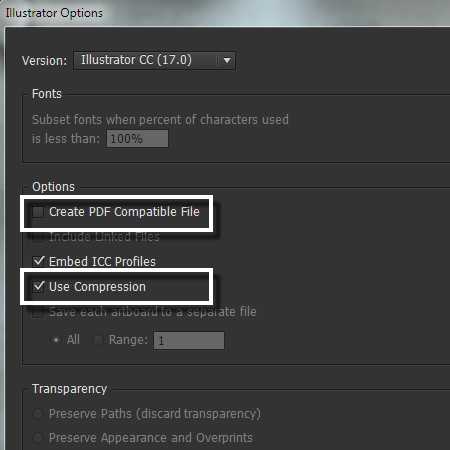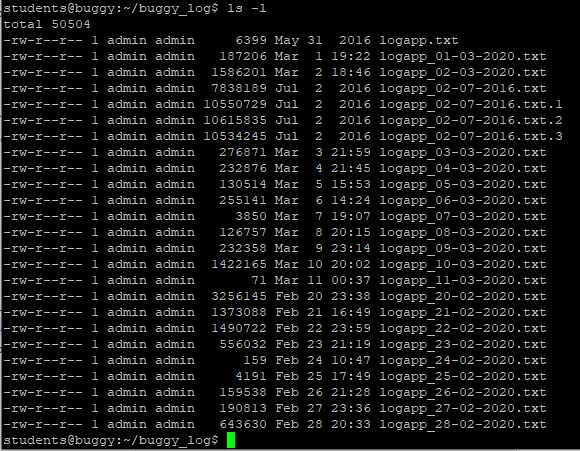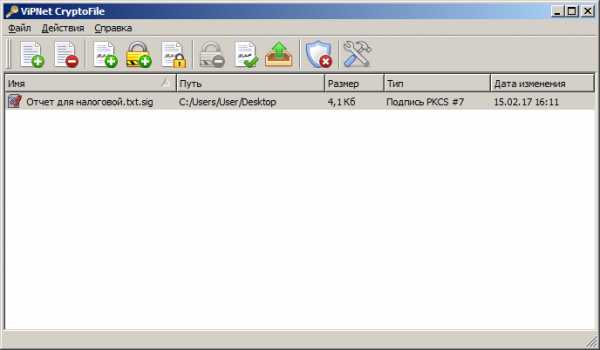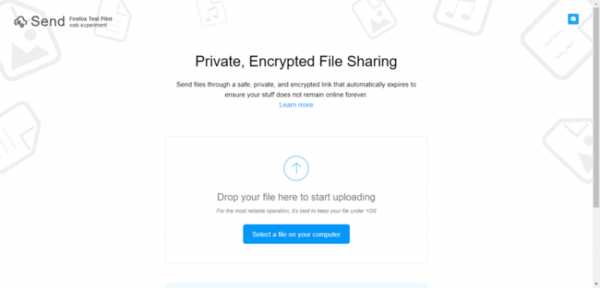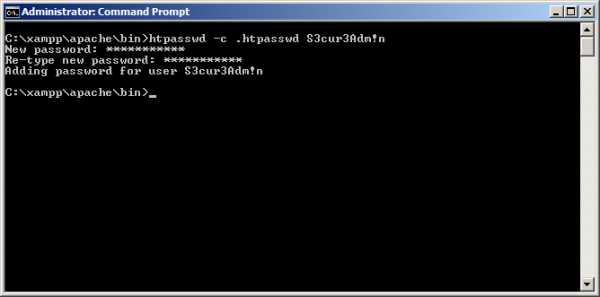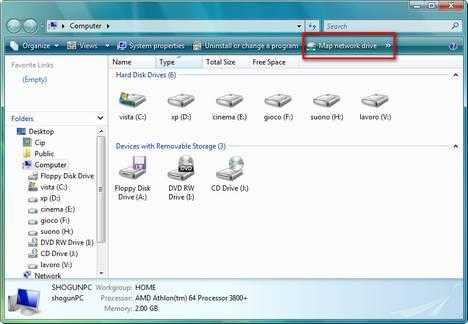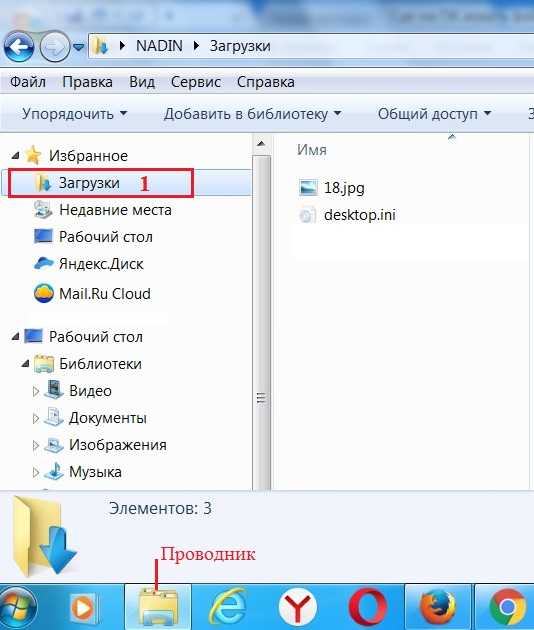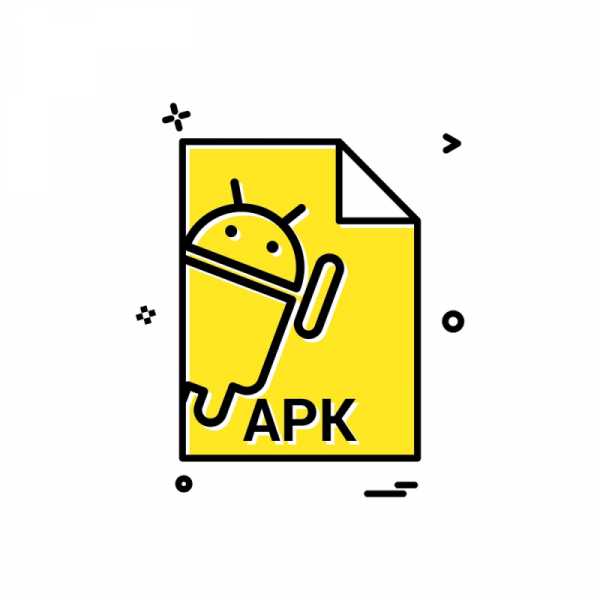Как загрузить файл ost в outlook
Как перенести ost файл IMAP почты на другой диск
Добрый день уважаемые читатели, наверняка многие из вас на работе используют корпоративную почту, и в большинстве случаев она работает по протоколу передачи данных IMAP, кто не в курсе, это специальный протокол многопользовательского использования почтового ящика многими устройствами, для синхронной работы. Где бы вы не открыли почтовый клиент, все структуры папок, письма, будут отображаться одинаково, согласитесь это очень удобно. У меня на работе, большинство пользователи используют почтового клиента MS Outlook 2013, так как он легко интегрируется с sharepoint и другими сервисами Microsoft, все бы хорошо, но Outlook 2013, по умолчанию почтовый файл-профиль формата ost, сохраняет на диске C:\. Теперь представьте, что у вас стоит ssd диск на 120 гб и в системе присутствуют 8 электронных ящиков, общим размеров 90 гб, плюс под систему 15 и что мы имеем в остатке, да почти ноль, давайте разбираться как можно перенести файлы ost в Outlook 2013.
Перенос существующей почты IMAP
Как я и написал выше, есть компьютер с ссд диском и на него не умещаются почты сотрудника, накопленные за 6 лет, было принято решение перенести файлы ost, кто не в курсе это по сути ваш почтовый ящик в виде одного файла, на другой диск. Хотелось, чтобы почту не пришлось перенастраивать и не пришлось заново синхронизировать 90 гб писем. К сожалению в Outlook 2013 убрали возможность встроенного переноса почтовых профилей ost.
Хочу отметить, что у меня не Exchange сервер, на нем как раз все без проблем переноситсяПо умолчанию outlook 2013 создает профили почт вот в таком расположении на диске C:\%USERPROFILE%\Local Settings\Application Data\Microsoft\Outlook. Проверить это можно, очень просто. Откройте ваш outlook и перейдите в настройки учетных записей, вкладка файлы данных. Выберите вашу почту и нажмите открыть расположение файла данных.
Вас как раз и отправят в %USERPROFILE%\Local Settings\Application Data\Microsoft\Outlook. Как видите у меня тут есть тестовый профиль ost. Предположим, что он весит 90 гб и мне нужно его переместить.
Если вы попытаетесь зайти в параметры файла ost, то кроме кнопки сжатия вы ничего не сможете нажать.
Если перейти в настройки электронной почты, то уже у настроенной почты по протоколу IMAP, вы не сможете изменить путь к файлу ost.
а вот в Microsoft Exchange в других настройках, будет вкладка дополнительно и в ней можно легко изменить настройки и расположение файла данных Outlook.
Не спешите расстраиваться, есть очень красивое и элегантное решение, на поможет в решении задачи, символическая ссылка. Что такое символическая ссылка, если по простому, то это ярлык ведущий на другую папку, сейчас расскажу все на попугаях.
Как я и говорил мне нужно с ssd диска перенести профили на hdd, делаем следующее:
- Создаем на диске D:\ папку outlook, в итоге мы получаем до нее путь D:\outlook
- Закрываем Outlook 2013 и вырезаем файлы данных ost из C:\%USERPROFILE%\Local Settings\Application Data\Microsoft\Outlook в папку D:\outlook
- Затем папку Outlook в C:\%USERPROFILE%\Local Settings\Application Data\Microsoft\ вам нужно удалить
- Открываете командную строку от имени администратора, об этом подробно написано в статье, посмотрите под свою и вводите команду
mklink /j "C:\users\имя пользователя\Local Settings\Application Data\Microsoft\Outlook" "D:\outlook"
В результате чего вы получите символическую ссылку ведущую на D:\outlook. Заметьте, что по старому пути создалась папка Outlook, но обратите внимание, что у нее значок стрелки, как у ярлыка, кликнув по ней система вас отправляет на D:\outlook, у веб мастеров есть такое понятие как редирект, вот это он в чистом виде.
Для примера я в старом месторасположении создал текстовый файл с названием pyatilistnik.org
Пройдя теперь в D:\outlook, я так же увидел созданный файл pyatilistnik.org, что означает, что все работает. Открываем Outlook 2013 и проверяем.
Как открыть файл ost в outlook
Еще бывают случаи, что вам необходимо открыть файл ost в outlook, я покажу как это сделать без Exchange сервера. Для того, чтобы открыть ost файл, я воспользуюсь двумя утилитами, первая платная, но имеет больше дополнительного функционала, а вторая полностью бесплатная.
Открываем ost в OST2PST Kit
Есть утилита OST2PST Kit, скачать ее можно с официального сайта https://www.ost2pstkit.com/, это платная утилита. Как она устанавливается, я не буду рассказывать, мастер установки вы сами про щелкаете. Когда у вас откроется OST2PST Kit, первое, что вас попросят, так это указать путь до нужного ost файла.
Выбираем нужный.
Жмем далее, обратите внимание, что если вы не знаете, где у вас лежат файлы данных почты, то можете нажать кнопку поиска.
далее выбираете режим конвертирования.
в итоге вы уже получаете структуру ваших писем, жмем далее.
выбираем путь сохранения восстановленных данных.
На следующем шаге, вы можете сохранить ost в pst формате, который уже легко можно открыть в самом outlook или как отдельные файлы.
Я для примера сохраню как отдельные файлы.
Все на выходе я получил сообщения в формате .msg, их легко открыть.
Открываем ost в Outlook Viewer
Outlook Viewer бесплатная утилита, не такая навороченная как OST2PST Kit, но зато выполняющая на 100 процентов свою задачу. Скачать Outlook Viewer можно по ссылке. Запускаем ее и переходим в Файл > Open Outlook data file
Указываем файл ost
Все файл ost подключен и можно просматривать почту.
Сегодня мы разобрали как перенести и как подключить ost файл в Outlook клиенте, если вам есть чем дополнить статью, то просьба отписаться в комментариях.
Открытие или импорт элементов из автономного файла данных Outlook (OST)
В приложении Microsoft Outlook 2010 невозможно вручную открыть или импортировать элементы из автономного файла данных Outlook (OST).
Примечание: По умолчанию при добавлении учетной записи, использующей автономный файл данных Outlook (OST), этот файл создается автоматически и соответствующие данные загружаются с сервера. Кроме того, если указать новое расположение папки для автономного файла данных Outlook (OST), новый файл будет создан автоматически. Хотя это не обязательно, можно вручную переместить существующий файл в новую папку, чтобы избежать затрат времени на загрузку, необходимую для повторного создания файла. Дополнительные сведения см. в статье Перемещение файла данных Outlook.
Файлы данных Outlook (OST) используются при наличии учетной записи Exchange и необходимости работать автономно или в стандартном режиме кэширования Exchange. Файлы данных этого типа также используются для работы с учетными записями, настроенными с помощью Outlook Connector для службы Outlook.com (которая ранее называлась Hotmail). Файлы данных Outlook (OST) всегда являются копиями элементов, хранящихся на почтовом сервере, и, в отличие от файлов данных Outlook (PST), не нуждаются в резервном копировании.
Повторное создание автономного файла данных Outlook (OST)
Автономные файлы данных Outlook (OST) являются копиями данных Exchange. Не требуется создавать резервную копию такого файла. В любое время можно создать новую копию.
-
Выйдите из Outlook.
-
На панели управления щелкните или дважды щелкните значок Почта.
Как найти значок Почта на панели управления?
Расположение значка Почта зависит от версии операционной системы Microsoft Windows (32- или 64-разрядная), представления панели управления и версии Outlook 2010.
Самый простой способ найти элемент Почта — открыть панель управления в Windows, а затем в поле Поиск вверху окна ввести слово Почта. В панели управления Windows XP введите слово Почта в поле Адрес.
Примечание: Значок Почта появляется после первого запуска приложения Outlook.
Строка заголовка диалогового окна Настройка почты содержит имя текущего профиля. Чтобы выбрать другой существующий профиль, нажмите кнопку Показать, выберите имя профиля, а затем нажмите кнопку Свойства.
-
На вкладке Электронная почта выберите учетную запись Exchange и нажмите кнопку Изменить.
-
Снимите флажок Использовать режим кэширования данных Exchange.
-
Нажмите кнопку Другие настройки.
-
На вкладке Дополнительно нажмите кнопку Настройка файлов автономных папок.
-
Нажмите кнопку Не использовать, а затем нажмите кнопку Да в открывшемся диалоговом окне.
Примечание: Если не удается нажать кнопку Не использовать, значит на шаге 4 не снят флажок Использовать режим кэширования данных Exchange. Сначала нужно снять этот флажок.
-
Снова нажмите кнопку Настройка файла автономных папок.
-
Нажмите кнопку ОК.
-
В открывшемся диалоговом окне нажмите кнопку Да.
-
В группе Настройка режима кэширования данных Exchange установите флажок Использовать режим кэширования данных Exchange.
-
Последовательно нажмите кнопки ОК , Далее и Готово.
-
В диалоговых окнах Настройка учетных записей и Настройка почты нажмите кнопку Закрыть.
К началу страницы
Общие сведения о файлах данных Outlook (в форматах PST и OST)
При добавлении учетной записи электронной почты в Outlook локализованная копия данных сохраняется на компьютере. Эта функция позволяет получать доступ к ранее скачаным или синхронизированным сообщениям электронной почты, данным календаря, контактам и задачам без подключения к Интернету.
Данные некоторых типов учетных записей, например учетных записей POP, хранятся в файлах данных Outlook (PST-файлах). Учетные записи Outlook 365, Exchange, IMAP и Outlook.com хранят свою информацию в автономных файлах данных Outlook (OST-файлах).
Файл данных Outlook (PST)
Файл данных Outlook (PST) содержит сообщения и другие элементы Outlook и сохраняется на локальном компьютере. Учетные записи POP — это распространенный тип учетных записей, которые можно создать при добавлении учетной записи электронной почты от поставщика услуг Интернета, например Xfinity или AT&T или Cox, — скачивать все сообщения с почтового сервера и сохранять их на компьютере.
Совет: Если размер Файл данных Outlook (PST) большой, синхронизация может замедлить синхронизацию OneDrive и показать "Обработка изменений" или "Файл используется". Узнайте, как удалить PST-файл данных Outlook из OneDrive.
Примечание.В Outlook 2013 и более ранних версиях для учетных записей IMAP также использовался файл данных Outlook (PST). В Outlook 2016 и Outlook для Microsoft 365 для учетных записей IMAP используются автономные файлы данных Outlook (OST).
Файл данных Outlook (PST) также можно использовать для резервного копирования или экспорта элементов из учетной записи электронной почты любого типа. Дополнительные сведения о резервном копировании сообщений электронной почты, календаря, контактов и данных задач см. в экспорте или резервном копировании электронной почты, контактов и календаря в PST-файл Outlook. Вы также можете импортировать сообщения электронной почты, календарь, контакты и данные задач из другого файла данных Outlook (PST). Дополнительные сведения об импорте элементов см. в импорте электронной почты, контактов и календаря Outlook из PST-файла.
Примечание.Импортировать из автономного файла данных Outlook (OST) невозможно.
Так как эти файлы сохраняются на компьютере, на них не распространяется ограничение размера почтового ящика на почтовом сервере. Переместив элементы в файл данных Outlook (PST) на компьютере, можно освободить место в почтовом ящике на почтовом сервере.
Если сообщения или другие элементы Outlook сохраняются в файле данных Outlook (PST), они доступны только на компьютере, на котором хранится файл.
Автономный файл данных Outlook (OST)
Большинство других типов учетных записей, таких как учетные записи IMAP, Microsoft 365, Учетные записи Exchange и Outlook.com, используют автономный файл данных Outlook (OST) для хранения синхронизированной копии данных почтового ящика на локальном компьютере. Если подключение к почтовому серверу прерывается (например, если вы в самолете без Wi-Fi или подключение к Интернету отключено), вы по-прежнему можете получать доступ ко всем скачаным письмам, данным календаря, контактам и задачам. Вы можете читать и создавать сообщения, создавать встречи и добавлять контакты. Однако сообщения электронной почты не отправляются и новые сообщения не будут скачиированы, пока подключение к Интернету не будет восстановлено.
После восстановления подключения изменения автоматически синхронизируются, а папки и элементы на сервере и на компьютере снова будут одинаковыми.
Файл хранилища группы Outlook (NST)
При первом доступе к группе в Outlook создается новый тип файла данных Outlook. Этот файл имеет расширение NST и хранит ваши беседы Groups и другие локальные данные групп. Все эти сведения синхронизируются между компьютером и сервером электронной почты, поэтому нет необходимости архивировать этот файл или импортировать его при настройках Outlook на новом компьютере.
Расположения файлов
Самый быстрый способ открыть папку, в которой сохраняются файлы данных Outlook (PST и OST), — сделать следующее:
-
В приложении Outlook откройте вкладку Файл.
-
В области справа нажмите кнопку Настройка учетных записей и выберите команду Настройка учетных записей.
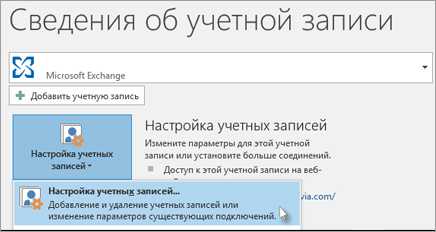
-
На вкладке Файлы данных щелкните запись и нажмите кнопку Открыть место хранения папки.
Файлы данных Outlook (PST), созданные с помощью Outlook 2013 или Outlook 2016 обычно сохраняются на компьютере в папке "Документы\Файлы Outlook". После обновления до Outlook на компьютере, на котором уже были файлы данных, созданные в Microsoft Office Outlook 2007 или в более ранних версиях приложения, эти файлы сохраняются в другом расположении в скрытой папке: буква_диска:\Users\имя_пользователя\AppData\Local\Microsoft\Outlook.
Совет: Если размер Файл данных Outlook (PST) большой, синхронизация может замедлить синхронизацию OneDrive и показать "Обработка изменений" или "Файл используется". Узнайте, как удалить PST-файл данных Outlook из OneDrive.
Автономный файл данных Outlook (OST) также сохраняется на диске в папке:\Users\имя_пользователя\AppData\Local\Microsoft\Outlook. Большинство данных остается на сервере, однако нужно создавать резервные копии для всех элементов, хранящихся на локальном компьютере. К ним относятся, например, календарь, контакты, задачи и все папки с пометкой Только локальные.
Совет: Сведения о скрытых папках Windows см. в центре справки и поддержки Windows.
См. также
Создание файла данных Outlook (PST) для хранения информации
Импорт писем, контактов и календаря из PST-файла Outlook
Восстановление файлов данных Outlook (PST и OST)
Как импортировать OST файл в Outlook

Выберите поврежденный *.pst файл на первой странице:

Выберите режим использования программы:
- Режим Восстановления – использовать, если необходимо восстановить данные из поврежденных *.pst или *.ost файлов
- Режим Конвертирования – использовать для экспорта данных из OST в PST файлы
- Сканирование удаленных данных – режим поиска удаленных объектов.

На второй странице пользователь может просмотреть и выбрать для сохранения восстановленные объекты (письма, контакты, встречи и прочее)

Выберите папку для сохранения восстановленных данных:

Выберите способ сохранения данных:
Импорт OST файла в Outlook
Проблема:
Иногда требуется добавить старый OST файл в существующий почтовый ящик Exchange.Решение:
- Открыть Microsoft Outlook.
- Экспортировать существующие письма в PST (на всякий случай).
- Закрыть Microsoft Outlook.
- Перейти в папку где хранятся OST файлы (по умолчанию в Windows XP это C:\Documents and Settings\<username>\Local Settings\Application Data\Microsoft\Outlook или в Windows 7 - C:\Users\<username>\AppData\Local\Microsoft\Outlook)
- Заменить существующий OST файл на тот, который хотим импортировать.
- Открыть Microsoft Outlook. Мы увидим содержания старого OST файла.
- Теперь экспортируем в PST эти письма.
- Опять закрываем Outlook.
- Снова открываем папку с OST файлами.
- И удаляем OST файл. (Не надо волноваться, при следующем запуске Outlook он создастся автоматически).
- Открываем Microsoft Outlook. Наблюдаем как с Exchange сервера закачиваются письма.
- Теперь импортируем письма из последнего созданного PST файла.
В итоге получаем новый OST содержащий нужную нам информацию.
Восстановление файлов данных Outlook (PST и OST)
Примечание: Мы стараемся как можно оперативнее обеспечивать вас актуальными справочными материалами на вашем языке. Эта страница переведена автоматически, поэтому ее текст может содержать неточности и грамматические ошибки. Для нас важно, чтобы эта статья была вам полезна. Просим вас уделить пару секунд и сообщить, помогла ли она вам, с помощью кнопок внизу страницы. Для удобства также приводим ссылку на оригинал (на английском языке).
Вы можете использовать средство восстановления папки "Входящие" (SCANPST. EXE) для диагностики и исправления ошибок в файле данных Outlook. Средство восстановления папки "Входящие" проверяет файлы данных Outlook на компьютере, чтобы убедиться в том, что они находятся в удобном виде.
Вы можете использовать средство восстановления папки "Входящие" в следующих ситуациях:
-
Появляется сообщение о том, что Outlook не удается открыть файл данных
-
Появляется сообщение о том, что Outlook не может открыть набор папок
-
Вы считаете, что файл данных Outlook может быть поврежден
Если вы используете учетную запись электронной почты Exchange, вы можете удалить автономный файл данных Outlook (OST), и Outlook воссоздаст автономный файл данных Outlook (OST) при следующем запуске Outlook.
Примечания:
-
Средство восстановления папки "Входящие" не подключается или анализирует данные, хранящиеся в почтовом ящике Exchange. Средство находит ошибки (повреждение), и, если есть, дает возможность устранить эти ошибки с помощью этого средства. Если вам не удается запустить средство восстановления папки "Входящие", попробуйте восстановить программу Outlook.
-
Рекомендуется создать резервную копию существующего файла данных Outlook перед запуском средства восстановления папки "Входящие". Дополнительные сведения можно найти в разделе Создание резервной копии файла данных Outlook.
Восстановление файла данных Outlook (PST)
-
ВыЙдите из Outlook и перейдите в одно из указанных ниже местоположений файлов.
-
Outlook 2019: C:\Program Files (x86) \Microsoft Office\root\Office16
-
Outlook 2016: C:\Program Files (x86)\Microsoft Office\root\Office16
-
Outlook 2013: C:\Program Files (x86)\Microsoft Office\Office15
-
Outlook 2010: C:\Program Files (x86)\Microsoft Office\Office14
-
Outlook 2007: C:\Program Files (x86)\Microsoft Office\Office12
-
-
Запустите файл SCANPST.EXE.
-
Нажмите кнопку Обзор , чтобы выбрать файл данных Outlook (PST), который вы хотите проверить. Если вам нужна помощь в поиске файла данных Outlook, ознакомьтесь со сведениями о том, как найти файлы данных Outlook.
Примечание: По умолчанию во время сканирования создается новый файл журнала. Вы также можете нажать кнопку Параметры и отключить создание журнала или сделать так, чтобы результаты добавлялись в существующий файл журнала.
-
Нажмите кнопку Начать, чтобы начать проверку.
-
Если обнаружены ошибки, нажмите Восстановить, чтобы начать их исправление.

Примечание: В ходе восстановления создается файл резервной копии. Чтобы изменить принятое по умолчанию имя или расположение этого файла, введите новое имя в поле Имя файла резервной копии или нажмите кнопку Обзор, чтобы выбрать нужный файл. Чтобы восстановить файл данных Outlook, вам может потребоваться запустить средство несколько повременных последовательностей. В некоторых случаях элементы могут быть восстановлены, если они окончательно удалены или повреждены после восстановления.
-
По завершении восстановления запустите Outlook с профилем, связанным с восстановленным файлом данных Outlook.
Что происходит после восстановления файла данных Outlook?
В область папок может появиться папка с именем восстановленных личных папок , содержащая папки Outlook по умолчанию или потерянные и найденные папки. Некоторые из восстановленных папок могут быть пустыми. Папка " потерянные и найденные " включает в себя все папки и элементы, восстановленные средством восстановления, которое Outlook не может поместить в исходную структуру.
Создание нового файла данных
Вы можете создать файл данных Outlook и перетащить в него элементы из папки Потерянные и найденные. После этого можно удалить PST-файл Восстановленные личные папки, включая папку Потерянные и найденные. Чтобы создать новый файл данных Outlook, ознакомьтесь со сведениями Создание файла данных Outlook.
Восстановление элементы из BAK-файла резервной копии
Если исходный файл данных Outlook открылся, вероятно, вы сможете восстановить дополнительные элементы. Средство восстановления папки "Входящие" создает файл резервной копии с тем же именем, что и у исходного файла, но с расширением BAK, и сохраняет его в той же папке. Вы можете попробовать восстановить из файла резервной копии элементы, которые не удалось восстановить средству восстановления папки "Входящие".
-
Перейдите к папке, в которой хранится PST-файл, и найдите BAK-файл (например, [email protected]), созданный средством восстановления папки "Входящие".
-
Сделайте копию BAK-файла и переименуйте его, используя расширение bak.pst. Например, [email protected].
-
Импортируйте файл с расширением bak.pst в Outlook, затем с помощью мастера импорта и экспорта импортируйте дополнительные восстановленные элементы в только что созданный PST-файл.
Поиск файлов данных Outlook
Вы можете проверить расположение файлов данных Outlook в Outlook.
-
Выберите Параметры учетНой записи " файл _гт_ _гт_".
-
Откройте вкладку файлы данных .
-
Все файлы данных Outlook (PST) и автономные файлы данных (OST) указаны вместе с именем учетной записи, с которой связаны файлы.
Открытие или импорт элементов из автономного файла данных Outlook (OST)
Microsoft Outlook 2010 не поддерживает открытие или импорт элементов из автономного файла данных Outlook (OST) вручную.
Примечание. По умолчанию, когда вы добавляете учетную запись, которая использует автономный файл данных Outlook (OST), файл создается автоматически и данные с сервера загружаются. Кроме того, если вы укажете новое расположение папки для автономного файла данных Outlook (OST), новый файл будет создан автоматически.Хотя это и не обязательно, вы можете вручную переместить существующий файл в новую папку, чтобы избежать времени загрузки, необходимого для повторного создания файла.
Файлы данных Outlook (OST) используются, когда у вас есть учетная запись Exchange и вы хотите работать в автономном режиме или использовать или использовать режим кэширования Exchange по умолчанию. Этот тип файла данных также используется для учетных записей, которые вы настраиваете с помощью Outlook Connector для Outlook.com (ранее Hotmail). Файлы данных Outlook (.ost) - это всегда копии элементов, которые сохраняются на почтовом сервере и не нуждаются в резервном копировании, как файлы данных Outlook (.Тихоокеанское стандартное время).
Повторно создать автономный файл данных Outlook (OST)
Автономные файлы данных Outlook (OST) - это копии вашей информации Exchange. Резервное копирование этого файла не требуется. Вы можете создать новую копию в любое время.
-
Закройте Outlook.
-
В Панели управления щелкните или дважды щелкните Mail .
Где находится Mail в Панели управления?
Mail отображается в разных местах панели управления в зависимости от версии операционной системы Microsoft Windows, выбранного вида панели управления, а также от того, установлена ли 32- или 64-разрядная операционная система или версия Outlook 2010.
Самый простой способ найти Mail - открыть Панель управления в Windows и затем в поле Search вверху окна ввести Mail . В Панели управления для Windows XP введите Mail в поле Address .
Примечание: Значок Mail появляется после первого запуска Outlook.
Строка заголовка диалогового окна Mail Setup содержит имя текущего профиля.Чтобы выбрать другой существующий профиль, щелкните Показать профили , выберите имя профиля, а затем щелкните Свойства .
-
На вкладке E-mail выберите учетную запись Exchange и нажмите Изменить .
-
Снимите флажок Использовать режим кэширования Exchange .
-
Щелкните Дополнительные настройки .
-
На вкладке Advanced щелкните Offline Folder File Settings .
-
Щелкните Отключить автономный режим Использовать , а затем в появившемся диалоговом окне щелкните Да .
Примечание: Если вы не можете щелкнуть Отключить автономное использование , это означает, что флажок Use Cached Exchange Mode не был снят на шаге 4.Этот флажок необходимо снять.
-
Снова нажмите Настройки файла автономной папки .
-
Щелкните ОК .
-
В появившемся диалоговом окне щелкните Да .
-
В разделе Параметры режима кэширования Exchange установите флажок Использовать режим кэширования Exchange .
-
Щелкните OK , щелкните Next , а затем щелкните Finish .
-
В диалоговых окнах Account Settings и Mail Setup нажмите Close .
Верх страницы
.Введение в файлы данных Outlook (.pst и .ost)
Когда вы добавляете учетную запись электронной почты в Outlook, локальная копия вашей информации сохраняется на вашем компьютере. Эта функция позволяет вам получить доступ к ранее загруженным или синхронизированным сообщениям электронной почты, информации календаря, контактам и задачам без подключения к Интернету.
Некоторые типы учетных записей, такие как учетные записи POP, хранят свою информацию в файлах данных Outlook (PST-файлы). Учетные записи Outlook 365, учетные записи Exchange, учетные записи IMAP и Outlook.com хранят свою информацию в автономных файлах данных Outlook (OST-файлах).
Файл данных Outlook (.pst)
Файл данных Outlook (.pst) содержит ваши сообщения и другие элементы Outlook и сохраняется на вашем компьютере. Учетные записи POP - это общий тип учетной записи, которую вы можете создать при добавлении учетной записи электронной почты от поставщика услуг Интернета (ISP), такого как Xfinity, AT&T или Cox - загружайте все свои сообщения электронной почты с почтового сервера и сохраняйте их на своем компьютере.
Примечание : В Outlook 2013 и более ранних версиях учетные записи IMAP также использовали файл данных Outlook (.pst). В Outlook 2016 и Outlook для Microsoft 365 учетные записи IMAP используют автономные файлы данных Outlook (OST).
Вы также можете использовать файл данных Outlook (.pst) для резервного копирования или экспорта элементов из любого типа учетной записи электронной почты. Дополнительные сведения о резервном копировании сообщений электронной почты, календаря, контактов и данных задач см. В разделе Экспорт или резервное копирование электронной почты, контактов и календаря в Outlook.pst файл. Вы также можете импортировать сообщения электронной почты, календарь, контакты и данные о задачах из другого файла данных Outlook (PST). Дополнительные сведения об импорте элементов см. В разделе Импорт электронной почты, контактов и календаря из PST-файла Outlook.
Примечание : нельзя импортировать из автономного файла данных Outlook (OST).
Поскольку эти файлы хранятся на вашем компьютере, на них не распространяются ограничения на размер почтового ящика на почтовом сервере. Путем перемещения элементов в файл данных Outlook (.pst) на вашем компьютере, вы можете освободить место в почтовом ящике на вашем почтовом сервере.
Когда сообщения или другие элементы Outlook сохраняются в файле данных Outlook (PST), эти элементы доступны только на том компьютере, на котором сохранен файл.
Автономный файл данных Outlook (OST)
Большинство других типов учетных записей, таких как учетные записи IMAP, учетные записи Microsoft 365, учетные записи Exchange и учетные записи Outlook.com, используют автономный файл данных Outlook (OST) для хранения синхронизированной копии информации вашего почтового ящика на локальном компьютере.Когда ваше соединение с почтовым сервером прерывается, например, когда вы находитесь в самолете без Wi-Fi или если ваше интернет-соединение отключается, вы все равно можете получить доступ ко всем электронным письмам, данным календаря, контактам и задачам, которые были ранее загружены. Вы можете читать и составлять сообщения, создавать встречи и добавлять контакты. Однако ваши сообщения электронной почты не будут отправлены, и новые сообщения не будут загружены, пока ваше интернет-соединение не будет восстановлено.
При восстановлении соединения изменения автоматически синхронизируются, и папки и элементы на сервере и на вашем компьютере снова становятся идентичными.
Файл хранилища группы Outlook (.nst)
При первом доступе к группе в Outlook создается новый тип файла данных Outlook. Этот файл имеет расширение .nst и хранит беседы ваших групп и другие данные локальных групп. Вся эта информация синхронизируется между вашим компьютером и почтовым сервером, поэтому нет необходимости создавать резервную копию этого файла или импортировать его при настройке Outlook на новом компьютере.
Расположение файлов
Самый быстрый способ открыть папку, в которой находятся файлы данных Outlook (.pst и .ost), нужно сделать следующее:
-
В Outlook щелкните вкладку Файл .
-
На правой панели щелкните Параметры учетной записи , а затем щелкните Параметры учетной записи .
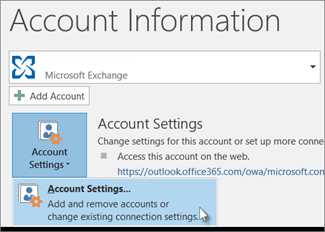
-
На вкладке Файлы данных щелкните запись, а затем щелкните Открыть папку .
Файлы данных Outlook (PST), созданные с помощью Outlook 2013 или Outlook 2016, обычно сохраняются на вашем компьютере в папке Documents \ Outlook Files . Если вы обновились до Outlook на компьютере, на котором уже были файлы данных, созданные в Microsoft Office Outlook 2007 или более ранней версии, эти файлы сохраняются в другом месте в скрытой папке на диске: \ Users \ user \ AppData \ Local \ Microsoft \ Outlook.
Автономный файл данных Outlook (.ost) также сохраняется на диске: \ Users \ user \ AppData \ Local \ Microsoft \ Outlook. Большая часть данных остается на сервере; однако для любых элементов, которые сохраняются локально, следует создавать резервные копии. Например, Календарь, Контакты, Задачи и любые папки с пометкой Только локальные .
Совет: Для получения информации о скрытых папках в Windows см. Центр справки и поддержки Windows.
Связанные темы
Создайте файл данных Outlook (.pst) для сохранения вашей информации
Импорт электронной почты, контактов и календаря из файла Outlook .pst
Восстановить файлы данных Outlook (PST и OST)
Создайте файл данных Outlook (.pst) для сохранения информации
-
В папке «Входящие» выберите Новые элементы > Дополнительные элементы > Файл данных Outlook .
-
Введите Имя файла .
-
Чтобы добавить пароль, установите флажок Добавить дополнительный пароль .
-
Выберите ОК . Введите пароль в текстовые поля Password и Verify Password и снова выберите OK .
Если вы установили пароль, вы должны вводить его каждый раз при открытии файла данных - например, при запуске Outlook или при открытии файла данных в Outlook.
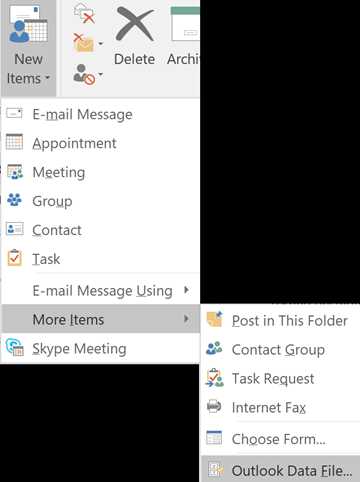
О файлах данных Outlook (.pst и .ost)
Когда вы запускаете Outlook в первый раз, необходимые файлы данных создаются автоматически.
Иногда требуются дополнительные файлы данных. Файлы данных Outlook (.pst) сохраняются на вашем компьютере в папке Documents \ Outlook Files .
-
Старые сообщения и элементы, которые вы не используете регулярно, можно заархивировать в файл данных Outlook (.pst).
-
Если ваш сетевой почтовый ящик почти заполнен, вы можете экспортировать некоторые элементы в файл данных Outlook (.Тихоокеанское стандартное время). Вы также можете использовать эти файлы для создания архивов, файлов проектов или резервных копий из любой учетной записи Outlook.
-
Файлы данных Outlook (.pst) используются для учетных записей электронной почты POP3
Некоторые учетные записи (IMAP, Microsoft Exchange Server и Outlook.com) используют автономный файл данных Outlook (OST). Это синхронизированная копия сообщений, сохраненных на сервере.К нему можно получить доступ с нескольких устройств и приложений, таких как Outlook.
Автономные файлы данных Outlook сохраняются на диске : \ Users \ user \ AppData \ Local \ Microsoft \ Outlook .
Совет: Нет необходимости создавать резервную копию автономного файла данных Outlook (OST), потому что это уже копия актуальной информации на сервере. Если вы настроите учетную запись снова или на другом компьютере или устройстве, синхронизированная копия ваших сообщений будет загружена.
О файлах данных Outlook
Outlook использует файл данных для сохранения элементов на вашем компьютере, файл личных папок Outlook (PST). С учетной записью Microsoft Exchange ваши элементы обычно доставляются и сохраняются на сервере электронной почты.
Чтобы вы могли работать со своими сообщениями без подключения к серверу электронной почты, Outlook предлагает автономные папки, которые сохраняются в файле автономной папки (.ost) на вашем компьютере.
-
OST-файлы Outlook используются только тогда, когда у вас есть учетная запись Exchange и вы выбрали автономную работу или используете режим кэширования Exchange.
-
Файлы Outlook .pst используются для учетных записей POP3, IMAP и HTTP. Для создания архивов, файлов проекта или файлов резервных копий папок и элементов Outlook на вашем компьютере, включая учетные записи Exchange, вы должны создать и использовать дополнительные.pst файлы.
Когда вы запускаете Outlook в первый раз, необходимые файлы данных создаются автоматически.
Создать файл .pst в формате Outlook 2003 / Office Outlook 2007
По умолчанию Outlook создает PST-файл последней версии, которая поддерживает файлы большего размера и наборы символов Юникода. Этот формат файла не может быть прочитан в Microsoft Outlook 97, 98, 2000 или 2002.
-
В меню Файл укажите на Новый , а затем выберите Файл данных Outlook .
-
Щелкните Файл личных папок Office Outlook (.pst) , а затем выберите ОК .
-
В диалоговом окне Создать или открыть файл данных Outlook в поле Имя файла введите имя файла и затем нажмите ОК .
-
В диалоговом окне Create Microsoft Personal Folders в поле Name введите отображаемое имя для папки .pst.
Примечание. Указание отображаемого имени поможет вам различать разные файлы данных Outlook при работе с более чем одним PST-файлом. Мы рекомендуем выбрать имя, которое имеет для вас значение.
-
Если вы хотите защитить свой файл данных паролем, в поле Пароль введите свой пароль в текстовые поля Пароль и Подтвердите пароль .
Примечание: Для повышения безопасности при вводе текста появляются только точки.
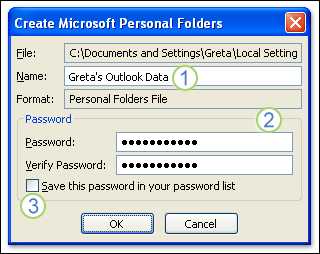
Подсказки по паролю
-
Выберите значащее имя.
-
Если хотите, выберите пароль для этого файла данных. Установите флажок Сохранить этот пароль в списке паролей , если вы не хотите, чтобы при каждом открытии файла запрашивался пароль к файлу данных.
-
Ваш пароль может содержать до 15 символов.
-
Используйте надежные пароли, состоящие из прописных и строчных букв, цифр и символов.Слабые пароли не смешивают эти элементы. Надежный пароль: Y6dh! Et5. Слабый пароль: House27.
-
Пароли должны состоять из 8 или более символов. Лучше использовать парольную фразу, состоящую из 14 или более символов.
-
Очень важно помнить свой пароль. Если вы забудете свой пароль, Microsoft не сможет его восстановить. Храните записанные пароли в надежном месте вдали от информации, которую они помогают защитить.
-
Если вы установите флажок Сохранить этот пароль в списке паролей , запишите пароль на тот случай, если вам нужно открыть .pst на другом компьютере. Установите этот флажок, только если ваша учетная запись пользователя Microsoft Windows защищена паролем и никто другой не имеет доступа к вашей учетной записи компьютера.
Важно: Microsoft, ваш поставщик услуг Интернета (ISP) или администратор электронной почты не имеют доступа к вашему паролю и не могут помочь вам с восстановлением содержимого файла.pst, если вы забыли пароль.
Имя папки, связанной с файлом сохраненных данных, отображается в списке папок. Чтобы просмотреть список папок, в меню Go щелкните Folder List . По умолчанию папка называется Личные папки .
Создать файл .pst в формате Outlook 97-2002
Чтобы создать файл данных, совместимый с Outlook 97, 98, 2000 или 2002, вы можете создать файл личных папок Outlook 97-2002 (.Тихоокеанское стандартное время). Формат файла для этого PST-файла такой же, как формат, который был доступен в Outlook 97, 98, 2000 и 2002.
-
В меню Файл укажите на Новый , а затем выберите Файл данных Outlook .
-
Щелкните Файл личных папок Outlook 97-2002 (.pst) , затем выберите ОК .
-
В поле Имя файла введите имя файла и нажмите OK .
-
В поле Имя введите отображаемое имя для папки .pst.
-
Если вы хотите защитить свой файл данных паролем, в поле Пароль введите свой пароль в текстовые поля Пароль и Подтвердите пароль .
Примечание: Для повышения безопасности при вводе текста появляются только точки.
Подсказки по паролю
-
Ваш пароль может содержать до 15 символов.
-
Используйте надежные пароли, состоящие из прописных и строчных букв, цифр и символов. Слабые пароли не смешивают эти элементы. Надежный пароль: Y6dh! Et5. Слабый пароль: House27.
-
Пароли должны состоять из 8 или более символов.Лучше использовать парольную фразу, состоящую из 14 или более символов.
-
Очень важно помнить свой пароль. Если вы забудете свой пароль, Microsoft не сможет его восстановить. Храните записанные пароли в надежном месте вдали от информации, которую они помогают защитить.
-
Если вы установите флажок Сохранить этот пароль в списке паролей , запишите пароль на случай, если вам нужно открыть файл.pst файл на другом компьютере. Установите этот флажок, только если ваша учетная запись пользователя Microsoft Windows защищена паролем и никто другой не имеет доступа к вашей учетной записи компьютера.
Важно: Microsoft, ваш поставщик услуг Интернета (ISP) или администратор электронной почты не имеют доступа к вашему паролю и не могут помочь вам с восстановлением содержимого PST-файла, если вы забыли пароль.
Имя папки, связанной с файлом сохраненных данных, отображается в списке папок.Чтобы просмотреть список папок, в меню Go щелкните Folder List . По умолчанию папка называется «Личные папки».
.Как изменить расположение файла OST
OST-файл создается Microsoft Outlook, что позволяет пользователям работать в автономном режиме. Он содержит сообщения электронной почты, контакты, задачи, данные календаря и некоторую другую информацию об учетной записи. В некоторых случаях, когда сеть ограничена или ненадежна, создание OST позволяет пользователю работать и во время сбоя сервера. Иногда возникает необходимость переместить расположение OST-файла по умолчанию, например, в случае удаления учетной записи в Outlook, нехватки места на накопителе, переименования почтового ящика и т. Д.Поэтому в следующей статье вы узнаете, как без проблем изменить расположение файла OST в Outlook 2019, 2016, 2013, 2010, 2007.
Важное примечание: Если вы хотите перенести данные Outlook на новый компьютер , вам сначала нужно перенести данные своего почтового ящика в файл PST с помощью SysTools OST to PST File Converter Tool, а затем получить доступ к этому файлу в другом компьютер.
Загрузить сейчас Купить сейчас
О чем нужно помнить при работе с файлом OST
При работе с OST необходимо учитывать следующие моменты:
- Происхождение: Файл OST можно открыть только с тем, с кем он был создан, то есть с профилем MAPI (Outlook).
- Автоматическая синхронизация: Автоматическая синхронизация происходит с почтовым ящиком на сервере при установке соединения.
- Шифрование:
Восстановить файлы данных Outlook (PST и OST)
Вы можете использовать инструмент восстановления папки «Входящие» (SCANPST.EXE) для диагностики и исправления ошибок в файле данных Outlook. Инструмент восстановления папки «Входящие» проверяет файлы данных Outlook на вашем компьютере, чтобы убедиться, что они в хорошем состоянии.
Вы можете использовать инструмент восстановления папки «Входящие» в следующих случаях:
-
Вы получаете сообщение о том, что Outlook не может открыть файл данных
-
Вы получаете сообщение о том, что Outlook не может открыть набор папок
-
Вы думаете, что ваш файл данных Outlook может быть поврежден
Если вы используете учетную запись электронной почты Exchange, вы можете удалить автономный файл данных Outlook (.ost), и Outlook воссоздает автономный файл данных Outlook (OST) при следующем открытии Outlook.
Примечания:
-
Средство восстановления папки «Входящие» не подключает и не анализирует данные, хранящиеся в почтовом ящике Exchange. Инструмент только ищет ошибки (повреждения) и, если они есть, дает вам возможность разрешить инструменту исправить эти ошибки. Если вы не можете запустить инструмент восстановления папки «Входящие», попробуйте восстановить программу Outlook.
-
Мы рекомендуем создать резервную копию существующего файла данных Outlook перед запуском инструмента восстановления папки «Входящие». Дополнительные сведения см. В разделе Как создать резервную копию файла данных Outlook.
Восстановить файл данных Outlook (PST-файл)
-
Закройте Outlook и перейдите к одному из следующих расположений файлов:
-
Outlook 2019: C: \ Program Files (x86) \ Microsoft Office \ root \ Office16
-
Outlook 2016: C: \ Program Files (x86) \ Microsoft Office \ root \ Office16
-
Outlook 2013: C: \ Program Files (x86) \ Microsoft Office \ Office15
-
Outlook 2010: C: \ Program Files (x86) \ Microsoft Office \ Office14
-
Outlook 2007: C: \ Program Files (x86) \ Microsoft Office \ Office12
-
-
Открыть SCANPST.EXE .
-
Выберите Обзор , чтобы выбрать файл данных Outlook (.pst), который нужно отсканировать. Если вам нужна помощь в поиске файла данных Outlook, см. Поиск файлов данных Outlook.
Примечание. По умолчанию во время сканирования создается новый файл журнала. Вы можете выбрать Options и отказаться от создания журнала, или вы можете добавить результаты в существующий файл журнала.
-
Выберите Запустить , чтобы начать сканирование.
-
Если сканирование обнаружит ошибки, выберите Восстановить , чтобы начать процесс их исправления.
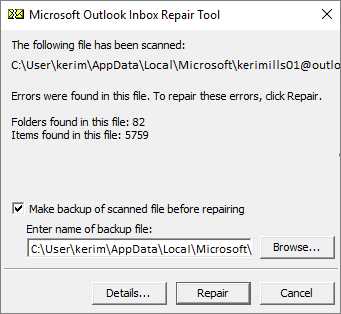
Примечание: При сканировании создается резервный файл в процессе восстановления. Чтобы изменить имя по умолчанию или расположение этого файла резервной копии, в поле Введите имя файла резервной копии введите новое имя или выберите Обзор , чтобы выбрать файл, который вы хотите использовать.Возможно, вам придется запустить инструмент несколько раз, чтобы восстановить файл данных Outlook. В некоторых случаях элементы не могут быть восстановлены, если они были окончательно удалены или повреждены без возможности восстановления.
-
По завершении восстановления запустите Outlook с профилем, связанным с файлом данных Outlook, который вы только что восстановили.
Что происходит после восстановления файла данных Outlook?
На панели папок вы можете увидеть папку с именем Восстановленные личные папки , которая содержит папки Outlook по умолчанию, или папку Потерянные и найденные .Хотя в процессе восстановления некоторые папки могут быть воссозданы, они могут быть пустыми. Папка Lost and Found содержит все папки и элементы, восстановленные средством восстановления, которые Outlook не может поместить в их исходную структуру.
Создать новый файл данных
Вы можете создать новый файл данных Outlook и перетащить элементы из папки Lost and Found в новый файл данных. После перемещения всех элементов можно удалить восстановленные личные папки (.pst), включая папку Lost and Found . Чтобы создать новый файл данных Outlook, см. Создание файла данных Outlook.
Восстановить элементы из файла резервной копии (.bak)
Если вы можете открыть исходный файл данных Outlook, вы сможете восстановить дополнительные элементы. Инструмент восстановления папки «Входящие» создает файл резервной копии с тем же именем, что и исходный, но с расширением .bak, и сохраняет его в той же папке. В файле резервной копии могут быть элементы, которые вы сможете восстановить, но не средство восстановления папки «Входящие».
-
Перейдите в папку, в которой хранится файл .pst, и вы найдете файл .bak (например, [email protected]), созданный инструментом восстановления папки «Входящие».
-
Сделайте копию файла .bak и переименуйте его с расширением bak.pst. Например, [email protected].
-
Импортируйте файл bak.pst в Outlook и используйте мастер импорта и экспорта, чтобы импортировать любые дополнительные восстановленные элементы во вновь созданный.pst файл.
Поиск файлов данных Outlook
Вы можете проверить расположение файлов данных Outlook в Outlook.
-
Выберите файл > Настройки учетной записи > Настройки учетной записи .
-
Выберите вкладку Файлы данных .
-
Все файлы данных Outlook (.pst) и автономные файлы данных (.ost) перечислены вместе с именем учетной записи, с которой связаны файлы.
Не удается изменить расположение OST-файла - Outlook
- 3 минуты на чтение
-
- Применимо к:
- Outlook 2019, Outlook 2016, Outlook 2013, Outlook для Office 365
В этой статье
Оригинальный номер базы знаний: 2752583
Симптомы
При попытке изменить расположение автономного файла данных Outlook (.ost ) в Microsoft Outlook 2013 или более поздних версиях кнопка Обзор на странице Параметры файла данных Outlook отключена.
Причина
Эта проблема возникает из-за устаревания классического автономного режима в Outlook 2013 или более поздних версиях. Этот режим является устаревшим методом доступа к данным для подключений в интерактивном режиме к Microsoft Exchange Server.
Способ обхода 1. Создайте новый профиль Outlook, а затем измените расположение OST-файла
-
Скопируйте существующий
.ostв новое место, которое вы хотите использовать. Если вы хотите вместо этого создать новый файл.ost, вы можете пропустить этот шаг. -
Открыть панель управления . Для этого используйте одну из следующих процедур в зависимости от вашей версии Windows.
- Windows 10 и Windows 8: нажмите клавишу Windows, затем введите Панель управления и затем нажмите ОК .
- Windows 7: выберите Пуск , а затем выберите Панель управления .
-
В панели управления введите mail, чтобы найти элемент Почта, а затем откройте его. Если есть два почтовых элемента, выберите тот, который помечен вашей версией Outlook, например Outlook 2013 или Outlook 15 для Outlook 2013, или Outlook 2016 или Outlook 16 для Outlook 2016 (снимок экрана для этого шага приведен ниже).
-
Выберите Показать профили .
-
Выберите Добавить (ниже приведен снимок экрана для этого шага).
-
В поле Profile Name введите имя, которое вы хотите использовать для нового профиля электронной почты, а затем выберите OK (снимок экрана для этого шага приведен ниже).
-
Выберите Далее после того, как Outlook найдет информацию о вашей учетной записи (снимок экрана для этого шага приведен ниже).
-
После того, как Outlook завершит настройку вашей учетной записи, выберите Изменить параметры учетной записи , а затем выберите Далее (снимок экрана для этого шага приведен ниже).
-
В разделе Server Settings выберите More Settings (Снимок экрана для этого шага приведен ниже).
-
На вкладке Advanced выберите Параметры файла данных Outlook (снимок экрана для этого шага приведен ниже).
-
Выберите Просмотрите , найдите файл
.ost, который вы скопировали на шаге 1, а затем выберите Открыть .Если вы хотите создать новый файл.ost, перейдите в место, где вы хотите сохранить новый файл.ost, введите имя файла, которое вы хотите использовать, а затем выберите Открыть . Outlook создаст новый файл.ost(снимок экрана для этого шага приведен ниже). -
Выберите Завершить , чтобы завершить настройку учетной записи электронной почты.
-
Откройте панель управления , а затем откройте Mail .
-
Выберите Всегда использовать этот профиль , выберите новый профиль, который вы создали, а затем выберите OK (снимок экрана для этого шага приведен ниже).
Метод обхода 2 - Установите запись реестра ForceOSTPath, чтобы изменить расположение OST-файла
Примечание
Значение записи реестра ForceOSTPath работает только для нового профиля Outlook.
Важно
Этот раздел, метод или задача содержат шаги, которые говорят вам, как изменить реестр.Однако при неправильном изменении реестра могут возникнуть серьезные проблемы. Поэтому убедитесь, что вы внимательно выполните следующие действия. Для дополнительной защиты создайте резервную копию реестра перед его изменением. Затем вы можете восстановить реестр, если возникнет проблема. Дополнительные сведения о резервном копировании и восстановлении реестра см. В разделе Резервное копирование и восстановление реестра в Windows.
Чтобы установить запись реестра ForceOSTPath , чтобы изменить расположение файла .ost , выполните следующие действия:
-
Выберите Start , выберите Run , введите regedit в поле Open , а затем выберите OK .
-
Найдите и выберите подраздел реестра:
HKEY_CURRENT_USER \ Software \ Microsoft \ Office \ xx.0 \ OutlookПримечание
Заполнитель xx .0 представляет вашу версию Office (16.0 = Office 2016, Office 365 и Office 2019, 15.0 = Office 2013).
-
Щелкните правой кнопкой мыши Outlook , выберите Новый , а затем выберите Расширяемое строковое значение .
-
Введите ForceOSTPath и нажмите Enter.
-
Щелкните правой кнопкой мыши ForceOSTPath , а затем выберите Изменить .
-
В поле данных Value введите полный путь к месту, где вы хотите сохранить файл
.ost(например, D: \ MyOST), а затем выберите OK . -
В меню Файл выберите Выход из , чтобы выйти из редактора реестра.