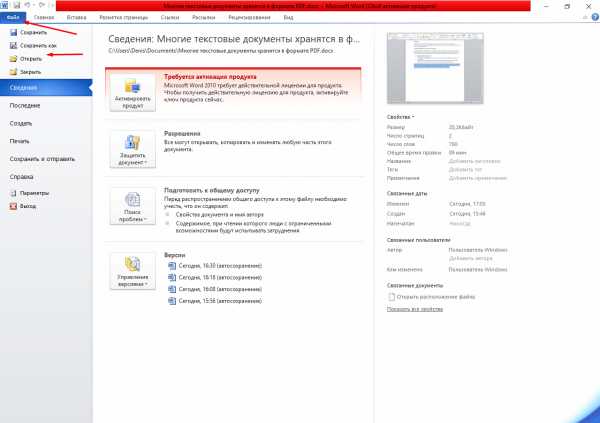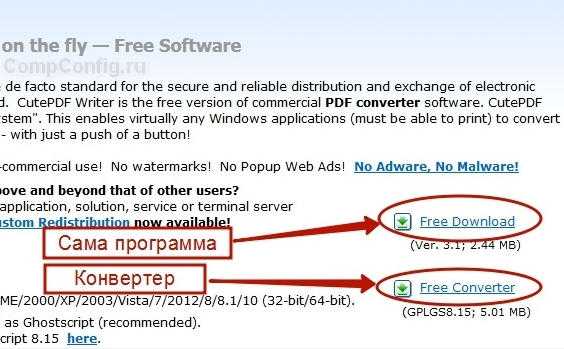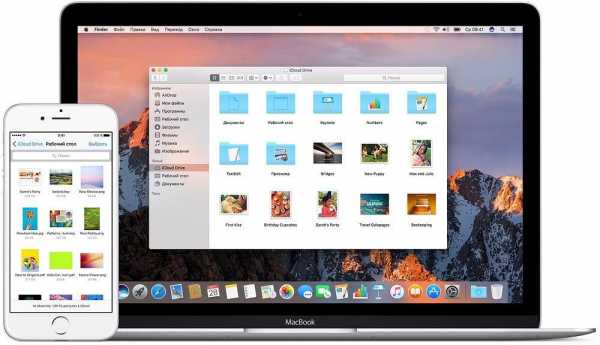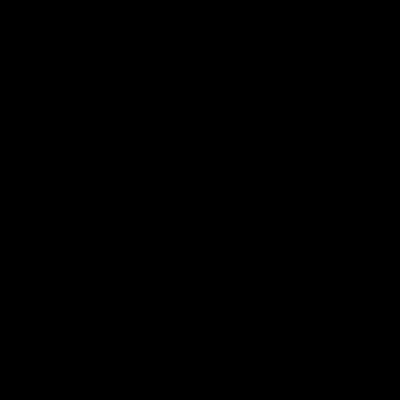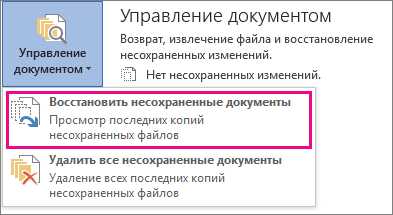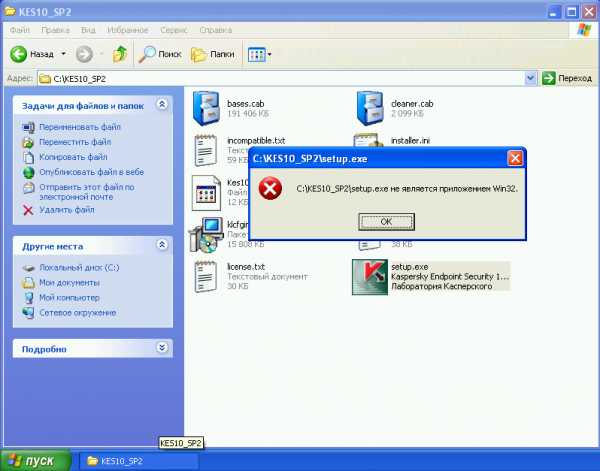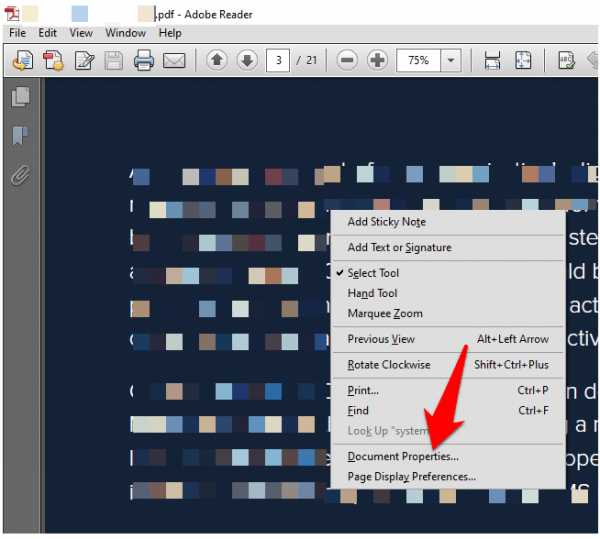Как защитить пдф файл
Как запаролить файл ПДФ
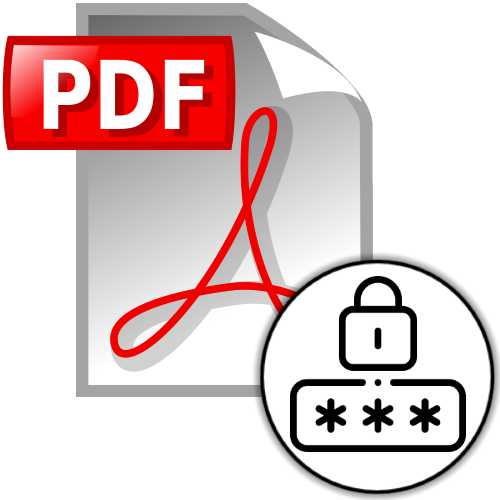
Способ 1: Adobe Acrobat Pro DC
Первая из рассматриваемых в этой статье программа, с помощью которой возможно решить задачу установки пароля для защиты файлов Portable Document Format от несанкционированного использования, предлагается создателями формата – компанией Adobe и носит название Acrobat Pro DC (средство просмотра файлов PDF — Acrobat Reader не подойдёт).
Скачать Adobe Acrobat Pro DC
Примечание: Акробат ПРО ДиСи является платным продуктом, и это, пожалуй, главная причина возможного отказа от его использования. Однако если перед вами стоит задача единоразово зашифровать один или несколько ПДФ-файлов, вы можете легко это сделать в рамках бесплатного пробного периода, предоставляемого разработчиками программы на 7 дней.
- Запустите Adobe Acrobat Pro DC,
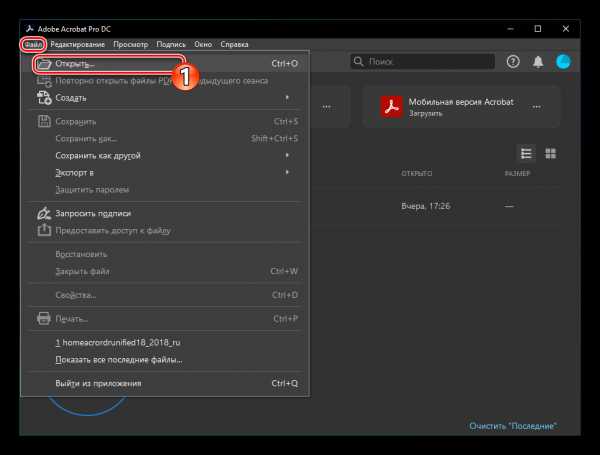
откройте с его помощью PDF-документ, который нужно защитить паролем.
- Вызовите меню «Файл» в программе, кликните в нём по пункту «Свойства…».
- В открывшемся окне перейдите на вкладку «Защита».
- В области «Защита документов» раскройте список «Метод защиты»
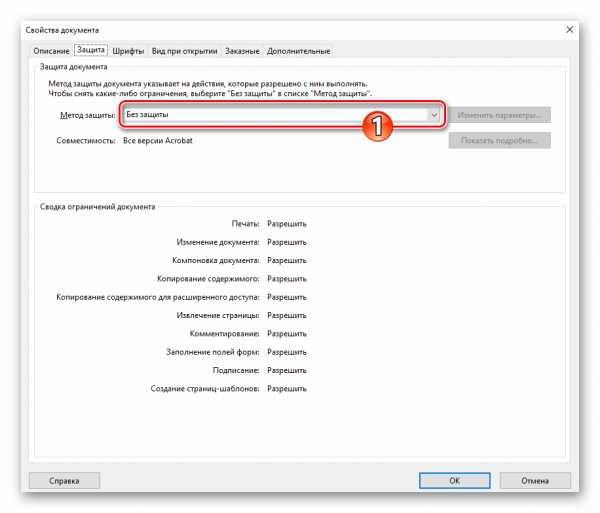
и выберите в нём пункт «Защита с помощью паролей».
- В следующем диалоговом окне установите галочку в чекбоксе «Запрашивать пароль для открытия документа».
- Далее появляется возможность ввести в поле «Пароль для открытия документа» секретную комбинацию символов, без знания которой шифруемый файл открыть не получится, — сделайте это.
- При необходимости переместитесь в область «Права доступа» и установите дополнительный, отличающийся от заданного при выполнении предыдущего пункта инструкции пароль, ограничивающий возможности редактирования и печати документа.
- Кликните по кнопке «ОК» в диалоговом окне «Настройка защиты с помощью паролей» и введите «Пароль для открытия документа» ещё раз, подтверждая таким образом собственные намерения зашифровать файл.
- Щёлкните «ОK» в отобразившемся окошке-предупреждении,
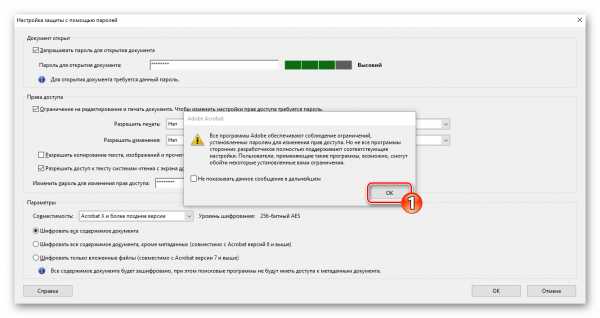
затем подтвердите секретную комбинацию символов, требуемую для изменения прав доступа к редактированию и печати файла.
- Закрыв окошко с рекомендациями по дальнейшим действиям,
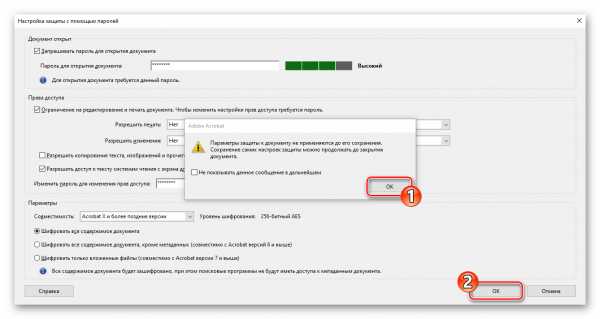
щёлкните «ОК» в окне «Свойства» документа.
- Вызовите меню «Файл» и выберите в нём один из пунктов – «Сохранить» или «Сохранить как…». Второй вариант следует предпочесть, если вы желаете оставить одну из копий открытого в Acrobat Pro DC файла незашифрованной.
- Завершите сохранение документа. На этом операция по установке парольной защиты PDF-файла с помощью Adobe Acrobat Pro DC выполнена, а полученный или преобразованный в её результате файл смогут открыть и редактировать лишь те лица, которым вы предоставите секретные комбинации символов.
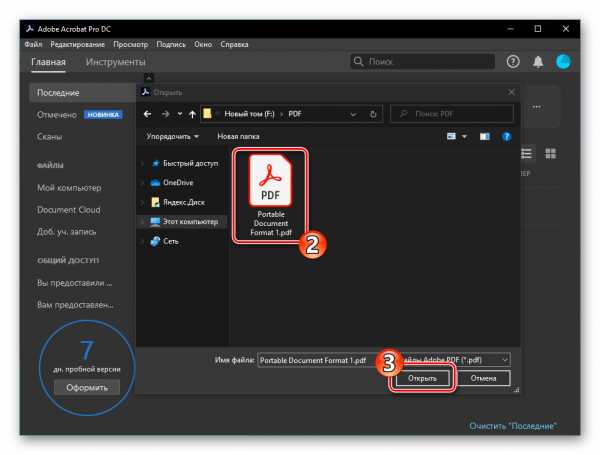
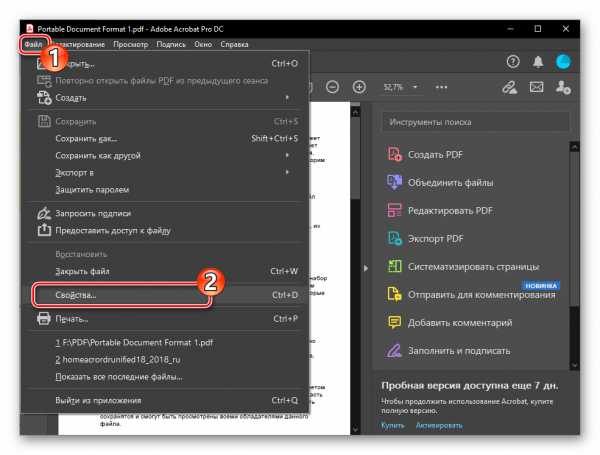
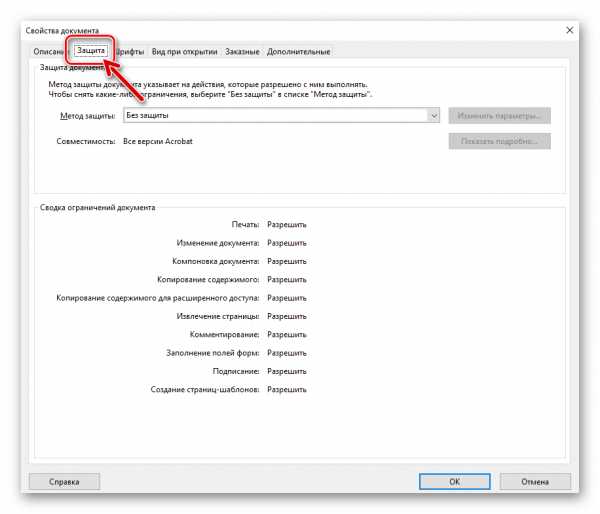
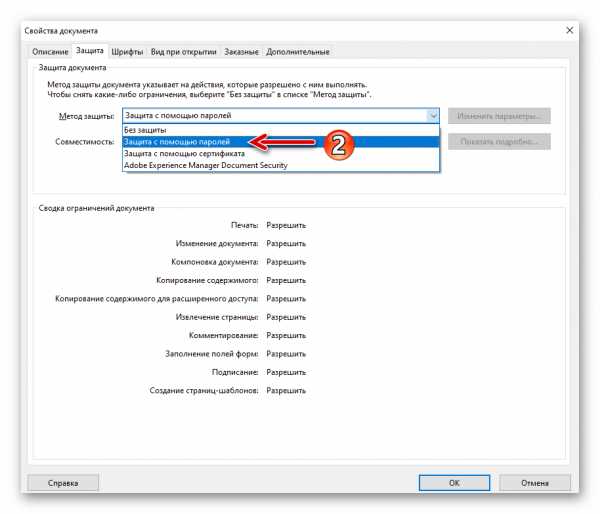
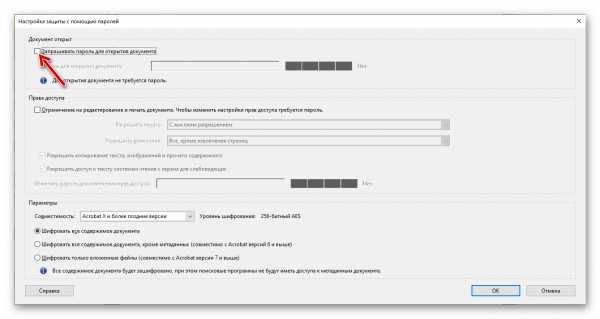
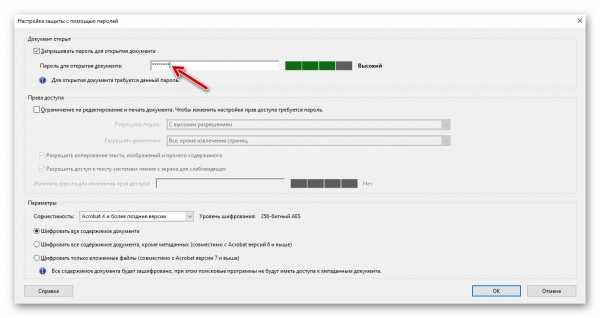
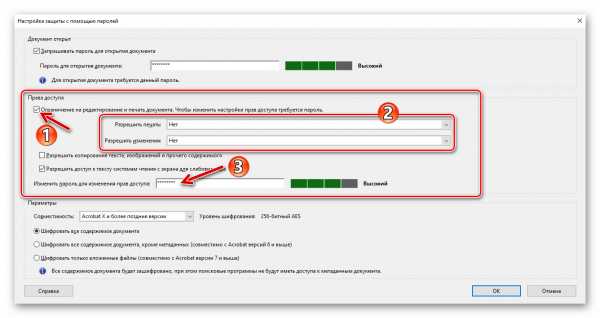
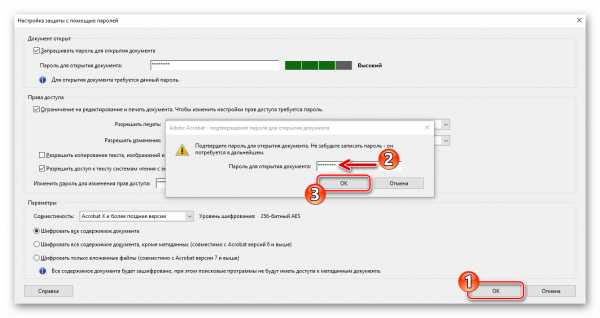
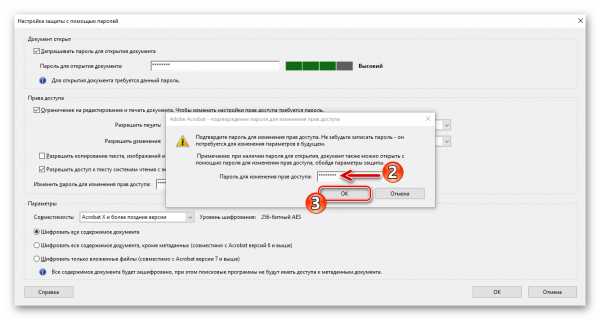
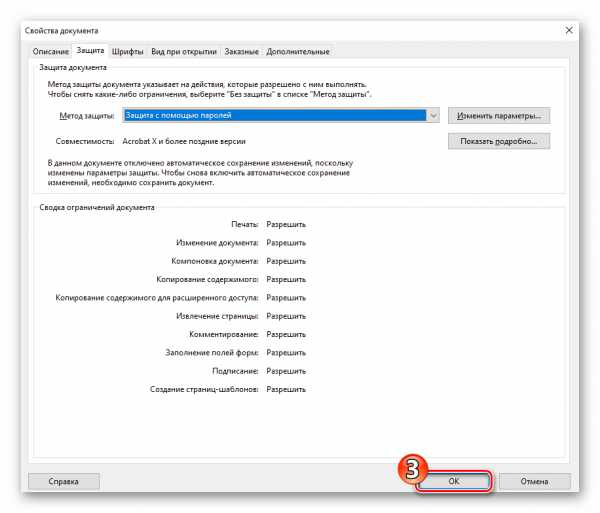
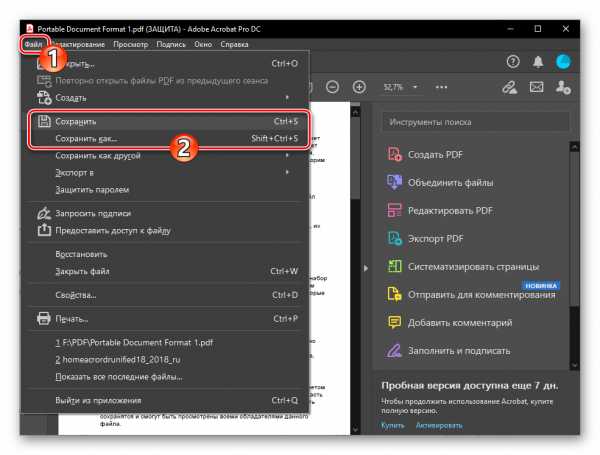
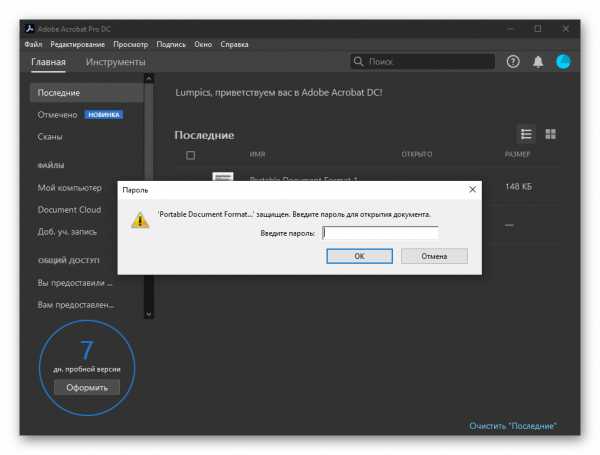
Способ 2: Foxit PhantomPDF
Следующий инструмент, заслуживающий внимания пользователей, которым необходимо проводить более серьёзные, нежели обычный просмотр, операции с файлами PDF, и предоставляющий возможность защитить сохраненные в данном формате документы паролем – это редактор PhantomPDF, разработанный компанией Foxit Software. Обладая копией указанного софта с оплаченной лицензией или используя его в рамках 14-дневного ознакомительного периода, выполнить рассматриваемую операцию несложно.
Скачать Foxit PhantomPDF
- Откройте защищаемый паролем документ в Фоксит ФантомПДФ.
- Кликните по наименованию вкладки «Файл» в программе,
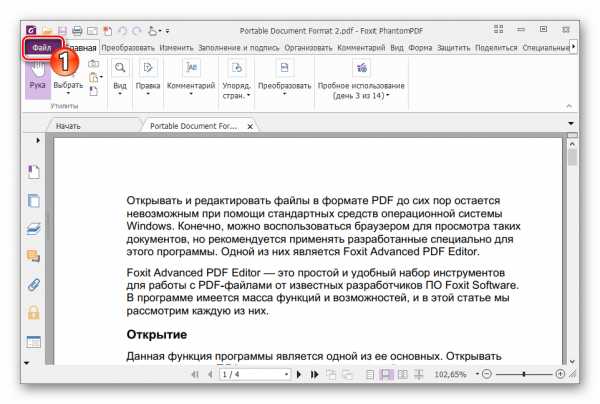
затем перейдите в раздел «Свойства».
- Щёлкните «Безопасность» в перечне «Свойства».
- Переместившись в правую часть открывшегося окна, разверните расположенный под наименованием «Безопасность» список опций,
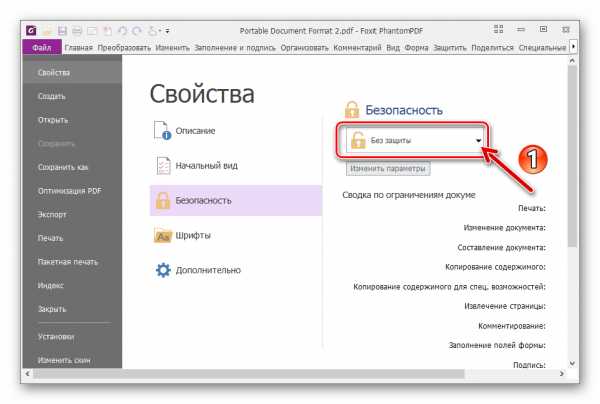
выберите в нём «Защита паролем».
- В области «Параметры открытия документа» отобразившегося диалогового окна активируйте опцию «Запрашивать пароль для открытия документа».
- Дважды введите назначаемый открытому в программе документу пароль в соответствующие поля.
- Помимо секретной комбинации символов, которая назначается «ключом» для открытия файла, формат PDF позволяет обеспечить отдельно или дополнительно парольную защиту функций редактирования и печати. Если применение этой опции необходимо в вашем случае, переместитесь в область
«Параметры ограничений документа» и активируйте её.
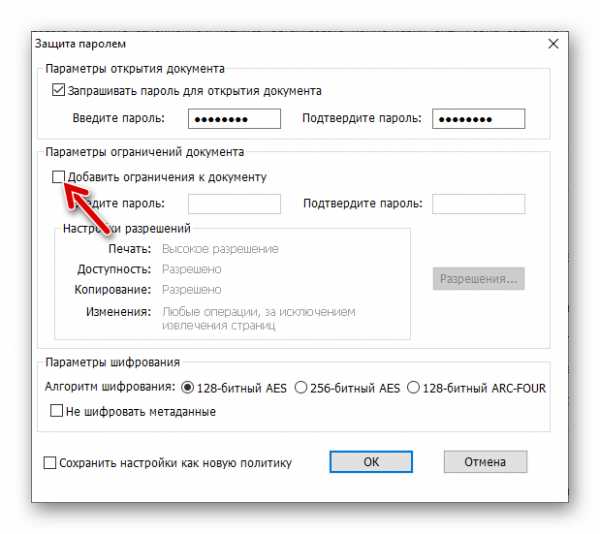
Далее:
- Кликните по кнопке «Разрешения».
- В открывшемся диалоговом окне установите отметку в чекбоксе «Ограничения печати и изменения документа и его параметров безопасности».
- При необходимости отрегулируйте уровень устанавливаемых ограничений путём выбора пунктов в раскрывающихся списках. Нажмите «ОК», чтобы сохранить изменения в «Настройках разрешений» и закрыть диалоговое окно.
- Дважды введите ограничивающий внесение изменений и печать документа пароль в соответствующие поля области «Параметры ограничений документа».

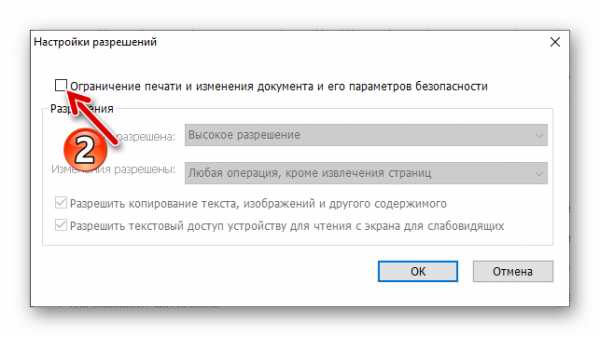
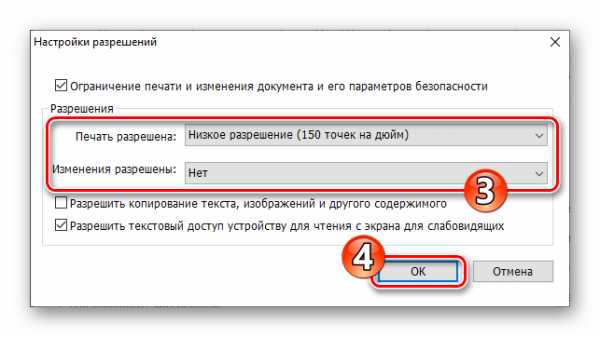
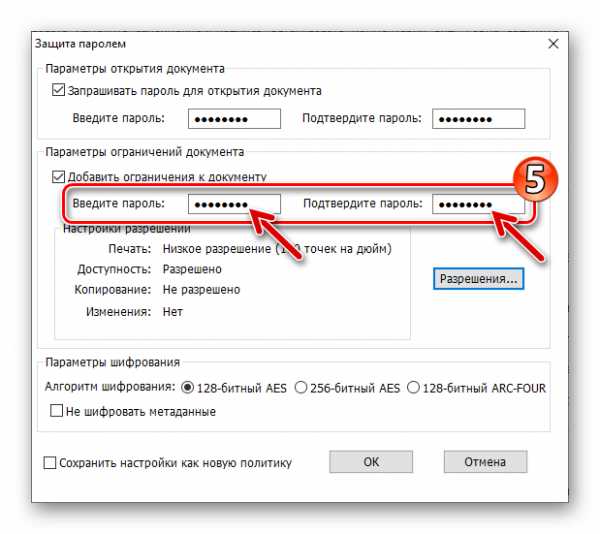
- Завершив конфигурирование и ввод секретных комбинаций символов, щёлкните «ОК» в окне «Защита паролем»,
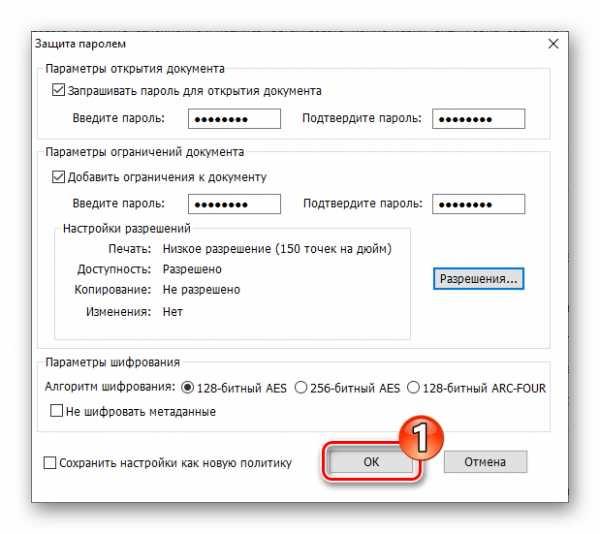
и затем в окошке с информацией о завершающем шаге, которые необходимо выполнить, чтобы зашифровать файл.
- Зафиксируйте произведённые в отношении PDF-документа изменения, выбрав пункт «Сохранить» в меню «Файл» программы PhantomPDF, или сохраните файл в виде отдельной защищённой копии («Сохранить как»).
- В дальнейшем обработанный файл может быть открыт и/или отредактирован и распечатан только после предоставления верного пароля(ей) программе, где производятся указанные операции.
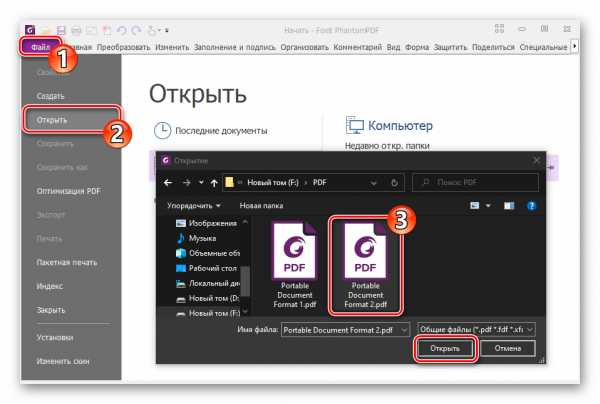
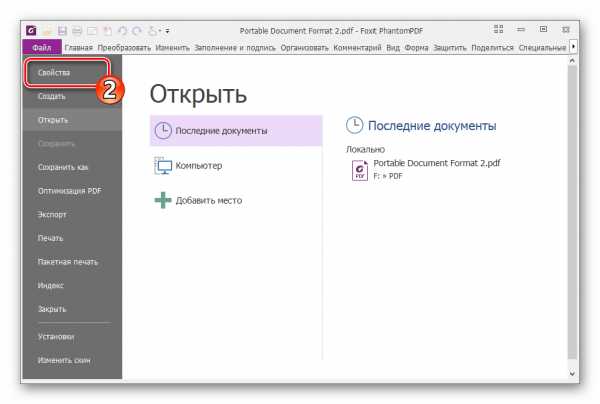
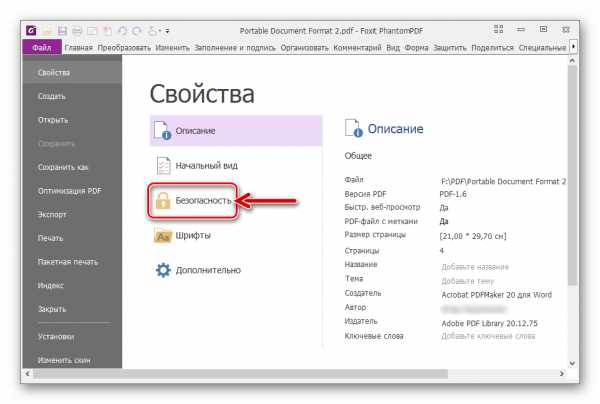
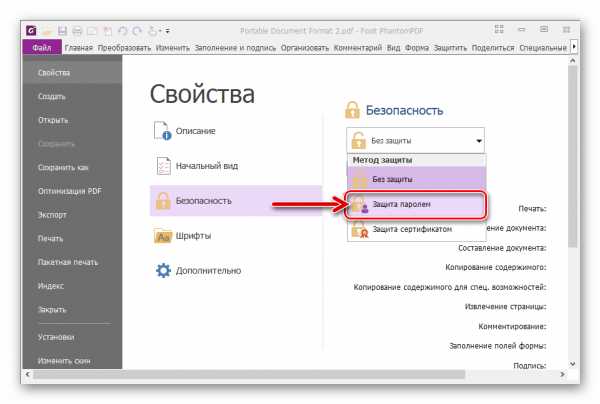
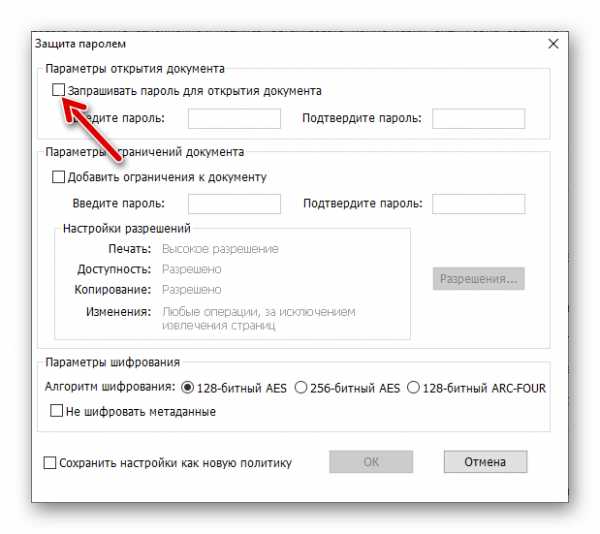
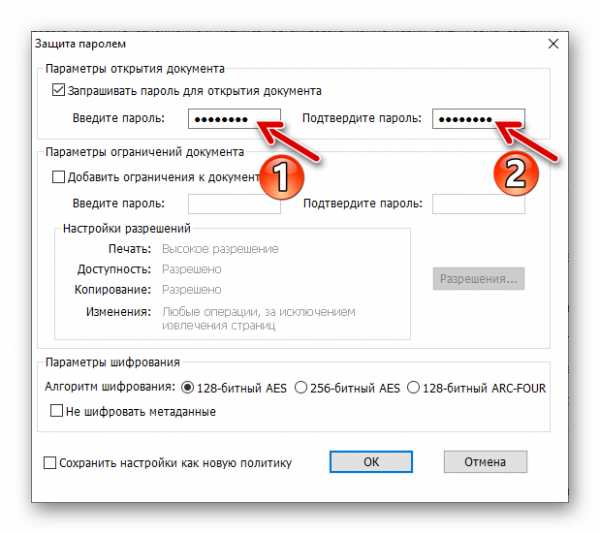
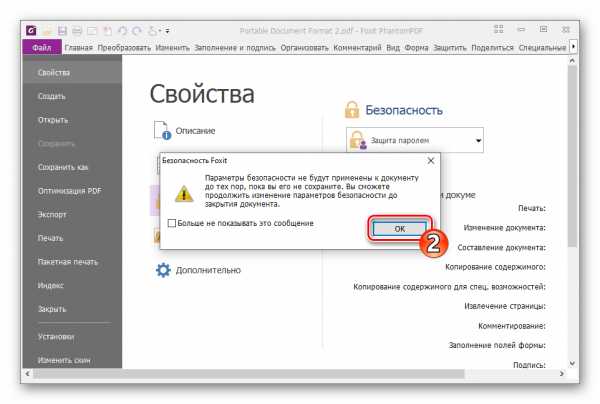
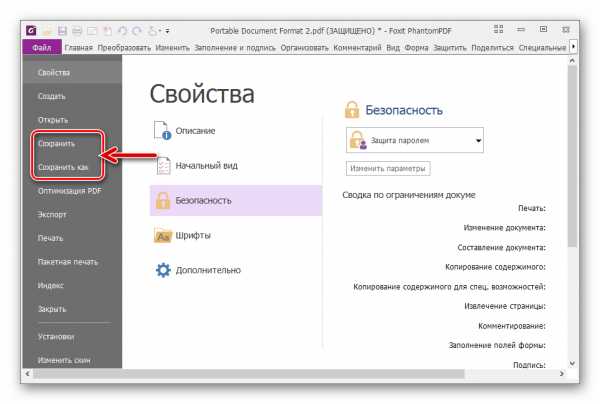
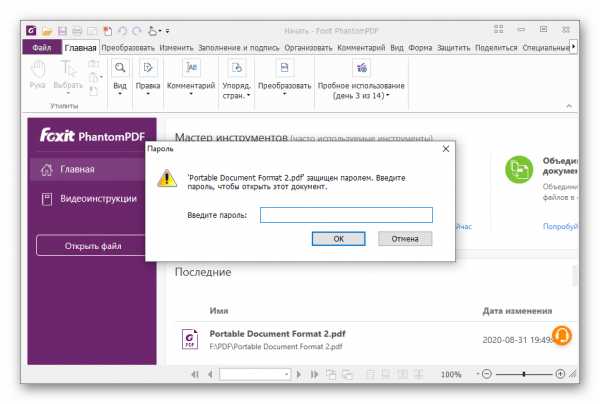
Способ 3: PDF-XChange Editor
Завершая перечисление программных средств, с помощью которых возможно организовать парольную защиту документов в формате PDF, отметим ещё одно удобное и простое решение этого вопроса — PDF-XChange Editor.
Скачать PDF-XChange Editor
- Откройте ПДФ-ИксЧендж Эдитор и загрузите в программу файл, который необходимо защитить от открытия и/или редактирования.
- Перейдите на вкладку «Защита» и затем кликните по блоку «Свойства защиты» в отобразившейся вверху окна программы панели инструментов.
- В появившемся окне из раскрывающегося списка «Метод защиты»
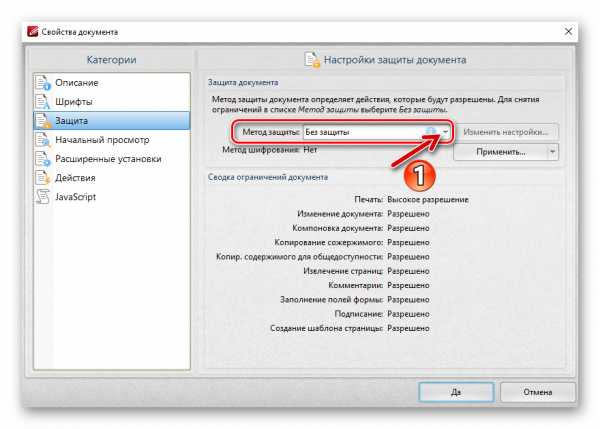
выберите пункт «Пароль для защиты».
- Далее определите тип доступа к файлу, который после выполнения рассматриваемой операции будет закрыт до предоставления программам-просмотрщикам и редакторам PDF секретной комбинации символов, – открытие и/или изменение/печать. Для этого в блоке «Пароли документа» установите отметки в расположенных рядом с пунктами «Запрашивать пароль при открытии документа» и/или «Ограничение редактирования и печати документа» чекбоксах.
- Введите (каждый по два раза) устанавливаемые пароли в соответствующие поля под указанными в предыдущем пункте этой инструкции наименованиями опций.
- При необходимости определите «Права доступа». Это возможно сделать более гибко, нежели установка полного запрета на редактирование и печать, выбрав нужные варианты из раскрывающихся списков в указанной области.
- Для перехода к завершающему шагу на пути к получению зашифрованного ПДФ-файла, дважды щёлкните «ДА» — в диалоговом окне «Настройка защиты с помощью паролей»
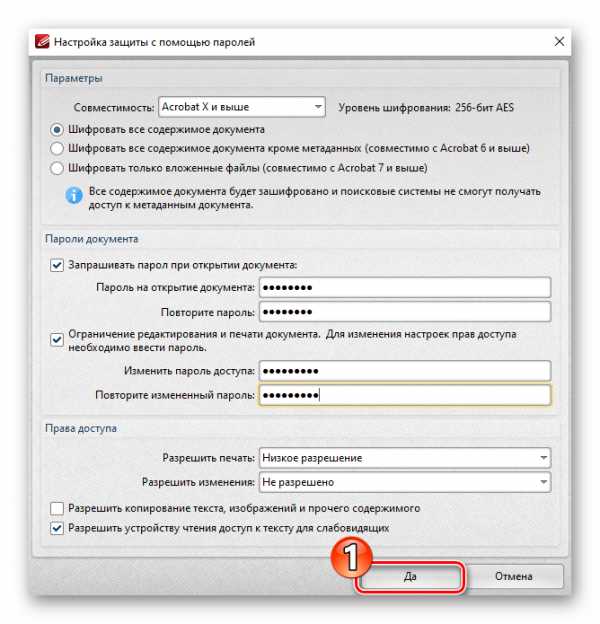
и в отобразившемся затем окошке с предупреждением о неприменимости произведённых в программе манипуляций до сохранения документа.
- Важно! Нажмите на кнопку «Да» в окне «Свойства документа». Если же вы инстинктивно кликните по крестику в его заголовке с целью закрытия, изменение настроек защиты, произведённое путём выполнения предыдущих пунктов инструкции сохранено не будет!
- Сохраните документ либо его зашифрованную копию средствами XChange Editor (меню «Файл» — «Сохранить»/«Сохранить как»).
- На этом процедура установки препятствующего взаимодействию с PDF-файлом пароля считается завершённой.
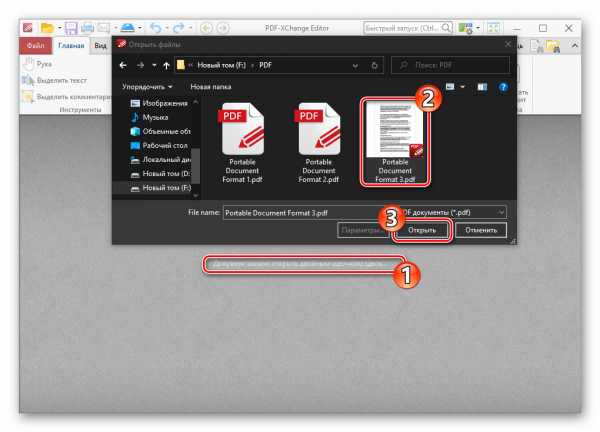
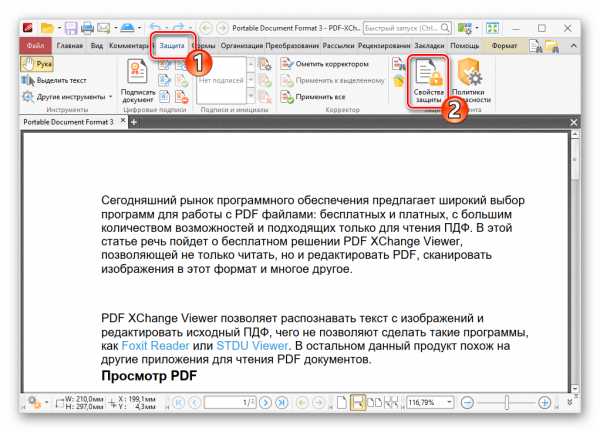
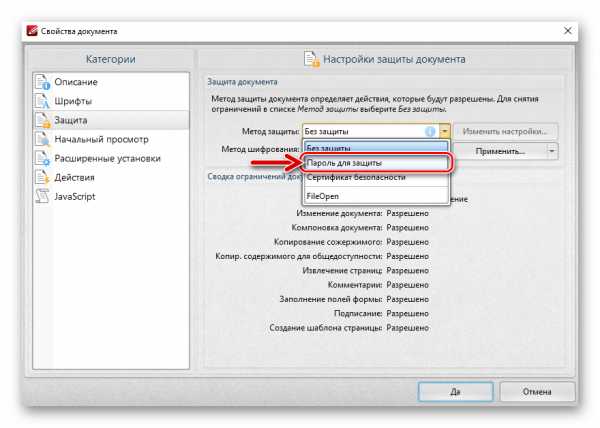
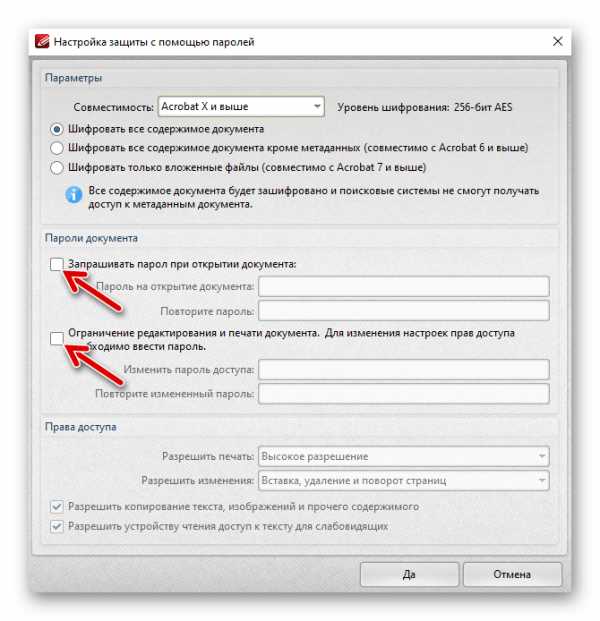
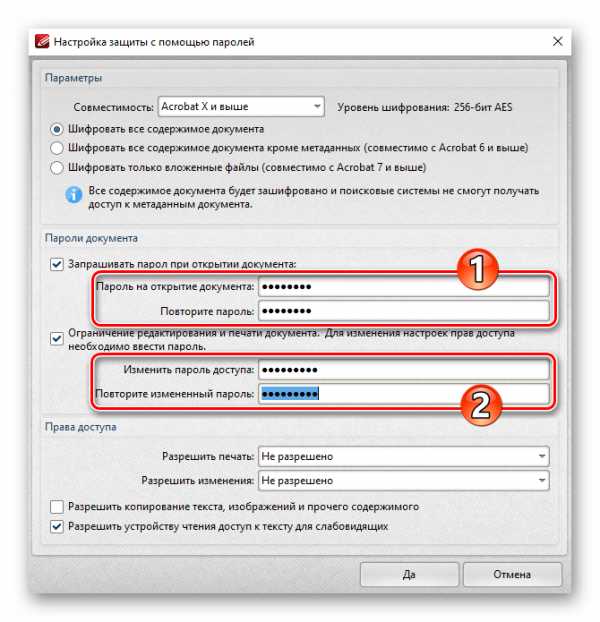
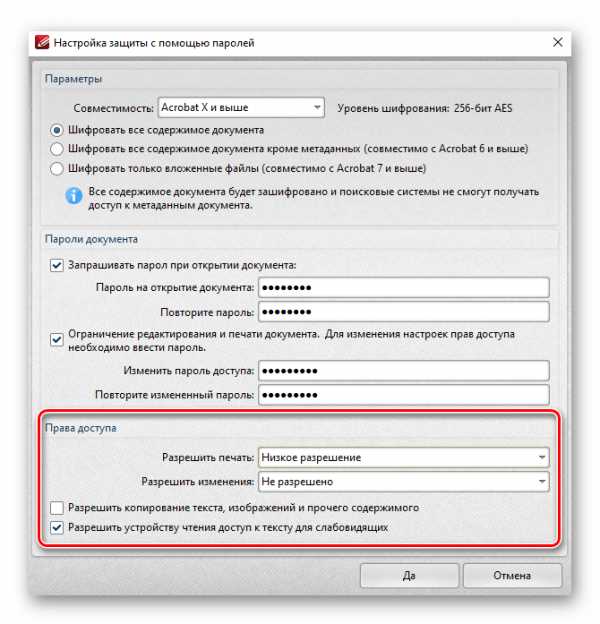
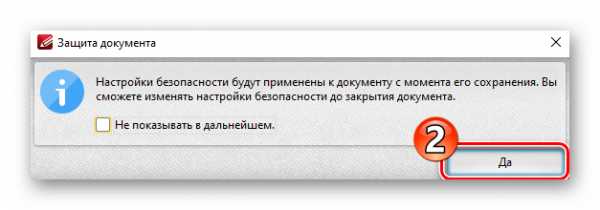
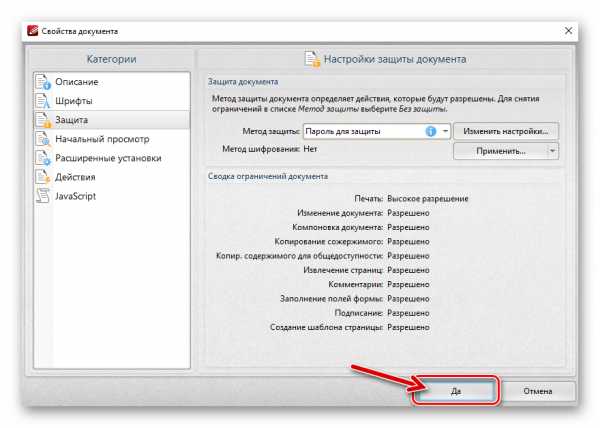
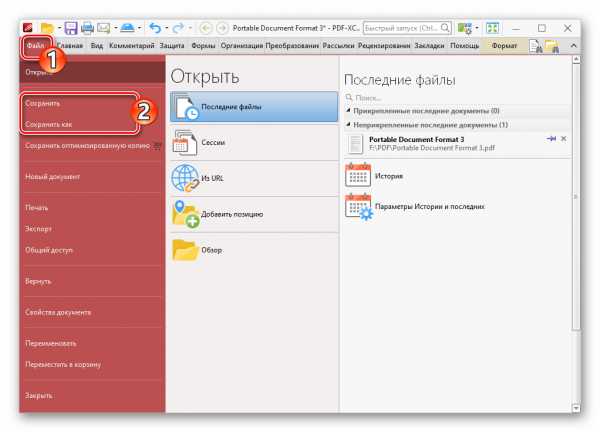
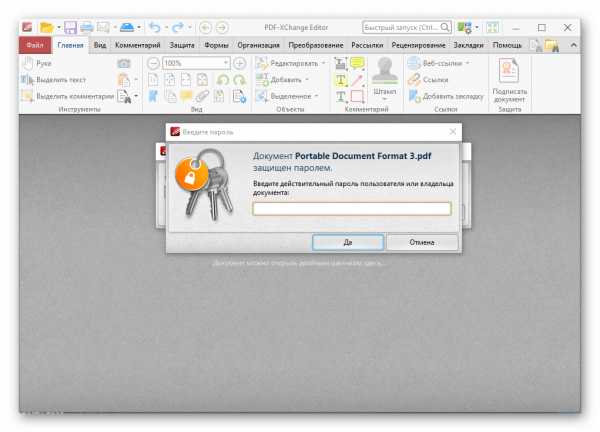
Опишите, что у вас не получилось. Наши специалисты постараются ответить максимально быстро.
Помогла ли вам эта статья?
ДА НЕТУстановка политики безопасности файлов PDF, Adobe Acrobat
Можно применять защиту к нескольким документам, помещая их в защитную оболочку и отправляя по электронной почте как вложения. Этот способ особенно удобен, если требуется отправка файлов в виде защищенного вложения без шифрования самих файлов. Можно добавить документы как вложения файла в защитную оболочку, зашифровать и отправить эту оболочку получателям. Когда получатели открывают защитную оболочку, они могут извлекать вложенные файлы и сохранять их на диск. Сохраненные файлы идентичны исходным вложенным файлам, при сохранении они расшифровываются.
Например, при отправке конфиденциальных документов, в том числе других форматов кроме PDF, требуется только просмотр документов получателем. Можно добавить документы как вложения в защитную оболочку, зашифровать и отправить эту оболочку по электронной почте. Открывать оболочку, просматривать обложку и даже просматривать список содержимого могут все пользователи. Тем не менее только получатель может просматривать встроенные вложения и извлекать их.
Как защитить PDF файл с помощью пароля.
Перед тем, как рассказать о шифровании PDF файлов, оговорюсь, что этой функцией, как правило, обладают программы редакторы, а не простые просмотрщики, поэтому у вас два пути, покупать их или искать на просторах интернета "вылеченные" версии. Как я уже писал в предисловии к статье, речь пойдет о двух программах, Adobe Acrobat Pro и PDF-XChange Editor, первую я выбрал по причине ее наибольшей популярности, а вторую из-за того что часть функций в ней предоставляется разработчиком бесплатно (включая шифрование).1) Adobe Acrobat Pro (https://acrobat.adobe.com/ru/ru/acrobat/acrobat-pro.html)
Открываем необходимый нам файл, затем заходим в пункт меню "Файл", далее "Свойства". (или просто вызываем нужное нам диалоговое окно комбинацией Сtrl+D)
Следующий шаг, в окне "Свойства документа" открываем вкладку "Защита" , в выпадающем меню "Метод защиты" выбираем пункт "Защита с помощью паролей".
Автоматически откроется окно "Настройка защиты с помощью паролей".
Находим пункт "Запрашивать пароль для открытия документа" и активируем его установив галочку. В открывшемся поле прописываем пароль, ориентируясь на индикатор уровня надежности.
Чуть ниже, в области "Параметры", выбираем уровень совместимости, от этого будет зависеть надежность алгоритма шифрования файла. Самые оптимальные AES-128 и AES-256. Второй более надежный, но будет расшифровываться версиями выпущенными не позднее Adobe Acrobat X.
После подтверждения необходимо будет повторить ввод пароля.
И нам напомнят о том, что изменения будут применены после сохранения.
Вот, собственно, и вся нехитрая процедура. Если вы планируете постоянно шифровать файлы, то я рекомендую вынести иконку быстрого доступа к шифрованию в панель инструментов. Это делается довольно просто. Кликните по значку с шестеренкой в панели инструментов, как показано на скриншоте ниже.
В появившемся окне выберите пункт "Защита", после чего нажмите пиктограмму с плюсиком и нажмите сохранить. По умолчанию выбираются все пункты раздела, для удобства можно выделить только пункт "Кодировать".
2) PDF-XChange Editor (https://www.tracker-software.com/product/downloads/enduser/pdf-xchange-editor)
Данная программа интересна тем, что без покупки в ней предусмотрен доступ к некоторым функциям редактирования, в том числе шифрования. На сайте PortableApps.com можно легально скачать её портативную версию.
Процедура шифровки файлов такая же как и в продукте от Adobe.
"Файл" --> "Свойства документа..." (Ctrl+D)
Выбираем категорию "Защита" , метод защиты "Пароль для защиты".
Зависимость уровня шифрования от версий Adobe Acrobat в этой программе расписана следующим образом. В самом Acrobat несколько иначе.
Эта программа вас так же предупредит о необходимости сохранения документа, для применения настроек.
Когда настройки будут применены вы увидите обозначения, отмеченные на скрине ниже.
Вот такое диалоговое окно вы увидите при открытии зашифрованного файла.
На этом заканчиваю статью, надеюсь что кому-нибудь эта информация будет полезна.
Как защитить файл pdf от копирования: два простых способа
Здравствуйте, читатели моего блога!
Практически все авторы стараются защитить свои творения от «пиратов». Сегодня я хочу рассказать, как защитить файл pdf от копирования, чтобы ваши материалы не использовалось первым попавшимся пользователем в Сети.
Я думаю, все знают такую программу, как adobe reader, которая является бесплатной. Она способствует открытию, просмотру и распечатыванию пдф документов. Браузер автоматически определяет adobe reader при инсталляции и устанавливает плагин для него. После этого вы сможете просматривать все документы заданного формата.
Вы, как пользователи, сможете добавлять комментарии, графические пометки, выноски, линии и прочее. К сожалению (а для некоторых и к счастью) на практике не существует программы, которая сможет стопроцентно защитить документ от копирования.
Хочу отметить, что свой авторский текст вы сможете защищать путем «непоказывания» его полностью. На сайте можно выложить определенные отрывки своего произведения, а полный текст для скачивания можно будет предложить только после оплаты. Но если такой вариант вам не подходит, тогда рассмотрим ряд программ для защиты.
PDF Freeze
Достаточно часто используется бесплатный PDF Freeze, который конвертирует пдф файл в изображение. Таким образом защищается содержимое. Данная программа направлена на замену текста изображением (скриншотом). Содержимое невозможно скопировать или выделить, что создаст трудности во время работы.
Рассматриваемый инструмент обладает методами шифрования, которые запрещают возможность печати, копирования, редактирования. Приложение является доступным в нескольких темах.
Для конвертирования файла в изображение изначально следует скачать и установить конвертер PDF Freeze. Далее открыть простой интерфейс, добавить пдф файл с вашего компьютера, выбрать уровень качества и способ шифрования. Вы просто указываете нужные вам параметры и нажимаете на кнопку «Freeze».
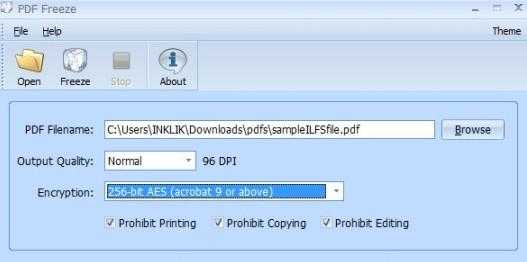
После этого у вас должно открыться новое окошко, в котором следует указать, где сохранить выходное изображение.
Готово! Изображение PDF найдете там, где указали. Как видим, программа элементарна и не принесет сложностей даже неопытному компьютерщику.
Онлайн защита
Существует метод защиты онлайн. Для этого нужно просто перейти по ссылке. Инструмент позволяет зашифровать документ полностью и защищать некоторые свойства ПДФ файла (например, только защита от печати или копирования).
Существует три метода, которыми вы сможете воспользоваться.
Во-первых, вы позволяете открыть документ только после того, как будет введен правильный пароль.
Во-вторых, разрешаете открывать текст всегда, но ограничиваете определенные действия. Например, запрещаете его печать.
В-третьих, можно скомбинировать два вышеуказанных варианта – ставить пароль и одновременно ограничить действия.
Задается два пароля – «пользовательский» и «администраторский». Если получатель задаст «пользовательский» пароль, то сможет просматривать документ. Вы, при помощи «администраторского» пароля, полностью контролируете документ и, при необходимости, печатаете его.
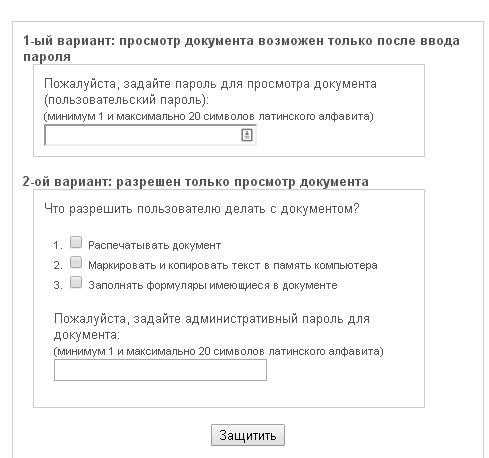
Максимально допустимым размером является 50Мб. Если возникает необходимость защиты файла большого размера, тогда придется подождать несколько минут, так как загрузка на сервер требует некоторого времени и непосредственно зависит от скорости соединения.
Таким образом, с помощью выше описанных методов вы можете принять меры по сохранению своих авторских прав на пдф документ.
Поделитесь полученной информацией в соц. сетях. Не забудьте подписаться на обновления блога – впереди вас ждет много полезного. До встречи!
С уважением! Абдуллин Руслан
Понравился блог? Подпишись, чтобы получать новые статьи на почту и быть в курсе всех событий!
Защита pdf файлов
Защита pdf файлов от печати, копирования и редактирования довольно продуктивный метод сохранности ваших трудов, а так же эффективный метод защитить себя от недобросовестных заказчиков.
Множество популярных программ (AutoCAD, Word, Excel и т.п.) используемых при подготовке документации имеют встроенный виртуальный принтер, позволяющий подготовить документ к печати и сохранить его в pdf файле.
PDF файлы это универсальный формат, позволяющий производить печать документа на большинстве устройств без каких либо программ, а так же существует множество бесплатных программ для просмотра pdf файлов. Так сохранив документацию в pdf файлах, заказчику не придется устанавливать различные программы для каждого типа файла.
Интересно. Как сохранить Автокад в pdf читайте здесь.
Защита pdf документов от печати и копирования
Давайте рассмотрим случай, когда вам необходимо защитить уже существующие файлы pdf от печати и копирования. Предполагаю тратить средства на приобретение платных программ желания у вас нет, поэтому использовать по традиции будем бесплатный легальный софт на примере PDF Blender, который помимо защиты может объединить несколько файлов в один.
Первым делом установим PDF Blender для того, чтоб поставить защиту на pdf документ.
1. Скачиваем архив, с подготовленными дистрибутивами бесплатно кликнув здесь.
Информацию, что программа распространяется бесплатно, и инструкцию по установке вы можете найти на странице разработчика тут.
2. Распаковываем архив и устанавливаем gs912w32.exe Ghostscript согласно инструкции с сайта разработчика.
Что такое и для чего нужен Ghostscript не вникал, при желании можете ознакомится и скачать последнюю версию тут. Обратите внимание, что вам необходим дистрибутив для Windows (32 bit).
3. Запускаем PDFBlenderSetup1.1.2.exe и устанавливаем PDF Blender стандартным способом.
4. Открываем PDFBlenderи переходим в окно Preferences нажатием сочетания клавиш Alt+Enter или выбрав в меню File → Preferences.
5. В поле Path to gswin32c.exe: по клику на Browse… указываем соответствующий файл находящийся C:\Program Files (x86)\gs\gs9.12\bin\gswin32c.exe ну или что то подобное и нажимаем Save.
На этом установка и предварительные настройки завершены.
Программа для защиты файла pdf паролем. Как пользоваться
1. Запускаем программу и перетаскиваем необходимые файлы в поле Source или добавляем по клику по кнопке Add Files…
2. Указываем папку куда сохранить создаваемый файл и имя для него.
3. Сочетанием клавиш Ctrl+S или в верхнем меню File → Document Security открываем одноименное окно.
4. В поле Select указываем тип шифрования 40-bit (Acrobat 3.xorgreater).
5. В поле Open устанавливается пароль на открытие файла. Рекомендую для большей защиты.
6. В поле Permissions устанавливается пароль на ограничения действий с документом, отмеченных ниже пунктов галками.
7. Закрываем окно нажатием Save, и завершаем pdf защиту нажатием кнопки Blend.
Примечание. Файл будет открываться при вводе любого из паролей. Если вы установили пароль только на ограничение печати, копирования и редактирования pdf файла, то файл откроется без пароля, а соответствующие кнопки будут не активны.
Важно. Рекомендую устанавливать пароль на открытие файла, по причине снятия pdf защита от печати, копирования и редактирования в считанные секунды, о чем написано здесь.
Объединение pdf бесплатно
Еще раз обращаю ваше внимание, что программа PDFBlender позволит вам объединить несколько пдф файлов в один. Для объединения добавьте ваши файлы, отредактируйте порядок используя кнопки Move Up и Move Down и укажите имя нового файла.
Защита pdf онлайн
Существует и альтернативным вариант - воспользоваться онлайн сервисом Free PDF tools расположенного здесь.
1. Загрузите пдф файл кликнув по кнопке Обзор…
2. Установите пароли на открытие и ограничение печати и копирования. Еще раз обращаю внимание, что файл будет открываться любым из двух паролей.
Примечание. Не ставьте галки, иначе данным действием вы разрешите печать, копирование и редактирование пдф документа.
3. После клика по кнопке Защитить будет предложено скачать зашифрованный файл.
Данный ресурс поможет вам так же разделить или объединить пдф файлы.
Защита пдф файлов с помощь PDFCreator
Если вы только создаете pdf файл из документов различных форматов, то удобней будет воспользоваться бесплатной программой PDFCreator .
Из-за громоздкости статьи, описание по работе с PDFCreator пришлось вынести в отдельный урок, который вы сможете найти, кликнув здесь.
Как поставить защиту на pdf. Видеоурок
Запишу как только будет свободное время, возможно ваши комментарии ускорят…
Защита pdf документов
Один из самых простых инструментов защиты информации, опубликованной на сайте - online сервис Free PDF tools http://free-pdf-tools.ru/
Раздел "Зашифровать pdf"
Всё выполняется online. Никаких программ скачивать и устанавливать на своём компьютере не нужно (не нажимайте на большую зелёную кнопку «Скачать», т.к. по ней вы установите у себя браузер АМИГО).
Если у вас нет в файлах больших секретов, вполне можно пользоваться этим ресурсом. Если же опасаетесь вводить пароль от очень важного секретного документа, выберите другой способ защиты.
PDF Freeze
Достаточно часто используется бесплатный PDF Freeze, который конвертирует pdf файл в изображение. Таким образом защищается содержимое. Данная программа направлена на замену текста изображением (скриншотом). Содержимое невозможно скопировать или выделить, что создаст трудности во время работы.
Рассматриваемый инструмент обладает методами шифрования, которые запрещают возможность печати, копирования, редактирования. Приложение является доступным в нескольких темах.
Для конвертирования файла в изображение изначально следует скачать и установить конвертер PDF Freeze. Далее открыть простой интерфейс, добавить пдф файл с вашего компьютера, выбрать уровень качества и способ шифрования. Указав нужные параметры, нажимаем на кнопку «Freeze».
В открывшемся окошке указываем, где сохранить выходное изображение.
Программа элементарна и не принесет сложностей даже неопытному компьютерщику. Маленькая по размеру. Интерфейс английский.
Ссылка для скачивания с сайта PDFArea (http://www.pdfarea.com/PDF-Freeze.htm): http://www.pdfarea.com/download/pdf-freeze.exe
Источник: блог Абдуллина Руслана http://abdullinru.ru/sovety/kak-zashhitit-fajl-pdf-ot-kopirovaniya.html
S4B Document Converter
Сайт программы: http://ru.soft4boost.com/document-converter
Soft4Boost Document Converter - это легкий и функциональный инструмент для просмотра и конвертации документов в PDF, DOC, DOCX, RTF, TXT, ODT, HTML, JPEG, TIFF и другие форматы. Конвертируются файлы между форматами PDF, DOC, DOCX, RTF, TXT, ODT, HTML, JPEG, TIFF и другими.
Документы конвертируются 2 кликами мыши. Можно создать пароль и защитить свои документы в формате PDF, применить ограничения на редактирование, копирование или печать документа.
Интерфейс Soft4Boost Document Converter доступен на русском языке. К сожалению, не срабатывает защита «водяным знаком».
PDF24 Creator
Очень хорошая программа, в которой всё работает, в том числе и защита «водяными знаками».
Подробный рассказ об установке и настройке, ссылка на скачивание программы: В. Белев «Как преобразовать документ Word в PDF с защитой от копирования и редактирования!»
Если заметили ошибку, выделите фрагмент текста и нажмите Ctrl+Enter
Защита паролем PDF - Безопасное шифрование вашего PDF в Интернете
Надежная защита PDF паролем
Шифруйте свой PDF паролем, чтобы предотвратить несанкционированный доступ к содержимому файла, особенно для совместного использования или архивирования.
Пароли и файлы в безопасности с нами
Все файлы и пароли передаются с использованием безопасных соединений SSL. Файлы удаляются безвозвратно через час. Пароли удаляются сразу после обработки.
На Mac, Windows и Linux
В качестве веб-приложения мы можем поддерживать все платформы, такие как Mac, Windows и Linux.Защита PDF везде!
Надежное шифрование для максимальной безопасности
Существуют пароли PDF, которые можно легко удалить. Мы тщательно шифруем ваши файлы, чтобы взломать ваш пароль с помощью обычного компьютера потребовалось бы много тысяч лет.
Хорошая длина для безопасного пароля
Для очень безопасного пароля мы рекомендуем использовать слово без словаря из 7 или более символов. Также используйте числовые символы, заглавные буквы и символы.
Защита паролем в облаке
Вам не нужно загружать или устанавливать какое-либо программное обеспечение, чтобы установить пароль для вашего PDF-файла.Просто загрузите его, защитите свой PDF-файл и загрузите зашифрованный файл.
.4 способа защиты PDF от копирования

2020-12-17 15:40:39 • Отправлено в: Практическое руководство • Проверенные решения
Возможно, вы хотите поделиться файлами PDF в Интернете. Во-первых, вам необходимо убедиться, что файлы находятся в безопасности, чтобы никто не мог получить к ним доступ и скопировать их без разрешения. Вы можете защитить PDF от копирования . В этой статье будут обсуждаться три метода защиты PDF-файла от копирования с помощью PDFelement и одно онлайн-решение.
Защитить PDF от копирования
PDFelement имеет два варианта пароля для защиты вашего PDF-файла. Один из них - «Открытый пароль», который позволяет вам установить пароль, чтобы предотвратить открытие или доступ к вашим файлам PDF неавторизованными пользователями, а другой - «Пароль разрешения», который не позволяет отдельным лицам копировать или печатать ваши файлы PDF даже после того, как они открылись. Это. Выполните следующие действия, чтобы защитить ваши PDF-файлы от несанкционированного копирования, установив пароль.
Шаг 1.Откройте свой PDF
Запустите PDFelement на своем компьютере. Нажмите кнопку «Открыть файлы» в главном окне. Найдите файл, который вы хотите открыть, и нажмите кнопку «Открыть», чтобы отобразить PDF-файл, который вы хотите защитить.
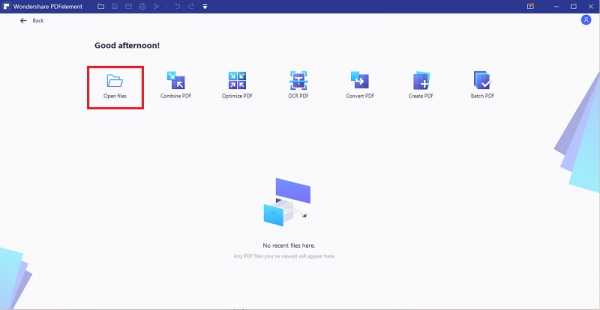
Шаг 2. Защитить PDF от копирования и редактирования
Перейдите на вкладку «Защитить», затем нажмите кнопку «Установить пароль». Затем выберите вариант «Пароль доступа». Введите желаемый пароль и разрешения. После подтверждения нажмите кнопку «Сохранить», чтобы применить, и сохраните файл PDF.Это успешно защитит ваши PDF-файлы от копирования.
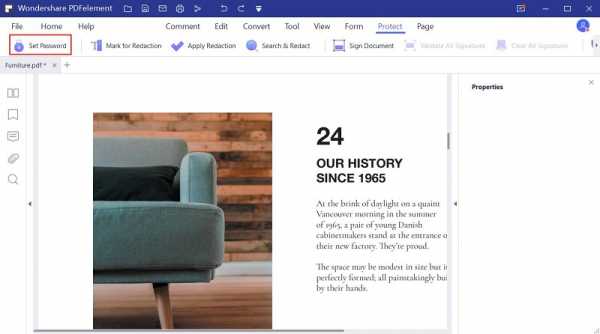
Чтобы ограничить печать, выберите раскрывающееся меню «Разрешение на печать».
- «Печать ограничена» - означает запретить печать этого файла.
- «Разрешает печать с низким разрешением» - означает, что ваш документ можно распечатать. Однако его нельзя напечатать с высоким качеством. Вы можете выбрать этот вариант, если ваш документ содержит конфиденциальную информацию.
- «Позволяет печатать с высоким разрешением» - означает, что ваш PDF-документ можно распечатать с высоким качеством.
Чтобы ограничить редактирование, выберите раскрывающийся список «Разрешение на изменение».
- «Никакие изменения не допускаются» - означает наивысший уровень защиты. Никакие модификации не допускаются.
- «Разрешены вставка, удаление и поворот страниц» - означает, что страницы в этом документе PDF все еще можно вставлять, удалять и поворачивать.
- «Заполнение полей формы и добавление подписей разрешено» - означает, что ваш PDF-файл может быть заполнен и подписан другими пользователями.
- «Разрешено комментирование, заполнение полей формы и подписи» - означает, что ваш PDF-файл может быть комментирован, заполнен и подписан другими пользователями.
- «Извлечение страниц запрещено» - означает, что неавторизованные пользователи не смогут извлекать страницы из вашего PDF-документа.
Если вы хотите защитить свой PDF-файл от копирования, вам не нужно выбирать опцию «Разрешить копирование текста, изображений и другого содержимого».
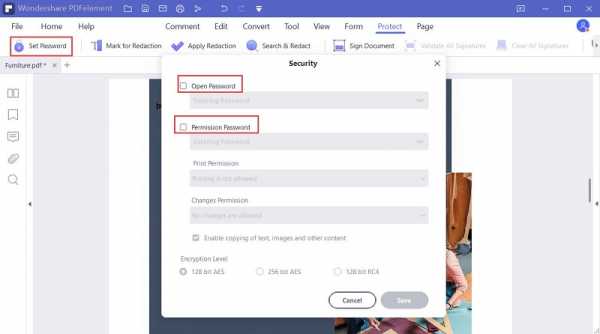
Видео о том, как защитить PDF от копирования
PDFelement - лучший инструмент для установки паролей для предотвращения несанкционированного доступа к вашим файлам PDF, а также несанкционированного редактирования, печати или копирования файла.Кроме того, PDFelement может редактировать PDF-файлы, такие как страницы, цвета, шрифты и изображения, а также добавлять водяные знаки. Он имеет встроенную функцию распознавания текста, которая позволяет редактировать отсканированные документы PDF. Эта программа также может конвертировать PDF в другие форматы, такие как PowerPoint, Excel, Word, изображения и т. Д. Вы также можете создавать файлы PDF из изображений, пустых документов, файлов HTML или существующих файлов PDF.
Как защитить PDF-файл
Другой способ защиты вашего PDF-файла от копирования - преобразование PDF-документа в изображение.Содержимое преобразованного изображения невозможно скопировать. После открытия PDF-файла в PDFelement перейдите на вкладку «Преобразовать», а затем нажмите «В изображение», чтобы начать преобразование. Для получения дополнительных инструкций щелкните ссылку, чтобы узнать, как преобразовать PDF в изображение.
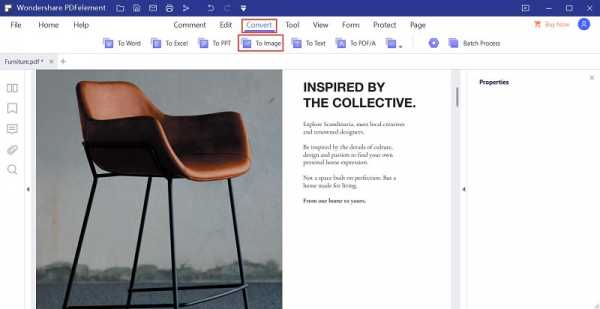
Как защитить PDF-файл
PDFelement может не только помочь вам установить пароль и защитить PDF, но также позволяет защитить PDF от копирования с помощью цифровой подписи, которая представляет собой математическую схему, которая может проверять подлинность содержимого документа, которое не было изменено при передаче.
После загрузки PDF-файла в PDFelement нажмите кнопку «Защитить»> «Подписать документ», чтобы добавить в файл цифровую подпись. Подробные инструкции см. В статье о том, как создать цифровую подпись здесь. Это метод защиты PDF от копирования без пароля.
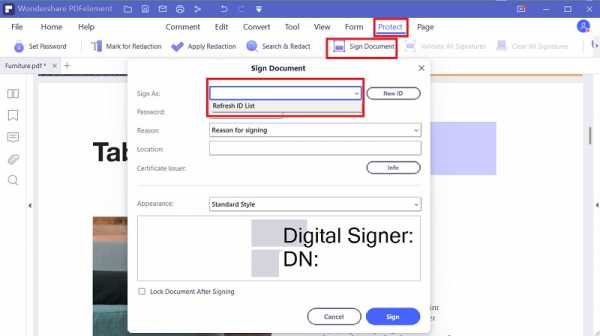
Защита PDF от копирования в Интернете
Если вы хотите защитить свой PDF-файл от копирования в Интернете, то инструмент Hipdf - лучший вариант. На их веб-сайте выберите параметр «Защитить PDF», чтобы загрузить документ PDF, затем введите пароль для шифрования файла.Это единственный шаг, который вам нужно сделать, чтобы защитить PDF-файлы от копирования и печати в Интернете.
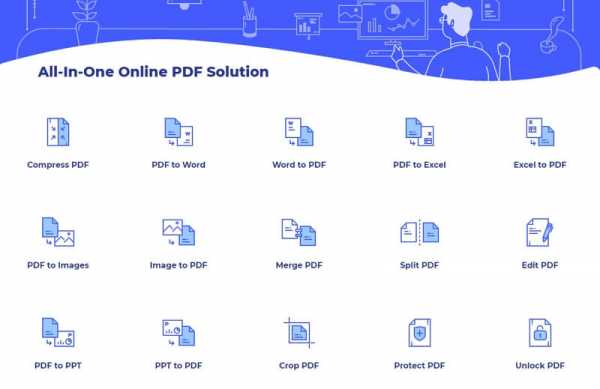
Загрузите или купите PDFelement бесплатно прямо сейчас!
Загрузите или купите PDFelement бесплатно прямо сейчас!
Купите PDFelement прямо сейчас!
Купите PDFelement прямо сейчас!
.
Как напечатать защищенный PDF-файл
Если вы щелкнете по файлу, сохраненному для просмотра, OCR должно было быть использовано для извлечения содержимого вашего защищенного PDF-файла в другой формат. Без защиты печати в новом документе вы можете свободно добавлять или удалять содержимое, а также с легкостью распечатать защищенный PDF-файл, теперь уже в другом типе файла. Мы постоянно работаем над улучшением этого решения - над сохранением содержимого и форматирования файлов, максимально приближенных к их первоначальному виду.
Могу ли я снова защитить свой PDF?
Насколько велик был бы наш инструмент, если бы мы не могли отменить весь этот процесс? Поскольку вы можете печатать защищенные PDF-документы, вы также можете зашифровать их с помощью пароля, чтобы гарантировать, что никакая другая сторона не сможет просмотреть, изменить или распечатать ваш PDF-файл.Для этого нужно перейти к инструменту «Защитить PDF», выбрать пароль и сохранить PDF-файл обратно на локальный жесткий диск. Те же методы перетаскивания, процесс преобразования, но другой инструмент (и красивый оттенок розового).
В дополнение к двум упомянутым инструментам не забывайте, что когда PDF-файл готов к печати, вы всегда можете редактировать, сжимать или настраивать электронную подпись, используя наш полный пакет PDF. Smallpdf в настоящее время является самой популярной онлайн-программой для работы с PDF-файлами, которую ежемесячно используют более 25 миллионов пользователей, и мы надеемся облегчить любые трудности, с которыми вы могли столкнуться при работе с цифровыми документами.
.Забыли пароль для PDF? Разблокировать PDF онлайн
Заблокированный пароль будет немедленно удален, что даст вам возможность просматривать и редактировать PDF-файл. Если он также не защищен от изменений, вы также можете изменить копию своих PDF-документов любым способом. Следует отметить, что этот инструмент, к сожалению, не может восстановить забытые пароли PDF или разблокировать файлы, которые сильно зашифрованы.
Могу ли я снова заблокировать PDF?
Конечно. Чтобы защитить PDF-файл, защищенный паролем, вы можете перейти к инструменту Protect PDF (через нижний колонтитул этой страницы), снова загрузить документ, и мы зашифруем его надежным паролем.И хотя мы не хотим вмешиваться, обязательно запомните свой новый пароль (или запишите его), поскольку инструмент разблокировки не может удалить шифрование пароля, установленное вашим инструментом защиты.
Для достижения наилучшего результата используйте комбинацию длины пароля, превышающую восемь символов, с добавлением нескольких специальных символов. И никаких дат рождения!
.Unlock PDF - Бесплатная онлайн-программа для удаления паролей PDF
Мгновенно удалить пароль PDF
Мы можем лишить защищенный паролем PDF-файл его безопасность, если не существует надежного шифрования. Ваш PDF-файл будет разблокирован и готов к загрузке в течение нескольких секунд.
Безопасная обработка вашей информации
Когда вы загружаете файл, он передается через безопасное соединение. Ваши файлы удаляются через час после обработки. Если нам потребуется от вас пароль, он не будет прочитан или сохранен.
На всех ваших любимых платформах
Smallpdf.com основан на браузере и работает на всех платформах. Неважно, используете ли вы Mac, Windows или Linux.
Большинство PDF-файлов можно разблокировать!
Файлы с паролем владельца можно разблокировать мгновенно. Однако, если файл тщательно зашифрован, вы можете разблокировать файл, только указав правильный пароль.
Простое удаление пароля PDF онлайн
Просто загрузите свой файл, и пароль будет удален из вашего PDF.Вы можете получить разблокированный PDF-файл, просто нажав кнопку «Загрузить», и все готово!
Разблокируйте свои файлы в облаке!
Все файлы обрабатываются в облаке, и нет необходимости загружать или устанавливать какое-либо программное обеспечение. Удобно, правда?
.