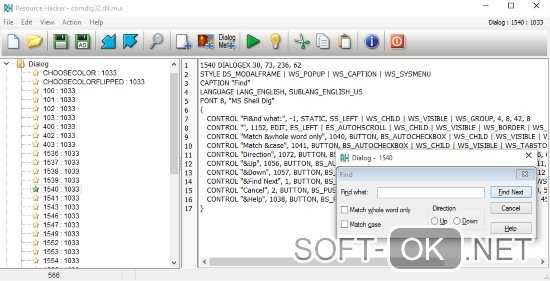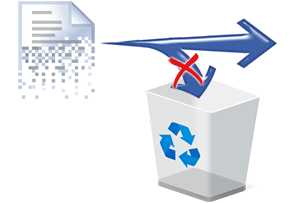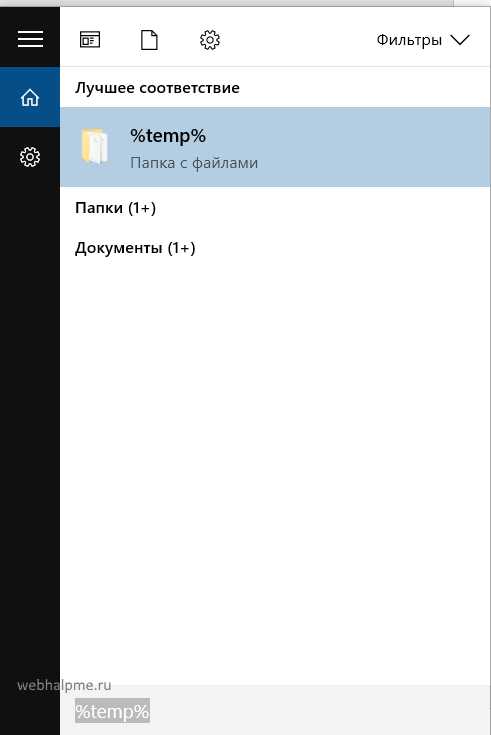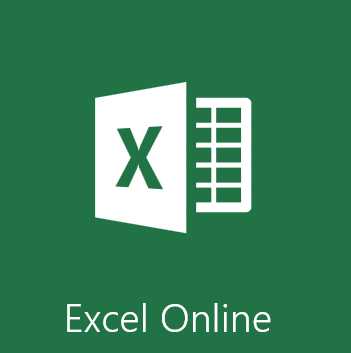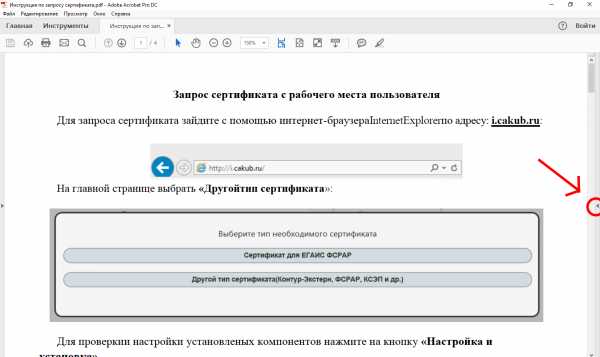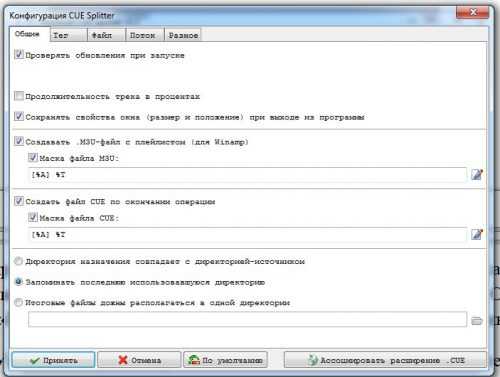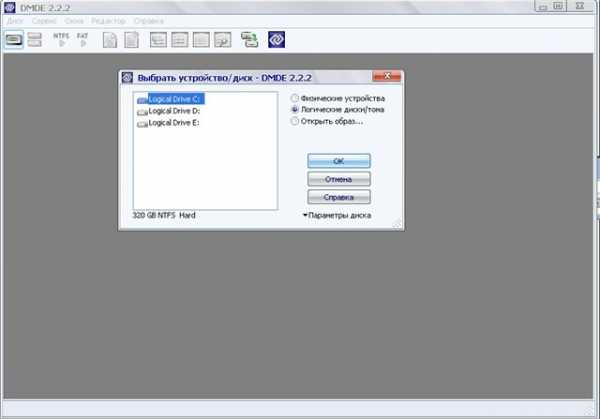Как защитить от удаления файл
Как защитить файл или папку от удаления
 Буквально несколько дней назад я получил вопрос от моего подписчика и этот вопрос мне показался интересным.
Буквально несколько дней назад я получил вопрос от моего подписчика и этот вопрос мне показался интересным.
Вопрос заключается в следующем. На компьютере скопилось много ценного материала, который был тщательно структурирован, то есть разложен по папкам.
Пользователь опасается, что по случайности или по неосторожности какие-то файлы или папки могут быть удалены или перенесены, из-за чего весь, возможно, многолетний труд пропадет.
И вопрос дословно звучал так: КАК МНЕ ЗАБЛОКИРОВАТЬ НУЖНУЮ ПАПКУ ОТ СТИРАНИЯ, С ВОЗМОЖНОСТЬЮ ДОПОЛНЕНИЯ?
Есть довольно простой способ, который позволит предотвратить случайное удаление важных для вас файлов, но при этом не исключает возможность добавления информации. И самое приятное заключается в том, что все это можно организовать средствами Windows без привлечения сторонних программ.
Дело в том, что для каждого файла или папки в Windows можно определить правила, по которым с этим объектом будут работать пользователи, программы или сама операционная систем.
Итак, у нас есть папка с файлами, которую необходимо защитить от случайного удаления. Щелкаем правой кнопкой мыши на ней и из контекстного меню выбираем пункт Свойства. Затем переключаемся на вкладку Безопасность и нажимаем на кнопку Дополнительно.
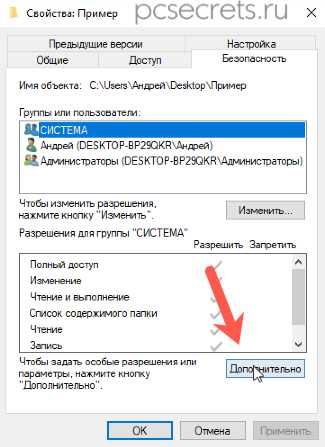
В открывшемся окне нужно добавить новое правило, нажав на соответствующую кнопку Добавить.
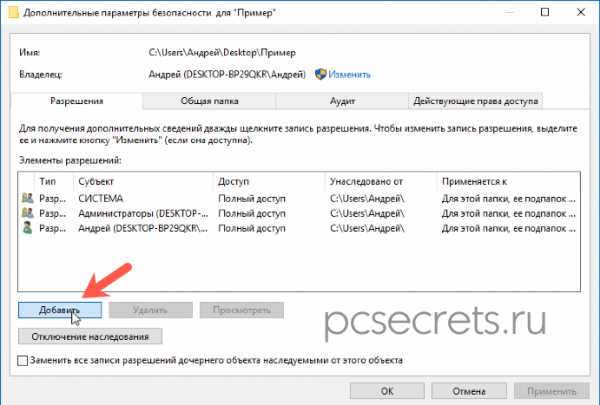
В следующем окне нужно задать разрешения для нашей папки. Пока здесь все опции неактивны. Нажимаем на ссылку Выберите субъект.
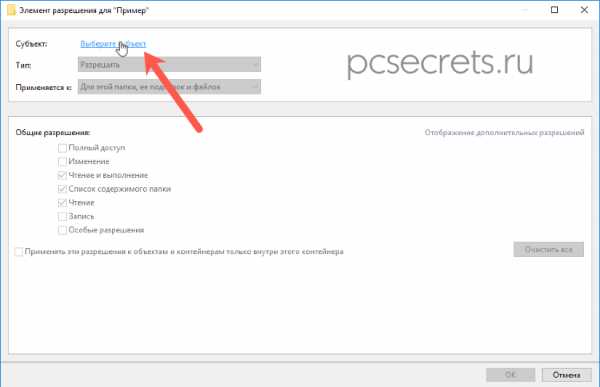
Появится еще одно окно, в котором можно нажать на Дополнительно.
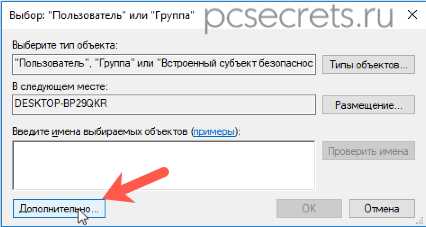
Далее нажимаем Поиск, а затем выбираем из результатов поиска вариант Все и нажимаем OK.
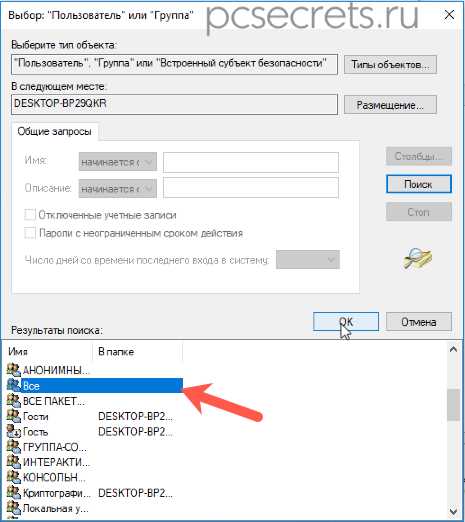
Сейчас мы определили субъект, то есть для кого будут действовать данные правила. Так как мы выбрали Все, то правила будут касаться всех пользователей, работающих на компьютере, а также и саму операционную систему.
После этого станут доступны настройки разрешений для нашей папки.
В выпадающем списке Тип есть два пункта — Разрешить и Запретить. Мы хотим запретить удаление, поэтому выбираем соответсвующий пункт.
Далее указываем, к чему будут применяться заданные разрешения, а точнее запреты. Для нас важна папка и все в ней находящиеся файлы, поэтому выбираем Для этой папки, её подпапок и файлов.
Ниже находятся разрешения. Нажимаем на ссылку Отображение дополнительных разрешений и список значительно расширится. Чтобы обеспечить защиту файлов и папок оставляем только Удаление подпапок и файлов и Удаление. После этого нажимаем ОК, для сохранения изменений.
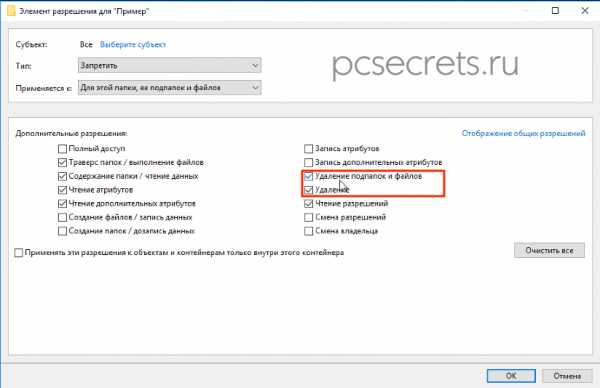
Применяем наши настройки и появится окно, в котором нужно подтвердить желание применить эти настройки.
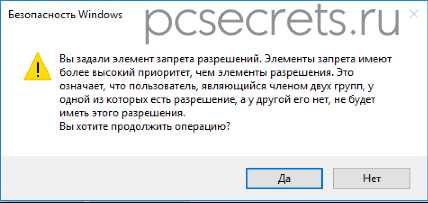
После этого будет активирована защита папки и всех находящихся в ней файлов. При попытке их удалить появится сообщение о невозможности провести данную операцию.

При этом в защищенную папку можно копировать информацию, то есть в ней можно создавать, например, новые папки и копировать в нее новые файлы. Удалить или переместить содержимое папки не получится.
Для снятия данных ограничений нужно удалить добавленное нами правило. То есть снова вызываем контекстное меню на папке, выбираем Свойства и на вкладке Безопасность щелкаем по кнопке Дополнительно. В списке находим заданное нами правило и удаляем его. После этого защита с папки будет снята и ее снова можно будет удалить.
Защита файлов и папок от удаления и копирования
Иногда у владельцев ПК возникает желание защитить свои файлы от копирования и (или) удаления. Причинами по защите от копирования являются нежелание, чтобы кто-то воспользовался файлами. Во втором случае причины понятны – никто не хочет терять нужные документы, в них зачастую вкладывается немало труда. Кроме того файл по неосторожности могут удалить дети и даже взрослые домочадцы. Ни кому не хочется делиться с кем-то конфиденциальными данными или утерять их. Хорошо, что есть способы борьбы с проблемой с помощью средств Windows и хороших программ и утилит. О них и пойдет речь дальше.
Защита файлов от копирования средствами Windows
Для защиты компьютера от копирования на съемные носители необходимо внести некоторые изменения в реестр.
Итак нужно сделать следующее:
Нажать в левом нижнем углу «Пуск» либо две клавиши Win и R;
в окошке «Открыть:» написать regedit и нажать «Ok»;
отыскать строку HKEY_LOCAL_MACHINE и открыть дерево в следующей последовательности – /SYSTEM/CurrentControlSet/Control/;
в папке Control найти подпапку StorageDevicePolicies, если ее нет, придется создать;
открыть параметр WriteProtect двойным кликом; в окошко «Значение:» на место нуля вписать единицу, нажать «Ok».
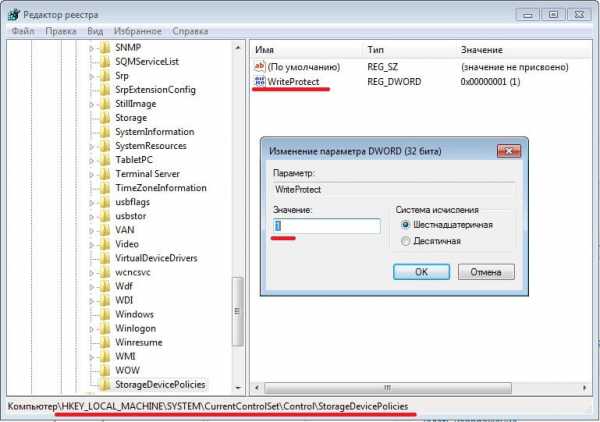
В случае собственного создания папки StorageDevicePolicies, параметра WriteProtect в ней нет и его придется создать. В редакторе реестра нажать на правую кнопку мыши и в пункте «Создать» (впрочем, он единственный) выбрать подпункт «Параметр DWORD», дать имя новому параметру «WriteProtect» и изменить его значение на «1» по вышеуказанной схеме.
Проделав все операции, закрыть редактор и совершить перезагрузку ПК. Машина стала полностью защищенной от копирования на внешние носители.
Защита файлов от удаления средствами Windows
Для защиты документов от удаления придется создать в удобном месте папку, в которую в последующем можно скидывать файлы, потеря которых нежелательна. Выполняется такой алгоритм:
правой кнопкой мыши кликнуть на папку или файл, выбрать пункт «Свойства»;
во вкладке «Безопасность» нажать на «Дополнительно»;

в появившемся окошке во вкладке «Разрешения» нажать «Изменить разрешения…»;
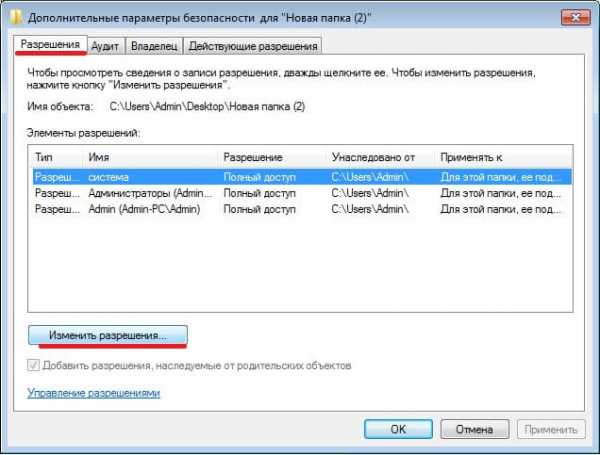
во вновь появившемся окне нажать «Добавить»;

в следующем окошке написать «Все» и кликнуть на «Ok»;

наконец, откроется главное окно, в котором нужно поставить галочки на нужных пунктах. В общем случае хватит следующих пунктов: в столбце разрешить – «Чтение атрибутов», «Содержание папки/ чтение данных» и «Чтение дополнительных атрибутов»; в столбце запретить – «Удаление» и «Удаление подпапок и файлов».
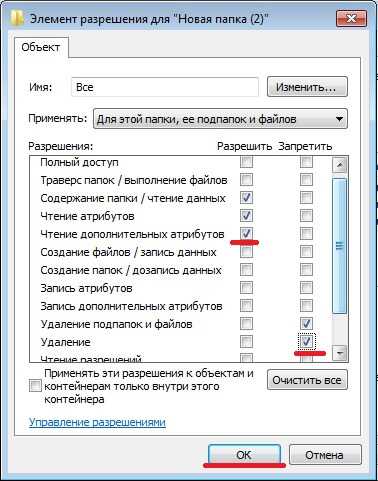
Потом нажать на «Ok». Во всех ранее открытых окошках также кликнуть на эту кнопку. В конце процедуры появляется окно предупреждения, в нем нужно согласиться, нажав «Да». Теперь папка защищена от удаления помещенных в нее файлов.
Защита файлов и папок от удаления и копирования с помощью программ
Помимо средств Windows, разработано достаточное количество программ, они также помогают защитить файлы от копирования и удаления.
Kaspersky Kryptostorage
Программа Kaspersky Kryptostorage выполняет функцию не только по защите от удаления, но и по защите от бесконтрольного доступа. Она не влияет на скорость компьютера, т. к. не находится постоянно в работе.
FileProtection
Очень хорошей утилитой по защите от случайного удаления является FileProtection. Программка вписывается в контекстное меню. Чтобы воспользоваться ей, нужно щелкнуть правой кнопкой мышки на папку (чтобы защитить всю папку) или файл и выбрать пункт «Protect File». Чтобы снять ограничение – выбрать пункт «Unprotect File».
Port Locker
Хорошая программа по защите от копирования на USB носители – Port Locker. Сразу после установки предлагается установить пароль для быстрой блокировки/ разблокировки. Это дает возможность владельцу блокировать доступ к сети, принтеру и всем подключенным USB носителям на время его отсутствия. Программа проста в применении, пробный период – 30 дней.
Какое средство для борьбы по защите файлов лучше, зависит в итоге от подготовленности пользователя. Тот, кто разбирается в ПК, скорее выберет вариант использования Windows. Менее подготовленные или те, кто не хочет «заморачиваться» установят программы.
Главным итогом станет то, что поубавится головной боли.
Как защитить папку и файлы от удаления с компьютера
У каждого из нас есть файлы, которые мы хотим сохранить на всю жизнь. Это могут быть документы, музыка, фотографии или что-то еще. Можно ли защитить папку от удаления? Ведь это можно сделать, как намеренно, так и нечаянно? Сразу скажу, что такая защита возможна, и даже без установки сторонних программ.
Введение
Однажды в порыве глобальной очистки своего компьютера, я нечаянно удалила целую папку с дорогими для меня фотографиями. Если бы я сразу заметила, что натворила, то можно было бы восстановить её при помощи специальных программ. Но, к сожалению, пропажа обнаружилась почти через год и восстановить файлы уже не представлялось возможным. Это было для меня сильным ударом, и толчком к размышлению о защите дорогих для меня файлов.
Есть несколько способов сохранить файлы и папки от удаления и пропажи. Можно хранить их на внешних носителях (CD, DVD-дисках, флешках, картах памяти, USB-дисках), или в облачных хранилищах (на диске Mail.ru, Яндекс-диске, Dropbox, OneDrive, iCloud, Google Drive, Google фото и т.п.), или настроить папку и файлы на запрет удаления. Лучше применить все способы. Сегодня мы рассмотрим один из них – защита папки и файлов от удаления.
Как настроить папку на запрет её удаления
В операционной системе Windows файлы и папки имеют скрытые настройки, о которых начинающие пользователи даже не догадываются. Обо всех настройках сразу не расскажешь, и вам тяжело будет это всё сразу воспринять. Лучше получать информацию дробными дозами. Сегодня мы научимся настраивать папку на запрет по её удалению.
Пример я буду показывать в операционной системе Windows 10. Но все это можно проделать и с предыдущими версиями виндовс с небольшими отличиями.
Создадим на Рабочем столе папку. У меня это будет папка под названием «Не удалять». Вы можете выбрать уже готовую папку (не обязательно на Рабочем столе) с любым наименованием и файлами в ней.
Наводим курсор на папку и жмем правую кнопку мыши. Откроется контекстное меню, в котором необходимо выбрать в самом низу пункт «Свойства».

В открывшемся окне переходим на вкладку «Безопасность».
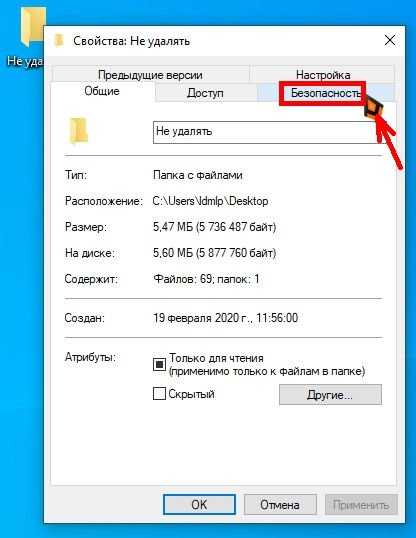
В новом окне внизу жмем кнопку «Дополнительно».
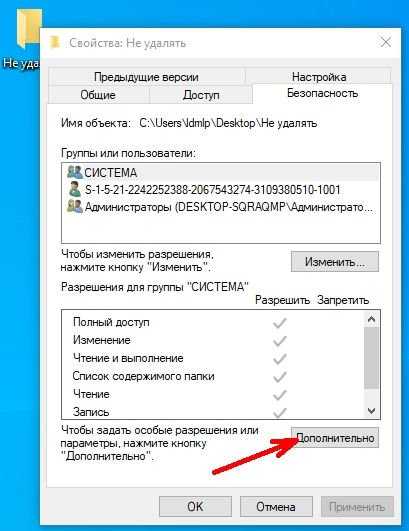
В новом окне нам необходимо добавить правило. Для этого мы жмем кнопку «Добавить».
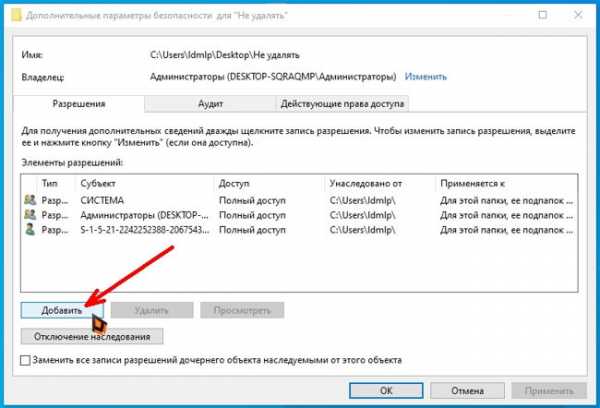
Для того, чтобы активировать опции, жмем в строке «Субъект:» на ссылку «Выберите субъект».
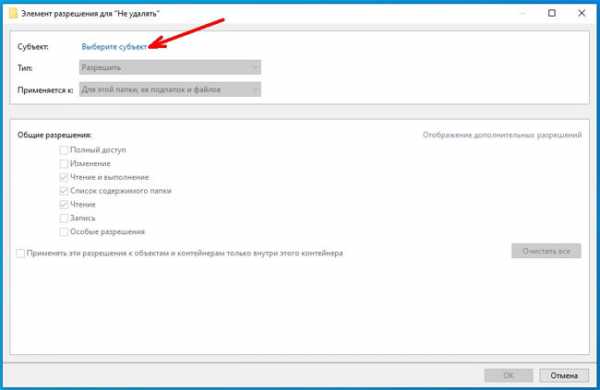
Появится небольшое окошко, в котором надо нажать на кнопку «Дополнительно».
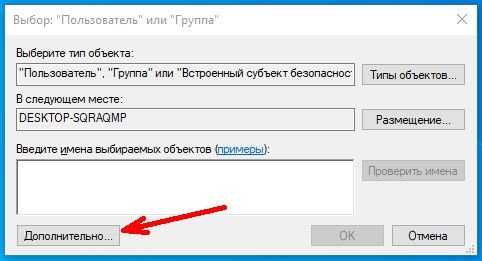
Откроется еще одно окно в котором нам жмем кнопку «Поиск».
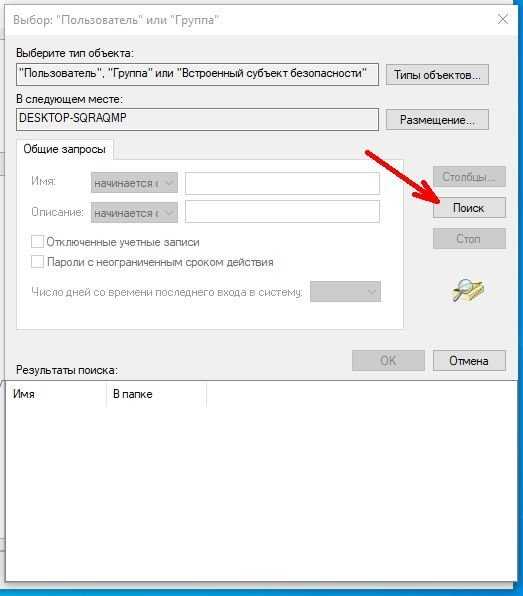
В нижней части окна появится список, в котором на необходимо выделить запись «Все», и нажать кнопку «ОК».
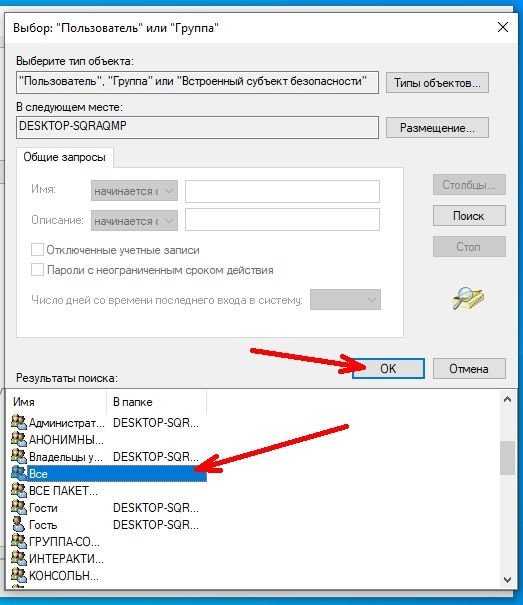
У нас в окошке «Выбор: «Пользователь» или «Группа» появился субъект «Все». Теперь в этом же окошке жмем внизу кнопку «ОК».
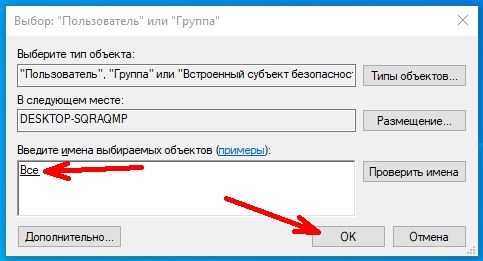
Теперь в предыдущем окне для всех пользователей этого компьютера у нас активировались все настройки для папки «Не удалять».
В выпадающем меню «Тип» выбираем пункт «Запретить».
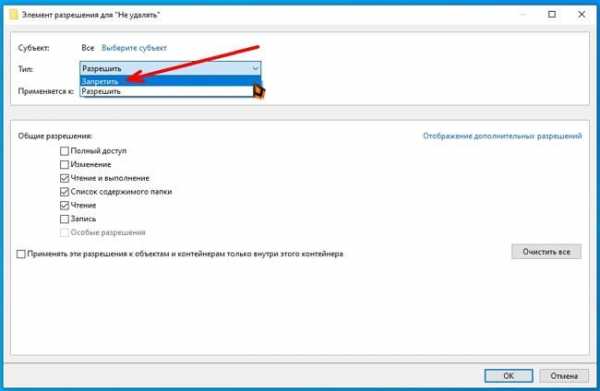
В поле ниже «Применяется к:» указываем к чему будет применяться этот запрет. В выпадающем списке выбираем пункт «Для этой папки, её подпапок и файлов». В нижнем окне жмем ссылку «Отображение дополнительных разрешений».
В списке «Дополнительные разрешения:» снимаем все установленные галочки, и ставим новые напротив пунктов «Удаление подпапок и файлов» и «Удаление», и жмем кнопку «ОК».
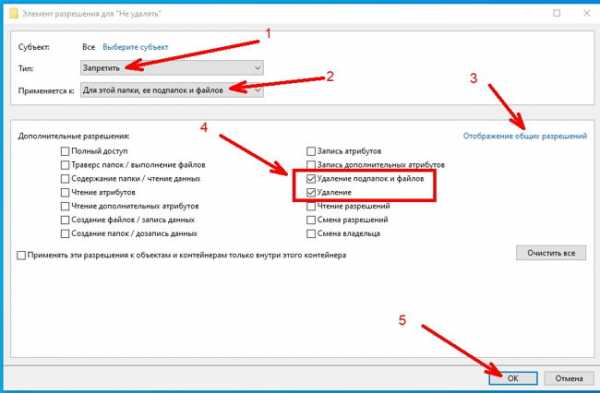
Далее жмем кнопку «Применить».
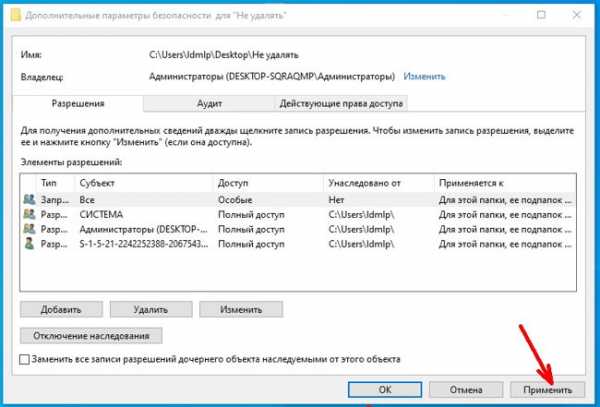
Появится окно, в котором нам, несмотря ни на что, необходимо подтвердить свое желание.

Закрываем все оставшиеся окна и проверяем защиту нашей папки от удаления. Жмем правой кнопкой мыши по папке и выбираем пункт «Удалить».

Появится окно с сообщение о том, что у вас нет разрешения на эту операцию.

Вы можете добавлять файлы или папки в эту папку, но перемещать или удалять из неё ничего нельзя.
Как снять защиту от удаления для папки или файла
Для того, чтобы отменить наше правило на запрет удаления, необходимо нажать на папку правой кнопкой мыши. Выбрать в появившимся списке пункт «Свойства».

В открывшемся окне открываем вкладку «Безопасность».
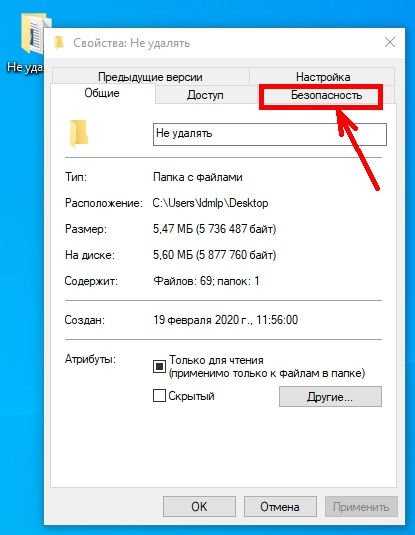
Потом щелкаем по кнопке «Дополнительно».
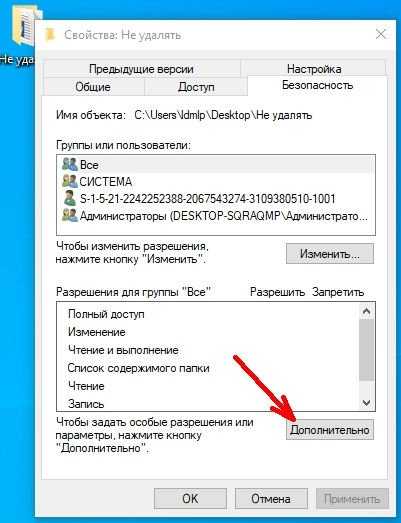
На вкладке «Разрешения» в списке ниже, находим наше правило, выделяем его и ниже жмем кнопку «Удалить».
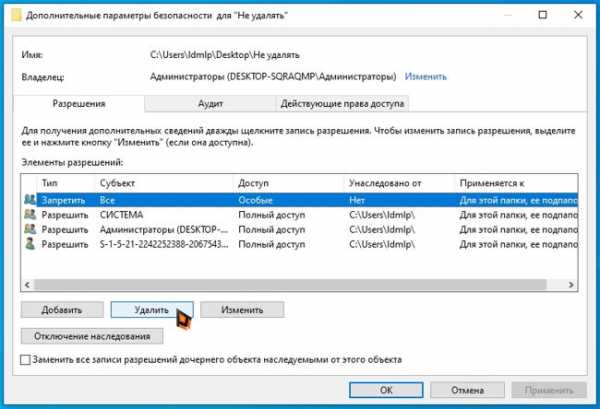
Сохраняем наши настройки кнопкой «Применить» и закрываем все окна. Теперь папку и все её содержимое можно удалять и перемещать.
Видео о том, как защитить папку и файлы от удаления
Удачи Вам!
Понравилась статья — нажмите на кнопки:
Как запретить удаление файлов и папок в Windows 10? | Info-Comp.ru
Приветствую Вас на сайте Info-Comp.ru! В этом материале я расскажу о простом способе защиты файлов и папок от удаления в операционной системе Windows 10. Данный способ предполагает использование стандартных средств Windows 10, иными словами, никакие сторонние программы использовать не нужно.

Зачем запрещать удаление файлов и папок?
Наверное, у многих на компьютере хранится много различной информации, включая важную информацию, которая была структурирована и разложена по папочкам. И такую информация потерять кране не хочется, но бывает и такое, что файл или целую папку кто-то может удалить, или Вы сами, например, случайно, другими словами, по умолчанию Ваши личные файлы и папки не защищены от удаления.
Однако в операционной системе Windows 10 есть стандартные инструменты, с помощью которых можно запретить удаление файлов и папок.
Таким образом, Вы очень легко можете включить запрет на удаление определённого файла или целой папки, в которой хранятся Ваши личные и важные данные, тем самым защитить их от случайного или даже преднамеренного удаления. В таком случае даже Вы не сможете удалить эти файлы и папки, предварительно не сняв этот запрет (т.е. если действительно Вам потребуется удалить файл или папку, нужно будет снять этот запрет).
Включаем запрет удаления файлов и папок в Windows 10
Давайте разберем пример, в котором нам нужно запретить удаление всех файлов и папок в определенной, важной для нас папке. При этом нам нужно иметь возможность добавлять новые файлы в эту папку, а также редактировать уже существующие файлы в ней.
Шаг 1 – Открываем свойства файла или папки
Итак, чтобы запретить удаление файлов и папок в ОС Windows 10 необходимо зайти в свойства объекта (файла или папки), в нашем случае папки, это можно сделать, щёлкнув правой кнопкой мыши, и нажать «Свойства».
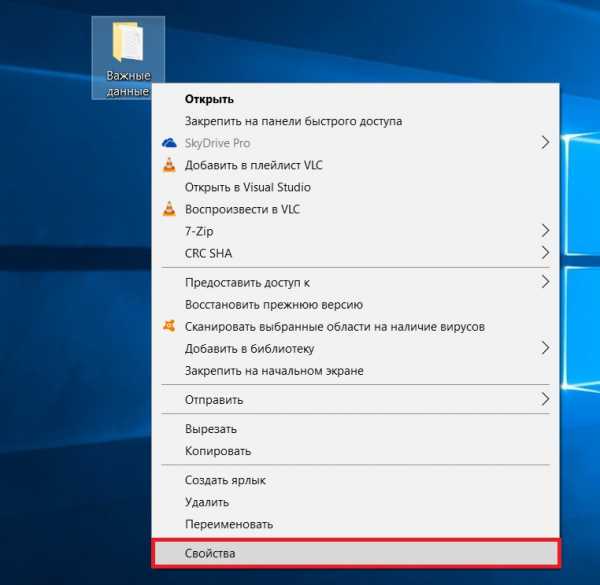
Заметка! ТОП 8 полезных и нужных программ для Windows 10.
Шаг 2 – Переходим в настройки безопасности
Далее переходим на вкладку «Безопасность», именно там находятся параметры, отвечающие за разрешения на доступ к данному объекту.
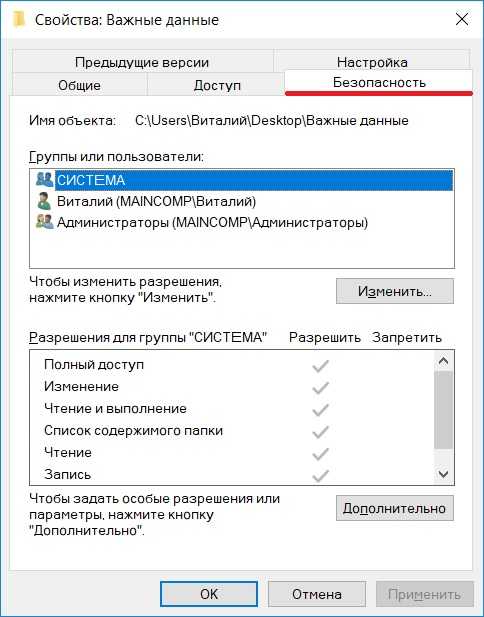
Шаг 3 – Открываем дополнительные параметры безопасности
Затем открываем дополнительные параметры безопасности для настройки особых разрешений, так как в стандартных разрешениях нужного нам, т.е. запрета на удаление, нет.
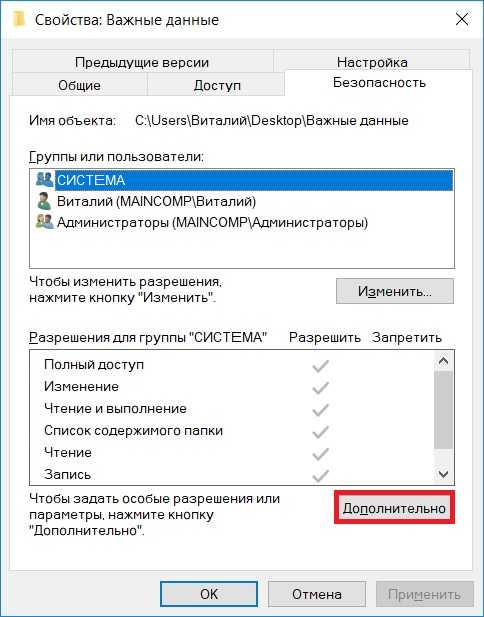
Шаг 4 – Добавляем новый элемент разрешения
После открытия дополнительных параметров безопасности у нас отобразятся текущие элементы разрешений на данный каталог, нам нужно добавить новый элемент разрешения. Для этого нажимаем кнопку «Добавить».
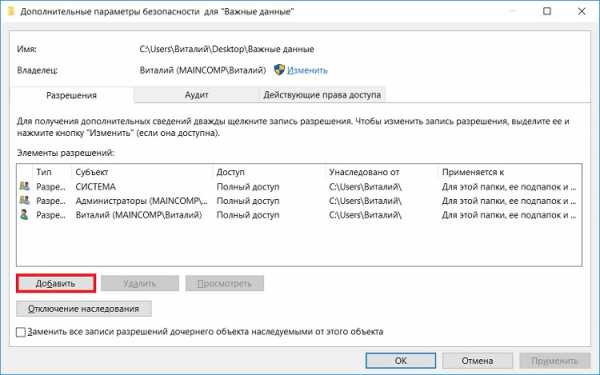
Заметка! «Режим бога» в Windows – что это такое и как его включить в Windows 10?
Шаг 5 – Выбор субъекта
Сначала нам нужно выбрать субъект, т.е. для кого (каких пользователей) будет действовать это разрешение.
Для выбора нажимаем кнопку «Выберите субъект».
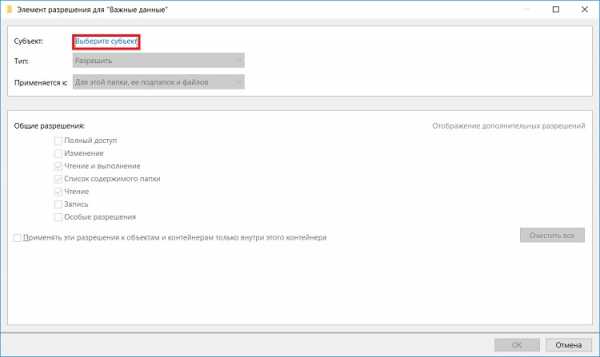
Затем, так как мы хотим запретить удаление файлов и папок для всех, включая нас самих, нам можно (и нужно) выбрать специальную группу «Все», в которую включаются абсолютно все пользователи компьютера.
Для этого, если у Вас обычный домашний компьютер (я имею ввиду, он не в домене), Вы можете сразу написать в поле ввода имени слово «Все», и нажать «Проверить имена». И таким образом, если данная группа будет найдена, ее название будет подчеркнуто.
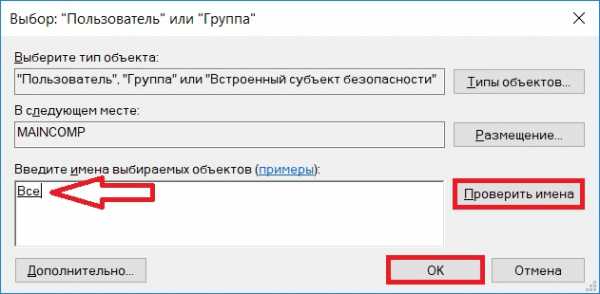
В случае если таким способом Вы не найдете группу «Все», можно зайти в настройки «Дополнительно» в этом же окне, и, используя поиск, найти нужную группу.
Также, в случае необходимости, Вы можете запретить удаление только некоторым пользователям, а не всем.
После того как определены пользователи или группа, к которой будет применяться наше разрешение, нажимаем «ОК».
Шаг 6 – Выбор типа разрешения
Сначала выбираем тип разрешения, т.е. что мы хотим «Разрешить» или «Запретить», мы хотим запретить удаление, поэтому выбираем «Запретить».
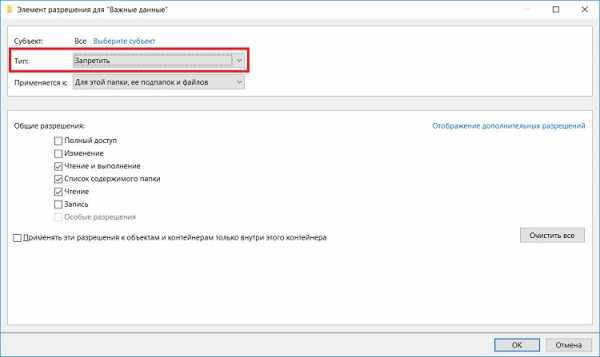
Заметка! Как узнать номер версии, номер сборки и выпуск Windows 10.
Шаг 7 – Выбор разрешений
Далее, нам осталось выбрать необходимые разрешения, но нужные нам по умолчанию не отображаются, поэтому сначала отображаем их используя кнопку «Отображение дополнительных разрешений».
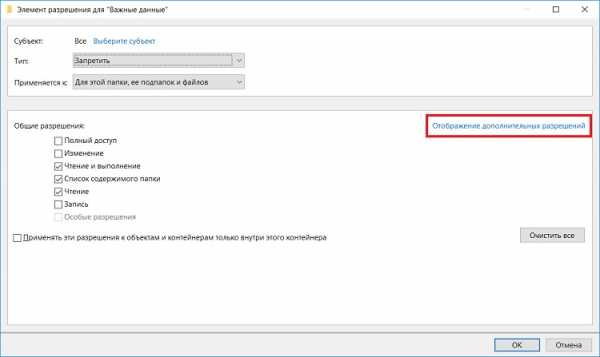
После этого ставим и оставляем всего две галочки: «Удаление подпапок и файлов» и «Удаление».
Нажимаем «ОК» и данное окно закроется.
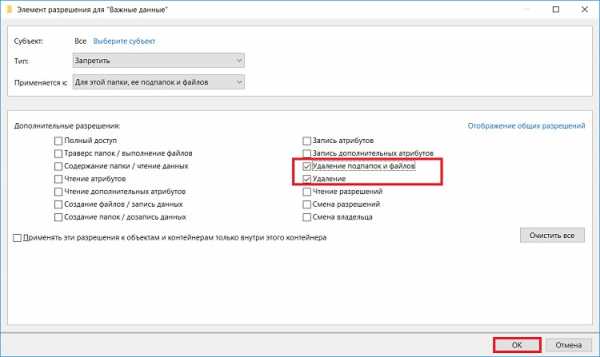
Затем, чтобы применить это разрешение в окне «Дополнительные параметры безопасности», нажимаем «Применить».
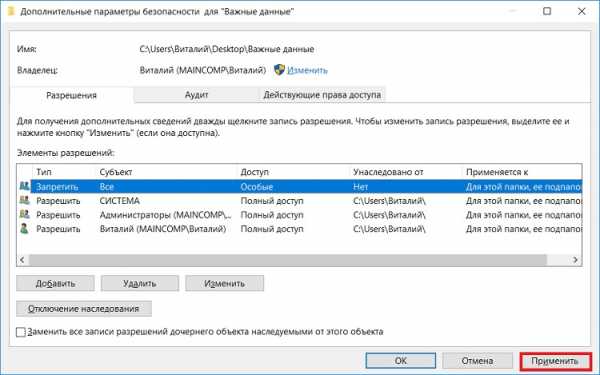
Windows 10 нас предупредит о том, что запрет имеет приоритет над разрешением, т.е. мы хоть и создали все эти папки и файлы и имеем полное право на их удаление, текущее разрешение будет в приоритете, и мы не сможем удалить эти файлы и папки.
Соглашаемся с этим, и нажимаем «Да».
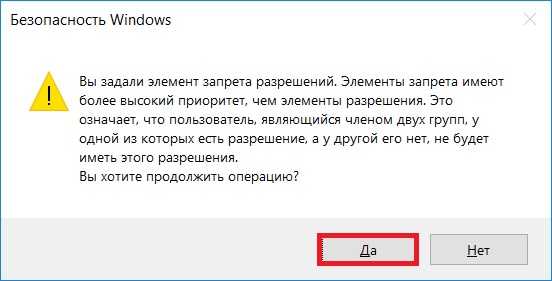
Затем выходим из настроек по крестику.
Заметка! Как записать GIF с экрана компьютера.
Проверяем запрет на удаление
Теперь, если Вы или любой другой пользователь попытается удалить данную папку или файлы в ней, получит следующую ошибку
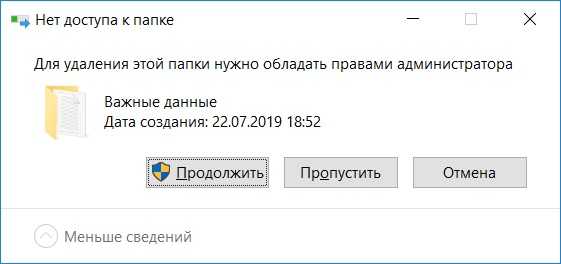
Однако, мы свободно можем создавать новые файлы в этой папке и редактировать их, на это у нас права есть. При этом все новые файлы, которые мы будем создавать в этой папке, будут наследовать запрет на удаление.
Отмена запрета на удаление
В случае если Вам потребуется переместить файлы или всю папку, а может быть удалить некоторые файлы и папки в этом каталоге, Вам придётся снять запрет на удаление.
Это делается путем простого удаления этого разрешения. Для этого Вам необходимо точно также зайти в дополнительные параметры безопасности, выбрать соответствующий элемент разрешения и нажать «Удалить», а затем «Применить».
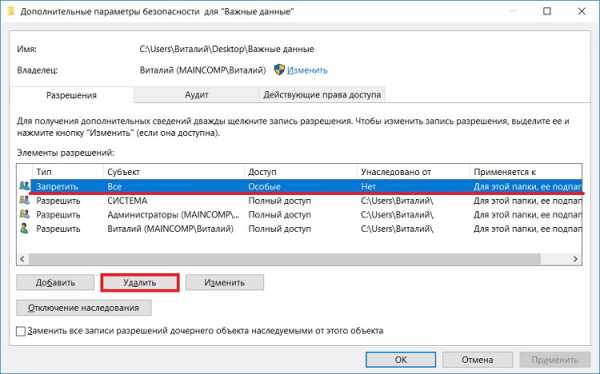
Видео-инструкция
У меня на сегодня все, надеюсь, материал был Вам полезен, пока!
Нравится6Не нравитсяЗащищаем файлы от удаления - Free-IT-expert
1. Создаем в любом месте, где нам удобно папку, под любым именем. Помещаем в нее все важные файлы, которые хотелось бы защитить.
2. Щелкаем правой кнопкой мыши по этой папке и выбираем пункт «Свойства».
3. Здесь нас интересует вкладка «Безопасность» и выбираем пункт «Дополнительно»
4. Перед нами появится новое окно, где выбираем вкладку «Изменить разрешения»
5. Откроется следующее окно, где нам нужно выбрать кнопку «Добавить» и в новом предложенном окне вбить слово «Все» и нажать на «ОК».
6. После этого, откроется главное окно, в котором и будем вбивать нужные настройки для этой папки и всех ее файлов. Можете по экспериментировать с настройками сами, но если нет желания, то сделайте как в моем примере и этого будет вполне достаточно, для защиты от удаления.
В столбике «Разрешить» установите галочки возле строк: -Содержание папки/Чтение данных,
-Чтение атрибутов,
-Чтение дополнительных атрибутов.
А в столбике «Запретить» установите галочки возле строк : -Удаление подпапок и файлов
– Удаление.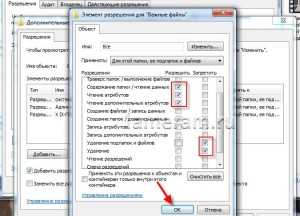 7. Жмем на «ОК» и закрываем все предшествующие окна тоже через «ОК». Выскочит окно предупреждения, соглашаемся и жмем на «Да».
7. Жмем на «ОК» и закрываем все предшествующие окна тоже через «ОК». Выскочит окно предупреждения, соглашаемся и жмем на «Да».
После выполнения этих манипуляций, можем идти в нашу папку и пробовать удалить любой файл. Система нас вежливо уведомит о том, что «Вам необходимо разрешение на выполнение этой операции»
В некоторых случаях, можно и нужно дополнительно защитить windows от проникновения в систему вредоносного софта. В сети полно старых вирусов, которые выполняют действия по удалению всевозможных файловПоставленная задача по защите файла от удаления выполнена!
Мы всегда рады помочь Вам. Cервисный центр – Free-IT-expert
Рубрика Полезные статьи
Как защитить файл от удаления windows 7
Каждый пользователь хочет защитить себя и свои файлы и папки от копирования или удаления. Мы живем в современном мире в котором большая часть информации храниться на компьютере. Потеря которой может принести очень много проблем. По этому стоит позаботиться и обезопасить себя и всю необходимую информацию. Например можно защитить файлы и папки от копирования и удаления. Сделать это можно как средствами операционной системы так и с помощью специальных программ.
Сегодня рассмотрим оба варианта.
Защита файлов от копирования средствами Windows
Для защиты компьютера от копирования на съемные носители необходимо внести некоторые изменения в реестр.
Итак нужно сделать следующее:
1 Нажать в левом нижнем углу «Пуск» либо две клавиши Win и R;
2 в окошке «Открыть:» написать regedit и нажать «Ok»;
3 отыскать строку HKEY_LOCAL_MACHINE и открыть дерево в следующей последовательности – /SYSTEM/CurrentControlSet/Control/;
4 в папке Control найти под папку StorageDevicePolicies, если ее нет, придется создать;
5 открыть параметр WriteProtect двойным кликом; в окошко «Значение:» на место нуля вписать единицу, нажать «Ok».
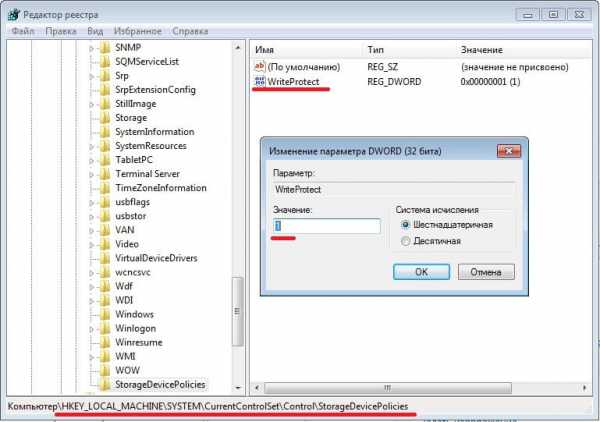
6 В случае собственного создания папки StorageDevicePolicies, параметра WriteProtect в ней нет и его придется создать. В редакторе реестра нажать на правую кнопку мыши и в пункте «Создать» (впрочем, он единственный) выбрать подпункт «Параметр DWORD», дать имя новому параметру «WriteProtect» и изменить его значение на «1» по вышеуказанной схеме.
Проделав все операции, закрыть редактор и совершить перезагрузку ПК. Машина стала полностью защищенной от копирования на внешние носители.
Защита файлов от удаления средствами Windows
Для защиты документов от удаления придется создать в удобном месте папку, в которую в последующем можно скидывать файлы, потеря которых нежелательна. Выполняется такой алгоритм:
1 правой кнопкой мыши кликнуть на папку или файл, выбрать пункт «Свойства»;
2 во вкладке «Безопасность» нажать на «Дополнительно»;

3 в появившемся окошке во вкладке «Разрешения» нажать «Изменить разрешения…»;
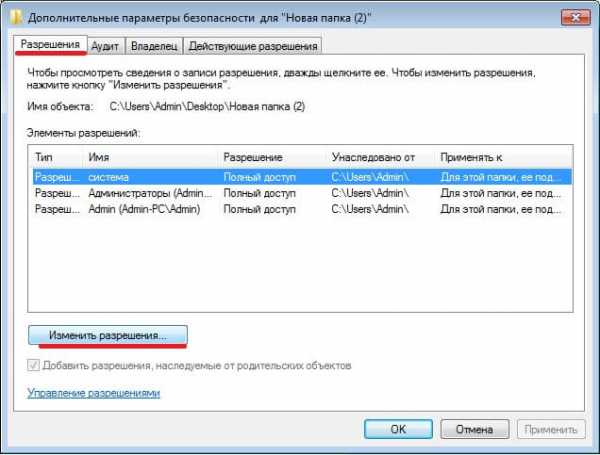
4 во вновь появившемся окне нажать «Добавить»;
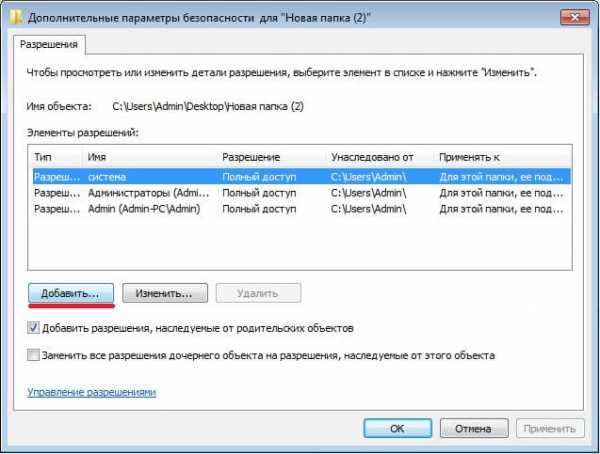
5 в следующем окошке написать «Все» и кликнуть на «Ok»;

6 наконец, откроется главное окно, в котором нужно поставить галочки на нужных пунктах. В общем случае хватит следующих пунктов: в столбце разрешить – «Чтение атрибутов», «Содержание папки/ чтение данных» и «Чтение дополнительных атрибутов»; в столбце запретить – «Удаление» и «Удаление подпапок и файлов».
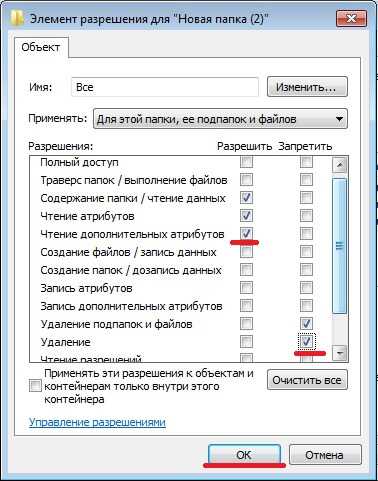
Потом нажать на «Ok». Во всех ранее открытых окошках также кликнуть на эту кнопку. В конце процедуры появляется окно предупреждения, в нем нужно согласиться, нажав «Да». Теперь папка защищена от удаления помещенных в нее файлов.
Защита файлов и папок от удаления и копирования с помощью программ
Помимо средств Windows, разработано достаточное количество программ, они также помогают защитить файлы от копирования и удаления.
Kaspersky Kryptostorage
Программа Kaspersky Kryptostorage выполняет функцию не только по защите от удаления, но и по защите от бесконтрольного доступа. Она не влияет на скорость компьютера, т. к. не находится постоянно в работе.
FileProtection
Очень хорошей утилитой по защите от случайного удаления является FileProtection. Программка вписывается в контекстное меню. Чтобы воспользоваться ей, нужно щелкнуть правой кнопкой мышки на папку (чтобы защитить всю папку) или файл и выбрать пункт «Protect File». Чтобы снять ограничение – выбрать пункт «Unprotect File».
Port Locker
Хорошая программа по защите от копирования на USB носители – Port Locker. Сразу после установки предлагается установить пароль для быстрой блокировки/ разблокировки. Это дает возможность владельцу блокировать доступ к сети, принтеру и всем подключенным USB носителям на время его отсутствия. Программа проста в применении, пробный период – 30 дней.
Какое средство для борьбы по защите файлов лучше, зависит в итоге от подготовленности пользователя. Тот, кто разбирается в ПК, скорее выберет вариант использования Windows. Менее подготовленные или те, кто не хочет «заморачиваться» установят программы.
Главным итогом станет то, что поубавится головной боли.
Admin
Комментарии:
7 Комментарии
Обзор помог мне настроить блокировку от случайного удаления папки с важными данными. На компьютере несколько пользователей и не хочется в один день остаться без неких необходимых паролей и т.п.
Если можно удалить средствами операционной системы, то не вижу необходимости в установке дополнительных программ.
Часто задаюсь подобным вопросом на работе, когда на компе что-либо исчезает. Но не поняла: 1) Как мне копировать файлы в случае необходимости? Можно ли парой кликов на время отключить функцию запрета копирования? И распространяется ли такой запрет копирования на перетягивание файлов в чат (по сети внутри предприятия)? 2) Аналогично копированию, что делать, если мне понадобится удалить файл? Тут писали выше, что можно удалить средствами операционной системы, что это значит? Программу Port Locker, да и в принципе любую другую не предлагайте, т.к. у нас на предприятии запрещено устанавливать самовольно программы, а люди в твое отсутствие могут свободно сесть на комп и делать что угодно. При этом я в любой момент тоже должна иметь возможность быстро что-то сделать в компе и, если надо, скопировать на флешку. Или кто-то другой. Но важна именно скорость и простота включения-отключения данных функций. 3) Не будут ли действия, указанные выше, противоречить тому, что на нашем предприятии запрет на использование сторонних программ?
Е сли вы по ошибке или невниманию случайно удалили важный документ, не беспокойтесь. Так как все удаляемые в Windows файлы и папки по умолчанию перемещаются в Корзину, в любой момент их можно легко восстановить. Всё немного сложнее, когда файл удаляется мимо Корзины. Ничего не поделать, в таком случае придётся вам прибегнуть к помощи специальных программ для восстановления данных. Но может статься, что удалённый файл окажется настолько повреждённым, что восстановить его не удастся.
И поскольку ни от случайного удаления, ни от повреждения файла при его восстановлении никто не застрахован, самым лучшим будет предотвратить саму возможность такого удаления. В Windows 8.1 это можно сделать разными способами, и сегодня мы рассмотрим самый простой и эффективный. Допустим, у нас есть папка Documents, которую надо защитить.
Кликните по ней правой кнопкой мыши, выберите «Свойства».
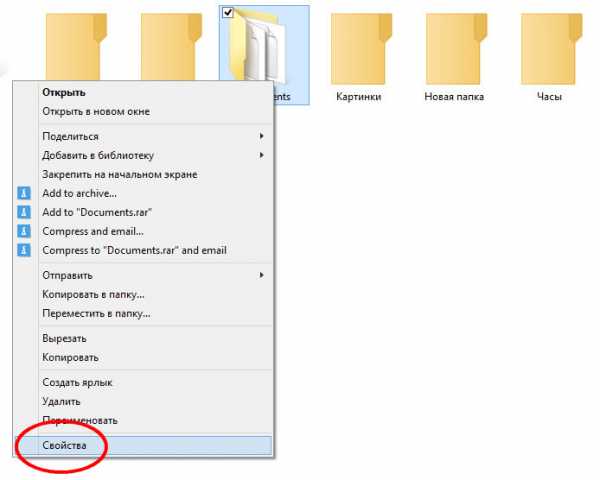
И в открывшемся окошке переключитесь на вкладку «Безопасность».
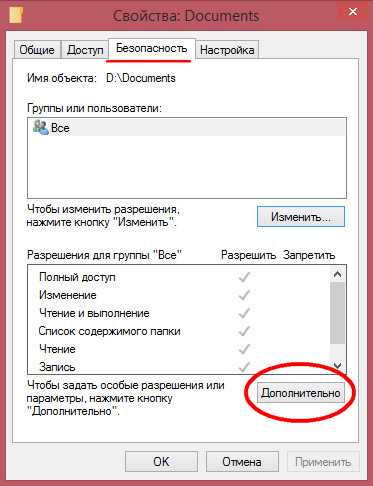
Жмём кнопку «Дополнительно», а затем в новом окне дополнительных параметров нажимаем «Добавить».
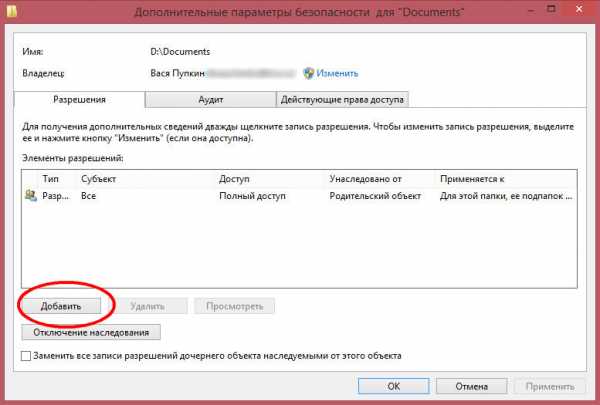
Появится третье окошко с заголовком «Элемент разрешения для…».
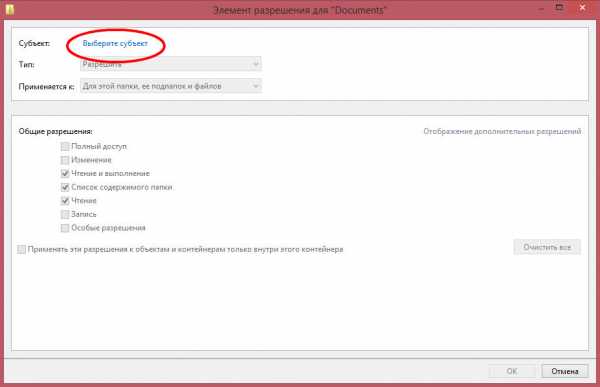
Нажимаем на ссылку «Добавить субъект» и в поле четвёртого диалогового окошка вводим ключевое слово «Все», жмём «Проверить имена», а затем «OK».
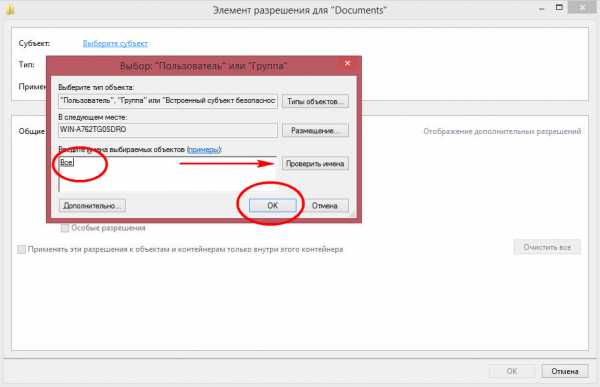
При этом текущее окошко закроется и вам станут доступны настройки разрешений. Тип оставляем по умолчанию, то есть «Разрешить», область применения — «Для этой папки, её подпапок и файлов».
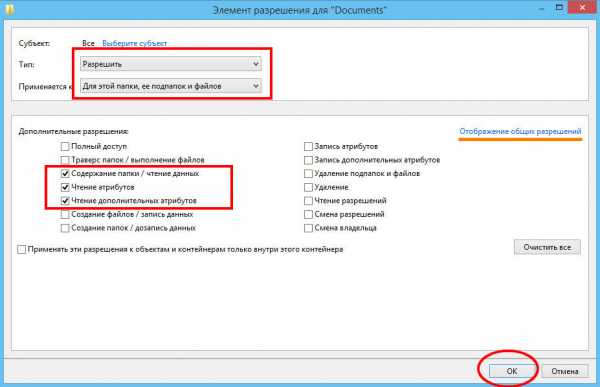
Затем жмём ссылку «Отображение дополнительных разрешений» и оставляем включёнными только следующие пункты:
• Содержание папки / чтение данных
• Чтение атрибутов
• Чтение дополнительных атрибутов
Сохраняем настройки. Опять жмём «Добавить» и повторяем процедуру, только на этот раз тип устанавливаем «Запретить» и при этом отмечаем только эти два чекбокса:
• Удаление подпапок и файлов
• Удаление
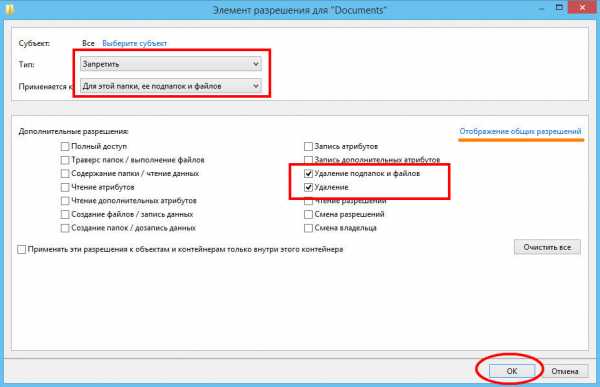
Все остальные птички снимаем и сохраняем результат. При нажатии кнопки «Применить» появится всплывающее окошко с просьбой подтвердить изменение разрешений. Подтверждаем и, нажимая «OK», закрываем все служебные окна. Вот и все дела.

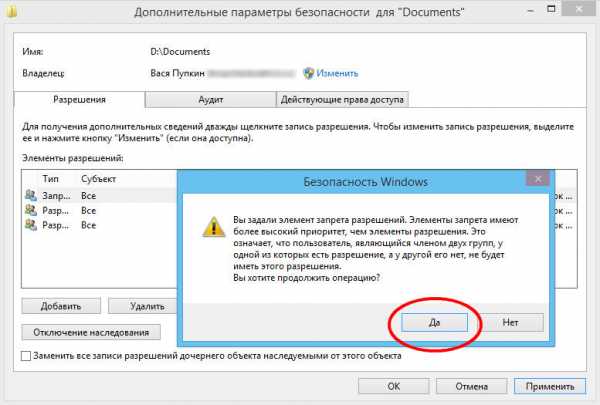
Вы можете просматривать файлы в защищённой папке, можете добавлять в неё новые файлы, редактировать и копировать их. Единственное, что вам будет недоступно, так это удаление и перемещение их в другой каталог или раздел.
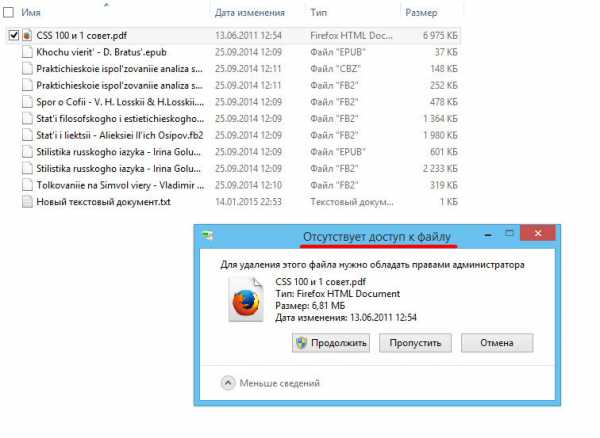
Чтобы сделать перемещение или удаление заблокированных каталогов вновь возможным, нужно проделать обратную процедуру, то есть удалить созданные элементы с особым доступом и названием «Все».
Создание, перемещение, удаление и прочие манипуляции с файлами – рутинные действия, которые приходится выполнять всем. Однако случается, что удалить ставшую ненужной папку не удается. Система сообщает, что выполнить операцию невозможно. Если все же необходимо избавиться от лишней папки, то придется понять, что вызывает подобную реакцию операционной системы и как исправить эту ситуацию.
Попытаемся разобраться сами. Те же, для кого это может показаться сложным, могут обратиться к мастеру, который выполняет абонентское обслуживание компьютеров в вашем офисе или дома.
Причины и возможные способы решения проблемы
Невозможность удаления той или иной папки может быть следствием следующих причин.
Повреждение папки
Повреждение папки. Это может возникнуть из-за программного сбоя, физических проблем на диске, или из-за деструктивных действий вируса. Часто вполне достаточно просто перезагрузить компьютер или проверить его антивирусом.
Файл занят
Файл занят какой-либо программой или системным процессом. Чтобы убедиться в этом, следует открыть «Диспетчер задач» и остановить нужный процесс, который использует данный файл или папку.
Часто возникают ситуации, что папка в «Проводнике» выглядит пустой, но удалить ее не получается. Причина может скрываться в настройках стандартного «Проводника» Windows. Может быть активирован режим «Не показывать скрытые папки, файлы и диски», поэтому папки только на первый взгляд кажутся пустыми, а на самом деле там хранятся служебные файлы. В этом следует убедиться, иначе есть риск удалить важные данные.
Недостаток прав
Папка содержит файлы, но удалить ее не получается из-за недостаточности прав на выполнение этого действия. Варианты исправления такой ситуации следующие:
- Использовать учетную запись, у которой достаточно прав. Требуется перезайти в систему под другим пользователем, у которого есть административные права. После выполнения всех манипуляций можно опять зайти в систему под своим именем.
- Получить права для своей учетной записи на удаление папок. Тут есть риск, что расширенные права не только позволят самому пользователю получить больший контроль над системой, но и вирус, который проникнет в учетную запись, имеющую административные привилегии, сможет натворить гораздо больше бед.
- Использовать сторонние программы для принудительного удаления ставшей ненужной информации.
Предоставление прав администратора
Пользователь, имеющий обычные права, уже обладает достаточными возможностями свободно выполнять нужные действия со многими папками, при этом не имея доступ к системной информации. Тем самым предотвращается повреждение, случайное или преднамеренное, важных для работы ОС папок и файлов. Такими правами обладают только учетные записи с правами администратора.
Хорошим вариантом является наличие, помимо основной учетной записи, еще и второй, имеющей административные привилегии для ситуаций, когда прав основной записи недостаточно.
Если же требуется предоставить расширенные права учетной записи пользователя, то сделать это может только администратор системы. Далее мы покажем несколько способов, с помощью которых можно, воспользовавшись администраторской учетной записью, выполнить выдачу пользователю больших прав на управление ресурсами компьютера.
Используем системные настройки
Последовательность действий такова:
- Нажав кнопку «Пуск» или «Win» на клавиатуре, в строке поиска вводим: «Учётные записи пользователей».

- В открывшемся окне с надписью «Внесение изменений в учётную запись пользователя» выбираем раздел «Управление другой учётной записью».
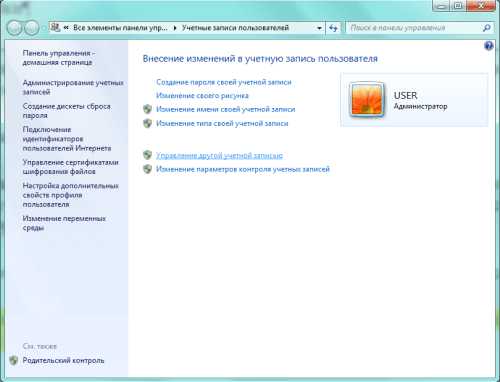
- Откроется окно со списком пользователей компьютера. Выбираем нужную, нажимаем на нее, выбираем пункт «Изменение типа учетной записи» и ставим отметку в пункте «Администратор».
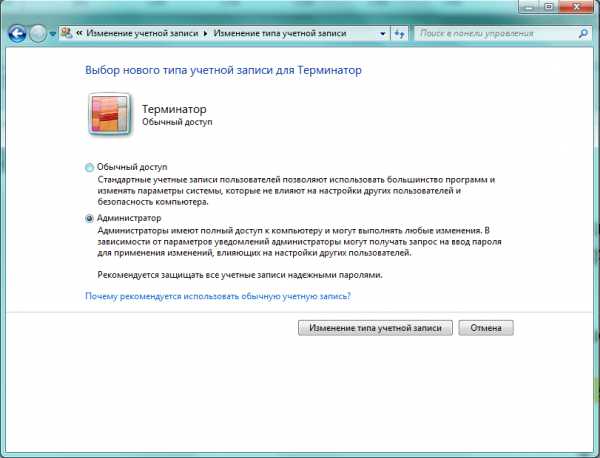
- Остается нажать на кнопку «Изменение типа учётной записи». Теперь пользователь имеет права администратора.
Используем командную строку
Этот способ требует наличия определенного опыта, и, если нет уверенности в своих силах и знаниях, то лучше всего обратиться к специалистам, например, в фирму, оказывающую компьютерную помощь в Балашихе, или ином, ближайшем к вам районе. Для остальных продолжим:
- Нажать кнопку «Пуск» или «Win» на клавиатуре и ввести команду «Cmd». В списке «Программы» появится запись, необходимо кликнуть на ней правой кнопкой мыши и выбрать пункт меню «Запуск от имени администратора».

- Откроется терминальное окно MS-DOS. Теперь надо ввести команду «net user administrator /active:yes» (без кавычек) и нажать Enter.
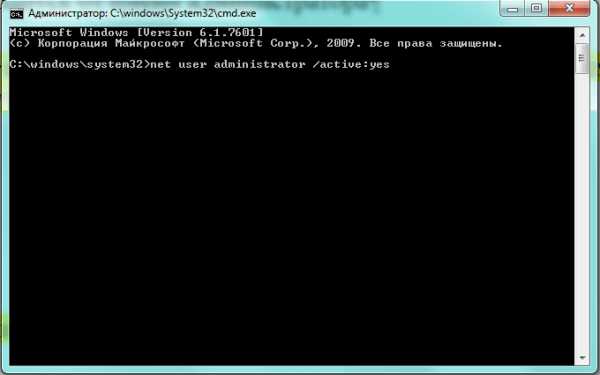
- Перезагрузить компьютер.
Тем самым активировалась обычно находящаяся в неактивном состоянии учетная запись администратора.
Отключение TrustedInstaller
В Windows 7 есть пользователь, обладающий еще большими правами, чем администратор. Учетная запись TrustedInstaller защищает критически важные компоненты системы. Даже администратор не сможет удалить такую информацию. При попытке выполнить что-то, будет выдано окно с сообщением «Запросите разрешение от TrustedInstaller на изменение этого файла».

Чтобы данную защиту обойти, придется вручную предоставить доступ администратору к нужному файлу. Последовательность действий:
- Кликаем в «Проводнике» правой кнопкой мыши на нужном файле и в появившемся меню выбираем пункт «Свойства».
- Необходимо перейти на вкладку «Безопасность».
- Нажать кнопку «Дополнительно».

- Откроется окно с названием «Дополнительные параметры безопасности». Надо перейти на вкладку «Владелец» и нажать кнопку «Изменить».
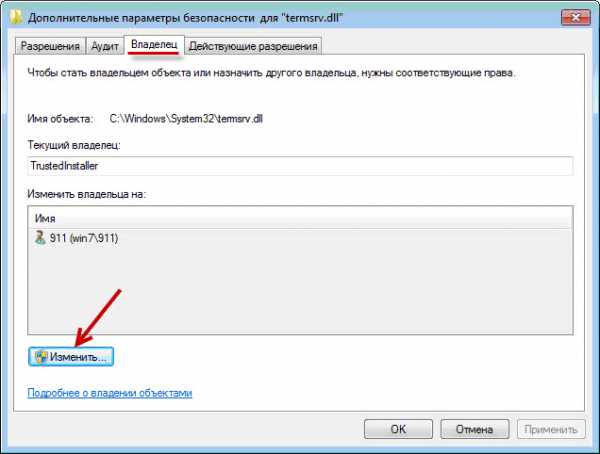
- Система Windows 7 предложит несколько кандидатур для владельца файла, которые будут перечислены в разделе «Изменить владельца на». Надо выбрать администратора и нажать кнопку «Ок».
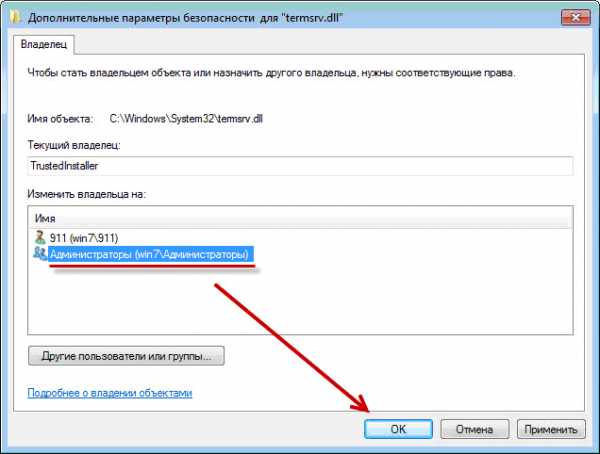
- Появится окно с сообщением, что вы стали владельцем объекта. Надо нажать «Ок».

- В окне свойств файла в разделе «Группы и пользователи» появится запись «Администраторы». Необходимо выделить эту запись и нажать кнопку «Изменить».
- Откроется окно «Разрешения для группы», где надо отметить строку «Полный доступ».
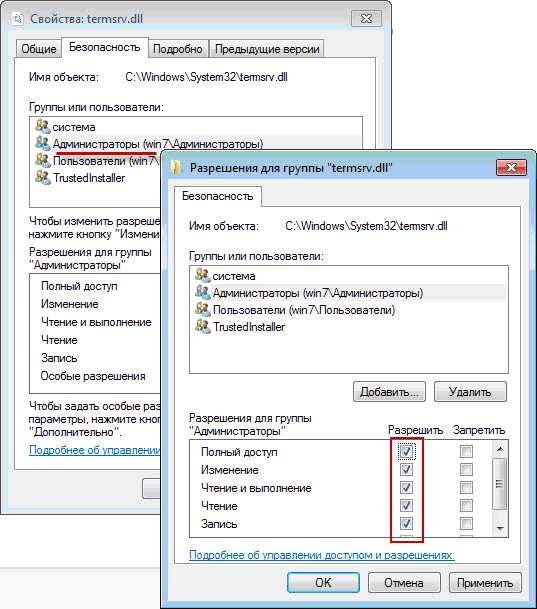
- Осталось нажать кнопку «Применить» и закрыть все окна с помощью «Ок».
Теперь ничто не должно мешать удалить папку или файл. Аналогично следует поступать, если необходимо перенести в другое место какие-либо папки. Не следует злоупотреблять этим. После выполнения всех действий следует вернуть прежнего владельца, чтобы система могла продолжить функционировать корректно.
Если удалению мешает работающая программа
В том случае, если удаление невозможно из-за того, что файл занят какой-либо программой, необходимо либо остановить эту программу, либо, если это системный процесс или программа, которую просто так не остановить, выполнить некоторые действия.
Редактирование списка «Автозагрузка»
Для того, чтобы предотвратить запуск программы, которая блокирует возможность удаления нужной папки, необходимо:
- Нажать кнопку «Пуск» или комбинацию клавиш «Win»+«R» и ввести команду «msconfig».
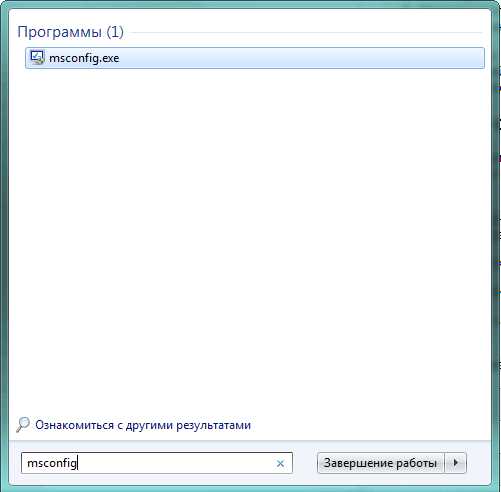
- Откроется окно «Конфигурация системы». Выбрать вкладку «Автозагрузка».
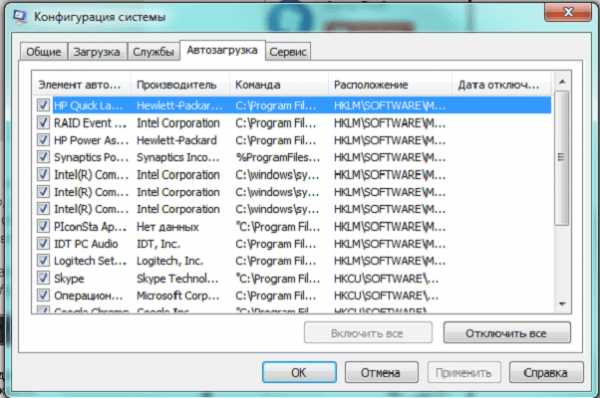
- Снять пометку с того приложения, которое не позволяет удалить файл или папку.
- Нажать «Применить» и затем «Ок».
- Перезагрузить компьютер.
Теперь, если мешающее приложение было отключено, удаление пройдет успешно. Если с программой не угадали, то следует повторить шаги и отключить нужное.
Использование безопасного режима
Другой способ, позволяющий удалить папку, которая используется какой-либо программой, или которую не позволяет удалить вирус – это воспользоваться загрузкой системы в безопасном режиме. Для этого:
- Вызвать окно «Конфигурация системы» способом, указанным выше.
- Выбрать вкладку «Загрузка», в разделе «Параметры загрузки» поставить отметку в пункте «Безопасный режим» и отметить строку «Минимальная».
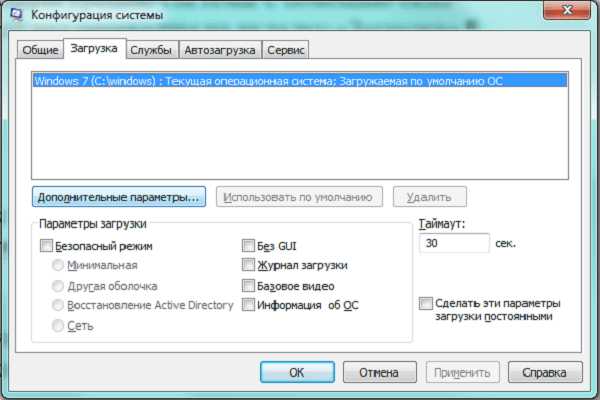
- Нажать «Применить» и затем «Ок».
- Перезагрузить компьютер.
Теперь система загрузится в безопасном режиме. После удаления папок следует опять зайти в «Конфигурацию системы» и снять отметку на безопасной загрузке.
В безопасный режим можно попасть и другим способом. При загрузке компьютера, пока не появилась начальная заставка Windows, надо нажимать кнопку F8. Должно появиться окно с дополнительными вариантами загрузки.

Надо выбрать строку «Безопасный режим» и нажать «Enter». После загрузки открыть «Проводник» и удалить все, что требуется.
Удаление с помощью командной строки
Можно воспользоваться командной строкой, открыв терминальное окно MS-DOS, которое мы уже упоминали ранее. Для того, чтобы удалить файл, можно воспользоваться одной из команд:
- «del c:BadFolderBadFile.txt» – удаление файла BadFile.txt из папки c:BadFolder.
- «del/f c:BadFolderBadFile.txt» – ключ «/f» позволяет удалить защищенный файл.
- «del/a c:BadFolderBadFile.txt” – с помощью ключа «/a» удаляются все файлы в папке, в которой содержится файл BadFile.txt.
Все названия папок, файлов надо вводить без ошибок. Восстановить удаленные таким образом файлы будет нельзя, т. к. в «Корзину» они помещаться не будут.
Удаление с помощью сторонних программ
Избавиться от ненужных, но не поддающихся обычному удалению, папок можно, если воспользоваться сторонними приложениями.
Файловые менеджеры
Большинство таких программ имеет встроенные средства для удаления защищенных файлов и папок. Например, в популярном «Total Commander» достаточно выделить курсором нужный файл, нажать F8 и, ответив утвердительно на требование подтвердить удаление, выполнить это действие.
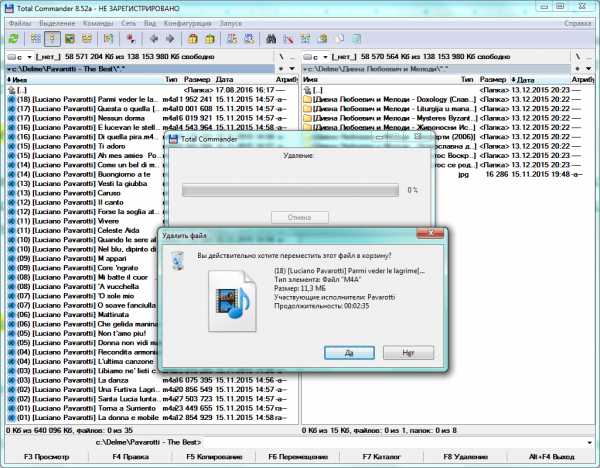
Этот файловый менеджер может удалить многие защищенные файлы, но не все. В некоторых случаях лучше воспользоваться специализированным утилитами.
Unlocker
Это удобная и простая программа после установки создает в контекстном меню строку «Unlocker». Выделив файл, достаточно вызвать это меню, нажав правую кнопку мыши.
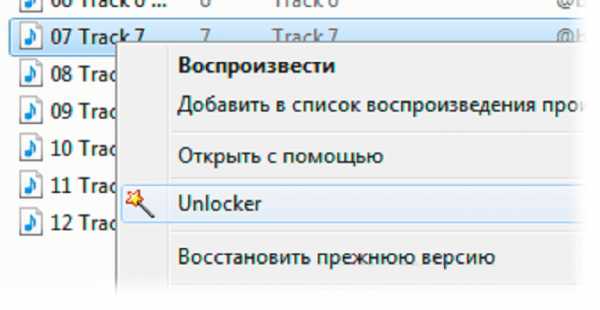
В появившемся окне будет показана программа, мешающая удалению данного файла. Это удобно, т. к. понадобится просто закрыть указанную программу, и больше не придется выполнять никаких «насильственных» действий для удаления файла.
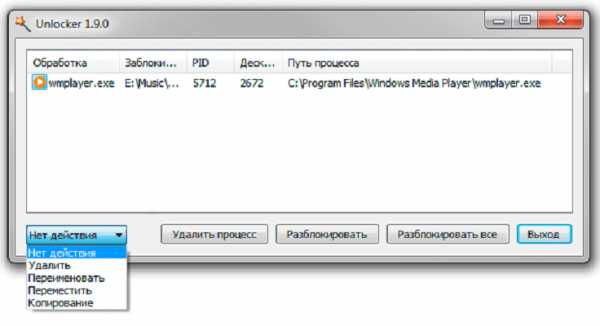
Lockhunter
Другая программа, очень напоминающая предыдущая возможностями. После установки также создается строка в контекстном меню.
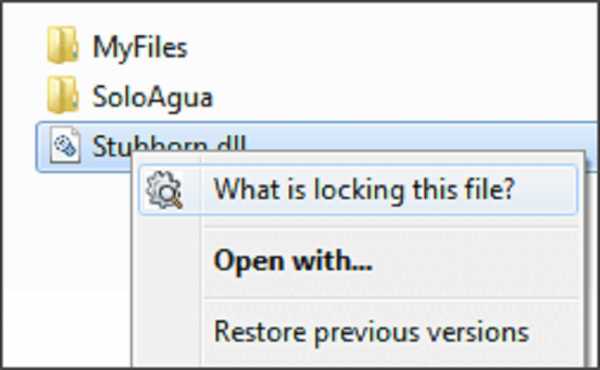
Все операции, которые можно выполнить с файлом, представлены в виде больших кнопок.
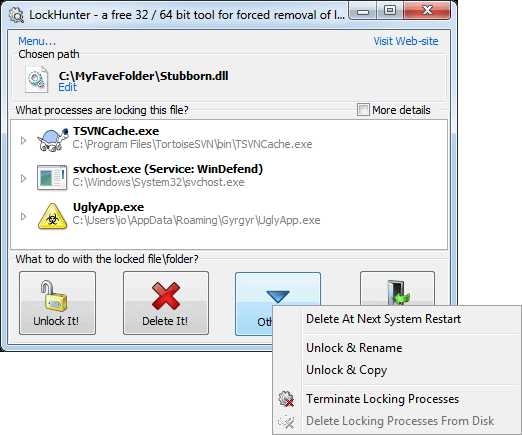
Программой следует пользоваться аккуратно, чтобы случайно не удалить файлы, которые нужны Windows для нормальной работы.
Fileassassin
Эта программа работает несколько иначе. Чтобы удалить файл, требуется запустить программу, и в открывшемся окне выбрать нужный файл.
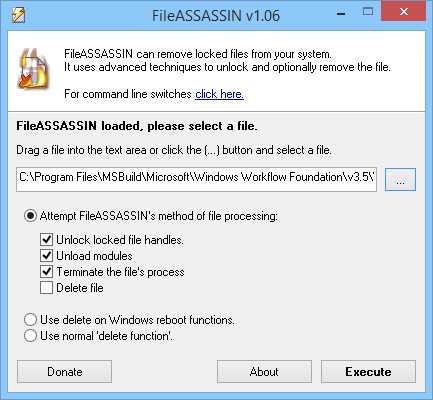
После того, как предназначенный для удаления объект выбран, и указаны параметры работы с ним, надо нажать кнопку «Execute».
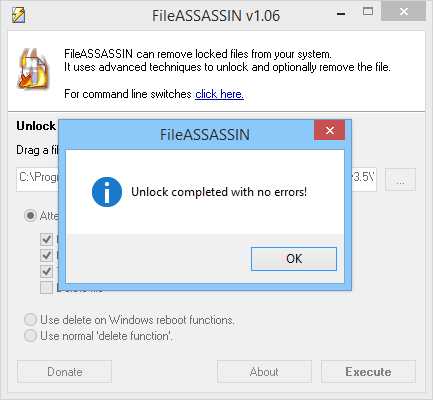
Восстановление системы
Еще один способ попытаться разблокировать папки или файлы – это откатить систему к одной из резервных точек. Этот метод применим, если регулярно создаются такие резервные точки. Это радикальное средство, т. к. все изменения, произведенные с системой с момента создания последней точки, будут забыты.
- После нажатия кнопки «Пуск» в строке поиска ввести «Восстановление системы» и нажать «Enter».

- В окне «Восстановление системы» нажать «Далее».
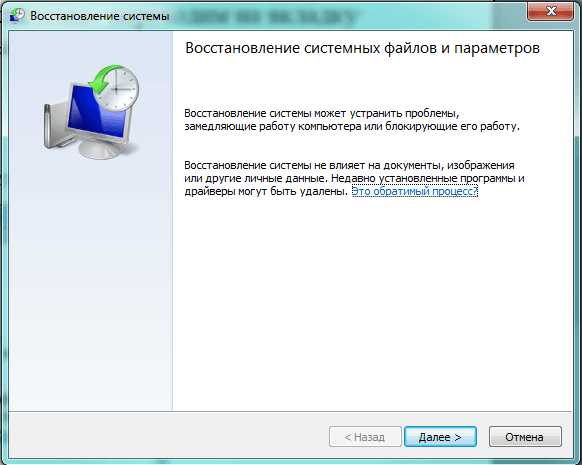
- Высветится список всех точек восстановления, из которых надо выбрать нужную.
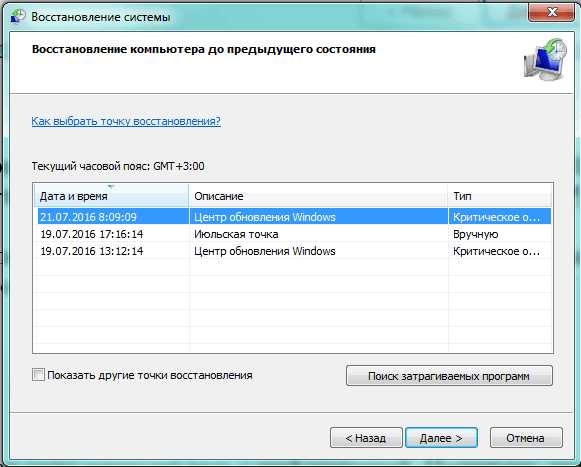
- Последнее окно предупредит о выбранной точке восстановления и предложит выполнить эту операцию. Надо нажать кнопку «Готово».
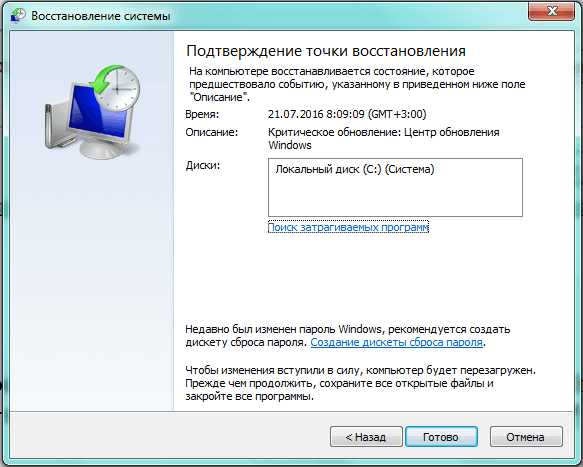
Использование другой ОС
Альтернативный способ – подключить диск, на котором есть неудаляемые файлы, к другому компьютеру с системой Windows или Linux, запускаемой со своего диска. Можно воспользоваться и запускаемой с флешки или оптического диска специальной сборки системы, так называемой «Live CD», предназначенной для восстановления и проверки основной ОС компьютера. Можно воспользоваться загрузочными утилитами разработчиков антивирусного ПО.
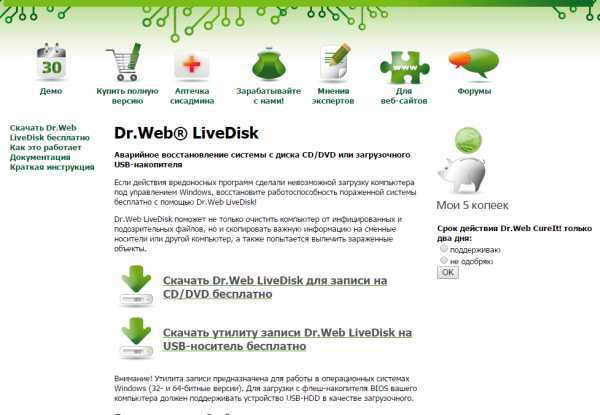
С точки зрения системы, папки и файлы операционной системы чужого диска – просто объекты файловой системы диска, которые можно легко удалить, перенести в другое место и т. п. Важно не удалить лишнее, иначе, вернув диск на место, можно получить неработоспособную систему.
Другие способы
Если файлы, которые не получается удалить, находятся на флешке, внешнем диске, SD-карте, то можно воспользоваться, например, смартфоном. Подключив к нему карту памяти или внешний диск, воспользовавшись переходником и необходимыми приложениями, удастся, наконец, избавиться от ненужной информации.
Заключение
Резюмируя все вышесказанное, кратко перечислим все способы удаления заблокированных файлов, выстроив их от простых и безопасных до более трудоемких и требующих осторожности при использовании:
- Пользовательский уровень. Закрытие программ, «держащих» файл или папку. Перезагрузка компьютера.
- Уровень Windows. Внесение изменений в автозагрузку, выполнение удаления из безопасного режима.
- Изменение прав доступа. Предоставление администраторских прав пользователю.
- Командная строка. Использование команд низкоуровневого удаления.
- Использование сторонних программ. Специальные утилиты и возможности файловых менеджеров.
- Откат системы. Восстановление состояния ОС из резервной точки.
- Использование внешней ОС. Подключение диска к компьютеру, на котором запускается ОС с другого накопителя.
php - как защитить удаление файлов из другой папки
Переполнение стека- Около
- Товары
- Для команд
- Переполнение стека Общественные вопросы и ответы
- Переполнение стека для команд Где разработчики и технологи делятся частными знаниями с коллегами
azure - Как защититься от удаления контейнера больших двоичных объектов?
Переполнение стека- Около
- Товары
- Для команд
- Переполнение стека Общественные вопросы и ответы
- Переполнение стека для команд Где разработчики и технологи делятся частными знаниями с коллегами
- Вакансии Программирование и связанные с ним технические возможности карьерного роста
- Талант Нанимайте технических специалистов и создавайте свой бренд работодателя
Как защитить файл в Windows
Переполнение стека- Около
- Товары
- Для команд
- Переполнение стека Общественные вопросы и ответы
- Переполнение стека для команд Где разработчики и технологи делятся частными знаниями с коллегами
c # - проверить, защищено ли OU от случайного удаления
Переполнение стека- Около
- Товары
- Для команд
- Переполнение стека Общественные вопросы и ответы
- Переполнение стека для команд Где разработчики и технологи делятся частными знаниями с коллегами
- Вакансии Программирование и связанные с ним технические возможности карьерного роста
- Талант Нанимайте технических специалистов и создавайте свой бренд работодателя
- Реклама Обратитесь к разработчикам и технологам со всего мира
- О компании
Загрузка…
- Авторизоваться зарегистрироваться
-
текущее сообщество
- Переполнение стека Помогите болтать
Android - Защита моего приложения от изменений / удаления внешней библиотеки GitHub?
Переполнение стека- Около
- Товары
- Для команд
- Переполнение стека Общественные вопросы и ответы
- Переполнение стека для команд Где разработчики и технологи делятся частным
Как мне защитить паролем мои файлы и папки в Windows?
Обновлено: 30.12.2019 компанией Computer Hope
Поскольку в большинстве версий Windows отсутствует метод защиты файлов и папок паролем, на этой странице представлены шаги по шифрованию файлов и папок. Чтобы защитить паролем ваши файлы и папки в Windows, вам необходимо использовать стороннюю программу.
НаконечникПеред защитой паролем любого документа вы можете создать резервную копию незащищенных паролем файлов и папок на случай, если вы забудете пароль в будущем.
Пользователи Microsoft Windows Vista, 7, 8 и 10
К сожалению, Windows Vista, Windows 7, Windows 8 и Windows 10 не предоставляют никаких функций для защиты файлов или папок паролем. Для этого вам необходимо использовать стороннее программное обеспечение.
Если вы хотите зашифровать файл или папку, это можно сделать, выполнив следующие действия:
- Выберите файл или папку, которую вы хотите зашифровать.
- Щелкните правой кнопкой мыши файл или папку и выберите Свойства .
- На вкладке Общие нажмите кнопку Дополнительно .
- Установите флажок « Зашифровать содержимое для защиты данных », затем нажмите ОК в обоих окнах.
Заметка
Если параметр «Зашифровать содержимое для защиты данных» недоступен или недоступен, вероятно, у вас домашняя версия Windows, которая не поддерживает эту функцию. Также возможно, что жесткий диск, на котором расположены файлы, не отформатирован как NTFS, что необходимо.
Пользователи Microsoft Windows XP Professional
Описанные ниже действия по шифрованию файлов в Windows XP Professional применимы к пользователям, которые используют компьютер с двумя или более учетными записями. Если вы используете одну учетную запись, см. Раздел о других решениях безопасности.
- Выберите файл или папку, которую вы хотите зашифровать.
- Щелкните правой кнопкой мыши файл или папку и выберите Свойства .
- На вкладке Общие нажмите кнопку Advanced .
- Установите флажок « Шифровать содержимое для защиты данных ».
- Щелкните Применить , а затем ОК .
Вам не будет предложено ввести пароль при шифровании папки в Windows XP Professional. Однако другие учетные записи пользователей на вашем компьютере не будут иметь доступа к файлам, содержащимся в зашифрованной папке.
Шифровать содержимое для защиты данных неактивно
Если вы используете домашнюю версию Microsoft Windows XP, см. Шаги Windows XP Home.
Показать «Зашифровать» в контекстном меню
Последняя версия TweakUI также позволяет отображать параметр «Шифрование» в контекстном меню. Для этого выполните следующие действия.
- Откройте TweakUI .
- В окне TweakUI выберите Explorer .
- В правой части окна в разделе Настройки найдите Показать «Шифрование» в контекстном меню и установите флажок. Этот параметр должен быть ниже Prefix 'shortcut to' на новых ярлыках и выше Показать 'Просмотр компьютеров рабочей группы' в NetPlaces .
Пользователи Microsoft Windows XP Home
- Выберите файл или папку, которую вы хотите зашифровать.
- Щелкните правой кнопкой мыши файл или папку и выберите Свойства .
- Щелкните вкладку Общий доступ .
- Установите флажок Сделать эту папку частной .
- Щелкните Применить , а затем ОК .
Сделать эту папку частной неактивна
Чтобы эта опция работала в Microsoft Windows XP Home edition, вы должны соответствовать следующим требованиям.
- Жесткий диск должен быть отформатирован в файловой системе NTFS, а не FAT32.
- Папка, которую вы пытаетесь зашифровать, является вашей папкой. Например, если ваше имя Bob , вы должны зашифровать следующую папку или папку в ней:
C: \ Documents and Settings \ Bob \
. Вы не можете зашифровать никакие папки вне этой папки. Если вы хотите зашифровать папки вне этой папки, см. Раздел о других решениях безопасности ниже.
Другие решения безопасности для защиты файлов и папок в Windows
Файлы и папки не часто используются - Простой способ защитить файлы паролем - это создать архив файлов с помощью инструмента сжатия.При создании архива вы можете зашифровать содержимое, указав пароль.
Пользователи Windows ME и Windows XP - Windows ME и Windows XP поставляются с утилитой сжатия. Эту утилиту также можно использовать для сжатия и защиты файлов паролем.
Пользователи Windows Vista и Windows 7 - Windows Vista и Windows 7 также включают утилиту сжатия. Однако защита паролем сжатых файлов невозможна без использования стороннего программного обеспечения.
НаконечникПользователи по-прежнему могут просматривать список файлов в сжатом файле. Если вы хотите, чтобы и имена ваших файлов, и содержимое были скрыты, переместите все файлы в одну папку и защитите эту папку паролем.
Часто используемые или используемые файлы и папки
Если вам нужно защитить паролем или зашифровать часто используемые данные, вам необходимо установить стороннюю программу, которая позволит вам защитить ваши файлы и папки. Ниже приведены некоторые бесплатные и коммерческие решения.
- 7-Zip - Бесплатная утилита для архивирования файлов и папок, которая также включает возможность защиты паролем архивированных файлов и папок.
- AxCrypt - отличная бесплатная утилита для шифрования, которая позволяет пользователям шифровать все файлы в папке и не позволяет просматривать эти файлы, если не известна парольная фраза (пароль).
- Folder Guard - коммерческая версия программного обеспечения для защиты паролем, которое позволяет защищать паролем файлы, папки и другие ресурсы Windows.
- Защищенная папка - За небольшую плату это отличная программа, которая позволяет защищать папки паролем.
Откройте поиск дополнительных решений для защиты файлов и папок паролем.
Что следует помнить при шифровании или защите файлов и папок паролем
- 100% защищенного файла не существует. Существует множество инструментов, утилит и инструкций, как взломать шифрование и пароли для файлов. Однако перечисленные выше методы защиты защитят ваши файлы от большинства пользователей, которые могут с ними столкнуться.Если вы работаете с действительно конфиденциальными данными, мы предлагаем коммерческий продукт для защиты ваших файлов и данных.
- Даже если файл или папка могут быть защищены паролем, их все равно можно удалить (если программа не поддерживает возможность защиты файлов от удаления). Не забывайте делать резервные копии всех ваших файлов, даже тех, которые защищены паролем.
- Если вы забудете пароль и не захотите потратить время на попытки взломать его или заплатить кому-либо, все защищенные данные будут потеряны.Таким образом, на всякий случай важно сделать резервную копию файлов или папок, не защищенных паролем.