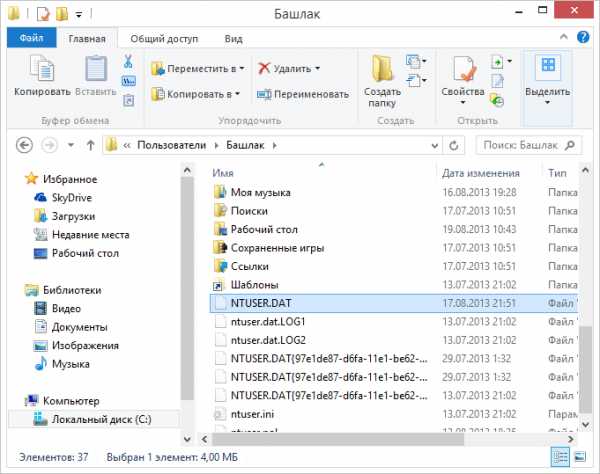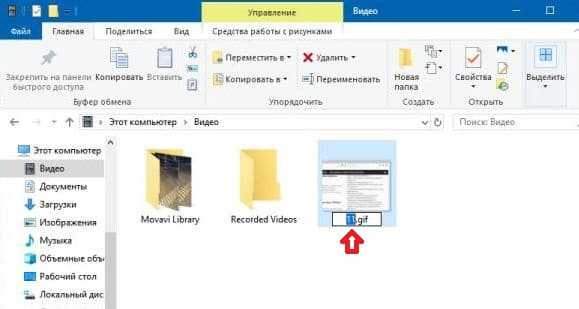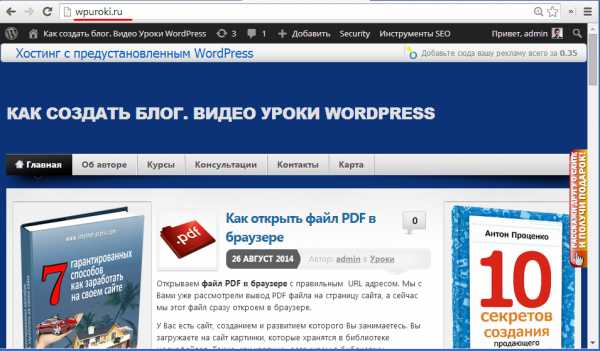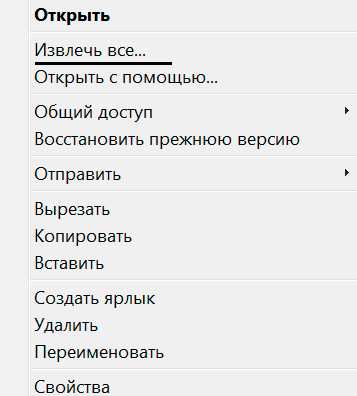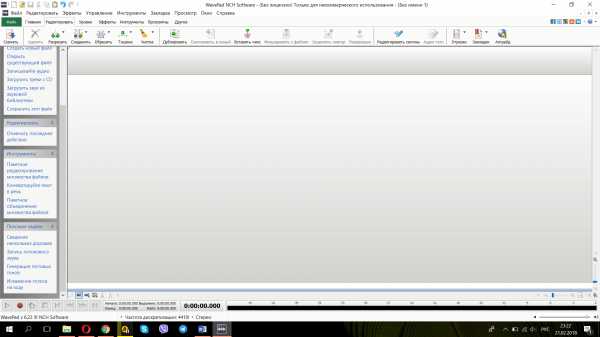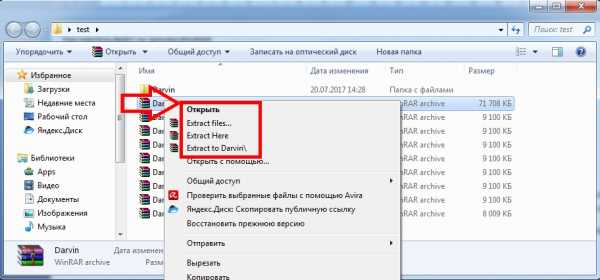Как защитить файл пдф от редактирования и копирования
Как защитить файл pdf от копирования: два простых способа
Здравствуйте, читатели моего блога!
Практически все авторы стараются защитить свои творения от «пиратов». Сегодня я хочу рассказать, как защитить файл pdf от копирования, чтобы ваши материалы не использовалось первым попавшимся пользователем в Сети.
Я думаю, все знают такую программу, как adobe reader, которая является бесплатной. Она способствует открытию, просмотру и распечатыванию пдф документов. Браузер автоматически определяет adobe reader при инсталляции и устанавливает плагин для него. После этого вы сможете просматривать все документы заданного формата.
Вы, как пользователи, сможете добавлять комментарии, графические пометки, выноски, линии и прочее. К сожалению (а для некоторых и к счастью) на практике не существует программы, которая сможет стопроцентно защитить документ от копирования.
Хочу отметить, что свой авторский текст вы сможете защищать путем «непоказывания» его полностью. На сайте можно выложить определенные отрывки своего произведения, а полный текст для скачивания можно будет предложить только после оплаты. Но если такой вариант вам не подходит, тогда рассмотрим ряд программ для защиты.
PDF Freeze
Достаточно часто используется бесплатный PDF Freeze, который конвертирует пдф файл в изображение. Таким образом защищается содержимое. Данная программа направлена на замену текста изображением (скриншотом). Содержимое невозможно скопировать или выделить, что создаст трудности во время работы.
Рассматриваемый инструмент обладает методами шифрования, которые запрещают возможность печати, копирования, редактирования. Приложение является доступным в нескольких темах.
Для конвертирования файла в изображение изначально следует скачать и установить конвертер PDF Freeze. Далее открыть простой интерфейс, добавить пдф файл с вашего компьютера, выбрать уровень качества и способ шифрования. Вы просто указываете нужные вам параметры и нажимаете на кнопку «Freeze».
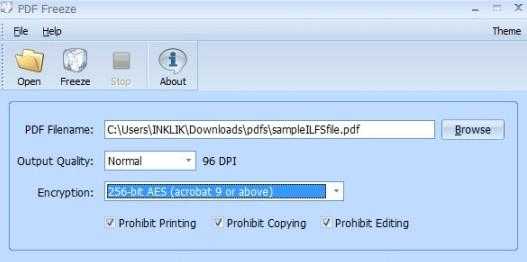
После этого у вас должно открыться новое окошко, в котором следует указать, где сохранить выходное изображение.
Готово! Изображение PDF найдете там, где указали. Как видим, программа элементарна и не принесет сложностей даже неопытному компьютерщику.
Онлайн защита
Существует метод защиты онлайн. Для этого нужно просто перейти по ссылке. Инструмент позволяет зашифровать документ полностью и защищать некоторые свойства ПДФ файла (например, только защита от печати или копирования).
Существует три метода, которыми вы сможете воспользоваться.
Во-первых, вы позволяете открыть документ только после того, как будет введен правильный пароль.
Во-вторых, разрешаете открывать текст всегда, но ограничиваете определенные действия. Например, запрещаете его печать.
В-третьих, можно скомбинировать два вышеуказанных варианта – ставить пароль и одновременно ограничить действия.
Задается два пароля – «пользовательский» и «администраторский». Если получатель задаст «пользовательский» пароль, то сможет просматривать документ. Вы, при помощи «администраторского» пароля, полностью контролируете документ и, при необходимости, печатаете его.
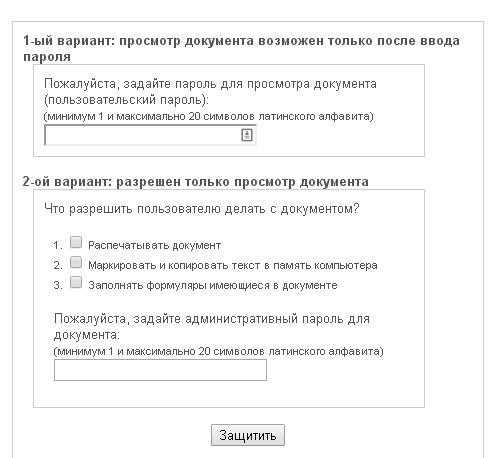
Максимально допустимым размером является 50Мб. Если возникает необходимость защиты файла большого размера, тогда придется подождать несколько минут, так как загрузка на сервер требует некоторого времени и непосредственно зависит от скорости соединения.
Таким образом, с помощью выше описанных методов вы можете принять меры по сохранению своих авторских прав на пдф документ.
Поделитесь полученной информацией в соц. сетях. Не забудьте подписаться на обновления блога – впереди вас ждет много полезного. До встречи!
С уважением! Абдуллин Руслан
Понравился блог? Подпишись, чтобы получать новые статьи на почту и быть в курсе всех событий!
Защитить PDF - 100% бесплатно
Как защитить PDF файл
Выберите файлы, которые вы хотите защитить или перетащите их в активную область и начните процесс защиты. Затем, через несколько секунд, вы сможете скачать защищенные PDF файлы.
Настраиваемые права доступа
Вы можете настроить права доступа защищенных PDF файлов. Вы можете, например, запретить печать, копирование содержимого или модификацию защищенного PDF.
Просто в использовании
Мы максимально упростили для вас процесс защиты PDF файлов. Не требуется установка. Просто выберите файлы, измените настройки и приступите к защите.
Поддерживает вашу систему
Нет никаких специальных требований к вашей системе для защиты PDF файлов. Инструмент защиты PDF работает на всех распространенных операционных системах и браузерах.
Установка не требуется
Вам не нужно скачивать и устанавливать какие-либо программы. Инструмент защиты работает в облаке на наших серверах. Этот инструмент не потребляет ресурсы вашей системы.
Безопасность важна для нас
Ваши файлы не хранятся на нашем сервере дольше, чем это требуется. Ваши файлы и результаты будут удалены через короткий промежуток времени.
Как запаролить файл ПДФ
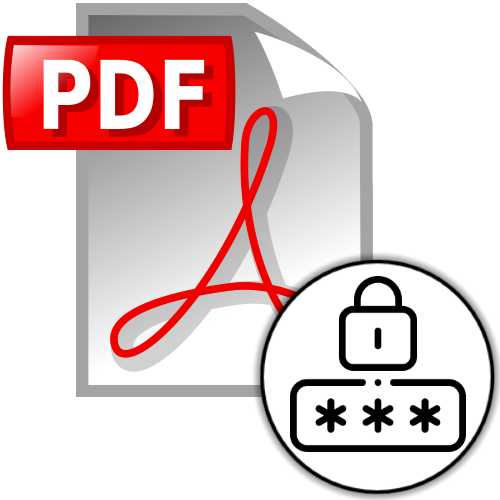
Способ 1: Adobe Acrobat Pro DC
Первая из рассматриваемых в этой статье программа, с помощью которой возможно решить задачу установки пароля для защиты файлов Portable Document Format от несанкционированного использования, предлагается создателями формата – компанией Adobe и носит название Acrobat Pro DC (средство просмотра файлов PDF — Acrobat Reader не подойдёт).
Скачать Adobe Acrobat Pro DC
Примечание: Акробат ПРО ДиСи является платным продуктом, и это, пожалуй, главная причина возможного отказа от его использования. Однако если перед вами стоит задача единоразово зашифровать один или несколько ПДФ-файлов, вы можете легко это сделать в рамках бесплатного пробного периода, предоставляемого разработчиками программы на 7 дней.
- Запустите Adobe Acrobat Pro DC,
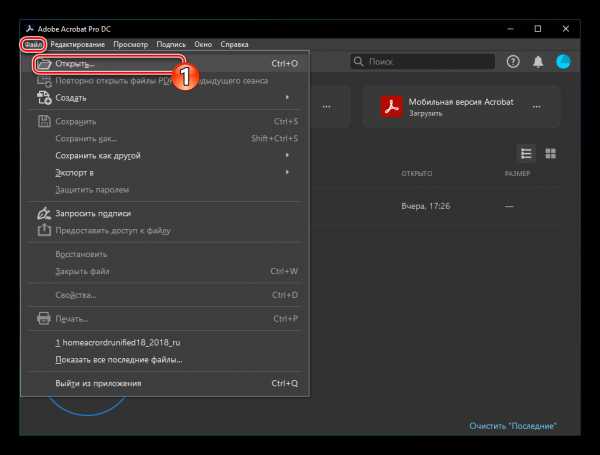
откройте с его помощью PDF-документ, который нужно защитить паролем.
- Вызовите меню «Файл» в программе, кликните в нём по пункту «Свойства…».
- В открывшемся окне перейдите на вкладку «Защита».
- В области «Защита документов» раскройте список «Метод защиты»
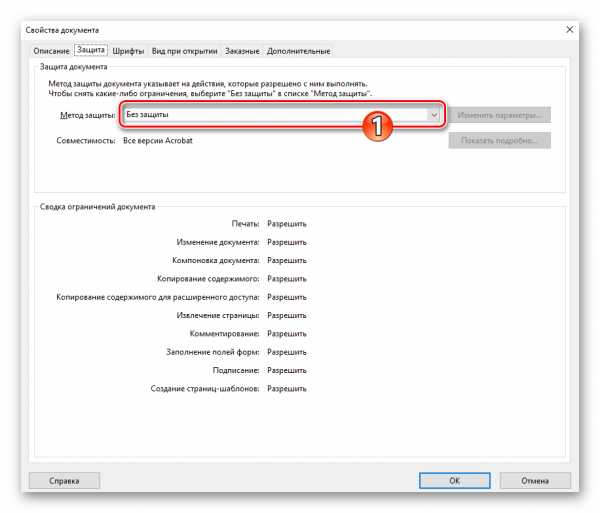
и выберите в нём пункт «Защита с помощью паролей».
- В следующем диалоговом окне установите галочку в чекбоксе «Запрашивать пароль для открытия документа».
- Далее появляется возможность ввести в поле «Пароль для открытия документа» секретную комбинацию символов, без знания которой шифруемый файл открыть не получится, — сделайте это.
- При необходимости переместитесь в область «Права доступа» и установите дополнительный, отличающийся от заданного при выполнении предыдущего пункта инструкции пароль, ограничивающий возможности редактирования и печати документа.
- Кликните по кнопке «ОК» в диалоговом окне «Настройка защиты с помощью паролей» и введите «Пароль для открытия документа» ещё раз, подтверждая таким образом собственные намерения зашифровать файл.
- Щёлкните «ОK» в отобразившемся окошке-предупреждении,
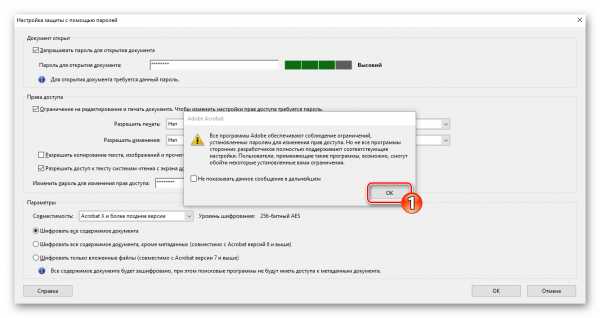
затем подтвердите секретную комбинацию символов, требуемую для изменения прав доступа к редактированию и печати файла.
- Закрыв окошко с рекомендациями по дальнейшим действиям,
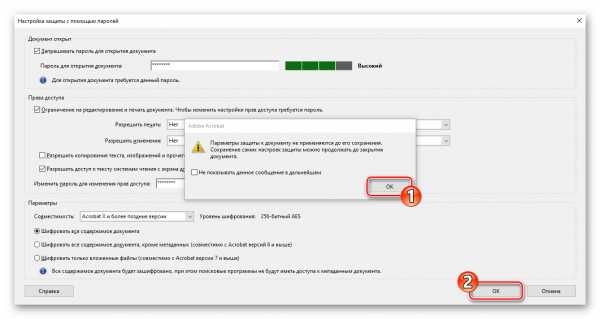
щёлкните «ОК» в окне «Свойства» документа.
- Вызовите меню «Файл» и выберите в нём один из пунктов – «Сохранить» или «Сохранить как…». Второй вариант следует предпочесть, если вы желаете оставить одну из копий открытого в Acrobat Pro DC файла незашифрованной.
- Завершите сохранение документа. На этом операция по установке парольной защиты PDF-файла с помощью Adobe Acrobat Pro DC выполнена, а полученный или преобразованный в её результате файл смогут открыть и редактировать лишь те лица, которым вы предоставите секретные комбинации символов.
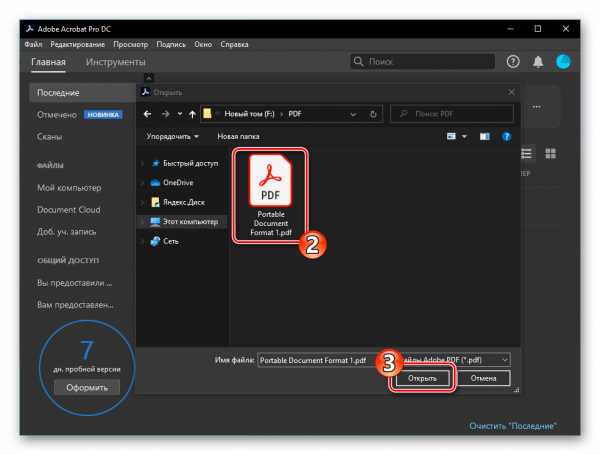
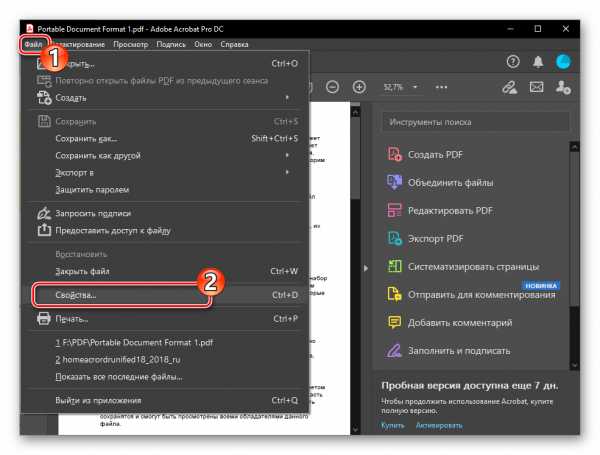
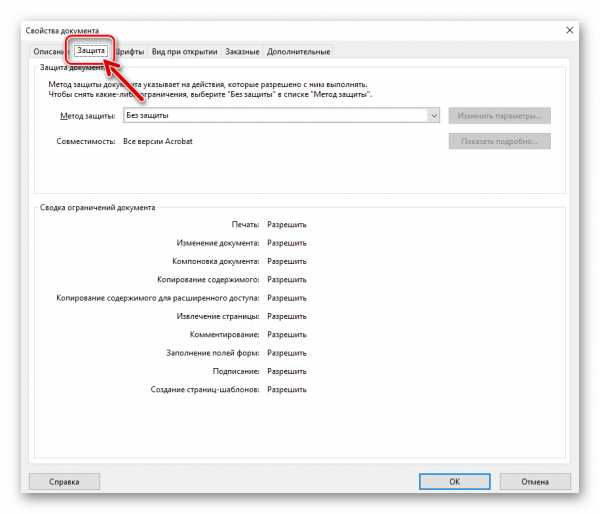
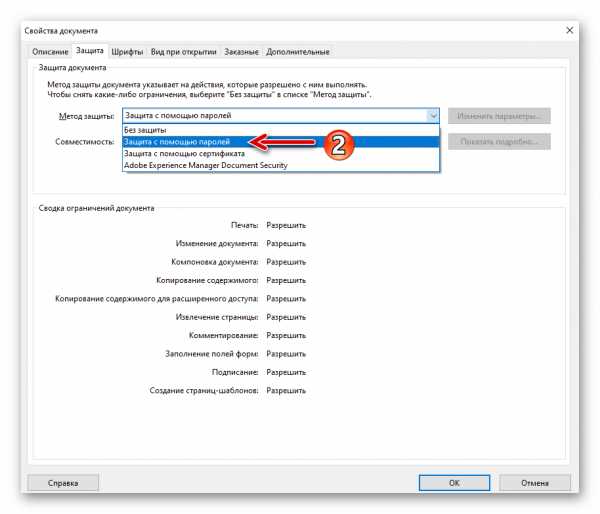
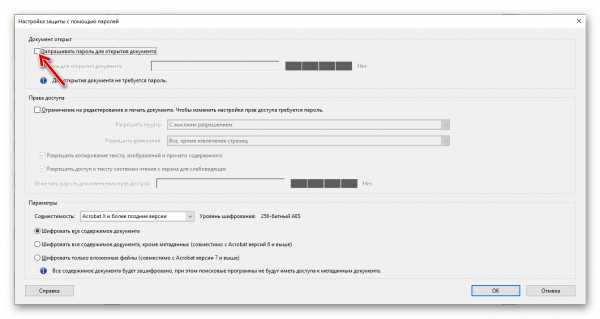
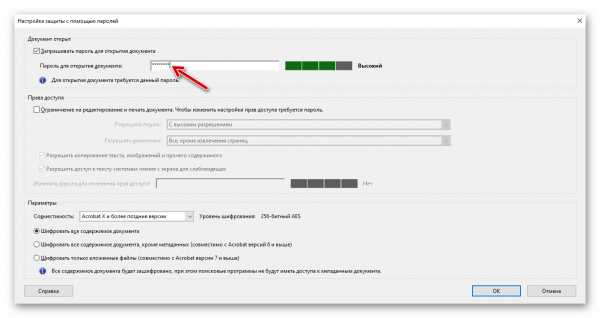
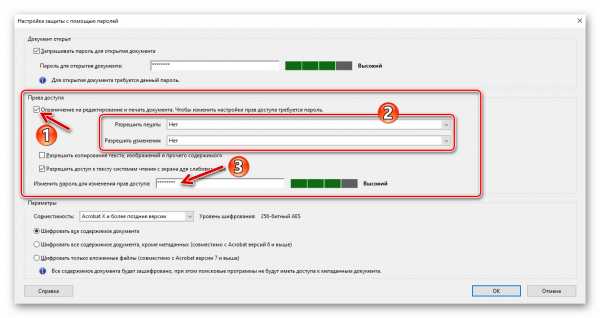
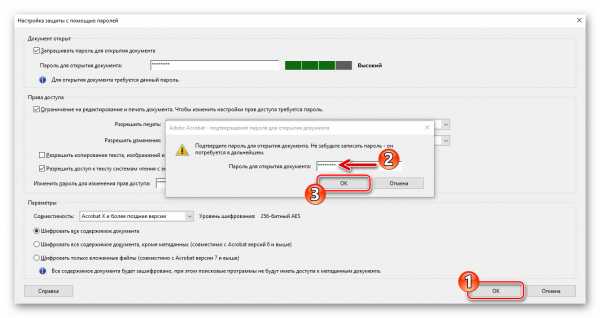
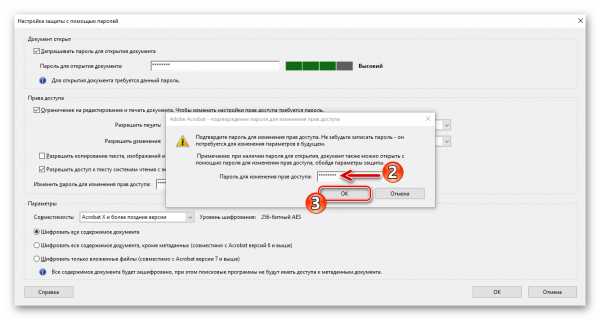
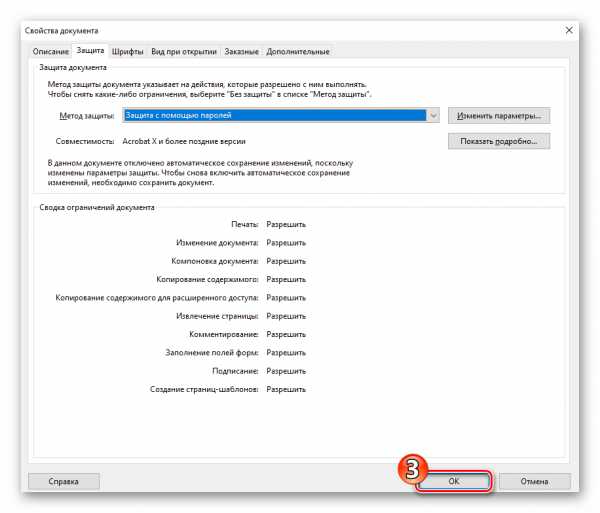
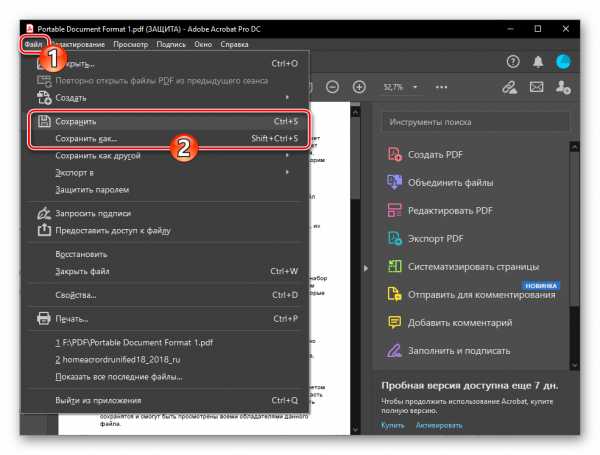
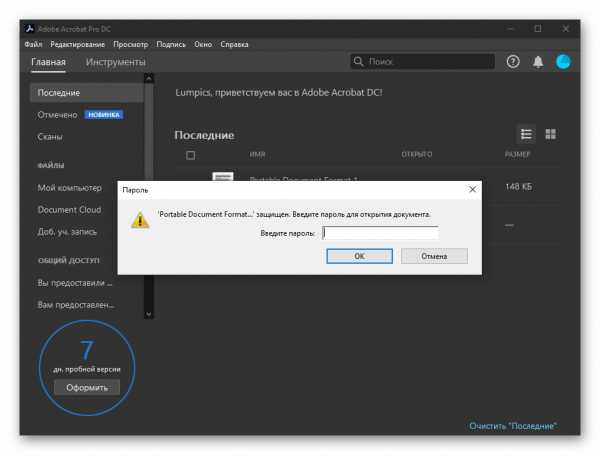
Способ 2: Foxit PhantomPDF
Следующий инструмент, заслуживающий внимания пользователей, которым необходимо проводить более серьёзные, нежели обычный просмотр, операции с файлами PDF, и предоставляющий возможность защитить сохраненные в данном формате документы паролем – это редактор PhantomPDF, разработанный компанией Foxit Software. Обладая копией указанного софта с оплаченной лицензией или используя его в рамках 14-дневного ознакомительного периода, выполнить рассматриваемую операцию несложно.
Скачать Foxit PhantomPDF
- Откройте защищаемый паролем документ в Фоксит ФантомПДФ.
- Кликните по наименованию вкладки «Файл» в программе,
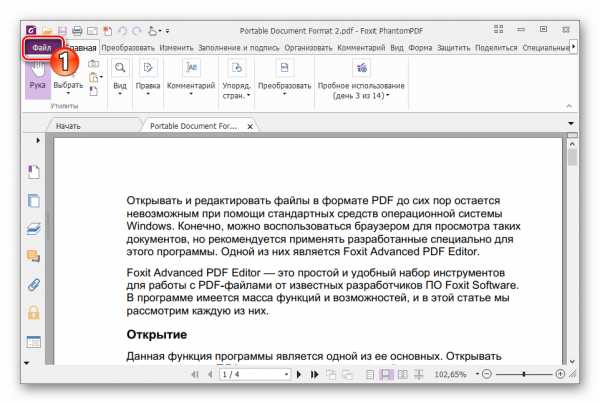
затем перейдите в раздел «Свойства».
- Щёлкните «Безопасность» в перечне «Свойства».
- Переместившись в правую часть открывшегося окна, разверните расположенный под наименованием «Безопасность» список опций,
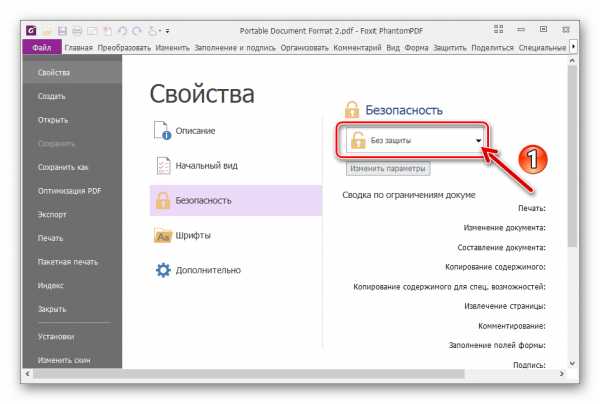
выберите в нём «Защита паролем».
- В области «Параметры открытия документа» отобразившегося диалогового окна активируйте опцию «Запрашивать пароль для открытия документа».
- Дважды введите назначаемый открытому в программе документу пароль в соответствующие поля.
- Помимо секретной комбинации символов, которая назначается «ключом» для открытия файла, формат PDF позволяет обеспечить отдельно или дополнительно парольную защиту функций редактирования и печати. Если применение этой опции необходимо в вашем случае, переместитесь в область «Параметры ограничений документа» и активируйте её.
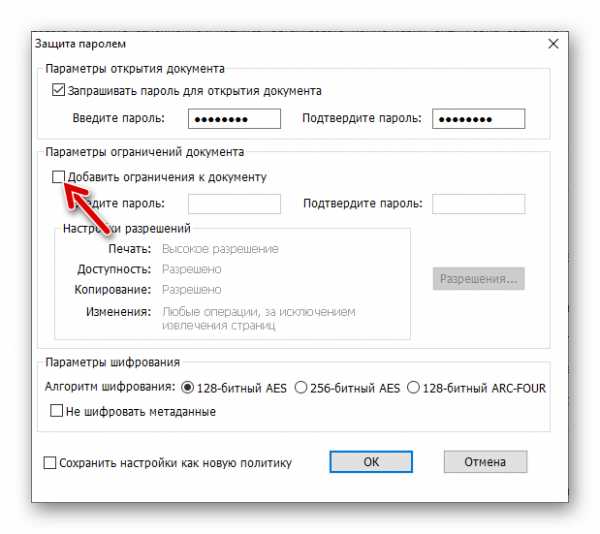
Далее:
- Кликните по кнопке «Разрешения».
- В открывшемся диалоговом окне установите отметку в чекбоксе «Ограничения печати и изменения документа и его параметров безопасности».
- При необходимости отрегулируйте уровень устанавливаемых ограничений путём выбора пунктов в раскрывающихся списках. Нажмите «ОК», чтобы сохранить изменения в «Настройках разрешений» и закрыть диалоговое окно.
- Дважды введите ограничивающий внесение изменений и печать документа пароль в соответствующие поля области «Параметры ограничений документа».

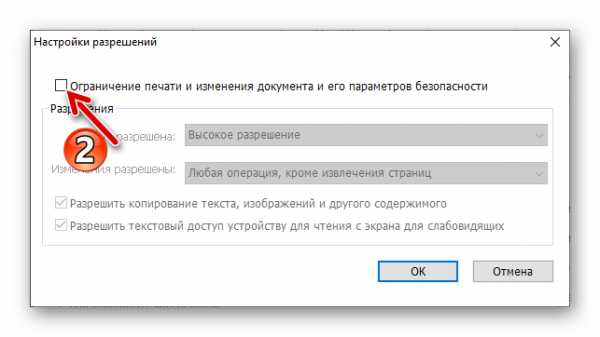
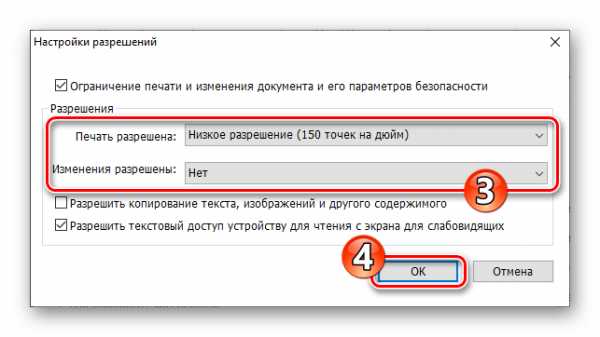
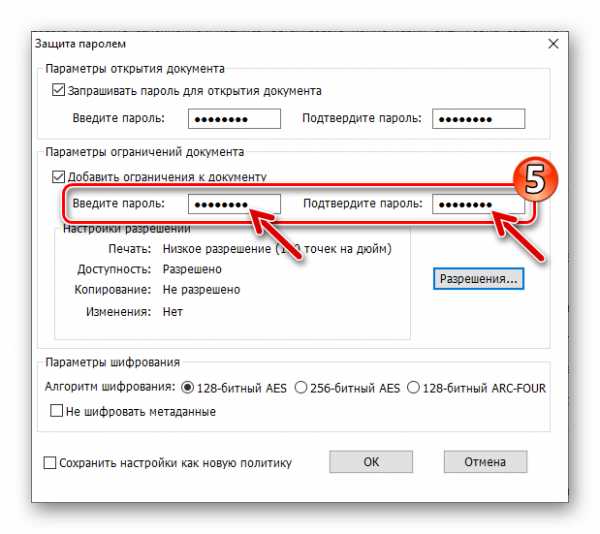
- Завершив конфигурирование и ввод секретных комбинаций символов, щёлкните «ОК» в окне «Защита паролем»,
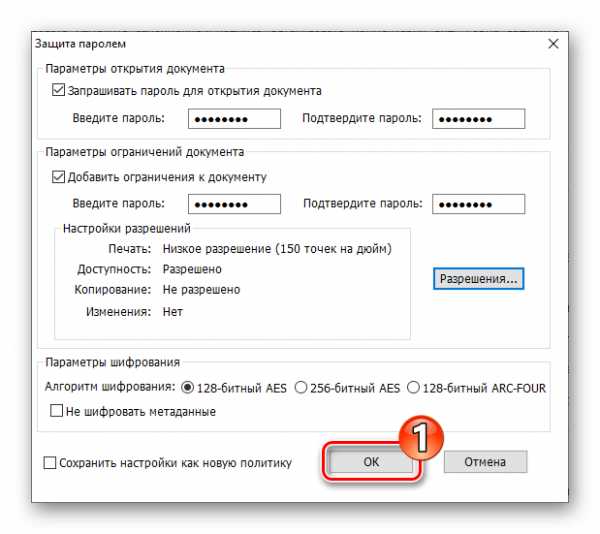
и затем в окошке с информацией о завершающем шаге, которые необходимо выполнить, чтобы зашифровать файл.
- Зафиксируйте произведённые в отношении PDF-документа изменения, выбрав пункт «Сохранить» в меню «Файл» программы PhantomPDF, или сохраните файл в виде отдельной защищённой копии («Сохранить как»).
- В дальнейшем обработанный файл может быть открыт и/или отредактирован и распечатан только после предоставления верного пароля(ей) программе, где производятся указанные операции.
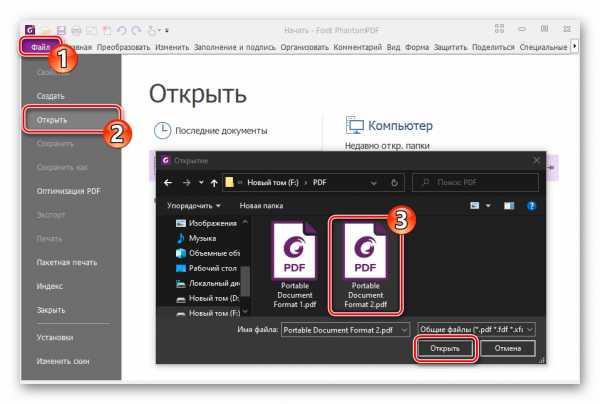
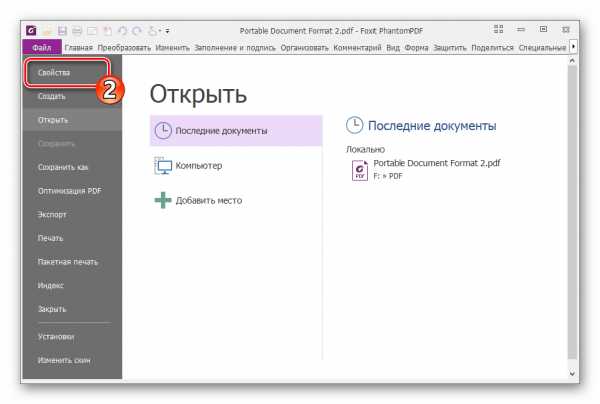
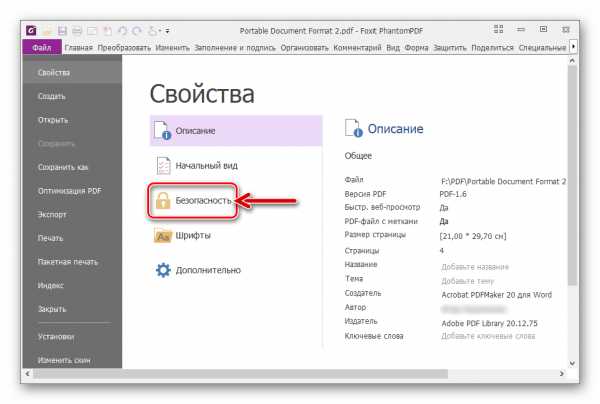
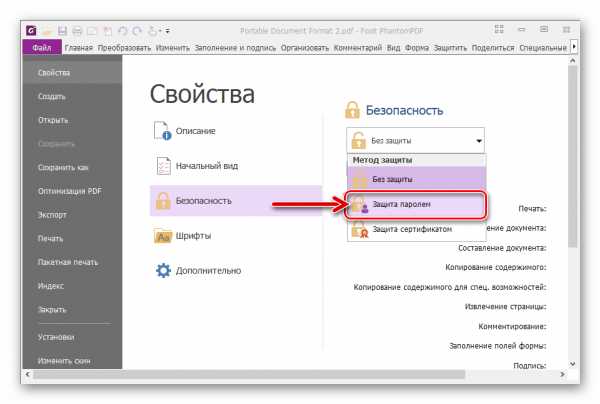
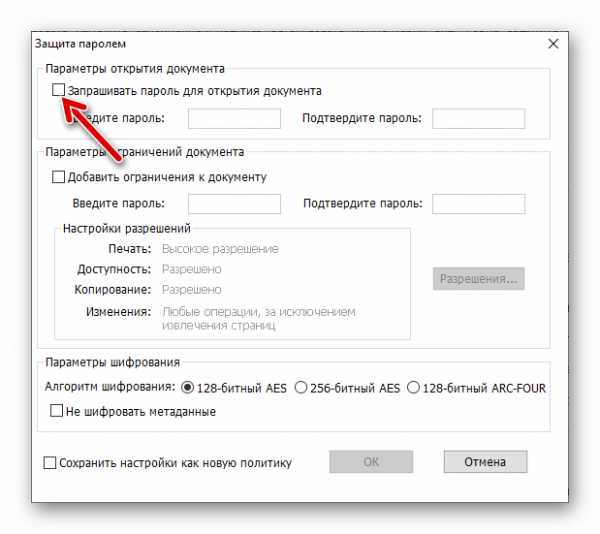
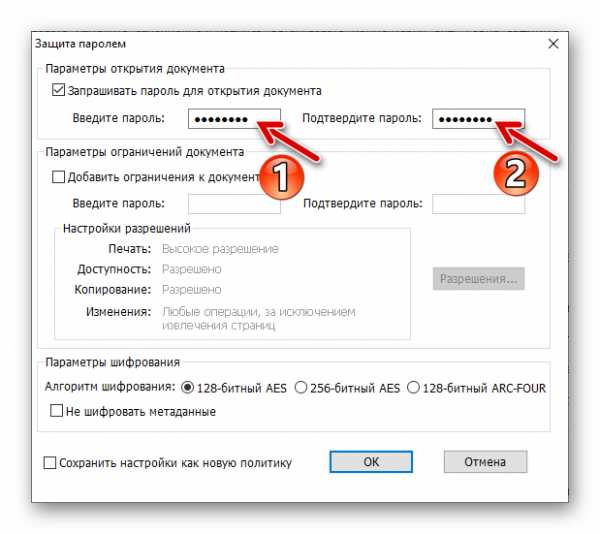
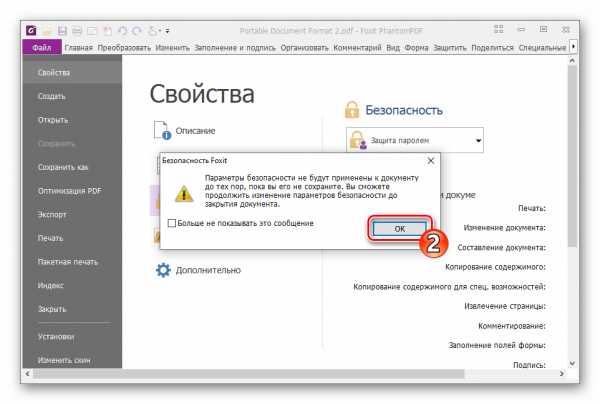
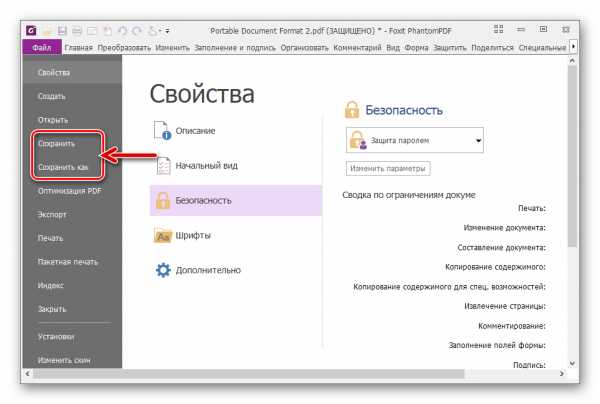
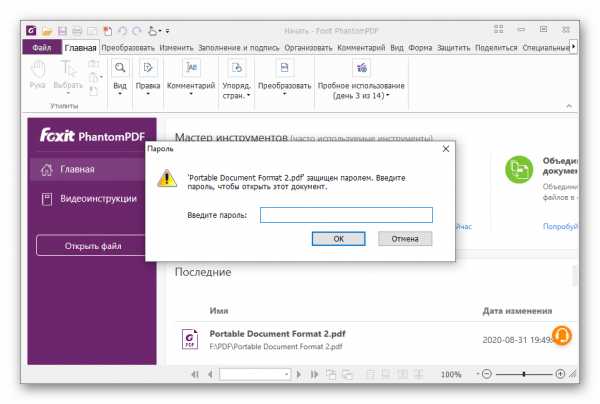
Способ 3: PDF-XChange Editor
Завершая перечисление программных средств, с помощью которых возможно организовать парольную защиту документов в формате PDF, отметим ещё одно удобное и простое решение этого вопроса — PDF-XChange Editor.
Скачать PDF-XChange Editor
- Откройте ПДФ-ИксЧендж Эдитор и загрузите в программу файл, который необходимо защитить от открытия и/или редактирования.
- Перейдите на вкладку «Защита» и затем кликните по блоку «Свойства защиты» в отобразившейся вверху окна программы панели инструментов.
- В появившемся окне из раскрывающегося списка «Метод защиты»
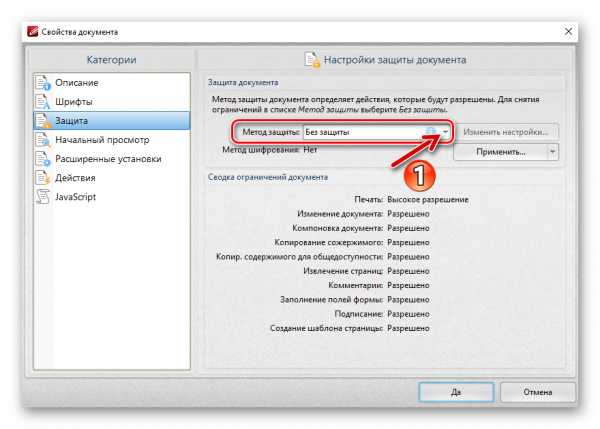
выберите пункт «Пароль для защиты».
- Далее определите тип доступа к файлу, который после выполнения рассматриваемой операции будет закрыт до предоставления программам-просмотрщикам и редакторам PDF секретной комбинации символов, – открытие и/или изменение/печать. Для этого в блоке «Пароли документа» установите отметки в расположенных рядом с пунктами «Запрашивать пароль при открытии документа» и/или «Ограничение редактирования и печати документа» чекбоксах.
- Введите (каждый по два раза) устанавливаемые пароли в соответствующие поля под указанными в предыдущем пункте этой инструкции наименованиями опций.
- При необходимости определите «Права доступа». Это возможно сделать более гибко, нежели установка полного запрета на редактирование и печать, выбрав нужные варианты из раскрывающихся списков в указанной области.
- Для перехода к завершающему шагу на пути к получению зашифрованного ПДФ-файла, дважды щёлкните «ДА» — в диалоговом окне «Настройка защиты с помощью паролей»
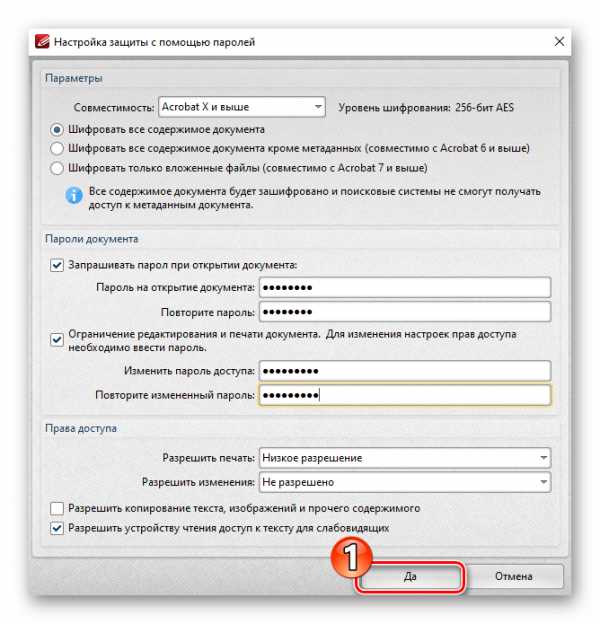
и в отобразившемся затем окошке с предупреждением о неприменимости произведённых в программе манипуляций до сохранения документа.
- Важно! Нажмите на кнопку «Да» в окне «Свойства документа». Если же вы инстинктивно кликните по крестику в его заголовке с целью закрытия, изменение настроек защиты, произведённое путём выполнения предыдущих пунктов инструкции сохранено не будет!
- Сохраните документ либо его зашифрованную копию средствами XChange Editor (меню «Файл» — «Сохранить»/«Сохранить как»).
- На этом процедура установки препятствующего взаимодействию с PDF-файлом пароля считается завершённой.
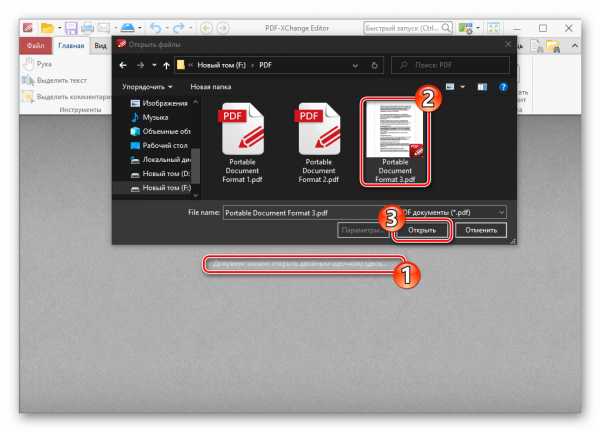
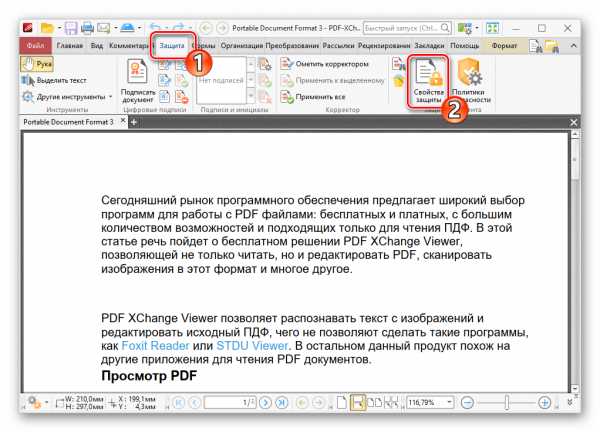
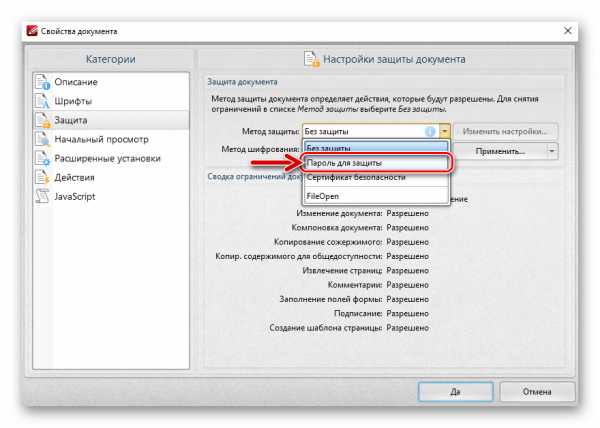
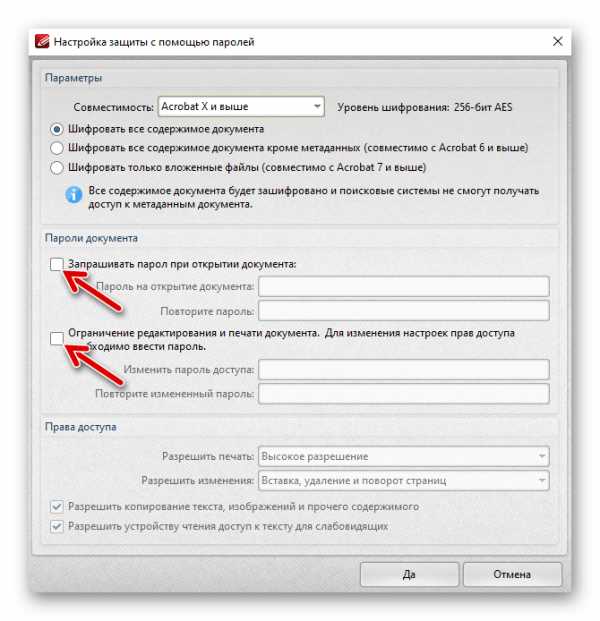
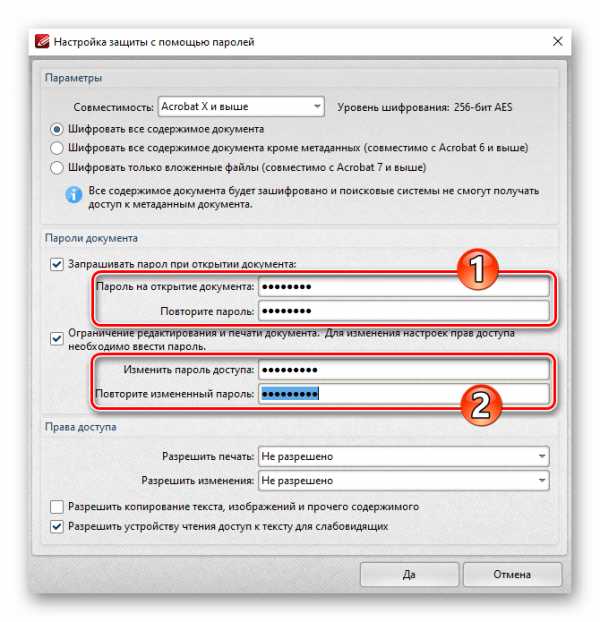
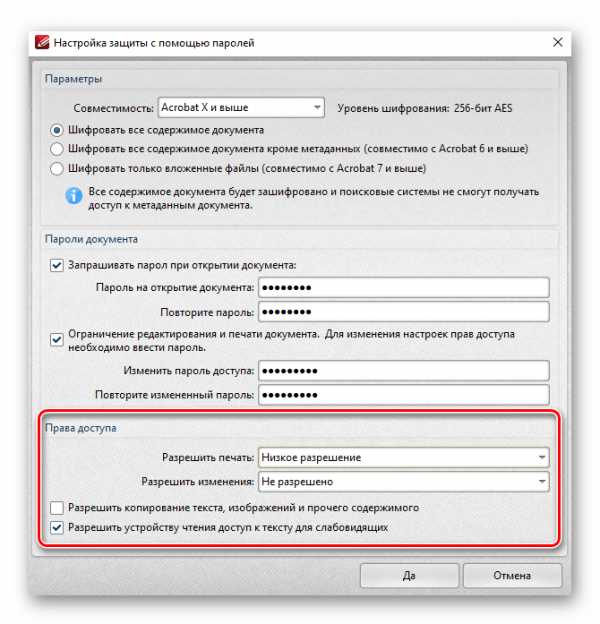
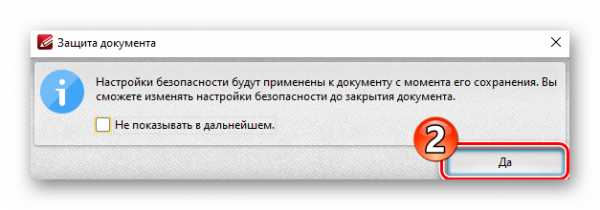
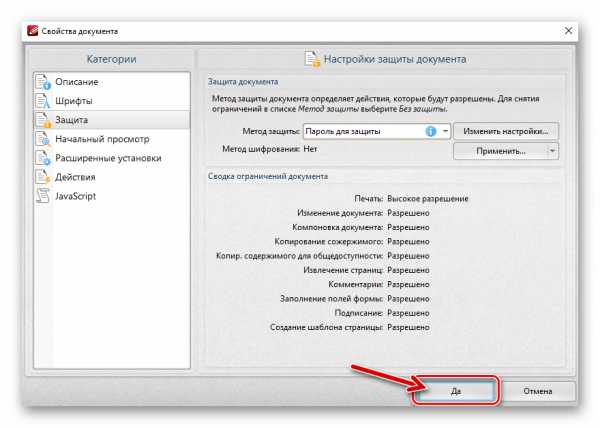
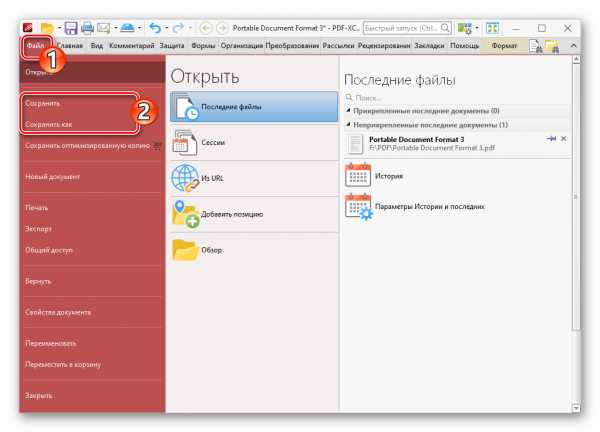
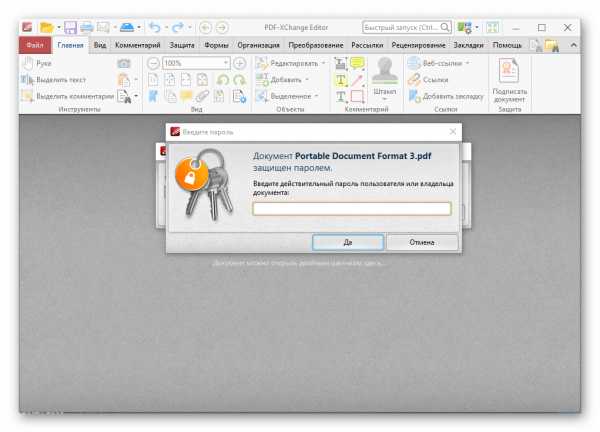
Опишите, что у вас не получилось. Наши специалисты постараются ответить максимально быстро.
Помогла ли вам эта статья?
ДА НЕТКак защитить pdf, защита от копирования – PDF Anti-Copy
PDF Anti-Copy – бесплатная программа, при помощи которой можно обезопасить документ PDF, защитить от копирования и конвертирования. После того, как вы «прогоните» документ pdf через утилиту, он (документ) будет доступен только для просмотра, скопировать текст, картинки или преобразовать его в форматы TXT, Word не выйдет.
Защитить можно как весь документ, так и любую страницу по отдельности. В программе доступен просмотр.
Защитить pdf паролем онлайн
Для добавления в документы pdf пароля, можно воспользоваться онлайн инструментом. На сайте есть возможность выбрать один из трёх методов защиты:
- Разрешается открывать документ лишь после ввода пароля.
- Открывать документ можно свободно, но для копирования, распечатки или конвертирования необходимо ввести пароль.
- Комбинирование первых двух методов.
Размер: 18,4 МБ
Интерфейс: Английский
Платформа: Windows XP/Vista/7/8/10
Скачать PDF Anti-Copy
Зеркало PDF Anti-Copy
Как преобразовать документ Word в PDF с защитой от копирования и редактирования!
Возможно, у вас когда-то возникала необходимость создать свой PDF документ с какой-либо информацией, откуда ничего нельзя было бы скопировать?
В данной статье я расскажу вам, как можно при помощи простой бесплатной программы создать файл PDF из документа Word и включить защиту от выполнения различных действий, например: копирование любой информации из документа, внесение изменений в документ, возможность печати документа, редактирование и добавление комментариев.
На всякий случай, для новичков сразу поясню. PDF – это универсальный формат, предназначенный для наиболее удобного отображения текстовой и графической информации. Например, в PDF очень удобно читать электронные книги, причем даже на смартфонах и планшетах.
У меня необходимость в создании PDF документа возникала уже несколько раз. Когда я преподавал в техникуме, необходимо было делать для студентов хорошие практические задания («методички», как мы их называли) для обучения программированию. И в таком случае лучше всего если студент не сможет просто брать и копировать целые примеры программного кода, а будет набирать его вручную. В таком случае приходит лучшее понимание материала, а не просто бездумное копирование. И тогда стали преобразовывать документы из Word в формат PDF с защитой.
Также необходимо было создавать книгу для последующей её раздачи в интернете, которую я также защищал от копирования, редактирования.
Вы, наверное, скажите: «Да, а какой смысл то? Кому надо, тот найдёт способ сломать защиту и всёё!». В том то и дело, что будут так делать только те, кому это действительно очень хочется сделать, а большая часть будет работать с документом в том виде, в котором его получили…
Создать PDF документ с защитой от копирования позволяют множество различных программ, как платных, так и бесплатных. Я даже встречал онлайн сервисы, где можно преобразовать готовый документ Word в PDF. Но такие сайты не позволяют защитить документ так, как хотелось бы. Как правило, они не предоставляют такой возможности вообще. Программ я тоже перепробовал несколько и во многих нельзя было гибко настроить защиту, либо функция защиты вовсе отсутствовала.
Я остановился на программе PDF24 Creator, которая меня полностью устроила своим функционалом и при этом является бесплатной! Именно на примере этой программы в связке с MicrosoftWord я хочу вам показать, как можно создать и защитить PDF документ!
Программа очень проста, интуитивно понятна и вы сможете защитить документ вообще без проблем за минут 5 :)
Начинаем с установки…
Установка программы для создания и защиты PDF документов – PDF24 Creator.
Для загрузки программы переходим по ссылке:
ru.pdf24.org
На открывшейся странице выбираем вариант для частного использования, нажав «PDF24 Creator–Частный»:
Начнётся скачивание установочного файла программы. Файл имеет размер около 16 Мб, поэтому загрузится быстро. Запускаем его и начинаем установку:
Установка до боли проста, но вкратце её рассмотрим.
Нажимаем «Далее» в первом окне:
В следующем окне принимаем лицензионное соглашение, отметив соответствующий пункт и нажимаем «Далее»:
Далее нам нужно указать папку на компьютере для установки программы. Но я рекомендую ничего не менять и оставить всё по умолчанию. Нажимаем «Далее»:
Теперь нам дают возможность поменять папку в меню «Пуск», где будут храниться ярлыки для запуска программы. Название PDF24, заданное по умолчанию итак понятно на мой взгляд, поэтому можно ничего не менять. Снова нажимаем «Далее»:
Теперь нажимаем «Установить» и запустится процесс копирования файлов в папку установки:
И, наконец, в последнем окне нажимаем «Завершить»:
Всё, установка программы полностью выполнена и можно приступать к работе!
Создаём PDF из Word и включаем защиту от копирования и редактирования информации!
После установки программы на рабочем столе появится 2 ярлыка: PDF24 Creator и PDF24 Fax:
Ярлык «PDF24 Fax» нам не нужен, он служит для отправки факса, поэтому его можете сразу удалить, чтобы не мешался. А вторым ярлыком («PDF24 Creator»), как раз будем запускать программу.
При запуске программы, увидим вот такое окно:
Предположим, у нас имеется уже готовый документ Word, который нам нужно преобразовать в удобный для чтения формат PDF и запретить возможность изменять и копировать информацию.
В первую очередь, нам нужно открыть в программе наш готовый документ Word и сделать это можно 3 способами: просто перетащить его в правую (выделил жёлтым ни скриншоте ниже) часть экрана; в окне проводника по центру программы (выделил синим) и через меню «Файл» >«Открыть» (выделил красным):
Быстрее всего, конечно, взять и перетащить нужный файл Word в правую часть окна.
Через несколько секунд документ загрузится в программу и отобразится в правой части окна:
Если документ будет очень большим (например, страниц 100 и более), то подгружаться он может около минуты или более.
Теперь, для преобразования документа в формат PDF, нажимаем кнопку с изображением одной дискеты:
Похожая кнопка справа (значок двух дискет) преобразует сразу все документы, которые вы перенесли в программу.
Появится окно с настройками создаваемого PDF файла:
Для реализации наших целей достаточно задать параметры всего в нескольих разделах.
Начнём с раздела «Главные».
Здесь очень важно задать общее качество создаваемого PDF документа. Чем ниже качество, тем меньше будет в итоге размер файла. Но я считаю, что из-за лишней пары десятков мегабайт нельзя никак экономить на качестве документа! Читать должно быть всегда максимально приятно! Ну а выбор уже, конечно, за вами :) Для себя ставлю всегда наилучшее качество.
Также в этом же разделе лучше поменять стандарт PDF на значение «PDF1.5». Тогда ваш документ будет поддерживаться всеми версиями программы для чтения – AcrobatReader. Другие, более поздние форматы, которые предлагает PDF24Creator, почему-то не создаются. Возможно, проблема встречается не на всех операционных системах и поправится в будущем.
Следующий раздел – «Инфо». Эти настройки могут вам пригодиться. Здесь мы можем задать автора документа, его заголовок, ключевые слова. Все эти данные будут защиты в создаваемый файл без возможности их кем-либо отредактировать.
Но для того чтобы эти данные было видно в файле, не забудьте включить пункт «Список источников».
Раздел «Безопасность». Вот мы и добрались до самого важного для нас раздела. Именно здесь настраивается защита документа.
Для того, чтобы включить защиту, в первую очередь нужно отметить пункт «Использовать безоп. настройки».
Далее придумываем и вводим пароль в поле «Пароль для шифрования». Этот пароль служит для разблокировки PDFдокумента, если возникнет необходимость.
Тип шифрования программа предлагает только один.
Далее настраиваются конкретные права для тех, кто получит ваш PDF документ. Вам нужно снять галочки с тех действий, которые пользователю, имеющему доступ к вашему документу, запрещено будет делать. Например, в своём примере (см. изображение выше), я разрешил только печать документа.
И последняя функция в этом разделе, которая для кого-то может быть полезной – «Требовать пароль для открытия». Если вы включите эту функцию, то для того чтобы прочесть содержимое документа, необходимо будет ввести пароль, который вы указали.
Раздел «Водяные знаки». Здесь вы можете включить отображение текстового водяного знака в создаваемом документе.
Текст, указанный вами будет расположен под текстом, либо над текстом (в зависимости от того, что вы выберите в строке «Mode») в одной из восьми частей каждой страницы (пункт «Расположение»):
Обратите внимание, что сам текст может быть написан только латинскими буквами. Кириллические символы будут в итоге отображены в виде иероглифов!
Также в этом же разделе можно настроить шрифт, цвет, угол наклона и отступ водяного знака.
На этом основные настройки мы рассмотрели, и пришло время сохранить документ в формате PDF. Для этого в самом низу окна настроек нажимаем кнопку «Продолжить»:
Откроется окно проводника Windows, где вам нужно выбрать папку для сохранения документа. Также укажите имя сохраняемого документа, после чего нажмите «Сохранить»:
Через несколько секунд файл будет сохранён и можно проверять результат!
Проверка созданного документа PDF.
Находим наш созданный документ на компьютере и открываем его:
Новичкам следует знать, что для открытия файлов в формате PDF нужно иметь на компьютере одну из специальных программ. Например, вы не откроете PDF файл так как нужно через обычный Word, блокнот и другие редакторы. Лучшим бесплатным просмотрщиком документов PDF является известная программа Adobe Acrobat Reader. Она бесплатная и скачать её можно с официального сайта вот здесь.
Открыв документ, пролистайте его, посмотрите, всё ли отображается так, как хотелось бы:
Попробуйте выделить текст и изображения, после чего попытайтесь их скопировать клавишами Ctrl + C. Если вы всё настроили верно, то ничего скопировать не удастся, а при щелчке правой кнопкой мыши по содержимому, вообще не будет пункта «Копировать». Значит, всё в порядке :)
Также вы можете открыть свойства документа и проверить информацию об авторстве, если вы внесли её в настройках. Для этого открываем «Файл» и пункт «Свойства»:
На первой же вкладке увидите все данные автора, которые внесли в настройках:
Если всё везде в порядке, то отлично, вы создали документ, защищённый от копирования и редактирования!
Что делать, если в созданном PDF документе ссылки стали некликабельными?
Бывает такое, что в созданном PDF документе становятся некликабельными ссылки и навигация, т.е. – содержание документа. Я с такой проблемой сталкивался, но её очень просто решить и вот что нужно сделать.
Для решения проблемы нам для начала понадобится сам MicrosoftWord последних версий (я использую 2013-й). Наша задача – сделать экспорт в PDF формат прямо из Word, а потом уже доделать все, что нужно через PDF24 Creator.
А вы спросите: «А чего же тогда нельзя сразу через Word и защитить заодно PDF файл, раз можно в него преобразовать?». Дело в том, что Wordне позволяет выполнить настройку защиты PDF документа, поэтому и прибегаем к помощи сторонних программ :)
Вот что конкретно нужно сделать (показываю на примере Word 2013):
-
Открыть документ в Word, который нужно преобразовать в PDF;
-
Открываем меню «Файл»:
-
Открываем вкладку «Экспорт»:
-
Откроется окно экспорта, где нажимаем кнопку «Создать PDF/XPS»:
-
Откроется окно проводника Windows, где выбираем папку для сохранения PDF файла, но перед тем как сохранять, нажимаем кнопку «Параметры» чтобы проверить настройки:
Проверьте, чтобы всё было настроено так, как на изображении ниже:
Подобные настройки оптимальны и с ними у вас в документе будет нормальная рабочая навигация, а также кликабельны любые ссылки. Подтверждаем настройки, нажав «ОК».
-
Ну и теперь нажимаем о окне проводника Windows кнопку «Опубликовать»:
-
Теперь экспортированный через Word в формат PDF документ необходимо открыть в программе PDF24 Creator:
-
Настройте PDF формат так, как я показывал выше, включив нужную вам защиту и другие параметры, после чего, сохраните его снова!
Готово! После этих манипуляций, если в документе не работали ссылки и оглавление, всё теперь будет работать! Не забудьте снова проверить созданный документ :)
На этом всё. Надеюсь данная информация кому-то пойдёт на пользу :)
Всего Вам хорошего, отличного настроения! До связи ;)
Защита pdf документов
Один из самых простых инструментов защиты информации, опубликованной на сайте - online сервис Free PDF tools http://free-pdf-tools.ru/
Раздел "Зашифровать pdf"
Всё выполняется online. Никаких программ скачивать и устанавливать на своём компьютере не нужно (не нажимайте на большую зелёную кнопку «Скачать», т.к. по ней вы установите у себя браузер АМИГО).
Если у вас нет в файлах больших секретов, вполне можно пользоваться этим ресурсом. Если же опасаетесь вводить пароль от очень важного секретного документа, выберите другой способ защиты.
PDF Freeze
Достаточно часто используется бесплатный PDF Freeze, который конвертирует pdf файл в изображение. Таким образом защищается содержимое. Данная программа направлена на замену текста изображением (скриншотом). Содержимое невозможно скопировать или выделить, что создаст трудности во время работы.
Рассматриваемый инструмент обладает методами шифрования, которые запрещают возможность печати, копирования, редактирования. Приложение является доступным в нескольких темах.
Для конвертирования файла в изображение изначально следует скачать и установить конвертер PDF Freeze. Далее открыть простой интерфейс, добавить пдф файл с вашего компьютера, выбрать уровень качества и способ шифрования. Указав нужные параметры, нажимаем на кнопку «Freeze».
В открывшемся окошке указываем, где сохранить выходное изображение.
Программа элементарна и не принесет сложностей даже неопытному компьютерщику. Маленькая по размеру. Интерфейс английский.
Ссылка для скачивания с сайта PDFArea (http://www.pdfarea.com/PDF-Freeze.htm): http://www.pdfarea.com/download/pdf-freeze.exe
Источник: блог Абдуллина Руслана http://abdullinru.ru/sovety/kak-zashhitit-fajl-pdf-ot-kopirovaniya.html
S4B Document Converter
Сайт программы: http://ru.soft4boost.com/document-converter
Soft4Boost Document Converter - это легкий и функциональный инструмент для просмотра и конвертации документов в PDF, DOC, DOCX, RTF, TXT, ODT, HTML, JPEG, TIFF и другие форматы. Конвертируются файлы между форматами PDF, DOC, DOCX, RTF, TXT, ODT, HTML, JPEG, TIFF и другими.
Документы конвертируются 2 кликами мыши. Можно создать пароль и защитить свои документы в формате PDF, применить ограничения на редактирование, копирование или печать документа.
Интерфейс Soft4Boost Document Converter доступен на русском языке. К сожалению, не срабатывает защита «водяным знаком».
PDF24 Creator
Очень хорошая программа, в которой всё работает, в том числе и защита «водяными знаками».
Подробный рассказ об установке и настройке, ссылка на скачивание программы: В. Белев «Как преобразовать документ Word в PDF с защитой от копирования и редактирования!»
Если заметили ошибку, выделите фрагмент текста и нажмите Ctrl+Enter
4 способа защиты PDF от копирования

2020-12-17 15:40:48 • Отправлено в: Практическое руководство • Проверенные решения
Возможно, вы хотите поделиться файлами PDF в Интернете. Во-первых, вам необходимо убедиться, что файлы находятся в безопасности, чтобы никто не мог получить к ним доступ и скопировать их без разрешения. Вы можете защитить PDF от копирования . В этой статье будут обсуждаться три метода защиты PDF-файла от копирования с помощью PDFelement и одно онлайн-решение.
Защита PDF от копирования
PDFelement имеет два варианта пароля для защиты вашего PDF-файла. Один из них - «Открытый пароль», который позволяет вам установить пароль, чтобы предотвратить открытие или доступ к вашим файлам PDF неавторизованными пользователями, а другой - «Пароль разрешения», который не позволяет отдельным лицам копировать или распечатывать ваши файлы PDF даже после того, как они открыли Это. Выполните следующие действия, чтобы защитить ваши PDF-файлы от несанкционированного копирования, установив пароль.
Шаг 1.Откройте свой PDF
Запустите PDFelement на своем компьютере. Нажмите кнопку «Открыть файлы» в главном окне. Найдите файл, который вы хотите открыть, и нажмите кнопку «Открыть», чтобы отобразить PDF-файл, который вы хотите защитить.
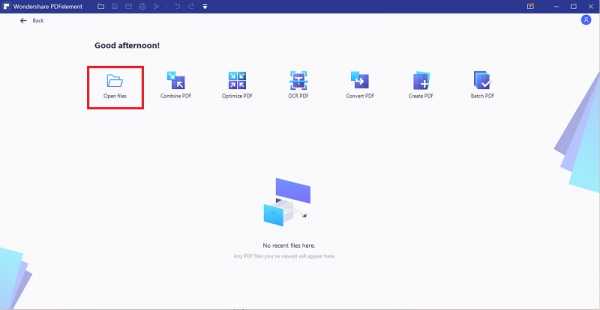
Шаг 2. Защита PDF от копирования и редактирования
Перейдите на вкладку «Защитить», затем нажмите кнопку «Установить пароль». Затем выберите вариант «Пароль доступа». Введите желаемый пароль и разрешения. После подтверждения нажмите кнопку «Сохранить», чтобы применить, и сохраните файл PDF.Это успешно защитит ваши PDF-файлы от копирования.
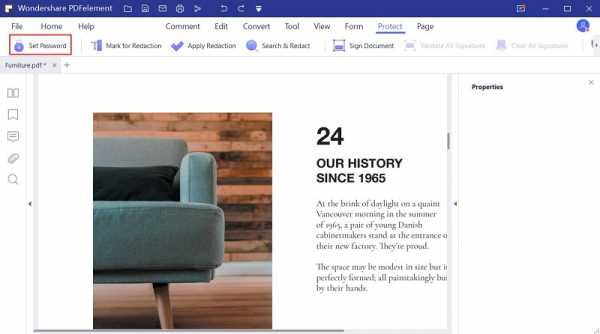
Чтобы ограничить печать, выберите раскрывающееся меню «Разрешение на печать».
- «Печать ограничена» - означает запретить печать этого файла.
- «Разрешает печать с низким разрешением» - означает, что ваш документ можно распечатать. Однако его нельзя напечатать с высоким качеством. Вы можете выбрать этот вариант, если ваш документ содержит конфиденциальную информацию.
- «Позволяет печатать с высоким разрешением» - означает, что ваш PDF-документ может быть напечатан с высоким качеством.
Чтобы ограничить редактирование, выберите раскрывающийся список «Разрешение на изменение».
- «Никакие изменения не допускаются» - означает наивысший уровень защиты. Никакие модификации не допускаются.
- «Разрешены вставка, удаление и поворот страниц» - означает, что страницы в этом документе PDF все еще можно вставлять, удалять и поворачивать.
- «Заполнение полей формы и добавление подписей разрешено» - означает, что ваш PDF-файл может быть заполнен и подписан другими пользователями.
- «Разрешено комментирование, заполнение полей формы и подписи» - означает, что ваш PDF-файл может быть комментирован, заполнен и подписан другими пользователями.
- «Извлечение страниц запрещено» - означает, что неавторизованные пользователи не смогут извлекать страницы из вашего PDF-документа.
Если вы хотите защитить свой PDF-файл от копирования, вам не нужно выбирать опцию «Разрешить копирование текста, изображений и другого содержимого».
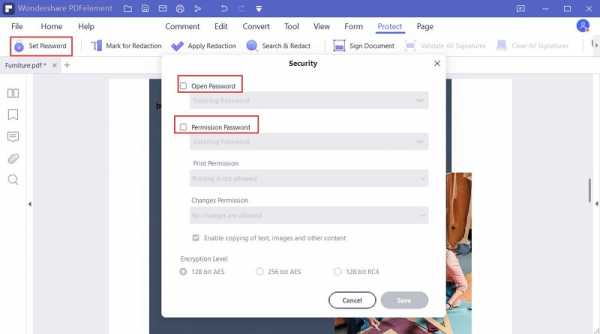
Видео о том, как защитить PDF от копирования
PDFelement - лучший инструмент для установки паролей для предотвращения несанкционированного доступа к вашим файлам PDF, а также несанкционированного редактирования, печати или копирования файла.Кроме того, PDFelement может редактировать PDF-файлы, такие как страницы, цвета, шрифты и изображения, а также добавлять водяные знаки. Он имеет встроенную функцию распознавания текста, которая позволяет редактировать отсканированные документы PDF. Эта программа также может преобразовывать PDF в другие форматы, такие как PowerPoint, Excel, Word, изображения и т. Д. Вы также можете создавать файлы PDF из изображений, пустых документов, файлов HTML или существующих файлов PDF.
Как защитить PDF-файл
Другой способ защиты вашего PDF-файла от копирования - преобразование PDF-документа в изображение.Содержимое преобразованного изображения невозможно скопировать. После открытия PDF-файла в PDFelement перейдите на вкладку «Преобразовать», а затем нажмите «В изображение», чтобы начать преобразование. Для получения дополнительных инструкций щелкните ссылку, чтобы узнать, как преобразовать PDF в изображение.
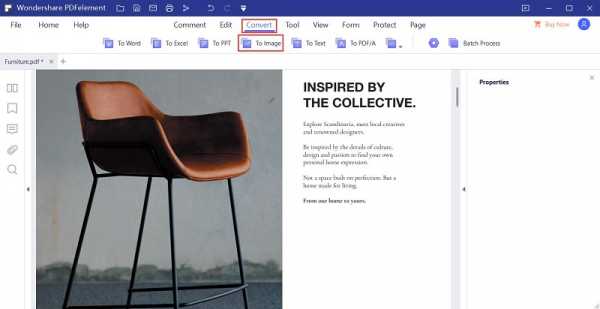
Как защитить PDF-файл
PDFelement может не только помочь вам установить пароль и защитить PDF, но также позволяет защитить PDF от копирования с помощью цифровой подписи, которая представляет собой математическую схему, которая может проверять подлинность содержимого документа, которое не было изменено при передаче.
После загрузки PDF-файла в PDFelement нажмите кнопку «Защитить»> «Подписать документ», чтобы добавить в файл цифровую подпись. Подробные инструкции см. В статье о том, как создать цифровую подпись. Это метод защиты PDF от копирования без пароля.
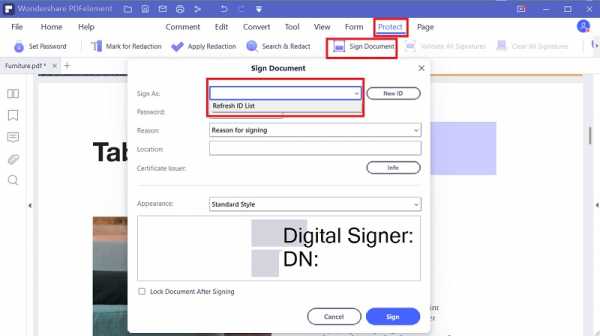
Защита PDF от копирования в Интернете
Если вы хотите защитить свой PDF-файл от копирования в Интернете, то инструмент Hipdf - лучший вариант. На их веб-сайте выберите параметр «Защитить PDF», чтобы загрузить документ PDF, затем введите пароль для шифрования файла.Это единственный шаг, который вам нужно сделать, чтобы защитить PDF-файлы от копирования и печати в Интернете.
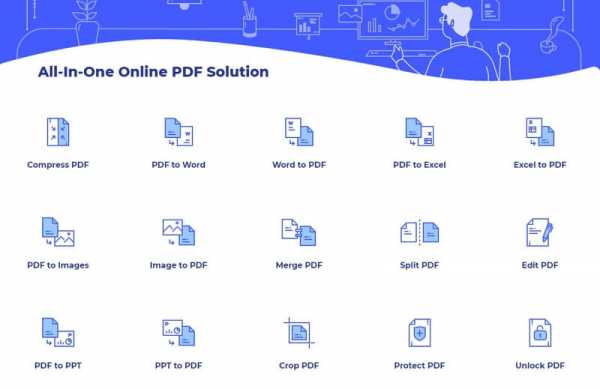
Загрузите или купите PDFelement бесплатно прямо сейчас!
Загрузите или купите PDFelement бесплатно прямо сейчас!
Купите PDFelement прямо сейчас!
Купите PDFelement прямо сейчас!
.
Как заблокировать PDF-файл от редактирования или копирования
Могу ли я снова сделать PDF-файл редактируемым?
Smallpdf имеет оптическое распознавание символов (OCR) для извлечения текста из файлов PDF в редактируемый формат. Для этого вам нужно получить доступ к PDF Converter и сохранить PDF-файл в одном из трех редактируемых форматов: Word, PPT или Excel. После этого вы можете снова использовать тот же инструмент, чтобы снова переключить его на PDF.
Могу ли я заблокировать редактирование нескольких PDF-файлов?
Пакетная обработка, к сожалению, пока не поддерживается для инструментов изображения в PDF и защиты.Обходной путь заключается в том, чтобы объединить ваш PDF-файл в один унифицированный документ, прежде чем заблокировать их от редактирования. Как и в случае с другими нашими инструментами, отменить этот процесс можно с помощью инструмента «Разделить PDF», который также доступен на нашей домашней странице.
Используете Smallpdf для работы?
Smallpdf - самое популярное онлайн-программное обеспечение для работы с PDF, и в настоящее время мы обслуживаем более 25 миллионов пользователей в месяц, в том числе 100 000 предприятий .
Независимо от вашего заголовка, нашей целью было, или вместо этого - и остается - упростить работу с PDF.Если вам нужно заблокировать PDF-файл от редактирования, слияния, разделения или даже подписать его электронной подписью, Smallpdf позволяет сделать все это с помощью простого интерфейса перетаскивания.
Чтобы узнать, что говорят другие профессионалы о наших инструментах, загляните в наш профиль Capterra, где Smallpdf в настоящее время является самым популярным программным обеспечением PDF в Интернете.
Поскольку мы привлекаем пользователей со всего мира, у нас также есть перевод сайта на 24 разных языка. Настройка языка доступна в правом нижнем углу каждой страницы инструментов.И, наконец, у нас также есть краткий раздел с практическими рекомендациями на случай, если вам понадобятся пошаговые инструкции по изменению файлов PDF. Никогда нельзя быть слишком осторожным. :)
.Как заблокировать PDF-файл от редактирования с помощью защиты разрешений
17 Авг in Работа с PDF, Бизнес-тренды  Они говорят, что нарушение данных - это не вопрос ЕСЛИ, а КОГДА - ЛОЖЬ. Использование PDF-файлов позволяет вашей компании защитить вашу информацию от копирования, редактирования и переформатирования, а также защищает вашу компанию от утечки данных. При средней стоимости взлома каждой записи более 140 долларов и 25% вероятности того, что ваша компания столкнется с ней, крайне важно сделать все, что в ваших силах, чтобы остановить нарушение.
Они говорят, что нарушение данных - это не вопрос ЕСЛИ, а КОГДА - ЛОЖЬ. Использование PDF-файлов позволяет вашей компании защитить вашу информацию от копирования, редактирования и переформатирования, а также защищает вашу компанию от утечки данных. При средней стоимости взлома каждой записи более 140 долларов и 25% вероятности того, что ваша компания столкнется с ней, крайне важно сделать все, что в ваших силах, чтобы остановить нарушение.
Хорошо, что Soda PDF позволяет сделать это всего за 3 клика.
Цифровая документация
позволяет вам легко создавать, публиковать и редактировать документы для всей вашей команды по всему миру. С одной стороны, люди, которым вы хотите просматривать ваши документы, могут легко их просматривать, с другой стороны, люди, которым вы не хотите просматривать ваши документы, также могут легко их просматривать…
Если…
Вы используете безопасный PDF-файл и знаете, как заблокировать PDF-файл с разрешениями.
Нарушения безопасности затрагивают , четверть компаний и стоят более 140 долларов за документ . Вот почему так важно защищать ваши конфиденциальные файлы, используя формат, которому вы можете доверять.
Помимо защиты ваших документов, формат PDF также сохраняет целостность ваших файлов, упрощает их совместное использование по всему миру и сохраняет все визуальные элементы документа нетронутыми независимо от локального программного обеспечения, установленного пользователем.
Как заблокировать PDF-файл с помощью Soda PDF
Раньше вам приходилось держать физические файлы запертыми, и, если вы хотели их перевезти, вам приходилось держать их под замком в бронированном автомобиле (мы не преувеличиваем ... что, если бы вы перевозили карту к секретному сокровищу?).
Больше нет. Шифруя свои документы с помощью Soda PDF, вы можете ограничить доступ к комментариям, печати, редактированию или заполнению форм для лиц, просматривающих ваш документ.
Вот как это сделать:
- Создайте великолепный PDF-файл (с Soda PDF это быстро и легко)
- Щелкните вкладку «Безопасность и подпись»
- Щелкните значок «Безопасные разрешения» в разделе «Безопасность»
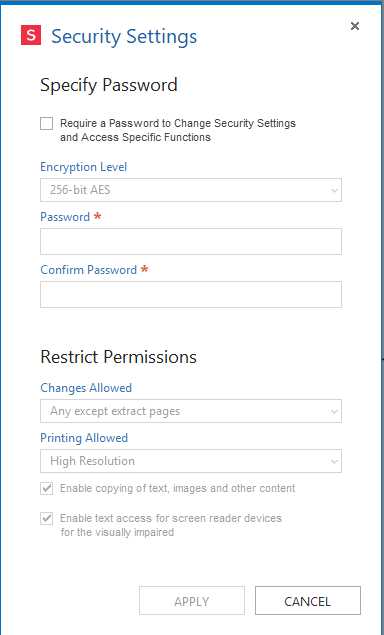
Теперь вы увидите диалоговое окно « Security Settings» . В поле вы можете выбрать свой пароль и уровень шифрования.
Примечание: Если вы потеряете пароль, у вас не будет возможности его изменить! Запишите его или сохраните в защищенном файле локально на своем рабочем компьютере!
А теперь самое интересное….
В рамках ряда изящных функций Soda PDF, которые добавляют гибкости и безопасности работе с PDF, вы также можете изменить тип разрешений, которые имеет пользователь с этим ключом. Вы можете выбрать одно из следующих разрешений:
- Создание, вставка, удаление и поворот страниц
- Заполнение полей формы и подпись
- Комментарий
- Любые, кроме отрывков страниц
- Права на печать (нет, с низким и высоким разрешением)
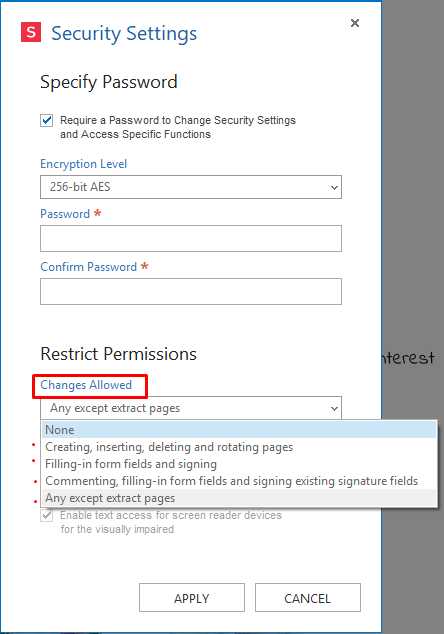
Преимущества блокировки PDF-файлов
Преимущества PDF-файла очевидны, но как насчет преимуществ его защиты? Вот несколько причин, по которым вашей компании необходимо научиться блокировать PDF-файлы.
- Защитите свои документы и предотвратите взлом: Вы когда-нибудь задумывались, как часто файлы отправляются не тем людям? Как насчет того, как часто люди без разрешения просматривают файлы, которые им не должны видеть? Это чаще, чем вы думаете. С безопасными разрешениями вы можете заблокировать PDF-файл, чтобы люди без надлежащего разрешения не могли просматривать и редактировать ваш документ, независимо от ошибок, допущенных членами вашей команды. Утечка данных обойдется вашей компании в 140 долларов США за документ или больше.
- Поддержание цепочки командования: Современные команды большие, рассредоточенные и полны членов с конкурирующими навыками. Предоставление каждому полного доступа к редактированию - это верный путь к катастрофе. Что, если ваш дизайнер хочет изменить шрифт или ваш копирайтер ненавидит заголовок? Предоставление каждому права редактировать файл приводит к принятию беспорядочных решений без четкого направления. С безопасными разрешениями вы гарантируете, что все могут видеть документ, но разрешаете только тем, кому вы хотите прикоснуться к документу.
Добавление защиты паролем и привилегий к вашим PDF-файлам дает вам свободу делиться своими документами с кем угодно в мире, не беспокоясь о нарушениях безопасности, целостности документа или вашего изображения. С Soda PDF это так же просто, как несколько щелчков мышью и немного изобретательного пароля.
Готовы ли вы воспользоваться всем, что предлагает Soda PDF?
.
Защита паролем PDF - Безопасное шифрование вашего PDF в Интернете
Надежная защита PDF паролем
Шифруйте свой PDF паролем, чтобы предотвратить несанкционированный доступ к содержимому файла, особенно для совместного использования или архивирования.
Пароли и файлы в безопасности с нами
Все файлы и пароли передаются с использованием безопасных соединений SSL. Файлы удаляются безвозвратно через час. Пароли удаляются сразу после обработки.
На Mac, Windows и Linux
В качестве веб-приложения мы можем поддерживать все платформы, такие как Mac, Windows и Linux.Защита PDF везде!
Надежное шифрование для максимальной безопасности
Существуют пароли PDF, которые можно легко удалить. Мы тщательно шифруем ваши файлы, чтобы взломать ваш пароль с помощью обычного компьютера потребовалось бы много тысяч лет.
Хорошая длина для безопасного пароля
Для очень безопасного пароля мы рекомендуем использовать слово без словаря, состоящее из 7 или более символов. Также включите числовые символы, заглавные буквы и символы.
Защита паролем в облаке
Вам не нужно загружать или устанавливать какое-либо программное обеспечение, чтобы установить пароль для вашего PDF-файла.Просто загрузите его, защитите свой PDF-файл и загрузите зашифрованный файл.
.Как защитить PDF от копирования? [Решено]
Используйте программу защиты от копирования PDF для защиты файлов PDF
Файлы PDF известны своей безопасностью для передачи данных, не беспокоясь о краже информации. Однако файлы PDF без дополнительной защиты также подвержены недопустимому изменению. Это факт, что кража информации стала серьезной проблемой для большинства пользователей. Обычная защита паролем имеет лазейки и не защищает файлы PDF полностью.
Типы шифрования PDF-документа
Парольное шифрование - это наиболее часто используемый тип защиты PDF-документа.Adobe позволяет своим пользователям добавлять шифрование паролей к конфиденциальным документам. Adobe предлагает два типа шифрования паролей для файлов PDF.
Пароль для доступа к документу
Пароль, применяемый для ограничения несанкционированного доступа к документу, называется паролем пользователя. Пароль пользователя дает доступ к просмотру PDF-документа только авторизованным пользователям с правильным паролем.
Пароль доступа
В документе установлен пароль доступа для отключения определенных функций в документе.Включив копирование пароля разрешения, можно ограничить редактирование и печать документа. Таким образом, только уполномоченные лица могут вносить изменения в защищенный паролем документ.
Недостатки парольной защиты PDF-документа
Защита паролем - не лучший способ защитить секретный документ. У него есть следующие недостатки.
- Прежде всего, установка надежного пароля - непростая задача, а слабые пароли можно быстро угадать.
- Взломщики паролей успешно угадывают неубедительные пароли.
- Что бы вы ни делали, чтобы остановить кражу паролей: практически невозможно исключить возможности совместного использования паролей.
- Если документ разрешено использовать в автономном режиме, нет ни малейшего шанса узнать количество людей, имеющих доступ к вашему документу.
- Такие продукты, как Elcomsoft, предназначены для шифрования паролей путем изменения среды программирования. Подобные продукты взламывают коды доступа, защищенные Adobe.В течение нескольких секунд доступ к неудачному документу предоставляется неавторизованному пользователю.
Введение в защиту от копирования PDF
PDF Anti-Copy - это программа, специально разработанная для отключения копирования и редактирования файлов PDF. Он защищает защищенные части файла PDF, не нарушая исходное форматирование и макет. PDF Anti-Copy обрабатывает весь документ, а надежный алгоритм добавляет дополнительное шифрование. PDF-файлы, защищенные с помощью PDF Anti-Copy, можно просматривать и публиковать как обычные файлы, но их нельзя изменять.
| Обычный PDF-файл | PDF-файл, обработанный PDF Anti-Copy |
| (в программе просмотра PDF-файлов) PDF-текст можно выбрать и скопировать | (в программе просмотра PDF-файлов) PDF текст можно НЕ выбрать и скопировать |
Лучшие возможности PDF Anti-Copy
В Интернете наблюдается поток программного обеспечения для защиты документов.Эти программы и приложения защиты в основном работают, добавляя к документам шифрование паролей. Шифрование паролей - это старые меры безопасности. Их можно легко закрыть с помощью онлайн-взломщиков паролей. Самое лучшее в PDF Anti-Copy - это то, что он не работает по принципу шифрования паролей. Это увеличивает безопасность документов за счет алгоритмов повторной обработки. Эти новейшие алгоритмы безопасности регулярно обновляются и оставляют очень мало времени для неавторизованных пользователей. Давайте посмотрим, каковы уникальные особенности программы защиты PDF Anti-Copy Premium.
- 100% защита от копирования
- Без шифрования пароля
- Запрещает экспорт в MS Word и другие форматы документов.
- Ограничивает печать защищенного документа.
- Сохраняет исходный макет и форматирование
- Быстрая загрузка; Размер загрузки 14 МБ
- Реклама без мусора
Кто может использовать PDF Anti-Copy?
PDF Anti-Copy - это инструмент премиум-класса, который поможет вам бороться с плагиатом и нарушением авторских прав.Такие люди, как писатели, издатели, юристы, исследователи и т. Д., Могут обеспечить безопасность своей драгоценной работы, добавив к своей работе защиту от копирования PDF.
Руководство по защите от копирования PDF для файлов PDF
PDF Anti-Copy - это очень удобная программа, которую можно использовать для простой защиты одного или нескольких файлов. Следующие простые шаги можно использовать для повторной обработки документа с помощью PDF Anti-Copy.
1 - Откройте PDF-документ, который вы хотите защитить, на вашем компьютере.
2 - Выберите диапазон страниц в документе, который нужно защитить от изменения. Вы можете выбрать для защиты весь документ или отдельные страницы. Наряду с текстами вы также можете выбрать графику в своем файле для безопасности.
3 - Выберите папку с именем Output на вашем компьютере и нажмите кнопку «Пуск», чтобы запустить процесс повторной обработки. Повторная обработка документа обычно занимает меньше минуты.
4 - По завершении повторной обработки документа параметры редактирования не будут работать с файлом PDF, защищенным антикопией.
Ваш защищенный документ готов к публикации. Однако плагиаты изо всех сил пытаются украсть данные. Рекомендуется ограничить совместное использование документа большими группами людей.
Последнее слово
В Интернете есть тысячи инструментов для защиты и нарушения безопасности ваших документов. Это лучший выбор для использования современных инструментов и методов для предотвращения нарушений безопасности ваших документов. PDF Anti-Copy - это инструмент премиум-класса для защиты PDF-файлов, использующий самые современные меры безопасности.
.Как быстро скопировать текст из защищенного PDF без пароля

2020-12-17 14:10:03 • Отправлено в: Практическое руководство • Проверенные решения
У меня есть очень эффективный PDF-файл для моего исследования, но он защищен паролем. Как я могу получить информацию из защищенного файла? Не беспокойся. Теперь я расскажу вам , как скопировать текст из защищенного PDF с помощью пяти эффективных решений.Самый рекомендуемый инструмент - PDFelement, он прост в использовании и обладает мощными возможностями, позволяющими эффективно копировать текст из защищенного PDF-файла. Он также поддерживает чтение, редактирование, аннотирование, создание, преобразование и подписание документов PDF.
Копирование из защищенного PDF-файла с помощью PDFelement
Если вам известны пароли прав доступа к PDF-документу, вы можете использовать PDFelement для прямого копирования из защищенного PDF-файла. И вы также можете навсегда удалить с ним пароль, если он вам больше не нужен.
Шаг 1. Включите разрешение
После открытия защищенного PDF-документа в программе нажмите кнопку «Разрешить редактирование», чтобы ввести пароль доступа.
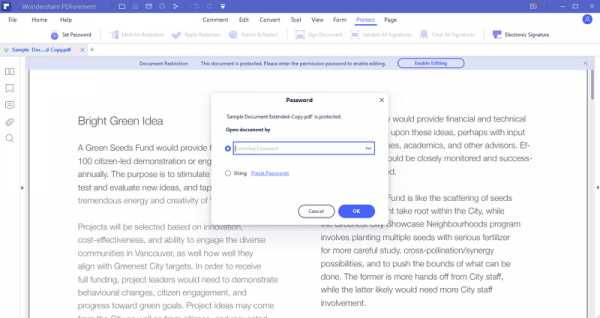
Шаг 2. Копирование текста из защищенного PDF-файла
Теперь выберите инструмент «Выбрать» внизу. Выберите нужный текст из PDF и щелкните правой кнопкой мыши, чтобы выбрать «Копировать текст». Вы также можете редактировать PDF-текст, если вам это нужно.
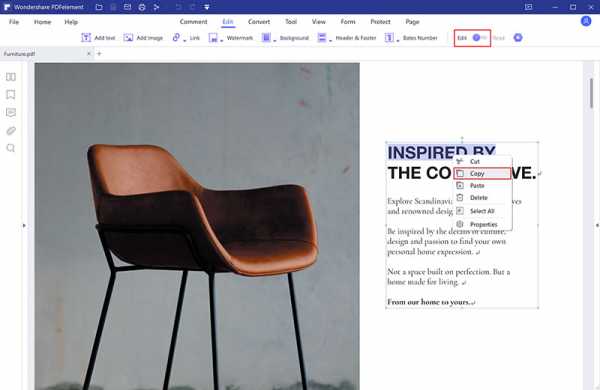
Шаг 3. Удалить пароль
Перейдите к значку «Защитить»> «Установить пароль», снимите флажок с опции разрешения, чтобы разблокировать PDF навсегда.
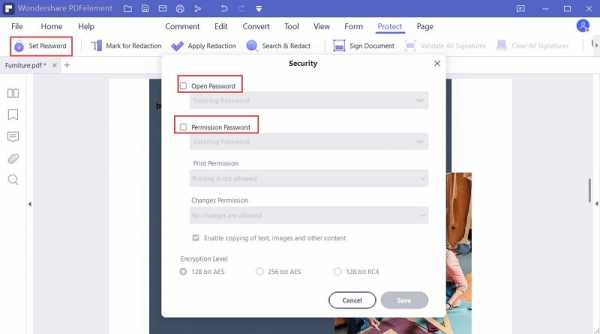
PDFelement также поддерживает создание PDF-файлов из пустых документов, изображений, HTML, существующих PDF-файлов, снимков экрана и окон. Вы также можете конвертировать PDF в изображения, HTML, PowerPoint, Word, Excel, EPUB, обычный текст, форматированный текст и т. Д. Узнайте, как преобразовать PDF в Excel.
Копирование из защищенного PDF-файла с помощью средства удаления паролей PDF
Если ваши PDF-документы защищены паролем доступа для предотвращения редактирования, изменения, копирования или печати, вы не сможете копировать текст из защищенного PDF-файла.Тогда PDF Password Remover - лучший инструмент для снятия ограничений без пароля и копирования из защищенного PDF с помощью PDFelement.
БЕСПЛАТНО СКАЧАТЬ БЕСПЛАТНО СКАЧАТЬШаг 1. Загрузите защищенный PDF-файл
Запустите программу на вашем компьютере. Теперь импортируйте желаемый файл, нажав кнопку «Добавить файлы» в верхнем левом углу. Появится всплывающее диалоговое окно. В диалоговом окне выберите файл, который нужно расшифровать.
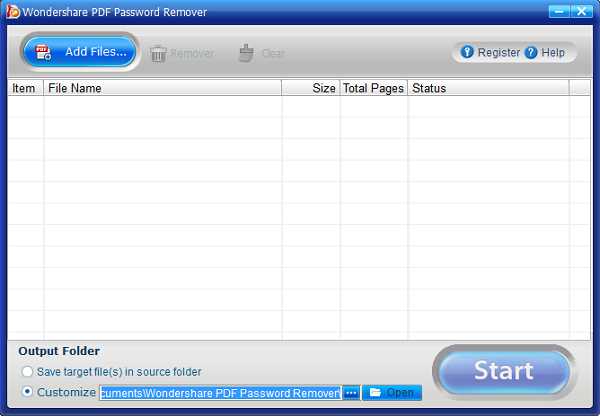
Шаг 2. Удаление пароля копирования
После того, как PDF-файл был импортирован в программу, вы можете нажать кнопку «Пуск».Ваш зашифрованный файл будет расшифрован из-за ограничений на копирование. Затем используйте PDFelement или другую программу для чтения PDF-файлов, чтобы открыть новый PDF-документ и скопировать из него текст.
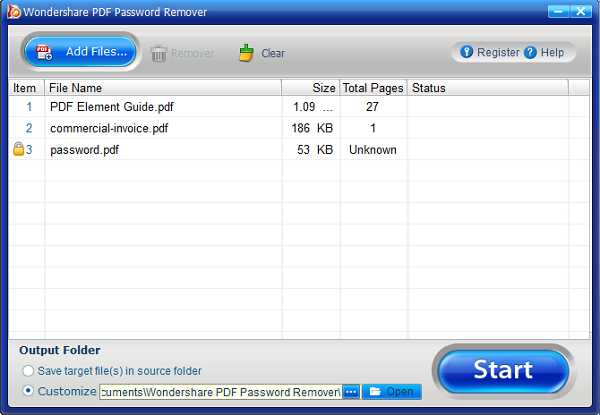
Копирование из защищенного PDF в Google Chrome
Предположим, что пароль доступа к вашему PDF-документу ограничен для копирования, но не запрещает печать. Затем вы можете использовать браузер Chrome, чтобы распечатать защищенный PDF-файл в обычный PDF-файл и скопировать из него текст.
Шаг 1. Откройте защищенный PDF-файл
Загрузите и установите браузер Google Chrome на свой компьютер и запустите его.Перетащите защищенный PDF-файл со своего локального диска в браузер Chrome, после чего он откроется непосредственно во вкладке.
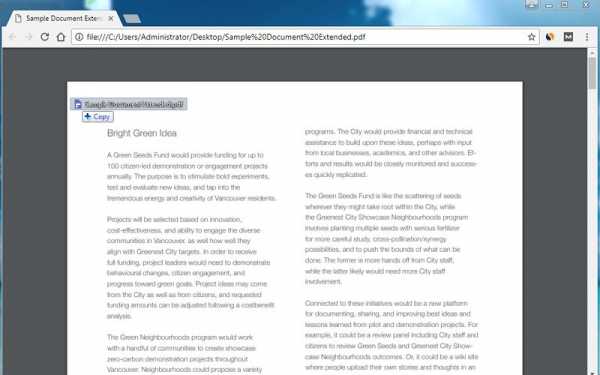
Шаг 2. Распечатайте защищенный PDF-файл
Выберите параметр «Печать» в правом верхнем углу браузера Chrome.
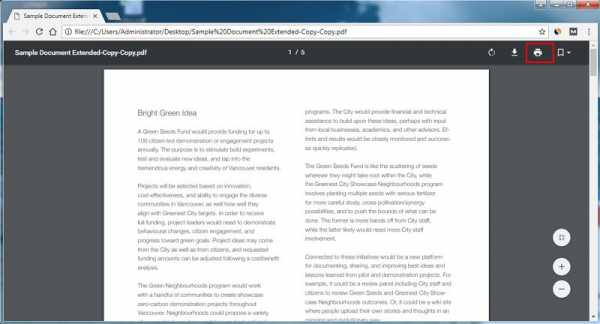
Шаг 3. Сохранить как обычный PDF-файл
Нажмите кнопку «Сохранить», чтобы сохранить его в формате PDF. Затем вы можете открыть сохраненный PDF-документ с помощью PDFelement или PDF-ридера, выделить в нем текст и нажать «Ctrl + C», чтобы скопировать текст.
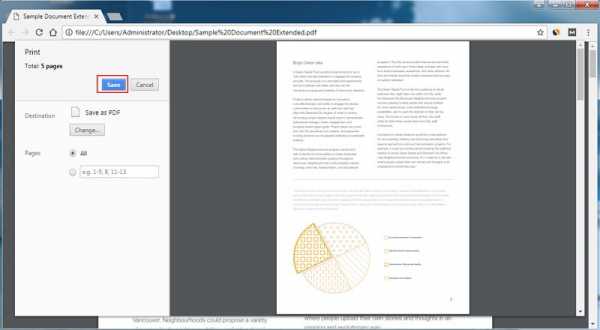
Копирование из защищенного PDF-файла с помощью снимка
С помощью PDFelement вы можете не только сделать снимок защищенного содержимого PDF, но также использовать встроенную функцию распознавания текста, чтобы напрямую преобразовать снимок в редактируемое текстовое содержимое.
Шаг 1. Сделайте снимок защищенного PDF-файла
После открытия защищенного PDF-документа в PDFelement перейдите в меню вкладки «Инструмент» и выберите инструмент «Захват». Затем щелкните мышью, чтобы нарисовать область, которую вы хотите захватить.Выберите вариант «Сохранить», чтобы сохранить изображение на локальном диске.
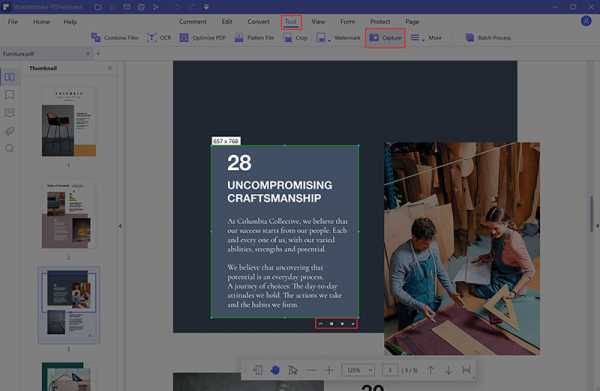
Шаг 2. Создайте новый PDF-файл
Перетащите сохраненный снимок в окно PDFelement, чтобы создать его в PDF-документе. Это будет PDF-документ на основе изображений, и текст в нем в настоящее время недоступен для редактирования.
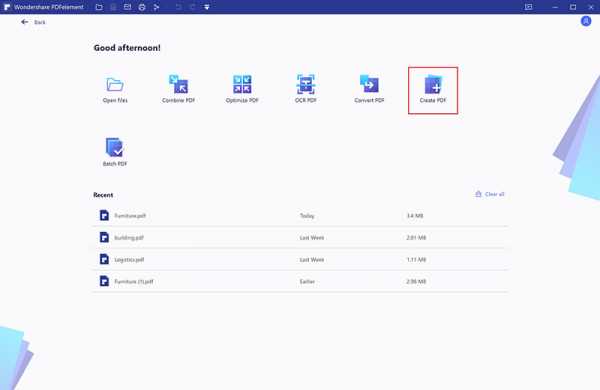
Шаг 3. Используйте OCR для создания редактируемого PDF-файла
Нажмите кнопку «OCR» в меню «Инструмент», выберите параметр «Сканировать в редактируемый текст» и выберите тот же язык текста для выполнения OCR.После выполнения распознавания автоматически откроется новый редактируемый файл PDF. Вы можете выделить текст для копирования. Это третий метод копирования текста из защищенного файла PDF.
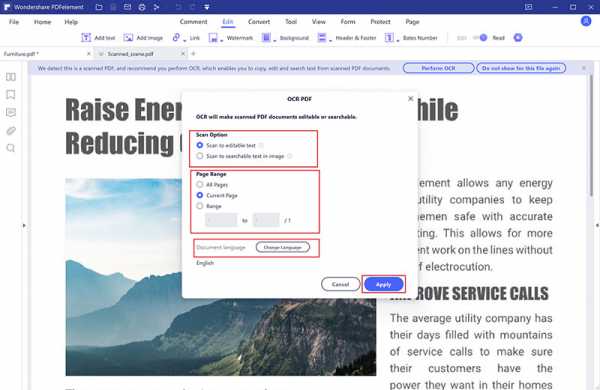
Копирование из защищенного PDF с помощью Google Drive
Google Drive - еще одна программа, которая может помочь вам скопировать из защищенного PDF. Давайте проверим следующие шаги.
Шаг 1. Загрузите защищенный PDF-файл
Сначала загрузите защищенный PDF-файл в свою учетную запись Google Drive.
Шаг 2.Открыть в Google Docs
Щелкните защищенный файл PDF правой кнопкой мыши и выберите «Открыть с помощью»> «Документы Google», чтобы открыть его.
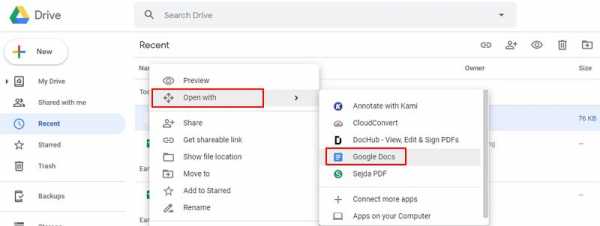
Шаг 3. Скопируйте текст из защищенного PDF-файла
После открытия файла PDF текст в нем уже можно выбрать. Вы можете скопировать текст из защищенного PDF-файла напрямую и вставить его в другой документ по своему усмотрению. Это единственные шаги по копированию текста из защищенного PDF.
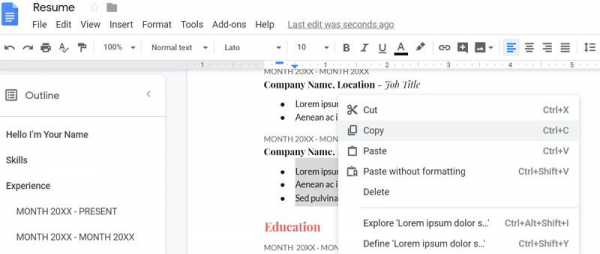
Видео о копировании текста из защищенного PDF
Загрузите или купите PDFelement бесплатно прямо сейчас!
Загрузите или купите PDFelement бесплатно прямо сейчас!
Купите PDFelement прямо сейчас!
Купите PDFelement прямо сейчас!
.