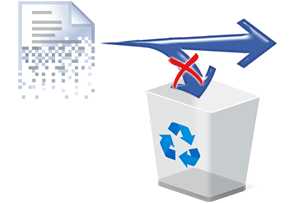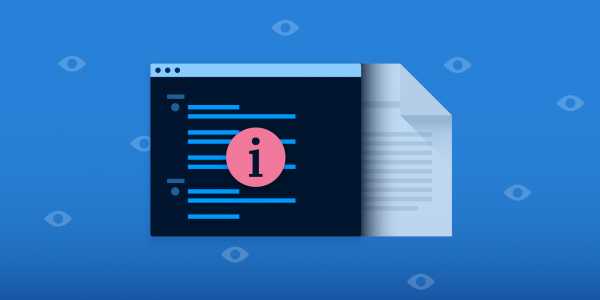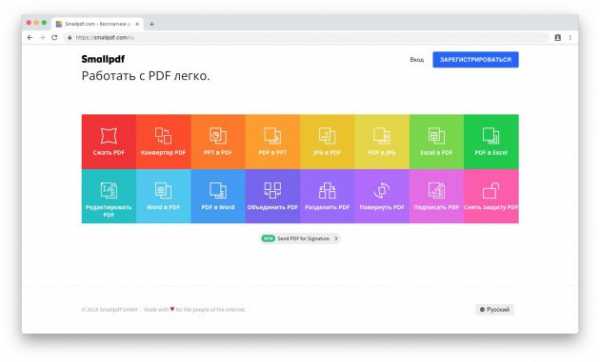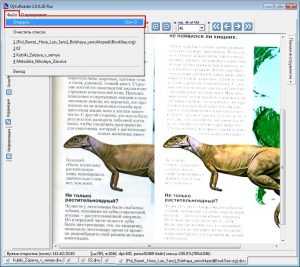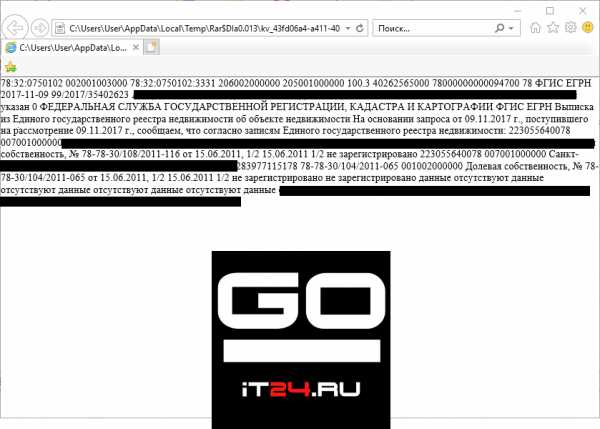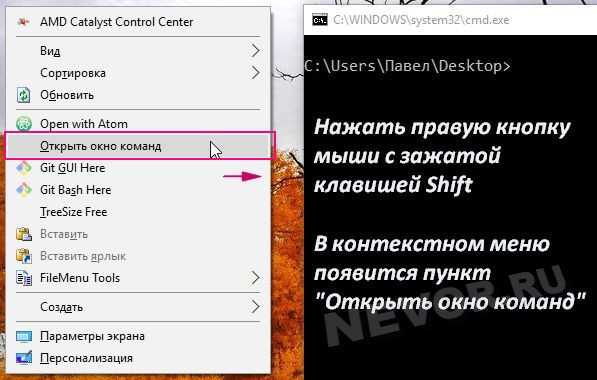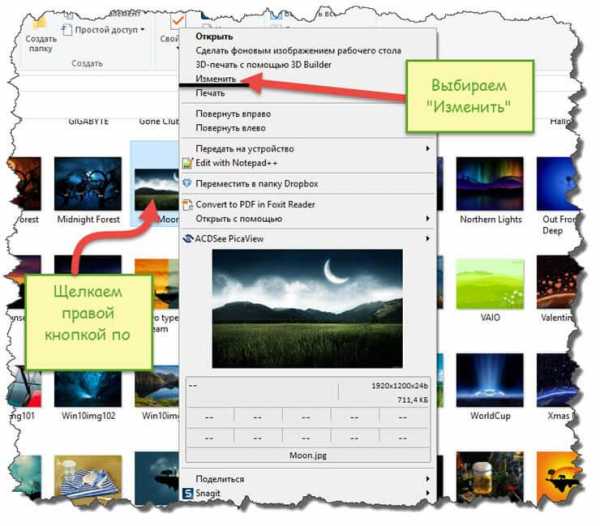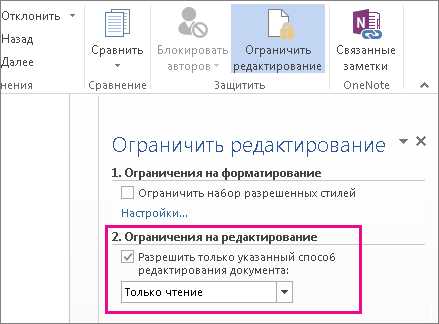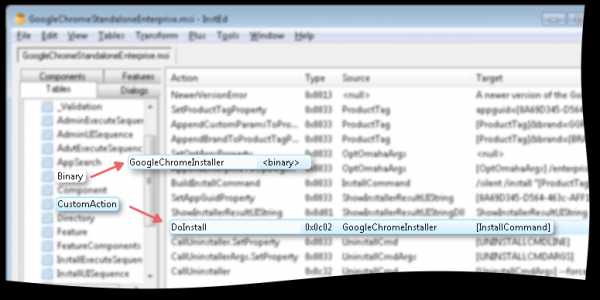Как защитить файл от копирования и скачивания
Защита файлов и папок от удаления и копирования
Иногда у владельцев ПК возникает желание защитить свои файлы от копирования и (или) удаления. Причинами по защите от копирования являются нежелание, чтобы кто-то воспользовался файлами. Во втором случае причины понятны – никто не хочет терять нужные документы, в них зачастую вкладывается немало труда. Кроме того файл по неосторожности могут удалить дети и даже взрослые домочадцы. Ни кому не хочется делиться с кем-то конфиденциальными данными или утерять их. Хорошо, что есть способы борьбы с проблемой с помощью средств Windows и хороших программ и утилит. О них и пойдет речь дальше.
Защита файлов от копирования средствами Windows
Для защиты компьютера от копирования на съемные носители необходимо внести некоторые изменения в реестр.
Итак нужно сделать следующее:
Нажать в левом нижнем углу «Пуск» либо две клавиши Win и R;
в окошке «Открыть:» написать regedit и нажать «Ok»;
отыскать строку HKEY_LOCAL_MACHINE и открыть дерево в следующей последовательности – /SYSTEM/CurrentControlSet/Control/;
в папке Control найти подпапку StorageDevicePolicies, если ее нет, придется создать;
открыть параметр WriteProtect двойным кликом; в окошко «Значение:» на место нуля вписать единицу, нажать «Ok».
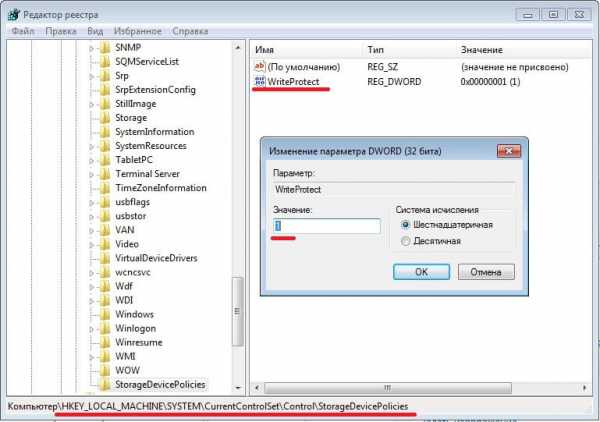
В случае собственного создания папки StorageDevicePolicies, параметра WriteProtect в ней нет и его придется создать. В редакторе реестра нажать на правую кнопку мыши и в пункте «Создать» (впрочем, он единственный) выбрать подпункт «Параметр DWORD», дать имя новому параметру «WriteProtect» и изменить его значение на «1» по вышеуказанной схеме.
Проделав все операции, закрыть редактор и совершить перезагрузку ПК. Машина стала полностью защищенной от копирования на внешние носители.
Защита файлов от удаления средствами Windows
Для защиты документов от удаления придется создать в удобном месте папку, в которую в последующем можно скидывать файлы, потеря которых нежелательна. Выполняется такой алгоритм:
правой кнопкой мыши кликнуть на папку или файл, выбрать пункт «Свойства»;
во вкладке «Безопасность» нажать на «Дополнительно»;

в появившемся окошке во вкладке «Разрешения» нажать «Изменить разрешения…»;
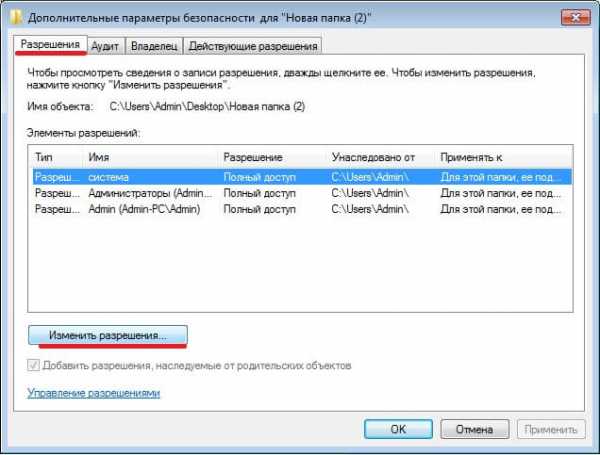
во вновь появившемся окне нажать «Добавить»;
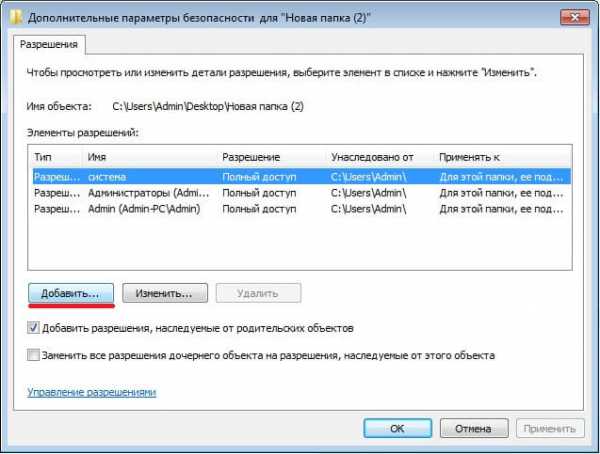
в следующем окошке написать «Все» и кликнуть на «Ok»;

наконец, откроется главное окно, в котором нужно поставить галочки на нужных пунктах. В общем случае хватит следующих пунктов: в столбце разрешить – «Чтение атрибутов», «Содержание папки/ чтение данных» и «Чтение дополнительных атрибутов»; в столбце запретить – «Удаление» и «Удаление подпапок и файлов».
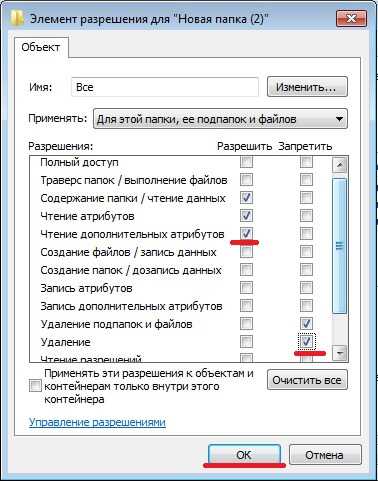
Потом нажать на «Ok». Во всех ранее открытых окошках также кликнуть на эту кнопку. В конце процедуры появляется окно предупреждения, в нем нужно согласиться, нажав «Да». Теперь папка защищена от удаления помещенных в нее файлов.
Защита файлов и папок от удаления и копирования с помощью программ
Помимо средств Windows, разработано достаточное количество программ, они также помогают защитить файлы от копирования и удаления.
Kaspersky Kryptostorage
Программа Kaspersky Kryptostorage выполняет функцию не только по защите от удаления, но и по защите от бесконтрольного доступа. Она не влияет на скорость компьютера, т. к. не находится постоянно в работе.
FileProtection
Очень хорошей утилитой по защите от случайного удаления является FileProtection. Программка вписывается в контекстное меню. Чтобы воспользоваться ей, нужно щелкнуть правой кнопкой мышки на папку (чтобы защитить всю папку) или файл и выбрать пункт «Protect File». Чтобы снять ограничение – выбрать пункт «Unprotect File».
Port Locker
Хорошая программа по защите от копирования на USB носители – Port Locker. Сразу после установки предлагается установить пароль для быстрой блокировки/ разблокировки. Это дает возможность владельцу блокировать доступ к сети, принтеру и всем подключенным USB носителям на время его отсутствия. Программа проста в применении, пробный период – 30 дней.
Какое средство для борьбы по защите файлов лучше, зависит в итоге от подготовленности пользователя. Тот, кто разбирается в ПК, скорее выберет вариант использования Windows. Менее подготовленные или те, кто не хочет «заморачиваться» установят программы.
Главным итогом станет то, что поубавится головной боли.
Методы защиты электронных документов от копирования и редактирования
Немного истории
С момента изобретения письменности человечество стало переносить личные, государственные и вселенские тайны на подходящие материальные носители. Как только предки не изощрялись в том, чтобы тексты не были прочитаны чужими глазами. Самым древним и востребованным способом защиты по праву является криптограмма (в переводе с греческого означает «тайнопись»). Например, священные иудейские тексты шифровались методом замены - вместо первой буквы алфавита писалась последняя буква, вместо второй — предпоследняя и т.д. Этот древний шифр называется Атбаш.
Также предпринимались шаги для защиты передаваемых секретных сообщений от перехвата и подмены. Обычно для этого использовали вооружённую охрану, но не отказывались и от альтернативных способов - пугали Божьим гневом и древними проклятьями, что было весьма действенно для тех лет.

Люди выдумали великое множество способов защитить бумажные документы от копирования и редактирования (подмены). Часть из них перебрались в «цифру», а часть была придумана специально для защиты электронных документов.
Зачем защищать документы от копирования и редактирования
В основном, защита от копирования и редактирования требуется для рабочих документов в форматах DOCX и PDF. Аналитические агентства, проектные институты и другие компании, предлагающие информационные продукты, предоставляют результаты исследований в защищенном формате, чтобы предотвратить несанкционированное использование и распространение. Также для бизнеса важно обеспечить защиту от подмены – для снижения рисков нужно гарантировать, что документ навсегда останется в неизменном виде.
Однако защита от копирования и редактирования может пригодиться и для личных целей, например, при создании книги, курса обучения, оказании консалтинговых услуг. То есть такой функционал может пригодиться каждому, кто разрабатывает интеллектуальные продукты и хочет контролировать их распространение.
Защита электронных документов DOC и PDF в наши дни
Давайте кратко пробежимся по самым распространенным методам.
Маркировка
На документ можно нанести информацию о том, что он имеет особый статус и его нельзя редактировать и копировать. Иногда маркировку делают незаметной, чтобы выявить «крота» - источник утечки. В простой реализации точку в документе ставят в разных местах и отслеживают какой вариант «всплывет». Усовершенствованный вариант – использование специализированных программно-аппаратных комплексов в связке с МФУ, позволяющих менять интервалы и кегль шрифта индивидуально для каждого экземпляра документа. Такая защита носит реактивный характер, то есть позволяет выявить виновного по факту обнаружения инцидента. Далее мы посмотрим методы, имеющие проактивный характер.
Пароль
Самый распространенный и доступный всем способ защитить электронные документы от несанкционированного доступа заключается в установке пароля на документ или архив. Обычно это делается встроенными инструментами программы, например, в приложении Acrobat можно ограничить редактирование, копирование содержимого и печать (ссылка на инструкцию). Но нужно учитывать следующее – сам файл можно копировать, и если выложить защищенный таким образом документ и пароль в интернет, то его легко сможет открыть каждый желающий.

Доступ по цифровому ключу (флешке)
Метод основывается на наличии у пользователя физического ключа (флешки или SD карты) для расшифровки документа. Есть флешка – есть доступ. То есть файл можно копировать, но копию нельзя открыть без определенного материального носителя. Это решает проблему несанкционированного распространения, но с ограничениями. Во-первых, флешка или SD карта стоит денег, и, во-вторых, нужно обеспечить доставку этого предмета до пользователя, что увеличивает стоимость и затрудняет обмен документами в оперативном режиме. В-третьих, пользователю всегда придется иметь этот ключ при себе, и, в-четвертых, любая техника имеет свойство ломаться – и вам нужно будет оговаривать срок гарантии и обеспечивать замену в случае поломки.
Система управления правами доступа
В основном этот метод защиты документов используется для корпоративных пользователей на базе службы управления правами Active Directory (AD RMS). Документы, защищенные AD RMS, шифруются, а автор может устанавливать разрешения для тех, кто получит доступ к файлам.
Список возможных ограничений прав:
- Чтение, изменение, печать.
- Срок действия документа.
- Запрет пересылки электронного письма.
- Запрет печати электронного письма.
Но что делать, если документ как раз нужно отправить внешнему адресату?
Комбинированные методы защиты документов
Во всех вышеперечисленных методах есть свои достоинства и недостатки. Производители систем защиты документов постоянно работают над тем, чтобы соединить сильные стороны в одном решении. Идеальной кажется такая комбинация:
- предоставление доступа к документу по паролю, который можно отправить по электронной почте или продиктовать по телефону;
- привязка к уникальному материальному носителю, но чтобы не нужно было его дополнительно покупать и доставлять до конечного пользователя;
- управление правами доступа через интернет, чтобы можно было предоставлять и отзывать доступ к файлу в режиме реального времени;
- отображение на документе специальных меток для обозначения особого режима распространения.
В качестве уникального материального носителя в итоге можно использовать компьютер или мобильное устройство пользователя, например, операционная система и процессор имеют собственные серийные номера, которые нельзя подделать. Это позволит контролировать количество копий защищенного документа.
Управление правами доступа через интернет обеспечивает DRM. При создании пароля задаются параметры доступа: на скольких устройствах можно открыть документ, сколько времени доступ будет действовать, возможно ли оперативно отозвать доступ. При активации пароля начинают действовать все заданные ограничения.
Метки сами по себе не обеспечивают защиту, но позволяют детектировать утечку по цифровому отпечатку, так как для каждого пользователя формируется уникальная комбинация цифр и букв, отображаемых на документе.
Сейчас на рынке существует несколько профессиональных решений на базе комбинированных методов для защиты электронных документов от копирования и утечки. Проанализировав несколько вариантов, предлагаю познакомиться с сервисами SFContent.com и SFLetter.com.
SFContent.com
Профессиональный онлайн-сервис для защиты документов, включающий DRM, привязку к устройству пользователя, водяные метки и серийные номера (вместо паролей). Данный сайт предлагает услуги на платной основе, но есть бесплатное тестирование. Если доступ к файлам нужно предоставлять не более чем на 14 дней, то можно пользоваться только тестовыми серийными номерами, каждый раз открывая новое пространство (проект) в своем аккаунте.

Если 14 дней недостаточно, то можно приобрести лицензию на 30 дней. В ее стоимость входят 10 серийных номеров с неограниченным сроком использования. Лицензия дает право на трансформацию файлов в защищенный формат. Когда срок действия лицензии закончится, файлы останутся в защищенном виде, и серийные номера продолжат работать, но для того, чтобы трансформировать новые файлы в защищенный формат нужно приобрести продление лицензии или лицензию на новый проект.
В целом решение достойное и действительно позволяет обеспечить защиту от копирования и редактирования для документов в форматах PDF, DOCX и ряда других. Если есть вопросы, на сайте sfcontent.com установлен онлайн-чат.
SFLetter.com
Разработчики данного сервиса позаботились о пользователях чуть больше, чем надо. Они создали не только инструмент для надежной защиты документов от копирования и редактирования, но и полноценную электронную почту, чтобы вы точно были уверены, что ваши данные улетят к получателю в целостности и сохранности.

Основной функционал сервиса доступен бесплатно, такие функции как отзыв доступа к письму, установка таймера на просмотр, отправка от собственного доменного имени предоставляются в рамках платных тарифных планов. Идеально подходит для платных рассылок. Под простотой интерфейса кроются серьезные технологии защиты, но вам о них думать не нужно – ставите галочку и письмо с документом защищено и отправлено по списку адресов. Если вы автор с ответственным подходом к защите информации, то вам сюда.
Если говорить о недостатках этого решения, то для просмотра требуется установить программу-просмотрщик по аналогии с PDF. Она есть для всех платформ кроме Linux.
Защита документов от копирования и редактирования всегда накладывает ограничения на использование. Важно сохранить баланс между удобством, защищенностью и стоимостью.
Данный материал является частной записью члена сообщества Club.CNews.
Редакция CNews не несет ответственности за его содержание.
Способ защиты от несанкционированного копирования файлов в корень флеш-карты для юзеров OS WINDOWS
Думаю, что все сталкивались с проблемой злобных «авторанов». И есть много способов решения: СПО, скрипты, «танцы с бубном» и т.п. Я же хочу предложить простой алгоритм решения для пользователей OS Windows, который не требует сторонних вмешательств. Для достижения цели нам потребуется несколько шагов — точнее два.Шаг №1 — подготовка
Форматирование файловой системы носителя в NTFS с помощью ОС.
При выборе вариантов форматирования нет NTFSЕсли нет варианта форматирования файловой системы в NTFS, что имеет место быть на Windows XP, то делаем следующее:
- Заходим в свойства флешки;
- Переходим на вкладку «Оборудование;»
- Выбираем нашу флеш-карту и нажимаем кнопку свойства;
- Переходим на вкладку «Политика»;
- Выбираем вариант использования кэша;
- Принимаем изменения и форматируем в NTFS;
- Затем возвращаем обратно в «Быстрое удаление».
Шаг №2 — разграничение прав
Теперь создаем папку («рабочая папка») в корне и сразу задаем имя (в дальнейшем поменять имя папки невозможно), в ней и будет храниться вся информация. А вот в корень папки будет доступен только на чтение. Теперь разграничиваем права:
- Заходим в безопасность — открываем свойства флешки, вкладка «Безопасность»;
Если нет такой вкладки, то делаем следующее- Заходим в «Параметры папок», что в «Панели управления»;
- На вкладке вид в списке «Дополнительные параметры» находим параметр содержащий слова «общий доступ» и "(рекомендуется)";
- Снимаем галку.
Теперь вкладка появилась - Нажимаем кнопку «Дополнительно»;
- В открывшемся окне переходим на вкладку «Владелец» и нажимаем кнопку «Изменить»;
Для XP(в Windows XP нет кнопки «Изменить разрешения», там сразу действуем)
- Ставим галку «Заменить владельца подконтейнеров и объектов»;
- Выбираем себя и становимся владельцем объекта;
- Закрываем диалоговые окна по требованию ОС кнопкой «ОК» и затем опять открываем «безопасность» и «дополнительно»;
- Изменяем разрешения — для этого заходим в безопасность и на вкладке «Разрешения» нажимаем кнопку «Изменить разрешения» удаляем имеющиеся права; Для XP
(в Windows XP нет кнопки «Изменить разрешения», там сразу действуем)
- Добавляем группу «Все» — нажимаем кнопки «Добавить», «Дополнительно», «Поиск», выбираем из списка группу «Все», «ОК», «ОК»;
- В открывшемся окне задаем параметры разрешений для группы «Все»:
- «Применять: Для этой папки, ее подпапок и файлов»;
- Устанавливаем следующие галки в поле «Разрешения»:
- Разрешить: «Полный доступ»;
- Запретить: «Смена владельца», «Смена разрешений», «Удаление», «Удаление подпапок и файлов», «Запись дополнительных атрибутов», «Запись атрибутов», «Создание папок / дозапись данных», «Создание файлов / запись данных».
- Принимаем изменения, переходим к ранее созданной папке в корне флеш-карты и проделываем почти те же операции;
- Смена владельца — по знакомой схеме;
- Удаление имеющихся прав путем снятия галки «Добавить разрешения, наследуемые от родительских объектов» на вкладке «Разрешения»;
- В появившемся диалоговом окне выбираем «Удалить»;
- Добавляем группу «Все» (уже знаем как) и задаем параметры разрешений:
- «Применять: Для этой папки, ее подпапок и файлов» ;
- Устанавливаем галку Разрешить: «Полный доступ».
- Опять добавляем группу «Все» и задаем параметры разрешений:
- «Применять: Только для этой папки»;
- Устанавливаем следующие галки «Запретить» в поле «Разрешения»:
«Смена владельца», «Смена разрешений», «Удаление», «Запись дополнительных атрибутов», «Запись атрибутов»
Плюсы
+ В корне флеш-карты нет возможности создавать / удалять файлы и папки. Следовательно, закрыта лазейка для «авторанов».
+ В «рабочей папке» полный доступ — что хотим, то и воротим (ударение расставите сами).
+ Файловая система NFTS — для личного пользования в самый раз. (ИМХО)
Минусы
— Нет возможности воспользоваться пунктом меню «Отправить» для копирования информации на нашу флешку, т.к. корневой каталог закрыт для записи. Необходимо копировать в «рабочую папку».
— Нет возможности переименовать «рабочую папку» — в корне только чтение.
— Файловая система NTFS — не подходит для устройств читающих только FAT (муз./видео плееры, смартфоны, фото-камеры и т.п.).
Замечания
- Данную операцию лучше проводить на «здоровой машине». А то можно сотворить immortal-autorun;
- НА Windows XP у меня при попытке удалить «рабочую папку» она оставалась (так и должно быть), но внутри всё удалялось;
- Зато на Window 7 все файлы при попытке удаления «рабочей папки» остаются;
- Внутри «рабочей папки» не спасает от вредоносных программ, которые создают exe'шник с именем папки при ее открытии.
Защита документов от копирования
Существует 1000 и один способ защиты электронных документов от несанкционированного копирования. Но как только документ переходит в аналоговое состояние (согласно ГОСТ Р 52292–2004 «Информационная технология. Электронный обмен информацией. Термины и определения», понятие «аналоговый документ» включает в себя все традиционные формы представления документов на аналоговых носителях: бумаге, фото-и кинопленке и т. п. Аналоговая форма представления может быть преобразована в дискретную (электронную) форму с помощью различных методов оцифровки), количество способов его защиты от копирования резко сокращается, а стоимость их практической реализации также стремительно возрастает. Например, как это может выглядеть в «правильной» компании:
Ограничить количество мест и применяемых технологий преобразования электронного документа в аналоговый.
Ограничить количество мест и круг лиц, допущенных для ознакомления с содержимым аналоговых документов.
Оборудовать места ознакомления с содержимым аналогового документа средствами видеофиксации, визуального контроля. и
- и т. п.
Кроме высокой стоимости, применение таких способов катастрофически снижает эффективность работы с документами.
Компромиссом может стать применение нашего продукта SafeCopy.
Принцип защиты документов
С помощью SafeCopy для каждого получателя изготавливается уникальная копия документа, в которую с помощью аффинных преобразований вносится скрытая маркировка. При этом могут немного изменяться интервалы между строками и символами текста, наклон символов и т.д. Главный плюс такой маркировки – её нельзя убрать без изменения содержимого документа. Водяные знаки смываются обычным Paint, с аффинными преобразованиями такой фокус не пройдёт.
Копии выдаются получателям в печатном виде или в электронном pdf формате. В случае утечки копии можно гарантированно определить его получателя по уникальной совокупности искажений, вносимых в каждую копию. Поскольку маркируется весь текст, для этого достаточно буквально нескольких абзацев. Остальная страница может отсутствовать / быть помята / закрыта ладонью / залита кофе (нужное подчеркнуть). Чего мы только не видели.
Для чего пригодится маркировка?
Защита конфиденциальных документов. Сценарий описан выше. Кратко так: промаркировали копии, выдали их получателям и бдим. Как только копия документа «объявилась в неразрешенных местах», сравнили ее со всеми промаркированными копиями и оперативно определили владельца «объявившейся копии».
Чтобы определить шпиёна, поочередно накладываем «объявившуюся копию» на копию каждого получателя документа. У кого процент совпадения пикселей больше, тот и шпиён. Но лучше один раз увидеть на рисунке.
Наложение «объявившейся копии» на все промаркированные производится не вручную, а автоматически. Промаркированные копии в системе не хранятся, чтобы не проедать гигабайты диска впустую. Система хранит только набор уникальных признаков маркировки для каждого получателя и генерит копии мгновенно.
Проверка подлинности документов. Про методы изготовления защищённой полиграфической продукции можно почитать у Вики. По сути, они сводятся к изготовлению бланков с разного рода маркировкой – водяными знаками, специальными чернилами и т.д. Примеры такой продукции – банкноты, страховые полисы, водительские удостоверения, паспорта и т.д. Такую продукцию нельзя изготовить на обычном принтере. Зато на нём можно распечатать документ с аффинными преобразованиями текста. Что это даёт?
Распечатав бланк с незаметной маркировкой текста, можно проверять его подлинность просто по наличию маркировки. При этом уникальность маркировки позволяет не только проверить подлинность, но и установить конкретное физическое или юридическое лицо, которому был передан бланк. Если маркировки нет или она указывает на дру
Защита файлов от удаления и копирования [Prevent] — [Pc-Assistent.Ru]
Защита файлов от удаления — заинтересовался этой темой, когда ребёнок удалил с рабочего стола важный файл.  Я конечно смог его восстановить, но задумался над тем, а можно ли было избежать удаления. Оказывается
Я конечно смог его восстановить, но задумался над тем, а можно ли было избежать удаления. Оказывается почти можно.
Защита файлов от удаления, копирования, переименования и перемещения
Как защитить файл от удаления в Windows? Способов защиты файлов от удаления несколько. Можно обойтись как встроенными возможностями самой Windows так и воспользоваться сторонними программами. Об ограничении доступа к файлам и папкам с помощью возможностей самой Windows писал в этой статье. А тут писал про установку пароля на папки и файлы.
В данной случае я покажу вам программу для защиты файлов от удаления. Она называется Prevent. Эта программа защищает файлы не только от удаления, но и от копирования, переименования и перемещения.
Программа Prevent
Prevent — бесплатная программа для блокирования каких либо операций с файлами. По заявлению авторов программы, пользователи не смогут выполнить с защищаемым файлом такие операции как удалить, копировать, вырезать, отправить, переместить и переименовать.
Деактивируется кнопка завершения процесса в диспетчере задач. Также блокируются такие комбинации клавиш как CTRL+C, CTRL+X, CTRL+V. В самой программе можно установить комбинацию кнопок, с помощью которой можно быстро разблокировать нужный файл. Официальным автором программы является компания The Windows Club. Скачать программу можно с официального сайта по этой ссылке.
Инструкция по пользованию
Установка программы проста до безобразия, а использование ещё легче. При установке по порядку нажмите кнопки Next ► Next ► Install ► Finish. По окончании установки на рабочем столе найдите значок программы (в виде желтого треугольника с восклицательным знаком) и кликните по нему два раза. Нажмите кнопку OK несколько раз. Откроется окно, где нужно ввести горячие кнопки. Они нужны для отключения режима защиты. Далее нажмите на кнопку Activate И всё! Если все сделали правильно появится такое окно:
Если появилось вот такое окно предупреждения, значит вы ввели букву P в русской раскладке.
К сожалению программа работает не совсем так, как хотелось бы мне, да и совсем не так как заявляют авторы. Например:
- Файлы можно переместить куда угодно просто зацепив курсором (удерживая правую кнопку мышки) и переименовать любыми доступными способами.
- Не работает только кнопка удаления DELETE на клавиатуре и горячие кнопки.
Но можно удалить файл через контекстное меню.- В контекстном меню не работают только команды копировать, вырезать и вставить
.
Итоги:
Идея хорошая, но не до конца реализована в программе. Защита файлов от удаления сработает только если пользователь мало что знает о компьютерах. Но если нужна более серьёзная защита, то все рекомендую воспользоваться другими способами, о которых я писал в других публикациях. Ссылки на них дал в начале этой статьи.
Защита документов от копирования / Блог компании НИИ СОКБ / Хабр
Существует 1000 и один способ защиты электронных документов от несанкционированного копирования. Но как только документ переходит в аналоговое состояние (согласно ГОСТ Р 52292–2004 «Информационная технология. Электронный обмен информацией. Термины и определения», понятие «аналоговый документ» включает в себя все традиционные формы представления документов на аналоговых носителях: бумаге, фото-и кинопленке и т. п. Аналоговая форма представления может быть преобразована в дискретную (электронную) форму с помощью различных методов оцифровки), количество способов его защиты от копирования резко сокращается, а стоимость их практической реализации также стремительно возрастает. Например, как это может выглядеть в «правильной» компании:- Ограничить количество мест и применяемых технологий преобразования электронного документа в аналоговый.
- Ограничить количество мест и круг лиц, допущенных для ознакомления с содержимым аналоговых документов.
- Оборудовать места ознакомления с содержимым аналогового документа средствами видеофиксации, визуального контроля
- и т. п.
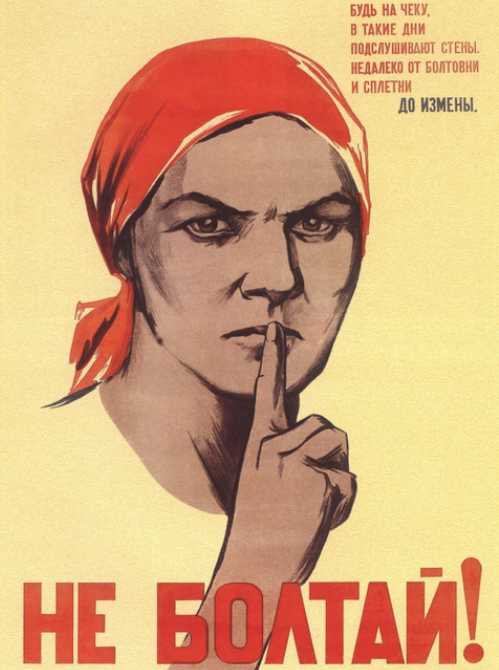
Кроме высокой стоимости, применение таких способов катастрофически снижает эффективность работы с документами.
Компромиссом может стать применение нашего продукта SafeCopy.
Принцип защиты документов
С помощью SafeCopy для каждого получателя изготавливается уникальная копия документа, в которую с помощью аффинных преобразований вносится скрытая маркировка. При этом могут немного изменяться интервалы между строками и символами текста, наклон символов и т.д. Главный плюс такой маркировки – её нельзя убрать без изменения содержимого документа. Водяные знаки смываются обычным Paint, с аффинными преобразованиями такой фокус не пройдёт.
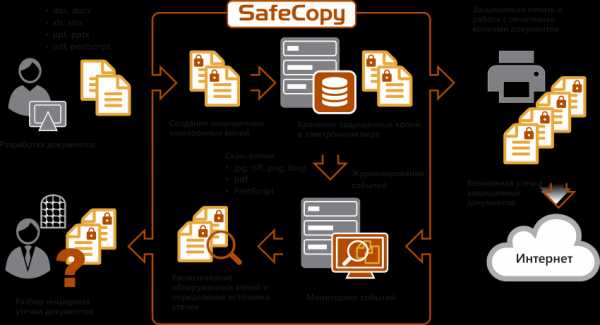
Копии выдаются получателям в печатном виде или в электронном pdf формате. В случае утечки копии можно гарантированно определить его получателя по уникальной совокупности искажений, вносимых в каждую копию. Поскольку маркируется весь текст, для этого достаточно буквально нескольких абзацев. Остальная страница может отсутствовать / быть помята / закрыта ладонью / залита кофе (нужное подчеркнуть). Чего мы только не видели.
Для чего пригодится маркировка?
Защита конфиденциальных документов. Сценарий описан выше. Кратко так: промаркировали копии, выдали их получателям и бдим. Как только копия документа «объявилась в неразрешенных местах», сравнили ее со всеми промаркированными копиями и оперативно определили владельца «объявившейся копии».
Чтобы определить шпиёна, поочередно накладываем «объявившуюся копию» на копию каждого получателя документа. У кого процент совпадения пикселей больше, тот и шпиён. Но лучше один раз увидеть на рисунке.
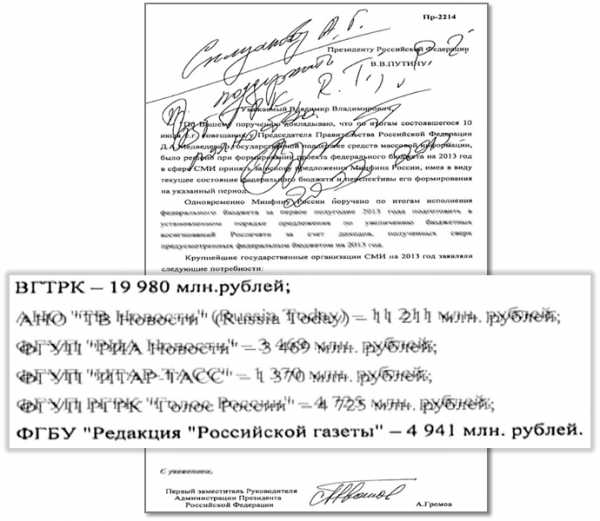
Наложение «объявившейся копии» на все промаркированные производится не вручную, а автоматически. Промаркированные копии в системе не хранятся, чтобы не проедать гигабайты диска впустую. Система хранит только набор уникальных признаков маркировки для каждого получателя и генерит копии мгновенно.
Проверка подлинности документов. Про методы изготовления защищённой полиграфической продукции можно почитать у Вики. По сути, они сводятся к изготовлению бланков с разного рода маркировкой – водяными знаками, специальными чернилами и т.д. Примеры такой продукции – банкноты, страховые полисы, водительские удостоверения, паспорта и т.д. Такую продукцию нельзя изготовить на обычном принтере. Зато на нём можно распечатать документ с аффинными преобразованиями текста. Что это даёт?
Распечатав бланк с незаметной маркировкой текста, можно проверять его подлинность просто по наличию маркировки. При этом уникальность маркировки позволяет не только проверить подлинность, но и установить конкретное физическое или юридическое лицо, которому был передан бланк. Если маркировки нет или она указывает на другого получателя, значит бланк фальшивый.
Такая маркировка может быть использована как самостоятельно, например, для бланков строгой отчётности, так и совместно с другими способами защиты, например, для защиты паспортов.
Привлечение нарушителей к ответственности. Крупные утечки стоят компаниям больших денег. Чтобы наказание нарушителя не ограничилось выговором, необходимо привлечь его к ответственности в суде. Мы запатентовали свой способ защиты документов, чтобы в суде результаты SafeCopy принимались в качестве доказательств.
Чего не может маркировка?
Маркировка – не панацея в борьбе с утечками данных и защите копий документов. Внедряя её на своём предприятии, важно понимать три ключевых ограничения:
Маркировка защищает документ, а не его текст. Текст можно запомнить и пересказать. Текст с маркированной копии можно переписать и отправить в мессенджере. От этих угроз не спасёт ничего. Здесь важно понимать, что в мире тотального фейка слив только части текста документа – это не больше, чем электронные сплетни. Чтобы слив имел ценность, он должен содержать данные для проверки подлинности сливаемой информации – печати, подписи и т.д. И здесь маркировка уже будет полезна.
Маркировка не запрещает копирование и фотографирование экземпляров документа. Но если сканы или фото документов «всплывут», она поможет в поиске нарушителя. По сути, защита копий носит превентивный характер. Сотрудники знают, что по фотографиям и копиям документов их гарантированно смогут определить и наказать, и либо ищут другие (более трудоемкие) пути «слива», либо вовсе отказываются от него.
Маркировка определяет, чья копия утекла, а не того, кто её слил. Пример из жизни – документ утёк. Маркировка показала, что утек экземпляр Ивана Неудачникова (имя и фамилия изменены). Служба безопасности начинает расследование и выясняется, что Иван оставил документ на столе в своём кабинете, где его сфотографировал злоумышленник. Ивану – выговор, службе безопасности – квест по поиску виновных среди людей, посещавших кабинет Неудачникова. Такой квест нетривиален, но более прост, чем поиск среди людей, посещавших кабинеты всех получателей документа.
Смешивать, но не взбалтывать
Если не интегрировать систему маркировки с другими корпоративными системами, то сфера её применения, скорее всего, будет ограничена только бумажным документооборотом, которого с годами становится всё меньше. Да и в этом случае использование маркировки вряд ли можно будет назвать удобным – придётся вручную загружать каждый документ и изготавливать для него копии.
Зато если сделать систему маркировки частью общего ИТ и ИБ ландшафта, становится заметным синергетический эффект. Наиболее полезны следующие интеграции:
Интеграция с СЭД. В СЭД выделяется подмножество документов, которые требуют маркировки. Каждый раз, когда новый пользователь запрашивает такой документ из СЭД, он получает его маркированную копию.
Интеграция с системами управления печатью. Системы управления печатью работают как прокси между ПК пользователей и принтерами в организации. Они могут определить, что отправленный на печать документ требует маркировки, например, по наличию метки конфиденциальности в атрибутах файла или по наличию файла в корпоративном хранилище конфиденциальных документов. В этом случае пользователь, отправивший документ на печать, получит из лотка принтера его маркированную копию. В более простом сценарии можно сделать отдельный виртуальный принтер, отправляя документы на который, из лотка будут выходить маркированные копии.
Интеграция с электронной почтой. Во многих организациях нельзя использовать электронную почту для рассылки конфиденциальных документов, но эти запреты часто нарушаются. Где-то из-за безалаберности, где-то из-за сжатых сроков или прямого указания руководства. Чтобы ИБ не была палкой в колесе прогресса и приносила компании деньги, мы предлагаем реализовать следующий сценарий, позволяющий безопасно рассылать по внутренней электронной почте и экономить на отправке документов с нарочным.
При отправке документа пользователь добавляет признак необходимости маркировки. В нашем случае – служебный адрес электронной почты. Почтовый сервер, получая письмо с таким признаком, изготавливает для каждого получателя копии всех вложений и рассылает их вместо оригинальных вложений. Для этого на почтовый сервер устанавливается компонент системы маркировки. В случае с Microsoft Exchange он исполняет роль т.н. транспортного агента. Работе почтового сервера этот компонент не мешает.
4 способа защиты PDF от копирования

2020-09-09 17:54:22 • Отправлено в: Практическое руководство • Проверенные решения
Возможно, вы хотите поделиться файлами PDF в Интернете. Во-первых, вам необходимо убедиться, что файлы находятся в безопасности, чтобы никто не мог получить к ним доступ и скопировать их без разрешения. Вы можете защитить PDF от копирования . В этой статье мы обсудим три метода защиты PDF-файла от копирования с помощью PDFelement и одно онлайн-решение.
Защитить PDF от копирования
PDFelement имеет два варианта пароля для защиты вашего PDF-файла. Один из них - «Открытый пароль», который позволяет вам установить пароль, чтобы предотвратить открытие или доступ к вашим файлам PDF неавторизованными пользователями, а другой - «Пароль разрешения», который не позволяет отдельным лицам копировать или печатать ваши файлы PDF даже после того, как они открылись. Это. Выполните следующие действия, чтобы защитить ваши PDF-файлы от несанкционированного копирования, установив пароль.
Шаг 1.Откройте свой PDF
Запустите PDFelement на своем компьютере. Нажмите кнопку «Открыть файл» в главном окне. Найдите файл, который вы хотите открыть, и нажмите кнопку «Открыть», чтобы отобразить PDF-файл, который вы хотите защитить.
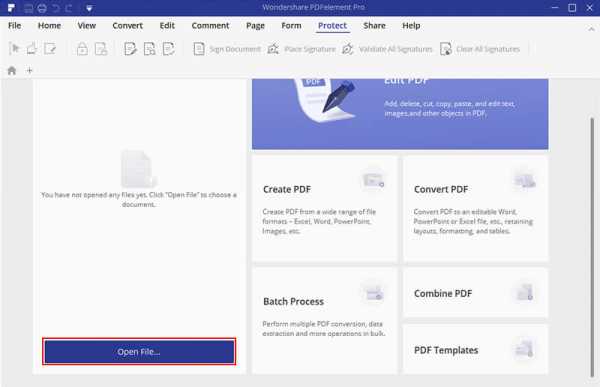
Шаг 2. Защита PDF от копирования и редактирования
Перейдите на вкладку «Защитить», затем нажмите кнопку «Пароль». Затем выберите вариант «Требовать пароль для изменения настроек безопасности и получения доступа к определенным функциям». Введите желаемый пароль.После подтверждения нажмите «ОК». Это успешно защитит ваши PDF-файлы от копирования.
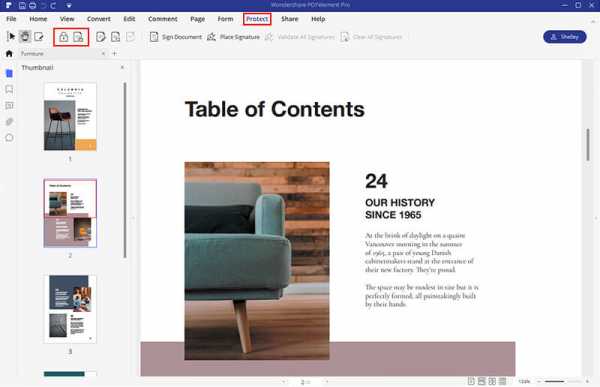
Чтобы ограничить печать, выберите раскрывающееся меню «Печать разрешена».
- «Нет» - означает запретить печать вообще.
- «Низкое разрешение» - означает, что ваш документ можно распечатать. Однако его нельзя напечатать с высоким качеством. Вы можете выбрать этот вариант, если ваш документ содержит конфиденциальную информацию.
- «Высокое разрешение» - означает, что ваш PDF-документ можно распечатать с высоким качеством.
Чтобы ограничить редактирование, выберите раскрывающийся список «Изменения разрешены».
- «Нет» - означает наивысший уровень защиты. Никакие модификации не допускаются.
- «Вставка, удаление и поворот страниц» - означает, что страницы в этом документе PDF все еще можно вставлять, удалять и поворачивать.
- «Заполнение полей формы и подпись» - означает, что ваш PDF-файл может быть заполнен и подписан другими пользователями.
- «Комментирование, заполнение полей формы и подписание» - означает, что ваш PDF-файл может быть комментирован, заполнен и подписан другими пользователями.
- «Любые, кроме извлечения страниц» - означает, что неавторизованные пользователи не смогут извлекать страницы из вашего PDF-документа.
Если вы хотите защитить свой PDF-файл от копирования, вам не нужно выбирать опцию «Разрешить копирование текста, изображений и другого содержимого».
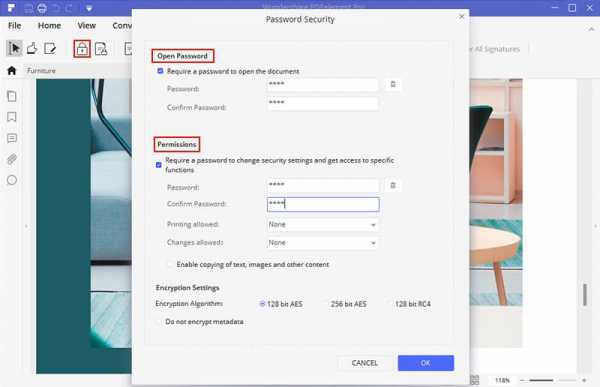
Видео о том, как защитить PDF от копирования
PDFelement - лучший инструмент для установки паролей для предотвращения несанкционированного доступа к вашим файлам PDF, а также несанкционированного редактирования, печати или копирования файла.Кроме того, PDFelement может редактировать PDF-файлы, такие как страницы, цвета, шрифты и изображения, а также добавлять водяные знаки. Он имеет встроенную функцию распознавания текста, которая позволяет редактировать отсканированные документы PDF. Эта программа также может конвертировать PDF в другие форматы, такие как PowerPoint, Excel, Word, изображения и т. Д. Вы также можете создавать PDF-файлы из изображений, пустых документов, HTML-файлов или существующих PDF-файлов.
Как защитить PDF-файл
Другой способ защиты вашего PDF-файла от копирования - преобразование PDF-документа в изображение.Содержимое преобразованного изображения невозможно скопировать. После открытия PDF-файла в PDFelement перейдите на вкладку «Преобразовать», а затем нажмите «В изображение», чтобы начать преобразование. Для получения дополнительных инструкций щелкните ссылку, чтобы узнать, как преобразовать PDF в изображение.
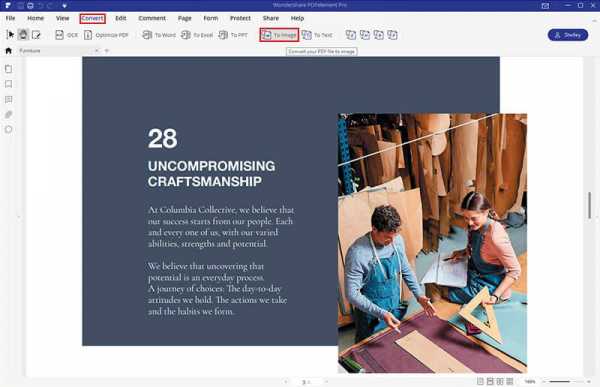
Как защитить PDF-файл
PDFelement может не только помочь вам установить пароль и защитить PDF, но также позволяет защитить PDF от копирования с помощью цифровой подписи, которая представляет собой математическую схему, которая может проверить подлинность содержимого документа, которое не было изменено при передаче.
После загрузки PDF-файла в PDFelement нажмите кнопку «Защитить»> «Подписать документ», чтобы добавить в файл цифровую подпись. Подробные инструкции см. В статье о том, как создать цифровую подпись здесь. Это метод защиты PDF от копирования без пароля.
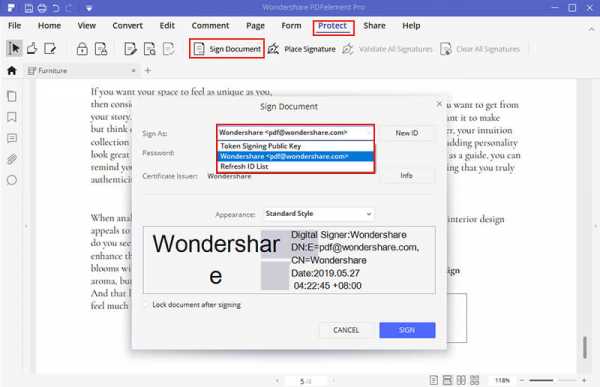
Защита PDF от копирования в Интернете
Если вы хотите защитить свой PDF-файл от копирования в Интернете, то инструмент Hipdf - лучший вариант. На их веб-сайте выберите параметр «Защитить PDF», чтобы загрузить документ PDF, затем введите пароль для шифрования файла.Это единственный шаг, который вам нужно сделать, чтобы защитить файлы PDF от копирования и печати в Интернете.
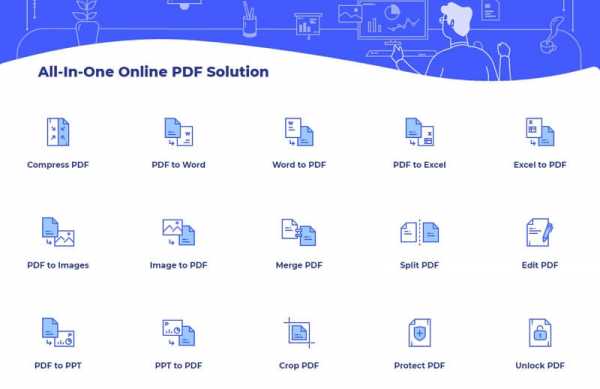
Загрузите или купите PDFelement бесплатно прямо сейчас!
Загрузите или купите PDFelement бесплатно прямо сейчас!
Купите PDFelement прямо сейчас!
Купите PDFelement прямо сейчас!
.
windows - Как защитить файл от копирования?
Переполнение стека- Около
- Товары
- Для команд
- Переполнение стека Общественные вопросы и ответы
- Переполнение стека для команд Где разработчики и технологи делятся частными знаниями с коллегами
- Вакансии Программирование и связанные с ним технические возможности карьерного роста
- Талант Нанимайте технических специалистов и создавайте свой бренд работодателя
android-Как защитить файл от копирования или просмотра пользователями
Переполнение стека- Около
- Товары
- Для команд
- Переполнение стека Общественные вопросы и ответы
- Переполнение стека для команд Где разработчики и технологи делятся частными знаниями с коллегами
android - Как сделать apk Secure. Защита от декомпиляции
Переполнение стека- Около
- Товары
- Для команд
- Переполнение стека Общественные вопросы и ответы
- Переполнение стека для команд Где разработчики и технологи делятся частными знаниями с cowo
Как быстро скопировать текст из защищенного PDF без пароля

2020-09-09 17:57:26 • Отправлено в: Практическое руководство • Проверенные решения
У меня есть очень эффективный PDF-файл для моего исследования, но он защищен паролем. Как я могу получить информацию из защищенного файла? Не беспокойся. Теперь я расскажу вам , как скопировать текст из защищенного PDF с помощью пяти эффективных решений.Наиболее рекомендуемый инструмент - PDFelement, который прост в использовании и обладает мощными возможностями, позволяющими эффективно копировать текст из защищенного PDF-файла. Он также поддерживает чтение, редактирование, аннотирование, создание, преобразование и подписание документов PDF.
Копирование из защищенного PDF-файла с помощью PDFelement
Если вам известны пароли прав доступа к PDF-документу, вы можете использовать PDFelement для прямого копирования из защищенного PDF-файла. И вы также можете навсегда удалить с ним пароль, если он вам больше не нужен.
Шаг 1. Включите разрешение
После открытия защищенного PDF-документа в программе нажмите кнопку «Разрешить редактирование», чтобы ввести пароль доступа.
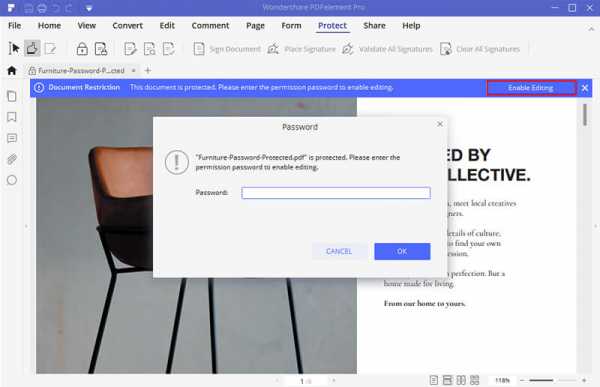
Шаг 2. Скопируйте текст из защищенного PDF-файла
Теперь в верхней строке меню выберите инструмент «Выбрать». Выберите нужный текст из PDF и щелкните правой кнопкой мыши, чтобы выбрать «Копировать текст». Вы также можете редактировать PDF-текст, если вам это нужно.
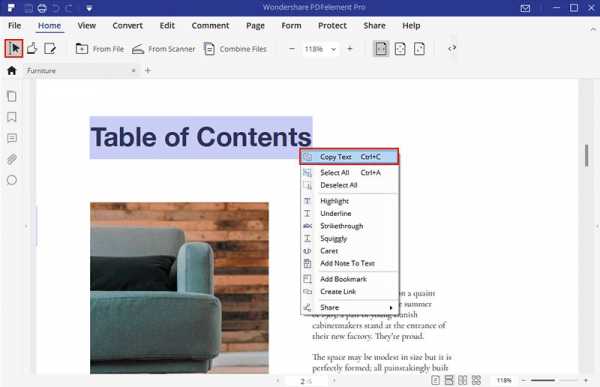
Шаг 3. Удалить пароль
Перейдите к значку «Защитить»> «Пароль», снимите флажок с параметра разрешения, чтобы разблокировать PDF навсегда.
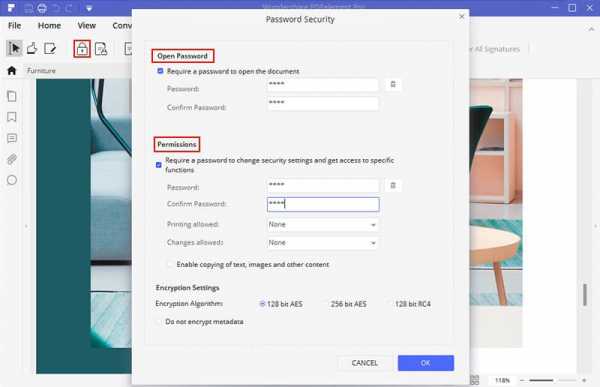
PDFelement также поддерживает создание PDF-файлов из пустых документов, изображений, HTML, существующих PDF-файлов, снимков экрана и окон. Вы также можете конвертировать PDF в изображения, HTML, PowerPoint, Word, Excel, EPUB, обычный текст, форматированный текст и т. Д. Узнайте, как преобразовать PDF в Excel.
Копирование из защищенного PDF-файла с помощью средства удаления паролей PDF
Если ваши PDF-документы защищены паролем доступа для предотвращения редактирования, изменения, копирования или печати, вы не сможете копировать текст из защищенного PDF-файла.Тогда PDF Password Remover - лучший инструмент для снятия ограничений без пароля и копирования из защищенного PDF с помощью PDFelement.
БЕСПЛАТНО СКАЧАТЬ БЕСПЛАТНО СКАЧАТЬШаг 1. Загрузите защищенный PDF-файл
Запустите программу на вашем компьютере. Теперь импортируйте желаемый файл, нажав кнопку «Добавить файлы» в верхнем левом углу. Появится всплывающее диалоговое окно. В диалоговом окне выберите файл, который нужно расшифровать.
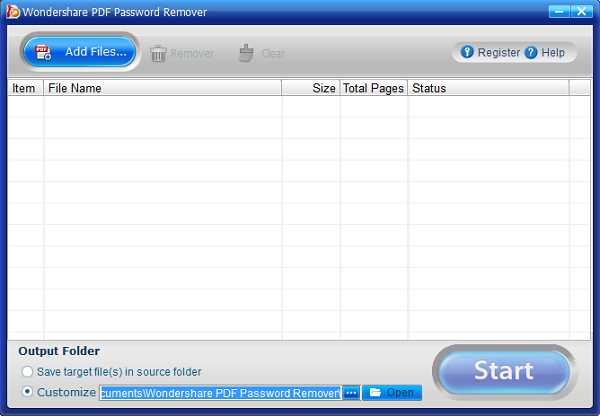
Шаг 2. Удаление пароля копирования
После того, как PDF-файл был импортирован в программу, вы можете нажать кнопку «Пуск».Ваш зашифрованный файл будет расшифрован из-за ограничений на копирование. Затем используйте PDFelement или другую программу для чтения PDF-файлов, чтобы открыть новый PDF-документ и скопировать из него текст.

Копирование из защищенного PDF в Google Chrome
Предположим, что пароль доступа к вашему PDF-документу ограничен для копирования, но не запрещает печать. Затем вы можете использовать браузер Chrome, чтобы распечатать защищенный PDF-файл в обычный PDF-файл и скопировать из него текст.
Шаг 1. Откройте защищенный PDF-файл
Загрузите и установите браузер Google Chrome на свой компьютер и запустите его.Перетащите защищенный PDF-файл с локального диска и поместите его в браузер Chrome, после чего он откроется непосредственно во вкладке.
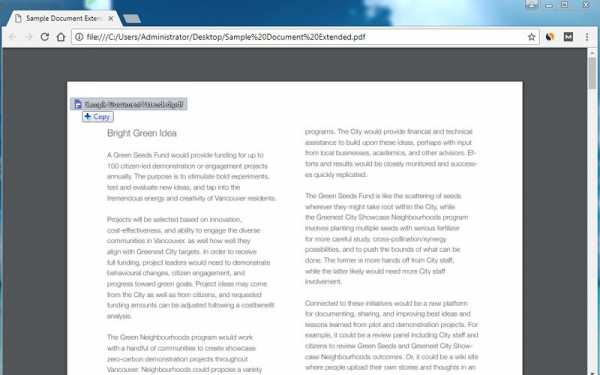
Шаг 2. Распечатайте защищенный PDF-файл
Выберите параметр «Печать» в правом верхнем углу браузера Chrome.
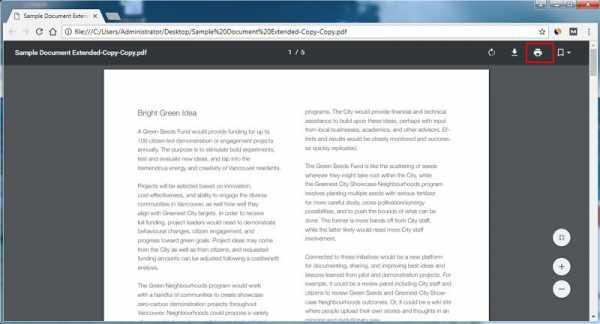
Шаг 3. Сохранить как обычный PDF-файл
Нажмите кнопку «Сохранить», чтобы сохранить его в формате PDF. Затем вы можете открыть сохраненный PDF-документ с помощью PDFelement или PDF-ридера, выделить в нем текст и нажать «Ctrl + C», чтобы скопировать текст.
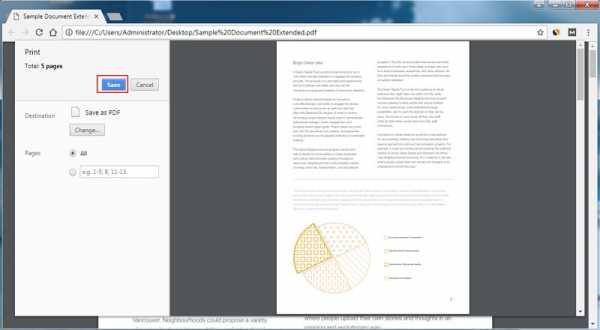
Копирование из защищенного PDF-файла с помощью снимка
С помощью PDFelement вы можете не только сделать снимок защищенного содержимого PDF, но также использовать встроенную функцию распознавания текста, чтобы напрямую преобразовать снимок в редактируемое текстовое содержимое.
Шаг 1. Сделайте снимок защищенного PDF-файла
После открытия защищенного PDF-документа в PDFelement перейдите в меню вкладки «Главная» и выберите инструмент «Снимок». Затем щелкните мышью, чтобы нарисовать область, которую вы хотите захватить.Выберите вариант «Сохранить», чтобы сохранить изображение на локальном диске.
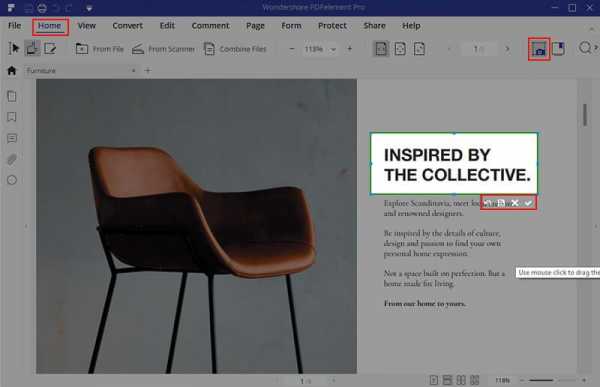
Шаг 2. Создайте новый PDF-файл
Перетащите сохраненный снимок в окно PDFelement, чтобы создать его в PDF-документе. Это будет PDF-документ на основе изображений, и текст в нем в настоящее время недоступен для редактирования.
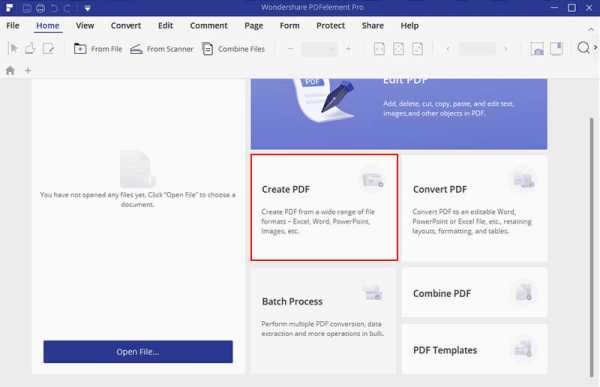
Шаг 3. Использование оптического распознавания текста для создания редактируемого PDF-файла
Используйте инструмент «OCR» в меню «Правка», выберите режим «Редактируемый текст» и выберите тот же язык текста для выполнения OCR.После выполнения распознавания автоматически откроется новый редактируемый файл PDF. Вы можете выделить текст для копирования. Это третий метод копирования текста из защищенного файла PDF.
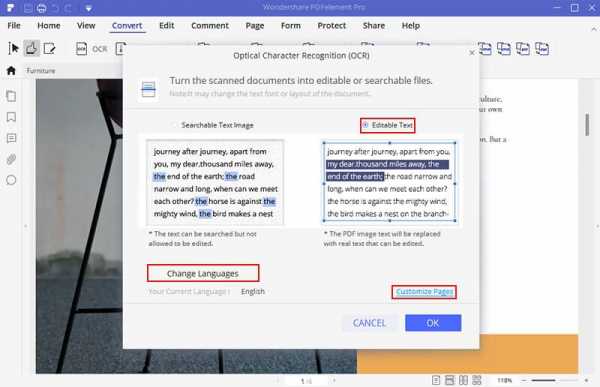
Копирование из защищенного PDF с помощью Google Drive
Google Drive - еще одна программа, которая может помочь вам скопировать из защищенного PDF. Давайте проверим следующие шаги.
Шаг 1. Загрузите защищенный PDF-файл
Сначала загрузите защищенный PDF-файл в свою учетную запись Google Drive.
Шаг 2.Открыть в Google Docs
Щелкните защищенный файл PDF правой кнопкой мыши и выберите «Открыть с помощью»> «Документы Google», чтобы открыть его.
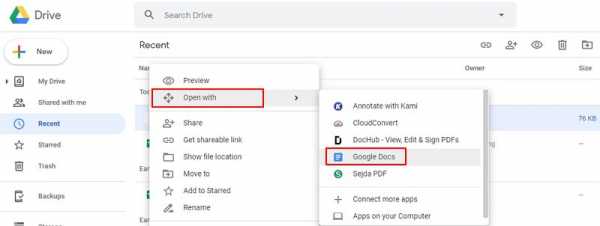
Шаг 3. Скопируйте текст из защищенного PDF-файла
После открытия файла PDF текст в нем уже доступен для выбора. Вы можете скопировать текст из защищенного PDF-файла напрямую и вставить его в другой документ по своему усмотрению. Это единственные шаги по копированию текста из защищенного PDF.
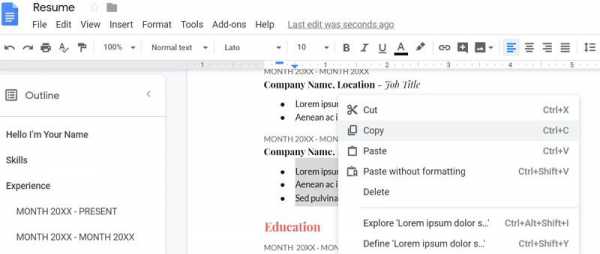
Видео о копировании текста из защищенного PDF
Загрузите или купите PDFelement бесплатно прямо сейчас!
Загрузите или купите PDFelement бесплатно прямо сейчас!
Купите PDFelement прямо сейчас!
Купите PDFelement прямо сейчас!
.
Secure Copy Content Protection - плагин для WordPress
2.3.6
Обновлено: палитра цветов с альфа-каналом
Обновлено: файлы POT и PO
2.3.5
Добавлено: Возможность экспорта результатов по дате
2.3.4
Исправлено: конфликт с браузером Internet Explorer
Исправлено: значение параметра экрана результатов по умолчанию
2.3.3
Исправлено: проблемы с флажком множественного выбора в опциях
2.3.2
Исправлено: проблема отправки формы множественным щелчком.
Исправлено: проблема с флажком WP List Table в WP 5.5.3 версия
Протестировано: Совместимость до 5.5.3
2.3.1
Исправлено: действительное определение адреса электронной почты для опции просмотра подписки
2.3.0
Добавлено: Экспорт результатов в формате JSON
2.2.9
Добавлено: экспорт результатов в формате XLSX
2.2.8
Исправлено: проблема с подсчетом результатов экспорта при фильтрации
2.2.7
Добавлено: Фильтрация для экспорта результатов
2.2.6
Добавлено: экспорт результатов
2.2.5
Добавлено: исключить определенную опцию селектора CSS
.2.2.4
Добавлено: Показать сообщение только один раз опция
2.2.3
Исправлено: отключение правой кнопки мыши для изображений и конфликт подсказок
Исправлено: некоторые мелкие ошибки в панели администратора
2.2.2
Добавлено: параметр «Отключить щелчок правой кнопкой мыши для изображений»
.2.2.1
Исправлено: проблема с кнопкой удаления результата
Исправлено: проблема отображения короткого кода подписки
2.2.0
Исправлено: проблема подсчета результатов
Исправлено: ошибка сохранения идентификатора шорткода в базе данных
2.1,9
Добавлено: Фильтр результатов
Исправлено: Небольшие ошибки на главной странице
2.1.8
Добавлено: сообщение об истечении срока действия параметра ограничения пароля для содержимого блока
Протестировано: Совместимость до: 5.5.1
2.1.7
Добавлено: выбор гостя в опции «кроме» в «Блокировать контент»
Исправлено: некоторые проблемы на панели управления
Обновлено: файлы POT и PO
2.1.6
Добавлено: первая позиция мыши для всплывающей подсказки
2.1.5
Добавлено: Столбцы Город, Страна в результатах
Обновлено: Файлы POT и PO
2.1,4
Проверено: Совместимость до: 5.5
2.1.3
Исправлено: проблема с параметрами экрана
Исправлена: проблема сортировки результатов
2.1.2
Добавлено: подписаться на просмотр функции
Добавлено: результаты для подписки для просмотра функции
2.1.1
Добавлено: отключена опция сообщения Javascript
.2.1.0
Исправлено: не отмечена опция Ctrl + F по умолчанию
2.0.9
Не проверено: Coderisk сообщает о стандартных проблемах кода
Обновлено: файлы POT и PO
2.0,8
Добавлено: Защита контента при отключенном Javascript
2.0.7
Добавлено: отключить горячую клавишу CTRL + E
.2.0.6
Исправлено: проблема загрузки мобильного скрипта
Протестировано: Совместимость до: 5.4.2
2.0.5
Исправлено: стандартные проблемы кода, о которых сообщает Coderisk
Исправлено: значок замка для содержимого блока
2.0.4
Изменено: проблема с загрузкой скрипта
Исправлено: некоторые ошибки стиля в панели управления
2.0.3
Изменено: проблема с загрузкой стиля
Исправлена: проблема с опцией горячих клавиш для разработчиков
2.0,2
Исправлено: все стандартные проблемы кода, о которых сообщает Coderisk
. Исправлено: проблема отображения всплывающей подсказки ALT-D.
2.0.1
Добавлено: Отключить горячую клавишу ALT + D
.2.0.0
Добавлено: отключить горячую клавишу CTRL + K
Обновлено: файлы POT и PO
Протестировано: Совместимость до: 5.4.1
1.9.9
Исправлено: проблема перезагрузки горячей клавиши F5 для браузера Firefox
.1.9.8
Исправлено: метод запуска сеанса
1.9.7
Добавлено: горячая клавиша F6 в опции «Отключить выбор адресной строки»
Обновлено: Метод запуска сеанса
1.9,6
Исправлено: все стандартные проблемы кода, о которых сообщает Coderisk
.1.9.5
Добавлено: поддержка русского языка
Обновлено: POT и PO файлы
Исправлено: некоторые ошибки стиля в приборной панели
1.9.4
Добавлено: текст заголовка для содержимого блока
1.9.3
Добавлено: горячая клавиша CTRL + L / CMD + L в опции «Отключить адресную строку»
1.9.2
Исправлено: проблема с началом сеанса
Исправлено: некоторые мелкие ошибки в панели управления
Обновлено: файлы PO
1.9,1
Добавлено: горячая клавиша CTRL + H / CMD + H в опции «Отключить историю»
Обновлено: файл POT
Протестировано: Совместимо до: 5.4
1.9.0
Исправлено: все стандартные проблемы кода, о которых сообщает Coderisk
. Обновлено: файл POT
1,8,9
Изменено: структура опций расписания содержимого блока
Исправлено: некоторые ошибки стиля
1.8.8
Исправлено: проблема с подсчетом паролей для содержимого блока
1.8.7
Добавлено: опция ограничения для содержимого блока
1.8,6
Добавлено: для опции «Кроме этого» все остальные типы сообщений
1,8,5
Добавлено: Показать активное или просроченное уведомление для опции расписания блочного содержимого
1.8.4
Исправлено: конфликт JavaScript в панели администратора
1.8.3
Добавлено: количество ролей пользователя для содержимого блока
1.8.2
Добавлено: счетчик паролей для пароля содержимого блока
1.8.1
Исправлено: конфликт JavaScript во внешнем интерфейсе
Исправлено: некоторые ошибки стиля и скрипта в панели управления
1.8,0
Исправлено: проблема с загрузкой скрипта
1,7,9
Добавлено: расписание для опции содержимого блока
1,7,8
Добавлено: опция исключения ввода и текстового поля
1,7,7
Добавлено: Выбрать все опции для настроек
1.7.6
Добавлено: кнопка «Очистить» для опции загрузки аудио
Исправлено: конфликт CodeMirror
1,7,5
Изменено: проблема с местом загрузки скрипта
Исправлено: проблема с отображением всплывающей подсказки переднего плана
1.7,4
Изменено: принимать только аудиоформат в опции загрузки аудио
1.7.3
Добавлено: параметр непрозрачности для всплывающей подсказки
1.7.2
Обновлено: пользовательский редактор CSS
Исправлено: проблема стиля выбора цвета
1.7.1
Исправлено: некоторые ошибки стиля панели администратора
1.7.0
Добавлено: опция Box-shadow для всплывающей подсказки
Исправлено: некоторые ошибки стиля панели администратора
1.6.9
Исправлено: ошибка печати
1.6.8
Добавлено: Пользовательский класс для опции контейнера всплывающих подсказок
.1.6,7
Добавлено: опция фонового изображения для всплывающей подсказки
1.6.6
Добавлено: блокировать контент для роли пользователя
.1.6.5
Проверено: Совместимость до: 5.3
1.6.4
Исправлено: проблема с коротким кодом содержимого блока
Исправлено: ошибка удаления
1.6.3
Добавлено: кнопка «Добавить» в нижней части вкладки «Блокировать контент»
Исправлено: проблема с коротким кодом для блокирования
1.6.2
Исправлено: блокировка ввода содержимого при выборе фокуса
Исправлено: некоторые ошибки стиля содержимого блока
1.6,1
Добавлено: содержимое блока
Протестировано: Совместимо до: 5.2.4
1.6.0
Добавлено: Страница избранных плагинов
1.5.9
Добавлено: параметр заполнения всплывающей подсказки
1.5.8
Обновлено: палитра цветов с альфа-каналом
1.5.7
Исправлено: предотвращение печати на экране
Исправлено: Стили, применяемые для всплывающей подсказки
1.5.6
Исправлено: всплывающее окно обновления
Добавлено: ссылка на версию Pro
1,5,5
Добавлено: горячая клавиша CTRL + G / CMD + G в опции «Отключить поиск»
1.5,4
Обновлено: всплывающее окно обновления
1.5.3
Добавлено: горячая клавиша CTRL + SHIFT + G / CMD + OPT + G в опции «Отключить поиск»
Обновлено: по умолчанию горячая клавиша CTRL + P включена
1.5.2
Исправлено: Небольшие ошибки
1.5.1
Добавлено: Распечатать страницу, опция отключения горячих клавиш
1.5.0
Исправлено: конфликт ширины значков на панели инструментов MailPoet3
1.4.9
Обновлено: добавлена опция «Отключить мобильные действия с изображениями»
1.4,8
Исправлено: события указателя для iPad
Исправлено: положение всплывающей подсказки для iPad
1.4.7
Исправлено: положение всплывающей подсказки для мобильного телефона
1.4.6
Обновлено: отключенные изображения мобильных действий
1,4,5
Исправлено: выбор текста в некоторых браузерах Android
1.4.4
Исправлено: ошибка редактора WordPress 4.7 WP
.1.4.3
Исправлено: конфликт CTRL + C и CTRL + SHIFT + C
1.4.2
Исправлено: проблема «Заголовки уже отправлены»
1.4,1
Исправлено: разрыв слов на iPad
.1.4.0
Добавлено: опция отображения времени во всплывающей подсказке
1,3,9
Добавлено: функция поиска на странице отключена
1,3,8
Исправлено: неуникальное уведомление об идентификаторе
Исправлено: текст всплывающих подсказок
1.3.7
Добавлено: горячая клавиша просмотра исходного кода отключена
1.3.6
Добавлено: опция выбора текста
1,3,5
Исправлено: конфликт плагина Elementor
1.3.4
Обновлено: позиция предварительного просмотра теперь липкая
1.3,3
Добавлено: кнопка сброса стилей
Исправлено: значения стилей всплывающих подсказок по умолчанию
1.3.2
Исправлено: цвета всплывающей подсказки по умолчанию
Исправлено: Некоторые ошибки панели администратора
1.3.1
Добавлено: опция позиции подсказки
1.3.0
Исправлено: ошибка ввода в iOS 11+
1.2.9
Исправлено: проблема со значением по умолчанию при щелчке левой кнопкой мыши
1.2.8
Исправлено: проблема с iOs Safari
Исправлена: проблема с браузерами Android
Протестировано: Совместимость до: 5.2,1
1.2.7
Проверено: Совместимость до: 5.2
1.2.6
Добавлено: настраиваемый параметр css
Добавлено: параметр включения экрана печати
Исправлено: проблема с подсказкой iframe
Исправлено: проблема со значениями по умолчанию
1,2,5
Добавлено: предварительный просмотр текста уведомлений
Добавлено: параметр размера шрифта
Исправлено: проблема с активной вкладкой
1.2.4
Исправлено: проблема со звуком
Исправлена: проблема с активатором
1.2.3
Добавлено: параметры воспроизведения звука
Исправлено: некоторые проблемы на панели управления
1.2,2
Исправлено: мобильная проблема
1.2.1
Исправлено: проблема с интерфейсом
1.2.0
Проверено: Совместимость до: 5.1
1.1.9
Добавлено: настройки стиля
Добавлено: Ays Banner
Добавлено: всплывающие подсказки
1.1.8
Исправлено: проблема с интерфейсом
1.1.7
Добавлено: Показать флажок сообщения
Исправлено: Некоторые проблемы в панели администратора
1.1.6
Добавлено: подменю функций Pro
Исправлено: некоторые проблемы в панели управления
Исправлено: ошибка внешнего интерфейса
1.1,5
Исправлено: проблемы на панели управления
1.1.4
Добавлено: Расширенные параметры для копирования содержимого
Исправлено: Некоторые проблемы в панели администратора
1.1.3
Добавлено: включение / отключение опции левого клика
Исправлено: некоторые проблемы во внешнем интерфейсе
Добавлено: опция удаления / обновления
Протестировано: Совместимость до: 5.0.3
1.1.2
Исправлено: проблема с вставкой
Исправлена: проблема с горизонтальной прокруткой
1.1.1
Исправлено: проблемы с приборной панелью
Исправлено: проблема MacOS
Добавлено: вырезать, копировать, вставить, сохранить и выбрать все ярлыки отключены
1.1.0
Исправлено: проблемы с приборной панелью
Исправлено: проблема внешнего интерфейса
1.0.9
Исправлено: проблемы с активацией
Исправлено: проблема внешнего интерфейса
1.0.8
Исправлено: проблема рендеринга
Исправлено: проблема с приборной панелью
Исправлено: часть обнаружения браузера и ОС
Добавлено: многоязычная поддержка
1.0.7
Добавлено: поддержка Mac OS
Добавлено: возможность добавлять изображения во всплывающую подсказку
Исправлено: проблема с домашней страницей
1.0.6
Проверено: Совместимость до: 5.0
1.0.5
Обновлено: файл POT
1.0.4
Исправлено: ошибка опции включения защиты от копирования
1.0.3
Добавлено: опция текста уведомления
1.0.2
Исправлено: настройка значения по умолчанию
Исправлено: ошибка уведомления внешнего интерфейса
1.0.1
Добавлено: Страница настроек
Добавлено: Включить защиту от копирования во всех типах сообщений, опция
Добавлено: Включить исключение, опция