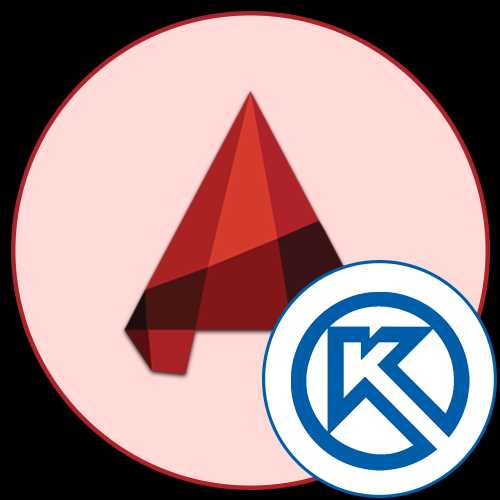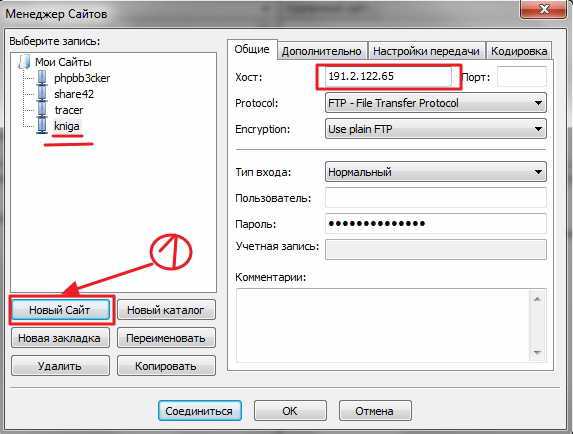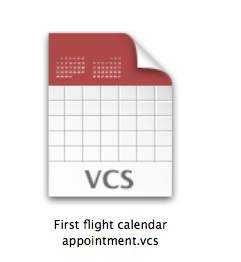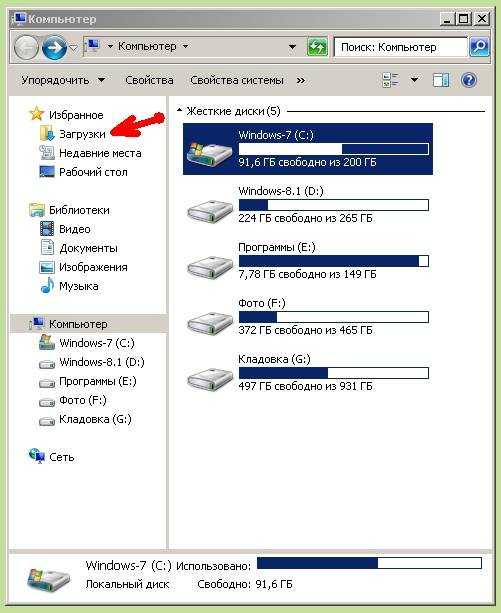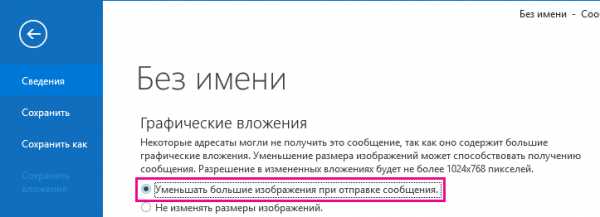Как заархивировать пдф файлы для отправки по почте
Как сжать файл PDF (8 способов)
PDF-файлы с обилием графических элементов смотрятся симпатично, однако передавать их по электронной почте – сплошное мучение из-за больших размеров таких документов. Необязательно долго ждать, пока файл прикрепится к письму, ведь вы можете уменьшить его размер практически без потери качества. Благо способов сделать это предостаточно – выбирайте какой пожелаете.
Стоит, однако, заметить, что половина из перечисленных ниже способов осуществима лишь при помощи Acrobat DC от Adobe, установленного на вашем ПК. Это платный продукт, однако пробная 30-дневная версия распространяется абсолютно бесплатно. Она доступна на официальном интернет-ресурсе Adobe Systems.
С помощью CutePDF или иного PDF-конвертера
Уменьшить размер PDF-файла можно при помощи одного из конвертеров, например, CutePDF. Она позволяет переводить файлы из любого доступного для печати формата в PDF, а также менять размер документа, повышая или понижая качество изображения и текста. При установке данного продукта в системе создается виртуальный принтер, который вместо печати документов конвертирует их в PDF-формат.
1. Загрузите CutePDF с официального сайта (бесплатно) и установите. Не забудьте вместе с ней установить конвертер, иначе после щелчка по кнопке «Печать» ничего не произойдет.
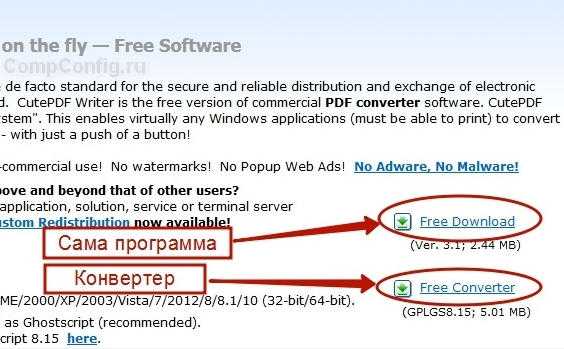
2. Откройте файл в программе, которая поддерживает его формат и имеет возможность печати документов. Если это PDF-файл, его можно открыть в Adobe Reader; а если файл имеет формат doc или docx, подойдет Microsoft Word. Кликните по пункту меню «Файл» и выберите «Печать».
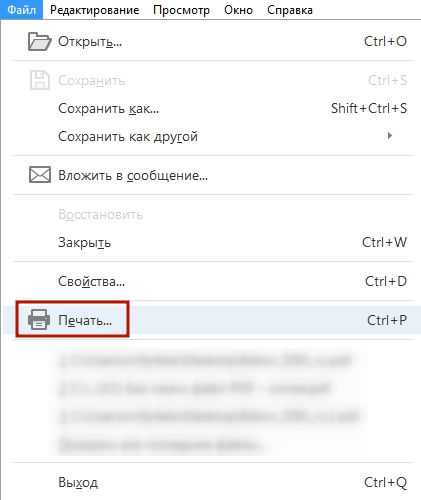
3. Когда откроется окно с настройками печати, из списка принтеров выберите CutePDF Writer.
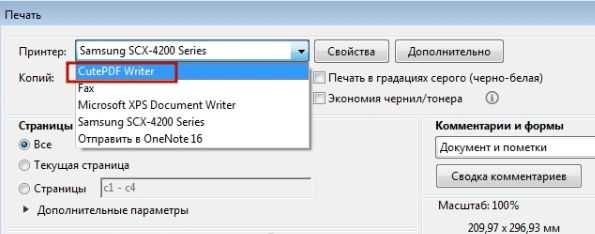
4. Щелкните по кнопке «Свойства принтера», в открывшемся окне кликните по кнопке «Дополнительно» и выберите качество отображения содержимого. Чтобы сжать файл до нужного размера, выбирайте качество меньше первоначального.
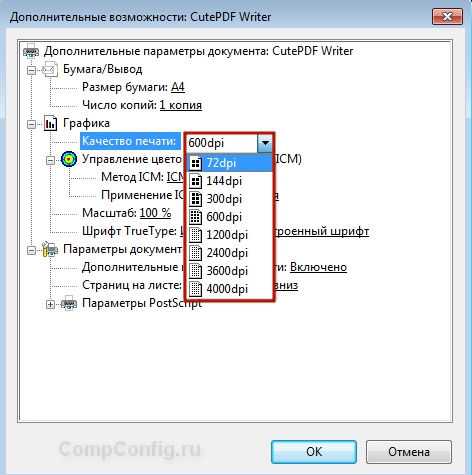
5. Щелкните по кнопке «Печать» и сохраните файл в нужное место. Для сохранения доступен только PDF, вне зависимости от того, какой формат у документа был изначально.
С помощью онлайн-инструментов
Если не хотите ничего качать и устанавливать, тогда можете сжать ПДФ-файл в режиме online. Сжатие и конвертирование документов в онлайн – это быстро и удобно.
1. Найдите подходящий инструмент в Интернете, например, Smallpdf. В отличие от других подобных онлайн-инструментов, здесь пользователю не ставят ограничений по размерам и количеству загружаемых документов.
2. Зайдя на сайт, загрузите на него нужный документ. Сделать это можно, кликнув по надписи и выбрав файл посредством проводника, или перетащив файл левой клавишей мышки и бросив в нужной области. Вы также можете добавить документ из Dropbox или c «Google Диска».
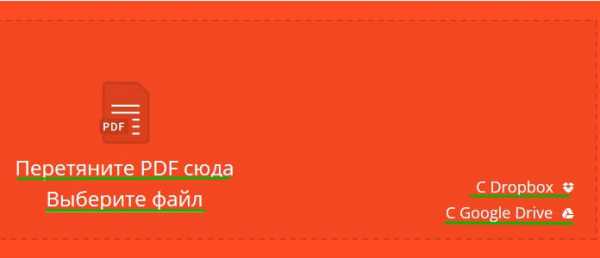
3. По окончании процесса кликните по кнопке «Можете сохранить файл» и выберите для него место на своем ПК. Чтобы загрузить сжатый документ на «Google Диск» или в Dropbox, щелкните по соответствующему значку в правой части кнопки.
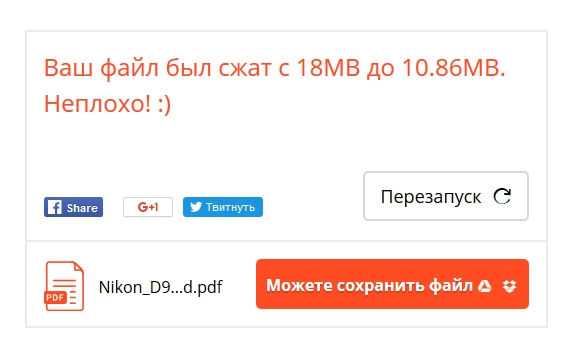
Кроме Smallpdf в Интернете есть множество других онлайн-компрессоров: Compress PDF, Online2pdf, PDFzipper и прочие. Одни позволяют загружать файлы размером до 50 Мб, вторые – до 100 Мб, третьи вовсе не имеют ограничения, но работу свою они выполняют на примерно одинаковом уровне.
В Adobe Acrobat
Сжать файл PDF вы можете и в Adobe Acrobat DC, но не в бесплатном Adobe Reader.
1. Открыв документ в «Акробате», кликните по пункту меню «Файл», затем выберите «Сохранить как другой» и щелкните по строчке «Файл PDF уменьшенного размера».
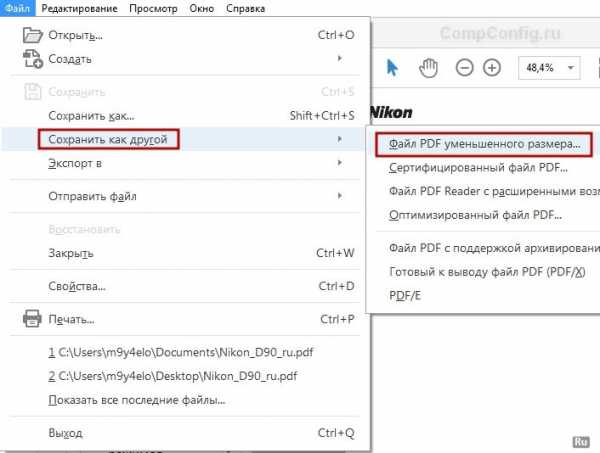
2. Щелкните в выпадающем списке по версии программы, с которой ваш документ должен быть совместим. Выбрав самую новую версию, вы можете максимально сжать файл, однако есть риск, что он станет недоступным в предыдущих версиях «Акробата».
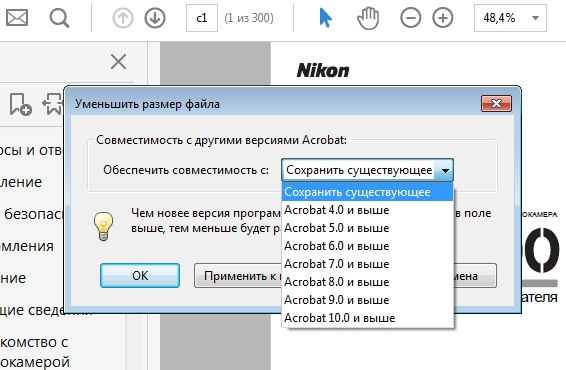
3. Кликните по кнопке «Ок», дождитесь окончания процесса сжатия и сохраните сжатый документ в желаемое место.
Еще один метод сжатия PDF в Adobe Acrobat DC
Если у вас установлен Adobe Acrobat и требуется сжать документ, расположенный у вас на ПК, гораздо целесообразнее воспользоваться предыдущим способом. Этот же метод можно применять, когда нужный файл загружен, скажем, на «Google Диск», а вам нужно его скачать, попутно уменьшив размер.
1. Зайдите в «Google Диск» со своего аккаунта, дважды кликните по PDF-файлу, который хотите сжать, и нажмите на значок принтера, чтобы открыть экран печати.
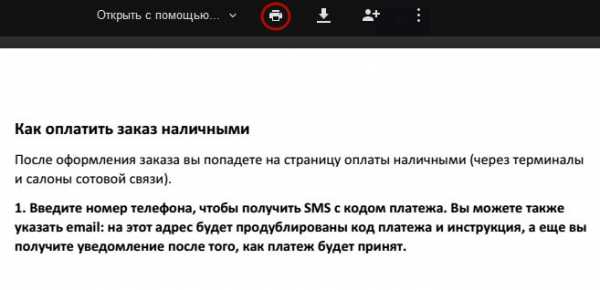
2. В открывшемся окошке кликните по выпадающему списку и выберите строчку Adobe PDF.
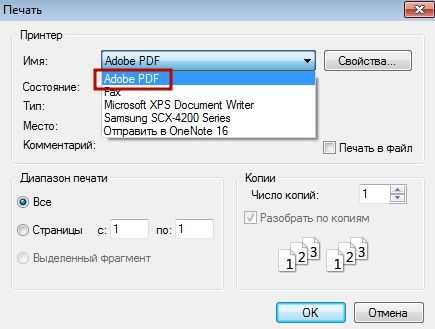
3. Щелкнув по кнопке «Свойства», вы откроете другое окошко, где надо выбрать вкладку «Бумага и качество печати», а затем кликнуть по кнопке «Дополнительно» в нижней части окна.
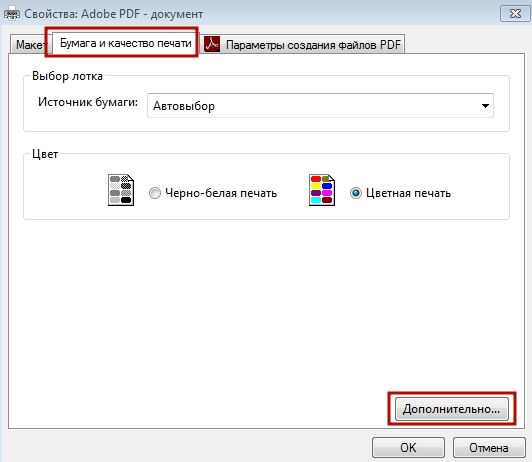
4. В выпадающем списке (см. скриншот ниже) выберите желаемое качество документа, в нижней части окошка кликните по кнопке «Ок», затем в следующих двух окнах тоже нажмите на «Ок».
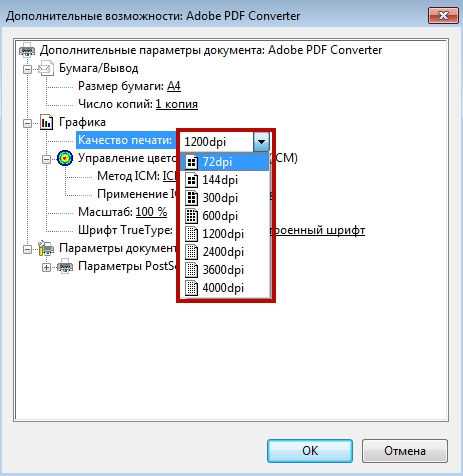
5. Сохраните уменьшенный файл на своем ПК.
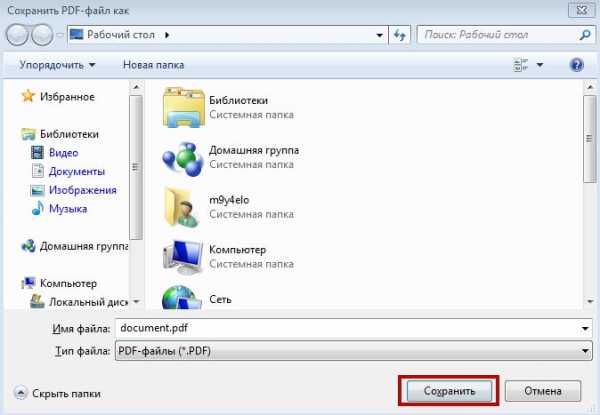
С помощью Adobe Acrobat и Microsoft Word
Суть этого способа сжатия PDF-документов состоит в том, что вы сначала переводите файл из одного формата в другой, а затем делаете обратное конвертирование.
1. Откройте документ в формате ПДФ через Adobe Acrobat, зайдите в меню «Файл» и выберите «Сохранить как».
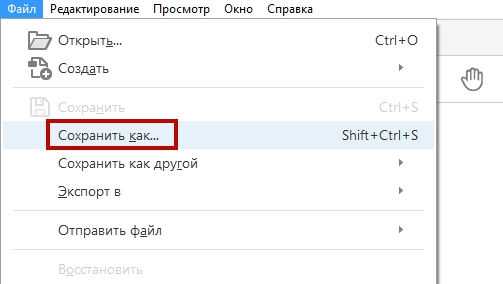
2. Щелкните по кнопке «Выбрать другую папку», затем выберите тип файла «Документ Word (*.docx)» и место сохранения. Нажмите на «Сохранить».
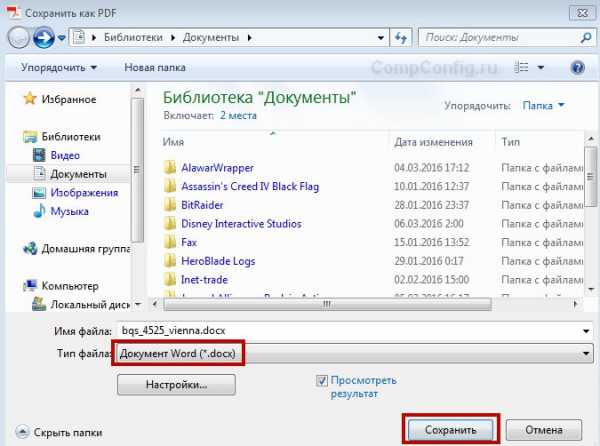
3. Открыв документ в Microsoft Word, щелкните по пункту «Файл» и выберите подпункт «Сохранить как Adobe PDF».
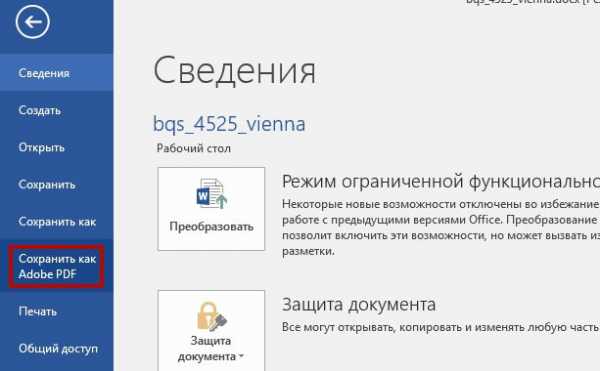
4. Нажмите на «Сохранить».
При помощи оптимизатора PDF
Этот метод уменьшения размера PDF-файлов также не обходится без использования ПО от Adobe Systems.
1. Откройте документ, который нужно уменьшить, с помощью Adobe Acrobat. Далее зайдите в меню «Файл», кликните по строчке «Сохранить как другой» и выберите «Оптимизированный файл PDF», чтобы запустить оптимизатор PDF-документов.
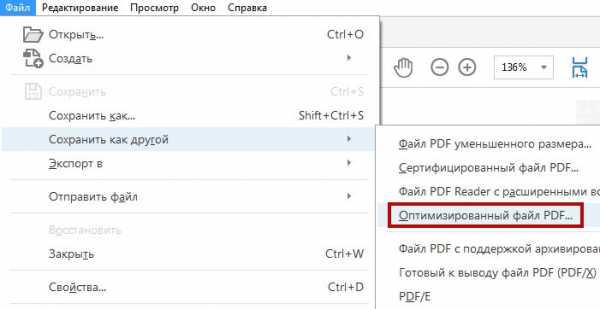
2. В открывшемся окошке «Оптимизация PDF» нажмите на кнопку «Оценить использование пространства», чтобы понять какие элементы сколько места в файле занимают (в байтах и в процентах).

3. Оценив, что можно уменьшить, а что сжимать смысла нет, закройте окошко, кликнув по кнопке «Ок», и выставьте необходимые параметры сжатия. Для этого в левой части окна левой кнопкой мышки кликайте на тот или иной пункт, а в правой части – меняйте параметры.
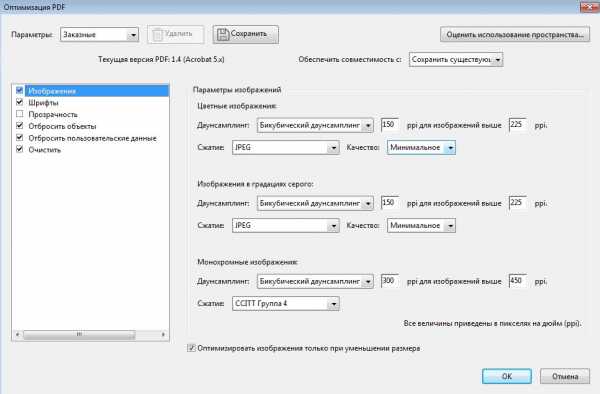
4. Вы можете удалять изображения, делать их из цветных черно-белыми, сжимать, менять разрешение, менять встроенные шрифты и т.д. «Наигравшись» с параметрами, нажмите на кнопку «Ок» и сохраните оптимизированный файл в нужную директорию.
Способ сжать PDF-файлы в Mac OS X
PDF-документы, создаваемые операционной системой Mac OS X по размеру заметно больше, чем файлы с тем же содержанием, созданные при помощи Adobe Acrobat. Если вы пользователь операционки Mac OS X и желаете уменьшить размер созданного вами PDF-файла, сделайте следующее:
- Откройте приложение TextEdit, после чего в меню программы кликните по пункту «Файл», а затем выберите «Напечатать».
- В левом нижнем углу открывшегося окошка вы увидите кнопку с названием PDF. Щелкните по ней, а затем по строчке «Сжать PDF» в выпадающем списке. В результате вы получите более компактный PDF-файл.
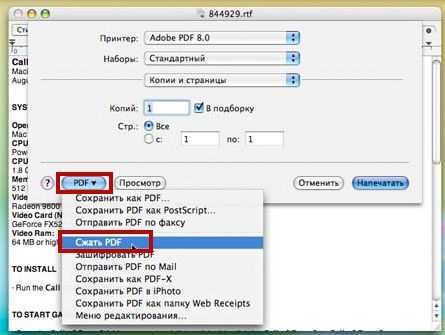
Архивация файла
Чтобы документ занимал меньше места на вашем компьютере, можете его заархивировать при помощи одного из архиваторов, например, 7Zip или WinRAR. Обе программы достаточно популярны, однако первая распространяется бесплатно, а за пользование второй свыше срока, ограниченного пробной версией, придется заплатить.
Чтобы сжать документ при помощи архиватора 7Zip, щелкните по файлу правой кнопкой мыши, после чего левой кнопкой манипулятора кликните сначала по строчке 7Zip, а затем – по надписи «Добавить к «название_файла». Тогда архив будет создан автоматически.
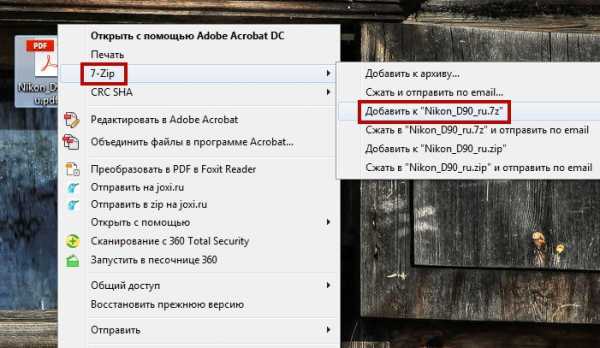
Если хотите перед архивацией выставить определенные параметры, выбирайте строчку «Добавить к архиву». Тогда откроется такое окошко, как на скриншоте ниже.
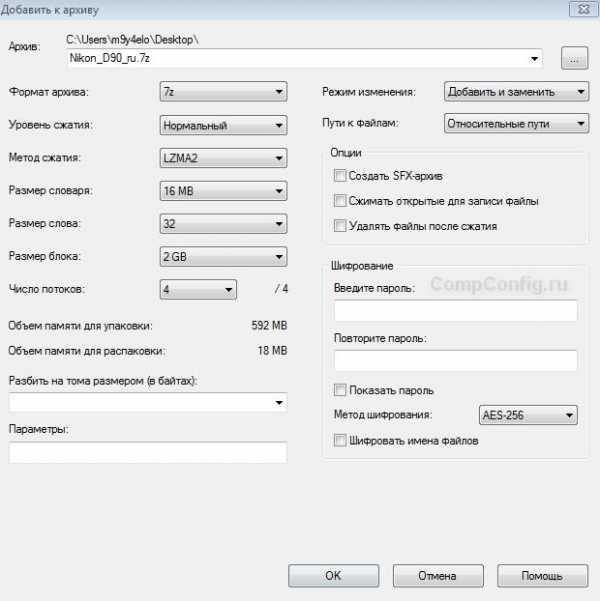
Воспользовавшись архиватором, вы можете заметно уменьшить размер документа, а также создать архив, состоящий из нескольких файлов, сжатых и объединенных между собой. Это заметно облегчит их хранение и передачу по электронной почте. Только перед отправкой заархивированного PDF-файла убедитесь в том, что у адресата тоже установлен архиватор, иначе он не сможет открыть архив.
Примечание: Adobe Acrobat и Adobe Reader – это не одно и то же. Reader распространяется бесплатно, но его набор функций по редактированию PDF-файлов крайне ограничен, поэтому уменьшать размер документов можно только в Acrobat’е. Однако Adobe Acrobat – программа платная. И если у вас ее нет и покупать ее вы не хотите, воспользуйтесь другими вариантами сжатия PDF-документов, с ней не связанными.
Как сжать PDF-файл для отправки по электронной почте
Smallpdf делает это, классифицируя и удаляя повторяющиеся шаблоны в файле с похожими уникальными идентификаторами. Будет проведена оптимизация PDF, чтобы качество было таким же, как у исходного файла! После этого просто перетащите сжатый PDF-файл в электронное письмо, и все готово.
Сжатые PDF-файлы не используются только для электронной почты. Файлы меньшего размера всегда полезны, так как они занимают меньше времени, чем загрузка на ваш любимый сайт для обмена файлами.Даже для локального хранилища они загружаются быстрее и не замедляют работу вашей операционной системы. Беспроигрышный вариант.
Поддерживаемые операционные системы
Smallpdf - это онлайн-программа для работы с PDF, созданная как первая программа для работы с PDF, которая вам действительно понравится. Мы хотим максимально упростить обработку PDF-файлов до такой степени, чтобы каждый мог получить доступ, преобразовать и продолжить работу в течение нескольких щелчков мышью.
Другой целью было сделать нашу платформу максимально доступной. Вы можете сжимать файлы PDF для отправки по электронной почте в любое время и в любом месте.И при этом вы можете получить доступ к нашему сайту с любого компьютера, будь то Mac, Windows или Linux.
Но поскольку это онлайн-платформа, после уменьшения размера файла PDF обязательно нажмите кнопку загрузки, чтобы сохранить файл, прежде чем экспортировать его в свой почтовый клиент.
Как сжать PDF-файл для электронной почты прямо из Gmail
Мы также работали и оттачивали наше собственное расширение Gmail, с помощью которого у вас есть доступ к нашим инструментам прямо из Gmail. Расширение можно использовать и устанавливать бесплатно, и оно позволяет вам сжимать PDF-документ, не заходя на наш сайт.
-
Загрузите расширение Smallpdf
-
Откройте Gmail, напишите электронное письмо
-
Нажмите на наш логотип, который должен располагаться рядом с обычным параметром «сжать»
-
Выберите файл, дождитесь его сжатия и прикрепления к телу письма
Как отобразить PDF-файл в электронном письме | Small Business
Благодаря формату PDF малый бизнес может создавать документы, доступные для просмотра практически в любой операционной системе или вычислительной платформе. Используя Adobe Acrobat или другие программы для создания PDF-файлов, вы можете создавать переносимые документы из любого приложения, поддерживающего печать, что делает его идеальным средством для отправки писем, контрактов, изображений или любого другого документа в электронном виде. Во многих случаях, когда вы хотите отправить кому-либо документ PDF, вы можете прикрепить файл к электронному письму, как и любой другой тип файла.Однако, если вы хотите, чтобы получатель мог просматривать PDF-документ в теле сообщения электронной почты сразу после его открытия, многие почтовые клиенты требуют, чтобы PDF-файл был встроен в виде изображения. Если веб-почта получателя или почтовый клиент для настольных компьютеров поддерживает изображения (а большинство из них поддерживает), читатель увидит файл PDF при открытии сообщения.
Преобразование файла PDF в изображение JPEG
Откройте веб-браузер и перейдите на сайт, позволяющий преобразовывать документы PDF в файлы изображений.Такие сайты, как Zamzar, YouConvertIt и Convert.Neevia позволяют загружать и конвертировать файлы PDF в формат JPEG.
Следуйте инструкциям на сайте преобразования, чтобы загрузить файл PDF, который нужно преобразовать в изображение JPEG. Загрузите файл PDF на сервер сайта преобразования, а затем выберите JPEG в качестве выходного формата. Нажмите «Загрузить» или «Загрузить и преобразовать», чтобы загрузить файл и преобразовать его в файл изображения JPEG. Подождите, пока сайт преобразует файл PDF в изображение JPEG. Если ваш документ PDF состоит из нескольких страниц, сайт преобразует каждую страницу в одно изображение JPEG.
Щелкните ссылку «Загрузить» для первой страницы в документе PDF и затем сохраните изображение страницы в формате JPEG на свой компьютер. Если вы хотите отобразить несколько страниц PDF-файла в сообщении электронной почты, загрузите другие страницы, которые вы хотите вставить в сообщение.
Вставьте изображение PDF в электронное письмо Outlook
Запустите Microsoft Outlook на вашем компьютере. Щелкните «Новое почтовое сообщение» на панели ленты, чтобы открыть окно нового сообщения.
Введите адрес электронной почты получателя в поле «Кому», а затем введите тему и сообщение в окне сообщения, как обычно.
Поместите курсор мыши в текст сообщения там, где вы хотите разместить изображение документа PDF. Нажмите клавишу «Enter», чтобы создать разрыв строки или возврат каретки.
Щелкните вкладку «Вставить» в окне сообщения, а затем щелкните значок «Изображение». Перейдите в папку, в которой вы сохранили изображение JPEG файла PDF, преобразованного в Интернете. Выделите имя файла JPEG и нажмите «Вставить». Outlook отображает изображение страницы PDF в сообщении электронной почты. Нажмите «Enter», чтобы создать еще один разрыв строки.
Введите дополнительный текст или вставьте дополнительные изображения страниц при необходимости.
Щелкните «Прикрепить файл» на ленте и перейдите к папке на вашем ПК, содержащей исходный документ PDF. Выделите имя файла PDF и нажмите «Вставить». Outlook отображает имя файла в поле «Прикреплено» окна сообщения. Обратите внимание, что вам не нужно прикреплять исходное изображение PDF, если в документе только одна страница или вы вставляете все страницы в сообщение как изображения. Однако, если вы решили вставить одну страницу многостраничного документа, вы можете прикрепить файл, чтобы получатель мог просмотреть его при желании.
Нажмите «Отправить», чтобы отправить получателю электронное письмо со встроенным изображением PDF. Если человек, получающий электронное письмо, использует клиент электронной почты или веб-почты, который позволяет просматривать изображения, а практически все современные клиенты это делают, изображение страницы PDF появится в теле сообщения.
.Как поместить PDF-файл в тело электронного письма | Small Business
Файлы Portable Document Format (PDF) позволяют пользователям создавать защищенные профессиональные документы, которые могут включать текст, изображения, видео и другую графику. Процесс включения информации PDF в тело электронного письма зависит от платформы, которую вы используете, а также от типа информации, которую вы хотите скопировать.
Требования
Пользователи компьютеров могут копировать сведения из файлов PDF с помощью Adobe Reader, доступного бесплатно.Разработчики могут использовать формат PDF для защиты информации от копирования, поэтому сначала проверьте, разрешено ли вам копировать информацию. Щелкните правой кнопкой мыши в любом месте PDF-документа и выберите «Свойства документа». Щелкните вкладку «Безопасность» вверху, чтобы увидеть, какие разрешения предоставлены или заблокированы, например, печать. Рядом с «Копирование содержимого» должно быть указано «Разрешено».
Частичный документ в Windows
В Windows можно копировать текст или изображения из файла PDF. Откройте документ PDF и щелкните правой кнопкой мыши в любом месте страницы.В появившемся меню выберите «Выбрать инструмент». Щелкните и перетащите текст, который хотите скопировать, или щелкните в любом месте нужного изображения. Щелкните правой кнопкой мыши выбранную область и выберите «Копировать» или «Копировать изображение». Откройте электронное письмо и вставьте, удерживая клавишу «Control», а затем «V», или щелкните правой кнопкой мыши и выберите «Вставить» в меню.
Весь документ в Windows
Если вы просто перетащите и скопируете весь файл, форматирование может не сохраниться при вставке в электронное письмо. Лучший способ скопировать весь PDF-файл на компьютер под управлением Windows - это скопировать и вставить с помощью буфера обмена.Откройте файл PDF в Adobe Acrobat Reader. Нажмите «Изменить» в меню вверху и выберите «Копировать файл в буфер обмена». Откройте электронное письмо, которое хотите отправить, и вставьте файл, удерживая клавишу «Control», а затем «V», или щелкните правой кнопкой мыши и выберите в меню «Вставить».
Mac
На компьютерах Mac может не быть буфера обмена на компьютерах Windows, поэтому при использовании Adobe Reader процесс немного отличается. После открытия файла в программе чтения щелкните, чтобы открыть меню «Правка», и выберите «Сделать снимок».Когда рядом с опцией «Сделать снимок» появится галочка, наведите курсор на один угол той части PDF-файла, которую вы хотите скопировать, и перетащите, пока весь раздел не будет включен в прямоугольник. Откройте почтовый документ и вставьте свой выбор с помощью «Control» и «V» или «Edit» и «Paste».
.Создание и отправка PDF по электронной почте
В этом руководстве показано, как создать и отправить документ PDF по электронной почте с использованием версии novaPDF Professional, а также приведены примеры настройки электронной почты для отправки на мобильные устройства Kindle и IPhone. novaPDF - программа для создания PDF-файлов, которая позволяет создавать PDF-файлы из любого приложения Windows, поддерживающего печать. Если у вас не установлен novaPDF, используйте страницу загрузки, чтобы загрузить и установить его.
На этой странице:
Любой PDF-документ, созданный из файла другого формата, может быть отправлен по электронной почте, если вы захотите.Однако эта опция доступна только в novaPDF Professional. Отправка документа в формате PDF является преимуществом при совместном использовании файла с другими пользователями (в этом случае пользователю не нужно устанавливать программу, которая изначально использовалась для создания файла) или отправке его на мобильные устройства, такие как Kindle или IPhone, в качестве устройства распознают только определенные форматы файлов, включая PDF.
Создание документа PDF и настройка параметров отправки электронной почты
После установки novaPDF процесс создания PDF-файла из документа для печати так же прост, как нажатие кнопки Печать .novaPDF имеет опцию, которая позволяет вам отправлять PDF-файл по электронной почте после его создания (это можно сделать автоматически, без каких-либо дополнительных действий с вашей стороны).
Вы можете настроить отправку электронной почты двумя способами:
- включение его для профиля печати , что означает, что всякий раз, когда вы конвертируете документ в PDF с использованием этого профиля печати, он будет немедленно отправлен по электронной почте (с теми же предопределенными конфигурациями электронной почты, что и в профиле).
- включение его для одноразового задания на печать , что означает, что PDF-файл будет отправлен по электронной почте только для этого конкретного задания на печать, вы включаете параметр для
Это шаги для создания профиля печати , который будет отправлять PDF-файл по электронной почте для каждого текущего и последующих заданий печати, использующих этот профиль:
- Откройте Printer Manager (перейдите в Пуск и введите «novaPDF printer manager» в Windows 8 или перейдите в Пуск-> Программы-> novaPDF в Windows 7 или более ранней версии), затем нажмите «Профили -> Управление профилями ».
- Нажмите «Новый», чтобы создать новый профиль (если вы не хотите редактировать текущий), и введите имя / описание для него в разделе «Общие».
- Перейдите на вкладку «Электронная почта» и установите флажок « Отправить электронные письма» . По умолчанию будет открыт почтовый клиент, и вам нужно будет нажать кнопку отправки, однако, если вы хотите, вы также можете настроить novaPDF для автоматической отправки PDF-файла с помощью вашего почтового клиента или определения SMTP-сервера
- Вы можете переключаться между параметрами отправки, установив соответствующий переключатель в разделе «Шаблон»:
a. Открыть почтовый клиент по умолчанию. : Если этот параметр выбран, при создании PDF-файла открывается окно нового сообщения почтового клиента по умолчанию, и вам необходимо ввести данные для отправки.
b. Отправить с помощью почтового клиента по умолчанию : Если выбран этот параметр, документ PDF будет отправлен с использованием учетной записи электронной почты в почтовом клиенте по умолчанию
c. Отправить по SMTP : Если выбран этот параметр, вам необходимо настроить SMTP-сервер и адрес электронной почты, который вы хотите использовать для отправки. - Заполните поле Получатель , на какие адреса электронной почты вы хотите отправить PDF-файл, и в шаблоне выберите тему / содержание и параметры вложения для электронного письма.
- Нажмите кнопку Сохранить , чтобы сохранить этот профиль печати. Новый профиль будет доступен и для других заданий печати, и если вы определите новые, вы сможете переключаться между ними в окне Printing Preferences .

Видеоурок Создание и электронная почта PDF:
Это шаги для настройки одноразовой конфигурации (PDF-файл будет отправлен по электронной почте только для текущего задания на печать):
- Откройте документ, который вы хотите преобразовать в PDF
- Выберите опцию Print в меню этой программы и из списка Printers (или Select Printer) выберите novaPDF
- После выбора принтера щелкните Печать и выберите место для сохранения документа PDF.
- После настройки пути и имени PDF-документа в области После сохранения действия нажмите, чтобы установить флажок Отправить электронное письмо
- После установки флажка вы должны нажать кнопку Получатель , чтобы ввести адреса электронной почты От / Кому (а также CC / BCC, если необходимо)
- Нажмите ОК , и PDF-файл будет создан, после чего откроется ваш почтовый клиент по умолчанию с прикрепленным PDF-файлом, готовым к отправке
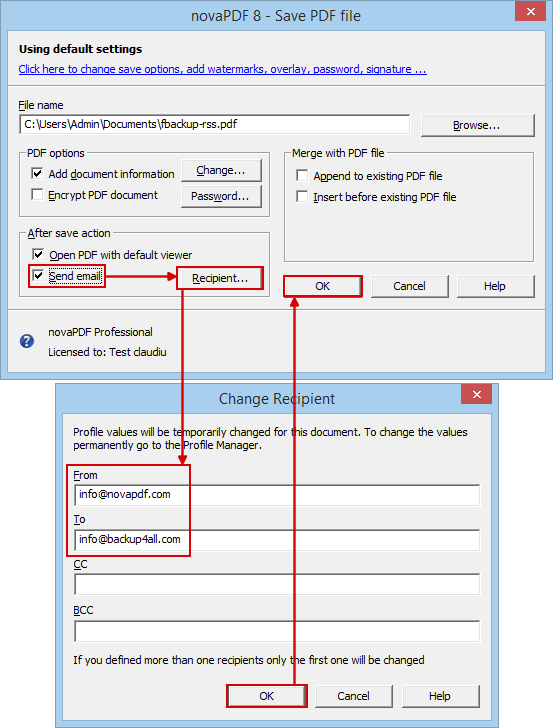
Как создать и отправить PDF на Kindle
Kindle - это беспроводной считыватель документов, производимый и распространяемый Amazon.Первые версии Kindle (1 и Touch) не предлагают поддержку для открытия сторонних документов (таких как файлы PDF), а поддерживают только документы в проприетарном формате (AZW). Для отправки PDF-файлов на устройство Kindle 1 или Kindle Touch необходимо сначала отправить PDF-файл по электронной почте в Amazon, где после преобразования в формат AZW он будет отправлен на устройство Kindle, где вы сможете открыть и прочитать содержимое предыдущего PDF-файла.
В новейших версиях Kindle (DX, Keyboard и Fire) можно просматривать другие типы документов, поэтому открытие PDF-документов на них осуществляется без дополнительного преобразования.Это означает, что для просмотра файлов PDF на Kindle DX, Keyboard и Fire вы можете передавать файлы PDF через беспроводное соединение с вашего ПК.
Подробнее об этом см. В статье «Отправить PDF в Kindle».
Как создать и отправить PDF на iPhone
iPhone - это мультимедийный смартфон с подключением к Интернету, разработанный и продаваемый Apple Inc. Устройство функционирует как телефон с камерой, портативный медиаплеер и интернет-клиент (с электронной почтой, просмотром и подключением к Wi-Fi)
IPhone имеет внутреннюю программу электронной почты, которая может получить доступ к любой учетной записи электронной почты POP3 или IMAP.Поскольку он также предлагает поддержку для просмотра вложений PDF, Word, Excel и PowerPoint, отправить файл PDF на ваш iPhone так же просто, как отправить его по электронной почте как вложение к учетной записи электронной почты, используемой на iPhone.
Как создавать и отправлять PDF-документы на ваш IPhone:
- Откройте документ, который вы хотите преобразовать в PDF
- Перейдите в Файл-> Печать и выберите novaPDF в качестве имени принтера
- Нажмите кнопку novaPDF Properties , перейдите на вкладку Электронная почта , включите поле Отправить электронную почту и настройте параметры отправки электронной почты (адрес электронной почты с по должен совпадать с адресом, используемым на вашем iPhone)
- Нажмите ОК , чтобы преобразовать и отправить файл PDF
- Открыть PDF-документ без дополнительного преобразования прямо на iPhone
В этом руководстве показано, как создавать и отправлять документы PDF по электронной почте с помощью novaPDF, а также приведены примеры настройки электронной почты для отправки на мобильные устройства Kindle и iPhone .Если у вас есть предложения по улучшению этой статьи, оставьте комментарий или поставьте оценку.
.