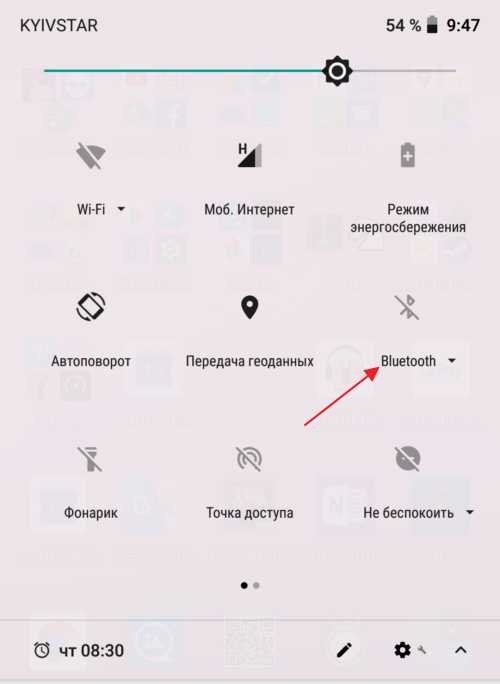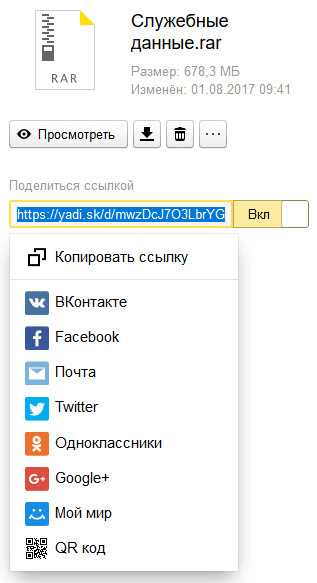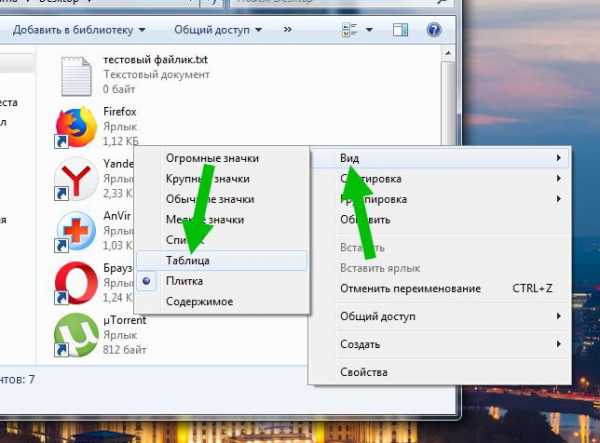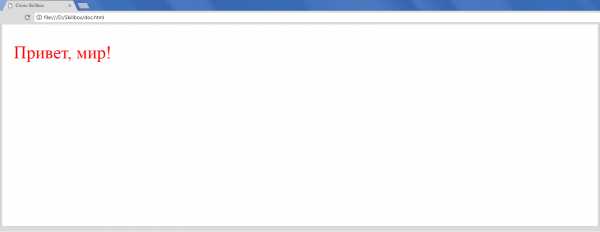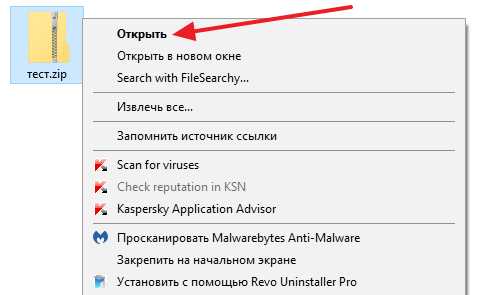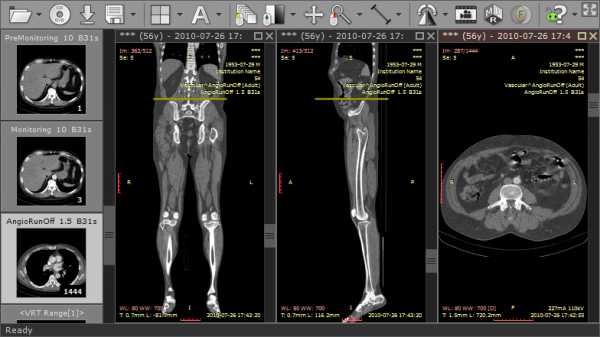Как заархивировать папку с файлами и отправить в контакте
Как отправить архив или папку с файлами в ВК, если он больше 200 мб
Ни одна социальная сеть не предназначена для отправки большого количества файлов. Папки не имеют собственного расширения, поэтому не могут использоваться в качестве цельной единицы. Все ее составляющие нужно вручную добавлять в сообщение, что крайне неудобно. Перед тем, как отправить архив в ВК, следует изучить наиболее оправданные способы.
Как отправить документ или папку с файлами
Первым делом нужно добавить в меню соответствующий пункт. Заходим в «Настройки» и ставим галочку в чекбокс «Документы». Это действие упростит весь процесс до минимума.

Если возникает необходимость в передаче большого количества информации, то следует использовать один из представленных ниже способов:
- Добавить папку в архив на компьютере, кликнув на нее правой кнопкой мыши и нажать «Переместить в архив».
- Установить программу архиватор WinRAR. С ее помощью можно архивировать ZIP файлы, которые в результате будут занимать небольшой объем.
Чтобы избежать ошибки «Недопустимый файл», следует предварительно изучить последовательность действий.
Отправка с компьютера
С компьютера сделать отправку гораздо проще, т. к. система разработана на интуитивно понятном уровне.
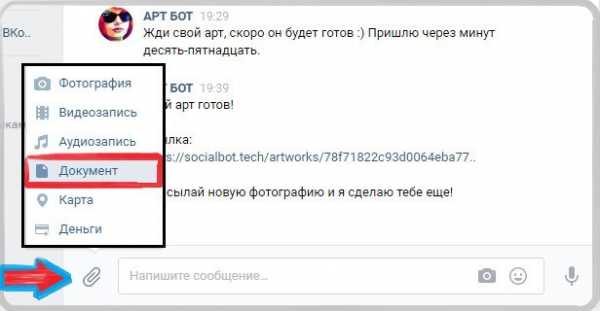
Последовательность действий:
- Открыть диалог, навести стрелку мыши на изображение скрепки.
- Из представленного списка выбрать строку с надписью «Документ».
- Загрузить нужный файл или же выбрать из списка отправленных вариантов.
- Для добавления файла следует нажать на строку с надписью «Загрузка нового файла».
К прикрепленному файлу можно добавить текст сообщения, что очень удобно для пользователей социальной сети, т. к. позволяет предупредить недоразумения.
Передача файлов с телефона
Для загрузки нужного документа с телефона следует придерживаться той же аналогии. Если пользователь не имеет представление о месте исходника, то осуществить передачу будет непросто.
Как отправить файл в ВК, если он больше 200 Мб
Перед тем, как отправить папку с файлами в ВК с текстовыми, фото документами или другими, следует изучить информацию по установленным лимитам и объемам сообщений. Как известно, размер не должен быть больше 200 Мб.

Для повышения уровня безопасности ВКонтакте не предусмотрена отправка программ. Они чаще всего оказываются вредоносными, поэтому пользователей социальной сети разработчик защитил. Отправка возможно только посредством архивирования. В таком случае, при попытке разархивирования, получатель будет предупрежден о том, что вложение может причинить вред устройству.
Список файлов, которые можно прикрепить в сообщении
Поддерживаемые типы файлов, которые можно отправить другу:
- Doc, doxs, psd.
- Png, gif, jpg.
- Fb2, xls, xlsx.
Прикрепляйте к стандартным сообщениям любые файлы (документ Ворд, Офис, изображения, музыку, видео документ и фото). Ограничений не предусмотрено.
В качестве недопустимого формата следует выделить exe файл. Система не пропустит его в любом случае. Выход есть: переименовать его на компьютере. В телефоне сделать это сложнее. Существующее расширение рекомендуется заменить на любое допустимое, например на docx. В результате объект будет иметь вид текстового документа, после чего его нужно заархивировать и отправить аналогично остальным.
Запустится такой файл только после введения нужного расширения после разархивирования.
Отправка нескольких документов
Многие пользователи социальной сети задаются вопросом, как отправить документ в ВК, если их несколько. Единственный выход – выслать несколько сообщений друг за другом или же заархивировать папку.
Ограничения, размер и лимиты
Прикрепить к одному сообщению можно не более 10 файлов. В противном случае пользователь получит push-уведомление об ошибке. В таком случае можно переслать оставшиеся следующим сообщением, количество которых не имеет ограничений.
пошаговая инструкция и полезные советы
Социальная сеть "ВКонтакте" существует более 10 лет. За это время она превратилась из инструмента для общения в огромный файлообменник, в котором можно найти музыку, фильмы, картинки и даже дипломные работы. Это стало возможным благодаря функции загрузки своих файлов на серверы проекта. О том, как скинуть архив в "ВК", и поведает эта статья.
Какую программу-архиватор лучше использовать
Особого значения это не имеет, но лучше всего с задачей создания архивов справляются 2 программы: 7-zip и WinRar. Их главное преимущество это цена, а точнее – ее полное отсутствие. Скачать их можно на любом сайте, посвященном программам, или торрент-трекерах.
Подготовка к загрузке
Архивированные файлы лучше всего использовать тогда, когда требуется передать содержимое какой-либо папки, а по 1 файлу загружать не хочется. Кроме того, архивы умеют значительно уменьшать размер исходных файлов благодаря специальным алгоритмам.
В качестве примера, подготовка к тому, чтобы скинуть архив в "ВК", будет выполнена с помощью программы "WinRar". Используется она следующим образом:
- Найти в "Проводнике" нужную группу файлов или папок и выделить их.
- Вызвать контекстное меню с помощью ПКМ (правой кнопки мыши).
- В нем выбрать пункт "Добавить в архив" ("Add to archive").
- В новом окне изменить (по желанию) степень сжатия. Она уменьшит размер будущего файла, но увеличит время на его извлечение.
- Нажать "Ок" и подождать пока архиватор обработает файлы.
Примечание: размер созданного архива не должен превышать 200 мегабайт. Это ограничение "ВКонтакте".
Кроме загружаемого файла потребуется доступ к разделу для загрузки. Чтобы его включить, нужно:
- Навести курсор на любой из пунктов меню в левой части окна и нажать на появившуюся шестеренку.
- В новом окне выбрать пункт "Документы" и нажать "Сохранить".
Как скинуть архив в ВК: инструкция
Делается это следующим образом:
- Перейти в добавленный раздел "Документы".
- Нажать "Добавить документ".
- В новом окошке нажать на "Выбрать файл". В "Проводнике" выбрать ранее созданный архив.
- В следующем окне поставить метку около одной последних 3 строчек, если нужно, чтобы файл мог найти и скачать любой человек.
В этом и заключается способ того, как скинуть в "ВК" архив с фото или любой другой информацией.
Что делать, если архив не загружается
Иногда социальная сеть "ВКонтакте" отказывается загружать архивы с расширением .rar размером больше 100 мегабайт. Обойти эту проблему можно двумя путями.
Первый способ заключается в том, чтобы изменить исходный формат загружаемого файла на ZIP. Для этого нужно заново создать архив, поставить отметку около одноименной строчки в параметрах создания файла.
Второй способ заключается в изменении расширения файла с помощью переименования. По умолчанию эта возможность отключена в Windows. Чтобы ее включить, нужно:
- Зайти в "Панель управления" и выбрать раздел "Свойства (параметры) папки", предварительно переключив вид на "Крупные значки" в "Windows" 7 и 8.
- Перейти во вкладку "Вид".
- Убрать отметку около строки "Скрывать расширения для зарегистрированных типов файлов".
После включения функции изменения расширения нужно:
- Выделить ранее созданный архив.
- Изменить символы после точки в конце названия файла на любые из разрешенных вариантов:doc, docx, xlx, xlsx, ppt, pptx, pdf, rtf, djvi, fb2.
- Нажать Enter для применения изменений.
Этим же способом можно маскировать и исполняемые файлы Windows (.exe).
Способ того, как скинуть архив в "ВК" достаточно прост, чтобы с ним справился любой пользователь этого сервиса.
Как отправить архив ВКонтакте
Социальные сети в целом, и ресурс ВКонтакте в частности, прочно заняли своё место в жизни многих из нас. Эти интернет-сообщества стали очень удобной площадкой для общения и обмена различной информацией между людьми. Здесь можно легко и просто отправить другим пользователям фотоснимок, видеозапись, песню, документы и текстовые файлы посредством функции личных сообщений. А есть ли возможность переслать другому юзеру сжатые в архив папки и файлы?
Отправляем архив ВКонтакте
Необходимость в использовании именно архивированной информации может возникнуть по различным причинам. Например, из-за внутренних ограничений системы модерации ВКонтакте. К одному сообщению можно прикрепить не более десяти файлов. А если их больше? Или пересылаемый документ размером более 200 МБ, что недопустимо в соответствии с правилами социальной сети. Или нужно отослать адресату сразу всю директорию. Вот в таких случаях и поможет сжатие исходных файлов в архив и отправка именно в таком виде.
Способ 1: Полная версия сайта
Сначала разберём подробно алгоритм действий по отправке архива в полной версии сайта ВКонтакте. Интерфейс данного ресурса традиционно отличается простотой и понятен любому пользователю. Поэтому сложностей в процессе пересылки сжатых файлов возникнуть не должно.
- В любом браузере открываем VK. Проходим процедуру авторизации, введя в соответствующие поля свои логин и пароль. Подтверждаем намерение попасть на свою личную страницу нажатием на кнопку «Войти».
- В левом столбце инструментов юзера выбираем пункт «Сообщения», ведь именно этой функцией мы воспользуемся для успешного решения поставленной задачи.
- В разделе личных сообщений находим будущего адресата, которому нужно отправить архив, и открываем беседу с ним.
- В самом низу веб-страницы, слева от поля для набора текстового месседжа, наводим мышь на значок в виде скрепки, который служит для прикрепления различных файлов к сообщению, и в появившемся меню кликаем по строке «Документ».
- В окне «Прикрепление документа» можно выбрать архив из уже загружавшихся ранее или «Загрузить новый файл».
- В открывшемся Проводнике находим и выделяем подготовленный к отправке архив, созданный при помощи встроенного инструмента операционной системы или специальных программ. Затем щёлкаем ЛКМ по кнопке «Открыть».
- Архив загружается на сервер ВК. Теперь остаётся только совершить клик по значку «Отправить». При желании можно предварительно написать несколько слов адресату с необходимыми пояснениями. Готово! Архив отправлен.
Читайте также:
Сжатие файлов в программе WinRAR
Создание ZIP-архивов
Способ 2: Мобильное приложение
Отправить архив другому участнику VK можно и в приложениях для мобильных устройств, работающих на Android и iOS. Такая функциональная возможность предусмотрена разработчиками данного программного обеспечения. Естественно, что отличия от интерфейса полной версии сайта социальной сети в приложениях весьма существенные.
- Запускаем на мобильном устройстве приложение ВКонтакте. Входим в свой профиль, набрав имя пользователя, пароль доступа и нажав соответствующую кнопку.
- На нижней панели инструментов расположен значок «Сообщения», на который мы и тапаем для продолжения намеченных действий.
- Находим необходимого адресата, которому требуется переслать архив, и входим на страницу переписки с ним.
- Рядом со строкой для ввода текстовых сообщений нажимаем на знак в виде скрепки — то есть мы собираемся прикрепить к месседжу необходимые сжатые файлы.
- В следующем окне передвигаемся по панели выбора типа прикрепляемого файла до иконки «Документ», на которую тапаем.
- Далее выбираем место расположения архива в памяти девайса, нажав на графу «С устройства».
- Указываем путь к подготовленному архиву, расположенному во встроенной памяти устройства или на внешней карте.
- Выделяем найденный файл кратким касанием экрана. Архив готов к отправке другому юзеру.
- Финальный штрих наших манипуляций — это нажатие на значок «Отправить». Можно черкнуть несколько слов в поле сообщения.
И напоследок небольшая хитрость, которая может вам пригодиться. Автоматизированная система ВКонтакте препятствует отправке исполняемых файлов с расширением EXE, в том числе запакованных в архив. Для обхода этого ограничения надо просто переименовать расширение имени файла и уведомить об этом адресата для обратного изменения при получении сообщения с прикреплённой информацией. Теперь вы можете смело отправлять архив другому пользователю ВК. Удачи!
Читайте также: Отправка пустого сообщения ВКонтакте
Мы рады, что смогли помочь Вам в решении проблемы.Опишите, что у вас не получилось. Наши специалисты постараются ответить максимально быстро.
Помогла ли вам эта статья?
ДА НЕТКак заархивировать папку с файлами и отправить
Приветствую вас на Планете Успеха! Сегодня мы поговорим о такой актуальной теме, как создать архив из нескольких файлов, или заархивировать целую папку с файлами, для передачи в сообщениях социальных сетей, мессенджерах, или по электронной почте.
Почему эта тема актуальна? Всё очень просто, например мы хотим своим знакомым или родственникам переслать посредством сети интернет свои фото, а их много. Мы же не будем целый день сидеть и по одной фотографии пересылать, удобнее сразу все одной папкой отправить.
Также работая удалённо дома, часто бывает необходимо, переслать выполненную работу работодателю или заказчику, а это могут быть не только фотографии, но и текстовые документы, видео или аудио, или любые другие файлы, которые удобнее передать адресату одним файлом (одной папкой) архивом.
Проверка наличия на ПК установленного архиватора
Итак, давайте приступим! На нашем компьютере должен быть установлен, один из архиваторов: WinRAR; 7Zip или UniExtractor. Проверить наличие установленного архиватора можно наведя мышкой на любую папку с файлами и нажав правую кнопку.
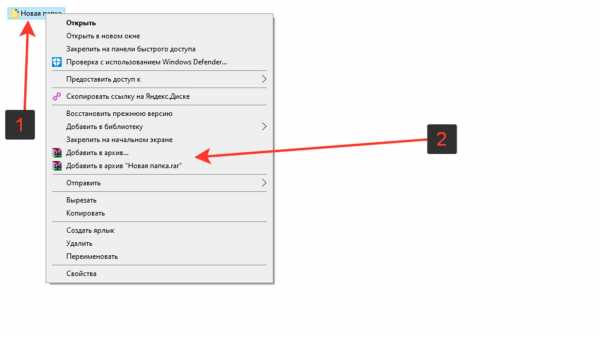
Если видим, как на скриншоте, надпись ”добавить в архив” (у вас может быть другая надпись, в зависимости от установленного архиватора, но смысл тот же), то на вашем компьютере архиватор уже установлен.
Если таких пунктов нет, то нужно установить соответствующую программу. Я пользуюсь программой WinRAR, найти её для установки себе на компьютер, можете на официальном сайте.
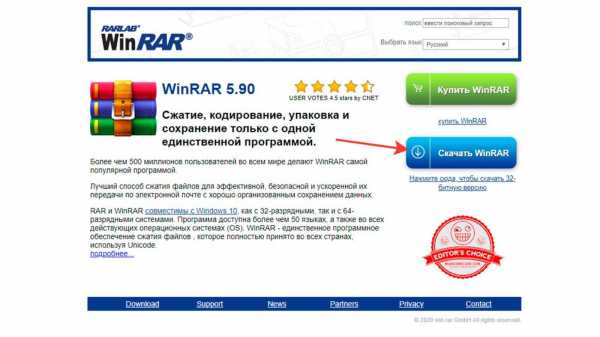
После успешной установки программы или наличия уже установленного архиватора, приступаем к созданию архива из файлов.
Как заархивировать папку с файлами
Выбираем папку с файлами, которую нам необходимо заархивировать и передать одним файлом адресату, нажимаем на папку правой кнопкой мыши, выбираем графу в появившемся списке ”Добавить в архив ”Новая папка” (у вас название папки свое)”.
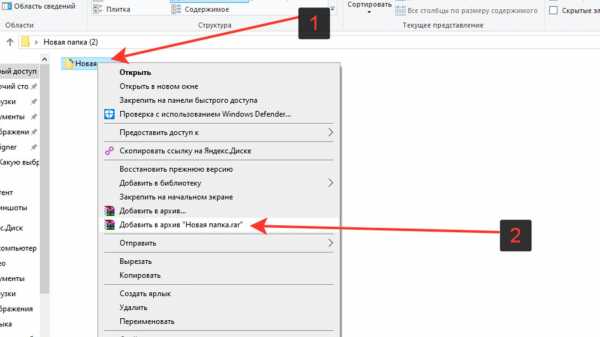
Начинается процесс архивации папки, ждем завершения создания архива.
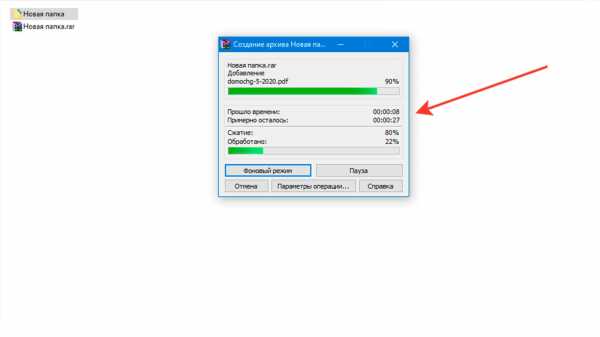
После завершения процесса архивации видим созданный архив нашей папки.
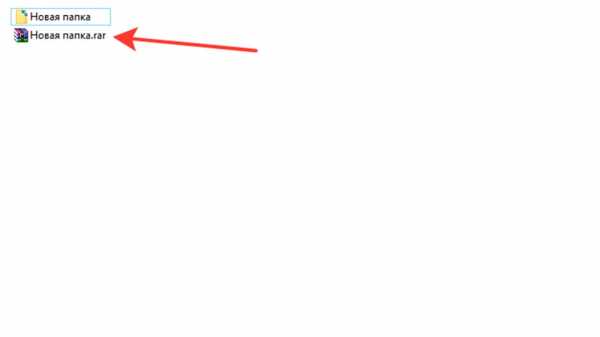
Теперь мы можем этот файл отправлять любыми средствами передачи файлов. Рассмотрим на примере социальной сети во ВКонтакте.
Отправка заархивированной папки с файлами
Заходим в социальную сеть во ВКонтакте, открываем сообщения, выбираем кому будем отправлять заархивированную папку с файлами.
В форме отправки сообщений, с левой стороны нажимаем на скрепку и в появившемся списке выбираем ”Документ”, нажав левой кнопкой мышки.
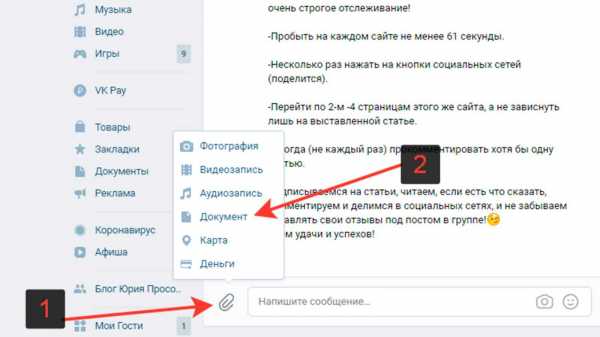
Нажимаем ”Загрузить новый файл”
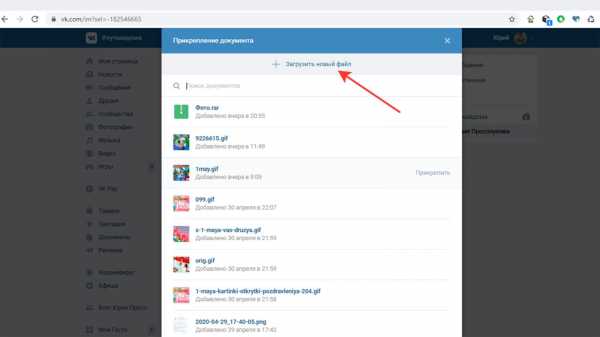
Находим архив с нашей папкой, выделяем и жмем открыть, начнется процесс загрузки файла.
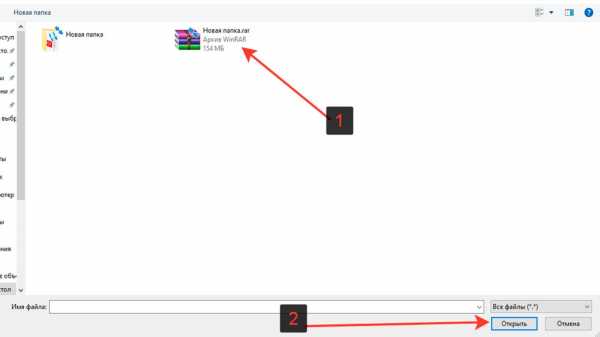
Архив загружен и прикреплен к сообщению, справа нажимаем на стрелку отправки сообщения.
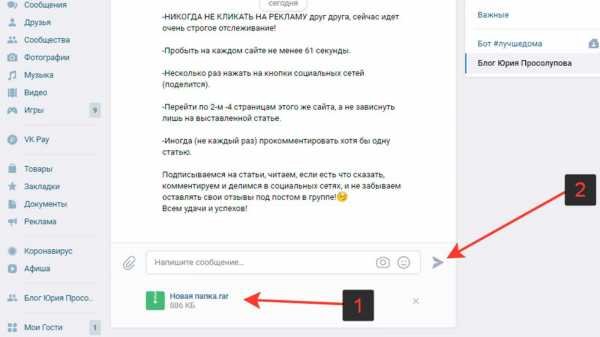
Сообщение с прикрепленной заархивированной папкой отправлено адресату.
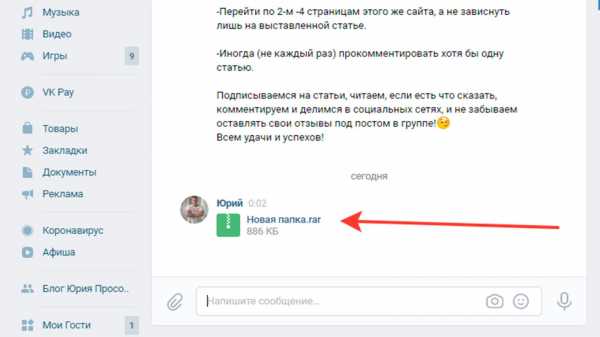
Важно помнить, что при отправке файлов есть определенные ограничения по максимальному размеру файла и в каждом сервисе они свои. Например, во ВКонтакте — допустимый максимальный размер передачи в категории документы — 200 МБ.
С созданием архива и отправкой мы разобрались, теперь стоит вопрос, а как открыть архив, если нам пришлют такой файл.
Как открыть заархивированную папку с файлами
Вы получили в сообщении в любом из сервисов передачи файлов заархивированную папку (архив с файлами), скачали себе на компьютер и теперь вам необходимо этот архив открыть, извлечь из него файлы.
Для этого на архив нажимаем правой кнопкой мыши, выбираем графу ”извлечь в (в текущую папку или в название полученного архива)”.
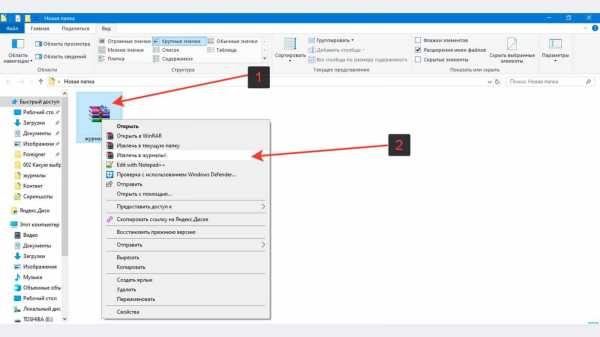
Далее идет процесс извлечения файлов, распаковка архива.
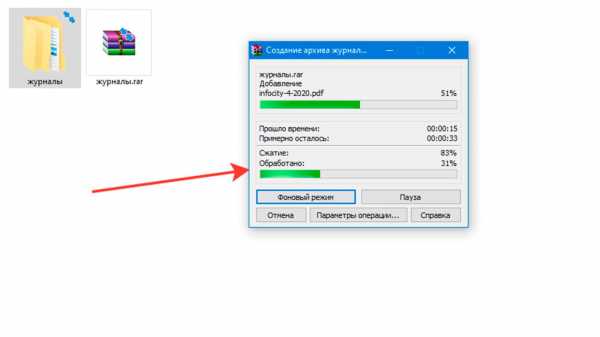
Архив распакован, файлы извлечены и заархивированная папка открыта.
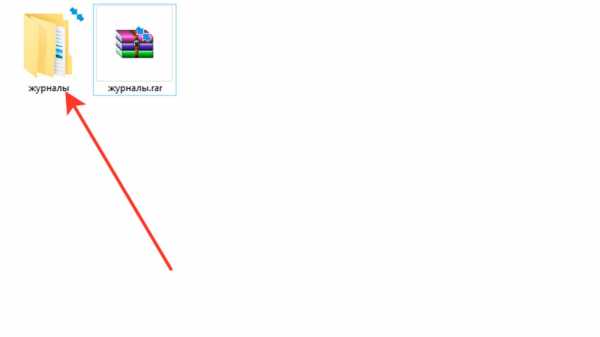
Итак, вы сегодня научились создавать архив, узнали как заархивировать папку с файлами, и как ее отправить посредством сообщений социальной сети во ВКонтакте другому пользователю.
В других социальных медиа, мессенджерах или по электронной почте, где есть возможность передачи файлов — процесс отправки архива тот же.
Также, вы теперь знаете как, и сможете без труда извлечь файлы из архива, полученного вами.
Успехов вам и до новых встреч!
Поделиться ссылкой:
пошаговая инструкция и полезные советы
Ни одна социальная сеть не предназначена для отправки большого количества файлов. Папки не имеют собственного расширения, поэтому не могут использоваться в качестве цельной единицы. Все ее составляющие нужно вручную добавлять в сообщение, что крайне неудобно. Перед тем, как отправить архив в ВК, следует изучить наиболее оправданные способы.
Первым делом нужно добавить в меню соответствующий пункт. Заходим в «Настройки» и ставим галочку в чекбокс «Документы». Это действие упростит весь процесс до минимума.
Если возникает необходимость в передаче большого количества информации, то следует использовать один из представленных ниже способов:
- Добавить папку в архив на компьютере, кликнув на нее правой кнопкой мыши и нажать «Переместить в архив».
- Установить программу архиватор WinRAR. С ее помощью можно архивировать ZIP файлы, которые в результате будут занимать небольшой объем.
Чтобы избежать ошибки «Недопустимый файл», следует предварительно изучить последовательность действий.
Отправка с компьютера
С компьютера сделать отправку гораздо проще, т. к. система разработана на интуитивно понятном уровне.
Последовательность действий:
- Открыть диалог, навести стрелку мыши на изображение скрепки.
- Из представленного списка выбрать строку с надписью «Документ».
- Загрузить нужный файл или же выбрать из списка отправленных вариантов.
- Для добавления файла следует нажать на строку с надписью «Загрузка нового файла».
К прикрепленному файлу можно добавить текст сообщения, что очень удобно для пользователей социальной сети, т. к. позволяет предупредить недоразумения.
Передача файлов с телефона
Для загрузки нужного документа с телефона следует придерживаться той же аналогии. Если пользователь не имеет представление о месте исходника, то осуществить передачу будет непросто.
Как отправить файл в ВК, если он больше 200 Мб
Перед тем, как отправить папку с файлами в ВК с текстовыми, фото документами или другими, следует изучить информацию по установленным лимитам и объемам сообщений. Как известно, размер не должен быть больше 200 Мб.
Для повышения уровня безопасности ВКонтакте не предусмотрена отправка программ. Они чаще всего оказываются вредоносными, поэтому пользователей социальной сети разработчик защитил. Отправка возможно только посредством архивирования. В таком случае, при попытке разархивирования, получатель будет предупрежден о том, что вложение может причинить вред устройству.
Список файлов, которые можно прикрепить в сообщении
Поддерживаемые типы файлов, которые можно отправить другу:
- Doc, doxs, psd.
- Png, gif, jpg.
- Fb2, xls, xlsx.
Прикрепляйте к стандартным сообщениям любые файлы (документ Ворд, Офис, изображения, музыку, видео документ и фото). Ограничений не предусмотрено.
В качестве недопустимого формата следует выделить exe файл. Система не пропустит его в любом случае. Выход есть: переименовать его на компьютере. В телефоне сделать это сложнее. Существующее расширение рекомендуется заменить на любое допустимое, например на docx. В результате объект будет иметь вид текстового документа, после чего его нужно заархивировать и отправить аналогично остальным.
Запустится такой файл только после введения нужного расширения после разархивирования.
Отправка нескольких документов
Ограничения, размер и лимиты
Прикрепить к одному сообщению можно не более 10 файлов. В противном случае пользователь получит push-уведомление об ошибке. В таком случае можно переслать оставшиеся следующим сообщением, количество которых не имеет ограничений.
Здравствуйте, дорогие друзья! Сегодня мы с вами будем учиться отправлять разные файлы другим пользователям социальной сети Вконтакте. Пригождаться данная функция может довольно часто, если вы активный пользователь социальной сети, зачем открывать электронную почту, если можно передать все, что нужно здесь.
Давайте перейдем к практике и рассмотрим, как легко это все делается.
Как загрузить файл вконтакте
Загружать мы егол будем в раздел «Документы» социальной сети, поэтому запускаем свою страничку и в левом меню нажимаем на соответствующую ссылку:
В открывшемся окошке нажимаем на кнопочку «Добавить документ»:

У нас открывается окошко, в котором перечисляются ограничения для закачиваемого дока. Он не должен превышать 200 мб, а также нарушать авторские права. Также перечисляются поддерживаемые типы. Если вы не нашли ни одного из перечисленных типов, который вам подходит, то об этом я написал целый раздел в данной статье. Почитаете его чуть ниже. А сейчас, чтобы загрузить, нажмите на кнопку «Выбрать файл»:
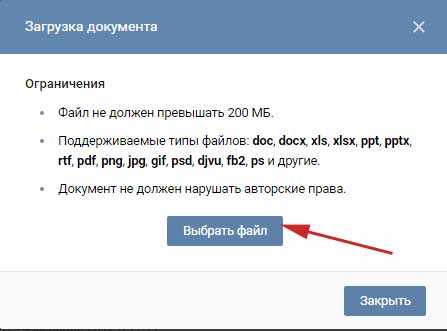
Находим на жестком диске нужный и нажимаем на кнопочку «Открыть»:
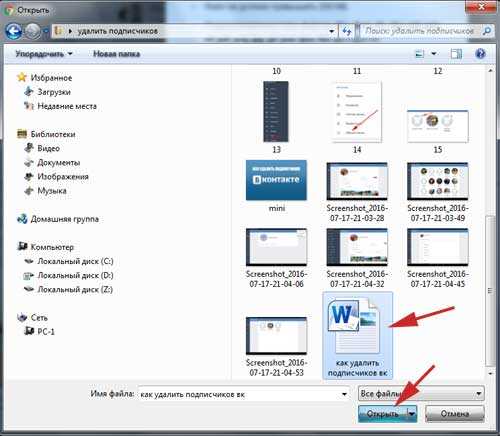
Ждем, пока загрузиться документ и откроется еще одно окошко. В данном окошке выбираем тип документа «Личный». Если поставить настройки таким образом, то файл не будет виден и доступен для поиска другим пользователям.
Как отправить папку с файлами или архив (документ) в ВК. Как отправить файл в контакте
Ни одна социальная сеть не предназначена для отправки большого количества файлов. Папки не имеют собственного расширения, поэтому не могут использоваться в качестве цельной единицы. Все ее составляющие нужно вручную добавлять в сообщение, что крайне неудобно. Перед тем, как отправить архив в ВК, следует изучить наиболее оправданные способы.
Первым делом нужно добавить в меню соответствующий пункт. Заходим в «Настройки» и ставим галочку в чекбокс «Документы». Это действие упростит весь процесс до минимума.
Если возникает необходимость в передаче большого количества информации, то следует использовать один из представленных ниже способов:
- Добавить папку в архив на компьютере, кликнув на нее правой кнопкой мыши и нажать «Переместить в архив».
- Установить программу архиватор WinRAR. С ее помощью можно архивировать ZIP файлы, которые в результате будут занимать небольшой объем.
Чтобы избежать ошибки «Недопустимый файл», следует предварительно изучить последовательность действий.
Отправка с компьютера
С компьютера сделать отправку гораздо проще, т. к. система разработана на интуитивно понятном уровне.
Последовательность действий:
- Открыть диалог, навести стрелку мыши на изображение скрепки.
- Из представленного списка выбрать строку с надписью «Документ».
- Загрузить нужный файл или же выбрать из списка отправленных вариантов.
- Для добавления файла следует нажать на строку с надписью «Загрузка нового файла».
К прикрепленному файлу можно добавить текст сообщения, что очень удобно для пользователей социальной сети, т. к. позволяет предупредить недоразумения.
Передача файлов с телефона
Для загрузки нужного документа с телефона следует придерживаться той же аналогии. Если пользователь не имеет представление о месте исходника, то осуществить передачу будет непросто.
Как отправить файл в ВК, если он больше 200 Мб
Перед тем, как отправить папку с файлами в ВК с текстовыми, фото документами или другими, следует изучить информацию по установленным лимитам и объемам сообщений. Как известно, размер не должен быть больше 200 Мб.
Для повышения уровня безопасности ВКонтакте не предусмотрена отправка программ. Они чаще всего оказываются вредоносными, поэтому пользователей социальной сети разработчик защитил. Отправка возможно только посредством архивирования. В таком случае, при попытке разархивирования, получатель будет предупрежден о том, что вложение может причинить вред устройству.
Список файлов, которые можно прикрепить в сообщении
Поддерживаемые типы файлов, которые можно отправить другу:
- Doc, doxs, psd.
- Png, gif, jpg.
- Fb2, xls, xlsx.
Прикрепляйте к стандартным сообщениям любые файлы (документ Ворд, Офис, изображения, музыку, видео документ и фото). Ограничений не предусмотрено.
В качестве недопустимого формата следует выделить exe файл. Система не пропустит его в любом случае. Выход есть: переименовать его на компьютере. В телефоне сделать это сложнее. Существующее расширение рекомендуется заменить на любое допустимое, например на docx. В результате объект будет иметь вид текстового документа, после чего его нужно заархивировать и отправить аналогично остальным.
Запустится такой файл только после введения нужного расширения после разархивирования.
Отправка нескольких документов
Ограничения, размер и лимиты
Прикрепить к одному сообщению можно не более 10 файлов. В противном случае пользователь получит push-уведомление об ошибке. В таком случае можно переслать оставшиеся следующим сообщением, количество которых не имеет ограничений.
Остановить Продолжить
Случается, что ранее добавленный документ потерял актуальность и пользователь ощущает необходимость удалить файл. Для этого понадобится в меню страницы слева выбрать вкладку документы. В открывшемся списке добавленных файлов достаточно навести курсор мыши на документ, подлежащий удалению. Справа от названия будет доступен крестик, нажав на который, можно избавиться от документа.
Отправка документа ВКонтакте личным сообщением
Многим важно знать, как отправить вордовский документ В Контакте, поскольку иногда необходимо скинуть файл конкретному человеку. Чтобы не терять времени, пересылая данные по электронной почте, можно воспользоваться сервисом обмена документами ВК. Для того, чтобы адресат получил необходимый файл, проще всего, открыв окно диалога, воспользоваться клавишей Прикрепить. Ресурс предоставит возможность выбрать файл из памяти компьютера пользователя либо из ранее добавленных документов. Прикрепленный файл будет доставлен пользователю за несколько секунд. Получатель имеет возможность скачивать, сохранять, редактировать и пересылать полученный документ. Если не прикрепляется документ ВКонтакте, нужно обновить страницу и повторить попытку.
Поиск необходимых файлов в документах ВК
Иногда пользователи ищут информацию согласно своим интересам. Наиболее популярными запросами при поиске документов являются прон, пошлые и прикольные. Поиск по документам В
Zip и разархивировать файлы
Zip-архивы (сжатые) файлы занимают меньше места и могут быть переданы на другие компьютеры быстрее, чем несжатые файлы. В Windows вы работаете с заархивированными файлами и папками так же, как с несжатыми файлами и папками. Объедините несколько файлов в одну заархивированную папку, чтобы упростить общий доступ к группе файлов.
-
Найдите файл или папку, которую вы хотите заархивировать.
-
Нажмите и удерживайте (или щелкните правой кнопкой мыши) файл или папку, выберите (или укажите на) Отправить на , а затем выберите Сжатая (заархивированная) папка .
В том же месте создается новая заархивированная папка с тем же именем. Чтобы переименовать его, нажмите и удерживайте (или щелкните правой кнопкой мыши) папку, выберите Переименовать и введите новое имя.
-
Найдите заархивированную папку, из которой вы хотите распаковать (извлечь) файлы или папки.
-
Выполните одно из следующих действий:
-
Чтобы распаковать один файл или папку, откройте заархивированную папку, затем перетащите файл или папку из заархивированной папки в новое место.
-
Чтобы распаковать все содержимое заархивированной папки, нажмите и удерживайте (или щелкните правой кнопкой мыши) папку, выберите Извлечь все и следуйте инструкциям.
-
Примечания:
-
Чтобы добавить файлы или папки в архивную папку, которую вы создали ранее, перетащите их в архивную папку.
-
Если вы добавите зашифрованные файлы в заархивированную папку, они не будут зашифрованы при распаковке, что может привести к непреднамеренному раскрытию личной или конфиденциальной информации.По этой причине мы рекомендуем избегать архивирования зашифрованных файлов.
-
Некоторые типы файлов, например изображения JPEG, уже сильно сжаты. Если вы заархивируете несколько изображений JPEG в папку, общий размер папки будет примерно таким же, как исходная коллекция изображений.
c # - Как заархивировать папку и файл?
Переполнение стека- Около
- Товары
- Для команд
- Переполнение стека Общественные вопросы и ответы
- Переполнение стека для команд Где разработчики и технологи делятся частными знаниями с коллегами
- Вакансии Программирование и связанные с ним технические возможности карьерного роста
- Талант Нанимайте технических специалистов и создавайте свой бренд работодателя
Технические хитрости и хитрости: работа с Zip-файлами
Урок 3: Работа с Zip-файлами
/ ru / techsavvy / find-your-downloads / content /
Что такое zip-файл?
ZIP-файлZIP-файл - это способ сгруппировать , или , заархивировать , несколько файлов, чтобы они действовали как один файл. Например, предположим, вы хотите отправить кому-нибудь по электронной почте папку с документами Word. Вы можете прикрепить каждый файл индивидуально, но это займет много времени, особенно если документов много.Лучшим решением было бы поместить все файлы в zip-файл, а затем прикрепить zip-файл к своей электронной почте.
Еще одним преимуществом zip-файлов является то, что они сжаты до , что означает, что общий размер файла меньше. Если вы отправляете кому-то zip-файл или публикуете его в Интернете, загрузка займет на меньше времени - и ваши получатели также смогут загрузить его быстрее.
Некоторые форматы файлов, например изображения MP3 и JPEG, уже сжаты.Вы все еще можете заархивировать эти типы файлов, но размер файла может быть ненамного меньше.
Создание zip-файлов
Используете ли вы Windows или macOS, не требует дополнительного программного обеспечения для создания и открытия zip-файлов. Это потому, что основные функции zip-файла встроены в операционную систему.
Для создания zip-файла в Windows:
- Выберите файлы, которые хотите добавить в zip-файл.
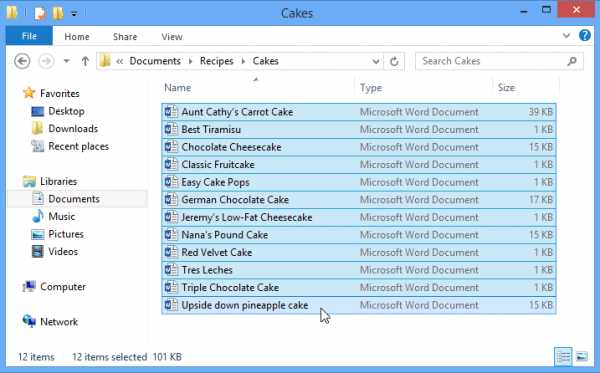
Выбор файлов
- Щелкните правой кнопкой мыши по одному из файлов.Появится меню.
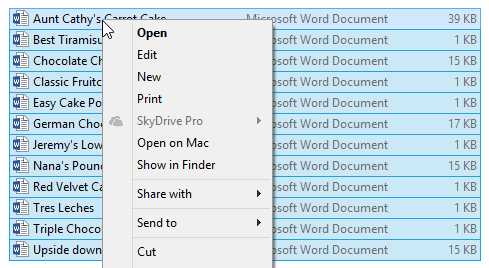 Щелкните файл правой кнопкой мыши
Щелкните файл правой кнопкой мыши - В меню щелкните Отправить на и выберите Сжатая (заархивированная) папка .
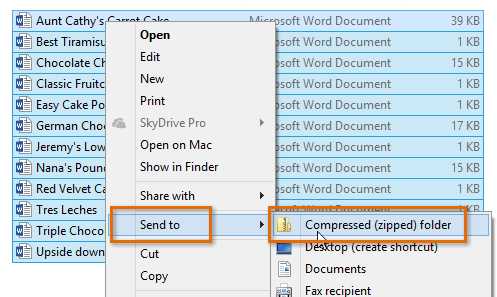 Создание zip-файла
Создание zip-файла - Появится zip-файл. Если хотите, вы можете ввести новое имя для zip-файла.
Ввод нового имени для zip-файла
В Windows после создания zip-файла вы можете добавить в него другие файлы , перетащив их на значок zip-файла.
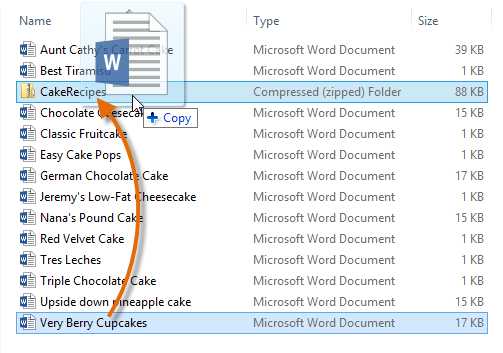 Добавление документа в zip-файл
Добавление документа в zip-файл Для создания zip-файла в macOS:
- Выберите файлы, которые хотите добавить в zip-файл.
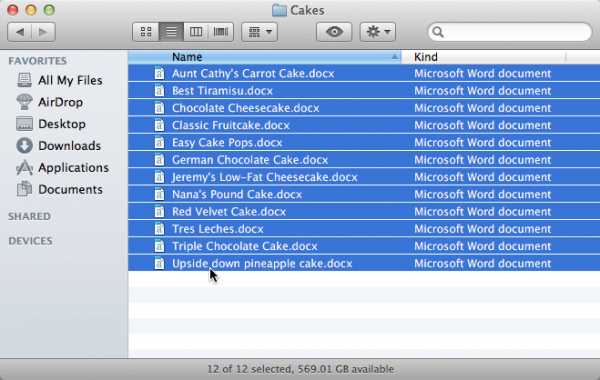
Выбор файлов
- Щелкните правой кнопкой мыши по одному из файлов. Если щелчок правой кнопкой мыши не включен, вы можете удерживать клавишу Control и затем щелкнуть. Появится меню.
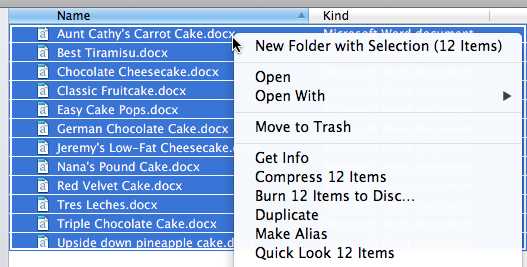
Щелкните файл правой кнопкой мыши
- В меню щелкните Сжать 12 элементов (число будет зависеть от того, сколько файлов вы выбрали).
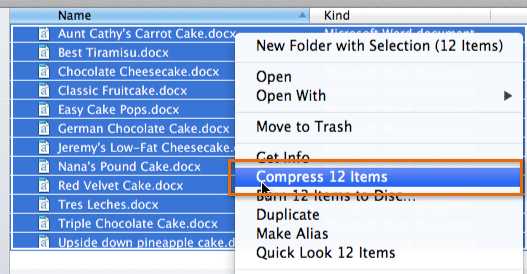
Сжатие файлов
- Появится zip-файл. По умолчанию имя файла будет Архив.почтовый индекс .
Новый zip-файл
- Если хотите, вы можете ввести новое имя для zip-файла.
Ввод нового имени для zip-файла
В macOS после создания zip-файла вы не можете добавлять в него другие файлы. Если вам нужно добавить файлы, вам нужно будет создать новый zip-файл , содержащий все нужные вам файлы.
Добавление пароля к zip-файлу
Некоторые люди предпочитают использовать программы для архивирования файлов, такие как 7-Zip, PeaZip и StuffIt.Эти программы имеют дополнительные функции, такие как защита паролем . Если вы добавляете пароль в свой zip-файл, важно сообщить получателям, что это за пароль, чтобы они могли его открыть.
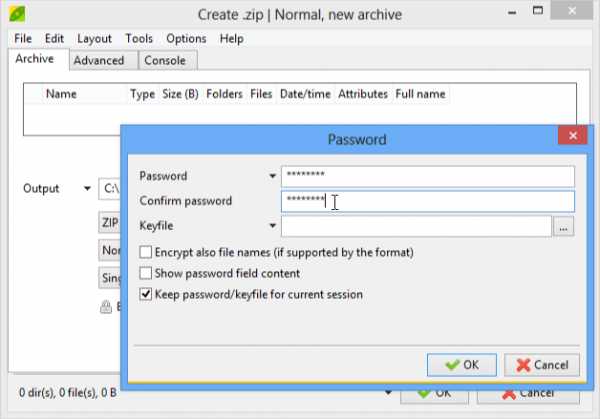 Создание пароля с помощью PeaZip
Создание пароля с помощью PeaZip Открытие zip-файлов
Чтобы открыть zip-файл в Windows:
Windows обрабатывает zip-файлы как папки. Вы можете открывать zip-файл, перемещать файлы в него и из него, а также открывать отдельные файлы так же, как если бы это было
.Операционная система- Как заархивировать папку в MacOS без создания дополнительного каталога внутри zip файла
Переполнение стека- Около
- Товары
- Для команд
- Переполнение стека Общественные вопросы и ответы
- Переполнение стека для команд Где разработчики и технологи делятся частными знаниями с коллегами
- Вакансии Программирование и связанные с ним технические возможности карьерного роста
- Талант Нанимайте технических специалистов и создавайте свой бренд работодателя
- Реклама Обратитесь к разработчикам и технологам со всего мира
- О компании
Загрузка…
- Авторизоваться