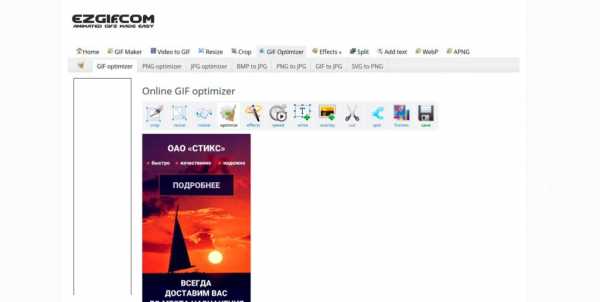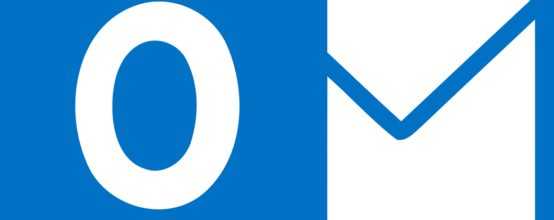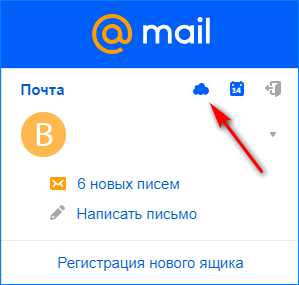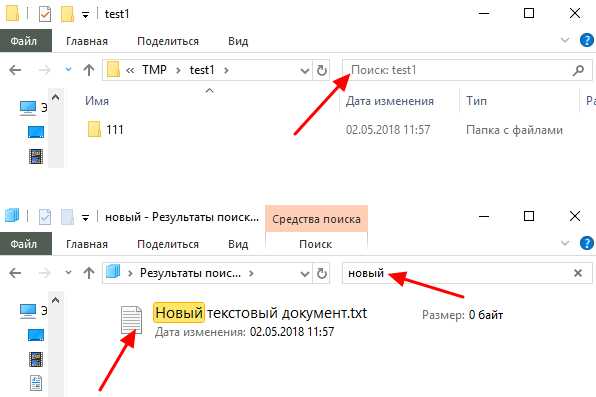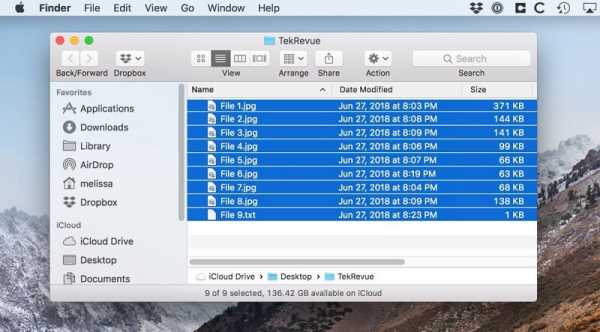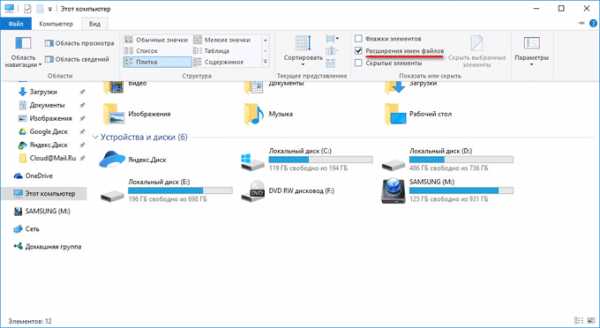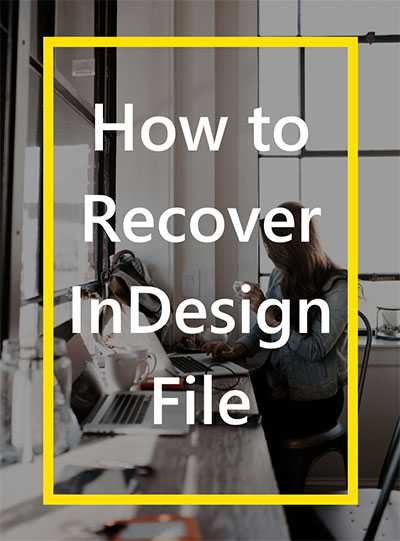Как заархивировать файл в несколько архивов
Как разбить архив на части в WinRAR
Во время архивирования файлов с помощью WinRAR можно изменить несколько опций создания архива, в том числе и разбить его на части. Покажем на примере.
Выберите любые файлы на вашем компьютере, кликните на них правой кнопкой мыши и нажмите на «Добавить в архив…», как показано на скриншоте ниже.
Примечание: все способы создания архивов в программе WinRAR вы можете посмотреть в этой инструкции.Перед вами должно открыться окно с настройками параметров архивации. В его левой нижней области найдите надпись «Разделить на тома размером».
Здесь вы можете выбрать, на части какого размера будет поделен ваш архив. Можно вписать свое число и выбрать единицу измерения (байт, килобайт, мегабайт или гигабайт), или выбрать из выпадающего окна одно из самых популярных значений – 5 МБ, 100 МБ, 700 МБ и т.д.
Для примера, мы выберем 5 МБ. Для начала архивации с делением нажмем «ОК».
В папке рядом с исходными файлами, если вы не меняли папку для сохранения этого архива в параметрах архивации, появятся части вашего разделенного архива.
Все тома будут выбранного размера кроме последнего – там уж сколько останется. К примеру, если целый архив «весит» 17 МБ, то его можно поделить на 4 части, выбрав размер каждой 5 МБ. При этом последняя будет объемом 2 МБ (17-5-5-5=2).
Для того, чтобы просмотреть содержимое исходного архива полностью или чтобы распаковать его, нужно открыть том, в названии которого указано «part1».
Примечание: если вы хотите разделить готовый архив на части, то нужно сначала распаковать его, затем заново упаковать, но уже с делением.
Разделить / разбить файл или папку на несколько архивов (WinRar, 7-Zip)
Думаю, многие сталкивались с тем, что файл или папка превосходит по размеру необходимый лимит (например при отправке вложения по почте, выкладывании на ftp-сервер или запись на какой- либо носитель), одно из решения является архивация данных, поскольку она поможет уменьшить размер папки или файла. Но если и этого мало и даже архив не удается сжать до необходимого лимита, в этом случае можно файл или папку разделить на несколько архивов необходимых размеров.
Этому и будет посвящена эта статья- как разделить/ разбить файл или папку на несколько архивов с помощью архиватора Winrar или 7-Zip.
Разделить / разбить файл или папку на несколько архивов с помощью WinRar.
Имеем папку pk-help.com, которую необходимо заархивировать в несколько архивов. Для этого нажимаем на ней правой кнопкой мыши, выбираем «Добавить в архив».
В открывшемся окне Имя и параметры архива, во вкладке «Общие», слева внизу видим поле «Разделить на тома размером (в байтах)», можно воспользоваться уже заданными параметрами, например если вы хотите сохранить на дискету (хотя думаю это уже не актуально) или CD. Если же вас не устраивают прописанные размеры вы можете указать свое значение, только помните что значение указывается в байтах!!!
Напомню:
1 Килобайт (1Кб)= 1024 байт,
1 Мегабайт 1 (Мб)= 1048576 байт,
10 Мегабайт (10 Мб)= 10485760 байт.
Соответственно, если я хочу сделать архивы не превосходящие 10 Мб. Необходимо прописать 10485760.
Нажать "ОК". В результате у меня получилось несколько архивов размер которых не превосходит указанного значения 10 Мб.
Разделить / разбить файл или папку на несколько архивов с помощью 7-Zip.
Нажимаем правой кнопкой мыши на файле или папки которую необходимо заархивировать, выбираем «7-Zip- Добавить к архиву».
В окне Добавить к архиву внизу слева есть поле "Разбить на тома размером (в байтах)", в этом поле выбираем или прописываем необходимый размер, в данном случае я хочу разбить на архивы по 10 Мб и тут есть указанный размер, соответственно я просто выбираю его (так же можно прописать 10485760- результат будет тот же)
В результате появилось несколько архивов не превышающих 10 Мб.
Для того что бы корректно открыть созданные архивы их все необходимо поместить в одну папку и открыть первый архив.
Я очень надеюсь, моя статья помогла Вам! Просьба поделиться ссылкой с друзьями:
Как заархивировать несколько файлов в папку .zip
1. Выбираете нужные файлы (зажав кнопку [Ctrl] на клавиатуре), нажимая на них левой кнопкой мышки (у нужных файлов посинеет фон):
2. Потом зажимаете правую кнопку мышки на одном из нужных файлов и в выпадающем меню выбираете пункт указанный на картинке ниже:

3. В итоге получается папка .zip
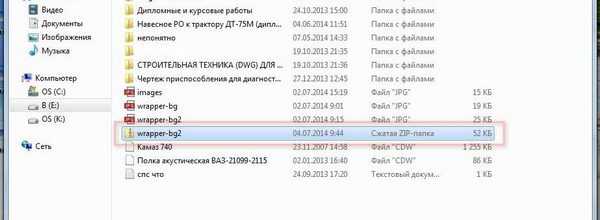
Если Вы работаете в Total Commander
1. Выбираете в Total Commander нужные файлы, нажимая на них правой кнопкой мышки (они станут красными)
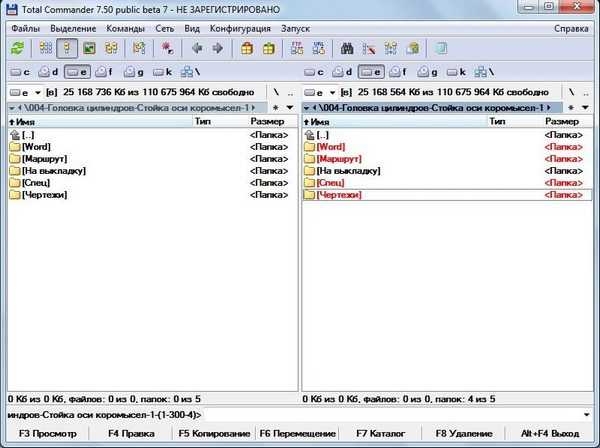
2. Потом зажимаете правую кнопку мышки на одном из нужных файлов и в выпадающем меню выбираете пункт указанный на картинке ниже:
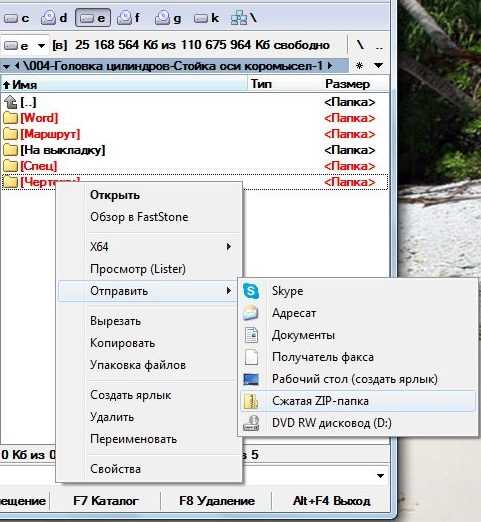
3. В итоге получается папка .zip
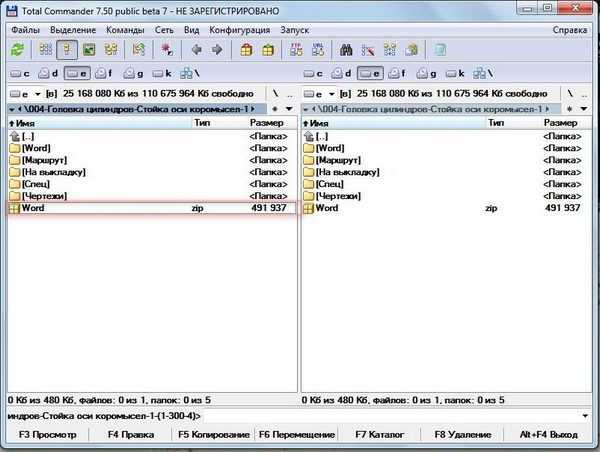
Как разбить архив в WinRAR на несколько частей
Задача
Необходимо отправить большой документ в 70 Мбайт по электронной почте.
Условие
Ограничение по пропускной способности сетевого канала 100 Мбит/с. Максимальный размер файла, который можно передать через интернет 10 Мбайт.
Решение
Ни один архиватор в мире не сможет сжать документ в десть раз! Даже такой известный и очень популярный среди пользователей программных обеспечений архиватор WinRAR. Но, выход из данной ситуации есть и довольно простой. Можно создать многотомный архив. С такой задачей, как разбить архив рар на части, Винрар справится, без всякого сомнения.
Многотомный архив
Том представляет собой фрагмент сложно составляющего архивного файла. Разбить архив на части WinRAR может только с разрешением в формате «RAR». Архивный формат «ZIP» не поддерживается в разбиении архивов на части. Изначально данная функция была предусмотрена для возможности сохранять документы больших размеров на нескольких съёмных переносных носителях информации (Floppy Disk, CD, DVD). В нынешних реалиях, в основном, речь идёт о возможности пересылке документов, инсталляционного программного обеспечения и много другого, имеющего значительный размер.
Имя каждый том получает автоматически по определённому последовательному алгоритму. Где сначала идёт имя исходного файла, далее знак «.», затем «part»/ то есть часть и в завершении порядковый номер + «.rar».
Возвращаясь к задаче, поставленной в самом начале данной статьи, рассмотрим решение:
Как разбить архив на несколько частей
Если просто классическим способом заархивировать файл, то размер будет очень велик для передачи через глобальную сеть.
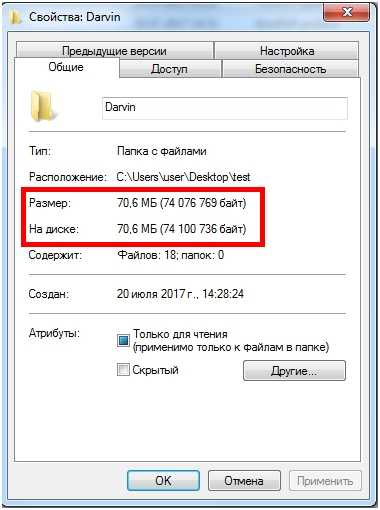
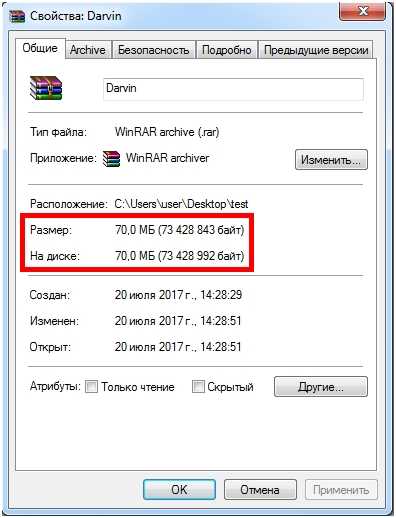
Вариант создания многотомного архива:
- При первых шагах создания архива открывается диалоговое окно с настройками.
- В данном окне, во вкладке «General» есть параметр, отвечающий за размер томов в новом архиве из нескольких частей. «Split to volumes, bytes»
Необходимо обратить внимание, что если задать цифру в байтах, то она должна быть семизначная (9100000), если есть желание задать цифру в килобайтах, то после четырёхзначной цифры должна быть английская маленькая буква «k», если в мегабайтах, то английская маленькая буква «m». В данном примере демонстрируется вариант с килобайтами.
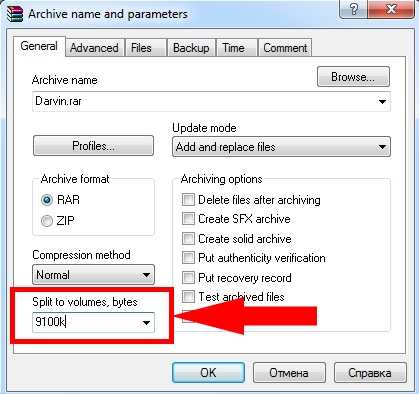
После выставление размеров частей в многотомном архиве, необходимо нажать кнопку «ОК». Начинается процесс создания архивов заданного размера.
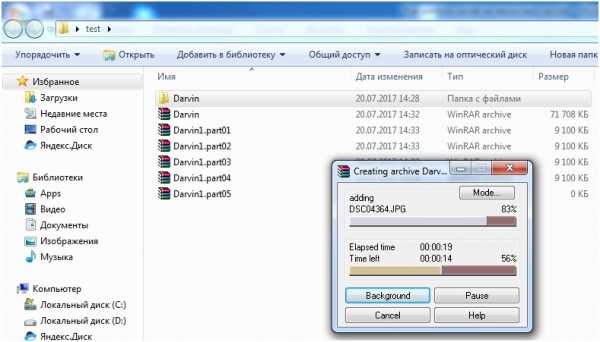
Вместо одного большого архивного файла в результате получилось восемь штук. Но размер данных файлов позволяет выполнить поставленную задачу и отправить документ адресату.
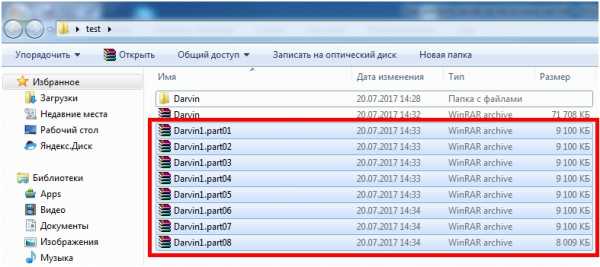
Тоже самое можно проделать и с самораспаковывающимися архивами. Отличие будет только в том, что первый том из списка будет иметь разрешение не «.rar», а «.exe». Распаковывать многотомные архивы стоит начинать с первого файла или после выделения всех томов.
Также стоит учитывать, что уже в созданных многотомных архивах нельзя проводить добавление, обновление или удаление файлов.
Похожие материалы
Как разбить архив на несколько частей в Winrar?
Иногда один большой архив нужно разбить на несколько частей определенного размера. В былые времена это требовалось для записи игрушек на дискеты. Игра весила 15 МБ, а дискет требовалось штук 10. Сейчас эти кошмары закончились, но проблема с разбиением архива по-прежнему актуальна. К примеру, невозможность отправить по почте файла большого размера.
Итак, чтобы получить архив, состоящий из нескольких частей, нам понадобится установленный WinRAR. Далее, выделяем файлы правой кнопкой мыши файлы, и нажимаем Добавить в архив.
В нижней части окна находим строку – Разделить на тома размером (в байтах). Здесь указываем требуемый размер архива. Можно воспользоваться предустановленными значениями: 700MB – для записи CD, 4481MB – для записи DVD. Обратите внимание, что значение необходимо писать в байтах.
Вот и все. Нажимаем ОК, и получаем несколько архивов определенного размера.
Как заархивировать папку и файл
В этом уроке я покажу, как заархивировать папку или файл на компьютере. Расскажу, что такое архиватор и где его бесплатно скачать, как архивировать при помощи программ WinRAR и 7Zip.
Что такое архиватор
Архиватор – это такая специальная программа, при помощи которой можно архивировать файлы (папки с файлами) и доставать их из архива. Другими словами, это та программа, которая помогает сжимать файлы, а также упаковывать их для более удобной пересылки по электронной почте.
Сейчас мы проверим, есть ли такая программа на Вашем компьютере. Для этого откройте любую папку, например, «Документы» или «Локальный диск D». Нажмите правой кнопкой по любому файлу или любой папке внутри.
Если в списке среди прочего будет пункт «Добавить в архив» (Add to archive) или пункт «7 Zip», то программа-архиватор на Вашем компьютере имеется. А если ничего похожего Вы не видите, то, скорее всего, на компьютере ее нет.
Как и большинство программ, архиваторы бывают платные и бесплатные. То есть те, которые можно легально и совершенно бесплатно скачать из интернета и установить к себе на компьютер, и те, за которые нужно платить деньги. Если, когда Вы проверяли, установлена ли на компьютере такая программы, Вы увидели пункты, которые начинаются со слов «Добавить в архив» (или «Add to»), то на компьютере установлен платный архиватор. Называется он WinRaR.
WinRaR - это прекрасная, очень удобная программа, но, увы, она платная. Если она есть на Вашем компьютере, то тут два варианта: либо за нее не нужно платить и можно пользоваться сколько угодно, либо через какое-то время она перестанет работать. Чуть позже мы это проверим. И если окажется, что у Вас «неполноценный» вариант, то имеет смысл скачать и установить бесплатный архиватор 7 Zip.
А если же при проверке Вы нашли у себя пункт 7 Zip, то на компьютере установлен бесплатный архиватор.
Скачать 7Zip можно бесплатно с официального сайта 7-zip.org. После загрузки запустите файл и установите программу. Она полностью бесплатная.
Как архивировать папки и файлы в WinRaR
А теперь перейдем к практике. Сейчас мы научимся сжимать файлы и папки при помощи программы WinRaR. Если на Вашем компьютере установлена программа 7 Zip, то смело опускайтесь ниже - там информация для Вас. Если же у Вас нет ни того ни другого, то еще ниже :)
Для начала научимся архивировать файлы и папки. Делается это очень просто. Нажмите правой кнопкой мышки по файлу или папке с файлами. Появится вот такой список.
Как Вы уже догадались, нас интересуют пункты, которые начинаются со слов «Добавить в архив» (Add to).
Нам нужен второй пункт из этой серии. У меня он называется «Добавить в архив “Папка.rar”» (Add to “Папка.rar”). У Вас будет почти такой же пункт, только вместо «Папка.rar» будет написано название Вашего файла (папки) .rar.
Нажмите на этот пункт. Возможно, на некоторое время появится вот такое окошко. Дождитесь, пока оно пропадет.
А теперь посмотрите внимательно на файлы и папки. Должен появиться новый файл. Он будет выглядеть примерно так:
Вот это и есть тот файл или та папка, которую Вы заархивировали.
А теперь давайте посмотрим, насколько уменьшился размер. Нажмите правую кнопку мышки на файле или на папке, которую Вы сжимали. Из списка выберите пункт «Свойства».
Появится новое окошко. Запомните размер и закройте его.
Теперь нажмите правой кнопкой по новому файлу-архиву и выберите пункт «Свойства».
Скорее всего, его размер будет меньше, чем размер изначального файла (папки).
Но так бывает не всегда. Например, если Вы будете таким образом сжимать фотографии, видео или музыку, размер может остаться прежним или измениться совсем незначительно. Для сжатия фото, музыки и видео используются другие программы, не архиваторы.
А теперь научимся разархивировать, то есть доставать из архивов информацию.
Вообще-то, можно этого и не делать. Попробуйте просто открыть файл-архив. Внутри Вы увидите то, что было заархивировано. И оно совершенно спокойно открывается. Но все-таки это не очень удобно. Поэтому лучше все-таки вытаскивать информацию из архива.
Перед тем, как достать из файла-архива информацию, откройте его.
Откроется необычное окошко. Посмотрите в его середину – там показаны файлы или папки, которые прячутся в архиве. То есть, если мы его разархивируем, то эти файлы (папки) «вылезут» наружу.
Закройте окошко и нажмите правой кнопкой мышки по этому файлу. Нас интересуют два похожих пункта – «Извлечь в текущую папку» (или «Extract Here») и «Извлечь в какое-то название» (или «Extract to какое-то название»).
Если, когда Вы открывали архив, в середине окошка был один файл или одна папка, то нажимайте «Извлечь в текущую папку» (Extract Here). А если там было несколько файлов (папок), нажимайте «Извлечь в какое-то название» (Extract to какое-то название).
Вот и все. После того, как Вы нажмете на нужный пункт, файлы или папки извлекутся, и архив можно будет удалить.
А теперь давайте узнаем, какая у Вас версия программы WinRaR – та, которая со временем перестанет работать, или же та, которая будет работать постоянно.
Для этого нам нужно открыть любой файл-архив. Когда он откроется, в этом окошке нажмите на надпись «Справка» или «Help» (вверху) и из списка выберите пункт «О программе» (About...).
Появится небольшое окно. Если в нем написано «40-дневная пробная копия» (40 days trial copy), то это означает, что Ваша программа в ближайшем будущем перестанет работать. Имеет смысл скачать бесплатную программу для архивации (об этом читайте ниже).
А если в этом окошке написано «Владелец копии» или «Registered to», то программа будет работать – можно не беспокоиться, ничего не скачивать. И дальше читать тоже необязательно.
Как заархивировать папку и файл в 7-Zip
На Вашем компьютере установлен бесплатный архиватор (о том, как это определить, было сказано чуть выше). Называется он 7 Zip. И сейчас мы научимся им пользоваться.
Для начала научимся архивировать файлы и папки. Делается это очень просто. Нажмите правой кнопкой мышки по файлу или папке с файлами. Появится вот такой список.
Нас интересует пункт 7 Zip. Наведите на него. Появится дополнительный список. В этом списке нас интересует только один пункт, в моем примере он называется «Добавить к “Папка.zip”» (Add to “Папка.zip”).
У Вас вместо «Папка.zip» будет другое название, но тоже с окончанием .zip
Нажмите на этот пункт. Возможно, на некоторое время появится вот такое окошко. Дождитесь, пока оно пропадет.
А теперь посмотрите внимательно на файлы и папки. Должен появиться новый файл. Он будет выглядеть примерно так:
Вот это и есть тот файл или та папка, которую Вы заархивировали.
Теперь посмотрим, насколько уменьшился размер. Нажмите правую кнопку мышки на файле или на папке, которую Вы сжимали. Из списка выберите пункт «Свойства».
Появится новое окошко. Запомните размер и закройте его.
А теперь нажмите правой кнопкой по новому файлу-архиву и выберите пункт «Свойства».
Скорее всего, его размер будет меньше, чем размер изначального файла (папки).
Но так бывает не всегда. Например, если Вы будете таким образом сжимать фотографии, видео или музыку, размер может остаться прежним или измениться совсем незначительно. Для его уменьшения используются совсем другие программы.
А теперь научимся разархивировать, то есть доставать файлы и папки.
Вообще-то, можно этого и не делать. Попробуйте просто открыть архив. Внутри Вы увидите файлы и папки, которые были в него добавлены. И они совершенно спокойно открываются. Но все-таки это не очень удобно. Поэтому лучше вытаскивать информацию из архивов. Ведь в любой момент можно будет вернуть ее обратно, так, как мы это делали выше.
Перед тем, как достать из файла-архива информацию, откройте его.
Откроется необычное окошко. Посмотрите в его середину – там показаны файлы или папки, которые прячутся в архиве. То есть, если мы его разархивируем, то эти файлы (папки) «вылезут» наружу.
Закройте окошко и нажмите правой кнопкой мышки по этому файлу. В списке наведите на пункт «7 Zip». Появится дополнительный список. Нас интересуют два похожих пункта – «Распаковать здесь» (Extract Here) и «Распаковать в какое-то название\» (Extract to какое-то название\).
Если, когда Вы открывали архив, в середине окошка был один файл или одна папка, то нажимайте «Распаковать здесь» (Extract Here). А если там было несколько файлов (папок), то «Распаковать в какое-то название\» (Extract to какое-то название\).
Вот и все. После того, как Вы нажмете на нужный пункт, файлы или папки достанутся, и архив можно будет удалить.
Автор: Илья Кривошеев
Обновлено: 30.03.2020
| | PeaZip это бесплатная кроссплатформенная утилита сжатия и архивирования файлов, обеспечивает единый портативный графический интерфейс для многих технологий с открытым исходным кодом, таких как 7-Zip, FreeArc, PAQ, UPX ... бесплатная альтернатива WinRar, WinZip и аналогичный фирменное ПО . | |
- Как заархивировать несколько файлов, используя только .net api в С #
Переполнение стека- Около
- Продукты
- Для команд
- Переполнение стека Общественные вопросы и ответы
- С
- как разархивировать несколько файлов в несколько папок с одинаковыми именами с помощью командной строки?
Переполнение стека- Около
- Продукты
- Для команд
- Переполнение стека Общественные вопросы и ответы
- Переполнение стека для команд
- Как добавить файл в несколько zip-файлов?
Переполнение стека- Около
- Продукты
- Для команд
- Переполнение стека Общественные вопросы и ответы
- Переполнение стека для команд Где разработчики и технологи делятся частными знаниями с коллегами
Как заархивировать несколько файлов CSV в R?
Переполнение стека- Около
- Продукты
- Для команд
- Переполнение стека Общественные вопросы и ответы
- Переполнение стека для команд Где разработчики и технологи делятся частными знаниями с коллегами
- Вакансии Программирование и связанные с ним технические возможности карьерного роста
- Талант Нанимайте технических специалистов и создавайте свой бренд работодателя
- Реклама Достичь развития
python - чтение нескольких файлов, содержащихся в zip-файле, с помощью pandas
Переполнение стека- Около
- Продукты
- Для команд
- Переполнение стека Общественные вопросы и ответы
- Переполнение стека для