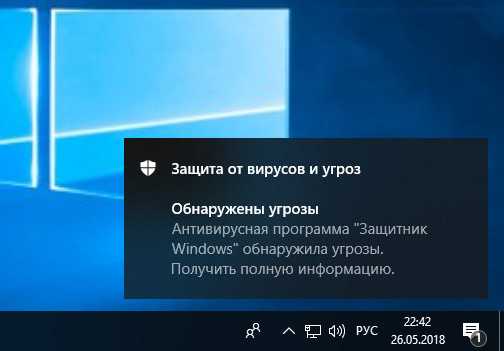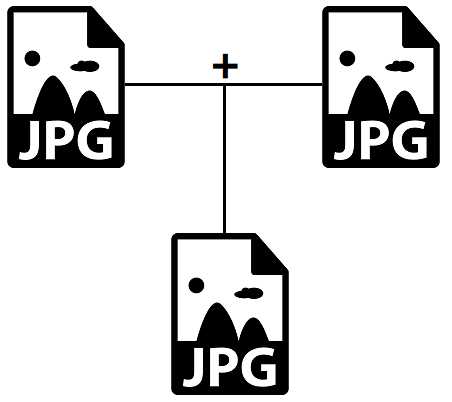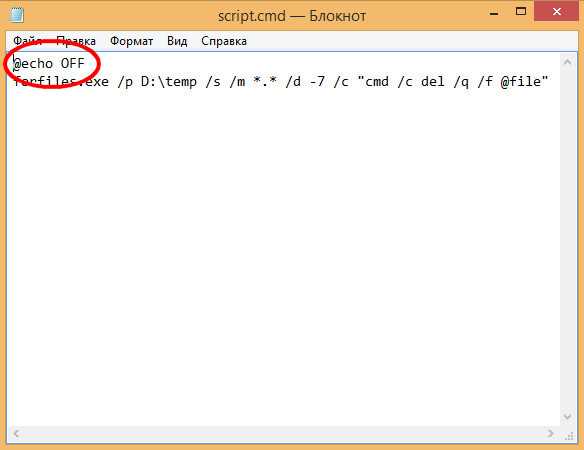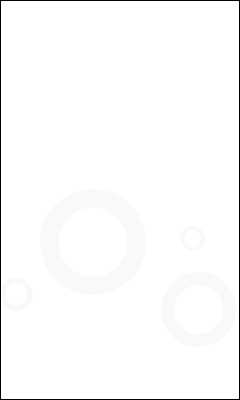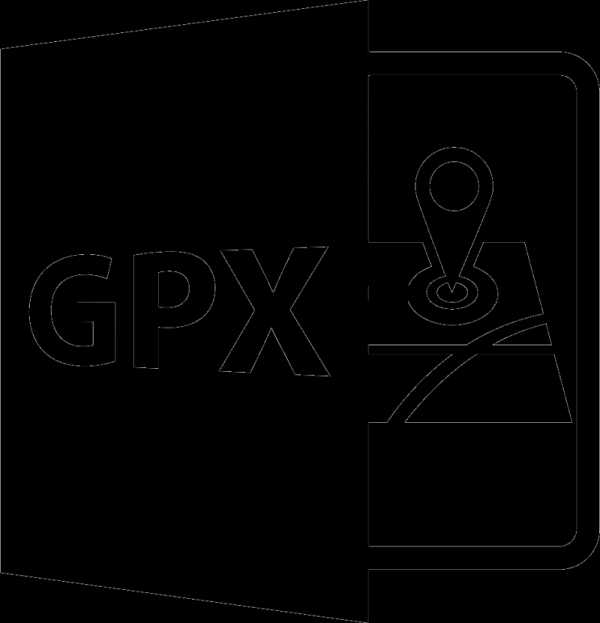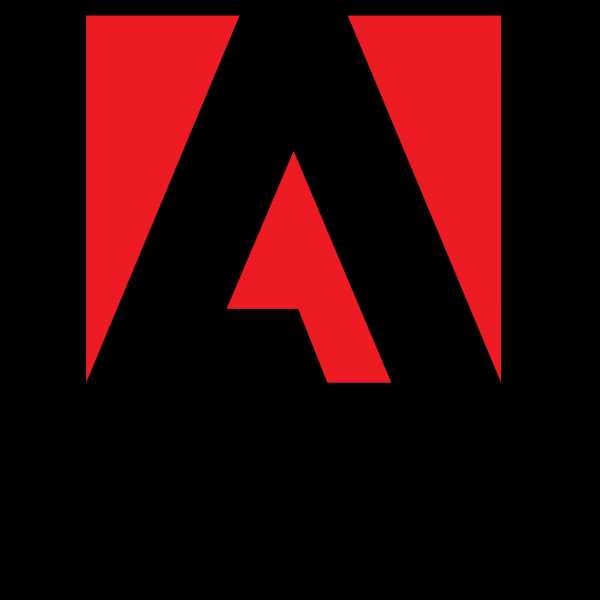Как заархивировать большой файл по частям
Как разбить архив на части в WinRAR
Во время архивирования файлов с помощью WinRAR можно изменить несколько опций создания архива, в том числе и разбить его на части. Покажем на примере.
Выберите любые файлы на вашем компьютере, кликните на них правой кнопкой мыши и нажмите на «Добавить в архив…», как показано на скриншоте ниже.
Примечание: все способы создания архивов в программе WinRAR вы можете посмотреть в этой инструкции.Перед вами должно открыться окно с настройками параметров архивации. В его левой нижней области найдите надпись «Разделить на тома размером».
Здесь вы можете выбрать, на части какого размера будет поделен ваш архив. Можно вписать свое число и выбрать единицу измерения (байт, килобайт, мегабайт или гигабайт), или выбрать из выпадающего окна одно из самых популярных значений – 5 МБ, 100 МБ, 700 МБ и т.д.
Для примера, мы выберем 5 МБ. Для начала архивации с делением нажмем «ОК».
В папке рядом с исходными файлами, если вы не меняли папку для сохранения этого архива в параметрах архивации, появятся части вашего разделенного архива.
Все тома будут выбранного размера кроме последнего – там уж сколько останется. К примеру, если целый архив «весит» 17 МБ, то его можно поделить на 4 части, выбрав размер каждой 5 МБ. При этом последняя будет объемом 2 МБ (17-5-5-5=2).
Для того, чтобы просмотреть содержимое исходного архива полностью или чтобы распаковать его, нужно открыть том, в названии которого указано «part1».
Примечание: если вы хотите разделить готовый архив на части, то нужно сначала распаковать его, затем заново упаковать, но уже с делением.
Разделить / разбить файл или папку на несколько архивов (WinRar, 7-Zip)
Думаю, многие сталкивались с тем, что файл или папка превосходит по размеру необходимый лимит (например при отправке вложения по почте, выкладывании на ftp-сервер или запись на какой- либо носитель), одно из решения является архивация данных, поскольку она поможет уменьшить размер папки или файла. Но если и этого мало и даже архив не удается сжать до необходимого лимита, в этом случае можно файл или папку разделить на несколько архивов необходимых размеров.
Этому и будет посвящена эта статья- как разделить/ разбить файл или папку на несколько архивов с помощью архиватора Winrar или 7-Zip.
Разделить / разбить файл или папку на несколько архивов с помощью WinRar.
Имеем папку pk-help.com, которую необходимо заархивировать в несколько архивов. Для этого нажимаем на ней правой кнопкой мыши, выбираем «Добавить в архив».
В открывшемся окне Имя и параметры архива, во вкладке «Общие», слева внизу видим поле «Разделить на тома размером (в байтах)», можно воспользоваться уже заданными параметрами, например если вы хотите сохранить на дискету (хотя думаю это уже не актуально) или CD. Если же вас не устраивают прописанные размеры вы можете указать свое значение, только помните что значение указывается в байтах!!!
Напомню:
1 Килобайт (1Кб)= 1024 байт,
1 Мегабайт 1 (Мб)= 1048576 байт,
10 Мегабайт (10 Мб)= 10485760 байт.
Соответственно, если я хочу сделать архивы не превосходящие 10 Мб. Необходимо прописать 10485760.
Нажать "ОК". В результате у меня получилось несколько архивов размер которых не превосходит указанного значения 10 Мб.
Разделить / разбить файл или папку на несколько архивов с помощью 7-Zip.
Нажимаем правой кнопкой мыши на файле или папки которую необходимо заархивировать, выбираем «7-Zip- Добавить к архиву».
В окне Добавить к архиву внизу слева есть поле "Разбить на тома размером (в байтах)", в этом поле выбираем или прописываем необходимый размер, в данном случае я хочу разбить на архивы по 10 Мб и тут есть указанный размер, соответственно я просто выбираю его (так же можно прописать 10485760- результат будет тот же)
В результате появилось несколько архивов не превышающих 10 Мб.
Для того что бы корректно открыть созданные архивы их все необходимо поместить в одну папку и открыть первый архив.
Я очень надеюсь, моя статья помогла Вам! Просьба поделиться ссылкой с друзьями:
Как разбить архив в WinRAR на несколько частей
Задача
Необходимо отправить большой документ в 70 Мбайт по электронной почте.
Условие
Ограничение по пропускной способности сетевого канала 100 Мбит/с. Максимальный размер файла, который можно передать через интернет 10 Мбайт.
Решение
Ни один архиватор в мире не сможет сжать документ в десть раз! Даже такой известный и очень популярный среди пользователей программных обеспечений архиватор WinRAR. Но, выход из данной ситуации есть и довольно простой. Можно создать многотомный архив. С такой задачей, как разбить архив рар на части, Винрар справится, без всякого сомнения.
Многотомный архив
Том представляет собой фрагмент сложно составляющего архивного файла. Разбить архив на части WinRAR может только с разрешением в формате «RAR». Архивный формат «ZIP» не поддерживается в разбиении архивов на части. Изначально данная функция была предусмотрена для возможности сохранять документы больших размеров на нескольких съёмных переносных носителях информации (Floppy Disk, CD, DVD). В нынешних реалиях, в основном, речь идёт о возможности пересылке документов, инсталляционного программного обеспечения и много другого, имеющего значительный размер.
Имя каждый том получает автоматически по определённому последовательному алгоритму. Где сначала идёт имя исходного файла, далее знак «.», затем «part»/ то есть часть и в завершении порядковый номер + «.rar».
Возвращаясь к задаче, поставленной в самом начале данной статьи, рассмотрим решение:
Как разбить архив на несколько частей
Если просто классическим способом заархивировать файл, то размер будет очень велик для передачи через глобальную сеть.
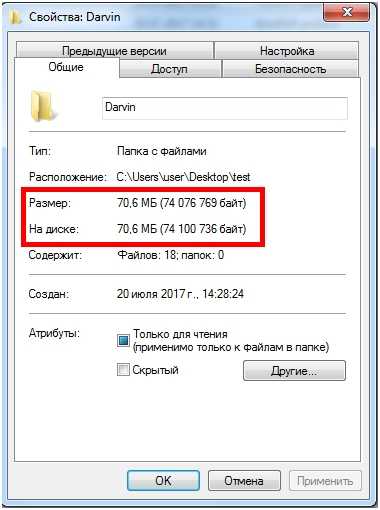
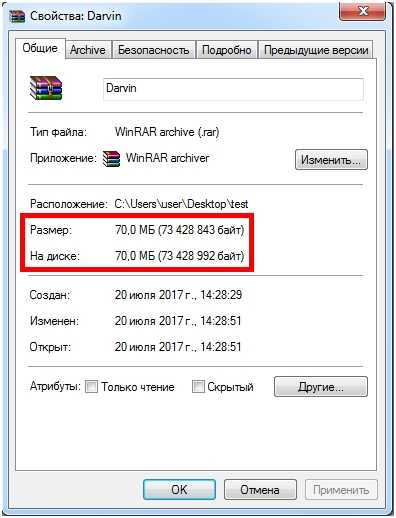
Вариант создания многотомного архива:
- При первых шагах создания архива открывается диалоговое окно с настройками.
- В данном окне, во вкладке «General» есть параметр, отвечающий за размер томов в новом архиве из нескольких частей. «Split to volumes, bytes»
Необходимо обратить внимание, что если задать цифру в байтах, то она должна быть семизначная (9100000), если есть желание задать цифру в килобайтах, то после четырёхзначной цифры должна быть английская маленькая буква «k», если в мегабайтах, то английская маленькая буква «m». В данном примере демонстрируется вариант с килобайтами.
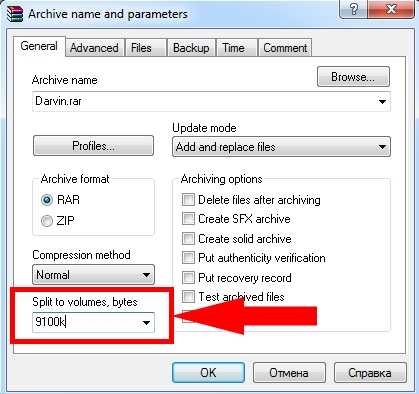
После выставление размеров частей в многотомном архиве, необходимо нажать кнопку «ОК». Начинается процесс создания архивов заданного размера.
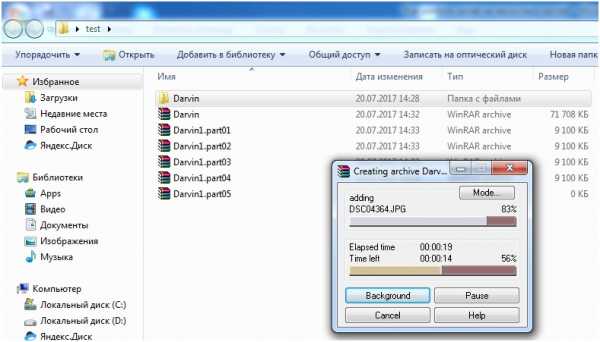
Вместо одного большого архивного файла в результате получилось восемь штук. Но размер данных файлов позволяет выполнить поставленную задачу и отправить документ адресату.
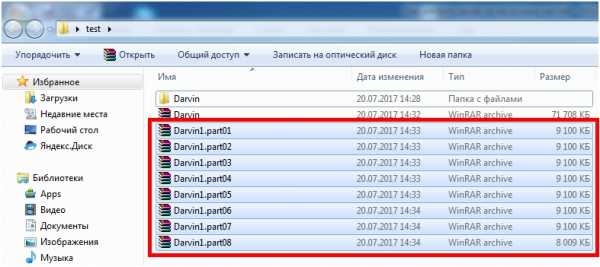
Тоже самое можно проделать и с самораспаковывающимися архивами. Отличие будет только в том, что первый том из списка будет иметь разрешение не «.rar», а «.exe». Распаковывать многотомные архивы стоит начинать с первого файла или после выделения всех томов.
Также стоит учитывать, что уже в созданных многотомных архивах нельзя проводить добавление, обновление или удаление файлов.
Похожие материалы
Как разбить архив на несколько частей в Winrar?
Иногда один большой архив нужно разбить на несколько частей определенного размера. В былые времена это требовалось для записи игрушек на дискеты. Игра весила 15 МБ, а дискет требовалось штук 10. Сейчас эти кошмары закончились, но проблема с разбиением архива по-прежнему актуальна. К примеру, невозможность отправить по почте файла большого размера.
Итак, чтобы получить архив, состоящий из нескольких частей, нам понадобится установленный WinRAR. Далее, выделяем файлы правой кнопкой мыши файлы, и нажимаем Добавить в архив.
В нижней части окна находим строку – Разделить на тома размером (в байтах). Здесь указываем требуемый размер архива. Можно воспользоваться предустановленными значениями: 700MB – для записи CD, 4481MB – для записи DVD. Обратите внимание, что значение необходимо писать в байтах.
Вот и все. Нажимаем ОК, и получаем несколько архивов определенного размера.
Как разделить RAR архив на нужные части
1. В проводнике выделите файлы, которые хотите разбить и сжать. Кликните по одну из них правой кнопкой мыши и выберите Добавить в архив…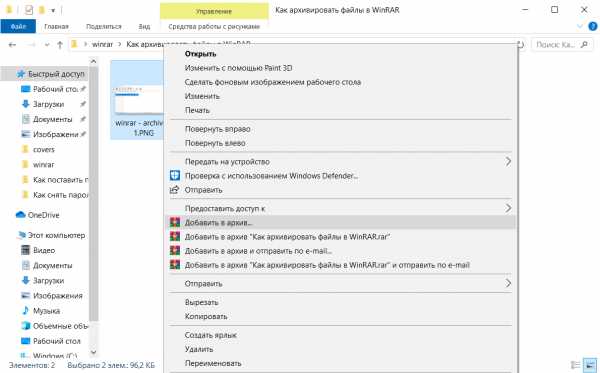
2. Слева внизу вы увидите блок Разделить на тома размером… Внесите необходимое значение и выберите единицу измерения. Нажмите ОК для начала процесса упаковки.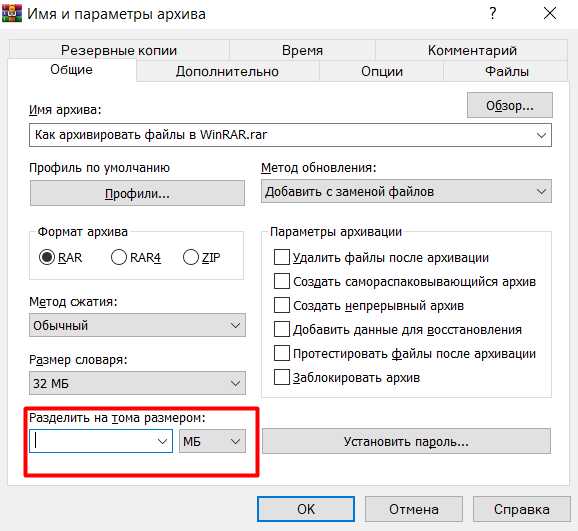
3. Сжатые файлы отобразятся в проводнике. Важно – для корректного открытия информации все тома должны находиться в одной директории.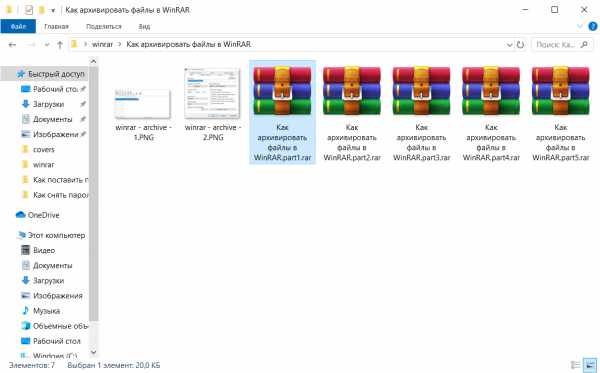
Как разбить большой файл на несколько частей? — пк-ГИД
Таким вопросом задаются многие пользователи, когда нужно порезать файл на более мелкие части, переписать куда-либо, а потом так же быстро собрать. Есть множество способов и утилит, позволяющих разбивать файлы на части. Рассмотрим три способа разделения и сборки файла: с использованием архиватора WinRAR, файлового менеджера Total Commander и специально предназначенной для этого утилитой Free FileSplitter.
Во многих случаях разбиение требуется для переноса файла в несколько этапов на другой компьютер, например, с помощью флешки. Также файлы разделяют для заливки на файл-хостинги, имеющие ограничения на максимальный размер и для удобства скачивания пользователями.
Разделение файла архиватором WinRAR на тома
Предлагаемый способ позволяет разбить файл с использованием архиватора WinRAR. Открываем программу, заходим в папку с файлом и правым кликом выбираем в меню пункт Добавить файлы в архив… (Add to archive…)В окне настроек открываем вкладку Общие, вводим желаемое имя архива, и в списке Разделить на тома размером (в байтах) выбираем размер частей архива. Можно и самостоятельно указать его.
В списке уже есть несколько заданных размеров, рассчитанных специально под ёмкость дискеты и CD-диска, их можно выбирать, если все части файла потом будут записываться на подобные носители. Свой размер вписываем исходя из расчёта, что в одном килобайте 1024 байта, а вводить нужно размер именно в байтах. Иначе говоря, если надо разделить большой файл, например 4.5 Гб, на несколько частей, объёмом по 100 Мб, понадобится указать размер одной части. Считаем: 100 умножаем на 1024, получаем размер в килобайтах, и ещё раз умножаем на 1024, в итоге вычисляем размер в мегабайтах. По такому же принципу для расчета размера части файла в Гигабайтах умножаем ещё на 1024 и так далее. Для 100 Мб получается число 104857600, которое и вводим в поле Разделить на тома размером (в байтах). Если все эти расчёты показались мудрёными, можно просто ввести размер и букву M, например 100M.
Здесь же в поле Метод сжатия можно выбрать вариант Без сжатия, чтобы ускорить процесс разбиения файла на несколько частей архива. Незабываем, что многие медиа-файлы плохо сжимаются, это многие форматы видео-файлов, MP3, JPG, EXE и другие. Так что для разделения файла вполне достаточно делать это без сжатия. Создание архива займёт некоторое время.
WinRAR создаст несколько файлов с именем архива и приставкой part1, part2, part3… Таким образом, мы разделили один большой файл на несколько частей. Последняя часть обычно имеет меньший размер по отношению к другим, так как не всегда размер большого файла делится на пропорциональные части.
Система определяет размер части файла именно как 100 Мб, как это и требовалось.
Чтобы в дальнейшем опять получить исходный большой файл, достаточно начать распаковывать любой том архива – архиватор сам соберёт все части архива. Выбираем архив и жмём кнопку [Извлечь в] или в контекстном меню [Извлечь без подтверждения].
Разбиение файла в Total Commander
Если в системе установлен файловый менеджер Total Commander или любой аналог, то можно воспользоваться одной из его функций. Выделяем файл, заходим в меню Файл и выбираем пункт Разбить файл…
Как и в архиваторе, здесь мы можем выбрать размер частей или указать другой, также в байтах. Допустимо использовать и сокращения, k – килобайт и MB – мегабайт, например 100 MB. Можно указать и каталог, в который будут помещены части файла после разбиения.
Разделение большого файла в Total Commander выполняется довольно быстро.
И по завершении процесса мы имеем несколько файлов с заданным размером. Расширения у них простые, в виде порядкового номера части файла.
Файл с расширением crc содержит данные об исходном файле и контрольную сумму, позволяющую определить целостность файла. Его нужно оставить до сборки файла.
Чтобы собрать все части файла, разбитые в Total Commander, достаточно указать первый файл с расширением 001 и в меню Файл выбрать Собрать файлы…
Сборка файла выполняется так же быстро как и разделение.
По окончании процесса Total Commander проверит контрольную сумму, и если всё в порядке, выведет сообщение об успешном завершении.
Разбиение больших файлов на мелкие части с помощью Free FileSplitter
Предлагаемая утилита далеко не единственная, есть множество подобных ей. Выбор этой программы обусловлен тем, что она бесплатная, не требует установки и имеет небольшой размер. Единственный минус утилиты – английский интерфейс, однако она настолько проста, что это практически не мешает.
Итак, скачиваем Free FileSplitter и запускаем. В программе всего две закладки, первая предусмотрена для разбиения файлов, вторая для сборки.
Всё, что нужно сделать, это указать исходный большой файл и папку, куда требуется сохранить части после разбиения.
Source file – местоположение файла
Destination folder – папка для сохранения частей
Size of a chunk – размер частей файла, можно выбрать предлагаемый или ввести любое другое значение. Отметим удобство программы – здесь рядом с числом, определяющим размер, можно выбрать байты, килобайты, мегабайты и гигабайты.
Жмём [Split] и дожидаемся завершения процесса разделения файла на части. На выходе имеем несколько файлов с расширениями chunk001, chunk002 и т.д…
Для обратной операции – сборки файла, выбираем вторую закладку Join files и в поле Source chunk указываем расположение папки и любую из частей файла, а в поле Destination file вводим имя конечного файла. Осталось нажать кнопку [Join] и дождаться, пока не будет собран файл.
Все предложенные способы разделения большого файла на части требуют только наличия рассмотренных программ, остальные же действия не вызовут никаких затруднений.
Как заархивировать большой файл в несколько мини-файлов…
Привет, Сагассе, дружище, спасибо за ответ.Нашел кое-что интересное, когда просматривал VersionTracker.
Zip Tools 1.1 at http://versiontracker.com/dyn/moreinfo/macosx/15462
+ Описание продукта: +
+ Устанавливает zip 2.32 и распаковывает файлы 5.52. +
+ Некоторое время назад я заметил, что существует множество компьютеров без копий zip и unzip двоичных файлов, которые Apple устанавливает как часть своих инструментов разработчика.Поскольку эти инструменты очень полезны, и несколько человек, включая меня, написали приложения или сценарии, которые хотя бы частично зависят от этих двоичных файлов, я создал установщик.
+ Обратите внимание, я не создавал двоичные файлы, я просто распространяю их, потому что их может быть сложно найти и установить, если вы не "в курсе". +
+ Эти двоичные файлы предназначены для использования из Терминала и не содержат графического интерфейса пользователя, не говоря уже о Aqua. Для вашего удобства я добавил AppleScript с перетаскиванием, который позволит вам использовать инструменты, не заходя в Терминал.+
Может быть, у меня на машине нет этих двоичных файлов ...
Я попробую ваше предложение, а также эту штуку с Zip Tools 1.1.
Сообщение отредактировал: Jeffry®
.Сжатие- Python - Извлечение файлов из большого (6 ГБ +) zip-файла
Переполнение стека- Около
- Продукты
- Для команд
- Переполнение стека Общественные вопросы и ответы
- Переполнение стека для команд Где разработчики и технологи делятся частными знаниями с коллегами
- Вакансии Программирование и связанные с ним технические возможности карьерного роста
- Талант
delphi - TFileStream читает огромные файлы по частям
Переполнение стека- Около
- Продукты
- Для команд
- Переполнение стека Общественные вопросы и ответы
- Переполнение стека для команд Где разработчики и технологи делятся частными знаниями с коллегами
- Вакансии Программирование и связанные с ним технические возможности карьерного роста
- Талант Нанимайте технических специалистов и создавайте свой бренд работодателя
- Реклама Обратитесь к разработчикам и технологам со всего мира
- О компании
- Как сделать Zip-бомбу?
Переполнение стека- Около
- Продукты
- Для команд
- Переполнение стека Общественные вопросы и ответы
- Переполнение стека для команд Где разработчики и технологи делятся частными знаниями с коллегами
- Вакансии Программирование и связанные с ним технические возможности карьерного роста
- Талант Нанимайте технических специалистов и создавайте свой бренд работодателя
- Реклама Обратитесь к разработчикам и технологам со всего мира
- О компании
Пример записи больших объемов данных в файл HDF5 по частям
6590
Тема:
В этой статье показан пример того, как записать большой набор данных в файл HDF5, разбивая его на более мелкие части и записывая их в файл по частям.
Обсуждение:
Программа test_write_h5d (показанная ниже) генерирует набор данных случайного размера *.Затем он создает файл HDF5 и открывает его. Затем данные разбиваются на сегменты данных 20x20, и каждый сегмент записывается в файл в цикле FOR.
ПРИМЕЧАНИЕ *: Это не совсем случайный размер. Размеры округлены до ближайшего числа, кратного 20.
pro test_write_h5d
compile_opt idl2
; Создайте новый файл HDF 5
file = 'mytest_h5_file.h5'
fid = H5F_CREATE (файл)
; случайное создание начальных размеров
random_number1 = sort (randomu (семя, 1000))
random_number2 = sort (randomu (семя, 2000))
dim1 = случайное_число1 [0]
dim2 = случайное_число2 [0]
; создать большие данные
данные = hanning (dim1, dim2)
; определить размер шага для
; каждое измерение
шаг1 = 20
шаг2 = 40
; определить номера
; шаги, необходимые для записи всего
; набор данных.
nstep1 = dim1 / step1
nstep2 = dim2 / step2
; измените размеры, сделав их "красивыми"
; с размером шага
dim1 = nstep1 * step1
dim2 = nstep2 * step2
; создать большие данные
данные = hanning (dim1, dim2)
; извлеките небольшой сегмент
; данные из большего массива
data_segment = данные [0: (шаг1-1), 0: (шаг2-1)]
; создать тип данных
datatype_id = H5T_IDL_CREATE (данные)
; создать пространство данных, разрешить расширение пространства данных
dataspace_id = H5S_CREATE_SIMPLE ([шаг1, шаг2], max_dimensions = [- 1, -1])
; создать набор данных
dataset_id = H5D_CREATE (fid, 'Hanning', datatype_id, dataspace_id, chunk_dimensions = [step1, step2])
; увеличить размер набора данных, чтобы он соответствовал данным
H5D_EXTEND, dataset_id, size (data_segment, / sizes)
; записать данные в набор данных
H5D_WRITE, dataset_id, data_segment
; Теперь сделайте то же самое с остальной частью
; данные поштучно
для ind1 = 0L, nstep1-1 начинать
для ind2 = 0L, nstep2-1 начинать
; если пространство данных файла для
; итератор существует, закройте его
если (isa (iter_data_space_id)), то начать
H5S_CLOSE, iter_data_space_id
endif
; если объем памяти для данных
; итератор существует, закройте его
если (isa (iter_data_space_id2)), то начать
H5S_CLOSE, iter_data_space_id2
endif
; Определить, какие индексы массива данных
; начать следующий сегмент данных
start1 = ind1 * step1
start2 = ind2 * step2
; Определите сегмент данных для записи
; в файл HDF
data_segment = данные [start1: (start1 + step1-1), start2: (start2 + step2-1)]
; Расширьте набор данных на размер шага.Число
; вводится в качестве размеров новый ИТОГО
; элементы в каждом измерении (не изменение).
h5d_extend, dataset_id, [start1 + step1, start2 + step2]
; Создать новое пространство данных
iter_data_space_id = h5d_get_space (dataset_id)
; Выберите блок данных, который должен включать новые данные
H5S_SELECT_HYPERSLAB, iter_data_space_id, [start1, start2], $
[step1, step2], / RESET
; Создайте пространство данных памяти до
iter_data_space_id2 = h5s_create_simple ([шаг1, шаг2])
; Записать данные в файл, используя пространство данных файла
; и пространство данных памяти, созданное в этом цикле
h5d_write, dataset_id, data_segment, $
FILE_SPACE_ID = iter_data_space_id,
долларов США MEMORY_SPACE_ID = iter_data_space_id2
endfor
endfor
; закрыть некоторые идентификаторы
H5S_CLOSE, iter_data_space_id
H5S_CLOSE, iter_data_space_id2
H5S_CLOSE, dataspace_id
H5D_CLOSE, dataset_id
H5T_CLOSE, datatype_id
H5F_CLOSE, фид.
справка, данные
; быстро прочитать документ
h5_list, файл
in_dat = H5_GETDATA (файл; '/ Хэннинг')
s = поверхность (in_dat)
конец
Распакуйте большой ZIP-файл на Amazon S3
Переполнение стека- Около
- Продукты
- Для команд
- Переполнение стека Общественные вопросы и ответы
- Переполнение стека для команд Где разработчики и технологи делятся частными знаниями с коллегами
- Вакансии Программирование и связанные с ним технические возможности карьерного роста
- Талант Нанимайте технических специалистов и создавайте свой бренд работодателя
- Реклама Обратитесь к разработчикам и технологам со всего мира
- О компании