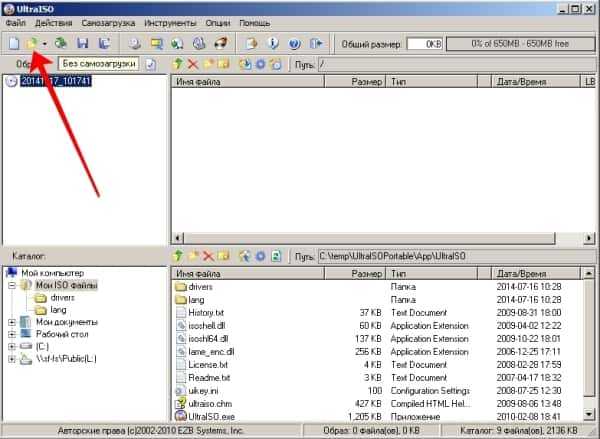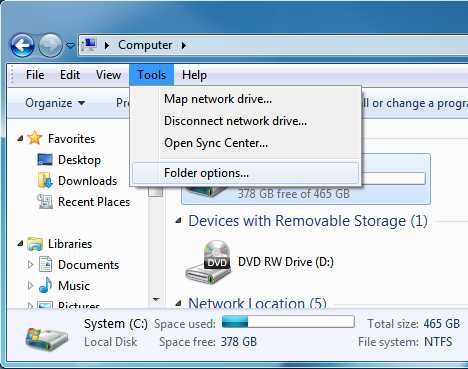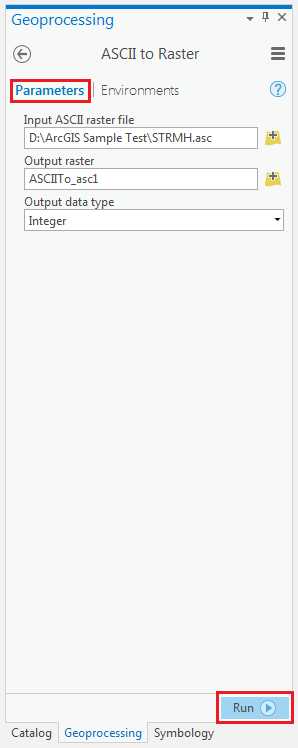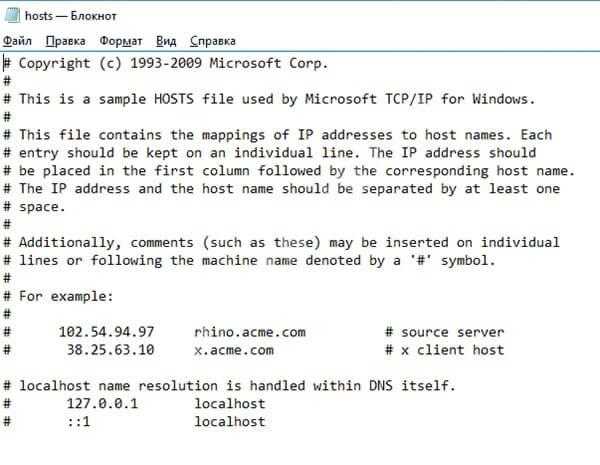Как вызвать диспетчер файлов
9 способов запустить «Диспетчер задач» в Windows 10
1. Нажмите Ctrl + Alt + Delete
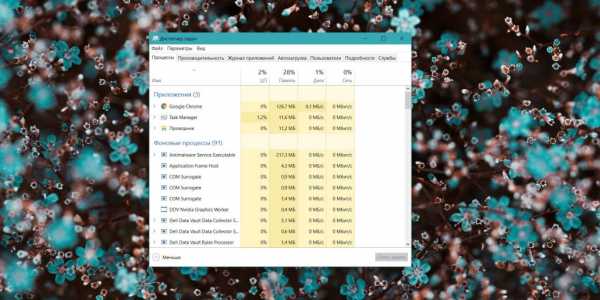
Хорошо знакомая всем без исключения комбинация. В старых версиях Windows использование этих клавиш приводило к мгновенному запуску «Диспетчера задач». Начиная с Vista эта комбинация стала использоваться для вывода экрана безопасности системы.
Нажмите Ctrl + Alt + Delete, и вам будут предложены варианты действий: заблокировать компьютер, переключиться на другого пользователя, выйти из системы, и, собственно, открыть «Диспетчер задач».
2. Нажмите Ctrl + Shift + Esc
А вот эта комбинация уже открывает непосредственно «Диспетчер задач». Конечно, при условии, что ваша клавиатура работает.
Кроме того, комбинация Ctrl + Shift + Esc может использоваться для запуска диспетчера задач при работе с удалённым рабочим столом или в виртуальной машине, в то время как Ctrl + Alt + Delete воздействует только на ваш компьютер.
3. Нажмите Windows + X и откройте меню опытного пользователя

В Windows 8 и Windows 10 имеется так называемое Power User Menu («Меню опытного пользователя»). Оно позволяет получить быстрый доступ к таким инструментам, как «Командная строка», «Панель управления», «Выполнить», и, само собой, «Диспетчеру задач».
Нажмите Windows + X, и меню откроется в левом нижнем углу экрана. Найти нужный пункт там будет несложно.
4. Щёлкните правой кнопкой мыши по панели задач
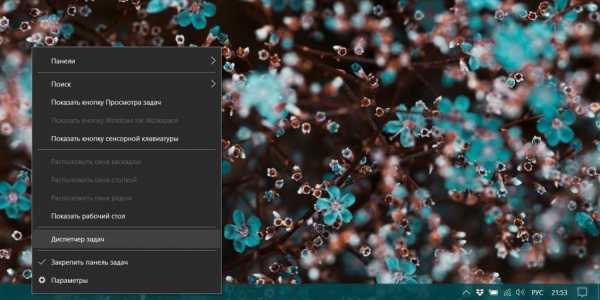
Если вы предпочитаете использовать мышь, а не клавиатуру, или последняя не работает, запустить «Диспетчер задач» можно безо всяких комбинаций. Просто щёлкните по панели задач правой кнопкой мыши, и в открывшемся меню выберите нужный пункт. Быстро и просто.
5. Найдите «Диспетчер задач» в меню «Пуск»

Диспетчер задач — стандартная программа Windows 10. И запускается она, как всякая уважающая себя программа, в том числе и через главное меню. Откройте меню «Пуск», затем найдите папку «Служебные — Windows». «Диспетчер задач» будет там.
Либо в «Пуске» начните набирать taskmgr или «диспетчер задач» — искомый найдётся.
6. Запустите через меню «Выполнить»
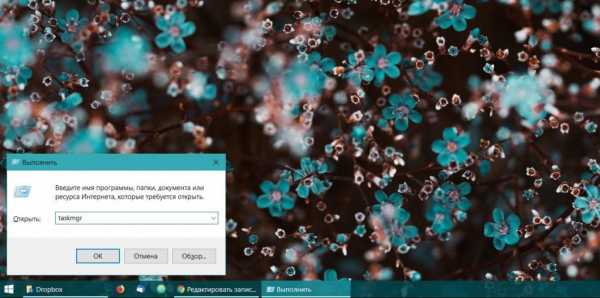
Через меню «Выполнить» можно сделать немало интересных штук, в том числе и открыть «Диспетчер задач». Нажмите Windows + R, чтобы открыть окно «Выполнить», а затем напечатайте команду taskmgr и нажмите Enter.
7. Найдите файл taskmgr.exe в «Проводнике»
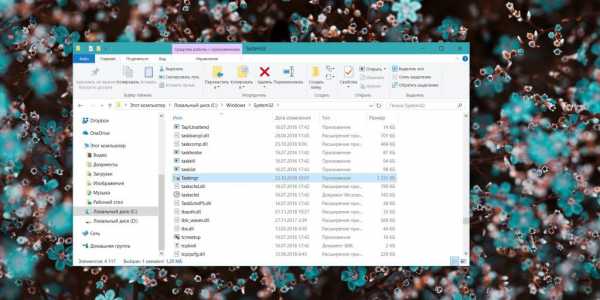
Самый долгий способ. Не представляем, зачем он может вам понадобиться, но вдруг? Откройте «Проводник» и перейдите в папку C:\Windows\System32. Прокрутите список файлов вниз или выполните поиск через панель «Проводника» — найдёте taskmgr.exe. Дважды щёлкните его.
8. Создайте ярлык на панели задач
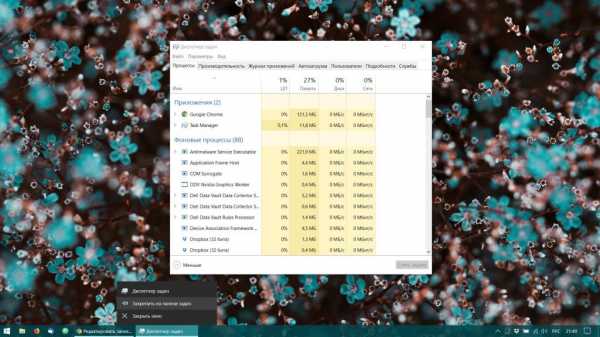
Если вы устали от всех этих манипуляций и хотите простоты и удобства, почему бы просто не прикрепить «Диспетчер задач» к панели Windows 10? Запустите его любым из перечисленных ранее способов, щёлкните значок на панели и выберите «Закрепить на панели задач». Теперь в любое время легко запустить диспетчер одним кликом.
А ещё можно закрепить его в быстром доступе в меню «Пуск» простым перетаскиванием. Отыщите «Диспетчер задач» в папке «Служебные — Windows», как в пятом пункте, и перетащите его на пустое место в «Пуске», правее списка приложений.
9. Создайте ярлык на «Рабочем столе»
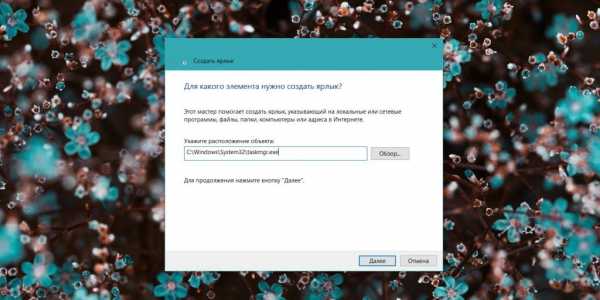
Хотите создать ярлык для диспетчера не на панели, а на рабочем столе или в какой-нибудь папке? Щёлкните правой кнопкой мыши по пустому месту, где вы хотите разместить ярлык, и выберите «Создать» → «Ярлык». В поле расположения объекта введите:
C:\Windows\System32\taskmgr.exe
Нажмите «Далее», присвойте имя и щёлкните «Готово». Ярлык сохранится на рабочем столе или в папке.
Читайте также 🧐
android - Вызов списка файловых менеджеров из мобильного приложения
Переполнение стека- Около
- Товары
- Для команд
- Переполнение стека Общественные вопросы и ответы
- Переполнение стека для команд Где разработчики и технологи разделяют
File Manager - Как извлечь файлы из архива
Эта статья является частью нашей серии руководств по файловому менеджеру. Если вам нужно другое объяснение файлового менеджера, воспользуйтесь ссылками ниже.
Сжатый файл - это файл, содержащий несколько других файлов или папок, которые были записаны в формате, который занимает меньше места. Следующие инструкции проведут вас через извлечение сжатого файла (извлечение его из сжатого формата) с помощью диспетчера файлов.
Примечание. Диспетчер файлов может извлекать файлы только из вашей учетной записи, поэтому убедитесь, что вы загрузили свой архив в свою учетную запись, прежде чем выполнять эти инструкции. Если вы не знаете, как загрузить файл в свою учетную запись, см. Нашу статью «Загрузка файлов».Извлечение файлов из архива
Скала
- Войдите в панель управления Bluehost.
- Щелкните вкладку Advanced в боковом меню навигации слева.
- Найдите File Manager в разделе Files .
- Перейдите в папку, содержащую сжатый файл, который вы хотите извлечь, и выберите его.
- После выбора файла архива щелкните значок Извлечь на верхней панели инструментов. Или вы можете щелкнуть правой кнопкой мыши выбранные файлы и выбрать Extract в раскрывающемся меню.
- Появится диалоговое окно, в котором вы можете ввести путь, по которому вы хотите извлечь файлы.
- Нажмите кнопку Извлечь файл (ы) , чтобы завершить процесс.
Наследие
- Войдите в панель управления Bluehost.
- Найдите инструмент File Manager в категории Files .
- Перейдите в папку, содержащую сжатый файл, который вы хотите извлечь, и выберите его.
- Выбрав архив, щелкните значок Извлечь на верхней панели инструментов. Кроме того, вы можете щелкнуть правой кнопкой мыши выбранные файлы и выбрать Extract из раскрывающегося меню, как показано на рисунке ниже.
- Появится диалоговое окно, в котором вы можете изменить место назначения файлов для извлечения.
- Нажмите кнопку Извлечь файл (ы) , чтобы завершить процесс.
Как добавить ссылки для скачивания в IDM из программы
Переполнение стека- Около
- Товары
- Для команд
- Переполнение стека Общественные вопросы и ответы
- Переполнение стека для команд Где разработчики и технологи делятся частными знаниями с коллегами
Простые способы позвонить на телефон с компьютера
Сегодня мы живем в быстром темпе. Главное в игре - многозадачность. Природа многих рабочих мест требует использования компьютеров. Если у вас есть работа, которая требует сидения за компьютером, вы часто обнаружите, что удобно централизовать его как рабочее место и коммуникационную платформу. Вы также должны выполнять несколько задач на одном компьютере и не отвлекаться на долгое время от основной работы.
Телефонный звонок - тоже важная часть бизнеса, но прерывание рабочего распорядка для совершения звонков со смартфона может стать весьма неприятным.Поэтому лучшим решением для этого является механизм приема и звонка на телефон с компьютера . Таким образом, вы можете продолжать работать, разговаривая с собеседником, экономя время и силы.
Три метода телефонных звонков с вашего ПК
Мы собираемся представить 3 метода, которые помогут вам решить проблему звонков с компьютера:
- Apowersoft Phone Manager
- Lumicall
- Google Voice
Способ 1: вызов сотового телефона на компьютер через Phone Manager
Просто подключив телефон к ПК, вы можете использовать Apowersoft Phone Manager для телефонных звонков с ПК.Он также может интегрировать ваш смартфон Android с вашим компьютером и выполнять множество других задач, связанных с телефоном. Используя это программное обеспечение, вы можете управлять контактами, сообщениями, приложениями, закладками, обоями, журналами вызовов, видео, песнями и т. Д. С помощью компьютера, помимо звонков и отправки SMS с ПК своим контактам.
Вот как звонить с компьютера с помощью этого программного обеспечения:
- Загрузите и установите этот диспетчер телефона.
Скачать
- Подключите устройство с помощью кабеля USB.Если ваш телефон работает под управлением ОС Android, убедитесь, что на вашем телефоне включен «USB Debug Mode».
- Из главного интерфейса перейдите к разделам контактов, нажав «Контакты».
- Позвоните желаемому контакту, щелкнув небольшой значок «Телефонный звонок», который появляется рядом с его номером на правой вкладке.

Как записывать телефонные звонки на компьютере?
Советы: Использование бесплатного аудиомагнитофона для записи телефонных звонков
Apowersoft также предоставляет программное обеспечение для записи аудиовхода / вывода в вашей компьютерной системе.Он называется Apowersoft Online Audio Recorder, поэтому вы можете использовать его для записи телефонных звонков по разным причинам. В частности, с его помощью можно будет легко записывать телефонные разговоры, что даже удобнее, чем работать на мобильном телефоне.
Благодаря интеграции Apowersoft Phone Manager с настройками и данными вашего телефона вам не нужно искать отдельные контакты и вручную вводить их номер, чтобы позвонить, или экспортировать контакты в свою учетную запись Google, как в случае с Android. . Другими словами, Apowersoft Phone Manager позволяет вам получить доступ к функциям телефона на компьютере и использовать телефонные звонки, такие как использование мобильного телефона, что делает его наиболее безопасным методом, поскольку он не раскрывает ваши номера связи / контактные данные третьим лицам.
Способ 2: использование бесплатной услуги телефонных звонков, предоставляемой веб-сайтами
Lumicall - это услуга на основе веб-сайта, которая позволяет вам бесплатно звонить на номер сотового телефона с компьютера. Работает на новом стандарте, который превращает ваш браузер в телефон под названием WebRTC. Lumicall не требует плагина. Это означает, что от вашего звонка не останется никаких следов, поэтому вам не придется беспокоиться об утечке ваших личных данных, что обычно имеет место в сервисах, требующих загрузки стороннего приложения / плагина.
Для этого инструмента просто требуется браузер, поддерживающий WebRTC, например и это все. Firefox, Chrome и т. Д. Посетите их веб-сайт и введите номер, который вы хотите набрать (в правильном международном формате), чтобы начать звонок.
Способ 3. Телефонные звонки с компьютера с помощью Google Voice
Если у вас есть учетная запись Gmail, вы можете использовать приложение Voice, предоставленное Google, для звонков близким или знакомым. Использование этого приложения для ПК для звонков из Канады или США бесплатно, но за международные звонки взимается небольшая плата.
Эта служба Google особенно полезна для изменения вашего номера телефона в любое время, но просто убедитесь, что вы связали его с фиксированным номером Voice. Ваш номер Google Voice никогда не изменится. Кроме того, ваша голосовая учетная запись может пересылать историю вызовов и контакты на новый номер телефона, установленный вами.

Сравнение и заключение
Преимущества двух других методов по сравнению с Apowersoft Phone Manager заключаются в том, что они являются бесплатной альтернативой использованию вашего реального телефона, и вы можете изменить свой номер телефона.Однако эти преимущества в значительной степени сводятся на нет из-за количества времени, которое вам нужно ждать, чтобы получить звонки Lumicall для соединения, а также ограничения США и Канады только на бесплатные звонки в Google Voice соответственно.
Когда вы сравниваете эти три метода, Apowersoft Phone Manager выходит на первое место, потому что он предлагает наиболее интуитивно понятный и изощренный метод телефонного звонка с компьютера .
Скачать
Рейтинг: 4.3 / 5 (на основе 14 отзывов) Спасибо за вашу оценку!
.