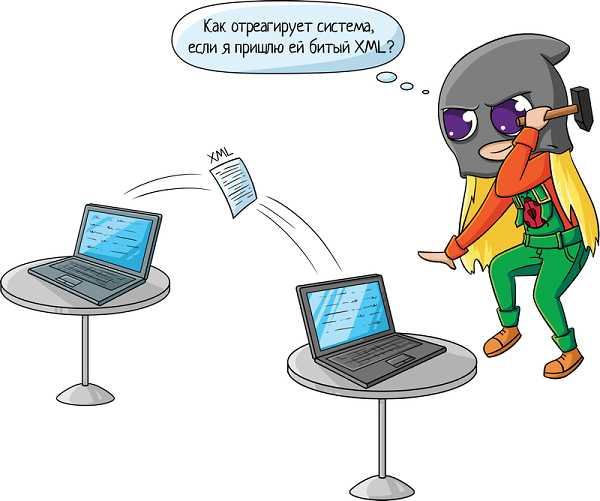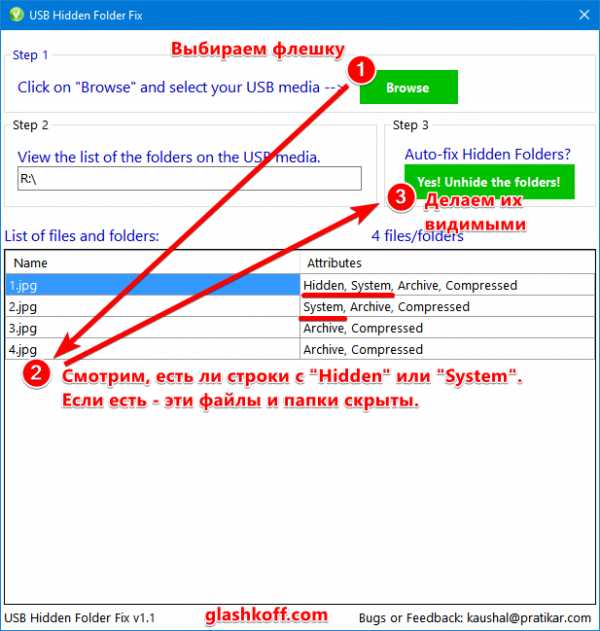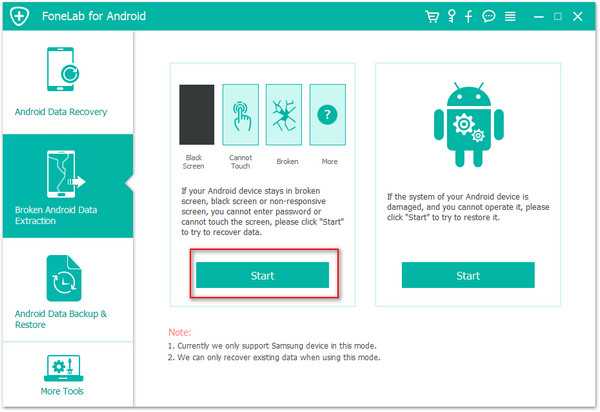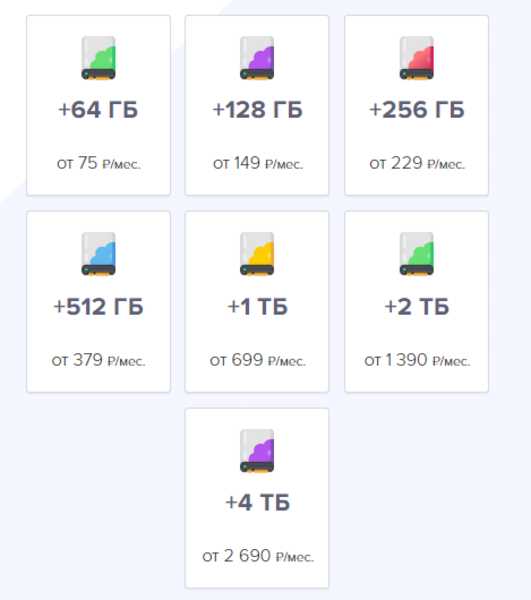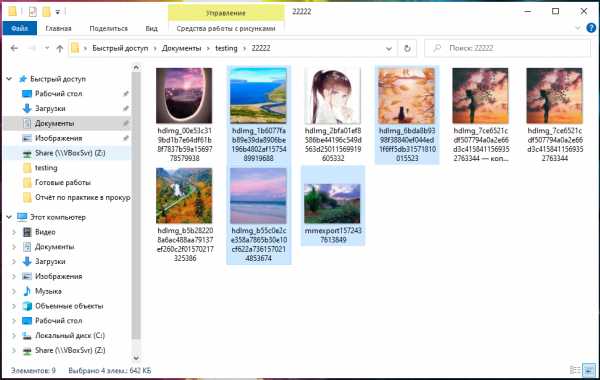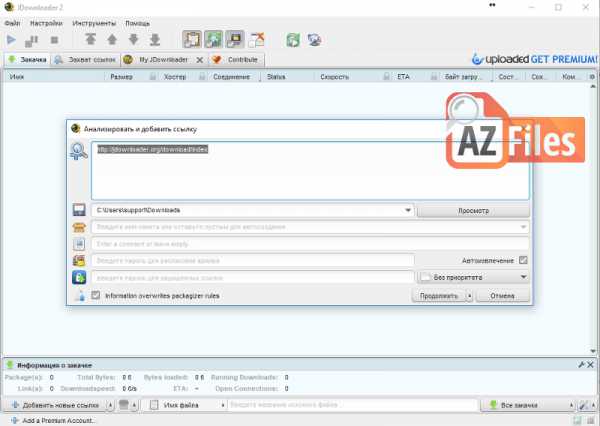Как вытащить страницы из пдф файла
Извлечь страницы из PDF - 100% бесплатно
Как извлечь PDF страницы
Выберите PDF файл, из которого вы хотите извлечь страницы, или переместите PDF в активное поле. Отобразятся страницы PDF. Нажмите на страницы, которые вы хотите извлечь. Сохраните ваш новый PDF файл.
Без потерь качества
Не беспокойтесь о качестве. Извлечение страниц из PDF файлов не влияет на качество вашего PDF. Инструмент извлекает страницы так, чтобы качество вашего PDF файла оставалось совершенно одинаковым.
Просто в использовании
PDF24 упрощает и ускоряет извлечение страниц из PDF файлов. Вам не нужно ничего устанавливать или настраивать, просто выберите свои файлы в приложении и извлеките страницы.
Поддерживает вашу систему
Для извлечения страниц из PDF файлов не требуется особых условий. Приложение работает со всеми текущими операционными системами и браузерами. Просто используйте это приложение в своем браузере.
Установка не требуется
Вам не нужно загружать и устанавливать любое программное обеспечение. Страницы извлекаются в облаке на наших серверах, поэтому этот инструмент не потребляет ваши системные ресурсы.
Безопасное извлечение страниц
Это приложение для извлечения страниц не хранит ваши файлы на нашем сервере дольше, чем это необходимо. Ваши файлы и результаты будут удалены с нашего сервера через короткий промежуток времени.
Разделить PDF - Извлечь страницы из PDF файла онлайн бесплатно
Как разделить PDF на отдельные страницы?
Выберите файл PDF, состоящий из нескольких страниц, и переместите его в облако загрузки. Его можно взять как из своего компьютера, так и из облачного хранилища.
Доступная работа с PDF
В интернете множество сервисов, предлагающих разделить PDF-документы на отдельные страницы, заплатив за программу. Наш сервис работает абсолютно бесплатно.
Расширенный функционал
Сервис предлагает возможность настройки параметров разделения. Вы сможете выбрать номера страниц, которые нужно извлечь, или просто выделить нужные мышкой.
Разделяйте с любого ПК
Операционная система вашего компьютера не является определяющим фактором. Приложение совместимо с любым программным обеспечением и браузерами.
Онлайн-безопасность
Мы не храним ваши документы более часа. В течение этого времени только вы можете работать с ними – больше никто не имеет доступа к вашим файлам.
Облачная обработка PDF
Разделение PDF, извлечение отдельных страниц и их последующее удаление производятся силами облачного сервера. Вам не придется использовать ресурсы ПК.
Как извлечь страницу из PDF файла онлайн
Иногда нужно извлечь отдельную страницу из целого PDF файла, но необходимого программного обеспечения нет под рукой. В таком случае приходят на помощь онлайн-сервисы, которые способны справиться с поставленной задачей за считанные минуты. Благодаря сайтам, представленным в статье, вы можете исключить из документа ненужную информацию, или наоборот — выделить необходимое.
Сайты для извлечения страницы из PDF
Использование онлайн-сервисов для работы с документами существенно сэкономит время. В статье представлены наиболее популярные сайты, которые обладают хорошим функционалом и готовы помочь решить ваши задачи с комфортом.
Способ 1: I love PDF
Сайт, который действительно любит работать с PDF-файлами. Он умеет не только извлекать страницы, но и проводить другие полезные операции с подобными документами, включая конвертирование во многие популярные форматы.
Перейти к сервису I love PDF
- Начните работу с сервисом, нажав кнопку «Выбрать PDF файл» на главной странице.
- Выделите документ для редактирование и подтвердите действие, кликнув «Открыть» в том же окне.
- Начните разделение файла кнопкой «Извлечение всех страниц».
- Подтвердите действие, щелкнув на «Разделить PDF».
- Загрузите готовый документ к себе на компьютер. Для этого кликните «Скачать разбитый PDF».
- Откройте сохранённый архив. Например, в браузере Google Chrome новые файлы в панели загрузки отображаются следующим образом:
- Выберите подходящий документ. Каждый отдельный файл является одной страницей из PDF, который вы разбили на части.
Способ 2: Smallpdf
Лёгкий и бесплатный способ разделения файла так, чтобы получить из него необходимую страницу. Есть возможность предварительного просмотра выделяемых страниц загруженных документов. Сервис умеет конвертировать и сжимать PDF файлы.
Перейти к сервису Smallpdf
- Начните загрузку документа, нажав на пункт «Выберите файл».
- Выделите необходимый PDF-файл и подтвердите выбор с помощью кнопки «Открыть».
- Нажмите на плитку «Выберите страницы для извлечения» и кликните «Выберите опцию».
- Выделите страницу для извлечения в окне предварительного просмотра документа и выберите «Разделить PDF».
- Загрузите ранее выбранный фрагмент файла с помощью кнопки «Скачать файл».
Способ 3: Jinapdf
Джина популярен благодаря своей простоте и широкому набору инструментов для работы с файлами формата PDF. Данный сервис может не только разделять документы, но и объединять их, сжимать, редактировать и конвертировать в другие файлы. Также поддерживается работа с изображениями.
Перейти к сервису Jinapdf
- Добавьте файл для работы, загрузив его на сайт с помощью кнопки «Add files».
- Выделите ПДФ-документ и нажмите «Открыть» в том же окне.
- Введите номер страницы, которую вы хотите извлечь из файла, в соответствующую строку и щелкните кнопку «Extract».
- Сохраните документ на компьютер, выбрав пункт «Download PDF».
Способ 4: Go4Convert
Сайт, позволяющий производить операции со многими популярными файлами книг, документов, в том числе и PDF. Может конвертировать текстовые файлы, изображения и другие полезные документы. Это наиболее простой способ извлечь страницу из ПДФ, поскольку для совершения этой операции потребуется всего 3 примитивных действия. Ограничение по размеру загружаемых файлов отсутствует.
Перейти к сервису Go4Convert
- В отличие от предыдущих сайтов, на Go4Convert сначала необходимо ввести номер страницы для извлечения, а только потом загружать файл. Поэтому в графу «Укажите страницы» вписываем нужное значение.
- Начинаем загрузку документа, нажав на «Выбрать с диска». Также вы можете перетащить файлы в соответствующее окно ниже.
- Выделите выбранный файл для обработки и щелкните «Открыть».
- Откройте скачанный архив. В него будет помещен документ PDF с единственной выбранной страницей.
Способ 5: PDFMerge
ПДФМердж предлагает скромный набор функций для извлечения страницы из файла. При решении своей задачи вы можете воспользоваться некоторыми дополнительными параметрами, которые представляет сервис. Есть возможность разделения всего документа на отдельные страницы, которые будут сохранены на компьютер архивом.
Перейти к сервису PDFMerge
- Начните загрузку документа для обработки, нажав на «My Computer». Дополнительно есть возможность выбора файлов, хранимых на Google Drive или Dropbox.
- Выделите PDF для извлечения страницы и щелкните «Открыть».
- Введите страницы, которые будут отделены от документа. Если вы хотите отделить всего одну страницу, то нужно вписать два одинаковых значения в две строки. Выглядит это следующим образом:
- Начните процесс извлечения с помощью кнопки «Разделить», после чего файл будет автоматически загружен на ваш компьютер.
Способ 6: PDF2Go
Бесплатный и довольно удобный инструмент для решения задачи извлечения страниц из документа. Позволяет производить эти операции не только с PDF, но и с файлами офисных программ Microsoft Word и Microsoft Excel.
Перейти к сервису PDF2Go
- Для начала работы с документами необходимо нажать кнопку «Загрузить локальные файлы».
- Выделите PDF для обработки и подтвердите это нажатием на кнопку «Открыть».
- Левой кнопкой мыши выделите страницы, необходимые для извлечения. В примере выделена страница №7, и выглядит это так:
- Начните извлечение, щелкнув на «Разделить выбранные страницы».
- Загрузите файл на компьютер, нажав «Скачать». С помощью остальных кнопок можно отправить извлеченные страницы на облачные сервисы Google Drive и Dropbox.
Как видим, в извлечении страницы из ПДФ файла нет ничего сложного. Представленные в статье сайты позволяют решить эту задачу быстро и эффективно. С помощью них можно совершать и другие операции с документами, причём совершенно бесплатно.
Мы рады, что смогли помочь Вам в решении проблемы.Опишите, что у вас не получилось. Наши специалисты постараются ответить максимально быстро.
Помогла ли вам эта статья?
ДА НЕТРазделить PDF - 100% бесплатно
Как разделить PDF файлы
Выберите файлы PDF, которые хотите разделить или перетащите PDF файлы в активное поле. Укажите, как разбить файлы и нажмите кнопку запуска. Сохраните разделенные файлы после завершения процесса.
Без потерь качества
Не беспокойтесь о качестве. Разделение файлов PDF не влияет на качество вашего PDF файла. Инструмент разбивает файлы PDF так, что качество содержимого PDF оставалось совершенно одинаковым.
Просто в использовании
PDF24 позволяет легко и быстро разбить PDF файлы. Вам не нужно ничего устанавливать или настраивать, просто выберите ваши файлы PDF в приложении и разделите файлы.
Поддерживает вашу систему
Для разделения PDF файлов онлайн нет особых требований. Приложение работает со всеми текущими операционными системами и браузерами. Просто используйте это приложение в своем браузере и начните разделять PDF файлы.
Установка не требуется
Вам не нужно загружать и устанавливать любое программное обеспечение. Файлы PDF разделяются в облаке на наших серверах, поэтому этот инструмент не потребляет ваши системные ресурсы.
Безопасное разделение PDF файлов
Это приложение для разделения PDF не хранит ваши файлы на нашем сервере дольше, чем необходимо. Ваши файлы и результаты будут удалены с нашего сервера через короткий промежуток времени.
Разбить PDF: бесплатный онлайн PDF разделитель
Как разбить PDF документ
Чтобы разделить PDF файл, Вам необходимо добавить PDF файл (перетащите файл в окно браузера или добавьте его с помощью кнопки «Добавить файл») и выбрать один из способов разделения файла. Нажмите кнопку «Разбить PDF» и сохраните архив с выходными PDF или сохраните каждый файл отдельно.
Разделить PDF постранично/на интервалы
Наш сервис по разделению PDF предлагает 4 режима. Вы можете постранично разделить PDF или ввести определенные интервалы страниц для извлечения из файла. Вы также можете выбрать страницы или интервалы страниц для склеивания в отдельный файл или удаления из исходного документа.
Самое быстрое разделение PDF
Процесс разделения PDF в PDF Candy обычно занимает всего несколько секунд. Высокая скорость обработки файлов обеспечена большим количеством серверов. Для улучшения качества работы с сервисом Вы можете просматривать страницы и выбирать их по одной.
Извлечь страницы из PDF с Microsoft Print to PDF в Windows 10
Сегодня мы не испытываем недостатка в инструментах и программах, предназначенных для управления файлами PDF-формата. Этот формат многоплатформенного документа, пожалуй самый востребованный, как в Интернете, так и в повседневной деятельности офисов. Как извлечь страницы из PDF файла — один из популярных вопросов, задаваемых пользователями в последнее время. Необходимость извлечь определенную страницу или набор страниц из большего PDF-файла, является приоритетной при работе с различными документами этого формата.
Сторонние приложения могут сделать это легко, но не все знают о том, что операционная система Windows 10 имеет собственный инструмент, который выполняет ту же работу. Он называется Microsoft Print to PDF. Это системный виртуальный принтер, поставляемый вместе с ОС по умолчанию, и вот как его использовать для достижения поставленной цели.
ИЗВЛЕЧЬ СТРАНИЦЫ ИЗ PDF
Виртуальный принтер доступен для любого приложения, обладающего функцией печати. Вы можете найти его в диалоговом окне «Печать». Также обратите внимание на тот факт, что вы никоим образом не навредите оригинальному PDF-документу, выполняя процесс извлечения. Они сохраняются в отдельный файл, в указанном пользователем месте.
Процесс достаточно прост. Вы можете использовать как веб-браузер Microsoft Edge, что вообще не требует установки сторонних программ, так как тоже поставляется вместе с ОС, так и Google Chrome, достаточно популярный у пользователей.
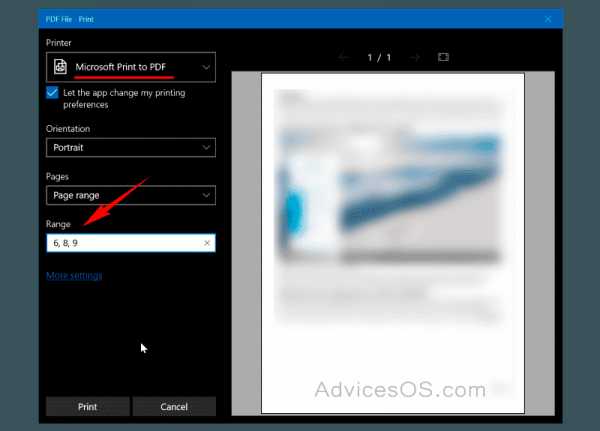
Откройте нужный PDF-файл, из которого вы хотите извлечь страницы, при помощи выбранного веб-браузера. Перейдите в диалоговое окно «Печать» или нажмите универсальную комбинацию клавиш Ctrl+P на своей клавиатуре.
В диалоговом окне установите принтер «Microsoft Print to PDF». В разделе «Страницы» выберите параметр для ввода определенного диапазона или отдельных номеров, которые вы хотите отделить. Отдельные номера можно указать через запятую, а диапазон — через дефис. Нажмите кнопку «Печать».
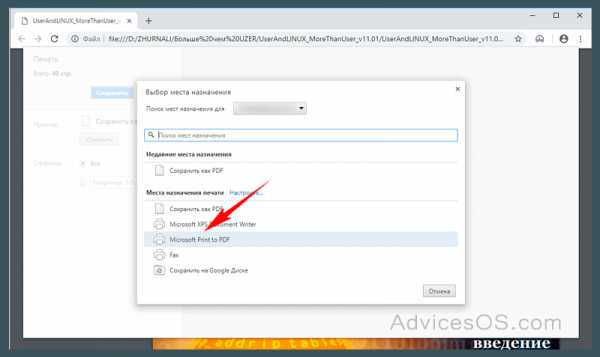
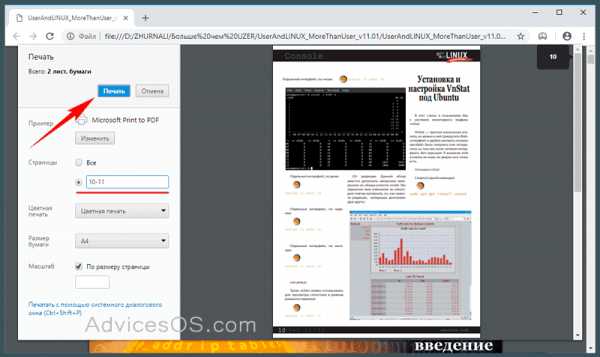
В следующем окне определитесь с местом сохранения файла и его названием. Нажмите кнопку «Сохранить». Вот и всё! Теперь вы легко можете извлечь страницы из PDF в любом из веб-браузеров.
Кстати, можете задавать свои вопросы, возникающие в процессе работы операционной системы, в форме для комментариев. Постараемся ответить на них и оказать вам посильную помощь в решении проблем с ПК.
Разделение PDF - Извлечение страниц из вашего PDF
Процесс разделения в два щелчка
Мгновенно разделите ваш PDF на отдельные одностраничные страницы или извлеките определенные страницы, чтобы сформировать новый документ PDF. Вы также можете добавлять и извлекать страницы из нескольких PDF-файлов одновременно.
Безопасное разделение PDF-файлов онлайн
У нас есть политика конфиденциальности, в которой четко объясняется, насколько важны для нас безопасность и ваша конфиденциальность. Мы навсегда удаляем все ваши файлы с наших серверов через час после загрузки.
Разделение PDF-файлов на всех платформах
В качестве веб-приложения вы можете разделить PDF-файлы во всех операционных системах с помощью новейших веб-браузеров. Он работает в Windows, Mac и Linux.
Разделение PDF с предварительным просмотром
Наш разделитель PDF позволяет предварительно просмотреть страницы, которые вы хотите разделить. Вы можете выбрать страницы в визуальном интерфейсе или просто ввести количество страниц, которые вы хотите извлечь.
Доступное онлайн-программное обеспечение
Обычно, чтобы разделить PDF-файл, нужно потратить много денег на программное обеспечение премиум-класса.Мы предлагаем это по доступным ежемесячным ставкам.
Обработка PDF в облаке
Вся работа по жесткому разделению, извлечению и удалению выполняется в облаке. Таким образом, он не будет использовать ресурсы вашего компьютера.
.Как сохранить одну страницу PDF-файла
Другие варианты извлечения:
Если вы хотите сохранить более одного файла в виде нового PDF-файла, вы можете выбрать несколько страниц в одном и том же режиме инструмента «Разделить». Диапазон страниц будет размещен в новом файле в том порядке, в котором вы их выбираете. Другой вариант - сохранить каждую существующую страницу в виде одностраничного PDF-файла. Эта опция полезна в определенных ситуациях, например, когда вы хотите разделить 20 изображений на 20 отдельных файлов.
Как сохранить одну страницу PDF-файла - это простой процесс, который легко сделать с помощью нашего онлайн-инструмента.Однако на этом веселье не заканчивается. Ознакомьтесь с несколькими другими инструментами, которые можно использовать с новым файлом.
-
Сжать - уменьшить размер извлекаемого одностраничного PDF-файла.
-
eSign - нужно подписать контракт? Сгенерируйте и добавьте к нему электронную подпись.
-
Protect - зашифровать страницу паролем после сохранения в новый файл.
-
Converter - конвертируйте PDF в Word, PPT, JPG или Excel.
Куда девается исходный файл?
После того, как вы загрузите первый документ на наши серверы, чтобы начать процесс извлечения - мы удалим его из нашей системы через час.В это время вы можете продолжить работу с файлом с помощью различных упомянутых инструментов. Каждый раз, когда вы выбираете сохранить и применять изменение, на странице результатов наш интеллектуальный алгоритм будет определять наиболее подходящие инструменты, чтобы показать вам.
Например, на изображении ниже после того, как вы сохранили одну страницу из файла PDF, вы можете преобразовать ее в Word, отредактировать или даже сжать файл до размера, пригодного для электронной почты. Если инструмента, к которому вы хотите получить доступ, нет в списке, вам нужно сначала загрузить новый документ, а затем загрузить его обратно в один из 18 инструментов, доступных на домашней странице, а также в каждый верхний и нижний колонтитулы на страницах инструментов.
.Удаление страниц из PDF - бесплатное удаление страниц из документов в Интернете
Удаление ненужных страниц
Наш онлайн-инструмент PDF можно использовать для удаления одной или нескольких страниц из документа PDF. Никаких ограничений на размер файла. Просто загрузите, измените и сохраните свой файл.
Secure PDF Page Remover
Вы можете без проблем удалять страницы из PDF в Интернете. Загруженные документы будут удалены через 60 минут после обработки. Никто не может получить доступ к вашим файлам, и ваша конфиденциальность гарантирована.
Сделано для всех ваших устройств
Удаляйте страницы PDF онлайн в любом браузере на Mac, Windows или Linux. Неважно, где и когда вы хотите удалить страницу. Работает на всех платформах!
Удалить страницу бесплатно
Онлайн-инструмент Smallpdf Удалить страницы PDF позволяет удалить страницу из любого места документа и сохранить ее как новый файл. Просто удалите то, что вам не нужно, и скачайте.
Простота использования
С нашим простым в использовании средством удаления страниц PDF ваши документы будут меньше, и они будут включать только те страницы, которые вам действительно нужны.Все просто, не правда ли?
Доступ из любого места
Чтобы удалить одну страницу из PDF, вам не нужно загружать или устанавливать какое-либо программное обеспечение. Просто загрузите файл, удалите страницы из файла PDF и загрузите его снова.
.Как удалить страницы из PDF
Чтобы удалить страницы из PDF, убедитесь, что у вас есть разрешения на редактирование PDF. Чтобы зарегистрироваться в Acrobat, выберите «Файл»> «Свойства», а затем щелкните вкладку «Безопасность». Просмотрите сводку ограничений документа.
Быстрое удаление страниц из PDF онлайн .
Попробовать бесплатно
a { цвет: #fff; !важный; текст-украшение: нет! важно; } ]]>
Удаление страниц из PDF с помощью Acrobat
-
Выберите инструмент Упорядочить страницы на правой панели.
Группа инструментов «Упорядочить страницы» отображается на дополнительной панели инструментов, а эскизы страниц отображаются в области «Документ». -
Выберите эскиз страницы, который хотите удалить, и щелкните значок «Удалить», чтобы удалить страницу.
-
Отображается диалоговое окно подтверждения.Щелкните OK для подтверждения.
Как удалить страницы из файла pdf с помощью Python?
Переполнение стека- Около
- Продукты
- Для команд
- Переполнение стека Общественные вопросы и ответы
- Переполнение стека для команд Где разработчики и технологи делятся частными знаниями с коллегами
- Вакансии Программирование и связанные с ним технические возможности карьерного роста
- Талант Нанимайте технических специалистов и создавайте свой бренд работодателя
- Реклама Обратитесь к разработчикам и технологам со всего мира
- О компании
Как преобразовать файл страниц в PDF на Mac
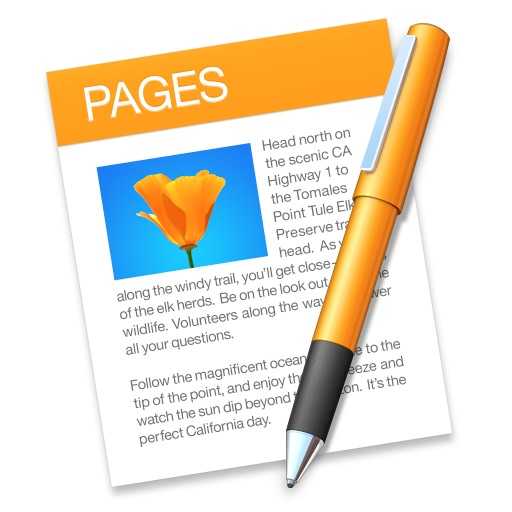
Вы можете преобразовать документ, созданный с помощью приложения Pages, в файл PDF. Это может быть полезно, если вы пытаетесь отправить документ Pages кому-то, кто не на Mac или устройстве iOS, но это также может быть полезно, если вы хотите сохранить форматирование и другую информацию в файле Pages как часть документа. чтобы предотвратить изменения. Кроме того, PDF - это универсально читаемый формат файлов, который часто требуется для использования во многих корпоративных и образовательных учреждениях, поэтому вы можете столкнуться с ситуацией, когда не только полезно, но и необходимо сохранить файл Pages как документ PDF.
Обсуждаемый здесь подход будет принимать любой файл Pages и сохранять его как PDF, это в основном преобразует документ Pages в документ PDF посредством процесса экспорта. Это довольно просто:
Как сохранить файл страниц в формате PDF на Mac
- Откройте файл в Pages, который вы хотите сохранить как PDF
- Откройте меню «Файл» и выберите «Экспорт в», затем выберите «PDF».
- При необходимости измените настройки качества, затем выберите «Далее» *
- Дайте файлу PDF имя, выберите местоположение, затем выберите «Экспорт», чтобы сохранить файл Pages как документ PDF.
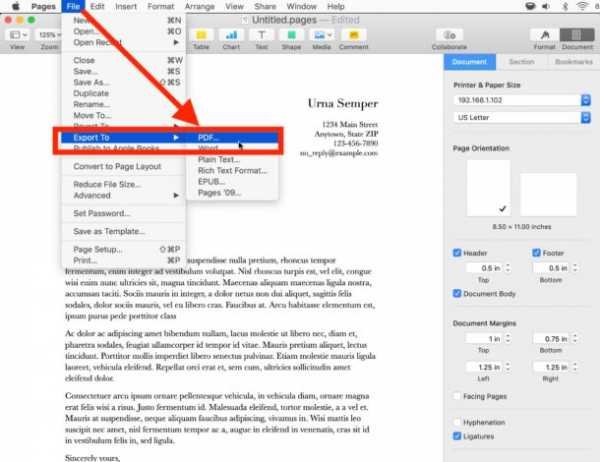
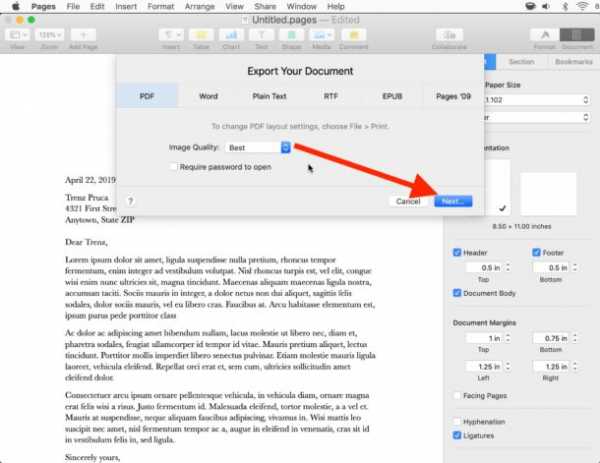
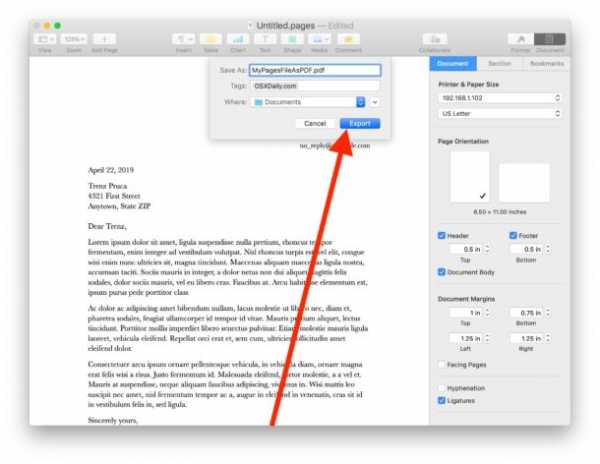
Только что созданный файл PDF будет доступен в выбранном вами месте.
* Вы также можете установить пароль для файла в процессе экспорта, если хотите.
Это, очевидно, охватывает файлы PDF в качестве итогового документа, но вы можете использовать аналогичный процесс экспорта для сохранения файлов Pages в формате Word DOC на Mac, а также в некоторых других форматах файлов, включая простой текст, Rich Text и совместимость со старыми страницами. форматы тоже.
Другой подход, который может привести к тому же конечному результату, - использовать функцию Mac Print to PDF, но такой путь дает вам меньше контроля над качеством получаемого файла, и вы не можете установить пароль для файла при желании.
Если вам известен другой полезный метод или другой подход к преобразованию файлов Pages в документы PDF, поделитесь с нами в комментариях ниже!