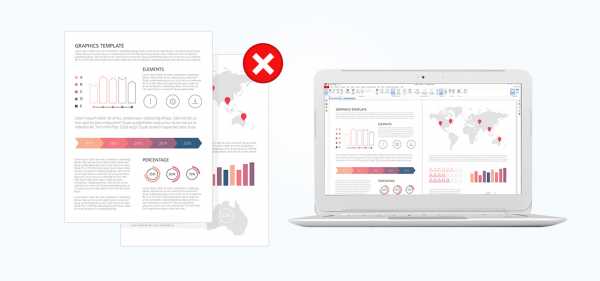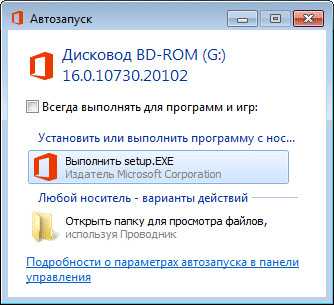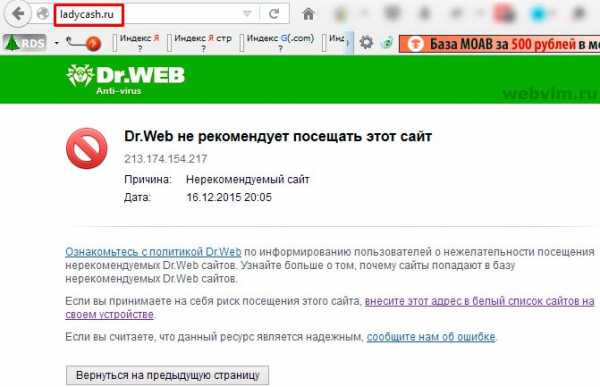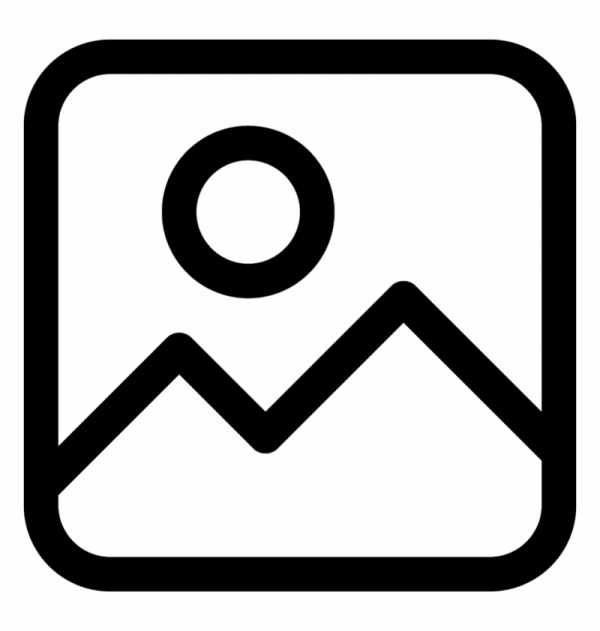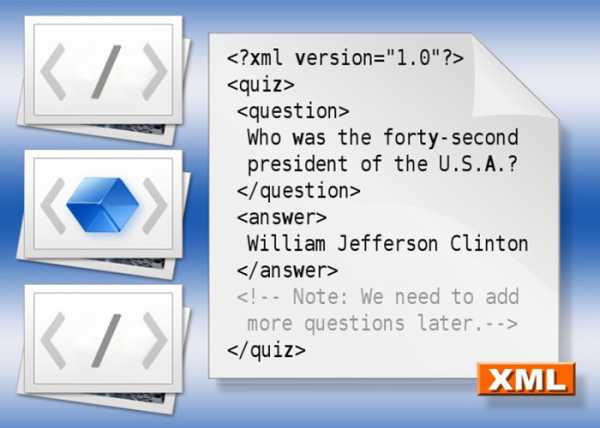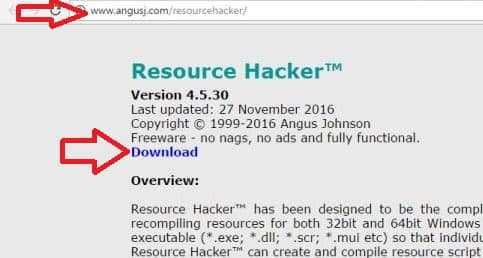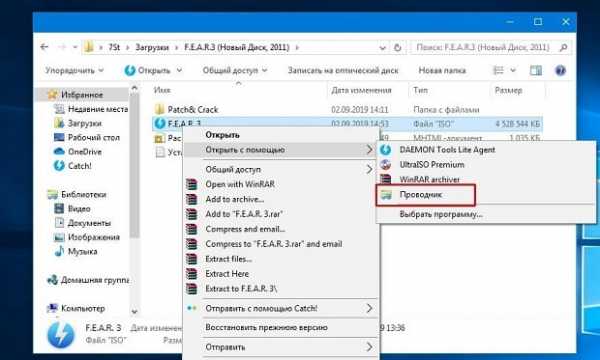Как вытащить файлы с внешнего жесткого диска если компьютер его не видит
Восстановление данных с внешнего жесткого диска, который не определяется компьютером
Читайте о причинах по которым внешний диск может не определяться компьютером и как их исправить. Как восстановить данные с такого диска.С появлением цифровых камер процесс создания фотографий стал значительно проще, а рядовой пользователь значительно ближе к фото индустрии. Раньше, для того чтобы посмотреть фотографии необходимо было их напечатать, с целью чего непременно отправится в фотосалон. Сейчас же, фотография очень доступна и каждый может осуществлять фотосъёмку без необходимости иметь какие-то особенные знания.
Внешний жесткий диск — это такое же устройство, как и любой другой жесткий диск, которое склонно к поломкам и сбоям в работе. И очень полезно знать, как справляться с такими проблемами. Данная статья будет интересна как тем, кто был в такой ситуации, так и другим пользователям внешних жестких дисков.
Содержание:
Причины, по которым внешний жесткий диск не определяется
Большинство из нас используют внешний жесткий диск для хранения резервной копии данных, но внешние жесткие диски не всегда подходят для таких целей. Именно поэтому специалисты рекомендуют создавать несколько копий важных данных на разных носителях информации. И потому вопрос неопределения или нечитаемости внешнего жесткого диска компьютером является таким важным.
Внешний жесткий диск может не определятся компьютером в таких случаях:
- После резких скачков напряжения во время передачи данных
- В результате физического повреждения
- В результате сбоя в работе операционной системы во время взаимодействия устройств
- После заражения вирусом или вредоносным программным обеспечением
- Вследствие износа жесткого диска из-за перегрузок
- Удаления системных файлов диска или повреждения операционной системы.
Если жесткий диск неправильно определяется системой, то после его подключения к компьютеру вы можете ничего не увидеть. Никаких звуков или автоматического открытия корневого каталога диска, его может даже не быть видно в Диспетчере устройств. Иногда может быть показано такое сообщение: «Чтобы использовать диск в дисководе F: сначала отформатируйте его. Вы хотите его отформатировать?». В такой ситуации единственным выходом может казаться форматирование жесткого диска. Но в таком случае все данные на диске будут удалены.
Что же необходимо сделать для того, чтобы вернуть работоспособность диску без утери данных?
Что в такой ситуации можно предпринять
Прежде чем отдавать такой диск в сервисный центр можно попробовать следующее:
- Попробуйте подключить жесткий диск к другому USB-порту. Если после этого он будет определяться компьютером – значит проблема в неисправном USB-порте.
- Подключите жесткий диск к другому компьютеру.
- Измените букву жесткого диска (измените его название). Для этого:
- Откройте папку «Этот компьютер»
- Просмотрите на буквы, которыми уже обозначены другие диски
- Кликните в верхнем меню окна папки «Подключить сетевой диск» и выберите меню «Диск»
- В меню «Диск» выберите букву диска, которая не используется
- Нажмите «Обзор» и выберите нераспознанный жесткий диск и кликните “Ok”
- Перезагрузите компьютер и переподключите диск.
Последний пункт должен сделать жесткий диск распознаваемым, но компьютер может всё-таки попросить отформатировать его. Не паникуйте, данные не будут утеряны даже после форматирования.
Восстановление данных с отформатированного внешнего жесткого диска
После того, как вы отформатируете жесткий диск, ничего не записывайте на него. Не сохраняйте на него никакие данные и не предоставляйте ему доступ другим программам и устройствам. Все ваши файлы восстановимы до того момента, пока не будут перезаписаны новыми данными.
После окончания процесса форматирования, сразу же отключите жесткий диск от компьютера и загрузите Hetman Partition Recovery. Запустите программу и в главном меню выберите внешний жесткий диск, с которого необходимо восстановить файлы.
Дважды кликните на нём. В следующем окошке выберите необходимый тип анализа и нажмите далее. После окончания процесса анализа вы увидите перечень папок и файлов, которые подлежат восстановлению. Кликнув на любом из файлов в правом окне можно увидеть его предварительный просмотр.
Отметьте необходимые для восстановления файлы и переместите их в корзину для восстановления. После чего нажмите кнопку восстановить. Вам откроется окно с предложением указать способ и путь восстановления файлов. Выберите необходимые функции и нажмите далее. После окончания процесса сохранения файлов их можно просмотреть в соответствующей папке.
Помните о необходимости существования хотя бы двух резервных копий важных данных. Кроме этого, не вмешивайтесь в работу жесткого диска во время его работы. Но в случае, если вы попадёте в похожую ситуацию, не паникуйте – воспользуйтесь нашими советами для восстановления ваших данных.
Как восстановить данные с внешнего жесткого диска
  windows | восстановление данных
Восстановление данных с внешнего жесткого диска обычно мало чем отличается от той же процедуры для флешки, карты памяти или обычного HDD компьютера, однако в некоторых случаях возможны нюансы.
В этой инструкции — о том, какие подходы и программы можно использовать, чтобы восстановить данные с внешнего USB жесткого диска в различных ситуациях потери важных файлов. Также может быть полезным: Лучшие бесплатные программы для восстановления данных.
Действия по восстановлению данных в зависимости от того, что именно произошло с внешним HDD
Исходя из того, как именно были потеряны данные, можно подобрать оптимальный подход к их восстановлению: одни методы лучше подойдут для одного случая, другие — для другого.
Наиболее частые ситуации:
А теперь по порядку, каким образом можно поступить в каждой из описанных ситуаций.
Восстановление данных после простого удаления
В случае, если всё, что произошло — это простое удаление важных файлов с диска, которые теперь требуется восстановить (при этом форматирование не производилось, остальная информация на жестком диске лежит нетронутой), обычно в этом случае могут помочь простые бесплатные программы для восстановления данных, при условии, что поверх потерянных файлов не было записано новой информации.
Мои рекомендации на этот случай:
- Recuva — простая, на русском, есть в бесплатной версии, с простым удалением обычно справляется.
- Puran File Recovery — несколько сложнее, но, по моей оценке, более эффективное решение для случаев удаления файлов.
- PhotoRec — работает эффективно, но может показаться сложной для начинающих пользователей. Из преимуществ — мультиплатформенность и поддержка самых разнообразных файловых систем, не только Windows.
Как восстановить данные с внешнего жесткого диска после форматирования
В ситуации, когда вы отформатировали внешний жесткий диск в другую файловую систему, могут помочь и программы, указанные выше (кроме первой), однако, если после форматирования с ним не производились дополнительные действия, возможно, более эффективным будут следующие решения (при благоприятном стечении обстоятельств, они могут сразу восстановить весь потерянный раздел со всеми данными):
- DMDE — сравнительно простая, на русском, есть бесплатная версия.
- TestDisk — не такая простая, но вполне можно разобраться.
Если Windows требует отформатировать диск или в «Управлении дисками» он отображается как RAW
Обычно, такая ситуация происходит при внезапных отключения питания, а суть её сводится к повреждению файловой системы на диске, в результате чего Windows не может правильно прочитать его.
Если дело действительно в этом, а не в аппаратных неисправностях, обычно помогает либо простая проверка файловой системы на ошибки с их исправлением, либо восстановление потерянных разделов. Оба варианта описано в инструкции: Как восстановить диск RAW (может работать и в слегка других сценариях, например, когда по мнению системы на диске отсутствуют разделы).
Внешний жесткий диск никак не читается, не виден на компьютере, отказывается включаться
Это, пожалуй, самый сложный вариант, потому как в данном случае начинающему пользователю сложно диагностировать, в чём именно проблема. Можно рекомендовать такой порядок действий:
- Попробовать работу этого же жесткого диска на другом компьютере. Если там диск виден и работает, а на вашем компьютере — нет, можно сделать вывод что с USB HDD всё в порядке и, возможно, тут помогут следующие шаги (несмотря на то, что они описаны для флешки, в случае с внешним жестким диском всё то же самое): Что делать, если компьютер не видит флешку.
- Если на другом компьютере тот же результат, есть вероятность, что дело в кабеле или разъеме (если диск не включается, что обычно бывает слышно или видно по индикатору). В этой ситуации можно вскрыть корпус диска: обычно там находится легко изымаемый обычный жесткий диск, который можно подключить к компьютеру с помощью шлейфа SATA: если аппаратных проблем с HDD нет, он будет виден в системе.
- Если же есть все основания полагать, что имеют место аппаратные неисправности внешнего жесткого диска, в зависимости от важности данных стоит обратиться к специалистам (как правило, работы в этом случае не слишком дешевые). Главная рекомендация: обращайтесь к тем, кто занимается только восстановлением данных (здесь будет заметно выше вероятность натолкнуться именно на специалиста), а не полным набором от установки Windows до лечения вирусов.
Если ни один из советов не подходит к вашему сценарию, попробуйте описать подробно в комментариях, что именно случилось, после каких действий и дать другую полезную информацию, а я, в свою очередь, постараюсь помочь.
А вдруг и это будет интересно:
Как восстановить данные с внешнего жесткого диска?
Всё большее количество людей в наше время используют внешние жёсткие диски. Современные USB-диски обладают неплохой скоростью работы, которая повышается с каждым днём, а также являются весьма доступными устройствами в плане цены. Ну и что немаловажно обладают весьма немалым объёмом памяти, по отношению к их цене. Скорее всего, именно это и делает внешний жесткий диск таким популярным среди современных пользователей компьютера.
Несмотря на то, что внешние жёсткие диски обладают весьма надёжной и качественной файловой структурой и очень неплохо защищают информацию, хранящуюся на них, тем не менее, они подвержены целому ряду различных рисков, куда больше, чем внутренние жёсткие диски. Именно поэтому, такой процесс как восстановление внешнего жесткого диска является весьма востребованным в наше время, так как нередки случаи, когда по тем или иным причинам информацию с USB-дисков становилось невозможно прочесть.

Причины повреждения внешних жёстких дисков
Собственно, такое положение дел ничуть не удивительно, так как всегда есть риск уронить USB-диск, или же нанести ему определённые физические повреждения, которые станут серьёзной помехой для его нормальной работы. Также нередки случаи, когда владельцы внешних жёстких дисков оставляют их на долгий период времени в условиях чрезмерно низкой или чрезмерно высокой температуры, что может очень сильно сказаться на их работе.
Но помимо явных физических причин, также повреждение диска могут вызвать и программные причины. Например, логические ошибки, которые могут возникнуть из-за неправильного извлечения диска или по причине сбоев при подаче электропитания, также могут вызвать проблемы в работе накопителя информации. Поэтому, если вы используете внешние винчестеры, обязательно пользуйтесь функцией извлечь, которая есть на каждом компьютере, перед тем как доставать внешний диск. Таким образом, вы сможете обезопасить себя от возникновения подобных проблем. Потому что весьма опасно извлекать диск без предварительной подготовки, особенно это опасно при использовании данного диска операционной системой. Такое извлечение способно привести к появлению проблем в файловой системе внешнего диска.

Даже если вы повредили свой USB-диск не стоит переживать, так как существует немало методов, которые позволяют провести качественной и эффективное восстановление внешнего жесткого диска даже собственными силами.
Как можно восстановить информацию с внешнего жёсткого диска?
Причины появления проблем с работой USB-диска вполне очевидны, их мы перечислили выше, но куда более интересно знать методы решения этой проблемы, методы которые позволят восстановить информацию, которая стала недоступной по той или иной причине.
На данный момент существует довольно большое количество способов это сделать. Следует отметить, что такая услуга как восстановление внешнего жесткого диска предоставляется многими современными ремонтными и информационными компаниями. Специалисты в этом вопросе, работающие в таких местах, всегда готовы предоставить качественные услуги по восстановлению информации. Но не стоит забывать, что такая услуга стоит денег, поэтому лучше всего обращаться в такие места в самых запущенных случаях. Если же вы желаете попробовать самостоятельно справиться с этой проблемой, не тратя собственные средства, существует несколько весьма хороших методов, которые способны помочь во многих случаях.

Есть несколько очень неплохих программ, которые способны справиться в тех случаях, когда не виден внешний жесткий диск и когда просто необходимо срочное восстановление внешнего жесткого диска. Давайте же кратко разберём основные из них.
Программа Recuva
Одна из самых лучших программ для восстановления утерянной информации с жёстких дисков. При всей своей мощной функциональности и хорошему качеству восстановлению, очень проста и понятна в использовании, да и места занимает совсем немного.
Для того, чтобы приступить к восстановлению данных при помощи этого программного решения, необходимо скачать одну из последних версий этой программы и установить себе на компьютер. После чего следует запустить программу, вместе с программой запуститься специальный мастер, который поможет правильно восстановить потерянную информацию с того или иного накопителя. Первое что вы увидите от мастера, это окно приветствия, в котором необходимо нажать кнопку Далее.

В следующем окне, которое появится после окна приветствия, следует выбрать тип файлов, которые следует восстановить. Допустим, если вы желаете восстановить утерянные фотографии вы должны выбрать тип картинки, в том случае если вы потеряли какие-то аудиофайлы, следует выбирать тип музыка, если утеряны видеофайлы, то выбираем тип видео и всё в таком же роде. В том случае если вы желаете восстановить вообще все утерянные данные с накопителя, тогда следует выбрать пункт все файлы. После сделанного выбора, нажимаем кнопку Далее.
В дальнейшем следует выбрать путь к накопителю, на котором вы желаете восстановить ту или иную информацию. После осуществления этой операции появиться специальное окно, в котором программа сообщит о том, что она готова приступить к поиску утраченных файлов. Если вы желаете получить максимально качественный и эффективный результат, и время вас сильно не поджимает, в этом случае ставим галочку напротив пункта Включить углублённый анализ и жмём на кнопку Начать.
После нажатия на кнопку начать Recuva сразу же приступить к анализу USB-диска, в котором необходимо восстановить данные. Всё что вам осталось это немного подождать, программ сделает всё самостоятельно. После завершения анализа, должен появиться список файлов, которые доступны для восстановления. Вам необходимо выделить все файлы восстановление которых вас интересует и нажать на кнопку Восстановить. Перед тем как программа приступит к восстановлению выбранных файлов, необходимо также выбрать место на компьютере, куда они будут сохранены.
Собственно вот и всё, что надо знать о работе этой программы для того, чтобы успешно восстановить повреждённые файлы на внешнем съёмном диске.
R-Studio
Не менее популярной и не менее качественной программой, позволяющей восстанавливать информацию с повреждённого диска, является программа R-Studio. Эта утилита очень хороша тем, что позволяет видеть те данные, которые не замечает ОС. Подобным образом, если вам по той или иной причине не виден внешний жесткий диск, смело пользуйтесь этой программа, она позволит вам увидеть повреждённую информацию.
Восстанавливать данные с помощью R-Studio лучше всего в том случае, если накопитель повреждён из-за логической ошибки, а с физической точки зрения полностью цел. Если диск повреждён физически, в этом случае данная программа может и не помочь и тогда куда лучше обратиться за помощью к профессионалам в вопросе восстановления информации.

Не менее важным моментом при работе с этим программным решением, является использование самого быстрого из возможных интерфейсов. Многие современные USB-диски обладают дополнительными интерфейсами, такими например как eSATA. Такие интерфейсы обычно работают быстрее даже чем USB 3.0, поэтому их использование в этом случае вполне рационально, так как позволяет быстрее и иногда качественнее восстановить утерянную информацию. Особенно это важно в том случае, если вы имеете внешний жесткий диск 2 тб или больших размеров.
Помимо использования более быстрого интерфейсам, перед началом процесса восстановления данных необходимо проверить наличие свободного места, которое будет использовано для сохранения восстановленных файлов. Немаловажным моментом, является то, что для получения необходимого функционала R-Studio, не нужно покупать полную версию программы, даже демо-версия этой утилиты способна обеспечить пользователя многими необходимыми функциями для качественного восстановления файлов.
Когда всё максимально правильно подобрано, проверено и подготовлено, можно смело приступать к самом процессу восстановления информации на повреждённом диске. Поэтому запускаем программу и выполняем следующие действия:
- Открываем R-Studio и определяем повреждённый диск. Чаще всего для повреждённого диска не указывается файловая система.
- Сканируем испорченный диск. Чтобы это выполнить, необходимо кликнуть правой кнопкой мыши на диск с повреждёнными данными, и в появившемся контекстном меню выбрать пункт Сканировать. После этой операции должно открыться диалоговое окно, в нём следует задать важные параметры. Основные из них:
Область сканирования
Лучше всего выбирать сканирование всего диска, так как повреждённая информация может скрываться во всех его разделах.
Файловая система
Если вам неизвестна используемая файловая система на диске до повреждения, то выбираем для Windows — NTFS, для Linux — Ext2/Ext3/Ext4, для MAC – HFS.

Искать известные типы файлов
Устанавливаем флажок напротив этого пункта. Если установить здесь флажок, то будут активизированы дополнительные алгоритмы поиска и восстановления файлов, что может повысить эффективность процесса восстановления утерянной информации.
Вид сканирования
Если вы выберете простой метод сканирования, то на скорость это повлияет лишь в том случае, если вы используете старый компьютер. Во всех других случаях на скорость сканирования это влиять не будет абсолютно, поэтому оставляем его по умолчанию.

После выбора всех необходимых параметров и настроек, смело нажимаем на кнопку сканировать и R-Studio сразу же приступает к сканированию повреждённого диска и поиска тех файлов, которые можно восстановить.
- Смотрим на результаты сканирования программой R-Studio. Утилита должна показать распознанные разделы разными цветами, которые зависят от найденных элементов разделов. На всех найденных разделах можно занимается поиском и восстановлением файлов, при этом они не являются виртуальными объектами.
- Кликаем два раза левой кнопкой мыши по обнаруженным разделам для того, чтобы посмотреть на их содержимое.
- В открывшемся списке с файлами и папками, необходимо пометить те объекты, которые вы желаете восстановить. Чтобы это выполнить, необходимо поставить специальные флажки рядом с нужными файлами на панели Содержимое.
- Восстанавливаем отмеченные файлы. Для этих целей необходимо использовать только зарегистрированную версию программы R-Studio.
Вот так довольно просто и быстро происходит восстановление внешнего жесткого диска. И не важно, какой у него размер, это внешний жесткий диск 1 тб или внешний жесткий диск 500 гб, если правильно выполнить все шаги, то вероятность восстановления информации значительно повысится.
Как вытащить информацию с поврежденного жесткого диска
Для многих пользователей данные, хранящиеся на жестком диске, намного важнее, чем сам девайс. Если устройство вышло из строя или было по неосторожности отформатировано, то извлечь с него важную информацию (документы, фотографии, видео) можно с помощью специального софта.
Видео инструкция
Способы восстановления данных с поврежденного HDD
Для восстановления данных можно использовать аварийную загрузочную флешку либо подключить неисправный HDD к другому компьютеру. В целом способы не отличаются по своей эффективности, но подходят для использования в разных ситуациях. Далее мы рассмотрим, как восстановить данные с поврежденного жесткого диска.
Читайте также: Лучшие программы для восстановления удаленных файлов
Способ 1: Zero Assumption Recovery
Профессиональный софт для восстановления информации с поврежденных HDD. Программа может быть установлена на операционные системы Windows и поддерживает работу с длинными именами файлов, кириллицей. Инструкция по восстановлению:
Скачать Zero Assumption Recovery
- Скачайте и установите ZAR на компьютер. Желательно, чтобы софт загружался не на поврежденный диск (на котором планируется сканирование).
- Отключите антивирусные программы и закройте другие приложения. Это поможет снизить нагрузку на систему и увеличить скорость сканирования.
- В главном окне нажмите на кнопку «Data Recovery for Windows and Linux», чтобы программа нашла все подключенные к компьютеру диски, съемные носители информации.
- Выберите HDD или USB-флешку из списка (к которой планируется получить доступ) и нажмите «Next».
- Начнется процесс сканирования. Как только утилита закончит работу, на экране отобразятся доступные для восстановления каталоги и отдельные файлы.
- Отметьте нужные папки галочкой и нажмите «Next», чтобы перезаписать информацию.
- Откроется дополнительное окно, где можно настроить параметры записи файлов.
- В поле «Destination» укажите путь к папке, в которую будет записана информация.
- После этого нажмите «Start copying the selected files», чтобы начать перенос данных.
Как только программа закончит работу, файлы можно будет свободно использовать, перезаписывать на USB-носители. В отличие от другого подобного софта, ZAR восстанавливает все данные, сохраняя при этом прежнюю структуру каталогов.
Способ 2: EaseUS Data Recovery Wizard
Триал-версия программы EaseUS Data Recovery Wizard доступна для бесплатной загрузки с официального сайта. Продукт подходит для восстановления данных с поврежденных HDD и их последующей перезаписи на другие носители или Flash-накопители. Порядок действий:
- Установите программу на компьютер, с которого планируется осуществлять восстановление файлов. Во избежание потери данных не загружайте EaseUS Data Recovery Wizard на поврежденный диск.
- Выберите место для поиска файлов на неисправном HDD. Если нужно восстановить информацию со стационарного диска, то выберите его из списка в верхней части программы.
- По желанию можно ввести конкретный путь к каталогу. Для этого кликните на блок «Specify a location» и с помощью кнопки «Browse» выберите нужную папку. После этого нажмите «ОК».
- Кликните на кнопку «Scan», чтобы начать поиск файлов на поврежденном носителе.
- Результаты отобразятся на главной странице программы. Поставьте галочку напротив папок, которые хотите вернуть и нажмите «Recover».
- Укажите место на компьютере, в котором планируется создать папку для найденной информации, и кликните «ОК».
Сохранить восстановленные файлы можно не только на компьютер, но и на подключенный съемный носитель. После этого получить к ним доступ можно будет в любое время.
Способ 3: R-Studio
R-Studio подходит для восстановления информации с любых поврежденных носителей (флешек, SD-карт, жестких дисков). Программа относится к типу профессиональных и может использоваться на компьютерах с операционной системой Windows. Инструкция по работе:
- Скачайте и установите на компьютер R-Studio. Подключите неработающий HDD или другой носитель информации и запустите программу.
- В главном окне R-Studio выберите нужное устройство и на панели инструментов нажмите «Сканировать».
- Появится дополнительное окно. Выберите область сканирования, если хотите проверить определенный участок диска. Дополнительно укажите желаемый вид сканирования (простой, подробный, быстрый). После этого нажмите на кнопку «Сканирование».
- В правой части программы будет отображаться информация об операции. Здесь же можно следить за прогрессом и примерно оставшимся временем.
- Когда сканирование будет завершено, то в левой части R-Studio, рядом с диском, который анализировался, появятся дополнительные разделы. Надпись «Распознанный» означает, что программе удалось найти файлы.
- Кликните по разделу, чтобы просмотреть содержимое найденных документов.
Отметьте галочкой нужные файлы и в меню «Файл» выберите «Восстановить помеченные».
- Укажите путь к папке, в которую планируете сделать копию найденных файлов и нажмите «Да», чтобы начать копирование.
После этого файлы можно будет свободно открывать, переносить на другие логические диски и съемные носители. Если планируется сканирование HDD большого объема, то процесс может занять более часа.
Если жесткий диск вышел из строя, то восстановить с него информацию все еще можно. Для этого воспользуйтесь специальным софтом и проведите полное сканирование системы. Во избежание потери данных старайтесь не сохранять найденные файлы на неисправный HDD, а использовать для этой цели другие устройства.
Мы рады, что смогли помочь Вам в решении проблемы.Опишите, что у вас не получилось. Наши специалисты постараются ответить максимально быстро.
Помогла ли вам эта статья?
ДА НЕТВосстанавливаем информацию с внешнего жесткого диска (флешки, локального раздела) с помощью программы Recuva
Привет! Вчера с утра звонит мне друг и говорит, что убил свой внешний жесткий диск Hitachi (HGST) Touro Mobile 1TB. Который он купил примерно два месяца назад. Мало того, он сбросил все фильмы, фотографии, видео и программы тем самым освободил жесткий диск компьютера. А теперь этот внешний жесткий диск перестал работать и на нем осталось 600 Гб информации, которой очень жалко (особенно фотографий).

Но внешний HDD у друга перестал работать не просто так :). Дело было так: жесткий диск был подключен к компьютеру и стоял на системном блоке, друг захотел расслабиться и положил ноги на системный блок, точнее на внешний жесткий диск, который стоял на системнике. И как потом оказалось, жесткий начал свистеть, но Андрей (так друга зовут), этого не услышал, потому что очень громко играла музыка. Свистел он не просто так, он сразу же заглючил. После отключения и подключения открыть его уже не получилось. Появлялось сообщение, что нужно выполнить форматирование.
Сообщение: “Нужно отформатировать диск в дисководе G: перед тем, как использовать его”.

Но какое там форматирование, столько нужной информации. Мы подумали, и пришли к выводу, что в первую очередь нужно выполнить проверку на ошибки (а они там явно появились, скорее всего он уже начал сыпаться). Стандартная проверка дисков на ошибки в Windows 7 отказалась проверять этот внешний HDD. И вообще, когда нажимаешь правой кнопкой на него, то начинались страшные зависания. Способ который описан в статье Как проверить жесткий диск на ошибки? не работал.
Тогда в ход пошел загрузочный диск, на котором есть очень много программ для тестирования и восстановления жестких дисков. Утилита chkdsk с загрузочного диска запустилась и даже пошла проверка нашего внешнего HDD. Но не дойдя до половины проверка наглухо зависала.
Еще одна хорошая утилита Victoria с загрузочного диска даже не определила проблемный жесткий диск. Но там проблема была в том, что он подключался по USB, (только сейчас вспомнил, что Victoria есть и для запуска под Windows, можно было и так проверить).
Остальные утилиты, которыми друг пытался проверить внешний жесткий диск, либо не определяли его, либо выдавали ошибки при запуске сканирования. А это значит, что ни найти, ни закрыть поврежденные сектора не получиться.
И тогда было принято серьезное решение, отформатировать внешний жесткий диск. Если Windows пишет, что нужно форматировать, то возможно это даст какие-то результаты.
Отформатировал друг этот HDD и как ни странно, он отформатировался и начал нормально работать. Файлы копировались и считывались с него. Но информация то пропал и с этим нужно было что-то делать.
И тут на помощь пришла меленькая и бесплатная утилита Recuva, которую мы еще заметили на том загрузочном диске. Друг скачал ее с интернета и он вернула всю необходимую информацию, которая была удалена с внешнего жесткого диска в процессе форматирования.
Он предоставил некоторые цифры: всего восстановил примерно 200 Гб. 15000 фотографий, 10000 песен и 250 фильмов (зачем ему столько фильмов? :)). А и еще 15 архивов. Восстановил он всю основную информацию. Так как процесс этот не очень быстрый, то ненужную информацию не восстанавливал.
Как оказалось, это маленькое чудо под именем Recuva спасло моего друга от депрессии и легких телесных повреждений, которые он мог бы получить от родственников и друзей за пропавшие фотографии :). На самом деле программа хорошая и друг уговорил меня написать о ней статью, точнее инструкцию по восстановлению данных с помощью Recuva. Чем я сейчас и займусь.
Программа очень простая и разобраться в ней очень просто, тем более, там есть мастер, который запускается при открытии программы и с помощью этого мастера очень легко можно восстановить утерянную информацию с внешнего жесткого диска, флешки, или обычного жесткого диска на Вашем компьютере (можно даже указать папку в которой нужно найти и восстановить файлы). Да, как Вы уже понял, можно восстанавливать информацию не только с внешнего HDD, просто у меня пример на таком накопителе.
Восстанавливаем информацию с помощью Recuva
Для начала нам нужно скачать и установить программу Recuva. Версию 1.46 можете скачать по прямой ссылке – клик.
Открываем архив и запускаем установочный файл. Выбираем русский язык и несколько раз нажимаем “Далее”. Весь процесс установки я описывать не буду, он очень простой. Да и Вы все равно читать его не станете :).
Когда увидите такое окно, как на скриншоте ниже, нажмите “Готово”.

Должна запуститься программа Recuva, а вместе с ней и мастер, который поможет Вам восстановить нужную информацию с Вашего накопителя.
Когда увидите окно с приветствием мастера, нажмите “Далее”.

Дальше нам нужно указать тип файлов, которые Вы хотите восстановить. Например, если Вам нужно восстановить только фотографии, то отмечаете “Картинки”, если музыку, то “Музыка” и т. д. Если же Вам необходимо восстановить все файлы, то установите отметку возле пункта “Все файлы”. Думаю, что здесь все понятно, нажимаем “Далее”.

Выбираем место на компьютере, флешку, внешний жесткий диск, раздел, папку и т. д. Проще говоря, устройство, с которого нам нужно восстановить информацию. Вы можете выбрать корзину, флешку, указать место поиска файлов вручную. Я для примера показал, как выбрать локальный диск D. Нажимаем “Далее”.

Видим окно, в котором Recuva сообщает, что она готова к поиску файлов. Можете еще установить галочку возле “Включить углублённый анализ” (проверка может длиться дольше, но эффективнее) и нажимать кнопку “Начать”.

Вы увидите примерно такое окно как на скриншоте ниже. В нем будет отображаться процесс анализа диска и поиска файлов для восстановления.

После того, как программа закончит поиск, Вы увидите список файлов, которые можно восстановить. Нужно просто выделить нужны файлы, или все и нажать кнопку “Восстановить”. Затем выбрать место для сохранения файлов и нажать “Ок”. Вот и все файлы будут восстановление в указанное Вами место.
Обратите внимание, что возле каждого файла, есть кружочек. Он может быть зеленного, желтого и красного цвета. Насколько я понял, то этот знак отображает повреждение определенного файла. Я пробовал восстанавливать файл с красным значком и у меня все восстановилось.

Вот так просто, можно восстановить удаленные файлы. Если Вы хотите открыть более продвинутый интерфейс программы, то нажмите на кнопку “Перейти в расширенный режим” (я выделил ее на скриншоте выше).
В расширенном режиме, можно открыть настройки программы, можно просматривать файл перед восстановлением (если это возможно), можно смотреть сводку о файле, запускать повторный анализ и выбирать другие места для анализа.

Послесловие
Внешние жесткие диски, устройства классные и нужные. Я вот заказал себе карман для HDD 2.5, который у меня от ноутбука остался, тоже сделаю себе внешний, возможно обзор напишу позже. Но не стоит забывать, что эти устройства как и все остальные, могут выходить из строя, особенно если на них ноги закладывать (Андрей привет) :).
Но если уже так случилось, что появились проблемы в работе внешнего HDD и Вам как и в нашем случае пришлось его форматировать, то с помощью программы Recuva, есть шансы восстановить Вашу информацию, а информация иногда бывает очень дорогой и я сейчас не о деньгах говорю. Есть очень много программ для восстановления информации, но вот нам попалась Recuva и очень понравилась, авторам большое спасибо.
Ваши вопросы, советы и замечания как и всегда, можно оставить в комментариях ниже. Берегите свою информацию. Всего хорошего!
Все способы для восстановления файлов с жесткого диска неработающего ПК

Многих пользователей интересует информация, как извлечь файлы с жесткого диска, если компьютер сломан. К счастью, в сети много сайтов, которые показывают некоторые методы. Но я подумал, что было бы полезно, если просто перечислить все основные способы восстановления в одной статье.
Во-первых, давайте рассмотрим варианты, если жесткий диск вашего компьютера все еще работает:
1. Извлеките жесткий диск из мертвого ПК и установите его в качестве дополнительного диска на рабочем компьютере. Вам даже не нужно монтировать диск в отсек, просто соедините SATA и силовые кабели. Обязательно убедитесь, что металлический корпус диска не касается ничего, что может привести к короткому замыканию.
После того, как жёсткий диск был подключен как второй диск, вы сможете копировать файлы, которые вы хотите сохранить, на другой диск, используя обычные методы копирования файлов.
Преимущество этого метода в том, что он не будет стоить вам абсолютно ничего, за исключением небольшого количества времени и усилий.
2. С помощью адаптера USB-SATA / IDE подключите диск к USB-порту работающего компьютера, а затем скопируйте файлы, которые вы хотите получить, на другой диск.
Преимущество этого метода в том, что вам не нужно открывать корпус рабочего компьютера, чтобы подключить диск к ПК. Недостатком является то, что вам понадобится купить адаптер USB-SATA.
3. Извлеките жесткий диск из неработающего ПК и преобразуйте его во внешний жесткий диск USB.
После того, как вы установили диск в корпус внешнего жесткого диска USB, вы сможете подключить его к любому открытому порту USB любого рабочего ПК и скопировать файлы на другой диск.
Как и во втором способе, описанном выше, преимущество этого метода заключается в том, что вам не нужно открывать корпус рабочего компьютера, чтобы подключить диск к ПК. Недостатком является покупка корпуса внешнего жесткого диска USB.

Это были методы, которые вы можете использовать для извлечения файлов с рабочего жесткого диска неработающего компьютера. К сожалению, все становится немного сложнее, когда сам жесткий диск является источником проблемы неработающего ПК. Давайте рассмотрим некоторые способы восстановления файлов, если жесткий диск не работает:
1. Если ваш жёсткий диск все ещё активен (хоть и с неисправностями), вы можете подключить его к работающему ПК, используя любой из указанных выше способов подключения. Затем использовать бесплатную утилиту для восстановления файлов, такую как Recuva, чтобы попытаться получить ваши драгоценные файлы.
Пока жесткий диск ещё активен, часто можно восстановить некоторые файлы, даже если файловая система настолько повреждена, что Windows просто не загружается.
Преимущество этого метода в том, что он может позволить вам избежать необходимости платить огромную сумму сервисам по восстановлению данных. Недостатком является то, что это единственный вариант, который у вас есть, если вы действительно предпочитаете восстанавливать файлы самостоятельно с неработающего диска.
2. И, наконец, если диск вообще не работает, вам вероятно, придется потратить деньги на хороший сервис для восстановления файлов.
Преимуществом этого метода является то, что он может быть вашим единственным жизнеспособным вариантом для получения ваших файлов. Недостатком является то, что это довольно дорого.
Это все наиболее известные и действенные способы, которые вам могут пригодиться, если вы хотите восстановить файлы с жесткого диска неработающего компьютера.
Как исправить файлы, которые не отображаются на внешнем жестком диске (6 решений)?
Я не вижу файлы на внешнем жестком диске
«Привет, возникла проблема с моим внешним жестким диском. Я хочу скопировать с него некоторые файлы на свой компьютер под управлением Windows 7. Но когда я открыл его, я обнаружил, что файлы исчезли с жесткого диска, с сообщением « Эта папка пуста» . Когда я перешел к « Propertie s », внешний жесткий диск показывает использованное пространство.Что не так с моим внешним жестким диском? Как я могу решить проблему с файлами, которые не отображаются на внешнем жестком диске? Есть какие-нибудь советы? Большое спасибо!"
Почему на внешнем жестком диске отображается использованное пространство, но нет файлов?
Если ваши файлы не отображаются на внешнем жестком диске в Windows 7/8/10, вам необходимо выяснить, почему вы не можете просматривать файлы на внешнем жестком диске. Пять причин заключаются в следующем:
-
Файлы на внешнем жестком диске скрыты.
-
Недостаточно питания порта USB.
-
Файловая система внешнего жесткого диска повреждена.
-
Ваш внешний жесткий диск атакован или заражен вирусом.
-
Зеркальное отображение в памяти повреждено.
6 простых решений для файлов на внешнем жестком диске, которые не отображаются
Поскольку вы поняли возможные причины, по которым на внешнем жестком диске отображается использованное пространство, но нет файлов, вы можете обратиться к следующему тексту, чтобы узнать эффективные способы решения такой проблемы .
Решение 1. Перезагрузите компьютер и повторно подключите внешний жесткий диск.
Если зеркальное отображение в памяти повреждено, операционная система может не реагировать и обновляться вовремя. Тогда файлы на внешнем жестком диске могут не отображаться. В это время вы можете попробовать перезагрузить компьютер и повторно подключить внешний жесткий диск к машине. Затем вы можете вернуться в проводник и открыть папку внешнего жесткого диска, чтобы увидеть, отображаются ли файлы.
Решение 2.Измените порт USB, к которому подключен внешний жесткий диск, на
Если файлы по-прежнему не отображаются на внешнем жестком диске, вы можете определить, есть ли проблема с портом USB. Когда питания порта USB, к которому подключен внешний жесткий диск, недостаточно, вы можете не видеть файлы на внешнем жестком диске. В таком случае вы можете подключить внешний жесткий диск к USB-порту на задней панели корпуса компьютера. После этого проверьте, отображаются ли файлы на внешнем жестком диске.
Решение 3.Показать скрытые файлы на внешнем жестком диске
На самом деле, исчезновение файлов может быть вызвано просто скрытием файлов. Если это так, вы можете исправить скрытые файлы, чтобы решить эту проблему. Вот подробные шаги.
1. Откройте проводник, нажмите « File » или « Organize » в верхнем левом углу и выберите « Папка и параметры поиска »
2. Во всплывающем окне нажмите « View» », выберите« Показать скрытые файлы, папки и драйвер »и нажмите кнопку« Применить ».
3. Откройте внешний жесткий диск, чтобы увидеть, отображаются ли файлы и папки.
PS: Когда вам нужно открыть определенную папку, щелкните ее правой кнопкой мыши и выберите «Prosperities». Затем щелкните «Общие», снимите флажок «Скрытый» и щелкните значок « OK ».
Или вы можете запустить «attrib -h -r -s / s / d n: \ *. *» В командной строке, чтобы показать скрытые папки и файлы на внешнем жестком диске. «N» обозначает букву диска, присвоенную разделу на внешнем жестком диске.
Решение 4. Настройте параметры в редакторе реестра.
Если вы по-прежнему не видите файлы на внешнем жестком диске после выполнения вышеупомянутых действий по отображению скрытых файлов, попробуйте настроить параметры в редакторе реестра. Выполните шаги, указанные ниже:
1. Нажмите одновременно Windows + R, введите «regedit» и нажмите клавишу Enter для доступа к редактору реестра.
2. Перейдите по следующему пути:
HKEY_LOCAL_MACHINE \ SOFTWARE \ Microsoft \ Windows \ CurrentVersion \ Explorer \ Advanced \ Folder \ Hidden \ SHOWALL
3.Дважды щелкните CheckedValue и проверьте, равно ли значение данных «1». Если нет, удалите «CheckedValue»> щелкните правой кнопкой мыши папку SHOWALL > перейдите к « New »> « DWORD » и назовите его CheckedValue > установите для него значение «1».
4. Теперь вы можете проверить, отображаются ли файлы на внешнем жестком диске.
Решение 5. Исправьте ошибки файловой системы, запустив программу CHKDSK
. Если исчезновение файлов на внешнем жестком диске вызвано повреждением файловой системы, вы можете выполнить следующие шаги, чтобы запустить средство проверки диска.В проводнике щелкните правой кнопкой мыши внешний жесткий диск и перейдите к « Prosperities »> « Tools »> « Check ».
После проверки могут появиться файлы и папки на внешнем жестком диске.
PS: Также можно запустить Проверить диск из командной строки.
Решение 6. Восстановите данные с внешнего жесткого диска и отформатируйте их
Если вы не можете включить отображение файлов на внешнем жестком диске снова, вы можете обратиться к определенному программному обеспечению для восстановления данных, например iCare Data Recovery, для извлечения данных с внешнего жесткого диска .После сохранения данных вы можете отформатировать внешний жесткий диск, чтобы восстановить внешний жесткий диск.
Здесь я советую вам попробовать отличный менеджер разделов, AOMEI Partition Assistant, который позволяет форматировать внешний жесткий диск, SD-карту и USB-накопитель в NTFS, exFAT, FAT32, Ext2, Ext3 и Ext4. В то же время он совместим с Windows 7/8 / 8.1 / 10, XP и Vista и очень прост в эксплуатации. Загрузите его бесплатно и посмотрите, как использовать его для форматирования внешнего жесткого диска.
.Как восстановить данные с поврежденного внешнего жесткого диска | DiskInternals
Внешний жесткий диск чаще всего используется для хранения резервных копий ваших многочисленных фотографий, видео и других файлов. Но нет ничего удивительного в том, что внешний жесткий диск может выйти из строя. Во-первых, со временем он все равно изнашивается; это неизбежно. А во-вторых, учитывая его сложные и хрупкие механизмы сборки, при неаккуратном обращении жесткий диск легко может сломаться.
Поэтому вопрос: как восстановить файлы с поврежденного внешнего жесткого диска? довольно часто.Здесь вы найдете подробный ответ на этот вопрос.
1. Программа для восстановления данных с поврежденного внешнего жесткого диска
Самый лучший и простой способ восстановить файлы с поврежденного внешнего жесткого диска - это использовать специальные профессиональные программные инструменты, такие как DiskInternals Partition Recovery. Он восстановит вашу файловую систему и восстановит абсолютно все типы потерянных файлов, включая фотографии, документы, видео, аудио, электронную почту и т. Д. Приятный и удобный интерфейс программного обеспечения со встроенным мастером поможет даже новичку в этом деле.Мастер восстановления поможет вам быстро и автоматически восстановить данные с поврежденного внешнего жесткого диска.
DiskInternals Partition Recovery работает с каждым из разделов жесткого диска. Во-первых, используйте бесплатную пробную версию. И только после просмотра восстановленных данных приобретите лицензию, чтобы получить лицензионный ключ и сохранить восстанавливаемые файлы.
2. Как восстановить данные с поврежденного внешнего жесткого диска
Вот пошаговая инструкция по использованию DiskInternals Partition Recovery.Внимательно следите за ним, и данные с вашего поврежденного внешнего жесткого диска скоро будут восстановлены.
1. Загрузите и запустите DiskInternals Partition Recovery.
Запустите установочный файл Partition Recovery.2. Мастер восстановления предложит вам выбрать раздел на жестком диске для сканирования.
Мастер восстановления раздела - выберите поврежденный внешний жесткий диск.3. Выбор режима работы мастера восстановления диска: «читатель», «антирейсер» или «восстановление». Для поврежденного внешнего жесткого диска лучшим вариантом является «восстановление».Он восстановит вашу файловую систему, чтобы удалить потерянные данные.
Мастер восстановления раздела - выберите режим проверки «Восстановление».4. Выберите тип файлов для поиска или пропустите этот шаг и нажмите кнопку Далее. В конце сканирования вы также можете выполнить поиск по типу файла.
Мастер восстановления раздела - выберите тип файла.5. Сканирование - это не мгновенный процесс. Наберитесь терпения и дождитесь завершения этого действия.
Мастер восстановления разделов - сканирование.6. Поиск и предварительный просмотр файлов.Здесь вы можете воспользоваться поиском по подписи файла. Это полезно, если вы ищете файлы с определенным типом данных. Найденные удаленные файлы помечаются красным крестиком в верхнем левом углу. Чтобы просмотреть содержимое выбранного файла, щелкните правой кнопкой мыши и выберите Предварительный просмотр.
Мастер восстановления разделов - как предварительно просмотреть файлы. Мастер восстановления разделов - предварительный просмотр содержимого файлов.7. Консервация. Для этого вам необходимо приобрести лицензию и ввести лицензионный ключ в соответствующее окно. Это все; ваши файлы снова с вами.
3. Восстановление поврежденного внешнего жесткого диска с помощью командной строки
Если вы уже получили обратно потерянные файлы, вы можете восстановить поврежденный внешний жесткий диск с помощью командной строки. Почему это нужно делать только после сохранения данных с устройства? Потому что этот метод уменьшит ваши данные до 512 КБ, и это сделает невозможным восстановление данных с поврежденного внешнего или внутреннего жесткого диска. Но для исправления вашей файловой системы и хранилища это довольно хорошо.
- Чтобы использовать командную строку, нажмите комбинацию клавиш ⊞ Win и X / Win (в зависимости от версии Windows).Или просто нажмите кнопку «Пуск».
- Затем введите «cmd» в поле поиска и нажмите Enter. Появится новое черно-белое окно «cmd.exe».
- Щелкните по нему, вы должны увидеть строку, похожую на эту: «C: \ Windows \ system32> _.»
- В этом новом окне введите: chkdsk буква диска: / f или / r и нажмите Enter.
Например, «chkdsk d: / f» (примечание: между «d:» и «/» есть пробел).
* Параметр / f - исправляет ошибки на жестком диске.
* Параметр / r - исправляет сектора на жестком диске.
Это запустит процесс проверки диска. Однако, как упоминалось выше, нет никаких гарантий, что командная строка не будет вырезать ваши файлы. Это определенно не вернет их. Но это может помочь восстановить поврежденный жесткий диск.
Подводя итог, можно сказать, что с программой DiskInternals Partition Recovery вы не рискуете потерять свои данные. Сначала восстановите файлы с поврежденного внешнего жесткого диска, а затем исправьте диск с помощью командной строки.
Удачи!
.Как исправить поврежденный внешний жесткий диск в домашних условиях | DiskInternals
Поврежденный внешний жесткий диск - очень распространенная ситуация, с которой ежедневно сталкиваются тысячи людей.
Как исправить поврежденный внешний жесткий диск без форматирования? Как получить файлы с поврежденного диска, не выходя из дома?
Все, что вам нужно знать, здесь.
Готовы ли вы разобраться с этой проблемой? Давайте читать!
Ваш внешний жесткий диск поврежден или нет? Некоторые полезные советы
В ситуации, когда у вас нет доступа к внешнему жесткому диску, не спешите отнести его в сервисный центр.Во-первых, нужно проверить сам внешний жесткий диск; возможно, он вообще не поврежден. Это можно сделать несколькими способами:
- Проверить источник питания. Вероятно, у вашего жесткого диска есть отдельный источник питания. Поэтому проверка блока питания будет очень важной.
- Подключите внешний жесткий диск с помощью другого кабеля USB; старый может просто сломаться.
- Попробуйте проверить внешний жесткий диск с помощью управления дисками. На рабочем столе щелкните правой кнопкой мыши на «Этот компьютер» («Мой компьютер») -> «Управление» -> «Управление дисками».Выберите внешний диск среди томов, затем щелкните его правой кнопкой мыши и выберите «Отметить раздел как активный».
Все эти методы могут быть полезны, если ваш внешний жесткий диск не определяется компьютером.
А что, если он обнаружен ПК, но файлов нет или все они повреждены? Как исправить поврежденный внешний жесткий диск без форматирования? Давайте посмотрим на некоторые методы восстановления!
Как исправить поврежденные файлы на внешнем жестком диске
Вам очень повезло, если ваш компьютер обнаружит внешний жесткий диск, даже если кажется, что все файлы исчезли.Есть шанс вернуть файлы с помощью профессионального программного обеспечения - DiskInternals Partition Recovery.
Почему это программное обеспечение? Потому что эта программа представляет собой комплексное решение. Вы можете восстанавливать фотографии, видеофайлы, документы, аудио и любые другие файлы без ограничения емкости.
Partition Recovery работает на каждом из разделов, включая внешние жесткие диски, не затрагивая файловую систему «в действительности», а восстанавливает ее только для глубокого сканирования данных.
Этот инструмент поддерживает следующие файловые системы: UFS, HFS, NTFS, XFS, Ext2 / 3/4, ReiserFS, FAT12, ReFS и Reiser4.
DiskInternals Partition Recovery предлагает бесплатную пробную версию, и только после того, как вы узнаете, что это программное обеспечение полностью вам подходит, вам нужно будет приобрести лицензию.
Он также имеет встроенный помощник, называемый мастером восстановления. Даже если вы не знаете, как исправить поврежденный внешний жесткий диск с помощью программного обеспечения, мастер подскажет, как это сделать своевременно.
Следуйте пошаговым инструкциям, описанным ниже, и очень скоро данные будут в ваших руках.
Пошаговое восстановление поврежденных файлов с внешнего жесткого диска
- 1. Загрузите и запустите пробную версию DiskInternals Partition Recovery.
- 2. Мастер восстановления DiskInternals запустится автоматически.
- 3. Выберите поврежденный внешний диск и режим восстановления: «читатель», «антирейсер» или «восстановление». Оптимальный вариант для поврежденных дисков - использовать режим восстановления (полное восстановление).Нажмите "Далее.
- 4. Сканирование займет некоторое время, поэтому вам нужно дождаться завершения процесса.
- 5. Предпросмотр. Чтобы просмотреть желаемый восстанавливаемый файл, щелкните правой кнопкой мыши и выберите «Предварительный просмотр в новом окне».
- 6. Консервация. Купите лицензию и введите лицензионный ключ. Никакого повторного сканирования и переустановки не требуется! Затем выберите новое безопасное место для сохранения восстановленных файлов.Щелкните Сохранить.
Как исправить поврежденный внешний жесткий диск БЕЗ форматирования
Здесь мы обсудим еще два универсальных способа:
1. На рабочем столе откройте «Этот компьютер» («Мой компьютер») и выберите нужный внешний жесткий диск. . Щелкните его правой кнопкой мыши и выберите Свойства -> Инструменты -> Щелкните Проверить. Начнется сканирование, которое должно исправить ошибки внешнего жесткого диска. Часто этого метода бывает недостаточно. В таком случае используйте следующие методы.
Исправьте поврежденный внешний жесткий диск с помощью инструмента Windows.2. Используйте chkdsk.
Чтобы использовать командную строку, нажмите комбинацию клавиш X + Win и выберите Командная строка. Или щелкните правой кнопкой мыши кнопку «Пуск» и введите «cmd» в поле поиска; нажмите Ввод. Вы увидите новое окно с названием «cmd.exe.»; нажмите здесь.
Вы увидите строку, подобную этой: или
В этом новом окне введите chkdsk [жесткая буква drisk] и параметр: или и нажмите Enter.
Вместо d введите букву вашего диска.
Один важный нюанс: между «d:» и «/» стоит пробел).
* Параметр - исправляет ошибки на диске.
* Параметр - корректирует сектор на диске.
После сканирования ошибки должны быть устранены. Этот встроенный в Windows инструмент хорош для исправления поврежденного внешнего жесткого диска.
Но, к сожалению, при использовании этих методов все данные будут потеряны или будут доступны только фрагментарно. Поэтому их следует использовать только после восстановления файлов с помощью DiskInternals Partition Recovery, если ваши файлы важны для вас.
Исправить поврежденный внешний жесткий диск С форматированием
Форматирование - хороший вариант, если восстановление данных не является для вас приоритетом (оно точно будет потеряно!). Чтобы исправить поврежденный внешний жесткий диск, вы можете сделать следующее:
1. Используйте Управление дисками. Щелкните правой кнопкой мыши «Этот компьютер» («Мой компьютер») и выберите «Управление» -> «Управление дисками». Выберите внешний жесткий диск, щелкните его правой кнопкой мыши и выберите формат и предпочтительную файловую систему (FAT, exFAT, FAT32, NTFS).Начнется форматирование внешнего жесткого диска в новую или обновленную файловую систему.
Используйте Управление дисками, исправьте файловую систему внешнего жесткого диска.2. Используйте diskpart. Для этого откройте командную строку в режиме администратора, где вам нужно ввести diskpart и нажать Enter.
Введите list disk , затем выберите диск Z.
* Z - номер диска для форматирования.
Теперь введите команду: формат fs = ntfs или формат fs = fat32 .Это будет выглядеть примерно так: Disk 3 format fs = ntfs .
После форматирования назначьте букву диска. Безопасно отключите внешний жесткий диск и снова подключите его.
.Решено: не удается открыть внешний жесткий диск и файлы / папки
Решения разделены на две части: одна касается того, что сам внешний жесткий диск не открывается с ошибками, а другая - файлы не открываются. Восстановление данных происходит в первую очередь, когда вы не можете открыть жесткий диск. Чтобы получить файлы с недоступного жесткого диска, внешнего жесткого диска, USB-накопителя или карты памяти, вы собираетесь использовать мастер восстановления данных EaseUS.
Часть 1.Не удается открыть внешний жесткий диск
Обычно даже внешний жесткий диск правильно подключен к компьютерной системе и хорошо распознается. Он не может открыться.
Мы собрали наиболее часто возникающие ошибки, связанные с неполадкой при открытии, и протестировали соответствующие решения. Распространенные ошибки:
- Диск в дисководе X: не отформатирован. Вы хотите отформатировать его сейчас?
- Вам необходимо отформатировать диск в дисководе X: прежде, чем вы сможете его использовать.
- Диск X: недоступен. В доступе отказано.
- Диск X: недоступен. Файл или каталог повреждены и нечитаемы.
- Диск X: отображается как xxGB RAW в управлении дисками, не может открыть его как обычно.
Помимо этих быстрых ошибок, некоторые причины, по которым подключенный жесткий диск не может открыть проблему, нам смутно известны, например, заражение вирусом или конфигурация системы, и вам нужно попробовать множество подходов, чтобы изучить, предположить и, наконец, решить эту проблему.
Сделайте еще один шаг перед тем, как приступить к поиску и устранению неисправностей. У вас есть важные данные, ожидающие восстановления? Чтобы получить файлы с недоступного жесткого диска, внешнего жесткого диска, USB-накопителя или карты памяти, вы собираетесь использовать мастер восстановления данных EaseUS.
Как восстановить данные, когда внешний жесткий диск не открывается
Когда вы сталкиваетесь с недоступным, нечитаемым или не открывающимся жестким диском, восстановление данных является приоритетом. Вы можете оценить возможности, скорость и эффективность программного обеспечения для восстановления данных с жесткого диска EaseUS, установив его демонстрационную версию, размещенную на странице перед покупкой.
Шаг 1. Выберите внешний жесткий диск
Поскольку вы собираетесь восстановить данные с внешнего жесткого диска, запустите мастер восстановления данных EaseUS и на вкладке «Внешние устройства» выберите именно тот диск, на котором вы потеряли данные. Щелкните Сканировать.

Шаг 2. Поиск потерянных данных
Программа немедленно начнет сканирование выбранного диска на предмет всех потерянных данных. Во время сканирования вы могли видеть все больше и больше данных, отображаемых в результатах.

Шаг 3. Предварительный просмотр и восстановление данных
После завершения сканирования проверьте результаты сканирования на наличие требуемых данных. Вы можете просмотреть файл, дважды щелкнув по нему. Нажмите «Восстановить» и выберите другое место для сохранения восстановленных данных.

Fix 1. Отформатируйте внешний жесткий диск
После получения данных вы можете напрямую отформатировать внешний жесткий диск, который, скорее всего, будет поврежден, если вы не можете открыть его в Windows. Это сэкономит вам время и усилия, попробовав список других возможных решений, предлагаемых в Интернете.
Вы можете отформатировать жесткий диск с помощью cmd, управления дисками и стороннего программного обеспечения для форматирования жесткого диска. Чтобы избежать установки программного обеспечения, мы рассмотрим здесь в качестве примера Управление дисками Windows.
Шаг 1. Нажмите клавиши Windows + R, чтобы открыть окно «Выполнить», введите diskmgmt.msc и нажмите Enter.
Шаг 2. В Windows Disk Management вы можете проверить текущее состояние внешнего диска. Если он отображается как RAW или нераспределенный, щелкните диск правой кнопкой мыши и выберите «Форматировать»...

Шаг 3. Выберите файловую систему, например NTFS, и нажмите OK.

Для лучшего понимания этот метод полезен во всех следующих трех случаях:
Кейс 1 . Внешний жесткий диск не открывается и не запускается chkdsk
"Мой внешний жесткий диск емкостью 500 ГБ появляется на моем компьютере, но не открывается, когда я пытался получить к нему доступ. Затем я попытался проверить наличие ошибок с помощью chkdsk, но это не сработало.Есть какое-нибудь исправление? »
Кейс 2 . Внешний жесткий диск обнаружен, но не читается и не отображается на моем компьютере
«Мой жесткий диск USB 80 ГБ недавно перестал отображаться в папке« Мой компьютер »по неизвестной причине. Как мне открыть его и получить доступ к своим данным?»
Корпус 3 . Не могу открыть внешний жесткий диск, он говорит, что нужно его отформатировать
"Я не могу открыть свой внешний жесткий диск. Он говорит, что мне нужно его отформатировать. На компьютере отображается только локальный диск K, но нет чтения хранилища.«
Fix 2. Исправить ошибку ввода-вывода на связанной странице
Когда ваш жесткий диск распознается, но не может быть открыт из-за того, что диск недоступен с сообщением «Запрос не может быть выполнен из-за ошибки устройства ввода-вывода», это можно исправить, запустив CHKDSK или изменив режим передачи для диск в свойствах канала IDE.
Подробное руководство см. В разделе, как исправить ошибку устройства ввода-вывода на внешнем жестком диске.

Исправление 3.Запросить права администратора
Если у вас нет прав администратора для доступа к внешнему жесткому диску, он не открывается и обычно показывает это сообщение об ошибке «Диск недоступен. Доступ запрещен». Чтобы решить эту проблему, вы берете на себя ответственность за получение разрешений. Для этого:
Шаг 1. Щелкните правой кнопкой мыши недоступный жесткий диск и выберите «Свойства».
Шаг 2. Перейдите на вкладку «Безопасность», выберите «Дополнительно» и нажмите кнопку «Изменить». На вкладке Владелец измените право собственности на указанную учетную запись.

Часть 2. Невозможно открыть файлы на внешнем жестком диске
Если мы продолжим обсуждение темы невозможности открытия внешнего жесткого диска, вы обнаружите, что проблема становится более серьезной. Фактически, другая группа говорит, что они могут открывать диск как обычно, но файлы и папки там.
В таком случае вы не можете напрямую использовать программное обеспечение для восстановления данных, которое мы представили в начале, это не гарантирует успеха. Удачи, когда мы работали над файлами, которые раньше не открывались, и я собираюсь разместить здесь ссылки для справки.
Случай 1. Откройте внешний жесткий диск и попробуйте открыть папку со словами «эта папка пуста»

Случай 2. Пытается открыть файл в Windows, но появляется предупреждение «Система не может найти указанный файл».