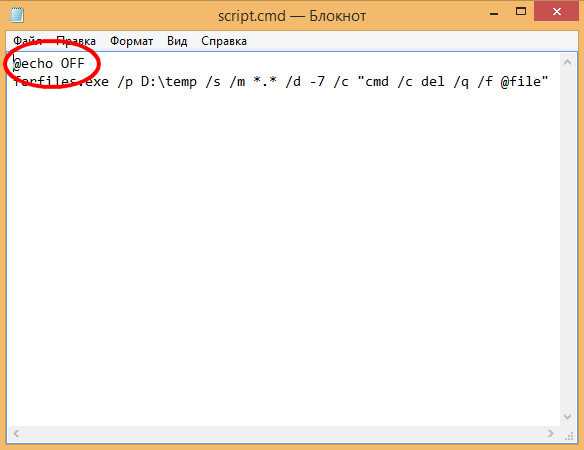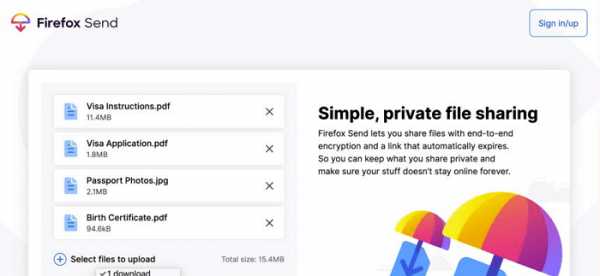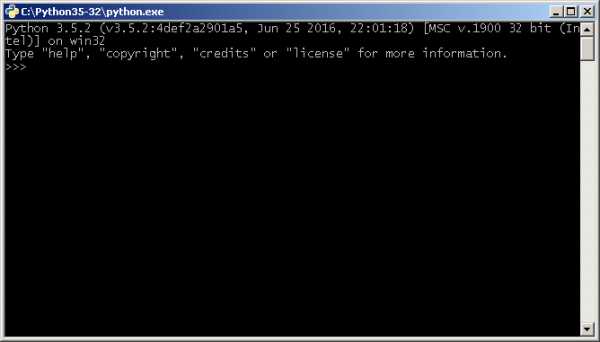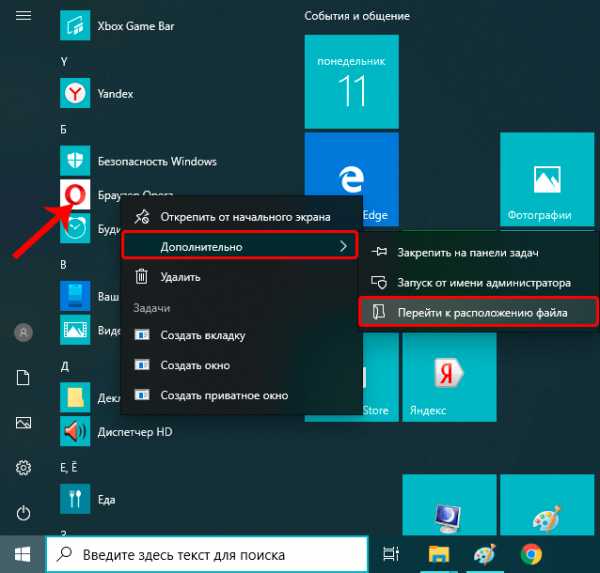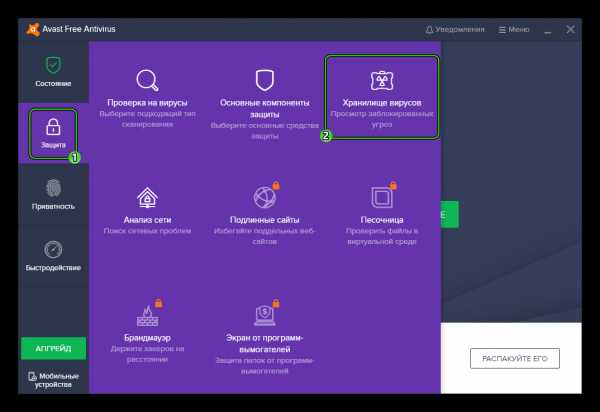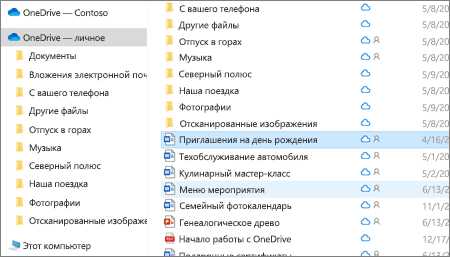Как вытащить файлы из exe установщика
Как извлечь все ресурсы из EXE или DLL файла.
главная программы resource tuner руководство
Resource Tuner даёт вам возможность извлечь сразу все ресурсы из файла и сохранить в указанную папку на диске.
1. Нажмите кнопку Save Multiple Resources at Once на панели инструментов (вторая слева), или используйте комбинацию клавиш [Shift-Ctrl-M].
2. В появившемся диалоге отметьте в чекбоксах те типы ресурсов, которые вы хотите извлечь на диск:
3. На следующей странице укажите путь к папке сохранения и отметьте требуемые опции сортировки и файловых масок.
4. Нажмите кнопку Finish, чтобы приступить к извлечению всех выбранных ресурсов в указанную папку на диске.
Resource Tuner работает на всех версиях Windows
от 2000 и XP до 8 и 10.
Минимальные системные требования:
Процессор Intel Pentium® или AMD K5 166 MHz
16 MB RAM
Распаковка инсталляционных файлов с помощью Universal Extractor: Утилиты - Статьи - Дай программу!
Для чего же предназначена программа Universal Extractor? Допустим, возникла необходимость узнать, откуда именно идет установка. Для этого нужно просмотреть содержание инсталляционного пакета. Как это сделать – не всякому понятно: открыть его не так просто. Здесь и уместна эта утилита: такой распаковщик поможет не только увидеть все файлы, которые содержатся в пакете, но и добавить свои. Запаковать все обратно, конечно, можно с помощью этой же программы.Интерфейс интуитивно понятен, даже новичок может разобраться, что к чему. Так, в меню существует только три кнопки: Файл, Правка и Помощь. Все они содержат по одному пункту: Файл – Выход, Правка – Настройки, Помощь – Сайт программы. Запутаться невозможно, все просто и лаконично.
Утилита благодаря этому удобна в применении, поэтому проблем с нею возникнуть не должно. Разработчики уверяют, что она работает практически со всеми форматами инсталляционных пакетов, начиная от exe и заканчивая msi. Ну что ж, проверим это на практике.
Для примера я взял драйвера для веб-камеры Sonix SN9C201, название файла для их инсталляции – USB20PCCam_5.7.26000.0.exe. Формат пакета – exe, один из самых распространенных. Приступаем к работе.
1. Итак, открываем программу Universal Extractor. Сделать это можно через меню Пуск – Программы или панель быстрого запуска, если при установке разместили там ее ярлык. Думаю, как запускать приложения знают все? Отлично. Появится такое окошко:
2. В верхней строке указываем путь к архиву или установочному пакету, который нужно распаковать. Его можно ввести самостоятельно или выбрать при помощи мыши, кликнув по кнопке с тремя точками справа.На этот раз всплывет такое окно: В нем находим каталог, в котором находится инсталляционный пакет, который требуется распаковать, выделяем его и нажимаем кнопку Открыть. В моем случае путь к файлу оказался такой: C:\Documents and Settings\Администратор\Мои документы\Downloads\USB20PCCam_5.7.26000.0.exe. Как вы заметили, нижняя строка тоже заполнилась: C:\Documents and Settings\Администратор\Мои документы\Downloads\USB20PCCam_5.7.26000.0. Путь тот же, но в директории Downloads программа предлагает создать папку с названием USB20PCCam_5.7.26000.0. Очевидно, что новая папка имеет то же название, что и драйвер, с которым я работаю. По-моему, это очень удобно: и установочный пакет, и каталог, содержащий файлы из него, будут находиться в одном месте и иметь одно и то же название. Даже самый рассеянный пользователь, как я, их не потеряет.
3. Те же, кто хочет поместить файлы из пакета в иное место, опять же могут воспользоваться кнопкой с тремя точками, но уже правее нижней строки. Процесс подобен тому, как я выбирал путь к драйверу для распаковки:
Всплывшее окно содержит дерево каталогов, пользоваться им легко. Для выбора просто кликните левой кнопкой мыши по той директории, в которую хотите провести распаковку. Чтобы ее открыть, нужно по ней кликнуть дважды. Если хотите создать новую папку, просто нажмите на кнопку Создать папку, расположенную под деревом. Не забудьте при этом выбрать каталог, в котором будет содержаться новая папка. Как видим, ничего сложного. Совершив выбор, жмем ОК и продолжаем работу. Меня, в свою очередь, вполне устраивает адрес, предложенный программой, поэтому здесь я ничего не меняю.4. Кликнув ОК, переходим к следующему этапу. После непродолжительного анализа типа файла Universal Extractor выводит такое окно:
Я выбрал первый метод извлечения, так как он вполне подходит для пакета, с которым мы работаем. Жму ОК.5. Собственно, сам процесс извлечения происходит практически мгновенно. Через пару секунд открываю папку Downloads и вижу:
В каталоге USB20PCCam_5.7.26000.0 находится папка Disk1. Открываю ее и в директории C:\Documents and Settings\Администратор\Мои документы\Downloads\USB20PCCam_5.7.26000.0\Disk1 обнаруживаю файлы из инсталлятора: Это параметры конфигурации _setup.dll и ISSetup.dll, архивы data.1 и data.2, файлы data1.hdr, setup.isn, setup.iss, setup.inx, layout.bin. Рядом – параметры конфигурации setup и, собственно, само приложение setup.exe. В архивах содержатся файлы, которые будут скопированы на жесткий диск при установке драйвера веб-камеры.Теперь я при желании могу изменить любой из этих файлов или добавить к ним собственный. В общем, содержимое можно использовать по усмотрению, утилита же свое предназначение выполнила.
Таким образом, извлечь файлы из любого инсталляционного пакета достаточно просто. Universal Extractor отлично справился с заданием, которое я ему дал. Работа сделана чисто, очень быстро и без лишних проволочек. Собственно, все, что требуется от пользователя, это запустить данную программу, выбрать пакет с данными, директорию, в которую он будет распакован, способ извлечения, и, наконец, самое главное – нажать на ОК.
Если распаковка файла инсталляции не произошла, всплыла ошибка или произошло что-то иного рода, следует учесть, что для разных форматов существуют разные типы извлечения их содержимого. Исправить это легко: нужно заново запустить программу и при выборе типа распаковки по очереди попробовать все три. Один из них обязательно подойдет, не сомневайтесь.
Второй совет: не поленитесь заглянуть в настройки! Галочки перед опциями Удалять дубликаты файлов и Удалять временные файлы должны обязательно стоять для того, чтобы не засорять жесткий диск всевозможными мелкими фрагментами. Если вы живете не в России, а одной из стран СНГ или даже за рубежом, выберите из выпадающего меню наиболее подходящий себе язык, например, румынский, если вы живете в Молдове и он ваш родной, или украинский, если являетесь украинским гражданином и предпочитаете общение в быту на нем.
Как извлечь файлы из exe инсталлятора. Как распаковать EXE-файл в Windows и Mac
В разделе на вопрос Как из Setup.exe вытащить все файлы и комманды вручную? заданный автором Посоветовать лучший ответ это Есть 2 способа.
1. Запускаешь Setup.exe, ждешь пока он разархивирет себя во временную папку, в это время надпись типа подготовка (припейр) инсталл шилд, но не жмешь далее, а направляешься в ту папку и все оттуда копируешь. А папка та, если не знаешь, в папке C:Documents and Settingsтвое имяLocal SettingsTemp и имеет страшный вид чисел и букв. Ищешь там по дате короче и по содержимому смотришь.
2. В 7 Total Commander есть крутой просмотрщик по F3, с помощью него
можно узнать, чем сделан этот Setup, напрмер (Comments: This installation was built with Inno Setup: ссылка )
, он сделан c помощью innosetup, то ищи утилиту, которая работает с innosetup, напрмер innounp.exe, и будет тебе счастье.
PS: А вообще, такая проблема возникает, если setup посылает тебя подальше, а делает он это потому, что ему чего-то не хватает, например последней версии
инсталлятора виндоус, или каких-то записей в реестре, или у тебя в это время работает антивирусник и все это дело поганит, реши сначала эти проблемы, и все заработает.
Ответ от Estella [гуру]
Некоторые winrar распакуются как обьычный архив а некотрые никак.
Ответ от Европеоидный [гуру]
Не знаю... to Zenon, мудила ты!
Ответ от Yarius [гуру]
Не все файлы Setup.exe просто развернуть в файл. Это как правило специальная программа со встроенным распаковщиком и собственно установщиком. Поле запуска этого файла он в памяти запускает специальные программы, которые извлекают из него-же файлы, а есть еще специальный сценарий, по которому это происходит. Этот сценарий как раз и спрашивает куда распаковывать файлы и какие именно (полная, выборочная или минимальная). А бывают просто упакованные файлы в саморазворачивающийся архив. Если у Вас установлена одна из последних версий RAR-а, то при нажатии правой кнопкой мышки на таком Setup.exe появляется слово извлечь. В этом случае проблем нет. Но получить все файлы можно только после установки.
Пользователи компьютеров на базе операционной системы Windows довольно часто сталкиваются с файлами формата EXE. Это файл-установщик, который позволяет инсталлировать в систему игру или программу. Есть несколько способов того, как распаковать файлы из EXE. В этой статье собрана информация о том, как это сделать в Windows и на Mac.
Распаковка EXE-файлов в Windows
Есть два способа распаковки файлов:
- Традиционный, который подразумевает использование стандартных средств Windows.
- С помощью вспомогательных программ.
Эти способы кардинально отличаются друг от друга.
Так как же с помощью этих способов распаковать EXE-файл в Windows?
Способ первый: традиционная распаковка
Традиционная распаковка не требует установленных в системе вспомогательных программ. Все, что нужно, - уже предустановлено в Windows.
Итак, процесс распаковки EXE-файла следующий:
- Откройте файловый менеджер "Проводник".
- Перейдите в папку, в которой находится файл с расширением EXE.
- Запустите его. Для этого достаточно дважды кликнуть по его иконке левой кнопкой мыши. Иногда для запуска требуются права администратора - в этом случае вам необходимо сначала нажать правую кнопку мыши, а потом выбрать соответствующий пункт из меню.
- Запустится окно инсталлятора. Именно в нем вам необходимо будет задать параметры распаковки.
- В первом окне вам предложат выбрать язык установщика.
- Затем появится приветственное окно. В нем обычно указано, что именно за программа будет установлена в систему.
- Далее надо будет принять пользовательское соглашение.
- Потом выбрать папку, в которую будут распакованы все файлы.
- После этого вам предложат создать дополнительные ярлыки в меню "Пуск" и на рабочем столе.
- После этого этапа начнется распаковка всех файлов установщика.
Вам остается лишь дождаться завершения этого процесса, после чего можно будет закрывать окно Мастера установок. Вот так просто можно распаковывать EXE-файлы программы.
Способ второй: извлечение установочных файлов
Второй метод кардинально отличается от первого. Если в первом случае нужно было распаковать файлы программы для того, чтобы после этого запустить ее на компьютере, то в этом случае нужно извлечь файлы самого инсталлятора, чтобы произвести с ними манипуляции. В примере представлена специальная программа под названием ResourcesExtract. Работает она следующим образом:
- Скачайте, установите и запустите приложение.
- Появится окно, в котором вам в первую очередь необходимо указать EXE-файл, который вы будете распаковывать. Делается это в поле Filename.
- После этого понадобится указать папку, в которую будут распакованы файлы. Делается это в поле Destination Folder.
- После этого можно приступать к распаковке. Для этого нужно нажать кнопку Start.
- При желании вы можете задать дополнительные параметры. Например, указать, какие именно файлы распаковывать. Делается это в области под названием Resource types to extract.
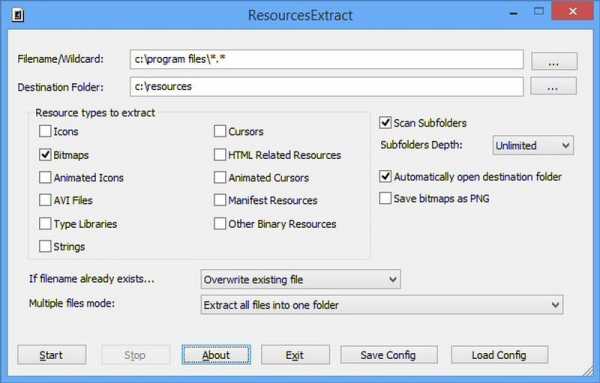
В итоге в указанной вами папке будут находиться файлы установщика. Вы сможете отредактировать их в любое время.
Как распаковать EXE-файлы на Mac

Распаковка в операционной системе Mac происходит совсем другим способом. Для того, чтобы достать сами файлы с EXE, вы можете использовать простой архиватор. Принцип распаковки такой же, как и с архивами. В статье показано, как распаковать EXE-файлы, чтобы после запустить программу на компьютере. Именно таким образом вы можете запускать программы Windows в операционной системе Mac.
Итак, для того, чтобы произвести заявленные действия, вам необходимо выполнить следующее:
- В операционной системе нажмите по иконке увеличительного стекла, которая расположена справа сверху.
- В появившемся поле введите "Ассистент Boot Camp".
- В результатах выберите одноименную строку.
- Следом запустится программа, в которой вам необходимо поставить отметку напротив пункта "Загрузить последнее ПО поддержки Windows от Apple".
- Вставьте в компьютер флешку - именно на нее будет загружено дополнительное программное обеспечение.
- Подготовьте на диске пустой раздел, на котором будет не менее 50 Гб места.
- Нажмите кнопку "Продолжить".
- Выберите заранее подготовленный раздел, на который будет установлена Windows.
- На этом этапе вам необходимо вставить диск с операционной системой Windows в дисковод и нажать кнопку "Начать установку".
- Компьютер перезагрузится - не беспокойтесь, это вполне нормально.
- Снова укажите тот раздел, который подготовили под Windows.
- Выберите тип файловой системы. Если вы устанавливаете Windows выше версии XP, то выбирайте NTFS.
- Следом запустится процесс форматирования разде
Universal Extractor - распаковщик инсталляторов
При установке разных версий в контекстное меню *.exe и *.msi - файлов таки прописывается "Извлечь с помощью UniExtract". Для удаления применяем файл реестра:*.reg:
Windows Registry Editor Version 5.00[-HKEY_LOCAL_MACHINE\SOFTWARE\Classes\exefile\shell\uniextract_sub]
[-HKEY_LOCAL_MACHINE\SOFTWARE\Classes\Msi.Package\shell\uniextract_sub]
Новая версия Universal Extractor 1.9.22.209b содержит файлы msvcp100.dll и msvcr100.dll, которых нет в старой версии. В свою очередь в новой версии некоторые файлы из старой версии удалены. В архиве - файлы из обоих версий, которые при необходимости могут дополнить друг друга.
OLD_NEW_files.rar (1261.84 кБ - загружено 744 раз.)
Как распаковать EXE-файл в Windows и Mac
Пользователи компьютеров на базе операционной системы Windows довольно часто сталкиваются с файлами формата EXE. Это файл-установщик, который позволяет инсталлировать в систему игру или программу. Есть несколько способов того, как распаковать файлы из EXE. В этой статье собрана информация о том, как это сделать в Windows и на Mac.
Распаковка EXE-файлов в Windows
Есть два способа распаковки файлов:
- Традиционный, который подразумевает использование стандартных средств Windows.
- С помощью вспомогательных программ.
Эти способы кардинально отличаются друг от друга.
Так как же с помощью этих способов распаковать EXE-файл в Windows?
Способ первый: традиционная распаковка
Традиционная распаковка не требует установленных в системе вспомогательных программ. Все, что нужно, - уже предустановлено в Windows.
Итак, процесс распаковки EXE-файла следующий:
- Откройте файловый менеджер "Проводник".
- Перейдите в папку, в которой находится файл с расширением EXE.
- Запустите его. Для этого достаточно дважды кликнуть по его иконке левой кнопкой мыши. Иногда для запуска требуются права администратора - в этом случае вам необходимо сначала нажать правую кнопку мыши, а потом выбрать соответствующий пункт из меню.
- Запустится окно инсталлятора. Именно в нем вам необходимо будет задать параметры распаковки.
- В первом окне вам предложат выбрать язык установщика.
- Затем появится приветственное окно. В нем обычно указано, что именно за программа будет установлена в систему.
- Далее надо будет принять пользовательское соглашение.
- Потом выбрать папку, в которую будут распакованы все файлы.
- После этого вам предложат создать дополнительные ярлыки в меню "Пуск" и на рабочем столе.
- После этого этапа начнется распаковка всех файлов установщика.
Вам остается лишь дождаться завершения этого процесса, после чего можно будет закрывать окно Мастера установок. Вот так просто можно распаковывать EXE-файлы программы.
Способ второй: извлечение установочных файлов
Второй метод кардинально отличается от первого. Если в первом случае нужно было распаковать файлы программы для того, чтобы после этого запустить ее на компьютере, то в этом случае нужно извлечь файлы самого инсталлятора, чтобы произвести с ними манипуляции. В примере представлена специальная программа под названием ResourcesExtract. Работает она следующим образом:
- Скачайте, установите и запустите приложение.
- Появится окно, в котором вам в первую очередь необходимо указать EXE-файл, который вы будете распаковывать. Делается это в поле Filename.
- После этого понадобится указать папку, в которую будут распакованы файлы. Делается это в поле Destination Folder.
- После этого можно приступать к распаковке. Для этого нужно нажать кнопку Start.
- При желании вы можете задать дополнительные параметры. Например, указать, какие именно файлы распаковывать. Делается это в области под названием Resource types to extract.
В итоге в указанной вами папке будут находиться файлы установщика. Вы сможете отредактировать их в любое время.
Как распаковать EXE-файлы на Mac
Распаковка в операционной системе Mac происходит совсем другим способом. Для того, чтобы достать сами файлы с EXE, вы можете использовать простой архиватор. Принцип распаковки такой же, как и с архивами. В статье показано, как распаковать EXE-файлы, чтобы после запустить программу на компьютере. Именно таким образом вы можете запускать программы Windows в операционной системе Mac.
Итак, для того, чтобы произвести заявленные действия, вам необходимо выполнить следующее:
- В операционной системе нажмите по иконке увеличительного стекла, которая расположена справа сверху.
- В появившемся поле введите "Ассистент Boot Camp".
- В результатах выберите одноименную строку.
- Следом запустится программа, в которой вам необходимо поставить отметку напротив пункта "Загрузить последнее ПО поддержки Windows от Apple".
- Вставьте в компьютер флешку - именно на нее будет загружено дополнительное программное обеспечение.
- Подготовьте на диске пустой раздел, на котором будет не менее 50 Гб места.
- Нажмите кнопку "Продолжить".
- Выберите заранее подготовленный раздел, на который будет установлена Windows.
- На этом этапе вам необходимо вставить диск с операционной системой Windows в дисковод и нажать кнопку "Начать установку".
- Компьютер перезагрузится - не беспокойтесь, это вполне нормально.
- Снова укажите тот раздел, который подготовили под Windows.
- Выберите тип файловой системы. Если вы устанавливаете Windows выше версии XP, то выбирайте NTFS.
- Следом запустится процесс форматирования раздела. Это может достаточно долго длиться.
- Вставьте в компьютер флешку, на которую загружали дополнительное ПО. Автоматически запустится процесс установки всех драйверов с флешки.
- Компьютер снова будет перезагружен.
После этого вы без проблем сможете запускать файл EXE. Далее запустится инсталлятор, а дальнейшие действия аналогичны тем, что были в Windows.
Заключение
Вот так легко можно распаковать EXE-файл в Windows и на Mac. Все эти способы абсолютно разные: тем более на Mac распаковка производится в разы сложнее и дольше, чем на Windows. Это связано это с тем, что EXE-файлы создавались исключительно для Windows.
ResourcesExtract — утилита для распаковки файлов EXE, DLL, OCX и CPL
Исполняемые файлы EXE и DLL по своей сути являются архивами или лучше сказать контейнерами, способными хранить в себе различные типы данных, а не только один программный код. В свою очередь это означает, что подобно другим архивам файлы EXE также могут быть распакованы. Правда, обычные архиваторы здесь не помогут, для распаковки этого типа контейнеров нужны специальные утилиты, например, такие как ResourcesExtract.
Эта маленькая, легкая и очень простая утилита прекрасно справляется с распаковкой файлов. В отличие от профессиональных редакторов ресурсов, обычно используемых программистами и позволяющих «вытаскивать» их исполняемых файлов элементы по отдельности, ResourcesExtract работает как примерно так же как обычный архиватор. Она автоматически перебирает файлы в специальной папке, после чего извлекает данные в указанном пользователем месте.
Программа имеет простой и удобный пользовательский интерфейс, представленный одним единственным окном. Установки экстрактор не требует и может запускаться с любого переносного носителя. Утилита позволяет извлекать иконки, статические и анимированные курсоры, видео в AVI формате, файлы карт, манифестов, документы HTML и некоторые другие типы файлов. Что именно должна искать утилита, можно указать непосредственно в рабочем окне.
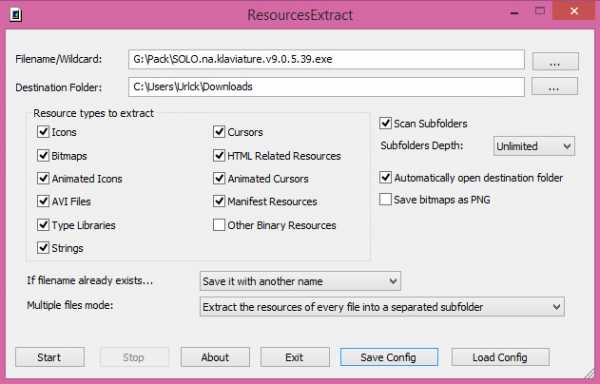
Из дополнительных возможностей приложения стоит упомянуть обработку вложенных директорий (глубина поиска указывается отдельно), конвертирование файлов карт в формат PNG, перезапись исходных элементов. Чтобы распаковать файл, нужно указать к нему путь, задать директорию для сохранения результатов и нажать кнопку старта. После того как элементы будут извлечены, утилита автоматически откроет содержащую их папку.
Опытные пользователи могут запускать приложение в режиме командной строки, выполнять пакетное сканирование файлов. В целом со своей работой данный экстрактор справляется неплохо, в то же время ResourcesExtract несколько уступает Universal Extractor — другой популярной программе для распаковки контейнеров. Распространяется ResourcesExtract бесплатно, рекламы программа не содержит, совместима с ОС Windows 7, 8 и 8.1. Язык интерфейса — английский.
Сайт разработчика: http://www.nirsoft.net/utils/resources_extract.html
Как извлечь файлы MSI из установщика EXE
Проблема:
Вам необходимо извлечь файл .msi из установщика .exe.
Решение:
Есть как минимум три способа решения этой проблемы, но ни один из них не является универсальным. Возможно, вам придется просмотреть все из них, чтобы найти тот, который подходит для имеющегося у вас установщика EXE.
CodeTwo настоятельно не рекомендует извлекать (и использовать) файлы MSI из установщиков EXE программного обеспечения CodeTwo. Если веб-сайт продукта не разрешает такую операцию (или если вы не получили указание / разрешение от службы поддержки CodeTwo), используйте расширение.установочные файлы exe.
Первый метод основан на том факте, что большинство установщиков извлекают свои файлы .msi в папку временных файлов во время процесса установки. Чтобы извлечь файл MSI из установщика EXE, вам необходимо:
- Запустить файл .exe.
- Когда вы видите первое приглашение (например, вопрос о том, хотите ли вы продолжить установку, принять лицензионное соглашение и т. Д.), ничего не щелкает в этом окне и не закрывает его .
- Откройте проводник Windows, введите% temp% в адресной строке и нажмите Введите .
- Отсортируйте файлы в папке по дате изменения. Самым новым файлом в списке должен быть файл .msi, который вы ищете.
- Скопируйте файл MSI в безопасное место, прежде чем закрыть окно приглашения установщика (см. Шаг 2). Имейте в виду, что если вы закроете окно установщика, файл MSI будет немедленно удален из папки временных файлов.
Второй метод использует бесплатный сторонний инструмент под названием 7-Zip для просмотра содержимого файла.EXE файл установщика. Следуйте инструкциям ниже.
- Загрузите 7-Zip с этой страницы и установите его.
- Щелкните правой кнопкой мыши файл .exe (из которого вы хотите извлечь файл .msi) и в контекстном меню выберите 7-Zip > Открыть архив .
- Не распаковывать файлы. Вместо этого просмотрите и найдите папку MSI в содержимом. Поиск этой папки может занять некоторое время, поскольку она не всегда находится непосредственно в корневом каталоге (ее расположение может отличаться в зависимости от программы установки).
- Когда вы найдете папку MSI, вы заметите, что она, скорее всего, не содержит никаких файлов .msi, а содержит файл или файлы без расширений и с довольно загадочными именами, например 132 . Несмотря на эти вводящие в заблуждение имена, на самом деле являются файлами MSI, которые вы ищете .
- Перетащите эти файлы в любую нужную папку или выберите их и извлеките с помощью 7-Zip. После этого закройте 7-Zip.
- Измените имена извлеченных файлов, чтобы они включали расширение.msi расширение.
- Если есть два файла, больший из них - это 64-битная версия установщика, а меньший - 32-битная версия. Используйте тот, который вам нужен.
Третий метод работает с проектами на основе InstallShield. Чтобы получить файл MSI из установщика EXE, вам необходимо:
- Войдите в систему на компьютере, на котором не установлено программное обеспечение (установщик, к которому вы хотите получить доступ) . Это связано с тем, что этот метод заставляет процесс удаления запускать извлечение файла.msi файл. Если у вас уже установлено это программное обеспечение, этот метод удалит его, что может быть нежелательно.
- Запустите Windows Command Prompt (cmd) (в Windows 10: откройте меню Start , введите cmd и нажмите Enter ) и перейдите в папку, в которой находится ваш EXE-файл.
- Выполните следующую команду:
/ s / x / b " " / v "/ qn" замените
на имя вашего .exe файла и на путь к папку, в которой вы хотите.msi-файл для извлечения (например, C: \ Folder).
Как описано в этом потоке, переключатели для приведенной выше команды делают следующее:
- / s / x - автоматически (/ s) удаляет (/ x) продукт из системы;
- / b - определяет целевой путь к файлу .msi;
- / v - передает желаемые аргументы установщику. В этом случае аргумент / qn - отключает графический интерфейс и любые подсказки.
Как извлечь содержимое установочного файла без его предварительной установки
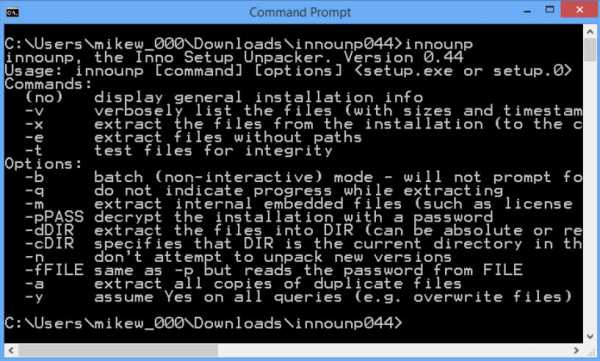
должны экономить ваше время, автоматически настраивая ваш компьютер для правильного запуска их хост-приложения.
К сожалению, многие программы установки существуют только для того, чтобы внедрить рекламное ПО в вашу систему, иногда даже не замечая вас.
Один из способов избежать этого - извлечь содержимое установочного файла перед его запуском.Как минимум, вы получите лучшее представление о том, что содержит ваш конкретный файл setup.exe, и, возможно, обнаружите, что можете извлекать и запускать небольшие приложения, вообще не устанавливая их.
Программа архивациичасто может делать это на базовом уровне. Установите, например, 7-Zip, и вы сможете щелкнуть правой кнопкой мыши файлы установщика Windows (* .MSI) и извлечь их содержимое.
Это дает вам только исходные файлы, поэтому нет информации о том, что собирался делать установщик, а просто просматривается содержимое вашей конкретной настройки.msi может оказаться полезным.
Inno Setup Unpacker расширяет этот процесс, извлекая как файлы приложения, так и сценарий установки инсталляторов Inno Setup. (Он не работает с другими типами файлов установки, но Inno настолько популярен, что вы '
.exe - Исполняемые файлы для установщика MSI
Переполнение стека- Около
- Товары
- Для команд
- Переполнение стека Общественные вопросы и ответы
- Переполнение стека для команд Где разработчики и технологи делятся частными знаниями с коллегами
- Вакансии Программирование и связанные с ним технические возможности карьерного роста
- Талант Нанять технический персонал
Как сделать установочный файл EXE
Что вы делаете, когда создали новое программное обеспечение Windows и хотите поделиться им со всем миром? В идеале вы должны создать установочный пакет EXE.Вот как.
Что вы делаете, когда создаете новое программное обеспечение для Windows - от простого диагностического инструмента до сложной компьютерной видеоигры - и хотите поделиться им со всем миром? Что ж, вы можете сжать файлы в один ZIP-файл и распространить его.
Или вы можете пофантазировать и вместо этого создать установщик EXE.
В этом посте мы рассмотрим три различных метода: самораспаковывающийся пакет, простой установщик с использованием встроенного IExpress и расширенный установщик с использованием настраиваемой Inno Setup.
Быстрый метод: использование 7-Zip
Вы, вероятно, уже используете 7-Zip для извлечения всех видов архивных файлов, и вы, вероятно, уже знаете, что 7-Zip может создавать архивные файлы, но знаете ли вы, что вы также можете использовать его для создания EXE-файла, который действует как установщик?
Он называется SFX-архивом («самораспаковывающийся») и работает путем сжатия всех ваших конечных файлов вместе, а затем встраивания специального EXE-файла в архив, который знает, как все распаковать.Другими словами, получатель может извлечь SFX-архив (который выглядит как EXE-файл), даже если у него нет подходящего программного обеспечения, что может случиться с такими форматами, как 7Z, RAR, TAR и ZIP.
Как создать свой собственный SFX-архив с помощью 7-Zip:
- Подготовьте все свои файлы и каталоги в одном основном каталоге и назовите каталог как хотите.
- Щелкните каталог правой кнопкой мыши и выберите 7-Zip> Добавить в архив ...
- В разделе Options включите Create SFX Archive и выберите следующие настройки ... > Archive Format: 7z> Compression Level: Normal> Compression Method: LZMA2> Dictionary Size: 16 MB> Размер слова: 32> Размер сплошного блока: 2 ГБ
- Щелкните ОК .Выполнено!
Обратите внимание, что SFX-архивы не являются настоящими файлами установщика. Они не помещают извлеченные файлы в назначенный целевой каталог. Они не изменяют реестр Windows. Они не создают журналы установки и не отображаются как «установленное программное обеспечение» в приложении «Удалить». Это буквально архивные файлы, оформленные как EXE-файлы.
Скачать - 7-Zip (бесплатно)
Простой метод: использование IExpress
IExpress - это утилита, которая поставляется в комплекте с версиями Windows, начиная с Windows XP и выше.Утилита имеет внешний графический интерфейс (называемый IExpress Wizard), но вы также можете создавать файлы установщика, используя файлы директивы самоизвлечения (SED), написанные вручную. Мы рекомендуем Мастера.
Как и 7-Zip, описанный выше, этот метод создает самораспаковывающийся архив, но с двумя основными отличиями: во-первых, конечный пользователь будет проходить через многостраничный мастер установки, а во-вторых, конечный пользователь может указать целевой каталог, в котором находится инструмент распакует файлы.
Как создать свой установщик EXE с помощью IExpress:
- Откройте командную строку «Выполнить» (клавиша Windows + R ) и введите iexpress.exe для запуска мастера IExpress.
- Выберите Создать новый файл директивы самоизвлечения и нажмите Далее .
- Выберите Извлечь только файлы и нажмите Далее .
- В качестве заголовка пакета можно использовать имя вашего приложения.
- Для запроса подтверждения выберите Нет запроса или Запрашивать пользователя с .В любом случае это не имеет значения. Для конечного пользователя включение одного - всегда безопасный выбор.
- Для лицензионного соглашения: . Отображение лицензии , если вы хотите, чтобы конечный пользователь согласился с каким-либо лицензионным соглашением с конечным пользователем (EULA). В противном случае можно выбрать Не отображать лицензию .
- Добавьте все файлы, которые вы хотите видеть установленными, щелкнув Добавить , перейдя туда, где находятся файлы, и выбрав их все.
- Продолжите работу с мастером IExpress и выберите предпочтительные параметры для запросов Показать окно и Finished Message .
- В качестве имени пакета щелкните Обзор , перейдите туда, где вы хотите создать установщик EXE, и дайте ему имя. Это EXE-файл, который вы собираетесь распространить среди конечных пользователей. Щелкните Далее .
- Наконец, выберите Сохранить файл директивы самоизвлечения (SED) , если вы хотите создать измененный установщик позже, например, когда вы исправили программное обеспечение и вам потребуется обновленный установщик. Если вы выберете Не сохранять , вам придется выполнить весь процесс с нуля.
- На странице Create Package нажмите Next .Подождите. Выполнено!
Обратите внимание, что у IExpress есть некоторые особенности и проблемы. Не позволяет включать пустые каталоги. Если в вашей установке есть подкаталоги, подкаталоги не будут включены. Если у вас есть несколько файлов с одинаковым именем, даже в разных каталогах, создание установщика не удастся.
Из-за этих странностей мы рекомендуем вместо этого использовать метод ниже.
Рекомендуемый метод: использование Inno Setup
Inno Setup - это утилита с открытым исходным кодом, которая активно разрабатывается с 1997 года.Он был создан частично в ответ на то, что в то время было второстепенным InstallShield Express. С тех пор он стал предпочтительным создателем установщика для тех, кто не хочет изучать проприетарные варианты.
Его самое большое преимущество - его гибкость.Inno Setup использует файлы сценариев с расширением ISS («Inno Setup Script») для настройки различных аспектов программы установки: какие файлы включены, где происходит установка, нужно ли создавать ярлыки и т. Д. Файлы ISS используют форматирование, аналогичное файлам INI. и может быть создан с помощью мастера установки Inno.
Как создать свой собственный установщик с помощью Inno Setup:
- Запустите приложение Inno Setup Compiler.
- В приглашении выберите . Создать новый файл сценария с помощью мастера сценариев .
- Введите название вашего приложения и версию приложения. При желании вы также можете указать сведения об издателе приложения и веб-сайте приложения. Щелкните Далее .
- Выберите Целевую базовую папку , которая по умолчанию - Program Files.Введите имя папки Application , которая является именем основного каталога, в который будут помещаться ваши установочные файлы. Щелкните Далее .
- Для основного исполняемого файла приложения найдите и выберите основной EXE-файл, который запустит ваше приложение. Если вы не устанавливаете приложение, включите . У приложения нет основного исполняемого файла . Затем добавьте файлы и папки в вашу установку с помощью Add files... и Добавить папки ... кнопки. Щелкните Далее .
- На странице «Ярлыки приложений» оставьте значения по умолчанию или измените их в соответствии со своими предпочтениями. Все они говорят сами за себя. Щелкните Далее .
- На странице документации приложения вы можете указать до трех файлов TXT, которые будут отображаться в процессе установки конечного пользователя.Обычно это LICENSE.TXT, INSTALL.TXT и README.TXT, но они могут быть какими угодно. Щелкните Далее .
- На странице «Настройка языков» оставьте English , но вы можете свободно добавлять любое количество других языков. Щелкните Далее .
- На странице «Параметры компилятора» вы можете настроить EXE-файл установщика: > Пользовательская выходная папка компилятора. - это место, куда будет помещен полученный EXE-файл установщика.> Имя базового файла вывода компилятора - это то, что будет называться EXE-файлом. Значение по умолчанию - setup.exe . > Файл значка выборочной установки - это значок, который будет использоваться для EXE-файла установщика. Это должен быть файл ICO, который вы можете скачать или преобразовать из PNG.
- Пароль программы установки защитит неавторизованных пользователей от использования программы установки. Оставьте поле пустым, чтобы отключить эту функцию.
- Щелкните Finish . Когда будет предложено скомпилировать новый сценарий, нажмите Да . Когда будет предложено сохранить сценарий, выберите Нет , если это одноразовый файл установщика, или выберите Да , если вы планируете изменить или обновить его позже. Выполнено!
Скачать - Inno Setup (бесплатно)
Какой метод подходит вам?
Если ваше программное обеспечение чрезвычайно простое или вы собираетесь распространять его только среди ограниченного числа людей, используйте метод 7-Zip.Это просто, быстро и практически не требует технических знаний.
Если ваше программное обеспечение несколько простое и вы хотите предоставить конечным пользователям настоящий мастер установки, воспользуйтесь методом IExpress.
Если ваше программное обеспечение сложное и у вас за плечами большой технический опыт, воспользуйтесь методом Inno Setup.Он самый гибкий, самый мощный и не страдает от проблем, присущих IExpress.
Какой метод вы будете использовать? Есть ли другие методы, которые мы упустили? Дайте нам знать в комментариях ниже!
Изображение предоставлено: sdecoret, DaGa5 через Shutterstock.com
У вас есть аварийный диск Windows? Если нет, подумайте о создании диска со средой предустановки Windows (PE) сегодня.
Об авторе Джоэл Ли (Опубликовано 1598 статей)
Джоэл Ли (Опубликовано 1598 статей) Джоэл Ли - главный редактор MakeUseOf с 2018 года.У него есть B.S. Кандидат компьютерных наук и более девяти лет профессионального опыта написания и редактирования.
Ещё от Joel LeeПодпишитесь на нашу рассылку новостей
Подпишитесь на нашу рассылку, чтобы получать технические советы, обзоры, бесплатные электронные книги и эксклюзивные предложения!
Еще один шаг…!
Подтвердите свой адрес электронной почты в только что отправленном вам электронном письме.
.Как встраивать файлы (.exe .txt и т. Д.) В установщик NSIS для создания одного большого установочного пакета .EXE?
Переполнение стека- Около
- Товары
- Для команд
- Переполнение стека Общественные вопросы и ответы
Извлечь файлы из патчей | Установка Visual Studio
Heath
Из почтового ящика кто-то спросил, как извлечь файлы из патча. Сейчас же предположительно, можно было бы извлечь файлы, поскольку они применяются к продукту, если были установлены патчи, но я расскажу обо всех возможных вариантах, потому что один может привести к Другие. Если вы ищете самый простой и быстрый способ извлечь файлы из переход патча ближе к концу; в противном случае, если вас интересует структура файл .msp и как извлечь все файлы независимо от конкретного продукт, цель патча - читать.
Вспомните, что в Патч, который содержит подхранилища файлов .msp для пар преобразует, преобразуя целевой пакет исправления в пакет обновления исправления, и возможно, один или несколько подпотоков для CAB-файлов, содержащих файлы для быть исправленным. Поскольку внутренняя структура файла .msp использует структурированный OLE хранилище, в которое можно извлечь преобразования и файлы кабинета; однако, чтобы позволить для 72 символов вместо 36 символов, как ограничено OLE, установщиком Windows сжимает имена потоков, за исключением потока сводной информации с именем 05SummaryInformation.Вы также найдете больше потоков, чем ожидалось для использования установщиком Windows. Это не мешает вам, по крайней мере, распаковать CAB-файлы из файлов .msp .
Для перечисления и извлечения всех подхранилищ и потоков используйте OLE API-интерфейсы структурированного хранилища, такие как функция StgOpenStreamEx , чтобы получить указатель на интерфейс IStorage . Вызовите функцию IStorage :: EnumElements в интерфейсе, чтобы получить указатель интерфейса IEnumSTATSTG .Как обычно с интерфейсом IEnumXXXX реализации вызовите функцию Next . В этом случае вы получите структуру STATSTG . Если поле STATSTG.type - это STGTY_STORAGE (1), вы нашли преобразование, а STATSTG.pwszName - это имя преобразования. Если поле STATSTG.type - STGTY_STREAM (2), вы нашли поток. Чтобы определить, является ли поток шкафом вы можете проверить первые 4 байта потока на наличие «MSCF».
Патчи, созданные с помощью PatchWiz.dll из Windows Installer SDK, будут содержать один кабинет со всеми файлами для всех преобразований в патче. Файлы в все шкафы используют значение столбца File таблицы File, поэтому с быстрый поиск, вы можете получить любые файлы, которые захотите. Это позволяет получить все файлы для исправления независимо от того, какой продукт .msi упаковывает исправление цели. Очевидно, здесь довольно много работы.
Аналогичный подход - открыть .msp с помощью функции MsiOpenDatabase , передав MSIDBOPEN_PATCHFILE в качестве второго параметра. Обратите внимание, что это невозможно сделать в настраиваемое действие, потому что второй параметр будет маршалирован как строка, поэтому любое значение кроме MSIDBOPEN_READONLY (0) не будет правильно ранжироваться.
Затем вы можете использовать API-интерфейсы представления, такие как функции MsiDatabaseOpenView , MsiViewExecute и MsiViewFetch , чтобы запросить таблицу _Storages, чтобы получить преобразования и таблица _Streams, чтобы получить CAB-файл в патче.Запрос к таблице _Streams в файле .msi или .msm может также вернуть другие потоки, такие как двоичные файлы в двоичной таблице или значки в таблице значков. Пока ты может читать данные непосредственно из столбца Data таблицы _Streams с помощью функции MsiRecordReadStream , которую вы не можете прочитать из столбца Data в _Storages Таблица. Вы можете использовать имена и API структурированного хранилища OLE, как описано выше, чтобы получить точное имя вспомогательного хранилища для извлечения с помощью функции IStorage :: OpenStorage .
Есть гораздо более простой способ выполнить все это, но вам нужно только извлечь файлы из патча, которые применяются к конкретному продукту, начиная с первой пары используются преобразования для применения к продукту из патча. Если только ваш патч нацелен на один продукт, тогда вам не о чем беспокоиться. Сначала вы выполняете административную установку пакета .msi целевого продукта, который выполняет только базовые действия, такие как InstallFiles в таблице AdminExecuteSequence. Передача команды start / wait заблокирует до msiexec.exe комплектуется и возвращается.
start / wait msiexec / a product.msi TARGETDIR = «% TMP% Product» / qn
Затем вы применяете патч, содержащий файлы, которые вы хотите извлечь. Это тот же метод, который вы использовали бы для применения любых незначительных обновлений, на которые может нацеливаться патч. Патчи обычно преобразуют таблицу AdminExecuteSequence, чтобы добавить действие PatchFiles.
start / wait msiexec / p patch.msp / a «% TMP% Productproduct.msi» / qn
Теперь файлы, которые были исправлены в продукте, будут существовать в каталоге структуры, и вы можете выловить их по мере необходимости.Если ваш патч нацелен на несколько продуктов, вам нужно будет повторить это для каждого продукта, поэтому в таких случаях более сложный метод файла Описанное выше извлечение является полезным. Также обратите внимание, что любые каталоги, зависят от 64-битного перенаправления, но чьи структуры исходных каталогов являются то же самое будет перезаписывать файлы, потому что такое перенаправление не выполняется для административные установки. Это произошло с ранним предварительным выпуском .NET Framework 2.0.
.