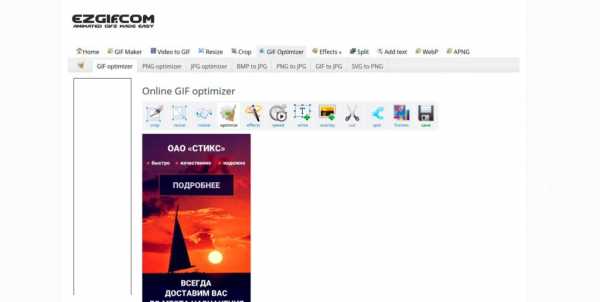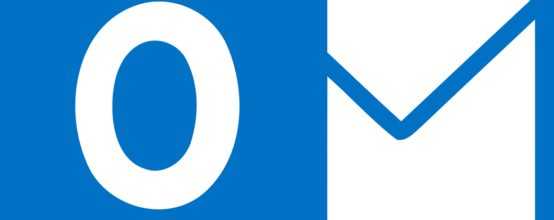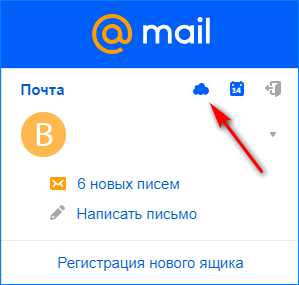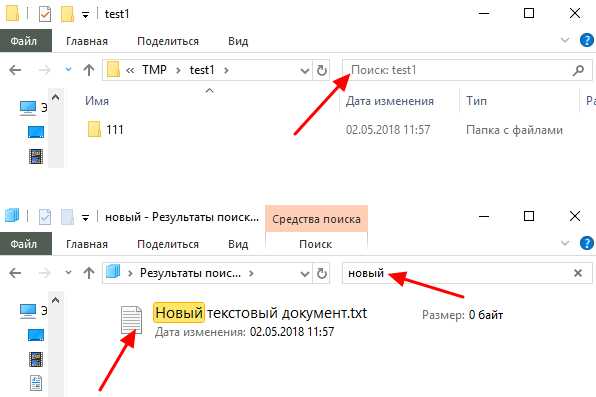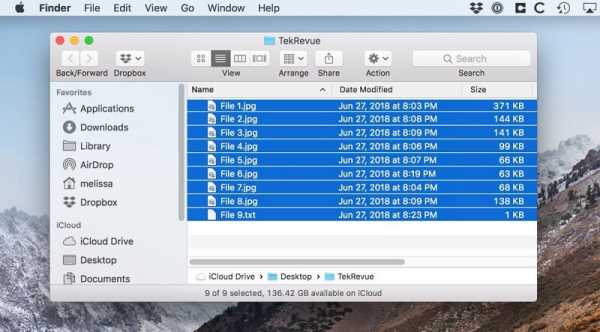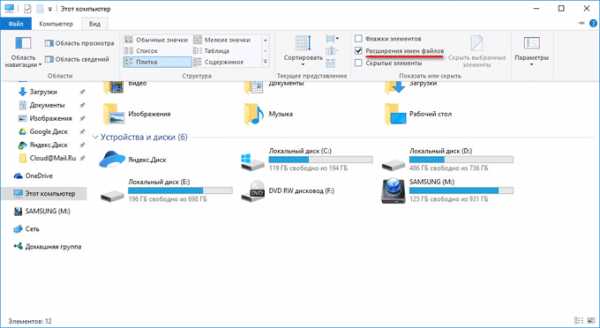Как вырезать и вставить файл на маке
Как вырезать и вставлять файлы в Mac OS X
Многие пользователи, особенно те кто перешел с винды на macintosh относительно недавно, недоумевают почему разработчики так намудрили со стандартным сочетанием клавиш «вырезать» и «вставить». Если в windows это ctrl+Х и ctrl+V соответственно, то в Mac аналогичное сочетание клавиш ( Сommand+Х и Сommand+V ) никчему не приводит.
Тут есть небольшая хитрость, давайте пошагово разберем на примере как происходит процесс «вырезать» и «вставить» на Mac устройствах:
1. Выделяем нужный файл и нажимаем Сommand+C;
2. Затем заходим в папку в которую необходимо вставить файл и нажимаем Сommand+Option+V;
Вот и все, наш документ переместился в конечную папку! Может быть не очень удобно вместо двух клавиш нажимать три, но концепция разработчиков Mac OS X заключается в том, что бы исключить случайное перемещение либо удаление фалов, отсюда такие жертвы.
Однако следует заметить, что если использовать комбинацию клавиш Сmd+С и Сmd +V в пределах раздела своего Maс (то есть не скидывать на флешку) то файл будет перемещаться, а если необходимо его скинуть на внешний носитель, тогда копироваться. Согласитесь в этом есть определенная логика.
Надеюсь мой совет помог облегчить кому нибудь жизнь и сделал использование Mac еще более комфортным. Жду ваших комментарий, предложений, пожеланий. До встречи в следующем посте!
Извлечение изображения или удаление фона в приложении «Просмотр» на Mac
Вы можете выбрать область изображения, открытого в приложении «Просмотр», а затем скопировать ее и вставить в другое место. Можно также обрезать окружающее содержимое, оставив только выбранную область. Если изображение находится внутри файла PDF, то перед использованием инструментов разметки изображений нужно извлечь страницу из файла PDF в формат изображения.
В приложении «Просмотр» на Mac откройте файл PDF, выберите меню «Вид» > «Миниатюры», затем выберите страницу в боковом меню миниатюр.
Нажмите «Файл» > «Экспортировать», введите имя, добавьте тег (если нужно) и укажите, где сохранить файл.
Откройте всплывающее меню «Формат» и выберите формат изображения (например, PNG).
Нажмите «Сохранить».
Как вырезать и вставлять файлы в Mac OS X? — Блог Токловича Алексея
Довольно часто на форумах начинающие пользователи задают этот вопрос и часто они остаются без ответа. В лучшем случае рекомендуют пользоваться Automator или другими скриптами, однако я бы не советовал забивать систему этой фигней, потому что есть встроенное решение.
Если с текстом такие операции возможны (Command + X, Command + V), то при работе с файлами в Finder придется изловчиться, но в целом все просто.
По-умолчанию, в системе, при переносе драг-н-дропом файла в пределах одного раздела, используется вырезание. Если файл перетаскивать с одного диска на другой — копирование. Если при перетаскивании зажать Command, то будет с точностью наоборот. Узнать о том, копируется или вырезается, можно по курсору. Если нарисован +, значит файл копируется:
Вырезать и вставлять файлы и папки в Mac OS X 2020
Рекомендуем, 2020
- Главная
- Os-x
- Firefox os
- IFA
- JAVA
- Карьера
- CES
- Цифровые Фотоаппараты
- Мобильные Телефоны
- Настроить
- Mac OS X
Выбор редакции
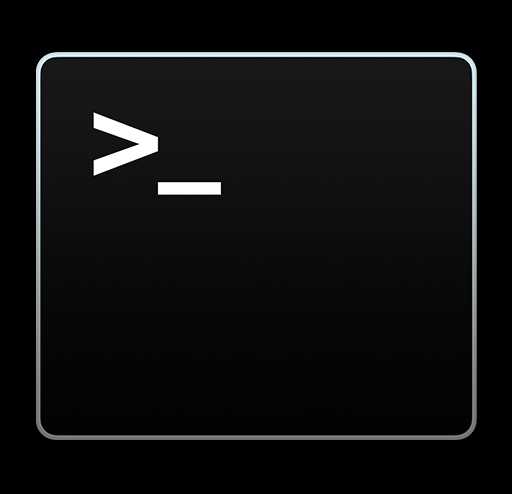
Перезапустите последнюю использованную команду точно с правами суперпользователя или без них
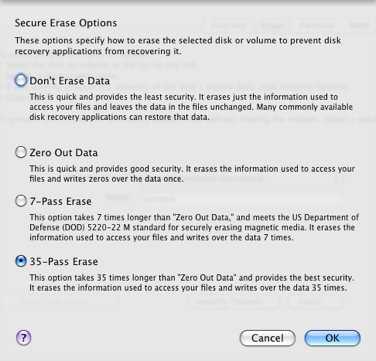
Безопасное форматирование жесткого диска Mac

Сравнение нового экрана MacBook Pro 15 "Hi-Res
Toggle navigationКак cкопировать текст или файл на Маке (Mac OS)
После перехода с компьютера под управлением Windows на компьютер с операционной системой Mac OS по началу у большинства пользователей возникают разные вопросы.
Одним из первых, безусловно, является вопрос "как скопировать и вставить на Mac", и совершенно не важно что: часть текста, файл, или папку. К несчастью, привычный ctrl+c и ctrl+v не работает. Как же копировать на Маке? Очень просто!
Совсем недавно мы писали о том, как переключать язык на Маке, где рассказывалось о клавише command и её жизненной необходимости в среде Mac OS. Собственно, для того что бы копировать и вставлять, используется она же.
Комбинации клавиш аналогичны комбинациям в Windows, только вместо привычного ctrl используется кнопка command (cmd), та самая, что слева от пробела.
1. Как скопировать на Mac
Для того, что бы скопировать текст, или файл, или папку нажмите cmd+c
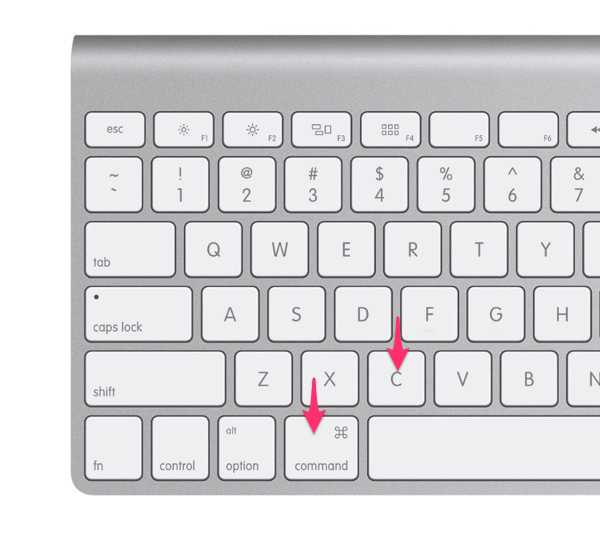
2. Как вставить на Mac
Для того, что бы вставить скопированную ранее информацию нажмите cmd+v
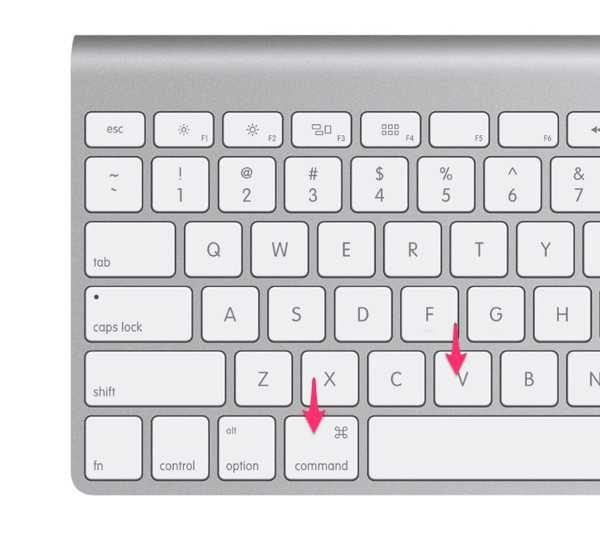
3. Как вырезать на Mac
Что бы воспользоваться функцией "Вырезать", используйте комбинацию клавиш cmd+x
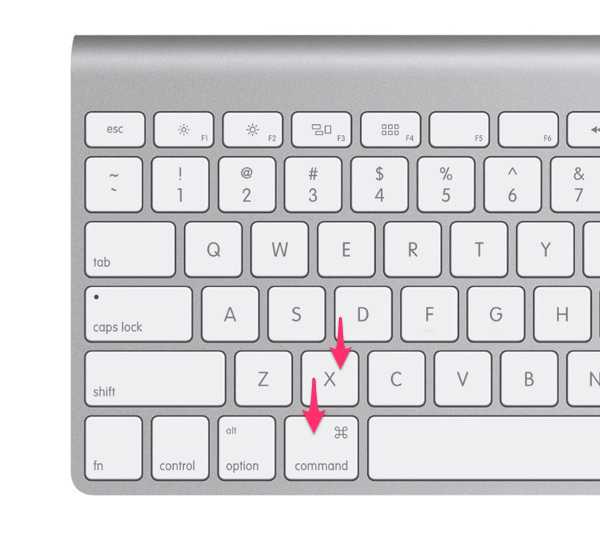
Как видите, скопировать и вставить на Маке не сложнее, чем в Windows.
Если же нам надо выделить несколько файлов для последующего копирования, так же пользуйтесь клавишей cmd - зажмите её и выделяйте мышью столько файлов, сколько понадобится. Хотите скопировать много файлов сразу, например всю папку - нажмите cmd+A - так можно выделить все на Mac, то есть все файлы в текущей папке.
Стоит добавить, что в Mac OS есть одна интересная и очень удобная особенность, которой нет в Windows. Для того, что бы сохранить, например, какой-нибудь отрывок текста, не обязательно создавать новый текстовый документ в редакторе, а достаточно просто выделить текст и перетащить его на рабочий стол.
В результате на десктопе автоматически будет создан текстовый файл, содержащий выделенный вами текст. На деле это очень удобная функция, этакий своеобразный буфер обмена прямо на рабочем столе.
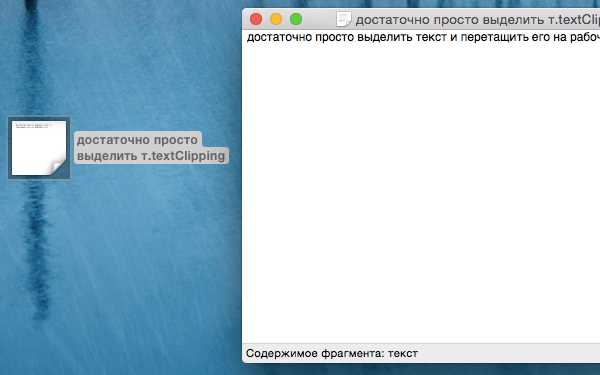
© OchProsto.com
Горячие клавиши MAC в одной удобной табличке
Компьютеры Mac идеально подходят для работы. Пользователи ценят их за удобство и быстродействие. А если освоить определенные сочетания клавиш на клавиатуре, можно еще больше ускорить процесс работы с Mac. Запомнить их все непросто, но наша удобная табличка в конце статьи поможет вам в этом.
В различных комбинациях чаще всего используются эти клавиши:
Command (или Cmd) ⌘
Shift ⇧
Option (или Alt) ⌥
Control (или Ctrl) ⌃
Caps Lock ⇪
Fn

На клавиатурах, предназначенных для компьютеров с ОС Windows, вместо Option используйте клавишу Alt, а вместо Command — клавишу с логотипом Windows.
«Горячие» клавиши для самых частых операций
- Вырезать и поместить в буфер обмена: Command-X
- Скопировать что-либо, в том числе файлы в Finder: Command-C
- Вставить содержимое буфера обмена: Command-V
- Отмена предыдущего действия: Command-Z
- Повторить отмененное ранее: Command-Shift-Z
- Выбрать все: Command-A
- Искать в документе или открыть окно Find: Command-F
- Навигация по найденным совпадениям: перейти к следующему найденному через поиск совпадению — Command-G, перейти к предыдущему найденному через поиск совпадению — Shift-Command-G.
- Скрыть окно активной программы: Command-H
- Оставить открытым окно активной программы, но скрыть все остальные: Option-Command-H.
- Свернуть активное окно в значок на панели Dock: Command-M
- Свернуть все окна активной программы: Option-Command-M.
- Открыть выделенный объект или вызвать диалоговое окно, чтобы выбрать файл для открытия: Command-O
- Печать: Command-P
- Сохранить: Command-S
- Открыть новую вкладку: Command-T
- Закрыть активное окно: Command-W
- Закрыть все окна программы: Option-Command-W.
- Завершить принудительно работу программы: Option-Command-Esc
- Открыть (скрыть) поиск Spotlight: Command-Пробел
- Открыть (скрыть) поиск Spotlight в окне Finder: Command-Option-Пробел
- Открыть панель «Символы» с выбором эмодзи: Control-Command-Пробел
- Перейти в полноэкранный режим: Control-Command-F
- Переключиться на следующее недавно использованное приложение среди открытых приложений: Command-Tab
- Создать снимок или запись экрана в macOS Mojave или более поздней версии: Shift-Command-5
- Создать новую папку в Finder: Shift-Command-N
- Открыть окно настроек активной программы: Command-Запятая (,)

«Горячие» клавиши для перехода в режим сна, выхода из системы и выключения
- Включить компьютер Mac или вывести его из режима сна: нажать кнопку питания
- Перевести компьютер Mac в режим сна: нажать и удерживать в течение 1,5 секунд кнопку питания или Option-Command-Кнопка питания
- Принудительно выключить компьютер Mac: нажать и удерживать длительное время кнопку питания
- Перевести дисплей в режим сна: Control-Shift-Кнопка питания или Control-Shift-Клавиша извлечения диска
- Вызвать диалоговое окно для выбора между перезапуском, переводом в режим сна и выключением компьютера: Control-Кнопка питания или Control-Клавиша извлечения диска
- Принудительно перезапустить компьютер Mac без запроса на сохранение открытых и несохраненных документов: Control-Command-Кнопка питания
- Закрыть все программы и перезапустить компьютера Mac с запросом на сохранение открытых документов: Control-Command-Клавиша извлечения диска
- Закрыть все программы и выключить компьютер Mac с запросом на сохранение открытых документов: Control-Option-Command-Кнопка питания или Control-Option-Command-Клавиша извлечения диска
- Заблокировать экран: Control-Command-Q
- Выйти из учетной записи пользователя macOS с запросом на подтверждение: Shift-Command-Q

«Горячие» клавиши для Finder и системы
- Создать дубликаты выделенных файлов: Command-D
- Запустить поиск Spotlight: Command-F
- Открыть свойства для выделенного файла: Command-I
- Отобразить первоначальный файл для выбранного псевдонима в Finder: Command-R (в некоторых программах, например «Календарь» или Safari, сочетание используется для обновления или перезагрузки страницы)
- Открыть окно «Компьютер»: Shift-Command-C
- Открыть папку рабочего стола: Shift-Command-D
- Открыть окно «Недавние» со списком файлов, которые недавно просматривались или редактировались: Shift-Command-F
- Открыть окно «Переход к папке»: Shift-Command-G
- Открыть личную папку текущей учетной записи пользователя macOS: Shift-Command-H
- Открыть iCloud Drive: Shift-Command-I
- Открыть окно «Сеть»: Shift-Command-K
- Открыть «Загрузки»: Option-Command-L
- Создать новую папку: Shift-Command-N
- Открыть «Документы»: Shift-Command-O
- Отобразить или скрыть области предварительного просмотра в окнах Finder: Shift-Command-P
- Открыть AirDrop: Shift-Command-R
- Отобразить или скрыть вкладки в окнах Finder: Shift-Command-T
- Добавить выбранный объект Finder на панель Dock (OS X Mavericks или более поздней версии): Control-Shift-Command-T
- Открыть «Утилиты»: Shift-Command-U
- Отобразить или скрыть панель Dock: Option-Command-D
- Добавить выбранный объект на боковую панель (OS X Mavericks или более поздней версии): Control-Command-T
- Отобразить или скрыть строку пути в окнах Finder: Option-Command-P
- Отобразить или скрыть боковую панель в окнах Finder: Option-Command-S
- Отобразить или скрыть строку состояния в окнах Finder: Command-Косая черта (/)
- Показать параметры вида: Command-J
- Открыть «Подключение к серверу»: Command-K
- Создать псевдоним выделенного объекта: Command-L
- Открыть новое окно Finder: Command-N
- Создать новую смарт-папку: Option-Command-N
- Отобразить или скрыть панель вкладок, когда в текущем окне Finder открыта одна вкладка: Command-T
- Отобразить или скрыть панель инструментов, когда в текущем окне Finder открыта одна вкладка: Option-Command-T
- Переместить файлы, находящихся в буфере обмена, из исходного местоположения в текущее: Option-Command-V
- Просмотреть выделенные файлы с помощью функции «Быстрый просмотр»: Command-Y
- Просмотреть слайд-шоу «Быстрый просмотр» для выделенных файлов: Option-Command-Y
- Перейти к предыдущей папке: Command-Левая квадратная скобка ([)
- Перейти к следующей папке: Command-Правая квадратная скобка (])
- Открыть папку, содержащую текущую папку: Command-Стрелка вверх
- Открыть папку, содержащую текущую папку, в новом окне: Command-Control-Стрелка вверх
- Открыть выделенный объект: Command-Стрелка вниз
- Переместить выделенный объект в корзину: Command-Delete
- Очистить корзину: Shift-Command-Delete
- Включить/выключить режим внешнего дисплея: Command-Увеличение яркости
- Открыть окно настроек «Мониторы»: Option-Увеличение яркости
- Изменить яркость внешнего дисплея: Control-Увеличение яркости или Control-Уменьшение яркости
- Открыть окно настроек Mission Control: Option-Mission Control
- Отобразить рабочий стол: Command-Mission Control
- Отобразить все окна активной программы: Control-Стрелка вниз
- Открыть окно настроек «Звук»: Option-Увеличение громкости
- Открыть окно настроек «Клавиатура»: Option-Увеличение яркости клавиатуры
- Открыть объект в отдельном окне с закрытием исходного окна: Двойной щелчок при нажатой клавише Option
- Открыть папку на отдельной вкладке: Двойной щелчок при нажатой клавише Command
- Копировать перетаскиваемый объект: Перетаскивание при нажатой клавише Option
- Просмотреть папки, содержащие текущую папку: нажать Command и щелкнуть по заголовку окна

«Горячие» клавиши для документов
- Применить полужирное начертание к выделенному тексту: Command-B
- Применить курсивное начертание к выделенному тексту: Command-I
- Добавить веб-ссылку: Command-K
- Применить подчеркивание к выделенному тексту: Command-U
- Отобразить или скрыть окно «Шрифты»: Command-T
- Выбрать папку «Рабочий стол» в диалоговом окне открытия или сохранения файла: Command-D
- Открыть окно «Правописание и грамматика»: Shift-Command-Двоеточие (:)
- Искать неправильно написанные слова в документе: Command-Точка с запятой (;)
- Удалить слово слева от точки вставки: Option-Delete
- Прокрутить вверх на одну страницу: Fn-Стрелка вверх (Page Up)
- Прокрутить вниз на одну страницу: Fn-Стрелка вниз (Page Down)
- Прокрутить к началу документа: Fn-Стрелка влево (Home)
- Прокрутить к концу документа: Fn-Стрелка вправо (End)
- Расширить область выделения текста на один символ влево: Shift-Стрелка влево
- Расширить область выделения текста на один символ вправо: Shift-Стрелка вправо
- Расширить область выделения текста до начала текущего абзаца, при повторном нажатии — до начала следующего абзаца: Option-Shift-Стрелка влево
- Расширить область выделения текста до конца текущего абзаца, при повторном нажатии — до конца следующего абзаца: Option-Shift-Стрелка вниз
- Расширить область выделения текста до начала текущего слова, при повторном нажатии — до начала следующего слова: Option-Shift-Стрелка влево
- Расширить область выделения текста до конца текущего слова, при повторном нажатии — до конца следующего слова: Option-Shift-Стрелка вправо
- Перейти в начало строки или абзаца: Control-A
- Перейти в конец строки или абзаца: Control-E
- Расположить курсор или выделенный фрагмент по центру видимой области: Control-L
- Вставить новую строку за точкой вставки: Control-O
- Выровнять по левому краю: Command-Левая фигурная скобка ({)
- Выровнять по правому краю: Command-Правая фигурная скобка (})
- Выровнять по центру: Shift-Command-Вертикальная черта (|)
- Перейти в поле поиска: Option-Command-F
- Отобразить или скрыть панели инструментов в программе: Option-Command-T
- Копировать параметры форматирования выбранного объекта в буфер обмена: Option-Command-C (Скопировать стиль)
- Применить скопированный стиль к выбранному объекту: Option-Command-V (Вставить стиль)
- Применить к вставленному объекту стиль окружающего текста: Option-Shift-Command-V (Вставить и согласовать стиль)
- Отобразить или скрыть окно «Инспектор»: Option-Command-I
- Отобразить окно для выбора настроек документа: Shift-Command-P (Параметры страницы)
- Вызвать диалоговое окно «Сохранить как» или дублирование текущего документа: Shift-Command-S
- Открыть меню «Справка»: Shift-Command-Знак вопроса (?)
- Уменьшить размер выделенного объекта: Shift-Command-Знак минуса (-)
- Увеличить размер выделенного объекта: Shift-Command-Знак плюса (+)

Кстати, вы можете менять и добавлять собственные сочетания клавиш. Для этого:
- Откройте «Системные настройки»
- Перейдите в меню «Клавиатура»
- Выберите вкладку «Сочетания клавиш»
- Затем — «Сочетание клавиш для программы»
- Добавьте новое сочетание клавиш.
Полезно! С помощью утилиты CheatSheet вы можете быстро узнать все возможные «горячие» клавиши для текущего приложения. Для этого нужно запустить программу и оставить ее в фоновом режиме. При необходимости удерживайте кнопку Command (⌘), чтобы CheatSheet вывела список всех возможных комбинаций.
Специально для читателей блога мы приготовили удобную памятку в PDF-формате, которую полезно распечатать и хранить на рабочем месте. Пользуясь «горячими клавишами» часто, совсем скоро вы запомните самые актуальные для вас сочетания.
Оставляйте свой e-mail в форме подписки под статьей, и мы пришлем ссылку на скачивание памятки.
Вырезайте и вставляйте файлы и папки в Mac OS X
 Mac теперь имеет очень желаемую функцию «вырезать и вставить» на рабочем столе Mac OS X и Finder, что позволяет пользователям действительно вырезать и вставлять, чтобы переместить выбранные документы или папки в новое место, а не просто создавать копия их. В этом смысле возможность вырезать и вставить ведет себя так же, как аналог проводника Windows, и представляет собой быстрый и эффективный способ перемещения и перемещения файлов из одного места в другое без использования стандартного подхода перетаскивания, который был стандартным для Mac с момента появления ОС.
Mac теперь имеет очень желаемую функцию «вырезать и вставить» на рабочем столе Mac OS X и Finder, что позволяет пользователям действительно вырезать и вставлять, чтобы переместить выбранные документы или папки в новое место, а не просто создавать копия их. В этом смысле возможность вырезать и вставить ведет себя так же, как аналог проводника Windows, и представляет собой быстрый и эффективный способ перемещения и перемещения файлов из одного места в другое без использования стандартного подхода перетаскивания, который был стандартным для Mac с момента появления ОС.Использование функции вырезания и вставки файла поначалу может показаться немного сложным, но на самом деле это несложно. Все, что вам нужно сделать, это научиться различать нажатия клавиш, которые вызывают действие. Давайте рассмотрим, как именно вырезать и вставлять, чтобы перемещать файлы и папки на Mac.
Как вырезать и вставлять файлы и папки в Mac OS X с помощью сочетаний клавиш
Сначала вам нужно выбрать файлы в браузере файловой системы Mac, известном как Finder, а затем объединить серию сочетаний клавиш.Для вырезания и вставки файлов на Mac необходимы следующие нажатия клавиш:
- ПЕРВЫЙ: Command + C копирует файлы или документы в Finder, обратите внимание, что они еще не будут «вырезаны»
- ВТОРАЯ: Command + Option + V вставляет документы в новое желаемое место на Mac, вырезая их из предыдущего местоположения и перемещая в новое место
Помните, у вас должен быть выбран файл, чтобы вырезать и вставить для работы на Mac.
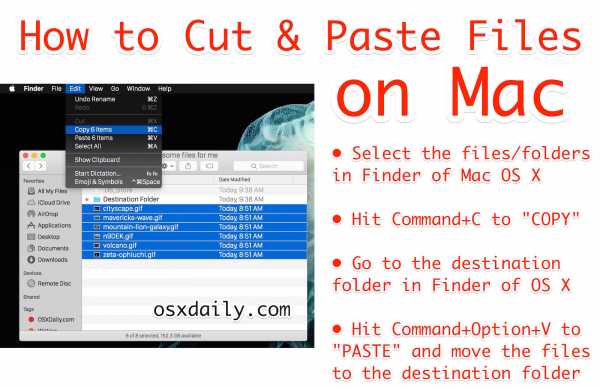
Важно: если вы просто нажмете Command + V, вы переместите только копию файлов в новое место, как при истинном копировании и вставке, а не при использовании функции вырезания и вставки.Обратите внимание, что удерживание клавиши Option также изменяет текст меню, чтобы показать «Переместить элементы сюда», чтобы еще больше обозначить разницу, если вы используете подход на основе меню, описанный ниже.
Вырезание и вставка файлов на Mac с параметрами меню
Вы также можете полностью вырезать и вставлять файлы и папки из меню «Правка» в Mac Finder.
- Выберите файлы / папки, которые вы хотите переместить в Finder, затем откройте меню «Правка» и выберите «Копировать».
- Теперь перейдите в новое место в Finder, куда вы хотите «вставить» файлы в
- Вернитесь в меню «Правка» в Finder и удерживайте клавишу OPTION, чтобы открыть «Переместить элементы сюда» (команда «Вставить» меняет это значение, выберите это, чтобы завершить вырезание и вставку файла в Mac OS X
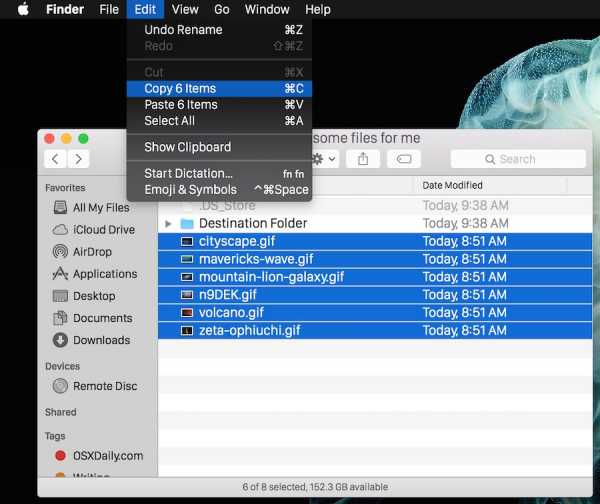
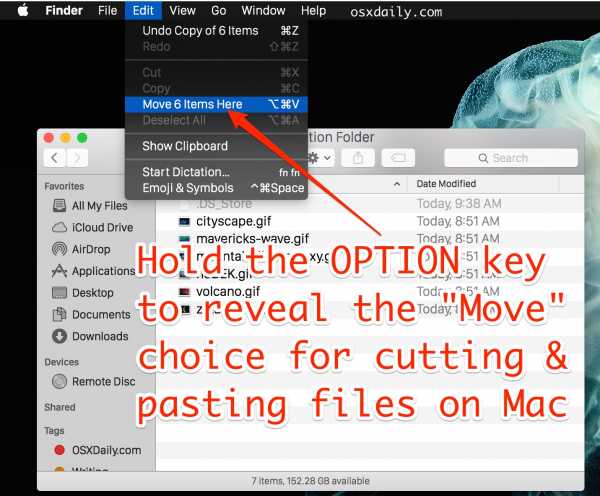
Вы должны удерживать нажатой клавишу «Option», чтобы отобразить вариант «Move Items Here» для фактического вырезания и вставки (перемещения) файлов.
Вы заметите, что не можете выбрать «Вырезать», поэтому вместо этого вы выбираете «Копировать» в Finder. Команда «Копировать» превращается в «Вырезать», когда вы переходите к «Переместить» с помощью команды «Вставить». Вы можете просмотреть эту последовательность, потянув вниз само меню, чтобы увидеть сопутствующие нажатия клавиш, вы найдете их во всех современных версиях MacOS и Mac OS X:
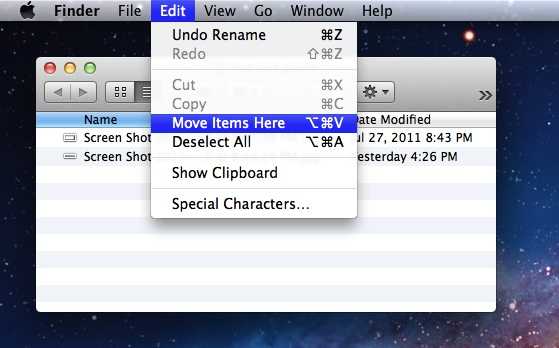
Возможность вырезать и вставлять файлы и папки - это функция, которую многие конвертирующие Windows давно хотели.До этого пользователи могли перетаскивать элементы в новое место, чтобы переместить их, или использовать инструмент командной строки mv. Эти методы, очевидно, тоже работают, но методика вырезания и вставки является очень долгожданным дополнением для многих пользователей Mac.
Это работает так же в MacOS Mojave, Sierra, macOS High Sierra, El Capitan, OS X Yosemite, OS X Mountain Lion и Mac OS X Mavericks, и, вероятно, будет продолжаться как функция в будущих версиях рабочего стола MacOS.
Связанные
.Как вырезать и вставить на Mac
Если вы когда-либо использовали ПК или компьютер с Linux, вы знаете, что функции вырезания и вставки доступны в контекстном меню. Однако, если вы щелкните правой кнопкой мыши (или Command + щелчок) файл на Mac (macOS или OS X), вы получите только параметр «Копировать». В отличие от Linux и Windows, здесь нет опции Cut.
Итак, как можно вырезать и вставлять файлы и папки, не копируя и не вставляя их, а затем удаляя их старую копию, перемещая их в корзину?
Здесь самое важное - понять логику подхода Mac.Нет никакого вырезания и вставки. Вместо этого есть копирование и перемещение. Хитрость во втором функционале - движении.
Вырезание и вставка текста
Чтобы вырезать и вставить текст в Mac OS X и macOS, вы можете использовать комбинацию клавиш:
- CMD + X - чтобы вырезать выделенный текст.
- CMD + V - чтобы вставить этот текст.
Примечание: Имейте в виду, что эти сочетания клавиш НЕ работают для вырезания и вставки файлов и папок.Они работают только с текстом.
Вырезание и вставка файлов и папок
Для перемещения папок на Mac путем вырезания и вставки вы можете использовать следующие комбинации клавиш:
- CMD + C - для копирования элементов из исходного местоположения (или щелкните файл правой кнопкой мыши и выберите Копировать).
- CMD + OPT + V - для вставки (перемещения) элементов в место назначения (путем вырезания из предыдущего места).Вы также можете нажать правую кнопку мыши в папке назначения и нажать клавишу Option. Как только вы это сделаете, функция «Вставить» изменится на «Переместить». Теперь нажмите «Переместить», удерживая нажатой клавишу «Option», и ваши файлы будут вырезаны из исходной папки и вставлены в целевой каталог.
Использование терминала для перемещения файлов
Вы также можете использовать команду mv в терминале для вырезания и вставки файлов. Просто введите следующее:
mv / PATH / OF / CURRENT_FILES / DESTINATION / PATH / OF / CURRENT_FILES
Измените значения «PATH / OF / CURRENT_FILES» и «DESTINATION / PATH / OF / CURRENT_FILES» на местоположение ваш файл соответственно.
.Копирование и вставка на Mac как профессионал
Копирование и вставка текста - одна из самых основных функций любого компьютера, включая Mac. Это настолько важно для того, как мы используем компьютеры сегодня, что кажется удивительным думать, что это не было до iOS 3 (или iPhone OS 3, как ее тогда называли) или полных двух лет после оригинального iPhone, это копирование и вставка пришел на мобильные устройства Apple.
Однако копировать и вставлять можно не только текст.Например, в приложениях для редактирования изображений вы можете копировать и вставлять изображения, слои и выделенные фрагменты из одного документа в другой. А в инструментах для редактирования аудио вы можете копировать и вставлять отрывки из музыки. В Finder Mac вы даже можете копировать и вставлять файлы и папки, чтобы переместить их из одной папки в другую, вместо того, чтобы щелкать и перетаскивать их - полезно, если вы предпочитаете использовать клавиатуру над мышью или трекпадом.
Когда вы копируете что-либо, будь то текст, изображение или файл, оно сохраняется в буфере обмена Mac до тех пор, пока вы не вставите его в другое место.
✕Как настроить копирование и вставку на Mac?
Чтобы скопировать что-либо, выберите это и нажмите Command-C (или Command-X, если вы хотите удалить это и скопировать в буфер обмена). Затем перейдите к месту назначения и нажмите Command-V. Это вставит его в пункт назначения. Если вы хотите переместить файл из одного места в другое, вместо того, чтобы копировать его, нажмите Command-Option-V вместо Command-V.
Когда вы вставляете элемент в новое место, он остается в буфере обмена, поэтому вы можете вставлять его снова и снова.Но он удаляется, когда вы копируете что-то еще. К сожалению, буфер обмена Mac может хранить только один элемент одновременно.
Вы можете просмотреть содержимое буфера обмена Mac в любое время, щелкнув значок Finder в Dock, выбрав меню «Правка», а затем выбрав «Показать буфер обмена».
Похоже, ничего страшного: используйте Command-C, для копирования, Command-X, для вырезания, Command-V, для вставки. Но так ли это на самом деле или есть еще кое-что для исследования? На самом деле для macOS есть много функций и возможных улучшений.
Вставить и сопоставить стиль
Как вырезать форматирование скопированного текста и привести его к месту назначения? Вы, наверное, видели быстрый ярлык в меню «Правка»: Option-Shift-Command-V. При этом выполняется команда «Вставить и сопоставить стиль».
Этот ярлык доступен в большинстве приложений Apple по умолчанию, но некоторые сторонние приложения не включают его.
Копировать и вставлять только стиль
Чтобы скопировать и вставить только стиль, а не текст, откройте документ TextEdit, выделите текст, содержащий стиль, который вы хотите скопировать, и нажмите Command-Option-C, затем выберите текст, содержащий форматирование, которое вы ' Я бы хотел заменить и нажать Command-Option-V.
Убийственный текст
Выделите текст, который должен быть убит, и нажмите Control-K. Текст должен исчезнуть. Имейте в виду: если вы уберете текст без выделения, он перейдет в конец абзаца.
Есть еще одна классная скрытая функция: нажатие Control-K при вставке курсора на полпути через абзац должно уничтожить весь текст от этой точки до конца абзаца.
Обратите внимание, что Control-K вырезает, а не копирует текст. Поскольку эта функция использует другие функции, она не удаляет то, что в настоящее время находится в «основном» буфере обмена
Повторная вставка ранее убитого текста
Янкинг вставляет самое последнее уничтожение, оставляя курсор в конце вставленного текста.Для этого просто нажмите Control-Y. Это будет работать точно так же, как команда вставки, это просто извлечение из другого источника.
Примечание. Kill and Yank работает в большинстве приложений Mac, включая Notes, iWork и большинство текстовых редакторов, но они могут не работать в некоторых веб-приложениях, таких как Google Docs.
Как скопировать и вставить два элемента на Mac
Допустим, вы хотите скопировать два элемента из одного приложения и вставить их в другое. Чтобы сделать это за один проход, вам понадобится какой-то дополнительный буфер обмена.
Это удобный способ иметь два буфера обмена на вашем Mac:
- Вместо того чтобы дважды переключаться между приложениями, скопируйте первое с помощью Command-C, а второе с помощью Control-K.
- Для вставки используйте ярлык Command-V по умолчанию, чтобы вставить первый элемент, и нажмите Control-Y, чтобы восстановить второй элемент буфера обмена из мертвых и вставить его в документ.
Копирование и вставка между устройствами Apple
Универсальный буфер обмена- это функция, которая была представлена в macOS Sierra и iOS 10, и позволяет копировать и вставлять данные между устройствами Apple, если они вошли в одну учетную запись iCloud и подключены к одной и той же сети Wi-Fi с переключением Bluetooth. на.Им также нужно быть физически близко друг к другу.
Чтобы использовать универсальный буфер обмена, все, что вам нужно сделать, это скопировать на одном устройстве и вставить на другом.
✕Ограничения копирования и вставки и способы их преодоления
Одним из больших недостатков копирования и вставки на Mac является тот факт, что буфер обмена может хранить только один элемент за раз. Разве не было бы замечательно, если бы вы могли хранить несколько элементов, классифицировать их, а затем вставлять нужный, когда вам нужно? Что ж, хорошей новостью является то, что вы можете использовать сторонний менеджер буфера обмена, несколько из которых доступны для macOS.
Paste - одно из таких приложений. При вставке автоматически сохраняется все, что вы вырезали или скопировали, будь то текст, изображение, ссылка или что-нибудь еще. Затем вы можете использовать функцию интеллектуального поиска, чтобы найти то, что вам нужно, и перетащить его с доски в свой документ. Скопированными фрагментами также можно поделиться с помощью AirDrop или синхронизировать с iCloud.
Unclutter, инструмент, предназначенный для поддержания порядка на рабочем столе, также имеет диспетчер буфера обмена, который сохраняет содержимое буфера обмена вашего Mac.Таким образом вы сможете просмотреть историю буфера обмена и вспомнить любой элемент, который нужно вставить.
Если вам нужно хранить фрагменты текста, которые вы часто используете, Rocket Typist - отличное решение. Он позволяет вам сохранять фрагменты теста, а затем вставлять те, которые вам нужны, выбирая их. Или вы можете создать аббревиатуры для фрагментов, чтобы каждый раз, когда вы вводите сокращение, оно заменялось фрагментом. Используйте его, например, для хранения шаблонов электронной почты. Вы можете организовать свои фрагменты в папках, чтобы они были готовы.
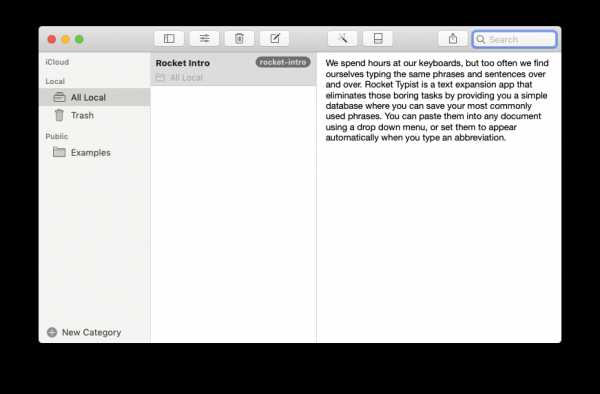
Copy Paste не работает на Mac? Исправить ошибки
Вот как исправить проблему зависания буфера обмена с Activity Monitor:
- Выйдите из приложений Mac, где копировать / вставить не работают как ожидалось.
- Перейдите в «Приложения»> «Утилиты» и дважды щелкните Activity Monitor, чтобы запустить его.
- В поле поиска введите «pboard». Когда он показывает процесс pboard, выберите его и нажмите X на панели инструментов, затем нажмите Force Quit
- Exit Activity Monitor
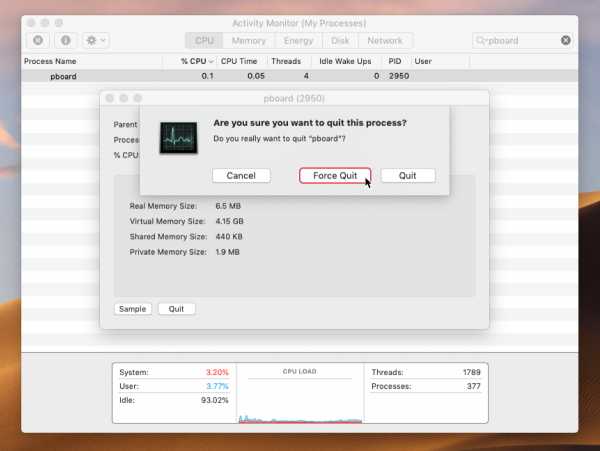
Если по-прежнему не работает, попробуйте использовать Терминал, чтобы исправить:
- Перейдите в «Приложения»> «Утилиты» и дважды щелкните «Терминал», чтобы запустить его.
- Введите: killall pboard
- Нажмите «Вернуть» и закройте терминал
Попробуйте скопировать и вставить еще раз в том же приложении, что и раньше.Если ни Монитор активности, ни Терминал не решают проблему, следующим шагом будет перезагрузка Mac.
Иногда эта проблема означает, что включены клавиши мыши или что какое-то другое приложение конфликтует со стандартными сочетаниями клавиш. В качестве обходного пути вам, возможно, придется удалить эти ярлыки и привыкнуть к настройкам по умолчанию для переключения макетов.
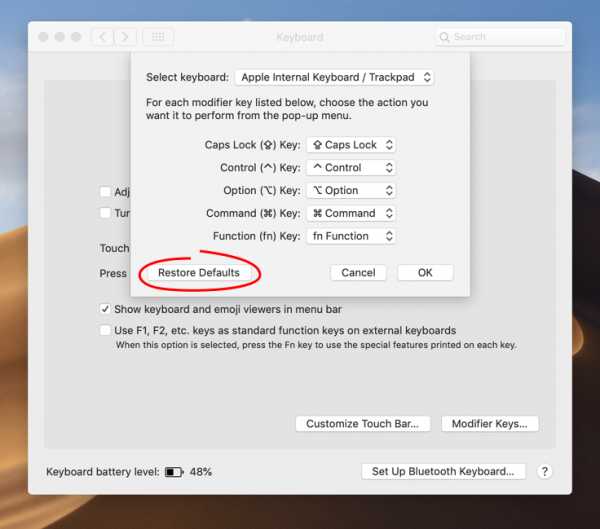
Копирование и вставка - это такая фундаментальная часть macOS, что мы часто забываем о ней - ее использование настолько естественно.Однако, как видите, есть несколько советов и приемов, которые помогут вам получить от этого еще больше. Каким бы хорошим ни был буфер обмена macOS, он может хранить только один элемент за раз. Если вы хотите хранить больше, вам понадобится стороннее приложение. Лучший способ опробовать эти приложения, такие как Paste и Unclutter, - это загрузить их из Setapp, коллекции из более чем 150 полезных утилит и приложений для macOS.
.Как копировать и вставлять на Mac
Как скопировать и вставить на Mac? Это частый вопрос, если вы перешли с Windows, только что приобрели Mac или когда копирование и вставка не работают на вашем iMac, MacBook Air или MacBook Pro.
Перед тем, как мы начнем
Чтобы ваш Mac работал как мечта, просто следите за тем, чтобы он был чистым, безопасным и оптимизированным - это увеличивает вероятность того, что все горячие клавиши будут работать правильно.
Все, что вам нужно сделать, это установить MacKeeper и позволить ему (наилучшим образом) позаботиться о вашем устройстве. MacKeeper защищает ваш Mac от вирусов и вредоносных программ, защищает ваше соединение, очищает ненужные файлы и удаляет бесполезные приложения - все это с минимальным участием вас. Попробуйте прямо сейчас!
В этой статье объясняется, как скопировать и вставить на любой настольный компьютер Mac или MacBook с помощью клавиатуры, мыши, трекпада и меню. Итак, выберите нужный раздел:
Plus, мы дадим вам несколько советов о том, как:
Как копировать и вставлять с помощью клавиатуры на Mac
Один из самых простых способов скопировать и вставить на Mac стоит использовать сочетания клавиш.Это аналог Apple сочетаний клавиш Ctrl + C и Ctrl + V, на которые полагаются пользователи ПК с Windows.
Вот как вы это делаете:
1. Выберите файл или ссылку, которые вы хотите скопировать на свой Mac
- Чтобы выбрать часть текста, удерживайте левую кнопку мыши при перемещении курсора по тексту для выделения нужной области
- Чтобы выбрать файл, просто щелкните по нему один раз левой кнопкой мыши
2. Выделив то, что вы хотите скопировать, нажмите одновременно клавиши Command (⌘) + C на ваша клавиатура
3.Затем перейдите к файлу / папке, в которую вы хотите вставить скопированную информацию, и одновременно нажмите клавиши Command (⌘) + V
Бонусный совет: Если вам нужно выбрать и скопируйте весь текст или все файлы в папку Mac, одновременно нажмите Command (⌘) + A . Нет необходимости вечно тянуть курсор, чтобы выбрать!
Эти простые команды должны работать универсально, независимо от того, используете ли вы MacBook или iMac.Если уловка не сработает, возможно, проблемы с клавишами, которые вы нажимаете. Узнайте, как исправить клавиатуру Mac в нашем руководстве.
Но если вы чувствуете, что не можете справиться с этой проблемой в одиночку и кажется, что ее сложно решить самостоятельно, тогда свяжитесь с нашими экспертами MK Premium Services - они доступны 24/7, чтобы помочь вам разобраться с любым технические проблемы.
Как копировать и вставлять с помощью мыши
Другой способ копирования и вставки на Mac потребует использования мыши. Так будет удобнее, так как вы сможете делать все одной рукой.
Вот как скопировать и вставить изображение, текст или другие файлы на Mac:
1. Выберите что-то, что вы хотите скопировать на Mac, щелкнув левой кнопкой мыши один раз или удерживая левую кнопку мыши при перемещении наведите курсор на файл / текст, который вы хотите выбрать
2. Щелкните правой кнопкой мыши (или удерживайте клавишу Control , а затем нажмите кнопку мыши) на выбранном элементе или элементах, чтобы открыть раскрывающееся меню
3. Нажмите Копировать в контекстном меню
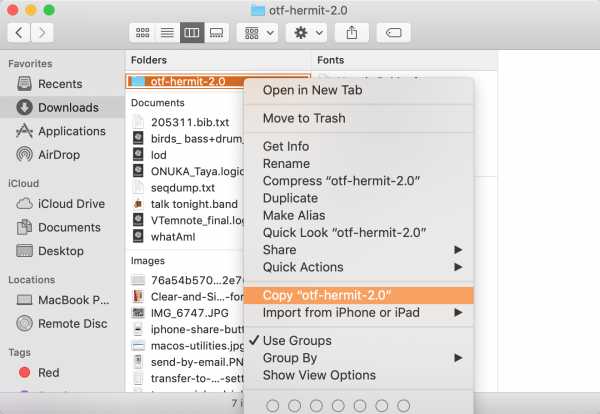
4.Перейдите в то место, куда вы хотите вставить скопированный файл, и щелкните правой кнопкой мыши (или удерживайте Control , затем щелкните кнопкой мыши) в любой области, чтобы снова открыть контекстное меню
5. Найдите и щелкните Вставить элемент
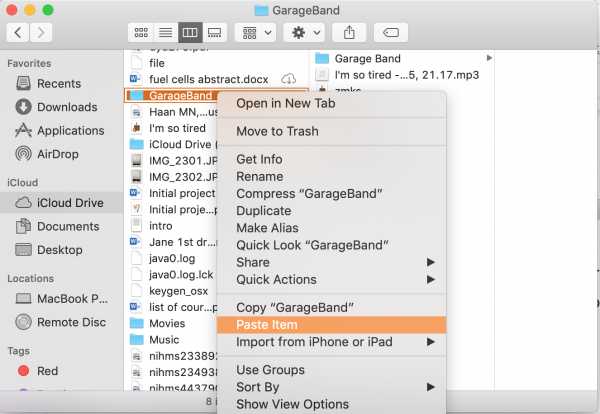
6 Убедитесь, что файл был скопирован в новое место.
Если вы используете Apple Magic Mouse, но она не выполняет то, что описано выше, ознакомьтесь с этой статьей об устранении проблем с Magic Mouse.
Как копировать и вставлять с помощью трекпада
Если у вас есть MacBook Air или MacBook Pro и нет Magic Mouse или обычной мыши, вы все равно можете копировать и вставлять с помощью трекпада (также называемого тачпадом).Все, что нужно, - это как щелкнуть правой кнопкой мыши на Mac без мыши.
Вот что вам нужно сделать:
- Выберите элемент, который вы хотите скопировать
- Коснитесь или щелкните сенсорную панель двумя пальцами, чтобы выполнить щелчок правой кнопкой мыши
- Из выпадающего списка в нижнем меню выберите опцию Копировать
- Откройте папку или другое место, куда вы хотите вставить
- Снова коснитесь или щелкните сенсорную панель двумя пальцами
- Щелкните опцию Вставить Элемент в контекстном меню меню
Бонусная подсказка: Есть еще один способ щелкнуть правой кнопкой мыши на Mac без мыши.Выделите текст или элемент, который вы хотите скопировать, - нажмите и удерживайте Control . Удерживая клавишу Control , щелкните выделенный элемент или текст. Контекстное меню появится, как при реальном щелчке правой кнопкой мыши.
Как скопировать и вставить на Mac с меню
Если по какой-то причине вы не можете копировать и вставлять на Mac с помощью сочетаний клавиш или мыши, есть другой способ скопировать и вставить.
macOS позволяет копировать и вставлять с помощью функций редактирования в строке меню Finder или других соответствующих приложений (вы найдете функцию редактирования в строках меню всех приложений, которые поддерживают копирование и вставку).
Вот как это сделать:
1. Выделите текст или файл, который вы хотите скопировать на Mac
2. Чтобы выбрать абзац текста, щелкните и перетащите курсор, чтобы отметить то, что вы ' хочу скопировать. Чтобы выбрать файл, щелкните его один раз левой кнопкой мыши
3. Перейдите в строку меню вверху и щелкните Изменить . В раскрывающемся меню выберите опцию Копировать
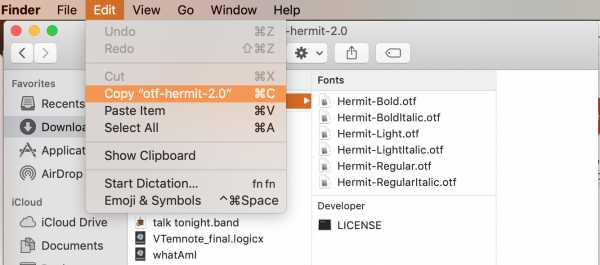
4. Перейдите на вкладку, папку или файл, куда вы хотите вставить скопированный элемент
5.Перейдите в строку меню вверху экрана и нажмите Вставить
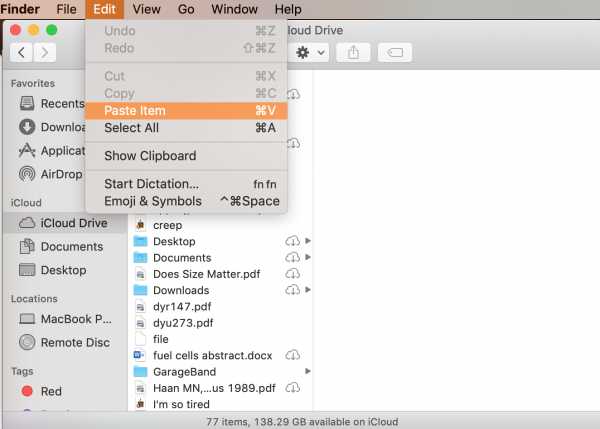
Теперь вы знаете три способа копирования и вставки. Но если ни один из них не работает, мы не остановимся на этом. Вот руководство, которое поможет вам исправить проблемы с копированием и вставкой на Mac.
Как вставить и сопоставить стиль
Копируя и вставляя текст между приложениями или файлами, вставленный текст визуально выглядит неравномерно. Здесь виноваты разное форматирование и стили, но для этого есть инструкции.
Хитрость заключается в том, чтобы нажать Вставить и Соответствовать стилю или использовать клавиши Command (⌘) + Shift + V вместо использования обычной опции вставки в меню Edit .
В результате скопированный текст будет имитировать стиль приложения, веб-сайта или файла, в который вы вставляете информацию.
Как копировать и вставлять между устройствами
Да, это легко сделать! С момента появления универсального буфера обмена в macOS Sierra стало возможным копировать файлы на Mac и вставлять их на iPhone или наоборот.
Вот требования:
- Оба устройства должны соответствовать системным требованиям для обеспечения непрерывности
- Войдите в один и тот же iCloud на обоих устройствах
- На обоих устройствах должны быть включены Wi-Fi и Bluetooth
- Вкл. на вашем Mac откройте Системные настройки → Вкладка Общие → установите флажок « Разрешить передачу обслуживания между этим Mac и вашими устройствами iCloud »
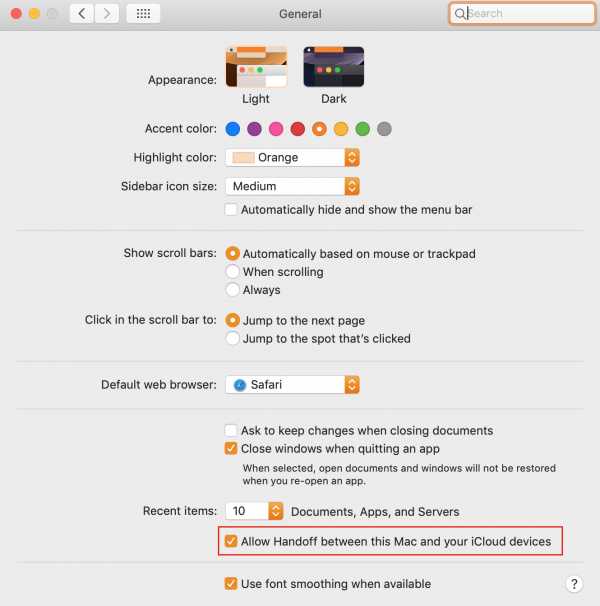
- На iPhone или iPad перейдите в Настройки → Общие → Handoff и не забудьте активировать Handoff (зеленый слайд)
После того, как вы убедитесь, что все настройки в порядке, теперь пора копировать и вставлять между устройствами.Для этого:
- Выделите файл, ссылку или текст, который вы хотите скопировать на свой iPhone
- Выберите, чтобы скопировать этот файл
- Откройте документ на Mac и нажмите Command (⌘) + V
- Подождите несколько секунд (3 секунды для текста и 10 + секунд для изображений)
Вот и все, и теперь ваш элемент должен появиться на вашем Mac. Аналогичным образом вы можете скопировать и вставить с Mac на iPhone или iPad.
Как вырезать и вставить на Mac
Функции копирования и вырезания аналогичны, поскольку они сохраняют текст, файл, ссылку и т. Д.к картону.
Однако разница между копированием и вырезанием составляет:
- Копия дублирует элемент, оставляя одну копию в исходном месте и создавая вторую копию в месте назначения
- Cut перемещает исходный элемент из одного места в другое
Вот как вырезать и вставить на Mac:
- Выделите файл, который хотите вырезать
- Вырежьте файл, нажав Command (⌘) + X клавиши
- Перейдите в папку, в которую хотите вставить файл, и нажмите Command (⌘) + V
Вот и все.И теперь вы успешно переместили исходный файл на новое место.
Если ваши горячие клавиши срабатывают с задержкой, возможно, вам нужно оптимизировать устройство и освободить его от лишнего.
Подробнее:
.macos - Как вырезать файлы из одной папки и вставить в другую папку в Mac OS?
Переполнение стека- Около
- Продукты
- Для команд
- Переполнение стека Общественные вопросы и ответы
- Переполнение стека для команд Где разработчики и технологи делятся частными знаниями с коллегами
- Вакансии Программирование и связанные с ним технические возможности карьерного роста
Как копировать и вставлять на Mac
Хотите знать, как скопировать и вставить на свой новый Mac? В конце концов, это базовое действие, которое вы обязаны использовать ежедневно. К счастью, действие происходит быстро и безболезненно, и вы быстро освоите его.
Как и следовало ожидать, у вас есть несколько способов скопировать и вставить на Mac.Мы рассмотрим их все, и пока мы будем делать это, мы также поделимся полезными лакомыми кусочками связанной информации. Давай начнем!
Как копировать и вставлять на Mac
Самый простой способ скопировать и вставить на Mac - воспользоваться двумя легко запоминающимися сочетаниями клавиш:
- Cmd + C для копирования
- Cmd + V для вставки
Вы оцените это, если перешли на macOS из Windows.Горячие клавиши аналогичны сочетаниям клавиш Ctrl + C и Ctrl + V для копирования и вставки, на которые вы привыкли полагаться.
Не любите сочетания клавиш? Вы можете предпочесть копировать-вставить с помощью команд меню.В этом случае, после того, как вы выберете элемент, который хотите скопировать, нажмите Правка> Копировать , чтобы скопировать выделение в буфер обмена.
Затем перейдите в то место, где вы хотите создать копию выбранного элемента.Там нажмите Edit> Paste . Чтобы вставить скопированный текст, убедитесь, что вы поместили курсор в то место, где вы хотите, чтобы текст отображался.
Третий вариант, который так же прост, как использование сочетаний клавиш, включает контекстное меню или меню, вызываемое правой кнопкой мыши.В этом меню вы найдете команды Копировать и Вставить , и они работают так же, как команды меню и сочетания клавиш.
Вы можете использовать команды копирования и вставки со всеми видами содержимого, включая текст, изображения и документы.Кроме того, команды работают во всех приложениях Mac (включая Finder), если функции копирования и / или вставки не отключены приложением или веб-страницей.
Хотите, чтобы вы могли копировать и вставлять текст, как на iPhone? Вам понравится PopClip - он дает вам контекстное меню в стиле iOS для копирования и вставки и других действий.
Как вставить без форматирования
Имейте в виду, что когда вы копируете и вставляете текст на Mac, как мы описали выше, вставленный текст сохраняет свое исходное форматирование.
Хотите, чтобы вставленный текст соответствовал форматированию целевого документа? Вам нужно будет использовать команду Edit> Paste and Match Style вместо Edit> Paste при вставке текста.При вставке с клавиатуры используйте сочетание клавиш Option + Shift + Cmd + V вместо Cmd + V .
Этот новый ярлык сложно запомнить! Если вы планируете использовать его часто, вы можете создать для него запоминающееся сочетание клавиш.И если вы уверены, что никогда не воспользуетесь исходной командой Paste , почему бы не перепрофилировать ее ярлык для копирования и вставки текста без форматирования каждый раз?
Копирование-вставка быстрее с помощью диспетчера буфера обмена
Скорее всего, вы обнаружите, что ежедневно копируете и вставляете несколько элементов из одного места в другое на своем Mac.
Каждый раз, когда вы хотите что-то вставить, вам нужно захватить соответствующий контент из исходного местоположения, чтобы переместить его в буфер обмена.Это утомительно, но не обязательно. Хорошее приложение для управления буфером обмена может решить эту проблему за вас. Он уберет каждый элемент, который вы копируете в буфер обмена, и сохранит его доступным для поиска, когда вы захотите скопировать его снова.
Вы можете выбрать приложение с буфером обмена, которое управляет только текстовыми записями, или приложение, в котором хранятся текст, изображения, гиперссылки, документы и другой контент.Наши рекомендации включают CopyClip, 1Clipboard, Pastebot и Paste.
Если вы используете приложение для повышения производительности Mac, такое как Alfred, BetterTouchTool или Keyboard Maestro, вам не нужно устанавливать специальное приложение для буфера обмена.Такие приложения для повышения производительности часто содержат функцию управления буфером обмена.
Как копировать и вставлять между устройствами Apple
Ваши устройства Apple могут использовать один буфер обмена, что означает, что вы можете копировать данные на свой Mac и вставлять их на свой iPhone (и наоборот).Чтобы это произошло, убедитесь, что вы включили Bluetooth на обоих устройствах и что вы также вошли в одну и ту же учетную запись iCloud на них.
Следующим шагом является включение функции Handoff на обоих устройствах.Сделать это:
- На Mac: В разделе Системные настройки> Общие установите флажок для Разрешить передачу обслуживания между этим Mac и вашими устройствами iCloud .
- На iPhone: Откройте приложение Settings и в разделе General> Handoff поверните тумблер Handoff вправо, чтобы включить его.
Теперь копировать и вставлять между Mac и iPhone так же просто, как и при необходимости использовать команды копирования и вставки для конкретного устройства. Общий буфер обмена называется Универсальный буфер обмена .Это часть Continuity , набора функций, позволяющих использовать Mac и iPhone вместе.
Кстати, вы также можете копировать и вставлять между Mac и iPhone с помощью Copied для macOS и iOS.Чтобы использовать буфер обмена между Mac и телефоном Android, установите приложение Alt --- C на оба устройства.
Знаете ли вы, что вы также можете синхронизировать буфер обмена между macOS и Windows?
Как вырезать и вставить на Mac
Если вы хотите переместить данные в новое место, а не копировать их туда, вам понадобится команда вырезать-вставить вместо копирования-вставки.
Чтобы использовать команду, все, что вам нужно сделать, это заменить ярлык Cmd + C для копирования на Cmd + X .В меню приложений и меню, вызываемых щелчком правой кнопкой мыши, необходимо выбрать Cut вместо Copy . Ярлыки вставки и пункты меню остаются такими же, как и раньше. Этот интуитивно понятный способ перемещения данных является новым для macOS.
Раньше вам приходилось копировать данные как обычно и использовать сочетание клавиш Cmd + Option + V в целевом местоположении для имитации действия вырезания и вставки.Соответствующий пункт меню ( Move Item Here ) появлялся, только если во время вставки вы удерживали клавишу Option .
Этот необычный способ вырезания и вставки по-прежнему полезен для определенного контента, например файлов и папок Finder.Новая команда вырезать-вставить отлично работает с текстом, напоминаниями, контактами, объектами в документах и т. Д.
Копирование-вставка - лучший способ создавать дубликаты?
Теперь вы знаете, как копировать и вставлять на Mac.Это позволяет создавать дубликаты выбранных элементов в разных местах, оставляя оригиналы нетронутыми.
Мы должны предупредить вас, что, хотя копирование и вставка текста - это нормально, безрассудное дублирование объектов, таких как папки и изображения, может оставить на вашем Mac нехватку места.В конце концов, каждая создаваемая вами копия занимает некоторое место на жестком диске.
Тогда как вы можете хранить копии объектов, разбросанных по вашему Mac, для быстрого доступа, не исчерпывая дискового пространства? Ответ заключается в создании псевдонимов для борьбы с беспорядком в Finder.
Эти приложения для Android чрезвычайно популярны, но они также ставят под угрозу вашу безопасность и конфиденциальность.Если они у вас установлены, вы захотите удалить их после прочтения этого.
Об авторе Акшата Шанбхаг (Опубликовано 415 статей)Акшата прошел обучение ручному тестированию, анимации и UX-дизайну, прежде чем сосредоточиться на технологиях и письме.Это объединило два ее любимых занятия - понимание систем и упрощение жаргона. В MakeUseOf Акшата пишет о том, как сделать все возможное из ваших устройств Apple.
Ещё от Akshata ShanbhagПодпишитесь на нашу рассылку новостей
Подпишитесь на нашу рассылку, чтобы получать технические советы, обзоры, бесплатные электронные книги и эксклюзивные предложения!
Еще один шаг…!
Подтвердите свой адрес электронной почты в только что отправленном вам электронном письме.
.