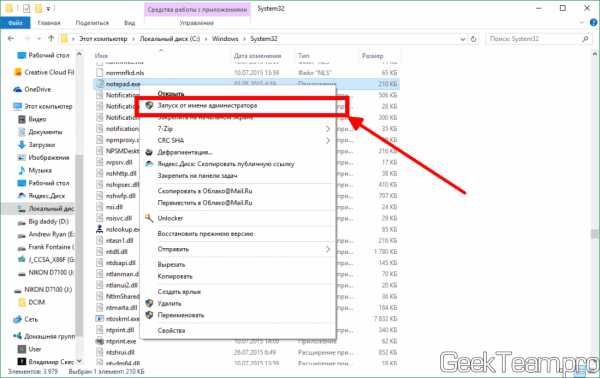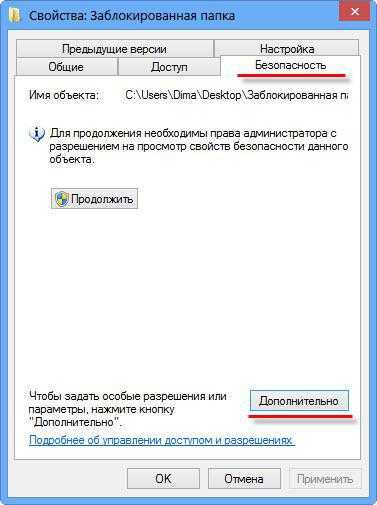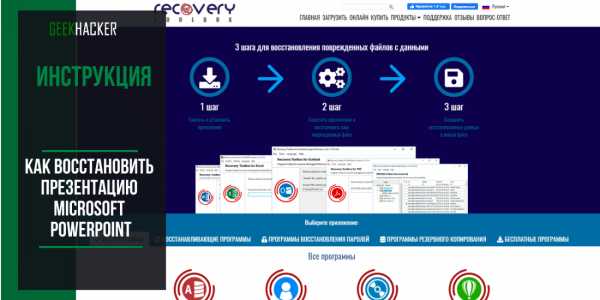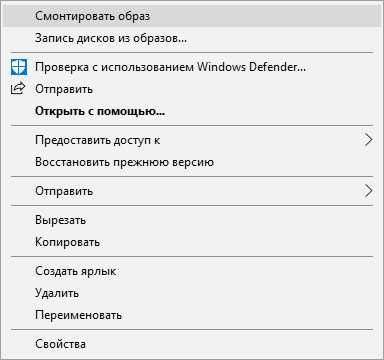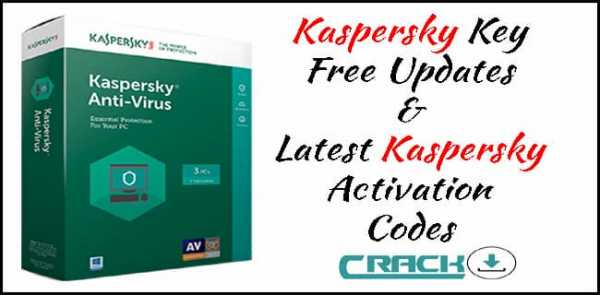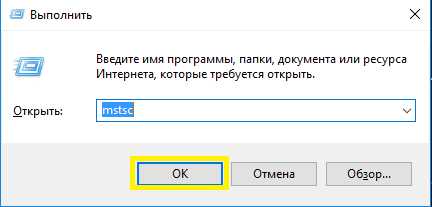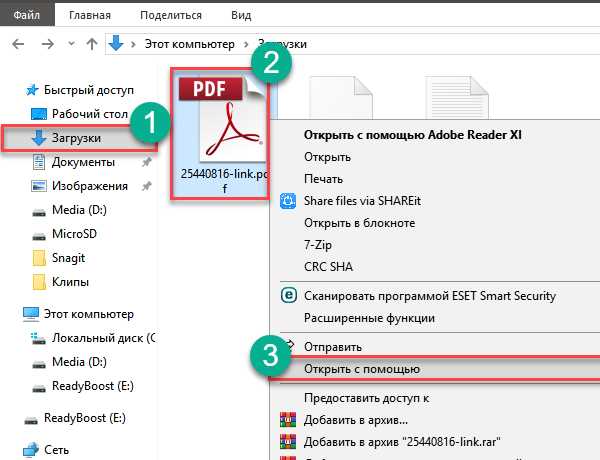Как выложить файл на файлообменник
DropMeFiles – бесплатный файлообменник без регистрации
DropMeFiles – бесплатный файлообменник без регистрацииВнимание,
подозрительные файлы
Антивирус обнаружил в загрузке зараженные файлы, поэтому они были удалены.
кидай
файлы/папки для вставки изображения
или текста из буфера обмена
нажми +V
0
файлов0 КБ
общий размерМаксимальный размер
загружаемых файлов составяет 50 Гигабайт
00:00:00
до окончаниязагрузки
подробнее
Для корректной работы необходимо обновить iOS до версии 8.0.2 или выше
Для корректной работы необходим Internet Explorer версии 9 или выше
Отправлено на телефонE-mailСтатус: Доставляется...
E-mail не отправлен.
Подозрения на спам.
E-mail не отправлен.
Для загрузки файлов
нажми на круг или кинь их в серое поле
Поделиться графикой или текстом
из буфера обмена можно простым нажатием CTRL+V. Его содержимое мгновенно превратится в файл
Срок хранения 1 скачивание
обозначает что файлы будут удалены сразу после первой скачки любым пользователем. Используйте эту опцию если ваша информация конфиденциальна. Максимальный срок хранения 14 дней
Срок хранения файлов
по истечении которого они будут безвозвратно удалены
Срок хранения файлов
временно недоступная опция
Установка пароля защитит
информацию от доступа третьих лиц
Отправь ссылку по СМС или почте.
Поддерживается отправка не более чем на 14 e-mail-ов или один телефон
Поделись ссылкой на файл
со своими друзьями в социальных сетях
Преврати ссылку и пароль
в цифровой вид, если планируешь вводить ее на телевизоре ИНЕТКОМ.ТВ или сообщать устно
Владельцы телевизоров SMART.TV
могут просматривать фильмы и медиафайлы, загруженные на Dropmefiles, на экране своего ТВ, используя бесплатное приложение ИНЕТКОМ.ТВПоделиться графикой
или текстом из буфера обмена можно простым нажатием CTRL+V. Загрузка содержимого начнется автоматически
Для загрузки файлов
кинь их в рабочее поле сайта или нажми круг и выбери файлы в проводнике
Быстро поделиться содержимым экрана
можно сделав скриншот
и вставив его через буфер
обмена на Dropmefiles
Пользовательское соглашение
- Ресурс Dropmefiles.com (Далее – Ресурс) предназначен для обмена и хранения файлов.
- Данное Пользовательское соглашение вступает в силу с момента начала пользования Ресурсом.
- При пользовании Ресурсом запрещается размещать:
- Материалы противоречащие законодательству РФ.
- Объекты интеллектуальной собственности, копирование которых запрещено владельцами оригинала.
- Вредоносные программы.
- Загруженные материалы, нарушающие п.3 настоящего соглашения будут удаляться с Ресурса при обнаружении.
- На сервисе не гарантируется сохранность файлов.
- Ни при каких обстоятельствах Администрация Ресурса не несет ответственности за материалы загружаемые, отправляемые, полученные Пользователями посредством Ресурса.
- Ни при каких обстоятельствах Администрация Ресурса не несет ответственности за всевозможные упущенные выгоды и за любые убытки по любым причинам.
Идет загрузка!
Были загружены файлы!
загружено
Доставлено
Не доставлено
Я разместил файлы на DropMeFiles
DropMeFiles – бесплатный сервис мгновенного обмена файлами
подробнее
скрыть
файл
файла
файлов
добавь
Имя
Имя или E-mail
Я разместил файлы на DropMeFiles
DropMeFiles – бесплатный сервис мгновенного обмена файлами
подробнее
скрыть
дней
скачать все
скачать после загрузки
ожидание...нажмите чтобы отменить
неправильный пароль
Ошибка! Сервер не отвечает.
["\u0444\u0430\u0439\u043b","\u0444\u0430\u0439\u043b\u0430","\u0444\u0430\u0439\u043b\u043e\u0432"]
Абоненты ИНЕТКОМ.ТВ могут
авторизоваться под своими данными и получить расширенные возможности по управлению загрузками
Понравился наш сервис?
Расскажи о нем в социальных сетях
DropMeFiles – бесплатный файлообменник без регистрации
DropMeFiles – бесплатный файлообменник без регистрацииВнимание,
подозрительные файлы
Антивирус обнаружил в загрузке зараженные файлы, поэтому они были удалены.
кидай
файлы/папки для вставки изображения
или текста из буфера обмена
нажми +V
0
файлов0 КБ
общий размерМаксимальный размер
загружаемых файлов составяет 50 Гигабайт
00:00:00
до окончаниязагрузки
подробнее
Для корректной работы необходимо обновить iOS до версии 8.0.2 или выше
Для корректной работы необходим Internet Explorer версии 9 или выше
Отправлено на телефонE-mailСтатус: Доставляется...
E-mail не отправлен.
Подозрения на спам.
E-mail не отправлен.
Для загрузки файлов
нажми на круг или кинь их в серое поле
Поделиться графикой или текстом
из буфера обмена можно простым нажатием CTRL+V. Его содержимое мгновенно превратится в файл
Срок хранения 1 скачивание
обозначает что файлы будут удалены сразу после первой скачки любым пользователем. Используйте эту опцию если ваша информация конфиденциальна. Максимальный срок хранения 14 дней
Срок хранения файлов
по истечении которого они будут безвозвратно удалены
Срок хранения файлов
временно недоступная опция
Установка пароля защитит
информацию от доступа третьих лиц
Отправь ссылку по СМС или почте.
Поддерживается отправка не более чем на 14 e-mail-ов или один телефон
Поделись ссылкой на файл
со своими друзьями в социальных сетях
Преврати ссылку и пароль
в цифровой вид, если планируешь вводить ее на телевизоре ИНЕТКОМ.ТВ или сообщать устно
Владельцы телевизоров SMART.TV
могут просматривать фильмы и медиафайлы, загруженные на Dropmefiles, на экране своего ТВ, используя бесплатное приложение ИНЕТКОМ.ТВПоделиться графикой
или текстом из буфера обмена можно простым нажатием CTRL+V. Загрузка содержимого начнется автоматически
Для загрузки файлов
кинь их в рабочее поле сайта или нажми круг и выбери файлы в проводнике
Быстро поделиться содержимым экрана
можно сделав скриншот
и вставив его через буфер
обмена на Dropmefiles
Пользовательское соглашение
- Ресурс Dropmefiles.com (Далее – Ресурс) предназначен для обмена и хранения файлов.
- Данное Пользовательское соглашение вступает в силу с момента начала пользования Ресурсом.
- При пользовании Ресурсом запрещается размещать:
- Материалы противоречащие законодательству РФ.
- Объекты интеллектуальной собственности, копирование которых запрещено владельцами оригинала.
- Вредоносные программы.
- Загруженные материалы, нарушающие п.3 настоящего соглашения будут удаляться с Ресурса при обнаружении.
- На сервисе не гарантируется сохранность файлов.
- Ни при каких обстоятельствах Администрация Ресурса не несет ответственности за материалы загружаемые, отправляемые, полученные Пользователями посредством Ресурса.
- Ни при каких обстоятельствах Администрация Ресурса не несет ответственности за всевозможные упущенные выгоды и за любые убытки по любым причинам.
Идет загрузка!
Были загружены файлы!
загружено
Доставлено
Не доставлено
Я разместил файлы на DropMeFiles
DropMeFiles – бесплатный сервис мгновенного обмена файлами
подробнее
скрыть
файл
файла
файлов
добавь
Имя
Имя или E-mail
Я разместил файлы на DropMeFiles
DropMeFiles – бесплатный сервис мгновенного обмена файлами
подробнее
скрыть
дней
скачать все
скачать после загрузки
ожидание...нажмите чтобы отменить
неправильный пароль
Ошибка! Сервер не отвечает.
["\u0444\u0430\u0439\u043b","\u0444\u0430\u0439\u043b\u0430","\u0444\u0430\u0439\u043b\u043e\u0432"]
Абоненты ИНЕТКОМ.ТВ могут
авторизоваться под своими данными и получить расширенные возможности по управлению загрузками
Понравился наш сервис?
Расскажи о нем в социальных сетях
Лучшие бесплатные файлообменники без регистрации 2019

Автор comhub Просмотров 66.8k. Опубликовано Обновлено
Если вы ищете бесплатные файлообменники и не требующие авторизации, то мы для вас подготовили топ лучших сервисов для обмена файлами.
Anonfiles.com
- Ссылка: https://anonfiles.com/
- Максимальный размер файла: 20 Гб
- Файл хранится на сайте больше 6 лет и за последние 5 лет его никто не скачал.
- Файл хранится на сайте дольше 3 месяцев и ни разу не был скачан.
Этот сайт позволяет загружать анонимно и бесплатно файлы размером до 20GB и без искусственного ограничения скорости.
Сервис не требует обязательной регистрации и является мультиязычным. В частности поддерживается русский язык.
По заявлениям разработчиков, ссылка на файл будет действительна всегда, но за исключением нескольких случаев:
— Файл нарушает условия использования сервиса.
— Файл хранится на сайте больше 6 лет и за последние 5 лет его никто не скачал.
— Файл хранится на сайте дольше 3 месяцев и ни разу не был скачан.
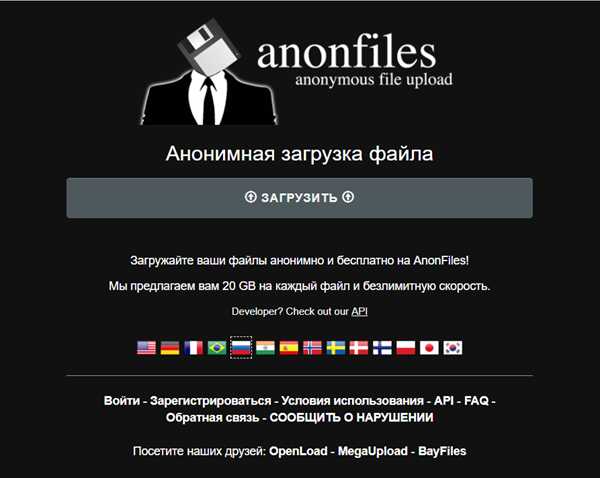
Send.firefox.com — файлообменник от Mozilla
Сервис бесплатный, не требует обязательной авторизации и включает ряд особенностей:
— Ограничение срока действия ссылки на скачивание.
— Сквозное шифрование.
— Ограничение количества загрузок.
— Установка пароля для скачивания.
Максимальный объем файлов равен 1 ГБ, а для зарегистрированных пользователей Firefox — 2,5 ГБ.
Сервис представлен в виде сайта, но в ближайшее время будет опубликовано официальное приложение под Android.
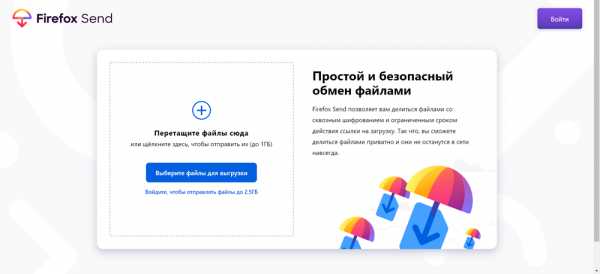
My-files
- Ссылка: https://my-files.ru/
- Максимальный размер файла: 100 Гб
- Максимальный срок хранения: Файлы до 5 Гбайт — до 3 месяцев (90 дней) после последнего скачивания
Файлы свыше 5 Гбайт хранятся до 20 дней после последнего скачивания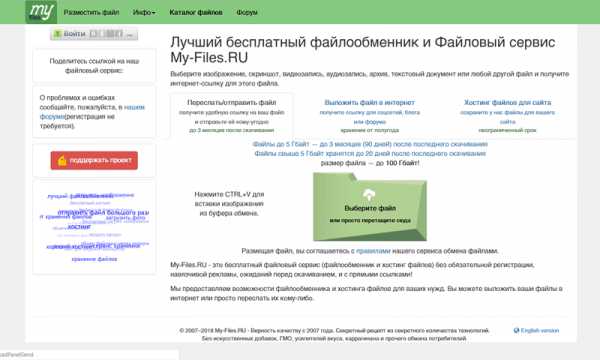
files.fm
- Ссылка: https://ru.files.fm/
- Максимальный размер файла: 20 Гб
- Максимальный срок хранения: 30 дней
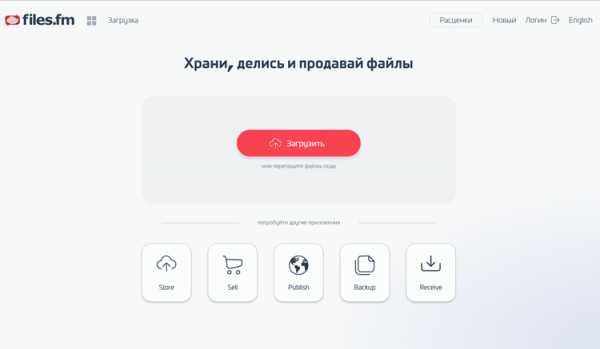
Dropmefiles
- Ссылка: https://dropmefiles.com/
- Максимальный размер файла: 50 Гб
- Максимальный срок хранения: 14 дней
- Возможность установить пароль.
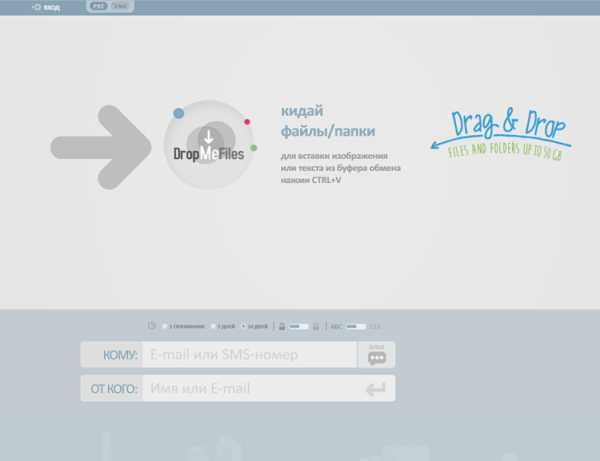
Transfiles
- Ссылка: http://transfiles.ru/
- Максимальный размер файла: 2 Гб
- Максимальный срок хранения: 14 дней
- Возможность установить пароль.
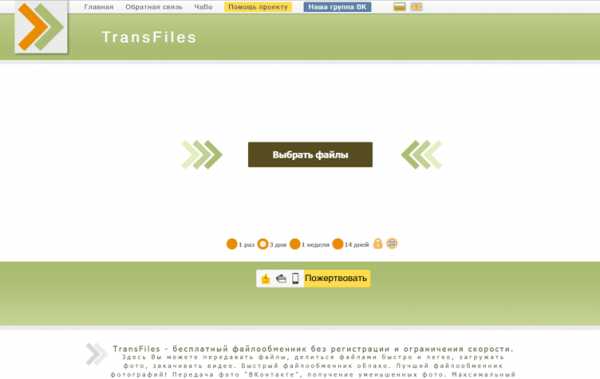
Filecloud
- Ссылка: https://filecloud.me/
- Максимальный размер файла: 2 Гб
- Максимальный срок хранения: 7 дней
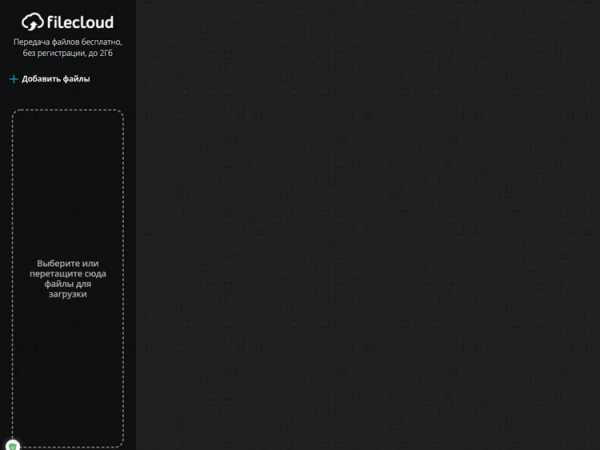
RGhost
- Ссылка: http://rgho.st/
- Максимальный размер файла: 100мб
- Максимальный срок хранения: 90 дней
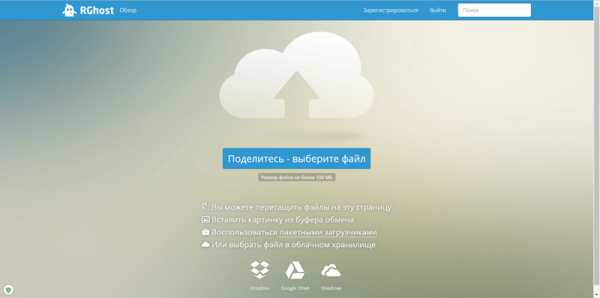
Wetransfer
- Ссылка: https://wetransfer.com/
- Максимальный размер файла: 2 Гб
- Максимальный срок хранения: 7 дней

justbeamit
- Ссылка: https://www.justbeamit.com
- Максимальный размер файла: без ограничения
- Максимальный срок хранения: без ограничения
- Браузер раздающего должен быть открыт
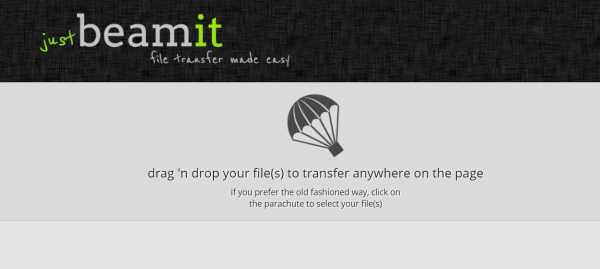
Zippyshare
- Ссылка: https://www.zippyshare.com
- Максимальный размер файла: До 500 Мб На Каждый Файлe. Неограниченное Дисковое Пространство.
- Максимальный срок хранения: 30 дней после последнего обращения к нему
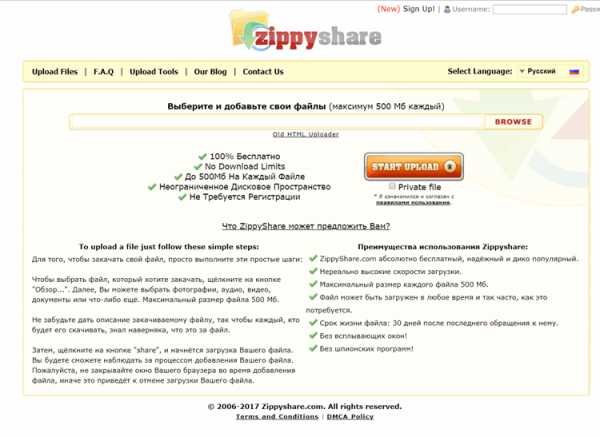
Mediafire
- Ссылка: https://www.mediafire.com
- Максимальный размер файла: 10 Гб
- Максимальный срок хранения: 30 дней
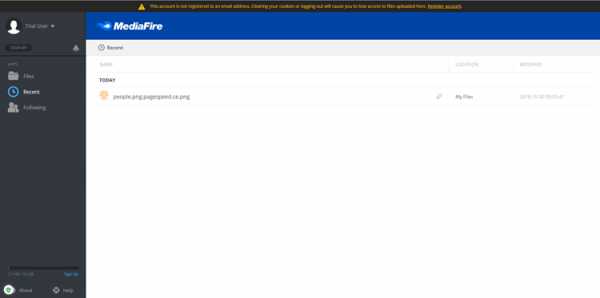
Plustransfer
- Ссылка: https://www.plustransfer.com/
- Максимальный размер файла: 5 Гб
- Максимальный срок хранения: 14 дней
- Во время загрузки можно сыграть в игру
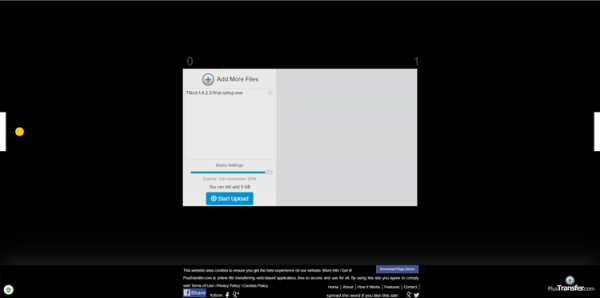
dropmefiles
- Ссылка: http://dropmefiles.com.ua/
- Максимальный размер файла: 10 Гб
- Максимальный срок хранения: 140 дней
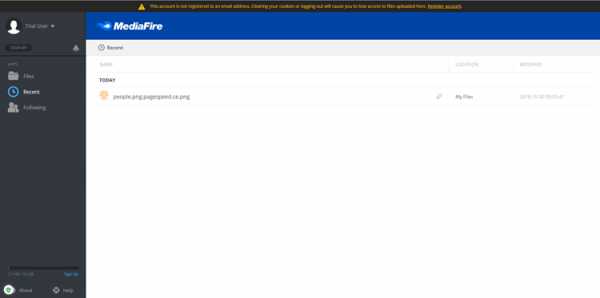
Bigfile
- Ссылка: http://bigfile.cc/
- Максимальный размер файла: 10 Гб
- Максимальный срок хранения: 180 дней
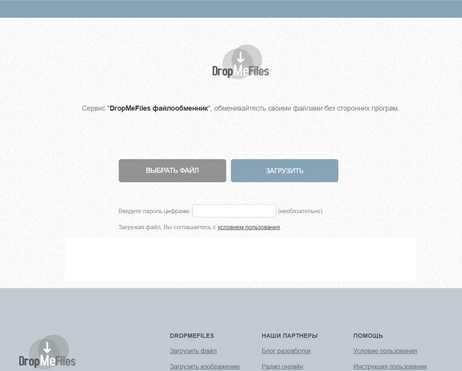
files.dp
- Ссылка: http://www.files.dp.ua/
- Максимальный размер файла: 10 Гб
- Максимальный срок хранения: 140 дней
slil
- Ссылка: http://slil.info/
- Максимальный размер файла: 100мб
- Максимальный срок хранения: 7 дней
9 самых надежных файлообменников для загрузки больших файлов
Если вы записали домашнее видео или создали непревзойденный музыкальный микс — вы, несомненно, захотите поделиться им со своими друзьями. В зависимости от размера и количества файлов, которые необходимо отправить, это может стать проблемой. Мы все знаем это ощущение — когда форум или любимый сайт сообщает нам: «Извините, но файл слишком большой». Например, Gmail с его ограничением в 25 Мб или Яндекс с 2 Гб.
У нас в коллекции есть несколько файлообменников, которые позволяют загружать файлы и делиться ими с помощью коротких ссылок. Когда будет нужно отправить большой файл, попробуйте воспользоваться одним из них. Это очень удобно, ведь вам не нужно будет повторно загружать файл, если захотите показать его нескольким друзьям — просто отправьте им короткую ссылку, которую автоматически создаст один из этих сервисов.
Pixeldrain
В облачное хранилище Pixeldrain можно загружать файлы размером до 10 Гб. Это ограничение действует только для одной загрузки. При необходимости вы можете загрузить до 10 000 файлов и объединять их в «списки», которыми можно будет поделиться. «Список» — это не что иное, как другое название папки или коллекции. Максимальное количество файлов в списке — 10 тысяч. То есть, теоретически можно делиться за один раз пачкой документов на 100 терабайт.
Учтите, что Pixeldrain хранит данные на своих серверах только определённое время! Начиная с даты закачки, у вас будет 100 дней. Но всякий раз, когда кто-то переходит по вашей ссылке, отсчёт ста дней начинается заново. Так что данные и вовсе могут никогда не удаляться, если ссылка на них используется раз в три месяца.
Pixeldrain — один из немногих сервисов, который можно полноценно использовать, даже не имея аккаунта. Однако им удобней пользоваться, если всё-таки зарегистрироваться. Зарегистрированным пользователям проще получать доступ к файлам и отслеживать их. И, наконец, в Pixeldrain есть инструмент обмена текстом наподобие Pastebin. Просто скопируйте и вставьте нужный текст в соответствующее поле и поделитесь им с помощью сгенерированной ссылки.
Firefox Send
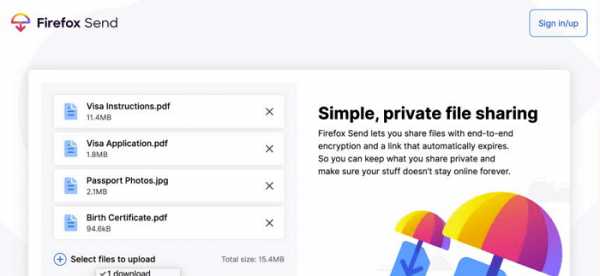
Firefox Send — это бесплатный сервис от Mozilla, который пользуется большой популярностью у пользователей Mozilla Firefox, но с ним можно работать из любого браузера. Обмен файлами происходит очень просто: достаточно перетащить их (поддерживается технология Drag-and-drop), чтобы загрузить на облачный сервер.
Размер файла не может превышать 1 Гб для анонимных пользователей и 2,5 Гб для авторизованных. Чтобы увеличить безопасность передаваемых файлов, используется сквозное шифрование, защита паролем и ссылка автоматически удаляется после указанного времени.
MediaFire
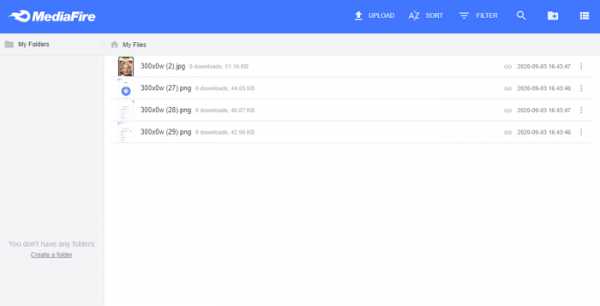
MediaFire считается одним из лучших файлообменников. После регистрации пользователь бесплатно получает 10 Гб на облачном сервере. Авторизируйтесь через социальные сети Facebook и Twitter, установите мобильное приложение или пригласите друзей, чтобы получить дополнительно еще 40 ГБ. Загруженную информацию другие пользователи смогут скачать с сайта MediaFire по уникальной ссылке, которая будет выдана после завершения загрузки.
WeTransfer
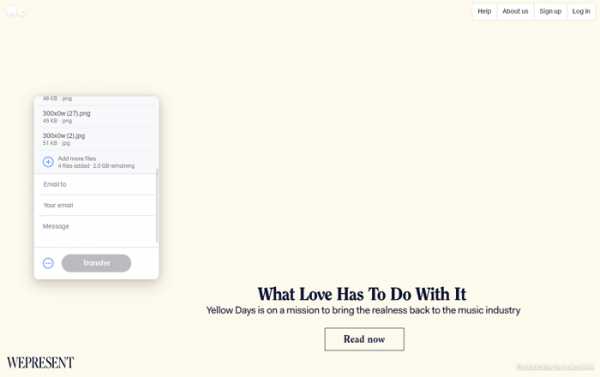
WeTransfer имеет довольно простой интерфейс: всего в несколько кликов можно получить необходимые файлы. Более того, они еще будут доступны для скачивания в течение недели или будут удалены через сутки — это зависит от настроек которые вы укажите. Регистрироваться при этом необязательно.
Бесплатно предоставляется 2 Гб места. Используя платный тариф за 12 долларов в месяц, вы увеличите размер хранилища до 100 Гб. Помимо этого, можно будет установить пароль на скачивание и сделать собственный фон. Файлы будут доступны для скачивания более 7 дней, и снимутся ограничение на их размер.
Кстати, WeTransfer доступен для телефонов на ОС Android и iOS.
Send Anywhere
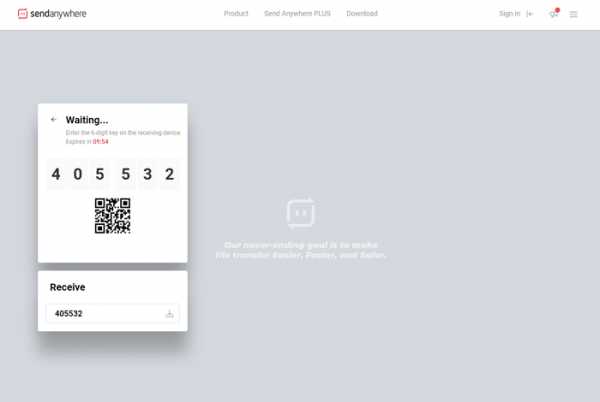
Этот сервис работает практически на всех известных платформах, позволяя бесплатно передавать файлы до 4 Гб. Зайдя на сайт по адресу send-anywhere.com, можно сразу начать обмениваться информацией с другими пользователями. Для этого выберите пункт Direct — вам будет выдан 6-значный PIN-код, который необходимо будет сообщить получателю. После того как он введет его в поле Input key — начнется скачивание. При этом регистрироваться вовсе необязательно, но вы должны будете находиться в это время на сайте сервиса.
У сервиса есть собственное расширение для браузера Google Chrome и приложения для iOS и Android. SendAnywhere доступен также для MacOS и Windows, есть версии для Linux и Amazon Kindle, а также плагины для WordPress и Outlook. Если применять расширение для браузера, то можно обмениваться файлами до 4 Гб. При использовании платной версии за 6 долларов в месяц предоставляется хранилище на 1 ТБ.
Sharefast.me
При загрузке важных файлов онлайн всегда появляются опасения, что данные попадут в третьи руки. Например, ссылка ошибочно попадёт не к тому человеку или данные будут опубликованы злоумышленниками в результате хакерской атаки.
С сайтом Sharefast.me вероятность таких событий стремится к нулю. Сервис работает очень быстро, а файлы хранятся не более суток. Вы можете выбрать, в течение какого времени данные будут храниться на сервере: 10 минут, 1 час, 10 часов или сутки. По прошествии указанного времени все данные будут удалены.
Максимальный размер файла составляет 100 Мб, а их количество — не ограничено. У этого сервиса есть ещё одно существенное преимущество перед конкурентами. В отличие от других файлообменников, Sharefast.me создаёт ссылки, состоящие всего из двух символов. Такой URL намного проще запомнить, чем адрес из десятка знаков. Более того, вы можете сами придумать адрес, но он должен состоять минимум из четырёх символов.
Dropbox Transfer
Dropbox даёт возможность обмениваться файлами и папками большого размера, однако, при этом приходится думать о наличии достаточного свободного места в облачном хранилище. Впрочем, в бесплатном тарифе, сразу после регистрации вы спокойно можете загрузить 2 Гб и создать ссылку на скачивание.
Сейчас разработчики проводят бета-тестирование нового сервиса Dropbox Transfer, который представляет собой нечто среднее между облачным хранилищем и электронной почтой. В базовой версии с помощью Dropbox Transfer можно будет делиться файлами размером до 100 Мб. С пакетом Plus пользователи смогут загружать до 2 Гб, а в версии Pro доступна пересылка до 100 Гб.
Для защиты приватности все загрузки через семь дней автоматически удаляются. Вы можете делиться как файлами из своего хранилища Dropbox, так и загруженными с компьютера. В Dropbox Transfer также реализована функция автоматического отслеживания, поэтому при каждой попытке скачивания вы будете получать уведомление.
В настоящее время Dropbox Transfer ещё находится на стадии бета-тестирования, поэтому доступен не на всех аккаунтах. Но вы можете зарегистрироваться на сервисе уже сейчас и использовать старую версию для своих целей.
Dropcorn
Dropcorn позволяет делиться файлами с людьми, которые физически находятся рядом с вами, в пределах 30 метров. Просто зайдите на страницу сервиса с компьютера или телефона, добавьте нужные файлы и люди, находящиеся недалеко от вас, смогут легко их скачать. Конечно, вам понадобится разрешить программе отслеживать ваше местоположение.
В настоящее время можно обмениваться фотографиями, музыкой, видео и ссылками. Обмен производится с локального носителя или общего облачного хранилища наподобие Dropbox, Google Диск и Evernote. После завершения загрузки нажмите кнопку «Drop», чтобы зарезервировать место под ваши данные и задайте этому месту уникальное имя.
Доступ к этому хранилищу будет у любого человека, находящегося на расстоянии до 30 метров, в течение следующей минуты. После этого данные будут удалены. Вы сможете снова включить доступ к хранилищу вручную, если это понадобится.
TeraShare
TeraShare объединяет в себе функциональность облачного хранилища и p2p-клиента по протоколу BitTorrent для быстрой передачи больших файлов. У этой программы нет никаких ограничений на размер передаваемых файлов.
Вот как это работает. Вы скачиваете и запускаете программу TeraShare на своём компьютере. Добавляете в неё документ, которым хотите поделиться, а программа генерирует уникальную ссылку на скачивание. Вам остаётся только отправить эту ссылку своим друзьями.
Так как программа работает по протоколу p2p, загрузка и скачивание начинается моментально. По сути, ваши друзья будут одновременно скачивать кусочки файла с каждого компьютера пиринговой сети (их владельцы не смогут его посмотреть т.к. он будет зашифрован), за счёт чего существенно возрастает скорость загрузки. Конечно же, ваш компьютер должен быть включён до окончания этой закачки. Файлы, размер которых не превышает 10 Гб, загружаются непосредственно на сервера TeraShare, поэтому получатели могут скачивать их даже в том случае, если ваш компьютер уже не в сети.
WDfiles — файлообменник бесплатный - загрузить файл
Toggle navigation-
Главная
- Главная
- Программы
- Сотрудничать
- Поиск по файлам
- Хранение и управление
- Поделиться файлами
- Быстрая загрузка
- Безопасный и надежный
- Регистрация
- IP файлы
- Блог(NEW)
- Войти
Как «выложить» свой файл для скачивания другими? Загрузка файла на файлообменный сервер — Сводные таблицы Excel 2010
В ряде случаев вы будете просто скачивать файлы с файлообменных сайтов по полученным ссылкам. Но могут возникнуть ситуации, когда вы сами захотите поделиться с кем-нибудь объемным файлом. Для этого нужно загрузить файл на файлообменник и получить ссылку для скачивания этого файла. Вот как это делается на некоторых файлообменниках.
Закачиваем файлы на Files.mail.ru
Портал Mail.ru помимо предоставления почтового ящика позволяет также хранить файлы. Сайт files.mail.ru является файлообменным сервером. Причем вы можете использовать его и не регистрируя почтовый ящик на Mail.ru. Отметим, что, если у вас есть учетная запись почты Mail.ru, вы можете управлять загруженными файлами, например удалять их. Также при наличии учетной записи почты Mail.ru вы можете загрузить на сервер 20 файлов объемом до 1 Гбайта (при нехватке места ненужные файлы можно удалить с сервера). Незарегистрированные пользователи могут загружать файлы про дерматония, объем которых не превышает 100 Мбайт. Загрузим файл на сервер files.mail.ru.
- Запустите любой браузер.
- В адресной строке браузера введите адрес files.mail.ru и нажмите клавишу Enter. Сайт будет загружен.
- Нажмите кнопку Загрузить файл. На экране появится стандартное диалоговое окно Открыть (Open).
- В появившемся диалоговом окне найдите файл, который хотите загрузить на сервер, и выделите его (предусмотрена возможность выделения нескольких файлов, в этом случае все эти файлы будут загружены на сервер).
- Нажмите кнопку Открыть (Open). Файл начнет загружаться на сервер.
Над кнопкой Загрузить файл отображается имя загружаемого файла и счетчик хода выполнения, показывающий загрузку файла в процентах. Как только счетчик исчезнет, файл будет полностью загружен на сервер. При этом чуть ниже появится кнопка Получить ссылку. Нажмите кнопку Получить ссылку. В окне браузера появится страница, содержащая ссылку на загруженный файл.
Теперь эту ссылку вы можете отправить другому пользователю (которому хотите передать файл) или опубликовать на своем персональном сайте или странице в социальной сети, если хотите предоставить возможность скачивания файла большому кругу пользователей. Если ссылка находится на сайте или странице социальной сети, достаточно щелкнуть по ней, чтобы перейти к скачиванию файла. Если же вы отправляете ссылку по электронной почте или в SMS-сообщении, пользователю нужно вставить ссылку в адресную строку браузера и нажать клавишу Enter. О скачивании файлов по ссылкам на файлообменные сайты мы поговорим позже.
Закачиваем файлы на Ifolder.ru
Сервис Ifolder.ru позволяет хранить файлы, причем предусмотрена возможность обмениваться файлами как через обычный веб-интерфейс, так и с помощью FTP. Незарегистрированные пользователи могут загружать файлы объемом до 500 Мбайт. Зарегистрированные пользователи могут воспользоваться дополнительными платными услугами, например, продлевать сроки хранения файла на сервере или отключать рекламу при скачивании файла.
- Загрузите сайт www.ifolder.ru.
- Нажмите кнопку Обзор в разделе Загрузить файл. Появится диалоговое окно Открыть (Open).
- В появившемся диалоговом окне найдите и выделите файл, который хотите загрузить на сервер.
- Нажмите кнопку Открыть (Open). Имя файла появится в поле, расположенном слева от кнопки Обзор.
- Щелкните мышью по ссылке Загрузить, расположенной ниже. Начнется загрузка файла. По окончании загрузки в окне браузера появится страница Подтверждение файлов, содержащая информацию о загруженном файле.
- По желанию введите описание файла в поле Описание.
- Если требуется защитить файл паролем, введите пароль в поле Можно защитить файл паролем. В этом случае ваш файл сможет скачать только тот пользователь, которому известен этот пароль.
- В поле Введите Ваш email введите адрес своей электронной почты. Позже на этот адрес будет выслана ссылка, по которой вы можете перейти на страницу управления загруженными вами файлами (например, чтобы удалить эти файлы). Впрочем, ввод электронного адреса не является обязательным условием.
- В поле визуальной проверки введите символы, отображающиеся слева от поля.
- Установите флажок Прочитал и принимаю условия пользовательского соглашения.
- Щелкните мышью по ссылке Подтвердить. Файл будет загружен, а на странице появится информация о загруженном файле. В том числе и ссылка на его скачивание, которая расположена в строке Ссылка для скачивания файла. Именно эту ссылку нужно отправить пользователю, которому вы хотите передать файл. Также эту ссылку можно опубликовать на сайте или персональной странице в социальной сети.
Как вы загружаете файлы на веб-сервер? - Изучите веб-разработку
В этой статье показано, как опубликовать свой сайт в Интернете с помощью инструментов передачи файлов.
Сводка
Если вы создали простую веб-страницу (см. Пример в разделе «Основы HTML»), вы, вероятно, захотите разместить ее в режиме онлайн на веб-сервере. В этой статье мы обсудим, как это сделать, используя различные доступные параметры, такие как клиенты SFTP, RSync и GitHub.
SFTP
Существует несколько клиентов SFTP.Наша демонстрация охватывает FileZilla, поскольку она бесплатна и доступна для Windows, macOS и Linux. Чтобы установить FileZilla, перейдите на страницу загрузок FileZilla, нажмите большую кнопку «Загрузить», затем выполните установку из установочного файла обычным способом.
Примечание : Конечно, есть много других вариантов. См. Дополнительные сведения в разделе «Инструменты публикации».
Откройте приложение FileZilla; вы должны увидеть что-то вроде этого:
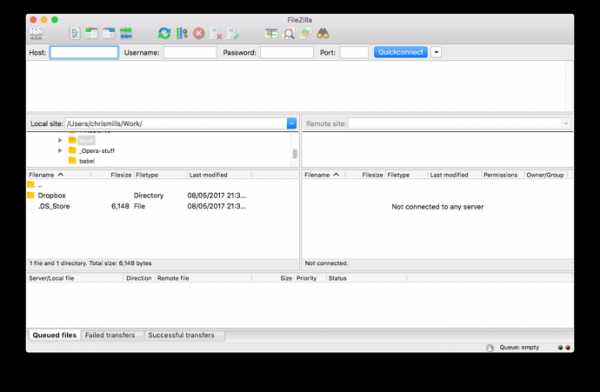
Вход в систему
В этом примере мы предположим, что наш хостинг-провайдер (служба, которая будет размещать наш HTTP-сервер) - это фиктивная компания «Example Hosting Provider», чьи URL-адреса выглядят так: mypersonalwebsite.examplehostingprovider.net .
Мы только что открыли счет и получили от них следующую информацию:
Поздравляем с открытием учетной записи на Example Hosting Provider.
Ваш аккаунт:
demozillaВаш сайт будет виден по адресу
demozilla.examplehostingprovider.netДля публикации в этой учетной записи подключитесь через SFTP со следующими учетными данными:
- SFTP-сервер:
sftp: // demozilla.examplehostingprovider.net- Имя пользователя:
demozilla- Пароль:
quickbrownfox- Порт:
5548- Для публикации в Интернете поместите свои файлы в каталог
Public / htdocs.
Давайте сначала посмотрим на http://demozilla.examplehostingprovider.net/ - как видите, пока там ничего нет:
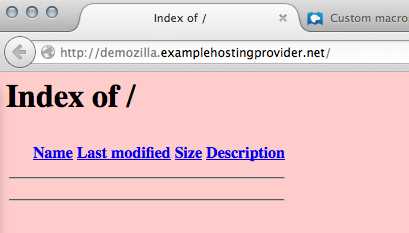
Примечание : В зависимости от вашего хостинг-провайдера большую часть времени вы увидите страницу, на которой написано что-то вроде «Этот веб-сайт размещен на [Hosting Service]».»При первом переходе на свой веб-адрес.
Чтобы подключить SFTP-клиент к удаленному серверу, выполните следующие действия:
- Выберите Файл> Менеджер сайта ... в главном меню.
- В окне Site Manager нажмите кнопку New Site , затем введите имя сайта как demozilla в отведенное место.
- Введите SFTP-сервер, указанный вашим хостом, в поле Host: .
- В раскрывающемся списке Тип входа: выберите Обычный , затем введите предоставленные имя пользователя и пароль в соответствующие поля.
- Введите правильный порт и другую информацию.
Ваше окно должно выглядеть примерно так:
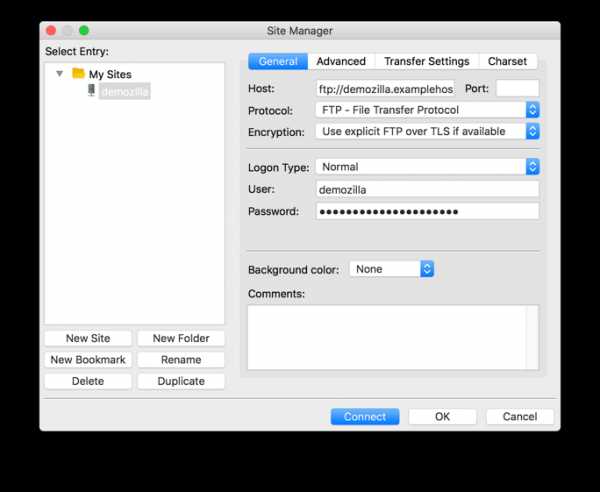
Теперь нажмите Connect , чтобы подключиться к серверу SFTP.
Примечание. Убедитесь, что ваш хостинг-провайдер предлагает SFTP (безопасный FTP) подключение к вашему хостинговому пространству. FTP по своей сути небезопасен, и вам не следует его использовать.
Здесь и там: локальный и удаленный просмотр
После подключения ваш экран должен выглядеть примерно так (мы подключились к нашему собственному примеру, чтобы дать вам представление):
Давайте посмотрим, что вы видите:
- На центральной левой панели вы видите свои локальные файлы.Перейдите в каталог, в котором вы храните свой веб-сайт (например,
mdn). - На центральной правой панели вы видите удаленные файлы. Мы вошли в наш удаленный корень FTP (в данном случае
пользователя / demozilla) - На данный момент вы можете игнорировать нижнюю и верхнюю панели. Соответственно, это журнал сообщений, показывающий состояние соединения между вашим компьютером и сервером SFTP, и журнал в реальном времени каждого взаимодействия между вашим клиентом SFTP и сервером.
Загрузка на сервер
В наших примерах инструкций хоста говорилось: «Чтобы опубликовать в Интернете, поместите свои файлы в каталог Public / htdocs ."Вам нужно перейти в указанный каталог на правой панели. Этот каталог фактически является корнем вашего веб-сайта, где будет находиться ваш файл index.html и другие ресурсы.
После того, как вы нашли правильный удаленный каталог для размещения файлов, чтобы загрузить файлы на сервер, вам нужно перетащить их с левой панели на правую.
Они действительно онлайн?
Пока все хорошо, но действительно ли файлы в сети? Вы можете проверить еще раз, вернувшись на свой сайт (например,грамм. http://demozilla.examplehostingprovider.net/ ) в вашем браузере:
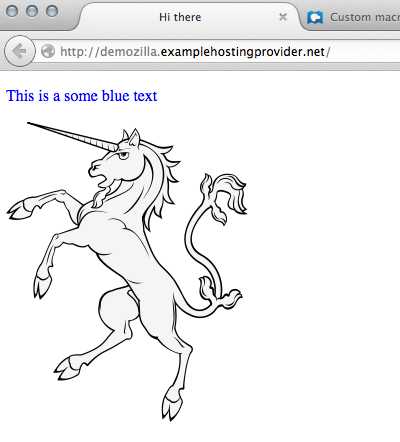
И - вуаля ! Наш сайт работает!
Rsync
Rsync - это инструмент для синхронизации файлов между локальными и удаленными файлами, который обычно доступен в большинстве систем на базе Unix (таких как macOS и Linux), но существуют и версии для Windows.
Он рассматривается как более продвинутый инструмент, чем SFTP, поскольку по умолчанию он используется в командной строке. Базовая команда выглядит так:
rsync [-options] SOURCE user @ x.x.x.x: DESTINATION
-
-options- это дефис, за которым следует одна или несколько букв, например-vдля подробных сообщений об ошибках и-bдля создания резервных копий. Вы можете увидеть полный список на странице руководства rsync (ищите «Сводка параметров»). -
ИСТОЧНИК- это путь к локальному файлу или каталогу, из которого вы хотите скопировать файлы. -
user @- это учетные данные пользователя на удаленном сервере, на который вы хотите скопировать файлы. -
x.x.x.x- IP-адрес удаленного сервера. -
НАЗНАЧЕНИЕ- это путь к месту, куда вы хотите скопировать свой каталог или файлы на удаленном сервере.
Вам необходимо получить такие данные у вашего хостинг-провайдера.
Для получения дополнительной информации и дополнительных примеров см. Как использовать Rsync для копирования / синхронизации файлов между серверами.
Конечно, рекомендуется использовать безопасное соединение, например FTP. В случае Rsync вы указываете детали SSH, чтобы установить соединение через SSH, используя опцию -e .Например:
rsync [-options] -e "ssh [ПОДРОБНОСТИ SSH ЗДЕСЬ]" ИСТОЧНИК [email protected]: НАЗНАЧЕНИЕ
Вы можете найти более подробную информацию о том, что необходимо, в Как копировать файлы с помощью Rsync через SSH.
Инструменты графического интерфейса Rsync
Для Rsync доступны инструменты с графическим интерфейсом(для тех, кому неудобно пользоваться командной строкой). Acrosync - один из таких инструментов, доступный для Windows и macOS.
Опять же, вам нужно будет получить учетные данные для подключения от вашего хостинг-провайдера, но в этом случае у вас будет графический интерфейс для их ввода.
GitHub
GitHub позволяет публиковать веб-сайты через страницы GitHub (gh-страницы).
Мы рассмотрели основы использования этого в статье «Публикация вашего веб-сайта» из нашего руководства «Начало работы с Интернетом», поэтому мы не собираемся повторять все это здесь.
Однако стоит знать, что вы также можете разместить веб-сайт на GitHub, но использовать с ним собственный домен. См. Подробное руководство в разделе Использование личного домена со страницами GitHub.
Другие способы загрузки файлов
Протокол FTP - один из хорошо известных методов публикации веб-сайтов, но не единственный.Вот еще несколько возможностей:
- Веб-интерфейсы . HTML-интерфейс, действующий как интерфейс для службы удаленной загрузки файлов. Предоставляется вашим хостингом.
- WebDAV . Расширение протокола HTTP для расширенного управления файлами.
Как правильно загружать файлы сайта
Основные шаги
- Выберите хостинг-провайдера
- Закажите хостинг или бесплатный пробный период.
- Добавьте доменное имя в панель управления хостингом и настройте необходимые параметры.
- Создайте базу данных на стороне нового хостинг-провайдера, если она не была создана автоматически.
- Импортируйте существующую базу данных во вновь созданную.
Загрузка файла
Использование файлового менеджера хостинг-провайдера
- Файловый менеджер обычно включен почти в каждую панель управления.Однако убедитесь, что на панели управления есть инструмент, который может архивировать или извлекать файлы.
- Проверьте настройки файла конфигурации (например, config.php, wp-config.php, configuration.php и т. Д.). Обычно требуется изменить имя базы данных, имя пользователя и пароль.
- Заархивируйте файлы (чаще всего используются zip-архивы).
- Загрузите архив в соответствующую папку (обычно public_html) и затем извлеките файлы.
- Файлы загружены.
Использование FileZilla
У всех FTP-клиентов есть одно особое преимущество: они удобнее файловых менеджеров. Тем не менее, вы не можете архивировать или извлекать файлы с помощью FTP-клиентов. Это означает, что необходимо копировать файлы один за другим, что, очевидно, занимает много времени, особенно если у вас много файлов. Итак, есть два возможных способа загрузки файлов. Первое: загрузить архив с помощью FTP-клиента и распаковать файлы с помощью файлового менеджера. Второе: как загружать, так и извлекать файлы, используя только файловый менеджер.Вы также можете прочитать инструкции о том, как быстро загрузить файлы с помощью FileZilla, здесь.
Использование Total Commander
Вы можете найти подробные инструкции здесь.
Использование Far Manager
Вы можете найти подробные инструкции здесь.
Обратите внимание, что все вышеперечисленные инструкции применимы в основном для виртуального хостинга.
Совет
Мы рекомендуем использовать FTP-клиент для загрузки файлов сайта (FileZilla, Total Commander, Far Manager - что вам больше нравится), однако есть небольшая осторожность.При использовании FTP-клиента убедитесь, что на вашем компьютере нет вирусов и / или вредоносных программ, так как они могут быть загружены
.Как указать путь для загрузки файла на хостинг с PHP
Переполнение стека- Около
- Товары
- Для команд
- Переполнение стека Общественные вопросы и ответы
- Переполнение стека для команд Где разработчики и технологи делятся частными знаниями с коллегами
- Вакансии Программирование и связанные с ним технические возможности карьерного роста
- Талант Нанимайте технических специалистов и создавайте свой бренд работодателя
File Manager - Как загрузить файлы
Эта статья является частью нашей серии руководств по File Manager. Пожалуйста, просмотрите ссылки ниже, если вы ищете другое объяснение файлового менеджера.
Загрузка файлов
Чтобы загрузить файл через файловый менеджер cPanel, вам потребуется доступ к панели управления Bluehost.
Скала
- Щелкните вкладку Advanced в боковом меню навигации слева.
- Щелкните Диспетчер файлов в подменю или в разделе Файлы .
- Перейдите в папку, в которую вы хотите загрузить файл.
- Щелкните значок Загрузить в верхней части панели инструментов.
- Щелкните Выберите файл (в некоторых веб-браузерах вместо этого отображается поле «Выбрать файл»).
- Найдите файл, который вы хотите загрузить.
Примечание. Максимальный размер файла, разрешенный для загрузки, составляет 500 МБ. Также, если у вас есть существующий файл, и вы хотите его перезаписать, не забудьте установить флажок.
- После выбора файла он будет автоматически загружен.
Совет: вы можете выбрать дополнительные файлы во время загрузки.
Наследие
- Найдите инструмент File Manager в категории Files .
- Выберите открытие веб-корневого каталога и отображение скрытых файлов, затем нажмите кнопку Отправить .
- Перейдите в папку, в которой вы хотите разместить загрузку.
- Щелкните значок загрузки в направлении верхней панели инструментов
- Щелкните поле Обзор (в некоторых веб-браузерах вместо этого отображается поле Выберите файл ).
- Найдите файл, который вы хотите загрузить.
Совет: как только файл будет выбран, он будет автоматически загружен. Вы можете выбрать дополнительные файлы, пока идет загрузка.