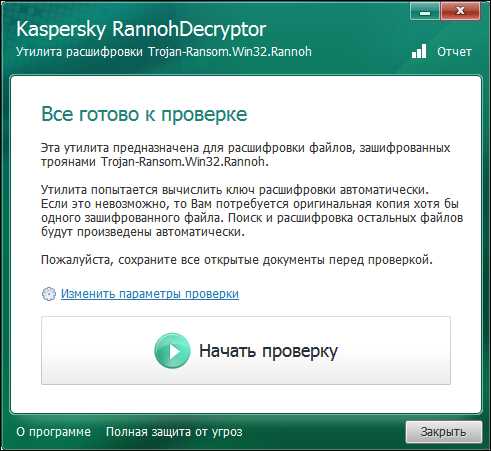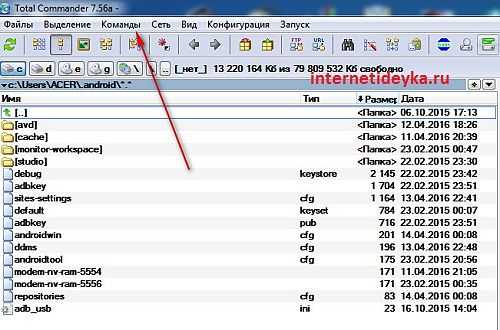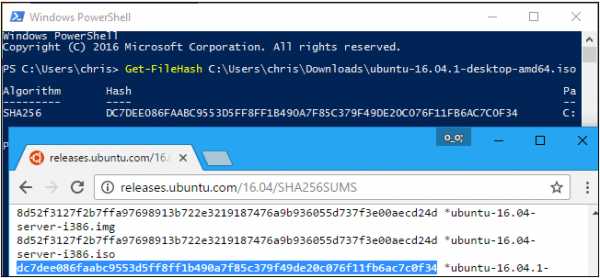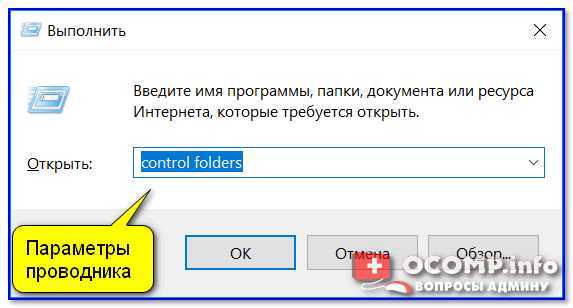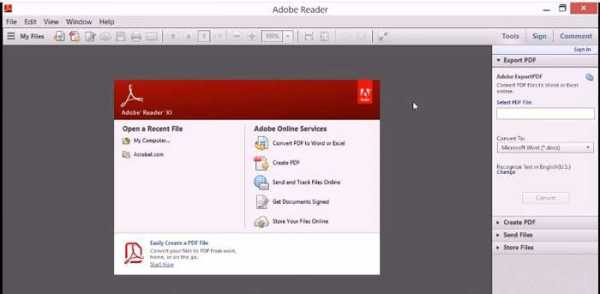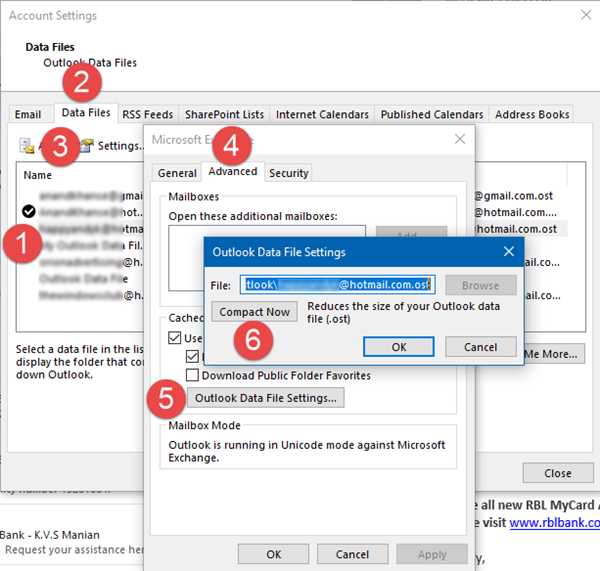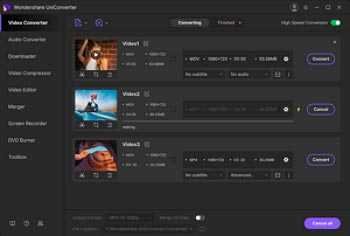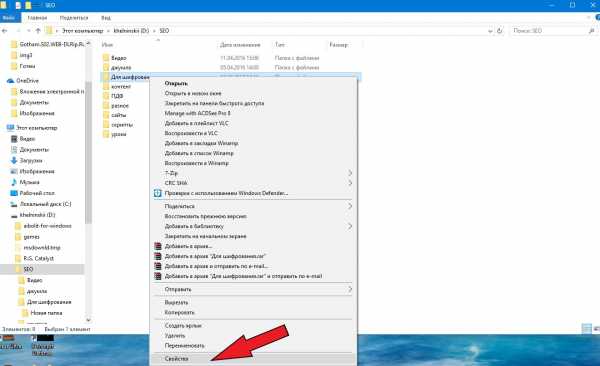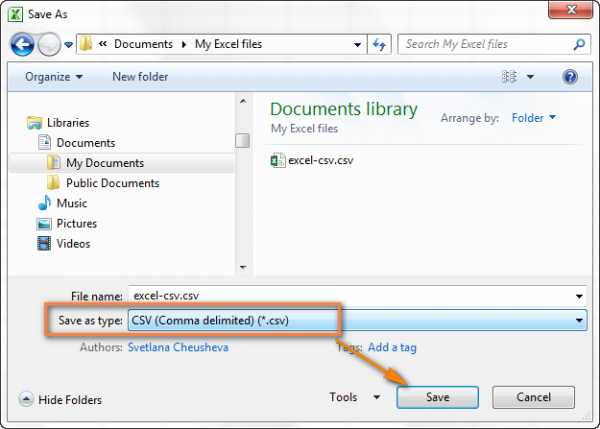Как вылечить файл от вируса
Как вылечить файл от вируса 🚩 вылечить вирус норфолк 🚩 Программное обеспечение
Инструкция
Если на вашем компьютере не установлена антивирусная программа, инсталлируйте ее. Она нужна не только для того, чтобы вылечить инфицированный файл, но и для того, чтобы предотвратить попадание вирусов на ваш ПК в будущем.
Дважды кликните левой кнопкой мыши по значку антивируса в области уведомлений на панели задач, чтобы открыть панель управления. Выберите в меню раздел «Проверка» и нажмите на кнопку «Проверить систему» («Сканировать», «Произвести проверку»).
Укажите область на компьютере, которую необходимо просканировать на наличие вирусов, и дождитесь окончания операции. Программа идентифицирует зараженные файлы и поместит их в карантин, оповестив вас об этом.
Через панель управления откройте папку «Карантин» и выделите левой кнопкой мыши файл с вирусом. На панели инструментов или в верхней строке меню найдите кнопку (команду) «Вылечить файл» и нажмите на нее. В тех случаях, когда вылечить инфицированный вирусом файл невозможно, остается только одно доступное действие – «Удалить».
Если у вас нет необходимости сканировать несколько папок или дисков, попробуйте следующий вариант действий: подведите курсор к подозрительному файлу и кликните по нему правой кнопкой мыши. В выпадающем меню выберите пункт с изображением фирменного значка вашего антивируса и командой «Проверить файл».
После проверки антивирус предложит вам несколько вариантов действий: вылечить файл, удалить его или поместить в карантин (то есть изолировать). Выберите то действие, которое подходит для вашего случая, нажав на соответствующую кнопку.
В любом случае, помните, что лучше не допускать попадания инфицированных вирусами файлов на ваш компьютер, чем потом бороться с ними. Кроме антивирусной программы, установите файрвол (firewall) и время от времени сканируйте систему с помощью «разовых» утилит, например, Dr.Web CureIt!®
Как избавиться от вируса
Неприятное ощущение, когда вы узнали, что ваш компьютер или ноутбук заражен вирусом, ведь на жестком диске могут быть важные файлы, незаменимые фотографии или какой-то незавершенный проект, который вы забыли сохранить. Вирусы и вредоносные программы могут представлять собой значительную угрозу вашим данным и вашей персональной информации, а также могут негативно влиять на работу вашего компьютера.
Существует множество причин, почему ваш компьютер может начать работать медленно, но одна из причин – это наличие вредоносных программ, а потому в первую очередь необходимо обратить внимание на это. Т.к. избавиться от вирусов порой бывает достаточно сложно, то мы подготовили для вас пошаговое руководство от начала и до конца о том, как избавиться от вирусов.
Обнаружение вируса
Прежде чем углубиться в процесс очистки вашего компьютера, важно убедиться в том, есть ли у вас вирус или нет. Вот несколько явных признаков того, что компьютер может быть заражен вирусом:
- Часто появляются разные всплывающие окошки. Каждый раз, когда вы работаете на компьютере, они начинают вас досаждать своим появлением, при этом не всегда понятно, как их можно закрыть, и не всегда получается от них избавиться. Никогда не нажимайте на подозрительное всплывающее окно, даже если в нем говорится, что найден вирус, т.к. это может быть ложной антивирусной системой.
- Ваш компьютер работает медленно. Убедитесь, что все ваши приложения и системы обновлены. Если все равно он работает медленно, то возможно, что вирус «взломал» ваш браузер, используя рекламу или фишинговые сайты.
- Ваш жесткий диск шумит. Если ваш жесткий диск воспроизводит непрерывные шумы или периодически запускается, хотя на компьютере не осуществляется никакой деятельности, то это также признак того, что ваш компьютер может быть заражен.
- Программы постоянно вылетают. Если программы запускаются и закрываются автоматически, или ваша система случайным образом перезагружается или зависает, то ваш компьютер может быть заражен вирусом.
- У вас пропали файлы. Если у вас пропали файлы, которые вы точно не удаляли, то это может произойти в результате действий вредоносной программы, которые могут удалять файлы, перемещать их или зашифровывать таким образом, чтобы вы не смогли их открыть.
- Высокая сетевая активность. Если ваш WiFi активно работает и Интернет-трафик сильно вырос, хотя вы ничего «такого» не делаете, то вполне возможно, что вирус проник на ваш компьютер, чтобы отправлять информацию через Интернет туда и обратно.
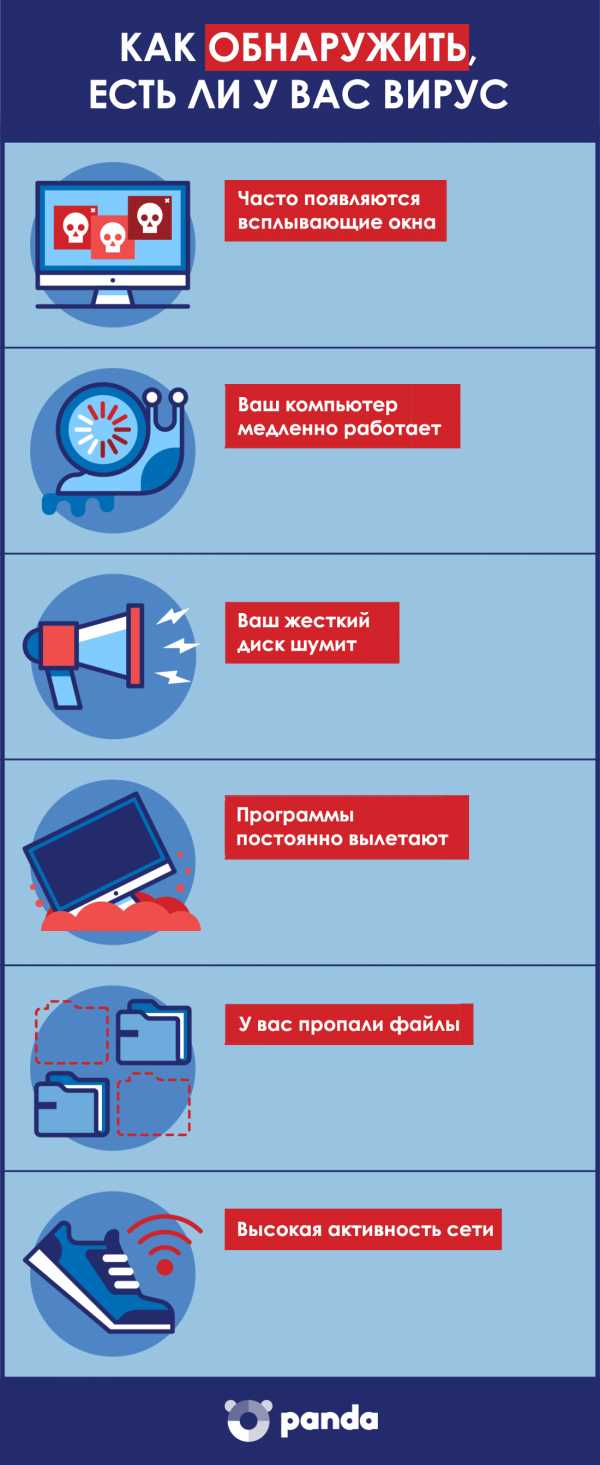
Метод 1: Сканирование
Перед началом процесса удаления вирусов, проверьте, чтобы у вас были сделаны резервные копии всех ваших самых важных файлов. Это гарантирует вам, что все ценные файлы будут в безопасности, после чего можно будет начинать процесс очистки компьютера. Самое лучшее – это просканировать все ваши персональные данные перед тем, как вы скопируете их на какой-нибудь внешний жесткий диск. Существует множество программ для удаления шпионов/вирусов/вредоносных программ, причем большинство из них – бесплатные. Например, два бесплатных сканера для лечения вашего ПК всего за пару шагов: Panda Cloud Cleaner и Panda Cloud Cleaner для аварийного USB, которые мы обсудим чуть ниже.
Если вы еще не установили антивирусную программу, то обязательно сделайте это. Установите антивирусную систему, чтобы также защищаться от шифровальщиков, т.к. обе эти программы могут более эффективно сражаться против них. Затем перезагрузите ваш ПК в безопасном режиме. Вирус может получить доступ к вашему компьютеру, когда он запущен. Некоторые вирусы запускаются путем «присоединения» к какой-нибудь программе в автозагрузке при запуске Windows. Когда система запускается в безопасном режиме, то ваш компьютер будет запускать только самые важные системные файлы, не дав запуститься другим программам вместе с вирусами. Затем вы сможете их найти и удалить.
После завершения сканирования вы получите сводную информацию о найденных вредоносных программах. Проверьте список обнаружений, чтобы случайно не удалить легитимные программы и быть уверенным в том, что были удалены именно вредоносные программы. Затем перезагрузите ПК и проверьте его работу и быстродействие. Попробуйте открыть браузер или любую другую программу, с которой у вас ранее были проблемы. Если ваш компьютер стал работать хорошо, значит, скорее всего, он теперь свободен от вирусов.
Метод 2: Аварийный диск/USB
Если ваш компьютер не может запуститься в результате вируса, то вам необходимо использовать аварийный диск или USB. Аварийный USB позволяет вам сканировать компьютер без необходимости запуска его системы. Используя другой компьютер, скачайте ISO-образ файлов, предоставляемых вашей антивирусной компанией, и запишите их на диск или USB.
Затем запустите ваш компьютер с этого USB («флэшки») или диска вместо того, чтобы запускать Windows на вашем компьютере в привычном режиме, после чего запустите с этой аварийной «флэшки» специальную антивирусную программу. Т.к. система вашего компьютера не запущена, то вирус не должен вмешиваться в вашу работу, а потому у вас будет прекрасная возможность избавиться от вируса. Большинство компьютеров можно спокойно запустить с аварийного USB, просто подключив ее перед включением компьютера. Нажмите здесь, чтобы получить более подробную информацию о Panda Cloud Cleaner для аварийного USB.
Метод 3: Ручное удаление вируса
Некоторые вирусы могут быть удалены только вручную. Но делать это можно только в том случае, если вы хорошо знаете Windows и знаете, как просматривать и удалять программные файлы. Если вы чувствуете себя вполне уверенно, то скачайте AutoRuns, который позволяет вам точно увидеть, что именно работает на вашем компьютере и как можно от этого избавиться. После того, как вы загрузили AutoRuns, проверьте, что он находится в удобном месте (папке), куда вы сможете быстро обратиться позже при необходимости.
Запустите программу и помните, что есть множество моментов, которые могут быть незнакомы. Чтобы упростить процесс, отключите отчетность о некоторых подписанных службах Microsoft и программах, о которых вы точно знаете, что они не являются вредоносными. Отфильтруйте параметры, чтобы проверять подписи кода, включите пустые локации и скройте записи Microsoft.
Затем перезагрузите ПК в безопасном режиме с поддержкой сети. Это позволит вам использовать Интернет для поиска этих подозрительных программ, которые загружаются вместе с вашим компьютером. Запустите программу AutoRuns и начните поиск подозрительных объектов.
Это может занять много ресурсов и времени, но это важно для поиска вирусов. Обращайте внимание на название файлов и их местоположение, проверяйте легитимность названия с помощью его поиска в Интернете идентификатора процесса, который может помочь вам понять, что за процесс и является ли он потенциальной угрозой. Проверьте вкладки входа в систему и службы, где будет представлена отфильтрованная для вас информация. Также для тщательного анализа потратьте еще время, чтобы пройтись по этим процессам.
Если можете, записывайте местоположение файлов и любой другой соответствующей информации перед тем, как удалять ее. Нажмите правой кнопкой на вредоносной программе и удалите ее. Удалите все связанные файлы, причем удаляйте по одному объекту за раз для обеспечения безопасности. После того как вы удалите вредоносные программы и файлы, проверьте, что ваша корзина на рабочем столе пуста и снова перезагрузите ваш компьютер.
Метод 4: Установка «с нуля»
Возможно, это самый утомительный метод, но он является гарантированным способом избавить ваш компьютер от вирусов и вредоносных программ. Установка «с нуля» удаляет все на вашем жестком диске, поэтому перед этим вам необходимо перенеси на внешний жесткий диск все ваши документы и фотографии. А перед этим обязательно просканируйте все эти файлы, чтобы быть уверенным в том, что они не заражены. Вам потребуется переустановить все программы, но это защитит ваш компьютер от дальнейшего заражения и проблем, вызванных вирусами.
В новых версиях Windows (Windows 8.1 и 10) существует несколько способов установки «с нуля» в зависимости от того, что у вас на компьютере. Вы можете делать ее с DVD/USB, используя сброс системы, или осуществляя установку в рамках существующей версии. С помощью DVD или USB, вам потребуется код продукта.
С помощью установки из существующей версии вам потребуется отказаться от сохранения чего-либо, чтобы не переносить это в новую версию. Это необходимо в том случае, если другие методы не сработали и вам требуется очистить жесткий диск. Посмотрите здесь, чтобы узнать, как использовать функцию сброса системы для установки «с нуля».
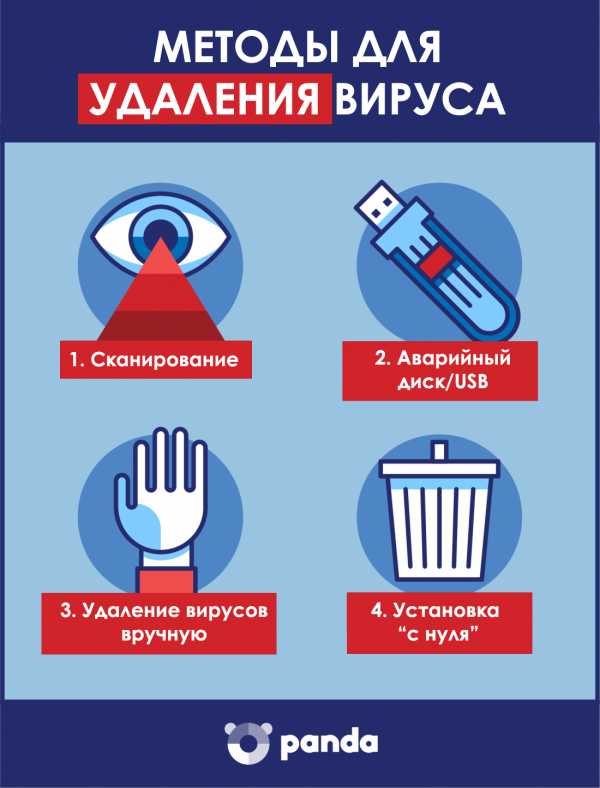
Удаление вируса с Mac
В то время как многие люди верят, что у них нет и никогда не будет вирусов или вредоносных программ на «Маках», эти устройства также могут быть заражены. Есть некоторые программы, которые выдают себя за антивирусы для Mac, такие как MacDefender и MacSecurity, хотя на самом деле являются вредоносными и разработаны для обмана пользователей Mac, чтобы получить доступ к их аккаунтам Apple ID и получить данные об их банковских картах. Если при работе в Интернете вы получили сообщение, что с вашим Mac что-то не так, или «скачайте здесь, чтобы обеспечить безопасность вашего Mac”, то игнорируйте такие сообщения и закройте браузер, который вы использовали.
Убедитесь в отсутствии того, что что-то скачивается или уже устанавливается, немедленно отправив это в корзину. Если вам кажется, что вредоносная программа уже установлена на вашем Mac, закройте все приложения и программы, которые по вашему мнению могут быть заражены, и запустите ваш монитор активности (Activity Monitor). Если вы нашли вредоносную программу, нажмите на завершение процесса (Quite Process) и закройте Activity Monitor. Удалите приложение с вашего устройства. Убедитесь в том, что ваши программы и приложения всегда обновлены, и скачайте антивирус для Mac, чтобы безопасно работать в Интернете с вашего «мака».
Чтобы предотвратить вирус, загрузите безопасную антивирусную систему на ваш компьютер, если таковой еще у вас нет. Обновляйте ваши программы так часто, как вы можете это делать, т.к. вирусы постоянно меняются и обновляются, чтобы перехитрить вашу систему. Кроме того, регулярно делайте резервную копию ваших данных, чтобы исключить потерю важных файлов, даже если система будет заражена вирусом. Будьте осторожны с электронными письмами, которые вы получаете, и не открывайте подозрительные письма, ссылки или файлы.
Удаление вирусов из Android Phone
Если вы думаете, что ваш смартфон с Android был заражен вирусом, при проверке этого можно использовать те же самые правила. Если наблюдается всплеск обращения к данным, появились нежелательные приложения или внезапные всплывающие окна, то у вас может быть вирус. Если вы стали замечать, что заряд вашего телефона стал быстро исчезать, то это также может быть связано с вирусом (хотя и не всегда). Существует несколько шагов для удаления вирусов с телефона на базе Android.
Вы можете удалить вирус, запустив ваш телефон или планшет в безопасном режиме. Это предотвратит запуск сторонних приложений, включая и вредоносные программы. Нажмите кнопку питания для доступа к опциям выключения питания, а затем нажмите кнопку для перезагрузки в безопасном режиме. После загрузки в безопасном режиме вы можете открывать Настройки и выбрать Приложения или Менеджер приложений.
Посмотрите на список приложений и проверьте, что в нем нет ничего странного или незнакомого. Проверьте закладку со скаченными объектами, чтобы проверить, что установлено на вашем Android. Вам также над будет почистить кеш данных, выбрав «Очистить кеш» перед удалением. Затем удалите данные приложений, выбрав «Очистить данные». Выберите полное удаление приложения.
Обычно такие действия должны удалить вирус. Однако в некоторых случаях вы можете обнаружить, что кнопка «Удалить» не активна (серая) и не доступна. Это все потому, что вирус получил права доступа как у администратора. Вам надо будет выйти из меню приложений и перейти в Настройка>Безопасность>Администратор устройства. Здесь вы сможете найти список приложений на вашем устройстве со статусом администратора. Снимите флажки у необходимых приложений, которые вы хотите удалить, и затем нажмите Деактивировать.
Теперь у вас будет возможность вернуться в меню приложений и удалить требуемые приложения. Теперь, после удаления вируса, перезагрузите ваше устройство и выключите безопасный режим. После удаления вируса обязательно сделайте резервные копии важных файлов с вашего устройства и установите антивирус для Android, чтобы избежать проблем в будущем.
Как вылечить файл от вируса онлайн

Большинство компьютеров, ПК или Mac, поставляются с уже установленным антивирусным программным обеспечением. Может это Защитник Windows или что-то еще. Но ни один антивирус не может обеспечить полную безопасность.
Если вы подозреваете, что с вашим компьютером происходит что-то странное, попробуйте один из этих бесплатных сайтов для поиска и удаления вирусов.
Что такое сервис онлайн сканирования и удаления вирусов?
Онлайн-сканер и средство для удаления вирусов — это небольшая загружаемая программа, которая не устанавливается, как обычное ПО. Это исполняемый файл, который работает как портативное приложение. Приложение может связываться с сайтом производителя, чтобы получать описания вирусов или отправлять результаты на серверы для анализа. После завершения сканирования вы можете легко удалить программу.
Зачем использовать онлайн-сканер вирусов?
Думайте об этом как о получении второго мнения от другого врача. Врачи прекрасные, но они ошибаются. То же самое и со сканерами вирусов. Плюс они бесплатные. Если вы не платите за это, почему бы не использовать онлайн-сканер?
Бесплатный Online Scanner ESET
Бесплатный онлайн-сканер ESET представляет собой загружаемый исполняемый файл. Сканер действительно обращается к серверам ESET, чтобы получать свежие описания вирусов при каждом запуске.

Особенности:
- Три уровня сканирования: полное, быстрое и пользовательское.
- Может быть настроен на предупреждение, карантин или запрет на карантин.
- Можно настроить ежемесячное сканирование на вирусы, если исполняемый файл не удален.
Бесплатный онлайн-сканер F-Secure
F-Secure — еще одно известное имя среди антивирусов. Их бесплатный онлайн-сканер F-Secure так же прост, как 1-2-3. Нажмите кнопку «Запустить сейчас» на их сайте, запустите загружаемый исполняемый файл, и приложение просканирует и удалит все найденные вирусы. Вот и все.
В конце процесса есть ссылка для загрузки их бесплатного устанавливаемого антивирусного приложения, но вам не нужно этого делать. Удалите исполняемый файл, когда выполните сканирование системы.
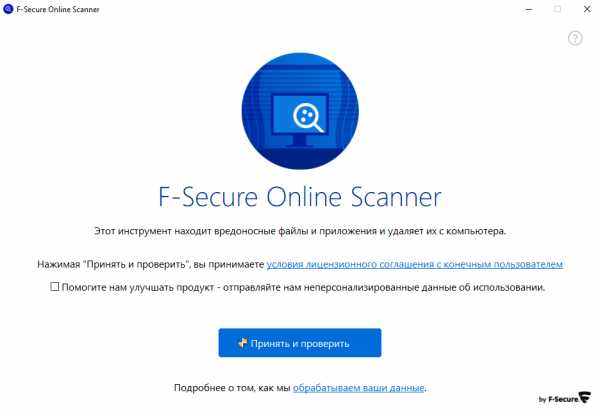
Особенности:
- Простое сканирование и удаление вирусов.
- Быстрое сканирование.
Panda Cloud Cleaner
Не позволяйте милому имени обмануть вас. Panda — это серьезный онлайн-инструмент для поиска вирусов. Возможно, это имя не так хорошо известно, но Panda Security существует с 1998 года.
Panda Cloud Cleaner отправляет результаты сканирования обратно на серверы Panda, где они анализируются. Этого может быть достаточно, чтобы обнаружить вирусы на вашем компьютере.
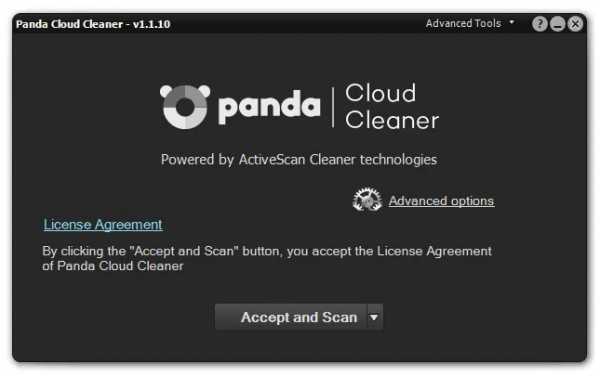
Особенности:
- Расширенные инструменты: убить все процессы, разблокировать файлы, отправить файлы в Panda.
- Расширенный вариант: надежное сканирование загрузки, позволяющее сканировать на наличие вирусов в загрузочном секторе.
- Выполняет рекомендации по очистке неизвестных файлов и системы в рамках сканирования.
Norton Power Eraser
Norton Power Eraser — это агрессивный антивирусный сканер, который вы можете легко загрузить и удалить, когда сканирование будет выполнено. Он агрессивен и может давать ложные срабатывания. Поэтому обязательно изучите их руководство, чтобы не удалить необходимые файлы или программы.
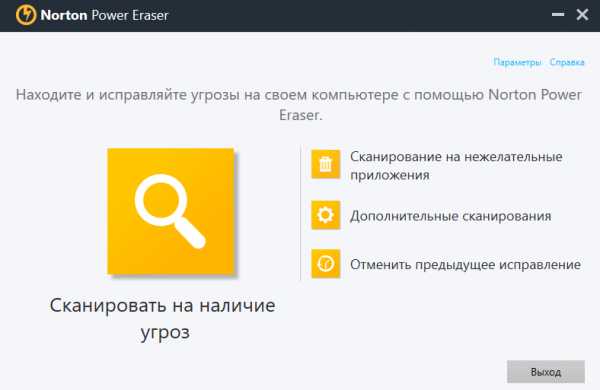
Особенности:
- Обновляется каждый раз при запуске.
- Сканирование нежелательных приложений.
- Проверка репутации файлов и папок.
- Полное сканирование системы.
- Сканирование с несколькими загрузками для систем с несколькими операционными системами Windows.
- Ведение журнала сканирования.
- Поиск руткит-программ.
Онлайн-сканеры файлов и уязвимостей
В Интернете есть и другие сайты, которые могут выполнять различные проверки на вирусы и уязвимости файлов, веб-сайтов, вашего компьютера и домашней сети. Эти сайты не могут удалять вирусы или исправлять ваши уязвимости, но могут давать рекомендации.
Сканер файлов VirusTotal
Вы скачали классное новое приложение, но хотите убедиться, что оно чистое, прежде чем запускать его. Вы можете проверить его с помощью любого установленного антивируса, но второе мнение не повредит. Поэтому используйте VirusTotal.
Просто выберите файл для сканирования, и VirusTotal проверит его с помощью более 70 антивирусных сканеров и служб черного списка. Затем сервис сообщит вам результаты.
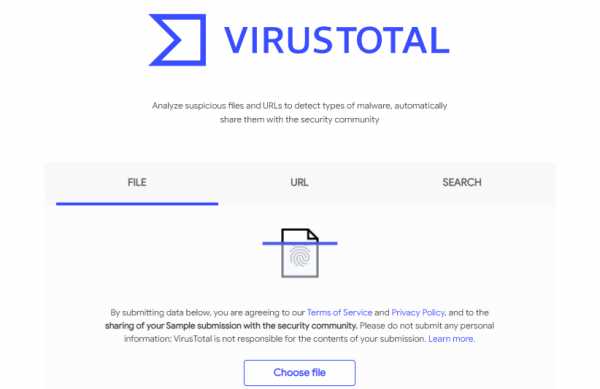
GRC Shields Up Port Scanner
Shields Up просканирует первые 1056 TCP-портов на вашем компьютере и сообщит вам, являются ли они открытыми (плохими), закрытыми (хорошими) или в скрытом режиме (может быть лучше). Порты позволяют входить в компьютер и выходить из него. Если вы не используете порт, его следует закрыть.

Sucuri SiteCheck
Сканер вредоносных программ и уязвимостей Sucuri SiteCheck отлично подходит для владельцев веб-сайтов. Проверьте свой сайт на наличие вирусов, занесения в черный список, вредоносных программ и других уязвимостей за секунды. Стоит отметить, что этот сканер дает только рекомендации по устранению обнаруженных проблем.
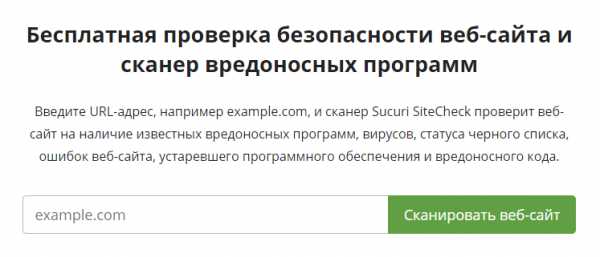
TrendMicro HouseCall для домашних сетей
Программа TrendMicro HouseCall для домашних сетей просканирует вашу домашнюю сеть, чтобы предупредить вас о любых уязвимостях безопасности. TrendMicro HouseCall сообщит вам, есть ли проблемы с безопасностью вашего Wi-Fi-роутера, любых смарт-устройств, телефонов или компьютеров в любой точке вашей домашней сети. HouseCall для домашних сетей доступен для Windows, Mac, iOS и Android.
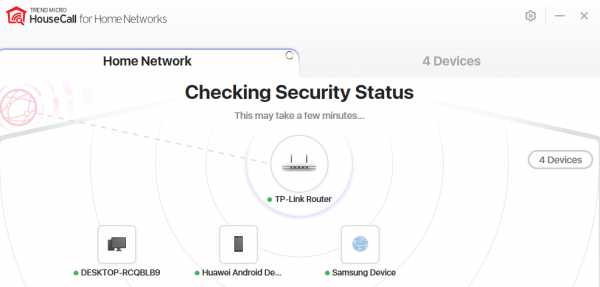
Какое бесплатное онлайн-сканирование на вирусы лучше всего?
Это зависит от ваших потребностей. Если вам нужно что-то простое и быстрое, F-Secure Free Online Scanner может быть лучшим онлайн-инструментом для поиска вирусов. Если вас беспокоят вещи в вашей сети за пределами вашего устройства, TrendMicro HouseCall сделает свое дело. Дело в том, что все эти варианты хороши, и один из них обязательно подойдет каждому пользователю.
Как удалить вирус с флешки? 3 эффективных способа
Наиболее популярная угроза для флеш-накопителей — это трояны, которые распространяются с помощью Autorun (автоматический запуск). Он переносится на флешку с компьютера как только вставляется носитель и скрывает ваши папки и файлы. Превращает их в ярлыки и тем самым блокирует доступ.
Справиться с ним обычному пользователю проблематично, особенно если требуется удаление без потери данных.
Обычно такие вирусы безвредны сами по себе. Они просто скрывают файлы и распространяются на другие носители.
Удалить вирус с флешки можно почти любой антивирусной программой, и заражение скорее всего происходит из-за её отсутствия. Это так же относится и к карте памяти.
Вот ряд признаков заражения устройства:
- Ярлыки вместо папок.
- Пропажа информации.
- Невозможно открыть флешку (но скорее всего другая причина).
- Неизвестные файлы с расширением exe.
- Файл autorun.
- Скрытая папка RECYCLER.
Помните, что эти проблемы могут возникать не только если вирус на флешке, но и на компьютере или другом устройстве. Так же могут происходить и другие, неприятные вещи. В этой инструкции я покажу 2 способа удаления этого вируса, но конечно же самый быстрый и просто способ — это форматировать флешку. Подойдёт только если у вас нет ценной информации на ней.
Ручной способ удаления
Вирус маскируется как системный файл (скрыты по умолчанию) и поэтому необходимо включить отображение скрытых папок, а затем перейти на флешку. Здесь нужно удалить RECYCLER, autorun и exe файл. Их имена могут отличаться.
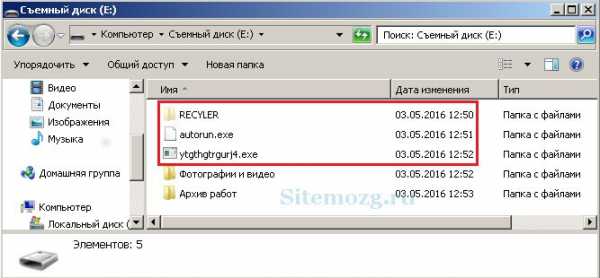
Обычно этого достаточно, но вирус может снова появится если он находится дополнительно в другом месте. Если ситуация повторяется — перейдите к следующему способу.
Удаление антивирусом
Стоить проверить компьютер и флешку любым бесплатным или условно бесплатным антивирусом. Например, попробуйте скачать NOD32 (30 дней бесплатно). После пробного периода можно продолжить им пользоваться, но без обновлений. Я сам активно им пользуюсь.
Проведите детальное сканирование компьютера. Все вирусы будут автоматически удаляться при нахождении. После завершения можно просмотреть отчёт.
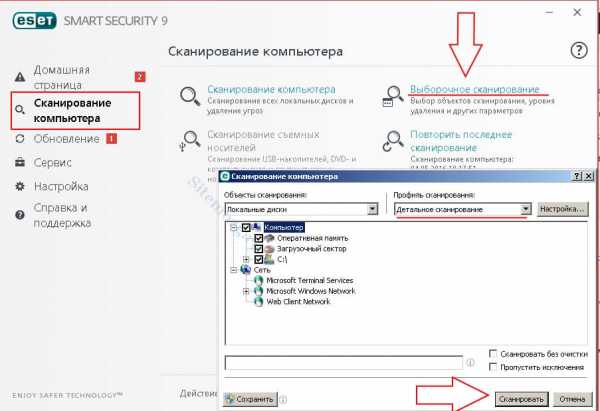
Проблемы после удаления вируса
Скорее всего вирус сделает скрытыми все данные. Вместо них останутся ярлыки при открытии которых будет появляться ошибка. Ведь они указывали на вирус, который уже удалён. Их можно смело удалять.
Нужно сделать файлы видимыми. Их использование на других устройствах будет неудобно так, как всё время придётся включать отображение скрытых папок, а иногда даже это не получится сделать.
Чтобы это исправить — зайдите в свойства папки и уберите галочку с атрибута «скрытый» как на изображении ниже (отображение скрытых папок должно быть включено).

Если атрибут недоступен (выделен серым), то скачайте исполняемый .bat файл, который автоматически всё исправит.
Переместите его на флешку и запустите (от имени администратора). Укажите букву носителя и нажмите клавишу Enter. Букву можно посмотреть перейдя в проводник Мой компьютер.
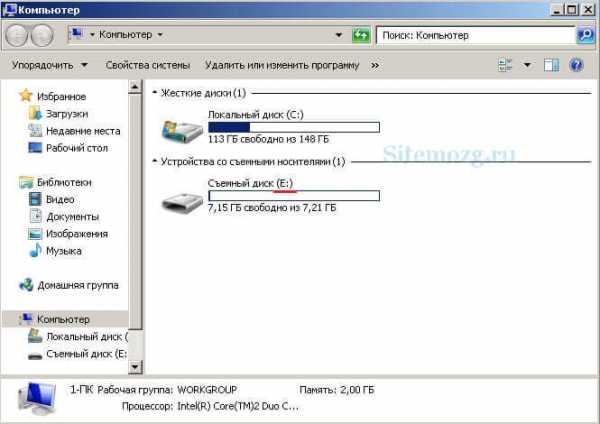
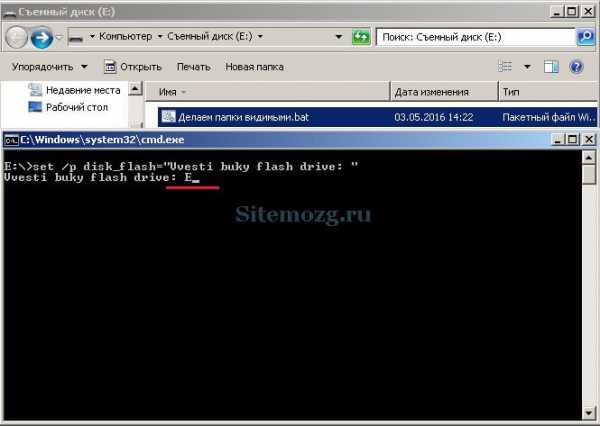
Если и это не помогло — воспользуйтесь бесплатной программой USB Hidden Recovery. Скачайте её с официального сайта и установите. Запустите и проведите сканирование флешки, а затем запустите восстановление.
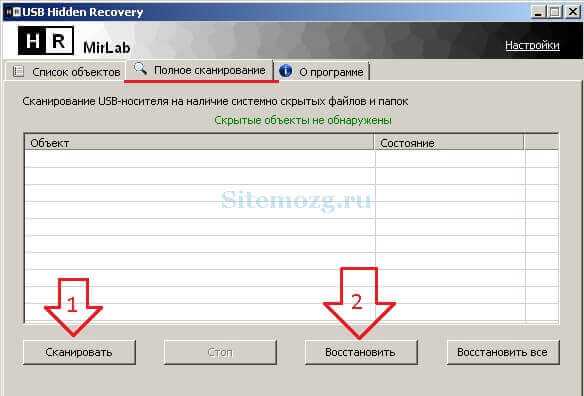
Если вирус постоянно появляется — значит он находится на компьютере (или другом устройстве) и постоянно заражает флешку после своего удаления. Ищите его с помощью антивируса.
Этой информации должно быть достаточно для решения данной проблемы. Если, что-то не получается — буду рад ответить в комментариях.
Как вы избавились от вируса на флешке?Poll Options are limited because JavaScript is disabled in your browser.
Отформатировал носитель. 49%, 33 голоса
33 голоса 49%
33 голоса - 49% из всех голосов
Вручную удалил. 26%, 18 голосов
18 голосов 26%
18 голосов - 26% из всех голосов
Установил антивирус. 25%, 17 голосов
17 голосов 25%
17 голосов - 25% из всех голосов
Всего голосов: 68
8 октября, 2016
×
Вы или с вашего IP уже голосовали. Голосовать8 лучших бесплатных онлайн-сервисов для сканирования и удаления вирусов

Большинство компьютеров, ПК или Mac, поставляются с уже установленным антивирусным программным обеспечением. Может это Защитник Windows или что-то еще. Но ни один антивирус не может обеспечить полную безопасность.
Если вы подозреваете, что с вашим компьютером происходит что-то странное, попробуйте один из этих бесплатных сайтов для поиска и удаления вирусов.
Что такое сервис онлайн сканирования и удаления вирусов?
Онлайн-сканер и средство для удаления вирусов — это небольшая загружаемая программа, которая не устанавливается, как обычное ПО. Это исполняемый файл, который работает как портативное приложение. Приложение может связываться с сайтом производителя, чтобы получать описания вирусов или отправлять результаты на серверы для анализа. После завершения сканирования вы можете легко удалить программу.
Зачем использовать онлайн-сканер вирусов?
Думайте об этом как о получении второго мнения от другого врача. Врачи прекрасные, но они ошибаются. То же самое и со сканерами вирусов. Плюс они бесплатные. Если вы не платите за это, почему бы не использовать онлайн-сканер?
Бесплатный Online Scanner ESET
Бесплатный онлайн-сканер ESET представляет собой загружаемый исполняемый файл. Сканер действительно обращается к серверам ESET, чтобы получать свежие описания вирусов при каждом запуске.
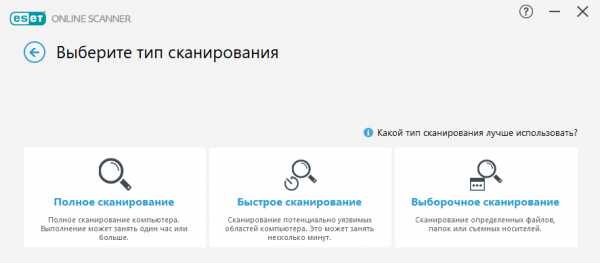
Особенности:
- Три уровня сканирования: полное, быстрое и пользовательское.
- Может быть настроен на предупреждение, карантин или запрет на карантин.
- Можно настроить ежемесячное сканирование на вирусы, если исполняемый файл не удален.
Бесплатный онлайн-сканер F-Secure
F-Secure — еще одно известное имя среди антивирусов. Их бесплатный онлайн-сканер F-Secure так же прост, как 1-2-3. Нажмите кнопку «Запустить сейчас» на их сайте, запустите загружаемый исполняемый файл, и приложение просканирует и удалит все найденные вирусы. Вот и все.
В конце процесса есть ссылка для загрузки их бесплатного устанавливаемого антивирусного приложения, но вам не нужно этого делать. Удалите исполняемый файл, когда выполните сканирование системы.
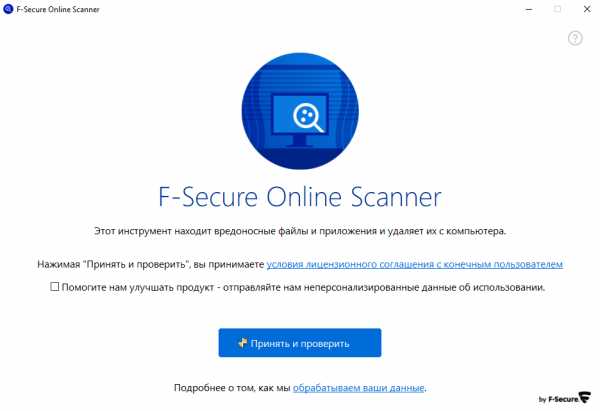
Особенности:
- Простое сканирование и удаление вирусов.
- Быстрое сканирование.
Panda Cloud Cleaner
Не позволяйте милому имени обмануть вас. Panda — это серьезный онлайн-инструмент для поиска вирусов. Возможно, это имя не так хорошо известно, но Panda Security существует с 1998 года.
Panda Cloud Cleaner отправляет результаты сканирования обратно на серверы Panda, где они анализируются. Этого может быть достаточно, чтобы обнаружить вирусы на вашем компьютере.
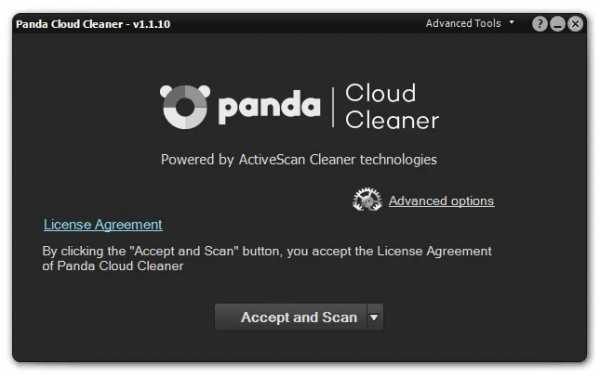
Особенности:
- Расширенные инструменты: убить все процессы, разблокировать файлы, отправить файлы в Panda.
- Расширенный вариант: надежное сканирование загрузки, позволяющее сканировать на наличие вирусов в загрузочном секторе.
- Выполняет рекомендации по очистке неизвестных файлов и системы в рамках сканирования.
Norton Power Eraser
Norton Power Eraser — это агрессивный антивирусный сканер, который вы можете легко загрузить и удалить, когда сканирование будет выполнено. Он агрессивен и может давать ложные срабатывания. Поэтому обязательно изучите их руководство, чтобы не удалить необходимые файлы или программы.
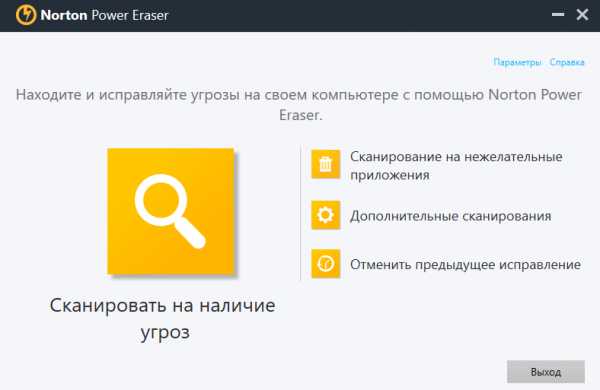
Особенности:
- Обновляется каждый раз при запуске.
- Сканирование нежелательных приложений.
- Проверка репутации файлов и папок.
- Полное сканирование системы.
- Сканирование с несколькими загрузками для систем с несколькими операционными системами Windows.
- Ведение журнала сканирования.
- Поиск руткит-программ.
Онлайн-сканеры файлов и уязвимостей
В Интернете есть и другие сайты, которые могут выполнять различные проверки на вирусы и уязвимости файлов, веб-сайтов, вашего компьютера и домашней сети. Эти сайты не могут удалять вирусы или исправлять ваши уязвимости, но могут давать рекомендации.
Сканер файлов VirusTotal
Вы скачали классное новое приложение, но хотите убедиться, что оно чистое, прежде чем запускать его. Вы можете проверить его с помощью любого установленного антивируса, но второе мнение не повредит. Поэтому используйте VirusTotal.
Просто выберите файл для сканирования, и VirusTotal проверит его с помощью более 70 антивирусных сканеров и служб черного списка. Затем сервис сообщит вам результаты.
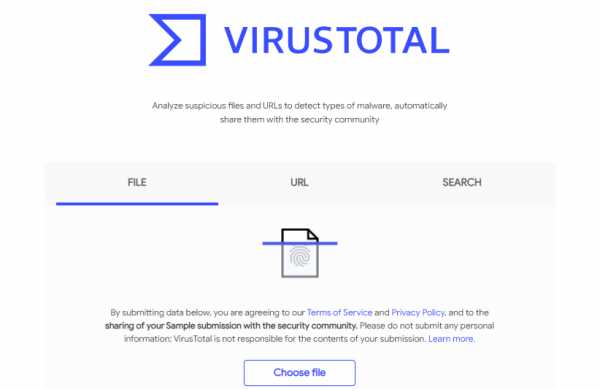
GRC Shields Up Port Scanner
Shields Up просканирует первые 1056 TCP-портов на вашем компьютере и сообщит вам, являются ли они открытыми (плохими), закрытыми (хорошими) или в скрытом режиме (может быть лучше). Порты позволяют входить в компьютер и выходить из него. Если вы не используете порт, его следует закрыть.

Sucuri SiteCheck
Сканер вредоносных программ и уязвимостей Sucuri SiteCheck отлично подходит для владельцев веб-сайтов. Проверьте свой сайт на наличие вирусов, занесения в черный список, вредоносных программ и других уязвимостей за секунды. Стоит отметить, что этот сканер дает только рекомендации по устранению обнаруженных проблем.
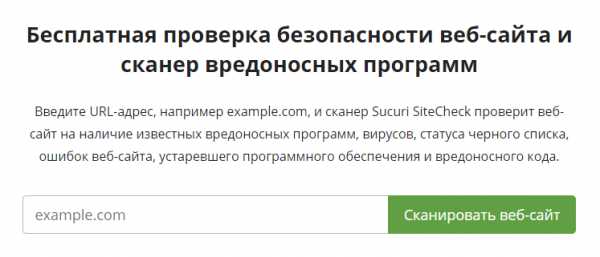
TrendMicro HouseCall для домашних сетей
Программа TrendMicro HouseCall для домашних сетей просканирует вашу домашнюю сеть, чтобы предупредить вас о любых уязвимостях безопасности. TrendMicro HouseCall сообщит вам, есть ли проблемы с безопасностью вашего Wi-Fi-роутера, любых смарт-устройств, телефонов или компьютеров в любой точке вашей домашней сети. HouseCall для домашних сетей доступен для Windows, Mac, iOS и Android.
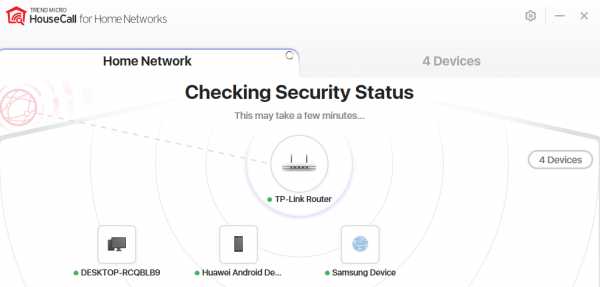
Какое бесплатное онлайн-сканирование на вирусы лучше всего?
Это зависит от ваших потребностей. Если вам нужно что-то простое и быстрое, F-Secure Free Online Scanner может быть лучшим онлайн-инструментом для поиска вирусов. Если вас беспокоят вещи в вашей сети за пределами вашего устройства, TrendMicro HouseCall сделает свое дело. Дело в том, что все эти варианты хороши, и один из них обязательно подойдет каждому пользователю.
Как удалить вирус на флешке

Иногда во время открытия содержимого USB накопителя Вы замечаете, что все папки превратились в ярлыки (запуск которых ни к чему хорошему не приводит), а файлы просто исчезли. Ужасная картина! Очевидно, Вы подхватили «заразу». Как удалить вирус на флешке? Сейчас я раскрою Вам несколько полезных способов.
Первое, что нужно сделать, это прекратить паниковать. Ничего страшного не произошло. Вся информация никуда не исчезла, просто вредоносный код модифицировал её: сделал скрытой, присвоил системный статус (чтобы Вы не могли ничего сделать). Кроме того, при двойном клике по ярлыку, вирус заражает Ваш ПК, и любой подключенный внешний носитель также будет заражен.
Вот как это выглядит на практике:
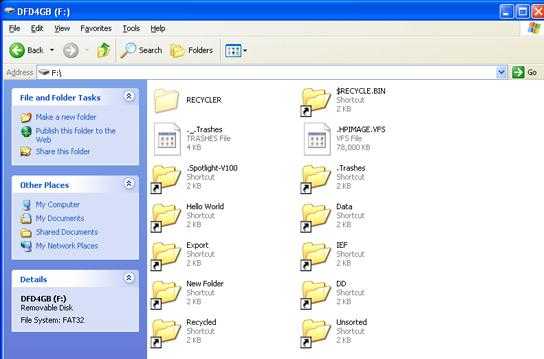
СОДЕРЖАНИЕ СТАТЬИ:
Методы устранения проблемы
Существует много разных способов, которые подробно расписаны на компьютерных форумах и прочих тематических ресурсах. Я выбрал самые эффективные из них.
Выполняем антивирусную проверку
Это самый первый вариант, который должен прийти в голову. Если на ПК уже установлена хорошая программа для сканирования, то запускаем полную проверку съёмного носителя. Что делать, если Вы успели кликнуть по вредоносным ярлыкам? В таком случае стоит выполнить поиск «заразы» на всех дисках ПК.
Хорошим методом является проверка с помощью бесплатной утилиты CureIt! (от лаборатории Доктора Веба). Нет необходимости в её установке. Достаточно просто скачать и запустить. Софт работает безопасно, не удаляя файлы личного назначения. В объектах выставить все галочки, затем кликнуть по кнопке выбора файлов и папок. Укажите Ваш USB диск, который предварительно стоит подсоединить к ПК.
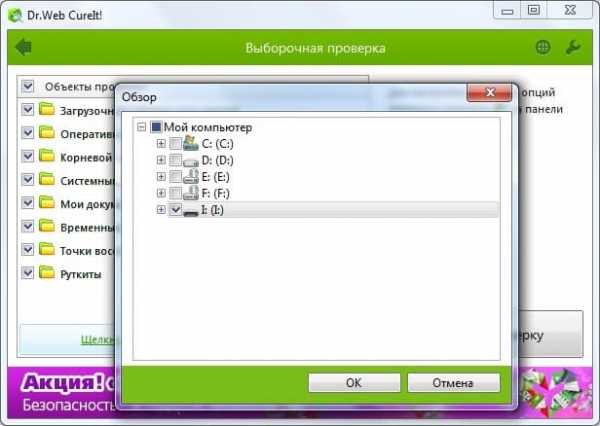
Запускаем проверку. Процесс этот не быстрый. Придется немного подождать. В это время можно попить чай, посмотреть новый эпизод любимого сериала или заняться любыми другими делами.
Удаляем вирус
Когда сканирование закончится, перед Вами появится следующее окно:

Очевидно, что следует нажать кнопку «Обезвредить». Затем перезапустить систему и попробовать снова открыть содержимое флешки.
Есть еще один метод восстановить данные после ручного удаления вируса. Этот путь подойдет для пользователей, которые хотя бы немного разбираются в базовых настройках Windows.
- Открываем «Панель управления» и переходим в раздел «Параметры папок».
- Переходим во вкладку «Вид», пролистываем её содержимое и снизу ставим отметку «Показывать скрытые файлы…». Это позволит увидеть элементы, которые скрывает вредоносное ПО.
- Теперь в проводнике открываем «поврежденный» внешний накопитель и вызываем контекстное меню на любой папке-ярлыке. Выбираем пункт «Свойства»:
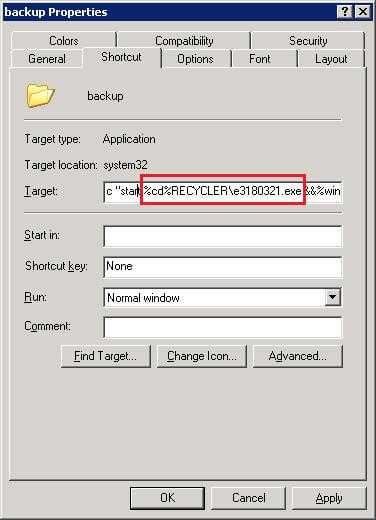
- В поле «Target» (Объект) видим длинный путь, из которого становится ясно, что один из вирусов засел в exe-файле папки
- Удаляем указанную выше директорию с внешнего диска. Рекомендую проверить еще один путь на предмет появления данной папки: C:\users\имя_вашего_пользователя\appdata\roaming.
После этих действий часть проблемы будет устранена. Но нам еще предстоит вернуть данные, которые стали скрытыми.
Восстановление информации
Казалось бы, что сложного в том, чтобы зайти в свойства и снять атрибут «скрытый». Данный случай немного нестандартный и простым путем решить задачу не получится. Ведь вирус «Autorun» присваивает системное значение поврежденным элементам, чтобы пользователь не смог внести изменения.
Но для нас нет ничего невозможного, не так ли?
Проще всего скачать готовый скрипт, запустить его и в окне консоли, указать букву Вашего съемного диска. Потом жмете Enter и после нескольких секунд все ненужные атрибуты будут сняты автоматически.
Скачать
Кроме того, данная мини-утилита способна самостоятельно удалять RECYCLER об этом я писал в одной из своих статей.
Но если не доверяете мне, то вот Вам более сложный способ.
- Запускаете с админ правами командную строку. Для этого в строке поиска Windows напишите «cmd» (без кавычек). Когда отобразится результат, то кликните по нему правой кнопкой мышки и выберите «Запуск от имени админа».
- Или же вызовите окно «Выполнить» ( Win + R ) и выполните команду cmd.
- Когда запустится черное окно, следует ввести следующий код:
cd /d f:\
Вместо f:\ следует указать соответствующую букву Вашей флешки. Узнать её можно в папке «Компьютер».
- Теперь выполняем следующий «кусок» кода:
attrib -s -h /d /s
- Ура! Теперь все данные восстановлены. Можете танцевать от радости!
Чтобы больше не оказываться в подобной неприятной ситуации, рекомендую прочесть еще парочку полезных советов.
Защита от вирусов
Иногда вредоносные программы способны сильно усугублять проблему, вплоть до того, что ПК не видит Вашу флешку вообще. Или же вирус создает множество файлов, которые потребляют свободное пространство.
- Не подключайте носитель к сомнительным компьютерам, на которых не установлен хороший антивирусный софт.
- Инсталлируйте на своем ПК бесплатный Avast, который хорошо справляется со сканированием любых подключенных устройств.
- Используйте USB Disk Security, Утилита будет автоматически проверять флешки, которые вставляются в USB.
С уважением, Виктор
Восстановление файлов с зараженного вирусом жесткого диска, карты памяти и USB-накопителя
Когда вы теряете файлы после вирусной атаки, вы можете попробовать здесь два возможных решения для восстановления вирусных файлов: очистите диск, затем восстановите зараженные вирусом данные с помощью cmd или восстановите с помощью профессионального программного обеспечения для восстановления данных.

Как очистить USB-накопитель и как получить файлы с USB? Вот решение.
1. Откройте командную строку (Windows Key + R, затем введите cmd и нажмите Enter) и перейдите на свой диск, набрав букву диска и точку с запятой, например F: затем нажмите ENTER.
2. Запустите эту команду attrib -s -r -h *. * И нажмите Enter.
Другие товары ...
Атаковали ли вы когда-нибудь один или несколько неизвестных вирусов? Если у вас есть такой опыт, вы будете знать, что вирусная атака может привести к неожиданной потере данных на жестком диске, внешнем жестком диске, карте памяти или USB-накопителе.
Для пользователей, которые не знают, как восстановить зараженные вирусом файлы с USB, это может стать настоящей катастрофой! Но не волнуйтесь! На этой странице мы познакомим вас с двумя возможными решениями для извлечения файлов с USB: восстановить и восстановить файлы, зараженные вирусом, с помощью CMD и восстановить файлы, зараженные вирусом, с помощью профессионального программного обеспечения для восстановления данных. Эти решения следует выполнять последовательно. Если с первым не получилось, переходите ко второму способу.
1. Как получить файлы с USB с помощью CMD
Когда ваши данные скрыты, недоступны или потеряны из-за вирусной атаки на USB-накопитель, лучше всего сначала попытаться использовать командную строку (cmd) для восстановления скрытых файлов с зараженного вирусом USB.Поскольку это бесплатно и понятно, cmd - отличный выбор. Теперь посмотрим, как это работает. (Я буду использовать Windows 10 для этой демонстрации, но процесс во многом такой же для других версий ОС)
1. Подключите внешний жесткий диск, карту памяти или USB-накопитель к компьютеру
2. Перейдите в меню «Пуск», введите «cmd» в строку поиска и нажмите Enter. Затем вы увидите что-то под названием «cmd.exe» в списке программ.

3. Нажмите «cmd. Exe», после чего вы попадете в командную строку Windows, которая позволит вам восстановить файлы, зараженные вирусом.
- Введите chkdsk E: / f и нажмите Enter. (Замените E: буквой диска устройства или местоположения, в котором хранятся файлы, зараженные вирусом.)
- Введите Y и нажмите Enter.
- Введите E: и нажмите Enter. (Замените E: соответствующей буквой диска.)
- Тип attrib -h - r -s / s / d *.* и нажмите Enter.
Затем Windows начнет восстановление зараженного вирусом внешнего жесткого диска, карты памяти или USB-накопителя. Ремонт обычно занимает одну-две минуты. Пожалуйста, подождите терпеливо. После процесса восстановления перейдите на свой диск или карту и проверьте, видите ли вы все ранее зараженные вирусом файлы на USB-накопителе / флэш-накопителе, карте памяти или внешнем жестком диске.
Если ДА, поздравляем! Но если нет, не отчаивайтесь. У вас есть другой вариант. Просто попробуйте стороннее программное обеспечение для восстановления данных в Решении 2!
«Отлично! Я применил решение, предоставленное EaseUS, и успешно восстановил свои файлы с зараженного вирусом жесткого диска, карты памяти и USB-накопителя, не потеряв ничего важного.Давай, можешь попробовать !! ... "
Нажмите, чтобы поделиться на Facebook2. Как восстановить файлы с USB с помощью программного обеспечения для восстановления данных EaseUS
Если вам не удается восстановить файлы с зараженного вирусом USB с помощью cmd, программа для восстановления данных с жесткого диска EaseUS решает вашу проблему. Эта программа представляет собой профессиональное программное обеспечение для восстановления всех устройств хранения данных. С помощью мощной утилиты для восстановления файлов вы можете эффективно восстанавливать удаленные, поврежденные или скрытые файлы с зараженного вирусом внутреннего жесткого диска, внешнего жесткого диска, карты памяти и USB-накопителя / флэш-накопителя.Кроме того, он также способен восстанавливать файлы из пустой корзины.
Следуйте пошаговым инструкциям ниже, чтобы начать восстановление файлов с зараженного вирусом USB-накопителя.
Шаг 1. Если вирус заражает USB или SD-карту, подключите ее к компьютеру перед запуском мастера восстановления данных EaseUS. Затем выберите диск / устройство, зараженный вирусом, и нажмите «Сканировать», чтобы начать сканирование диска.

Шаг 2. Пусть программа просканирует выбранный диск, и все данные, удаленные вирусом, будут найдены.Вы можете дважды щелкнуть по ним, чтобы проверить, можно ли их использовать.

Шаг 3. Выберите нужные файлы, затем нажмите кнопку «Восстановить», чтобы сохранить их в безопасном месте вместо исходного.

Люди тоже спрашивают
1. Как показать скрытые файлы от вирусного заражения на флешке?
Чтобы восстановить скрытые файлы с USB-накопителя, зараженного вирусом, вы можете использовать два решения, описанные в этой статье: одно использует командную строку attrib, а другое применяет профессиональный инструмент восстановления вирусных файлов для восстановления зараженных файлов.
2. Как мне восстановить файлы с зараженного вирусом USB?
Шаг 1. Перейдите в меню «Пуск», введите cmd в поле поиска и нажмите Enter.
Шаг 2. Нажмите cmd. exe, а затем вы будете перенаправлены в командную строку Windows.
Шаг 3. Введите attrib -h -r -s / s / d G: \ *. * (Замените G буквой диска), чтобы восстановить файлы, зараженные вирусом.
3. Как мне восстановить скрытые файлы на моем USB?
Вы можете просматривать и извлекать скрытые файлы с USB в опциях проводника.выберите «Просмотр», нажмите «Скрытые файлы и папки» и нажмите «Показать скрытые файлы, папки и диски». Щелкните Применить, затем ОК. Эта операция сделает ваши скрытые файлы видимыми на USB-накопителе.
4 .. Как удалить вирус с USB без удаления файлов?
Удалить вирус с USB-накопителя без потери данных можно следующим образом.
Шаг 1. В поле поиска введите cmd , чтобы открыть командную строку.
Шаг 2. Теперь введите букву флэш-накопителя (например, J) с двоеточием i.е. Факс:
Шаг 3. Введите attrib -r -a -s -h *. * и нажмите ввод.
.Как удалить вредоносное ПО с Mac или ПК
Удаление вредоносного ПО может показаться сложной задачей после заражения устройства вирусом, но при осторожном и быстром реагировании удалить вирус или вредоносную программу может быть проще, чем вы думаете. Мы создали руководство, которое точно объясняет, как избавить ваш Mac или ПК от вредоносных программ.
Что такое вредоносное ПО?
Вредоносное ПО (сокращение от «вредоносное программное обеспечение») может проявляться в различных формах: шпионское ПО, легитимные программы, связанные с вирусами, бэкдоры, черви, рекламное ПО, программы-вымогатели, трояны и многое другое.Независимо от того, какую форму оно принимает, вредоносное ПО стремится извлечь выгоду из вашего несчастья, либо путем кражи вашей личной информации и ее продажи в темной сети, либо путем шифрования ваших данных, блокируя вас до тех пор, пока вы не заплатите выкуп за восстановление доступа.
Вредоносное ПО может проникнуть на ваши устройства (как ПК, так и Mac уязвимы) несколькими способами, потенциально раскрывая ваши номера социального страхования, информацию о дебетовой и кредитной карте, информацию для входа, данные банковского счета и многое другое. Вот почему способность распознавать симптомы зараженного устройства жизненно важна для защиты вашей личной информации и предотвращения кражи личных данных.
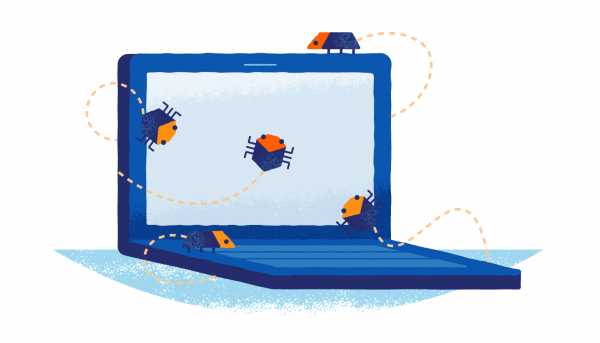
Как ваши устройства заражаются вредоносным ПО
Так как же вредоносные программы заражают компьютер? Есть много способов стать жертвой заражения вредоносным ПО. Иногда это может быть просто посещение вредоносного веб-сайта или нажатие на поддельную ссылку в рассылке электронной почты. Часто эти попытки заражения пытаются вызвать чувство срочности для установки программного обеспечения или загрузки файла, содержащего скрытый вирус. Будьте осторожны в Интернете и не переходите по незнакомым ссылкам или электронным письмам.
Вредоносное ПО может заразить как Mac, так и ПК. Хотя ПК более известны своей уязвимостью, компьютеры Mac могут быть столь же уязвимыми. Независимо от того, какое у вас устройство, важно знать об угрозе вредоносного ПО.
Если на вашем Mac или ПК установлено вредоносное ПО, они могут показать такие симптомы, как:
- Медленнее, чем обычно
- Инструмент или подключаемый модуль в вашем браузере, который вы не устанавливали.
- Всплывающие объявления, которые трудно закрыть, содержат оскорбительный контент или обычно раздражают, даже за пределами вашего интернет-браузера
- Обычная необычная функция
Если вы считаете, что ваш ПК или Mac заражен вредоносным ПО, выполните следующие действия, чтобы избавиться от заражения вредоносным ПО.
Как удалить вредоносное ПО с вашего Mac
Шаг 1: Отключитесь от Интернета
Прежде чем делать что-либо еще на своем Mac, необходимо отключить Интернет, чтобы предотвратить передачу какой-либо вашей информации обратно на сервер вредоносных программ или заражение других устройств. Сделайте все возможное, чтобы оставаться офлайн.
Если вам нужно подключиться к Интернету, чтобы загрузить инструмент, немедленно отключите его после его завершения и не подключайтесь повторно, когда у вас будет то, что вам нужно. Распечатайте эти инструкции перед отключением.
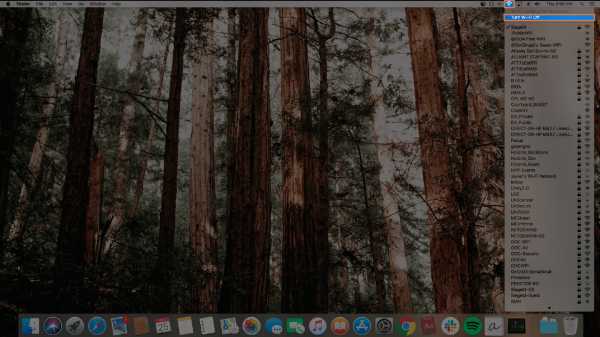
Шаг 2: Войдите в безопасный режим
Изолируйте любые проблемы с вашим Mac, войдя в безопасный режим. Сделайте это, запустив или перезапустив устройство, а затем сразу же удерживайте клавишу Shift. На вашем экране должен появиться логотип Apple. Если это не сработает, узнайте больше здесь.
Шаг 3: Не входить в учетные записи
Многие виды вредоносных программ стремятся получить доступ к вашей конфиденциальной информации. Они делают это путем подделки ваших учетных данных после отслеживания нажатий клавиш или снятия пароля с экрана или буфера обмена.Предотвратите потерю любой информации для входа, вообще избегая входа в систему.
Шаг 4: Удалить временные файлы
Удалите временные файлы, которые могли быть установлены вредоносным ПО, закрыв все открытые приложения - щелкните их правой кнопкой мыши, выберите «Выйти», а затем:
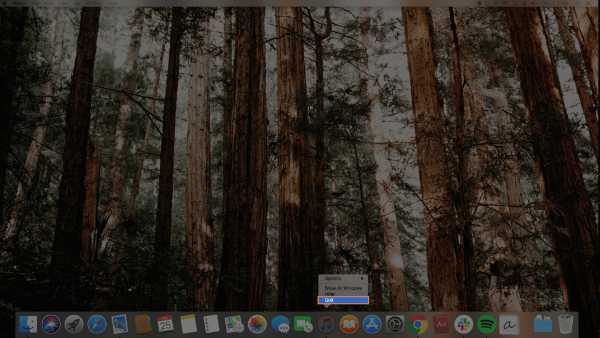
- Шаг 1. В Finder выберите «Перейти» на верхней панели.
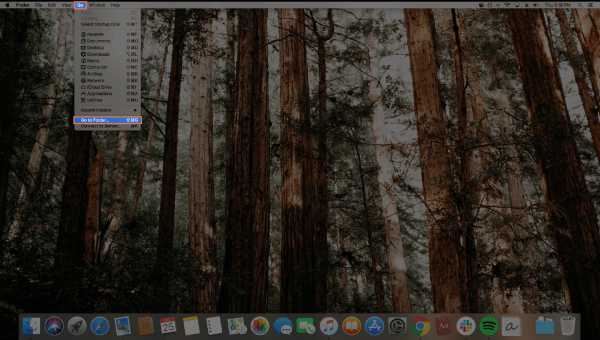
- Шаг 2: Нажмите «Перейти к папке», а затем введите или скопируйте и вставьте «~ / Library /»
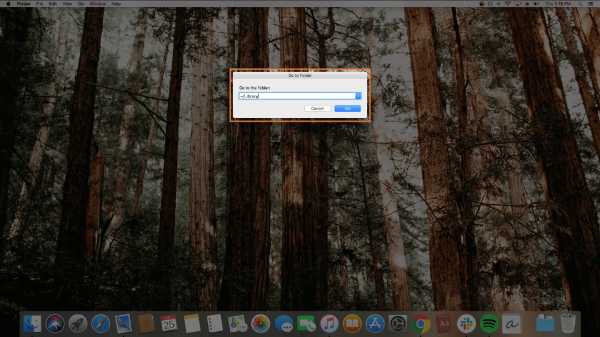
- Шаг 3. Перейдите в папку «Кэш»
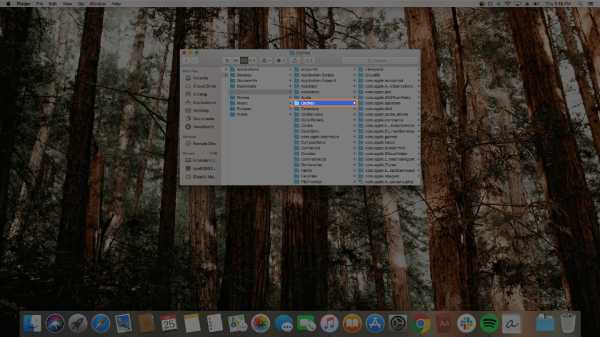
- Шаг 3. Переместите все файлы из кеша, нажав «Переместить в корзину».
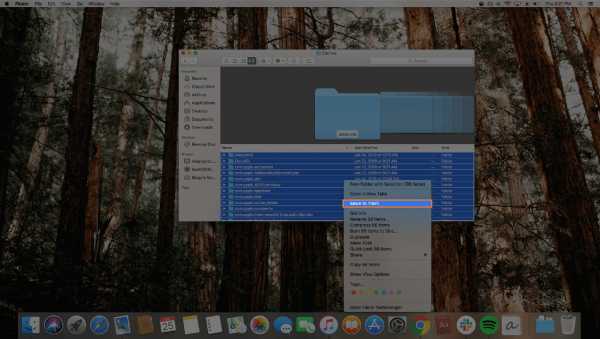
- Шаг 4. «Очистите корзину»
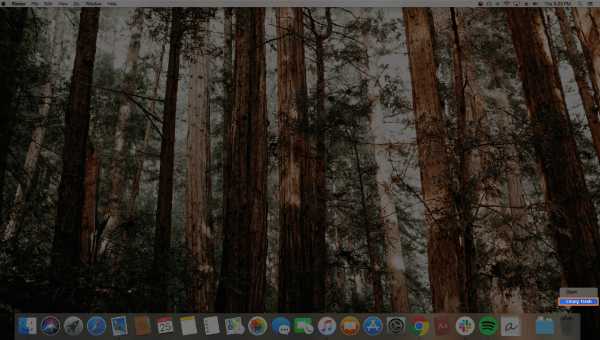
Шаг 5: Проверьте монитор активности
Если вы считаете, что на вашем Mac установлено вредоносное ПО, вы должны найти его в Activity Monitor и остановить его.С помощью монитора активности вы можете видеть все приложения, запущенные на вашем компьютере, и то, как каждое из них влияет на его производительность. Найдите вредоносное ПО и удалите его через Finder.
- Шаг 1. Откройте Finder и выберите «Приложения».
- Шаг 2. Нажмите «Утилиты»
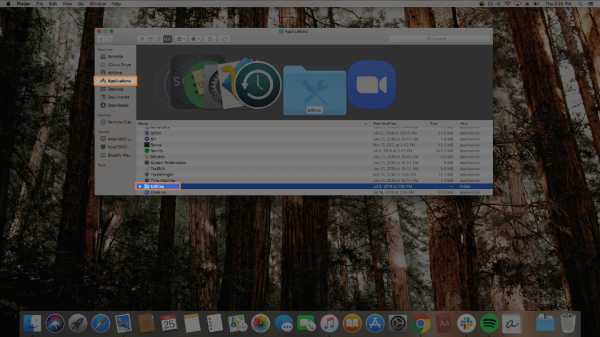
- Шаг 3. Откройте «Монитор активности»
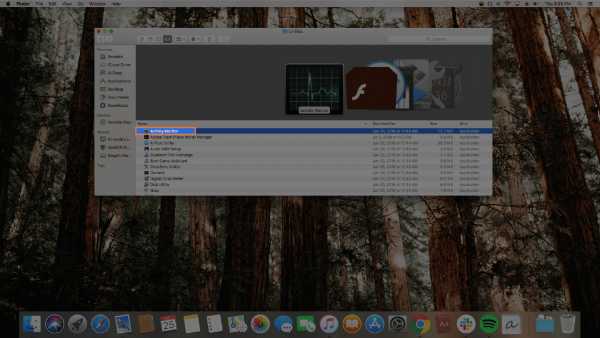
- Шаг 4. Дважды щелкните приложение и затем нажмите «Выйти».
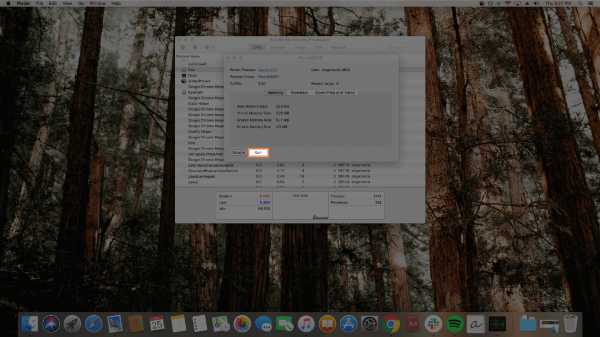
Шаг 6 - Запустите сканер вредоносных программ
Теперь вы готовы вылечить свой Mac от заражения вредоносным ПО.К счастью, для избавления от большинства стандартных заражений обычно достаточно запустить сканер вредоносных программ. Если на вашем устройстве уже установлена антивирусная программа, вам следует загрузить сканер вредоносных программ по запросу, который отличается от того, который вы используете для защиты от вирусов.
Загрузите сканер из надежного источника, такого как Panda Cloud Cleaner, запустите его, а затем установите программное обеспечение безопасности, которое постоянно работает в фоновом режиме, чтобы защитить вас от существующих и возникающих угроз безопасности. Для этого отлично подходят такие программы, как Panda’s Antivirus для Mac.
Шаг 7: Исправьте веб-браузер
В большинстве случаев вредоносное ПО изменяет домашнюю страницу вашего интернет-браузера так, чтобы оно могло повторно заразить ваше устройство, показать вам много рекламы, замедлить просмотр и сильно вас раздражать. Убедитесь, что адрес домашней страницы является допустимым, а затем перейдите к проверке вашего браузера на наличие вредоносных расширений. Мы рассмотрели это в нашем руководстве по удалению Chromium Virus, но вы можете ознакомиться с основами ниже
.Исправьте браузер в Safari
Шаг 1. Откройте браузер Safari, а затем откройте меню Safari с надписью «Safari» в верхнем левом углу экрана.
Шаг 2. Выберите «Настройки»
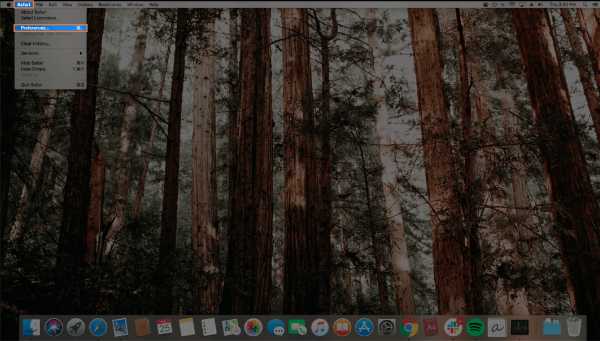
Шаг 3. Выберите «Расширения»
Шаг 4. Найдите последние подозрительные расширения и нажмите «Удалить».
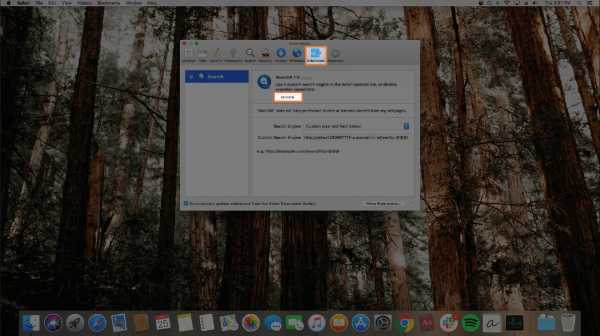
Исправьте браузер в Chrome
Шаг 1. Щелкните значок меню в Chrome (верхний правый угол)
Шаг 2: Выберите «Дополнительные инструменты»
Шаг 3. Нажмите «Расширения»
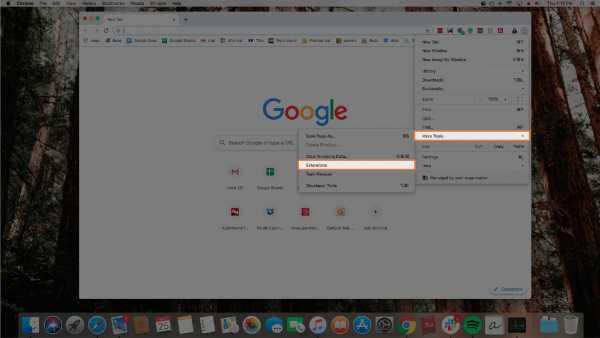
Шаг 4. Найдите все надстройки браузера, которые выглядят подозрительно, и выберите «Удалить».
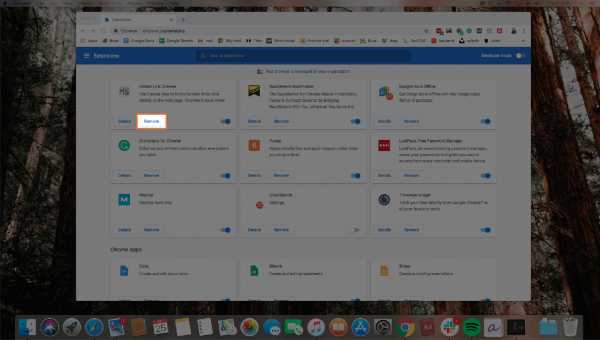
Шаг 8: Очистите кеш
После того, как вы проверили главную страницу своего браузера и удалили все подозрительные расширения, очистите кеш от всех загрузок, которые могли заразить ваш компьютер.
Очистить кеш в Safari
Шаг 1. Щелкните Safari в верхнем левом углу экрана и перейдите в «Настройки»
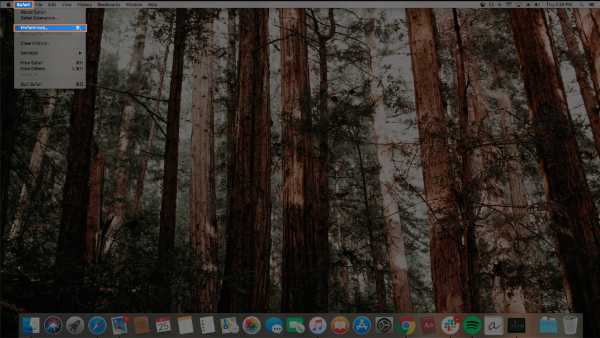
Шаг 2: Нажмите «Конфиденциальность»
Шаг 3. Найдите «Управление данными веб-сайта»
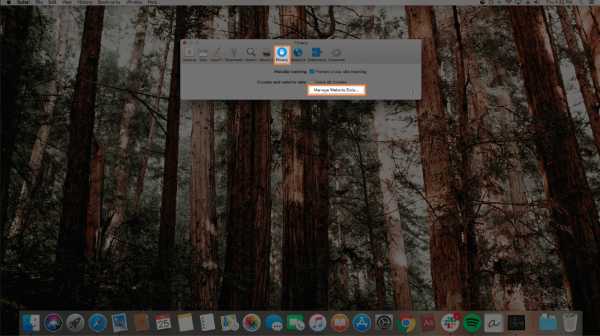
Шаг 4: «Удалить все»
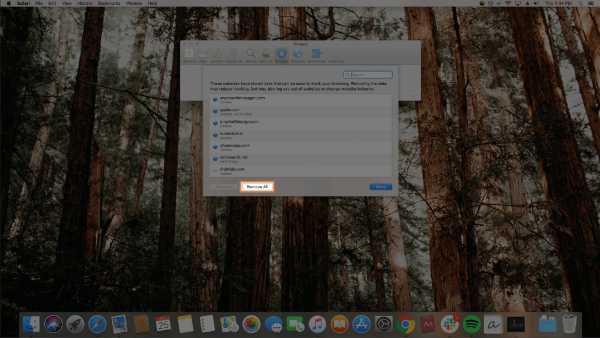
Как очистить кеш в Chrome
Шаг 1. Откройте раскрывающееся меню Chrome и нажмите «История».
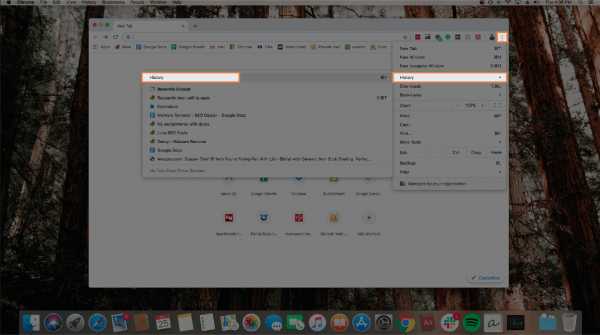
Шаг 2. Нажмите «Очистить данные просмотров».
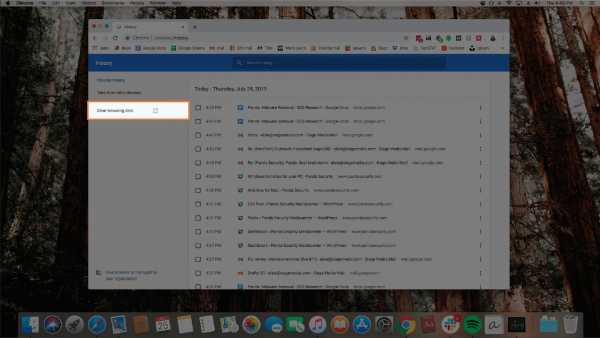
Шаг 3: В «Временном диапазоне» отметьте «Все время»
Шаг 4: Затем нажмите «Очистить данные»
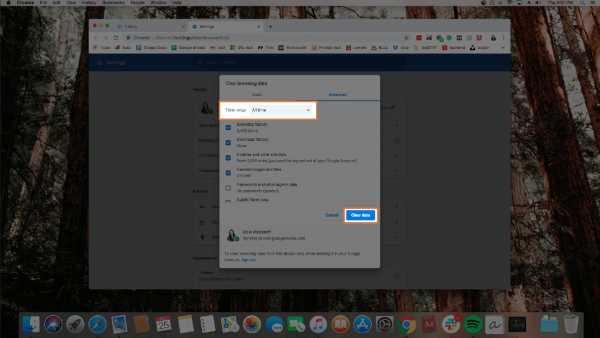
Как удалить вредоносное ПО с вашего ПК
Шаг 1: Отключите компьютер от Интернета
Прежде чем делать что-либо еще, отключите свой компьютер от Интернета, чтобы ваш компьютер мог связаться с сервером вредоносных программ, который может его контролировать, и чтобы он не мог передавать какую-либо вашу личную информацию, которую он мог собрать.Если вам нужно загрузить инструмент для удаления вредоносного ПО, сделайте это быстро и сразу же отключитесь от Интернета, когда он закончится. Сделайте все возможное, чтобы оставаться офлайн.
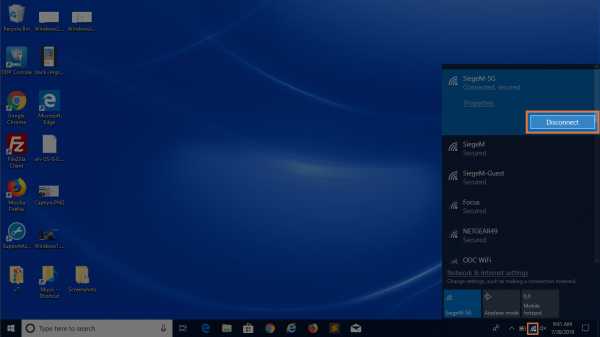
Шаг 2: Войдите в безопасный режим
Изолируйте любые проблемы с вашим ПК, перезагрузив его в безопасном режиме. Это позволяет вашему компьютеру выполнять проверки, пока он работает с минимальным количеством программ, необходимых для работы.
- Шаг 1. Перезагрузите компьютер.
- Шаг 2: Когда вы увидите экран входа в систему, нажмите и удерживайте клавишу Shift и выберите Power → Restart.
- Шаг 3. После перезагрузки компьютера перейдите к экрану «Выберите параметр» и выберите «Устранение неполадок», затем «Дополнительные параметры», а затем «Параметры запуска».
- Шаг 4: На следующем экране нажмите «Перезагрузить» и дождитесь загрузки следующего экрана.
- Шаг 5: Появится меню с пронумерованными параметрами запуска. Выберите номер 4 или F4, чтобы запустить компьютер в безопасном режиме.
Шаг 3: Не входить в учетные записи
Цель многих видов вредоносных программ - получить доступ к вашей конфиденциальной информации.Они делают это, подделывая ваши учетные данные, отслеживая нажатия клавиш или снимая пароль с экрана или буфера обмена. Предотвратите потерю любой информации для входа в систему, вообще избегая входа в систему.
Шаг 4: Удалить временные файлы
Ускорьте сканирование на вирусы и освободите место на диске, удалив временные файлы. Просто найдите инструмент «Очистка диска» и запустите его.
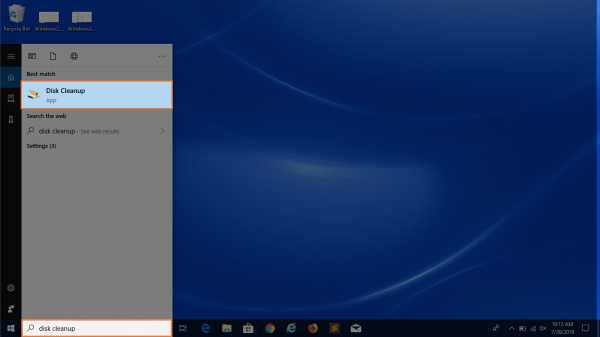
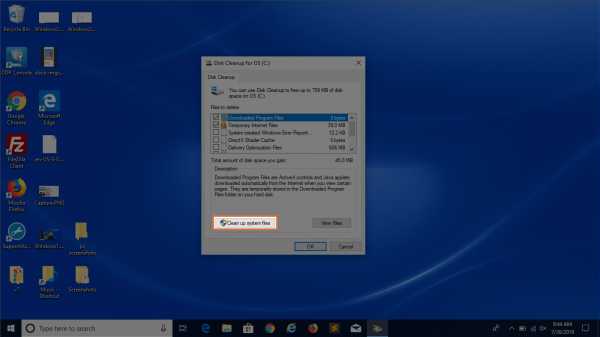
Шаг 5: Проверьте монитор активности
Если вы считаете, что на вашем компьютере установлено вредоносное ПО, вам необходимо найти его в Activity Monitor и остановить его работу.С помощью монитора активности вы можете видеть все приложения, запущенные на вашем компьютере, и то, как каждое из них влияет на его производительность.
- Шаг 1. Перейдите в строку поиска и введите «монитор ресурсов», чтобы найти приложение.
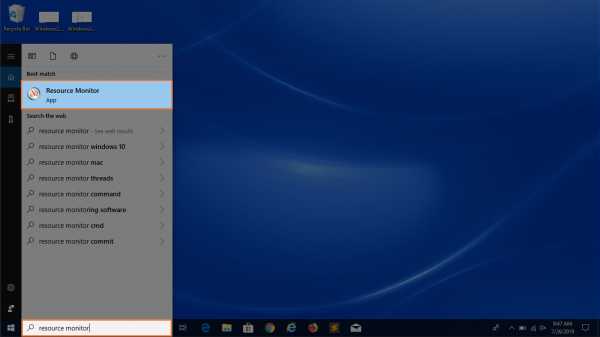
- Шаг 2: Щелкните правой кнопкой мыши программу, которую хотите завершить, и нажмите «Завершить процесс».
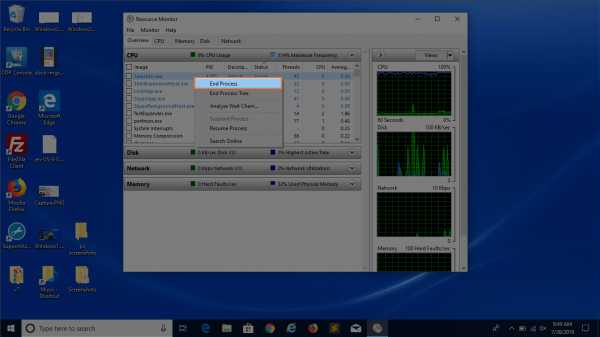
Шаг 6: Запустите сканер вредоносных программ
Теперь вы готовы вылечить свой компьютер от заражения вредоносным ПО.К счастью, запуска сканера вредоносных программ обычно бывает достаточно, чтобы избавить ваш компьютер от большинства стандартных инфекций. Если на вашем устройстве уже установлена антивирусная программа, вам следует загрузить сканер вредоносных программ по запросу, который отличается от того, который вы используете для защиты от вирусов.
Загрузите сканер из надежного источника, такого как Panda Cloud Cleaner, запустите его, а затем установите программное обеспечение безопасности, которое постоянно работает в фоновом режиме и защищает вас от существующих и новых угроз безопасности. Для этого отлично подходят такие программы, как Panda’s Antivirus для ПК.
Шаг 7: Исправьте веб-браузер
В большинстве случаев вредоносное ПО попытается изменить домашнюю страницу вашего интернет-браузера, чтобы оно могло повторно заразить ваше устройство, показывать вам рекламу, замедлять просмотр и просто раздражать вас. Убедитесь, что адрес домашней страницы правильный, а затем перейдите к проверке вашего интернет-браузера на наличие вредоносных расширений. Мы рассмотрели это ранее в нашем руководстве по удалению Chromium Virus, но вы можете ознакомиться с основами ниже:
Как исправить ошибки в браузере Internet Explorer
- Шаг 1. Щелкните значок шестеренки в правом верхнем углу экрана Internet Explorer.
- Шаг 2. Выберите «Управление надстройками»
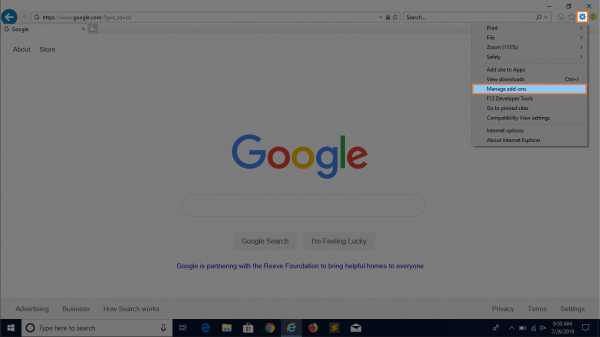
- Шаг 3. Найдите все недавно добавленные расширения, которые выглядят подозрительно
- Шаг 4. Выберите подозрительную запись и нажмите «Отключить».
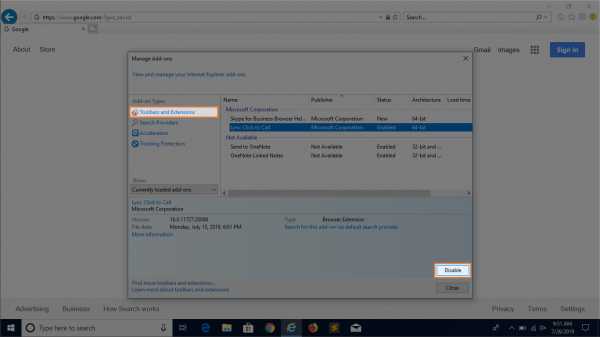
Как исправить веб-браузер на Chrome
- Шаг 1. Щелкните значок меню в Chrome (верхний правый угол)
- Шаг 2. Выберите «Дополнительные инструменты»
- Шаг 3. Нажмите «Расширения»
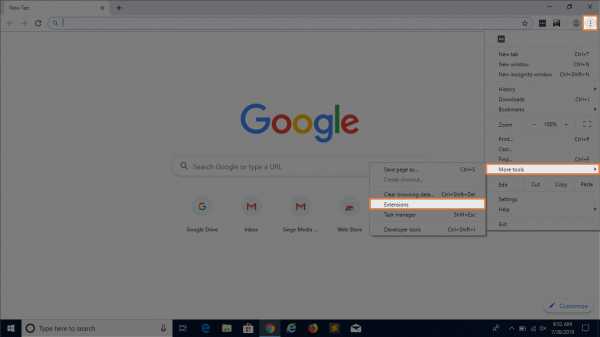
- Шаг 4. Найдите все надстройки браузера, которые выглядят подозрительно, и выберите «Удалить».
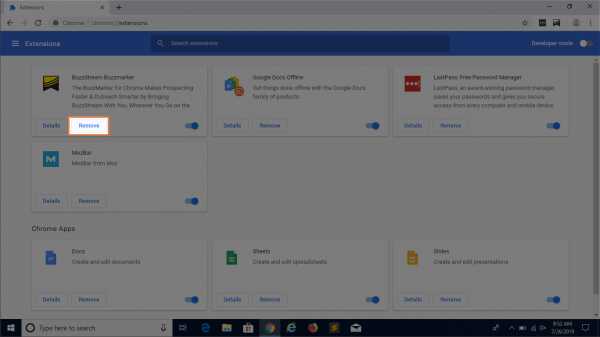
Шаг 8: Очистите кеш
Как очистить кэш в Internet Explorer
- Шаг 1. Нажмите шестеренку в правом верхнем углу, чтобы открыть окно «Настройки».
- Шаг 2. Перейдите в «Безопасность» и нажмите «Удалить историю просмотров».
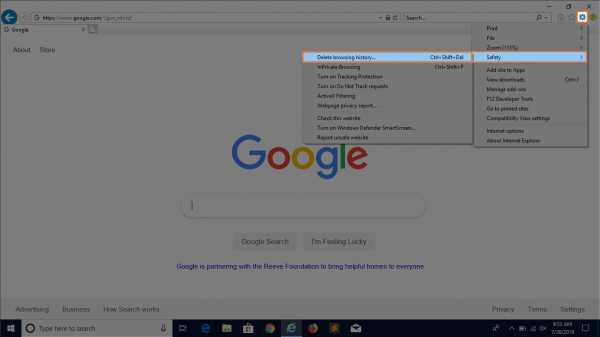
Как очистить кеш в Chrome
- Шаг 1. Откройте раскрывающийся список «История».
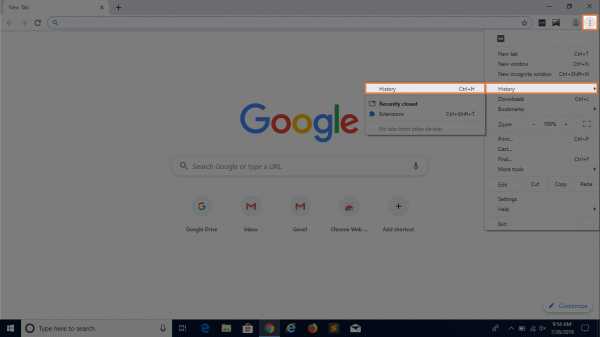
- Шаг 2. Нажмите «Очистить данные просмотра».
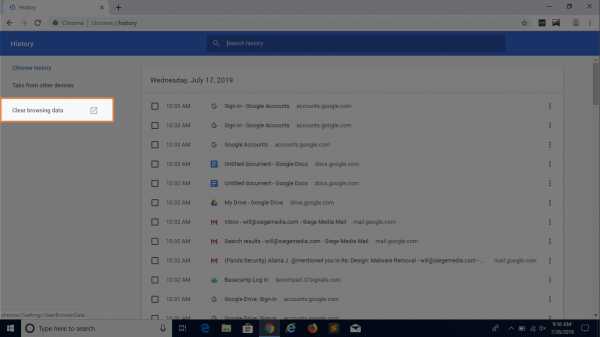
- Шаг 3. В «Временном диапазоне» отметьте «Все время»
- Шаг 4: Затем нажмите «Очистить данные»
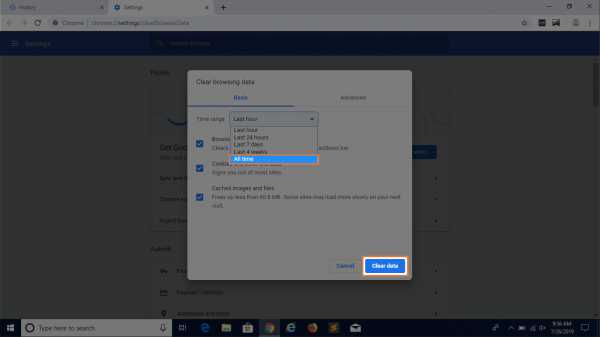
Что делать, если удаление вредоносного ПО не работает?
Иногда заражение вредоносным ПО может присутствовать даже после всех этих шагов.Если вы считаете, что ваше устройство все еще заражено, вам необходимо полностью стереть жесткий диск и переустановить операционную систему. Перед тем как это сделать, рекомендуется проконсультироваться со службой поддержки Apple или Microsoft, чтобы убедиться, что предпринимаемые вами шаги верны.
Как защитить свои устройства от вредоносных программ
Лучшим способом защитить себя и свои устройства от заражения вредоносными программами или другими вирусами - это научиться замечать подозрительную активность в Интернете. Уже существует множество способов проникновения вредоносных программ на ваш компьютер, и постоянно создается больше типов вредоносных программ.Вот несколько рекомендаций по защите вашего компьютера и вашей информации от взлома:
- Создавайте более надежные пароли
- Удаляйте файлы из загрузок и часто используйте корзину
- Обновите операционную систему и приложения при появлении запроса
- Избегайте подозрительных писем, ссылок и веб-сайтов
- Обновите антивирус
Вредоносные программы представляют собой угрозу для любого устройства, подключенного к Интернету, и хакеры становятся все более изобретательными в том, как они заражают их.Выражение здравого смысла в Интернете, знание признаков заражения вредоносным ПО и быстрое реагирование, если вы считаете, что ваше устройство заражено, - это одни из лучших способов защиты вашей информации в Интернете в дополнение к надежному обнаружению вредоносных программ и антивирусному ПО. Обязательно узнайте, как Panda Security помогает защитить ваши устройства и вашу информацию в Интернете с помощью таких замечательных инструментов, как бесплатное антивирусное программное обеспечение.
Источники
PC Mag I PC World I MalwareTips I Apple
.CRYLOCK Virus Files of Ransomware - Как удалить вирус?
Вирус Crylock относится к типу вирусов-вымогателей. Эта программа-вымогатель шифрует все данные пользователя на ПК (фотографии, документы, таблицы Excel, музыку, видео и т. Д.), Добавляет свое расширение к каждому файлу.
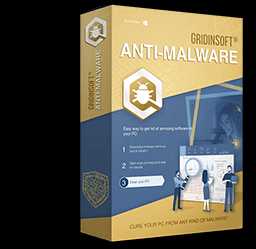
GridinSoft Anti-Malware
Удаление компьютерных вирусов вручную может занять несколько часов и при этом повредить ваш компьютер. Я рекомендую вам скачать GridinSoft Anti-Malware для удаления вирусов.Позволяет завершить сканирование и вылечить ваш компьютер в течение пробного периода.
Что такое «Crylock»?
Crylock можно правильно идентифицировать как заражение программой-вымогателем.
После процесса шифрования файлы будут переименованы по образцу [[email protected]]. * , заложенному в программе-вымогателе. Ваша фотография с именем, например, «me.jpg» будет изменена на « me.jpg. [[email protected]]. [Sell4u] » после шифрования.
Внутри записки о выкупе обычно есть инструкция о покупке средства дешифрования.Этот инструмент дешифрования создан разработчиками программ-вымогателей, и его можно получить по электронной почте, обратившись по адресу [email protected], t.me/assist_decoder .
Вот краткое описание Crylock:
Изображение ниже дает четкое представление о том, как выглядят файлы с расширением «. [[email protected]]. *»:
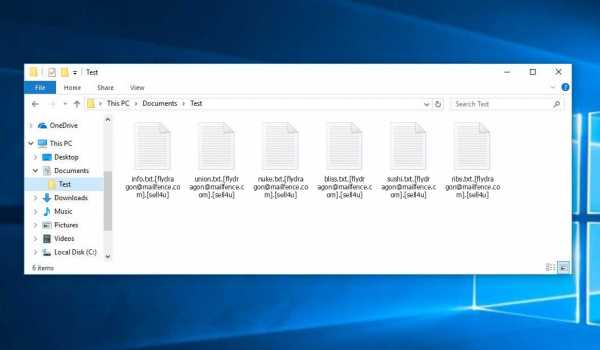
Пример зашифрованных файлов. [[email protected]]. *
Как я получил вымогатель Crylock на моем компьютере?
Это было огромное количество различных способов внедрения программ-вымогателей.
Однако в настоящее время существует только два способа внедрения Crylock - электронный спам и трояны. Вы можете увидеть много сообщений по электронной почте, в которых говорится, что вам нужно оплатить разные счета или получить посылку в местном отделении FedEx. Но все такие сообщения отправляются с неизвестных адресов электронной почты, а не с знакомых официальных писем этих компаний. Все такие письма содержат прикрепленный файл, который используется в качестве носителя вымогателей. Если вы откроете этот файл - ваша система заразится Crylock.
В случае наличия троянов вам будет предложено загрузить и установить программу-вымогатель на ваш компьютер под видом чего-то законного, например обновления Chrome или обновления для программного обеспечения, которое вы храните на своем компьютере. Иногда троянские вирусы могут быть замаскированы под легальные программы, и вымогатели будут предлагаться для загрузки в виде важного обновления или большого пакета расширений, которые необходимы для правильного функционирования программы.
Существует также третий способ внедрения вымогателей, однако с каждым днем он становится все менее популярным.Я говорю о пиринговых сетях, таких как торренты или eMule. Никто не может контролировать, какие файлы упаковываются при раздаче, поэтому вы можете обнаружить огромный пакет различных вредоносных программ после загрузки. Если обстоятельства вынуждают вас скачивать что-то из пиринговых сетей - проверяйте каждую загруженную папку или архив с помощью антивирусного ПО.
Как удалить вирус Crylock?
Помимо кодирования файлов жертвы, заражение Crylock также начало устанавливать в систему шпионское ПО Azorult для кражи учетных данных, криптовалютных кошельков, файлов рабочего стола и т. Д.
Чтобы убедиться, что у распространителей программ-вымогателей действительно есть средство дешифрования, они могут предложить расшифровать несколько зашифрованных файлов. И они являются единственными владельцами этой программы дешифрования: вымогатели Crylock - это совершенно новый тип, поэтому у поставщиков антивирусных программ нет законной программы, которая могла бы расшифровать ваши файлы. Но такая ситуация набирает обороты: средства дешифрования обновляются каждый месяц.
Однако платить выкуп - тоже плохое решение. Нет гарантии, что разработчики программ-вымогателей Crylock отправят вам инструмент дешифрования и соответствующий ключ дешифрования.И очень много случаев, когда распространители программ-вымогателей обманывали своих жертв, отправляя неверный ключ или даже ничего. В большинстве случаев есть способ восстановить ваши файлы бесплатно. Найдите доступные резервные копии и восстановите свою систему с их помощью. Конечно, есть вероятность, что найденная вами резервная копия слишком старая и не содержит большого количества нужных вам файлов. Но, по крайней мере, вы будете уверены, что в вашей системе нет вредоносных программ. Однако, чтобы убедиться, что после резервного копирования в вашей системе нет вредоносных программ, вам необходимо просканировать свой компьютер с помощью антивирусного программного обеспечения.
Программа-вымогательCrylock не уникальна. Есть и другие программы-вымогатели этого типа: Woodrat, Loki, Deus. Эти примеры программ-вымогателей действуют аналогичным образом: шифруют ваши файлы, добавляют конкретное расширение и оставляют большое количество записок о выкупе в каждой папке. Но есть две вещи, которые отличает эти программы-вымогатели: алгоритм шифрования, который используется для шифрования файлов, и сумма выкупа. В некоторых случаях жертвы могут расшифровать свои файлы без каких-либо платежей, просто используя бесплатные решения, разработанные несколькими поставщиками антивирусных программ, или даже с помощью инструмента дешифрования, предлагаемого создателями программ-вымогателей.Последний сценарий возможен, когда распространители программ-вымогателей ввели ваш ключ дешифрования в записку о выкупе. Однако, как вы уже догадались, такая удача - очень редкое явление. Программы-вымогатели созданы для получения денег, а не для шуток или запугивания.
Причины, по которым я бы рекомендовал GridinSoft
Нет лучшего способа распознать, удалить и предотвратить программы-вымогатели, чем использовать антивирусное программное обеспечение от GridinSoft.
Скачать утилиту для удаления.
Вы можете загрузить GridinSoft Anti-Malware, нажав кнопку ниже:
Запустите установочный файл.
По завершении загрузки файла установки дважды щелкните файл setup-antimalware-fix.exe , чтобы установить GridinSoft Anti-Malware в вашей системе.
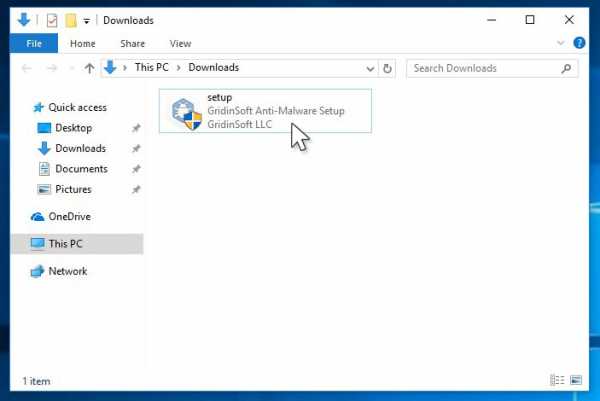
Контроль учетных записей пользователей спрашивает вас о разрешении GridinSoft Anti-Malware вносить изменения в ваше устройство. Итак, вы должны нажать «Да», чтобы продолжить установку.
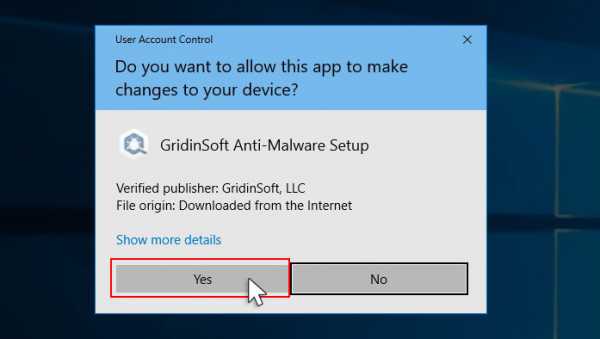
Нажать кнопку «Установить».
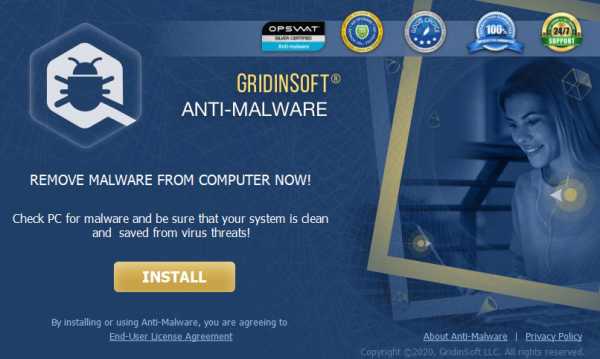
После установки Anti-Malware запустится автоматически.
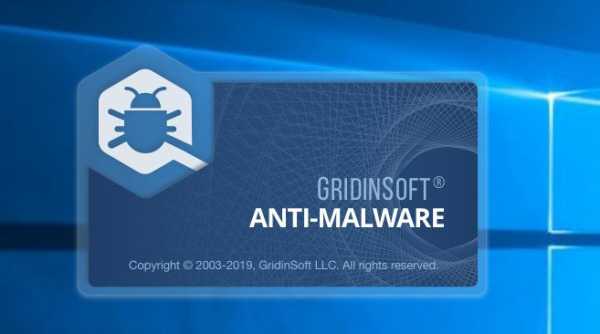
Дождитесь завершения сканирования Anti-Malware.
GridinSoft Anti-Malware автоматически начнет сканирование вашей системы на предмет заражения Crylock и других вредоносных программ. Этот процесс может занять 20–30 минут, поэтому я предлагаю вам периодически проверять статус процесса сканирования.
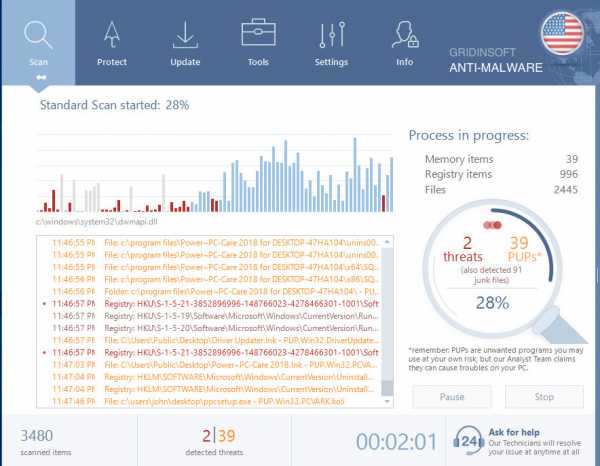
Щелкните «Очистить сейчас».
По завершении сканирования вы увидите список инфекций, обнаруженных GridinSoft Anti-Malware. Чтобы удалить их, нажмите кнопку «Очистить сейчас» в правом углу.
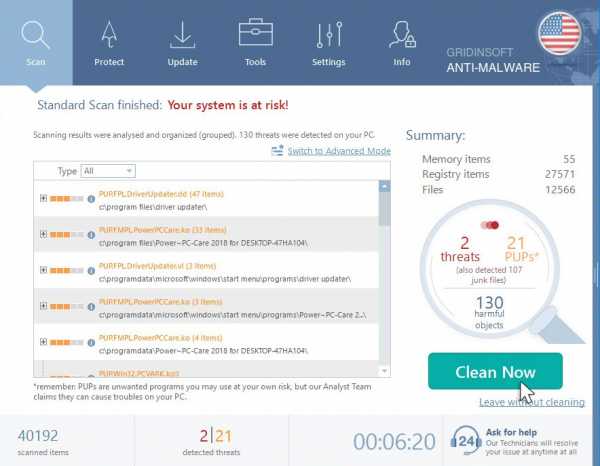
Часто задаваемые вопросы
Как я могу открыть файлы «. [[email protected]]. *»?
Ни за что. Эти файлы зашифрованы программой-вымогателем Crylock. Содержимое файлов. [[email protected]]. * Недоступно, пока они не будут расшифрованы.
Файлы Crylock содержат важную информацию. Как я могу расшифровать [flydragon @ mailfence.com]. * файлы срочно?
Если ваши данные остались в файлах. [[email protected]]. * Очень ценны, то, скорее всего, вы сделали резервную копию.
Если нет, то можно попробовать восстановить их через системную функцию - Restore Point . Все остальные методы потребуют терпения.
Вы посоветовали использовать GridinSoft Anti-Malware для удаления Crylock. Означает ли это, что программа удалит мои зашифрованные файлы?
Конечно, нет.Ваши зашифрованные файлы не представляют угрозы для компьютера. То, что произошло, уже произошло.
Вам понадобится GridinSoft Anti-Malware для удаления активных системных инфекций. Вирус, который зашифровал ваши файлы, скорее всего, все еще активен и периодически запускает тест на возможность зашифровать еще больше файлов. Также эти вирусы часто устанавливают кейлоггеры и бэкдоры для дальнейших злонамеренных действий (например, кражи паролей, кредитных карт).
Что я могу сделать прямо сейчас?
Вы можете попробовать найти копию исходного файла, который был зашифрован:
- Файлы, загруженные из Интернета, которые были зашифрованы, и вы можете загрузить их снова, чтобы получить оригинал.
- Фотографии, которыми вы поделились с семьей и друзьями, которые они могут просто отправить вам.
- Фотографии, которые вы загрузили в социальные сети или облачные сервисы, такие как Carbonite, OneDrive, iDrive, Google Drive и т. Д.)
- Вложения в сообщениях электронной почты, которые вы отправили или получили и сохранили.
- Файлы на старом компьютере, флэш-накопителе, внешнем накопителе, карте памяти камеры или iPhone, с которого вы передали данные на зараженный компьютер.
Кроме того, вы можете связаться со следующими правительственными сайтами по борьбе с мошенничеством и мошенничеством, чтобы сообщить об этой атаке:
Чтобы сообщить об атаке, вы можете связаться с местным исполнительным советом.Например, если вы живете в США, вы можете поговорить с местным полевым офисом ФБР, IC3 или секретной службой.
Как я могу избежать атаки программ-вымогателей?
Программа-вымогательCrylock не обладает сверхспособностями.
Вы можете легко защитить себя от его инъекции, выполнив несколько простых шагов:
- Игнорировать все электронные письма из неизвестных почтовых ящиков со странным неизвестным адресом или с содержанием, которое, вероятно, не связано с чем-то, чего вы ждете (можно ли выиграть в лотерею, не участвуя в ней?).Если тема электронного письма, вероятно, является тем, чего вы ждете, внимательно проверьте все элементы подозрительного письма. Поддельное письмо обязательно будет содержать ошибку.
- Не используйте взломанные или ненадежные программы. Троянские программы часто распространяются как часть взломанного программного обеспечения, возможно, под видом «патча», препятствующего проверке лицензии. Но ненадежные программы очень сложно отличить от надежного программного обеспечения, потому что трояны также могут иметь необходимые вам функции. Вы можете попробовать найти информацию об этой программе на форумах по защите от вредоносных программ, но лучшим решением будет не использовать такие программы.
- И чтобы быть уверенным в безопасности загруженных файлов, используйте GridinSoft Anti-Malware. Эта программа наверняка станет отличным щитом для вашего персонального компьютера.
Мне нужна ваша помощь, чтобы поделиться этой статьей.
Сейчас ваша очередь помогать другим людям. Я написал это руководство, чтобы помочь таким людям, как вы. Вы можете использовать кнопки ниже, чтобы поделиться этим в своих любимых социальных сетях Facebook, Twitter или Reddit.
Брендан Смит
Как удалить CRYLOCK Ransomware и восстановить ПК

Название: CRYLOCK Virus
Описание: CRYLOCK Virus - это заражение программным вымогателем.Этот вирус шифрует важные личные файлы (видео, фотографии, документы). Зашифрованные файлы можно отслеживать с помощью специального расширения. [[email protected]]. *. Итак, вы вообще не можете их использовать.
Операционная система: Windows
Категория приложения: Вирус
Обзор пользователей
4,27 (15 голосов) .Как избавиться от компьютерного вируса: все, что вам нужно знать
Вы обеспокоены тем, что на вашем компьютере может быть вирус? Если ваш компьютер заражен, очень важно научиться избавляться от компьютерного вируса.
Эта статья научит вас всему, что нужно знать о работе компьютерных вирусов и их удалении.
Читайте, пока мы обсуждаем:
- Как избавиться от компьютерного вируса.
- Что такое компьютерный вирус.
- Как узнать, есть ли на вашем компьютере вирус.
- Может ли ваш компьютер заразиться вирусом по электронной почте.
- Как защитить компьютер от вирусов.
Как избавиться от компьютерного вируса
В этом разделе мы узнаем, как избавиться от компьютерного вируса с ПК и Mac.
Удаление компьютерного вируса с ПК
Компьютерные вирусы почти всегда невидимы. Без антивирусной защиты вы можете не знать, что она у вас есть. Вот почему так важно установить антивирусную защиту на все ваши устройства.
Если на вашем компьютере есть вирус, следующие десять простых шагов помогут вам избавиться от него:
Шаг 1. Загрузите и установите антивирусный сканер
Загрузите антивирусный сканер или полное решение для интернет-безопасности. Мы рекомендуем Kaspersky Internet Security. Видео ниже проведет вас через процесс установки:
Шаг 2. Отключитесь от Интернета
Когда вы удаляете вирус со своего ПК, рекомендуется отключиться от Интернета, чтобы предотвратить дальнейшее повреждение: некоторые компьютерные вирусы используют подключение к Интернету для распространения.
Шаг 3. Перезагрузите компьютер в безопасном режиме
Чтобы защитить компьютер во время удаления вируса, перезагрузите его в «безопасном режиме». Вы не знаете, как это сделать?
Вот простое руководство:
- Выключите и снова включите компьютер
- Когда экран загорится, нажмите F8, чтобы открыть меню «Дополнительные параметры загрузки».
- Щелкните «Safe Mode with Networking»
- Остаться отключенным от Интернета
Шаг 4. Удалите временные файлы
Затем вам необходимо удалить все временные файлы с помощью «Очистки диска».
Вот как это сделать:
- Щелкните логотип Windows справа внизу
- Тип «Временные файлы»
- Выберите «Освободить место на диске, удалив ненужные файлы».
- Найдите и выберите «Временные файлы Интернета» в списке «Файлы для удаления». Очистка диска и нажмите ОК.
- Подтвердите выбор «Удалить файлы»
Некоторые вирусы запрограммированы на запуск при загрузке компьютера. Удаление временных файлов может удалить вирус.Однако полагаться на это небезопасно. Чтобы убедиться, что вы избавили свой компьютер от вирусов, рекомендуется выполнить следующие шаги.
Шаг 5. Запустите проверку на вирусы
Теперь пора запустить сканирование на вирусы с помощью выбранного вами антивирусного ПО или программного обеспечения для обеспечения безопасности в Интернете. Если вы используете Kaspersky Internet Security, выберите и запустите «Проверка».
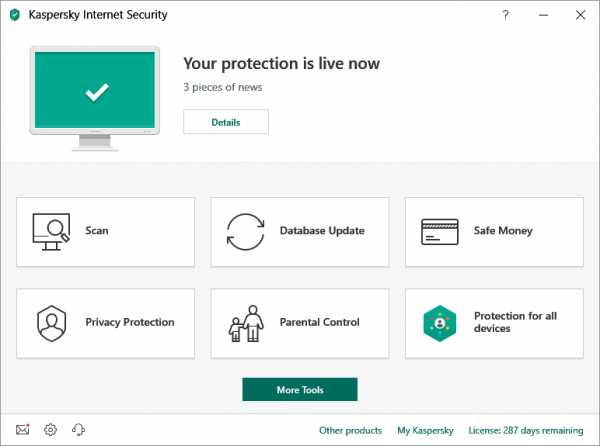
Шаг 6. Удалите вирус или поместите его в карантин.
Если вирус обнаружен, он может повлиять на несколько файлов. Выберите «Удалить» или «Карантин», чтобы удалить файл (ы) и избавиться от вируса.Повторно просканируйте компьютер, чтобы убедиться, что больше нет угроз. При обнаружении угроз поместите файлы в карантин или удалите их.
Шаг 7. Перезагрузите компьютер.
Теперь, когда вирус удален, вы можете перезагрузить компьютер. Просто включите его, как обычно. Больше не нужно находиться в «безопасном режиме».
Шаг 8: Измените все свои пароли
Чтобы защитить ваш компьютер от дальнейших атак, измените все свои пароли на случай их взлома. Это строго необходимо только в том случае, если у вас есть основания полагать, что ваши пароли были перехвачены вредоносным ПО, но лучше перестраховаться.
Вы всегда можете проверить работоспособность вируса на веб-сайте поставщика антивируса или в их службе технической поддержки, если вы не уверены.
Шаг 9. Обновите программное обеспечение, браузер и операционную систему
Обновление программного обеспечения, браузера и операционной системы снизит риск использования уязвимостей в старом коде злоумышленниками для установки вредоносного ПО на ваш компьютер.
Удаление компьютерного вируса с Mac
Если вы используете Mac, у вас может сложиться впечатление, что ваш компьютер не может заразиться вирусом.К сожалению, это заблуждение. Вирусов, нацеленных на Mac, меньше, чем на ПК, но вирусы для Mac действительно существуют.
Некоторые вирусы для Mac предназначены для того, чтобы заставить пользователей думать, что они являются антивирусными продуктами. Если вы случайно загрузите один из них, ваш компьютер может быть заражен. Три примера Mac-вирусов этого типа: «MacDefender», «MacProtector» и «MacSecurity».

Если вы считаете, что на вашем Mac есть вирус, выполните шесть шагов, чтобы удалить его:
- Закройте приложение или программное обеспечение, которое кажется уязвимым.
- Перейдите в «Монитор активности» и найдите известные вирусы для Mac, такие как «MacDefender», «MacProtector» или «MacSecurity».
- Если вы обнаружите один из этих вирусов, нажмите «Выйти из процесса» перед тем, как закрыть «Монитор активности».
- Затем перейдите в папку «Applications» и перетащите файл в «корзину».
- Не забудьте после этого очистить папку «Корзина», чтобы навсегда удалить вирус.
- Теперь убедитесь, что ваше программное обеспечение и приложения обновлены, чтобы воспользоваться последними исправлениями безопасности.
Чтобы ничего не упустить и защитить ваш Mac, рассмотрите возможность установки запущенного антивирусного решения, если у вас его еще нет. Мы рекомендуем комплексное решение интернет-безопасности, такое как Kaspersky Total Security .
Что такое компьютерный вирус?
Компьютерный вирус - это тип вредоносного ПО (вредоносного программного обеспечения), предназначенного для самовоспроизведения, то есть для создания своих копий на любом диске, подключенном к вашему компьютеру.
Компьютерные вирусы называются так потому, что, как и настоящие вирусы, они могут самовоспроизводиться.Как только ваш компьютер заражен вирусом, он распространяется именно так. Когда компьютерный вирус заражает ваш компьютер, он может замедлить его работу и перестать работать должным образом.
Существует три основных способа заражения вашего компьютера компьютерным вирусом.
Первый способ заражения вашего компьютера со съемного носителя, например USB-накопителя. Если вы вставляете в компьютер USB-накопитель или диск из неизвестного источника, он может содержать вирус.
Иногда хакеры оставляют зараженные USB-накопители или диски на рабочих местах или в общественных местах, например в кафе, для распространения компьютерных вирусов.Люди, использующие USB-накопители, также могут передавать файлы с зараженного компьютера на незараженный.
Другой способ заражения вашего компьютера вирусом - загрузка из Интернета.
Если вы загружаете программное обеспечение или приложения на свой компьютер, убедитесь, что вы делаете это из надежного источника. Например, Google Play Store или Apple App Store. Избегайте загрузки чего-либо через всплывающие окна или через неизвестный веб-сайт.
Третий способ заражения компьютера вирусом - открыть вложение или щелкнуть ссылку в спаме.
Всякий раз, когда вы получаете письмо от отправителя, которого не знаете или которому не доверяете, не открывайте его. Если вы все-таки откроете его, не будет открывать никаких вложений и не нажимать на какие-либо ссылки.
Как узнать, есть ли на вашем компьютере вирус
Есть множество признаков, на которые следует обратить внимание, которые указывают на то, что на вашем компьютере может быть вирус.
Во-первых, ваш компьютер тормозит? Если все занимает больше времени, чем обычно, возможно, ваш компьютер заражен.
Во-вторых, обратите внимание на приложения или программы, которые вы не знаете.Если вы видите, что на вашем компьютере появляется приложение или программа, которую вы не помните, загружая, будьте осторожны.
Рекомендуется удалить любое незнакомое программное обеспечение, а затем запустить сканирование на вирусы с помощью антивируса или программного обеспечения для обеспечения безопасности в Интернете для проверки на наличие угроз. Всплывающие окна, появляющиеся при закрытии браузера, являются признаком вируса. Если вы видите это, примите немедленные меры по удалению вируса, выполнив действия, описанные выше.
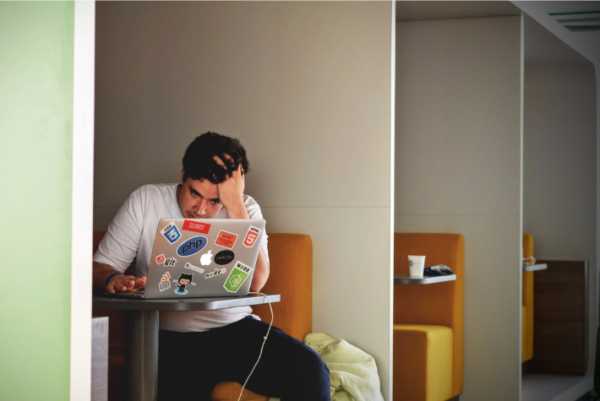
Еще одним признаком того, что на вашем компьютере может быть вирус, является странное поведение приложений или программ на вашем компьютере.Если они начнут давать сбой без видимой причины, возможно, на вашем компьютере есть вирус.
Наконец, вирус может вызвать перегрев вашего компьютера. В этом случае выясните, есть ли у вас вирус, с помощью антивирусного ПО или программного обеспечения для обеспечения безопасности в Интернете.
Может ли ваш компьютер заразиться вирусом по электронной почте?
Ваш компьютер может заразиться вирусом через электронную почту, но только если вы откроете вложения в спам-сообщениях или нажмете на содержащиеся в них ссылки.
Простое получение спама не заразит ваш компьютер.Просто отметьте их как спам или нежелательную почту и убедитесь, что они удалены. Большинство провайдеров электронной почты автоматизируют это (например, Gmail), но если что-то проскользнет через сеть, просто пометьте их как спам и не открывайте.
Как защитить компьютер от вирусов
Вот несколько основных способов защиты компьютера от вирусов:
- Используйте антивирусное программное обеспечение или комплексное решение для интернет-безопасности, например Kaspersky Total Security. Если вы используете мобильное устройство Android, рассмотрите Kaspersky Internet Security для Android.
- Исследуйте приложения и программное обеспечение, читая отзывы пользователей.
- Прочтите описания для разработчиков перед загрузкой приложений и программного обеспечения.
- Загружайте приложения и программное обеспечение только с надежных сайтов.
- Проверьте, сколько приложений и программного обеспечения загружено. Чем больше, тем лучше.
- Проверьте, какие разрешения запрашивают приложения и программное обеспечение. Это разумно?
- Никогда не переходите по непроверенным ссылкам в спам-письмах, сообщениях или на незнакомых сайтах.
- Не открывать вложения в спам-письмах.
- Обновляйте программное обеспечение, приложения и операционную систему.
- Используйте безопасное VPN-соединение для общедоступных сетей Wi-Fi, например Kaspersky Secure Connection.
- Никогда не вставляйте в компьютер неизвестные USB-накопители или диски.
Зачем подвергать себя риску заражения? Защитите свой компьютер с помощью Kaspersky Total Security.
.Moka Virus File (Ransomware) - Удалить + восстановить файлы
Moka - это семейство программ-вымогателей DJVU. Этот вирус шифрует важные личные файлы (видео, фотографии, документы). Зараженные файлы можно отслеживать по определенному расширению «.moka». Так что вы вообще не можете их использовать.
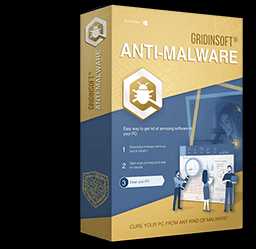
GridinSoft Anti-Malware
Удаление компьютерных вирусов вручную может занять несколько часов и при этом может повредить ваш компьютер. Я рекомендую вам скачать GridinSoft Anti-Malware для удаления вирусов.Позволяет завершить сканирование и вылечить ваш компьютер в течение пробного периода.
В этом руководстве я постараюсь помочь вам удалить программу-вымогатель Moka бесплатно. В качестве бонуса я помогу вам расшифровать ваши зашифрованные файлы.
Что такое «Мока»?
Moka может быть правильно идентифицирован как заражение типа вымогателя.
Ransomware - это особый вид вируса, который зашифровывает ваши документы, а затем заставляет вас платить за их восстановление. Семейство программ-вымогателей DJVU (также известных как STOP) было впервые обнаружено и проанализировано вирусным аналитиком Майклом Гиллеспи.
Мока в основном похож на других представителей того же семейства: Пета, Шариз, Сето. Он зашифровал все распространенные типы файлов. Следовательно, вы не можете использовать свои документы. Moka добавляет свое особое расширение «.moka» во все файлы. Например, файл «video.avi» будет заменен на «video.avi.moka». Как только шифрование завершено, Moka отбрасывает специальный текстовый файл «_readme.txt» и помещает его во все папки, содержащие измененные файлы.
Этот текст с просьбой об оплате предназначен для восстановления файлов с помощью ключа дешифрования:
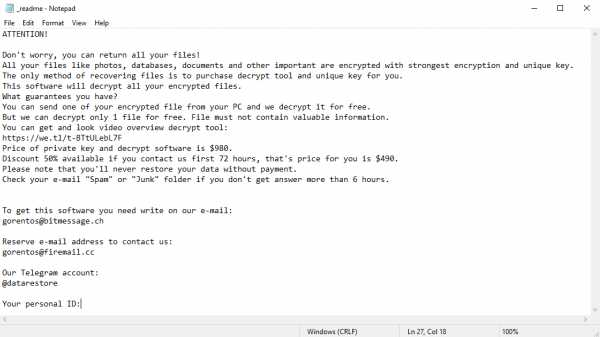
Страшное предупреждение, требующее от пользователей заплатить выкуп за расшифровку закодированных данных, содержит эти разочаровывающие предупреждения
Moka использует алгоритм шифрования AES-556.Итак, если ваши документы были зашифрованы с помощью определенного ключа дешифрования, который полностью уникален и других копий нет. Печальная реальность состоит в том, что без уникального ключа восстановить информацию невозможно.
В случае, если Moka работал в онлайн-режиме, получить доступ к ключу AES-556 невозможно. Он хранится на удаленном сервере, принадлежащем преступникам, которые распространяют вирус Moka.
Для получения ключа дешифрования необходимо оплатить 980 долларов США. Чтобы получить реквизиты платежа, сообщение побуждает жертв связаться с мошенниками по электронной почте (gorentos @ bitmessage.ch) или через Telegram.
Не плати за Мока!
Пожалуйста, попробуйте использовать имеющиеся резервные копии, или STOPDecrypter tool
В файле_readme.txt также указано, что владельцы компьютеров должны связаться с представителями Moka в течение 72 часов с момента зашифровывания файлов. При условии, что они свяжутся с вами в течение 72 часов, пользователям будет предоставлена скидка в размере 50%, таким образом, сумма выкупа будет снижена до 490 долларов). Тем не менее, держитесь подальше от уплаты выкупа!
Настоятельно рекомендую не связываться с этими мошенниками и не платить.Одно из наиболее эффективных решений для восстановления потерянных данных - просто используя доступные резервные копии или инструмент STOPDecrypter.
Особенность всех таких вирусов заключается в применении схожего набора действий по генерации уникального ключа дешифрования для восстановления зашифрованных данных.
Таким образом, если программа-вымогатель все еще находится на стадии разработки или не обладает некоторыми труднопреодолимыми недостатками, вручную восстановить зашифрованные данные вы не сможете. Единственное решение предотвратить потерю ценных данных - это регулярно делать резервные копии важных файлов.
Обратите внимание, что даже если вы регулярно поддерживаете такие резервные копии, их следует размещать в определенном месте, не отвлекаясь и не подключаясь к вашей основной рабочей станции.
Например, резервная копия может храниться на USB-накопителе или другом внешнем жестком диске. При желании вы можете обратиться к справке по онлайн (облачному) хранилищу информации.
Излишне упоминать, что когда вы храните данные резервной копии на общем устройстве, они могут быть зашифрованы таким же образом, как и другие данные.
По этой причине размещение резервной копии на главном компьютере - не самая лучшая идея.
Как я заразился?
Moka может встроить в вашу систему различные методы. Но на самом деле не имеет значения, какой метод применялся в вашем случае.
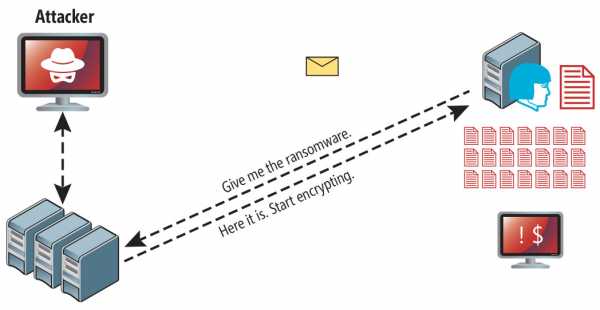
Атака программы-вымогателя Moka после успешной попытки фишинга.
Тем не менее, это общие утечки, через которые он может быть введен в ваш компьютер:
- скрытая установка вместе с другими приложениями, особенно с утилитами, которые работают как бесплатное или условно-бесплатное ПО;
- сомнительная ссылка в спам-письмах, ведущая к установщику Moka
- бесплатных ресурсов хостинга онлайн;
- с использованием нелегальных одноранговых (P2P) ресурсов для загрузки пиратского программного обеспечения.
Были случаи, когда вирус Moka маскировался под какой-то законный инструмент, например, в сообщениях с требованием запустить какое-то нежелательное ПО или обновления браузера. Как правило, именно так некоторые онлайн-мошенники стремятся заставить вас установить программу-вымогатель Moka вручную, фактически заставляя вас напрямую участвовать в этом процессе.
Разумеется, предупреждение о фиктивном обновлении не будет указывать на то, что вы действительно собираетесь внедрить программу-вымогатель Moka. Эта установка будет скрыта под предупреждением о том, что якобы вам следует обновить Adobe Flash Player или какую-либо другую сомнительную программу.
Конечно, взломанные приложения тоже представляют собой ущерб. Использование P2P является незаконным и может привести к внедрению серьезного вредоносного ПО, в том числе вымогателя Moka.
Подводя итог, что можно сделать, чтобы избежать внедрения вымогателя Moka на ваше устройство? Несмотря на то, что нет 100% гарантии, что ваш компьютер не будет поврежден, я хочу дать вам несколько советов по предотвращению проникновения Moka. Вы должны быть осторожны при установке бесплатных программ сегодня.
Убедитесь, что вы всегда читаете, что предлагают установщики в дополнение к основной бесплатной программе.Держитесь подальше от открытия сомнительных вложений электронной почты. Не открывайте файлы от неизвестных адресатов. Конечно, ваша текущая программа безопасности всегда должна обновляться.
Вредоносная программа о себе открыто не говорит. Он не будет упомянут в списке ваших доступных программ. Однако он будет замаскирован под какой-то вредоносный процесс, регулярно работающий в фоновом режиме, начиная с момента запуска вашего компьютера.
В сообщении вымогателя Moka содержится следующая неприятная информация:
ВНИМАНИЕ! Не волнуйтесь, вы можете вернуть все свои файлы! Все ваши файлы, такие как фотографии, базы данных, документы и другие важные файлы, зашифрованы с помощью самого надежного шифрования и уникального ключа.Единственный способ восстановить файлы - это приобрести для вас инструмент дешифрования и уникальный ключ. Это программное обеспечение расшифрует все ваши зашифрованные файлы. Какие гарантии у вас есть? Вы можете отправить один из своих зашифрованных файлов со своего компьютера, и мы расшифруем его бесплатно. Но мы можем бесплатно расшифровать только 1 файл. Файл не должен содержать ценной информации. Вы можете получить и посмотреть видеообзор инструмента дешифрования: https://we.tl/t-2P5WrE5b9f Стоимость закрытого ключа и программного обеспечения для дешифрования составляет 980 долларов. Скидка 50% доступна, если вы свяжетесь с нами в первые 72 часа, это цена для вас 490 долларов.Обратите внимание, что вы никогда не восстановите свои данные без оплаты. Проверьте папку «Спам» или «Нежелательная почта» в своей электронной почте, если вы не получаете ответа более 6 часов. Чтобы получить эту программу, вам необходимо написать на нашу электронную почту: [email protected] Зарезервируйте адрес электронной почты, чтобы связаться с нами: [email protected] Наш аккаунт в Telegram: @datarestore Отметить восстановление данных Ваш личный идентификатор: XXXXXXXXXXXXXXXXXXXXXXXXXXXXXXXX
Изображение ниже дает четкое представление о том, как выглядят файлы с расширением «.moka»:
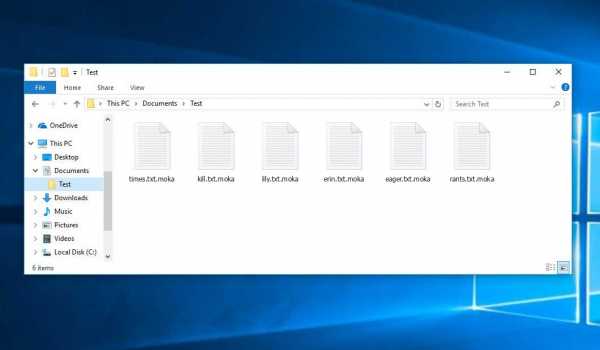
Пример crypted.moka файлы
Как удалить вирус Moka?
Помимо кодирования файлов жертвы, вирус Moka также начал устанавливать на ПК шпионское ПО Azorult для кражи учетных данных, криптовалютных кошельков, файлов рабочего стола и т. Д.
Причины, по которым я бы рекомендовал GridinSoft
Нет лучшего способа распознать, удалить и предотвратить программы-вымогатели, чем использовать антивирусное программное обеспечение от GridinSoft.
Скачать утилиту для удаления.
Вы можете загрузить GridinSoft Anti-Malware, нажав кнопку ниже:
Запустите установочный файл.
По завершении загрузки файла установки дважды щелкните файл install-antimalware-fix.exe , чтобы установить GridinSoft Anti-Malware на свой компьютер.
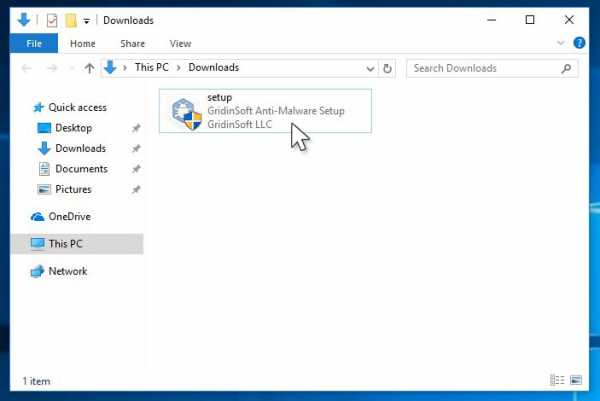
Контроль учетных записей пользователей с просьбой разрешить GridinSoft Anti-Malware вносить изменения в ваше устройство. Итак, вы должны нажать «Да», чтобы продолжить установку.
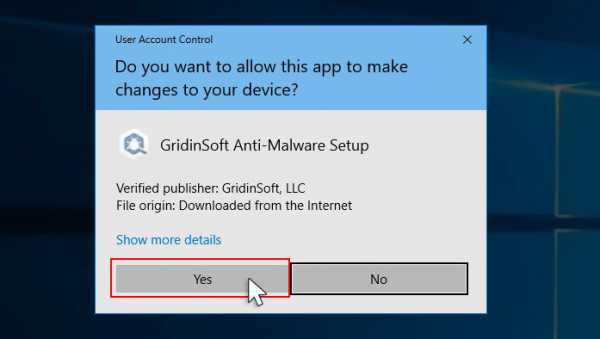
Нажмите кнопку «Установить».
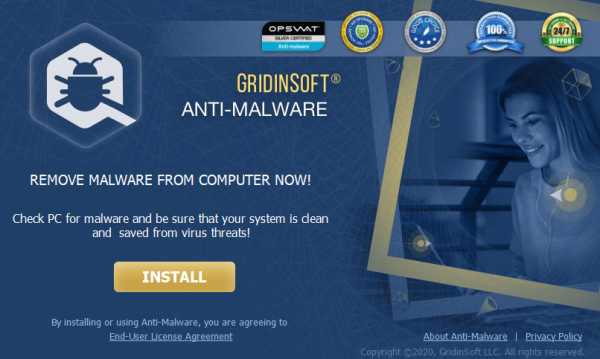
После установки Anti-Malware запустится автоматически.
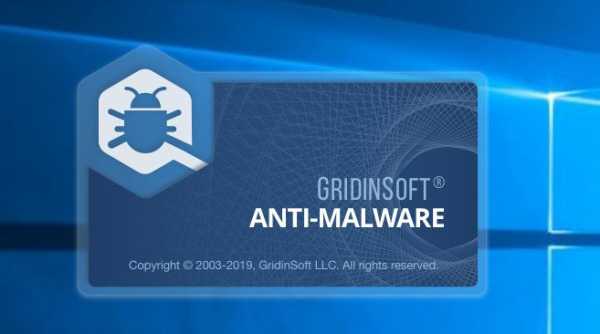
Дождитесь завершения сканирования Anti-Malware.
GridinSoft Anti-Malware автоматически начнет сканирование вашего компьютера на предмет заражения Moka и других вредоносных программ. Этот процесс может занять 20–30 минут, поэтому я предлагаю вам периодически проверять статус процесса сканирования.
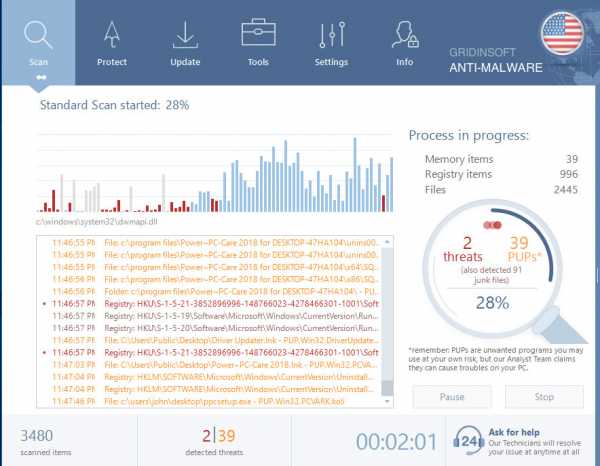
Щелкните «Очистить сейчас».
Когда сканирование завершится, вы увидите список инфекций, обнаруженных GridinSoft Anti-Malware.Чтобы удалить их, нажмите кнопку «Очистить сейчас» в правом углу.
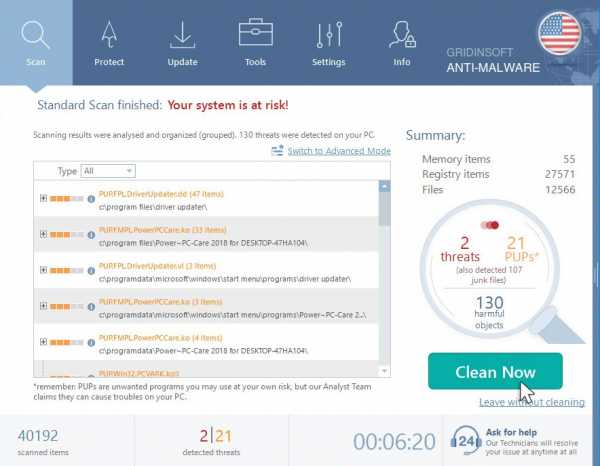
Как расшифровать файлы .moka?
Специалист по шифрованиюМайкл Гиллеспи (США) сумел создать свой декодер для некоторых версий и вариантов вымогателей этого семейства (Peta, Shariz, Seto и других).
Это работает, когда инфекция Moka использовала автономный ключ для шифрования.
Вы можете скачать бесплатную программу дешифрования здесь: STOPDecrypter. Этот инструмент включает BruteForcer только для вариантов, использующих шифрование XOR, простой симметричный шифр, который относительно легко взломать.Инструмент дешифрования требует, чтобы жертвы предоставили зашифрованную и исходную пару файлов размером более 150 КБ.
Загрузить STOPDecrypter tool:
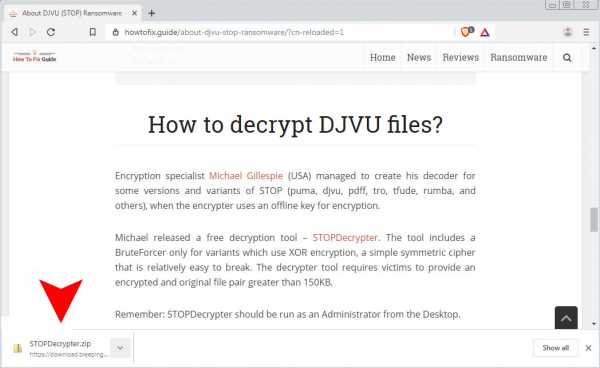
Распакуйте инструмент STOPDecrypter в папку на рабочем столе:
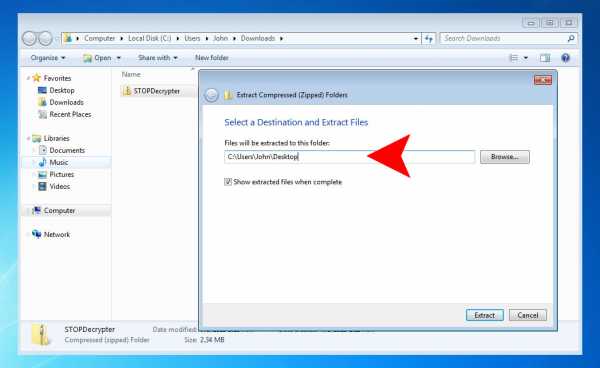
Запустите STOPDecrypter tool:
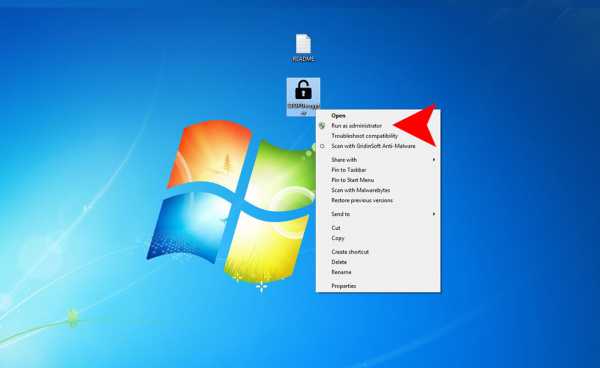
Помните: STOPDecrypter следует запускать с рабочего стола от имени администратора.
Выберите папку и нажмите кнопку «Расшифровать»:
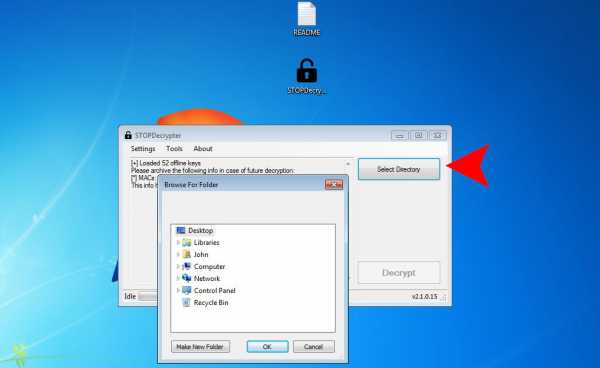
Что дальше?
Если руководство не поможет вам удалить Moka инфекция , загрузите рекомендованное мной GridinSoft Anti-Malware.Также вы всегда можете попросить меня в комментариях о помощи.
.Gero Virus File (Ransomware) - удалить + восстановить файлы
Gero - это семейство программ-вымогателей DJVU. Заражение шифрует важные личные файлы (видео, фотографии, документы). Зашифрованные файлы можно отслеживать по определенному расширению «.gero». Таким образом, вы вообще не можете получить к ним доступ.
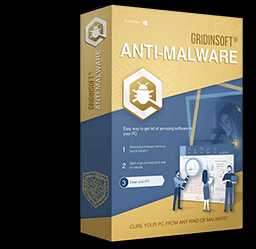
GridinSoft Anti-Malware
Удаление компьютерных вирусов вручную может занять несколько часов и при этом может повредить ваш компьютер.Я рекомендую вам скачать GridinSoft Anti-Malware для удаления вирусов. Позволяет завершить сканирование и вылечить ваш компьютер в течение пробного периода.
В этом руководстве я постараюсь помочь вам удалить программу-вымогатель Gero без какой-либо оплаты. В качестве бонуса я помогу вам расшифровать ваши зашифрованные файлы.
Что такое «Геро»?
Gero можно правильно идентифицировать как заражение программой-вымогателем.
Ransomware - это особый вид вируса, который зашифровывает ваши документы, а затем заставляет вас платить за них.Обратите внимание, что семейство программ-вымогателей DJVU (также известных как STOP) было впервые обнаружено вирусным аналитиком Майклом Гиллеспи.
Gero в основном похож на других представителей программ-вымогателей, таких как: Hese, Hese, Carote. Он зашифровал все популярные типы файлов. Следовательно, пользователи не могут открывать ваши документы или фотографии. Gero добавляет во все файлы свое особое расширение .gero. Например, файл «video.avi» будет заменен на «video.avi.gero». Как только шифрование успешно завершено, Gero удаляет определенный файл «_readme.txt »и добавляет его во все папки, содержащие измененные файлы.
Подробная информация о заражении Gero:
Этот текст с просьбой об оплате предназначен для возврата файлов с помощью ключа дешифрования:
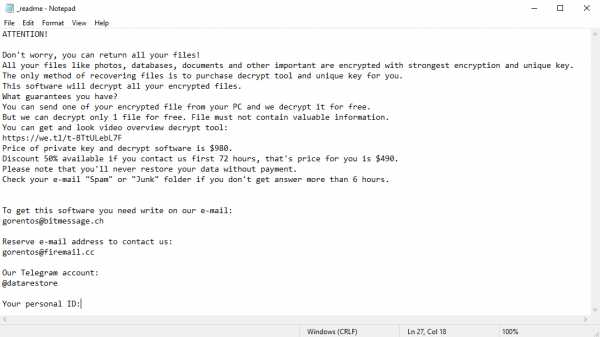
Страшное предупреждение, требующее от пользователей заплатить выкуп за расшифровку закодированных данных, содержит эти разочаровывающие предупреждения
Геро использует алгоритм криптографии AES-556. Итак, если ваши файлы были зашифрованы с помощью определенного ключа дешифрования, который полностью отличается и других копий нет.Печальная реальность такова, что восстановить информацию без доступного уникального ключа невозможно.
В случае, если Gero работал в онлайн-режиме, получить доступ к ключу AES-556 невозможно. Он хранится на удаленном сервере, принадлежащем мошенникам, которые распространяют вирус Gero.
Для получения ключа дешифрования необходимо оплатить 980 долларов США. Чтобы получить реквизиты платежа, сообщение побуждает жертв связываться с мошенниками по электронной почте ([email protected]) или через Telegram.
Не плати за Геро!
Пожалуйста, попробуйте использовать имеющиеся резервные копии, или STOPDecrypter tool
В файле_readme.txt также указано, что владельцы компьютеров должны связаться с представителями Gero в течение 72 часов с момента шифрования файлов. При условии, что они свяжутся с вами в течение 72 часов, пользователям будет предоставлена скидка в размере 50%, таким образом, сумма выкупа будет снижена до 490 долларов). Однако держитесь подальше от уплаты выкупа!
Обязательно советую не связываться с этими жуликами и не платить.Одно из наиболее эффективных решений для восстановления потерянных данных - просто используя доступные резервные копии или инструмент STOPDecrypter.
Особенность всех таких вирусов заключается в применении схожего набора действий по генерации уникального ключа дешифрования для восстановления зашифрованных данных.
Таким образом, если программа-вымогатель все еще находится на стадии разработки или не обладает некоторыми труднопреодолимыми недостатками, вручную восстановить зашифрованные данные вы не сможете. Единственное решение предотвратить потерю ценных данных - это регулярно делать резервные копии важных файлов.
Обратите внимание, что даже если вы регулярно поддерживаете такие резервные копии, их следует размещать в определенном месте, не отвлекаясь и не подключаясь к вашей основной рабочей станции.
Например, резервная копия может храниться на USB-накопителе или другом внешнем жестком диске. При желании вы можете обратиться к справке по онлайн (облачному) хранилищу информации.
Излишне упоминать, что когда вы храните данные резервной копии на общем устройстве, они могут быть зашифрованы таким же образом, как и другие данные.
По этой причине размещение резервной копии на главном компьютере, безусловно, не лучшая идея.
Как я заразился?
Gero имеет различные методы, встроенные в вашу систему. Но на самом деле не имеет значения, какой конкретный метод был использован в вашем случае.
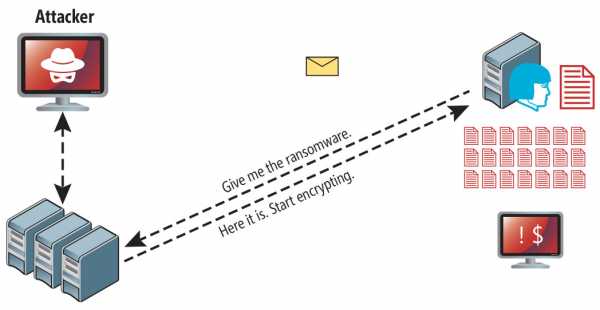
Gero-атака программы-вымогателя после успешной попытки фишинга.
Тем не менее, это общие утечки, через которые он может быть введен в ваш компьютер:
- скрытая установка вместе с другими приложениями, особенно с утилитами, которые работают как бесплатные или условно-бесплатные;
- сомнительная ссылка в спам-письмах, ведущая к установщику Gero
- ресурсов бесплатного онлайн-хостинга;
- с использованием незаконных одноранговых (P2P) ресурсов для загрузки пиратского программного обеспечения.
Были случаи, когда вирус Gero маскировался под какой-то законный инструмент, например, в сообщениях с требованием запустить какое-то нежелательное ПО или обновления браузера. Как правило, именно так некоторые онлайн-мошенники стремятся заставить вас вручную установить вымогатель Gero, фактически заставляя вас напрямую участвовать в этом процессе.
Разумеется, предупреждение о фиктивном обновлении не будет указывать на то, что вы действительно собираетесь внедрить программу-вымогатель Gero. Эта установка будет скрыта под предупреждением о том, что якобы вам следует обновить Adobe Flash Player или какую-либо другую сомнительную программу.
Конечно, взломанные приложения тоже представляют собой ущерб. Использование P2P является незаконным и может привести к внедрению серьезного вредоносного ПО, включая программу-вымогатель Gero.
Итак, что вы можете сделать, чтобы избежать заражения вашего устройства вирусом-вымогателем Gero? Несмотря на то, что нет стопроцентной гарантии предотвращения повреждения вашего ПК, я хочу дать вам несколько советов по предотвращению проникновения Gero. Вы должны быть осторожны при установке бесплатных программ сегодня.
Убедитесь, что вы всегда читаете, что предлагают установщики в дополнение к основной бесплатной программе.Держитесь подальше от открытия сомнительных вложений электронной почты. Не открывайте файлы от неизвестных адресатов. Конечно, ваша текущая программа безопасности всегда должна обновляться.
Вредоносная программа о себе открыто не говорит. Он не будет упомянут в списке ваших доступных программ. Однако он будет замаскирован под какой-то вредоносный процесс, регулярно работающий в фоновом режиме, начиная с момента запуска вашего компьютера.
В сообщении программы-вымогателя Gero содержится следующая неприятная информация:
ВНИМАНИЕ! Не волнуйтесь, вы можете вернуть все свои файлы! Все ваши файлы, такие как фотографии, базы данных, документы и другие важные файлы, зашифрованы с помощью самого надежного шифрования и уникального ключа.Единственный способ восстановить файлы - это приобрести для вас инструмент дешифрования и уникальный ключ. Это программное обеспечение расшифрует все ваши зашифрованные файлы. Какие гарантии у вас есть? Вы можете отправить один из своих зашифрованных файлов со своего компьютера, и мы расшифруем его бесплатно. Но мы можем бесплатно расшифровать только 1 файл. Файл не должен содержать ценной информации. Вы можете получить и посмотреть видеообзор инструмента дешифрования: https://we.tl/t-2P5WrE5b9f Стоимость закрытого ключа и программного обеспечения для дешифрования составляет 980 долларов.Скидка 50% доступна, если вы свяжетесь с нами в первые 72 часа, это цена для вас 490 долларов. Обратите внимание, что вы никогда не восстановите свои данные без оплаты. Проверьте папку «Спам» или «Нежелательная почта» в своей электронной почте, если вы не получаете ответа более 6 часов. Чтобы получить эту программу, вам необходимо написать на нашу электронную почту: [email protected] Зарезервируйте адрес электронной почты, чтобы связаться с нами: [email protected] Наш аккаунт в Telegram: @datarestore Отметить восстановление данных Ваш личный идентификатор: XXXXXXXXXXXXXXXXXXXXXXXXXXXXXXXX
Изображение ниже дает четкое представление о том, как файлы с расширением «.gero »выглядит так:
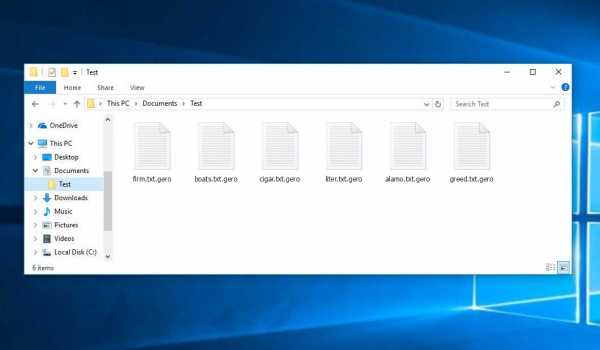
Пример зашифрованных файлов .gero
Как удалить Gero вирус?
Помимо кодирования файлов жертвы, вирус Gero также начал устанавливать на ПК шпионское ПО Azorult для кражи учетных данных, криптовалютных кошельков, файлов рабочего стола и многого другого.
Причины, по которым я бы рекомендовал GridinSoft
Нет лучшего способа распознать, удалить и предотвратить программы-вымогатели, чем использовать антивирусное программное обеспечение от GridinSoft.
Скачать утилиту для удаления.
Вы можете загрузить GridinSoft Anti-Malware, нажав кнопку ниже:
Запустите установочный файл.
По завершении загрузки установочного файла дважды щелкните файл install-antimalware-fix.exe , чтобы установить GridinSoft Anti-Malware на свой компьютер.
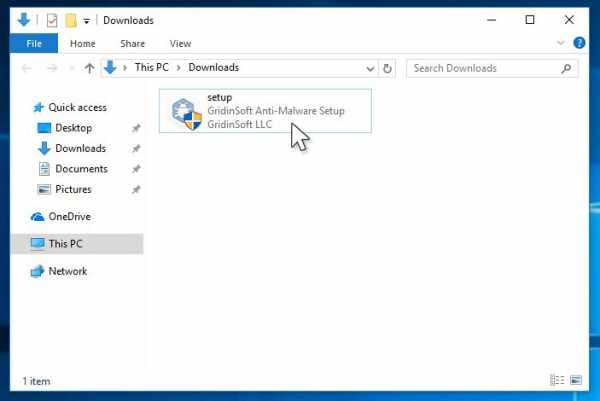
Контроль учетных записей пользователей с просьбой разрешить GridinSoft Anti-Malware вносить изменения в ваше устройство. Итак, вы должны нажать «Да», чтобы продолжить установку.
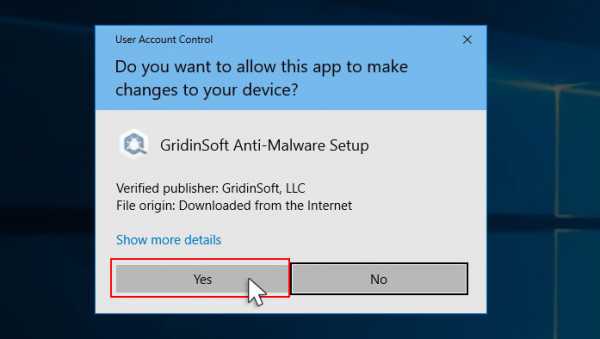
Нажмите кнопку «Установить».
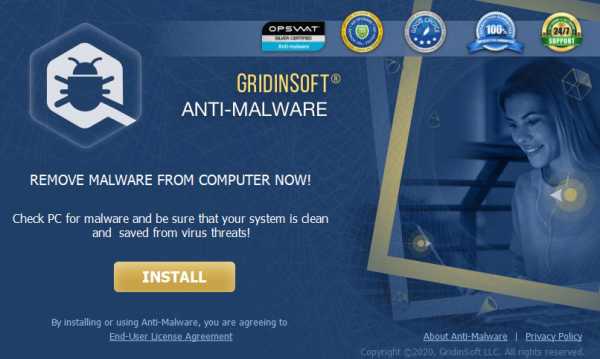
После установки Anti-Malware запустится автоматически.
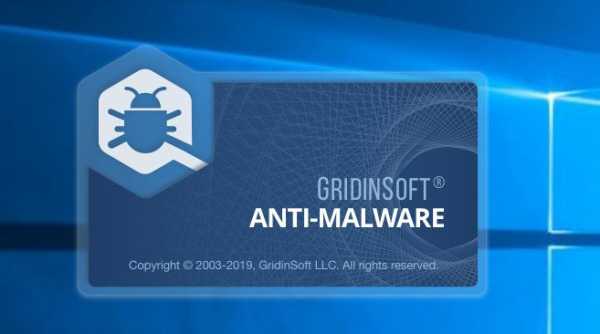
Дождитесь завершения сканирования антивирусным ПО.
GridinSoft Anti-Malware автоматически начнет сканирование вашей системы на предмет заражения Gero и других вредоносных программ. Этот процесс может занять 20–30 минут, поэтому я предлагаю вам периодически проверять статус процесса сканирования.
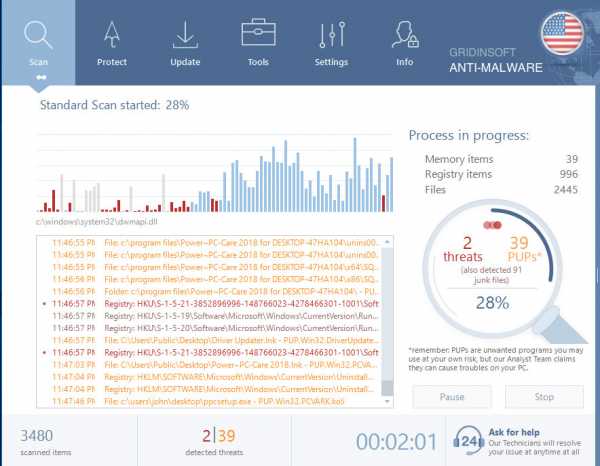
Щелкните «Очистить сейчас».
По завершении сканирования вы увидите список заражений, обнаруженных GridinSoft Anti-Malware.Чтобы удалить их, нажмите кнопку «Очистить сейчас» в правом углу.
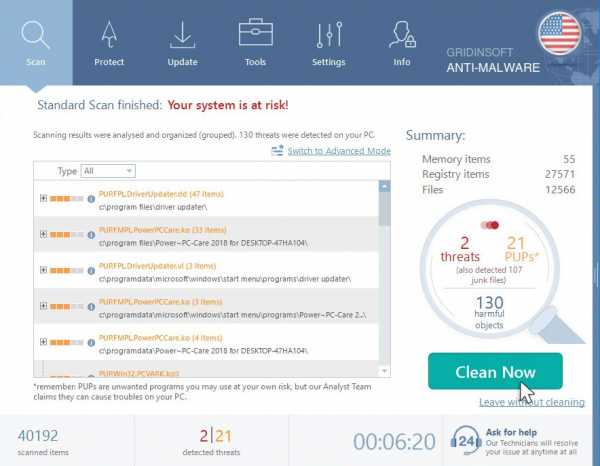
Как расшифровать файлы .gero?
Специалист по шифрованиюМайкл Гиллеспи (США) сумел создать свой декодер для некоторых версий и вариантов вымогателей этого семейства (Hese, Hese, Carote и др.).
Работает, когда заражение Gero использует автономный ключ для шифрования.
Вы можете скачать бесплатную программу дешифрования здесь: STOPDecrypter. Этот инструмент включает в себя BruteForcer только для вариантов, использующих шифрование XOR, простой симметричный шифр, который относительно легко взломать.Инструмент дешифрования требует, чтобы жертвы предоставили зашифрованную и исходную пару файлов размером более 150 КБ.
Загрузить STOPDecrypter tool:
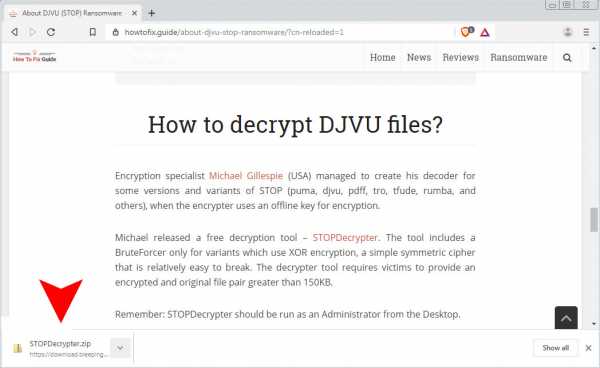
Распакуйте инструмент STOPDecrypter в папку на рабочем столе:

Запустите STOPDecrypter tool:
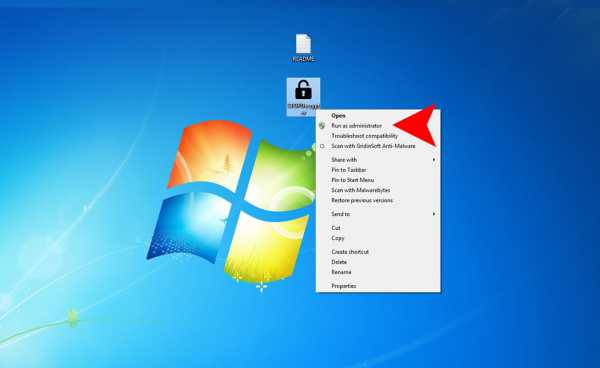
Помните: STOPDecrypter следует запускать с рабочего стола от имени администратора.
Выберите папку и нажмите кнопку «Расшифровать»:
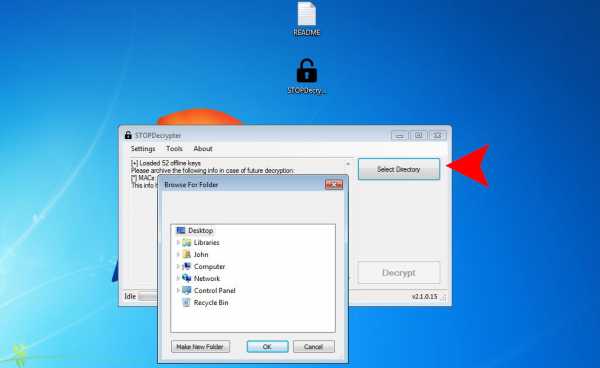
Что дальше?
Если руководство не поможет вам удалить Gero заражение , пожалуйста, загрузите GridinSoft Anti-Malware, которое я рекомендовал.Также вы всегда можете попросить меня в комментариях о помощи. Удачи!
.