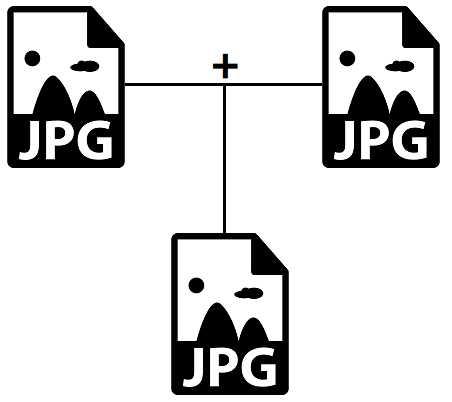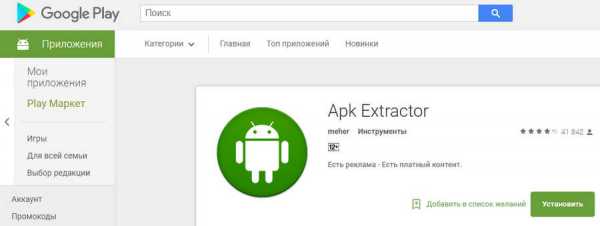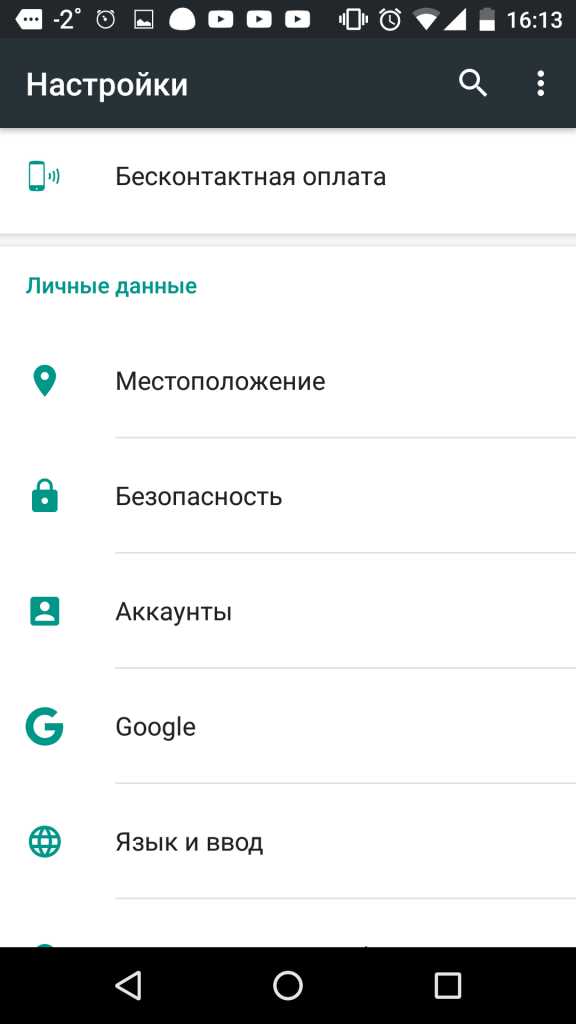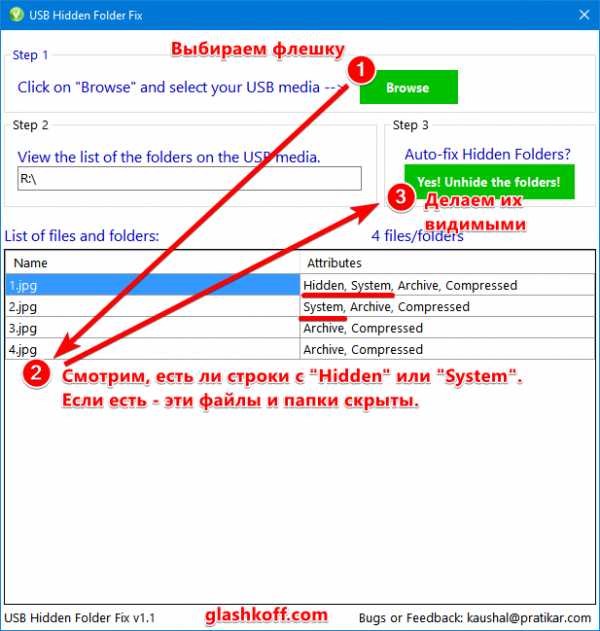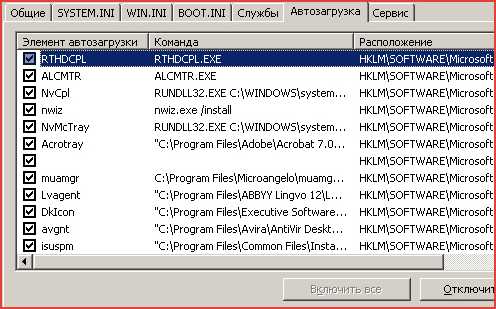Как выключить отображение скрытых папок и файлов
Как в Windows включить отображение скрытых файлов и папок
Кроме обычных файлов и папок на любом компьютере есть папки и файлы скрытые. Таковыми обычно являются важные системные файлы, удаление или изменение которых может повлиять на стабильность работы компьютера. Скрытым можно сделать также любой другой файл или папку. Напомню, что для этого нужно щелкнуть по нему правой кнопкой мышки, в появившемся меню выбрать пункт "Свойства", в открывшемся окне на вкладке "Общие" поставить флажок возле пункта "Скрытый", после чего там же нажать кнопку "Применить". По умолчанию, скрытые файлы и папки не отображаются компьютером. Но при необходимости настройки Windows можно изменить, "заставив" компьютер их отображать. Порядок действий при этом в разных версиях Windows немного отличается.Windows 10, Windows 8:
• открыть любую папку; • в верхней ее части щелкнуть мышкой по пункту "Вид", после чего в появившемся меню щелкнуть по пункту "Параметры";
• в открывшемся окне перейти на вкладку "Вид", в самом низу списка "Дополнительные параметры" найти раздел "Скрытые файлы и папки", в котором поставить флажок возле пункта "Показывать скрытые файлы, папки и диски". Затем внизу окна нажать кнопку "Применить".
Windows 7, Windows Vista:
• открыть любую папку; • в левом верхнем ее углу щелкнуть мышкой по пункту "Упорядочить", после чего в появившемся меню выбрать пункт "Параметры папок и поиска";
• в открывшемся окне, на вкладке "Вид", найти в списке пункт с названием "Показывать скрытые файлы, папки и диски" (в самом конце списка), поставить возле него флажок и затем внизу окна нажать кнопку "Применить".
Windows XP:
• открыть любую папку; • в верхней ее части щелкнуть левой кнопкой мышки по пункту "Сервис" и в появившемся меню выбрать пункт "Свойства папки".
• ну а дальше все точно так же, как и в других версиях Windows - в открывшемся окне перейти на вкладку "Вид", в списке поставить галочку возле "Показать скрытые файлы и папки", после чего нажать кнопку "Применить".
В дальнейшем, чтобы отключить отображение скрытых файлов и папок необходимо снова открыть окно параметров папки (см. выше), перейти на вкладку "Вид", вернуть настройки в прежнее состояние и нажать кнопку "Применить".
Скрытые папки и файлы - как включить и выключить просмотр скрытых файлов и папок
советы → как это сделать → Просмотр скрытых файлов и папок
Просмотр скрытых файлов и папок
В Windows можно включить или выключить отображение скрытых файлов и папок.
Как это сделать? Для этого нужно проделать следующие шаги:
- Открыть меню «Пуск» → «Панель управления».
- В классическом виде «Панели управления» открыть «Свойства папки»;
если «Панель управления» отображается по категориям, то сначала щелкнуть на пункте «Оформление и темы», затем на значке «Свойства папки». - В окне «Свойства папки» перейти на вкладку «Вид».
- Продвинуться по списку вниз с помощью полосы прокрутки до пункта «Скрытые файлы и папки», выбрать один из предложенных вариантов «Не показывать скрытые и системные файлы», выделить его щелчком.
- Щелкнуть на кнопку «ОК».
Папки и файлы, в свойствах которых был включен пункт «Скрытый», станут видимыми и доступными для поиска, просмотра и удаления в обычном режиме.
Для того, чтобы снова выключить просмотр скрытых файлов и папок, в списке необходимо выбрать пункт «Не показывать скрытые и системные файлы» и нажать кнопку «ОК».
→ в раздел Советы
При полной или частичной публикации статьи в Интернете обязательно указание активной гиперссылки на источник http://programmistan.narod.ru
Как и где настраивается отображение скрытых файлов и попок в Windows 10

Как включить или выключить отображение скрытых файлов и папок в Windows 10
Настройка отображения скрытых элементов, в операционной системе Windows 10 проводится довольно просто и не требует каких-либо сложных манипуляций.
Для того, чтобы включить или выключить видимость скрытых файлов:
- Открываем совершенно любую папку.
- И, щелкаем один раз по вкладке «Вид» вверху окна папки левой кнопкой мыши один раз

. - После нажатия, в верху появится панель настроек вида папок, в правой части которой, нужно установить либо снять флажок напротив слова «скрытые элементы», для отображения или отключения видимости скрытых элементов Windows 10

. - На этом всё, никаких кнопок типа «применить», «ок» и так далее, нажимать не придется. Изменения вступят в силу сразу же после того, как вы поставите или снимите флажок в соответствующем блоке.

Как показать или скрыть скрытые папки

Автор comhub Просмотров 3k. Опубликовано Обновлено
Скрытые файлы обычно скрыты по уважительной причине — они часто являются очень важными файлами и скрыты от просмотра, что затрудняет их изменение или удаление.
Но что, если вы хотите увидеть эти скрытые файлы?
Существует много веских причин, по которым вам нужно будет сделать видимыми скрытые файлы и папки в вашем поиске и представлениях в папке, но большую часть времени это связано с тем, что вы имеете дело с проблемой Windows, и вам нужен доступ к одному из этих важных файлов для редактирования или удаления.
С другой стороны, если скрытые файлы, уже видны, но вы вместо этого хотите скрыть их, это просто обратное действие.
К счастью, очень просто переключить, показать или скрыть скрытые файлы и папки в Windows. Это изменение делаются через панель управления.
Конкретные шаги, связанные с настройкой Windows для отображения или скрытия скрытых файлов, зависят от того, какую операционную систему вы используете:
Как показать или скрыть скрытые файлы и папки в Windows 10, 8 и 7
- Откройте панель управления.
Нажмите сочетание клавиш CTRL+R, введите control и нажмите Enter.
Либо введите в поиске Панель управления.
- Переключите просмотр на мелкие значки.

- Откройте Параметры проводника (Windows 10) или Параметры папок(Windows 8/7).

- Перейдете на вкладку Вид.
- Прокрутите в самый вниз до пункта Скрытые файлы, папки и диски.
- Выберите , какой вариант вы хотите применить.
Не показывать скрытые файлы, папки или диски будут скрывать файлы, папки и диски , которые имеют скрытый атрибут.
Если переключить на Показывать скрытые файлы, папки и диски позволяет увидеть скрытые данные.
- Нажмите ОК в нижней части окна «Параметры проводника».
- Вы можете проверить, скрыты ли скрытые файлы в Windows 10/8/7, перейдя на диск C: . Если вы не видите папку с именем ProgramData , скрытые файлы и папки скрываются от просмотра.
Быстрый способ переключения скрытых папок в Windows 10
- Откройте папку где хотели скрыть или показать папки и файлы.
- В верхней панели нажмите Вид.
- Раскроется меню, найдите пункт Скрытые элементы.
- Поставьте галочку если хотите скрыть папки или снимите, что бы показать.

Как показать или скрыть скрытые файлы и папки в Windows Vista
- Нажмите кнопку «Пуск», а затем «Панель управления».
- Нажмите на Оформление и персонализация.
Примечание: Если вы просматриваете Классический вид Панели управления, вы не увидите эту ссылку. Просто откройте значок «Свойства папки» и перейдите к шагу 4 . - Нажмите ссылки «Параметры папок» .
- Нажмите вкладку «Вид» в окне «Свойства папки» .
- В дополнительных настройках: раздел, найдите скрытые файлы и папку категории.
- Выберите параметр , который вы хотите применить к Windows Vista. Не показывать скрытые файлы и папки будут скрывать файлы и папки с атрибутом скрытый ВКЛЮЧЕНО. Показывать скрытые файлы и папки позволит вам увидеть скрытые файлы и папки.
- Нажмите OK в нижней части окна «Свойства папки» .
- Вы можете проверить, отображаются ли скрытые файлы в Windows Vista, перейдя на диск C: \ . Если вы видите папку ProgramData , то вы можете просматривать скрытые файлы и папки.
Примечание: Иконки для скрытых файлов и папок, слегка затенены. Это простой способ отделить скрытые файлы и папки от ваших обычных незакрытых.
Как показать или скрыть скрытые файлы и папки в Windows XP
- Откройте «Мой компьютер» в меню «Пуск».
- Из инструментов меню выберите Свойства папки.
- Перейдите во вкладку «Вид» в окне «Свойства папки» .
- В дополнительных настройках: области текста, найдите скрытые файлы и папку категорию.
Примечание: Скрытые файлы и папки категория должна быть доступны для просмотра в нижней части меню Дополнительных настроек: текст область без прокрутки вниз. В папке вы увидите две опции. - Под Скрытые файлы и папки категории, выберите переключатель, который относится к тому, что вы хотите сделать. Не показывать скрытые файлы и папки будут скрывать файлы и папки с скрытый атрибут включен. Показывать скрытые файлы и папки , которые позволят вы видите скрытые файлы и папки.
- Нажмите OK в нижней части окна «Свойства папки» .
- Вы можете проверить, отображаются ли скрытые файлы, перейдя в папку C:/Windows. Если вы видите количество папок, начиная с $ NtUninstallKB, то вы можете просматривать скрытые файлы и папки, иначе они успешно скрыты.
Примечание: Эти $ NtUninstallKB папка содержит информацию , необходимую для удаления обновления вы получили от Microsoft. Хотя маловероятно, возможно, вы можете не видеть эти папки, но все равно можете правильно настроить скрытые папки и файлы. Это может быть так, если вы никогда не устанавливали какие-либо обновления для своей операционной системы .
Как включить отображение скрытых файлов и папок и открыть скрытые файлы на Windows 7 и Windows 10?

Иногда необходимо включить отображение скрытых файлов и папок, чтобы открыть скрытые файлы в Windows. В операционных системах Windows 7 и Windows 10 имеется много скрытых файлов, которые таким образом делаются недоступными для обычного пользователя. Скрываться могут как отдельные файлы, так и целые папки со всем их содержимым. Таким образом производится примитивная защита системы, скрытием системных файлов, ведь их удаление будет означать неработоспособность Windows в целом.
Как включить отображение скрытых файлов и папок? | Видео урок
Содержание статьи:
Но также могут маскироваться вирусы, для удаления которых необходимо сделать видимыми скрытые файлы и папки. Как показать скрытые папки мы будем рассматривать на примере Windows 7 и Windows 10.
3 способа, как включить отображение скрытых файлов и папок на Windows 7
- Отображение скрытых файлов в Windows 7 через панель управления
- Переход в «Параметры папок» через поиск Windows
- Переход в настройки «Параметры папок» через «Проводник»
I способ — Отображение скрытых файлов в Windows 7 через панель управления
И так, чтобы показать скрытые папки в Windows 7, необходимо зайти в настройки «Параметры папок». Чтоб добраться до этой настройки, необходимо зайти в «Пуск / Панель управления / Оформление и персонализация / Параметры папок / Показ скрытых файлов и папок».




Функция «Показ скрытых файлов и папок» находится во вкладке «Вид» настроек «Параметры папок». Чтобы включить опцию «Показывать скрытые файлы, папки и диски» необходимо прокрутить список в окошке до самого низа и найти графу «Скрытые файлы и папки». Также необходимо отжать галочку «Скрывать защищенные системные файлы», чтобы видеть все имеющиеся файлы.

Убрав галочку с графы «Скрывать защищенные системные файлы» получаем окошко с предупреждением.
II способ — Переход в «Параметры папок» через поиск Windows
Добраться до этих настроек можно и другим способом. Разработчики Windows 7 в меню «Пуск» сделали графу «Поиск», которая может значительно облегчить жизнь пользователей, если знать, как ею пользоваться. В графе поиска необходимо ввести название функции, которую мы ищем. Введем «Параметры папок». Потом достаточно нажать на результат поиска левой кнопкой мыши, чтобы зайти в эти настройки.

III способ — Переход в настройки «Параметры папок» через «Проводник»
И еще один простой способ, как из самого проводника попасть сразу в настройки «Параметры папок». В меню проводника имеется пункт «Упорядочить», в разворачивающемся меню которого есть интересующий нас пункт «Параметры папок и поиска».

к содержанию ↑
3 способа, как открыть скрытые файлы Windows 10
- Настройка через «Панель управления», как и в Windows 7
- Переход в «Параметры папок» через меню проводника
- Открытие (отображение) скрытых файлов с помощью меню проводника
I способ — Открываем скрытые файлы в Виндовс 10 через «Панель управления»
Операционная система Windows 10 хоть на первый взгляд и сильно отличается от Windows 7, некий функционал там остался практически без изменений. Например, «Панель управления», к которой все так привыкли, может быть вызвана и в Windows 10. Проще всего ее найти через поиск Виндовс, введя в поисковой строке «Панель управления».

Дальнейшие действия по открытию скрытых файлов точно такие же, как было описано выше для Windows 7: перейти к описанию настроек.
II способ — Переходим в «Параметры папок» через меню проводника и открываем показ скрытых файлов
В Windows 10 проводник значительно преобразился и там стало доступно гораздо больше настроек. Для включения показа скрытых файлов теперь необходимо делать немного меньше манипуляций.
Открываем проводник Windows 10 и переходим на вкладку «Вид», где находим пункт «Параметры» и выбираем «Изменить параметры папок и поиска».

В настройках «Параметры папок» переходим на вкладку «Вид» и прокручиваем окошко в самый низ, где убираем галочку с пункта «Скрывать защищенные системные файлы» и выбираем вариант «Показывать скрытые файлы, папки и диски». При этом появится окошко с предупреждением.

III способ — Открываем скрытые файлы, включив их показ непосредственно в проводнике
В Windows 10 в самом проводнике есть возможность открывать для просмотра скрытые файлы. Для этого переходим в проводнике на вкладку «Вид», и в разделе «Показать или скрыть» ставим галочку напротив пункта «Скрытые элементы».

к содержанию ↑
Теперь посмотрим на примере. Во время установки Windows 7 для нужд системы выделяется целый диск размером 100 МБ. На первый взгляд может показаться, что на этом диске совершенно нет никаких файлов.

После произведенных нами манипуляций видно, что на этом диске есть не только скрытые файлы, но и скрытые папки.

Скрытые файлы и папки, а также защищенные системные файлы отображаются в проводнике с полупрозрачными логотипами.
к содержанию ↑
Как скрыть любые файлы и папки в Windows
Можно также самостоятельно ставить для файлов и папок статус «скрытые», если их нужно скрыть от глаз неопытных пользователей. Чтобы сделать файл скрытым и ,соответственно, невидимым, необходимо нажать на него правой кнопкой мыши и зайти в «Свойства».

В появившемся окошке необходимо поставить галочку напротив графы «Скрытый».

Сделать папку скрытой можно таким же способом.

Если у вас мало опыта в пользовании компьютером, и вы не знаете назначение скрытых файлов, то лучше их не трогать и скрыть от глаз подальше. Удаление одного такого файла, не любого конечно, может привести к полной неработоспособности Windows.
к содержанию ↑
Также статьи на сайте chajnikam.ru:
Чем обрезать mkv?
Как редактировать avi видео?
Команда выполнить в windows 7
Перевод в пдф формат
Как показать скрытые папки и файлы в Windows 7
Начнем с того, что скрытые файлы и папки в windows 7 стали таковыми без злого умысла разработчиков Виндовс. Наоборот. Это сделано для того, чтобы защитить важную информацию от случайного удаления. Правило защиты данных восходит из самых ранних версий Windows. Еще причина сокрытия папок в том, чтобы не загромождать рабочий стол ненужной информацией в ежедневном использовании.
Важно! Присваивая признак скрытости обычным папкам, пользователь делает их невидимыми для просмотра.
Отображение встроенными средствами win 7
Разберемся, как отобразить скрытые файлы и папки windows 7 встроенными средствами ОС. Есть три способа:
- Путем изменения настроек «Параметры папок».
- Через Проводник, вкладка «Упорядочить».
- Через Проводник, меню «Сервис».
Все способы ведут к одному меню с настройками атрибутов папок.
Еще один способ связан с использованием сторонних программ, например, Total Commander. Это рассмотрим ниже.
Начнем с первого способа
Заходим в Панель управления, открываем «Параметры папок».
Щелкаем на вкладке, откроется меню по управлению папками. Открываем вкладку «Вид», пролистываем до конца, до настройки отображения скрытых папок. Указываем «Отображать...». Жмем ОК для закрытия.
Открытые так папки отобразятся в Проводнике полупрозрачными.
Переходим ко второму способу
Открываем Проводник, щелкаем на «Упорядочить», выбираем вкладку «Параметры папок и поиска». Щелкаем на ней, откроется то же самое меню настроек папок.
Производим те же манипуляции на вкладке «Вид», что и в первом способе, жмем ОК.
Третий способ
В Проводнике выбираем, к примеру, диск С, щелкаем на «Сервис»-> «Параметры папок».
В окне находим «Вид», отмечаем показ скрытых папок и файлов, как это делали в предыдущих способах. Жмем ОК.
Как отображать скрытые файлы и папки windows 7 в Windows Commander
Загружаем Командер с надежного торрент-хранилища, запускаем. Если в директории красным не отображены системные папки со знаком «!», значит, опция показа выключена.
Как её включить
Открываем панель инструментов «Конфигурация», нам нужна вкладка настроек.
Здесь надо открыть меню «Содержимое панелей», отметив опцию отображения скрытых и системных файлов, «Применить», ОК.
Отныне скрытую папку можно увидеть со всем содержимым.
Командер дает такую полезную фишку, как изменение атрибута папки. То есть даже системную директорию превращаем в обычную. Открываем меню «Файлы», выбираем «Изменить атрибуты».
Отобразится окно, где надо выбрать пункт «Загрузить из файла под курсором», затем убрать галочки с атрибутов «Системный», «Скрытый». Далее отмечаем, как показано на скрине, обработку содержимого каталогов. После этого изменения затронут папки, подпапки, файлы. Нажимаем ОК.
Ту же процедуру делают и в среде Виндовс. Для этого открываем Проводник, выбираем нужную папку, щелкаем правой кнопкой, чтобы открыть Свойства. Щелкаем на них, по умолчанию откроется окно с меню «Общие». Убираем галочку на свойстве «Скрытый», жмем «Применить», ОК.
Данная папка станет обычной. Чтобы вернуть атрибуты скрытости, надо просто поставить соответствующую галочку.
Важно! При изменении атрибута в Семерке видна только директория, без отображения содержимого.
Как сделать папку видимой через командную строку
Чтобы завершить начатое и открыть содержимое такой папки, воспользуемся командной строкой. Необходимы права администратора.
- Win + R вызываем строку, вводим команду cmd для вызова консоли.
- Далее вводим команду attrib -s -h с:* /s /d, где вместо с: указывают путь расположения к папке или диску. Остальные параметры команды снимают атрибут скрытого, системного, запускают обработку файлов, разрешают показ обработанных папок.
Команда некоторое время выполняется. Когда она завершается, системные и ранее скрытые папки можно увидеть в Проводнике.
Как открыть скрытые файлы на флешке
Работа с флешкой ничем не отличается в среде Виндовс 7 от работы с диском. Поэтому для открытия скрытых файлов достаточно использовать все три способа встроенных инструментов виндовс, описанных в начале статьи, включая Total Commander.
Важно! При запуске флешки не забудьте просканировать флеш-накопитель на вирусы
Как показать скрытые папки через реестр
Нужно сразу предупредить, что встроенных инструментов виндовс достаточно для манипуляций с атрибутами папок. Вмешательство в реестр может закончиться плачевно для неопытного юзера. Если риски учтены и действия продуманы, приступаем.
Делаем, как показано на скрине:
Лучше всего напоследок перегрузить компьютер.
Что делать, если в Проводнике нет меню «Свойства папки»
Это явный признак заражения компьютера вирусами. Вирусы часто маскируются с атрибутами системных файлов Виндовс. Если они проникли на жесткий диск, то, скорее всего, антивирус с ними не справился, поэтому отключение свойств папок является прямым воздействием зловредного кода.
Как же восстанавливать доступ? Печально, что даже после очищения компьютера от вирусов сокрытие параметров папок остается.
Восстановление проводим, как показано на скрине:
Этот параметр принудительно прописывается вирусом, из-за чего свойства папок прячутся и оказываются недоступными.
Рассмотрены способы, как включить отображения системных скрытых папок и файлов, как вернуть атрибут скрытости, как правильно вносить изменения в реестр после вирусной атаки. Что можно сделать с возможностями Total Commander в этой связи. Предостерегаем еще раз от вмешательства в реестр, если не уверены в своих силах. В случае ошибочных записей, это может привести к переустановке ОС
Мы не можем найти эту страницу
(* {{l10n_strings.REQUIRED_FIELD}})
{{l10n_strings.CREATE_NEW_COLLECTION}} *
{{l10n_strings.ADD_COLLECTION_DESCRIPTION}}
{{l10n_strings.COLLECTION_DESCRIPTION}} {{addToCollection.description.length}} / 500 {{l10n_strings.TAGS}} {{$ item}} {{l10n_strings.PRODUCTS}} {{l10n_strings.DRAG_TEXT}}{{l10n_strings.DRAG_TEXT_HELP}}
{{l10n_strings.LANGUAGE}} {{$ select.selected.display}}{{article.content_lang.display}}
{{l10n_strings.AUTHOR}}{{l10n_strings.AUTHOR_TOOLTIP_TEXT}}
{{$ select.selected.display}} {{l10n_strings.CREATE_AND_ADD_TO_COLLECTION_MODAL_BUTTON}} {{l10n_strings.CREATE_A_COLLECTION_ERROR}} .Мы не можем найти эту страницу
(* {{l10n_strings.REQUIRED_FIELD}})
{{l10n_strings.CREATE_NEW_COLLECTION}} *
{{l10n_strings.ADD_COLLECTION_DESCRIPTION}}
{{l10n_strings.COLLECTION_DESCRIPTION}} {{addToCollection.description.length}} / 500 {{l10n_strings.TAGS}} {{$ item}} {{l10n_strings.PRODUCTS}} {{l10n_strings.DRAG_TEXT}}{{l10n_strings.DRAG_TEXT_HELP}}
{{l10n_strings.LANGUAGE}} {{$ select.selected.display}}{{article.content_lang.display}}
{{l10n_strings.AUTHOR}}{{l10n_strings.AUTHOR_TOOLTIP_TEXT}}
{{$ select.selected.display}} {{l10n_strings.CREATE_AND_ADD_TO_COLLECTION_MODAL_BUTTON}} {{l10n_strings.CREATE_A_COLLECTION_ERROR}} .Как показать скрытые файлы на Mac
Когда вы смотрите на свой рабочий стол или в любую папку, если на то пошло, на своем Mac вы увидите количество (которое может варьироваться в зависимости от того, насколько вы хорошо организованы) значков файлов и папок. Однако всех нас объединяет огромное количество системных файлов, которые скрыты вне поля зрения.
✕Те из нас, кто достаточно долго жил в сети, помнят мистификацию Delete System32, с помощью которой тролли побуждали наивных пользователей ПК удалить свой системный каталог Windows 2000.Неудивительно, что с тех пор разработчики стали больше заботиться о том, чтобы скрывать файлы, важные для их операционных систем.
Однако бывают случаи, когда вам нужно получить доступ к этим файлам. Большинство из них спрятано в папке ~ / Library, но правда в том, что на среднем Mac хранится кладезь файлов и папок, которые вам больше не нужны или могут понадобиться получить доступ для устранения неполадок.

Это нормально, что "Система" занимает 90ГБ + памяти? Что в нем содержится? Как получить контроль над системной папкой?
Три способа увидеть скрытые файлы на Mac
Есть хорошие новости для тех, кто хочет получить доступ к скрытым файлам на своем Mac: вы можете сделать это разными способами, вооружившись небольшими знаниями.Например, есть несколько приложений для дополнения и замены Finder, которые упрощают процесс, достаточно нажать одну кнопку.
Однако перед тем, как начать, важно подчеркнуть, что вы должны не рисковать, копаясь в скрытых файлах на своем ноутбуке или настольном компьютере. Если вы точно не знаете, что ищете, вы можете серьезно повредить свою операционную систему, поэтому действуйте с осторожностью. В конце концов, эти файлы скрыты не зря!
Смотрите скрытые файлы на Mac через Finder
Как упоминалось выше, скрытые файлы на Mac можно легко увидеть.Фактически, вы можете проверить все скрытые файлы на вашем Mac, выполнив всего три простых шага:
- В Finder откройте папку Macintosh HD
- Нажмите Command + Shift + Dot
- Ваши скрытые файлы станут видимыми. Повторите шаг 2, чтобы снова их скрыть!
Этот процесс также будет работать в другом месте, включая папки с документами или приложениями. Однако, если вы знаете, что то, что вам нужно, находится в папке ~ / Library и предпочитаете сразу перейти в нее, вы можете вместо этого предпринять следующие шаги:
- В Finder, удерживая Alt, нажмите «Перейти» вверху экрана.
- Нажмите «Библиотека», чтобы открыть папку, обычно скрытую

Будьте готовы к одному очень загроможденному рабочему столу, если вы решите обнаружить на нем все скрытые файлы.Если вы похожи на обычного пользователя Mac, большая часть того, что вы найдете, будет состоять из системных файлов и автоматически сохраненных документов Microsoft Word!
Некоторые пользователи сообщают об успешном поиске документов, которые, по их мнению, были потеряны навсегда после того, как их Mac разбился без сохранения, что всегда полезно иметь в заднем кармане.
Показать файлы на Mac с помощью команд терминала
Терминал, интерфейс командной строки Mac, по умолчанию включен в macOS и позволяет использовать командные строки для управления Mac вместо выполнения потенциально сложной серии инструкций, чтобы сделать то же самое в Finder.
Если вы уже знакомы с использованием терминала, вы можете предпочесть запустить следующий скрипт, чтобы раскрыть скрытые файлы:
- Открыть терминал
- Введите следующее: по умолчанию пишут com.apple.Finder AppleShowAllFiles true [Нажмите Return] killall Finder
- Чтобы снова скрыть файлы, измените «истина» на шаге выше на «ложь»
Не имеет большого значения, используете ли вы Терминал или Finder, чтобы сделать скрытые файлы на Mac видимыми, хотя вы можете предпочесть последнее, если никогда раньше не запускали сценарии в Терминале, поскольку оба маршрута выполняют одно и то же.
Одна из причин, по которой вы можете использовать Терминал, заключается в том, что он позволяет скрыть любой файл или папку на вашем Mac, что является отличным способом избежать остаточного любопытства, которое испытывают другие, если они натолкнутся на защищенный паролем .rar. на вашем рабочем столе! Чтобы скрыть файлы, просто:
- Открыть терминал
- Введите следующее: chflags скрыто [Нажмите пробел]
- Перетащите файлы или папки, которые нужно скрыть из Finder, в окно Терминала, пути к которым будут отображаться в Терминале
- Нажмите Return, чтобы скрыть
Чтобы ваши файлы снова стали видимыми, просто повторите описанные выше шаги, используя « chflags nohidden » вместо « chflags hidden ».«Конечно, тот факт, что любой, кто знает этот трюк, может также использовать его для отображения ваших файлов, означает, что это не является адекватной заменой другим мерам безопасности.
Используйте файловые менеджеры для доступа к скрытым файлам
Как найти путь к файлу на Mac? Такие приложения, как DCommander и Forklift, которые работают как собственные приложения macOS и функционируют как расширения Finder, представляют собой отличный выбор, если вам вообще неудобно использовать Терминал или копаться в папке ~ / Library .
Поскольку эти приложения позволяют делать скрытые файлы и папки видимыми (или невидимыми) с помощью ярлыков или нажатия кнопок в приложениях, они делают весь процесс невероятно простым. Например, в Forklift вы можете отображать скрытые файлы по:
- Нажатие «Просмотр»
- Выбор «Параметры просмотра» в нижней части раскрывающегося меню
- Установка флажка рядом с «Показать скрытые файлы»

На панели инструментов также есть кнопка для отображения и скрытия скрытых файлов.В DCommander доступна аналогичная функция с командой Показать системные файлы , но вам нужно добавить ее вручную на панель инструментов приложения:
Как вы могли догадаться из этих тонких различий в терминологии, мы могли бы предположить, что вилочный погрузчик больше подходит для тех, кто ищет что-то, что действительно выглядит и действует как Finder. DCommander с более широким набором функций и кнопок панели инструментов, включенных по умолчанию, по-прежнему интуитивно понятен, но кажется немного более насыщенным.
Что бы вы ни выбрали, помните, что тот факт, что эти приложения упрощают доступ к скрытым файлам, не означает, что вы не сможете нанести реальный ущерб, если начнете возиться с неправильными вещами!
✕Оставить скрытые файлы для автоматической очистки
Для некоторых пользователей Mac вопрос о том, как увидеть скрытые файлы, - не что иное, как поддаваться любопытству.Для других это необходимость устранения неполадок в программном обеспечении или устройстве, которые не работают должным образом.
Где-то посередине находятся те, кто ищет несколько свободных гигабайт, поскольку их жесткий диск быстро заполняется. Если вы один из тех, кто хочет очистить бесполезные скрытые данные, то приложение вроде CleanMyMac X может быть именно тем, что вам нужно:
- Откройте приложение и выберите Smart Scan
- Hit Scan
- Выберите Review Details под Cleanup, чтобы увидеть, сколько системного мусора вы можете безопасно удалить
- Hit Run, чтобы удалить эти ненужные файлы

Такое приложение, как CleanMyMac X, освобождает место так же эффективно, возможно даже больше, чем вы, случайно удаляя скрытые файлы и надеясь на лучшее.Если вы в конечном итоге пойдете по этому пути, не считайте изучение скрытого контента пустой тратой времени - по крайней мере, вы знаете, на что обращать внимание, если кто-то попробует
.Как сделать| Показать скрытые файлы с помощью командных строк в Windows 10/8/7
Быстрый переход:
Проблема: файлы не отображаются на USB
«У меня были файлы, хранящиеся на флэш-накопителе. Они были в папках, а в некоторых папок не было. Содержимое папок пусто; хотя размер свойств описывает их как содержащие файлы, размер которых соответствует их исходному содержанию.
Я использовал chkdsk / f, и он сказал, что обнаружил проблемы и устранил их.Это не восстановило недостающие файлы. Почему все так сложно? Я использую Windows 7, но у меня также есть доступ к компьютеру с Windows 10. Пожалуйста помоги!"
Проблема с тем, что файлы не отображаются на внешнем жестком диске, возникает время от времени. Это может быть вызвано скрытыми файлами, поврежденной файловой системой, вирусной атакой и т. Д. Тогда как показать скрытые файлы в Windows 10/8/7? Командная строка, встроенный в Windows инструмент, может помочь вам.
Как показать скрытые файлы с помощью командной строки?
На самом деле, есть два типа командных строк, которые могут помочь показать скрытые файлы: команда dir и команда attrib .Узнайте, как отображать скрытые файлы в CMD ниже:
Способ 1: просмотреть скрытые файлы с помощью команды dir
1. Нажмите Windows Key + X на клавиатуре и выберите Командная строка (администратор) в меню.
2. Введите dir F: / a: h / b / s и нажмите Enter, чтобы отобразить скрытые файлы на диске F. Вы должны изменить букву диска в соответствии с вашей ситуацией.

Советы:
▪ / a: h - отображает имена каталогов и файлов с атрибутом Скрытый; двоеточие между «а» и «ч» необязательно;
▪ / b - отображает простой список каталогов и файлов без дополнительной информации;
▪ / s - выводит список всех вхождений указанного имени файла в указанном каталоге и во всех подкаталогах.
3. Введите exit и нажмите Enter для выхода из командной строки.
Скрытые файлы можно просматривать в окне командной строки только с помощью команды dir. Чтобы отобразить эти файлы с определенного диска, узнайте, как отображать скрытые файлы с помощью команды из способа 2.
Способ 2: показать скрытые файлы с помощью команды attrib
1. Откройте командную строку, как вы это делаете в способе 1.
2. Введите attrib -h -r -s / s / d F: \ *. * и нажмите Enter, чтобы отобразить скрытые файлы на диске F.Замените букву диска своей.

Советы:
▪ -h - очищает атрибут Скрытый файл; -r - очищает атрибут файла только для чтения; -s - очищает атрибут Системный файл;
▪ / s - применяет attrib и любые параметры командной строки для сопоставления файлов в текущем каталоге и всех его подкаталогах;
▪ / d - применяет attrib и любые параметры командной строки к каталогам.
3. Введите exit и нажмите Enter для выхода из командной строки.Затем вы можете увидеть скрытые файлы на соответствующем диске.
Дополнительные советы по исправлению скрытых файлов на внешних жестких дисках
Как упоминалось в первой части, поврежденная файловая система может привести к тому, что файлы не будут отображаться. Если вам не удалось решить проблему с помощью команд dir и attrib, вы можете проверить и исправить ошибки диска с помощью удобной бесплатной программы AOMEI Partition Assistant Standard. Он поддерживает все операционные системы ПК с Windows, такие как Windows 10 / 8.1 / 8/7 / Vista / XP. Следуйте приведенным ниже инструкциям, чтобы исправить поврежденный внешний жесткий диск с помощью AOMEI Partition Assistant:
Шаг 1. Подключите внешний диск к компьютеру и убедитесь, что он обнаружен. Загрузите, установите и запустите AOMEI Partition Assistant.
Шаг 2. Щелкните правой кнопкой мыши раздел диска, выберите «Дополнительно», а затем «Проверить раздел».

Шаг 3. Вы увидите три варианта проверки. Выберите первый и нажмите «ОК».
-
Проверить раздел и исправить ошибки в этом разделе с помощью chkdsk.exe
-
Проверить раздел на наличие ошибок с помощью chkdsk.exe
-
Проверьте, есть ли сбойный сектор в разделе

Шаг 4. Дождитесь завершения процесса. По завершении нажмите «ОК». Таким образом можно исправить поврежденную файловую систему, чтобы вы снова могли видеть скрытые файлы из проводника.

Вердикт
Теперь вы знаете, как отображать скрытые файлы с помощью командных строк в Windows 10/8/7. Вы также можете использовать AOMEI Partition Assistant для исправления поврежденной файловой системы, тем самым извлекая скрытые файлы.Помимо проверки и исправления ошибок диска, AOMEI Partition Assistant позволяет навсегда назначить букву диска и
.Показать скрытые файлы в Mac OS X
 Нужно показать скрытые файлы на Mac? Это довольно распространено, если вам нужно получить доступ к скрытым файлам на вашем Mac, таким как загруженный файл .htaccess, .bash_profile, каталог .svn, - буквально все, перед которым стоит '.', Что означает, что он невидим по умолчанию - вы можете запустить следующую команду из терминала, чтобы скрытые файлы стали видимыми в Mac OS X.
Нужно показать скрытые файлы на Mac? Это довольно распространено, если вам нужно получить доступ к скрытым файлам на вашем Mac, таким как загруженный файл .htaccess, .bash_profile, каталог .svn, - буквально все, перед которым стоит '.', Что означает, что он невидим по умолчанию - вы можете запустить следующую команду из терминала, чтобы скрытые файлы стали видимыми в Mac OS X. Чтобы быстро заполнить справочную информацию для тех, кто не знает, файлы, которые скрыты в Mac OS, определяются таким образом, что перед именем файла ставится один символ точки (.), вы можете фактически скрыть любой файл, поставив точку перед именем, что сделает его невидимым для Finder. Давайте рассмотрим, как сделать все скрытые файлы видимыми в Mac OS X, независимо от того, какая версия системного программного обеспечения установлена на Mac.
Как показать скрытые файлы и папки на Mac
Это изменяет настройку Mac OS X по умолчанию, так что Finder всегда показывает все файлы, включая скрытые файлы.
- Запустите приложение Терминал, которое находится в / Applications / Utilities
- Введите правильную команду точно так, как показано ниже, выбрав для вашей версии MacOS или Mac OS X:
- Нажмите клавишу Return после ввода команды в командную строку терминала, которая выполнит команду и позволит скрытым файлам стать видимыми в файловой системе Mac OS.
Для , показывающего скрытые файлы и папки в macOS High Sierra 10.13, MacOS Sierra 10.12, OS X El Capitan 10.11, Yosemite 10.10 и OS X Mavericks 10.9 , используйте следующую командную строку для отображения скрытых файлов:
по умолчанию написать com.apple.finder AppleShowAllFiles TRUE; killall Finder
Для отображения скрытых файлов в Mac OS X 10.8 Mountain Lion, OS X 10.7 Lion, Mac OS X 10.6 Snow Leopard и более ранних версиях используйте следующую командную строку по умолчанию:
по умолчанию написать com.apple.Finder AppleShowAllFiles TRUE; killall Finder
Вот как выглядит командная строка по умолчанию, которая показывает скрытые файлы в терминале Mac:
Finder обновится после того, как вы нажмете клавишу Return, что заставит Finder закрыть и перезапустить себя, чтобы изменения вступили в силу, таким образом обнаруживая скрытые файлы на Mac.
«Скрытые» файлы теперь видны в окнах Finder, но они будут отображаться в виде затененных версий соответствующих значков файлов, будучи слегка прозрачными. Примеры того, как скрытые файлы отображаются в Finder, показаны ниже.
Вот как выглядят скрытые файлы, когда они видны в современной версии Mac, например в окне MacOS High Sierra, Sierra, OS X El Capitan или Yosemite Finder, обратите внимание, что скрытые папки и файлы видны, но имеют серые имена серого цвета:

Вот как некогда невидимые файлы отображаются в предыдущих выпусках Mac OS X, выделенных здесь:

Этот параметр остается на месте до тех пор, пока он не будет отменен или отключен, что приведет к тому, что все файлы снова станут скрытыми, как и по умолчанию.Когда все файлы видны, окно Finder может выглядеть гораздо более загруженным, чем вы привыкли, и не всегда желательно оставлять его включенным постоянно. К счастью, переключиться обратно так же легко.

Помните, что Finder необходимо перезапустить, чтобы отобразить скрытые файлы и папки, они будут отображаться в виде слегка полупрозрачных значков рядом с обычными значками. Перед именем скрытых файлов и папок обычно стоит символ «.», Но другие элементы также можно скрыть с помощью команд chflags.
Если по какой-то причине у вас возникли трудности с приведенными выше командами, вы можете разделить их на две части, например:
Сначала команда для отображения невидимых файлов на Mac:
по умолчанию запись com.apple.finder AppleShowAllFiles ИСТИНА
Затем команда убить и перезапустить Finder на Mac, где теперь будут отображаться невидимые файлы:
killall Finder
Обратите внимание, что всегда необходимо обновлять Finder.То же самое и в OS X El Capitan, Yosemite и старых версиях Mac OS X. Finder всегда нужно обновлять таким образом, чтобы отображались скрытые папки и файлы.
* Краткое примечание о различных версиях Mac OS X: если вы внимательно посмотрите, вы заметите очень небольшую разницу в корпусе для отображения скрытых файлов и папок в современных версиях macOS и Mac OS X по сравнению с более старыми версиями Mac Системное программное обеспечение OS X (com.apple.finder против com.apple.Finder). Однако этот регистр важен, поэтому вы должны вводить точный синтаксис.
Восстановить значение по умолчанию и снова сделать файлы скрытыми в Mac OS X
Чтобы скрыть файлы, которые должны быть снова скрыты, чтобы вернуться к настройкам Mac по умолчанию, чтобы они оставались невидимыми, вы можете просто ввести следующую команду по умолчанию. Как видите, все то же самое, за исключением того, что TRUE было переключено на «FALSE»:
по умолчанию написать com.apple.Finder AppleShowAllFiles FALSE; killall Finder
Помните, что небольшая разница в OS X Mavericks, El Capitan и Yosemite связана с использованием заглавных букв:
по умолчанию запись com.apple.finder AppleShowAllFiles FALSE; killall Finder
Нажмите return, и снова команда установит изменение видимости файла и перезапустит Finder, чтобы он мог перезапустить, чтобы изменения вступили в силу.
Вот и все! Изменение будет отменено, и вы вернетесь к настройкам по умолчанию, в которых скрытые папки и файлы больше не будут отображаться в Mac OS X Finder.
Показать скрытые файлы на Mac Временно открыть или сохранить диалог
Другой подход к тому, чтобы не использовать указанную выше команду по умолчанию, - быстро показать все скрытые файлы в любом диалоговом окне открытия или сохранения Mac OS X, нажав одновременно Command + Shift + Period на клавиатуре.Вы сразу увидите изменение, когда откроются ранее скрытые файлы.
Эта последовательность команд может использоваться для переключения назад и вперед, тем самым снова открывая и скрывая файлы по мере необходимости. Для многих пользователей это нажатие клавиши является наиболее подходящим использованием, когда невидимый файл необходимо изменить, но нет необходимости делать их все видимыми все время.
Временное отображение скрытых файлов и папок на Mac с помощью терминала
Другой способ быстро увидеть скрытые файлы в OS X - использовать команду ls в Терминале, в командной строке введите следующее:
ls -a
Флаг -a указывает команде ls (list) показать все содержимое, включая скрытые файлы.Затем вам просто нужно указать каталог, если вы хотите увидеть в нем скрытые файлы:
ls -a ~ / Сайты / бетасайт
Этот метод не влияет на Finder или на видимость скрытых файлов, кроме использования флага -a, что делает его временной мерой для быстрого просмотра всего содержимого любого каталога или папки, даже если указанная выше команда по умолчанию не используется.
Один из способов переноса терминала в графический интерфейс - использовать команду «открыть», направленную на скрытый файл.Вот пример:
открыто .not_visible_by_default
Это запустит файл с именем «.not_visible_by_default» в приложении с графическим интерфейсом пользователя по умолчанию, связанном с этим типом файла, в этом случае это будет текстовый файл, и TextEdit откроется. Этот трюк также можно использовать для открытия скрытых каталогов в Finder, например, со следующим синтаксисом:
открыть ~ / .git
Это запустит скрытый каталог «.git» в домашнем каталоге пользователя в окне Finder, не открывая все остальные файлы.
Связанные
.Как показать скрытые файлы в MacOS с помощью сочетания клавиш

Современные версии Mac OS предлагают сверхбыстрый и простой способ открытия невидимых файлов на Mac. Все, что вам нужно для этого, - это сочетание клавиш. Простым нажатием клавиши вы можете мгновенно отобразить скрытые файлы на Mac, а еще одним нажатием той же комбинации клавиш вы можете мгновенно снова скрыть скрытые файлы. Это, безусловно, самый быстрый способ показать и скрыть невидимые файлы на Mac .Вам не нужно использовать команду по умолчанию для отображения скрытых файлов (хотя она все еще работает), вместо этого вы можете просто использовать удобное сочетание клавиш в любом месте Finder или в диалоговом окне доступа к файлам.
Чтобы использовать сочетание клавиш для скрытых файлов, вам понадобится современная версия системного программного обеспечения Mac OS, включая macOS Mojave, High Sierra и macOS Sierra. Все, что выше 10.12, должно поддерживать сочетание клавиш переключения невидимых файлов.
Если вы не знакомы с концепцией, скрытые файлы и скрытые папки на Mac обычно представляют собой элементы системного уровня, данные конфигурации или какой-либо другой файл или папку, которые обычно скрыты от обычного конечного пользователя по какой-то причине.Таким образом, обнаружение скрытых файлов обычно необходимо только более опытным пользователям Mac, будь то просмотр, редактирование или изменение какого-либо конкретного невидимого файла или папки, или их содержимого.
Как показать скрытые файлы на Mac с помощью сочетания клавиш
Использовать сочетание клавиш «Показать скрытые файлы» невероятно просто. Вот как это работает:
- В Finder Mac OS перейдите в любую папку, где могут быть скрытые файлы (например, корневой каталог Macintosh HD или домашняя папка пользователя)
- Теперь нажмите Command + Shift + Period , чтобы мгновенно переключиться на отображение скрытых файлов


Вот пример того, как выглядит папка Macintosh HD после того, как скрытые файлы становятся видимыми, и после того, как скрытые файлы снова становятся невидимыми, это демонстрируется в формате анимированного GIF, чтобы вы могли видеть, как скрытые файлы появляются и исчезают:

Как видите, скрытые файлы и папки становятся видимыми и невидимыми при нажатии сочетания клавиш.
Скрытые файлы и папки, часто помечаемые как скрытые с помощью команды chflags, setfiles или размещения файла. точка в качестве префикса имени сразу же станет видимой. Теперь видимые скрытые файлы будут отображаться со слегка выцветшими именами и значками, чтобы предложить визуальный индикатор того, что файл или папка, о которых идет речь, обычно скрыты.

Обратите внимание, что после того, как скрытые файлы станут видимыми, они станут видимыми во всех папках на Mac, как и в случае, если вы используете команду defaults для отображения скрытых файлов в Mac OS и Mac OS X.Большая разница между современными выпусками Mac OS и более ранними версиями системного программного обеспечения заключается в том, что теперь для отображения и скрытия невидимых элементов в Finder доступно сочетание клавиш Command + Shift + Period, тогда как раньше вам приходилось использовать команду записи по умолчанию в Терминале. чтобы показать или скрыть эти файлы и папки. Если по какой-либо причине вы предпочитаете использовать командную строку, она по-прежнему доступна для современных выпусков Mac OS.
Как скрыть скрытые файлы на Mac с помощью сочетания клавиш
И, конечно же, вы можете быстро переключиться, чтобы снова скрыть скрытые файлы и сделать их невидимыми, используя ту же комбинацию клавиш:
- Перейдите в любое место в Mac Finder и снова нажмите Command + Shift + Period, чтобы скрыть невидимые файлы.

Переключение сочетания клавиш для скрытых файлов повлияет на все папки на Mac.
Command + Shift + Period - это сочетание клавиш для переключения скрытых файлов в Mac OS
Просто помните, что нажатие Command + Shift + Period в файловой системе Mac OS скроет или покажет невидимые файлы.

Визуальный индикатор скрытых файлов и папок довольно очевиден. Вот папка (корневой Macintosh HD) с невидимыми скрытыми файлами, состояние по умолчанию:

И вот та же самая папка со скрытыми файлами, которые стали видимыми с помощью сочетания клавиш, как вы можете видеть, в том же каталоге гораздо больше элементов, но они скрыты от обычного просмотра Finder для пользователя.Каждый скрытый файл или папка представлен блеклым непрозрачным значком и именем:

Если это сочетание клавиш звучит знакомо вам и вы давний пользователь Mac, это, вероятно, связано с тем, что трюк Command Shift Period уже давно работает для переключения просмотра невидимых элементов в диалоговых окнах «Открыть» и «Сохранить», просто теперь то же самое сочетание клавиш также может переключать видимость невидимых элементов в общем Finder Mac OS.
Как упоминалось ранее, вы все равно можете отображать и скрывать скрытые файлы в Mac OS с помощью команды по умолчанию, если хотите, или вы можете включить с помощью команды по умолчанию и снова скрыть их с помощью вышеупомянутого нажатия клавиши, но синтаксис строки по умолчанию просто не дольше необходимо, чтобы получить быстрый доступ к скрытым файлам.
Опять же, этот трюк с сочетанием клавиш применим только к современным выпускам MacOS, в более ранних версиях системного программного обеспечения вместо этого потребуется использовать метод командной строки.
Показывать или скрывать невидимые файлы на Mac полностью зависит от вас, но, вообще говоря, сделать их видимыми лучше всего подходит для опытных пользователей Mac, которым необходим доступ к скрытым каталогам или файлам, разбросанным по всей Mac OS. Ни в коем случае не удаляйте, не изменяйте и не удаляйте скрытые файлы, не зная, что вы делаете, многие из них являются файлами конфигурации для различных приложений, программ и функций или являются необходимыми компонентами Mac OS и программного обеспечения.