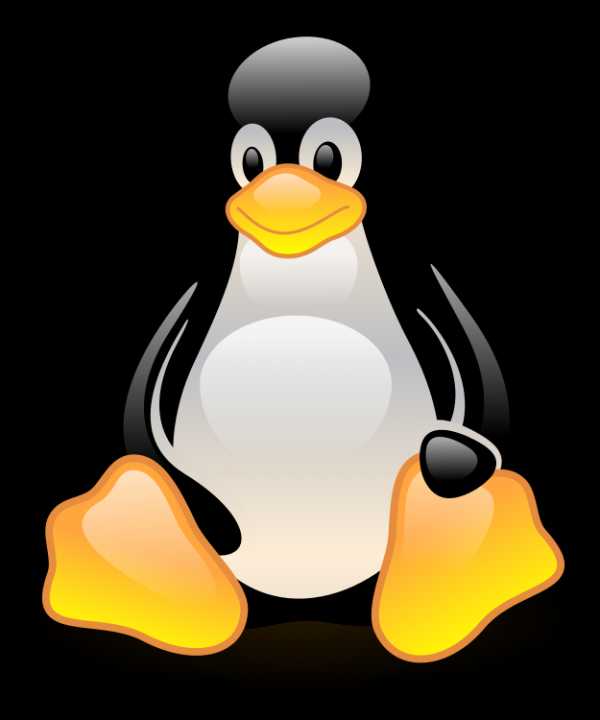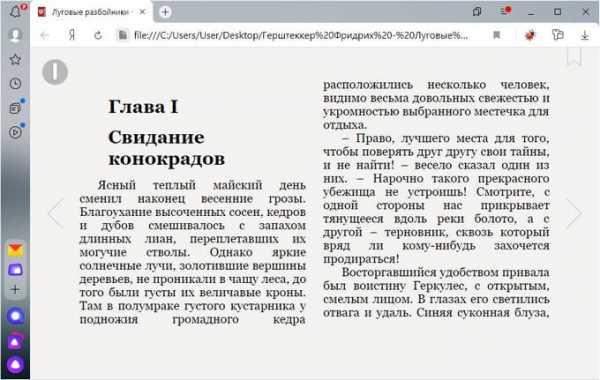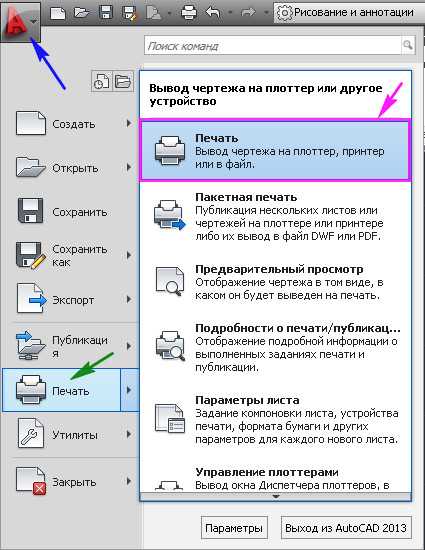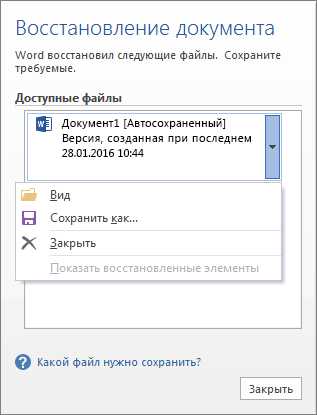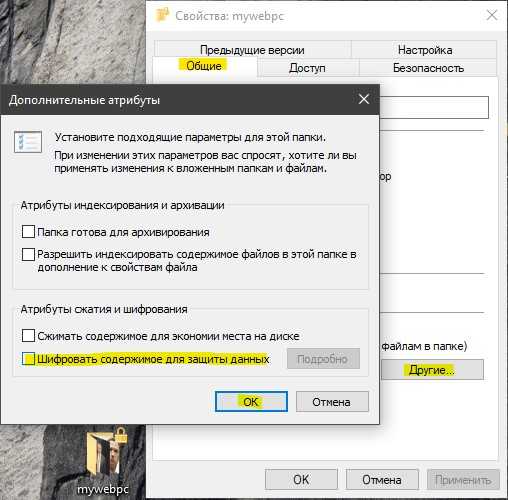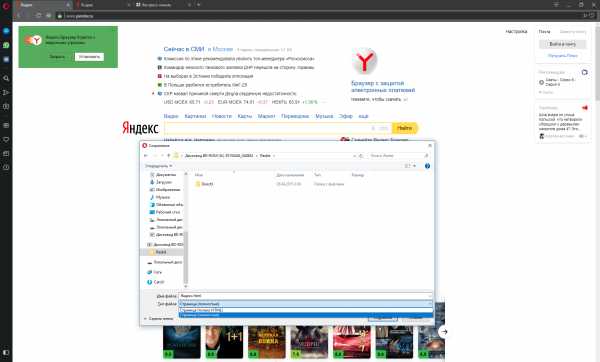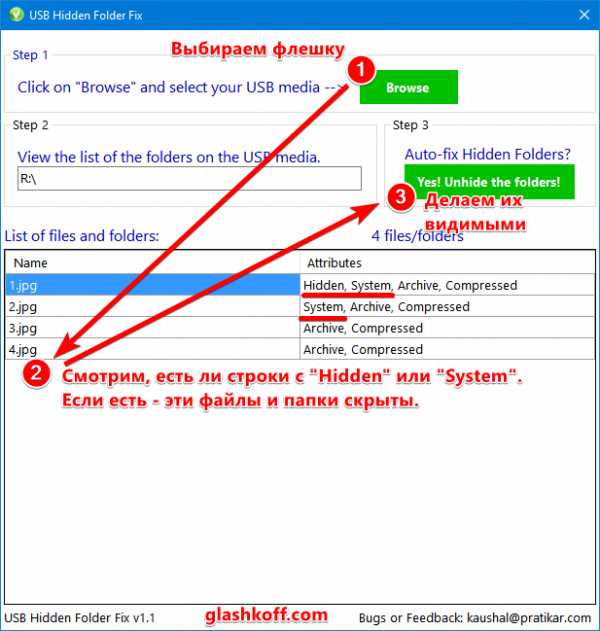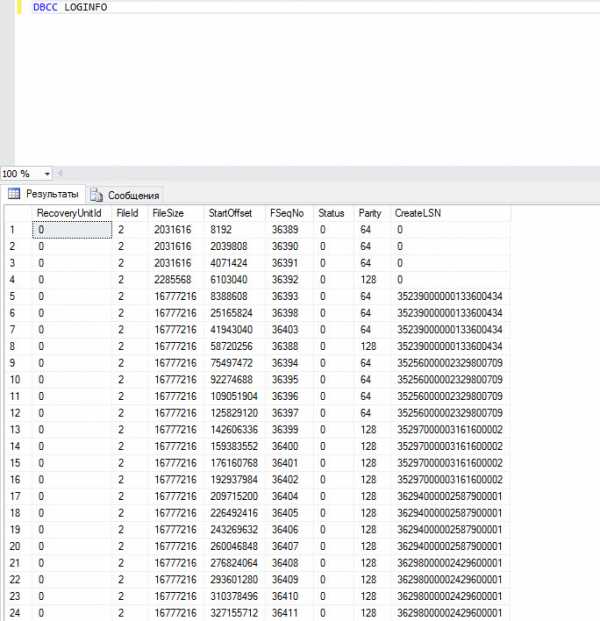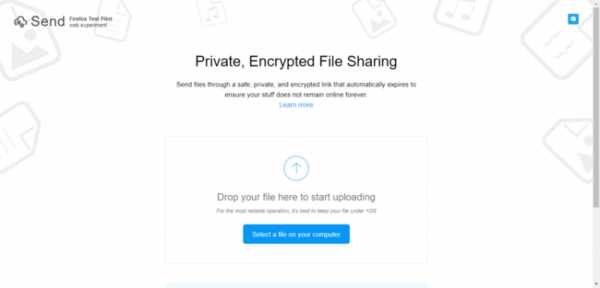Как выглядят файлы windows 7
Папки и файлы Windows 7
Файл является основной ячейкой информации. Любая информация (текст, графика, видео, звук, фото) хранится в виде файлов. В виде отдельного файла хранится каждый снимок, сделанный цифровой камерой. С другой стороны, целый фильм также хранится отдельным файлом.
Если сваливать все файлы в одну кучу, то потом сложно найти нужный файл. Поэтому группу файлов по какому-либо общему признаку объединяют в папку.
Папка – это контейнер для хранения файлов. Обычно в одну папку объединяют файлы, связанные общей темой. Например, можно создать папку с фотографиями, сделанными летом 2011 года, с названием «Фото лето 2011». Эта папка может внутри себя содержать еще 2 папки:
1) папку с фотографиями, сделанными летом 2011 года, в Новгороде, с названием «Новгород»
2) а также папку с фотками из Валдая – название папки «Валдай».
Папка, содержащая внутри себя другие папки, называется родительской. Таким образом, папка «Фото лето 2011» – родительская.
Папка, находящаяся внутри другой папки, называются вложенной. Соответственно, папки «Новгород» и «Валдай» – вложенные папки внутри родительской папки «Фото 2011 года»:
Если хотите узнать о том, что такое главная, корневая папка, как из папок получается дерево папок, а также что такое полное имя файла посмотрите в статье «Директория, папка».
Имена файлов
Каждый файл или папка имеет свое имя.
Буквы этого имени могут быть как прописными, так и строчными. В именах файлов и папок не допускается использование следующих символов: двоеточие :, косая черта /, \, звездочка *, знак вопроса ?, кавычки «», угловые скобки <, >, вертикальная черта |.
Имя файла или папки может содержать до 255 символов. В это число входят все символы в имени: пробелы, знаки плюс и равенства, тире, точки, запятые, буквы, цифры, в общем, все символы.
Имя файла содержит собственно имя файла плюс расширение имени файла.
Например, Name.docx – документ Microsoft Word, Name.xls – документ Microsoft Excel, Name.jpg – рисунок в формате Jpeg. Подробнее об именах файлов, их расширениях (типах) и об их значках (иконках) можно прочитать в статье «Имена и типы файлов».
Имя папки
Имя папки строится по тем же правилам, что и имя файла. Единственное отличие состоит в том, что имя папки не имеет расширения имени. Причина этого состоит в следующем. По расширению имени файла система Windows определяет, какой именно программой следует открывать этот файл. Например, система Windows, чтобы открыть файл Name.docx воспользуется программой Microsoft Word, так как этот файл имеет расширение .docx.
Чтобы открыть папку, не надо искать какую-то специальную программу для ее открытия, так как это является стандартной операцией для Windows. Именно поэтому в имени папки не нужно расширения имени.
Как изменить расширение файла?
Пользователь может задать свое расширение для имени файла. Он может также в windows 7 изменить расширение файла. Как говорится, хозяин – барин.
Чтобы изменить имя файла (а заодно изменить и расширение файла), надо кликнуть по имени файла, после чего оно будет выделено. Затем следует кликнуть по выделенному имени еще раз, после чего курсор можно перемещать внутри окна с именем файла и соответственно можно менять имя и расширение имени файла.
Однако нельзя забывать о возможных последствиях такой простой процедуры, как изменить расширение файла в windows 7. При указании экзотического расширения для имени файла открыть этот файл будет проблемно (практически невозможно).
При непонятном, экзотическом расширении у имени файла система Windows, пытаясь открыть этот файл какой-либо программой и не находя ее, выводит окно с просьбой разрешить искать программу в Интернете или предлагает выбрать пользователю из имеющегося списка программу для открытия такого файла.
Почему расширения файлов скрыты и как их увидеть?
По умолчанию Windows не отображает расширение имен файлов. По-видимому, разработчики Windows из компании Microsoft специально это сделали, чтобы пользователи «не мудрили» с расширениями имен файлов, а система Windows потом не мучалась с поиском программы по всему Интернету, чтобы открыть файл с «мудреным» расширением.
О том, как отменить умолчание и показывать расширения файлов в Windows XP, можно узнать в статье «Изменение имени файла в Windows».
Осталось выяснить, как в Windows 7 показывать расширения файлов? Для этого идем по маршруту Пуск – Панель управления – Оформление и персонализация – Параметры папок – Вид:

Убираем галочку напротив окошка «Скрывать расширения для зарегистрированных типов файлов» и кликаем по ОК. Если галочки нет, значит, windows 7 будет показывать расширения файлов.
Кстати, Вам нужно показать скрытые файлы windows 7? Пройдя через дебри Пуск – Панель управления – Персонализация – Параметры папок – Вид, увидим ту же папку, что приведена выше. Убираем галочку из кружочка с надписью «Не показывать скрытые файлы, папки и диски». Затем ставим галочку в кружочке напротив надписи «Показывать скрытые файлы, папки и диски», нажимаем на ОК. Проблема под кодовым названием «показать скрытые файлы windows 7» решена несколькими щелчками мыши.
В заключении хочу поделиться маленькой, но удаленькой :) фишкой. Русская версия Windows позволяет вводить имена файлов и папок на русском языке. Как говорится, что еще нужно для счастья?
Однако если Вы отправляете какой-либо файл с русским именем заграницу или тому человеку, у которого на компьютере не установлена наша родная, любимая кириллица, либо если Вы используете протокол FTP, то послушайте мой совет: в таких случаях не используйте кириллические (то есть русские) названия папок и файлов, пользуйтесь латиницей (английским).
Также по теме:
Как оставить файл пдф в памяти компьютера
Как в папке расположить файлы в нужном порядке
Окно папки Windows 7
6 форматов графических файлов на сайтах
Как сделать горячие клавиши в Windows 7 для быстрого вызова программ?
Получайте актуальные статьи по компьютерной грамотности прямо на ваш почтовый ящик.
Уже более 3.000 подписчиков
Важно: необходимо подтвердить свою подписку! В своей почте откройте письмо для активации и кликните по указанной там ссылке. Если письма нет, проверьте папку Спам.
Автор: Надежда Широбокова
19 октября 2011
Как выглядит папка Windows 7
Если вас интересует как выглядит папка Windows 7, то в данной статье мы покажем вам это. Стоит понимать, что папка в операционной системе Windows 7 может выглядеть по-разному, в зависимости от выбранного режима: эскизы, значки, список, таблица. Однако, папка в Windows 7 имеет ряд особенностей, которые отличают эту операционную систему от других.
Итак, как выглядит папка Windows 7? Выглядит она следующим образом!
Были рады вам помочь!
Понравилась статья? Поделиться с друзьями:
Как должен выглядеть файл Hosts на Windows 7 или Windows XP
Это далеко не первая статья о файле hosts, которую мы публикуем на сайте. Данный файл является важным элементом операционной системы, поэтому не удивительно, что пользователи так часто задают вопросы, связанные с файлом hosts. Одной из типичных вопросов, является вопрос о том, как должен выглядеть файл hosts на Windows 7
Как должен выглядеть файл hosts в Windows XP
Многие вирусы при попадании на компьютер повреждают файл hosts. Они добавляют в него свои записи, целью которых является блокировка доступа к антивирусным обновлениям или подмена реальных сайтов на мошеннические. Определить появление таких чужеродных записей очень просто. Достаточно открыть файл с помощью программы Блокнот.
Если в файле hosts есть множество примерно таких строк:
- 127.0.0.1 kaspersky.com
- 127.0.0.1 kaspersky-labs.com
- 127.0.0.1 liveupdate.symantec.com
- 127.0.0.1 liveupdate.symantecliveupdate.com
То это работа вирусов. После удаления таких вирусов файл hosts остается поврежденным, и пользователи задаются вопросом, как его восстановить.

На картинке вы можете видеть то, как должен выглядеть файл hosts в операционной системе Windows XP. Если вы хотите восстановить hosts файл в таком виде, то вам необходимо скачать текстовый файл и скопировать его содержимое в ваш hosts файл.
Скачать текстовый файл с содержимым файла hosts (Windows XP)
Как должен выглядеть файл hosts в Windows Vista, Windows 7 и Windows 8
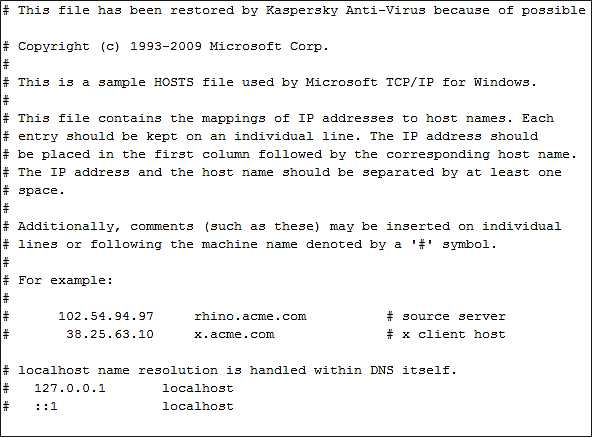
На картинке вы можете видеть то, как должен выглядеть файл hosts в операционных системах Windows Vista, Windows 7 и Windows 8. Если вы хотите восстановить hosts файл в таком виде, то вам необходимо скачать текстовый файл и скопировать его содержимое в ваш hosts файл.
Скачать текстовый файл с содержимым файла hosts (Windows Vista, Windows 7 и Windows 8)
Несколько советов по поводу файла hosts
Как восстановить файл hosts. Восстанавливать файл hosts в его первоначальном виде совсем не обязательно. Символ «#» в файле hosts означает, что любой текст, после этого символа, является комментарием и должен игнорироваться операционной системой. Таким образом, все строки файла hosts, которые начинаются с символа «#» никак не влияют на работу системы и их можно безвредно удалять.
Как найти файл hosts. Для того чтобы восстановить файл hosts нужно знать где он находится. В операционной системе Windows он лежит в папке WINDOWS\system32\drivers\etc\. Открыть данную папку можно с помощью команды %systemroot%\system32\drivers\etc, которую нужно ввести в окно «Выполнить». Узнайте больше о том, как найти файл hosts в нашей статье.
Чем открыть файл hosts. Файл hosts не имеет расширения, но, тем не менее, он является обычным текстовым файлом. Поэтому его нужно открыть стандартной программой Блокнот.
Что делать если файл hosts удален. Если файл удален то вы можете восстановить его создав обычный текстовый файл и удалив расширение .txt.
Посмотрите также:
Системные файлы и папки Windows
Сразу после установки Windows на системном диске видны всего несколько каталогов: Documents and Settings, Program Files и WINDOWS. Это системные каталоги, создаваемые Windows XP в процессе установки
Со временем на компьютере накапливается огромное количество всевозможных файлов и папок. Однако сразу после установки Windows, на системном диске пользователю видны всего несколько каталогов: Documents and Settings, Program Files и WINDOWS. Это системные каталоги, создаваемые Windows XP в процессе установки.
Помимо данных каталогов, на диске имеются другие файлы и папки, но они скрыты от наших глаз. Чтобы увидеть их: в окне Мой компьютер выберите в строке меню “Сервис” – “Свойства папки” – “Вид”. Снимите галку с пункта “Скрывать защищенные системные файлы (рекомендуется)” и отметьте пункт “Показывать скрытые файлы и папки” – нажмите ОК.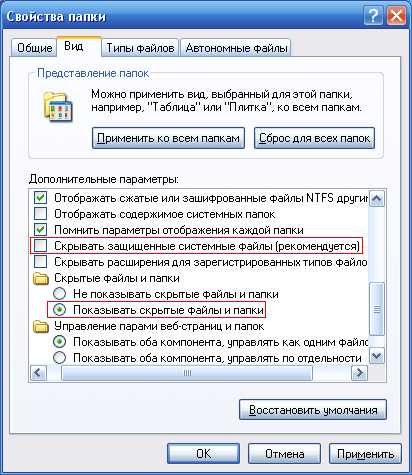 Вы увидите папки System Volume Information и RECYCLER, а также несколько файлов. Т.к. они отвечают за правильную работу Windows, то по умолчанию скрыты от пользователей компьютера.
Вы увидите папки System Volume Information и RECYCLER, а также несколько файлов. Т.к. они отвечают за правильную работу Windows, то по умолчанию скрыты от пользователей компьютера.
Теперь рассмотрим подробнее, что же хранится в системных каталогах Windows:
В папке Documents and Settings находятся профили (различные данные и настройки) пользователей, работающих с системой. Для каждого пользователя отводится своя папка. Каталоги All Users, Default User, LocalService, NetworkService и Администратор (либо Administrator, что одно и то же) создаются самой Windows. Они существуют вне зависимости от того, добавляли вы пользователей с такими именами или нет. Папка Администратор хранит файлы и настройки, необходимые для работы под встроенной учетной записью Администратора.
Каталог Program Files содержит папки с программами, установленными как в процессе инсталляции Windows, так и пользователями компьютера. Для каждой программы отведена отдельная папка. Если после удаления программы с компьютера, ее папка остается, то рекомендуется вручную удалить ее из каталога Program Files. Иначе при частой инсталляции и удалении программ в данной папке может накопиться изрядное количество мусора.
Папка System Volume Information по умолчанию является скрытой. Программа восстановления системы Windows XP создает в ней копии реестра. Т.е. здесь хранятся каталоги точек восстановления системы, отсортированные по дате создания. Windows не позволяет просматривать содержимое каталога System Volume Information обычным способом. Размер данной папки зависит от объема дискового пространства, резервируемого системой под точки восстановления. Можно вообще отключить восстановление системы: для этого кликните правой клавишей мыши по значку “Мой компьютер” – выберите “Свойства” – перейдите во вкладку “Восстановление системы” и установите флажок напротив пункта “Отключить восстановление системы на всех дисках”: Однако намного лучше на той же вкладке просто ограничить объем дискового пространства, резервируемого системой под точки восстановления (это можно сделать, выбрав доступный диск и нажав кнопку “Параметры”).
Однако намного лучше на той же вкладке просто ограничить объем дискового пространства, резервируемого системой под точки восстановления (это можно сделать, выбрав доступный диск и нажав кнопку “Параметры”).
Папка RECYCLER не что иное, как Корзина с Рабочего стола Windows.
В папке WINDOWS располагается операционная система, все ее настройки, служебные программы, драйверы и т.д. Содержимое данной папки ни в коем случае нельзя изменять. Во многих инструкциях и справочниках вместо папки WINDOWS пишут %SystemRoot% (это одно и тоже).
А теперь посмотрим, какие важнейшие папки и файлы содержит каталог WINDOWS:
В папке Driver Cache/i386 находится кэш драйверов. Если ее удалить, то при добавлении любого нового оборудования Windows будет запрашивать установочный диск.
В папке Media хранятся звуковые файлы для озвучивания системных событий.
В папке Minidump хранится малый дамп памяти – это специальная запись минимального набора сведений, необходимых для определения причины неполадок. Windows XP каждый раз при возникновении неустранимой ошибки будет автоматически создавать новый файл в данной папке. Каталог Minidump задается в диалоговом окне “Загрузка и восстановление”: щелкните правой клавишей мыши по значку “Мой компьютер” – “Свойства” – вкладка “Дополнительно” – в разделе “Загрузка и восстановление” нажмите кнопку “Параметры”. Найдите строчку “Папка малого дампа”: В папке SoftwareDistribution хранятся папки и файлы, закачанные с помощью автоматического обновления Windows XP. В принципе эту папку можно удалить – в этом случае система создаст ее заново. На различных форумах некоторые пользователи утверждали, что удаление этой папки иногда помогало решить проблему сбоев при автоматическом обновлении.
В папке SoftwareDistribution хранятся папки и файлы, закачанные с помощью автоматического обновления Windows XP. В принципе эту папку можно удалить – в этом случае система создаст ее заново. На различных форумах некоторые пользователи утверждали, что удаление этой папки иногда помогало решить проблему сбоев при автоматическом обновлении.
Файл hiberfil.sys появляется в папке WINDOWS, если разрешен спящий режим. В этот файл при бездействии система сбрасывает весь объем ОЗУ, поэтому он равен размеру установленной оперативной памяти.
Папка system32 – очень важная папка, отвечающая за все настройки системы. Кроме того, в ней содержатся практически все служебные программы и системные утилиты. Здесь вы можете найти Блокнот (notepad.exe), Калькулятор (calc.exe), утилиту очистки диска от мусора (cleanmgr.exe) и многие другие программы.
В папке system32\drivers находятся файлы драйверов. В папке system32\drivers\etc есть файл hosts. Он предназначен для сопоставления IP-адресов и доменных имен компьютеров и серверов интернета. Наиболее распространенное использование файла hosts – блокировка определенных сайтов.
В папке system32\config содержатся файлы, которые работают с реестром:
файл AppEvent.Evt является журналом событий приложений, используемого реестром Windows;
файл SAM содержит раздел реестра HKLM\SAM;
файл SecEvent.Evt является журналом событий безопасности, используемого реестром Windows;
файл SECURITY содержит раздел реестра HKLM\SECURITY;
файл software содержит раздел реестра HKLM\Software;
файл SysEvent.Evt является журналом событий системы, используемого реестром Windows;
файл system содержит раздел реестра HKLM\System.
В папке system32\Restore содержится программа восстановления системы rstrui.exe и сопутствующие файлы.
Итак, сегодня мы с вами узнали (а кто-то просто вспомнил) какие важные файлы и папки хранятся на системном диске. В ближайших статьях мы рассмотрим как управлять процессами и службами Windows, что такое реестр и как сделать его резервную копию.
Метки: Windows XP
Как должен выглядеть файл hosts?
Hosts — текстовый файл, содержащий базу данных доменных имен и используемый при их трансляции в сетевые адреса узлов. Запрос к этому файлу имеет приоритет перед обращением к DNS-серверам. В отличие от DNS, содержимое файла контролируется администратором компьютера. Все вышеприведенное означает, что с помощью данного файла вы очень легко и просто сможете настроить доступ к любому из существующих интернет-ресурсов. Допустим, вы захотели заблокировать доступ к одной из популярных социальных сетей, например, ВКонтакте. Для этого вам придется прописать всего лишь несколько строк в hosts и сохранить изменения. После этого любой пользователь, воспользовавшийся вашим компьютером, банально не сможет попасть в ВК, поскольку доступ будет запрещен. Конечно, при наборе минимальных знаний, этот запрет легко обходится.
Обычный пользователь теоретически ничего не должен знать о файле хостс, поскольку это ему просто ни к чему. Увы, современные реалии таковы, что нам приходится изучать много нового. Дело в том, что в последние несколько лет появилось очень много мошеннических организаций, которые используют hosts для кражи персональной информации, а также для отъема денег у человека, путем перенаправления его на другие сайты с целью вымогательства. Что бы вы поняли, о чем я говорю, приведу такой пример. Допустим, вы решили зайти на тот же ВК. Только вместо своей страницы вы видите предупреждение, в котором вас просят отправить СМС на короткий номер с целью удостовериться в том, что вы реальный человек, а не робот. Причины могут быть и другими, в данном случае это не имеет значения. Вы отправляете сообщение, после чего с вашего счета начинают списываться деньги. Это и есть мошенничество, фигурантом которого вы стали. Необходимо сразу же позвонить своему оператору связи, объяснить ситуацию и попросить вернуть деньги на счет. Скорее всего, придется написать письменное заявление, после чего вам вернут средства, так как они были сняты со счета незаконно.
Как же такое могло произойти? С помощью файла хостс вас автоматически перенаправляет на мошеннический сайт, который только внешним видов напоминает привычный ВКонтакте, при этом адрес в строке может быть реальным (то бишь vk.com). Тем не менее, это не ВК. Что бы удостовериться в этом, можно открыть hosts и увидеть лишние строки вида 111.222.333.333 vk.com, с помощью которых и происходит перенаправление.
Возникает еще один вопрос — как может меняться хостс? Да очень просто: для этого вам необходимо всего лишь занести троян на ПК, который проделает всю операцию без вашего ведома. А подцепить его можно практически на любом сайте.
Итак, теперь переходим к основному вопросу, а именно: как выглядит файл hosts? Скажу сразу, что он немного различается в зависимости от операционной системы.
Windows XP
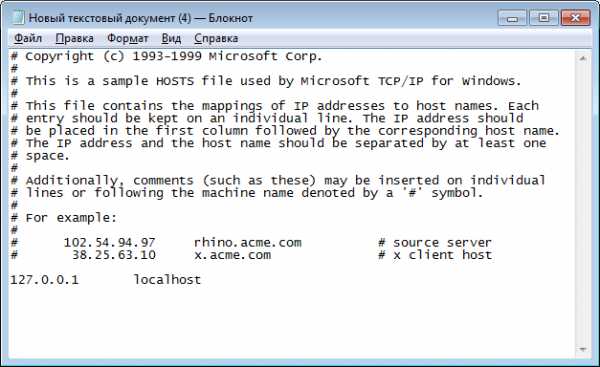
# Copyright (c) 1993-1999 Microsoft Corp.
#
# This is a sample HOSTS file used by Microsoft TCP/IP for Windows.
#
# This file contains the mappings of IP addresses to host names. Each
# entry should be kept on an individual line. The IP address should
# be placed in the first column followed by the corresponding host name.
# The IP address and the host name should be separated by at least one
# space.
#
# Additionally, comments (such as these) may be inserted on individual
# lines or following the machine name denoted by a '#' symbol.
#
# For example:
#
# 102.54.94.97 rhino.acme.com # source server
# 38.25.63.10 x.acme.com # x client host
127.0.0.1 localhost
Windows Vista
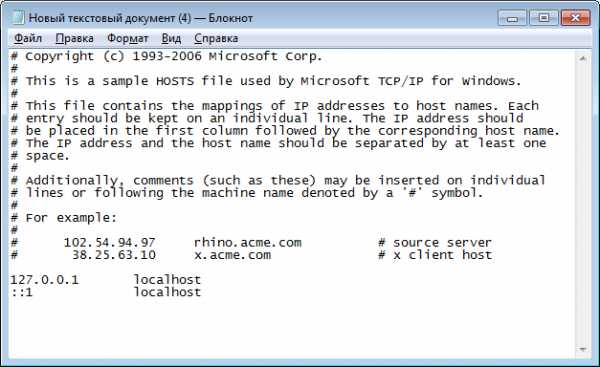
# Copyright (c) 1993-2006 Microsoft Corp.
#
# This is a sample HOSTS file used by Microsoft TCP/IP for Windows.
#
# This file contains the mappings of IP addresses to host names. Each
# entry should be kept on an individual line. The IP address should
# be placed in the first column followed by the corresponding host name.
# The IP address and the host name should be separated by at least one
# space.
#
# Additionally, comments (such as these) may be inserted on individual
# lines or following the machine name denoted by a '#' symbol.
#
# For example:
#
# 102.54.94.97 rhino.acme.com # source server
# 38.25.63.10 x.acme.com # x client host
127.0.0.1 localhost
::1 localhost
Windows 7 и 8
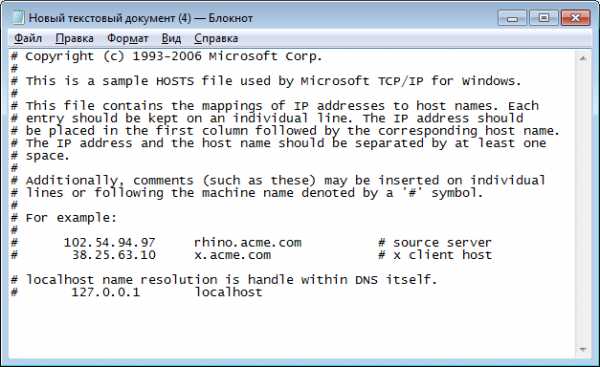
# Copyright (c) 1993-2006 Microsoft Corp.
#
# This is a sample HOSTS file used by Microsoft TCP/IP for Windows.
#
# This file contains the mappings of IP addresses to host names. Each
# entry should be kept on an individual line. The IP address should
# be placed in the first column followed by the corresponding host name.
# The IP address and the host name should be separated by at least one
# space.
#
# Additionally, comments (such as these) may be inserted on individual
# lines or following the machine name denoted by a '#' symbol.
#
# For example:
#
# 102.54.94.97 rhino.acme.com # source server
# 38.25.63.10 x.acme.com # x client host
# localhost name resolution is handle within DNS itself.
# 127.0.0.1 localhost
Как видите, файлы между собой практически не отличаются за некоторым отличием. Тем не менее, для каждой операционной системы я рекомендую использовать свой hosts. Просто копируйте указанные данные.
К слову, файлы находятся в следующих разделах:
- В Windows XP/2003/Vista/7/8 C:\WINDOWS\system32\drivers\etc\hosts
- В Windows NT/2000: C:\WINNT\system32\drivers\etc\hosts
Если у вас нет возможности или желания самостоятельно менять данный файл, вы можете воспользоваться утилитой под названием Dr.Web CureIt, о которой я недавно рассказывал — она автоматически изменяет содержимое hosts, если в нем присутствуют лишние символы.
Описание и назначение файлов и папок Windows | Info-Comp.ru
Здесь мы с Вами поговорим о файлах и папках операционной системы Windows, т.е. все те системные папки и файлы, которые хранятся в основном на диске C в каталоге Windows.
Примечание! Все папки и файлы, перечисленные ниже, рассмотрены на примере операционной системы Windows XP.
Системные файлы Windows
Сначала рассмотрим некоторые файлы. И начнем с файлов реестра Windows, их немного, но они заслуживают особого внимания.
ntuser.dat
C:\Documents and Settings\ИмяПользователя
Файл ntuser.dat является кустом реестра Windows HKEY_USERS/SID
SAM
WINDOWS\system32\config
Файл SAM (файл без расширения) содержит раздел реестра HKLM\SAM
SECURITY
WINDOWS\system32\config
Файл SECURITY (файл без расширения) содержит раздел реестра HKLM\SECURITY
software
WINDOWS\system32\config
Файл software (файл без расширения) содержит раздел реестра HKLM\Software
system
WINDOWS\system32\config
Файл system (файл без расширения) содержит раздел реестра HKLM\System
UsrClass.dat
C:\Documents and Settings\ИмяПользователя\Local Settings\Application Data\Microsoft\Windows
Файл UsrClass.dat является кустом реестра Windows HKEY_USERS/SID_Classes
AppEvent.Evt
WINDOWS\system32\config
Файл AppEvent.Evt является журналом событий приложений, используемым реестром операционной системой Windows.
boot.ini
C:\ (в корневой папке системного диска)
Файл boot.ini имеет очень много параметров и служит для настройки загрузки операционной системы Windows. Вы можете сами добавлять в файл boot.ini различные ключи, которые используются при загрузке системы Windows.
filelist.xml
WINDOWS\system32\Restore
Скрытый файл filelist.xml содержит список файлов и настроек, за которыми следит программа восстановления системы rstrui.exe. Файл имеет расширение, как Вы уже могли заметить, XML который можно легко посмотреть в блокноте или браузере.
hosts
WINDOWS\system32\drivers\etc
Специальный файл hosts (файл без расширения) предназначен для сопоставления IP-адресов и имен серверов. Наиболее распространенное использование — блокировка рекламных сайтов.
mydocs.dll
Windows\system32
Файл отвечает за пользовательский интерфейс папки «Мои документы».
Windows XP сама создает свои подпапки в папке Мои документы (My Pictures, My Video и др.). При удалении этих папок они создаются заново. Если Вам не нравится подобное поведение, то надо лишь выполнить команду regsvr32 /u mydocs.dll и подпапки создаваться не будут. А если захотите вернуть все обратно, то введите в командной строке следующее: regsvr32 mydocs.dll.
ntshrui.dll
Windows\system32
Файл, обеспечивающий доступ к ресурсам — Shell extensions for sharing, в нем также содержатся различные данные, необходимые для работы с ресурсами. В частности в этом файле содержится изображение ладошки, используемое в значках расшаренных ресурсов.
oemlogo.bmp
Windows\system32
Чтобы добавить собственную картинку в апплет «Система» панели управления, надо создать или модифицировать картинку, которая находится в файле oemlogo.bmp и поместить файл в системную папку Windows (как правило, Windows\system32).
pfirewall.log
Папка WINDOWS
В файл pfirewall.log записывается информация, которую впоследствии можно использовать для устранения неполадок. По умолчанию, данный файл находится в папке Windows.
SecEvent.Evt
WINDOWS\system32\config
Файл SecEvent.Evt является журналом событий безопасности, используемым реестром Windows.
shmedia.dll
Windows\system32
Эта библиотека отвечает за сбор информации об AVI-файлах.
srclient.dll
WINDOWS\system32
Файл srclient.dll является клиентской DLL для программы восстановления системы rstrui.exe и используется при написании скриптов.
Svcpack.log
WINDOWS
Файл Svcpack.log является протоколом хода установки сервис-пака. Исследуя лог установки, Вы можете найти причины неудачной установки.
SysEvent.Evt
WINDOWS\system32\config
Файл SysEvent.Evt является журналом событий системы, используемым реестром Windows.
WindowsUpdate.log
WINDOWS
Файл, содержащий историю автоматического обновления.
wpa.dbl
Windows\system32
Как известно, лицензионная Windows XP при переустановке системы требует повторной активации. Чтобы этого избежать, достаточно перед переустановкой системы скопировать файл wpa.dbl, расположенный в папке windows\System32, например, на флешку или на другой диск — именно в этом файле хранится код активации. После переустановки системы, естественно, нужно будет заменить файл wpa.dbl.
Системные папки Windows
А теперь давайте поговорим о папках, которых так много в директории Windows.
Windows\Driver Cache\i386
В папке Driver Cache\i386 находится кэш драйверов. Некоторые пользователи рекомендуют удалять эту папку после установки всего оборудования. Имейте в виду, что при добавлении любого нового оборудования Windows будет запрашивать установочный диск.
Windows\Media
В папке Windows\Media хранятся звуковые файлы WAV для озвучивания системных событий. Если у Вас осталось слишком мало места на жестком диске, а звуковыми колонками не пользуетесь, то можете удалить эти файлы. Также отключите звуковые схемы в апплете «Звуки и аудиоустройства» панели управления, что немного разгрузит оперативную память.
Windows\Minidump
Малый дамп памяти — это специальная запись минимального набора сведений, необходимых для определения причины неполадок. Windows каждый раз при возникновении неустранимой ошибки будет автоматически создавать новый файл в данной папке. Данная папка задается в диалоговом окне «Система -> вкладка Дополнительно — > Загрузка и восстановление -> кнопка Параметры».
Windows\msagent
Папка msagent содержит подпапки и файлы, необходимые для работы с технологией MS Agent 2.0. В частности, подпапка Chars служит для хранения анимированных персонажей. По умолчанию, Windows XP уже имеет одного такого персонажа.
Windows\ShellNew
В папке Windows\ShellNew хранятся файлы-шаблоны, которые используются при выборе пункта меню «Создать» контекстного меню проводника. О том, как создавать новые команды в данном пункте меню можно прочитать в справочнике по реестру.
WINDOWS\SoftwareDistribution
В папке WINDOWS\SoftwareDistribution хранятся папки и файлы, закачанные с помощью автоматического обновления. В принципе, эту папку можно удалить. В этом случае Windows заново создаст эту папку. На различных форумах некоторые пользователи утверждали, что удаление этой папки иногда помогало решить проблему сбоев при автоматическом обновлении.
Windows\Temp
Папка Temp предназначена для хранения временных файлов. Очень многие программы при своей установке временно копируют в эту папку свои файлы для дальнейшей инсталляции. Но, порой эти программы забывают самостоятельно удалить свои временные файлы. Рекомендуется регулярно заглядывать в папку для очистки мусора.
WinSxS
WinSxS, или Windows Side by Side (бок о бок), является еще одним новшеством Windows XP. Microsoft создала систему, позволяющую сохранять несколько версий одинаковых библиотек (DLL) и использовать при необходимости именно ту, что требует конкретная программа. Дело в том, что некоторые программы перезаписывают при инсталляции даже более новую версию библиотеки, что может привести ко всякого рода неприятностям, поэтому, если какая-нибудь программа вздумает беспричинно заменить уже имеющуюся в системном каталоге DLL, операционная система поместит сомнительную библиотеку в специальную папку (WinSxS), а программа так и останется уверенной, что сделала свое дело.
Windows\system32\dllcache
В данной папке Windows\system32\dllcache находится кэш защищенных системных файлов, которые используются для автоматического восстановления в случае повреждения системы. По умолчанию размер этой папки — 50 мб (он задается в реестре параметром SFCQuota, находящемся в ключе HKEY_LOCAL_MACHINE\SOFTWARE\Microsoft\Windows NT\CurrentVersion\Winlogon). Изменить размер папки до нуля можно командой sfc:
sfc /cachesize=0
Если поставить, например, 100, то размер папки уменьшится до 100 мб.
Windows\system32\config
В папке Windows\system32\config содержатся файлы реестра Windows.
Windows\system32\Restore
В папке Windows\system32\Restore содержатся программа восстановления системы rstrui.exe и сопутствующие файлы.
System Volume Information
В папке C:\System Volume Information находится кэш службы восстановления системы. Для его удаления сначала нужно отключить восстановление системы (Панель управления -> Система -> Восстановление системы -> Отключить восстановление системы на всех дисках). Но лучше воспользоваться кнопкой «Параметры» и ограничить объем дискового пространства, резервируемого системой.
C:\Documents and Settings
В папке C:\Documents and Settings находятся профили пользователей, работающих с системой Windows. Например, если Вы входите в систему под учетной записью serega, то в папке C:\Documents and Settings будет создана папка serega, в которой будет содержаться различные Ваши данные.
C:\Documents and Settings\Имя пользователя\SendTo
Папка SendTo является папкой, в которой находятся ярлыки программ для команды «Отправить» контекстного меню проводника. Когда Вы щелкаете правой кнопкой на файле или папке выбираете пункт «Отправить» и там выбираете, куда хотите отправить, то выбранный Вами файл копируется (перемещается) в ту папку, которую Вы выбрали. По умолчанию в этой папке уже есть несколько ярлыков. Можно добавить самому свои ярлыки, которые будут отображаться в контекстном меню.
Вот небольшая часть основных системных файлов и папок операционной системы Windows. На этом у меня все, пока!
Нравится4Не нравится1Как сделать Windows 10 похожей на Windows 7
Windows 10 предлагает ряд преимуществ по сравнению со своими предшественниками, включая улучшенное время загрузки и выхода из спящего режима, возможность запускать универсальные приложения, голосовой помощник Cortana и потоковую передачу игр Xbox. У него даже есть меню «Пуск» - ключевая функция, которая, как известно, отсутствует в Windows 8. Но что, если вам нравятся улучшенная производительность и функции Windows 10, но вы предпочитаете внешний вид Windows 7? Хотя вы не можете сделать все похожим на старую операционную систему Microsoft, вы можете изменить многие ключевые элементы, включая меню «Пуск», обои и панель задач.
Windows 10 возвращает меню «Пуск». . . вроде, как бы, что-то вроде. Хотя есть меню «Пуск», оно сильно отличается от того, что есть в Windows 7, и вам могут не понравиться эти различия. Вместо того чтобы предоставлять список значков и папок, новое меню «Пуск» имеет набор ярких, но занимающих много места, живых плиток с правой стороны и список часто используемых приложений с левой стороны. Вы можете добавить живые плитки, но вы не можете прикрепить простой значок к левой стороне, как в Windows 7 и XP. К счастью, вы можете установить стороннее меню «Пуск», которое выглядит и работает так, как вы хотите.Есть пара приложений Start, совместимых с Windows 10, но нам нравится Classic Shell, потому что она бесплатна и легко настраивается.
1.
Загрузите и установите Classic Shell версии 4.2.2 или выше. На момент написания этой статьи 4.2.2 находится в стадии бета-тестирования и доступна для загрузки с форумов Classic Shell. Более ранние версии не работают должным образом с Windows 10.
2.
Снимите флажки Classic Explorer и Classic IE в процессе установки. Вы можете попробовать эти программы, если хотите, но мы не нашли их особенно полезными.
3.
Открыть настройки классического меню «Пуск». Если классическая оболочка уже запущена, вы увидите значок оболочки в правом нижнем углу и можете щелкнуть ее правой кнопкой мыши и выбрать настройки. В противном случае вы можете выполнить поиск по запросу «Параметры классического меню« Пуск »».
4.
Отметьте Показать все настройки , если он еще не отмечен.
5.
Перейдите на вкладку «Стиль меню« Пуск »» и выберите «Стиль Windows 7 », если он еще не выбран.
6.
Загрузите изображение кнопки «Пуск» в Windows 7 из этой ветки, если хотите, чтобы кнопка «Пуск» выглядела аутентично. Доступно несколько настраиваемых кнопок. Затем перейдите на вкладку «Пуск», выберите «Пользовательская кнопка» и перейдите к изображению. Если вы не видите вкладку «Пуск», убедитесь, что установлен флажок «Показать все параметры».
7.
Перейдите на вкладку «Обложка» и выберите Windows Aer o из раскрывающегося меню.
8.
Нажмите ОК. Ваше меню «Пуск» должно выглядеть примерно так.
II. Скрыть окно поиска / Кортаны
На панели задач Windows 10 есть заметное поле поиска, которое вызывает Кортану при нажатии на него. Хотя это поле на самом деле довольно полезно, его нет в Windows 7, поэтому вы можете избавиться от него. Кроме того, если вы установите Classic Shell или другую замену меню «Пуск», в нем появится собственное встроенное поле поиска.Чтобы скрыть поле Cortana:
1.
Щелкните правой кнопкой мыши поле поиска. Появится контекстное меню.
2.
Выберите «Скрытый» в меню Кортаны.
III. Избавьтесь от экрана блокировки
Экран блокировки Windows 10, который вы получаете при загрузке или выходе из спящего режима, выглядит привлекательно, но тратит ваше время зря. Вам нужно щелкнуть или провести пальцем, чтобы избавиться от него, и тогда вы все равно получите приглашение входа в систему. В Windows 7 вы загружаетесь сразу после входа в систему, и вы можете сделать то же самое в Windows 10, если сделаете простое редактирование реестра.
1.
Нажмите Windows + R , чтобы открыть диалоговое окно «Выполнить».
2.
Введите regedit и нажмите Enter.
3.
Перейдите к HKEY_LOCAL_MACHINE \ SOFTWARE \ Policies \ Microsoft \ Windows в дереве реестра.
4.
Щелкните правой кнопкой мыши на правой панели и выберите «Создать»> «Ключ». На левой панели появится новый ключ (похожий на папку).
5.
Переименуйте ключ в Personalization и выберите его.
6.
Щелкните правой кнопкой мыши и выберите «Создать»> «DWORD (32-битное)», значение на правой панели.
7.
Переименуйте новое значение в «NoLockScreen».
8. Дважды щелкните по нему, установите значение 1 и нажмите ОК.
IV. Добавление обоев Windows 7
Ничто не делает компьютер похожим на Windows 7 больше, чем использование обоев Windows 7 по умолчанию с ярко-синим фоном и гигантским логотипом Windows посередине.
1.
Загрузите обои Windows 7. Windows 10 не поставляется со старыми обоями, но вы можете получить их несколькими способами. Если у вас все еще есть доступ к компьютеру с Windows 7, вы найдете обои в C: \ Windows \ Web \ Wallpaper \ Windows \ img0.jpg. Вы также можете скачать обои из различных мест, где они размещены в Интернете, в том числе здесь.
2.
Щелкните правой кнопкой мыши на рабочем столе и выберите «Персонализировать».
3.
Нажмите кнопку «Обзор» и выберите файл обоев.
V. Придание цветам оконных полос
Windows 10 позволяет приложениям выбирать свои собственные цвета строки заголовка, но большинство программ не имеют настраиваемого набора цветов и в итоге получают удручающе мягкую белую полосу. Хотя вы не можете вернуть прозрачный аэроэффект в строках заголовков, вы можете заставить их отображать красивый синий цвет Windows 7. Вот как.
1.
Щелкните правой кнопкой мыши на рабочем столе и выберите «Персонализация».
2.
Выберите Цвета на левой панели.
3.
Установите переключатель «Автоматически выбирать основной цвет из моего фона» в положение «», если вы хотите выбрать собственный цвет. Или оставьте его / включите, чтобы он менял цвета в зависимости от ваших обоев.
4.
Выберите цвет , если вы выбрали собственный цвет. Мы рекомендуем темно-синий цвет во втором ряду для наиболее похожего на Windows 7 оттенка.
5. Убедитесь, что «Показывать цвет в строке заголовка» и «Показывать цвет при запуске ...» включены.
VI. Замените Edge на Internet Explorer
В Windows 7 в качестве браузера по умолчанию использовался Internet Explrorer, а значок IE был закреплен на панели задач. Если вам не нравится браузер Edge, Chrome или Firefox, вы можете легко вернуться к использованию Internet Explorer в качестве браузера по умолчанию в Windows 10.
1.
Щелкните правой кнопкой мыши значок на панели задач браузера Edge и выберите «Открепить».
2. Найдите Internet Explorer в строке поиска. Когда вы введете Интернет, вы должны увидеть соответствующий значок.
3.
Щелкните правой кнопкой мыши значок Internet Explorer и выберите «Закрепить на панели задач». Логотип IE появится на панели задач. Вы можете перетащить его влево, чтобы он располагался рядом с кнопкой «Пуск».
4.
Запустите Internet Explorer.
5.
Выберите в меню Свойства обозревателя .
6.
Перейдите на вкладку «Программы» и нажмите «Сделать Internet Explorer браузером по умолчанию». Откроется новое окно со списком программ.
7.
Выберите Internet Explorer на левой панели и нажмите «Установить эту программу по умолчанию».
8. Нажмите ОК.
Настроить Windows 10
.Как сделать Windows 7 похожей на Windows XP
Недавно я предложил пользователям, желающим отказаться от Windows XP, вместо этого подумать о Mac. Хотя я все еще думаю, что это хорошая идея, многие читатели назвали меня сумасшедшим; не все хотят научиться летать, прыгая со скалы. Те, кто хочет чего-то более знакомого, всегда могут вместо этого обратиться к Windows 7, и вы можете сделать ее почти идентичной Windows XP с помощью нескольких быстрых изменений.
Шаг 1. Загрузите тему «Луна»
Внешний вид по умолчанию, с которым знакомо большинство пользователей Windows XP, - это тема Luna.Это включает синюю панель задач и фон рабочего стола с холмами, покрытыми травой.
Windows 7 не включает эту тему, но вы можете получить ее с DeviantART, где пользователь по имени Satukoro собрал популярное воссоздание.Однако вы пока не можете использовать файл .zip, поэтому отложите его пока.
Шаг 2. Загрузите Universal Theme Patcher
.Теперь у вас есть тема Luna, но Windows 7 по умолчанию не поддерживает полностью сторонние темы.Для его использования вам понадобится другая программа под названием Universal Theme Patcher. Вы можете получить его из Theme Bin, TCP-Z и некоторых других веб-сайтов. Многие другие веб-сайты, на которых размещена эта утилита, пытаются установить вместе с ней рекламное ПО, поэтому будьте осторожны при нажатии.
Шаг 3. Установите Universal Theme Patcher
.Открыв zip-файл UTP, вы увидите два исполняемых файла.У одного в имени файла будет x86, у другого - x64. Помните, что x86 предназначен для 32-разрядной установки Windows, а x64 - для 64-разрядной установки. Установите то, что подходит для вашего ПК.
Установщик представит окно с информацией о том, какую версию Windows вы используете и сколько файлов необходимо исправить.Щелкните Да , чтобы продолжить.
Теперь вы увидите интерфейс с тремя разделами.В каждом из них указан файл, который необходимо исправить. Нажмите кнопку каждого патча и перезагрузите компьютер.
Шаг 4: Установите файлы темы
Теперь найдите тему Luna.zip, который вы скачали, и откройте его. Также откройте проводник Windows и перейдите в папку C: \ Windows \ Resources \ Themes. Скопируйте файлы из папки themes zip-папки в папку \ Themes.
Щелкните правой кнопкой мыши любое пустое место на рабочем столе и откройте Personalize .В открывшемся окне вы должны увидеть новую категорию установленных тем , в которую входят Luna и Luna Aero. Выберите Луну для этого чистого образа XP.
Шаг 5. Настройте панель задач
Это больше похоже на XP! Но подождите - вы еще не закончили.Есть некоторые вещи, которые тема не изменится, и нам нужно их исправить, начиная с панели задач.
Щелкните правой кнопкой мыши панель задач, выберите Свойства , затем измените следующие параметры в открывшемся окне.
Используйте маленькие значки: включите
Кнопки панели задач: установите на Никогда не комбинировать.
Область уведомлений: настройте так, чтобы большинство значков было отключено, или настройте по своему усмотрению.
Примените эти изменения и закройте окно.Теперь вы увидите панель задач, очень похожую на Windows XP. Некоторые значки могут оставаться, потому что они закреплены, но вы можете удалить их, щелкнув значок правой кнопкой мыши и выбрав Открепить эту программу с панели задач.
Шаг 6. Загрузите и установите Classic Shell
.Чтобы завершить изменения, вам снова придется выйти за рамки параметров по умолчанию.К счастью, есть программа Classic Shell, которая может изменять основные функции интерфейса. Перейдите на сайт Classic Shell, загрузите и установите его. Это должно быть просто; нет 64-разрядной версии или рекламного ПО, о котором стоит беспокоиться.
Откройте приложение «Параметры меню классической оболочки».Когда вы это сделаете, вы увидите, что выбрана вкладка «Стиль меню Пуск». Начните с выбора опции Classic с двумя столбцами .
Теперь перейдите на вкладку Skin .Щелкните раскрывающийся список и выберите Windows XP Luna . Кожа применяется автоматически, когда вы ее выбираете. Вы можете поиграть с другими опциями, например, включить или выключить имя пользователя. Я оставлю это на ваше усмотрение.
Шаг 8: измените кнопку запуска
Теперь ты рядом.Вы можете заметить, что кнопка «Пуск» в Windows 7 остается, а Classic Shell не похож на XP. Не волнуйся. Посетите форумы Classic Shell и загрузите кнопки запуска в стиле XP, предоставленные сообществом. Сохраните изображение в папке загрузки или в другом знакомом месте.
Теперь откройте вкладку «Пуск» в приложении «Параметры классического меню оболочки», установите переключатель «Пользовательский» и затем нажмите […] рядом с Изображение кнопки .Перейдите туда, где вы сохранили начальное изображение в стиле XP, и выберите его.
Шаг 9. Измените внешний вид проводника Windows
Ты почти сделал.Откройте утилиту Classic Explorer Settings (она находится в той же папке, что и Classic Shell Menu Settings). В появившемся окне вы увидите вариант Windows XP Classic вверху. Выберите это.
Лично я считаю, что кнопки по умолчанию для этого параметра нереально большие, поэтому я предлагаю установить флажок Показать все настройки .Откроется ряд вкладок, одна из которых - Настройки панели инструментов. Откройте его, затем снимите флажок Большие кнопки .
Теперь нажмите OK , чтобы выйти из утилиты.Закройте проводник Windows (если он уже открыт), а затем снова откройте его, чтобы увидеть изменения.
Шаг 10: Наслаждайтесь сладкой победой!
Если вы точно выполнили эти шаги, вы получите воплощение Windows 7, поразительно похожее на Windows XP.Вы обнаружите, что в этом подходе на удивление мало компромиссов. Обновленное меню «Пуск», панель задач и проводник должны быть плавными и стабильными.
Вы можете дополнительно настроить свой опыт, окунувшись в Classic Shell.Ваше воображение - это предел, поскольку инструмент позволяет изменять размер шрифта, интервал, размер кнопки, тип кнопки и многое другое. Эти настройки можно использовать для дальнейшей эмуляции XP или для настройки Windows по своему вкусу.
Как вы думаете, Windows 7 хорошо смотрится в шкуре XP? Дайте нам знать об этом в комментариях!
Вам нужны специализированные поисковые системы, чтобы найти легальные торренты, закрытые дома, публичные записи и даже НЛО.Войдите в даркнет.
Об авторе Мэтт Смит (Опубликовано 571 статья)Мэтью Смит - писатель-фрилансер, живущий в Портленде, штат Орегон. Он также пишет и редактирует для Digital Trends.
Больше От Мэтта СмитаПодпишитесь на нашу рассылку новостей
Подпишитесь на нашу рассылку, чтобы получать технические советы, обзоры, бесплатные электронные книги и эксклюзивные предложения!
Еще один шаг…!
Подтвердите свой адрес электронной почты в только что отправленном вам электронном письме.
.Именование файлов, путей и пространств имен - приложения Win32
- 14 минут на чтение
В этой статье
Все файловые системы, поддерживаемые Windows, используют концепцию файлов и каталогов для доступа к данным, хранящимся на диске или устройстве. Разработчики Windows, работающие с API Windows для ввода-вывода файлов и устройств, должны понимать различные правила, соглашения и ограничения имен файлов и каталогов.
Доступ к данным можно получить с дисков, устройств и сетевых ресурсов с помощью API файлового ввода-вывода. Файлы и каталоги, наряду с пространствами имен, являются частью концепции пути, который представляет собой строковое представление того, где получить данные, независимо от того, с диска ли они, устройства или сетевого подключения для конкретной операции.
Некоторые файловые системы, такие как NTFS, поддерживают связанные файлы и каталоги, которые также соответствуют соглашениям и правилам именования файлов, как и обычный файл или каталог.Дополнительные сведения см. В разделах Жесткие ссылки и переходы, Точки повторной обработки и операции с файлами.
Для получения дополнительной информации см. Следующие подразделы:
Чтобы узнать о настройке Windows 10 для поддержки длинных путей к файлам, см. Ограничение максимальной длины пути.
Имена файлов и каталогов
Все файловые системы следуют одним и тем же общим соглашениям об именах для отдельных файлов: базовое имя файла и дополнительное расширение, разделенные точкой. Однако каждая файловая система, такая как NTFS, CDFS, exFAT, UDFS, FAT и FAT32, может иметь особые и разные правила формирования отдельных компонентов на пути к каталогу или файлу.Обратите внимание, что каталог - это просто файл со специальным атрибутом, обозначающий его как каталог, но в остальном он должен следовать всем тем же правилам именования, что и обычный файл. Поскольку термин каталог просто относится к особому типу файла в том, что касается файловой системы, в некоторых справочных материалах будет использоваться общий термин файл для охвата концепции каталогов и файлов данных как таковых. По этой причине, если не указано иное, любые правила именования или использования или примеры для файла также должны применяться к каталогу.Термин путь означает один или несколько каталогов, обратную косую черту и, возможно, имя тома. Для получения дополнительной информации см. Раздел «Пути».
Ограничения на количество символов также могут быть разными и могут различаться в зависимости от файловой системы и используемого формата префикса имени пути. Это дополнительно осложняется поддержкой механизмов обратной совместимости. Например, более старая файловая система MS-DOS FAT поддерживает максимум 8 символов для основного имени файла и 3 символа для расширения, всего 12 символов, включая разделитель точек.Обычно это имя файла 8.3 . Файловые системы Windows FAT и NTFS не ограничиваются именами файлов 8.3, потому что они имеют длинных имен файлов, поддерживают , но они по-прежнему поддерживают версию 8.3 длинных имен файлов.
Условные обозначения
Следующие фундаментальные правила позволяют приложениям создавать и обрабатывать допустимые имена для файлов и каталогов независимо от файловой системы:
-
Используйте точку, чтобы отделить базовое имя файла от расширения в имени каталога или файла.
-
Используйте обратную косую черту (\) для разделения компонентов пути . Обратная косая черта отделяет имя файла от пути к нему и одно имя каталога от имени другого каталога в пути. Вы не можете использовать обратную косую черту в имени фактического файла или каталога, потому что это зарезервированный символ, разделяющий имена на компоненты.
-
Используйте обратную косую черту как часть имен томов, например, «C: \» в «C: \ path \ file» или «\\ server \ share» в «\\ server \ share \ path \ file "для имен UNC.Дополнительные сведения об именах UNC см. В разделе «Ограничение максимальной длины пути».
-
Не учитывайте регистр. Например, считайте имена OSCAR, Oscar и oscar одинаковыми, даже если некоторые файловые системы (например, файловая система, совместимая с POSIX) могут рассматривать их как разные. Обратите внимание, что NTFS поддерживает семантику POSIX для чувствительности к регистру, но это не поведение по умолчанию. Для получения дополнительной информации см. CreateFile .
-
Обозначения томов (буквы дисков) также нечувствительны к регистру.Например, «D: \» и «d: \» относятся к одному и тому же тому.
-
Используйте любой символ текущей кодовой страницы для имени, включая символы Юникода и символы из расширенного набора символов (128–255), за исключением следующего:
-
Следующие зарезервированные символы:
- <(менее)
- > (больше)
- : (двоеточие)
- "(двойная кавычка)
- / (косая черта)
- \ (обратная косая черта)
- | (вертикальный стержень или труба)
- ? (вопросительный знак)
- * (звездочка)
-
Целочисленное значение ноль, иногда называемое символом ASCII NUL .
-
Символы, целочисленные представления которых находятся в диапазоне от 1 до 31, за исключением альтернативных потоков данных, где эти символы разрешены. Для получения дополнительной информации о файловых потоках см. Файловые потоки.
-
Любой другой символ, запрещенный целевой файловой системой.
-
-
Используйте точку в качестве каталога , компонент в пути для представления текущего каталога, например «. \ Temp.txt». Для получения дополнительной информации см. Пути.
-
Используйте две последовательные точки (..) в качестве каталога , компонент в пути для представления родителя текущего каталога, например «.. \ temp.txt». Для получения дополнительной информации см. Пути.
-
Не используйте следующие зарезервированные имена для имени файла:
CON, PRN, AUX, NUL, COM1, COM2, COM3, COM4, COM5, COM6, COM7, COM8, COM9, LPT1, LPT2, LPT3, LPT4, LPT5, LPT6, LPT7, LPT8 и LPT9. Также избегайте этих имен, за которыми сразу следует расширение; например, NUL.txt не рекомендуется. Для получения дополнительной информации см. Пространства имен.
-
Не заканчивайте имя файла или каталога пробелом или точкой. Хотя базовая файловая система может поддерживать такие имена, оболочка Windows и пользовательский интерфейс - нет. Однако допустимо указывать точку в качестве первого символа имени. Например, «.temp».
Краткие и длинные имена
Длинным именем файла считается любое имя файла, которое превышает короткое имя MS-DOS (также называемое 8.3 ) соглашение об именах стилей. Когда вы создаете длинное имя файла, Windows может также создать короткую форму имени 8.3, названную псевдонимом 8.3, или кратким именем, и также сохранить ее на диске. Этот псевдоним 8.3 может быть отключен по соображениям производительности либо для всей системы, либо для определенного тома, в зависимости от конкретной файловой системы.
Windows Server 2008, Windows Vista, Windows Server 2003 и Windows XP: псевдоним 8.3 нельзя отключить для указанных томов до Windows 7 и Windows Server 2008 R2.
Во многих файловых системах имя файла будет содержать тильду (~) внутри каждого компонента имени, которое является слишком длинным для соответствия правилам именования 8.3.
Примечание
Не все файловые системы следуют соглашению о замене тильды, и системы можно настроить так, чтобы отключить создание псевдонимов 8.3, даже если они обычно это поддерживают. Поэтому не предполагайте, что псевдоним 8.3 уже существует на диске.
Чтобы запросить у системы имена файлов 8.3, длинные имена или полный путь к файлу, рассмотрите следующие варианты:
В более новых файловых системах, таких как NTFS, exFAT, UDFS и FAT32, Windows хранит длинные имена файлов на диске в Unicode, что означает, что исходное длинное имя файла всегда сохраняется.Это верно, даже если длинное имя файла содержит расширенные символы, независимо от кодовой страницы, которая активна во время операции чтения или записи на диск.
Файлы с длинными именами файлов можно копировать между разделами файловой системы NTFS и разделами файловой системы Windows FAT без потери информации об имени файла. Это может быть неверно для старых файловых систем MS-DOS FAT и некоторых типов файловых систем CDFS (CD-ROM), в зависимости от фактического имени файла. В этом случае, если возможно, подставляется короткое имя файла.
Пути
Путь к указанному файлу состоит из одного или нескольких компонентов , разделенных специальным символом (обратная косая черта), причем каждый компонент обычно является именем каталога или именем файла, но с некоторыми заметными исключениями, обсуждаемыми ниже. Для интерпретации системой пути часто критично то, как выглядит начало пути, или префикс , . Этот префикс определяет пространство имен , которое использует путь, а также, какие специальные символы используются в какой позиции в пути, включая последний символ.
Если компонент пути является именем файла, он должен быть последним компонентом.
Каждый компонент пути также будет ограничен максимальной длиной, указанной для конкретной файловой системы. В целом эти правила делятся на две категории: коротких и длинных . Обратите внимание, что имена каталогов хранятся в файловой системе как файлы особого типа, но правила именования файлов также применяются к именам каталогов. Подводя итог, путь - это просто строковое представление иерархии между всеми каталогами, которые существуют для определенного имени файла или каталога.
Полностью квалифицированные и относительные пути
Для функций Windows API, управляющих файлами, имена файлов часто могут относиться к текущему каталогу, в то время как для некоторых API требуется полный путь. Имя файла указывается относительно текущего каталога, если оно не начинается с одного из следующих символов:
- Имя UNC любого формата, которое всегда начинается с двух символов обратной косой черты ("\\"). Для получения дополнительной информации см. Следующий раздел.
- Обозначение диска с обратной косой чертой, например «C: \» или «d: \».
- Одинарная обратная косая черта, например, «\ каталог» или «\ file.txt». Это также называется абсолютным путем .
Если имя файла начинается только с указателя диска, но не с обратной косой черты после двоеточия, оно интерпретируется как относительный путь к текущему каталогу на диске с указанной буквой. Обратите внимание, что текущий каталог может быть или не быть корневым, в зависимости от того, что он был установлен во время последней операции «изменения каталога» на этом диске.Примеры этого формата:
- «C: tmp.txt» относится к файлу с именем «tmp.txt» в текущем каталоге на диске C.
- «C: tempdir \ tmp.txt» относится к файлу в подкаталоге текущего каталога на диске C.
Путь также называется относительным, если он содержит «двойные точки»; то есть два периода вместе в одном компоненте пути. Этот специальный спецификатор используется для обозначения каталога над текущим каталогом, также известного как «родительский каталог».Примеры этого формата:
- ".. \ tmp.txt" определяет файл с именем tmp.txt, расположенный в родительском каталоге текущего каталога.
- ".. \ .. \ tmp.txt" указывает файл, который находится на два каталога выше текущего каталога.
- ".. \ tempdir \ tmp.txt" указывает файл с именем tmp.txt, расположенный в каталоге с именем tempdir, который является одноранговым каталогом для текущего каталога.
Относительные пути могут сочетать оба типа примеров, например «C: .. \ tmp.txt».Это полезно, потому что, хотя система отслеживает текущий диск вместе с текущим каталогом этого диска, она также отслеживает текущие каталоги в каждой из разных букв дисков (если в вашей системе их больше одной), независимо от какое обозначение привода установлено в качестве текущего привода.
Ограничение максимальной длины пути
В выпусках Windows до Windows 10 версии 1607 максимальная длина пути составляет MAX_PATH , что определяется как 260 символов.В более поздних версиях Windows для снятия ограничения требуется изменение раздела реестра или использование инструмента групповой политики. См. Полную информацию в разделе «Ограничение максимальной длины пути».
Пространства имен
Существует две основные категории соглашений о пространствах имен, используемых в API Windows, обычно называемых пространствами имен NT и пространствами имен Win32 . Пространство имен NT было разработано как пространство имен самого нижнего уровня, в котором могли существовать другие подсистемы и пространства имен, включая подсистему Win32 и, как следствие, пространства имен Win32.POSIX - еще один пример подсистемы в Windows, которая построена на основе пространства имен NT. Ранние версии Windows также определили несколько предопределенных или зарезервированных имен для определенных специальных устройств, таких как коммуникационные (последовательные и параллельные) порты и консоль дисплея по умолчанию, как часть того, что теперь называется пространством имен устройств NT, и все еще поддерживаются в текущих версиях. Windows для обратной совместимости.
Пространства имен файлов Win32
Префикс и соглашения пространства имен Win32 суммированы в этом и следующем разделах с описанием того, как они используются.Обратите внимание, что эти примеры предназначены для использования с функциями Windows API и не обязательно работают с приложениями оболочки Windows, такими как Windows Explorer. По этой причине существует более широкий диапазон возможных путей, чем обычно доступен из приложений оболочки Windows, и приложения Windows, использующие это преимущество, могут быть разработаны с использованием этих соглашений о пространствах имен.
Для файлового ввода-вывода префикс «\\? \» В строке пути указывает API-интерфейсам Windows отключить весь синтаксический анализ строк и отправить строку, которая следует за ним, прямо в файловую систему.Например, если файловая система поддерживает большие пути и имена файлов, вы можете превысить ограничения MAX_PATH , которые в противном случае применяются API Windows. Дополнительные сведения о обычном ограничении максимального пути см. В предыдущем разделе «Ограничение максимальной длины пути».
Поскольку он отключает автоматическое раскрытие строки пути, префикс «\\? \» Также позволяет использовать «..» и «.» в именах путей, что может быть полезно, если вы пытаетесь выполнить операции с файлом с этими зарезервированными спецификаторами относительного пути как часть полного пути.
Многие, но не все API файлового ввода-вывода поддерживают "\\? \"; вы должны просмотреть справочную тему для каждого API, чтобы быть уверенным.
Обратите внимание, что API Unicode следует использовать, чтобы убедиться, что префикс «\\? \» Позволяет превышать MAX_PATH
Пространства имен устройств Win32
Префикс «\\. \» Будет обращаться к пространству имен устройства Win32 вместо пространства имен файлов Win32. Таким образом, доступ к физическим дискам и томам осуществляется напрямую, без прохождения через файловую систему, если API поддерживает этот тип доступа.Таким образом можно получить доступ ко многим устройствам, отличным от дисков (например, с помощью функций CreateFile и DefineDosDevice ).
Например, если вы хотите открыть системный последовательный коммуникационный порт 1, вы можете использовать «COM1» в вызове функции CreateFile . Это работает, потому что COM1 – COM9 являются частью зарезервированных имен в пространстве имен NT, хотя использование префикса «\\. \» Также будет работать с этими именами устройств. Для сравнения: если у вас установлена плата расширения последовательного порта на 100 портов и вы хотите открыть COM56, вы не сможете открыть ее с помощью «COM56», потому что для COM56 нет предопределенного пространства имен NT.Вам нужно будет открыть его, используя «\\. \ COM56», потому что «\\. \» Переходит непосредственно в пространство имен устройства, не пытаясь найти предопределенный псевдоним.
Другой пример использования пространства имен устройства Win32 - использование функции CreateFile с «\\. \ PhysicalDisk X » (где X - допустимое целочисленное значение) или «\\. \ CdRom X ». Это позволяет получить доступ к этим устройствам напрямую, минуя файловую систему. Это работает, потому что эти имена устройств создаются системой при перечислении этих устройств, а некоторые драйверы также создают другие псевдонимы в системе.Например, драйвер устройства, реализующий имя «C: \», имеет собственное пространство имен, которое также является файловой системой.
API-интерфейсы, которые проходят через функцию CreateFile , обычно работают с префиксом «\\. \», Поскольку CreateFile - это функция, используемая для открытия как файлов, так и устройств, в зависимости от используемых вами параметров.
Если вы работаете с функциями Windows API, вы должны использовать префикс «\\. \» Для доступа только к устройствам, а не к файлам.
Большинство API-интерфейсов не поддерживают "\\.\ "; его распознают только те, которые предназначены для работы с пространством имен устройства. Всегда проверяйте справочную тему для каждого API, чтобы быть уверенным.
Пространства имен NT
Существуют также API, которые позволяют использовать соглашение о пространстве имен NT, но диспетчер объектов Windows делает это ненужным в большинстве случаев. Чтобы проиллюстрировать это, полезно просматривать пространства имен Windows в обозревателе системных объектов, используя инструмент Windows Sysinternals WinObj. Когда вы запускаете этот инструмент, вы видите пространство имен NT, начинающееся с корня, или "\".Подпапка под названием «Global ??» это место, где находится пространство имен Win32. Именованные объекты устройств находятся в пространстве имен NT в подкаталоге «Device». Здесь вы также можете найти Serial0 и Serial1, объекты устройства, представляющие первые два COM-порта, если они есть в вашей системе. Объект устройства, представляющий том, будет чем-то вроде HarddiskVolume1, хотя числовой суффикс может отличаться. Имя «DR0» в подкаталоге «Harddisk0» является примером объекта устройства, представляющего диск, и так далее.
Чтобы сделать эти объекты устройств доступными для приложений Windows, драйверы устройств создают символическую ссылку (символическую ссылку) в пространстве имен Win32, «Global ??», на соответствующие объекты устройств. Например, COM0 и COM1 под заголовком "Global ??" подкаталог - это просто символические ссылки на Serial0 и Serial1, «C:» - это символическая ссылка на HarddiskVolume1, «Physicaldrive0» - это символическая ссылка на DR0 и так далее. Без символической ссылки указанное устройство «Xxx» не будет доступно для любого приложения Windows, использующего соглашения о пространстве имен Win32, как описано ранее.Однако дескриптор этого устройства может быть открыт с помощью любых API-интерфейсов, которые поддерживают абсолютный путь пространства имен NT в формате «\ Device \ Xxx».
С добавлением поддержки многопользовательского режима через службы терминалов и виртуальные машины возникла необходимость виртуализировать общесистемное корневое устройство в пространстве имен Win32. Это было достигнуто путем добавления символической ссылки «GLOBALROOT» в пространство имен Win32, которое вы можете увидеть в «Global ??» подкаталог инструмента браузера WinObj, о котором говорилось ранее, и получить доступ к нему можно по пути "\\? \ GLOBALROOT".Этот префикс гарантирует, что следующий за ним путь будет выглядеть как истинный корневой путь диспетчера системных объектов, а не путь, зависящий от сеанса.
-
Сравнение функций файловой системы
.
Как сделать Windows 10 более похожей на Windows 7
Windows 10 представила много обновлений, и визуальный дизайн не обошел стороной. Если вы обновились до Windows 10, чтобы воспользоваться новыми функциями, но предпочли эстетику Windows 7, есть шаги, которые вы можете предпринять, чтобы лучше всего имитировать старую операционную систему.
От изменения меню «Пуск» до удаления экрана блокировки - вы можете заставить Windows 10 выглядеть именно так, как вы этого хотите и к чему вы привыкли.Замечательно то, что большинство этих настроек можно выполнить без использования стороннего программного обеспечения.
Если у вас есть собственный совет, как сделать Windows 10 похожей на Windows 7, обязательно поделитесь им со всеми нами в разделе комментариев ниже.
Windows 8 претерпела большие изменения в меню «Пуск».Фактически, Menu было отказано от Screen, предлагая пользователям плиточный подход к доступу к программам, хотя Microsoft отступила от этого решения и повторно представила кнопку Start в 8.1. В Windows 10 более традиционные стили 7 были объединены с плитками 8. Но для тех из нас, кому не важен новый внешний вид, нет встроенного способа вернуться к классическому дизайну меню «Пуск». .
Вот тут-то и появляется программа под названием Classic Shell.Зайдите на их веб-сайт, нажмите Загрузить сейчас и затем запустите мастер установки. После установки выполните системный поиск классического меню запуска и выберите соответствующий результат.
Первый экран позволит вам выбрать стиль для меню «Пуск», поэтому щелкните Стиль Windows 7 .Затем вы можете углубиться в другие вкладки, которые позволят вам еще больше настроить внешний вид и функциональность меню «Пуск».
Например, нажмите Кнопка «Пуск» , если вы хотите использовать настраиваемое изображение на панели задач.Перейдите на вкладку Настроить меню «Пуск» , чтобы полностью контролировать, какие быстрые ссылки будут отображаться в меню «Пуск». Вы можете персонализировать практически все, чтобы все работало и выглядело точно так же, как в Windows 7.
Войти с локальной учетной записью
Microsoft очень хочет, чтобы каждый присоединился к своей экосистеме и в полной мере использовал свои сервисы, такие как OneDrive и Office 365.Частично это означает использование учетной записи Microsoft, которая также распространяется в Windows 10. Он позволяет синхронизировать ваши настройки и файлы на всех устройствах с Windows 10, но те, кто не хочет, чтобы их учетная запись пользователя всегда была подключена, могут вместо этого выбрать локальную учетную запись, как это было в Windows 7.
Сначала нажмите Windows Key + I , чтобы запустить Настройки, и нажмите Учетные записи .Если ваша учетная запись принадлежит Microsoft, вы увидите Войти с локальной учетной записью вместо в верхней части этого окна. Щелкните здесь, и вам будет предложено подтвердить свой пароль. Сделайте это, продолжая следовать указаниям мастера и задавая локальное имя пользователя и пароль. Все в вашем аккаунте будет таким же, как и раньше, но теперь оно полностью локально.
Если вы хотите добавить новую локальную учетную запись пользователя, вернитесь на экран «Учетные записи».Отсюда выберите Семья и другие пользователи в левом меню. Затем выберите Добавить кого-нибудь на этот ПК . Откроется новое окно с вопросом, как новый пользователь войдет в систему, поэтому нажмите Человек, которого я хочу добавить, не имеет адреса электронной почты , а затем на следующем экране нажмите Добавить пользователя без учетной записи Microsoft . Добраться сюда немного громоздко, но теперь вы сможете создать новое имя пользователя и пароль, следуя инструкциям мастера.
Снять экран блокировки
На экране блокировки Windows 10 отображаются такие вещи, как дата, время и уведомления, но на самом деле это всего лишь дополнительный шаг, прежде чем вы сможете перейти к экрану входа в систему.Хотя это может иметь смысл на мобильных устройствах, нет ничего плохого в том, чтобы избавиться от него на настольных компьютерах. Это потребует незначительных изменений в реестре, поэтому продолжайте только в том случае, если вы уверены, что следуете инструкциям.
Нажмите Windows Key + R , введите regedit и нажмите OK .Если появится окно «Контроль учетных записей», нажмите OK еще раз. После открытия редактора реестра перейдите в следующий раздел:
HKEY_LOCAL_MACHINE \ SOFTWARE \ Policies \ Microsoft \ Windows
Теперь щелкните правой кнопкой мыши в пустом месте на правой панели и выберите New> Key .Ключ будет выделен автоматически; переименуйте его в Personalization . Выберите только что созданный ключ, снова щелкните правой кнопкой мыши на правой панели и выберите New> DWORD (32-bit) Value . Назовите значение NoLockScreen . Дважды щелкните по нему, установите Value data на 1 , а затем щелкните OK .
Ваши изменения вступят в силу немедленно.Экран блокировки будет отключен, и соответствующие настройки в Windows будут деактивированы. Если вы когда-нибудь захотите снова включить экран блокировки, снова перейдите к значению NoLockScreen и установите значение 0.
Область уведомлений
Значки уведомлений, такие как динамик и календарь, претерпели некоторые визуальные изменения в Windows 10.Используя реестр, мы можем вернуть их обратно к дизайну Windows 7. Опять же, реестр следует использовать с осторожностью. Нажмите Windows Key + R , введите regedit и нажмите OK , чтобы запустить его.
Чтобы вернуть прежний дизайн вертикального регулятора громкости, перейдите по следующему пути реестра:
HKEY_LOCAL_MACHINE \ SOFTWARE \ Microsoft \ Windows NT \ CurrentVersion \
Выберите Edit> New> Key и назовите его MTCUVC .Затем выберите Edit> New> DWORD (32-bit) Value и назовите его EnableMtcUvc . Дважды щелкните вновь созданный DWORD, установите Value Data на 0 и нажмите OK.
Чтобы вернуть аналоговые часы и меньший дизайн календаря, перейдите по следующему пути реестра:
HKEY_LOCAL_MACHINE \ SOFTWARE \ Microsoft \ Windows \ CurrentVersion \ ImmersiveShell
Перейдите в Edit> New> DWORD (32-bit) Value и назовите его UseWin32TrayClockExperience .Затем дважды щелкните DWORD, установите Value Data на 1 , а затем щелкните OK .
Отключить Cortana
Кортана получила широкое распространение в Windows 10.Это альтернатива Microsoft Siri и Google Now, персональный помощник, который поможет вам искать, а также отслеживать пакеты, создавать события календаря, устанавливать будильники и многое другое. Возможно, вы не используете его, но это не значит, что Кортана не отключена полностью.
Нажмите Windows Key + I , чтобы запустить Настройки, затем найдите cortana .Выберите Настройки Кортаны и поиска , и соответствующие параметры откроются на панели задач. Чтобы отключить Cortana, все, что вам нужно, это установить верхний ползунок на Off .
Если вы хотите избавиться от панели поиска на панели задач, которая все еще будет там, даже если Кортана отключена, просто нажмите правой кнопкой мыши на панели задач и перейдите в Search> Hidden .Кроме того, вы можете настроить отображение только значка, который открывает поиск при нажатии.
Стиль как Семь
По сути, в изменении нет ничего плохого, но некоторые элементы Windows 7 выглядели лучше, чем в Windows 10.Замечательно то, что вы можете смешивать и сочетать их, выбирая лучшее из каждой версии.
Когда Windows 10 применяет принудительные обновления, мы могли видеть изменение визуального дизайна в будущем, но, надеюсь, эти настройки всегда будут доступны, чтобы сохранить классический вид Windows 7.
Использовали ли вы какой-либо из этих методов? Вы можете поделиться с нами своими советами по настройке, чтобы Windows 10 выглядела как Windows 7?
CES - это не только безумные концепции и будущие выпуски.Некоторые из лучших гаджетов, которые мы видели на выставочной площадке, уже доступны.
Об авторе Джо Кили (Опубликовано 465 статей)
Джо Кили (Опубликовано 465 статей) Джо родился с клавиатурой в руках и сразу начал писать о технологиях.Он имеет степень бакалавра (с отличием) в области бизнеса, а теперь он работает внештатным писателем, который любит делать технологии простыми для всех.
Больше От Джо КилиПодпишитесь на нашу рассылку новостей
Подпишитесь на нашу рассылку, чтобы получать технические советы, обзоры, бесплатные электронные книги и эксклюзивные предложения!
Еще один шаг…!
Подтвердите свой адрес электронной почты в только что отправленном вам электронном письме.
.Как сделать Windows 8 или 8.1 похожей на Windows 7 или XP
Неужели Windows 8 слишком современна на ваш вкус? Может, вы предпочитаете ретро-образ.Мы покажем вам, как воскресить меню «Пуск» и установить классические темы Windows в Windows 8.
Любите скорость и безопасность Windows 8, но скучаете по прозрачному виду Windows 7? А может быть, синие и зеленые цвета Windows XP?
Вот как сделать Windows 8 или даже 8.1, похожа на вашу любимую версию Windows из прошлого.
Перво-наперво: если вам нужен опыт, похожий на Windows 7 / XP, который вы помните, вам понадобится меню «Пуск».Ничто не делает вашу систему менее похожей на классическую версию Windows, чем современный начальный экран (он же Metro).
Я рекомендую Classic Shell, который, как я уже отмечал ранее, предлагает вам множество классических меню «Пуск».Вы узнаете три основных варианта:
Вы можете выбрать темы для своего меню и использовать собственные изображения в качестве кнопки «Пуск».Как вы увидите ниже, это позволяет легко получить меню «Пуск», которое идеально сочетается с внешним видом прошлых версий Windows.
Да, и с установленной Classic Shell Windows загрузится прямо на рабочий стол.Вы можете полностью игнорировать начальный экран.
Если вы обращали внимание на функции грядущей Windows 10, вы знаете, что Microsoft возвращает меню «Пуск».Но это через год, так что пока, если вам нужно меню «Пуск», вам нужно добавить свое собственное. Есть и другие способы получить меню «Пуск» в Windows 8, но для создания ретро-скинов я рекомендую Classic Shell.
2.Включить пользовательские темы
У вас установлена Classic Shell? Хорошо.Теперь давайте настроим ваш компьютер, чтобы он мог использовать пользовательские темы Windows.
Для работы есть две основные программы: UXStyle [Broken URL Removed] и UXThemePatcher.Оба исправляют Windows 8, чтобы вы могли использовать собственные темы - что Microsoft отключает по умолчанию. Мне лично повезло с UXThemePatcher, но ваш пробег может отличаться.
После установки исправлений Windows вам необходимо перезагрузить компьютер.Затем мы перейдем к самому интересному.
3.Установить пользовательские темы
Как только все будет исправлено, установить темы будет так же просто, как перетащить их в папку C: \ Windows \ Resources \ Themes на вашем компьютере.
После установки темы щелкните рабочий стол правой кнопкой мыши и выберите «Персонализировать».Если вы все исправили правильно и установили дополнительные темы, вы должны увидеть новые параметры. Просто нажмите на опцию, чтобы использовать ее - это так просто.
Теперь, когда вы знаете, как устанавливать и использовать темы, давайте рассмотрим некоторые из ваших вариантов.
Сделать 8 похожим на 7
Если вы хотите, чтобы выглядела Windows 7, попробуйте Windows Aero от xxinightxxcreative.. При этом вы почти не заметите, что не используете Windows 7:
Настройте это с помощью настраиваемой кнопки запуска Windows 7, затем установите Classic Shell правильно, и трудно сказать, какую ОС вы используете.
Это наиболее похоже на внешний вид Windows 7, который вы найдете.
Сделать 8 похожим на XP
Многие из наших читателей были расстроены, когда Microsoft объявила о прекращении поддержки Windows XP.Большинство просто не хотели устанавливать новую систему, но некоторым не хватает зеленого и синего цвета этой операционной системы.
Если вы один из них, я рекомендую попробовать Royal VS, который возвращает этот классический вид.
Возьмите правильную кнопку «Пуск» для Classic Shell, и вы получите довольно убедительную настройку XP.
Как классический режим
Конечно, во времена XP многие пользователи отключили зелено-синюю тему в пользу классического режима.Если вы хотите вернуть это обратно, тема Windows Clasic очень близка к тому, что вы ищете.
Это не идеально, но это просто.Совместите это с соответствующей кнопкой Start, и вы сможете устроить вечеринку, как в 1999 году.
Какой внешний вид Windows вы будете использовать?
Вот и все: как сделать Windows 8 похожей на Windows 7 или XP.Часть меня желает, чтобы Microsoft предлагала эту опцию по умолчанию, но я полагаю, что они хотят большего контроля над внешним видом своего продукта - и придать ему современный вид. Не так давно мы также показали вам, как сделать Windows 7 похожей на Windows XP, и теперь мы можем сделать то же самое с Windows 8. Windows довольно гибкая благодаря инструментам сторонних разработчиков - мы надеемся, что это никогда не изменится.
Обязательно ознакомьтесь с другими функциями, отсутствующими в Windows 8, и узнайте, как их вернуть.Установка темы - это только начало.
Да, и дайте мне знать: какую тему Windows вы используете? Вы нашли лучший, чем перечисленные выше? Давайте поговорим о ретро-скиннинге в комментариях ниже.
Больше оперативной памяти лучше для вашего телефона или вы просто доплачиваете за то, что вам не нужно? У нас есть ответ.
Об авторе Джастин Пот (Опубликовано 787 статей)Джастин Пот - технологический журналист из Портленда, штат Орегон. Он любит технологии, людей и природу - и старается по возможности наслаждаться всеми тремя.Вы можете поговорить с Джастином в Twitter прямо сейчас.
Больше От Джастина ПотаПодпишитесь на нашу рассылку новостей
Подпишитесь на нашу рассылку, чтобы получать технические советы, обзоры, бесплатные электронные книги и эксклюзивные предложения!
Еще один шаг…!
Подтвердите свой адрес электронной почты в только что отправленном вам электронном письме.
.Страница не найдена - Tinkernut Labs
[button type = ”btn_small” url = ”http://tinkernut.com/dvYN6 ″ target =” ”button_color_fon =” # 36bf00 ″] ПОДПИСАТЬСЯ НА ЭТОТ ПРОЕКТ [/ button]
Raspberry Pi Zero W - удивительный миниатюрный компьютерный образец. Я хочу превратить его в легендарное портативное радио Spotify, которое отображает такие визуальные эффекты, как обложка альбома. Итак, в этой новой серии под названием «Tinkernut Workbench» я шаг за шагом покажу вам, что нужно для создания продукта с нуля.
[слоган h2 = «Важные ссылки»]
[ox_list type = ”ox_list_animated”]
[/ ox_list]
[/ слоган]
Теперь, когда у нас есть звук, выводимый Raspberry Pi, это не более чем слабый сигнал. В приведенном выше примере я использовал активные колонки со встроенным усилителем, чтобы слышать музыку, но поскольку я намерен создать собственное радио, я ищу более домашний метод усиления звука. Однако позвольте мне быть предисловием, сказав, что я не знаю, является ли создание усилителя с нуля лучшим решением для этого проекта.Есть гораздо лучшие модули и схемы, которые могут выполнять эту работу намного лучше, чем все, что я могу сделать, и за небольшую часть стоимости. Итак, вот некоторые из готовых вариантов, которые я рассматривал:
[ox_list type = ”ox_list_simple”]
[/ ox_list]
На тот случай, если вам интересно и вы захотите создать свой собственный усилитель с нуля, ниже приведены шаги для этого. Однако результаты очень плохие. Но я все равно покажу вам шаги, просто чтобы изучить процесс и получить знания.Если вас не интересуют знания, просто воспользуйтесь одним из вариантов выше и пропустите этот раздел. В противном случае, вот шаги, которые необходимо сделать, чтобы сделать усилитель.
Наиболее распространенный способ усиления звука - использование микросхемы операционного усилителя (ОУ). Тот, который у меня был в коробке с электронными компонентами, - LM386. Учитывая, что это около 3 долларов за пачку из 5 штук, это неплохое вложение.

LM386 Усилитель сигнала
Ну, у меня есть чип ... но как мне его использовать? Посоветовавшись со своей лучшей подругой в Google, я нашел несколько простых примеров схем и ресурсов для подключения.Лучший ресурс, безусловно, закончился на CircuitBasics.com, где они обсуждают различные типы схем, от простых до сложных, и преимущества каждого из них. Но в конечном итоге я использовал это руководство просто потому, что оно было простым и давало достойные результаты.
- Набросал схему
- Маршрутизированная цепь
Теперь, когда у меня есть схема, пора собрать компоненты, чтобы заставить ее работать.Вот что нам понадобится:
[ox_list type = ”ox_list_simple”]
[/ ox_list]
Используя макетную плату (сначала), я соединил все компоненты в соответствии со схемой выше. Окончательная схема выглядела примерно так:
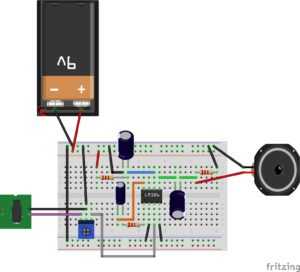
Аудиовход (зеленый квадрат слева) - это то место, где я подключил выход из экрана аудиовыхода, который мы сделали на шаге 3. Он питается от батареи 9 В. Поворот потенциометра (синий прямоугольник на схеме) регулирует громкость звука.При воспроизведении образца звука (aplay /usr/share/sounds/alsa/Front_Center.wav) через динамик должен воспроизводиться усиленный звук (возможно, с небольшой статичностью). Ниже показано, как выглядела моя настоящая макетная плата.
Теперь сложная часть здесь - объединить этот усилитель с платой аудиовыхода, которую мы только что создали. И еще одна сложная часть - объединить мощность, питающую усилитель, с выходной мощностью Raspberry Pi. В итоге мне пришлось просто создать совершенно новую печатную плату со всем на ней.И, честно говоря, результаты были менее впечатляющими ... вероятно, из-за того, что Pi не обеспечивал достаточную мощность для усилителя.
С созданным усилителем и отсутствием окончательных результатов, я думаю, что выберу плату усилителя PAM8403 и просто избавлю себя от головной боли.

.