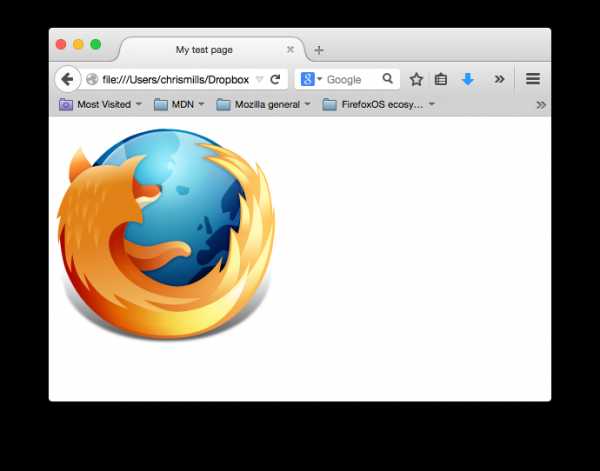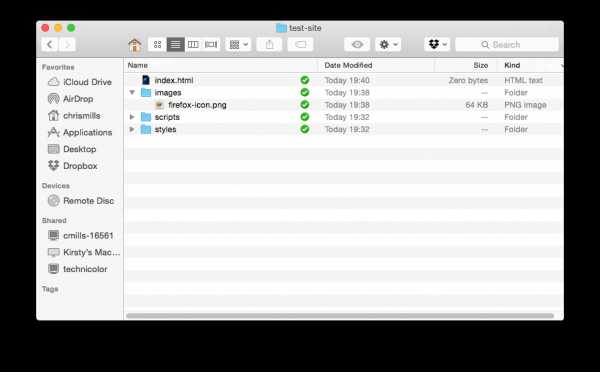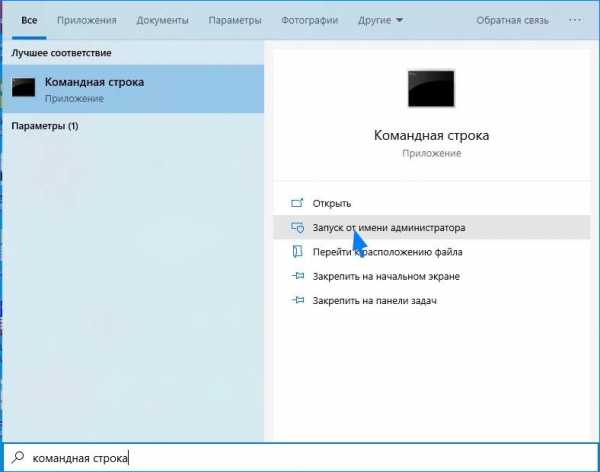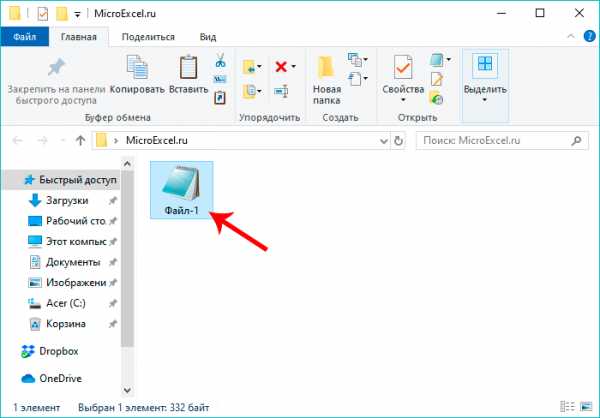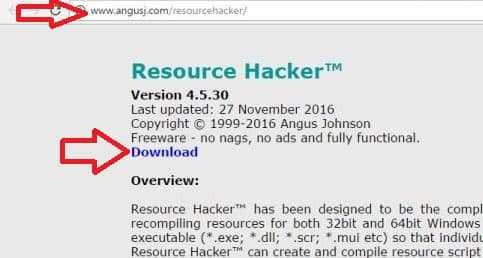Как выглядит папка файл
Что такое файл и папка
Для хранения информации в реальной жизни мы используем различные подручные средства. Например, чтоб не забыть, что купить в магазине — составляем на листке бумаги список. Кто-то хочет запомнить интересные цитаты, поэтому записывает их в тетрадь, а кто-то вырежет из кулинарного журнала понравившийся рецепт. Выходит, что листок бумаги, тетрадь, вырезка — это элементы, на которых может быть информация: текстовая (то есть переданная с помощью текста: «купить батон, ананас и одну сосиску»), графическая (кто-то накалякал поросёнка на обратной стороне списка покупок) или какая-та иная (отправленное письмо надушили и запах так же является информацией). В виртуальном мире то же самое, для того, чтоб хранить данные, нужно иметь своеобразный «лист бумаги».
Итак, что такое файл?
Файл — это элемент, который содержит информацию одного или нескольких видов. Например, песня — это файл, так же, как и фильм или какая-та заметка. Файлы просто определить по их значку. В зависимости от того, какую информацию они способны содержать, файлы делятся на различные виды. Например, файлы музыки (обычно одна песня — один файл), видеофайлы, текстовые документы и другие. Часто значки файлов выглядят, как значки программ, которые их открывают.
Что такое имя файла? Как и в реальной жизни, где у каждого есть имя, так и файлов есть название, которое позволяет отличать один от другого, например: Что такое формат или расширение файла? Разные файлы открываются по-разному, в зависимости от того, какой тип информации они несут (например, музыку компьютер открывает одним способом, а текст совершенно другим). Чтоб компьютер «знал», как и чем открывать файл, ему необходимо «понять», что ж за файл перед ним, «познакомиться» с ним. Имя его он видит сразу, но ему мало, надо знать еще и фамилию. Все файлы одного типа — братья и сестры, они носят одну фамилию, которая объединяет их всех. Эта фамилия и есть формат (расширение) файла. То есть формат (расширение)- это конкретный тип файла, его спецификация.  Формат, как видно на картинке выше, пишется после имени документа и всегда начинается с точки. Например, файл музыки формата .mp3 или видеофайл формата .mkv. Компьютер считывает «фамилию» файла, определяет из какого он семейства и предлагает открыть той уже установленной на компьютере программой, которая работает с такими файлами.
Формат, как видно на картинке выше, пишется после имени документа и всегда начинается с точки. Например, файл музыки формата .mp3 или видеофайл формата .mkv. Компьютер считывает «фамилию» файла, определяет из какого он семейства и предлагает открыть той уже установленной на компьютере программой, которая работает с такими файлами.
Менять имя файла пользователю можно и нужно для удобства в дальнейшем поиске. Но формат файла менять без крайней необходимости не рекомендуется.
Что же такое папка? Как и в реальной жизни, когда мы собираем все важные документы в одно место, чтоб не потерять их и поддержать дома чистоту, так и на нашем виртуальном рабочем месте нужно собирать одни документы в одно место, другие в другое. Это не обязательно, но важно для комфортной работы. Итак, папки — это контейнеры для файлов. Важно пользоваться ими, чтоб отделить одну группу файлов от других, иначе можно просто потеряться среди большого их количества, «захламив» все кругом. Папки так же отображаются значками и выглядят так:  Как пользоваться папками и помещать в них файлы мы рассмотрим чуть дальше в нашем курсе. Главная цель этого урока — рассказать об основных понятиях.
Как пользоваться папками и помещать в них файлы мы рассмотрим чуть дальше в нашем курсе. Главная цель этого урока — рассказать об основных понятиях.
Чем отличается папка от файла
- Файлы —конкретные элементы, которые могут содержать информацию, например изображения или текст (файл может быть и пустым, как чистый лист бумаги, его определяет именно возможность хранить информацию)
- Папки — контейнеры для хранения файлов (созданная папка изначально пуста, пока в неё не «положить» файлы)
- Значки файлов разной формы и цвета, значки папок — желтые
Делитесь знаниями с друзьями!
Понятие Файла и папки
Пользователь компьютера постоянно имеет дело с файлами и папками. Из изложенной ниже статьи начинающие читатели узнают о том, что такое файл, что такое папка, в чем между ними состоит разница и как их на практике различать. Что такое файл, папка и чем они отличаются
Любая информация (текст, фотографии, видео и др.), которая находится на внутреннем запоминающем устройстве компьютера или же на флешках, оптических дисках, картах памяти и любых других съемных носителях, хранится в виде файлов. │ Файл
– это обособленная частичка информации, которая является относительно независимой от информации, хранящейся в других файлах. В виде отдельных файлов могут храниться разнообразные текстовые документы, фотографии, видеозаписи, звуковые файлы и т.д. Изменение или удаление одних файлов не влечет за собой изменения остальных файлов. Пользователь может создавать файлы самостоятельно, или же использовать файлы, созданные кем-то другим. Уже существующие файлы можно корректировать, менять их названия, удалять, копировать и перемещать на другие запоминающие устройства или же в другие папки на том же устройстве. │ Папка – это своеобразный контейнер, в котором хранятся файлы. Сама по себе папка не содержит никакой информации. Основное ее предназначение – систематизация файлов. Всем офисным работникам известно, что при работе с большим количеством бумажных документов очень удобно раскладывать их по отдельным папкам. Ситуация с компьютерными папками аналогична. Только вместо бумажек в них можно раскладывать разнообразные файлы. На любом запоминающем устройстве пользователь может создавать сколько угодно компьютерных папок, называть их разными именами (на свое усмотрение). Количество файлов, хранящихся в одной папке, практически не ограничено. Кроме файлов, в каждой папке можно создавать другие папки, которые в свою очередь тоже могут содержать как файлы, так и папки. Благодаря этим особенностям папок, каждый пользователь может организовать на своем компьютере такую систему хранения файлов, которая будет удобной именно ему. Подробнее о системе хранения файлов и папок, а также о порядке навигации в этой структуре, читайте здесь.
Краткий итог изложенного выше можно сформулировать так: файлы – это частички информации, хранящейся на компьютере; папки – это ячейки, в которые можно раскладывать файлы для систематизации и удобства их хранения.
Как отличить папку от файла
На мониторе компьютера все папки и файлы отображаются похожим образом - они имеют вид небольших графических значков, рядом с которыми находятся их названия. Как же отличить папку от файла? Папка всегда имеет прямоугольный значок, напоминающий обычную офисную папку для документов. Как правило, значок этот желтого цвета. В редких случаях папки могут иметь и другой цвет, но, не смотря на это, пользователь всегда визуально может определить, что это именно папка. Папки могут выглядеть так:
Значки же файлов могут выглядеть как угодно. Они могут быть как круглыми, так и прямоугольными, и иметь любой цвет. Примеры см. на изображении ниже.
При просмотре содержимого определенного диска, флешки или раздела самый надежный способ быстро отличить папки от файлов – активировать табличную форму их представления. Как это сделать:
• навести указатель мышки на пустое место (а не на файл или папку!!!) в окне просматриваемого диска, флешки или раздела; • один раз нажать правую кнопку мышки; • откроется список возможных действий (контекстное меню). В нем необходимо навести указатель мышки на пункт "Вид". Рядом появится дополнительное подменю (см. на изображении справа), в котором необходимо навести указатель мышки на пункт "Таблица" и один раз нажать левую кнопку мышки. Подробнее о том, как пользоваться компьютерной мышкой, а также о порядке осуществления с ее помощью основных операций, читайте в статье "Как научиться пользоваться мышкой".После активации табличной формы окно, в котором отображаются файлы и папки, будет выглядеть примерно так: Как видите, в этом режиме рядом с каждым элементом отображается тип, к которому он принадлежит (см. столбец "Тип"). Подробнее о том, какие существуют типы файлов, а также о механизме, благодаря которому компьютер автоматически определяет тип каждого файла, читайте здесь. Файл и папка. Что такое файл, что такое папка

Здравствуйте! Не так давно были написаны три урока по изучению компьютера, в которых мы рассмотрели основные составляющие, дополнительные компоненты и что такое операционная система. Сегодня продолжим мучаться обучение и рассмотрим ближе объекты, с которыми работает компьютер, а именно что такое файл и папка.
Что такое файл?
Помните фильм «Матрица»? Там, на экранах их компьютеров все было представлено в виде зеленых нолей и единиц. Компьютер именно так и видит информацию. Она идет сплошным потоком и не важно, в каком порядке вы ее предоставляли. Поскольку человек не способен воспринимать ее в таком виде, были приняты меры. Чтобы визуально можно было различать типы информации, придумали файл. Пользователю файл представляется в виде значка. Файлом является любой элемент, будь то песня, документ, фильм, изображение.
Интуитивно понятный вид позволяет различать типы файлов. Выше вы могли заметить изображение (1), музыкальный файл (2) и текстовый документ (3).
Файл – это часть информации определенного типа, для которой задается название и выделяется место на жестком диске компьютера (если файл хранится на компьютере).
Каждому файлу задается свое название, расширение, и он имеет определенный размер. Дабы не забивать голову числами и окончательно не отнять охоту к обучению компьютеру, размеры файлов мы вынесем в отдельный урок.
Название (имя) файла
Для операционной системы Windows в названии файла разрешены строчные и заглавные буквы, пробел, некоторые знаки препинания и цифры. Запрещенными символами являются * < > | ? : “ / \. Максимальная длина имени файла ограничивается 260 символами.
Но стоит делать его короче, поскольку в это число также входит и место нахождение файла. Чтобы дать файлу другое название нажмите на нем правой кнопкой мыши и выберете пункт «Переименовать»
Пример названия файлов:
Расширение имени файла
Расширением файла называются три последних символа отделенные от названия точкой.
Расширения помогают как компьютеру, так и человеку понять, какого типа информация содержится в файле. Например, «.jpg» — это изображение (графический файл), «.txt» — текстовый файл, «.mp3» — музыкальный файл.
Используя расширения, компьютер принимает решение, какой программой нужно открыть файл. Например, для файла «Горы.jpg» компьютер запустит программу просмотра изображений, для «Песня о блоге.mp3» будет запущен аудио-плеер. Если у файла нет расширения или Windows не может определить его, то он спросит у вас, какой программой можно открыть данный файл.
Что такое папка?
Чтобы вам было проще понять, объясню на простом примере. Все в жизни держали в руках какие-либо документы. Представьте, что у вас скопилось очень много таких документов и все вперемешку. Что вы делаете, чтобы отсортировать их? Самое простое решение – отсортировать документы и разложить по папкам. Также в случае с компьютером. Если у вас накапливается довольно-таки большое количество файлов их можно разложить по папкам. Например, сделать папки с музыкой, фильмами, документами, чтобы не путаться и долго не искать интересующий вас файл.
На изображении выше вы можете увидеть папку с картинками (1), папку с документами (2) и музыкальный файл (3), который не находится в папке.
Папка – это контейнер для информации. В ней могут храниться как файлы, так и другие папки.
Можно сказать, что папка нужна для упорядочивания информации. Папке, как и файлу можно задать название, а вот расширения у нее нет.
Подведем итог. В сегодняшнем уроке мы рассмотрели, что такое файл и папка. Выяснили, что их можно переименовать, что у файла есть расширение, а у папки нет. В папку можно помещать файлы и другие папки.
Думаю, на этом закончим с ознакомлением, а в следующем уроке будем учиться создавать папки, перемещать и копировать в них файлы. Чтобы не пропустить выход новых уроков подписывайтесь на обновления блога. Желаю легкого обучения без мучения!
Что такое файл и папка
Любая информация на дисковом носителе представляет собой файл. Этот тип данных может быть абсолютно любым: музыка, текст, фото, видео и многое другое.
Файл – это измененная на накопителе область. На диске он, как я уже сказал, может быть представлен в разных видах. Исполняемый ярлык программы, тоже является файлом.
Обычно файлы разделяют на два типа – двоичные и текстовые. Понятное дело, что текстовые файлы являются набором каких-то символов, которые человек может прочесть, а иногда не может. Конечно, такой документ не обязательно должен быть файлом Word. Это может быть объект, относящийся к программе, откуда она берет определенные инструкции. Все остальные файлы являются двоичными.
Текстовый файл содержит символы определённым кодом. Максимум их 127, и они не содержат русских букв, и прочих знаков. Такой файл еще называют ASCII-файл.
Имена файлов
Любой файл на компьютере в диске имеет свое название, обычно оно не может быть одинаковым, но бывают исключения. Имя состоит из двух частей – само название и расширение. В современных операционных системах, от Windows 7 и выше, расширение опускается и показывается только имя. Расширение можно посмотреть в свойствах. Читайте: Как включить показ расширения файлов?
Итак, в имени файла может содержаться до 232 символов, после названия идёт точка и указывается тип расширения, например, «.doc» или «.txt». У расширения обычно 3 знака. Кстати, наверное вы не раз слышали, что можно переименовать несколько файлов одновременно. Прочитайте статью, если интересно.
Назвать объект можно с использованием любого языка, чисел и только следующих знаков:
– _ $ # & ! % ( ) { } ‘ — `
Что касается размера файла, то он может быть в байтах (самый минимум) и гигабайтах. Пока что на стандартном компьютере файла в 1 ТБ я не встречал, возможно это только на серверах.
В любой операционной системе файл имеет некоторые атрибуты и свойства. В современных ОС, если навести на него указателем мыши всплывает маленькое окошко, показывающее тип файла, время создание и размер.
Это интересно:
Что такое папка? | Компьютер для чайников
Вся информация, в виде файлов, записанная на жесткий диск или любой другой носитель для ее хранения, считывания и обработки располагается в папках. Папки также называют директориями. Что такое папка? Образно говоря, папка – это такой своеобразный контейнер для хранения других контейнеров с информацией – файлов. Упрощенно можно привести аналогию с картотекой, где в карточках хранится информация. Представьте, что карточки – это файлы, а папки – это ящики с ними, в свою очередь ящики хранятся в шкафах.
Папка (директория или каталог) – это место на носителе, где хранятся файлы или другие папки с файлами. Т.е. такая система хранения может быть довольно разветвленной. В основной папке храниться еще одна папка или папки, в которой может располагаться другая папка и т.д. Вложенные папки принято называть подпапками или субдиректориями.Такая система была придумана для упорядочения хранимой информации на жестком диске компьютера. Все папки имеют имена, названия которым дают сама операционная система, программа или вы сами, в случае если директория создана вами самими. Создать папку в сиcтеме Windows можно с помощью щелчка правой кнопки мышки в окне программы проводника или на рабочем столе. Щелчок кнопкой вызывает меню с предполагаемыми действиями пользователя, где нужно выбрать пункт меню «создать» с выпадающим подменю «папку».
Основой или корнем всей этой системы является корневая папка.
Что такое корневая папка?
Это первая и основная папка (корень) в которой располагаются все остальные. Она не имеет имени и обозначается спецсимволом «\». Например, обозначение C:\ говорит нам, что это корневая папка диска С. Если вы создали директорию «Моя музыка» в корневой папке, то ее путь будет выглядеть так — C:\Моя музыка. Предположим, что в папке «Моя музыка» вы создали еще одну с названием «Рок», где будете хранить аудиофайлы с роковыми группами, то в этом случае ее путь будет – «С:\Моя музыка\Рок. В свою очередь, допустим, что вы захотели рассортировать рок музыку по группам. В этом случае логичным будет создать в подпапке «Рок» папки с названиями групп. Таким образом, у нас получается цепочка вложенных папок.
Как выглядит папка?
В операционной системе Windows папка обозначается графическим элементом желтого цвета в виде канцелярской папки. Значок может незначительно отличаться в зависимости от настроек внешнего вида элементов.
Папка имеет свойства, которые можно посмотреть, щелкнув правой кнопкой мыши на ее изображении и выбрав пункт «свойства». Здесь вы сможете увидеть путь, где располагается директория, ее размер, дата и время создания, сколько содержит вложенных папок и файлов.
Обобщая вышеизложенное, можно сказать, что система папок – это очень удобный инструмент для поддержания порядка в компьютере.
Поделиться.
Еще по теме:
- Файловая система. Что это? Рано или поздно начинающий пользователь компьютера сталкивается с таким понятием, как файловая система (ФС). Как правило, впервые знакомство с данным термином происходит при форматировании […]
- Как сделать скриншот экрана Скриншот (или скрин) – это снимок экрана монитора на текущий момент или по другому говоря, скриншот – это мгновенное фото с экрана. Рано или поздно перед начинающим пользователем […]
- Что такое буфер обмена? Практически все компьютерные чайники, сталкиваясь с понятием «буфер обмена» с трудом понимают, что это такое и какая от него польза. Услышанные от более продвинутых пользователей такие […]
- Архивация файлов средствами Windows Чтобы уменьшить размеры файла или всех файлов, находящихся в папке, их можно сжать или по-другому – архивировать. Обычно эта методика применяется в тех случаях, когда файлы пересылаются по […]
- Как выделить файлы и папки Выделение файлов и папок в операционной системе – одна из самых распространенных операций. Необходимость в данной операции возникает при копировании, перемещении, архивировании, удалении […]
Мультифора или файл - как правильно говорить?
Канцелярская принадлежность, которая носит название «файл», - это пластиковый прозрачный пакет, который предназначен для хранения бумаги и для защиты ее от каких-либо повреждений. Чаще всего этот пакет является прозрачным, но иногда может быть окрашен в другие оттенки, которые, однако, все же не должны лишать пакет прозрачности.
Отличительной особенностью данной канцелярской принадлежности является перфорация по одной стороне – выполняется она для того, чтобы пакет можно было скреплять вместе с другими пакетами и закреплять внутри папки. Для этого нужна специальная папка, у которой будет установлен особенный механизм – арочный или какой-либо другой.
Казалось бы, все довольно понятно, однако внезапно возникает слово «мультифора», которое вызывает немало вопросов. Оказывается, многие люди именно так называют данную канцелярскую принадлежность.
Но какой же вариант верный? Мультифора или файл? Как правильно говорить? Ответ на этот вопрос не является простым и однозначным, как многим хотелось бы. Дело в том, что определенном контексте (в основном, в территориальном) и то, и другое слово может быть использовано. Но все же, что лучше использовать? Мультифора или файл – как правильно? Именно в этом вам поможет разобраться данная статья.
Термин «файл»
Когда вы задаетесь вопросом о том, какое слово лучше использовать, мультифора или файл, как правильно говорить и в чем разница, вы довольно быстро осознаете, что слово «файл» является гораздо более распространенным. Его используют практически по всей территории России – где-то в обиходе имеется только оно, где-то оно соседствует с другим термином.
Стоит отметить, что в некоторых местах используется еще и производная от этого слова – «файлик». Также в некоторых регионах принято говорить «файловка». Однако это пока что не дает ответа на вопрос, что лучше использовать – «мультифора» или «файл»? Как правильно говорить? Если вы будете говорить «файл», то вас, вероятнее всего, поймут практически везде. Но прежде чем использовать это слово, необходимо взглянуть на то, откуда оно появилось.
Происхождение термина
Естественно, тут не нужно быть гением, чтобы понять, что данное слово позаимствовано из английского языка, где оно звучит точно так же. Однако здесь все не так просто – дело в том, что данное название является довольно курьезным. Файлы для бумаг называются в Англии и Америке совершенно иначе. А вот папка-скоросшиватель, которая предназначена для хранения этих прозрачных пакетов, как раз и называется "file".
Судя по всему, в процессе словообразования произошла какая-то ошибка, которая в результате устоялась. И теперь в русском языке данную канцелярскую принадлежность называют файлом, в то время как изначально это означало не файлы для бумаг, а папки для файлов.
Термин «мультифора»
Однако не стоит думать, что термин «файл» используется всегда и везде – в России существуют регионы, где это понятие известно людям. А есть даже такие места, где оно является единственным, которое используется на постоянной основе. Одним из самых ярких примеров является Сибирь, где если вы скажете в канцелярском магазине, что хотите приобрести файл, вас не поймут, так как там этот предмет называется исключительно мультфорой. Так что если вы окажетесь в Сибири, то в магазине лучше говорить, что вам нужна, например, мультифора А4.
Как же произошло это название? В отличие от файла, мультифора не имеет четкого источника, и историки не могут сойтись во мнении касательно того, от чего именно произошло данное название. Так что папка с мультифорами звучит гораздо более загадочно, чем папка с файлами.
Происхождение термина
Самый простой вариант – это происхождение данного термина от латинского слова "multifora", которое означает «многодырчатая», то есть женский род предмета, имеющего много дырок. Но это не единственная версия – многие считают, что причиной такой популярности данного термина за Уралом является тот факт, что там действовала компания, производящая и распространяющая канцелярские товары – и называлась эта компания Multifora.
Есть также другие языковые варианты – например, итальянское словосочетание "multi foro" буквально переводится как «много дырок». Кто-то предполагает, что название происходит от английского словосочетания "multi for", которое можно было бы перевести как «много для чего», если бы это действительно было словосочетанием. Но на самом деле такая комбинация не используется в английском языке, поэтому данный вариант является всего лишь очередной попыткой выдвинуть сумасшедшую теорию.
Последний вариант выглядит более реалистично, хотя все же уступает первым двум – некоторые люди считают, что слово «мультифора» является сокращением от слова «мультформат». Логичной эта версия кажется из-за того, что за счет расположения перфорированных отверстий с одной стороны мультифора подходит практически к любой папке-скоросшивателю. Также существует вариант, что под мультиформатом подразумевается то, что существуют разные файлы – А5, А4, А3 и некоторые другие. Однако данная версия выглядит намного менее вероятной. Файлы А5 все же не пользуются такой популярностью.
Термин «карман»
Гораздо менее популярным является термин «карман», который используется в основном на самом западе России, ближе к границе с Эстонией и Латвией, а также в Санкт-Петербурге. Именно там вы можете услышать, как кто-то называет данную канцелярскую принадлежность карманом или кармашком.
Происхождение термина
Вероятнее всего, этот термин произошел из-за особенности данного пакета – чаще всего он закрепляется в папке так, чтобы отверстие оставалось сверху, и содержимое не выпадало. В результате файл выглядит, как карман, и функционирует точно так же.
Работа с файлами - Изучите веб-разработку
Веб-сайт состоит из множества файлов: текстового содержимого, кода, таблиц стилей, мультимедийного содержимого и так далее. Когда вы создаете веб-сайт, вам необходимо собрать эти файлы в разумную структуру на вашем локальном компьютере, убедиться, что они могут взаимодействовать друг с другом, и чтобы весь ваш контент выглядел правильно, прежде чем вы в конечном итоге загрузите их на сервер. Работа с файлами обсуждает некоторые проблемы, о которых вам следует знать, чтобы вы могли настроить разумную файловую структуру для своего веб-сайта.
Где должен размещаться ваш сайт на вашем компьютере?
Когда вы работаете над веб-сайтом локально на своем компьютере, вы должны хранить все связанные файлы в одной папке, которая отражает файловую структуру опубликованного веб-сайта на сервере. Эта папка может находиться где угодно, но вы должны поместить ее в удобное для вас место, например, на рабочем столе, в вашей домашней папке или в корне жесткого диска.
- Выберите место для хранения проектов вашего сайта.Внутри выбранного вами места создайте новую папку с названием
web-projects (или аналогичные). Здесь будут жить все ваши веб-проекты. - Внутри этой первой папки создайте другую папку для хранения вашего первого веб-сайта. Назовите ее
test-site (или что-нибудь более изобретательное).
Отвод по корпусу и шагу
Вы заметите, что в этой статье мы просим вас называть папки и файлы полностью строчными буквами без пробелов. Это потому, что:
- Многие компьютеры, особенно веб-серверы, чувствительны к регистру.Так, например, если вы поместите изображение на свой веб-сайт по адресу
test-site / MyImage.jpg , а затем в другом файле вы попытаетесь вызвать изображение как test-site / myimage.jpg , оно может не сработать. . - Браузеры, веб-серверы и языки программирования не обрабатывают пробелы последовательно. Например, если вы используете пробелы в имени файла, некоторые системы могут рассматривать имя файла как два имени файла. Некоторые серверы заменяют области в ваших именах файлов на «% 20» (код символа для пробелов в URI), в результате чего все ваши ссылки не работают.Лучше разделять слова тире, а не подчеркиванием:
my-file.html vs. my_file.html .
Короткий ответ заключается в том, что вы должны использовать дефис для имен файлов. Поисковая система Google рассматривает дефис как разделитель слов, но не воспринимает подчеркивание таким образом. По этим причинам лучше выработать привычку писать имена папок и файлов строчными буквами без пробелов и со словами, разделенными тире, по крайней мере, до тех пор, пока вы не узнаете, что делаете.Так вы позже столкнетесь с меньшим количеством проблем.
Какую структуру должен иметь ваш сайт?
Далее давайте посмотрим, какую структуру должен иметь наш тестовый сайт. Чаще всего в любом проекте веб-сайта мы создаем индексный HTML-файл и папки, содержащие изображения, файлы стилей и файлы сценариев. Давайте сейчас создадим их:
-
index.html : этот файл обычно будет содержать содержимое вашей домашней страницы, то есть текст и изображения, которые люди видят при первом переходе на ваш сайт.Используя текстовый редактор, создайте новый файл с именем index.html и сохраните его в папке test-site . -
изображений папка : Эта папка будет содержать все изображения, которые вы используете на своем сайте. Создайте папку с именем images внутри папки тестовой площадки . -
стили папка : Эта папка будет содержать код CSS, используемый для стилизации вашего контента (например, установки цвета текста и фона).Создайте папку с именем styles внутри папки тестовой площадки . -
сценарии папка : Эта папка будет содержать весь код JavaScript, используемый для добавления интерактивных функций на ваш сайт (например, кнопки, которые загружают данные при нажатии). Создайте папку с именем scripts внутри папки test-site .
Примечание : На компьютерах с Windows у вас могут возникнуть проблемы с отображением имен файлов, потому что в Windows есть опция под названием Скрыть расширения для известных типов файлов. включена по умолчанию.Как правило, вы можете отключить это, зайдя в проводник Windows, выбрав опцию Folder options ... , сняв отметку с Hide extension for known files и нажав OK . Более подробную информацию о вашей версии Windows вы можете найти в Интернете.
Пути к файлам
Чтобы файлы взаимодействовали друг с другом, вы должны указать путь к файлу между ними - в основном маршрут, чтобы один файл знал, где находится другой.Чтобы продемонстрировать это, мы вставим немного HTML в наш файл index.html и заставим его отображать изображение, которое вы выбрали в статье «Как будет выглядеть ваш веб-сайт?» В качестве альтернативы вы можете просто выбрать существующее изображение в вашем распоряжении, на вашем компьютере или в Интернете и использовать его в следующих шагах:
- Скопируйте изображение, которое вы выбрали ранее, в папку
images . - Откройте файл
index.html и вставьте следующий код в файл точно так, как показано.Не беспокойтесь о том, что все это означает сейчас - мы рассмотрим структуры более подробно позже в этой серии. Моя тестовая страница ![Мое тестовое изображение]()
- Строка
![My test image]()
- это HTML-код, который вставляет изображение на страницу. Нам нужно указать HTML, где находится изображение.Изображение находится в каталоге images , который находится в том же каталоге, что и index.html . Чтобы перейти по файловой структуре от index.html к нашему изображению, нам потребуется путь к файлу images / your-image-filename . Например, наше изображение называется firefox-icon.png , поэтому путь к файлу - images / firefox-icon.png . - Вставьте путь к файлу в код HTML между двойными кавычками кода
src = "" . - Сохраните файл HTML, затем загрузите его в веб-браузер (дважды щелкните файл). Вы должны увидеть свою новую веб-страницу с вашим изображением!
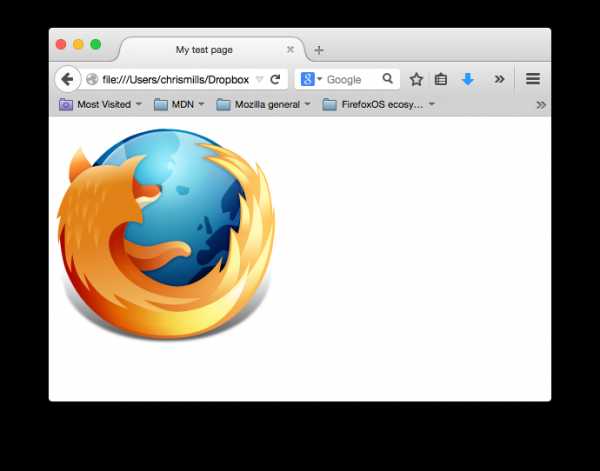
Некоторые общие правила для путей к файлам:
- Чтобы создать ссылку на целевой файл в том же каталоге, что и вызывающий файл HTML, просто используйте имя файла, например
my-image.jpg . - Чтобы сослаться на файл в подкаталоге, напишите имя каталога перед путем, а также косую черту, e.грамм. Подкаталог
/ my-image.jpg . - Чтобы создать ссылку на целевой файл в каталоге над вызывающим файлом HTML, напишите две точки. Так, например, если
index.html находился внутри подпапки test-site и my-image.jpg находился внутри test-site , вы можете сослаться на my-image.jpg из индекса . html с использованием ../my-image.jpg . - Вы можете комбинировать их сколько угодно, например
../subdirectory/another-subdirectory/my-image.jpg .
На данный момент это все, что вам нужно знать.
Примечание : файловая система Windows имеет тенденцию использовать обратную косую черту, а не прямую косую черту, например C: \ windows . Это не имеет значения в HTML - даже если вы разрабатываете свой веб-сайт в Windows, вам все равно следует использовать косую черту в своем коде.
Что еще нужно сделать?
На этом пока все. Структура вашей папки должна выглядеть примерно так:
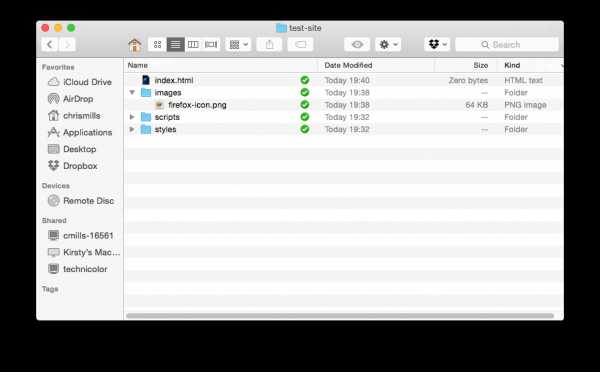
В этом модуле
. python - Как мне вывести список всех файлов каталога?
Переполнение стека - Около
- Товары
- Для команд
- Переполнение стека Общественные вопросы и ответы
- Переполнение стека для команд Где разработчики и технологи делятся частными знаниями с коллегами
- Вакансии Программирование и связанные с ним технические возможности карьерного роста
- Талант Нанимайте технических специалистов и создавайте свой бренд работодателя
- Реклама Обратитесь к разработчикам и технологам со всего мира
. История файлов в Windows
Настройка накопителя для истории файлов
Прежде чем вы начнете использовать историю файлов для резервного копирования файлов, вам необходимо сначала выбрать место для сохранения резервных копий. Вы можете выбрать внешний накопитель, например, USB-накопитель, или сохранить на сетевой диск. Есть и другие варианты, но эти два предоставляют лучшие варианты защиты файлов от сбоев или других проблем с ПК.
История файлов создает резервные копии только тех файлов, которые находятся в папках «Документы», «Музыка», «Изображения», «Видео» и «Рабочий стол», а также файлов OneDrive, доступных в автономном режиме на вашем ПК.Если у вас есть файлы или папки в другом месте, для которых вы хотите создать резервную копию, вы можете добавить их в одну из этих папок.
Если вы собираетесь использовать новый внешний диск, подключите его к компьютеру. Если вы видите уведомление с вопросом, хотите ли вы настроить накопитель для истории файлов, выберите его, а затем включите историю файлов на экране, который появится.
В противном случае выполните следующие действия, чтобы выбрать сетевой или внешний диск, который уже подключен к вашему ПК.
-
Проведите пальцем от правого края экрана, а затем нажмите Поиск . (Если вы используете мышь, наведите указатель на правый нижний угол экрана, переместите указатель мыши вверх и нажмите Search .)
-
Введите Параметры истории файлов в поле поиска, а затем выберите Параметры истории файлов .
-
Выберите Выберите диск и выберите сетевой или внешний диск, который хотите использовать.
-
Включите История файлов .
Примечание. Если нужный сетевой диск отсутствует в списке доступных дисков, выберите Показать все сетевые расположения . Если нужного диска нет в списке, откройте историю файлов на панели управления, выберите Добавить сетевое расположение и следуйте инструкциям на экране.
Восстановление файлов или папок с помощью истории файлов
История файлов регулярно выполняет резервное копирование версий ваших файлов в папках «Документы», «Музыка», «Изображения», «Видео» и «Рабочий стол», а также файлов OneDrive, доступных на вашем ПК в автономном режиме.Со временем у вас будет полная история ваших файлов. Если оригиналы потеряны, повреждены или удалены, вы можете восстановить их. Вы также можете просматривать и восстанавливать различные версии ваших файлов. Например, если вы хотите восстановить старую версию файла (даже если она не была удалена или утеряна), вы можете просмотреть временную шкалу, выбрать нужную версию и восстановить ее.
Выполните следующие действия, чтобы восстановить файлы или папки с помощью истории файлов.
-
Проведите пальцем от правого края экрана, коснитесь Search (или, если вы используете мышь, наведите указатель на правый верхний угол экрана, переместите указатель мыши вниз и затем щелкните Search ), введите восстановить файлы в поле поиска, а затем выберите Восстановить файлы с помощью истории файлов .
-
Введите имя файла, который вы ищете, в поле поиска или используйте стрелки влево и вправо для просмотра различных версий ваших папок и файлов.
-
Выберите то, что вы хотите восстановить в исходное расположение, а затем нажмите кнопку «Восстановить».
Если вы хотите восстановить файлы в другом месте, отличном от исходного, нажмите и удерживайте или щелкните правой кнопкой мыши кнопку Восстановить , выберите Восстановить в , а затем выберите новое расположение.
. Папки с файлами выглядят как чистый лист бумаги…
Пожалуйста, прочтите это сообщение целиком, прежде чем что-либо делать.
Эта процедура является тестом, а не решением. Не огорчайтесь, если после его завершения ничего не изменилось.
Шаг 1
Цель этого шага - определить, локализована ли проблема в вашей учетной записи пользователя.
Включить гостевой вход * и войти как гость. Не используйте логин «Гость» только для Safari, созданный с помощью «Найти Mac».”
Если вы вошли в систему как Гость, у вас не будет доступа ни к каким документам или настройкам. Приложения будут вести себя так, как если бы вы запускали их впервые. Не пугайтесь такого поведения; это нормально. Если вам нужны пароли или другие личные данные для выполнения теста, запомните, распечатайте или запишите их, прежде чем начать.
Тестирование при входе в систему как гость. Та же проблема?
После тестирования выйдите из гостевой учетной записи и отключите ее, если хотите.Все файлы, созданные вами в гостевой учетной записи, будут автоматически удалены при выходе из нее.
* Примечание. Если вы активировали «Найти Mac» или FileVault, вы не сможете включить гостевую учетную запись. Логин «Гость», созданный «Find My Mac», отличается. Создайте новую учетную запись для тестирования и удалите ее, включая домашнюю папку, после тестирования.
Шаг 2
Цель этого шага - определить, вызвана ли проблема модификациями системы сторонних производителей, которые автоматически загружаются при запуске или входе в систему, периферийным устройством, конфликтом шрифтов или повреждением файловой системы. или некоторых системных кешей.
Выполните этот шаг независимо от результатов шага 1.
Отсоедините все проводные периферийные устройства, кроме необходимых для теста, и удалите все дополнительные карты расширения, если применимо. Запустите в безопасном режиме и войдите в учетную запись с проблемой.
Примечание. Если FileVault включен в OS X 10.9 или более ранней версии, или если установлен пароль микропрограммы, или если загрузочный том является программным RAID, вы не можете этого сделать. Спросите дальнейшие инструкции.
Безопасный режим запускается и запускается намного медленнее, чем обычно, с ограниченной производительностью графики, а некоторые функции вообще не работают, включая вывод звука и Wi-Fi на определенных моделях.Следующий нормальный запуск также может быть несколько медленным.
Экран входа в систему появляется, даже если вы обычно входите в систему автоматически. Вы должны знать свой пароль для входа в систему. Если вы забыли пароль, вам нужно будет сбросить его, прежде чем начать.
Тест в безопасном режиме. Та же проблема?
После тестирования перезапустите как обычно (не в безопасном режиме) и убедитесь, что проблема сохраняется. Опубликуйте результаты шагов 1 и 2.
. профилей - где Firefox хранит ваши закладки, пароли и другие данные пользователя
Все изменения, которые вы вносите в Firefox, такие как ваша домашняя страница, какие панели инструментов вы используете, расширения, которые вы установили, сохраненные пароли и ваши закладки, хранятся в специальная папка, которая называется профиль . Папка вашего профиля хранится отдельно от программы Firefox, поэтому, если что-то пойдет не так с Firefox, ваша информация все равно будет там. Это также означает, что вы можете удалить Firefox без потери настроек, и вам не нужно переустанавливать Firefox, чтобы очистить вашу информацию или устранить проблему.
- Нажмите кнопку меню , щелкните и выберите. В меню выберите. Откроется вкладка Информация об устранении неполадок .
- В разделе Application Basics рядом с Profile FolderDirectory щелкните Open FolderShow в FinderOpen Directory. Откроется окно с папкой вашего профиля, откроется папка с вашим профилем.
Поиск вашего профиля без открытия Firefox
Firefox сохраняет папку вашего профиля в этом месте на вашем компьютере по умолчанию:
C: \ Users \ <ваше имя пользователя для входа в Windows> \ AppData \ Roaming \ Mozilla \ Firefox \ Profiles \
Windows по умолчанию скрывает папку AppData, но вы можете найдите папку своего профиля следующим образом:
- Пресс + R на клавиатуре.Откроется диалоговое окно «Выполнить».
- Введите:
% APPDATA% \ Mozilla \ Firefox \ Profiles \ - Нажмите ОК. Откроется окно с папками профиля.
- Дважды щелкните папку профиля, которую хотите открыть. Если у вас только один профиль, его папка будет иметь в названии «default».
- На начальном экране щелкните плитку Desktop . Откроется вид рабочего стола.
- На рабочем столе наведите указатель мыши на правый нижний угол, чтобы открыть чудо-кнопки.
- Выберите брелок. Откроется боковая панель поиска.
- В поле поиска введите:
% APPDATA% \ Mozilla \ Firefox \ Profiles \
, не нажимая Enter. Появится список папок профиля. - Щелкните по папке профиля, которую хотите открыть (она откроется в окне). Если у вас только один профиль, его папка будет иметь в названии «default».
- Нажмите кнопку «Пуск» в Windows. Откроется меню «Пуск».
- В поле поиска в нижней части меню «Пуск» введите:
% APPDATA% \ Mozilla \ Firefox \ Profiles \
, не нажимая Enter.Список профилей появится в верхней части меню «Пуск». - Щелкните по папке профиля, которую хотите открыть (она откроется в окне). Если у вас есть только один профиль, его папка будет иметь в имени "default".
- Также вы можете найти свой профиль, нажав и затем начните вводить: % APPDATA% \ Mozilla \ Firefox \ Profiles \
- Нажмите кнопку «Пуск» в Windows и выберите.
- Введите:
% APPDATA% \ Mozilla \ Firefox \ Profiles \
, затем нажмите OK.
Откроется окно с папками профиля.
- Дважды щелкните папку профиля, которую хотите открыть. Если у вас только один профиль, его папка будет иметь в названии «default».
- Щелкните значок Finder в доке. В строке меню щелкните меню, удерживайте нажатой клавишу option или alt и выберите. Откроется окно с папкой вашей библиотеки.
- Откройте папку Application Support, затем откройте папку Firefox, а затем папку Profiles.
- Папка вашего профиля находится в этой папке. Если у вас только один профиль, его папка будет иметь в названии «default».
- (Ubuntu) Щелкните меню в правом верхнем углу экрана и выберите. Откроется окно обозревателя файлов.
- Щелкните меню и выберите, если оно еще не отмечено.
- Дважды щелкните папку с пометкой .mozilla.
- Дважды щелкните папку, помеченную как firefox. Папка вашего профиля находится в этой папке.Если у вас только один профиль, его папка будет иметь в названии «default».
Примечание: Это не полный список. Описывается только важная информация.
Закладки, загрузки и история просмотров:
- places.sqlite
Этот файл содержит все ваши закладки Firefox и списки всех загруженных вами файлов и посещенных вами веб-сайтов. - резервные копии закладок
В этой папке хранятся файлы резервных копий закладок, которые можно использовать для восстановления закладок. - favicons.sqlite
Этот файл содержит все значки для ваших закладок Firefox.
Для получения дополнительной информации см. Закладки в Firefox и Восстановление закладок из резервной копии или перемещение их на другой компьютер.
Пароли:
Настройки для конкретного сайта:
- разрешений.sqlite
- content-prefs.sqlite
В этих двух файлах хранятся многие из ваших разрешений Firefox (например, каким сайтам разрешено отображать всплывающие окна) или уровни масштабирования, которые устанавливаются для каждого сайта (см. Размер шрифта и масштаб - увеличить размер веб-страниц).
Поисковые системы:
Персональный словарь:
История автозаполнения:
Файлы cookie:
- cookies.sqlite
Файл cookie - это часть информации, хранящаяся на вашем компьютере веб-сайтом, который вы посетили. Обычно это что-то вроде настроек вашего сайта или статуса входа. Все файлы cookie хранятся в этом файле.
Хранилище DOM:
Хранилище DOM разработано для обеспечения большей, более безопасной и простой в использовании альтернативы хранению информации в файлах cookie.
- webappsstore.sqlite
В этом файле хранится информация для веб-сайтов - chromeappsstore.sqlite
В этом файле хранится информация о: * страницах.
Добавочные номера:
Настройки сертификата безопасности:
- cert9.db
В этом файле хранятся все ваши настройки сертификата безопасности и все сертификаты SSL, которые вы импортировали в Firefox.
Настройки охранного устройства:
- шт11.txt
В этом файле хранится конфигурация модуля безопасности.
Скачать действия:
- handlers.json
В этом файле хранятся ваши настройки, которые сообщают Firefox, что делать, когда он встречает определенный тип файла. Например, это настройки, которые указывают Firefox открывать файл PDF с помощью Acrobat Reader, когда вы нажимаете на него. Дополнительные сведения см. В разделе Изменение действий Firefox при щелчке или загрузке файла.
Сохраненная сессия:
Настройка панели инструментов:
Предпочтения пользователя:
- прив.js
В этом файле хранятся индивидуальные настройки пользовательских предпочтений, такие как изменения, которые вы вносите в Параметры Firefox. диалоги. Необязательный файл user.js, если он существует, переопределит любые измененные настройки.
Контейнеры:
. Perforce не будет удалять файлы и папки из Depot
Переполнение стека - Около
- Товары
- Для команд
- Переполнение стека Общественные вопросы и ответы
- Переполнение стека для команд Где разработчики и технологи делятся частными знаниями с коллегами
- Вакансии Программирование и связанные с ним технические возможности карьерного роста
- Талант Нанимайте технических специалистов и создавайте свой бренд работодателя
- Реклама Обратитесь к разработчикам и технологам со всего мира
- О компании
Загрузка…
-
- Авторизоваться зарегистрироваться
-
cur
. Формат, как видно на картинке выше, пишется после имени документа и всегда начинается с точки. Например, файл музыки формата .mp3 или видеофайл формата .mkv. Компьютер считывает «фамилию» файла, определяет из какого он семейства и предлагает открыть той уже установленной на компьютере программой, которая работает с такими файлами.
Формат, как видно на картинке выше, пишется после имени документа и всегда начинается с точки. Например, файл музыки формата .mp3 или видеофайл формата .mkv. Компьютер считывает «фамилию» файла, определяет из какого он семейства и предлагает открыть той уже установленной на компьютере программой, которая работает с такими файлами. Как пользоваться папками и помещать в них файлы мы рассмотрим чуть дальше в нашем курсе. Главная цель этого урока — рассказать об основных понятиях.
Как пользоваться папками и помещать в них файлы мы рассмотрим чуть дальше в нашем курсе. Главная цель этого урока — рассказать об основных понятиях.