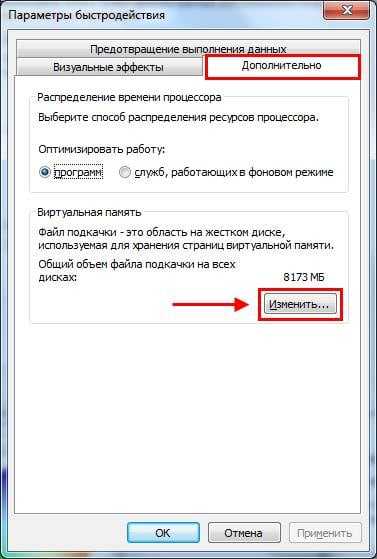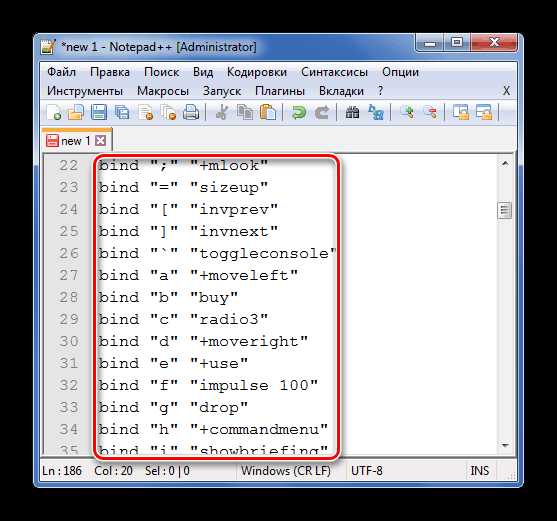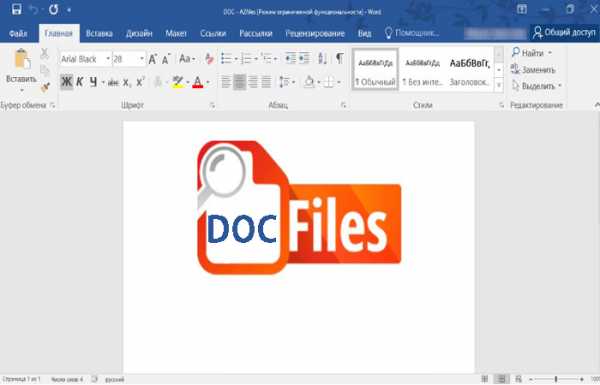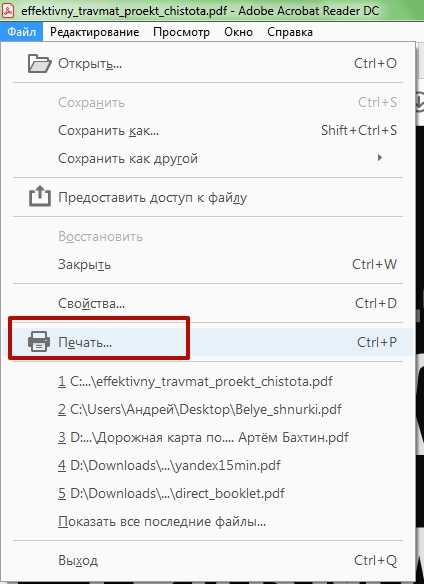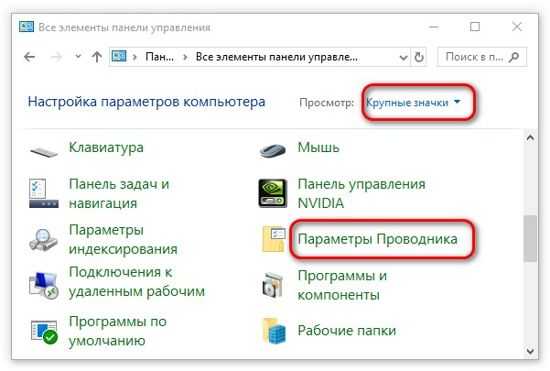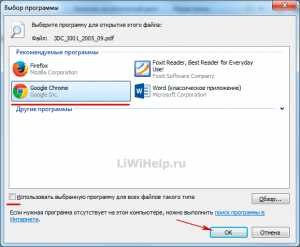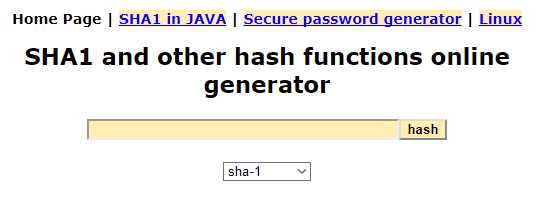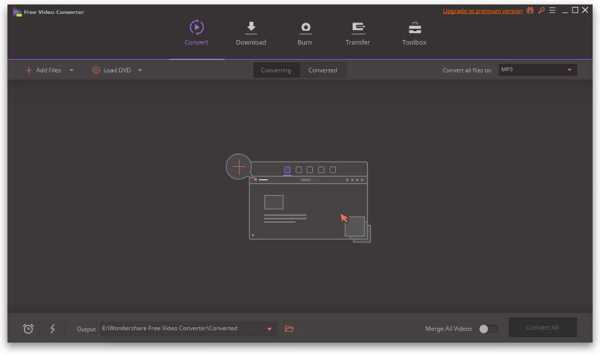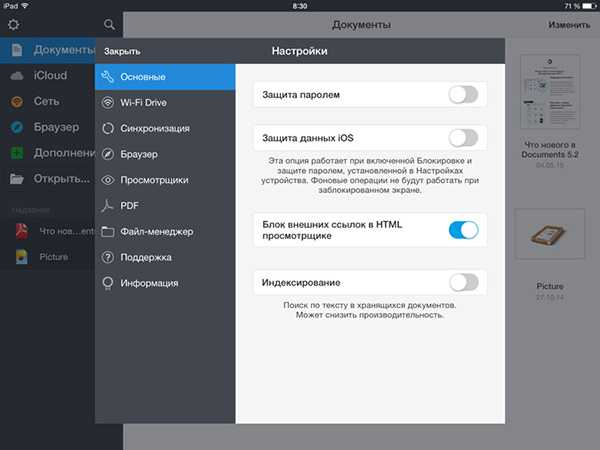Как выглядит файл hosts
Как должен выглядеть файл hosts?
Hosts — текстовый файл, содержащий базу данных доменных имен и используемый при их трансляции в сетевые адреса узлов. Запрос к этому файлу имеет приоритет перед обращением к DNS-серверам. В отличие от DNS, содержимое файла контролируется администратором компьютера. Все вышеприведенное означает, что с помощью данного файла вы очень легко и просто сможете настроить доступ к любому из существующих интернет-ресурсов. Допустим, вы захотели заблокировать доступ к одной из популярных социальных сетей, например, ВКонтакте. Для этого вам придется прописать всего лишь несколько строк в hosts и сохранить изменения. После этого любой пользователь, воспользовавшийся вашим компьютером, банально не сможет попасть в ВК, поскольку доступ будет запрещен. Конечно, при наборе минимальных знаний, этот запрет легко обходится.
Обычный пользователь теоретически ничего не должен знать о файле хостс, поскольку это ему просто ни к чему. Увы, современные реалии таковы, что нам приходится изучать много нового. Дело в том, что в последние несколько лет появилось очень много мошеннических организаций, которые используют hosts для кражи персональной информации, а также для отъема денег у человека, путем перенаправления его на другие сайты с целью вымогательства. Что бы вы поняли, о чем я говорю, приведу такой пример. Допустим, вы решили зайти на тот же ВК. Только вместо своей страницы вы видите предупреждение, в котором вас просят отправить СМС на короткий номер с целью удостовериться в том, что вы реальный человек, а не робот. Причины могут быть и другими, в данном случае это не имеет значения. Вы отправляете сообщение, после чего с вашего счета начинают списываться деньги. Это и есть мошенничество, фигурантом которого вы стали. Необходимо сразу же позвонить своему оператору связи, объяснить ситуацию и попросить вернуть деньги на счет. Скорее всего, придется написать письменное заявление, после чего вам вернут средства, так как они были сняты со счета незаконно.
Как же такое могло произойти? С помощью файла хостс вас автоматически перенаправляет на мошеннический сайт, который только внешним видов напоминает привычный ВКонтакте, при этом адрес в строке может быть реальным (то бишь vk.com). Тем не менее, это не ВК. Что бы удостовериться в этом, можно открыть hosts и увидеть лишние строки вида 111.222.333.333 vk.com, с помощью которых и происходит перенаправление.
Возникает еще один вопрос — как может меняться хостс? Да очень просто: для этого вам необходимо всего лишь занести троян на ПК, который проделает всю операцию без вашего ведома. А подцепить его можно практически на любом сайте.
Итак, теперь переходим к основному вопросу, а именно: как выглядит файл hosts? Скажу сразу, что он немного различается в зависимости от операционной системы.
Windows XP
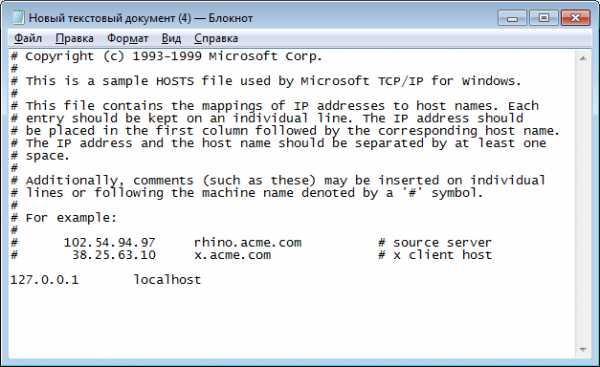
# Copyright (c) 1993-1999 Microsoft Corp.
#
# This is a sample HOSTS file used by Microsoft TCP/IP for Windows.
#
# This file contains the mappings of IP addresses to host names. Each
# entry should be kept on an individual line. The IP address should
# be placed in the first column followed by the corresponding host name.
# The IP address and the host name should be separated by at least one
# space.
#
# Additionally, comments (such as these) may be inserted on individual
# lines or following the machine name denoted by a '#' symbol.
#
# For example:
#
# 102.54.94.97 rhino.acme.com # source server
# 38.25.63.10 x.acme.com # x client host
127.0.0.1 localhost
Windows Vista

# Copyright (c) 1993-2006 Microsoft Corp.
#
# This is a sample HOSTS file used by Microsoft TCP/IP for Windows.
#
# This file contains the mappings of IP addresses to host names. Each
# entry should be kept on an individual line. The IP address should
# be placed in the first column followed by the corresponding host name.
# The IP address and the host name should be separated by at least one
# space.
#
# Additionally, comments (such as these) may be inserted on individual
# lines or following the machine name denoted by a '#' symbol.
#
# For example:
#
# 102.54.94.97 rhino.acme.com # source server
# 38.25.63.10 x.acme.com # x client host
127.0.0.1 localhost
::1 localhost
Windows 7 и 8

# Copyright (c) 1993-2006 Microsoft Corp.
#
# This is a sample HOSTS file used by Microsoft TCP/IP for Windows.
#
# This file contains the mappings of IP addresses to host names. Each
# entry should be kept on an individual line. The IP address should
# be placed in the first column followed by the corresponding host name.
# The IP address and the host name should be separated by at least one
# space.
#
# Additionally, comments (such as these) may be inserted on individual
# lines or following the machine name denoted by a '#' symbol.
#
# For example:
#
# 102.54.94.97 rhino.acme.com # source server
# 38.25.63.10 x.acme.com # x client host
# localhost name resolution is handle within DNS itself.
# 127.0.0.1 localhost
Как видите, файлы между собой практически не отличаются за некоторым отличием. Тем не менее, для каждой операционной системы я рекомендую использовать свой hosts. Просто копируйте указанные данные.
К слову, файлы находятся в следующих разделах:
- В Windows XP/2003/Vista/7/8 C:\WINDOWS\system32\drivers\etc\hosts
- В Windows NT/2000: C:\WINNT\system32\drivers\etc\hosts
Если у вас нет возможности или желания самостоятельно менять данный файл, вы можете воспользоваться утилитой под названием Dr.Web CureIt, о которой я недавно рассказывал — она автоматически изменяет содержимое hosts, если в нем присутствуют лишние символы.
Как должен выглядеть hosts Windows 10
Пользователи даже не знают о существовании и возможностях файла hosts в Windows 10. Уже не говоря о том как он выглядит. По умолчанию в нём можно найти общие рекомендации и примеры использования. Все данные отмечены как комментарии и система их не учитывает.
Эта статья расскажет, как должен выглядеть файл hosts в Windows 10. Не помешает ещё разобраться что это за файл. Интересно то что пользователь в нём видит одно, а система совсем другое. К сожалению, сторонние вредоносные программы могут вносить изменения в hosts.
Что это за такой файл hosts
Файл hosts представляет собой простое сопоставление IP-адресов и имён хостов. Каждая запись идёт с новой строки, сначала с IP-адрес (это числовое значение), затем пробел и уже имя хоста (или домен). Вы можете добавить комментарии к файлу, поместив символ # в начале строки.
Расположение файла hosts в Windows 10. Как и в предыдущих версиях операционной системы он находится в папке C:\Windows\System32\drivers\etc. Прав на внесение изменений в него по умолчанию в пользователя нет. Нужно запускать блокнот от имени администратора.

С помощью файла hosts можно заблокировать ненужный сайт или перенаправить пользователя. Например, вместо соц. сети Вконтакте будет открываться Википедия. Выполнив команду %SystemRoot%\system32\drivers\etc в окне Win+R открывайте его расположение.
Что должно быть в файле hosts
Смотрите ниже значение стандартного файла hosts в ОС Windows 10. Оно не меняется в сравнении с предыдущими версиями операционной системы. Все значения начинаются с #. Это заставляет систему игнорировать все строки файла при его чтении.
# Copyright (c) 1993-2009 Microsoft Corp. # # This is a sample HOSTS file used by Microsoft TCP/IP for Windows. # # This file contains the mappings of IP addresses to host names. Each # entry should be kept on an individual line. The IP address should # be placed in the first column followed by the corresponding host name. # The IP address and the host name should be separated by at least one # space. # # Additionally, comments (such as these) may be inserted on individual # lines or following the machine name denoted by a '#' symbol. # # For example: # # 102.54.94.97 rhino.acme.com # source server # 38.25.63.10 x.acme.com # x client host # localhost name resolution is handled within DNS itself. # 127.0.0.1 localhost # ::1 localhost
Важно! Все строки со знаком # являются комментариями. Это значит, что по факту, для операционной системы файл hosts пустой. Для пользователя в нём содержатся общие рекомендации и примеры использования.
Как восстановить содержимое hosts
Всё просто. Создайте на рабочем столе текстовый файл и вставьте в него вышеуказанное содержимое. Теперь назовите его hosts без расширения файла (непосредственно .txt). В последних версиях системы нужно будет включить отображение расширения файлов.
- Копируем старый файл на диск. Можно просто создать резервную копию файла hosts или просто его переименовать на hosts.old. В любом случае можно будет его восстановить.
- Создаём точную копию файла. Возьмите созданный файл и перенесите его в расположение C:\Windows\System32\drivers\etc. Он должен быть без расширения и называться hosts.
Примечание: файл hosts, может быть, пустой, это нормально и ничего исправлять не нужно. Как отмечалось ранее, для системы он и так пустой. Текст в нём бывает как на русском, так и на английском языке, это неважно.
Заключение
Файл hosts используется системой для сопоставления имён узлов с номерами IP-адресов, которые определяют и обнаруживают узел в сети. Простыми словами, с его помощью можно заблокировать любой сайт, просто перенаправив пользователя на другой адрес.
Как должен выглядеть файл Hosts на Windows 7 или Windows XP
Это далеко не первая статья о файле hosts, которую мы публикуем на сайте. Данный файл является важным элементом операционной системы, поэтому не удивительно, что пользователи так часто задают вопросы, связанные с файлом hosts. Одной из типичных вопросов, является вопрос о том, как должен выглядеть файл hosts на Windows 7
Как должен выглядеть файл hosts в Windows XP
Многие вирусы при попадании на компьютер повреждают файл hosts. Они добавляют в него свои записи, целью которых является блокировка доступа к антивирусным обновлениям или подмена реальных сайтов на мошеннические. Определить появление таких чужеродных записей очень просто. Достаточно открыть файл с помощью программы Блокнот.
Если в файле hosts есть множество примерно таких строк:
- 127.0.0.1 kaspersky.com
- 127.0.0.1 kaspersky-labs.com
- 127.0.0.1 liveupdate.symantec.com
- 127.0.0.1 liveupdate.symantecliveupdate.com
То это работа вирусов. После удаления таких вирусов файл hosts остается поврежденным, и пользователи задаются вопросом, как его восстановить.

На картинке вы можете видеть то, как должен выглядеть файл hosts в операционной системе Windows XP. Если вы хотите восстановить hosts файл в таком виде, то вам необходимо скачать текстовый файл и скопировать его содержимое в ваш hosts файл.
Скачать текстовый файл с содержимым файла hosts (Windows XP)
Как должен выглядеть файл hosts в Windows Vista, Windows 7 и Windows 8

На картинке вы можете видеть то, как должен выглядеть файл hosts в операционных системах Windows Vista, Windows 7 и Windows 8. Если вы хотите восстановить hosts файл в таком виде, то вам необходимо скачать текстовый файл и скопировать его содержимое в ваш hosts файл.
Скачать текстовый файл с содержимым файла hosts (Windows Vista, Windows 7 и Windows 8)
Несколько советов по поводу файла hosts
Как восстановить файл hosts. Восстанавливать файл hosts в его первоначальном виде совсем не обязательно. Символ «#» в файле hosts означает, что любой текст, после этого символа, является комментарием и должен игнорироваться операционной системой. Таким образом, все строки файла hosts, которые начинаются с символа «#» никак не влияют на работу системы и их можно безвредно удалять.
Как найти файл hosts. Для того чтобы восстановить файл hosts нужно знать где он находится. В операционной системе Windows он лежит в папке WINDOWS\system32\drivers\etc\. Открыть данную папку можно с помощью команды %systemroot%\system32\drivers\etc, которую нужно ввести в окно «Выполнить». Узнайте больше о том, как найти файл hosts в нашей статье.
Чем открыть файл hosts. Файл hosts не имеет расширения, но, тем не менее, он является обычным текстовым файлом. Поэтому его нужно открыть стандартной программой Блокнот.
Что делать если файл hosts удален. Если файл удален то вы можете восстановить его создав обычный текстовый файл и удалив расширение .txt.
Сохраните статью:
Посмотрите также:
содержимое и папка хранения, редактирование и восстановление
Hosts – один из файлов Windows, использующийся в тесном взаимодействии со службой DNS, задача которой — преобразование IP-адресов сайтов в понятный пользователям вид: «example.com» вместо «11.23.311.41». Именно DNS запоминает IP-адреса посещаемых пользователями сайтов. Ноsts используется для принудительного присвоения IP-адресов определенным сайтам, минуя DNS -сервер, так как выполнение команд из этого файла имеет в Windows приоритет перед DNS.
Расположение в различных версиях Windows
В Windows ME и более ранних версиях файл находится в каталоге «C:\WINDOWS\». В WinNT и Windows 2000 расположение немного изменилось: «C:\WINNT\system32\drivers\etc\». С XP и по Win10 включительно — «С:\WINDOWS\system32\drivers\etc\».
Открытие файла
В ОС понадобится перейти в необходимую папку, кликнуть ПКМ по файлу и выбрать пункт «Свойства». В появившемся окне снять галочку с атрибута «Только для чтения», следом нажать «ОК» и в контекстном меню кликнуть «Открыть с помощью». Двойным нажатием открыть его не получится, так как у hosts отсутствует расширение. В открывшемся окне нужно выбрать «Блокнот» («Notepad») или любой текстовый редактор, после чего файл будет открыт для редактирования. После внесения необходимых изменений и их сохранения в свойствах файла следует вернуть отметку обратно.
В Win7 и более поздних версиях могут потребоваться права администратора. Однако само наличие администраторских прав текущей учётной записи привилегий, как правило, не даёт из-за серьёзной политики безопасности в ОС. Последовательность действий следующая:
- Открыть «notepad.exe» в его рабочей папке (С:\Windows\system32\).
- С помощью правой кнопкой мыши кликнуть «Запуск от имени администратора».
- В запущенном «Блокноте» нажать «Файл», затем «Открыть» и перейти в место хранения hosts.
- Внести и сохранить необходимые изменения.
Редактирование файла hosts
В Windows XP его содержание выглядит так:
Следует отметить, что в windows 7 содержание hosts — лишь справочная информация, необходимая пользователю для понимания принципов его редактирования, своеобразная подсказка от разработчиков. Отсюда и символ # перед каждой строкой: он служит маркером комментария. О файле хост для «Виндовс 8» ( и любой другой версии Windows, начиная с 95-й) можно сказать то же самое, так что и правила работы будут идентичными.
Сам процесс редактирования несложен: подсказка всегда перед глазами. Необходимо только выяснить, с какой целью в файл вносятся изменения. Это могут быть как блокировка нежелательного ресурса, так и перенаправление на другой адрес.
Суть блокировки
В свободной строке, ниже всех справочных записей, вводится: «127.0.0.1 %адрес ресурса%», где %адрес ресурса% — адрес сайта, посещение которого пользователями компьютера нежелательно, например, «127.0.0.1 www.example.com». После такой записи ни один браузер не откроет сайт, расположенный по адресу «www.example.com», так как ему был принудительно присвоен IP 127.0.0.1, то есть, фактический адрес компьютера, так называемый localhost.
Редирект (перенаправление)
Для перенаправления с одного адреса на другой сначала необходимо указать IP-адрес ресурса, на который делается редирект, а затем через табуляцию или пробел — его номинальный адрес, например, «121.242.18.70 www.example.com» и «49.3.202.16 www.naprimer.ru». Такая конструкция позволит перенаправить запрос с одного сайта на другой (при условии ввода их реальных IP-адресов).
И блокировка, и перенаправление могут быть использованы в целях безопасности как обычными пользователями, так и системными администраторами в организациях. Но для этого используются специальные инструменты от различных разработчиков — антивирусы, брандмауэры, комплексы защит. Сейчас наиболее частая причина обращения к этому файлу — его чистка или полное восстановление после вирусного заражения компьютера.
Многие вирусы меняют содержимое этого файла с нужными злоумышленникам целями: редирект на визуально неотличимый от нужного ресурс, где пользователь вводит те или иные персональные данные. Нередки и ситуации, когда в результате вирусной атаки многие системные файлы могут якобы пропасть. На самом деле вирус скрывает их от глаз пользователя, чтобы ограничить к ним доступ.
Процесс чистки
И в Windows от 7 до 10, и в более старых версиях этой ОС в оригинальном файле hosts не должно быть ничего, кроме справочной информации. Часто при первом взгляде на окно текстового редактора нежелательные строки и записи могут отсутствовать, поэтому необходимо обратить внимание на полосы прокрутки.
Если полоса прокрутки неактивна или отсутствует, значит, очевидных проблем в файле не существует. Но если полоса активная, лишняя запись (или записи) скрыта внизу или справа и не видна при стандартном размере окна «Блокнота». Именно так всё лишнее можно легко обнаружить и удалить.
Если же требуется восстановить файл, то допустимо либо просто создать чистый текстовый документ, убрав расширение и поместив в нужную папку, а можно наполнить его справочным содержимым, найти которое в интернете очень просто.
Восстановление работоспособности
Как правило, новые заданные параметры отредактированного файла hosts применяются системой сразу после его сохранения, но может возникнуть ситуация, при которой этого не происходит, и работать он отказывается. Существует несколько способов исправить это, например, использовать командную строку.
Восстановить работоспособность хост файла в «Виндовс 7» и более ранних версиях через командную строку можно так: «Пуск» — «Выполнить», далее ввести «cmd» в появившемся поле. В открывшейся командной строке следует набрать «ipconfig /flushdns» для очистки кэша службы DNS.
В Win8-Win10, вызвав контекстное меню кнопки «Пуск», выбрать «Windows PowerShell», затем проделать аналогичные действия, что и в предыдущем пункте. Кроме этого, существует еще несколько способов:
- Внести максимальное количество доменных имён сайта. Сайт может иметь больше одного доменного имени. Для полной блокировки или перенаправления необходимо внести каждое из них. К примеру, «127.0.0.1 vk.com» и «127.0.0.1 vkontakte.ru». На один и тот же ресурс можно попасть, используя оба этих адреса, поэтому и вносить в файл для блокировки требуется оба.
- Отключить прокси-сервер, если он используется. В «Панели управления» нужно зайти в раздел «Сеть и интернет», далее в «Свойства обозревателя». В пункте «Подключения» выбрать опцию»Настройка сети» и снять отметки со всех элементов.
- Проверить на наличие ошибок сам файл hosts.
Каждую новую строку лучше начинать без пробелов, желательно избегать чрезмерного использования табуляции и пробелов между IP и адресом сайта. Если правильно следовать алгоритмам действия, все операции можно легко сделать самостоятельно.
Originally posted 2018-05-26 19:14:03.
Как должен выглядеть файл Hosts

Это далеко не первая статья о файле hosts, которую мы публикуем на сайте. Данный файл является важным элементом операционной системы, поэтому не удивительно, что пользователи так часто задают вопросы, связанные с файлом hosts.
Одной из типичных вопросов, является вопрос о том, как должен выглядеть файл hosts.
Дело в том, что многие вирусы при попадании на компьютер повреждают файл hosts. Они добавляют в него свои записи, целью которых является блокировка доступа к антивирусным обновлениям или подмена реальных сайтов на мошеннические. Определить появление таких чужеродных записей очень просто. Достаточно открыть файл с помощью программы Блокнот.
Если в файле hosts есть множество примерно таких строк:
- 127.0.0.1 kaspersky.com
- 127.0.0.1 kaspersky-labs.com
- 127.0.0.1 liveupdate.symantec.com
- 127.0.0.1 liveupdate.symantecliveupdate.com
То это работа вирусов. После удаления таких вирусов файл hosts остается поврежденным, и пользователи задаются вопросом, как его восстановить.
Содержание
Как должен выглядеть файл hosts в Windows XP

На картинке вы можете видеть то, как должен выглядеть файл hosts в операционной системе Windows XP. Если вы хотите восстановить hosts файл в таком виде, то вам необходимо скачать текстовый файл и скопировать его содержимое в ваш hosts файл.
Скачать текстовый файл с содержимым файла hosts (Windows XP)
Как должен выглядеть файл hosts в Windows Vista, Windows 7 и Windows 8

На картинке вы можете видеть то, как должен выглядеть файл hosts в операционных системах Windows Vista, Windows 7 и Windows 8. Если вы хотите восстановить hosts файл в таком виде, то вам необходимо скачать текстовый файл и скопировать его содержимое в ваш hosts файл.
Скачать текстовый файл с содержимым файла hosts (Windows Vista, Windows 7 и Windows 8)
Несколько советов по поводу файла hosts
Как восстановить файл hosts. Восстанавливать файл hosts в его первоначальном виде совсем не обязательно. Символ «#» в файле hosts означает, что любой текст, после этого символа, является комментарием и должен игнорироваться операционной системой. Таким образом, все строки файла hosts, которые начинаются с символа «#» никак не влияют на работу системы и их можно безвредно удалять.
Как найти файл hosts. Для того чтобы восстановить файл hosts необходимо знать где он находится. В операционной системе Windows он лежит в папке WINDOWS\system32\drivers\etc\. Открыть данную папку можно с помощью команды %systemroot%\system32\drivers\etc, которую необходимо ввести в окно «Выполнить». Узнайте больше о том, как найти файл hosts в нашей статье.
Чем открыть файл hosts. Файл hosts не имеет расширения, но, тем не менее, он является обычным текстовым файлом. Поэтому его необходимо открыть стандартной программой Блокнот.
Что делать если файл hosts удален. Если файл удален то вы можете восстановить его создав обычный текстовый файл и удалив расширение .txt.
Как изменить файл hosts Новечку
Как почистить файл hosts
Как должен выглядеть файл HOSTS?
Привет ребят! А вы знаете как должен выглядеть файл hosts? Одним из важных составных звеньев любой операционной системы является файл hosts, и сегодня я расскажу вам, как должен выглядеть файл hosts и как его найти среди прочих файлов. Почему это важно знать? Дело в том, что при атаке любого вируса, в первую очередь повреждается именно файл hosts.
Сбой в работе системы происходит путем самостоятельного добавления вирусом в файл определенных записей, которые блокируют доступ к антивирусным обновлениям, подменяют реальные сайты на пиратские и т.д. Сегодня я научу вас определять подобные несанкционированные записи в этом файле. Достаточно просто открыть файл hosts, используя программу Блокнот. Если в нем увидите такие записи (или что-то подобное)
- 127.0.0.1 kaspersky.com
- 127.0.0.1 kaspersky-labs.com
- 127.0.0.1 liveupdate.symantec.com
- 127.0.0.1 liveupdate.symantecliveupdate.com
Тогда придется вас разочаровать: файл поврежден вирусом.
По поводу восстановления файла поговорим чуть ниже. Сейчас обратите внимание на то, как должен выглядеть файл hosts в Windows XP.

Для восстановления поврежденного файла скачайте текстовый файл и скопируйте его содержимое в ваш hosts файл. Здесь можно скачать текстовый файл с содержимым файла hosts (Windows XP). А вот как выглядит файл hosts в операционных системах Windows Vista, Windows 7 и Windows 8.

Здесь процедура восстановления такая же, как и в предыдущем случае. По этой ссылке вы сможете скачать текстовый файл с содержимым файла hosts (Windows Vista, Windows 7 и Windows 8).
Как должен выглядеть файл hosts?
Теперь вы знаете, как должен выглядеть файл hosts. Предлагаю несколько полезных советов по работе с ним. Для восстановления файла hosts не обязательно сохранять его в первоначальном виде. Когда увидите символ «#» в файле, то означает, что все знаки, идущие после этого символа не имеют никакого значения. Их можно удалить, т.к.они не влияют на работу системы.
Чтобы найти файл hosts пройдите по адресу: папка WINDOWS\system32\drivers\etc\. Для доступа к данной папке введите в окно «Выполнить» следующую команду: %systemroot%\system32\drivers\etc. Для того, чтобы открыть файл hosts, используйте стандартную программу Блокнот. И напоследок: если вы случайно удалили этот файл, то восстановить его можно, создав обычный текстовый файл и удалив расширение .txt.
Сегодня вы узнали не только, как должен выглядеть файл hosts, но и как его восстановить или найти. Ваши вопросы и отзывы оставляйте в строке комментариев. Был рад помочь!
Понимание и использование файла Hosts Руководство для начинающих
Что такое файл hosts? и для чего это используется? –
Файл hosts выполняет преобразование имени в IP-адрес и использовался в ранних компьютерных сетях для разрешения имен до того, как был разработан DNS .
Файл хостов все еще присутствует в компьютерных системах (Windows, Linux, MAC), планшетах (например, Android) и т. Д. И может быть очень полезен для целей тестирования.
Файл хостов - это простой текстовый файл, который можно редактировать с помощью текстового редактора, например блокнота.
Однако важно отметить, что файл hosts не имеет расширения файла , например .txt.
Имена хостов
Прежде чем мы посмотрим на сам файл хоста, важно понять имена хостов.
В сети Windows все машины имеют имя (имя компьютера или хоста) и адрес (IP-адрес)
В сети Windows имя компьютера также называется именем хоста .
Имя компьютера назначается при установке, но может быть изменено позже (щелкните меню «Пуск» и щелкните правой кнопкой мыши мой компьютер> имя компьютера> изменить ).

Чтобы упростить использование, сделайте его содержательным и коротким. Я использую WS1 (рабочая станция 1) и т.д.
Примечание: Все имена компьютеров в сети Windows должны быть уникальными.
Вы также можете найти имя компьютера, называемое Netbios name , а также имя хоста .
Имя netbios возникает из-за того, что ранние сети Microsoft использовали сетевые протоколы netbios , которые требовали, чтобы все устройства имели уникальное имя.
В сети Microsoft затем
имя компьютера = имя Netbios = имя хоста
В сети Linux или Unix имя хоста - , чисто необязательно, , но полезно, поэтому каждому компьютеру / устройству обычно присваивается имя.
Имя хоста можно использовать вместо IP-адреса компьютера , используя файл хостов для сопоставления имени с IP-адресом.
Чтобы найти имя хоста компьютера, введите команду hostname и командную строку.(Windows и Linux)
Вы также можете использовать команды ipconfig (windows) и ifconfig (Linux).
Расположение файла хоста - Windows и Linux
В Windows XP, Windows 7 файл hosts находится в c: \ windows \ system32 \ drivers \ etc \ ,
Примечание: Он может быть скрытым, поэтому для его просмотра необходимо включить просмотр скрытых файлов .
Кроме того, вы не сможете сохранить его, если не открыли его от имени администратора.Взгляните на эту статью для руководства.
В системах Linux файл hosts находится в каталоге / etc .
Вот основной файл хоста по умолчанию , взятый с моего ПК. Поставляется со всеми машинами Windows.

В большинстве систем есть одна запись по умолчанию для локального хоста, сопоставленного с адресом обратной связи 127.0.0.1 .
Когда используется файл Hosts?
Когда вы вводите имя сети в строку браузера, командную строку и т. Д., Как показано в простой командной строке ping ниже:
Компьютер должен сначала преобразовать это имя в IP-адрес.
В большинстве систем есть несколько способов сделать это, и они будут делать это в определенном порядке.
Это известно как процесс разрешения имен . См. Понимание процесса разрешения имен.
На большинстве устройств сначала проверяется файл хостов перед DNS (если настроен DNS).
Примечание на компьютерах с Windows (Windows 10,8,7, XP и т. Д.) Изменение порядка разрешения имен выполняется с помощью настроек реестра. Однако на машинах Linux используется простой текстовый файл с именем /etc/hosts.conf (более старые версии) и /etc/nsswitch.conf . См. Эту статью
На снимке экрана выше в моем файле hosts не было записи для Google.com, поэтому система использовала DNS для разрешения имени.
Однако, если я отредактирую файл хоста и создам запись для www.google.com , которая указывает на адрес обратной связи (127.0.0.1) . 
Вот что происходит, когда я пингую www.google.com.
Обратите внимание, что на этот раз используется запись в файле hosts, а - не DNS.
В приведенном выше примере я использовал полное доменное имя (FQDN) www.google.com.
Я мог бы использовать псевдоним, например G oogle и добился того же результата.
Некоторые вирусы будут нацелены на файл хоста, поскольку это простой способ привлечь ничего не подозревающих пользователей на мошеннических веб-сайтах .
Если вы разрабатываете веб-сайты, настраиваете локальные сети и т. Д., Вы найдете файл hosts очень полезным.
Общие вопросы и ответы
Q- В чем разница между именем хоста и именем домена.
A- Имя хоста используется в локальных сетях без DNS и является именем, присвоенным компьютеру. Похоже, это ws1. В то время как доменное имя выглядит как ws1.mydomain.com.
Q- На моих машинах с Windows у меня также есть файл LMhosts, что это такое?
A- LMhosts используется приложениями, использующими протокол Netbeui, и содержит имена NetBIOS и сопоставления IP-адресов.На самом деле он больше не используется.
Видео файл Hosts
Я создал видео. Что такое хост-файл? который охватывает основные моменты выше.
Сводка
Файл hosts используется как часть процесса преобразователя имен , и обычно является первым вариантом.
Большинству людей никогда не потребуется редактировать хост-файл, но вы должны знать, что он существует, и на всякий случай, что делает хост-файл.
Связанные руководства и ресурсы:
Сохранить
Сохранить
Сохранить
Сохранить
Оцените? И используйте Комментарии, чтобы сообщить мне больше
[Всего: 29 Среднее: 4.7/5]
.Блокировка нежелательных подключений с помощью файла Hosts
| Ребята ... извините за задержку (снова) с получением вышло обновление ... только что выписался из больницы ... теперь у меня серьезные проблемы со здоровьем с (полная почечная недостаточность ... нужна пересадка почки) плюс еще одна операция ... большие иглы вставлены мне в позвоночник ... однако я постараюсь лучше сохранить файл MVPS HOSTS. Ну только что вернулся из больницы (слишком много воды в легкие) Если бы могли... пожалуйста, рассмотрите пожертвование. Благодаря всему этому ... каждый немного помогает. |
Что он делает ...
Вы можете использовать измененный файл HOSTS для блокировки рекламы, баннеров, сторонних Файлы cookie, сторонние счетчики страниц, веб-ошибки и даже большинство угонщиков и, возможно, нежелательные программы. Это достигается путем блокировки соединение (я), которое поставляет эти маленькие драгоценности.Хозяева файл загружается в память (кеш) при запуске, поэтому нет необходимости включать, настраивать или изменять какие-либо настройки с помощью исключение службы DNS-клиента (см. ниже). Windows автоматически проверяет наличие файла HOSTS, и если найдено, сначала проверяет файл HOSTS на наличие записей в Интернете страница, которую вы только что запросили. Модель 0 .0.0.0 (префикс) - это считается местоположение вашего компьютера, поэтому, когда запись, указанная в файл MVPS HOSTS запрашивается на странице, которую вы просматриваете, ваш компьютер думает 0.0.0.0 - это расположение файла. Когда этот файл не находится, он переходит к следующему файлу и, таким образом, рекламный сервер заблокирован от загрузки баннера, файлов cookie или некоторых других недобросовестный трекер, или файл javascript.
Пример - следующая запись 0.0.0.0 ad.doubleclick.net блокирует все файлы, передаваемые этим сервером DoubleClick на веб-страницу, которую вы просмотр.Это также мешает серверу отслеживать ваши движения. Зачем? ... потому что в некоторых случаях "Серверы объявлений" любят Doubleclick (и многие другие) попытаются незаметно открыть отдельное соединение на веб-странице, которую вы просматриваете, записывайте свои движения, тогда да ... следуйте за вами, чтобы дополнительные сайты, которые вы можете посетить.
Использование хорошо разработанного файла HOSTS может ускорить загрузка веб-страниц, не дожидаясь появления этих объявлений, надоедливые баннеры, хит счетчики и др.загружать. Это также помогает защитить ваши Конфиденциальность и безопасность путем блокировки сайтов, которые могут отслеживать ваши привычки просмотра, также известные как "отслеживание кликов" или Майнеры данных. Простое использование файла HOSTS - это не панацея от всех опасностей в Интернете, но это действительно обеспечивает еще один очень эффективный "слой Охрана ».
Если вам интересно... все это происходит за микросекунды, что намного быстрее, чем пытаться получить файл на полпути во всем мире. Еще одна замечательная особенность файла HOSTS в том, что это двусторонний файл, то есть если какой-то паразит попасть в вашу систему (обычно в комплекте с другими продуктами) виновник не может выбраться (позвонить домой) до тех пор, пока необходимые записи существуют. Вот почему так важно сохранить ваш файл HOSTS обновлен.Получать уведомления о Обновления MVPS HOSTS.
Особое примечание: новая Windows 10 пользователи ... файл MVPS Hosts устанавливается нормально, не нужно делать любые изменения.
Просто следуйте инструкция для Windows 10/8
MVPS HOSTS включает записи для большинства основных паразитов, угонщиков и нежелательного рекламного / шпионского ПО программы!
Начал предоставлять файл HOSTS в 1998 году... а теперь празднуем 20 лет. гордо по-прежнему занимает первое место в рейтинге HOSTS-файлов на Google ...
| Для просмотра файла HOSTS в виде обычного текста форма. (345 кб) (открывается в новом браузере) Примечание: Текстовая версия также делает отличный поиск справка для определения возможных нежелательных подключений. Скачать: hosts.застегивать [ Обновлено 25 октября 2020 г., ] Важное примечание : файл HOSTS теперь содержит изменение в префикс в записях HOSTS на "0.0.0.0" вместо обычного «127.0.0.1». Это изменение в префикс не должен влиять на обычных пользователей.У меня есть отзывы, что антивирус COMODO и System Mechanic, похоже, есть проблемы с префиксом "0.0.0.0" ... чтобы решить эту проблему выпуск: Вы можете использовать функцию «Заменить» в Блокноте, чтобы преобразовать записей, или любая из этих бесплатных утилит (см. ниже) имеет возможность преобразования записей из «0.0.0.0» в «127.0.0.1. |
Эта загрузка включает простой пакетный файл (mvps.летучая мышь), что будет переименуйте существующий файл HOSTS в HOSTS.MVP, затем скопируйте включенный обновил файл HOSTS в нужное место. Для дополнительной информации пожалуйста, посмотрите версию Windows, которая подходит вам ...
| Инструкции по установке Windows 10/8 см. Здесь | |
| Windows 7 требует особых инструкций см. здесь |
Когда вы запускаете (mvps.bat) командный файл - щелкните правой кнопкой мыши и выберите: Запуск от имени администратора . После обновления вы должны увидеть еще одно сообщение о том, что задача выполнена. Некоторые пользователи могут видеть всплывающее окно от определенных программ безопасности о изменения в файле HOSTS. Разрешите изменение ... однако, если вы увидеть это всплывающее окно (изменения в файле HOSTS) в любое другое время ... изучить.
Информация о загрузке: (информация о контрольной сумме находится в самом файле HOSTS , а не "хозяева.zip ")
MD5 : 5B269EA131819DEFF186B33189C7AAD6 SHA-1: 16B35D3AAFEDDD05D9027C8C020B882E419CEB6D
Метод установки вручную - распаковать во временную папку и поместить в соответствующую место установки:
- Если у вас возникли проблемы с загрузкой или извлечением HOSTS file [щелкните здесь]
Примечание: нижеприведенные местоположения являются стандартными путями по умолчанию, при необходимости отредактируйте.
| Окна 10/8/7 | = | C: \ WINDOWS \ SYSTEM32 \ DRIVERS \ ETC |
Фактическое местоположение определяется следующим ключом реестра:
HKEY_LOCAL_MACHINE \ SYSTEM \ CurrentControlSet \ Services \ Tcpip \ Parameters \ DataBasePath
Служба клиента DNS Windows
Microsoft сделала это снова... внесение изменений в операционную систему без какого-либо объяснение. Если вы недавно обновились до Windows 10 версии 1709, скорее всего, вы не сможете вносить какие-либо изменения в DNS Клиент, поскольку он неактивен. Однако, если вы ранее отключили или выберите «Вручную», DNS-клиентская служба по-прежнему может это сделать. затем что еще хуже ... обходные записи реестра (см. ниже) больше не применяется в Windows 10/1709 ... их просто игнорируют. Чтобы проверить версию Windows ... щелкните правой кнопкой мыши меню "Пуск" и выберите> Выполнить (введите) winver (нажмите ОК)
К счастью, Кейт М отправляет следующий обходной путь ...
- От sysinternals.com загрузите последнюю версию AUTORUNS ... это не требует никаких установка.
- Запустите autoruns64.exe как АДМИНИСТРАТОР и дождитесь завершения сканирования.
- В меню программы в разделе ОПЦИИ снимите флажок " Скрыть записи Windows " вариант
- Перейдите на вкладку Services, прокрутите вниз до записи Dnscache и снимите (снимите) галочку.
- Вы можете FILE / SAVE, чтобы сохранить копию новых параметров конфигурации.
- Закройте autoruns64, перезагрузитесь и проверьте диспетчер служб - DNS-клиент отключен. [скриншот]
Если вы решили, что хотите, чтобы служба DNS-клиента работала... Вы можете создать небольшой командный файл, который будет очистите DNS, когда захотите.
Откройте Блокнот и введите следующее:
ipconfig / flushdns
Затем Файл> Сохранить как> измените тип файла на Все файлы и назовите командный файл в flushdns.bat и поместите его в папку Windows.
Найдите flushdns.bat, щелкните правой кнопкой мыши и выберите Отправить> Рабочий стол как ярлык.
Windows 10 (ранние версии) / 8/7
В большинстве случаев служба DNS-клиента не нужна, она рекомендуется выключить.Эти инструкции предназначены для одиночный (домашний) ПК . Если ваша машина является частью «Домен», обратитесь в ИТ-отдел с номера до , применив это обходной путь. Это особенно относится к пользователям ноутбуков, которые путешествуют или принесите домой свои рабочие машины. Обязательно сбросьте Сервис (при необходимости) перед подключением (требуется перезагрузка) к вашему рабочему домену ...
Чтобы решить эту проблему (вручную), откройте «Службы ». Редактор "
- Старт | Выполните (наберите) « сервисов.msc "(без кавычек)
Пользователи Win8 - Панель управления> Администрирование> Службы - Прокрутите вниз до « DNS-клиент », щелкните правой кнопкой мыши и выберите: Свойства - щелкните Остановить
- Щелкните стрелку раскрывающегося списка для « Тип запуска »
- Выберите: Вручную (рекомендуется) или Отключено нажмите Применить / ОК и перезапустите.
Hostsman включает возможность отключить службу DNS [снимок экрана]
Если установлено значение «Вручную», вы можете увидеть, что указанная выше «Служба» не нужен (после небольшого просмотра - когда установлено вручную) снова открыв редактор служб, прокрутите вниз до DNS-клиента и проверьте столбец «Статус».Оно должно быть пустым, если оно было при необходимости в этом столбце будет отображаться "Запущено". Есть несколько утилит, которые могут сбросить DNS-клиент для вас ... [подробнее]
Важно! Если вы используете Network Discovery , тогда DNS-клиент требуется обслуживание, и если для не для установлено значение Вручную или Отключено.
Обходной путь для использования файла MVPS HOSTS и выхода служба DNS-клиента включена (установлено: Автоматически)
- Если вы обнаружите, что через некоторое время ваш браузер кажется вялый с включенной службой DNS-клиента, вы можете вручную очистить кеш DNS
- Закройте все окна браузера... откройте "Командную строку" из Меню Пуск> Все программы> Стандартные> Команда Подскажите
пользователям Win8 - Charms Bar> Search> (введите) командная строка> Выбрать: Командная строка (левая панель). Подсказка UAC - (введите) ipconfig / flushdns (нажмите Enter) Затем закройте командную строку ...
Лучшим обходным путем для Win10 / 8/7 будет добавление двух реестров записи для управления количеством времени, в течение которого сохраняется кеш DNS.(KB318803)
- Очистить существующий кеш DNS (см. Выше)
- Пуск> Выполнить (введите) regedit
для пользователей Win8 - из На панели Charms выберите: Search (type) run и выберите Run (слева). панель) и (введите) regedit (без кавычек) - Перейдите к следующему расположение:
HKEY_LOCAL_MACHINE \ SYSTEM \ CurrentControlSet \ Services \ Dnscache \ Parameters - Щелкните Правка> Создать> Значение DWORD (тип) MaxCacheTtl
- Щелкните Правка> Создать> Значение DWORD (тип) MaxNegativeCacheTtl
- Затем щелкните правой кнопкой мыши запись MaxCacheTtl (справа панель) и выберите: Изменить и измените значение на 1
- Запись MaxNegativeCacheTtl уже должна иметь значение 0 (оставьте как есть - см. скриншот)
- Закройте Regedit и перезагрузитесь...
- Как обычно, перед редактирование ... см. справку Regedit в разделе «Экспорт файлов реестра»
Для всех остальных Вопросы, проблемы и решения - см .: FAQ по файлу HOSTS
Для подробные инструкции по загрузке и извлечению - см .: Справка по загрузке
Сопутствующие утилиты
| Редактор файлов Hosts... отличная маленькая бесплатная программа со всеми особенности Hostsman ... |
Другие программы, использующие файл MVPS HOSTS
Пользователи Linux и Mac
Хотя я не использую ни Linux, ни Mac, я часто получаю запросы "Как сделать" на эта система, поэтому вот несколько ресурсов:
Различные статьи по поиску и устранению неисправностей
.Файл
hosts - Apple Community
Исходный файл / etc / hosts должен выглядеть так:
##
# База данных хоста
#
# localhost используется для настройки интерфейса обратной связи
# при загрузке системы. Не меняйте эту запись.
##
127.0.0.1 локальный хост
255.255.255.255 широковещательный хост
:: 1 локальный
fe80 :: 1% lo0 localhost
следующая у вас строка является добавлением, а не частью исходного файла
74.208.10.249 gs.apple.com
В основном вы назначаете IP-адрес 74.208.10.249 для gs.apple.com, что бы это ни было.
Если вы не внесли это дополнение, вам следует удалить эту строку и вернуть файл с исходным содержимым, так как Apple может потребоваться изменить IP-адреса сервера, а вы все равно попытаетесь подключиться к 74.208.10.249 и получить где-нибудь ошибки.
Apple будет уведомлять DNS-серверы о новых изменениях IP, вам не нужно жестко подключать его к вашей машине.
.Как блокировать веб-сайты путем редактирования файла HOSTS в Windows
DNS, что означает «система доменных имен», может преобразовывать неуловимые адреса IPv4 или IPv6 в значимые имена, а затем переводить символы обратно в IP-адреса. Например, когда вы хотите посетить веб-сайт, DNS сообщит вашему веб-браузеру его реальный IP-адрес, а затем веб-браузер загрузит веб-страницу непосредственно с этого IP-адреса.
Как и следовало ожидать, процесс преобразования IP-адресов в имена веб-сайтов займет некоторое время, что может вызвать задержку доступа.В частности, если DNS-серверы не работают, вы не сможете посещать большинство веб-сайтов по их URL, что не является редкостью.
Следовательно, необходимо составить список для сопоставления имен хостов IP-адресам. Это то, что делает файл HOSTS Windows . В большинстве систем Windows содержимое файла HOSTS используется предпочтительно по сравнению с другими методами, такими как DNS.


При правильном использовании файла Windows HOSTS вы можете повысить скорость доступа к любимым веб-сайтам, протестировать веб-сайт локально и даже выборочно заблокировать определенные веб-сайты (Изображение от technet).
Фактически, блокировка веб-сайтов с помощью файла HOSTS - эффективный способ сделать это, поскольку он блокирует его во всех браузерах (мы ранее обсуждали методы блокировки сайтов в Internet Explorer и Google Chrome).
В этой статье есть несколько советов по управлению файлом HOSTS и блокировке с его помощью веб-сайтов. Я расскажу о двух методах: -
- Как вручную отредактировать файл HOSTS.
- Как использовать инструмент под названием HostsMan editor, чтобы сделать это легко.
1.Редактировать файл HOSTS вручную
В системах на платформе Windows NT, включая Windows 2000, Windows XP и Windows 7, файл HOSTS находится в пути% SystemRoot% \ system32 \ drivers \ etc \ («% SystemRoot%» - это относительный путь, который зависит от общесистемная переменная среды, в большинстве случаев это C: \ Windows или C: \ WINNT).
По сути, вам просто нужно ввести вышеупомянутый путь в строке поиска Windows (или в поле запуска), чтобы перейти в папку «etc», где вы найдете файл HOSTS.
Вы можете использовать любой текстовый редактор, чтобы открыть файл и отредактировать его вручную.


Примечание: Для пользователей Windows 7 есть еще один шаг. Введите «Блокнот» в строке поиска меню «Пуск», затем щелкните правой кнопкой мыши элемент «Блокнот» и выберите «Запуск от имени администратора». Теперь вы можете открыть файл HOSTS с помощью меню «Файл -> Открыть» в блокноте.


Файл HOSTS содержит строки текста, включая IP-адрес и одно или несколько имен хостов. Вы можете добавить сопоставление каждого веб-сайта. Строки комментариев обозначены символом решетки (#), который будет игнорироваться системой.


Чтобы заблокировать веб-сайт, просто добавьте такую строку:
127.0.0.1 example.com
127.0.0.1 (или Localhost) - стандартное имя хоста, присвоенное адресу вашего компьютера. Вы сопоставили название веб-сайта со своим компьютером, поэтому вы больше не можете посещать его. Поэтому, если вы хотите заблокировать Facebook, просто добавьте эту строку: 127.0.0.1 facebook.com
2. Редактируйте файл HOSTS с помощью HostsMan Editor
HostsMan Editor (через новости кибернета) предоставляет удобный интерфейс для управления вашим файлом HOSTS.Если вы собираетесь часто использовать файл HOSTS, я рекомендую вам использовать этот инструмент.


Как вы видите на скриншоте выше, кнопка добавления позволяет вам добавлять сайты, которые вы хотите заблокировать. Вам просто нужно сопоставить их с IP-адресом localhost.
Вы можете добавлять, удалять или временно отключать элементы с помощью этого крошечного инструмента. Более того, он может перечислять элементы потенциального риска в разделе «Возможные угоны».
Итак, это было о том, как использовать файл HOSTS в Windows для блокировки веб-сайтов.
Также ознакомьтесь с нашим обзором OpenDNS, еще одного способа фильтрации веб-сайтов, доступных на вашем компьютере.
В указанной выше статье могут содержаться партнерские ссылки, которые помогают в поддержке Guiding Tech. Однако это не влияет на нашу редакционную честность. Содержание остается объективным и достоверным.
Adobe Creative Cloud
Adobe,. хосты: IP-. хосты, Adobe Creative Cloud, Adobe. hosts,:>, % systemroot% \ system32 \ drivers \ etc Введите ( C: \ Windows \ System32 \ drivers \ etc ). хосты:. , / Блокнот, хосты,:.
хостов:>, hosts.backup (hosts.old). IP ( Adobe Creative Cloud 2015 ):
127.0.0.1 lmlicenses.wip4.adobe.com
127.0.0.1 lm.licenses.adobe.com
127.0.0.1 na1r.services.adobe.com
127.0.0.1 hlrcv.stage.adobe.com
127.0.0.1 practivate.adobe .com
127.0.0.1 activate.adobe.com
#. хосты:> (Ctrl + S). :
,:. . ? :.
: (..), хосты. , DrWeb. :>,:>.
:...: HOSTS>. :.
,: HOSTS.
: Ctrl + S. ,: -. .
? , hosts,: https://ims-na1.adobelogin.com/renga-idprovider/resources/img/logos.png, Adobe,.
: -, Firefox Internet Explorer, https://lm.licenses.adobe.com. (Поздравляем! Вы успешно подключились к серверу управления лицензиями Adobe),.
. . Adobe (https), -. -: -, Firefox Internet Explorer.https://www.adobe.com Войти.
. ,, - activate.adobe.com 80 443. - activate.adobe.com. :, PDApp.exe,:
Windows: Program Files \ Common Files \ Adobe \ OOBE \ PDApp \ core
Mac OS: Приложения> Утилиты> Adobe Application Manager> core> PDApp
*, Check_Disable.cmd ("") .
хоста, Adobe Creative Cloud 2015. ...
*,:
127.0.0.1 209.34.83.73:443
127.0.0.1 209.34.83.73:43
127.0.0.1 209.34.83.73
127.0.0.1 209.34.83.67:443
127.0.0.1 209.34.83.67:43
127.0.0.1 209.34.83.67
127.0.0.1 209.34.83.67 127.0.0.1 ood.opsource.net
127.0.0.1 199.7.52.190:80
127.0.0.1 199.7.52.190
127.0.0.1 OCSP.SPO1.VERISIGN.COM
127.0.0.1 199.7.54.72:80
127.0.0.1 199.7. 54.72
127.0.0.1 192.150.14.69
127.0.0.1 192.150.18.101
127.0.0.1 192.150.18.108
127.0.0.1 192.150.22.40
127.0.0.1 192.150.8.100
127.0.0.1 192.150.8.118
127.0.0.1 209-34-83-73.ood.opsource.net
127.0.0.1 3dns-1.adobe.com
127.0.0.1 3dns-2.adobe .com
127.0.0.1 3dns-2.adobe.com
127.0.0.1 3dns-3.adobe.com
127.0.0.1 3dns-3.adobe.com
127.0.0.1 3dns-4.adobe.com
127.0.0.1 3dns.adobe.com
127.0.0.1 activate-sea.adobe.com
127.0.0.1 activate-sea.adobe.com
127.0.0.1 activate-sjc0.adobe.com
127.0.0.1 activate-sjc0.adobe.com
127.0.0.1 активировать.adobe.com
127.0.0.1 activate.adobe.com
127.0.0.1 activate.wip.adobe.com
127.0.0.1 activate.wip1.adobe.com
127.0.0.1 activate.wip2.adobe.com
127.0.0.1 активировать .wip3.adobe.com
127.0.0.1 activate.wip3.adobe.com
127.0.0.1 activate.wip4.adobe.com
127.0.0.1 adobe-dns-1.adobe.com
127.0.0.1 adobe-dns-2 .adobe.com
127.0.0.1 adobe-dns-2.adobe.com
127.0.0.1 adobe-dns-3.adobe.com
127.0.0.1 adobe-dns-3.adobe.com
127.0.0.1 adobe-dns -4.adobe.com
127.0.0.1 adobe-dns.adobe.com
127.0.0.1 adobe-dns.adobe.com
127.0.0.1 adobe.activate.com
127.0.0.1 adobeereg.com
127.0.0.1 crl.verisign.net
127.0.0.1 CRL.VERISIGN.NET. *
127.0.0.1 ereg.adobe.com
127.0.0.1 ereg.adobe.com
127.0.0.1 ereg.wip.adobe.com
127.0.0.1 ereg.wip1.adobe. com
127.0.0.1 ereg.wip2.adobe.com
127.0.0.1 ereg.wip3.adobe.com
127.0.0.1 ereg.wip3.adobe.com
127.0.0.1 ereg.wip4.adobe.com
127.0.0.1 hl2rcv.adobe.com
127.0.0.1 ood.opsource.net
127.0.0.1 practivate.adobe
127.0.0.1 practivate.adobe. *
127.0.0.1 practivate.adobe.com
127.0.0.1 practivate.adobe. com
127.0.0.1 practivate.adobe.ipp
127.0.0.1 practivate.adobe.newoa
127.0.0.1 practivate.adobe.ntp
127.0.0.1 tss-geotrust-crl.thawte.com
127.0.0.1 wip.adobe.com
127.0.0.1 wip1.adobe.com
127.0.0.1 wip2.adobe.com
127.0.0.1 wip3.adobe.com
127.0.0.1 wip3.adobe.com
127.0.0.1 wip4.adobe.com
127.0.0.1 wwis-dubc1-vip60.adobe.com
127.0.0.1 wwis-dubc1-vip60.adobe.com
127.0.0.1 wwis-dubc1-vip60.adobe.com
127.0.0.1 www.adobeereg.com
127.0.0.1 www.wip.adobe.com
127.0.0.1 www.wip1.adobe.com
127.0.0.1 www.wip2.adobe.com
127.0.0.1 www.wip3.adobe .com
127.0.0.1 www.wip4.adobe.com
127.0.0.1 lmlicenses.wip4.adobe.com
127.0.0.1 lm.licenses.adobe.com
* исключение CCMaker:,: 127.0.0.1 подлинный.adobe.com 127.0.0.1 prod.adobegenuine.com.
: хосты Adobe Photoshop, хост-блок фотошопа, Adobe ID, хост, хосты 443.