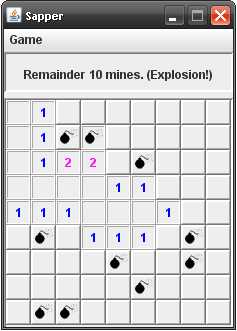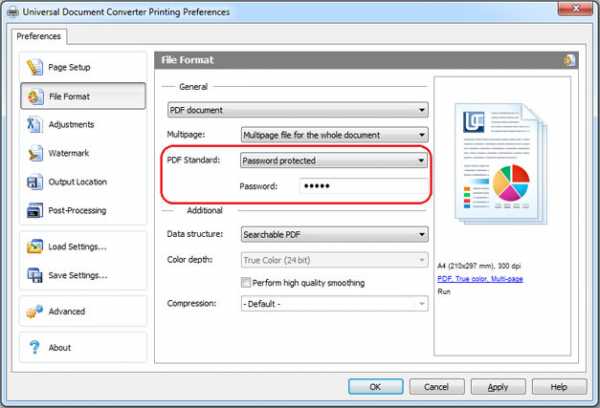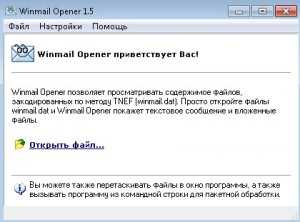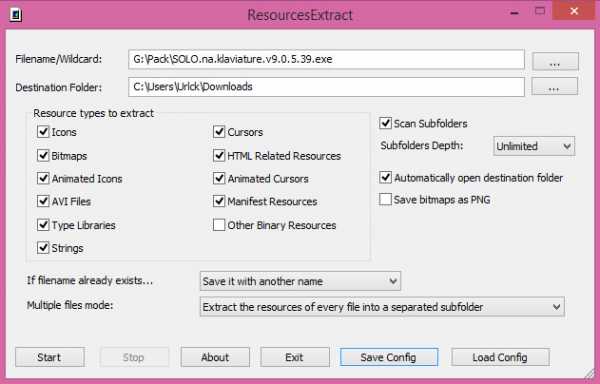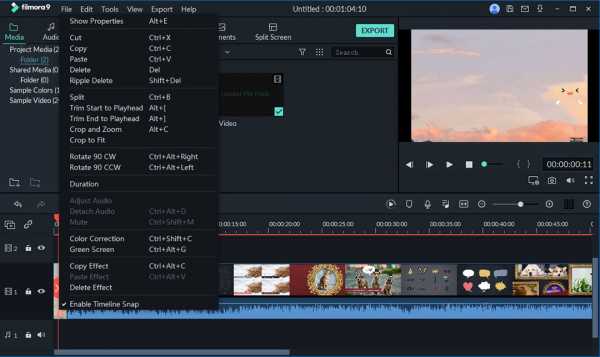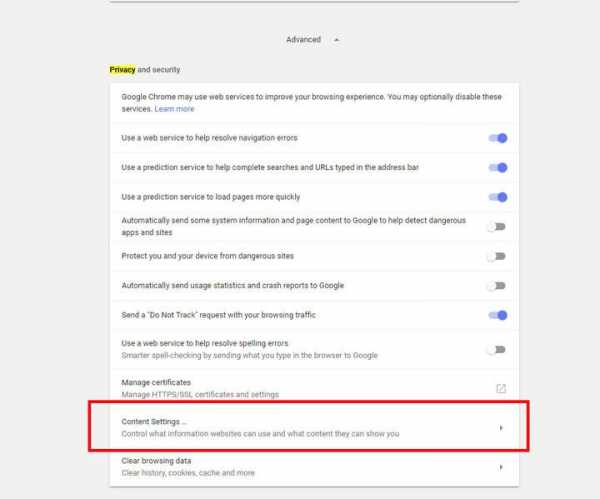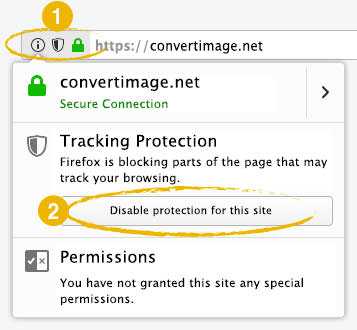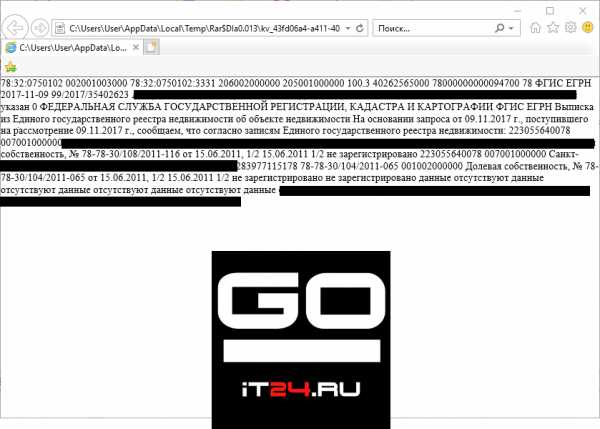Как выделить сразу несколько файлов на mac
Основные навыки по выбору нескольких файлов на Mac
Как и другие операционные системы, macOS предлагает несколько способов одновременного выбора командных файлов. Выделение массовых элементов позволяет легко удалять, перемещать, копировать или выполнять другие действия. Несколько файлов можно быстро выбрать в macOS с помощью Click + Drag.
Этот контент поможет вам освоить основные навыки как выбрать несколько файлов на Mac в разных приложениях. Если вы жаждете хитростей при выборе нескольких файлов, мы собрали проверенные решения для повышения эффективности и производительности. Хотите ли вы выделить массовые файлы, собранные вместе или наборы смежных файлов, это просто и легко.
Руководство по статьеЧасть 1: Как выбрать несколько файлов на MacЧасть 2: Как закопать группы файлов с несколькими элементами Часть 3: Исправление неактивного выбора командных файловЧасть 4: Подведение итогов
Люди также читают:Как удалить несколько программ на Mac?Как удалить файлы на Mac
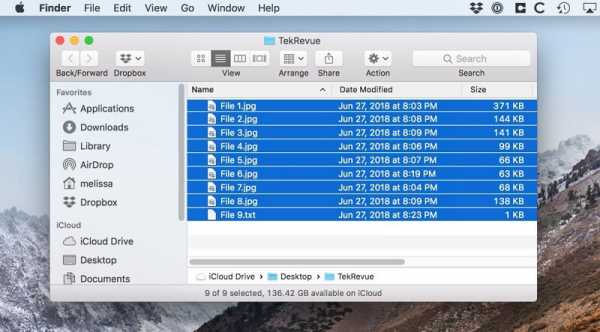
Часть 1: Как выбрать несколько файлов на Mac
Пакетный выбор смежных файлов
Чтобы выбрать несколько соседних файлов или папок в Finder:
Метод #1
- "Нажмите + Drag'позволяет выделить партии товаров в один миг.
- Вы щелкаете файл и фиксируете мышью, одновременно перетаскивая окно, чтобы создать поле выбора и выделить больше файлов.
Метод #2
- Вы также можете вызвать Нажмите Shift + выделить партии смежных предметов в Finder. Выберите основной элемент; зафиксируйте клавишу Shift, затем щелкните последний файл.
Все содержимое в области между двумя будут выделены. Однако этот метод не будет работать для представления значков в Finder, которое дает вам возможность упорядочить значки в свободной комнате, поскольку у них нет определенной классификации. Возможно, вы захотите выделить в представлении списка и переключиться на безопасный просмотр значков, зная, что ваши файлы останутся выделенными.
Выберите несмежные элементы
Если вы хотите выделить прерывистые элементы в Finder:
- Ctrl + клик на предметы, которые вы хотите добавить в выбор по одному.
- Прокрутите окно Finder и выделите файлы, когда вы нажимаете клавишу Command при выборе нового файла. Это удобно для выделения элементов партии по бокам в окне Finder.
Используйте Ctrl + Click, чтобы удалить или отменить выбор ненужных файлов. Вы также можете использовать Ctrl + выделить все или Нажмите Shift + для пакетного выбора большой группы элементов, а затем удерживая нажатой клавишу «Command» + «Клик», чтобы отменить выбор ненужного содержимого. Либо нажмите «Изменить» в меню Finder и выберите «Выбрать все».
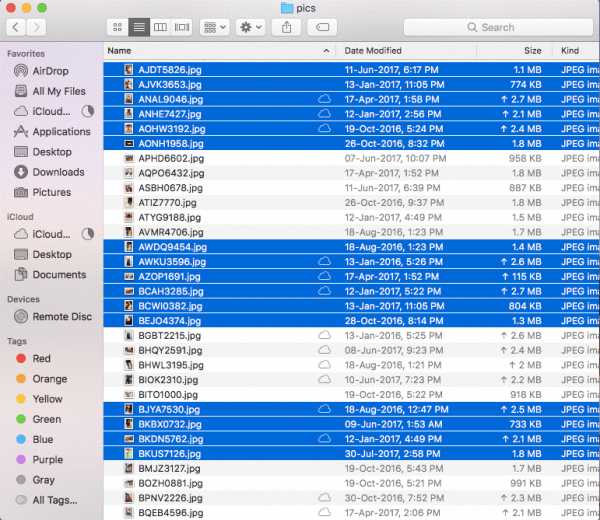
Чаевые: Как только вы выделите смежные или прерывистые наборы элементов, отпустите клавишу Command или Shift. Нажмите на любой из выделенных элементов и перетащите их. Все выделенные элементы будут двигаться одновременно.
Часть 2: Как закопать группы файлов с несколькими элементами
Методы выбора нескольких файлов в цепочке
Вышеупомянутые методы выбора файлов обеспечивают выигрышную комбинацию, объединяющую сложные действия без усилий. Они также позволяют быстро исключить одного участника из выбора, отменить выбор группы элементов несколькими щелчками мыши и так далее.
Чтобы настроить кластер смежных элементов, щелкните любой выбранный файл, одновременно нажимая клавишу Shift, чтобы сразу же выделить ваш выбор. Точно так же выделите несколько смежных элементов с помощью Shift-click, а затем введите определенное количество несмежных элементов в выделение с помощью Command-click, фиксируя на Клавиша Shift.
Организовать предметы
Вы можете быстро упорядочить групповые файлы, например, при создании новой папки. Выберите все компоненты, которые вы хотите объединить, Управление кнопкой мыши одно из содержимого, затем выберите «Новая папка с помощью выделения». Заблокированные файлы не могут быть зачищены.
Используйте стеки для организации заказа яблочного пирога
Стеки помогают хранить элементы в аккуратных кластерах на рабочем столе. Вы можете собирать стеки по типу, дате или тегам. Когда вы упорядочиваете по типу, все ваше содержимое выгружается в один стек. Любые новые файлы, которые вы добавляете, попадают прямо в нужный стек, помогая вам автоматически поддерживать порядок.
Часть 3: Исправление неактивного выбора командных файлов
Клавиша Shift не отвечает при выборе
Когда вы пытаетесь выбрать пакет элементов, клавиша Shift может не работать. Поскольку командная клавиша функционирует как несмежный выбор, это может не решить проблему. Нажмите на файл, затем Ctrl + Shift на последнем. Это выберет все файлы между ними.
Переключитесь в представление списка, чтобы использовать команды клавиатуры, щелкнув по первому элементу, а затем зафиксировав Shift, пока вы выбираете последний файл. Щелкните по невостребованной точке в окне и наведите курсор, пока не выделите все файлы.
Улучшить различие
Мы предлагаем вам изменить цвет по умолчанию Finder, чтобы отличить содержимое или выбор от других компонентов. Используйте Системные настройки, чтобы персонализировать цвет фона. запуск Платформа Настройки, нажмите Общее области, а затем нажмите на меню рядом с Выделите цвет выбрать один из предопределенных тонов или определить тему, нажав Другое.
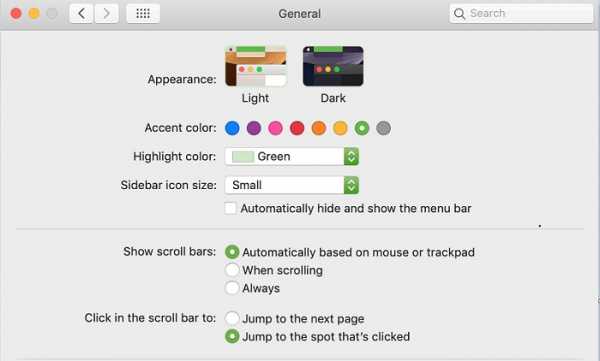
Узнайте больше об общих проблемах на форумах Mac, если мы не рассмотрели ваше затруднительное положение. У пользователей Mac есть активные сообщества, где вы можете опубликовать свою проблему и быстро получить обратную связь. Служба поддержки Apple также может вытащить вас из леса.
Золотой совет: Duplicate Finder рисует шарик на повторяющихся файлах
Duplicate Finder от iMyMac Mac Cleaner может сделать так, чтобы имитировать имитацию, чтобы точно очистить их, чтобы освободить драгоценное место на диске. Несколько файлов, таких как видео, фотографии, документы и другое содержимое, поглощают гигабайты дискового пространства. Используйте высокоточного охотника за дубликатами, чтобы повысить производительность вашего Mac и получить память.
Этот мощный инструмент просеивает через папки и обнуляет элементы одинакового размера. Для точного определения точности используется байтовый аналитический подход. Поиск дубликатов выслеживает дубликаты материалов независимо от имени или типа файла.
Бесплатная загрузка
Часть 4: Подведение итогов
С вышеупомянутыми взломами на как выбрать несколько файлов на Macу вас есть ловкость, чтобы легко справиться со многими хитростями. Каждый пользователь Mac должен оттачивать свои знания о том, как выделять командные файлы с помощью клавиатуры. Это означает, что вы можете выбрать несколько последовательных или непоследовательных файлов в Finder за один раз. Познакомьтесь с клавишами Shift и Command, чтобы поднять свою игру на новый уровень.
Мы надеемся, что вы узнали все о том, как выбирать пакетные файлы одновременно. Не забудьте порекомендовать эту статью своей сети или друзьям, которые владеют Mac и находятся в поиске нескольких вариантов ярлыков.
Работа с файлами в MacOS X • Блог системного администратора
Рассмотрим в данной статье тему файлов и работы с ними на Mac OS Х, будет описание лишь основных и самых важных моментов.
Общие сведения
Открываем папку с файлами, что делается по двойному щелчку. Сразу откроется связанная программа для выбранного типа файлов, то есть все как в Windows. По умолчанию, файлы открываются в режиме просмотра.
Одиночный щелчок мыши лишь выделяет объект (папку или файл). Опять же, с выделенным таким образом объектом можно сделать много различных действий:
- удалить, нажав cmd + Backspace. При этом файл попадает в корзину, из которой можно, если передумаете, переместить его обратно в папку;
- переименовать, при выделенном файле нажать «Enter», выделится название, которое можно сменить, вновь нажать «Enter». Если же надо сменить расширение файла, придется его выделять самостоятельно;
- перетаскивать в другое место папки или в другую папку. В любой момент можно вернуться назад с помощью меню «Правка» – «Отменить последнее действие». Также это можно сделать, нажав cmd + Z;
- скопировать в буфер обмена: «Правка» – «Копировать». Или клавиши cmd + С;
- вставить скопированный файл можно с помощью «Правка» – «Вставить» или клавишами cmd + V.
- Можно выделить несколько файлов, обводя их рамкой при помощи мыши, или выборочно нажимать левой кнопкой мыши при зажатой клавише cmd.
Для этого можно также воспользоваться меню «Правка» – «Выбрать все файлы», либо cmd + А – выделятся все файлы. - Открытие файла происходит при нажатии cmd + О или двойному щелчку по изображению файла. Если было выделено несколько файлов, приложение «Просмотр» откроет их все, которые можно будет листать через боковое меню, либо стрелками на клавиатуре.
Функция быстрый просмотр на Mac OS
Она позволяет сделать предпросмотр файла без запуска нужной программы. Надо только выделить файл и нажать на клавиатуре «Пробел». Откроется окно быстрого просмотра. Открытие файла на самом деле происходит намного быстрее, чем при запуске нужной программы. Правда, в окне предпросмотра доступно не так много функций:
- можно увеличить или уменьшить;
- открыть в привязанной программе;
- отправить через меню «поделиться»;
- можно открыть файл на полный экран (если это картинка).
Закрыть функцию быстрого просмотра можно еще одним нажатием «пробела».
Все это работает, если файл выделен. Если в режиме данной функции убрать выделение с файла, то в окне появится папка, которая его содержит.
Если, открыв папку, выбрать самый верхний файл и нажать пробел, то можно быстро перемещаться по файлам в папке и смотреть их, нажимая при этом только кнопку «вниз» на клавиатуре.
В общем, функция быстрого просмотра очень удобна, если надо быстро просмотреть какой-то файл. Конечно, она не заменит полноценной программы, так как в данном режиме с файлом практически ничего нельзя сделать. Однако это очень помогает, чтобы определить, что делать с файлом дальше. И к тому же, сокращает время на открытие программ.
Кнопка с «шестеренкой»
Помогает работать либо с самой папкой (если в ней не выделен ни один файл), либо с файлами в самой папке.
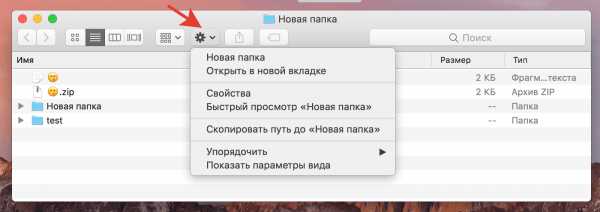
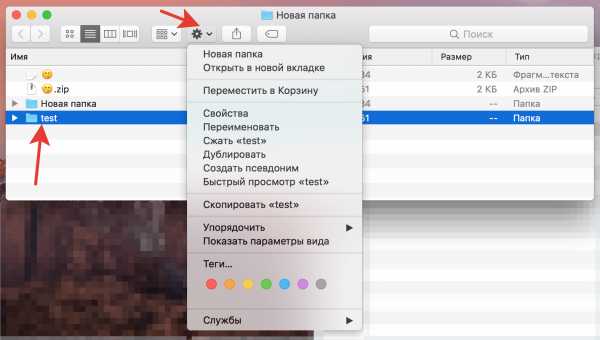
Можно создать новую папку, нажав на «шестеренку». Это действие можно сделать и при помощи меню «Файл» – «Новая папка». Или же shift + cmd + N.
Дальше работаем с «шестеренкой». Возможно, будет интересен пункт «работать в новой вкладке». Таким образом, та же самая папка продублируется в качестве вкладки. Можно будет дальше перемещаться по файлам, при этом оригинальная папка будет всегда открыта в качестве вкладки.
- Пункт «Расставить сейчас». Помогает аккуратно расставить файлы в папке, если они были хаотично размещены.
- Пункт «Расставить по…» разместит файлы по имени, размеру, дате и т.п.
- Пункт «Показать параметры вида». Откроются настройки вида папки, в которой сейчас находитесь. Можно указать настройки вида каждой отдельной папки.
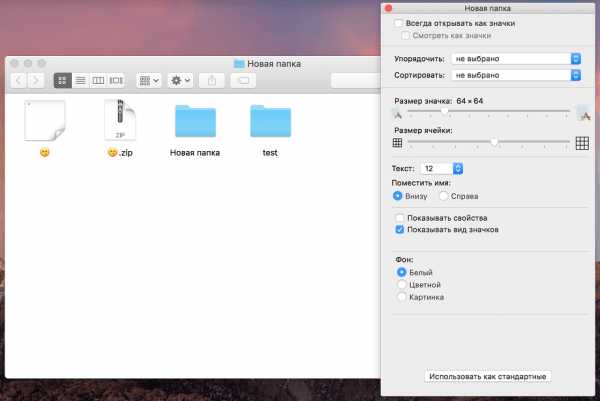
- Независимо от выбранного типа изображения первая галочка «открывать всегда как значки» будет регламентировать, что данная папка разная и будет всегда открываться как значки, вне зависимости от других настроек.
- «Смотреть как значки» значит, что все внутренние подпапки также будут жестко отображаться как иконки.
- Можно настроить размер значков и размер сетки, по которой они будут размещаться, фактически – пробел между иконками.
- Можно изменить размер текста, а также настроить расположение текста: под иконкой низу или справа.
- «Показывать вид значков» будет регламентировать то, как будут показываться иконки. Если она включена, то видны не иконки файлов, а их миниатюры. Если отключить иконку, у файлов будут стандартные значки с расширением.
- Можно выбрать цвет фона.
- «Использовать как стандартные». Все установленные настройки данной папки будут применены ко всем папкам системы.
- Если выделить файл или папку меню «шестеренки» немного изменится. Также можно кликнуть правой кнопкой мыши по нужному объекту. Появиться еще меню, с которым можно:
– открыть файл с помощью программы по умолчанию, или выбрав какую-то другую;
– переместить в корзину;
– открыть «Свойства»;
– сжать файл. К слову, это можно сделать одновременно сразу с несколькими файлами: надо выделить все, что надо сжать, нажать «шестеренку» – «сжать». В папке появиться архив с выделенными файлами.
Можно при помощи «Создать псевдоним», создать ярлык на файл.
«Свойства» при выделении папок или файлов
Выделим любой файл. Нажмем правой кнопкой мыши и выберем «Свойства» или через «шестеренку» также вызовем это меню.
Верхняя часть появившегося окна содержит название, размер, дату изменения. То есть все основные характеристики файла, включая когда и в какой папке он создан.
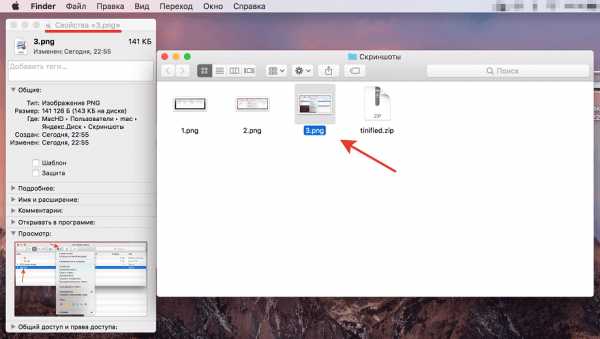
- Интересна галочка «Шаблон». Постав ее, файл будет оставаться защищенным при каждом его открытии. То есть, любые действия с файлом будут происходить с его копией.
- Галочка «Защита» сразу же добавляет замок на файл: теперь его никак нельзя изменить.
- В «Расширении» можно изменить имя файла, расширение, скрыть расширение.
- Есть возможность добавить комментарии, чтобы файл можно было быстро найти.
- «Открыть в программе». Позволяет регламентировать в какой именно программе открывать этот файл по умолчанию. Изменения этого пункта коснуться всех программ данного типа.
- «Общий доступ и права доступа» лучше не изменять, особенно неопытным пользователям, так как здесь настраиваются разграничения прав.
Посмотреть свойства нескольких объектов
Зайти в папку, выделить нужные объекты, нажать cmd + I. Откроются меню свойств каждого файла. Это удобно, если надо, к примеру, сравнить их характеристики.
Ctrl+ cmd +I – открытие окна общих свойств выделенных объектов.
Перемещение папки в «Избранное»
Создаем новую папку, помещаем в нее все необходимые файлы. Затем просто перетаскиваем с помощью мыши в боковую панель.
Теперь вы знаете как работать с файлами и папками в Mac OS Х. Это лишь начало, азы, освоив которые вы без труда сможете быстро и эффективно работать на MacOS Х.
4 способа выбрать (выделить) файлы на Mac (macOS)
❤ 521 , Категория: Статьи, ⚑ Читайте также:Большинство — если практически не все — взаимодействия с файлами на Mac происходят в специализированном приложении Finder. Конечно, базовые вещи вроде «выбрать и скопировать / вставить» знает каждый пользователь. Но операционка Apple предлагает и множество других удобных способов работы с файлами.
Вконтакте
Google+
Взять, к примеру такую операцию, как выбор нескольких файлов. В macOS существует сразу четыре способа выбрать то, что вам нужно. ОС поддерживает следующие команды:
- Одиночный клик по файлу — выбор одного файла.
- ⇧Shift + клик — выбор нескольких файлов, размещенных последовательно.
- ⌘Cmd + клик — выбор любых отдельных файлов.
- Выбрать всё — название говорит само за себя.
Каждый метод из приведенных выше поддерживается (и наверняка будет поддерживаться) во всех версиях операционной системы macOS и работает в любом из режимов просмотра (значок, список, колонки или галерея).
ПО ТЕМЕ: Как просмотреть несколько фотографий в режиме Quick Look на Mac.
1. Выбор (выделение) одиночного файла
Здесь все просто (и как в Windows) — для выбора определенного документа, папки, диска или иного типа файла в Finder просто кликните по нему мышкой. Один раз.
2. Выбрать (выделить) все файлы, открытые в окне
Принцип тот же, что и в Windows — только вместо Ctrl + A все файлы выделяются нажатием клавиш ⌘Cmd + A.
Если эта команда вас по каким-либо причинам не устраивает, всегда есть альтернатива в графическом интерфейсе — для этого нужно при открытом Finder нажать в строке меню вверху Правка → Выбрать все.
3. Выбрать (выделить) несколько файлов, не расположенных рядом
Всё, что нужно — зажать и удерживать на клавиатуре кнопку ⌘Cmd и поочередно кликать на нужные файлы.
4. Выбрать (выделить) несколько смежных файлов
Кликните по первому файлу в списке.
Нажмите и удерживайте на клавиатуре кнопку ⇧Shift.
Кликните по последнему файлу в списке.
Все файлы между первым и последним автоматически будут выделены.
Примечание: этот способ не работает в Finder в том случае, когда выбран режим отображения Иконки. Чтобы решить эту проблему, просто переключитесь на режим Список (⌘Cmd + 2) или выберите в строке меню Вид → Список.
Также можно воспользоваться и альтернативным способом — просто выделить нужные файлы с первого до последнего перемещением курсора мышки.
При желании все эти методы выделения файлов в Finder также можно комбинировать между собой. Например: вы выделили все файлы, а потом поняли, что два файла из списка вам не нужны. Что делать? Просто зажать на клавиатуре ⌘Cmd и кликнуть по тем файлами, которые вам не нужны. И так далее, и тому подобное.
Полезный совет: в Finder можно изменить цвет выделения — с «дефолтного» голубого на восемь других (на самом деле, даже больше, если вам не лень искать нужный оттенок в цветовой палитре). Для этого зайдите в Системные настройки → Основные и напротив надписи Цвет выделения кликните по выпадающему меню справа. Выберите тот цвет, который вам нравится — так работать с файлами будет если и не проще, то точно приятнее.
Смотрите также:
Вконтакте
Google+
Статью нашли по запросам:- как выделить фото на маке
- mac os как выделить весь текст
- rfr dsltkbnm tccrjkmrj ajnj yf vfr
- выбрать несколько файлов для мак
- как бысто выделить много файлов на аймак
- как выделить изображение на маке
- как выделить часть фотографий в папке на маке
- как на макбуке выделить несколько файлов
4 способа выделять файлы на Mac | | GadGetPark
Большинство действий в macOS выполняется через Finder.Finder – стандартный файловый менеджер на компьютерах Mac. Кроме всего прочего в нём можно выполнять действия с файлами, такие как: перемещение, копирование, раздваивание и т.д.
Все эти действия начинаются с выделения нужных файлов. В macOS есть несколько способов выделить один или несколько файлов сразу.
Если вы часто работаете с файлами, то стоит запомнить методы, о которых мы расскажем ниже. Это значительно упростит вашу работу.
4 способа выделять файлы на Mac
macOS поддерживает следующие способы:
- Нажатие кнопкой мыши:выделение одного файла.
- Нажатие кнопкой мыши + Shift:выделение группы файлов.
- Нажатие кнопкой мыши + Command (⌘):выделение любого количества файлов.
- Выбрать все:название команды говорит за себя.
Все способы выше поддерживаются всеми версиями ОС Macintosh и работают в любом режиме отображения Finder.
Запомните эти полезные сочетания, чтобы выделять сразу несколько файлов в Finder, на рабочем столе и в других папках.
1. Выделить один файл
Чтобы выбрать один документ, папку, программу, диск и т.п. в Finder, просто нажмите на него.
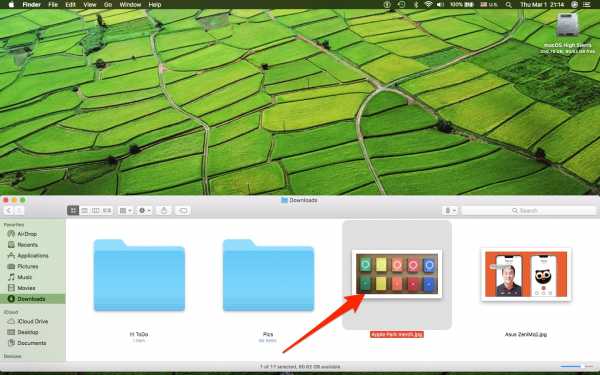
2. Выделить файлы в окне
Чтобы выделить все файлы в одном окне, нажмите на окно, чтобы оно было активным, а затем зажмите Command (⌘) + A.
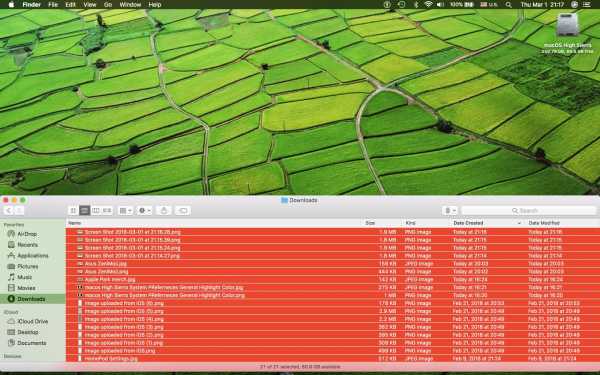
3. Выделить удалённые друг от друга файлы
Чтобы выделить несколько файлов, которые находятся не рядом, зажмите клавишу Command (⌘) и нажмите на каждый нужный файл, а затем отпустите клавишу.
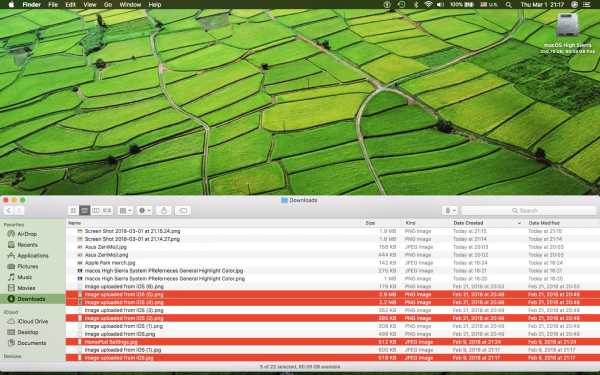
4. Выделить группу файлов
Чтобы выделить файлы, которые находятся в едином списке, делайте следующее:
1) Нажмите на первый файл
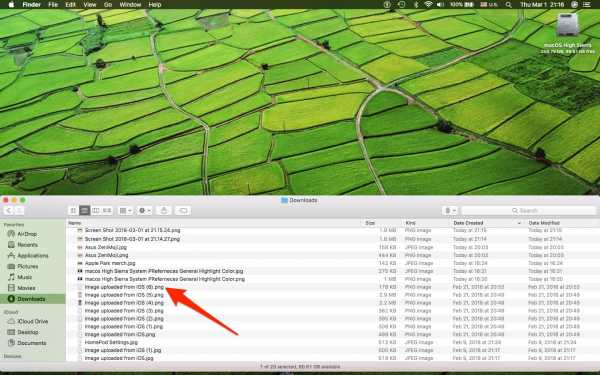
2) Зажмите клавишу Shift (⇧) и нажмите на последний файл в списке.
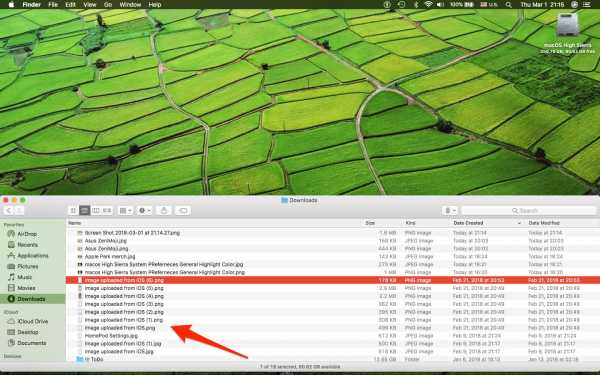
Все файлы между ними автоматически выделятся. Учтите, что данный способ не работает, если файлы отображаются значками, а не списком.
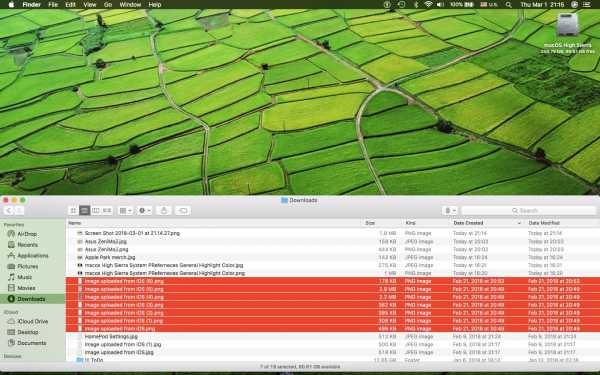
Также можно нажать кнопкой мыши рядом с файлами и не отпуская кнопки выделить все нужные файлы, перетянув курсор на экране.
Метод с перетягиванием курсора работает во всех режимах, но наиболее удобный он при отображении файлов в виде значков.
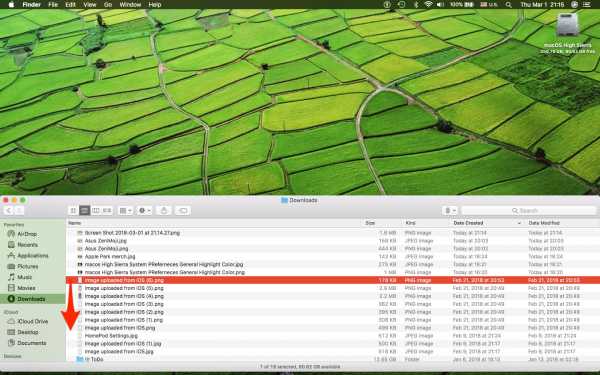
Для вашего удобства в Finder отображаются названия файлов. Таким образом удобно выделять файлы, нажав на пустое место рядом с названием одного из них. Иначе было бы легко случайно перетянуть файл в другое место.

Следующие команды позволяют быстро переключаться между режимами отображения:
- Значки: Command (⌘) – 1
- Список: Command (⌘) – 2
- Колонки: Command (⌘) – 3
- Cover Flow: Command (⌘) – 4
Кроме того, вы можете комбинировать несколько методов, чтобы снимать выделение с ненужных файлов.
Если вы случайно выделили ненужные файлы, с них можно снять выделение, нажав на них с зажатием клавиши Command (⌘).
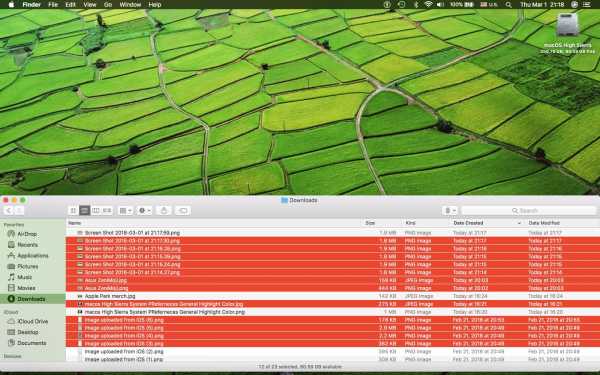
Чтобы изменить начало группы выделенных файлов, зажмите Shift и выберите другой файл. Также можно выбрать несколько файлов, которые находятся рядом, а потом добавить ещё несколько удалённых, отметив их с зажатием клавиши Command, продолжая держать Shift.
Более того, в Finder можно менять стандартный (синий) цвет выделения, чтобы было легче замечать выделенные файлы.
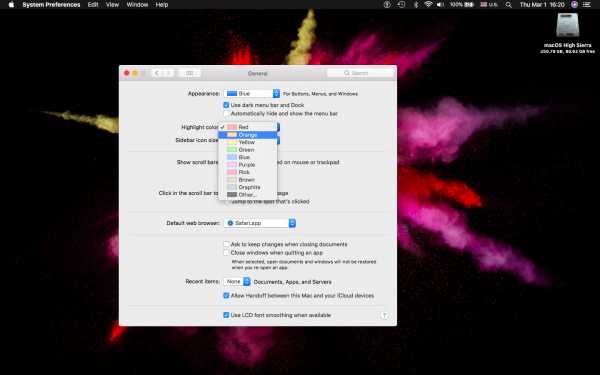
Для этого откройте Системные настройки, перейдите в Основные и выберите Цвет выделения.
Если вы нашли ошибку, пожалуйста, выделите фрагмент текста и нажмите Ctrl+Enter.
Подписывайтесь на наш канал в Telegram
5 хитрых способов выделения файлов. Или нехитрых...
14 августа, 2013
Автор: Maksim
На днях заскочила к молодому приятелю, чтобы забрать несколько важных файлов и просто была поражена, с каким трудом он выделил полсотни файлов на своем диске для того, чтобы закинуть их на мою флешку.
Оказывается, выбор файлов — это своего рода искусство.
Вот несколько хитрых способов выделения нескольких файлов в Проводнике:
1. Поле выделения
Вам нужно выделить блок файлов?
Откройте папку с нужными вам файлами. Этим способом удобно пользоваться, если файлы отображаются в режиме «плитка». Хотя и в других режимах это тоже работает. В режиме «Плитка» файлы отображаются в виде значков.
Для выбора нескольких смежных файлов кликните левой кнопкой мыши на пустой области вблизи первого файла и, не отпуская кнопку, тяните мышку вниз и вправо.
Вы увидите, что появится этакий резиновый прямоугольник, который растягивается. Растяните этот прямоугольник вокруг других файлов, чтобы выбрать их.
Или вот так:
2. Клавиатура и мышь
Одна рука лежит на мышке, а другая — на клавиатуре. С помощью клавиш можно, удерживая Ctrl, добавить файлы по одному или, удерживая Shift, выбрать сразу несколько файлов.
Для выделение серии файлов выделите один файл или значок. Затем, удерживая Shift, щелкните на другом значке в той же папке, чтобы выделить его и все элементы между ними.
Для выбора нескольких элементов, удерживая Ctrl, щелкните на нескольких файлах или папках, чтобы выделить или отменить их выделение.
Вы можете использовать Ctrl для изменения набора выделенных объектов. Если вы использовали Shift или поле выделения для выбора первых пяти файлов в папке, то можете, удерживая Ctrl, выделить дополнительные файлы без потери первоначально выделенных элементов.
Будьте внимательны: при перетаскивании файлов с нажатой Ctrl вы скопируете все файлы.
3. Только клавиатура
Удерживая Ctrl, переходите по файлам при помощи кнопок со стрелками вверх и вниз. Когда окрашенный прямоугольник окружит файл, который вам нужен, нажмите пробел, чтобы выделить его.
Или, чтобы выбрать несколько следующих друг за другом файлов, используйте кнопки со стрелками, чтобы найти первый файл, а затем, удерживая Shift, расширьте выделение при помощи кнопок со стрелками. После этого можно даже воспользоваться Ctrl для выделения и отмены выделения отдельных файлов.
Сочетание клавиш Ctrl+A выделит все файлы.
4. Шаблон или маска файла
В окне Поиск (Search) в правом верхнем углу окна Проводника введите шаблон выбора, чтобы отфильтровать перечень и показать только соответствующие ему файлы. Шаблоны файлов, как правило, содержат обычные символы (буквы и цифры) наряду со специальными символами. Например, знак вопроса (?) означает любой одиночный символ. А звездочка (*) любое количество символов соответственно.
Например, введите *. txt, чтобы показать только файлы с расширением .txt, или v??. чтобы показать файлы любого типа, имена которых начинаются на v и которые имеют три буквы в имени файла.
Проводник покажет только те файлы, которые совпадают с введенным шаблоном на этом этапе вы можете нажать Ctrl+A, чтобы выбрать их все.
Как правило, это работает гораздо быстрее, — не говоря уже о том, что более точно, — чем при попытке выделить файлы вручную.
В Windows 7 спецификаций поиска стало гораздо больше. например, стало просто:
- Найти файлы, содержащие различные критерии в любом порядке — введите в строку поиска в проводнике ананасовый сок
- Найти файлы, содержащие точную фразу — введите эту фразу в кавычках «ананасовый сок«
- Найти файлы с по меньшей мере одним из критериев поиска: ананас OR апельсин OR фисташки
- Исключить критерий поиска ананасы NOT бананы
- Объединенные операторы (ананасы OR фисташки) AND (миндаль OR фундук) NOT кешью
- Искать только в именах, а не в содержимом файлов: имя: сверкающий
- Искать по расширению имени файла: *.jpg
И несколько слов об использовании шаблонов файлов в Total Commander. Для тех, кто «не в теме», скажу только, что альтернативный менеджер файлов, очень популярный, хотя и платный. Описывать его возможности здесь не буду — это получится целая книга! А об одном удобном способе поиска и выделения определенных типов файлов скажу.
Вот посмотрите на скриншоте, какие доступны способы выделения:
Выделение по заданному шаблону
Нажмите клавишу + на цифровой клавиатуре (это справа). Его еще обозначают Gray+ или Num+. Или выберите одну из команд выделения (Выделить группу / Снять выделение группы) в меню Выделение. Затем в появившемся диалоге введите нужный вам тип файла (например, *.txt). Вы можете также указать несколько типов файлов, которые должны быть выделены, и даже те типы файлов, которые выделять не нужно! Их следует отделить символом вертикальной черты «|».
Пример 1: w*.*|*.bak *.old — выделить все файлы, которые начинаются с w и не заканчиваются .bak или .old.
Пример 2: |*.exe — выделить все файлы, кроме программ.
Выделить по расширению
Выбрав файл с нужным вам расширением, нажмите сочетание клавиш Alt+Num + (или Alt+Num –), чтобы выделить все файлы с таким же расширением в текущей панели или, соответственно, снять выделение с этих файлов.
Удобно!
5. Флажки
Если вы в дороге одной рукой держите ноутбук, то выделять файлы довольно сложно. В Проводнике нажмите на раскрывающуюся кнопку Упорядочить , выберите Параметры папок и поиска, а затем включите параметр Использовать флажки для выбора элементов. Нажмите OK, и теперь все файлы в папке будут с чекбоксами. Теперь для того, чтобы выбрать файл, достаточно поставить флажок.
Подробнее об этом способе выделения файлов было здесь.
Ну как, нашли для себя что-нибудь новое? Или, может, знаете еще и другие способы выделения файлов? Поделитесь в комментариях!
Как организовать файлы на рабочем столе Mac
Рабочий стол занимает практически весь экран. Это область, в которой Вы производите большинство действий. Если Вы храните файлы (документы, папки и псевдонимы) на рабочем столе, Вы можете их систематизировать, чтобы было проще находить нужное.
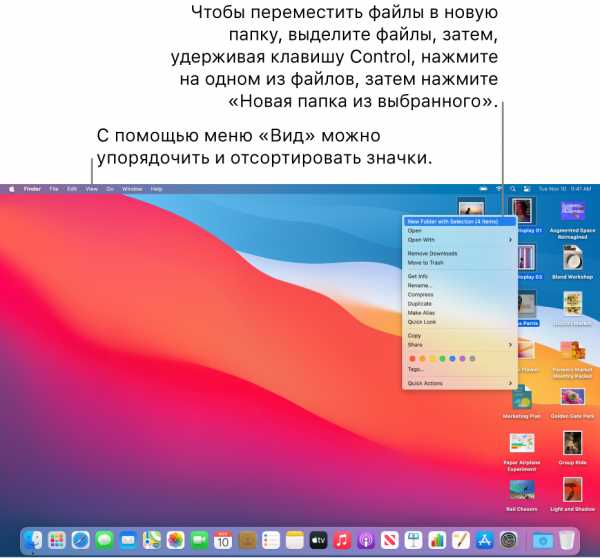
Группировка файлов по папкам
Вы можете быстро разложить файлы на рабочем столе по папкам. Выберите все объекты, которые Вы хотите сгруппировать, нажмите один из выбранных объектов, удерживая клавишу Control, затем выберите «Новая папка из выбранного». (Заблокированные объекты не могут быть сгруппированы.)
См. Группировка файлов по папкам.
Автоматическое упорядочивание файлов в стопки
Стопки помогают упорядочить файлы в аккуратные группы на рабочем столе. Можно группировать стопки по типу, дате или тегам. При группировке по типу все изображения помещаются в одну стопку, все презентации помещаются в другую стопку и т. д. Когда Вы добавляете новые файлы, они немедленно переносятся в правильную стопку, так что порядок поддерживается автоматически.
Использование стопок на рабочем столе.
Расстановка файлов на рабочем столе
Вы можете расположить файлы на рабочем столе самыми разными способами. Файлы можно отсортировать по имени, типу, дате добавления, размеру, тегам и т. п. Нажмите рабочий стол, выберите «Вид» > «Сортировать», затем выберите вариант. Если Вы хотите самостоятельно задавать размещение файлов на рабочем столе, оставьте для параметра «Сортировать» значение «не выбрано» При этом Вы сможете в любой момент аккуратно расставить файлы — просто нажмите рабочий стол, выберите «Вид» > «Расставить», затем выберите вариант расстановки файлов.
См. раздел Выравнивание и изменение размеров объектов.
Изменение размера значков, размера сетки, размера текста и т. д.
Нажмите рабочий стол, выберите «Вид» > «Показать параметры вида», затем с помощью элементов управления внесите изменения. Можно также нажать рабочий стол, удерживая клавишу Control, а затем выбрать «Показать параметры вида». См. раздел Изменение параметров вида в Finder.
О других способах настройки рабочего стола см. в разделе Изменение настроек Finder.
Выбор нескольких файлов в Mac OS X
Практически каждый пользователь Mac знает, как выбрать один файл в Mac OS X Finder, но я встречал много пользователей, которых озадачивает выбор нескольких файлов. Большая часть путаницы сводится к незнанию основных методов выбора групп файлов, и это то, что мы стремимся прояснить здесь, сосредоточив внимание на основных средствах выбора групп файлов: щелчок и перетаскивание, щелчок с зажатой клавишей Shift, нажмите команду и выберите все.Каждый из них немного отличается, но все они полезны для перемещения файлов в файловой системе Finder или даже для отправки в другое место на другое устройство Mac или iOS.
Каждый из этих приемов работает для выбора групп файлов в любом представлении списка Finder, будь то значок, список, столбцы или Cover Flow.
Как выбрать несколько файлов на Mac: 4 способа
Мы рассмотрим четыре различных способа одновременного выбора нескольких файлов в MacOS или Mac OS X, включая использование модификаторов щелчка, перетаскивания и сочетаний клавиш.Эти уловки с выбором нескольких файлов работают во всех версиях системного программного обеспечения Mac OS.
Выбрать непрерывную группу файлов с помощью щелчка + перетаскивания или Shift + щелчка
Несколько файлов можно легко выбрать в Mac OS X с помощью Click + Drag , которая работает так, как звучит; щелкните и продолжайте удерживать щелчок при перетаскивании в пределах окна, чтобы нарисовать рамку выбора и выбрать другие файлы.
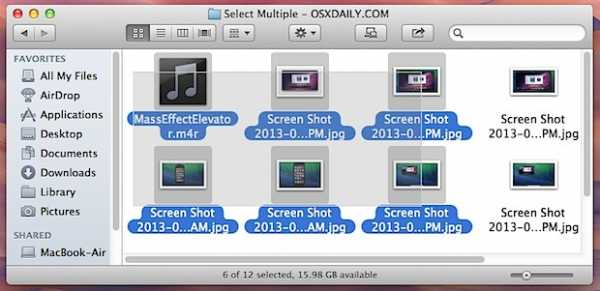
Другой вариант - использовать Shift + Click , который также работает для выбора групп смежных файлов в Mac OS X Finder.Выберите первый файл, удерживайте нажатой клавишу Shift, затем щелкните последний файл, и вы сразу же выберете все файлы между этими двумя файлами.
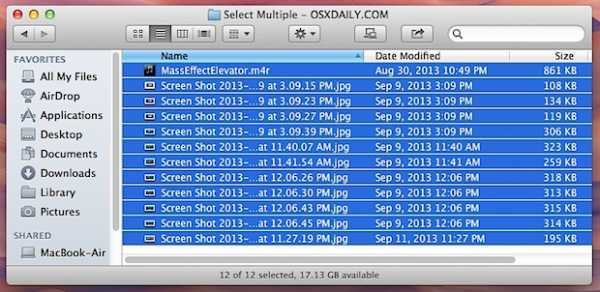
Оба эти метода работают с файлами, которые перечислены непрерывно (то есть рядом друг с другом в любом представлении), но не работают, если вы хотите выбрать файлы, которые не сгруппированы напрямую. Тогда вам лучше использовать Command + Click.
Выберите несколько несмежных файлов с помощью Command + Click
Command + Click позволяет выбрать несколько файлов, которые не находятся рядом друг с другом в представлении Finder.Он может быть сколь угодно разнообразным, будь то любой другой файл, или один файл в самом верху списка, а два других файла в самом низу, или любой другой вариант между ними.
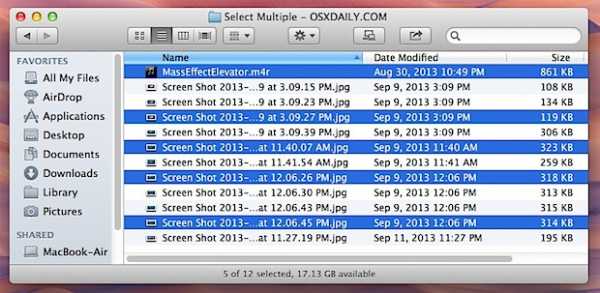
Вы можете прокручивать окно Finder и выбирать другие элементы по мере того, как вы спускаетесь вниз, просто не забудьте удерживать клавишу Command при выборе нового файла (ов).
Command + щелчок также может работать для вычитания и отмены выбора файлов, которые уже были выделены. Например, вы можете использовать Command + A, чтобы выбрать все, или Shift + Click, чтобы выбрать большую группу файлов, а затем использовать Command + Click, чтобы точно отменить выбор нескольких файлов, которые вы не хотите активно выделять в группе.
Выбрать все файлы в окне с помощью Command + A
Select All довольно понятен, он выбирает все, в данном окне Finder, и для этого достаточно нажать Command + A, сочетание клавиш Select All.
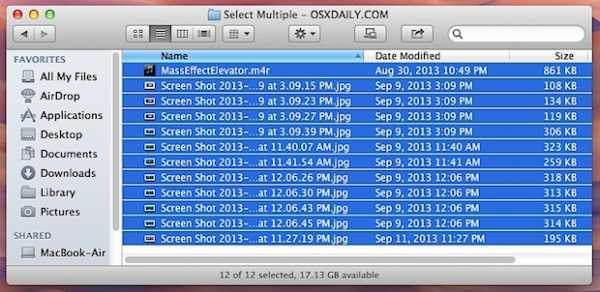
Это существует уже очень давно, и, помимо рисования прямоугольника, это, вероятно, наиболее широко известный прием для работы с группами файлов. Те, кто не поклонник сочетаний клавиш, могут также выбрать каждый файл в окне, открыв меню «Правка» и выбрав «Выбрать все».
Как упоминалось в предыдущем трюке, использование «Выделить все» в сочетании с «Command» + «Щелчок» для отмены выбора нежелательных элементов очень полезно.
Наконец, работа с несколькими файлами может быть проще, если панель состояния Finder включена постоянно, потому что она обновляется по мере выбора файлов, обеспечивая текущий счет общего количества выбранных документов. Это и другие уловки Finder можно найти здесь.
Связанные
.Как выбрать несколько файлов на вашем Mac
Прежде, чем мы начнем
Потратив несколько лет на программирование приложений для macOS, мы создали инструмент, который может использовать каждый. Универсальный инструмент для решения проблем для Mac.

Итак, вот вам совет: загрузите CleanMyMac, чтобы быстро решить некоторые проблемы, упомянутые в этой статье. Но чтобы помочь вам сделать все это самостоятельно, ниже мы собрали наши лучшие идеи и решения.
Функции, описанные в этой статье, относятся к версии CleanMyMac X для MacPaw.
Возможность выбирать файлы с помощью мыши, а затем перетаскивать их туда, куда вы хотите, чтобы они переместились, была краеугольным камнем опыта Mac с самого начала в 1984 году. Это была функция, которая отличала использование Mac от использования ПК, даже в первые дни Windows.
Существует много разных способов выбора нескольких файлов и выполнения над ними действий, но не все из них очевидны. Итак, в этой статье мы рассмотрим их все и подробно объясним.
Все мы знаем, что чтобы выбрать файл в Finder, достаточно навести на него указатель мыши и щелкнуть, верно? Но что, если вам нужно выбрать несколько файлов? Есть несколько вариантов, в зависимости от того, являются ли они смежными (отображаются рядом друг с другом в Finder) или несмежными.
Как выбрать несколько смежных файлов
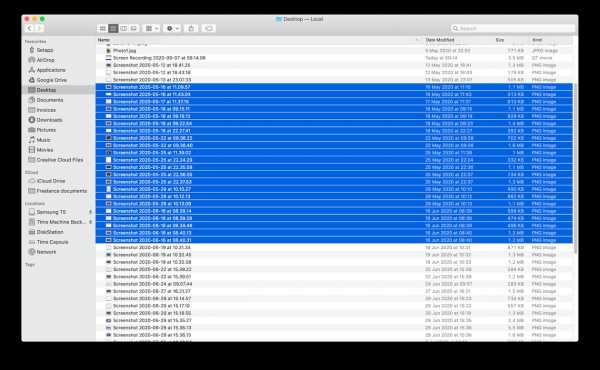
Щелчок с нажатой клавишей Shift
Выберите первый файл в списке, затем, удерживая клавишу Shift, выберите последний файл.Будут выбраны все файлы между ними. Вы можете отменить выбор нескольких файлов, щелкнув каждый элемент, удерживая клавишу Command.
Нажмите, удерживайте и перетащите
Щелкните слева или справа от имени файла, нажмите и удерживайте трекпад или кнопку мыши и перетащите файлы, которые хотите выбрать. Важно, чтобы вы не нажимали на имя файла или значок, поскольку это приведет к перетаскиванию самого файла. По этой причине его проще использовать в режиме просмотра значков.
Подсказка
Если причина, по которой вы хотите выбрать множество файлов одновременно, заключается в том, что вам нужно удалить их, есть более простой способ сделать это.CleanMyMac X имеет несколько модулей, предназначенных для этого, включая большие и старые файлы, которые определяют файлы, которые занимают больше всего места.
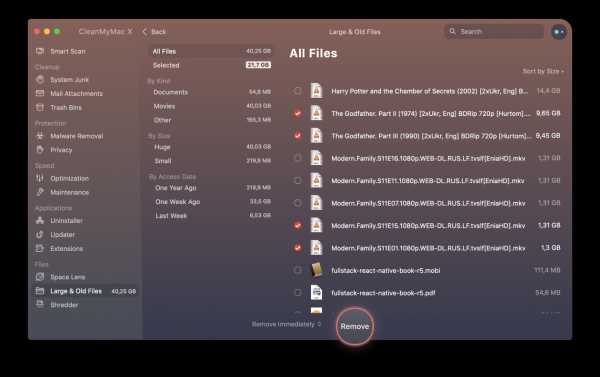
- Загрузите бесплатную версию CleanMyMac X.
- Установите и запустите.
- Выберите большие и старые файлы.
- Нажмите Scan.
- Выберите файлы, которые вы хотите удалить, и нажмите «Удалить»
Usin
.3 способа выбора нескольких файлов в Mac OS X для легкого копирования или перемещения
Использование Mac может доставлять удовольствие, как мы можем себе представить, но, с другой стороны, есть несколько вещей, которые заставляют вас чувствовать, что это довольно громоздкая задача. Выбор группы файлов или нескольких выборок, как мы все знаем, является одним из таких примеров. Читайте дальше, чтобы узнать, как выбрать несколько файлов в Mac OS X.
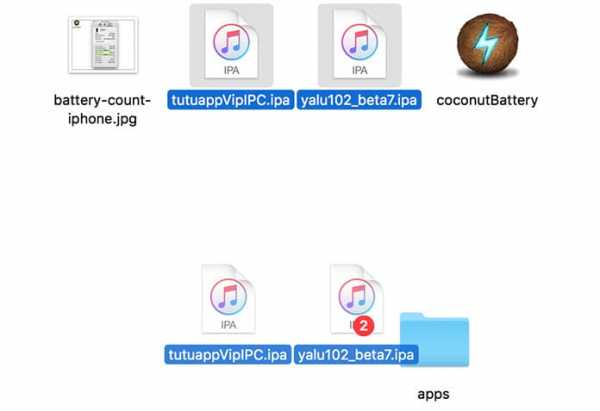
Выбор одного файла с помощью OS X Finder совсем не сложно, но когда разговор переходит к выбору групповых файлов, можно не наслаждаться тем же легкость.Здесь мы поможем ответить на ваши сомнения по этому поводу, предложив вам варианты выбора групповых файлов в виде щелчка и перетаскивания, щелчка по команде, щелчка с зажатой клавишей Shift или опции выбора всех.
Давай спустимся вниз и поищем то, что мы для тебя приготовили, ладно?
1. Выбор непрерывной группы файлов с помощью Shift + щелчок или щелчок + перетаскивание
Первым советом для выбора большого пакета файлов, которые находятся в непрерывной форме, определенно будет опция Shift + Click, где вы можете выбрать первый файл, а затем продолжайте удерживать клавишу Shift при переходе к выбору последнего файла.Таким образом, все файлы между начальной и конечной точками будут выбраны мгновенно.
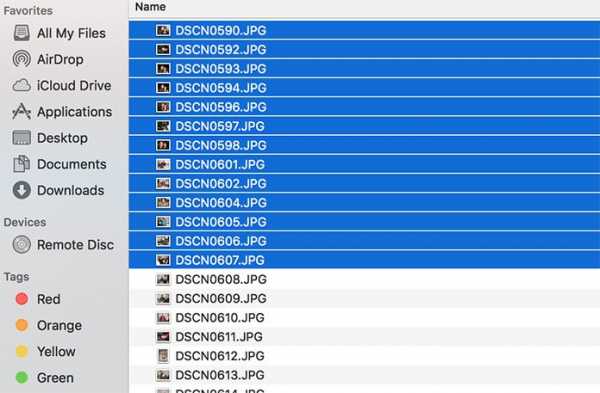
Другой выход - это щелчок + перетаскивание в том месте, где вы щелкаете и продолжаете удерживать кнопку щелчка, все время перетаскивая окно, чтобы сформировать поле выбора. Поле выбора выберет файлы, которые попадают между ними, и поможет вам выбрать сразу несколько файлов.
2. Выберите несколько файлов на Mac с помощью Command + Click
Вышеупомянутый способ работает только с непрерывной группой файлов и не предлагает возможности выбора нескольких файлов, не сгруппированных напрямую.Именно в это время работают Command + Click. Command + Click позволяет выбрать несколько файлов, которые распределены по виду Finder и в разных вариантах.
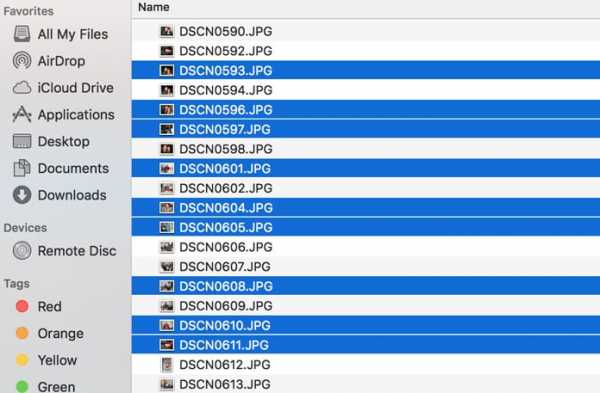
Просто прокрутите окно Finder и выберите нужные элементы или файлы, нажимая клавишу Command для каждого нового выбора файла. Выбор Command Key пока позволит вам складывать несколько файлов и даже позволяет вычесть несколько элементов, если вы хотите в конце.
3. Выбор всех файлов в окне с помощью Command + A
Также известный как «Выбрать все», этот файл уже давно присутствует в окне Finder. Все, что вам нужно сделать, это нажать кнопку Command + A, и все файлы будут выбраны с помощью одного. Многие люди предпочитают это при одновременном выборе нескольких файлов для простоты.
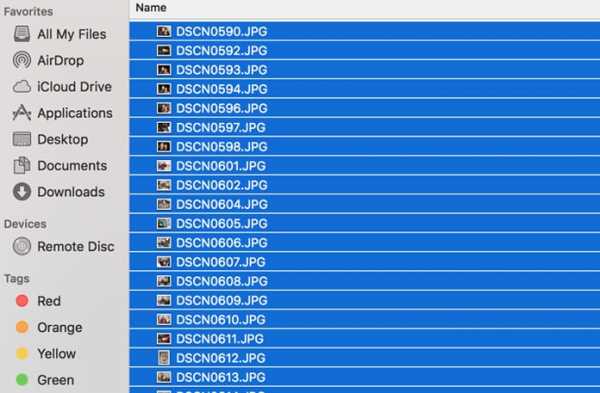
И если вы не хотите использовать Command + A для выбора всего, вы также можете нажать на меню редактирования и затем нажать кнопку «Выбрать все». Кроме того, если вы хотите отменить выбор или вычесть несколько элементов из списка выбора, вы можете использовать для этого «Выбрать все» вместе с «Command + щелчок».
Что ж, эти три метода работают как прелесть, когда возникает необходимость выбора нескольких файлов. Всегда убедитесь, что ваша строка состояния Finder включена, чтобы получить лучший текущий счет и предварительный просмотр всех выбранных документов. Мы надеемся, что помогли вам в этом.
Поделитесь с нами своими мыслями по этому поводу в поле для комментариев.
.Как выбрать или выделить несколько файлов и папок
Обновлено: 31.08.2020, Computer Hope
При работе с Microsoft Windows, macOS (или любой другой операционной системой с графическим интерфейсом пользователя) вы можете выбрать несколько файлов для одновременного копирования, удаления или перемещения. В следующих разделах описаны различные методы выбора нескольких файлов или папок.
Выбрать все файлы или папки в текущем каталоге
«Выбрать все» с помощью горячих клавиш
В большинстве операционных систем и программ сочетание клавиш Ctrl + A ( Command + A в macOS) выделяет весь доступный текст в текущей текстовой области или все файлы в окне файлового навигатора.
«Выбрать все» с помощью меню
ЗаметкаВ Windows 8 или Windows 10 меню Файл / Правка / Просмотр недоступно в Проводнике. Вместо этого используйте Ctrl + A .
- Откройте папку или каталог в Проводнике или Моем компьютере.
- Щелкните Изменить в строке меню в верхней части окна.
- Щелкните Выбрать все в раскрывающемся меню.
После выделения файлов или папок щелкните правой кнопкой мыши один из выделенных файлов или папок, чтобы просмотреть доступные параметры для вырезания, копирования или удаления.Для получения дополнительной справки и информации см. Раздел ниже о том, что можно сделать после выделения файлов или папок.
Перетащите мышью и выберите несколько файлов или папок
Вы можете нажать и перетащить рамку вокруг файлов или папок, которые хотите выбрать. При этом выбираются все файлы и папки в этом поле, как показано на анимированном изображении.
Для этого нажмите и удерживайте левую кнопку мыши в верхней левой части того места, где вы хотите начать выделение. Затем перетащите поле, пока не будет выделен последний файл или папка.После выбора файлов их можно скопировать, вырезать или перетащить в другое окно, чтобы переместить. Их также можно перетащить в корзину / корзину для удаления.
После выделения файлов или папок щелкните правой кнопкой мыши один из выделенных файлов или папок, чтобы просмотреть доступные параметры, включая вырезание, копирование или удаление. Для получения дополнительной справки и информации см. Раздел ниже о том, что можно сделать после выделения файлов или папок.
Выбрать несколько файлов или папок, сгруппированных вместе
- Щелкните первый файл или папку , а затем нажмите и удерживайте клавишу Shift.
- Удерживая Shift, щелкните последний файл или папку .
См. Другой раздел советов о том, как одновременно выбирать сгруппированные и негруппированные файлы или папки.
После выделения файлов или папок щелкните правой кнопкой мыши один из выделенных файлов или папок, чтобы просмотреть доступные варианты вырезания, копирования или удаления. Для получения дополнительной справки и информации см. Раздел ниже о том, что можно сделать после выделения файлов или папок.
Выберите несколько файлов или папок, которые не сгруппированы вместе
- Щелкните первый файл или папку , а затем нажмите и удерживайте клавишу Ctrl.
- Удерживая нажатой клавишу Ctrl, щелкните каждый из других файлов или папок, которые вы хотите выбрать .
См. Другой раздел советов о том, как можно одновременно выбирать сгруппированные и несгруппированные файлы.
После выделения файлов или папок щелкните правой кнопкой мыши один из выделенных файлов или папок, чтобы просмотреть доступные варианты вырезания, копирования или удаления.Для получения дополнительной справки и информации см. Раздел ниже о том, что можно сделать после выделения файлов или папок.
Как выбрать без использования мыши
- Нажмите Клавиша Windows + E , чтобы открыть проводник.
- Нажимайте Tab , пока не окажетесь в разделе окна, содержащем файлы или папки, которые вы хотите выбрать.
- Используйте клавиши со стрелками для перехода к файлу или папке, которые вы хотите выбрать.
- Вы можете выбрать более одного файла или папки, удерживая нажатой клавишу Shift и используя клавиши со стрелками для их выделения.
После выделения файлов или папок нажмите сочетание клавиш Ctrl + X, чтобы вырезать, или Ctrl + C, чтобы скопировать, или нажмите клавишу Delete, чтобы удалить. Для получения дополнительной справки и информации см. Раздел ниже о том, что можно сделать после выделения файлов или папок.
Другие советы
Вы можете использовать комбинацию выбора нескольких файлов или папок и отдельных файлов или папок одновременно, выполнив следующие действия.
- Щелкните первый файл или папку , которую вы хотите выбрать.
- Удерживайте нажатой клавишу Shift , выберите последний файл или папку , а затем отпустите клавишу Shift .
- Теперь , удерживая клавишу Ctrl, и щелкните любой другой файл (ы) или папку (ы) , которые вы хотите добавить к уже выбранным.
Удерживая Ctrl и щелкнув файл или папку второй раз, вы снимите выделение с файла или папки.
Что можно сделать после выделения файлов или папок?
После того, как файлы или папки выделены, их можно скопировать, переместить, удалить или сжать в один архивный файл.
.Как переименовать сразу несколько файлов на Mac
Независимо от того, очищаете ли вы кучу общих имен файлов или реорганизуете свои папки, переименование множества файлов одновременно часто является необходимостью, которая может сэкономить вам часы, особенно если вы запланировали что-то грандиозное, например монотонное обновление вашей фото-библиотеки, например.
Как пакетное переименование файлов
Переименовать один файл в macOS несложно. Просто выберите файл и нажмите «Return», чтобы изменить его имя, или щелкните правой кнопкой мыши и выберите «Get Info», чтобы вызвать меню, из которого можно изменить имя.
Но когда вы пытаетесь переименовать несколько файлов, все усложняется. Вместо того, чтобы вручную выбирать каждый отдельный файл, что потребовало бы огромного количества времени и, кроме того, было бы подвержено ошибкам и опечаткам, используйте один из альтернативных методов, описанных ниже.
Как переименовать несколько файлов в Finder
Можно редактировать несколько файлов одновременно с помощью простого окна Finder. Вот как это сделать:
- Откройте Finder на вашем Mac
- Найдите файлы, которые вы хотите переименовать.
- Используйте Shift-щелчок, чтобы выбрать пакет файлов.
- Нажмите кнопку «Действие» (значок шестеренки в верхней части окна Finder).Вы также можете получить доступ к меню, щелкнув выбранные файлы правой кнопкой мыши или удерживая клавишу Control.
- Выберите "Переименовать элементы" (ниже "Получить информацию" и выше "Сжать элементы")
- Выберите формат (третий вариант на панели инструментов "Переименование")
- Здесь вам нужно выбрать формат имени для переименования файла. Вы можете выбрать «Имя и индекс», «Имя и счетчик» и «Имя и дату».
- В поле «Формат имени» введите новое имя, которое будет включено во все выбранные файлы.
- Введите число в поле «Начальные числа в».Это может быть 1, но это не обязательно.
- Нажмите «Переименовать».
В результате все выбранные файлы будут переименованы с заголовком, который вы ввели в поле «Формат имени», плюс порядковый номер, начинающийся с цифры в поле «Начальные числа в».
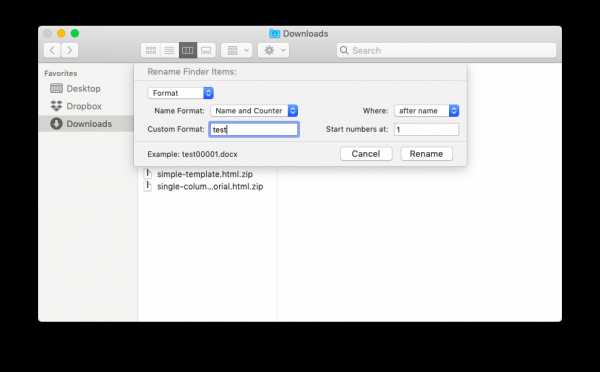
Как добавить текст к пакету существующих имен файлов
Иногда рассматриваемые имена файлов хороши сами по себе - им просто нужен дополнительный идентификатор, чтобы их можно было правильно различить.Если вы хотите добавить текст к имени файла, не удаляя исходное имя, вы также можете сделать это с помощью Finder:
- Откройте Finder на вашем Mac
- Найдите файлы, которые нужно переименовать
- Используйте Shift-щелчок, чтобы выбрать пакет файлов
- Нажмите кнопку «Действие» и выберите «Переименовать элементы»
- В раскрывающемся меню выберите второй вариант «Добавить» Текст
- В поле «Добавить текст» введите слово или слова, которые вы хотите добавить к имени файла.
- Вы также можете выбрать, будет ли добавление вставлено до или после имени существующего файла.
- Выберите «Переименовать», чтобы обновить имена файлов с новым текстом
Если вы допустили ошибку и сразу ее заметили, отменить изменения имени файла просто, при условии, что это было последнее действие, которое вы выполнили в окне Finder.Просто нажмите «Изменить» в верхнем левом углу окна Finder и выберите «Отменить переименование» или нажмите Command + Z на клавиатуре.
Как использовать Renamer для пакетного переименования файлов
Для простых обновлений имен файлов, таких как изменение ключевого слова или добавление порядковых номеров, использование Finder сделает свою работу. Но для чего-то более глубокого вам понадобится специальное приложение.
Renamer имеет все инструменты, необходимые для полного контроля над пакетным переименованием файлов. Это приложение позволяет:
- Простое добавление и замена текста в любом количестве файлов
- Нумерация файлов случайным образом или последовательно
- Организуйте задачи переименования файлов в Renamerlets, используя либо уже встроенные, либо настраивая свои собственные
- Создавайте цепочки для обработки сложных задач переименования файлов
- Вставка номеров музыкальных треков, переключение между верхним и нижним регистром, добавление дат и тегов местоположения
- Изменение или удаление расширений файлов
- Предварительный просмотр того, как файлы будут выглядеть, прежде чем вы продолжите процесс переименования
Кроме того, переименовать командные файлы с помощью Renamer очень просто:
- Откройте приложение Renamer.
- Перетащите файлы, которые вы хотите переименовать, в окно.Если вы предпочитаете искать их вручную, нажмите кнопку с плюсом, чтобы выполнить поиск на жестком диске.
- Используйте протоколы Renamerlet из левого меню для определенных правил в зависимости от типов файлов, таких как добавление геотегов к фотографиям
- Если нужное вам форматирование еще не является Renamerlet, вы можете создать свой собственный, нажав кнопку «плюс» на в самом низу левого меню и выбрав New Renamerlet. Присвойте ему имя, и, нажав OK, вы сможете настроить его собственную функцию.
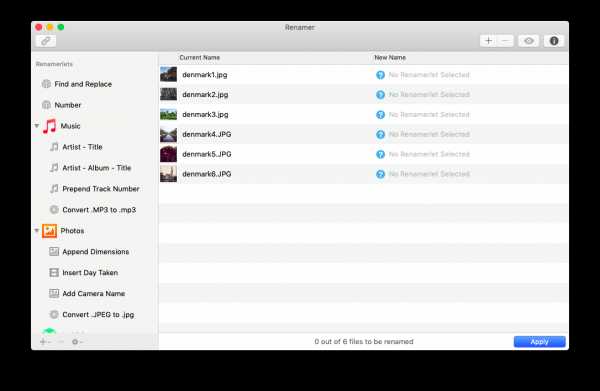
Как переименовать открытый файл
Поскольку документы, которые открыты или используются в настоящее время, заблокированы от редактирования, их нельзя переименовать с помощью функции Finder или путем выбора Get Info или нажатия Return при выборе файла. Непросто закрыть документ, над которым вы работаете, просто для того, чтобы переименовать файл, но если вы этого не сделаете, вы, вероятно, забудете к тому времени, когда закончите с ним.
Один из способов быстрого переименования открытого документа - просто сохранить его снова под новым именем:
- Перейти «Файл»> «Сохранить как»
- Введите новое имя файла и выберите новое местоположение, если хотите.
- Нажмите «Сохранить»
Имя документа теперь изменено на новое имя, и все новые сохранения будут сделано там.Не забудьте удалить старую копию документа с исходным именем.
Как переименовать папки
Папки с файлами на Mac можно переименовывать так же легко, как и файлы, либо нажав «Return», отредактировав имя, а затем снова нажав «Return», чтобы зафиксировать изменение, либо щелкнув правой кнопкой мыши и выбрав «Получить информацию», чтобы изменить имя.
Если вы предпочитаете использовать Терминал для своих обновлений, вам подойдет эта простая строка:
mv путь / к / oldfilename путь / к / newfilename
Использование терминала, вероятно, слишком сложно для такой простой задачи, но, тем не менее, это вариант, который удобен, когда вы обновляете более одной папки и можете реплицировать команды с помощью клавиш со стрелками.
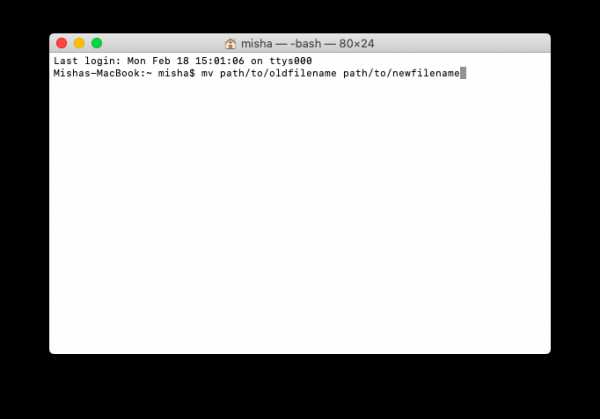
Когда не следует переименовывать папки
Если у вас есть ссылки на определенные места в ваших файлах, изменение имен папок сделает эти пути недействительными. Убедитесь, что в ваших документах нет гиперссылок, которые станут недействительными при изменении имени папки. Это особенно важно, если вы используете сеть совместно с другими пользователями, которые могут не найти свои файлы после изменения имени папки.
Папки, которые являются неотъемлемой частью работы вашего Mac, также нельзя переименовать.
Своевременное обновление папок и файлов
Небольшая уборка на вашем Mac будет иметь большое значение для сохранения ваших файлов в порядке и в нужном месте. Если вам повезет, имена ваших файлов никогда не придется обновлять, но если это произойдет, по крайней мере, вы теперь знаете, как изменить их вручную или использовать Renamer, который может сделать это быстрее и с большей точностью.
Лучше всего то, что Renamer доступен для бесплатной пробной версии через Setapp, платформу из более чем 120 изящных утилит и приложений, которые упрощают автоматизацию множества задач на вашем Mac.
.How-To: быстро переименуйте несколько файлов на вашем Mac с помощью Finder
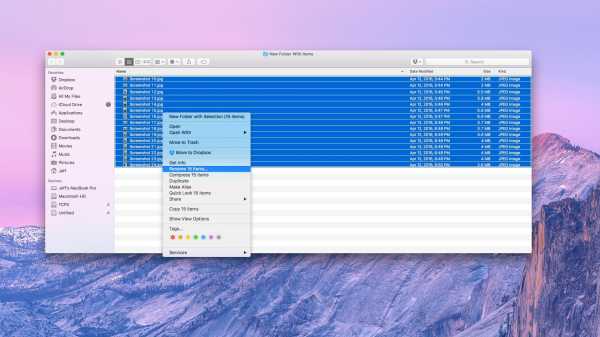
Переименование нескольких файлов может быть утомительным процессом, если делать это вручную, но Finder в OS X может упростить одновременное переименование пакета файлов на вашем Mac. Вместо того чтобы полагаться на стороннее приложение, используйте этот удобный совет, чтобы быстро переименовать пакет файлов, не беспокоясь.
Шаг 1: Выберите файлы, которые вы хотите переименовать.
Шаг 2: Щелкните правой кнопкой мыши и выберите «Переименовать элементы».Это откроет окно Rename Finder Items .
Шаг 3: Вы можете использовать любой из раскрывающихся списков, чтобы установить правила переименования, но мне лично нравится использовать Format вместо Add Text или Replace Text для стиля переименования. Это позволяет дать пакету файлов полностью новое базовое имя. Используйте поле Custom Format , чтобы вставить базовое имя файлов.
В раскрывающемся списке Name and Format вы можете выбрать, как вы хотите различать файлы.Вы можете сделать это, добавив порядковый номер, счетчик или дату.
Раскрывающийся список Где позволяет выбрать место добавления дифференциатора. Вы можете сделать это после имени или перед именем. Если вы выберете одно из числовых значений, вы также можете применить начальный номер. Я рекомендую начинать с 10, поскольку утилита переименования не позволяет добавлять ноль в начале для однозначных чисел.
Шаг 4: Когда вы будете удовлетворены своим решением об именовании, нажмите кнопку «Переименовать», чтобы применить изменения.Если вам не нравится, как это получается, вы всегда можете использовать Command + Z и попробовать еще раз.
Видео прохождение
Да, можно использовать сторонние приложения, такие как Name Mangler 3 или Better Rename 9, чтобы делать то же самое, но если вам не нужны расширенные возможности переименования, встроенная утилита переименования Finder обычно может хорошо справиться с этой задачей.
FTC: Мы используем автоматические партнерские ссылки для получения дохода. Подробнее.
Посетите 9to5Mac на YouTube, чтобы узнать больше новостей Apple:
.