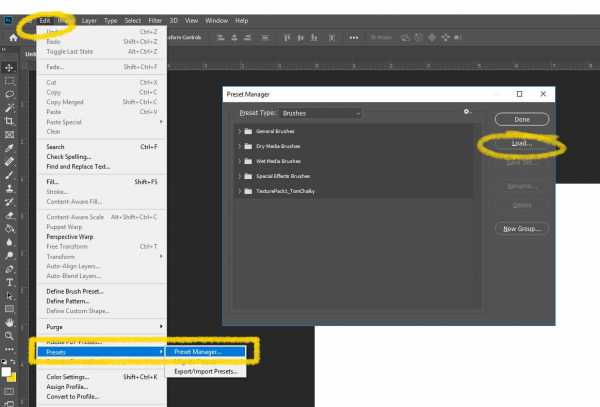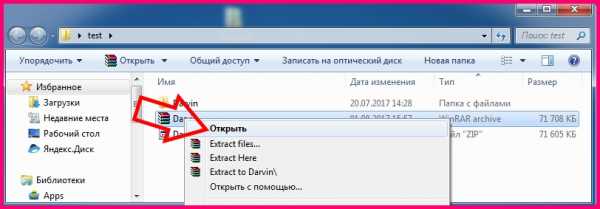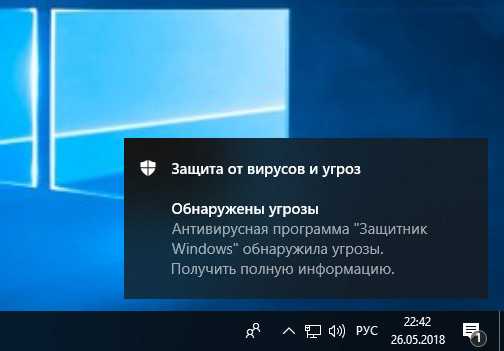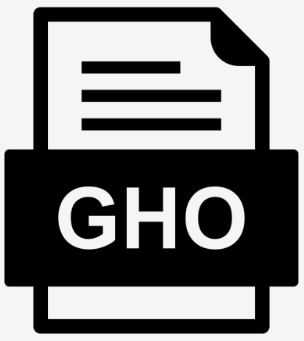Как выделить файлы для удаления
5 хитрых способов выделения файлов. Или нехитрых...
14 августа, 2013
Автор: Maksim
На днях заскочила к молодому приятелю, чтобы забрать несколько важных файлов и просто была поражена, с каким трудом он выделил полсотни файлов на своем диске для того, чтобы закинуть их на мою флешку.
Оказывается, выбор файлов — это своего рода искусство.
Вот несколько хитрых способов выделения нескольких файлов в Проводнике:
1. Поле выделения
Вам нужно выделить блок файлов?
Откройте папку с нужными вам файлами. Этим способом удобно пользоваться, если файлы отображаются в режиме «плитка». Хотя и в других режимах это тоже работает. В режиме «Плитка» файлы отображаются в виде значков.
Для выбора нескольких смежных файлов кликните левой кнопкой мыши на пустой области вблизи первого файла и, не отпуская кнопку, тяните мышку вниз и вправо.
Вы увидите, что появится этакий резиновый прямоугольник, который растягивается. Растяните этот прямоугольник вокруг других файлов, чтобы выбрать их.
Или вот так:
2. Клавиатура и мышь
Одна рука лежит на мышке, а другая — на клавиатуре. С помощью клавиш можно, удерживая Ctrl, добавить файлы по одному или, удерживая Shift, выбрать сразу несколько файлов.
Для выделение серии файлов выделите один файл или значок. Затем, удерживая Shift, щелкните на другом значке в той же папке, чтобы выделить его и все элементы между ними.
Для выбора нескольких элементов, удерживая Ctrl, щелкните на нескольких файлах или папках, чтобы выделить или отменить их выделение.
Вы можете использовать Ctrl для изменения набора выделенных объектов. Если вы использовали Shift или поле выделения для выбора первых пяти файлов в папке, то можете, удерживая Ctrl, выделить дополнительные файлы без потери первоначально выделенных элементов.
Будьте внимательны: при перетаскивании файлов с нажатой Ctrl вы скопируете все файлы.
3. Только клавиатура
Удерживая Ctrl, переходите по файлам при помощи кнопок со стрелками вверх и вниз. Когда окрашенный прямоугольник окружит файл, который вам нужен, нажмите пробел, чтобы выделить его.
Или, чтобы выбрать несколько следующих друг за другом файлов, используйте кнопки со стрелками, чтобы найти первый файл, а затем, удерживая Shift, расширьте выделение при помощи кнопок со стрелками. После этого можно даже воспользоваться Ctrl для выделения и отмены выделения отдельных файлов.
Сочетание клавиш Ctrl+A выделит все файлы.
4. Шаблон или маска файла
В окне Поиск (Search) в правом верхнем углу окна Проводника введите шаблон выбора, чтобы отфильтровать перечень и показать только соответствующие ему файлы. Шаблоны файлов, как правило, содержат обычные символы (буквы и цифры) наряду со специальными символами. Например, знак вопроса (?) означает любой одиночный символ. А звездочка (*) любое количество символов соответственно.
Например, введите *. txt, чтобы показать только файлы с расширением .txt, или v??. чтобы показать файлы любого типа, имена которых начинаются на v и которые имеют три буквы в имени файла.
Проводник покажет только те файлы, которые совпадают с введенным шаблоном на этом этапе вы можете нажать Ctrl+A, чтобы выбрать их все.
Как правило, это работает гораздо быстрее, — не говоря уже о том, что более точно, — чем при попытке выделить файлы вручную.
В Windows 7 спецификаций поиска стало гораздо больше. например, стало просто:
- Найти файлы, содержащие различные критерии в любом порядке — введите в строку поиска в проводнике ананасовый сок
- Найти файлы, содержащие точную фразу — введите эту фразу в кавычках «ананасовый сок«
- Найти файлы с по меньшей мере одним из критериев поиска: ананас OR апельсин OR фисташки
- Исключить критерий поиска ананасы NOT бананы
- Объединенные операторы (ананасы OR фисташки) AND (миндаль OR фундук) NOT кешью
- Искать только в именах, а не в содержимом файлов: имя: сверкающий
- Искать по расширению имени файла: *.jpg
И несколько слов об использовании шаблонов файлов в Total Commander. Для тех, кто «не в теме», скажу только, что альтернативный менеджер файлов, очень популярный, хотя и платный. Описывать его возможности здесь не буду — это получится целая книга! А об одном удобном способе поиска и выделения определенных типов файлов скажу.
Вот посмотрите на скриншоте, какие доступны способы выделения:
Выделение по заданному шаблону
Нажмите клавишу + на цифровой клавиатуре (это справа). Его еще обозначают Gray+ или Num+. Или выберите одну из команд выделения (Выделить группу / Снять выделение группы) в меню Выделение. Затем в появившемся диалоге введите нужный вам тип файла (например, *.txt). Вы можете также указать несколько типов файлов, которые должны быть выделены, и даже те типы файлов, которые выделять не нужно! Их следует отделить символом вертикальной черты «|».
Пример 1: w*.*|*.bak *.old — выделить все файлы, которые начинаются с w и не заканчиваются .bak или .old.
Пример 2: |*.exe — выделить все файлы, кроме программ.
Выделить по расширению
Выбрав файл с нужным вам расширением, нажмите сочетание клавиш Alt+Num + (или Alt+Num –), чтобы выделить все файлы с таким же расширением в текущей панели или, соответственно, снять выделение с этих файлов.
Удобно!
5. Флажки
Если вы в дороге одной рукой держите ноутбук, то выделять файлы довольно сложно. В Проводнике нажмите на раскрывающуюся кнопку Упорядочить , выберите Параметры папок и поиска, а затем включите параметр Использовать флажки для выбора элементов. Нажмите OK, и теперь все файлы в папке будут с чекбоксами. Теперь для того, чтобы выбрать файл, достаточно поставить флажок.
Подробнее об этом способе выделения файлов было здесь.
Ну как, нашли для себя что-нибудь новое? Или, может, знаете еще и другие способы выделения файлов? Поделитесь в комментариях!
Как выделить несколько файлов с помощью клавиатуры
Интерфейс операционной системы Windows позволяет работать с файлами исключительно с помощью мышки. Для большинства ситуаций этого более чем достаточно, но иногда для эффективной работы мышки может не хватать. На этот случай нужно знать несколько типичных комбинаций клавиш. В данной статье мы расскажем, как выделить несколько файлов с помощью клавиатуры.
Выделение всех файлов с помощью клавиатуры
Для того чтобы выделить сразу все файлы и папки с помощью клавиатуры можно использовать комбинацию клавиш CTRL-A. Расположение клавиш CTRL-A на клавиатуре отмечено на картинке внизу.
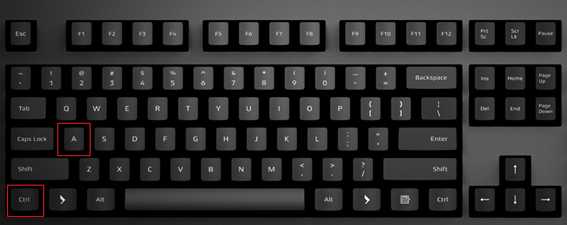
Также данная комбинацию можно использовать и в разных программах. Например, в текстовых редакторах CTRL-A выделяет весь текст в документе.
Выделение нескольких отдельных файлов
Если же вам нужно выделить не все файлы в папки, а только некоторые из них, то для этого можно использовать клавиши CTRL, ПРОБЕЛ и стрелки. Расположение этих клавиш на клавиатуре отмечено на картинке внизу.
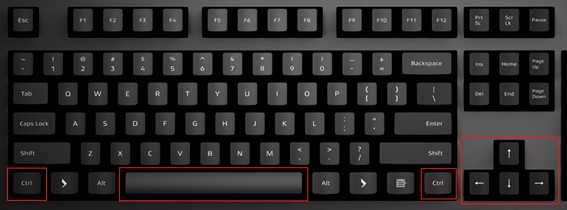
Чтобы выделить несколько файлов с помощью клавиатуры выполните следующие действия:
- Откройте папку;
- Найдите первый файл и выделите его с помощью стрелок;
- Зажмите CTRL;
- Не отпуская CTRL перемещайтесь между файлами с помощью стрелок на клавиатуре;
- Когда найдете нужный файл, не отпуская CTRL выделите его нажатием на клавишу ПРОБЕЛ;
- Не отпуская CTRL перемещайтесь к следующему файлу с помощью стрелок на клавиатуре;
- Продолжайте пока не выделите все нужные файлы;
Также вы можете зажать CTRL и выделять файлы с помощью мышки. В этом случае стрелки и клавиша ПРОБЕЛ вам не понадобятся.
Выделение нескольких файлов подряд
Если вам нужно выделить несколько файлов, которые идут подряд, то для этого можно использовать клавиши SHIFT, ПРОБЕЛ и стрелки. Расположение этих клавиш на клавиатуре отмечено на картинке внизу.
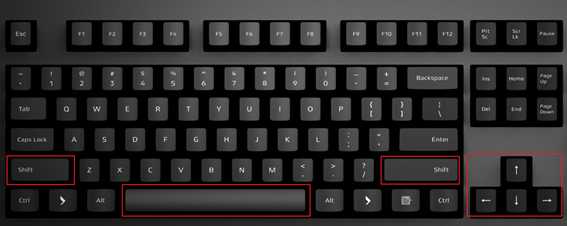
Чтобы выделить несколько файлов, которые идут подряд, с помощью клавиатуры выполните следующие действия:
- Откройте папку;
- Найдите первый файл и выделите его с помощью стрелок;
- Зажмите SHIFT;
- Не отпуская SHIFT перемещайтесь к последнему файлу;
- Когда все нужные файлы будут выделены, отпустите клавишу SHIFT;
Также вы можете выделить первый файл мышкой, зажать SHIFT и выделить последний файл. Таким образом вы выделите все файлы, которые находятся между ними.
Сохраните статью:
Посмотрите также:
Удобные способы выделения файлов | Просто и Понятно
Множество операций требуют предварительного выделения одного или нескольких файлов (например, при копировании или для выяснения размера) и делать это приходится достаточно часто, поэтому важно не терять на подобные мелочи драгоценное время. Мы рассмотрим самые эффективные и быстрые способы выделения файлов в различных ситуациях, начнем с самого простого
Выделение курсором мыши
Выбор одиночного файла
Все просто, наводим курсор на папку или файл и кликаем 1 раз левой кнопкой мыши.
Что делать, если по клику папка не выделяется, а открывается, как это поменять?
На некоторых компьютерах по умолчанию стоит настройка открытия всех элементах не по двойному щелчку, а по одиночному. Если Вас это не устраивает, то настройки следует сменить: заходим в меню «Пуск», открываем панель управления
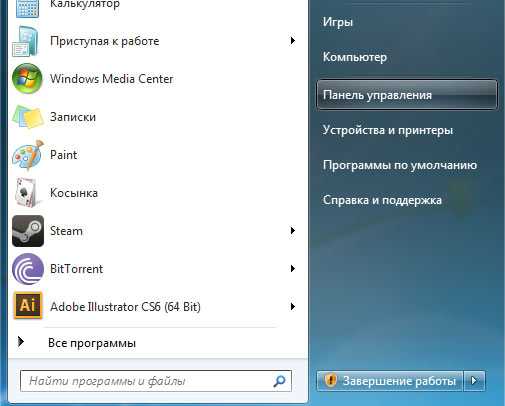
В ней выбираем пункт «Оформление и персонализация»
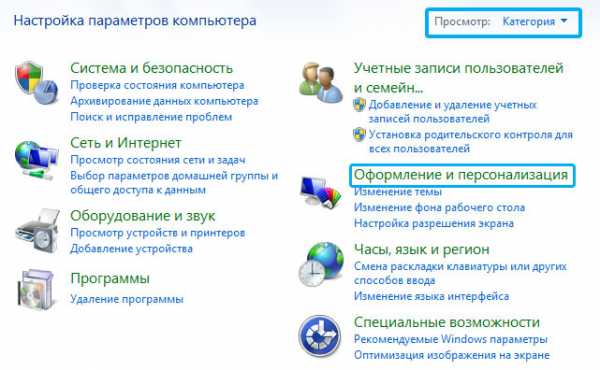
После чего открываем «Параметры папок»
В появившемся окне во вкладке «Общие» изменяем пункт «Щелчки мышью»
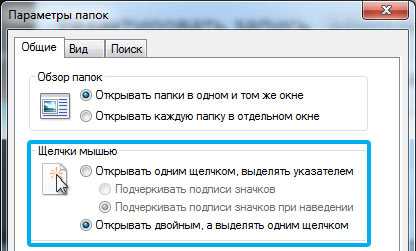
Выделение мышью файлов, идущих подряд
Зажав левую кнопку мыши в любом свободном месте и потащив её в какую-то сторону, мы увидим голубой прямоугольник, который показывает, какие файлы будут выделены после того, как мы отпустим левую кнопку мыши:
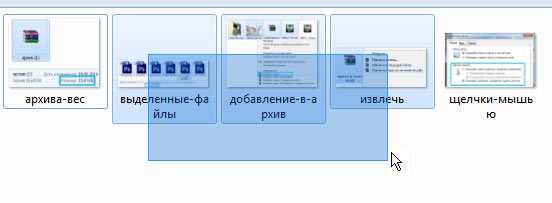
Такой способ удобен, если нужно выделить несколько расположенных рядом файлов или же все файлы, когда их немного. Но что делать, если нам нужно обозначить большое количество файлов, например, выделить все фотографии с отпуска, которых 500 штук в папке? Можно, конечно, и вышеописанным способом: тянуть прямоугольник до упора, но это же так неудобно!
Выделение всех файлов папки горячими клавишами
На помощь нам приходит моментальный выбор абсолютно всех элементов, находящихся в папке, — горячие клавиши на клавиатуре CTRL+A (английская)
После их нажатия, активными становятся всё, что находится в открытой папке.
Выборочное выделение файлов
Команда Ctrl+A действительно удобна, если нужно выделить большое количество элементов. но что делать, если у нас 500 файлов, а нужно выделить только 498? Или же из 10 файлов необходимо выбрать те, что под номерами 2,6,7 и 9, обычный прямоугольник тут не справится, а производить операции (например, копирование) над отдельным файлами слишком долго.
Выделение с Ctrl отдельных файлов
Щелчок по файлу сделает активным только этот файл, если мы кликнем на другой, то старое выделение компьютер тут же «забудет» и активным будет только последний файл. Зажатый Ctrl позволяет выделять щелчком мыши сколько угодно файлов.

Зажатый CTRL с щелчком мыши не только выделяет файл, но может и снимать с него выделение, если кликнуть на него повторно.
Ctrl можно зажимать не все время, а только во время самого клика.
Выделение с Shift файлов, идущих подряд
Рассмотрим другой вариант, когда нужно выделить из 500 файлов только те, что под номерами 5,6,7,8,9,10. Можно использовать стандартный способ выделения прямоугольником, удерживая левую кнопку мыши. А можно пойти другим путем, который отлично подходит для выделения файлов, идущих подряд: выделяем первый идущий файл, в нашем примере он под номером 5, а затем, зажав SHIFT кликаем по последнему файлу, то есть под номером 10. В результате все файлы, находящиеся между этими двумя будут выделены
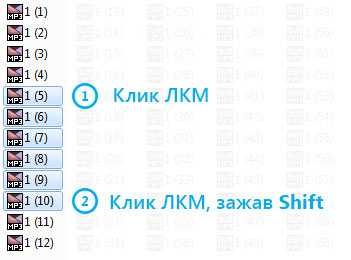
Выделение нескольких групп файлов с помощью CTRL и SHIFT
Рассмотрим последний вариант: что делать, если нужно выделить из нашей горы файлов не просто с пятого по десятый, но так же с тридцатого по сороковой. Мы уже знаем, что Ctrl позволяет выделять сразу файлы, не идущие подряд, а Shift наоборот выделяет группы файлов, находящиеся рядом. Использование двух клавиш позволит нам выделить несколько групп, как показано ниже:
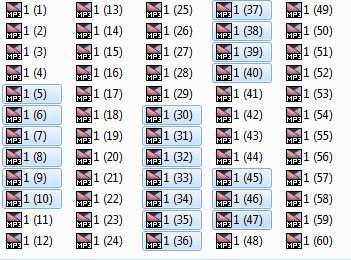
Итак:
- Выделяем первую группу, повторяя описанную выше процедуру с зажатым шифтом: нажимаем левой кнопкой мыши первый файл группы (под номером 5), с зажатой клавишей SHIFT выделяем последний (номер 10)
- Теперь приступаем к выделению второй группы: отпускаем Shift, зажимаем теперь CTRL и кликаем на первый файл второй группы (номер 30, например)
- Важно: не отпуская CTRL, зажимаем и SHIFT и кликаем левой кнопкой мыши на последний файл второй выделяемой группы (номер 40)
Таким способом можно выделить сколько угодно групп, а используя CTRL и клики по одиночным файлам — исключать или включать дополнительно в список отдельные документы.
Надеемся, что Вы начнете активно применять эти способы.
Для самопроверки:
- Вспомним задачу, приведенную выше: из 500 файлов нужно выделить 498. Как проще всего это сделать?
- Нужно выделить 1, 2-5 и 7 файлы, как это сделать быстрее?
- Возможно ли, не выделяя каждый и не выделяя три отдельные группы, выбрать файлы 1-10, 20-28, 30-35?
Ответы:
- Выделить все файлы в папке с помощью Ctrl+A, а затем, зажав CTRL, кликнуть на те два файла, с которых нужно снять выделение
- Прямоугольником или с помощью SHIFT выделить файлы 2-5, а затем, зажав CTRL, выделить 1 и 7
- Возможно: выделяем с помощью SHIFT файлы с 1 по 35, затем, помня, что CTRL так же и снимает выделение, зажимаем его на номере 11, выделение с которого надо снять, затем, удерживая и CTRL и SHIFT нажимаем на номер 19. Остается убрать активный файл под номером 29 с помощью клика левой кнопки и мыши и зажатого CTRL
Рубрики: Без рубрики
Делитесь знаниями с друзьями!
Как выбрать несколько непоследовательных файлов и другие подсказки по выделению файлов
Выделить файлы может понадобиться для того, чтобы скопировать или удалить сразу несколько файлов. Для выбора одного файла достаточно кликнуть по нему левой кнопкой мыши.
Как выбрать все файлы
Чтобы выбрать все файлы в папке, перейдите в эту директорию и нажмите на клавиатуре Ctrl+a. Это сочетание клавиш работает во всех файловых менеджерах.
Вы также можете выбрать первый файл, а затем нажать кнопку Shift и кликнуть на последний файл, в результате они все будут выбраны.
Как выбрать несколько последовательных файлов
Если вам нужно выбрать диапазон файлов, то кликните на первом из них, а затем удерживая кнопку Shift кликните на последнем в диапазоне, который вы хотите выбрать.
Как выбрать файлы без использования мыши
С помощью курсорных клавиш выберите первый файл. Если курсор находится в другой панели, то используйте клавишу Tab чтобы переключиться в панель с файлами.
Перейдите на первый файл, который вы хотите выбрать.
Нажмите кнопку Shift.
Не отпуская Shift двигайте курсорные клавиши до конца списка файлов, который вы хотите выбрать.
Когда достигните нужного файла, отпустите кнопку Shift.
Как выбрать несколько непоследовательных файлов
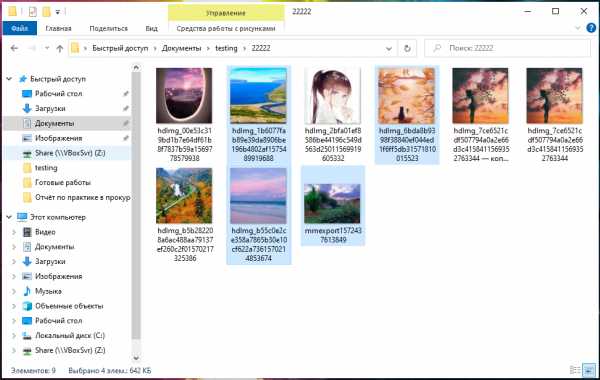
Если выбрать один или несколько файлов, а затем перейти к другому файлу и попытаться его выбрать, то выделение с первого файла будет снято.
Чтобы продолжить выбирать любое количество файлов, перед кликом мышки нажимайте клавишу Ctrl. Её необязательно удерживать всё время — главное, не забывайте нажимать Ctrl перед выбором следующего файла.
Как снять выделение с файлов
Чтобы отменить выбор файлов, просто кликните в любое место окна.
Связанные статьи:
InfoConnector.ru
Казалось бы, что может быть проще удаления файлов с компьютера? Наводишь курсор мыши на файл, нажимаешь правую кнопку мыши, выбираешь пункт «Удалить» и все - нет файла!
А что делать, если надо быстро удалить сразу несколько файлов? Или удалить файл так, чтобы он не попал в «корзину»? Или если у вас возникла необходимость удалить файлы только с определённым расширением, а другие оставить?
В этой статье мы поговорим о различных способах удаления файлов с жесткого диска компьютера.
Как удалить файл так, чтобы он не попал в корзину
В операционной системе Windows предусмотрена отличная функция восстановление ранее удаленного файла - КОРЗИНА. Конечно, все мы ей неоднократно пользовались и очень благодарны разработчикам за её присутствие в системе. Но что делать, если мы не хотим, чтобы удаляемый файл попал в картину, а исчез полностью.
На самом деле все просто, для того чтобы удалить файл полностью (минуя корзину) достаточно выбрать нужный файл и воспользоваться комбинацией клавиш Shift+Delete. Нажимать обе клавиши одновременно ненужно, вначале нажмите «Shift», а затем не отпуская ее нажмите клавишу «Del».
Кстати если навести на файл курсор мыши, нажать правую кнопку и удерживая «Shift» выбрать пункт «Удалить», то вы произведете аналогичное действие.
Считаю важным вас предупредить, что при удалении файла таким способом его все-таки можно будет восстановить. Подробнее об этом можно прочесть здесь – «Как удалить файлы полностью».
Как удалить сразу несколько файлов с компьютера
Очень часто возникает ситуация, когда необходимо удалить сразу несколько файлов. Конечно, можно выбирать каждый файл по отдельности и нажимать «Удалить». Но вам нужно всегда помнить, что компьютер призван упрощать жизнь, а не усложнять её. Поэтому я сейчас вам расскажу, как удалить сразу несколько файлов с компьютера легко и просто.
Попробуйте нажать клавишу «Ctrl» и удерживая её кликнуть по файлу – он должен выделится, теперь не отпуская «Ctrl» кликнете по другому файлу, он так же должен выделиться. Как вы, наверное, уже догадались, теперь достаточно лишь нажать кнопку «Del» и эти два файла удалялся.
Кроме волшебной клавиши «Ctrl», есть ещё одна служебная клавиша способная помочь в быстром удалении файлов – «Shift».
Разберем удаление файлов и папок с помощью клавиши «Shift» на примере. Кликнете по файлу левой кнопкой мыши, затем удерживая «Shift» кликните по второму файлу. Заметили? - выделились все файлы которые стоят между двумя выбранными файлами. Понятно, что теперь для их удаления достаточно лишь нажать клавишу «Del».
Клавиши «Ctrl» и «Shift» для выделения файлов можно использовать совместно, это должно заметно сократить время на выделение нужных файлов.
Ещё несколько советов по быстрому удалению файлов
- Для того, чтобы выделить все файлы в папке, достаточно нажать клавишу «Ins» («Insert»). Теперь удаление всех файлов в папке должно занять секунды.
- Если вам необходимо удалить файлы только с определённым расширением, достаточно отобразить файлы в виде списка, затем отсортировать их по расширению. С помощью клавиши «Shift» выделите нужные файлы, и удалите их.
- Если вам необходимо удалить файлы, в названии которых присутствует какое-то слово, воспользуйтесь поиском. Для этого введите искомое слово в окно поиска.
Как видите, в окне остались только те файлы, в названии которых присутствует слово-ключ «num». Теперь просто выделите их клавишей «Shift» и удалите.
А если вы все-таки умудрились уничтожить важную информацию, прочтите нашу статью: "Как восстановить потерянные файлы".
Вот и все мои советы по удалению файлов. Желаю не удалить ничего лишнего.
Расскажете об этой статье своим друзьям:
Сочетания клавиш с Shift для безвозвратного удаления файлов не используя корзину

Любой человек регулярно удаляет десятки и даже сотни файлов. На очистку компьютера уходит немало времени, а если подсчитать все затраченные на это минуты, то наберется целая рабочая неделя. Сделать процесс немного быстрее реально: главное знать горячие клавиши.
Когда требуется экспресс-удаление
Экспресс-стирание позволяет значительно экономить время и освобождать его для других, более важных задач. При стандартном алгоритме нужно перетягивать объект в корзину или отправлять его туда кликом мышки, а с крупными данными— еще и чистить пространство, которого может не хватить. При стандартном удалении ненужная информация отправляется в хранилище, откуда ее все еще можно восстановить, и только затем, по специальной команде, удаляется навсегда. При использовании горячих клавиш процесс занимает секунды, а файл стирается сразу же и безвозвратно, минуя хранилище. Такой способ подойдет если вам нужно уничтожить что-то на компьютере срочно — например, пока никто не увидел. Также оперативная чистка помогает во время напряженной работы, когда не хочется тратить даже лишние несколько секунд.
Уничтожение документов быстрым путем:
- делает рабочий процесс быстрее;
- подходит для моментального стирания больших объектов;
- не позволяет корзине захламляться;
- является необратимым.
Важно!
Вся информация, уничтоженная таким способом, стирается навсегда — поэтому стоит внимательно следить за тем, что именно вы удаляете.
Windows
В этой операционной системе данные отправляются в «мусорный бак» по умолчанию, независимо от того, перетягивали вы их или просто кликнули мышкой. Обойти это условие можно с помощью сочетания клавиш Shift + Delete. Для этого нужно:
- зажать Shift;
- выделить курсором все объекты, предназначенные для удаления;
- не отпуская Shift нажать Delete;
- подтвердить удаление во всплывающем окне.
Все уничтоженные вами объекты будут удалены без возможности восстановления. Если по каким-то причинам на комбинацию клавиш компьютер не отзывается, то выделите нужный файл, щелкните по нему правой кнопкой мыши, а затем зажмите Shift и выберите «удалить» из выпадающего списка. Документ сразу же исчезнет из памяти компьютера.
Горячая комбинация подходит тем, кто часто работает за клавиатурой, а также для любителей ноутбуков: большинство современных моделей можно использовать без мыши. Если классический вариант вам все-таки ближе, но вы хотите избавить себя от необходимости регулярно очищать корзину — то в настройках можно установить моментальную очистку. Теперь файлы будут исчезать сразу же, какой бы подход вы ни выбрали.
Mac OS

Горячие клавиши для компьютеров и ноутбуков на Mac OS отличаются, но и здесь существует комбинация, которая позволяет моментально уничтожать данные, без помещения в хранилище. Задействуется главная оперативная кнопка Command, которая находится по обе стороны от пробела. Есть два сочетания:
- Command + Delete;
- Command + Shift + Delete.
Чтобы запустить процесс, нужно выделить объекты, а затем зажать выбранную комбинацию. В первом случае система запросит подтверждение, во втором — удалит выбранные файлы моментально. Отключить запрос можно в настройках, тогда можно будет использовать самый короткий способ Command + Delete. Вернуть информацию, удаленную таким способом практически невозможно, только с помощью специальных программ. Они отслеживают данные, стертые из системы и позволяют их восстанавливать. Чаще всего они платные: устанавливать их ради возврата нескольких документов бессмысленно. Достаточно просто внимательнее относиться к удалению, не пользоваться комбинациями для уничтожения важных документов.
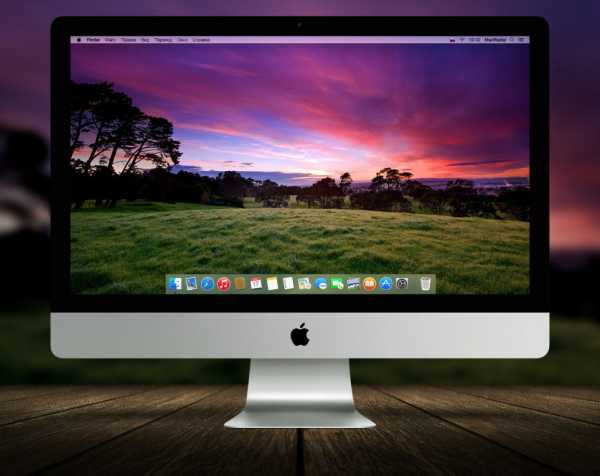
Важно!
Если вы стираете информацию с флешки или карты памяти, подключенной к компьютеру, то она удаляется безвозвратно, минуя корзину — независимо от выбранного способа.
Удалить данные без переноса их в корзину — легко, достаточно запомнить простое сочетание клавиш. Такой способ экономит время и позволяет удалять в считанные секунды даже очень большие объекты. Помните, что это действие — необратимое и внимательно относитесь к стиранию файлов.
Как выбрать или выделить несколько файлов и папок
Обновлено: 31.08.2020, Computer Hope
При работе с Microsoft Windows, macOS (или любой другой операционной системой с графическим интерфейсом пользователя) вы можете выбрать несколько файлов для одновременного копирования, удаления или перемещения. В следующих разделах описаны различные методы выбора нескольких файлов или папок.
Выбрать все файлы или папки в текущем каталоге
«Выбрать все» с помощью горячих клавиш
В большинстве операционных систем и программ сочетание клавиш Ctrl + A ( Command + A в macOS) выделяет весь доступный текст в текущей текстовой области или все файлы в окне файлового навигатора.
«Выбрать все» с помощью меню
ЗаметкаВ Windows 8 или Windows 10 меню Файл / Правка / Просмотр недоступно в Проводнике. Вместо этого используйте Ctrl + A .
- Откройте папку или каталог в проводнике или на «Моем компьютере».
- Щелкните Изменить в строке меню в верхней части окна.
- Щелкните Выбрать все в раскрывающемся меню.
После выделения файлов или папок щелкните правой кнопкой мыши один из выделенных файлов или папок, чтобы просмотреть доступные параметры для вырезания, копирования или удаления.Для получения дополнительной помощи и информации см. Раздел ниже о том, что можно сделать после выделения файлов или папок.
Перетащите мышью и выберите несколько файлов или папок
Вы можете нажать и перетащить рамку вокруг файлов или папок, которые хотите выбрать. При этом выбираются все файлы и папки в этом поле, как показано на анимированном изображении.
Для этого нажмите и удерживайте левую кнопку мыши в верхней левой части того места, где вы хотите начать выделение. Затем перетащите поле, пока не будет выделен последний файл или папка.После выбора файлов их можно скопировать, вырезать или перетащить в другое окно, чтобы переместить. Их также можно перетащить в корзину / корзину для удаления.
После выделения файлов или папок щелкните правой кнопкой мыши один из выделенных файлов или папок, чтобы просмотреть доступные параметры, включая вырезание, копирование или удаление. Для получения дополнительной помощи и информации см. Раздел ниже о том, что можно сделать после выделения файлов или папок.
Выбрать несколько файлов или папок, сгруппированных вместе
- Щелкните первый файл или папку , а затем нажмите и удерживайте клавишу Shift.
- Удерживая Shift, щелкните последний файл или папку .
См. Другой раздел советов о том, как одновременно выбирать сгруппированные и негруппированные файлы или папки.
После выделения файлов или папок щелкните правой кнопкой мыши один из выделенных файлов или папок, чтобы просмотреть доступные варианты вырезания, копирования или удаления. Для получения дополнительной помощи и информации см. Раздел ниже о том, что можно сделать после выделения файлов или папок.
Выберите несколько файлов или папок, которые не сгруппированы вместе
- Щелкните первый файл или папку , а затем нажмите и удерживайте клавишу Ctrl.
- Удерживая нажатой клавишу Ctrl, щелкните каждый из других файлов или папок, которые вы хотите выбрать .
См. Раздел других советов о том, как одновременно выбирать сгруппированные и несгруппированные файлы.
После выделения файлов или папок щелкните правой кнопкой мыши один из выделенных файлов или папок, чтобы просмотреть доступные варианты вырезания, копирования или удаления.Для получения дополнительной помощи и информации см. Раздел ниже о том, что можно сделать после выделения файлов или папок.
Как выбрать без использования мыши
- Нажмите Клавиша Windows + E , чтобы открыть проводник.
- Нажимайте Tab , пока не окажетесь в разделе окна, содержащем файлы или папки, которые вы хотите выбрать.
- Используйте клавиши со стрелками для перехода к файлу или папке, которые вы хотите выбрать.
- Вы можете выбрать более одного файла или папки, удерживая нажатой клавишу Shift и используя клавиши со стрелками для их выделения.
После выделения файлов или папок нажмите сочетание клавиш Ctrl + X, чтобы вырезать, или Ctrl + C, чтобы скопировать, или нажмите клавишу Delete, чтобы удалить. Для получения дополнительной помощи и информации см. Раздел ниже о том, что можно сделать после выделения файлов или папок.
Другие советы
Вы можете использовать комбинацию выбора нескольких файлов или папок и отдельных файлов или папок одновременно, выполнив следующие шаги.
- Щелкните первый файл или папку , которую вы хотите выбрать.
- Удерживайте нажатой клавишу Shift , выберите последний файл или папку , а затем отпустите клавишу Shift .
- Теперь , удерживая клавишу Ctrl, и щелкните любой другой файл (ы) или папку (ы) , которые вы хотите добавить к уже выбранным.
Удерживая Ctrl и щелкнув файл или папку второй раз, вы снимите выделение с файла или папки.
Что можно сделать после выделения файлов или папок?
После того, как файлы или папки выделены, их можно скопировать, переместить, удалить или сжать в один архивный файл.
.Отслеживание удалений файлов и изменений разрешений на файловых серверах Windows
by Джош Ван КоттВы можете отслеживать, кто удалил файлы или папки на файловых серверах Windows, а также отслеживать, кто изменил права доступа к файлам и папкам, с помощью собственного аудита. Эту задачу можно выполнить для нескольких файловых серверов в вашей сети, включив аудит доступа к объектам через GPO, а затем настроив аудит для необходимых файлов и папок, которые вы хотите проверять.После этого администраторы могут легко отслеживать эти события в журналах безопасности Windows. Вам нужно будет выполнить следующие три шага:
- Включите «Аудит доступа к объектам» через GPO.
- Настройте аудит для каждого файла и папки на файловых серверах, которые вы хотите проверить.
- Отслеживайте события удаления файлов и папок / изменения разрешений в журналах безопасности Windows с помощью средства просмотра событий.
Шаг 1. Включите «Аудит доступа к объекту»
Выполните следующие шаги, чтобы включить эту групповую политику.
- На основном контроллере домена откройте «Управление групповой политикой».
- Вам необходимо отредактировать «Политику домена по умолчанию» или создать новую политику на уровне домена и связать ее.
- Измените стандартную или настроенную групповую политику для доступа к «Редактору управления групповой политикой».
- Перейдите в «Конфигурация компьютера» → «Параметры Windows» → «Параметры безопасности» → «Локальные политики» → «Политика аудита» → «Доступ к объекту аудита».
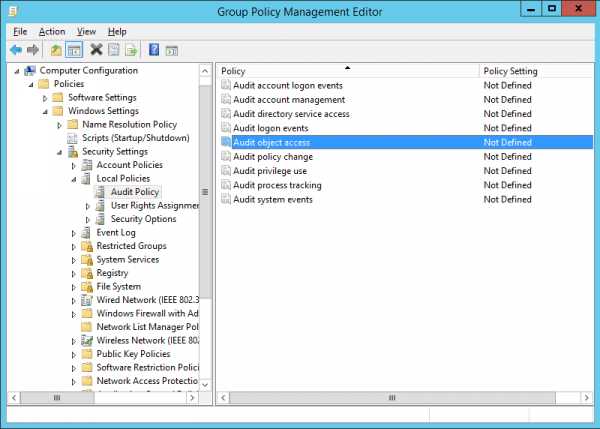 Рисунок 1: Доступ к объекту аудита
Рисунок 1: Доступ к объекту аудита - Дважды щелкните эту политику, чтобы открыть окно «Свойства».
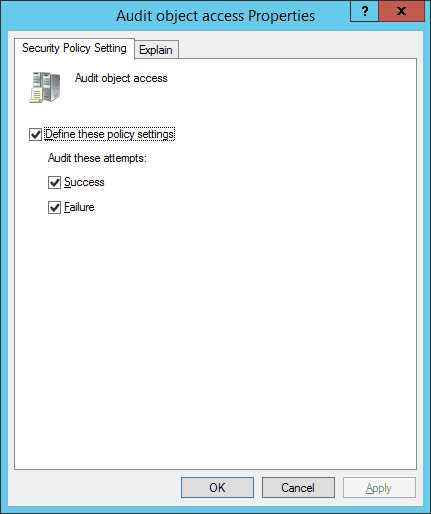 Рисунок 2: Свойства доступа к объекту аудита
Рисунок 2: Свойства доступа к объекту аудита - Установите флажок «Определить эти параметры политики».
- Теперь нажмите «Успешно» и «Неудачно» в разделе «Проверить эти попытки».
- Нажмите «Применить» и «ОК».
- Закройте «Редактор управления групповой политикой» и «Консоль управления групповой политикой».
Шаг 2. Включение аудита файлов и папок
Выполните следующие шаги, чтобы включить аудит выбранных файлов или папок.
- В файловой системе Windows используйте проводник Windows для выбора папки, которую вы хотите проверить.
- Щелкните его правой кнопкой мыши и выберите «Свойства».
- Перейдите на вкладку «Безопасность».
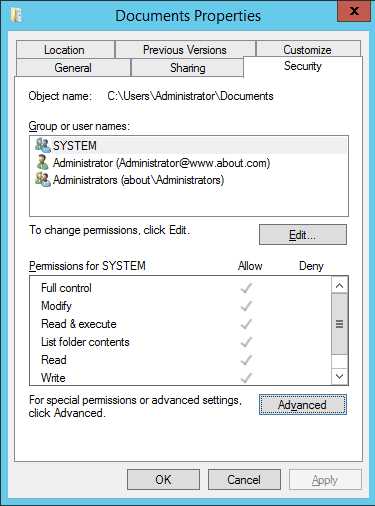 Рисунок 3: Вкладка «Безопасность» в свойствах папки
Рисунок 3: Вкладка «Безопасность» в свойствах папки - Нажмите «Дополнительно», чтобы получить доступ к «Расширенным настройкам безопасности». В окне «Дополнительные параметры безопасности» перейдите на вкладку «Аудит». Он отображает существующие записи аудита (если они есть).
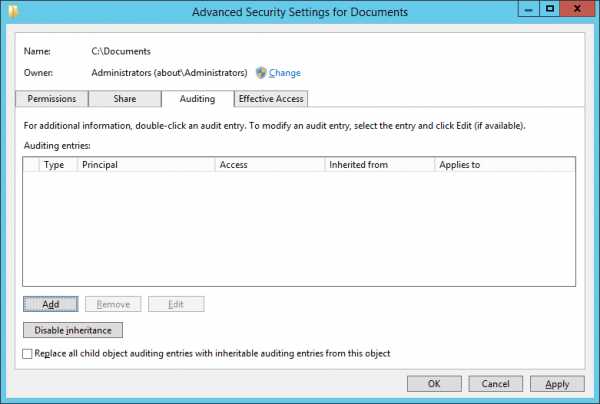 Рисунок 4: Вкладка «Аудит» в «Дополнительные параметры безопасности».
Рисунок 4: Вкладка «Аудит» в «Дополнительные параметры безопасности». - Чтобы добавить новую запись, нажмите «Добавить». На экране появится окно «Auditing Entry».
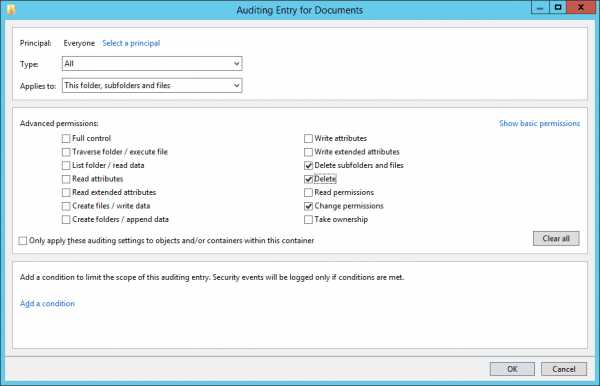 Рисунок 5: Настройка записи аудита
Рисунок 5: Настройка записи аудита - Нажмите «Выбрать принципала», чтобы выбрать пользователей, действия которых вы хотите отслеживать. Если вы хотите контролировать действия всех пользователей, введите «Все» в поле «Введите имя объекта».
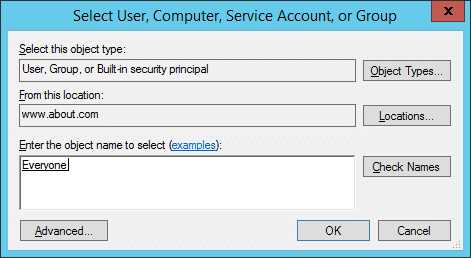 Рисунок 6: Выбор пользователей для аудита
Рисунок 6: Выбор пользователей для аудита - Щелкните «Проверить имена», чтобы проверить введенные данные.
- Нажмите «ОК», чтобы выбрать объект. Вы вернетесь в окно «Auditing Entry».
- В поле «Тип» выберите «Успешно», «Неудачно» или «Все».
- В поле «Применимо к» выберите «Эта папка, подпапка и файлы». Затем будут отслеживаться все подпапки и файлы в этой папке.
- Щелкните параметр «Показать расширенные разрешения» в разделе разрешений, чтобы просмотреть все разрешения.
- Здесь выберите действия, которые вы хотите проверить. Для отслеживания удаления файлов и изменения разрешений вам нужно будет выбрать параметры «Изменить разрешения», «Удалить» и «Удалить вложенные папки и файлы».
- Щелкните «OK», чтобы закрыть окно «Auditing Entry».Вы вернетесь на вкладку «Аудит» расширенных настроек безопасности, где теперь отображается только что добавленный пользователь.
- Нажмите «Применить» и «ОК» в окне «Дополнительные настройки безопасности».
- Нажмите «Применить» и «ОК», чтобы закрыть свойства папки.
Шаг 3 - Просмотр событий
Теперь откройте средство просмотра событий Windows и перейдите в «Журналы Windows» → «Безопасность». Используйте параметр «Фильтровать текущий журнал», чтобы найти события с идентификаторами 4660 (удаление файлов / папок) и 4670 (изменение разрешений).
На следующем изображении вы можете увидеть событие с идентификатором 4660, которое было зарегистрировано после удаления папки. Однако имя объекта не отображается. На следующем изображении вы также можете увидеть имя объекта, которое было зарегистрировано в то же время.
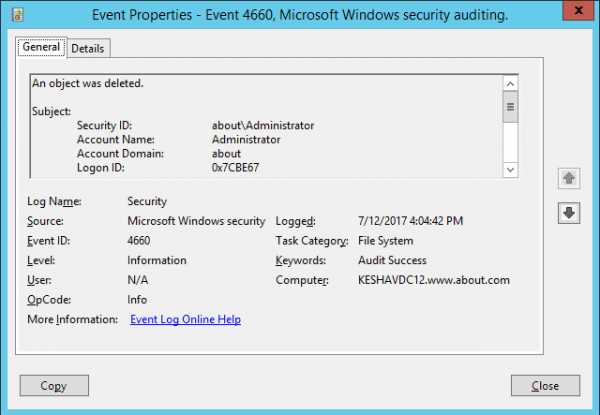 Рис. 7: Событие удаления объекта (4660) регистрируется
Рис. 7: Событие удаления объекта (4660) регистрируется Идентификатор события удаления 4660 не содержит имени объекта, поэтому вам необходимо просмотреть идентификатор события 4663, чтобы получить эту информацию. На следующем изображении, которое показывает событие 4663 (событие удаления папки), также видно имя объекта (C: \ Documents \ Projects).
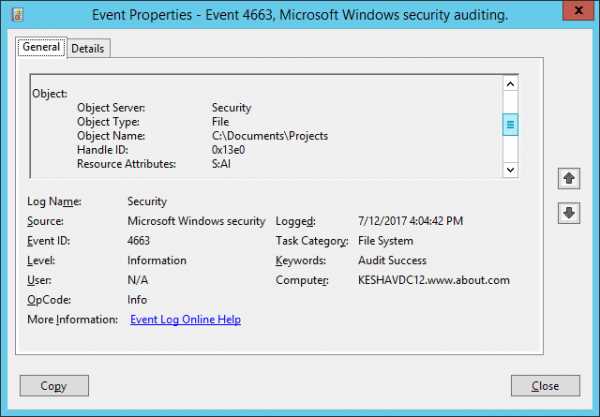 Рисунок 8: Событие удаления папки (4663)
Рисунок 8: Событие удаления папки (4663) Здесь вы можете видеть, что время регистрации обоих событий с идентификаторами 4660 и 4663 одинаково.
На следующем изображении вы можете увидеть событие изменения разрешения (идентификатор события 4670).
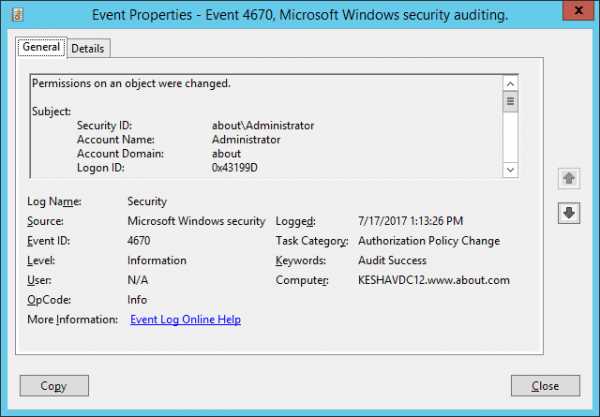 Рисунок 9: Событие изменения разрешения
Рисунок 9: Событие изменения разрешения На следующем изображении информация была прокручена вниз, чтобы показать имя объекта, разрешения которого были изменены.
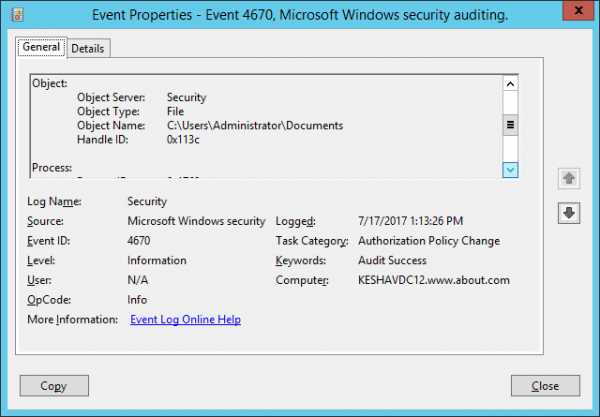 Рисунок 10: Событие изменения разрешения папки «Документы»
Рисунок 10: Событие изменения разрешения папки «Документы» Как аудитор файлового сервера Lepide помогает
Вы можете использовать Lepide File Server Auditor (часть платформы Lepide Data Security Platform) , чтобы легко отслеживать удаления файлов и папок и изменения разрешений.На следующем изображении показан отчет об удалении файлов и папок. Вы можете увидеть всю необходимую информацию, связанную с удалением файлов и папок, в одной записи.
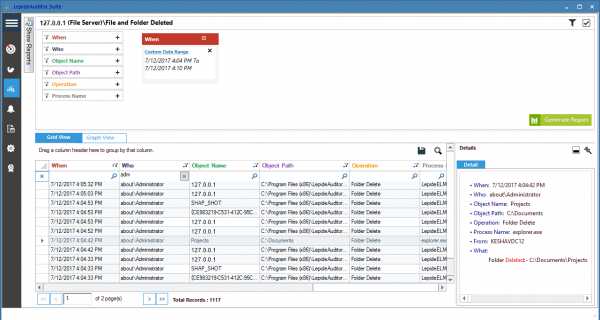 Рис. 11: Отчет об удалении файлов и папок
Рис. 11: Отчет об удалении файлов и папок Выделенная запись, которая показывает «Проекты» в столбце «Имя объекта», показывает то же событие в Lepide File Server Auditor.
На следующем снимке экрана показаны «Все изменения разрешений». Вся необходимая информация, например, кто какое разрешение, когда и где изменил, дается в одной строке записи.Эти отчеты доступны как в виде сетки, так и в виде графика.
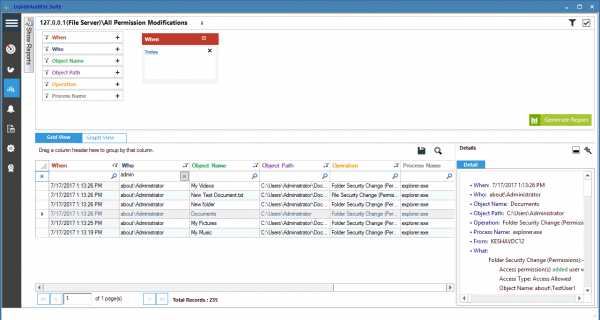 Рисунок 12: Отчет об изменении всех разрешений
Рисунок 12: Отчет об изменении всех разрешений Здесь вы можете увидеть показанное выше событие изменения разрешений (разрешение «Документы») в Аудиторе файлового сервера Lepide.
Вывод:
В этой статье вы узнали, как отслеживать удаление файлов и папок и изменение разрешений. Вы также видели более простую альтернативу тому же самому с помощью Lepide File Server Auditor. Наше решение предоставляет вам готовые отчеты для отслеживания удаления файлов и папок и изменений разрешений.
.Заявление SQL DELETE
Оператор SQL DELETE
Оператор DELETE используется для удаления существующих записей в таблице.
УДАЛИТЬ Синтаксис
УДАЛИТЬ ИЗ имя_таблицы ГДЕ условие ;
Примечание: Будьте осторожны при удалении записей в таблице! Обратите внимание на предложение WHERE в Оператор DELETE. Предложение WHERE указывает, какие записи следует удалить. Если если вы опустите предложение WHERE, все записи в таблице будут удалены!
Демо-база данных
Ниже представлен выбор из таблицы «Клиенты» в примере Northwind. база данных:
| Идентификатор клиента | Имя клиента | ContactName | Адрес | Город | Почтовый индекс | Страна |
|---|---|---|---|---|---|---|
| 1 | Альфредс Футтеркисте | Мария Андерс | Obere Str.57 | Берлин | 12209 | Германия |
| 2 | Ana Trujillo Emparedados y helados | Ана Трухильо | Avda. de la Constitución 2222 | México D.F. | 05021 | Мексика |
| 3 | Антонио Морено Такерия | Антонио Морено | Матадерос 2312 | Мексика Д.F. | 05023 | Мексика |
| 4 | Вокруг Рога | Томас Харди | 120 Hanover Sq. | Лондон | WA1 1DP | Великобритания |
| 5 | Berglunds snabbköp | Кристина Берглунд | Berguvsvägen 8 | Лулео | С-958 22 | Швеция |
Пример SQL DELETE
Следующий оператор SQL удаляет клиента "Alfreds Futterkiste" из Таблица «Покупатели»:
Пример
УДАЛИТЬ ОТ клиентов ГДЕ CustomerName = 'Альфредс Футтеркисте';
Попробуй сам "Таблица «Клиенты» теперь будет выглядеть так:
| Идентификатор клиента | Имя клиента | ContactName | Адрес | Город | Почтовый индекс | Страна |
|---|---|---|---|---|---|---|
| 2 | Ana Trujillo Emparedados y helados | Ана Трухильо | Avda.de la Constitución 2222 | México D.F. | 05021 | Мексика |
| 3 | Антонио Морено Такерия | Антонио Морено | Матадерос 2312 | México D.F. | 05023 | Мексика |
| 4 | Вокруг Рога | Томас Харди | 120 Hanover Sq. | Лондон | WA1 1DP | Великобритания |
| 5 | Berglunds snabbköp | Кристина Берглунд | Berguvsvägen 8 | Лулео | С-958 22 | Швеция |
Удалить все записи
Можно удалить все строки в таблице, не удаляя таблицу. Этот означает, что структура, атрибуты и индексы таблицы останутся без изменений:
Следующий оператор SQL удаляет все строки в таблице «Клиенты», без удаления таблицы:
.
Удаление файлов - Поддержка - WordPress.com
Примечание: Некоторые инструкции из этого руководства относятся к панели управления WP Admin. Вы можете перейти на эту панель управления, добавив
/ wp-adminв конец URL-адреса вашего сайта (например: example.wordpress.com/wp-admin)
Удаление файлов из медиабиблиотеки
Вы можете безвозвратно удалить любую загрузку из медиабиблиотеки . Для этого выберите нужный файл (ы) и щелкните значок Корзина на панели инструментов:
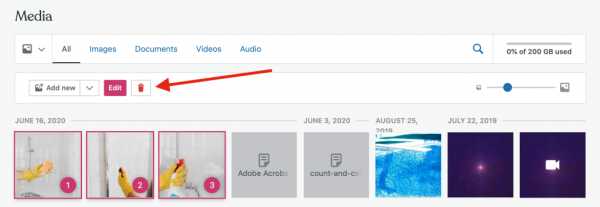
Обратите внимание, что в отличие от сообщений, страниц и комментариев, удаления из вашей медиатеки являются постоянными и не будут перемещены в корзину.
↑ Table of Contents ↑
Удаление файлов из вашей медиа-библиотеки в панели управления WP Admin
Примечание: Инструкции из этого руководства относятся к панели управления WP Admin. Вы можете перейти на эту панель управления, добавив
/ wp-adminв конец URL-адреса вашего сайта (например: example.wordpress.com/wp-admin)
Чтобы удалить любые файлы или загрузки из медиатеки вашего блога WordPress.com, запустите процесс, перейдя в Media → Library в WP-Admin вашего блога:
Затем с помощью мыши наведите указатель мыши на любой из файлов изображений, которые вы хотите удалить из своей библиотеки.Вы заметите, что группа опций появляется прямо под заголовком изображения.
Щелкните параметр Удалить навсегда , чтобы удалить изображение. Вы получите запрос на подтверждение. Нажмите ОК , чтобы подтвердить удаление изображения.
Готово! Обратите внимание, что после удаления любых медиафайлов и загрузок из вашего блога их невозможно восстановить. Вам нужно будет снова загрузить их в свой блог. Итак, , пожалуйста, удаляйте файлы только в том случае, если вы уверены, что хотите, чтобы они были полностью удалены из медиатеки вашего блога.
↑ Содержание ↑
Массовое удаление
Есть более простой способ удалить несколько изображений из медиабиблиотеки вашего блога WordPress.com. Для этого в режиме просмотра Список установите флажок рядом с каждым изображением, которое вы хотите удалить.
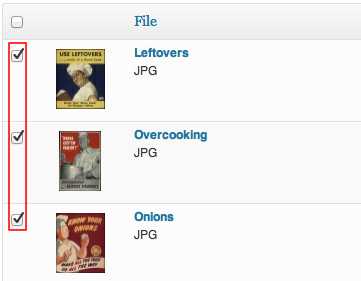
После того, как вы выбрали все изображения, которые хотите удалить, обратитесь к раскрывающемуся меню Bulk Actions над списком файлов. Выберите в меню Удалить навсегда и нажмите кнопку Применить .
Чтобы удалить все изображения, отображаемые на любых страницах библиотеки мультимедиа, вы можете установить основной флажок и выбрать Удалить навсегда в раскрывающемся списке Bulk Actions , как описано выше.
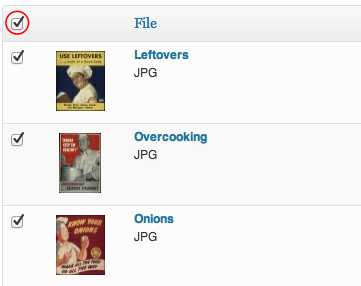
Вы можете сделать то же самое в представлении Grid , где ваша медиа-библиотека отображается в галерее миниатюрных изображений без текста.
Сначала нажмите кнопку "Массовый выбор".
Затем щелкните одно или несколько изображений.
Совет. Выберите сразу несколько фотографий. После щелчка по первому эскизу, удерживая клавишу Shift, щелкните последний эскиз файлов, которые вы хотите удалить, и все эскизы между ними будут выделены. Вы можете свободно нажимать (снимать флажки) те, которые хотите сохранить.
Когда вы будете готовы окончательно удалить файлы, нажмите Удалить выбранное и ОК , когда появится запрос на подтверждение.
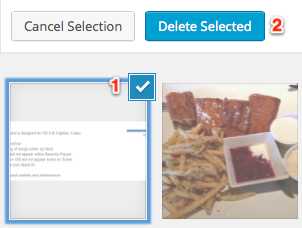
↑ Содержание ↑
Дополнительная информация
- В настоящее время прямые веб-адреса файлов могут продолжать работать в течение нескольких дней, так как они кэшируются.
- Количество свободного места в вашем блоге может не измениться в течение нескольких минут, поэтому проявите терпение.
- Объем освобожденного места может не уменьшиться, пока не будет удалено 500 КБ изображений. (1% от 50 МБ составляет 500 КБ)
- Изображения (и другие носители), которые вы удаляете с WordPress.com, все еще могут кэшироваться поисковыми системами. В таких случаях вам следует напрямую связаться с поисковой системой, чтобы узнать, как удалить изображения с их серверов.
c # - Как определить, что файл используется перед удалением?
Переполнение стека- Около
- Товары
- Для команд
- Переполнение стека Общественные вопросы и ответы
- Переполнение стека для команд Wh
Как удалить несколько файлов в Github - Как использовать Git и GitHub
Возможно, вам понадобится использовать:
git push -f origin master Как это сработало у меня:
➜ mfb-plm git: (мастер) git push origin master На bitbucket.org:myntra/mfb-plm.git ! [отклонено] мастер -> мастер (сначала получить) ошибка: не удалось отправить некоторые ссылки на '[email protected]: myntra / mfb-plm.git' Подсказка: обновления были отклонены, потому что удаленный содержит работу, которую вы выполняете подсказка: нет локально.Обычно это вызвано тем, что другой репозиторий нажимает подсказка: к той же исх. Вы можете сначала интегрировать удаленные изменения подсказка: (например, 'git pull ...') перед повторным нажатием. Подсказка: подробности см. в «Примечании о быстрой перемотке вперед» в «git push --help». ➜ mfb-plm git: (master) ** git push -f origin master ** Перечисление объектов: 383, готово. Подсчет объектов: 100% (383/383), выполнено. Дельта-сжатие с использованием до 12 потоков Сжатие объектов: 100% (94/94), готово. Написание предметов: 100% (383/383), 241.06 Кбайт | 80.35 МБ / с, готово. Всего 383 (дельта 238), повторно использовано 381 (дельта 238) удаленный: Разрешение дельт: 100% (238/238), готово. На bitbucket.org:myntra/mfb-plm.git + a4a0df9 ... 849eece master -> master (принудительное обновление) .