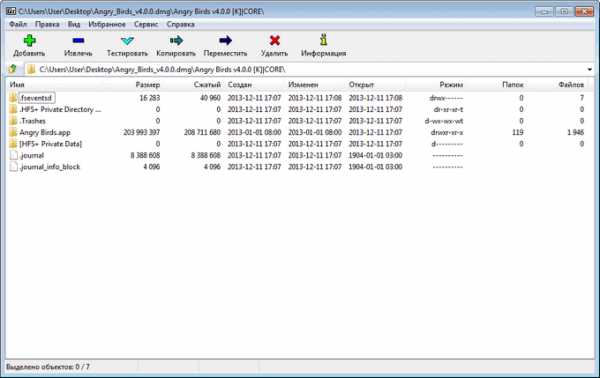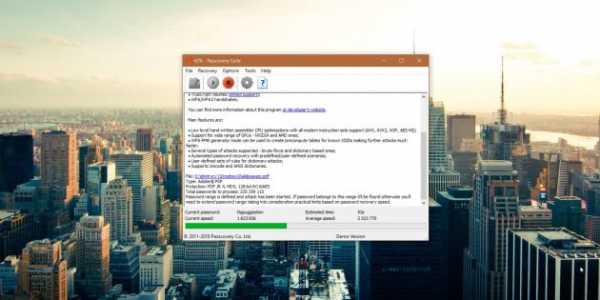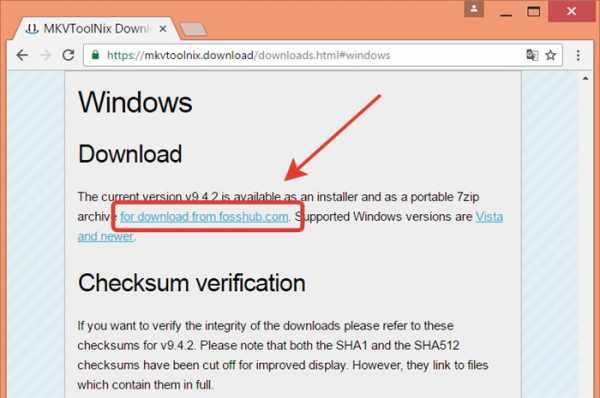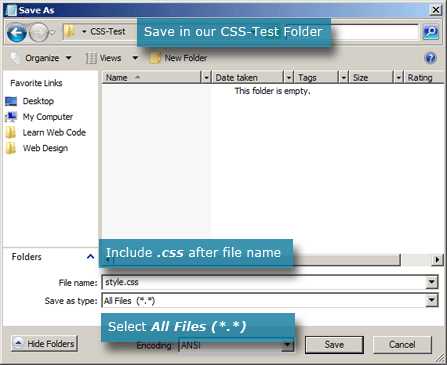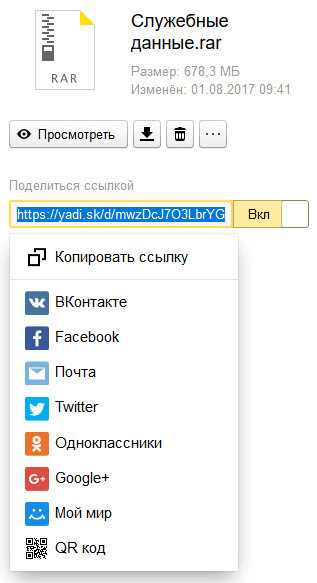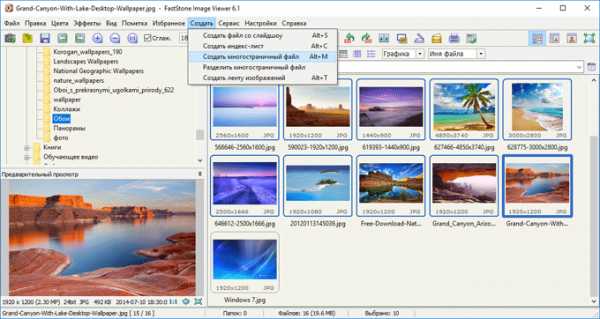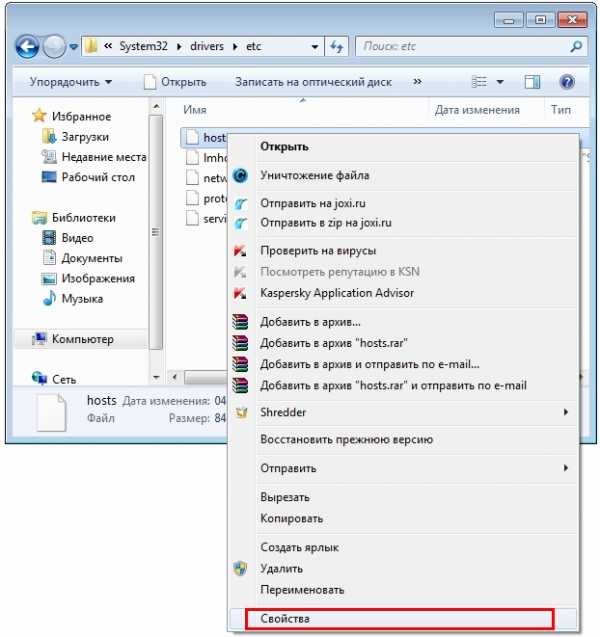Как выделить для копирования несколько файлов
5 хитрых способов выделения файлов. Или нехитрых...
14 августа, 2013
Автор: Maksim
На днях заскочила к молодому приятелю, чтобы забрать несколько важных файлов и просто была поражена, с каким трудом он выделил полсотни файлов на своем диске для того, чтобы закинуть их на мою флешку.
Оказывается, выбор файлов — это своего рода искусство.
Вот несколько хитрых способов выделения нескольких файлов в Проводнике:
1. Поле выделения
Вам нужно выделить блок файлов?
Откройте папку с нужными вам файлами. Этим способом удобно пользоваться, если файлы отображаются в режиме «плитка». Хотя и в других режимах это тоже работает. В режиме «Плитка» файлы отображаются в виде значков.
Для выбора нескольких смежных файлов кликните левой кнопкой мыши на пустой области вблизи первого файла и, не отпуская кнопку, тяните мышку вниз и вправо.
Вы увидите, что появится этакий резиновый прямоугольник, который растягивается. Растяните этот прямоугольник вокруг других файлов, чтобы выбрать их.
Или вот так:
2. Клавиатура и мышь
Одна рука лежит на мышке, а другая — на клавиатуре. С помощью клавиш можно, удерживая Ctrl, добавить файлы по одному или, удерживая Shift, выбрать сразу несколько файлов.
Для выделение серии файлов выделите один файл или значок. Затем, удерживая Shift, щелкните на другом значке в той же папке, чтобы выделить его и все элементы между ними.
Для выбора нескольких элементов, удерживая Ctrl, щелкните на нескольких файлах или папках, чтобы выделить или отменить их выделение.
Вы можете использовать Ctrl для изменения набора выделенных объектов. Если вы использовали Shift или поле выделения для выбора первых пяти файлов в папке, то можете, удерживая Ctrl, выделить дополнительные файлы без потери первоначально выделенных элементов.
Будьте внимательны: при перетаскивании файлов с нажатой Ctrl вы скопируете все файлы.
3. Только клавиатура
Удерживая Ctrl, переходите по файлам при помощи кнопок со стрелками вверх и вниз. Когда окрашенный прямоугольник окружит файл, который вам нужен, нажмите пробел, чтобы выделить его.
Или, чтобы выбрать несколько следующих друг за другом файлов, используйте кнопки со стрелками, чтобы найти первый файл, а затем, удерживая Shift, расширьте выделение при помощи кнопок со стрелками. После этого можно даже воспользоваться Ctrl для выделения и отмены выделения отдельных файлов.
Сочетание клавиш Ctrl+A выделит все файлы.
4. Шаблон или маска файла
В окне Поиск (Search) в правом верхнем углу окна Проводника введите шаблон выбора, чтобы отфильтровать перечень и показать только соответствующие ему файлы. Шаблоны файлов, как правило, содержат обычные символы (буквы и цифры) наряду со специальными символами. Например, знак вопроса (?) означает любой одиночный символ. А звездочка (*) любое количество символов соответственно.
Например, введите *. txt, чтобы показать только файлы с расширением .txt, или v??. чтобы показать файлы любого типа, имена которых начинаются на v и которые имеют три буквы в имени файла.
Проводник покажет только те файлы, которые совпадают с введенным шаблоном на этом этапе вы можете нажать Ctrl+A, чтобы выбрать их все.
Как правило, это работает гораздо быстрее, — не говоря уже о том, что более точно, — чем при попытке выделить файлы вручную.
В Windows 7 спецификаций поиска стало гораздо больше. например, стало просто:
- Найти файлы, содержащие различные критерии в любом порядке — введите в строку поиска в проводнике ананасовый сок
- Найти файлы, содержащие точную фразу — введите эту фразу в кавычках «ананасовый сок«
- Найти файлы с по меньшей мере одним из критериев поиска: ананас OR апельсин OR фисташки
- Исключить критерий поиска ананасы NOT бананы
- Объединенные операторы (ананасы OR фисташки) AND (миндаль OR фундук) NOT кешью
- Искать только в именах, а не в содержимом файлов: имя: сверкающий
- Искать по расширению имени файла: *.jpg
И несколько слов об использовании шаблонов файлов в Total Commander. Для тех, кто «не в теме», скажу только, что альтернативный менеджер файлов, очень популярный, хотя и платный. Описывать его возможности здесь не буду — это получится целая книга! А об одном удобном способе поиска и выделения определенных типов файлов скажу.
Вот посмотрите на скриншоте, какие доступны способы выделения:
Выделение по заданному шаблону
Нажмите клавишу + на цифровой клавиатуре (это справа). Его еще обозначают Gray+ или Num+. Или выберите одну из команд выделения (Выделить группу / Снять выделение группы) в меню Выделение. Затем в появившемся диалоге введите нужный вам тип файла (например, *.txt). Вы можете также указать несколько типов файлов, которые должны быть выделены, и даже те типы файлов, которые выделять не нужно! Их следует отделить символом вертикальной черты «|».
Пример 1: w*.*|*.bak *.old — выделить все файлы, которые начинаются с w и не заканчиваются .bak или .old.
Пример 2: |*.exe — выделить все файлы, кроме программ.
Выделить по расширению
Выбрав файл с нужным вам расширением, нажмите сочетание клавиш Alt+Num + (или Alt+Num –), чтобы выделить все файлы с таким же расширением в текущей панели или, соответственно, снять выделение с этих файлов.
Удобно!
5. Флажки
Если вы в дороге одной рукой держите ноутбук, то выделять файлы довольно сложно. В Проводнике нажмите на раскрывающуюся кнопку Упорядочить , выберите Параметры папок и поиска, а затем включите параметр Использовать флажки для выбора элементов. Нажмите OK, и теперь все файлы в папке будут с чекбоксами. Теперь для того, чтобы выбрать файл, достаточно поставить флажок.
Подробнее об этом способе выделения файлов было здесь.
Ну как, нашли для себя что-нибудь новое? Или, может, знаете еще и другие способы выделения файлов? Поделитесь в комментариях!
Удобные способы выделения файлов | Просто и Понятно
Множество операций требуют предварительного выделения одного или нескольких файлов (например, при копировании или для выяснения размера) и делать это приходится достаточно часто, поэтому важно не терять на подобные мелочи драгоценное время. Мы рассмотрим самые эффективные и быстрые способы выделения файлов в различных ситуациях, начнем с самого простого
Выделение курсором мыши
Выбор одиночного файла
Все просто, наводим курсор на папку или файл и кликаем 1 раз левой кнопкой мыши.
Что делать, если по клику папка не выделяется, а открывается, как это поменять?
На некоторых компьютерах по умолчанию стоит настройка открытия всех элементах не по двойному щелчку, а по одиночному. Если Вас это не устраивает, то настройки следует сменить: заходим в меню «Пуск», открываем панель управления
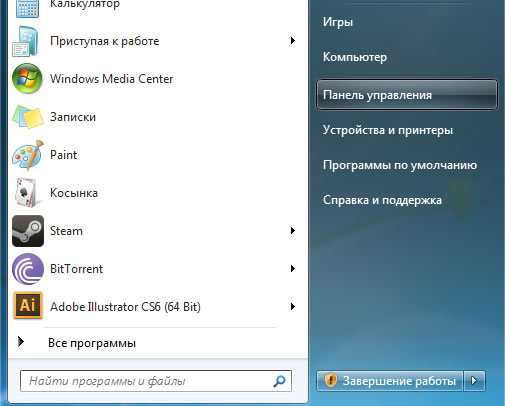
В ней выбираем пункт «Оформление и персонализация»
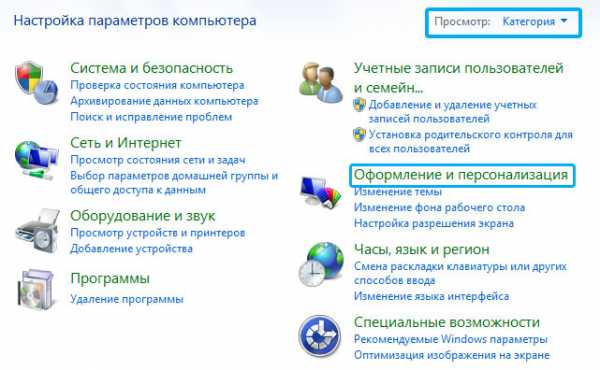
После чего открываем «Параметры папок»
В появившемся окне во вкладке «Общие» изменяем пункт «Щелчки мышью»
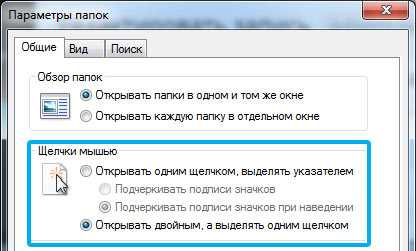
Выделение мышью файлов, идущих подряд
Зажав левую кнопку мыши в любом свободном месте и потащив её в какую-то сторону, мы увидим голубой прямоугольник, который показывает, какие файлы будут выделены после того, как мы отпустим левую кнопку мыши:
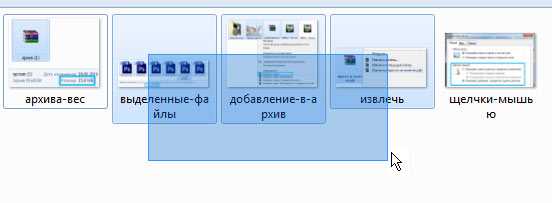
Такой способ удобен, если нужно выделить несколько расположенных рядом файлов или же все файлы, когда их немного. Но что делать, если нам нужно обозначить большое количество файлов, например, выделить все фотографии с отпуска, которых 500 штук в папке? Можно, конечно, и вышеописанным способом: тянуть прямоугольник до упора, но это же так неудобно!
Выделение всех файлов папки горячими клавишами
На помощь нам приходит моментальный выбор абсолютно всех элементов, находящихся в папке, — горячие клавиши на клавиатуре CTRL+A (английская)
После их нажатия, активными становятся всё, что находится в открытой папке.
Выборочное выделение файлов
Команда Ctrl+A действительно удобна, если нужно выделить большое количество элементов. но что делать, если у нас 500 файлов, а нужно выделить только 498? Или же из 10 файлов необходимо выбрать те, что под номерами 2,6,7 и 9, обычный прямоугольник тут не справится, а производить операции (например, копирование) над отдельным файлами слишком долго.
Выделение с Ctrl отдельных файлов
Щелчок по файлу сделает активным только этот файл, если мы кликнем на другой, то старое выделение компьютер тут же «забудет» и активным будет только последний файл. Зажатый Ctrl позволяет выделять щелчком мыши сколько угодно файлов.

Зажатый CTRL с щелчком мыши не только выделяет файл, но может и снимать с него выделение, если кликнуть на него повторно.
Ctrl можно зажимать не все время, а только во время самого клика.
Выделение с Shift файлов, идущих подряд
Рассмотрим другой вариант, когда нужно выделить из 500 файлов только те, что под номерами 5,6,7,8,9,10. Можно использовать стандартный способ выделения прямоугольником, удерживая левую кнопку мыши. А можно пойти другим путем, который отлично подходит для выделения файлов, идущих подряд: выделяем первый идущий файл, в нашем примере он под номером 5, а затем, зажав SHIFT кликаем по последнему файлу, то есть под номером 10. В результате все файлы, находящиеся между этими двумя будут выделены
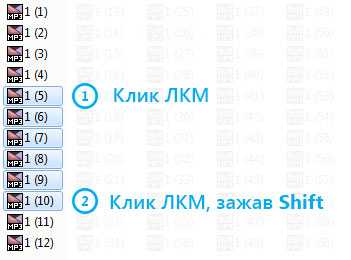
Выделение нескольких групп файлов с помощью CTRL и SHIFT
Рассмотрим последний вариант: что делать, если нужно выделить из нашей горы файлов не просто с пятого по десятый, но так же с тридцатого по сороковой. Мы уже знаем, что Ctrl позволяет выделять сразу файлы, не идущие подряд, а Shift наоборот выделяет группы файлов, находящиеся рядом. Использование двух клавиш позволит нам выделить несколько групп, как показано ниже:
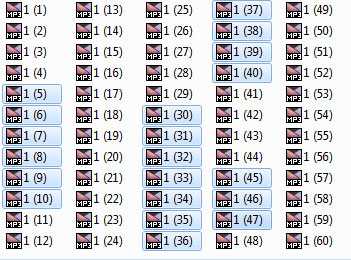
Итак:
- Выделяем первую группу, повторяя описанную выше процедуру с зажатым шифтом: нажимаем левой кнопкой мыши первый файл группы (под номером 5), с зажатой клавишей SHIFT выделяем последний (номер 10)
- Теперь приступаем к выделению второй группы: отпускаем Shift, зажимаем теперь CTRL и кликаем на первый файл второй группы (номер 30, например)
- Важно: не отпуская CTRL, зажимаем и SHIFT и кликаем левой кнопкой мыши на последний файл второй выделяемой группы (номер 40)
Таким способом можно выделить сколько угодно групп, а используя CTRL и клики по одиночным файлам — исключать или включать дополнительно в список отдельные документы.
Надеемся, что Вы начнете активно применять эти способы.
Для самопроверки:
- Вспомним задачу, приведенную выше: из 500 файлов нужно выделить 498. Как проще всего это сделать?
- Нужно выделить 1, 2-5 и 7 файлы, как это сделать быстрее?
- Возможно ли, не выделяя каждый и не выделяя три отдельные группы, выбрать файлы 1-10, 20-28, 30-35?
Ответы:
- Выделить все файлы в папке с помощью Ctrl+A, а затем, зажав CTRL, кликнуть на те два файла, с которых нужно снять выделение
- Прямоугольником или с помощью SHIFT выделить файлы 2-5, а затем, зажав CTRL, выделить 1 и 7
- Возможно: выделяем с помощью SHIFT файлы с 1 по 35, затем, помня, что CTRL так же и снимает выделение, зажимаем его на номере 11, выделение с которого надо снять, затем, удерживая и CTRL и SHIFT нажимаем на номер 19. Остается убрать активный файл под номером 29 с помощью клика левой кнопки и мыши и зажатого CTRL
Рубрики: Без рубрики
Делитесь знаниями с друзьями!
Способы выделения файлов и папок в Windows
Windows часто предлагает несколько способов для выполнения одной и той же функции. Например, чтобы выделить файлы и папки для копирования или перемещения, мы нашли 5 разных способов. Вот эти способы выделения файлов: задать поле выделения мышкой, выделить файлы в папке с помощью мыши и специальных клавиш, выделить файлы и папки с помощью горячих клавиш на клавиатуре и с помощью флажков.
1. Установить поле выделения с помощью мыши
Вам нужно выделить группу файлов?
Откройте папку с нужными вам файлами. Этим способом удобно пользоваться, если файлы отображаются в режиме «плитка». Хотя и в других режимах это тоже работает. В режиме «Плитка» файлы отображаются в виде значков.
Для выбора нескольких смежных файлов кликните левой кнопкой мыши на пустой области вблизи первого файла и, не отпуская кнопку, тяните мышку вниз и вправо.
Вы увидите, что появится этакий резиновый прямоугольник, который растягивается. Растяните этот прямоугольник вокруг других файлов, чтобы выбрать их.
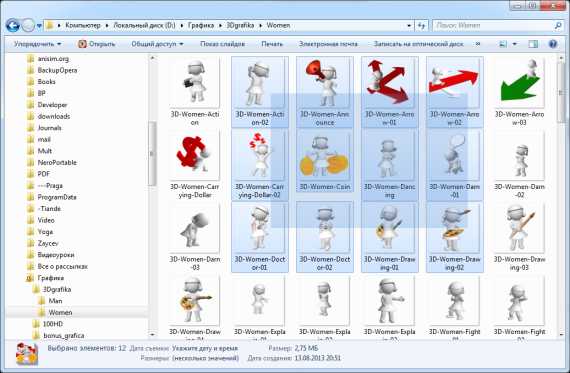
Или вот так:

2. Как выбрать группу файлов мышкой, используя служебные кнопки на клавиатуре
Одна рука лежит на мышке, а другая — на клавиатуре. С помощью клавиш можно, удерживая Ctrl, добавить файлы по одному или, удерживая Shift, выбрать сразу группу их нескольких файлов.
Для выделение серии файлов выделите один файл или значок. Затем, удерживая Shift, щелкните на другом значке в той же папке, чтобы выделить его и все элементы между ними.
Для выбора нескольких элементов, удерживая Ctrl, щелкните на нескольких файлах или папках, чтобы выделить или отменить их выделение.
Вы можете использовать Ctrl для изменения набора выделенных объектов. Если вы использовали Shift или поле выделения для выбора первых пяти файлов в папке, то можете, удерживая Ctrl, выделить дополнительные файлы без потери первоначально выделенных элементов.
Будьте внимательны: при перетаскивании файлов с нажатой Ctrl вы скопируете все файлы.
3. Как выделить файлы с помощью клавиатуры
Удерживая Ctrl, переходите по файлам при помощи кнопок со стрелками вверх и вниз. Когда окрашенный прямоугольник окружит файл, который вам нужен, нажмите пробел, чтобы выделить его.
Или, чтобы выбрать несколько следующих друг за другом файлов, используйте кнопки со стрелками, чтобы найти первый файл, а затем, удерживая Shift, расширьте выделение при помощи кнопок со стрелками. После этого можно даже воспользоваться Ctrl для выделения и отмены выделения отдельных файлов.
Сочетание клавиш Ctrl+A выделит все файлы.
4. Выбор файлов, используя шаблон или маску
В окне Поиск (Search) в правом верхнем углу окна Проводника введите шаблон выбора, чтобы отфильтровать перечень и показать только соответствующие ему файлы.
Шаблоны файлов, как правило, содержат обычные символы (буквы и цифры) наряду со специальными символами. Например, знак вопроса (?) означает любой одиночный символ. А звездочка (*) любое количество символов соответственно.
Например, введите *.txt, чтобы показать только файлы с расширением .txt, или v??. чтобы показать файлы любого типа, имена которых начинаются на v и которые имеют три буквы в имени файла.
Проводник покажет только те файлы, которые совпадают с введенным шаблоном на этом этапе вы можете нажать Ctrl+A, чтобы выбрать их все.
Как правило, это работает гораздо быстрее, — не говоря уже о том, что более точно, — чем при попытке выделить файлы вручную.
Шаблоны в Windows 7
В Windows 7 спецификаций поиска стало гораздо больше. например, стало просто:
- Найти файлы, содержащие различные критерии в любом порядке — введите в строку поиска в проводнике ананасовый сок
- Найти файлы, содержащие точную фразу — введите эту фразу в кавычках «ананасовый сок«
- Найти файлы хотя бы с одним из критериев поиска: ананас OR апельсин OR фисташки
- Исключить критерий поиска ананасы NOT бананы
- Объединенные операторы (ананасы OR фисташки) AND (миндаль OR фундук) NOT кешью
- Искать только в именах, а не в содержимом файлов: имя: сверкающий
- Искать по расширению имени файла: *.jpg
И несколько слов об использовании шаблонов файлов в Total Commander. Для тех, кто «не в теме», скажу только, что альтернативный менеджер файлов, очень популярный, хотя и платный. Описывать его возможности здесь не буду — это получится целая книга! А об одном удобном способе поиска и выделения определенных типов файлов скажу.
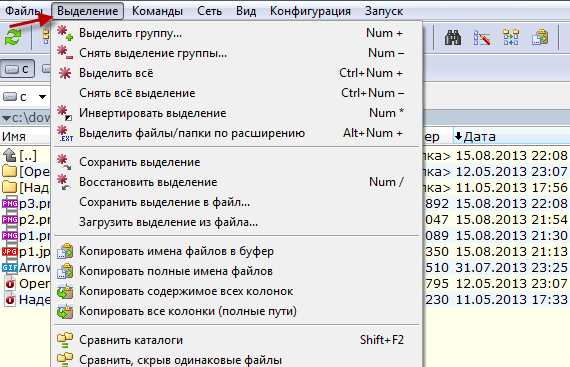
Вот посмотрите на скриншоте, какие доступны способы выделения:
Выделение по заданному шаблону
Нажмите клавишу + на цифровой клавиатуре (это справа). Его еще обозначают Gray+ или Num+. Или выберите одну из команд выделения (Выделить группу / Снять выделение группы) в меню Выделение. Затем в появившемся диалоге введите нужный вам тип файла (например, *.txt). Вы можете также указать несколько типов файлов, которые должны быть выделены, и даже те типы файлов, которые выделять не нужно! Их следует отделить символом вертикальной черты «|».
Пример 1: w*.*|*.bak *.old — выделить все файлы, которые начинаются с w и не заканчиваются .bak или .old.
Пример 2: |*.exe — выделить все файлы, кроме программ.
Выделить по расширению
Выбрав файл с нужным вам расширением, нажмите сочетание клавиш Alt+Num + (или Alt+Num –), чтобы выделить все файлы с таким же расширением в текущей панели или, соответственно, снять выделение с этих файлов.
Удобно!
5. Выделение файлов флажками в Windows 7
Если вы в дороге одной рукой держите ноутбук, то выделять файлы довольно сложно. В Проводнике нажмите на раскрывающуюся кнопку Упорядочить , выберите Параметры папок и поиска, а затем включите параметр Использовать флажки для выбора элементов.
Нажмите OK, и теперь все файлы в папке будут с чекбоксами. Теперь для того, чтобы выбрать файл, достаточно поставить флажок.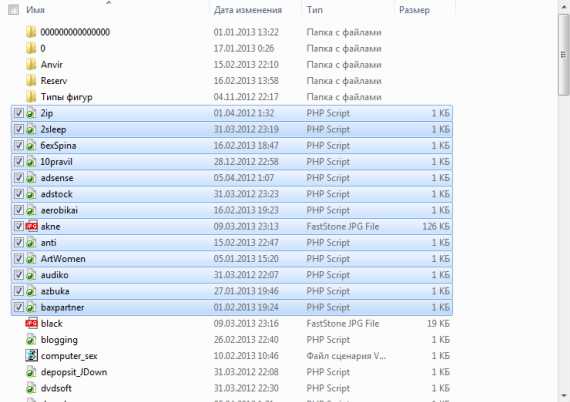
Подробнее об этом способе выделения файлов было здесь.
Ну как, нашли для себя что-нибудь новое? Или, может, знаете еще и другие способы выделения файлов? Поделитесь в комментариях!
Как выделить несколько файлов?
Часто нужно выделить за один раз несколько файлов одновременно. И для это существуют несколько способов. Первый способ позволяет выделить несколько файлов, находящихся на некотором расстоянии друг от друга.
- Наведите стрелочку на значок одного из файлов и щелкните один раз левой кнопкой мышки.
- Найдите на клавиатуре кнопку Ctrl (она находится в нижнем ряду слева), нажмите ее держите.
- После этого наведите стрелочку на следующий файл и щелкните один раз левой кнопкой мышки.
- Далее наведите стрелочку еще на один файл и щелкните левой кнопкой мышки. Все файлы на которые вы щелкаете должны подсвечиваться голубым цветом (выделяться).
- Теперь отпустите Ctrl.
Остались вопросы? Смотрите видео о том, как выделить несколько файлов через Ctrl:
Второй способ позволяет выделить несколько файлов, которые находят рядом друг с другом.
- Наведите стрелочку на значок одного из файлов и щелкните один раз левой кнопкой мышки.
- Найдите на клавиатуре кнопку Shift (она находится во втором снизу ряду слева), нажмите ее держите.
- После этого наведите стрелочку на любой другой файл (пусть это будет не соседний файл, а находящийся через два от первого) и щелкните один раз левой кнопкой мышки.
- Таким образом мы с Вами выделили сразу несколько файлов начиная от первого на который нажали и заканчивая тем, на который нажали второй раз. И все файлы между нами у нас тоже выделились, они синим подсвечены.
- Теперь отпустите Shift.
Остались вопросы? Смотрите видео о том, как выделить несколько файлов через Shift:
Похожее
Как выбрать несколько непоследовательных файлов и другие подсказки по выделению файлов
Выделить файлы может понадобиться для того, чтобы скопировать или удалить сразу несколько файлов. Для выбора одного файла достаточно кликнуть по нему левой кнопкой мыши.
Как выбрать все файлы
Чтобы выбрать все файлы в папке, перейдите в эту директорию и нажмите на клавиатуре Ctrl+a. Это сочетание клавиш работает во всех файловых менеджерах.
Вы также можете выбрать первый файл, а затем нажать кнопку Shift и кликнуть на последний файл, в результате они все будут выбраны.
Как выбрать несколько последовательных файлов
Если вам нужно выбрать диапазон файлов, то кликните на первом из них, а затем удерживая кнопку Shift кликните на последнем в диапазоне, который вы хотите выбрать.
Как выбрать файлы без использования мыши
С помощью курсорных клавиш выберите первый файл. Если курсор находится в другой панели, то используйте клавишу Tab чтобы переключиться в панель с файлами.
Перейдите на первый файл, который вы хотите выбрать.
Нажмите кнопку Shift.
Не отпуская Shift двигайте курсорные клавиши до конца списка файлов, который вы хотите выбрать.
Когда достигните нужного файла, отпустите кнопку Shift.
Как выбрать несколько непоследовательных файлов
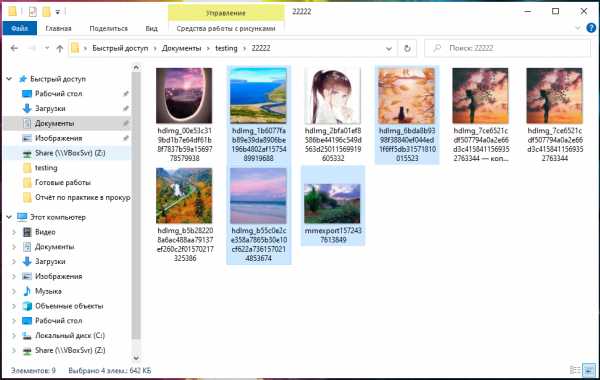
Если выбрать один или несколько файлов, а затем перейти к другому файлу и попытаться его выбрать, то выделение с первого файла будет снято.
Чтобы продолжить выбирать любое количество файлов, перед кликом мышки нажимайте клавишу Ctrl. Её необязательно удерживать всё время — главное, не забывайте нажимать Ctrl перед выбором следующего файла.
Как снять выделение с файлов
Чтобы отменить выбор файлов, просто кликните в любое место окна.
Связанные статьи:
Как выделить несколько файлов с помощью клавиатуры?
- – Автор: Игорь (Администратор)
В рамках данной заметки, я расскажу вам как выделить несколько файлов с помощью клавиатуры для трех случаев.
Мышка это весьма удобный инструмент. Но, когда вам часто приходится перемещать правую (или левую) руку от клавиатуры к мышке, то комбинации клавиш становятся более приоритетными. Например, сохранили документ, а затем с помощью "Alt + Tab" переключились в проводник Windows, чтобы создать резервную копию. В обычной ситуации, это потребовало бы использовать мышку для выделения файлов.
Однако, далее рассмотрим как можно обойтись одними комбинациями клавиш (для разных случаев).
Примечание: Кстати, так же советую узнать об одной интересной возможности Windows - Выбираем папки и файлы с помощью флажков.
Метод 1. Выделение всех файлов с помощью клавиатуры
Одной из частых задач является выделение сразу всех файлов. Например, скопировать скопом все документы или же выделить во временном каталоге все файлы для последующего удаления. Для решения этой задачи в Windows существует комбинация клавиш "Ctrl + A". Стоит знать, что данная комбинация весьма универсальна. Например, с помощью нее можно выделить весь текст.
Метод 2. Выбираем несколько файлов по порядку
Иногда бывает так, что необходимо выбрать диапазон файлов, которые идут подряд. В таких ситуациях можно использовать выделение с помощью клавиши "Shift" и стрелок. И вот как это делается:
1. Откройте проводник Windows.
2. С помощью стрелок выберите первый файл. Стоит знать, что если в проводнике не выбран ни один файл (не выделен синим фоном), то, при использовании стрелок, файл будет автоматиче
Как выбрать или выделить несколько файлов и папок
Обновлено: 31.08.2020, Computer Hope
При работе с Microsoft Windows, macOS (или любой другой операционной системой с графическим интерфейсом пользователя) вы можете выбрать несколько файлов для одновременного копирования, удаления или перемещения. В следующих разделах описаны различные методы выбора нескольких файлов или папок.
Выбрать все файлы или папки в текущем каталоге
«Выбрать все» с помощью горячих клавиш
В большинстве операционных систем и программ сочетание клавиш Ctrl + A ( Command + A в macOS) выделяет весь доступный текст в текущей текстовой области или все файлы в окне файлового навигатора.
«Выбрать все» с помощью меню
ЗаметкаВ Windows 8 или Windows 10 меню Файл / Правка / Просмотр недоступно в Проводнике. Вместо этого используйте Ctrl + A .
- Откройте папку или каталог в Проводнике или Моем компьютере.
- Щелкните Изменить в строке меню в верхней части окна.
- Щелкните Выбрать все в раскрывающемся меню.
После выделения файлов или папок щелкните правой кнопкой мыши один из выделенных файлов или папок, чтобы просмотреть доступные параметры для вырезания, копирования или удаления.Для получения дополнительной помощи и информации см. Раздел ниже о том, что можно сделать после выделения файлов или папок.
Перетащите мышью и выберите несколько файлов или папок
Вы можете нажать и перетащить рамку вокруг файлов или папок, которые хотите выбрать. При этом выбираются все файлы и папки в этом поле, как показано на анимированном изображении.
Для этого нажмите и удерживайте левую кнопку мыши в верхней левой части того места, где вы хотите начать выделение. Затем перетащите поле, пока не будет выделен последний файл или папка.После выбора файлов их можно скопировать, вырезать или перетащить в другое окно, чтобы переместить. Их также можно перетащить в корзину / корзину для удаления.
После выделения файлов или папок щелкните правой кнопкой мыши один из выделенных файлов или папок, чтобы просмотреть доступные параметры, включая вырезание, копирование или удаление. Для получения дополнительной помощи и информации см. Раздел ниже о том, что можно сделать после выделения файлов или папок.
Выбрать несколько файлов или папок, сгруппированных вместе
- Щелкните первый файл или папку , а затем нажмите и удерживайте клавишу Shift.
- Удерживая Shift, щелкните последний файл или папку .
См. Другой раздел советов о том, как можно одновременно выбирать сгруппированные и не сгруппированные файлы или папки.
После выделения файлов или папок щелкните правой кнопкой мыши один из выделенных файлов или папок, чтобы просмотреть доступные варианты вырезания, копирования или удаления. Для получения дополнительной помощи и информации см. Раздел ниже о том, что можно сделать после выделения файлов или папок.
Выберите несколько файлов или папок, которые не сгруппированы вместе
- Щелкните первый файл или папку , а затем нажмите и удерживайте клавишу Ctrl.
- Удерживая нажатой клавишу Ctrl, щелкните каждый из других файлов или папок, которые вы хотите выбрать .
См. Раздел других советов о том, как одновременно выбирать сгруппированные и несгруппированные файлы.
После выделения файлов или папок щелкните правой кнопкой мыши один из выделенных файлов или папок, чтобы просмотреть доступные варианты вырезания, копирования или удаления.Для получения дополнительной помощи и информации см. Раздел ниже о том, что можно сделать после выделения файлов или папок.
Как выбрать без использования мыши
- Нажмите Клавиша Windows + E , чтобы открыть проводник.
- Нажимайте Tab , пока не окажетесь в разделе окна, содержащем файлы или папки, которые вы хотите выбрать.
- Используйте клавиши со стрелками для перехода к файлу или папке, которые вы хотите выбрать.
- Вы можете выбрать более одного файла или папки, удерживая нажатой клавишу Shift и используя клавиши со стрелками для их выделения.
После выделения файлов или папок нажмите сочетание клавиш Ctrl + X, чтобы вырезать, или Ctrl + C, чтобы скопировать, или нажмите клавишу Delete, чтобы удалить. Для получения дополнительной помощи и информации см. Раздел ниже о том, что можно сделать после выделения файлов или папок.
Другие советы
Вы можете использовать комбинацию выбора нескольких файлов или папок и отдельных файлов или папок одновременно, выполнив следующие действия.
- Щелкните первый файл или папку , которую вы хотите выбрать.
- Удерживайте нажатой клавишу Shift , выберите последний файл или папку , а затем отпустите клавишу Shift .
- Теперь , удерживая клавишу Ctrl, и щелкните любой другой файл (ы) или папку (ы) , которые вы хотите добавить к уже выбранным.
Удерживая Ctrl и щелкнув файл или папку во второй раз, вы отмените выбор файла или папки.
Что можно сделать после выделения файлов или папок?
После того, как файлы или папки выделены, их можно скопировать, переместить, удалить или сжать в один архивный файл.
.Как скопировать и вставить несколько элементов одновременно
Это то, что вы, вероятно, делаете десяток, если не сто, раз в день: копирование и вставка. Что-то где-то есть, и вы хотите это где-то еще, поэтому вы копируете его, а затем вставляете в новое место - современная версия ксерокопирования листа бумаги, вырезания нужного текста и приклеивания (или вставки) его в другой документ. где вам нужен текст.
Это важная задача, но также утомительная и повторяющаяся, но это не обязательно. Приведенные ниже советы и инструменты диспетчера буфера обмена помогут вам работать быстрее при копировании и вставке, так что вы можете копировать несколько элементов и вставлять их, не тратя время на переключение между несколькими окнами.
Как скопировать и вставить на компьютер
Копирование в Windows: Control + C и Control + V
Во-первых, быстрое обновление. Как вы копируете и вставляете? Выделите нужный текст или изображение и на ПК с Windows, Linux или Chromebook нажмите Ctrl + C , чтобы скопировать. Перейдите в приложение или документ, в который вы хотите добавить этот элемент, и нажмите Ctrl + V , чтобы вставить.
Копирование на Mac: CMD + C и CMD + V
Используете Mac? Нажмите Command + C для копирования и Command + V для вставки.
Заменить C на X на Cut
Хотите удалить текст из первого документа, а затем вставить его во второй? Нажмите Command + X до , чтобы вырезать текст (или Ctrl + X на ПК) и Command + V или Ctrl + V для вставки, как обычно.
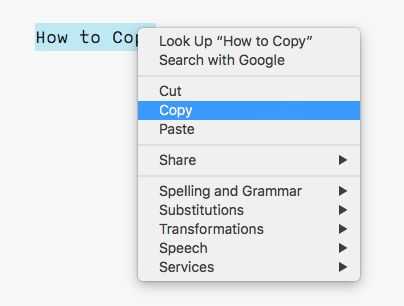
Или воспользуйтесь меню. Выделите текст, щелкните его правой кнопкой мыши, затем выберите одну из команд Вырезать , Копировать и Вставить на любом компьютере.
Как копировать и вставлять на мобильный
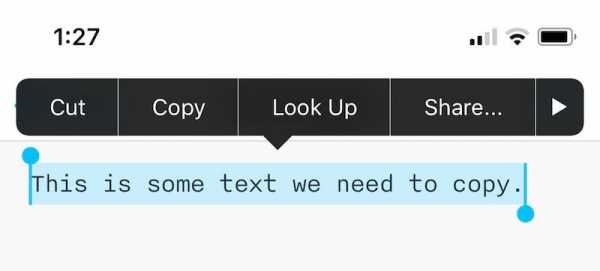
Копирование текста на iOS и Android работает практически одинаково
Копировать и вставлять на мобильном телефоне стало еще проще. Как в iOS, так и в Android нажмите и удерживайте текст, который хотите скопировать, затем перетащите линии выбора вокруг всего текста, который вы хотите скопировать, и нажмите Копировать . Затем нажмите и удерживайте в любом месте, куда вы хотите вставить текст, и нажмите Вставить .
Сочетания клавиш тоже работают. Используйте CMD + C и CMD + V для копирования и вставки с внешней клавиатуры на iPhone или iPad; используйте Ctrl + C и Ctrl + V на планшетах Android.
Хорошо, освежимся, пора повеселиться:
Как скопировать и вставить два элемента на Mac
macOS поставляется с двумя буферами обмена
А теперь немного повеселее, если вы используете Mac. Допустим, вы хотите скопировать два объекта . Вместо того, чтобы дважды переключаться между приложениями, скопируйте первый элемент, как раньше.
Выберите второй элемент и нажмите Control + K to kill элемент, как сверхмощную версию обычной команды Cut.Он лучше всего работает в приложениях для редактирования текста и будет вырезать текст со страницы. Или щелкните в начале абзаца и нажмите Control + K , и ваш Mac вырежет весь абзац .
Для вставки используйте ярлык по умолчанию Command + V , чтобы вставить первый элемент. Затем нажмите Control + Y to , чтобы восстановить второй элемент буфера обмена и вставить его в документ.
Это удобный способ иметь два буфера обмена на вашем Mac.
Примечание. Kill and Yank работает в большинстве родных приложений Mac, включая iWork, Microsoft Office и большинство текстовых редакторов, включая iA Writer, Sublime Text и другие, но они могут не работать в некоторых веб-приложениях, таких как Google Docs. Команда kill Control + K действительно работает на iOS, чтобы вырезать выделенный текст или весь абзац; как ни странно, но нет команды yank, чтобы вставить его снова. В Windows и Linux нет команд Kill / Yank, хотя некоторые приложения, такие как Emacs, включают аналогичные ярлыки.Windows 10 также получит диспетчер буфера обмена в предстоящем обновлении - подробнее об этом ниже.
Используйте диспетчер буфера обмена для копирования дополнительных элементов
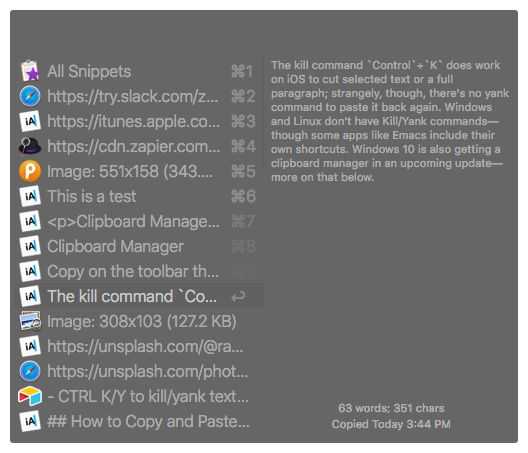
Менеджер буфера обмена Альфреда
Буфер обмена, встроенный в ваш компьютер, довольно хорош. Он хорошо служил вам все эти годы - и эй, на Mac он может даже помнить две вещи одновременно.
Это хорошая сторона. Плохая сторона - это когда вы копируете - или, что еще хуже, вырезаете - что-то из документа или таблицы, намереваясь вставить это в другой документ.Затем, переходя между вкладками, вы видите забавное видео и копируете его, чтобы поделиться с другом.
Отлично. Теперь вы потеряли важную вещь, которую копировали ранее.
Вот что решают менеджеры буфера обмена. Это супер-буфер обмена, который запоминает все, что вы копируете, поэтому вы все равно можете вставить этот элемент, который вы скопировали час назад и почти забыли. Я никогда не думал, что мне нужен менеджер буфера обмена в течение длительного времени, но когда я начал его использовать, он стал незаменимым.
Менеджеры буфера обмена работают так же, как и встроенный буфер обмена.Не отключайте приложение диспетчера буфера обмена на компьютере, затем копируйте текст, ссылки, изображения, файлы и многое другое с помощью Command + C или Control + C как обычно - и вставляйте как обычно. Если вы хотите вставить что-то, что вы скопировали некоторое время назад, тогда вы обратитесь к диспетчеру буфера обмена.
Существует широкий спектр приложений с буфером обмена, и вам нужно что-то простое, на что можно положиться, инструмент, который так же прост в использовании, как и буфер обмена, только лучше. Мы протестировали более десятка и выбрали приложения, которые были простыми в использовании, бесплатными или менее 30 долларов США, и надежно работали с простым и отформатированным текстом, изображениями и файлами (и все, кроме буфера обмена Office, позволяли вам установить, сколько элементов вы хотите сохранить. в истории буфера обмена).Вот самые простые способы скопировать столько, сколько захотите.
5 лучших приложений для управления буфером обмена
- Буфер обмена Microsoft Office (Windows) для диспетчера буфера обмена внутри Office
- Альфред (Mac) для управления буфером обмена, расширения текста, поиска и других функций из одного приложения
- То же (Windows) для поиска всего, что вы скопировали
- Скопировано (Mac, iOS) для преобразования текста в буфере обмена и синхронизации его с телефоном
- Spartan (Windows) для редактирования вещей из буфера обмена
Буфер обмена Microsoft Office (Windows)
для менеджера буфера обмена внутри офиса
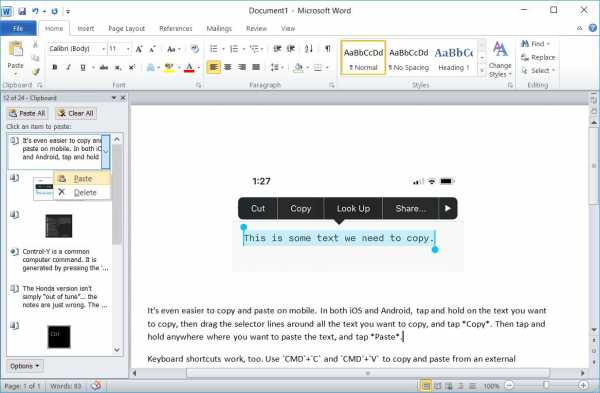
Microsoft Office для Windows включает встроенный менеджер буфера обмена
Если на вашем компьютере установлен Microsoft Office, самым простым менеджером буфера обмена является встроенный: Буфер обмена Office.Нажмите Ctrl + C два раза подряд, когда открыто Word, Excel, PowerPoint или другое приложение Office, и в буфере обмена Office будут храниться последние 24 элемента, которые вы скопировали.
Затем вы можете просмотреть эти сохраненные элементы буфера обмена в любом приложении Microsoft Office. Щелкните значок стрелки в углу раздела Буфер обмена в главном меню, чтобы открыть буфер обмена Office и просмотреть весь сохраненный текст, ссылки и изображения. Щелкните любой элемент, чтобы вставить его в текущий документ. и снова скопируйте его в буфер обмена.
Буфер обменаOffice работает только внутри приложений Microsoft Office (и, хотя он отлично подходит для форматированного текста и изображений, он не работает с другими файлами). Но если у вас уже есть Office, открытый весь день, это может быть удобным способом отслеживать все, что вы копируете. Он также наиболее надежен при копировании форматированного текста с изображениями. Вам просто нужно сначала вставить что-то в приложение Office, прежде чем использовать его в другом приложении.
Буфер обмена Office Цена : входит в состав Microsoft Office для Windows 2013 и новее, от 5 долларов.99 / месяц Office 365 Personal
Позднее в этом году Microsoft добавит менеджер буфера обмена Cloud Clipboard в Windows 10 в грядущем обновлении. Он будет работать так же, как буфер обмена Office, с новым дизайном, который работает в любом приложении Windows и синхронизируется между ПК и мобильными устройствами.
Альфред (macOS)
для управления буфером обмена, расширения текста, поиска и т. Д.
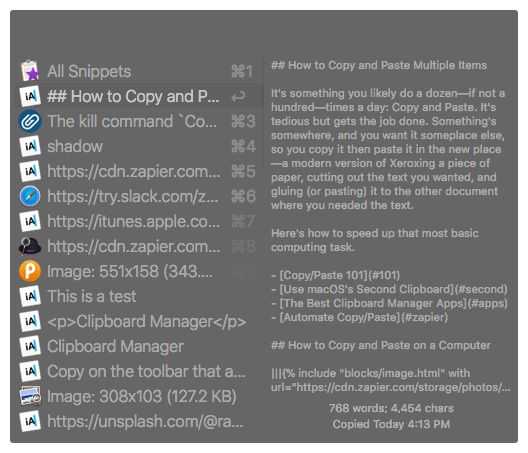
Диспетчер буфера обмена Альфреда - одна из многих дополнительных функций этого мощного инструмента
Если вы используете Mac и вам не нужно синхронизировать буфер обмена между компьютерами, мы рекомендуем менеджер буфера обмена Альфреда.Это потому, что это намного больше, чем просто способ управлять копируемым материалом, и при этом он по-прежнему остается одним из лучших менеджеров буфера обмена.
Основная роль Альфреда - инструмент поиска. Нажмите Alt + Space , и панель поиска Альфреда откроется над всем, что вы делаете. Введите текст, чтобы найти приложение или файл на своем компьютере, или выполните поиск в Интернете. Он также может определять слова, вычислять числа и расширять текстовые фрагменты, чтобы ускорить набор текста.
И в нем есть менеджер буфера обмена.Он будет отслеживать, что вы скопировали, и каждый раз, когда вам нужно вставить что-то старое, откройте Alfred и введите clipboard . Это покажет список всего, что вы скопировали, с ярлыками Command + 1 – 9 для копирования самых последних элементов и поиска, чтобы отфильтровать то, что вы скопировали. Лучше всего то, что он вставляет все, что вы выбрали, прямо в приложение, которое вы использовали в последнее время, чтобы сэкономить вам этот один шаг. Это самый быстрый способ использовать старые элементы буфера обмена - и многое другое - не отходя от клавиатуры.
Alfred Цена : 19 фунтов стерлингов (около 27 долларов США) за блок питания Alfred Powerpack с полным набором функций Alfred, включая менеджер буфера обмена
Совет : Вы также можете автоматизировать свои любимые бизнес-приложения с помощью Alfred, с помощью Zapier's Alfred Workflow.
То же (Windows)
для поиска всего, что вы скопировали
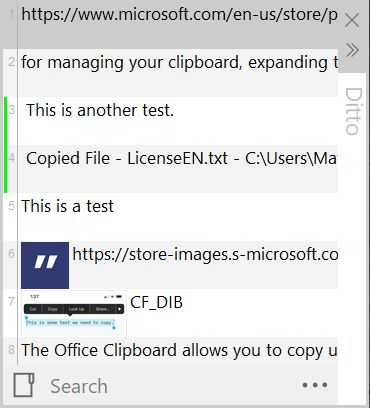
Менеджеры буфера обмена в основном должны оставаться скрытыми, пока они вам не понадобятся - и в этом Ditto выделяется.Это лучший менеджер буфера обмена для любого приложения Windows. Он прячется в системном трее, отслеживая все, что вы копируете. Когда вам что-то понадобится, щелкните его значок и дважды щелкните элемент, который вы хотите вставить немедленно, и повторно скопируйте его в буфер обмена.
Ищете что-нибудь, что вы недавно подрезали? То же самое включает панель поиска в нижней части окна и вводит текст, чтобы фильтровать то, что вы вырезали. Вы также можете установить сочетания клавиш для вставки последних десяти элементов без необходимости открывать приложение или настраивать его параметры для вставки неформатированного текста, удаления заглавных букв, сравнения изменений, отправки текста в Google Translate и т. Д.Это инструмент для полной обработки текста, который хранит всю историю буфера обмена всего одним нажатием клавиши.
То же цена : бесплатно в Windows Store
Скопировано (macOS, iOS)
для преобразования текста в буфере обмена и синхронизации его с телефоном
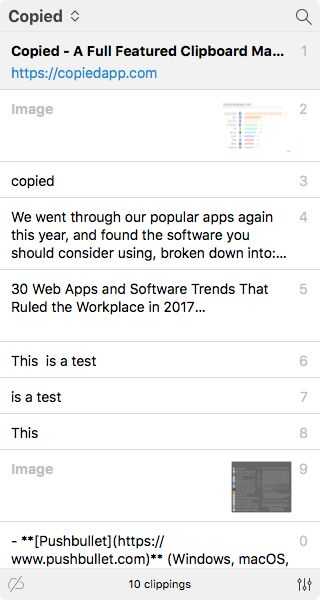
Скопировано - лучший способ синхронизировать буфер обмена на Mac и iPhone. Это простой инструмент, который живет в фоновом режиме, сохраняя историю буфера обмена наготове, когда она вам понадобится.Откройте приложение для поиска среди вырезок и выберите одну, чтобы скопировать ее, или используйте сочетания клавиш, чтобы легко вставить несколько элементов.
Хотите снова использовать то, что вы скопировали? Скопированный позволяет вам организовывать скопированный текст в наборы для использования снова и снова, а также позволяет редактировать то, что вы скопировали. Выберите скопированный элемент, щелкните значок карандаша, чтобы отредактировать, и вы можете настроить текст, прежде чем сохранить его для дальнейшего использования.
Затем его шаблоны помогут вам сделать больше с вашим текстом. Вы можете форматировать ссылки в markdown, преобразовывать текст в нижний регистр или Unicode, создавать список ссылок из набора скопированных ссылок и многое другое.Или вы можете добавить правила для определенных приложений, чтобы текст, скопированный из них, автоматически сохранялся в желаемом списке и форматировался с использованием правильного шаблона.
Цена копии : 7,99 доллара США для Mac; бесплатно или 2,99 доллара США для iOS
Spartan (Windows)
для редактирования вещей из буфера обмена
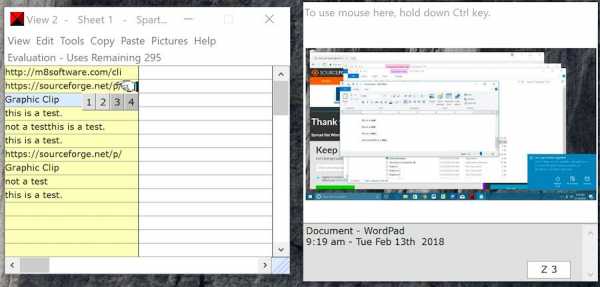
Spartan - это мощный менеджер буфера обмена, который может хранить практически все, что вы копируете, - форматированный текст, изображения, таблицы и даже записи форм. Скопируйте и вставьте как обычно, а затем, когда вам понадобится что-то, что вы скопировали в прошлом, щелкните значок Spartan на панели задач и выберите нужный элемент.
Нужно что-то подправить перед вставкой? Spartan также может очистить буфер обмена с помощью встроенных функций для изменения регистра текста или изменения размера изображений. Вы можете добавлять свои собственные настройки с помощью языка сценариев Spartan или использовать его встроенный редактор для редактирования элементов. И вы можете сохранить свой буфер обмена навсегда, с 20 различными листами, чтобы отслеживать списки элементов, которые вам нужно часто вставлять.
Spartan Price : Бесплатная версия на 25 клипов; 19,99 фунтов стерлингов (~ 27 долларов США) за полную версию
Другие параметры диспетчера буфера обмена
Все еще не нашли идеального менеджера буфера обмена для ваших нужд? Вот еще несколько примеров:
- CopyClip (macOS; бесплатно) - лучший бесплатный менеджер буфера обмена для Mac, хотя он работает только с обычным текстом.Вы по-прежнему можете скопировать изображение или форматированный текст и сразу же вставить его, хотя в истории буфера обмена оно не появится.
- 1Clipboard (Windows, macOS; бесплатно) - многообещающий менеджер буфера обмена, который работает как на Mac, так и на Windows, и синхронизирует буфер обмена между обоими через вашу учетную запись Google. Однако это не так надежно с форматированным текстом и изображениями.
- Unclutter (macOS; 9,99 долл. США) - это менеджер буфера обмена, который находится в верхней части экрана. Наведите указатель мыши на строку меню и прокрутите вниз, чтобы открыть панель Unclutter, которая включает в себя список из десяти последних элементов, которые вы скопировали, блокнот и место для сохранения файлов, над которыми вы работаете.Это уникальный способ упростить вашу работу.
- Pushbullet (Windows, macOS, Android, iOS; бесплатно - 4,99 долл. США / мес.) На самом деле не является менеджером буфера обмена (в основном он предназначен для получения уведомлений и входящих текстовых сообщений с телефона на компьютер), но выполняет синхронизировать текущий буфер обмена практически между любыми компьютерами и телефонами. А если вы хотите сохранить несколько элементов, вы можете отправить себе сообщение в Pushbullet и скопировать его с любого устройства в любое время.
- ClipboardFusion (Windows, macOS, Android, iOS; бесплатно - 15 долларов США) - это мощный менеджер буфера обмена в Windows, который может автоматически настраивать ваш текст с помощью макросов, хотя по умолчанию он удаляет все форматирование текста, что вам нужно будет настроить в настройках, если вы этого не хотите.Он может синхронизировать ваш буфер обмена с другими платформами, хотя у этих других приложений гораздо меньше функций.
- Paste (macOS; 9,99 долл. США) - красивый менеджер буфера обмена, который показывает большие предварительные просмотры всего, что вы скопировали, в нижней части экрана, с опциями для систематизации элементов, которые вы хотите сохранить в долгосрочной перспективе, хотя он имеет меньше функций, чем многие другие менеджеры буфера обмена.
- ClipAngel (Windows; бесплатно) - отличный способ просмотреть историю буфера обмена.Он сохраняет весь скопированный текст и файлы, а затем позволяет предварительно просмотреть их в своем приложении. Решили, что хотите сохранить что-то навсегда? Перетащите вырезанный элемент из ClipAngel на рабочий стол или в папку, и он будет автоматически сохранен как изображение или файл с расширенным текстом.
Автоматическое копирование / вставка между любимыми приложениями с Zapier
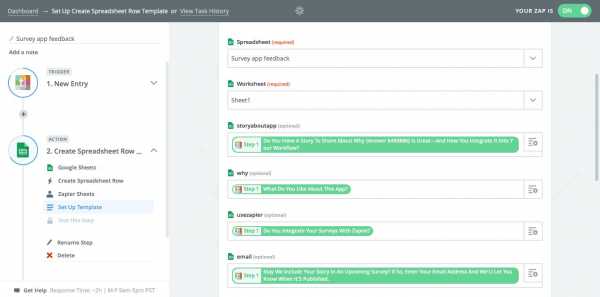
Zapier может помочь вам не копировать и вставлять так часто
Однако лучший вариант - не копировать и вставлять. Когда вы переключаетесь между приложениями, копируете данные и проверяете, что все одинаково в обоих местах, Zapier может сделать это автоматически.Его Zaps, или автоматизированные рабочие процессы приложений, предназначены для отслеживания новых данных в одном приложении, а затем добавления их в другое приложение, что идеально подходит для автоматизации самых утомительных задач.
Ознакомьтесь с руководством Zapier Getting Started Guide , чтобы узнать о популярных способах его использования, или вот несколько быстрых примеров, которые помогут вам автоматизировать задачи копирования / вставки:
Копировать файлы
Достаточно сложно организовать файлы на вашем компьютере, не говоря уже о всех ваших онлайн-приложениях для хранения файлов. Zapier может гарантировать, что ваши важные файлы всегда будут там, где они вам нужны, копируя новые файлы в ваше любимое приложение для хранения.
Копия банкнот
Ваши заметки настолько важны, что вы можете иметь при себе вторую копию. Или вы можете поделиться ими со своей командой, даже если они используют другое приложение для заметок. Вместо того, чтобы копировать их, позвольте Zapier сделать за вас тяжелую работу.
Копирование вещей внутри приложений
Вам когда-нибудь приходилось копировать сообщение Slack и делиться им с другим каналом или вам нужно было скопировать задачу Trello на другую доску? Копирование материалов внутри приложения - одна из самых утомительных вещей, которая кажется, что это должно быть проще, и это может быть с такими Zaps:
Копирование вещей в другие приложения
Но, пожалуй, самым мощным из них является копирование новых элементов из одного приложения в другое.Вам необходимо скопировать счета из вашего бухгалтерского приложения в то, которое использует ваш бухгалтер, или вы хотите создать электронную таблицу с определенными элементами из вашей базы данных. Всякий раз, когда вам нужны данные из одного приложения в другом, Zapier - это инструмент, который автоматически скопирует их для вас.
Копирование и вставка, вероятно, одна из первых вещей, которую вы научились делать на компьютере, и оригинальные простые ярлыки все еще работают. Но с менеджером буфера обмена и некоторыми автоматизированными рабочими процессами копирования вам никогда не придется беспокоиться о копировании чего-либо, что находится в вашем буфере обмена, и вы потратите гораздо меньше времени на переключение между приложениями.
Изображение предоставлено : фотография заголовка сделана rawpixel через Unsplash.
3 способа выбора нескольких файлов в Mac OS X для легкого копирования или перемещения
Использование Mac может доставлять удовольствие, как мы можем себе представить, но, с другой стороны, есть несколько вещей, которые заставляют вас чувствовать, что это довольно громоздкая задача. Выбор группы файлов или нескольких выборок, как мы все это знаем, является одним из таких примеров. Читайте дальше, чтобы узнать, как выбрать несколько файлов в Mac OS X.
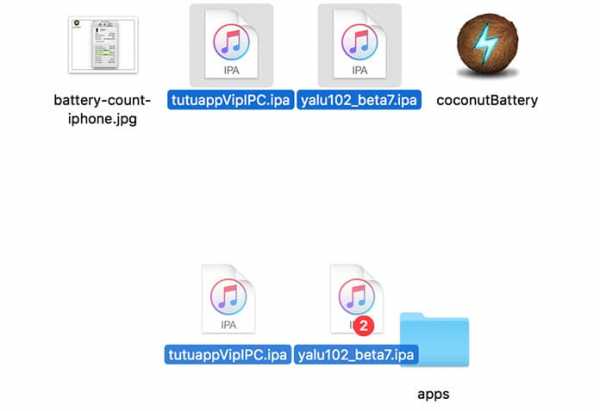
Выбор одного файла с помощью OS X Finder совсем не сложно, но когда разговор переходит к выбору групповых файлов, можно не наслаждаться тем же легкость.Здесь мы поможем ответить на ваши сомнения по этому поводу, предложив вам варианты выбора групповых файлов в виде щелчка и перетаскивания, щелчка по команде, щелчка с зажатой клавишей Shift или опции выбора всех.
Давай спустимся вниз и поищем то, что мы для тебя приготовили, ладно?
1. Выбор непрерывной группы файлов с помощью Shift + щелчок или щелчок + перетаскивание
Первым советом для выбора большого пакета файлов, которые находятся в непрерывной форме, определенно будет опция Shift + Click, где вы можете выбрать первый файл, а затем продолжайте удерживать клавишу Shift при переходе к выбору последнего файла.Таким образом, все файлы между начальной и конечной точками будут выбраны мгновенно.
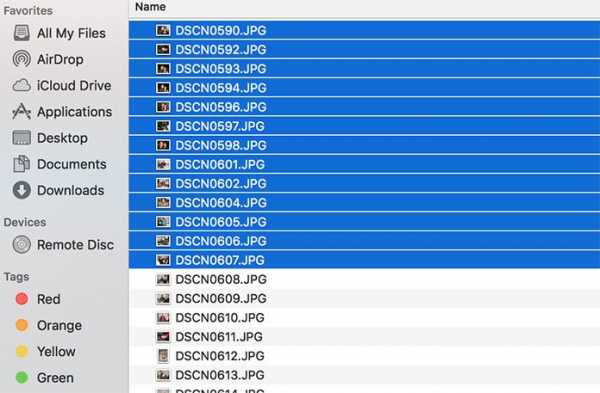
Другой выход - это щелчок + перетаскивание в том месте, где вы щелкаете и продолжаете удерживать кнопку щелчка, пока перетаскиваете окно, чтобы сформировать поле выбора. Поле выбора выберет файлы, которые попадают между ними, и поможет вам выбрать сразу несколько файлов.
2. Выберите несколько файлов на Mac с помощью Command + Click
Вышеупомянутый способ работает только с непрерывной группой файлов и не предлагает возможности выбора нескольких файлов, не сгруппированных напрямую.Именно в это время работают Command + Click. Command + Click позволяет выбрать несколько файлов, которые распределены по виду Finder и в разных вариантах.
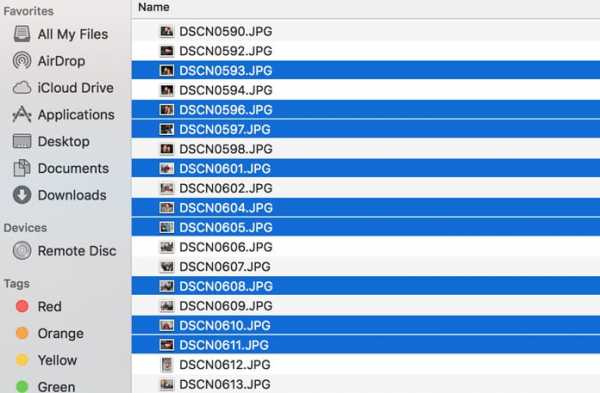
Просто прокрутите окно Finder и выберите нужные элементы или файлы, нажимая клавишу Command для каждого нового выбора файла. Выбор Command Key пока позволит вам складывать несколько файлов и даже позволяет вычесть несколько элементов, если вы хотите в конце.
3. Выбор всех файлов в окне с помощью Command + A
Также известный как «Выбрать все», этот файл уже давно присутствует в окне Finder. Все, что вам нужно сделать, это нажать кнопку Command + A, и все файлы будут выбраны с помощью одного. Многие люди предпочитают это при одновременном выборе нескольких файлов для простоты.
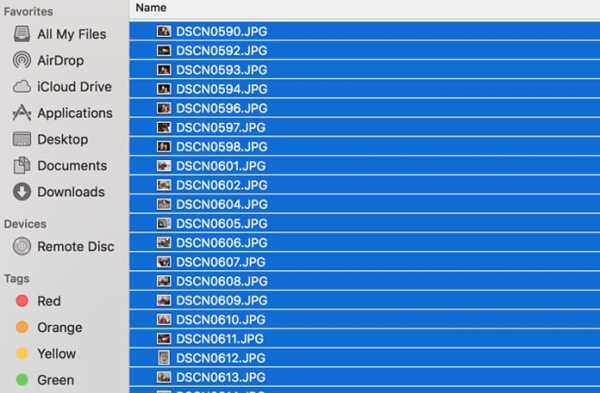
И если вы не хотите использовать Command + A для выбора всего, вы также можете нажать на меню редактирования и затем нажать кнопку «Выбрать все». Кроме того, если вы хотите отменить выбор или вычесть несколько элементов из списка выбора, вы можете использовать для этого «Выбрать все» вместе с «Command + щелчок».
Что ж, эти три метода работают как прелесть, когда возникает необходимость выбора нескольких файлов. Всегда убедитесь, что ваша строка состояния Finder включена, чтобы получить лучший текущий счет и предварительный просмотр всех выбранных документов. Мы надеемся, что помогли вам в этом.
Поделитесь с нами своими мыслями по этому поводу в поле для комментариев.
.Как скопировать несколько файлов на основе даты изменения с помощью пакетного файла?
Переполнение стека- Около
- Товары
- Для команд
- Переполнение стека Общественные вопросы и ответы
- Стак
jquery - как выбрать несколько файлов, щелкнув INPUT (несколько) более одного раза? я теряю предыдущие файлы
Переполнение стека- Около
- Товары
- Для команд
- Переполнение стека Общественные вопросы и ответы
Как копировать файлы
Обновлено: 30.12.2019 компанией Computer Hope
Чтобы скопировать компьютерные документы, изображения или другие файлы из одного места в другое, следуйте этим инструкциям.
ЗаметкаИмя файла должно быть уникальным, в противном случае в конец имени файла будет добавлен номер. Вместо номера в конце имени файла может быть добавлено «- Копировать». Добавление числа в конец имени скопированного файла гарантирует, что скопированный файл уникален. Например, если исходное имя файла - abc123.pdf и копия создается в том же каталоге или папке, имя скопированного файла может быть abc123 (1) .pdf или abc123 - Copy.pdf.
Выберите свою операционную систему, чтобы просмотреть применимые к вам инструкции.
Как скопировать файл в Microsoft Windows
Ниже приведены инструкции по копированию файла или нескольких файлов в Microsoft Windows из одного места в другое.
- Перейдите к файлам или папкам, которые вы хотите скопировать. Если вам нужна помощь в поиске файлов, воспользуйтесь функцией поиска Windows.
- Выделите файл или файлы, которые вы хотите скопировать, щелкнув их один раз мышью. Если вам нужно выделить более одного файла, вы можете удерживать клавиши Ctrl или Shift на клавиатуре или перетащить рамку вокруг файлов, которые хотите скопировать.
- После выделения щелкните правой кнопкой мыши один из выделенных файлов и выберите «Копировать». Пользователи также могут нажать сочетание клавиш Ctrl + C или в проводнике Windows щелкнуть Изменить вверху окна и выбрать Копировать .
- Откройте папку назначения, щелкните правой кнопкой мыши пустое место в папке и выберите «Вставить».Или в строке меню вверху щелкните File , выберите Edit , затем выберите Paste .
Если вы хотите скопировать только определенный тип файла, вы можете щелкнуть столбец Тип в проводнике Windows. Это действие сортирует файлы по типу, а не по имени. После группировки по типу вы можете выбрать только файлы того типа, который вы хотите скопировать, и скопировать эти файлы.
НаконечникДля копирования файлов также можно использовать командную строку Windows. В некоторых ситуациях, например при копировании нескольких файлов с определенным расширением или с определенным именем, это может быть проще.
Как скопировать файл в MS-DOS и командной строке Windows
Ниже приведены инструкции по копированию отдельного файла из одного каталога в другой.
Копирование одного файла
- Используя команду cd, перейдите в каталог, содержащий файл, который вы хотите скопировать.
- Введите команду, аналогичную следующей.
скопируйте myfile.txt c: \ my \ location
В приведенном выше примере вы замените «myfile.txt» именем файла, который вы хотите скопировать, а «c: \ my \ location» - каталогом назначения.Чтобы увидеть файлы, доступные в текущем каталоге, используйте команду dir.
Копирование нескольких файлов в другое место
Ниже приведены инструкции по копированию нескольких файлов из одного каталога в другой.
- Используя команду cd, перейдите в каталог, содержащий файлы, которые вы хотите скопировать.
- Оказавшись в каталоге, содержащем файлы, которые вы хотите скопировать, введите команду, аналогичную одной из следующих команд.
копия *.* c: \ mydir
В приведенном выше примере команда скопирует каждый файл в текущем каталоге в каталог mydir.
скопируйте * .txt c: \ mydir
В приведенном выше примере команда скопирует каждый txt или текстовый файл в текущем каталоге в каталог mydir.
НаконечникДополнительные примеры подстановочных знаков см. В нашем определении подстановочных знаков.
xcopy hope example / e
Если вам нужно скопировать файлы, каталоги и подкаталоги, используйте команду xcopy.В приведенном выше примере эта команда xcopy копирует все каталоги (даже пустые) и файлы из каталога Hope в каталог примера.
Копирование файлов с длинными именами файлов или файлов с пробелами
Часто вы можете встретить файл с пробелами в имени файла. Чтобы скопировать эти файлы, заключите полное имя и расширение файла в кавычки.
копия "комп" надежда.txt "" есть надежда.txt "
В приведенном выше примере файл «computer hope.txt» заключен в кавычки, чтобы командная строка знала полное имя файла, тем самым устраняя пробелы.
Как скопировать файлы на другой диск
Вы также можете копировать файлы из текущего местоположения на любой другой диск. Например, если у вас есть флэш-накопитель USB с буквой F :, вы можете использовать следующую команду для копирования всех файлов изображений JPEG на флэш-накопитель.
копия * .jpg f:
Как сделать копию файла в том же каталоге
копия example.txt backup.txt
В приведенном выше примере файл «example.txt» копируется в тот же каталог, что и «backup».txt ", фактически создав резервную копию файла.
Связанные страницы и справка
Пакетный файл
Чтобы выполнить любую команду копирования в пакетном файле, включите любую из вышеперечисленных команд копирования командной строки Windows в пакетный файл.
Как копировать файлы в Linux и Unix
Ниже приведены инструкции по копированию отдельного файла из одного каталога в другой.
Копирование одного файла из одного места в другое
- Используя команду cd, перейдите в каталог, содержащий файл, который вы хотите скопировать.
- Введите команду, аналогичную следующей.
cp myfile.txt / usr / bin
В приведенном выше примере вы должны заменить «myfile.txt» на имя файла, который вы хотите скопировать, и «/ usr / bin» на целевой каталог. Чтобы увидеть файлы, доступные в текущем каталоге, используйте команду ls.
Копирование нескольких файлов в другое место
Ниже приведены инструкции по копированию нескольких файлов из одного каталога в другой.
- Используя команду cd, перейдите в каталог, содержащий файлы, которые вы хотите скопировать.
- Оказавшись в каталоге, содержащем файлы, которые вы хотите скопировать, введите команду, аналогичную одной из следующих команд.
cp *. * / Usr / bin
В приведенном выше примере команда скопирует каждый файл в текущем каталоге в каталог «/ usr / bin».
cp * .txt / usr / bin
В приведенном выше примере команда скопирует каждый текстовый или текстовый файл в текущем каталоге в каталог «/ usr / bin».
Дополнительные примеры подстановочных знаков см. В нашем определении подстановочных знаков.
Копирование файлов с пробелами в именах файлов
Часто вы можете встретить файл с пробелами в имени файла. Чтобы скопировать эти файлы, заключите полное имя и расширение файла в кавычки.
cp "компьютер надежда.txt" "есть надежда.txt"
В приведенном выше примере файл «computer hope.txt» заключен в кавычки, чтобы командная строка знала полное имя файла. В нашем примере имя файла назначения содержит пробелы (пробелы), поэтому имя заключено в кавычки.
Как сделать копию файла в том же каталоге
cp example.txt backup.txt
В приведенном выше примере файл «example.txt» копируется в тот же каталог, что и «backup.txt», фактически создается резервная копия файла.
Связанные страницы и справка
Как копировать файлы в Apple macOS
Перетаскивание
Выделите файлы, которые хотите скопировать. Затем, щелкните левой кнопкой мыши и, продолжая удерживать кнопку мыши, перетащите файлы в нужное место.Когда вы отпускаете кнопку мыши, файлы копируются.
Сочетание клавиш
Вы также можете копировать файлы с помощью сочетаний клавиш, выполнив следующие действия.
- Выделите файлы, которые хотите скопировать.
- Нажмите сочетание клавиш Command + C .
- Перейдите в то место, куда вы хотите переместить файлы, и нажмите Command + V , чтобы скопировать файлы.
Терминал
Для копирования файлов в сеансе терминала используйте команду cp.
.