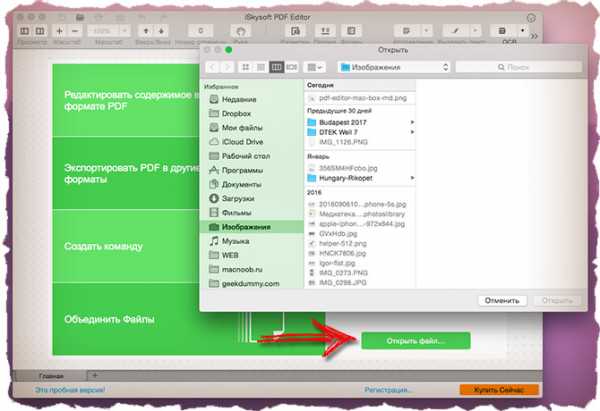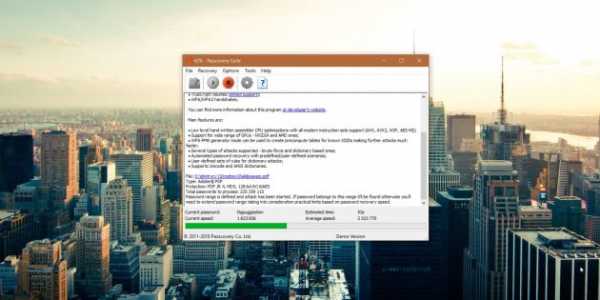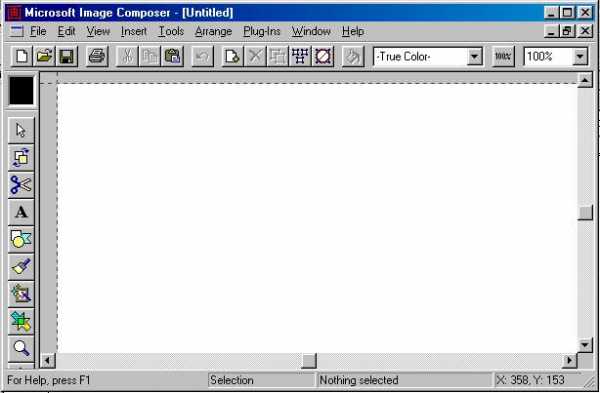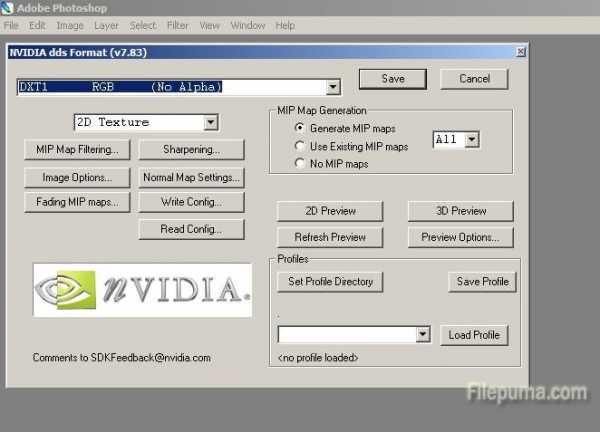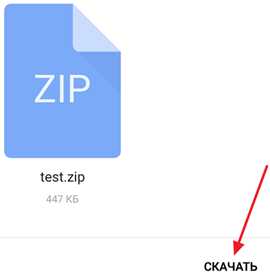Как выборочно отмечать файлы
5 хитрых способов выделения файлов. Или нехитрых...
- Главная
- Windows
- Настройка и оптимизация
- Решение проблем
- Секреты и хитрости
- Интернет
- Соединение
- Браузеры
- Google Chrome
- Firefox
- Opera
- Плагины
- Online-сервисы
- О ПК
- Железо
- BIOS
- Роутер
- Клавиатура
- Соц. сети
- ВКонтакте
- Одноклассники
- Инстаграм
- Защита
- О софте
- Текст и документы
- Изображения
- Архивация
- Конверторы
- Запись дисков
- Скачивание файлов
- Разное
- Контакты
- О сайте
- Программы
- Мультимедиа
- Плееры
- CD/DVD
- Аудио/Видео редакторы
- Графика / Редакторы
- Текст и офис
- Флешки
- Интернет
- Браузеры
- Общение
- Почта
- Загрузчики
- Соцсети
- Система
- Администрирование
- Оптимизация
- Восстановление
- Архиваторы
- Утилиты
- Файл менеджеры
- Мультимедиа
Как одновременно выделить несколько файлов в Windows?
Сегодня файл является основной единицей хранения информации, в которой создаются, хранятся и обрабатываются всевозможные данные. Всплеск развития информационных технологий, в том числе мультимедийных, в конечном счете приводит к огромному скоплению файлов. Рядовой пользователь персонального компьютера каждый день обрабатывает сотни и даже тысячи файлов не задумываясь об этом. В таких условиях крайне важно уметь систематизировать файлы по типу, объему, дате и прочим параметрам. Чтобы упростить себе работу существуют функции копирования и вставки не одного, а сразу нескольких файлов.
Как выделить несколько файлов сразу?
Существует несколько способов одновременного выделения ряда файлов, каждый из которых можно использовать в зависимости от случая.
- При выделении всех файлов папки используется сочетание клавиш Ctrl + A. На клавиатуре зажимается клавиша Ctrl, а затем символ A в английской раскладке.
- Выбор группы файлов из папки проводится в несколько этапов:
- Сначала открывается папка, в которой находятся необходимые файлы.
- Затем выбираете наиболее удобное отображение значков в зависимости от типа файлов. Это может быть список, таблица, значки большого, маленького или стандартного размера. Когда в папке находятся файлы изображений, видеофайлы, тогда при помощи эскизов или миниатюр можно получить представление об их содержимом.
- При выборе отдельных файлов необходимо удерживать клавишу Ctrl и не отпуская, щелкать левой клавишей мыши по необходимым файлам, а отпускать клавишу Ctrl можно только после выбора последнего из них, в противном случае, придется повторить процедуру. Выделенные файлы будут иметь синий цвет.
- Существует вариант построчного выделения файлов из папки. Выбираем в списке необходимый файл левой кнопкой мыши, а затем нажмите клавишу Shift и с помощью кнопок клавиатуры со стрелками Вверх и Вниз выберите нужное количество строк. Когда выберите последний файл отпустите клавишу Shift. Чтобы выбрать файлы с точностью до одного, стоит использовать клавиши Вправо и Влево.
Microsoft разработал специальную систему Флажков для выбора нескольких элементов. Такую функцию можно встретить во всех версиях операционных систем Windows, начиная с Vista. Чтобы выделить несколько файлов в Windows 8 необходимо:
- Открыть папку с файлами.
- Чтобы активировать функцию выбора файлов с помощью флажков необходимо в разделе Вид поставить галочку на Флажки элементов.
- После этого при наведении курсора на файл рядом с ним будет появляться пустой квадратик, при нажатии на который появиться галочка. Таким образом можно выделять несколько элементов. Если Вид настроен на эскизы, то квадратик будет отображаться в левом верхнем углу, если файлы расположены списком или таблицей, то квадратик появится слева от файла.
В операционных системах Windows Vista и Windows 7 система флажков включается немного сложнее:
- Если в проводнике не активно отображение строки меню, то его необходимо активировать. Следует в левом верхнем углу проводника нажать кнопку Упорядочить, выбрать Представление и нажать на опцию Строка меню.
- Теперь строка меню появилась и в ней необходимо выбрать раздел Сервис, в котором выбрать пункт Параметры папок и нажать левую кнопку мыши.
- В появившемся окне найдите вкладку Вид и отметьте галочкой напротив строки Использовать флажки для выбора элементов.
- Затем завершающий этап настройки. Нажмите кнопку Применить, а затем Ок. Теперь все изменения сохранены и окно настройки параметров закрыто.
Мы рассмотрели несколько способов одновременного выделения файлов в разных операционных системах. Не забывайте, что при решении всевозможных задач можно пользоваться любым из предложенных способов. И только Вам решать какой способ наиболее быстрый, удобный и практичный в каждой конкретной ситуации.
Поделиться в социальных сетях:Способы выделения файлов и папок!
Автор Admin На чтение 3 мин. Просмотров 2 Опубликовано Обновлено
Здравствуйте, уважаемые читатели Soft & Apps!
В сегодняшнем небольшом уроке, я познакомлю Вас с несколькими способами выделения файлов и папок.
Достаточно часто люди (особенно новички), знают только один способ выделения файлов (с помощью мышки).
Но он не очень универсален, бывают моменты, когда такое выделение неудобно, и поэтому я хочу показать Вам еще несколько способов.
Вообще, не стоит недооценивать этот элемент, если знать, как правильно выделить файлы, то порой можно сэкономить немало времени! А время, как говориться – деньги.
Способы выделения файлов и папок
Для начала разберемся, зачем вообще выделять файлы?
На ум приходит только три основные причины: копирование, перемещение и информация!
Естественно, когда Вам нужно скопировать/переместить больше одного файла, то выделение просто необходимо. Ведь проще скопировать сразу всё, чем по отдельности.
Ну и так же выделение пригодится для получения информации, например можно узнать, сколько места занимает определенная группа файлов.
Теперь ближе к делу!
Все способы я буду демонстрировать на примере вот этих папок:
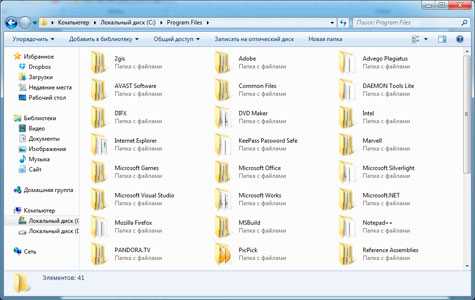
Способ №1. Прямоугольное выделение мышкой
Это тот самый способ, который наверняка знаком каждому. Нажимаем левую кнопку мышки в свободной зоне и, не отпуская её, растягиваем прямоугольную область.
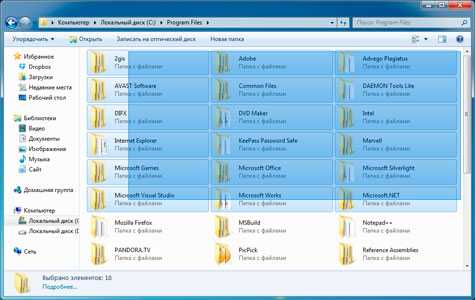
Выделяются все файлы, попавшие в эту область.
Способ №2. Выборочное выделение
Этот способ я считаю самым универсальным! Можно выделить что угодно и в любой последовательности. Например вот так 🙂
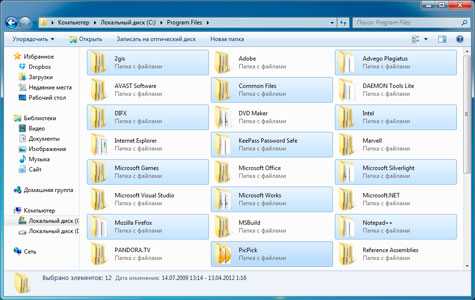
asp.net - Как выборочно подавить проверку разметки в Visual Studio?
Переполнение стека- Около
- Продукты
- Для команд
- Переполнение стека Общественные вопросы и ответы
- Переполнение стека для команд Где разработчики и технологи делятся частными знаниями с коллегами
- Вакансии Программирование и связанные с ним технические возможности карьерного роста
- Талант Нанимайте технических специалистов и создавайте свой бренд работодателя
coldfusion - Как (выборочно) преобразовать элементы массива в список значений
Переполнение стека- Около
- Продукты
- Для команд
- Переполнение стека Общественные вопросы и ответы
iphone - iOS - Как выборочно удалить файлы старше месяца в каталоге документов
Переполнение стека- Около
- Продукты
- Для команд
- Переполнение стека Общественные вопросы и ответы
asp.net mvc - Выборочная загрузка файлов на веб-сайт
Переполнение стека- Около
- Продукты
- Для команд
- Переполнение стека Общественные вопросы и ответы
- Переполнение стека для команд Где dev
- Как выборочно выбирать элементы для вывода в библиографии в латексе?
Переполнение стека- Около
- Продукты
- Для команд
- Переполнение стека Общественные вопросы и ответы
ios - Как выборочно импортировать фреймворк в Swift?
Переполнение стека- Около
- Продукты
- Для команд
- Переполнение стека Общественные вопросы и ответы
- Переполнение стека для команд Где разработчики и технологи делятся частными знаниями с коллегами
- Вакансии Программирование и связанные с ним технические возможности карьерного роста
- Талант Нанимайте технических специалистов и создавайте свой бренд работодателя
- Реклама Обратитесь к разработчикам и технологам со всего мира
- О компании