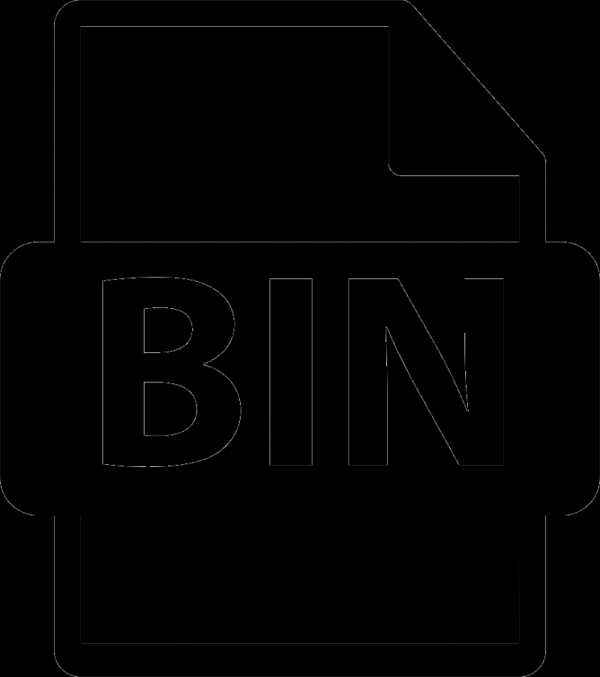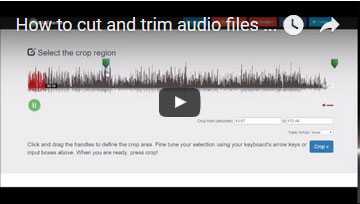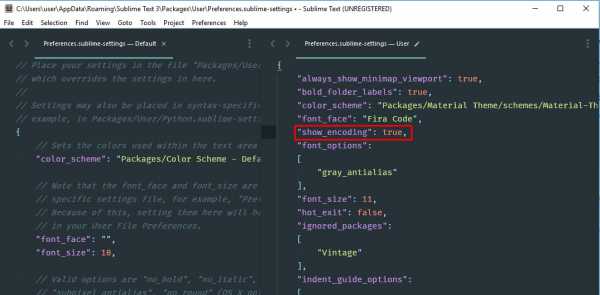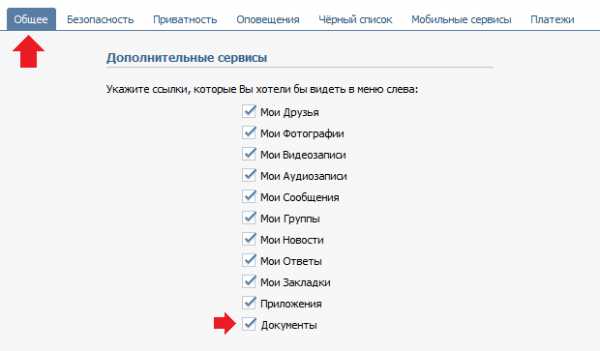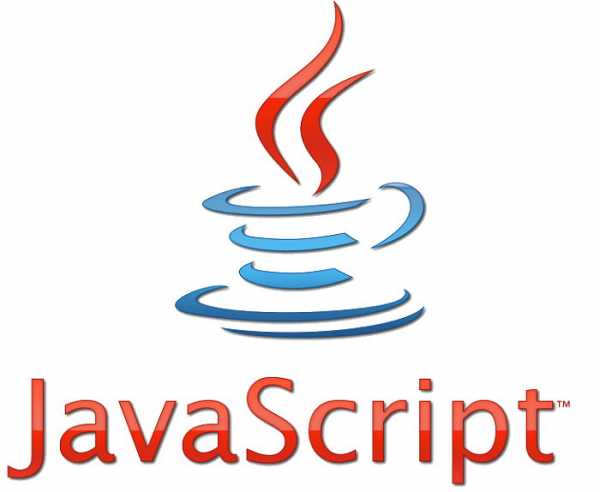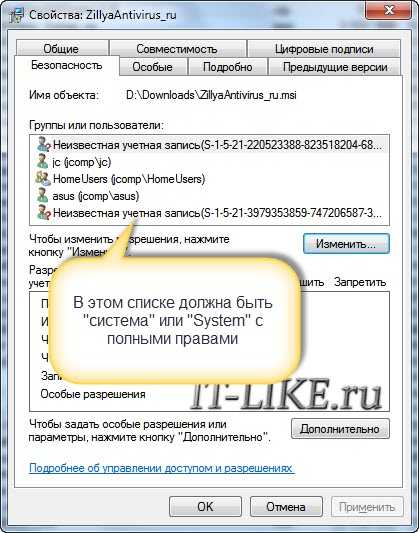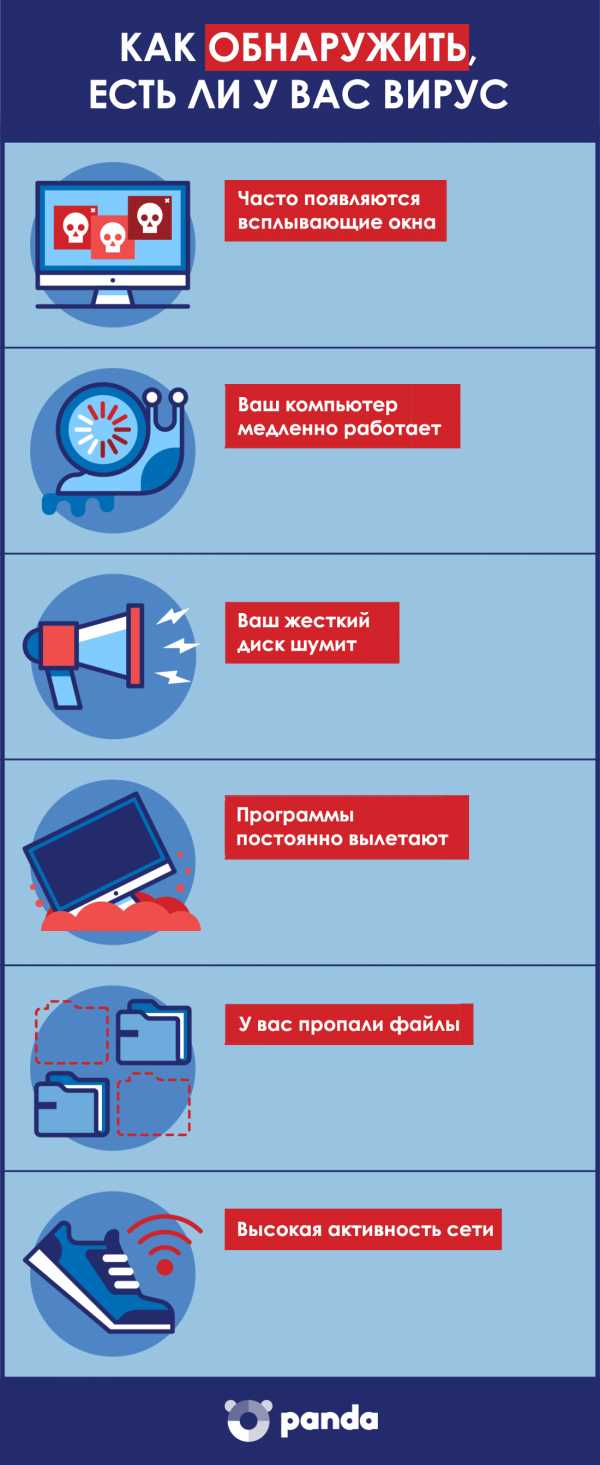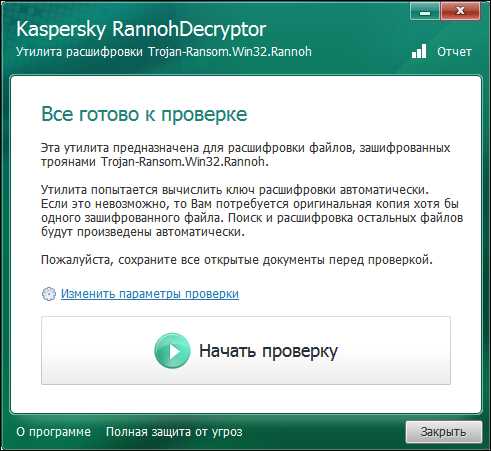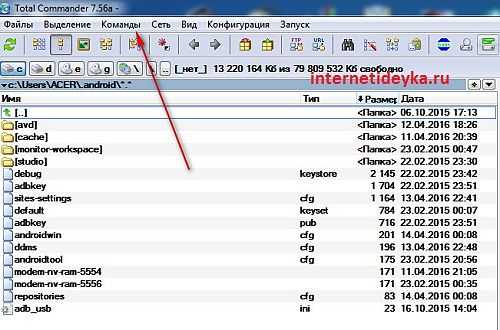Как вставить в pdf файл страницу
Как добавить страницу в PDF файл: 2 рабочие программы
Формат PDF был и остается одним из наиболее популярных вариантов электронных публикаций. Но вот редактировать подобные документы непросто, потому мы хотим представить вам руководство по добавлению к файлу ПДФ одной или больше страниц.
Как добавить страницу к PDF
Вставить дополнительные страницы в PDF-файл можно с помощью программ, которые поддерживают редактирование этих документов. Оптимальный вариант — Adobe Acrobat DC и ABBYY FineReader, на примере которых мы и покажем эту процедуру.
Читайте также: Программы для редактирования PDF
Способ 1: ABBYY FineReader
Многофункциональная программа Эбби Файн Ридер позволяет не только создавать PDF-документы, но и редактировать существующие. Само собой разумеется, что присутствует здесь и возможность добавления к редактируемым файлам новых страниц.
Скачать ABBYY FineReader
- Запустите программу и щёлкните по элементу «Открыть PDF-документ», расположенному в правой части рабочего окна.
- Откроется окошко «Проводника» — используйте его, чтобы добраться до папки с целевым файлом. Выделите документ мышкой и нажмите «Открыть».
- Загрузка документа в программу может занять некоторое время. Когда файл будет открыт, обратите внимание на панель инструментов – найдите на ней кнопку с изображением страницы с плюсиком. Нажмите её и выберите подходящий вариант добавления страницы к файлу – например, «Добавить пустую страницу».
- К файлу будет добавлена новая страница – она отобразится как на панели слева, так и в теле документа.
- Для добавления нескольких листов повторите процедуру из шага 3.
Читайте также: Как пользоваться ABBYY FineReader
Недостатком этого способа является высокая стоимость ABBYY FineReader и ограничения пробной версии программы.
Способ 2: Adobe Acrobat Pro DC
Адоби Акробат — это мощный редактор PDF-файлов, потому он идеально подходит для добавления страниц в подобные документы.
Обратите внимание! Adobe Acrobat Reader DC и Adobe Acrobat Pro DC – разные программы! Нужный для решения задачи функционал присутствует только в Акробат Про!
Скачать Adobe Acrobat Pro DC
- Откройте Акробат Про и выберите «Файл», затем нажмите «Открыть».
- В диалоговом окне «Проводника» проследуйте к папке с нужным PDF-документом, выделите его и жмите «Открыть».
- После загрузки файла в Адоби Акробат переключитесь на вкладку «Инструменты» и щёлкните по пункту «Систематизировать страницы».
- Откроется панель редактирования страниц документа. Нажмите на три точки на панели инструментов и выберите «Вставку». В контекстном меню доступны несколько вариантов добавления, для примера выберем «Пустую страницу…».
Запустятся настройки добавления. Установите нужные параметры и нажмите «ОК». - В окне программы отобразится добавленная вами страница.
Используйте пункт «Вставка» снова, если требуется добавить ещё листы.
Недостатки этого способа точно такие же, как и у предыдущего: ПО платное, а пробная версия сильно ограничена.
Заключение
Как видим, добавить страницу в PDF-файл можно без особых трудностей. Если вам известны альтернативные способы решения этой задачи, делитесь ими в комментариях.
Мы рады, что смогли помочь Вам в решении проблемы.Опишите, что у вас не получилось. Наши специалисты постараются ответить максимально быстро.
Помогла ли вам эта статья?
ДА НЕТКак добавить страницу в ПДФ документ
Инструкция как вставить страницу в PDF документ
Вставить страницу в PDF файл не составит труда даже для новичка. У программы удобный и понятный интерфейс на русском языке, поэтому для работы с ней не нужны специальные навыки. Вам потребуется выполнить всего 4 шага.
Шаг 1. Скачайте программу и установите ее на компьютер
Для начала работы вам необходимо скачать PDF Commander:
Скачать бесплатноЗапустите установку и выполните стандартные действия во время инсталляции: прочитайте пользовательское соглашение, укажите папку, создайте ярлык на рабочем столе.
Шаг 2. Откройте документ или объедините несколько файлов
Запустите редактор. В стартовом окне выберите «Открыть PDF» или «Объединить в PDF». Укажите файлы на компьютере. Документ откроется автоматически на первой странице.
Выберите «Открыть PDF»
Шаг 3. Добавьте новые листы
Чтобы добавить пустую страницу в пдф, перейдите в раздел «Страницы» в верхнем меню. Тут вы можете изменить и удалить уже существующие листы, или создать новые. Нажмите «Добавить страницу». Она сразу появится в конце файла. Теперь вы можете разместить на ней дополнительный текст, новые изображения, подпись и готовые штампы.
Вставьте пустой лист в конец документа
Можно ли вставить страницу в PDF-файл из другого документа? Есть два способа это сделать:
- Объедините их, а затем удалить лишние листы.
- Откройте источник, с которого необходимо скопировать информацию. В левом меню программы выберите «Миниатюры страниц». Найдите нужную вам и нажмите правой кнопкой мыши «Экспорт». Сохраните лист как изображение и затем разместите в основном документе.
Объедините файлы в один
Экспортируйте информацию в формате JPEG или сохраните ее в PDF
Шаг 4. Сохраните результат
Вы можете сохранить итог в исходном формате пдф, экспортировать его как изображение или текст. Для этого нажмите «Файл» и выберите соответствующее действие.
Экспортируйте результат
Заключение
Теперь вы знаете, как добавить страницу в файл PDF. Это совсем не сложно и не потребует много времени. В программе PDF Commander вы также можете создавать пдф с нуля, редактировать их, размещать текст, изображения, подписи, объединять несколько документов и многое другое. Попробуйте софт и все функции, которые он предлагает прямо сейчас!
Понравилась статья? ПоделитьсяРабота со страницами PDF-документа
- Products
CORPORATE-WIDE AUTOMATION
Timeline Process Intelligence for true visibility into processes. Vantage Platform delivering Content IQ skills to make the digital workforce smarter. FlexiCapture Capture actionable data from any documents, from structured forms and surveys to unstructured text-heavy papers.
Как добавить страницы в PDF
В принципе, эту задачу можно было бы решить, используя проекты ScanPapyrus. Вы можете отсканировать часть страниц, и сохранить их во внутреннем формате программы ScanPapyrus, в файле с расширением *.scppy. Открыв проект, вы могли бы добавить в него новые страницы и пересохранить весь проект в PDF. Но как быть в случае, если вы не сохранили проект ScanPapyrus, а просто сохранили страницы в PDF?
Для этого в окне экспорта в PDF появилась галочка Дописать в существующий файл. Если вы ее активируете, вам будет предложено выбрать существующий файл PDF. Выберите файл и нажмите кнопку Сохранить. В конец документа PDF будут добавлены новые страницы.
Также в новой версии программы появилась возможность сохранить в PDF только выбранные страницы, а не весь проект. Отметьте галочками некоторые страницы проекта ScanPapyrus и нажмите кнопку Сохранить в PDF. Будут сохранены только отмеченные страницы. Если ни одна из страниц не отмечена, то будет сохранен весь проект. На предварительном просмотре вы увидите, какие именно страницы будут сохранены. Эта возможность доступна также и при сохранении в форматы DjVu или в графические файлы.
Другой важной особенностью новой версии является автоматическое сохранение проекта. Теперь вы сможете восстановить отсканированные страницы в случае сбоя программы или оборудования. Чтобы восстановить авто сохраненный проект, нажмите кнопку Восстановить в системном меню программы.
Также добавили возможность перемещаться по отсканированным страницам проекта с помощью клавиш клавиатуры Вниз и Вверх.
Объединить PDF - 100% бесплатно
Как объединить файлы PDF
Выберите PDF файлы, которые вы хотите объединить, или перетащите файлы в активное поле. Отобразятся страницы PDF файлов. Нажмите на страницы, которые вы хотите добавить в новый файл. Сохраните ваш новый PDF файл.
Без потерь качества
Не беспокойтесь о качестве. Объединение страниц PDF файлов не влияет на качество вашего PDF. Инструмент объединяет страницы так, чтобы качество содержимого страниц оставалось совершенно одинаковым.
Просто в использовании
PDF24 упрощает и ускоряет объединение файлов PDF. Вам не нужно ничего устанавливать или настраивать, просто выберите ваши файлы PDF в приложении и объедините страницы.
Поддерживает вашу систему
Никаких особых условий не требуется для объединения PDF файлов онлайн. Приложение работает со всеми текущими операционными системами и браузерами. Просто используйте это приложение в своем браузере и начните слияние.
Установка не требуется
Вам не нужно загружать и устанавливать какое-либо программное обеспечение. Файлы PDF объединяются в облаке на наших серверах, поэтому этот инструмент не потребляет ваши системные ресурсы.
Безопасное объединение PDF файлов
Это приложение для слияния PDF не хранит ваши файлы на нашем сервере дольше, чем необходимо. Ваши файлы и результаты будут удалены с нашего сервера через короткий промежуток времени.
Редактируем PDF: вставка/удаление страниц
Коллеги попросили научить их вставлять в готовый pdf-документ(в просторечье "документ акробат") новые страницы с картинками.Конечно, для редактирования PDF документов существует родная программа Adobe Acrobat Professional. Но она довольно сложная, тежёлая и найти нормально поломанную версию проблематично.
Я решил найти и установить простую программу для редактирования pdf.
Среди прочих я попробовал программу Infix PDF editor v4.04.
Для поставленных задач эта программа оказалась идеальной.
Итак, как вставить новую страницу с картинками в имеющийся pdf:
Запускаем Infix PDF editor v4.04.
На нижней панели мы видим количество страниц документа, номер текущей страницы и кнопки в виде стрелочек для перехода вперёд и назад по страницам.
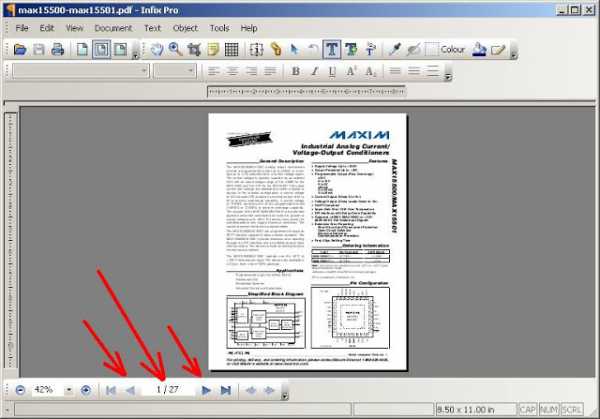
Теперь вставим новую страницу в документ:
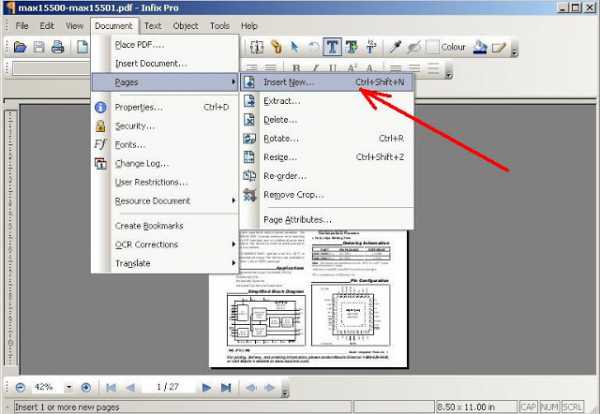
Появится окно вставки страницы:
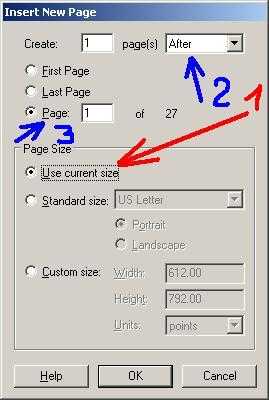
1) "Use current size", использовать для новой страницы размер остальных листов. Т.е. наш новый лист будет таких же размеров, как и остальные
2) Страница будет вставлена перед(Before) или после(After) страницы, чей номер задан в пункте 3.
3) "Page"- номер страницы после или перед которой будет добавлен новый лист.
В нашем случае будет добавлена пустая страница под номером 2.
Она следующая(After) после страницы №1(Page).
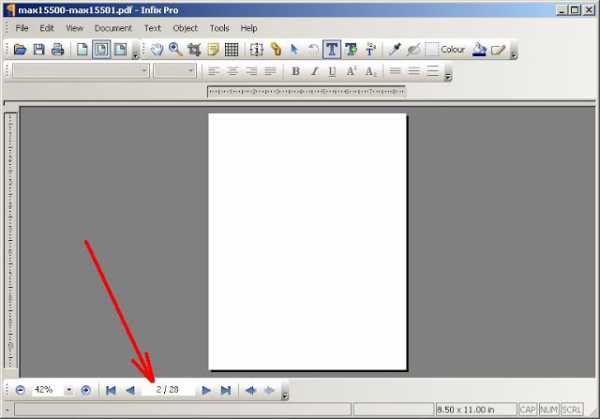
Далее вставляем в эту страницу рисунок:
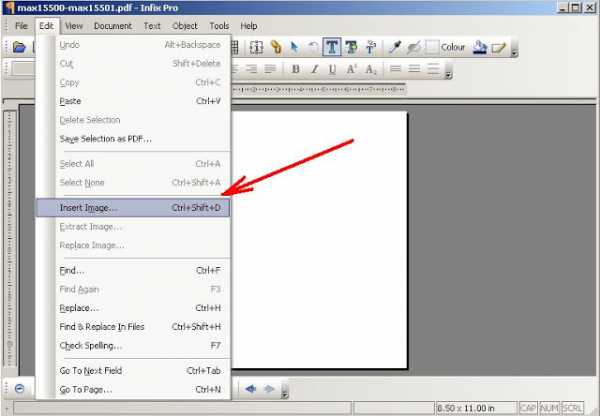
Выбрали какой-нибудь рисунок для вставки, теперь его можно подогнать по размеру и выставить в нужное место на странице. Для изменения размера картинки нужно потянуть за синие прямоугольнички.
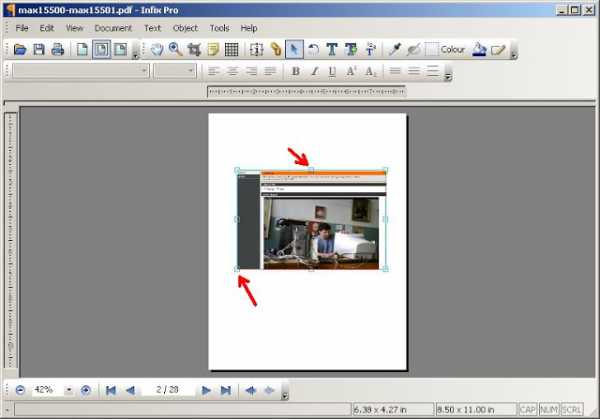
Сохраняем отредактированный документ.
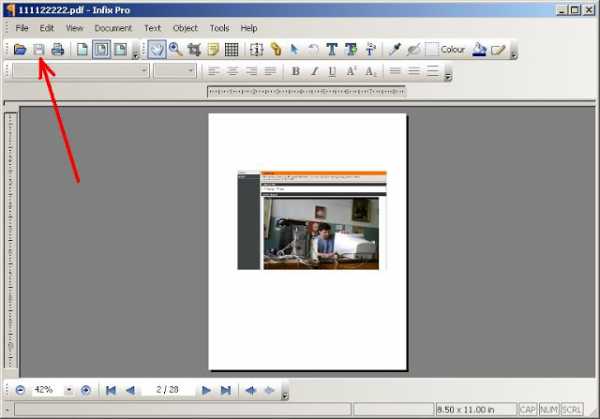
Если документ большой, изменения будут сохраняться довольно долго.
Ход сохранения будет отображаться в нижней строке окна программы.
Для проверки того, внеслись ли изменения, откроем файл обычным Acrobat Reader'ом:
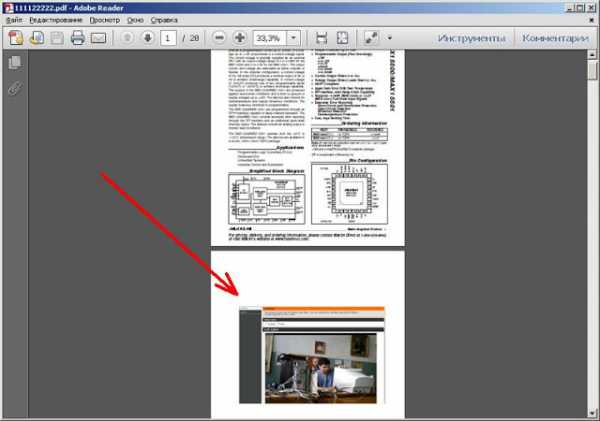
Как видно, изменения в файл PDF были благополучно внесены.
Удалить страницу из pdf-документа еще проще:
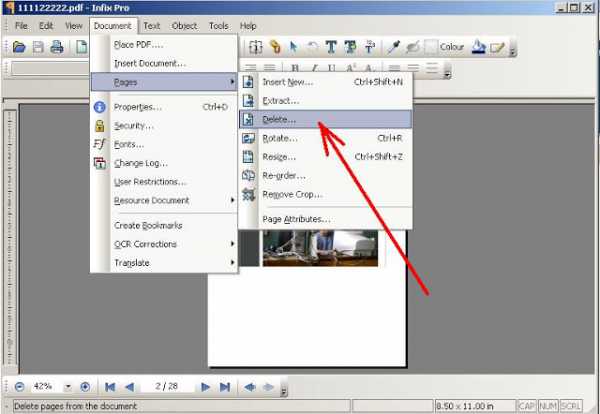
Удобная программа, рекомендую для использования.
3 способа вставить страницу в PDF
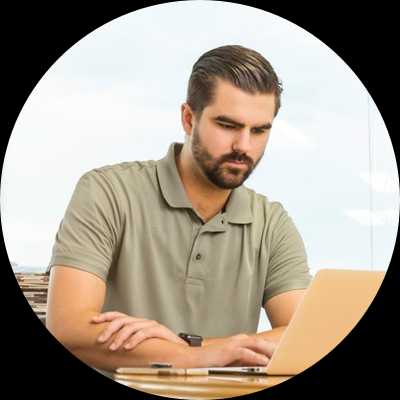
Когда вы работаете с документами в целом, вам может потребоваться внести изменения на страницу, например, редактировать текст, изменять изображения, удалять страницы и добавлять страницы в документ. Вы все согласитесь с тем, что PDF не так просто редактировать, и у вас должно быть правильное программное обеспечение для редактирования, чтобы выполнить эту работу.
К счастью, в этой статье сегодня мы рассмотрим три различных варианта вставки страниц в документ PDF, в том числе с помощью PDFelement ProPDFelement Pro.Так что в дальнейшем вы сможете легко вставлять страницы в соответствии с вашим выбором и требованиями. Таким образом, вы можете лучше настроить свой PDF-файл, добавив одну или несколько страниц. Ниже мы перейдем к изучению лучших способов вставки страницы в PDF .
Часть 1. Лучший способ вставить страницу в PDF
При редактировании файлов PDF PDFelement Pro для Mac (или PDFelement Pro для Windows) представляет собой инструмент редактирования PDF, который можно использовать для простой вставки страницы в файлы PDF.Этот профессиональный редактор PDF включает в себя несколько инструментов для редактирования PDF, которые упростят работу с документами PDF. Инструмент PDF Editor дает вам возможность вносить существенные изменения в любой PDF, включая преобразование в различные форматы. Программа делает PDF-документы более доступными и простыми в использовании. Таким образом, мы рекомендуем вам попробовать этот инструмент, чтобы получить наилучший результат при добавлении страниц в PDF, а также при выполнении всех задач редактирования PDF. Попробуйте, и вы поймете, что это сделало вашу трудовую жизнь более легкой и организованной, чем когда-либо.Давайте теперь перейдем к подробному описанию того, как iSkysoft может помочь нам в работе с PDF для вставки страницы PDF в PDF:
Как вставить страницу в PDF с помощью iSkysoft
Шаг 1. Запускаем программу.
Бесплатно загрузите и установите iSkysoft PDFelement Pro. После установки запустите программу, и вы попадете на эту домашнюю страницу.
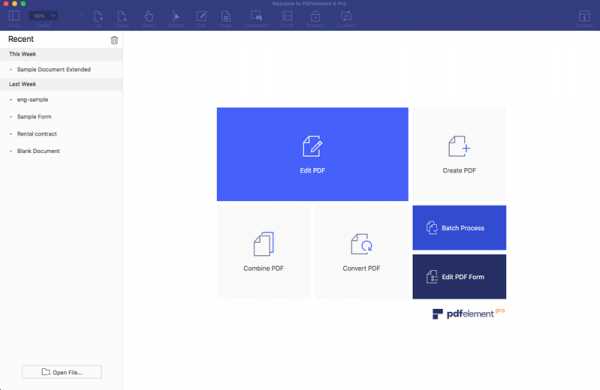
Шаг 2. Импортируйте файл PDF
Вы можете открывать файлы в программе, нажав на опцию «Открыть файлы» и выбрав файл на своем компьютере.Вы также можете нажать на опцию «Файл» и выбрать свою страницу оттуда.
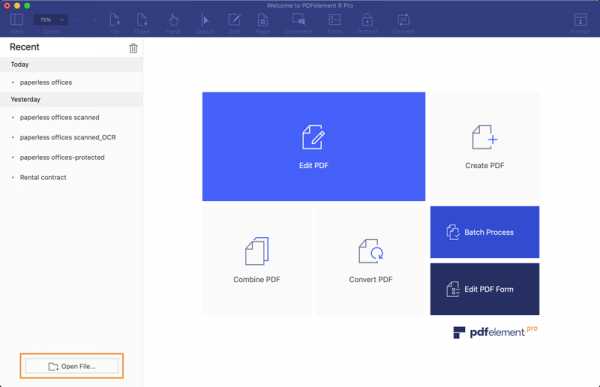
Шаг 3. Вставьте страницу в PDF
Вставить пустую страницу в PDF: чтобы вставить пустую страницу в PDF-файлы, вы можете нажать кнопку «Страница», а затем выбрать опцию «Вставить пустую страницу», легко вставить одну или несколько пустых страниц в PDF.
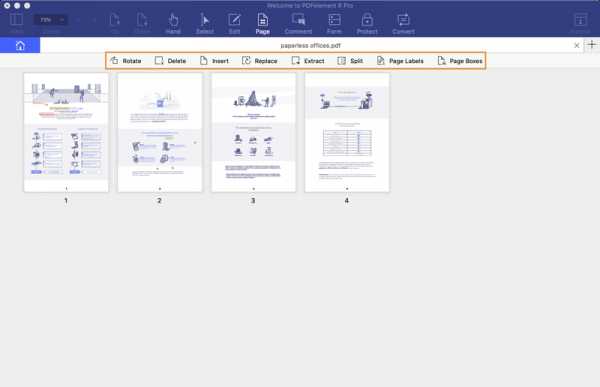
Вставить страницу PDF в PDF: этот редактор PDF также позволяет легко вставлять страницу PDF в PDF. Вы можете выбрать опцию «Вставить из файла» в меню «Вставить».Затем вы можете выбрать PDF-файл, который нужно вставить, из локальной папки с файлами. На правой панели инструментов вы можете выбрать вставку страницы PDF в документ PDF или вставку нескольких страниц в файл PDF.
Шаг 4. Организуйте страницы PDF
Если вы хотите реорганизовать страницы в документе PDF, просто щелкните вкладку «Страницы» еще раз. Чтобы изменить порядок документа PDF, поверните страницу PDF, удалите и вставьте страницы в PDF и т. Д.
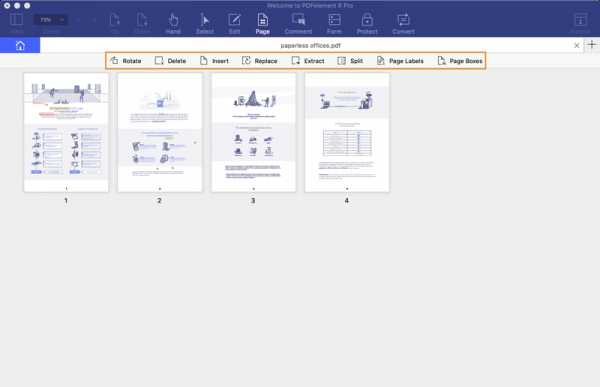
Почему стоит выбрать PDFelement Pro для вставки страницы в PDF
Скачать бесплатно Скачать бесплатноЕсли вы хотите редактировать PDF-документы, вы не найдете лучшей программы, чем PDFelement Pro для Mac (или PDFelement Pro для Windows).Программное обеспечение универсально, что позволяет выполнять различные функции из одного программного пакета. Если вы бизнесмен, писатель, веб-дизайнер или секретарь, iSkysoft невероятно полезен для вас. Программное обеспечение позволяет вам срезать углы при работе с PDF-документами, потому что оно очень доступно. iSkysoft предоставляет дополнительные возможности, которые предлагают немногие другие редакторы PDF, например, возможность систематизировать страницы PDF. Страницы PDF можно упорядочить с помощью нумерации, верхних и нижних колонтитулов. Есть даже встроенный инструмент распознавания текста, который позволяет пользователям сканировать и редактировать страницы PDF.
Вы можете использовать программное обеспечение для выполнения множества различных функций, включая:
- Вставляйте и удаляйте страницы в файлах PDF.
- Редактируйте текст и изображения в PDF-документах.
- Добавляйте пароли к PDF-документам.
- Конвертируйте документы PDF в любой формат файла.
- Настройте верхние и нижние колонтитулы PDF-страниц.
- Делитесь PDF-документами по электронной почте.
- Редактируйте конфиденциальные тексты, изображения и страницы в PDF-файлах.
- Извлекайте данные из форм PDF.
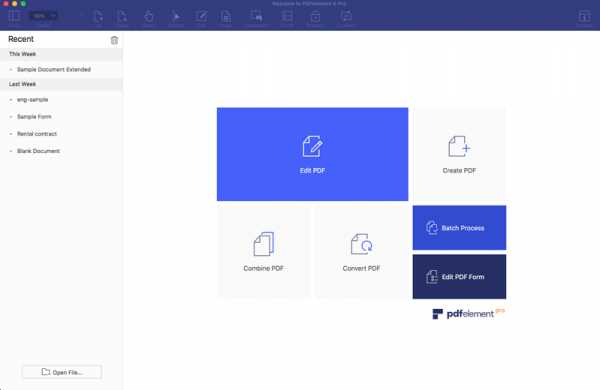
Часть 2. 3 лучших онлайн-редактора PDF для вставки страницы в PDF онлайн
№1. DocHub
DocHub - это бесплатный онлайн-инструмент PDF, предназначенный для совместной работы и обмена. DocHub идеально подходит для профессионалов, которым нужно обмениваться документами с другими, бесплатно вставлять страницы в PDF и т. Д.Вы можете загружать документы в DocHub, вставлять страницу в PDF онлайн или вносить изменения онлайн. Если вы работаете с удаленной командой, DocHub идеально подходит для вас. Онлайн-программное обеспечение доступно в двух версиях: бесплатной и платной. Бесплатно позволяет использовать основные функции без каких-либо затрат (вам нужно только зарегистрироваться, чтобы начать использовать). Премиум требует ежемесячной платы, но предлагает дополнительные льготы взамен, например, просмотр и редактирование неограниченного количества документов.
Плюсы:
- Интеграция Dropbox и Google.
- Отличные инструменты для аннотации.
- Работает на мобильных устройствах.
- Редактирование без потерь.
Минусы:
- Разрешение слишком маленькое.
- Доступ к бесплатной версии ограничен.
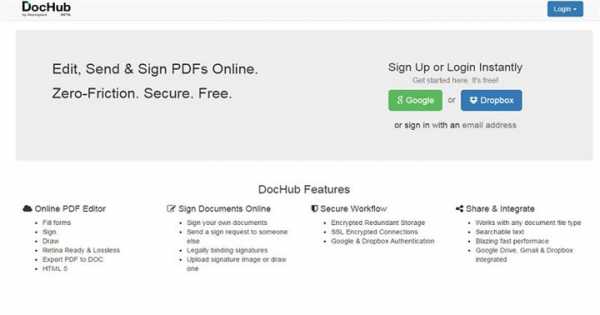
№2. PDFescape
PDFescape - один из лучших онлайн-инструментов, который поможет вам вставить страницу в файл PDF онлайн.Наиболее популярные технические сайты, такие как Mashable, CNET, Lifehacker и PC World, высоко оценили PDFescape. Вы найдете широкий спектр функций, которые позволят вам вносить изменения в документы PDF. Некоторые из этих функций включают создание, редактирование и аннотирование форм. PDFescape полностью бесплатен, но те, кому нужно больше функций, могут перейти на премиум-аккаунт. Если вам нужен инструмент для редактирования PDF-документов, попробуйте PDFescape. Некоторые изменения включают аннотации, вставку текста и даже добавление изображений.
Плюсы:
- Создайте заполняемую PDF-форму с раскрывающимся списком, флажком и т. Д.
- Добавьте новый текст в файл PDF.
- Можно добавлять изображения и ссылки.
- Аннотируйте PDF-документы с помощью маркера, инструментов от руки и других инструментов разметки.
- Удаляйте, поворачивайте и обрезайте страницы с документами PDF.
- Может передавать PDF-документы другим пользователям без дополнительного программного обеспечения.
Минусы:
- Пользователи не могут видеть результаты после обрезки страниц.
- Невозможно удалить текст.
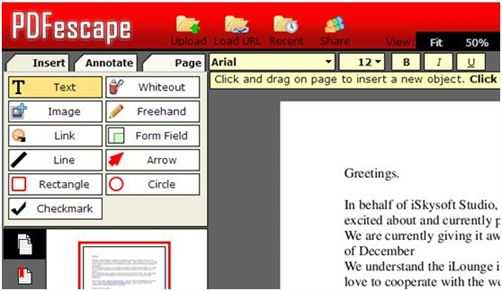
№3. Редактор CutePDF
CutePDF Editor - это облачный набор инструментов для редактирования PDF-файлов, который позволяет вставлять PDF-страницы в PDF-файлы онлайн. Вы можете использовать этот инструмент для внесения основных изменений в PDF-документы в безопасной среде. Онлайн-редактор содержит основные инструменты, необходимые для работы со страницами PDF.Вы можете заполнять формы, оставлять комментарии и защищать документы. CutePDF работает во всех браузерах, включая Internet Explorer, Opera, Firefox, Safari или Chrome. CutePDF предлагает несколько функций, таких как защита PDF и редактирование, совершенно бесплатно. У онлайн-программного обеспечения нет премиум-версий, поэтому нет никаких функций, закрытых платным доступом. Вам нужен только веб-браузер с включенным Flash 11.
Плюсы:
- Высокие меры безопасности и конфиденциальности.
- Создавайте новые формы.
- Измените существующие формы для сбора данных и объедините несколько страниц PDF.
- Поворачивайте, удаляйте и изменяйте размер страниц.
- Добавьте пароли и установите параметры безопасности.
- Добавьте на страницу верхние и нижние колонтитулы.
- Извлечение, изменение порядка и дублирование страниц. Плюс поддержка 32- и 64-битных версий.
Минусы:
- Не имеет расширенных параметров для создания / редактирования PDF-документов.
- Существует ограничение на размер документа: 10 МБ.
- Некоторые функции не нужны.
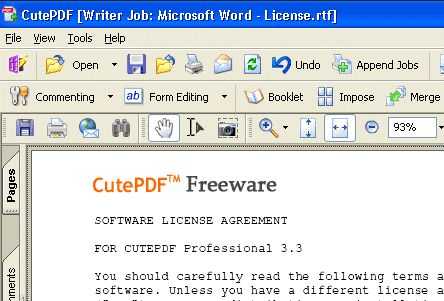
Часть 3. Как использовать Adobe для вставки страницы в PDF
Adobe относится к набору систем, разработанных Adobe Systems, одним из самых популярных разработчиков программных продуктов. Adobe Systems является пионером формата Portable Document Format (PDF). Adobe Acrobat Pro - это последняя версия Adobe Acrobat, редактора PDF от Adobe Systems.Acrobat Pro имеет несколько функций, которые делают Adobe Acrobat более доступным. Acrobat Pro дает вам возможность настроить интерфейс в соответствии с вашими потребностями. Некоторые новые функции включают редактирование текста на отсканированных страницах и внесение исправлений в документы OCR. Добавляйте и удаляйте страницы из документа. Это простой процесс, который можно быстро завершить, если вы знакомы с Adobe Pro.
Вот шаги, которые необходимо выполнить, чтобы добавить страницы в документ:
Шаг 1.Откройте документ PDF Откройте документ PDF в Adobe Acrobat Pro. На правой панели находится инструмент «Упорядочить страницы».
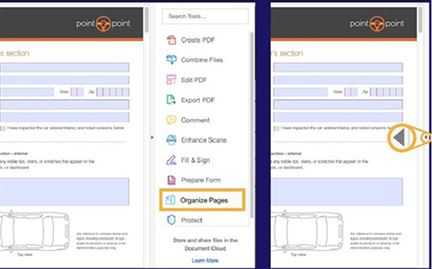
Шаг 2. Добавление новой страницы из существующего файла Чтобы добавить новую страницу, переместите курсор вправо от эскиза, пока не появится значок плюса. Выберите «Вставить файл» и выберите файл из локальной папки. Нажмите «Выбрать», чтобы вставить страницу в документ.
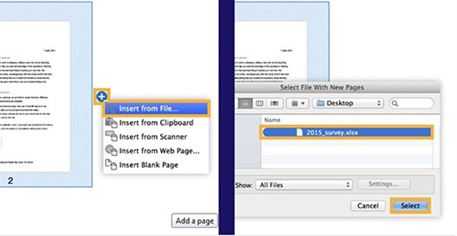
Однако следует отметить, что Adobe Acrobat Pro не идеален.Программное обеспечение имеет непомерно высокую цену, особенно по сравнению с другими редакторами PDF. Средний пользователь может не захотеть платить так много денег за редактор PDF, особенно когда доступны бесплатные альтернативы. Такая высокая цена оправдана большим количеством доступных функций. Хотя Adobe Acrobat Pro имеет множество функций, многие из них не актуальны для обычного пользователя. Обычные пользователи могут захотеть выполнять только основные операции, такие как редактирование текста, и не могут использовать другие функции. В целом Adobe Acrobat Pro лучше подходит для таких профессионалов, как разработчики и аналитики, которым нужны расширенные функции.
.Добавьте PDF-файл в свой офисный файл
Word для Интернета не позволяет вставлять в документ объекты, например PDF-файлы. Однако вы можете редактировать сам PDF-файл в Word для Интернета, что позволяет обновлять содержимое PDF-файла или копировать и вставлять содержимое из PDF-файла в документ Word.
Примечание. Когда вы открываете PDF-файл в Word в Интернете, он конвертируется в документ Word и может не выглядеть в точности как исходный документ.Например, разрывы строк и страниц могут происходить в разных местах. Преобразование лучше всего работает с PDF-файлами, которые в основном состоят из текста.
Если у вас есть классическое приложение Word, вы можете использовать его для добавления PDF-файлов. Щелкните Открыть в Word , чтобы начать использовать настольное приложение.
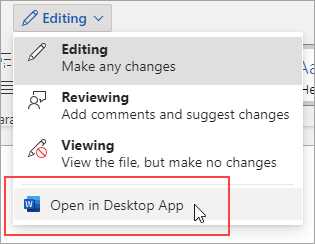
Если у вас нет настольного приложения Word, вы можете попробовать или купить последнюю версию Office прямо сейчас.
.Добавление страниц в PDF 📄
Иногда нам нужно добавить страницу в файл PDF - например, вам может потребоваться вставить изображение или таблицу в отчет, добавить пустую страницу в документ PDF для регистрации или подачи заявки форму или добавить титульную страницу к существующему PDF. Конечно, вы также хотите, чтобы эти файлы обрабатывались быстро и точно. Если вы новичок в редактировании PDF-файлов, может быть сложно понять, какое программное обеспечение для редактирования PDF-файлов вам подходит. Для управления PDF-файлами доступно множество программных инструментов, но они могут быть довольно дорогими по сравнению с тем, что вы получаете.
PDFChef от Movavi предлагает вам доступный и удобный способ вставки страниц в PDF. Вы также можете использовать программное обеспечение для объединения нескольких документов PDF в один файл, разделения одного документа PDF на два, поворота и извлечения одной или нескольких указанных страниц. PDFChef также дает вам возможность извлекать PDF-файлы как файлы JPG, PNG или BMP, в зависимости от желаемого формата вывода. С помощью этой программы вы можете легко создавать, редактировать и управлять любым PDF-документом.
Продолжайте читать, чтобы узнать, как добавлять отдельные страницы или целые файлы в существующий PDF-файл.
.Вставка содержимого файла PDF в презентацию PowerPoint
Содержимое файла PDF может быть тем, что вам нужно для презентации, но получить содержимое из файла PDF не так просто, как из многих других типов документов. Есть два варианта, которые зависят от того, как вы хотите использовать содержимое PDF:
-
Отображение содержимого из PDF-файла на слайде Сделайте снимок нужной части PDF-файла и вставьте его на свой слайд.
-
Сохранение файла PDF в качестве вспомогательного документа для презентации Вставьте весь PDF-файл в презентацию как объект, который вы можете открывать и просматривать во время презентации.
Примечание: К сожалению, вставка содержимого PDF невозможна при редактировании презентации в PowerPoint в Интернете. Для выполнения этих действий вам потребуется PowerPoint 2013 или более новая версия.
Вставить содержимое PDF-файла в виде изображения
-
Откройте PDF-файл, в который нужно вставить изображение, и переключитесь в PowerPoint.
Советы:
-
Не сворачивайте окно PDF и убедитесь, что это последнее открытое окно, прежде чем переходить к следующему шагу.
-
Убедитесь, что все, что вы хотите сохранить в виде изображения, отображается в окне PDF.Возможно, вам придется уменьшить масштаб в вашем PDF-файле, чтобы увидеть все, что вы хотите захватить.
-
-
В PowerPoint выберите слайд, к которому вы хотите добавить содержимое, а затем на вкладке Вставить в группе Изображения щелкните Снимок экрана .
Примечание: В зависимости от размера окна кнопка Снимок экрана может выглядеть иначе.
Ваш PDF-файл должен быть первым эскизом в списке Доступных Windows .
-
Под миниатюрами выберите Screen Clipping . PowerPoint сворачивает и отображает окно с файлом PDF.
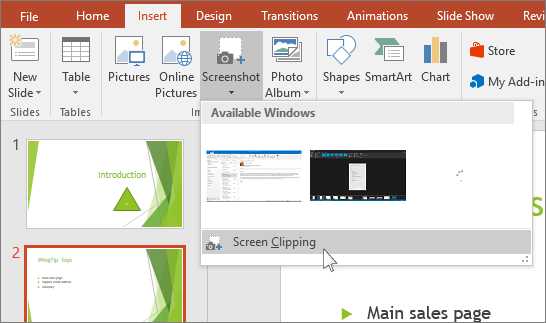
-
Когда ваш экран приобретает белый «матовый» вид, а указатель становится перекрестием , перетащите, чтобы нарисовать рамку вокруг содержимого, которое вы хотите вырезать.(Нажмите клавишу Esc, чтобы отменить процедуру обрезки экрана.)
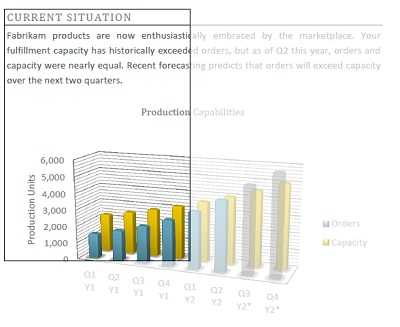
Когда вы остановите перетаскивание, выбранная область появится на слайде PowerPoint в виде изображения. Вы можете перемещать его, изменять его размер, обрезать и форматировать по своему усмотрению, выбрав его и используя вкладку Picture Tools Format .
Вставить PDF-файл как объект
-
Убедитесь, что PDF-файл, который вы хотите вставить, в данный момент не открыт на вашем компьютере.
-
В PowerPoint выберите слайд, на который вы хотите добавить файл, а затем выберите Вставить > Объект .
-
В поле Вставить объект выберите Создать из файла , а затем введите местоположение файла PDF; или щелкните Обзор , найдите файл PDF и выберите ОК .
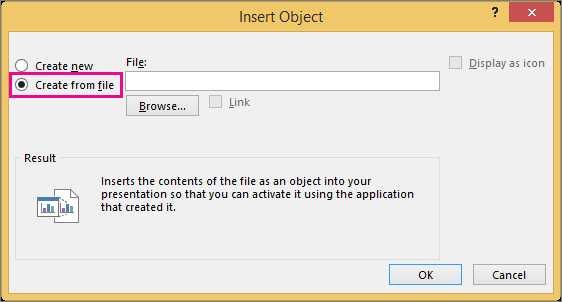
Это делает PDF-файл частью файла презентации.При использовании этого метода качество файла PDF снижается, но вы можете открыть файл PDF полностью, дважды щелкнув изображение при просмотре или редактировании в обычном режиме.
Примечание: Если вы получаете сообщение об ошибке при попытке вставить файл PDF как объект, убедитесь, что файл PDF не открыт.
Открыть PDF-файл из слайд-шоу
Чтобы открыть вставленный PDF-файл во время слайд-шоу, прикрепите к нему действие.
-
В обычном режиме просмотра на слайде с файлом PDF щелкните значок или изображение файла PDF, а затем на вкладке Вставить в группе Ссылки щелкните Действие .
-
В поле Action Settings выберите вкладку Mouse Click , если вы хотите открыть PDF-файл одним щелчком мыши, или вкладку Mouse Over , если вы хотите, чтобы она открывалась при наведении указателя на значок файла PDF .
-
Выберите Действие объекта и выберите Открыть в списке.
Верх страницы
Вставить векторную графику вместо
Подписчики Microsoft 365 могут вставлять масштабируемую векторную графику (файлы .svg) в PowerPoint. Дополнительные сведения см. В разделе «Редактирование изображений SVG в Office».
См. Также
Сохраняйте презентации PowerPoint в виде файлов PDF
Вставить снимок экрана или вырезку экрана
.Как быстро вставить многостраничный файл PDF в документ Word
Когда вы вставляете файл PDF в документ Word, он отлично отображается, если файл представляет собой одну страницу. Другое дело, когда речь идет о файле PDF, который содержит несколько страниц. Видна только первая страница. Поэтому мы расскажем, как вставить многостраничный PDF в Word.
Вставить PDF в Word
Часть 1: Как вставить PDF в Word
Сегодня Office Word включает в себя множество расширенных функций, и поэтому вставка многостраничного PDF-файла в Word немного запутывается, особенно если вы не знакомы с Office Word.Встроенная функция Object позволяет добавлять PDF-файлы в Word и отображать все страницы.
Как вставить PDF в Word в Windows
Имейте в виду, что большая часть форматирования в PDF может быть потеряна после вставки в Word. Более того, этот способ доступен для Word 2007/2010/2013/2016 и других.
Шаг 1.
Перейдите на вкладку Insert на верхней панели инструментов документа Word, а затем щелкните инструмент Object в группе Text , чтобы открыть диалоговое окно Object.
Шаг 2.
Перейдите на вкладку Create from File , нажмите кнопку Browse , чтобы вызвать диалоговое окно открытия файла.
Шаг 3.
Найдите и выберите файл PDF, который вы хотите импортировать в документ, и нажмите кнопку Вставить . Word закроет диалоговое окно открытия файла.
Шаг 4.
Наконец, нажмите кнопку OK в диалоговом окне Object.
На этом этапе вы можете столкнуться с тремя ситуациями: PDF-файл вставлен как мягкий значок, импортируется одна страница или все страницы добавляются.Первая ситуация связана с тем, что ваш Word вообще не может декодировать файл PDF. Если ваша версия Word не может отобразить полный файл PDF, вы получите одну страницу.
Чтобы вставить файл PDF в PowerPoint, вы можете проверить его здесь.
Как импортировать PDF в Word на Mac
Хотя Word для Mac также имеет функцию «Объекты», процедура импорта многостраничного PDF-файла в Word немного отличается.
Шаг 1.
Откройте Office Word для Mac, нажмите Вставить -> Объект , чтобы открыть диалоговое окно «Объект».
Шаг 2.
Нажмите кнопку Из файла в нижнем левом углу, выберите файл PDF в окне проводника и нажмите Открыть .
Шаг 3.
Затем вы можете предварительно просмотреть PDF-файл в окне предварительного просмотра, ввести страницы для добавления в поле Показать страницу .
Шаг 4.
После нажатия кнопки Insert страницы PDF отобразятся в документе Word как изображения.
Окно предварительного просмотра доступно только в Word для Mac 2011 и более поздних версий.
Как вставить текст PDF в Word
Если функция «Объект» не работает для вашего документа, вам придется вручную скопировать текст и изображения из PDF в Word. Этот способ работает, только если PDF-файл в основном текстовый.
Шаг 1.
Откройте файл PDF в средстве просмотра PDF и в документе Word.
Шаг 2.
Наведите курсор на текст в PDF и нажмите Редактировать -> Копировать или щелкните правой кнопкой мыши текст и выберите Копировать .
Шаг 3.
Переключитесь на документ Word, поместите курсор в правую точку и нажмите кнопки Ctrl + V в Windows или кнопки Cmd + V на Mac.
Если ваш PDF-файл зашифрован или состоит из изображений, вы не можете копировать текст.
Часть 2: Вставка PDF в Word после преобразования PDF в Word
Хотя вы можете вставить многостраничный PDF-файл в Word как объект, это не может гарантировать, что он будет работать с каждым PDF-файлом.Итак, мы предлагаем вам преобразовать ваш PDF-файл в Word или изображение с помощью Aiseesoft PDF Converter Ultimate для добавления в документ Word.
Загрузки
Конвертер PDF-файлов Aiseesoft Ultimate
- Кодирование любого PDF в Word, текст, JPG, PNG, GIF и т. Д.
- Удалите шифрование с защищенных файлов PDF.
- Сохраняйте формат PDF-файла при преобразовании.
- Используйте технологию OCR для простого распознавания языков.
По-видимому, PDF Converter Ultimate - лучший вариант для вставки многостраничного документа PDF в документ Word в Windows 10/8/7 и Mac OS X.
Как конвертировать PDF и вставить его в Word
Шаг 1. Получите лучший конвертер PDF
Загрузите и установите PDF Converter Ultimate на свой компьютер. Есть еще одна версия для компьютеров Mac. Затем откройте программу и нажмите кнопку Добавить файлы на верхней панели инструментов, чтобы импортировать многостраничные файлы PDF.
Этот лучший конвертер PDF способен обрабатывать сотни файлов PDF одновременно.
Шаг 2. Преобразование PDF в Word
Перейти в нижнюю область. Щелкните и разверните раскрывающийся список Формат вывода и выберите правильный формат, например Microsoft Word. Чтобы преобразовать файл PDF в изображения, выберите JPG или ваш любимый формат изображения. Затем установите Выходную папку , например Сохранить целевые файлы в исходной папке или Настройте папку назначения.
Выберите Все или Диапазон в области Диапазон страниц . Первый преобразует все страницы в файлы PDF, а второй позволяет кодировать определенные страницы.
Если вы готовы, нажмите кнопку Start , чтобы начать преобразование файлов PDF для добавления их в Word. Согласно нашим исследованиям, обработка PDF-файла с сотнями страниц занимает всего несколько секунд.
Шаг 3. Добавьте преобразованный PDF в Word
Когда это будет сделано, закройте лучший конвертер PDF и перейдите в целевой каталог.Откройте преобразованные файлы PDF, скопируйте и вставьте содержимое в документ Word. Если вы конвертируете PDF в изображения, запустите документ Word, перейдите на вкладку Вставить , выберите Изображение -> Вставить изображение из файла и откройте изображения.
Заключение
В этой статье рассказывается о нескольких способах добавления многостраничного PDF-файла в документ Word и отображения всех страниц. По умолчанию функция «Объект» в Office Word позволяет вставлять PDF-файл в Word, но иногда он не может отображать ваши страницы так, как вы хотите, особенно если PDF-файл зашифрован.Вот почему мы рекомендовали Aiseesoft PDF Converter Ultimate, профессиональный конвертер PDF для кодирования файлов PDF в Word или изображений. Это упрощает вставку PDF в Word. Больше вопросов? Не стесняйтесь оставлять свое сообщение ниже.
Что вы думаете об этом сообщении?
Отлично
Рейтинг: 4.8 / 5 (на основе голосов 145) Подписывайтесь на нас на
Оставьте свой комментарий и присоединяйтесь к нашему обсуждению .