Как вставить файл от имени администратора
Получение прав администратора над папкой или файлом. Владелец папки, файла.
Получение прав администратора над папкой или файлом. Владелец папки, файла. Donate Yandex COVID-19
Стать администратором, владельцем, над папкой или файлом.
- Многие сталкивались в windows с сообщением, у вас не достаточно прав на установку или удаления файла, папки. Вы хотите зайти в определенную папку а вам говорит Windows обратитесь к администратору у вас не достаточно прав. Также если вы являетесь администратором системы а к папке нет доступа так как она является учетной записью TrustedInstaller. Много проблем данного характера, как получения прав над папкой или файлом, стать полноправным владельцем файла или папки. Поможет добавление в реестр несколько ключей, скажем так для примера и понятливости. Чтобы Вам не открывать реестр и не переходить по древовидному меню, открывая одну за оной ветки можно сказать бесконечного реестра Windows. Я сделал файл расширения которого reg. Этот файл сам внесет необходимые твики в реестр вашей операционной системы и тем самым добавит в контекстное меню пункт, для работы с файлами и папками. Ниже я все описал по порядку и разобраться не составит труда даже школьнику, если вы хотите понять как это работает. Для тех кто хочет просто решать данные проблемы в системе без дополнительных головоломок, просто скачайте уже написанный файл и запустите его, кликнув мышкой два раза, соглашаясь с тем что скажет система, об этом все расписано ниже и по порядку.
- Для примера привел несколько картинок с сообщениями системы с которыми без труда справиться данный метод:
- Отказано в доступе.
- Запросите разрешение у TrustedInstaller на изменение этой папки.
- Запросите разрешение у TrustedInstaller на изменение этого файла.
- Выше я показал какие варианты проблем вы можете встретить в системе Windows, могут быть и другие. Конечно это все сделано для повышения безопасности. Но если Вам надо зайти в папку а к ней нет доступа и система в сообщении даже не предлагает быстрые варианты. Вызываете контекстное меню и в нем выбираете действие над папкой и по истечении нескольких секунд, у вас полный доступ. Что говорить о других сообщениях системы то с ними не будет сложностей совсем, так как выше приведенные сообщения самые сложные, для получения к ним каких то методов.
- Процедура получения прав, так это пока доберешься до нее, время пройдет, что пора уже Windows пере устанавливать =). Я написал в блокнотике скрипт, переименовал расширение файла блокнота в reg. Reg тем кто не знает, это файлы реестра, запустив любой такой файл вы добавляете или удаляете, ну или меняете, в зависимости что прописано в самом файле, ключи реестра. Я же прописал туда ключи которые добавят в контекстное меню, которое вызывается правой кнопкой мышки, пункт: Админ => файл или Админ => папка в зависимости над чем вы хотите получить права. Если выделить мышкой папку в которую не войти из-за прав доступа или не удалить файл по тем же причинам, вызвать правой кнопкой контекстное меню, то как писал выше в зависимости от объекта над которым получаете права будет соответствующая надпись:
- Такой метод сэкономит массу времени и манипуляций, Вам не надо будет каждый раз, открывать много меню и окон, чтобы получить права над файлом или папкой. А представьте если таких файлов много или папок, для каждой получать права это займет много времени. Если вы запустите файл который я Вам предлагаю то вам не составит труда получить на любое количество папок или файлов права одним разом. Выше на картинке показано как я выделил первую папку зажав клавишу "Shift" и стрелкой вниз выделил несколько папок, затем вызвал контекстное меню правой кнопкой мышки в котором есть пункт "Админ => папка". Таким образом я получу сразу на выделенные папки права. Кто с такой проблемой сталкивался, тот поймет всю прелесть этого файла, особенно это выражено в win 8.1 да и в других версиях тоже.
- 1.) Скачиваете сам файл я выставил кнопку в самом низу
- 2.) Запускаете его кликнув два раза мышкой левой кнопкой.
- 3.) Соглашаетесь со всем что предложит система, на все ответив да.
- 4.) Пробуйте как описал выше применить данный скрипт.
- Как видите все очень просто, давайте теперь разберем внутренности скрипта:
- Я выделил их в две рамки. Первая под цифрой 1.) рамка и в ней код скажем так, говорит что будем получать права над файлом с запуском командной строки. Там же найдете надпись Админ => файл он и будет отображен при вызове команды получения прав в контекстном меню.
- Вторая с верху рамка и в ней код для папки, получения прав над тем что в ней лежит. Вы увидите надпись Админ => папка, можете изменить на любую свою, название этого пункта будет отображено в контекстном меню, когда кликните для получения прав над папкой.
- Собственно все просто, прописывается название в определенную ветвь реестра для контекстного меню. Потом вызывается командная строка которая выполняет ключи в реестре с определенными командами.
- Многие сталкивались с системным сообщением когда к примеру хотите удалить файл и в контекстном меню выбираете удалить а система пишет
С какими проблемами справиться данный метод?
Как добавить значения из файла reg в реестр? :
Кто не чего не понял, просто скачиваете архив, распаковываете и запускаете файл из архива. Далее выделяете папку над которой надо получить права и правой кнопкой мышки в контекстном меню выбираете получить права.
Перейти на GitHub
Скачать с GitHub
Скачать с Яндекс диск.
Как убрать подтверждение на повышение привилегий от имени администратора, в системных сообщениях Windows.
Как запускать программу от имени администратора
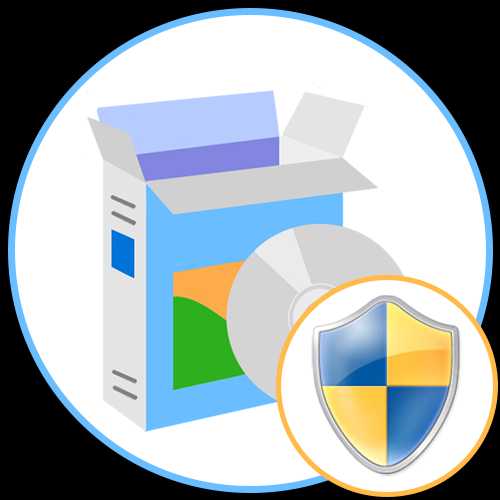
Способ 1: Контекстное меню «Проводника»
Этот вариант подойдет в тех случаях, когда нужно запустить программу от имени администратора через EXE-объект или ярлык на рабочем столе либо в любом каталоге. Тогда по необходимому объекту надо просто кликнуть правой кнопкой мыши и в появившемся контекстном меню выбрать пункт «Запуск от имени администратора».
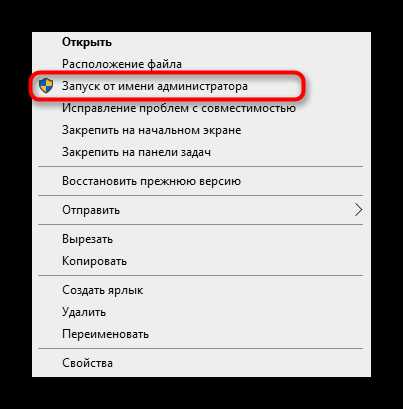
Способ 2: Меню «Пуск»
Некоторые пользователи задействуют меню «Пуск», чтобы там найти и запустить какую-либо программу. Там тоже присутствует пункт, отвечающий за открытие с повышенными правами. Для этого следует открыть само меню, через поиск отыскать приложение и справа щелкнуть по соответствующей надписи.
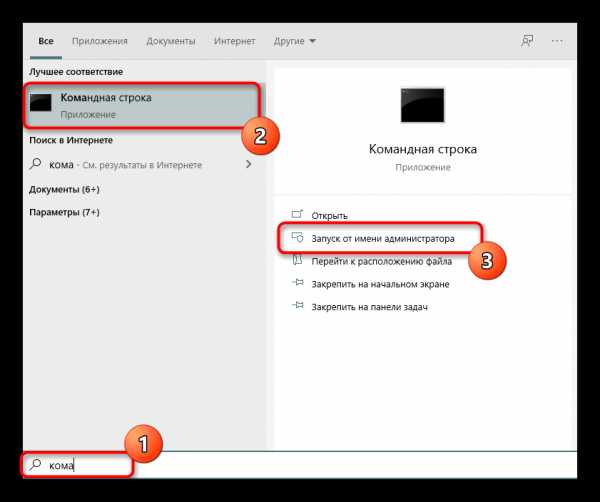
Способ 3: Панель задач
Часто используемые приложения пользователи привыкли добавлять на панель задач, чтобы получать возможность быстро их запустить. В этих ситуациях тоже может потребоваться использовать наивысшие полномочия. Тогда нужно нажать ПКМ по самому значку, потом снова по названию программы и выбрать пункт «Запуск от имени администратора«.
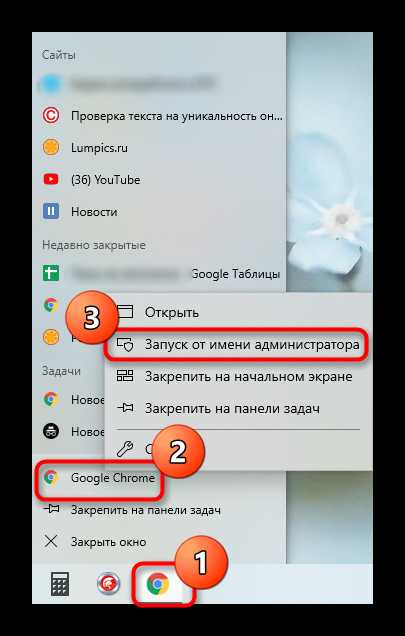
Способ 4: Горячая клавиша
Данный вариант рекомендуется, когда юзер хочет оптимизировать свое взаимодействие с компьютером, применяя стандартные горячие клавиши. Комбинация Ctrl + Shift + Enter для запуска ПО с повышенными правами сработает, если оно было изначально выделено или, например, найдено через поиск в меню «Пуск».
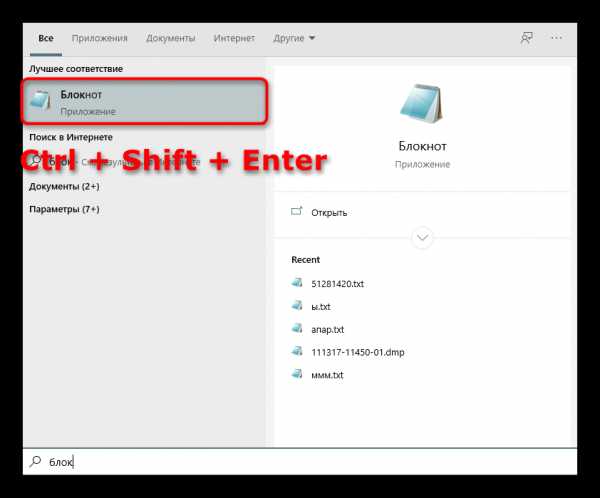
Способ 5: «Командная строка»
«Командная строка» — стандартное приложение операционных систем Windows, которое позволяет в ручном режиме, используя различные утилиты, выполнять действия на компьютере. Относится это и к запуску софта или системных инструментов, что осуществляется так:
- Откройте «Командную строку» любым удобным методом. Детальнее обо всех возможных вариантах читайте в отдельной статье на нашем сайте по ссылке ниже.
Подробнее: Открытие командной строки в Windows 10
- Введите там команду
runas /user:ИмяПК\ИмяПользователя program.exe, где ИмяПК — полное имя компьютера, а ИмяПользователя — название учетной записи с необходимыми правами, вместо чего можно использовать и учетную запись, которая так и называется «Администратор». program.exe замените на название того исполняемого файла, который хотите запустить, не забыв и про .exe в конце. Если он располагается не на рабочем столе, придется ввести полный путь, например,"C:\Program Files\CCleaner\CCleaner64.exe". - Введите пароль от профиля или системной учетной записи, чтобы запустить программу.
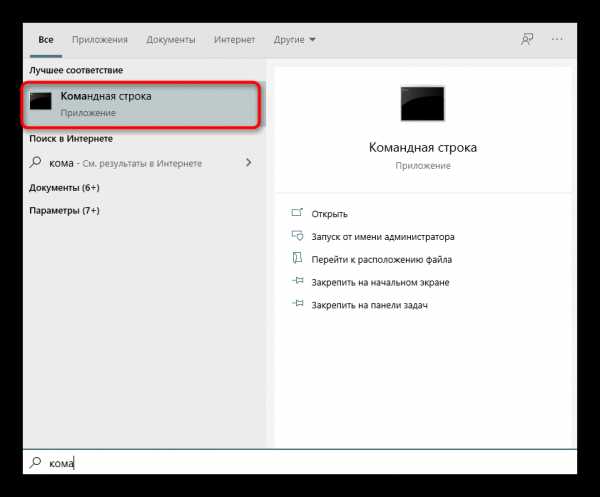
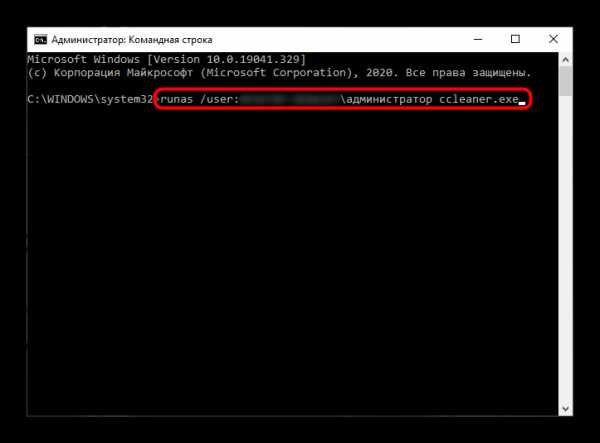
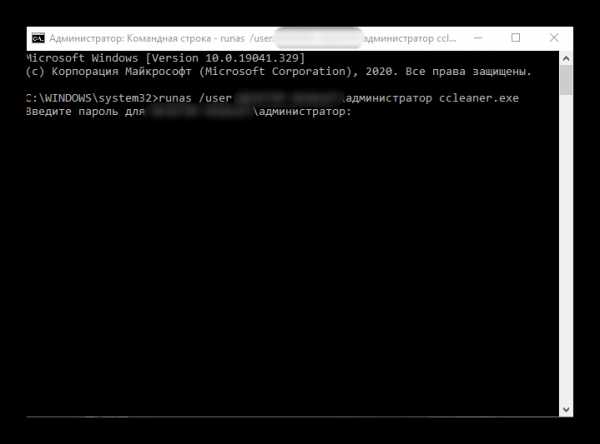
Отдельно хотелось бы уточнить про системную учетную запись Администратор. По умолчанию обычному пользователю пароль от нее может быть неизвестен, а также часто он попросту отсутствует. Тогда вводимая команда не сработает. Пароль потребуется узнать или сбросить его, задав новый. Об этом читайте развернуто в материалах от других наших авторов далее.
Подробнее:
Сбрасываем пароль для учетной записи «Администратор» в Windows 10
Узнаем пароль администратора на ПК с Windows 7
Способ 6: «Диспетчер задач»
Метод с использованием «Диспетчера задач» пригодится, если возможности запустить приложение через «Проводник» нет. Этот инструмент позволяет создать новую задачу, выставив для нее соответствующий уровень привилегий.
- Кликните правой кнопкой мыши по пустому месту на панели задач и выберите там пункт «Диспетчер задач».
- В разделе «Файл» нажмите по «Запустить новую задачу».
- Введите в поле название программы с ее расширением, а затем отметьте галочкой пункт «Создать задачу с правами администратора».
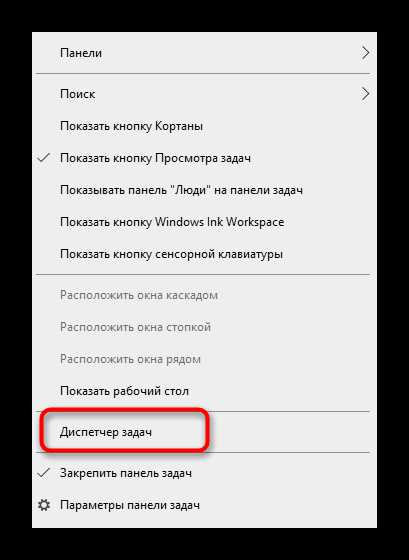
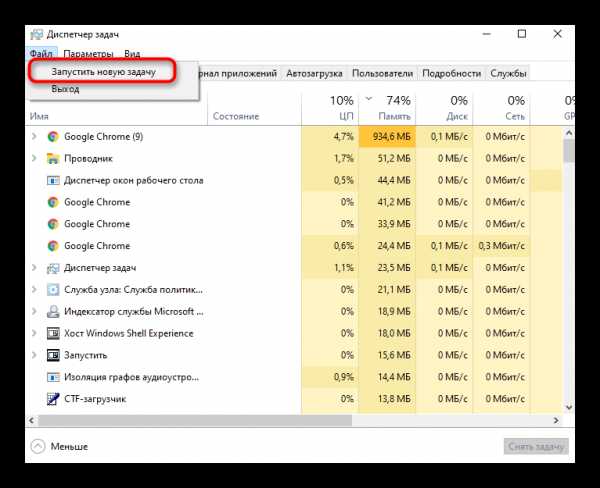

Способ 7: Свойства исполняемого файла
Следующие методы будут направлены на настройку параметра, отвечающего за перманентный запуск конкретной программы от имени администратора. Сначала разберем вариант, когда софт открывается через исполняемый файл.
- Кликните по объекту ПКМ и через контекстное меню перейдите в «Свойства».
- Там вас интересует вкладка «Совместимость».
- Отметьте пункт «Запускать эту программу от имени администратора» и сохраните изменения.
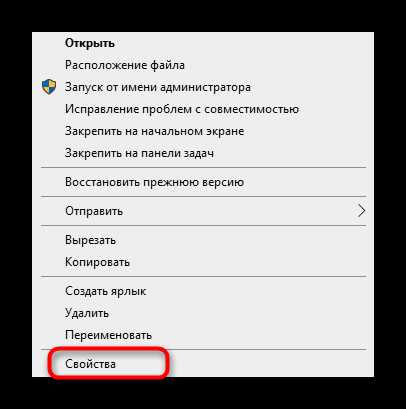
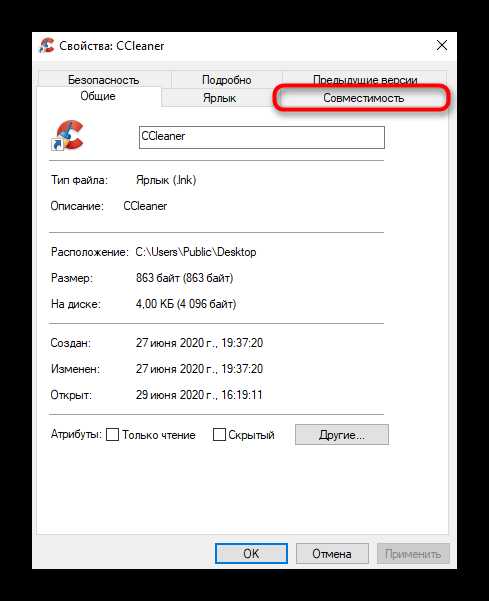
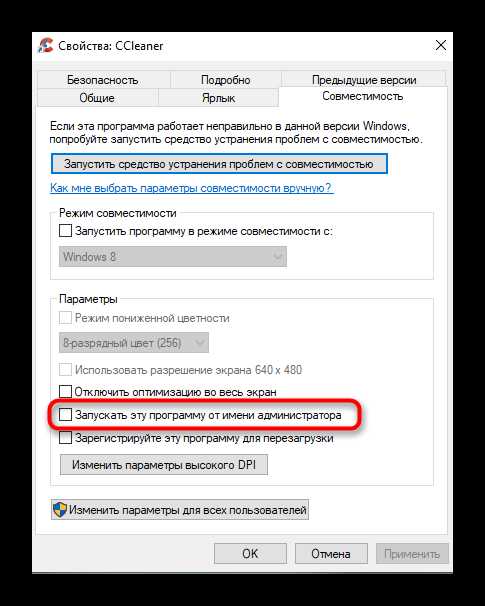
Способ 8: Свойства ярлыка
Если от исполняемого файла программы был создан ярлык, настроить рассматриваемую опцию через «Совместимость» не получится, поскольку там эта вкладка отсутствует. Однако можно задать дополнительные параметры запуска другим методом, который выглядит так:
- Сделайте по ярлыку клик правой кнопкой мыши и выберите «Свойства».
- В открывшейся вкладке «Ярлык» перейдите в раздел «Дополнительно».
- Отметьте маркером соответствующий пункт, отвечающий за запуск программы с повышенными полномочиями.
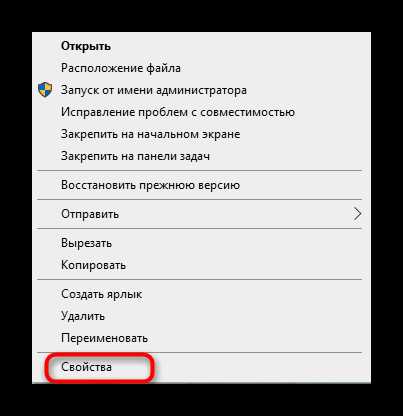
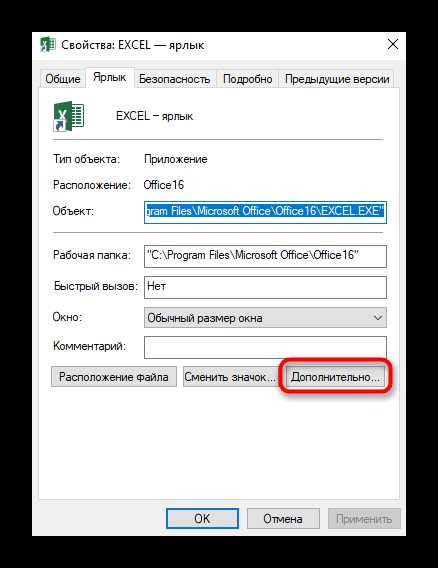
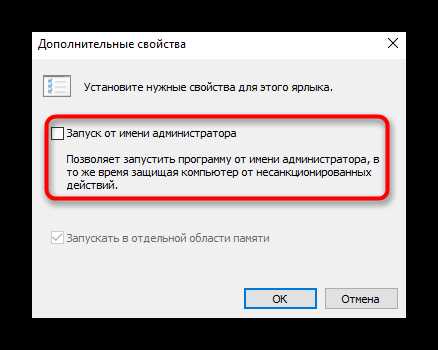
Способ 9: Создание параметра в реестре
Последний возможный вариант запуска ПО от имени администратора, который практически не пользуется популярностью, — создание параметра в «Редакторе реестра». Тогда выбранное приложение при каждом запуске будет использовать повышенные права.
- Вызовите окно «Выполнить», используя стандартное сочетание клавиш Win + R. Введите там
regeditи нажмите на Enter. - Перейдите по пути
HKEY_LOCAL_MACHINE\SOFTWARE\Microsoft\Windows NT\CurrentVersion\AppCompatFlags\Layers. - Там нажмите ПКМ и создайте строковый параметр.
- В качестве названия для него присвойте полный путь к требуемому исполняемому файлу.
- Затем дважды кликните по нему ЛКМ и задайте значение
~ RUNASADMIN.
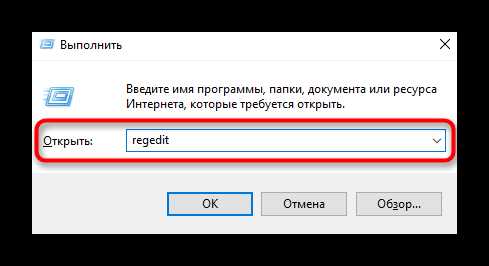
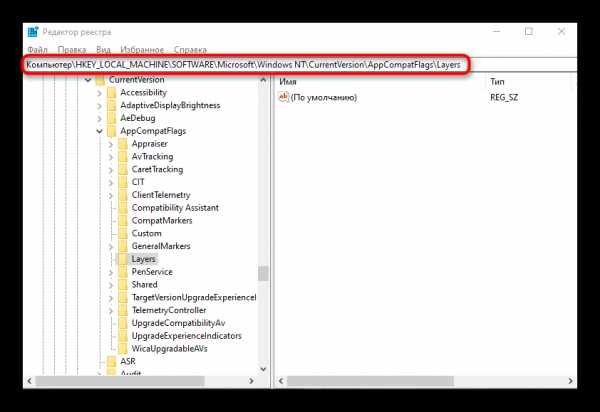
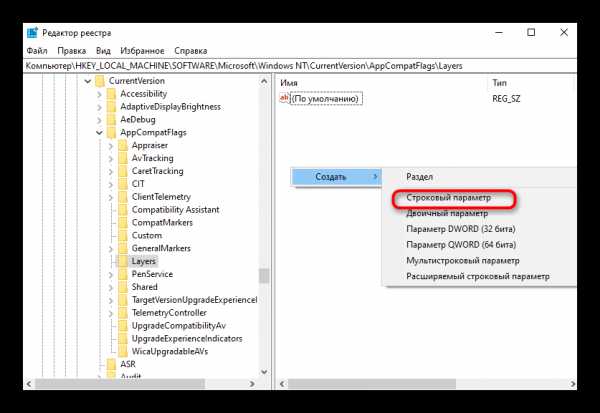
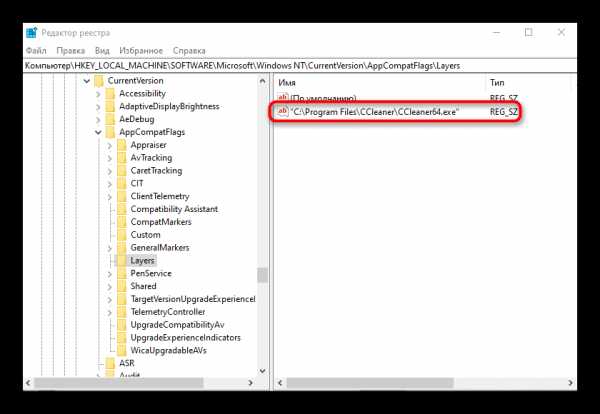
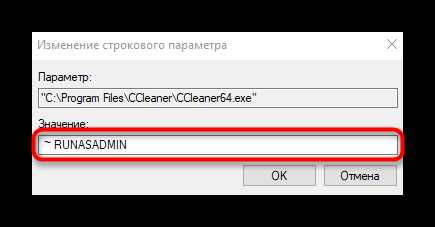
В завершение отметим, что иногда пользователи сталкиваются с ситуацией, что строка «Запустить от имени администратора» просто отсутствует в «Проводнике». Чаще всего это вызвано системными сбоями, но иногда может случаться из-за настроек контроля учетных записей. Если вы столкнулись с такой проблемой, сначала советуем изменить параметры UAC, а в случае нерезультативности перейти к восстановлению системных файлов, о чем читайте далее.
Читайте также:
Отключение UAC в Windows 10
Использование и восстановление проверки целостности системных файлов в Windows
Опишите, что у вас не получилось. Наши специалисты постараются ответить максимально быстро.
Помогла ли вам эта статья?
ДА НЕТNexxDigital - компьютеры и операционные системы
Как запустить файл от администратора. Как открыть файл или программу в режиме администратора
Здравствуйте уважаемые читатели. Наверняка все вы, при запуске некоторых программ, сталкивались с необходимостью выполнения этого действия от имени администратора. Казалось бы, ничего сложного здесь нет. Однако некоторые начинающие пользователи испытывают затруднения с выполнением этого требования.
Сегодня мы рассмотрим несколько простых способов запуска программ от имени администратора в Windows 10. Для примера возьмем известную программу Speccy, предназначенную для сбора сведений о компонентах компьютера, и разберемся, как запустить ее от имени админа различными способами.
Запуск программ из списка приложений меню Пуск
Откройте меню Пуск с помощью одноименной кнопки в левом конце панели задач, или воспользовавшись клавишей с изображением логотипа Windows (клавиша Win) на клавиатуре. Найдите в списке приложений папку Speccy и откройте ее, щелкнув мышкой. Кликните по значку программы правой кнопкой мышки, а в контекстном меню выберите пункты «Дополнительно» => «».
 Подобным образом можно запустить от имени админа любое приложение, для которого предусмотрен такой режим запуска.
Подобным образом можно запустить от имени админа любое приложение, для которого предусмотрен такой режим запуска.
Этим способом вы также можете запустить с повышенными правами любое приложение, имеющееся на начальном экране.
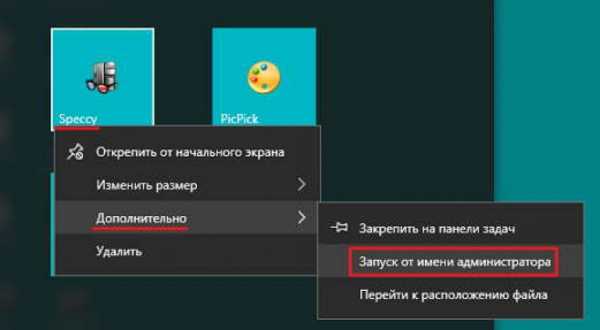
Запуск программ с помощью ярлыка на рабочем столе
Запуск в режиме администратора приложения, ярлык которого присутствует на рабочем столе, выполняется в два клика мышкой. Просто щелкните правой мышкой по ярлыку нужной программы и выберите в меню пункт «Запуск от имени администратора ».
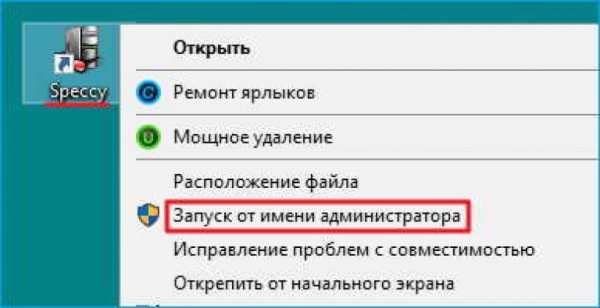
Настройка программ для постоянного запуска с правами администратора
Для корректной работы отдельных приложений, они должны постоянно запускаться с правами админа. Изменив некоторые параметры, можно настроить приложение, чтобы оно всегда запускалось с этими правами. Рассмотрим способы выполнения такой настройки.
Настройка свойств ярлыка
Щелкните правой мышкой по ярлыку программы и выберите в меню пункт «Свойства ». В окне свойств зайдите на вкладку «Ярлык » и кликните на кнопке «Дополнительно ».
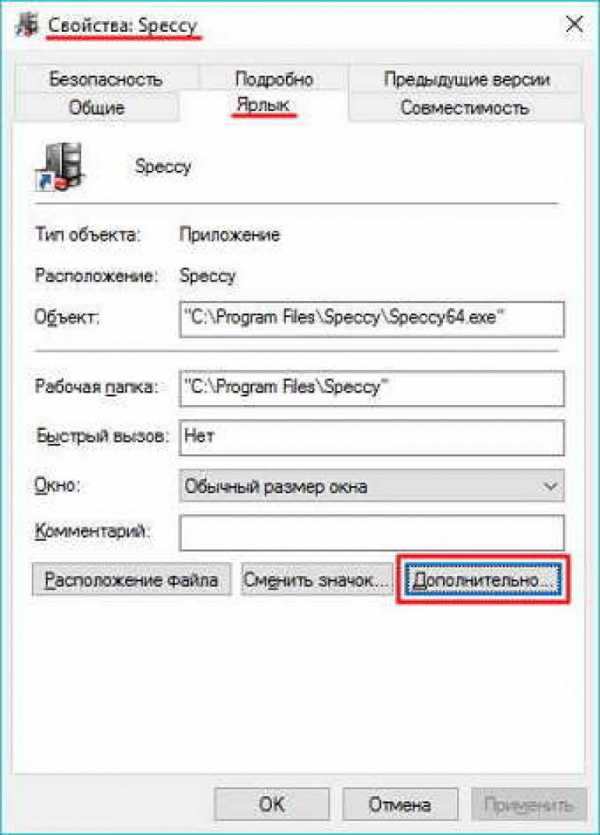 В окне дополнительных свойств поставьте галку в строке «Запуск от имени администратора ».
В окне дополнительных свойств поставьте галку в строке «Запуск от имени администратора ».
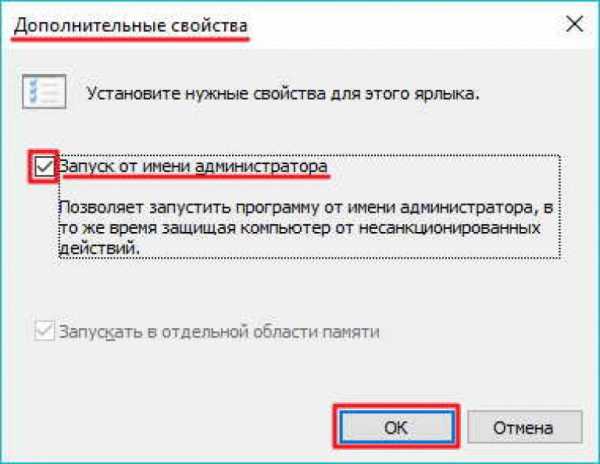 Нажмите кнопку «ОК ».
Нажмите кнопку «ОК ».
Настройка параметров совместимости
Откройте окно свойств программы из контекстного меню ярлыка и зайдите на вкладку «Совместимость ». Поставьте галку в пункте «Выполнять эту программу от имени администратора ».
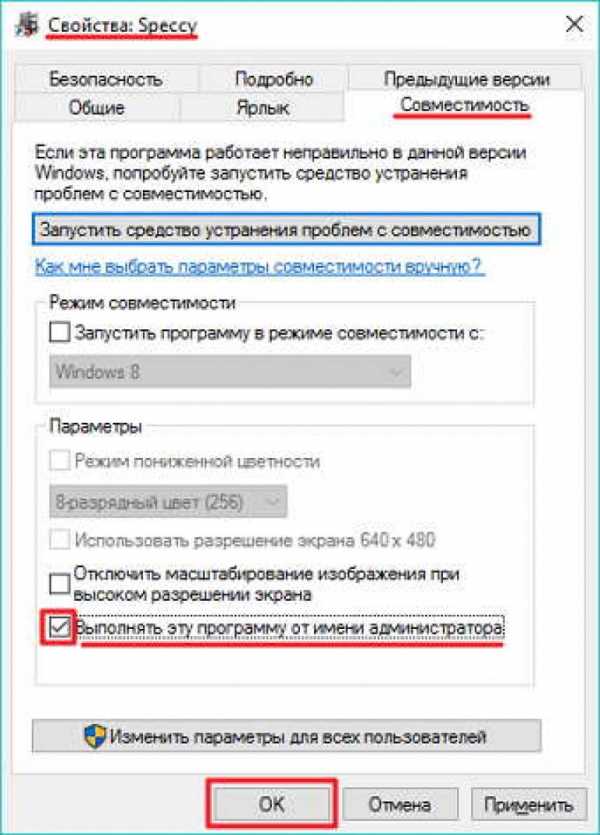 Нажмите кнопку «ОК ».
Нажмите кнопку «ОК ».
Быстрый запуск командной строки от имени администратора
Чтобы запустить командную строку в режиме администратора, помимо описанных выше способов, имеется еще один простой вариант быстрого запуска.
Щелкните правой кнопкой мышки на кнопке «Пуск » (нажмите сочетание Win + X на клавиатуре). Выберите в меню пункт «Командная строка (администратор) ».
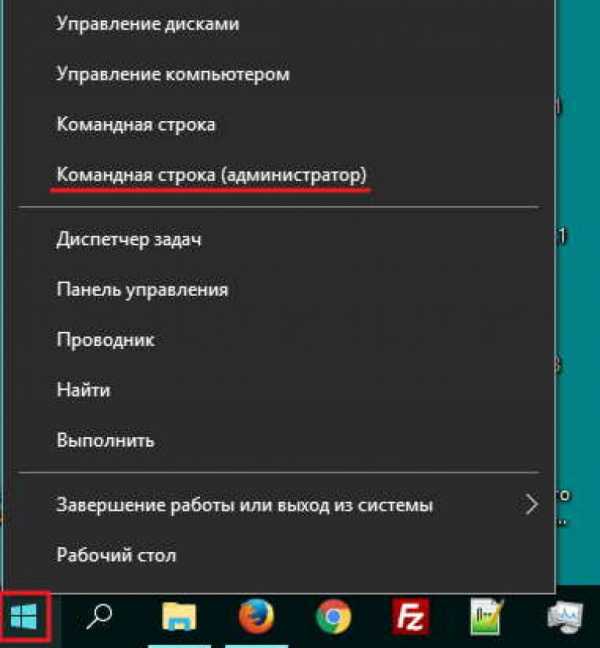 После этого откроется командная строка от нужного вам имени, что и требовалось.
После этого откроется командная строка от нужного вам имени, что и требовалось.
Вот так, используя описанные выше способы, вы сможете запустить любую программу от имени администратора. На сегодня все. Спасибо за внимание.
Со всеми вопросами и дополнениями по затронутой теме, вы можете обратиться в комментариях.
Операционные системы Виндовс 8 и 8.1 хотя и появились довольно давно, тем не менее, не все пользователи к ним привыкли. Это связано с тем, что «восьмерка» кардинально отличается от ранних версий ОС. Основные отличия лежат в сфере учетных записей и администрирования компьютера. Инициализация процессов от имени администратора приходится настраивать отдельно.
Запуск приложения
Для того, чтобы запустить программу от имени администратора на Windows 8 и 8.1 необходимо выполнить ряд действий. Наиболее быстро административный запуск осуществляется, если утилита вынесена на стартовый экран или же присутствует в списке установленных программ. Выполните алгоритм:
- Разверните меню «Все приложения»;
- Если у Вас версия 1, то кликните на стрелку, расположенную внизу стартового экрана;
- Выбирайте в списке необходимое приложение;
- Щелкните по нему правой клавишей;
- В выпавшем меню нажмите Запуститьотимени администратора. Пункт отмечен значком «щита» Виндовс, а потому найти легко;
- Если пункт Запустить от имени администратора отсутствует (на некоторых версиях ОС), то нажмите на пункт Дополнительно;
- В разделе Дополнительно выберите Запуск с правами администратора.
Теперь утилита запустится так, как нужно. Если же у Вас отсутствует стрелка внизу экрана, то вызовите нужное меню иначе. На стартовом экране установите указатель мыши в поле поиска и наберите в нем название приложения.
ПОСМОТРЕТЬ ВИДЕО
В результатах поиска выберите программу, которую запускаете и выполните тоже. Часто требуется запустить игру от имени администратора. С функциональными утилитами это происходит реже.
Запуск командной строки
Запустить командную строку в Виндовс 8 из административной учетной записи несложно. Есть несколько способов вызова. Наиболее легкий – зажать клавиши Win+X. В результате откроется меню, в котором Вы выбираете раздел Командная строка. Видно, что рядом с названием сделана пометка Администратор.
Рис.2 Для запуска командной строки зажмите клавиши Win+XЕще один способ – навести указатель мыши в нижний левый угол экрана. Не нажимать на клавиши. В результате появится небольшое окно – миниатюра начального экрана. Кликните по нему правой кнопкой мыши. Развернется список, как тот, что описан выше. Выбирайте то же.
Рис.3 Для запуска командной строки наведите указатель мыши в нижний левый угол экранаСпособ, более привычный, для многих пользователей Виндовс, требует открыть «Выполнить» в Windows 8. Делается это так:
- Зажмите Win+R;
- В поле ввода наберите cmd;
- Нажмите Ввод;
- Введите cmd и сразу в поисковик;
- Нажмите Ввод;
- Появится консоль Командная строка;
- Кликните по нему левой кнопкой мыши.
Еще один легкий способ не требует открыть строку «Выполнить». Пройдите по пути Компьютер - Диск С - Файл — Открыть командную строку — Открыть в режиме администратора.
Рис.5 Пройдите по пути Компьютер — Диск С — Файл — Открыть командную строку — Открыть в режиме администратораИмея административные права, запускайте приложения из учетки другого пользователя с помощью команды runAS с паролем этого юзера. Вводятся данные в поле ввода команд.
Настройка пуска для утилиты
Многие программы работают только при открытии с административными правами . В противном же случае выдают ошибки, происходят сбои. Для того чтобы убрать «Запуск от имени администратора», настраивают функцию такого открытия для конкретного приложения. Тогда Вам не придется каждый раз открывать таким сложным путем.
Исправить ситуацию можно путем изменения свойств ярлыка. Щелкните по ярлыку правой клавишей мыши и выберите в выпавшем меню пункт Свойства. В открывшемся окошке перейдите на вкладку Совместимость. Снимите галочку в окошке «Выполнять программу от имени администратора». Теперь утилита станет запускаться быстро.
Рис.6 Нужно установить галочку в поле "Выполнять эту программу от имени администратора "Также настройте приложения, чтобы они запускались только с административными правами. Нужно установить галочку в соответствующее окошко, если нет. Так можно запустить браузер от имени админис
Как запустить файл (или программу) от имени администратора в windows 7 или 10
Как запустить программу от имени администратора в Windows 7 или 10? Если вы работаете под учетной записью пользователя, вы должно быть сталкивались с это проблемой. Сейчас мы разберем несколько способов запуска программы с правами администратора.
Способ 1
О данном способе знают почти все. но при этом он самый не удобный.
- Чтобы запустить программу от имени администратора необходимо нажать правой клавишей мышки на ярлыке или самой проге.
- После чего выбрать пункт контекстного меню с названием «Запуск от имени администратора»
- После чего вы получите предупреждение от системы UAC.
Способ 2
Второй способ более простой. Если эту программу вам следует всегда запускать от имени администратора в свойствах ярлыка или программы вы можете это указать.
- Для этого щёлкаем правой клавишей мышки по ярлыку и выбираем пункт «Свойства».
- Тут переходим на закладку «Совместимость»
- Щелкаем по кнопке «Изменить параметры для всех пользователей»
- Ставим галку «Выполнить эту программу от имени администратора» и закрываем все окна нажатием на кнопку «OK».
Видео о том, как запустить программу от имени администратора
Как запустить от имени администратора любую программу: все способы
- Подписаться
- Лента публикаций
- Последние публикации
- Лучшие публикации
- за все время
Как получить права администратора в Windows 7, 10
Возможность проводить действия с папками и файлами, относящимися к системной конфигурации, даёт только получение прав администратора в Windows. Без расширенного доступа на праве администратора система Windows не может быть в безопасности.
К тому же административная учётная запись даст пользователю право редактировать и удалять не только системные, но и другие папки и файлы, имеющие ограниченный доступ. Запускать некоторые программы, делать настройки без таких расширенных полномочий также нельзя. Рассмотрим все возможности того, как получить права администратора в Windows.
Командная строка
Рекомендуем воспользоваться меню кнопки «Пуск». При этом, если на компьютере стоит Windows 10, добраться до командной строки можно просто кликнув правой кнопкой мыши «Пуск». Затем выбирается пункт «Командная строка (администратор)». Независимо от версии операционной системы вводится такая команда: net user администратор /active:yes:
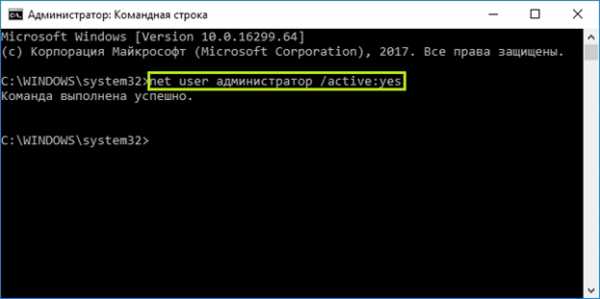
Редактор групповой политики
Применять этот редактор имеет смысл только, если у вас установлена система в редакции «Профессиональная». Нужно открыть окно «Выполнить» одновременным нажатием Win и R. В окошке прописывается команда gpedit.msc:

Далее, зайдя в раздел, расположенный слева, под названием «Параметры безопасности» надо активировать параметр «Состояние учётной записи Администратора». Это делается двойным кликом. Повышение прав доступа станет возможным после перезагрузки системы:

Мы описали, как получить полные права администратора в Windows 7 и 10. Примерно таким же образом надо действовать в случае Windows 8.1, разве что называться открывшееся окно будет иначе – «Локальная политика безопасности».
Настройка учётных записей
Если ваша версия Windows имеет статус профессиональной, можно применить и метод учётных записей. Их параметры имеются в любой версии операционной системы. Нужно сходным образом вызвать окошко «Выполнить», но прописать уже другую команду — control userpasswords2:
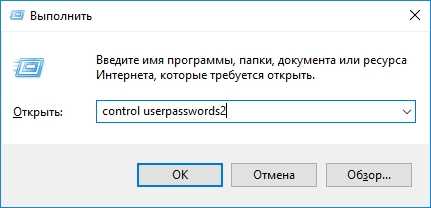
Чтобы управлять учётными записями пользователей надо нажать кнопку «Дополнительно», находящуюся на поле «Дополнительное управление пользователями»:
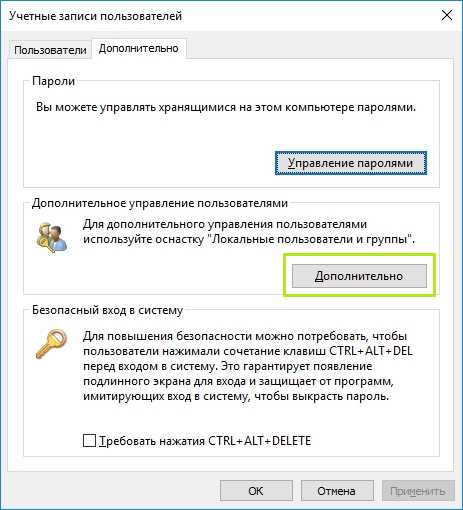
Появится окно, где слева нужно открыть раздел «Пользователи». В нём, уже с правой стороны, необходимо дважды нажать на строку «Администратор». Во вновь открывшемся окне следует убрать галочку в квадратике «Отключить учётную запись». По аналогии с прошлым методом требуется перегрузить компьютер или ноутбук:
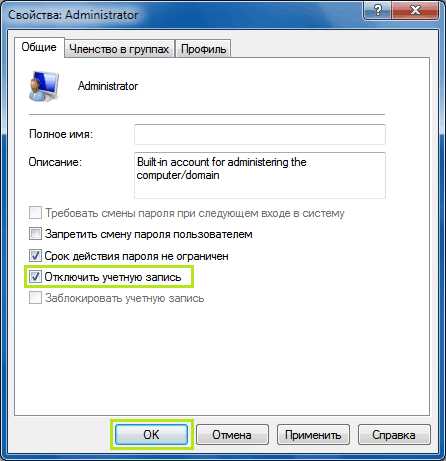
Встроенный компонент
Здесь все вообще очень просто, но метод работает только для Windows 10. Для этого в строку поиска вводим «Администратор». Когда появится «Включить встроенного администратора» нажимаем и перезагружаем компьютер:
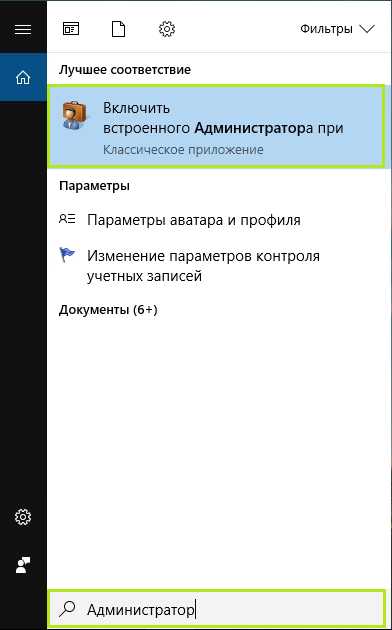
Если самостоятельно провести эти операции не получилось или возникли вопросы, то наши мастера готовы помочь. «Служба добрых дел» работает круглосуточно. Мы проводим консультации по телефону или выезжаем в офис и на дом в удобное время. Оставьте заявку любым оптимальным для вас способом, и мы непременно ответим на возникшие вопросы или сделаем все за вас!
13 способов использовать «Запуск от имени администратора» в Windows 10
В Windows 10 очень важно знать, как запускать программы от имени администратора. По умолчанию приложения и игры в Windows 10 запускаются без прав администратора, чтобы предотвратить несанкционированные изменения в вашей системе. Однако бывают случаи, когда некоторым программам требуются права администратора для правильной работы или выполнения определенных команд. Windows 10 предлагает вам возможность запускать программы от имени администратора, не отключая ничего. Вот все методы использования «Запуск от имени администратора» в любом настольном приложении в Windows 10:
Перво-наперво: про UAC и запуск от имени администратора
В ранних версиях Windows приложения имели общесистемные привилегии, что представляло угрозу безопасности.Все операционные системы Microsoft, начиная с Windows Vista, включая Windows 10, включают UAC или Контроль учетных записей пользователей - функцию безопасности, предотвращающую несанкционированные изменения операционной системы. Попытка запустить приложение от имени администратора - одно из изменений, требующих прав администратора. Перед запуском выбранной программы запускается запрос UAC с запросом разрешения. Если вы запускаете приложение из учетной записи без прав администратора, в строке UAC вам будет предложено ввести пароль администратора.Без пароля администратора программа не запускается.
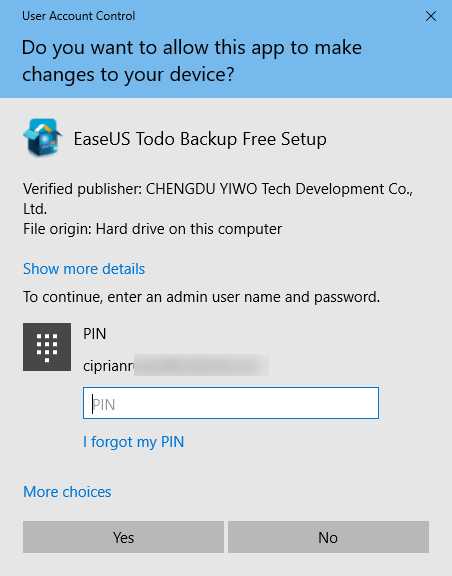 Окно UAC
Окно UAC В Windows 10 вы можете запускать программу с правами администратора, только если это настольное приложение. Некоторые из этих приложений, например программы безопасности, не могут работать правильно без прав администратора. Приложения Windows, установленные из Microsoft Store, не могут запускаться с правами администратора в Windows 10. Кроме того, они имеют тот же уровень разрешений, что и обычная учетная запись пользователя, поэтому им не разрешено вносить изменения в расширенные системные настройки или реестр Windows. .
Вы можете узнать больше о различиях между настольными приложениями и приложениями UWP и выяснить, какие из них можно «Запуск от имени администратора» , прочитав Что такое приложение для Windows? Чем оно отличается от настольного приложения или программы ?.
1. Запустите программу от имени администратора из контекстного меню ее ярлыка или плитки в меню «Пуск».
В Windows 10 вы можете запустить программу с правами администратора, используя контекстное меню ярлыка Start Menu .Сначала откройте Start Menu . Затем найдите ярлык программы, которую вы хотите запустить, в списке Все приложения и щелкните его правой кнопкой мыши или нажмите и удерживайте, чтобы открыть контекстное меню. Щелкните, коснитесь или наведите указатель мыши на параметр More , а затем щелкните или коснитесь «Запуск от имени администратора ». “
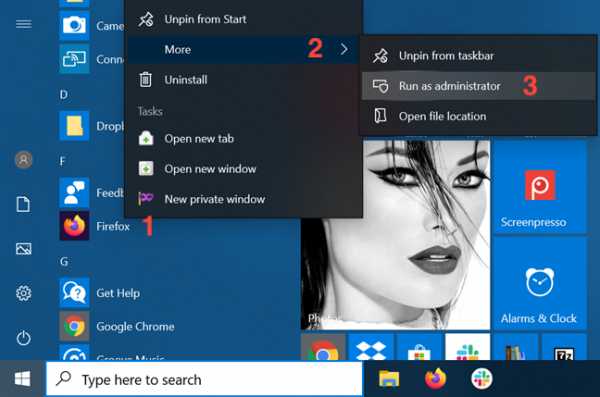 Выберите Запуск от имени администратора в контекстном меню ярлыка.
Выберите Запуск от имени администратора в контекстном меню ярлыка. Если у вас есть плитка для настольного приложения, доступная в меню «Пуск» , щелкните ее правой кнопкой мыши или нажмите и удерживайте, чтобы открыть контекстное меню.Откройте More , а затем щелкните или коснитесь «Запуск от имени администратора . “
2. Запуск от имени администратора с помощью «Ctrl + Shift + щелчок» на ярлыке в меню «Пуск» или на плитке
Откройте меню «Пуск» и найдите ярлык программы, которую хотите запустить от имени администратора. Удерживая нажатыми клавиши Ctrl и Shift на клавиатуре, нажмите или коснитесь ярлыка этой программы.
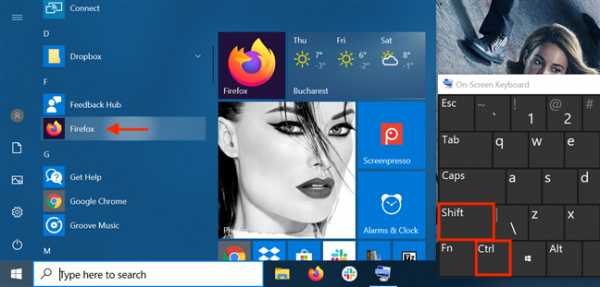 Используйте Ctrl + Shift + щелчок / касание ярлыка меню «Пуск»
Используйте Ctrl + Shift + щелчок / касание ярлыка меню «Пуск» Вы также можете использовать ярлык «Ctrl + Shift + Click / Tap» на плитке Start Menu приложения, чтобы запустить его с правами администратора в Windows 10.
Во время наших тестов этот метод не работал каждый раз, поэтому, если это так, попробуйте еще раз или рассмотрите возможность запуска приложения от имени администратора другим способом.
3. Запустите программу от имени администратора с ярлыка на рабочем столе
Найдите на рабочем столе ярлык для программы, которую хотите запустить от имени администратора, или создайте ее сами. Затем щелкните его правой кнопкой мыши или нажмите и удерживайте, чтобы открыть контекстное меню. Щелкните или коснитесь опции «Запуск от имени администратора» .
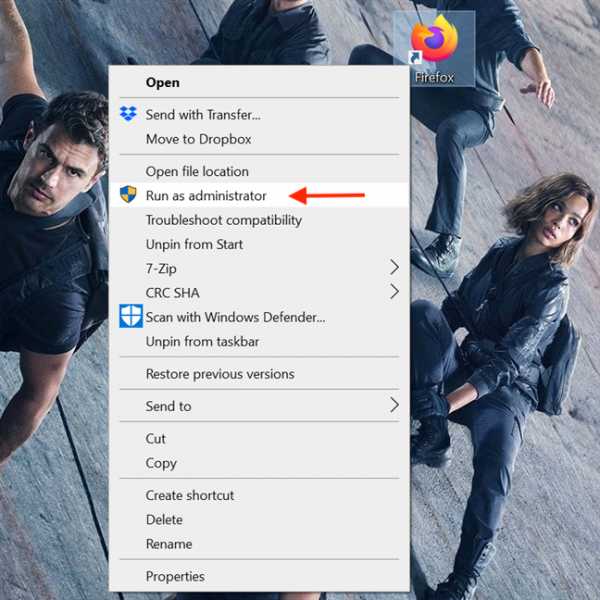 Нажмите Запуск от имени администратора в контекстном меню.
Нажмите Запуск от имени администратора в контекстном меню. 4.Запустите настольное приложение от имени администратора с помощью ярлыка
на панели задач.В Windows 10 вы также можете запустить настольное приложение с правами администратора с его ярлыка на панели задач. Щелкните правой кнопкой мыши или нажмите и удерживайте ярлык, а затем щелкните правой кнопкой мыши или снова нажмите и удерживайте имя программы. Затем в открывшемся меню выберите «Запуск от имени администратора ».
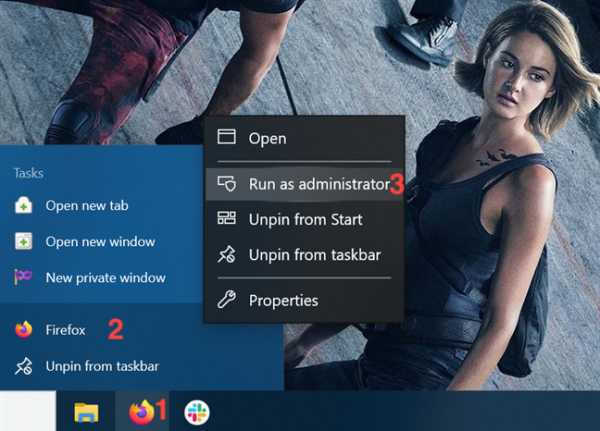 Используйте ярлык на панели задач для запуска программы от имени администратора
Используйте ярлык на панели задач для запуска программы от имени администратора Вы также можете использовать ярлык «Ctrl + Shift + Click / Tap» на панели задач приложения, чтобы запустить его с правами администратора в Windows 10.
5. Запустите программу от имени администратора из контекстного меню
Хотя их легче найти, ярлыки - не единственный способ запустить программу от имени администратора в Windows 10. Вы можете выполнить то же действие из контекстного меню главного исполняемого файла.
Откройте проводник и найдите исполняемый файл настольного приложения. Щелкните правой кнопкой мыши или нажмите и удерживайте его, чтобы открыть контекстное меню, а затем щелкните или коснитесь «Запуск от имени администратора ». “
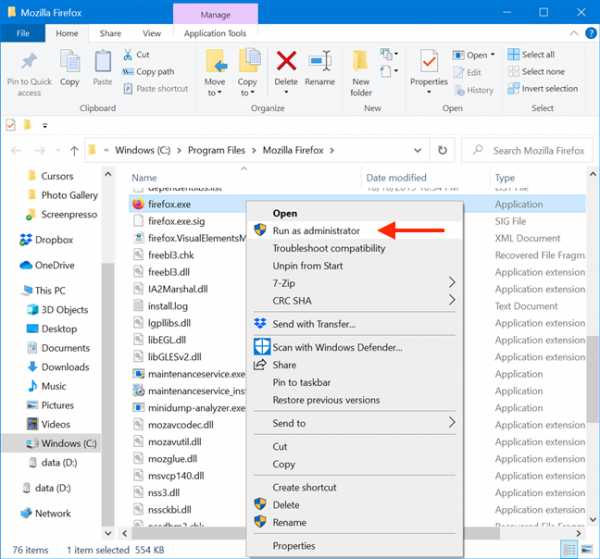 Щелкните или коснитесь Запуск от имени администратора.
Щелкните или коснитесь Запуск от имени администратора. 6.Используйте команду «Запуск от имени администратора» на ленте
проводника.Найдите основной исполняемый файл программы в File Explorer . Выберите его, а затем щелкните или коснитесь вкладки Управление на ленте.
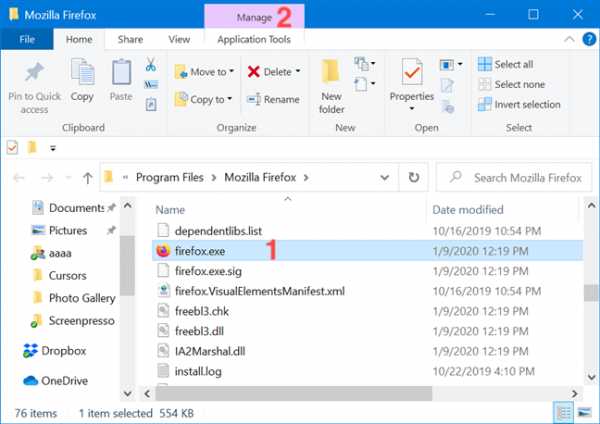 Выберите файл и откройте Управление
Выберите файл и откройте Управление Необходимая вам опция отображается в разделе Run программы Application Tools . Щелкните или коснитесь верхней части кнопки «Запуск от имени администратора» , чтобы предоставить выбранному приложению права администратора.
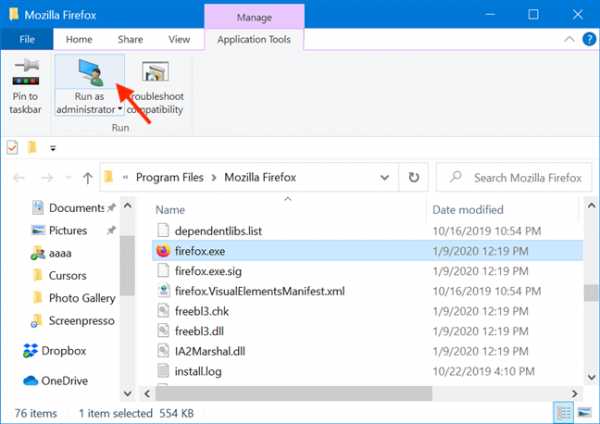 Нажмите верхнюю половину кнопки Запуск от имени администратора
Нажмите верхнюю половину кнопки Запуск от имени администратора В качестве альтернативы вы также можете нажать нижнюю половину кнопки «Запуск от имени администратора» , а затем щелкнуть или коснуться опции «Запуск от имени администратора» в раскрывающемся меню.
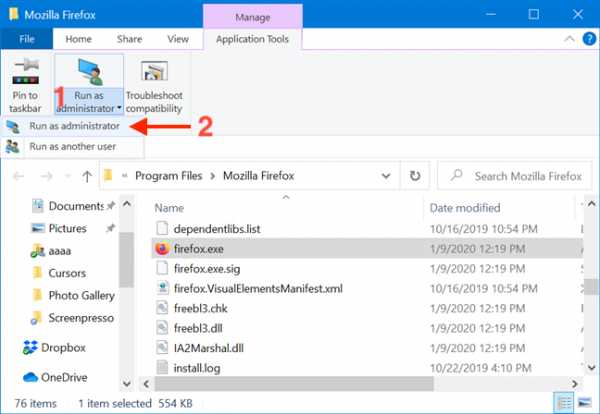 В раскрывающемся меню нажмите Запуск от имени администратора.
В раскрывающемся меню нажмите Запуск от имени администратора. 7. Запустите настольное приложение от имени администратора из окна поиска
В поле поиска панели задач введите имя программы, которую необходимо запустить с правами администратора.Затем щелкните или коснитесь параметра «Запуск от имени администратора» , отображаемого в правой части окна Search .
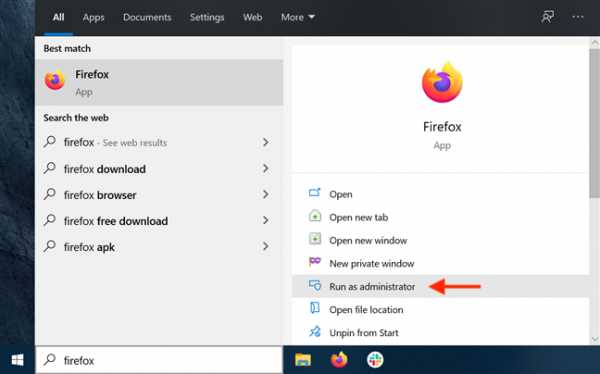 Нажмите Запуск от имени администратора
Нажмите Запуск от имени администратора Очевидно, когда вы видите приглашение UAC с запросом разрешения на запуск приложения от имени администратора, щелкните или коснитесь Да .
8. Запустите программу от имени администратора с помощью «Ctrl + Shift + Enter» в результатах поиска на панели задач
Введите название программы в поле поиска на панели задач. Если результатов несколько, используйте клавиши со стрелками на клавиатуре, чтобы выделить программу, которую вы хотите запустить от имени администратора.Затем одновременно нажмите клавиши Ctrl + Shift + Enter на клавиатуре.
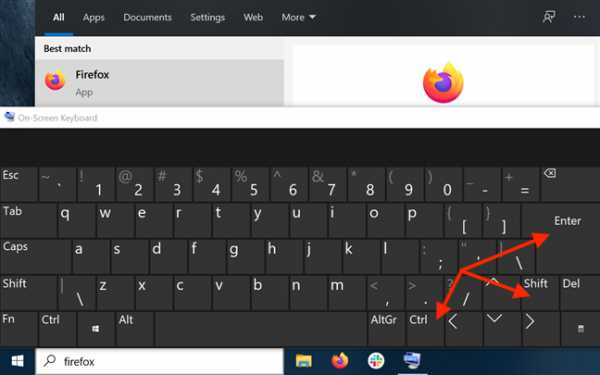 Используйте Ctrl + Shift + Enter для выделенного результата поиска
Используйте Ctrl + Shift + Enter для выделенного результата поиска 9. Запустите программу от имени администратора из окна Выполнить
Откройте окно «Выполнить» и введите имя исполняемого файла программы, которую вы хотите запустить от имени администратора. Затем, удерживая нажатой клавиши Ctrl и Shift на клавиатуре, нажмите или коснитесь OK .
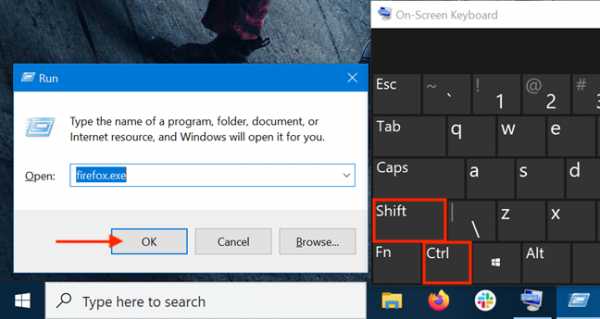 Используйте Ctrl + Shift + щелкните / коснитесь кнопки ОК
Используйте Ctrl + Shift + щелкните / коснитесь кнопки ОК Либо, введя имя основного исполняемого файла программы, одновременно нажмите клавиши Ctrl + Shift + Enter на клавиатуре.
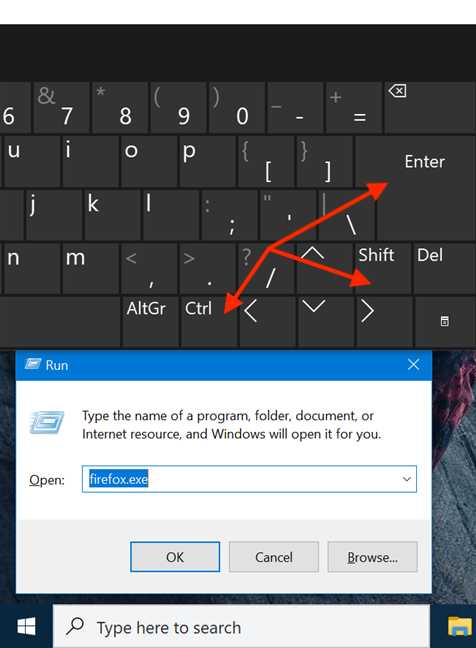 Используйте Ctrl + Shift + Enter в окне «Выполнить»
Используйте Ctrl + Shift + Enter в окне «Выполнить» 10. Запуск от имени администратора из диспетчера задач
Другой способ запустить программу от имени администратора в Windows 10 - запустить ее с помощью диспетчера задач . Для начала откройте диспетчер задач. Затем, если он откроется в компактном виде, щелкните или коснитесь кнопки Подробнее .
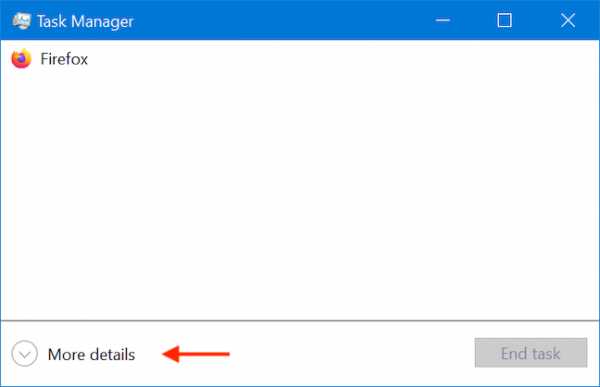 Нажмите или коснитесь Подробнее
Нажмите или коснитесь Подробнее В развернутом диспетчере задач откройте меню Файл и щелкните или коснитесь «Запустить новую задачу . “
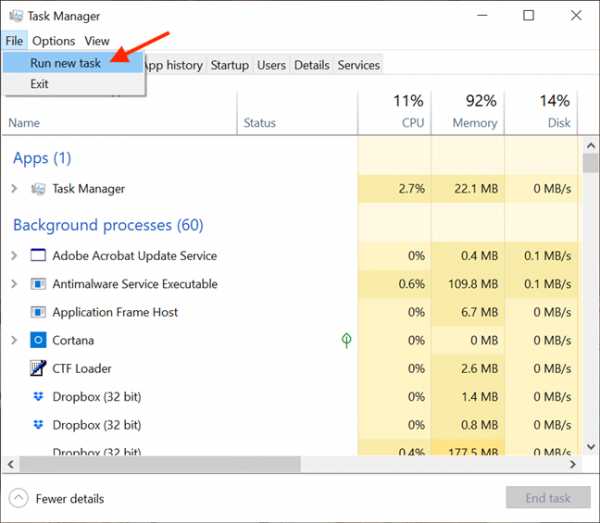 Доступ Запустить новую задачу из меню Файл
Доступ Запустить новую задачу из меню Файл Откроется окно «Создать новую задачу» . Вы можете использовать поле Open , чтобы ввести путь к программе, которую хотите запустить от имени администратора, или вы можете щелкнуть или нажать на Browse , чтобы перейти к ней. Затем обязательно отметьте «Создать эту задачу с правами администратора». и нажмите или коснитесь ОК .
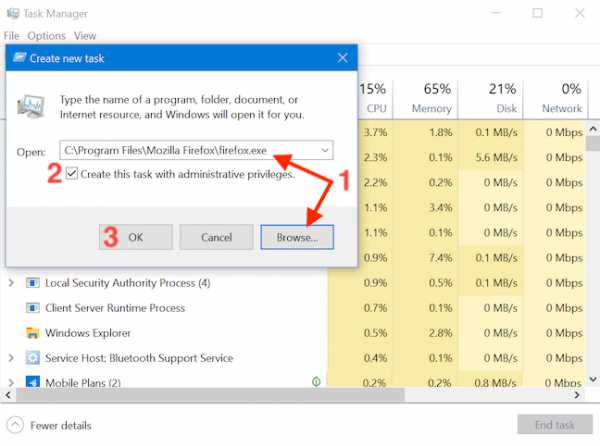 Не забудьте установить флажок, прежде чем нажимать ОК
Не забудьте установить флажок, прежде чем нажимать ОК СОВЕТ: Преимущество использования этого метода для запуска программ от имени администратора заключается в том, что вы пропускаете часть процесса UAC .Это связано с тем, что приложение автоматически наследует разрешения диспетчера задач - в нашем случае разрешения администратора - поэтому все, что вам нужно сделать, это установить флажок, чтобы включить этот параметр, как показано выше. Опция отсутствует, если у вас есть только стандартные права пользователя на устройстве.
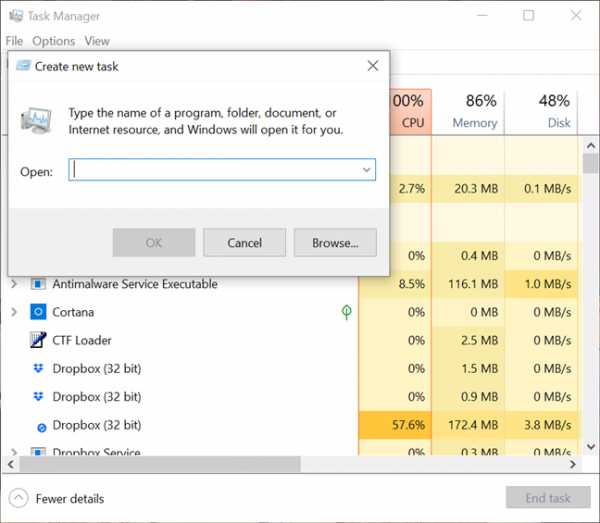 Включение прав администратора недоступно без учетной записи администратора
Включение прав администратора недоступно без учетной записи администратора 11. Запустите настольное приложение от имени администратора с помощью команды RunAs в командной строке (CMD) или PowerShell
.Если командная строка - ваш любимый способ попросить компьютер сделать то, что вы хотите, вы также можете получить доступ к командной строке или PowerShell, чтобы запустить программу от имени администратора.Введите следующую команду в окне CMD или PowerShell, настроив ее в соответствии со своими потребностями:
runas / user: « имя_вашего_компьютера \ имя_администратора» « C: \ path \ program.exe »
Замените your_computer_name на имя вашего компьютера, administrator_name на имя учетной записи пользователя, который является администратором в вашей системе, а C: \ path \ program.exe на полный путь к программе, которую вы хотите запустить от имени администратора.
Как видно на изображении ниже, если вы введете команду правильно, вас также попросят ввести пароль администратора. Затем нажмите . Введите на клавиатуре еще раз.
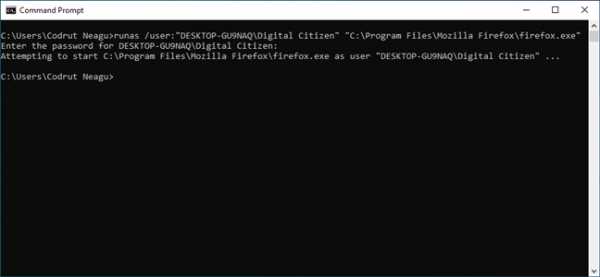 Запустите программу от имени администратора из CMD
Запустите программу от имени администратора из CMD СОВЕТ: Используя этот метод для запуска программ в качестве администраторов, вы пропускаете часть процесса UAC .
12. Всегда запускать программу с правами администратора
Чтобы избежать постоянного использования описанных выше методов в настольных приложениях, к которым регулярно осуществляется доступ, вы можете настроить программу на постоянный запуск с правами администратора.
Сначала откройте проводник и найдите основной исполняемый файл программы, которую вы хотите запустить. Щелкните правой кнопкой мыши или нажмите и удерживайте ее, чтобы открыть контекстное меню. Затем щелкните или коснитесь Свойства .
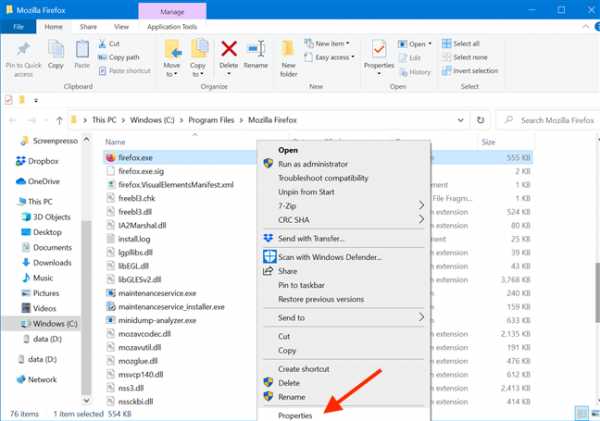 Свойства доступа
Свойства доступа В окне Properties перейдите на вкладку Compatibility . Внизу окна установите флажок рядом с параметром «Запускать эту программу от имени администратора» , а затем щелкните или коснитесь Применить или ОК .
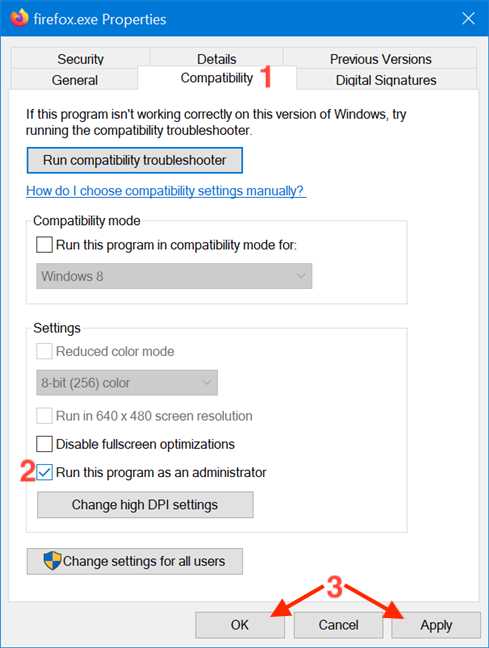 Включите опцию запуска от имени администратора и примените изменения
Включите опцию запуска от имени администратора и примените изменения Этот параметр применяется, и с этого момента программа всегда запускается с правами администратора. Выполните те же действия, если хотите отключить эту опцию. Вы также можете отредактировать Properties ярлыка программы, чтобы избежать вмешательства в ее основной исполняемый файл. Для начала щелкните правой кнопкой мыши или нажмите и удерживайте ярлык программы для доступа к ее контекстному меню, а затем щелкните или коснитесь Свойства .
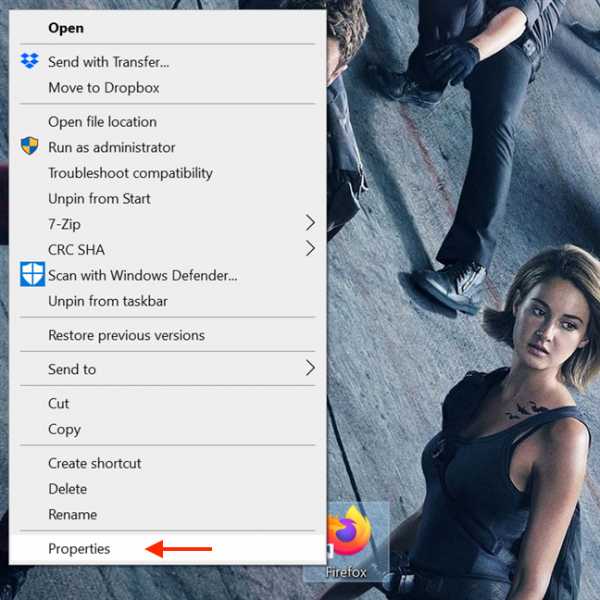 Свойства доступа
Свойства доступа Затем в окне ярлыка Свойства выберите вкладку Ярлык .Щелкните или коснитесь кнопки Advanced , чтобы открыть Advanced Properties .
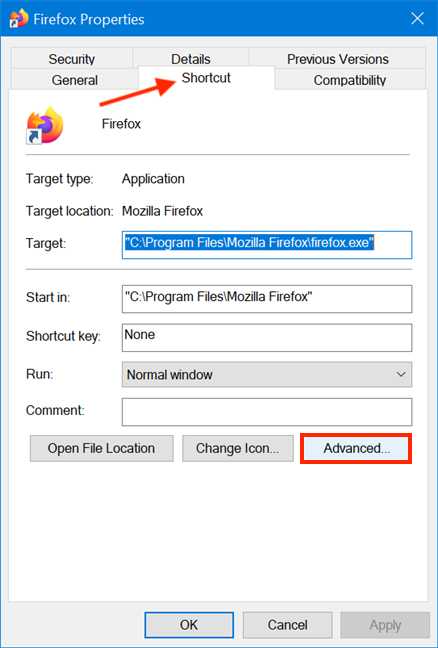 Доступ к дополнительным свойствам
Доступ к дополнительным свойствам В окне Advanced Properties установите флажок рядом с «Запуск от имени администратора» , а затем щелкните или коснитесь OK .
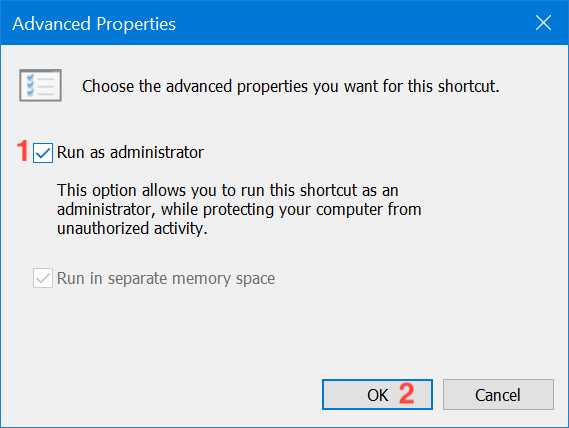 Установите флажок и нажмите ОК
Установите флажок и нажмите ОК Наконец, вы вернетесь в окно Properties , где вам нужно щелкнуть или коснуться OK или Apply , и все готово.
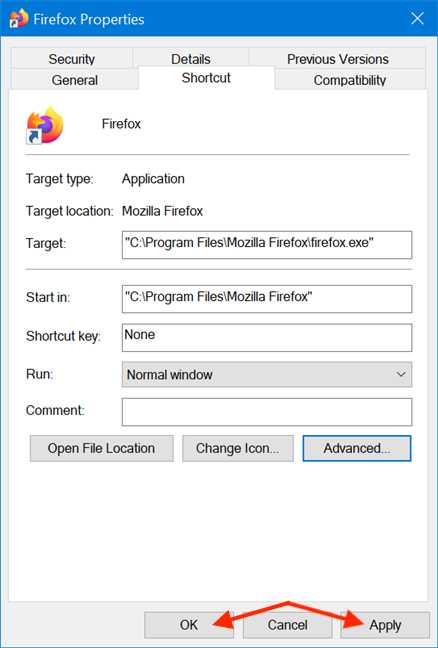 Нажмите ОК или Применить, чтобы сохранить изменения.
Нажмите ОК или Применить, чтобы сохранить изменения. Настройки применяются, и ваша программа работает с правами администратора, если вы открываете ее с помощью того же ярлыка. Когда вы используете методы, описанные в этом разделе, UAC предлагает вам, как только вы пытаетесь запустить приложение.
13. Запустите программу с правами администратора и без запроса UAC
Используя планировщик заданий, вы можете запускать программу от имени администратора, не запрашивая каждый раз UAC (Контроль учетных записей пользователей) .Это просто, и вам не нужно отключать UAC , тем самым ставя под угрозу безопасность Windows 10. Мы составили подробное пошаговое руководство, которое поможет вам: Используйте планировщик задач Windows для запуска приложений без запросов UAC и прав администратора.
Какой метод (ы) вы планируете использовать?
В Windows 10 меньше приложений, которые необходимо запускать с правами администратора, чем в более старых версиях Windows. Однако для некоторых легитимных программ по-прежнему требуются повышенные привилегии. Главное помнить, что даже если вы вошли в систему с учетной записью администратора, вы регулярно запускаете приложения как обычный пользователь.Это означает, что если вам нужно запустить программу, требующую прав администратора, вы можете просто использовать один из описанных выше методов, а затем утвердить его в приглашении UAC . Какой из проиллюстрированных методов вы планируете использовать? Вы уже использовали некоторые из них? Дайте нам знать в комментарии.
.cmd - Как запустить команду от имени администратора из командной строки Windows?
Переполнение стека- Около
- Продукты
- Для команд
- Переполнение стека Общественные вопросы и ответы
c # - Как вставить файл g.resources в сборку
Переполнение стека- Около
- Продукты
- Для команд
- Переполнение стека Общественные вопросы и ответы
- Переполнение стека для команд Где развернуть
Как мне войти в систему как администратор?
Администратор - это тот, кто может вносить в компьютер изменения, которые повлияют на других пользователей компьютера. Администраторы могут изменять параметры безопасности, устанавливать программное обеспечение и оборудование, получать доступ ко всем файлам на компьютере и вносить изменения в учетные записи других пользователей. Чтобы войти в систему как администратор, вам необходимо иметь учетную запись пользователя на компьютере с учетной записью типа Administrator .
Если вы не уверены, является ли ваша учетная запись на компьютере учетной записью администратора, вы можете проверить тип учетной записи после входа в систему.Действия, которые вы должны выполнить, будут различаться в зависимости от того, находится ли ваш компьютер в домене или в рабочей группе.
-
Введите имя пользователя и пароль для своей учетной записи на экране приветствия.
-
Откройте учетные записи пользователей, нажав кнопку Start , нажав Control Panel , нажав User Accounts , щелкнув User Accounts, а затем нажав Manage User Accounts .Если вам будет предложено ввести пароль администратора или подтверждение, введите пароль или предоставьте подтверждение.
Ваше имя пользователя выделено, а тип вашей учетной записи отображается в столбце Group .
-
Введите имя пользователя и пароль для своей учетной записи на экране приветствия.
-
Откройте учетные записи пользователей, нажав кнопку Start , нажав Control Panel , нажав User Accounts and Family Safety , щелкнув User Accounts , а затем нажав Manage another account .Если вам будет предложено ввести пароль администратора или подтверждение, введите пароль или предоставьте подтверждение.
Тип вашей учетной записи отображается под вашим именем пользователя.
Если тип вашей учетной записи - Администратор , то в настоящее время вы вошли в систему как администратор.
Если тип вашей учетной записи не Администратор , то вы не сможете войти в систему как администратор, если не знаете пароль имени пользователя для другой учетной записи на компьютере, который является администратором.Если вы не являетесь администратором, вы можете попросить администратора изменить тип вашей учетной записи.
.Включение и отключение встроенной учетной записи администратора
- 3 минуты на чтение
В этой статье
При производстве ПК вы можете использовать встроенную учетную запись администратора для запуска программ и приложений до создания учетной записи пользователя.
Примечание Эта тема о производстве ПК.Чтобы получить помощь с учетной записью администратора на вашем компьютере, попробуйте одну из следующих страниц:
Эта учетная запись используется, когда вы входите в систему в режиме аудита или когда вы добавляете сценарии на этапе настройки auditUser.
Включение встроенной учетной записи администратора
Вы можете использовать любой из следующих методов для включения встроенной учетной записи администратора:
-
Использовать файл ответов
-
Войдите в систему в режиме аудита
-
Используйте MMC для локальных пользователей и групп (только для серверных версий)
Использовать файл ответов
Вы можете включить встроенную учетную запись администратора во время автоматической установки, установив для параметра AutoLogon значение Administrator в компоненте Microsoft-Windows-Shell-Setup.Это активирует встроенную учетную запись администратора, даже если пароль не указан в настройке AdministratorPassword .
Вы можете создать файл ответов с помощью диспетчера установки Windows® (Windows SIM).
В следующем примере файла ответов показано, как включить учетную запись администратора, указать пароль администратора и автоматически войти в систему.
Примечание Оба раздела Microsoft-Windows-Shell-Setup \ Autologon и Microsoft-Windows-Shell-Setup \ UserAccounts \ AdministratorPassword необходимы для работы автоматического входа в режим аудита.Этап настройки auditSystem должен включать оба эти параметра.
В следующем выводе XML показано, как установить соответствующие значения:
<АвтоВход> <Пароль> SecurePasswd123 true </PlainText> </Password> <Username> Администратор </Username> <Enabled> true </Enabled> <LogonCount> 5 </LogonCount> </AutoLogon> <UserAccounts> <AdministratorPassword> <Value> SecurePasswd123 </Value> <PlainText> true </PlainText> </AdministratorPassword> </UserAccounts> </component> </code> </pre> <p> Чтобы избежать необходимости вводить пароль для встроенной учетной записи администратора после завершения работы вне коробки, установите Microsoft-Windows-Shell-Setup \ <code> UserAccounts </code> \ <code> AdministratorPassword </code> на этапе настройки <strong> oobeSystem </strong>.</p> <p> В следующем выводе XML показано, как установить соответствующие значения: </p> <pre> <code> <Учетные записи пользователей> <AdministratorPassword> <Value> SecurePasswd123 </Value> <PlainText> true </PlainText> </AdministratorPassword> </UserAccounts> </code> </pre> <p> Для Windows Server® 2012 встроенный пароль администратора необходимо изменить при первом входе в систему. Это предотвращает по умолчанию для встроенной учетной записи администратора пустой пароль.</p> <h4> Войдите в систему с использованием режима аудита </h4> <p> Если компьютер еще не прошел Out-Of-Box Experience (OOBE), вы можете войти во встроенную учетную запись администратора, повторно войдя в режим аудита. Дополнительные сведения см. В разделе Загрузка Windows в режим аудита или OOBE. </p> <h4> Используйте MMC для локальных пользователей и групп (только серверные версии) </h4> <p> Измените свойства учетной записи администратора с помощью консоли управления «Локальные пользователи и группы» Microsoft (MMC). </p> <ol> <li> <p> Откройте MMC и выберите <strong> Локальные пользователи и группы </strong>.</p> </li> <li> <p> Щелкните правой кнопкой мыши учетную запись <strong> Administrator </strong> и выберите <strong> Properties </strong>. </p> <p> Откроется окно <strong> Свойства администратора </strong>. </p> </li> <li> <p> На вкладке <strong> Общие </strong> снимите флажок <strong> Учетная запись отключена </strong>. </p> </li> <li> <p> Закройте MMC. </p> </li> </ol> <p> Доступ администратора теперь разрешен. </p> <h3> Отключение встроенной учетной записи администратора </h3> <p> Для новых установок после того, как конечный пользователь создает учетную запись пользователя в OOBE, встроенная учетная запись администратора отключается.</p> <p> Для установки обновления встроенная учетная запись администратора остается включенной, когда на компьютере нет другого активного локального администратора и когда компьютер не присоединен к домену. </p> <p> <strong> Используйте любой из следующих методов, чтобы отключить встроенную учетную запись администратора: </strong> </p> <ol> <li> <p> <strong> Запустить команду sysprep / generalize </strong> </p> <p> Когда вы запустите команду <strong> sysprep / generalize </strong>, при следующем запуске компьютера встроенная учетная запись администратора будет отключена.</p> </li> <li> <p> <strong> Используйте команду net user </strong> </p> <p> Выполните следующую команду, чтобы отключить учетную запись администратора: </p> <pre> <code> сетевой администратор пользователя / активный: нет </code> </pre> <p> Эту команду можно запустить после настройки компьютера и перед доставкой компьютера заказчику. </p> </li> </ol> <p> Производители оригинального оборудования (OEM) и сборщики систем должны отключить встроенную учетную запись администратора перед доставкой компьютеров клиентам.Для этого вы можете использовать любой из следующих методов. </p> <h3> Настройка встроенного пароля администратора </h3> <p> <strong> Инструкции </strong> </p> <ul> <li> <p> При запуске команды <strong> sysprep / generalize </strong> в Windows Server 2012 и Windows Server 2008 R2 средство Sysprep сбрасывает пароль встроенной учетной записи администратора. Инструмент Sysprep очищает пароль встроенной учетной записи администратора только для серверных выпусков, но не для клиентских выпусков. При следующем запуске компьютера программа установки отобразит запрос пароля.</p> <p> <strong> Примечание </strong> В Windows Server 2012, Windows Server 2008 R2 и Windows Server 2008 политика паролей по умолчанию требует надежного пароля для всех учетных записей пользователей. Чтобы настроить слабый пароль, вы можете использовать файл ответов, который включает параметр Microsoft-Windows-Shell-Setup \ <code> UserAccounts </code> \ <code> AdministratorPassword </code>. Вы не можете настроить слабый пароль вручную или с помощью сценария, такого как команда <strong> net user </strong>. </p> </li> </ul> <p> Варианты развертывания Windows </p> <p> Обзор режима аудита </p> .<table><hr><h2 class="relpost">Смотрите также</h2>
<ul class="relpost">
<li><a href="/raznoe/kak-otkryt-v-ibooks-fajl.html" title="Как открыть в ibooks файл"><div class="relimg"><img src="/wp-content/uploads/kak-otkryt-v-ibooks-fajl_0.jpg" /></div>Как открыть в ibooks файл</a></li>
<li><a href="/raznoe/kak-razarhivirovat-fajl-exe-na-windows-7.html" title="Как разархивировать файл exe на windows 7"><div class="relimg"><img src="/wp-content/uploads/kak-razarhivirovat-fajl-exe-na-windows-7_0.jpg" /></div>Как разархивировать файл exe на windows 7</a></li>
<li><a href="/raznoe/kak-otkryt-fajl-doc-povrezhdennyj.html" title="Как открыть файл doc поврежденный"><div class="relimg"><img src="/wp-content/uploads/kak-otkryt-fajl-doc-povrezhdennyj_0.jpg" /></div>Как открыть файл doc поврежденный</a></li>
<li><a href="/raznoe/kak-szhat-v-arhiv-fajly.html" title="Как сжать в архив файлы"><div class="relimg"><img src="/wp-content/uploads/kak-szhat-v-arhiv-fajly_0.jpg" /></div>Как сжать в архив файлы</a></li>
<li><a href="/raznoe/kak-sdelat-papku-zip-fajlom.html" title="Как сделать папку зип файлом"><div class="relimg"><img src="/wp-content/uploads/kak-sdelat-papku-zip-fajlom_0.jpg" /></div>Как сделать папку зип файлом</a></li>
<li><a href="/raznoe/kak-vosstanovit-fajly-na-rabochem-stole-esli-oni-propali.html" title="Как восстановить файлы на рабочем столе если они пропали"><div class="relimg"><img src="/wp-content/uploads/kak-vosstanovit-fajly-na-rabochem-stole-esli-oni-propali_0.jpg" /></div>Как восстановить файлы на рабочем столе если они пропали</a></li>
<li><a href="/raznoe/kak-ubrat-nadpis-v-pdf-fajle.html" title="Как убрать надпись в пдф файле"><div class="relimg"><img src="/wp-content/uploads/kak-ubrat-nadpis-v-pdf-fajle_0.jpg" /></div>Как убрать надпись в пдф файле</a></li>
<li><a href="/raznoe/kak-proverit-nalichie-fajla-v-delfi.html" title="Как проверить наличие файла в делфи"><div class="relimg"><img src="/wp-content/uploads/def.jpg" /></div>Как проверить наличие файла в делфи</a></li>
<li><a href="/raznoe/kak-otkryt-fajl-wallet.html" title="Как открыть файл wallet"><div class="relimg"><img src="/wp-content/uploads/kak-otkryt-fajl-wallet_0.jpg" /></div>Как открыть файл wallet</a></li>
<li><a href="/raznoe/kak-redaktirovat-fajly-v-total-commander.html" title="Как редактировать файлы в total commander"><div class="relimg"><img src="/wp-content/uploads/kak-redaktirovat-fajly-v-total-commander_0.jpg" /></div>Как редактировать файлы в total commander</a></li>
<li><a href="/raznoe/kak-vernut-predyducshuyu-versiyu-fajla.html" title="Как вернуть предыдущую версию файла"><div class="relimg"><img src="/wp-content/uploads/kak-vernut-predyducshuyu-versiyu-fajla_0.jpg" /></div>Как вернуть предыдущую версию файла</a></li>
</ul></table></div><div style="clear:both;"></div></div></div><div style="clear:both;"></div></div><div id=footer><div style=" width:1px; height:20px; "></div><div class="bar"><div class="fmenu"><ul><li><a href="/">Главная</a></li><li><a href="/allsoft.htm">Программы</a></li><li><a href="/sitemap.html">Карта сайта</a></li></ul></div><div style="clear:both;"></div><div style="display:inline; float:right; margin:10px 0px 0px 0px; opacity:0.5">
<script type="text/javascript">
document.write("<a href='https://www.liveinternet.ru/click' "+
"target=_blank><img src='//counter.yadro.ru/hit?t18.4;r"+
escape(document.referrer)+((typeof(screen)=="undefined")?"":
";s"+screen.width+"*"+screen.height+"*"+(screen.colorDepth?
screen.colorDepth:screen.pixelDepth))+";u"+escape(document.URL)+
";"+Math.random()+
"' alt='' title='LiveInternet: показано число просмотров за 24"+
" часа, посетителей за 24 часа и за сегодня' "+
"border='0' width='88' height='31'><\/a>")
</script></div></div><div class="copyright">FileExtension.RU © <script type="text/javascript">
document.write(new Date().getFullYear());
</script></div></div></div>
</body>
</html><script src="/cdn-cgi/scripts/7d0fa10a/cloudflare-static/rocket-loader.min.js" data-cf-settings="728ec8cbb1c00437dcc3ff11-|49" defer></script> 