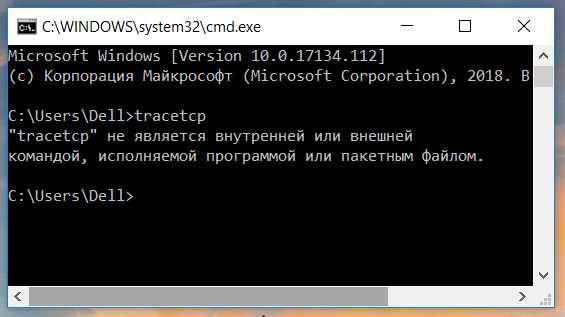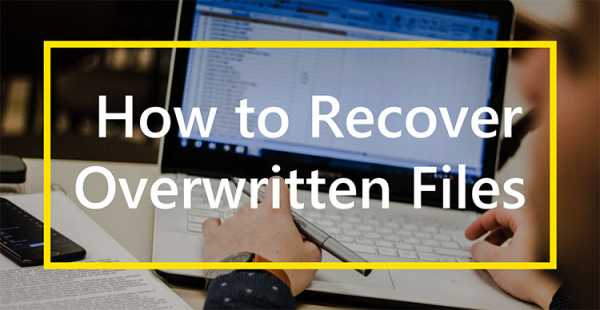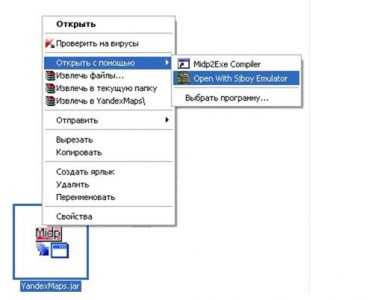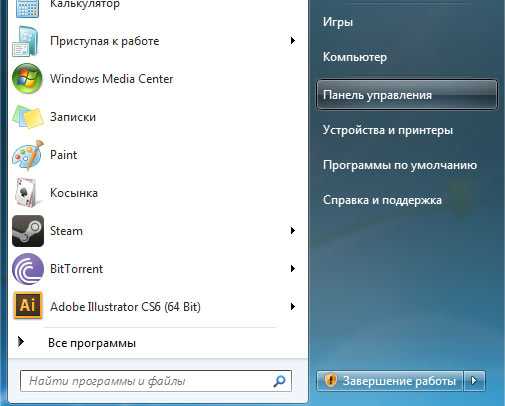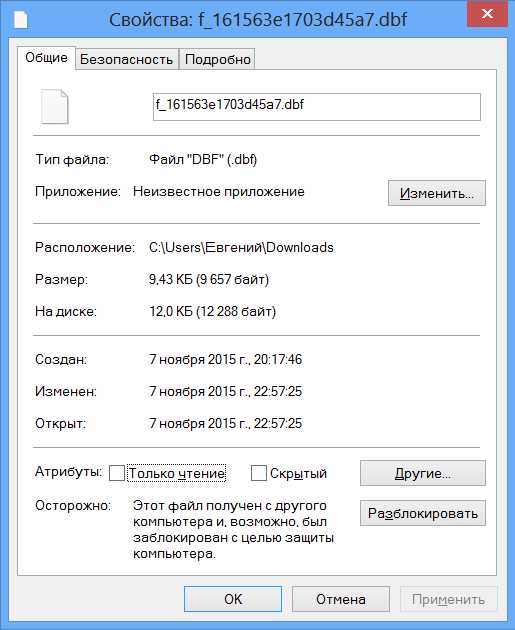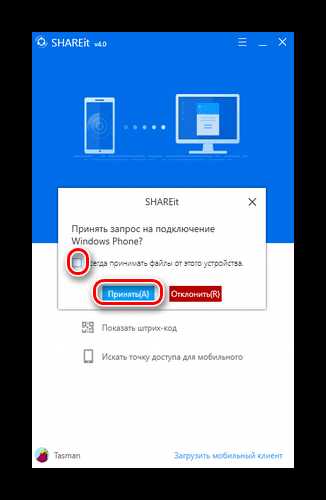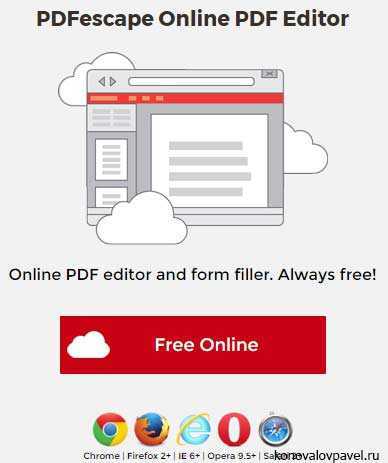Как все документы собрать в один файл
Как объединить несколько файлов ворд в один
Автор admin Опубликовано
В этой статье показаны шаги, которые необходимо выполнить, чтобы иметь возможность объединить два разных документа Word и сформировать один. Кроме того, он объясняет, как объединить изменения, внесенные в разные версии одного и того же документа.
Объединить несколько файлов в один
- Откройте основной документ, с которым вы хотите объединить все остальные. Откройте меню «Файл», выберите «Открыть» и выберите нужный документ.
- Поместите текстовый курсор туда, куда вы хотите вставить следующий документ
- Перейдите в меню «Вставка» в ленте сверху.
- В разделе «Текст» найдите меню «Объект» щелкните по нему и выберите «Текст из файла».
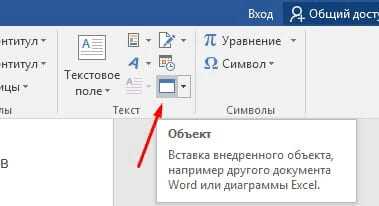
- На этом этапе выберите документ, который вы хотите объединить с уже открытым.
- Нажмите кнопку Вставить. Новый выбранный документ будет вставлен в текущий, точно в точку, указанную текстовым курсором.
- Документы Word и большинство документов в формате RTF сохраняют информацию о форматировании текста в процессе слияния. Вместо этого, в случае других форматов файлов, конечный результат может отличаться.
- Повторите процедуру для каждого документа, который вы хотите объединить с первым.
Объединить две разные версии одного и того же документа
- Откройте документ Word, в который вы хотите добавить изменения, внесенные в другую версию. Откройте меню «Файл», выберите «Открыть» и выберите нужный документ.
- Откройте вкладку «Рецензирование», расположенную на ленте Word.
- Нажмите кнопку «Сравнить». Она расположен в верхней правой части окна программы и далее «Объединить …».
- Выберите исходный документ и изменённый документ и нажмите «ОК»
На этом все две версии одного и того же указанного документа Word будут объединены в новый документ.
Видео инструкция
Объединение нескольких документов Word в один
- Чтение занимает 2 мин
-
- Применяется к:
- Microsoft Word
В этой статье
Примечание
Office 365 ProPlus переименован в Майкрософт 365 корпоративные приложения. Для получения дополнительной информации об этом изменении прочитайте этот блог.
Если во время работы вам приходится довольно часто работать с документами Word, иногда может потребоваться объединение нескольких документов Word в один. Вы можете скопировать и вставить содержимое напрямую, если количество информации не является большим. Но что, если это не тот случай?
Вкладка Вставка позволяет аккуратно объединять документы.
Найдите Объект, нажмите небольшой треугольник рядом с ним и нажмите Текст из файла в раскрывающемся меню.
После этого можно выбрать файлы, которые должны быть объединены в текущий документ. Путем нажатия и удержания Ctrl для выбора более одного документа.
Примечание
Документы, размещенные в верхней части будут объединены в первую очередь. Поэтому отсортируйте и пронумеруйте каждый целевой документ в случае, если вы хотите сохранить определенную последовательность для ваших документов.
Этот метод применяется как к Word 2010, так и к Word 2007. Обратите внимание: Форматы не обязательно останутся при слиянии документов. Будьте с этим осторожны.
Если это не сработает, вам будет предложено перейти на Форум, чтобы узнать, может ли какое-либо решение подойти вам.
После вашей работы с EeeKB, если позволяет время, оцените эту статью в таблице обратной связи внизу страницы. Мы будем признательны за вашу помощь в нашем улучшении. Любыми рекомендациями и хорошими идеями можно делиться в "Дополнительных комментариях". (Для более быстрого решения проблемы технические запросы могут быть вынесены на обсуждение в соответствующих сообщениях сообщества Майкрософт)
Как объединить в один файл документы Word 2007, 2010, 2013, 2016, 2019 и 2003
При работе с текстовыми документами Word может возникнуть необходимость в объединении нескольких файлов в один. Например, для того чтобы продолжить работу с текстом в одном общем документе либо для того, чтобы упростить передачу по электронной почте. Если файлов немного, то их можно объединить вручную, но в том случае, если файлов много или они все большого размера, то вручную объединять их будет сложно.
В данной статье мы рассмотрим два способа, как можно объединить несколько текстовых документов Word в один файл. Статья будет актуальной для всех версий Word, включая Word 2007, 2010, 2013, 2016, 2019 и даже старый Word 2003.
Объединение с помощью Word
Для объединения документов в один Word файл следует использовать встроенную в Word функцию. Для этого нужно открыть документ, в котором вы хотите объединить остальные файлы, и установить курсор в той точке, где нужно вставить текст. В качестве объединяющего документа можно использовать как существующий документ с текстом, так и новый пустой документ Word.
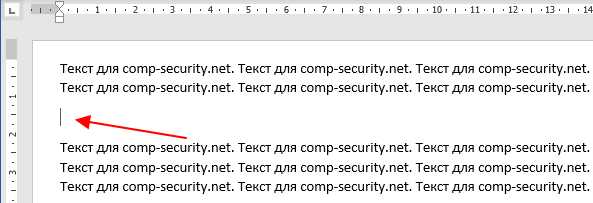
Для объединения нужно перейти на вкладку «Вставка», нажать на стрелку рядом с кнопкой «Объект» и выбрать вариант «Текст из файла».
Если вы используете Word 2003, то данный пункт будет доступен в меню «Вставка – Файл».

После этого откроется окно для выбора файлов. Здесь нужно выделить документы, которые нужно объединить и нажать на кнопку «Вставить».
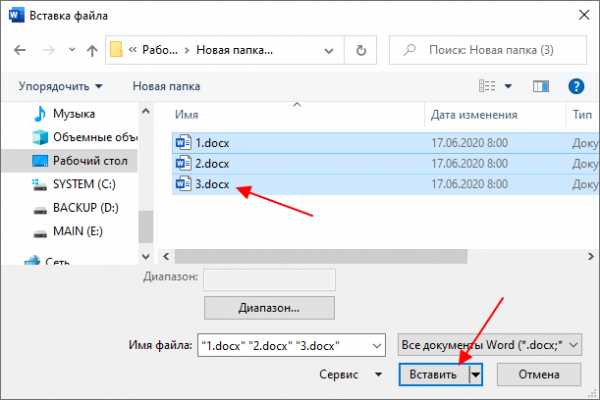
Обратите внимание, если при объединении файлов вы хотите сохранить определенный порядок, то перед вставкой нужно использовать сортировку. Например, вы можете задать числовые имена и использовать сортировку по имени. Это гарантирует, что документы будут соединены в правильном порядке.
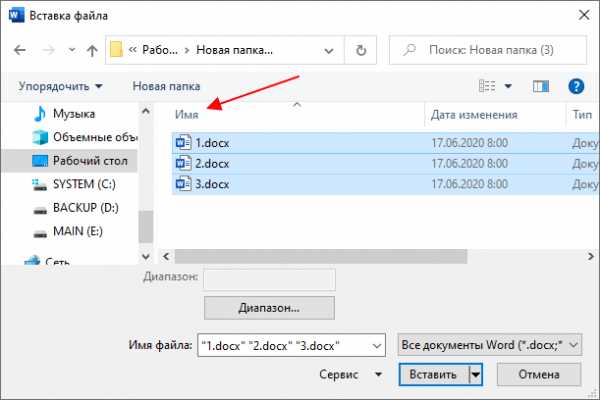
После этого текст из выбранных файлов появится в той точке вашего текущего документа Word, где был установлен курсор.
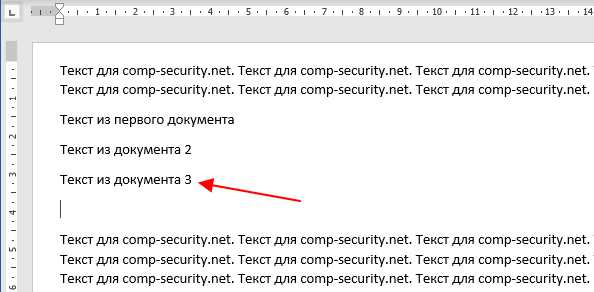
После этого вам останется только сохранить текущий документ Word и объединение файлов будет завершено.
Объединение в архив
Если вы хотите объединить файлы для пересылки по электронной почте, то это не обязательно делать с помощью Word. Вы можете просто заархивировать все файлы в один архив и таким образом их объединить.
Для этого нужно открыть папку, выделить файлы, которые нужно объединить, кликнуть правой кнопкой мышки и выбрать «Отправить – Сжатая ZIP-папка».
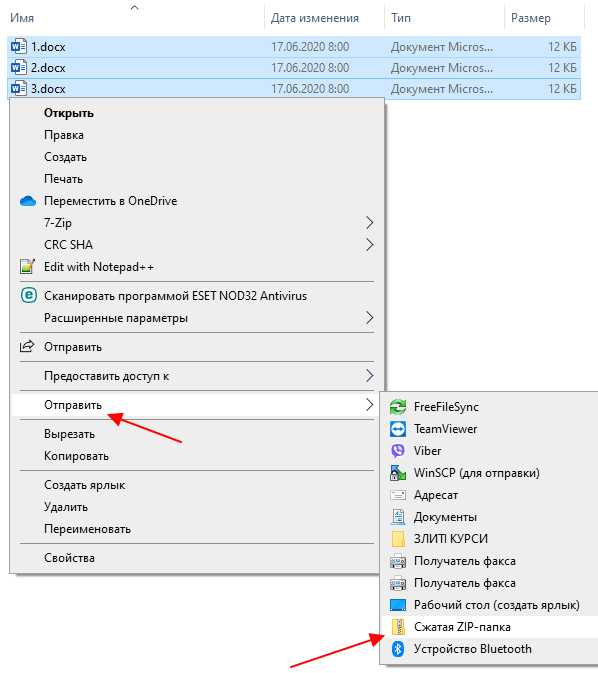
В результате выбранные файлы будут сжаты и заархивированы в один общий ZIP архив. Это позволит переслать большое количество документов Word как один файл.
ZIP-архивы без проблем открываются в Windows без использования сторонних программ. Поэтому получатель сможет открыть и извлечь файлы без необходимости устанавливать архиватор.
Посмотрите также:
Объединение редакций документов - Word
После отправки документа на рецензирование обратно может быть получено несколько копий с предложениями и изменениями. В этом случае можно объединить их в одном документе.
Объединение двух версий документа
-
На вкладке Рецензирование нажмите кнопку Сравнить и выберите команду Объединить.

Всплывающее окно позволяет выбрать исходный документ и измененный документ. -
В разделе исходный документщелкните стрелку вниз и выберите документ, который вы отправили для рецензирования. Если вам нужно перейти к расположению файла, щелкните значок папки. Помните, что это исходный документ, над которым вы работали без изменений или изменений.
-
В разделе измененный документвыберите документ, который вы хотите объединить.
-
В поле Пометка исправлений введите имя рецензента, чтобы знать, кто предложил изменения.
-
Нажмите кнопку Дополнительно , чтобы просмотреть дополнительные параметры для комбинирования документов.
-
В разделе Показать изменения установите переключатель в положение в новом документе.
-
Нажмите кнопку ОК.
Word откроет новый документ, который объединяет исходный документ с копией, которую вы объединили вместе с ним. Экран делится на три раздела. В одном разделе показаны изменения, которые появятся в среднем разделе,а третий раздел,разделенный двумя, отображает исходный документ и измененный документ.
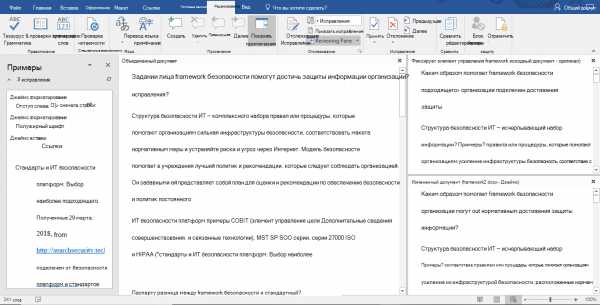
Если на экране слишком много сведений, нажмите кнопку сравнить
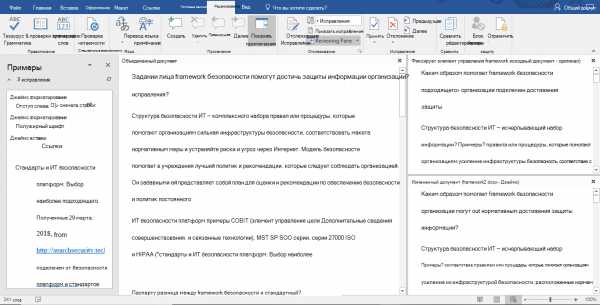 показать документы источникаСкрыть документы-источники. Обратите внимание на красную вертикальную строку, в которой показано, где были внесены изменения.
показать документы источникаСкрыть документы-источники. Обратите внимание на красную вертикальную строку, в которой показано, где были внесены изменения.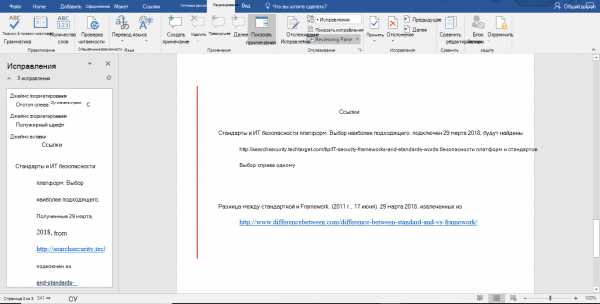
-
После того как вы решите, что Объединенные изменения будут разрешены, сохраните документ.
Слияние дополнительных копий
Если вы хотите выполнить слияние других копий, сохраните документ, содержащий объединенные изменения первых двух копий. Затем объедините дополнительные копии с этим документом.
-
На вкладке Рецензирование нажмите кнопку Сравнить и выберите команду Объединить.

-
Щелкните стрелку рядом с полем Исходный документ и выберите документ, содержащий объединенные изменения.
-
В разделе измененный документщелкните следующую копию, которую вы хотите объединить.
-
В поле Пометка исправлений введите имя рецензента, чтобы знать, кто предложил изменения.
-
Нажмите кнопку Больше.
-
В разделе Показать изменения установите переключатель в положение в исходном документе.
-
Нажмите кнопку ОК.
Дополнительные сведения
Просмотр и сравнение документов рядом
Как сравнить два документа Word
Примечание: Эта страница переведена автоматически, поэтому ее текст может содержать неточности и грамматические ошибки. Для нас важно, чтобы эта статья была вам полезна. Была ли информация полезной? Для удобства также приводим ссылку на оригинал (на английском языке).
Объединение нескольких текстовых документов в один файл в Word
Наверх- Рейтинги
- Обзоры
- Смартфоны и планшеты
- Компьютеры и ноутбуки
- Комплектующие
- Периферия
- Фото и видео
- Аксессуары
- ТВ и аудио
- Техника для дома
- Программы и приложения
- Новости
- Советы
- Покупка
- Эксплуатация
- Ремонт
- Подборки
- Смартфоны и планшеты
Как объединить несколько файлов Word в один
Очень часто приходится работать над проектом с командой или группой коллег. И появляется вопрос, как объединить несколько файлов ворд в один. Конечно можно просто открыть эти файлы, скопировать содержимое, и вставить. Или же найти сервис, где можно объединить несколько документов ворд онлайн. Но есть способ, как автоматизировать этот процесс в ворде. В этой статье мы рассмотрим, как объединить несколько файлов ворд в один, используя специальный инструмент, который является частью программы Word.
Как объединить несколько файлов ворд в один
В приведенных ниже шагах вы узнаете, как объединить несколько документов ворд в один файл, который уже открыт. Вы сможете указать местоположение в первом документе, где вы хотите вставить информацию из нескольких файлов. В нашем примере, мы объединим несколько файлов в конце текущего документа.
- Откройте первый файл, в котором вы хотите объединить несколько файлов ворд.
- Установите курсор в том месте документа, где вы хотите вставить содержание нескольких документов Word.

Как объединить несколько файлов Word в один – Курсор на месте, где вы хотите вставить другие файлы
- Перейдите на вкладку «Вставка» в верхней части окна.
Как объединить несколько файлов Word в один – Вкладка Вставка
- В разделе «Текст» щелкните по стрелочке раскрывающегося меню «Объект» и выберите «Текст из файла».
Как объединить несколько файлов Word в один – Объединить несколько документов ворд
- В открывшемся окне выберите все файлы, которые вы хотите объединить в один. И нажмите кнопку «Вставить».
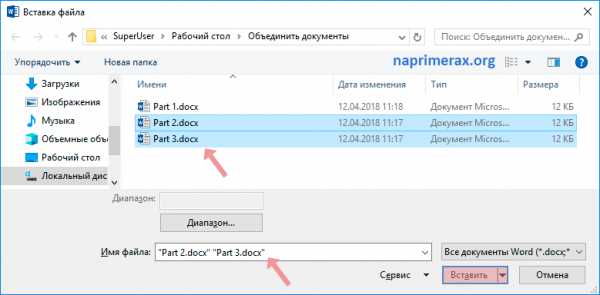
Как объединить несколько файлов Word в один – Выделение нескольких документов для объединения в текущем файле ворд
- В результате выбранные файлы будут объединены в один документ.

Как объединить несколько файлов Word в один – Пример нескольких объединенных файлов ворд в одном документе
Вот, как быстро объединить несколько файлов ворд в один. Используя данный метод, вы можете указывать место в документе, где хотите объединить несколько документов.
Как объединить несколько документов Word в один - Office
- 2 минуты на чтение
-
- Применимо к:
- Microsoft Word
В этой статье
Примечание
Office 365 профессиональный плюс переименовывается в Microsoft 365 Apps для предприятий .Дополнительные сведения об этом изменении см. В этом сообщении в блоге.
Если вам нужно часто работать с документами Word во время работы, иногда может потребоваться объединение нескольких документов Word в один. Вы можете копировать и вставлять контент напрямую, когда количество информации невелико. Но что, если это не так?
Примечание
Следующий метод применим как к Word 2010, так и к Word 2007. Требуется внимание: форматы не обязательно будут сохраняться при объединении документов.Пожалуйста, будьте осторожны с этим.
-
Выберите вкладку Вставить для тонкого объединения документов.
-
Выберите Object , нажмите маленький треугольник рядом с ним, а затем выберите Text из файла из раскрывающегося меню.
-
После этого вы можете выбрать файлы, которые будут объединены в текущий документ. Нажав и удерживая Ctrl , выберите более одного документа.
Примечание
Документы, расположенные вверху, будут объединены в первую очередь.Поэтому, пожалуйста, отсортируйте и пронумеруйте каждый целевой документ, если вы хотите сохранить определенную последовательность для ваших документов.
Если все равно не работает, вы можете покопаться на форуме, чтобы узнать, может ли какое-либо решение подойти вам лучше всего.
.Могу ли я объединить несколько документов Word в один? - Христианская академия Маранафа
Да, да, можно! Этот процесс, также называемый «сшиванием», отлично подходит, если вы хотите взять несколько текстовых документов и сделать их одним, чтобы вы могли продолжать редактировать документ как один. (Постоянное редактирование - главное преимущество этого процесса.)
У процесса есть несколько ограничений, поэтому имейте это в виду:
- Word объединит содержимое в том месте, где вы поместите курсор мыши, поэтому поместите первым , где вы хотите, чтобы документ или документы были объединены вместе - конечно, вы всегда можете переместить содержимое после.
- Word, как объяснено ниже, может вставлять несколько документов вместе за один раз , но интуитивно не знает, в каком порядке вы хотите их разместить. Он разместит их в том порядке, который вы указываете при слиянии, не забудьте записать свой порядок - конечно, вы всегда можете переместить контент после.
- Форматирование обычно сохраняется при слиянии, но сами документы могли изначально иметь разные форматы. Вам нужно будет проверить новый файл, который вы создали, чтобы убедиться, что форматы согласованы.
- Я советую начать с пустого нового документа , чтобы вы могли сохранить целостность исходных файлов. На всякий случай всегда начинайте с нового файла!
С изменениями из справочной статьи Microsoft:
1. Вкладка « Insert » позволяет незаметно объединять документы.
2. Найдите « Object », нажмите маленький треугольник рядом с ним и выберите « Text from File » из раскрывающегося меню.
3. После этого вы можете выбрать файлы, которые будут объединены в текущий документ. Нажав и удерживая Ctrl , выберите более одного документа. Вы также "лассо" нужные документы с помощью мыши.
(Примечание: документы, расположенные вверху, будут объединены в первую очередь. Поэтому отсортируйте и пронумеруйте каждый целевой документ, если вы хотите сохранить определенную последовательность для ваших документов. можете изменить порядок их вручную ниже в поле «Имя файла» тоже, если вы чувствуете себя храбрым!)
Хотите получить дополнительную информацию? Перейдите к исходной статье здесь.
Вот и все! Ваш новый документ должен теперь содержать все предыдущие текстовые документы, которые вы создали в одном. ОБЯЗАТЕЛЬНО СОХРАНИТЕ ЭТО и назовите что-нибудь НОВОЕ! Вы также можете сохранить свой будущий файл в формате PDF, просто используя функцию Microsoft «Экспорт» (или «Сохранить как» тоже!)
Подробнее о том, как быстро преобразовать несколько документов в один PDF, см. В этой статье.
.
linux - Как добавить содержимое нескольких файлов в один файл
Переполнение стека- Около
- Продукты
- Для команд
- Переполнение стека Общественные вопросы и ответы
- Переполнение стека для команд Где разработчики и технологи делятся частными знаниями с коллегами
- Вакансии Программирование и связанные с ним технические возможности карьерного роста
- Талант Нанимайте технических специалистов и создавайте свой бренд работодателя
- Реклама Обратитесь к разработчикам и технологам со всего мира
- О компании
Объединение нескольких XML-документов в один большой с помощью пакетного файла
Переполнение стека- Около
- Продукты
- Для команд
- Переполнение стека Общественные вопросы и ответы
- Переполнение стека для команд Где разработчики &
c - Как собрать данные из разных файлов .a в один массив? Как сохранить разделы в файлах .a с помощью ld скрипта?
Переполнение стека- Около
- Продукты
- Для команд
- Переполнение стека Общественные вопросы и ответы
- Переполнение стека для команд Где разработчики и технологи делятся частными знаниями с коллегами
- Вакансии Программирование и связанные с ним технические возможности карьерного роста
Можно ли открыть несколько документов MS Word в одном документе WORD? Как?
Эта функция была удалена в Office2013.
На самом деле вопрос не в том, что отображается на панели задач, а в поведении окон, содержащих документы. (Спасибо MS за неправильную маркировку опции и создание путаницы!)
В Word XP, 2003, 2007 и 2010, когда установлен флажок «Окна на панели задач» или «Показать все окна на панели задач» и вы открываете несколько документов, каждый документ получает свой собственный набор меню или лент и ведет себя как полностью отдельное окно.(Технический термин - интерфейс единого документа или SDI.)
В этих версиях, когда этот параметр не установлен и вы открываете несколько документов, есть только один набор меню или лент. Вы можете расположить документы мозаикой или каскадом в главном окне Word. (Термин для этого - Многодокументный интерфейс или MDI.) Тот факт, что на панели задач есть только один значок, на самом деле является побочным эффектом, но было проще упростить имя параметра, чем объяснить разницу между SDI и MDI.
В Word2013 больше не существует MDI, и этот параметр не отображается в диалоговом окне.
Интересно то, что Microsoft отказалась от MDI из Word2000, и протесты были настолько громкими, что им пришлось вернуть его в Word XP (он же Word2002).
.