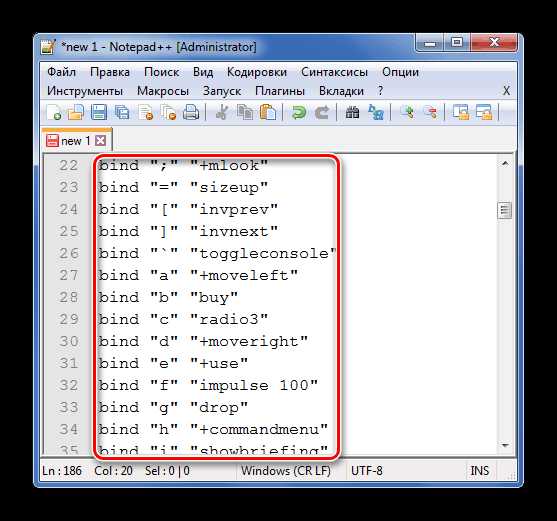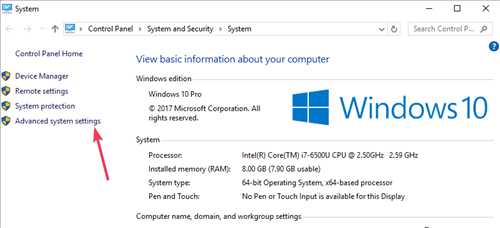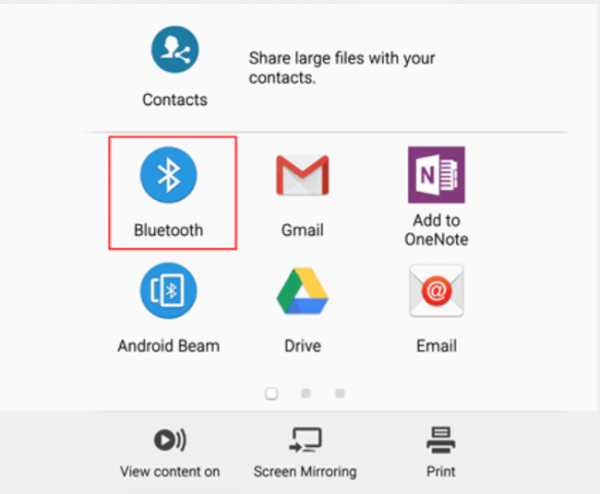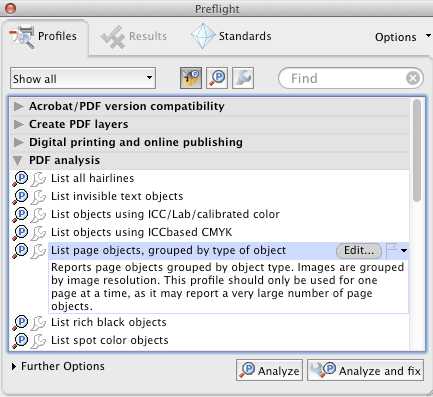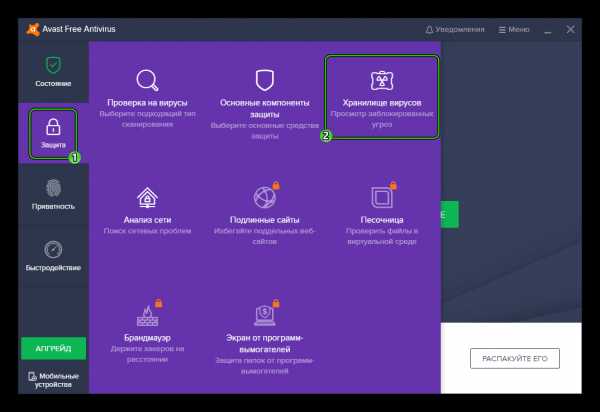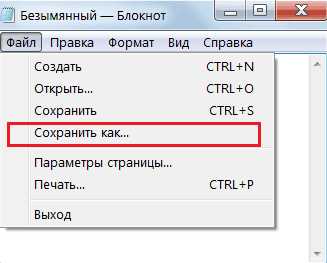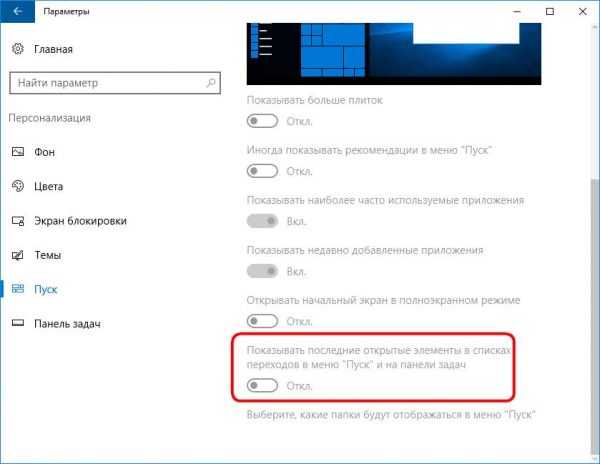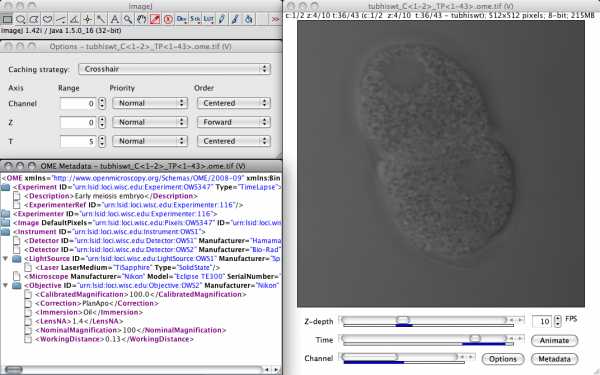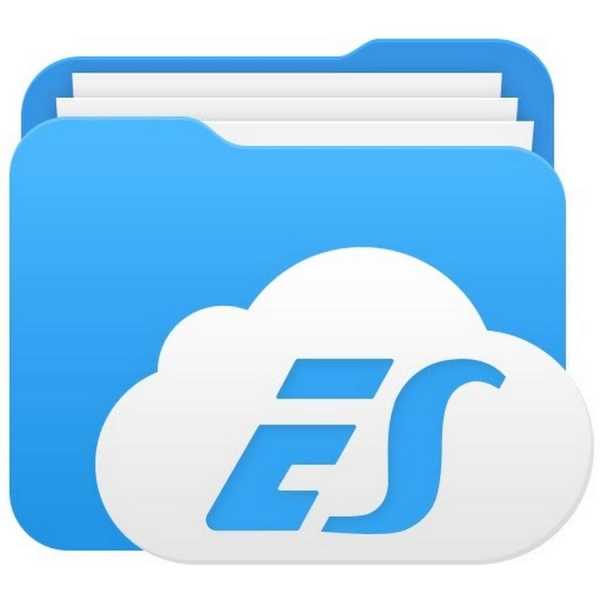Как востановить файл system
Не удается запустить Windows из-за испорченного или отсутствующего файла Windows System32 config system — как восстановить файл
  windows
В этой статье — пошаговая инструкция, которая позволит исправить ошибку «Не удается запустить Windows из-за испорченного или отсутствующего файла \Windows\System32\config\system», с которой вы можете столкнуться при загрузке Windows XP. Еще один варианты этой же ошибки имеют тот же текст (не удается запустить Windows) и следующие наименования файлов:
- \Windows\System32\config\software
- \Windows\System32\config\sam
- \Windows\System32\config\security
- \Windows\System32\config\default
Эта ошибка связана с повреждением файлов реестра Windows XP в результате самых различных событий — аварийного отключения питания или неправильного выключения компьютера, собственных действий пользователя или, иногда, может быть одним из симптомов физического повреждения (износа) жесткого диска компьютера. Данное руководство должно помочь вне зависимости от того, какой именно из перечисленных файлов испорчен или отсутствует, так как суть ошибки одна и та же.
Простой способ исправить ошибку, который может сработать
Итак, если при загрузке компьютер пишет, что файл \Windows\System32\config\system или software испорчен или отсутствует, это подсказывает, что можно попробовать его восстановить. Как это сделать будет описано в следующем разделе, а для начала можно попробовать сделать так, чтобы ОС Windows XP сама восстановила этот файл.
Для этого проделайте следующее:
- Перезагрузите компьютер и сразу после перезагрузки нажимайте клавишу F8, пока не появится меню расширенных вариантов загрузки.
- Выберите пункт «Загрузка последней удачной конфигурации (с работоспособными параметрами)».
- При выборе данного пункта, Windows должна будет заменить файлы конфигурации последними, которые приводили к успешной загрузке.
- Перезагрузите компьютер и посмотрите, исчезла ли ошибка.
Если же этот простой метод не помог решить проблему, переходим к следующему.
Как восстановить \Windows\System32\config\system вручную
В общих чертах восстановление \Windows\System32\config\system (и других файлов в этой же папке) заключается в копировании резервных копий файлов из c:\windows\repair\ в эту папку. Осуществить это можно различными способами.
Использование Live CD и файлового менеджера (проводника)
Если у вас имеется Live CD или загрузочная флешка со средствами восстановления системы (WinPE, BartPE, Live CD популярных антивирусов), то вы можете воспользоваться файловым менеджером этого диска для восстановления файлов \Windows\System32\config\system, software и других. Для этого:
- Загрузитесь с LiveCD или флешки (как поставить загрузку с флешки в BIOS)
- В файловом менеджере или проводнике (если используется LiveCD на базе Windows) откройте папку c:\windows\system32\config\ (буква диска при загрузке с внешнего накопителя может быть не C, не обращайте внимания), найдите файл, который по сообщению ОС поврежден или отсутствует (он не должен иметь расширения) и на всякий случай не удаляйте его, а переименуйте, например, в system.old, software.old и т.д.
- Скопируйте нужный файл из c:\windows\repair\ в c:\windows\system32\config\
По завершении, перезагрузите компьютер.
Как проделать это в командной строке
А теперь то же самое, но без использования файловых менеджеров, если вдруг у вас нет никаких LiveCD или возможности их создания. Для начала потребуется попасть в командную строку, вот какие есть варианты:
- Попробуйте зайти в безопасный режим с поддержкой командной строки, нажимая F8 после включения компьютера (может не запуститься).
- Используйте загрузочный диск или флешку с установкой Windows XP для входа в консоль восстановления (тоже командная строка). На экране приветствия нужно будет нажать кнопку R и выбрать систему, которую нужно восстановить.
- Используйте загрузочную флешку Windows 7, 8 или 8.1 (или диск) — несмотря на то, что восстанавливать нам предстоит запуск Windows XP, это вариант тоже подходит. После загрузки программы установки Windows, на экране выбора языка нажмите клавиши Shift+F10 для вызова командной строки.
Следующее, что следует сделать — определить букву системного диска с Windows XP, при использовании некоторых вышеперечисленных способов для входа в командную строку, эта буква может отличаться. Для этого, вы можете последовательно воспользоваться командами:
wmic logicaldisk get caption (отображает буквы дисков) dir c: (просматриваем структуру папок диска c, если это не тот диск, так же смотрим d и т.д.)
Теперь, для того, чтобы восстановить поврежденный файл, выполняем по порядку следующие команды (я их привожу сразу для всех файлов, с которыми может возникнуть проблема, вы можете выполнить это только для нужного — \Windows\System32\config\system или другого), в данном примере, системному диску соответствует буква C.
*Создание резервных копий файлов copy c:\windows\system32\config\system c:\windows\system32\config\system.bak copy c:\windows\system32\config\software c:\windows\system32\config\software.bak copy c:\windows\system32\config\sam c:\windows\system32\config\sam.bak copy c:\windows\system32\config\security c:\windows\system32\config\security.bak copy c:\windows\system32\config\default c:\windows\system32\config\default.bak *Удаление испорченного файла del c:\windows\system32\config\system del c:\windows\system32\config\software del c:\windows\system32\config\sam del c:\windows\system32\config\security del c:\windows\system32\config\default *Восстановление файла из резервной копии copy c:\windows\repair\system c:\windows\system32\config\system copy c:\windows\repair\software c:\windows\system32\config\software copy c:\windows\repair\sam c:\windows\system32\config\sam copy c:\windows\repair\security c:\windows\system32\config\security copy c:\windows\repair\default c:\windows\system32\config\default
После этого, выйдите из командной строки (команда Exit для выхода из консоли восстановления Windows XP) и перезагрузите компьютер, в этот раз он должен запуститься нормально.
А вдруг и это будет интересно:
Восстановление системных файлов в Windows 7
Одной из причин некорректной работы системы или вообще невозможности её запуска является повреждение системных файлов. Давайте выясним различные пути их восстановления на Виндовс 7.
Способы восстановления
Существует множество причин повреждения системных файлов:
- Сбои в работе системы;
- Вирусное заражение;
- Некорректная установка обновлений;
- Побочные действия сторонних программ;
- Резкое отключение ПК из-за сбоя в электропитании;
- Действия самого пользователя.
Но чтобы не послужило причиной неполадки, с её последствиями необходимо бороться. Компьютер не может полноценно функционировать с поврежденными системными файлами, поэтому необходимо в максимально короткие сроки устранить указанную неисправность. Правда, названное повреждение совсем не означает, что компьютер вообще не будет запускаться. Довольно часто это совсем не проявляется и пользователь определенное время даже не подозревает, что с системой что-то не так. Далее мы подробно изучим различные способы восстановления системных элементов.
Способ 1: Сканирование утилитой SFC через «Командную строку»
В составе Виндовс 7 есть утилита под названием SFC, прямое предназначение которой как раз заключается в проверке системы на наличие поврежденных файлов с последующим их восстановлением. Запускается она через «Командную строку».
- Щелкайте «Пуск» и переходите к списку «Все программы».
- Заходите в каталог «Стандартные».
- Отыщите в открывшейся папке элемент «Командная строка». Жмите по нему правой кнопкой мыши (ПКМ) и выбирайте вариант запуска с правами администратора в отобразившемся контекстном меню.
- Запустится «Командная строка» с административными полномочиями. Произведите туда ввод выражения:
sfc /scannowАтрибут «scannow» вводить обязательно, так как он позволяет производить не только проверку, но и восстановление файлов при обнаружении повреждений, что нам, собственно, и требуется. Для запуска утилиты SFC жмите Enter.
- Будет проведена процедура сканирования системы на предмет повреждения файлов. Процент выполнения задачи будет отображаться в текущем окне. В случае выявления неисправностей объекты будут автоматически восстановлены.
- Если же поврежденные или недостающие файлы не буду обнаружены, то после завершения сканирования в «Командной строке» отобразится соответствующее сообщение.
Если же появится сообщение, что проблемные файлы обнаружены, но восстановить их не удается, то в этом случае перезапустите компьютер и войдите в систему в «Безопасном режиме». Затем повторите процедуру сканирования и восстановления с помощью утилиты SFC точно так же, как было описано выше.
Урок: Сканирование системы на целостность файлов в Виндовс 7
Способ 2: Сканирование утилитой SFC в среде восстановления
Если у вас вообще не запускается система даже в «Безопасном режиме», то в этом случае можно произвести восстановление системных файлов в среде восстановления. Принцип данной процедуры очень похож на действия в Способе 1. Главное отличие заключается в том, что кроме введения команды запуска утилиты SFC, придется указать тот раздел диска, на котором установлена операционная система.
- Сразу после включения компьютера, дождавшись характерного звукового сигнала, оповещающего о запуске BIOS, жмите на клавишу F8.
- Открывается меню выбора типа запуска. С помощью стрелок «Вверх» и «Вниз» на клавиатуре передвиньте выделение на пункт «Устранение неполадок…» и щелкайте Enter.
- Запустится среда восстановления ОС. Из перечня открывшихся вариантов действий перейдите к пункту «Командная строка».
- Откроется «Командная строка», но в отличие от предыдущего способа, в её интерфейс нам придется ввести несколько другое выражение:
sfc /scannow /offbootdir=c:\ /offwindir=c:\windowsЕсли ваша система расположена не в разделе C или имеет другой путь, то вместо буквы «C» нужно указать актуальный локальный диск размещения, а вместо адреса «c:\windows» — соответствующий путь. Кстати, эту же команду можно использовать, если вы хотите восстановить системные файлы с другого ПК, подключив к нему жесткий диск проблемного компьютера. После ввода команды жмите Enter.
- Будет начата процедура сканирования и восстановления.
Внимание! Если ваша система повреждена настолько, что даже не включается среда восстановления, то в этом случае войдите в неё, запустив компьютер при помощи установочного диска.
Способ 3: Точка восстановления
Восстановить системные файлы можно также, откатив систему к ранее сформированной точке отката. Основным условием для выполнения этой процедуры является наличие такой точки, которая была создана тогда, когда все элементы системы были ещё целы.
- Щелкайте «Пуск», а затем через надпись «Все программы» переходите в каталог «Стандартные», как было описано в Способе 1. Откройте папку «Служебные».
- Щелкните по названию «Восстановление системы».
- Открывается инструмент для реанимирования системы к ранее созданной точке. В стартовом окне вам не нужно ничего делать, просто нажмите элемент «Далее».
- А вот действия в следующем окне будут самым важным и ответственным этапом в данной процедуре. Тут нужно выбрать из списка ту точку восстановления (если их несколько), которая была создана ещё до того, как вы заметили неполадки на ПК. Для того чтобы иметь максимальное разнообразие выбора, установите отметку в чекбокс «Показать другие…». Затем выделите наименование той точки, которая подходит для проведения операции. После этого нажмите «Далее».
- В последнем окне вам остается только сверить данные, если это необходимо, и нажать кнопку «Готово».
- Затем откроется диалоговое окно, в котором требуется подтвердить свои действия, нажав кнопку «Да». Но перед этим советуем закрыть все активные приложения, чтобы данные, с которыми они работают, не были потеряны вследствие перезагрузки системы. Также следует помнить, что если вы выполняете процедуру в «Безопасном режиме», то в этом случае даже после завершения процесса при необходимости отменить изменения не получится.
- После этого компьютер будет перезагружен и начнется процедура. После её окончания все системные данные, включая файлы ОС, будут восстановлены к выбранной точке.
Если у вас не получается запустить компьютер обычным способом или через «Безопасный режим», то процедуру отката можно выполнить в среде восстановления, переход в которую был подробно описан при рассмотрении Способа 2. В открывшемся окне нужно выбрать вариант «Восстановление системы», а все остальные действия требуется выполнить так же, как и при стандартном откате, с которым вы ознакомились выше.
Урок: Восстановление системы в Виндовс 7
Способ 4: Ручное восстановление
Способ ручного восстановления файлов рекомендуется применять только в том случае, если все остальные варианты действий не помогли.
- Сначала нужно определить, в каком именно объекте присутствуют повреждения. Для этого проведите сканирование системы утилитой SFC, как было рассказано в Способе 1. После того как отобразилось сообщение о невозможности восстановить систему, закрывайте «Командную строку».
- С помощью кнопки «Пуск» переходите в папку «Стандартные». Там ищите название программы «Блокнот». Щелкайте по нему ПКМ и выбирайте запуск с полномочиями администратора. Это очень важно, так как в обратном случае вы не сможете открыть в данном текстовом редакторе необходимый файл.
- В открывшемся интерфейсе «Блокнота» щелкайте «Файл» и далее выбирайте «Открыть».
- В окне открытия объекта перемещайтесь по следующему пути:
C:\Windows\Logs\CBSВ списке выбора типа файлов обязательно выберите вариант «Все файлы» вместо «Текстовый документ», иначе вы просто не увидите нужный элемент. Затем отметьте отобразившийся объект под названием «CBS.log» и жмите «Открыть».
- Будет открыта текстовая информация из соответствующего файла. Она содержит в себе данные об ошибках, выявленных вследствие проверки утилитой SFC. Найдите ту запись, которая по времени соответствует завершению сканирования. Там будет отображено имя отсутствующего или проблемного объекта.
- Теперь необходимо взять дистрибутив Windows 7. Лучше всего для этого использовать установочный диск, с которого ставилась данная система. Распакуйте его содержимое на жесткий носитель и найдите тот файл, который следует восстановить. После этого запустите проблемный компьютер с LiveCD или LiveUSB и скопируйте с заменой в нужную директорию извлеченный из дистрибутива Виндовс объект.
Как видим, восстановить системные файлы можно как использовав специально предназначенную для этого утилиту SFC, так и применив глобальную процедуру отката всей ОС к ранее созданной точке. Алгоритм действий при выполнении этих операций зависит ещё от того, можете вы запустить Виндовс или вам приходится устранять неполадки с помощью среды восстановления. Кроме того, возможна ручная замена поврежденных объектов из дистрибутива.
Мы рады, что смогли помочь Вам в решении проблемы.Опишите, что у вас не получилось. Наши специалисты постараются ответить максимально быстро.
Помогла ли вам эта статья?
ДА НЕТФайл Windowssystem32configsystem
Файл Windows\system32\config\system повреждён или отсутствует, такое сообщение мы с вами можем получить в начальной фазе загрузки операционной системы. Ошибка возникает при серьёзных повреждениях реестра. Скажу сразу способов исправить эту неполадку немного, но они есть. Самая главная сложность в том, что вы не можете загрузить операционную систему. Я приведу четыре способа устранения этой неисправности, но вам понадобится установочный диск Windows XP или диск ERD Commander или на худой конец простой Live CD.
- В первую очередь такая проблема бывает из-за множества ошибок на жёстком диске, попробуйте применить в консоли восстановления команду CHKDSK С: /R, ошибки будут исправлены и возможно ваша система загрузится. Так же можно снять ваш жёсткий диск и подключить к другому системному блоку, затем из другой Windows проверить ваш системный раздел на ошибки, можете ознакомиться с полной статьёй о применении утилиты Chkdsk
- Вы можете загрузиться с диска ERD Commander и попробовать применить восстановление системы. Кстати, диск системного администратора ERD Commander может выручить и в других сложных ситуациях, читайте полную статью об этом инструменте.
- Ещё один способ. Если у вас было включено восстановление системы, тогда вам понадобится диск ERD Commander или любой Live CD. Смысл вот в чём. Все мы знаем, что в Windows XP хранит точки восстановления в папке System Volume Information\restore{E9F1FFFA-7940-4ABA-BEC6- 8E56211F48E2}\RP\snapshot, так вот, в папке выделенной красным хранятся неповреждённые файлы реестра. Нам нужно скопировать эти файлы и заменить ими повреждённые файлы реестра из папки C:\Windows\System32\Config
- Последний вариант. Если восстановление системы у вас было отключено, тогда нужно заменить ваши повреждённые файлы реестра, файлами из папки С:\Windows\repair, в данной папке лежат резервные копии вашего реестра, созданные операционной системой при её установке, это можно сделать при помощи любого Live CD.
Теперь о каждом способе подробно.
Файл Windows\system32\config\system
Для реализации первого способа нам понадобится установочный диск Windows XP, загружаемся в консоль восстановления. Кто не знает как это сделать, может ознакомиться с нашей статьёй Консоль восстановления Windows XP. В консоли восстановления проверим наш системный диск (C:) на ошибки. В начале загрузки с установочного диска Windows XP, на экране появится надпись «Press any key to boot from CD…», нажимайте сразу любую клавишу, иначе надпись пройдёт в течении 10 секунд и загрузки с установочного Windows XP не произойдёт.
Что бы восстановить Windows XP с помощью консоли восстановления нажмите R
Введите пароль администратора. Вводим пароль администратора. Если пароля нет, значит жмите Enter на клавиатуре.Когда в консоли восстановления Windows XP используют программу Chkdsk, то в основном применяют параметр /R, который включает в себя функции ещё одного параметра /P. Поэтому мы с вами будем использовать параметр /R
Вводим команду Chkdsk /r
и жмём Enter, происходит проверка жёсткого диска на ошибки.
Второй способ.
Для реализации второго способа устранения ошибки Файл Windows\system32\config\system повреждён или отсутствует нужен диск ERD Commander, загружаемся с диска. Жмём старт, далее системные инструменты System Tools->System Restore и выбираем восстановление системы. Выбираем точку восстановления системы и восстанавливаемся.
Третий способ.Все мы знаем что в Windows XP хранит точки восстановления в папке
System Volume Information\restore{E9F1FFFA-7940-4ABA-BEC6- 8E56211F48E2}\RP\snapshot, так вот, в папке выделенной красным хранятся неповреждённые файлы реестра. Нам нужно скопировать эти файлы и заменить ими повреждённые файлы реестра из папки C:\Windows\System32\Config
Загружаемся с диска ERD Commander или любого Live CD, если вы работаете с диска ERD Commander - не делаем подключения к системе, то есть, в начале загрузки диска ERD Commander выбираем (None), иначе вам не удастся заменить файлы реестра.
Далее заходим в папку, где хранятся точки восстановления Windows
System Volume Information\restore{E9F1FFFA-7940-4ABA-BEC6- 8E56211F48E2}\RP\snapshot, выделяем файлы, щёлкаем правой мышью и выбираем копировать Copy to…
REGISTRY_MACHINE_SAMREGISTRY_MACHINE_SECURITY
REGISTRY _MACHINE\SOFTWARE
REGISTRY _MACHINE\DEFAULT
REGISTRY _MACHINE\SYSTEM Теперь вставляем эти файлы на место удалённых в папку C:\Windows\System32\Config.
Выделяем папку C:\Windows\System32\Config и нажимаем ОК. Резервные файлы реестра копируются на место повреждённых. Затем заходим в папку Config и переименовываем их, удаляя лишнее - REGISTRY_MACHINE\, оставляя тем самым новые файлы реестра SAM, SECURITY, SOFTWARE, DEFAULT, SYSTEM.Четвёртый способ
Ещё можно заменить ваши повреждённые файлы реестра, файлами из папки С:\Windows\repair, в данной папке лежат резервные копии вашего реестра, созданные операционной системой при её установке, это можно сделать при помощи диска ERD Commander или любого Live CD. Но знайте, некоторые ваши приложения откажутся работать и их придётся переустановить, так как состояние системы будет приведено на момент установки.
Резервные копии файлов реестра, созданные при установке Windows XP лежат в папке repair, расположенной по адресу
С:\Windows\repair. Заходим в неё, выделяем и копируем командой Copy to… нужные нам файлы реестра SAM, SECURITY, SOFTWARE, DEFAULT, SYSTEM,
затем идём в папку C:\Windows\System32\Config, выделяем её и нажимаем ОК.Резервные файлы реестра заменяют повреждённые. Заменить файл? Соглашаемся- Yes
Метки к статье: Загрузка Windows XP MBR LiveDisk Восстановление Windows
Проверка и Восстановление системных файлов в Windows
Всякий раз, когда что-то идет не так с компьютером или ноутбуком, есть ряд инструментов для устранения неполадок, которые вы можете выполнить, чтобы попытаться устранить проблему. В Windows 10/8/7 есть несколько встроенных команд, которые можно использовать для проверки и восстановления поврежденных системных файлов, которые со временем вызывают проблемы при изменении.
Одним из способов устранения неполадок, связанных с Windows, является проверка системы и восстановление системных файлов. Это может помочь во всех типах проблем, таких как медленная система, синий экран смерти, внезапные сбои питания и сбои системы.
Рассмотрим, как запустить средство проверки системных файлов в Windows с помощью командной строки CMD и PowerShell, таких команд как sfc /scannow и инструмента DISM.
Проверка и Восстановление системных файлов через CMD
Средство проверки системных файлов сканирует ваш компьютер на предмет любого повреждения или изменений в системных файлах, которые в противном случае могли бы помешать нормальной работе вашего ПК. Инструменты заменяет файл правильной версией, чтобы обеспечить бесперебойную работу. С помощью командной строки можно попытаться сканировать и восстановить системные файлы поздних операционных систем, как Windows 10/8/7 /Vista. Разберем две команды sfc /scannow и DISM с помощью CMD.
1. Использование инструмента System File Checker (SFC)
Запустите командную строку (CMD) от имени администратора. Нажмите "поиск" и напишите просто "cmd" или "командная строка", далее по ней правой кнопкой мыши и запуск от имени админа.
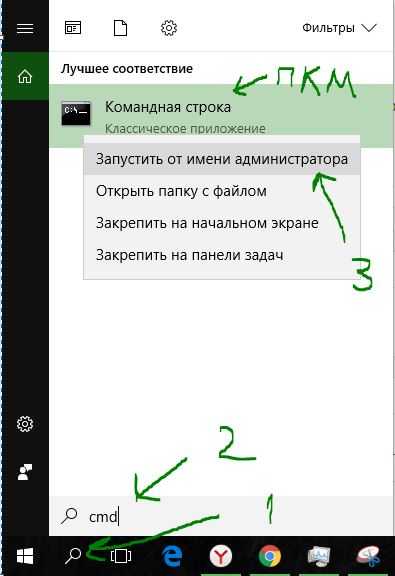
Задайте команду sfc /scannow и дождитесь окончания процесса.
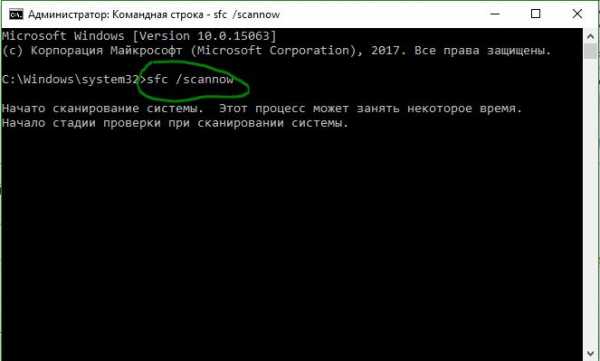
Примечание: После сканирования вашей системы будет выдан один из трех результатов:
- Ошибок системных файлов не будет.
- Будут ошибки системных файлов и Windows восстановит их автоматически.
- Windows обнаружила ошибки, но не может восстановить некоторые из них.
Если у вас показывает вариант 3, что ошибка обнаружена и система не может восстановить, то загрузитесь в безопасном режиме и проделайте заново процедуру. Советую отключить шифрование EFS и Bitlocker, если на момент проверки они имеются. Ничего не получилось? Двигаемся ниже.

2. Использование инструмента Deployment Image and Service Management (DISM)
Если вышеуказанное не работает в безопасном режиме, есть один последний способ проверить повреждение в системных файлах и исправить их. Используем инструмент Deployment Image and Service Management (DISM). Команда работает с системами Windows 8/8.1/10. Откройте обратно командную строку от имени администратора и используйте следующую команду:
- DISM /ONLINE /CLEANUP-IMAGE /RESTOREHEALTH
Процесс может занять длительное время с зависанием процентной шкалы. Закончив работу, перезагрузите компьютер и запустите обратно sfc /scannow, чтобы убедиться, что ошибок нет или ошибка пропала.
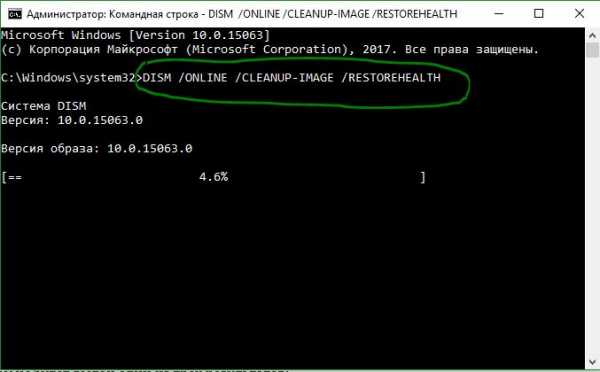
Проверка и Восстановление системных файлов через PowerShell
Мы будем использовать Windows PowerShell, чтобы показать, как использовать службу обслуживания и управления DISM для сканирования и исправления поврежденных системных файлов в Windows 10. Этот способ будет более эффективный для обновления windows 10, чем командная строка.
1. Использование инструмента System File Checker (SFC)
Запустите PowerShell от имени администратора. Нажмите "поиск" и наберите windows powershell, после нажмите правой кнопкой мыши и выберите от имени админа.
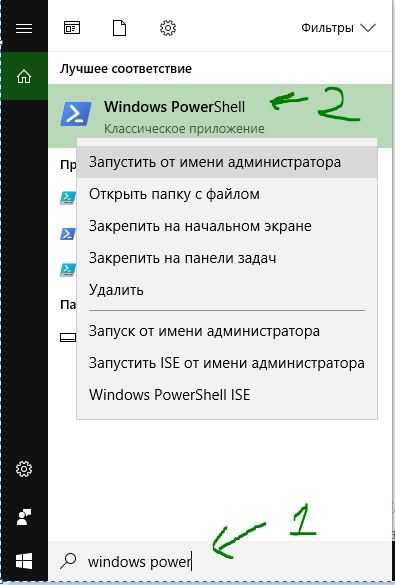
Задайте в окне PowerShell команду sfc /scannow. Если сканирование обнаружит какие-либо проблемы, Windows попытается их исправить. Если Windows не сможет их исправить, он предупредит вас, что необходимы дальнейшие исследования и действия. Двигайтесь ниже, если обнаружены ошибки.
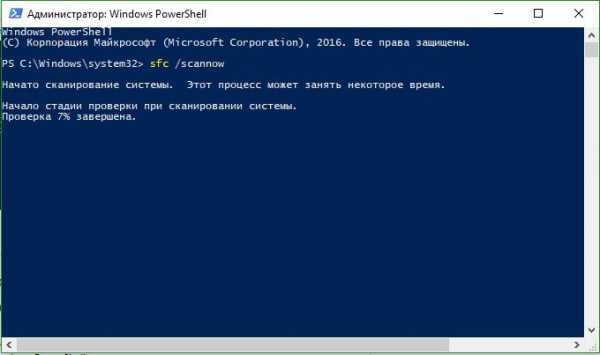
2. Использование инструмента Deployment Image and Service Management (DISM)
Сканирование DISM обнаруживает поврежденные системные файлы и Windows попытается исправить их, и даст вам отчет о ходе работы в конце. Если Windows не сможет найти файлы, необходимые для восстановления поврежденных системных файлов, вам также будет предоставлена информация о том, что делать дальше, со ссылкой на веб-сайт Microsoft и варианты устранения неполадок. Задайте ниже команду в окно PowerShell.
- DISM /ONLINE /CLEANUP-IMAGE /RESTOREHEALTH
Если DISM все исправил или не выявил ошибки, то перезагрузите ноутбук, компьютер и запустите для проверки обратно sfc /scannow.
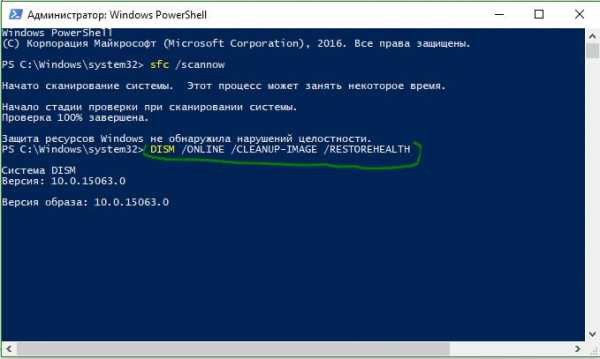
Анализ лога CBS, какие файлы не удалось восстановить
Если после сканирования системных файлов, программа защиты ресурсов Windows обнаружила поврежденные файлы, но не может восстановить некоторые из них, лог файл CBS может помочь нам определить, какие именно файлы повреждены. Для этого:
- Перейдите по пути C:\Windows\Logs\CBS
- Откройте файл CBS.log в блокноте или текстовом редакторе.
- В блокноте нажмите Ctrl+F, чтобы вызвать поиск
- В поиске напишите Cannot repair member file, чтобы найти файлы, которые не удается восстановить.
- Если поиск не дал результатов, то найдите записи [SR] и вы обнаружите, что все они одинаковы 100 components.
- Ищите листая вручную любые изменения, отличные от 100 components, где вы и найдете поврежденный файл или указание.
- Ориентируетесь по времени, когда вы примерно запускали сканирование SFC, так как лог может быть и за вчерашний день.
Загрузка комментариев
Восстановление системных файлов Windows | administra.top
Внимание: Если у вас вышла из строя ОС, или тем более серверная ОС, прежде чем приступить к любым процедурам по восстановлению, сделайте резервную копию текущего состояния
Да, сделать бэкап неработоспособной системы.
Но, гипотетически, системы имеющей на текущий момент только одну проблему.
А сколько, в процессе восстановления, вы можете привнести неисправностей, в итак нерабочую систему, неизвестно никому. Так же как и не удастся проследить цепочку примененных вами действий в стрессовой ситуации.
Так что в первую очередь делаем бэкап, используя например Acronis True Image.
Занимаемся вредительством
Если у вас нет проблем с операционкой, но вы хотели бы поупражняться в восстановлении системных файлов, попробуйте выполнить следующее:
- Переходим в папку System32
По умолчанию владельцем файлов в папке System32 является служебный пользователь TrustedInstaller.
Что бы беспрепятственно удалить из системной папки любые(незадействованные в данный момент) файлы, вам нужно назначить себя владельцем и выдать своему пользователю полные права на файл.
- Владельца можно изменить как из GUI, так и через CMD:
# Назначаем себя владельцем takeown /f C:\windows\system32\WF.msc # Даем себе полные права на файл icacls C:\windows\system32\WF.msc /GRANT ADMINISTRATORS:F
# Назначаем себя владельцем
takeown /f C:\windows\system32\WF.msc
# Даем себе полные права на файл
icacls C:\windows\system32\WF.msc /GRANT ADMINISTRATORS:F
- Удаляем файл
del C:\windows\system32\WF.msc
del C:\windows\system32\WF.msc
Файл удалили. Теперь можно приступать собственно к восстановлению.
Восстановление в автоматическом режиме
SFC (System File Checker)
Пробуем выполнить команду
Дождитесь сообщения:
Программа защиты ресурсов windows обнаружила поврежденные файлы и успешно их восстановила
Так же можно запустить проверку только для одного конкретного файла:
sfc /scanfile=C:\windows\system32\WF.msc
sfc /scanfile=C:\windows\system32\WF.msc |
Если команда не выполняется, и выдает ошибку на подобии:
Защита ресурсов Windows не может выполнить запрошенную операцию
Защита ресурсов Windows не может выполнить запрошенную операцию |
то мы хотя бы может просмотреть какие файлы повреждены, вручную открыв лог последнего сканирования:
С:\Windows\Logs\CBS\CBS.log
Так же, для упрощения поиска ошибок в этом файле лога, можно воспользоваться следующей командой:
find "error" \Windows\Logs\CBS\CBS.log
find "error" \Windows\Logs\CBS\CBS.log |
Восстановление в ручном режиме
В случае если автоматическое восстановление окончилось ошибкой, можно попробовать заменить поврежденные файлы, о которых мы узнали из лога проверки SFC, файлами из заведомо рабочей системы, аналогичной версии и ревизии Windows.
При выполнении команды sfc /scannow из CMD в рабочей системе некоторые файлы будут задействованы и поэтому не смогут быть обработаны. По этой причине лучше перейти в среду восстановления и предпринимать дальнейшие действия по восстановлению уже оттуда.
Для перехода к среде восстановления нужно:
1) Вставить диск\флешку с Windows той же версии, что и восстанавливаемая система
2) Выполнить перезагрузку
3) Запуститься с диска и открыть командную строку
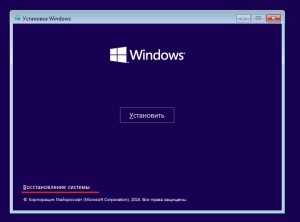 Загрузка с диска Запуск CMD
Загрузка с диска Запуск CMD После открытия командной строки первым делом определим буквы разделов:
wmic logicaldisk list brief
wmic logicaldisk list brief |
Конечно для этого можно использовать diskpart, но с wmi мы уложимся в меньшее количество команд.
Да и для общего развития с wmi полезно поработать.
Оффлайн восстановление системы
Если вы проводите восстановление из среды восстановления или LiveCD(USB)
sfc /scannow /offwindir=d:\windows /offbootdir=d:\
sfc /scannow /offwindir=d:\windows /offbootdir=d:\ |
/offwindir — переключатель для восстановления файлов внешней системы. Нужен что бы указать расположение папки Windows
/offbootdir — переключатель должен указывать на загрузочный раздел
DISM
Утилита DISM поможет в некоторых случаях, когда SFC не может восстановить системные файлы.
Ведь SFC должна откуда то брать восстанавливаемые файлы.
Таким местом является папка C:\Windows\WinSxS
Но если отсутствует или повреждено и это хранилище, то необходимо будет сначала восстановить его.
# Проверка целостности хранилища dism /Online /Cleanup-Image /ScanHealth
# Проверка целостности хранилища dism /Online /Cleanup-Image /ScanHealth |
С помощью этой команды можно убедиться что файлы хранилища действительно повреждены.
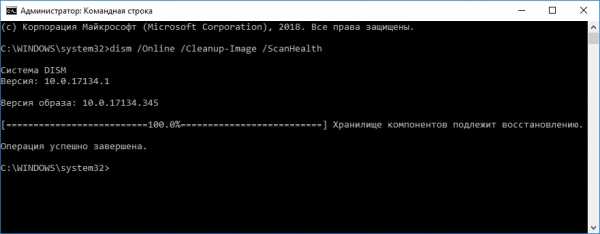 DISM_ScanHealth
DISM_ScanHealth # Заменить файлы на целостные, без проверки dism /Online /Cleanup-Image /RestoreHealth
# Заменить файлы на целостные, без проверки dism /Online /Cleanup-Image /RestoreHealth |
Если выполнить эту команду в среде окружения Windows, то недостающие файлы будут загружены из интернета или сервера WSUS.
В случае, если команда восстановления хранилища компонентов не работает, по той или иной причине,
нужно указать файл install.wim или install.esd со смонтированного ISO образа Windows
# Получить разрядность и версию системы, в которой мы работаем wmic os get OSArchitecture,caption,Version /format:list
# Получить разрядность и версию системы, в которой мы работаем wmic os get OSArchitecture,caption,Version /format:list |
# Узнать индекс доступных ревизий в файле install.wim dism /get-wiminfo /wimfile:P:\x64\sources\install.esd
# Узнать индекс доступных ревизий в файле install.wim dism /get-wiminfo /wimfile:P:\x64\sources\install.esd |
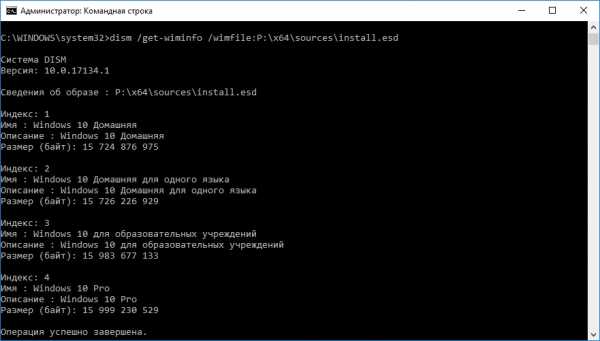 DISM Get-WIMinfo
DISM Get-WIMinfo 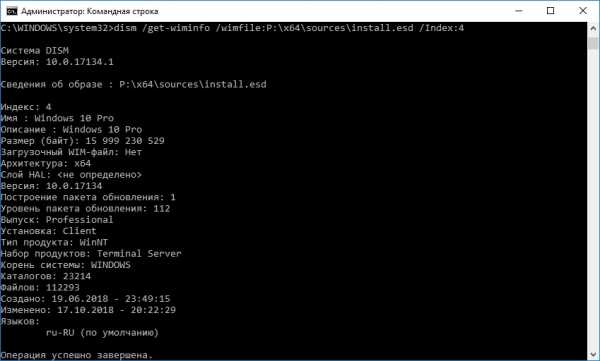 Get-WIMinfo Подробно
Get-WIMinfo Подробно На основе полученной информации указываем для утилиты DISM нужный индекс.
dism /Online /Cleanup-Image /RestoreHealth /Source:wim:P:\Source\Install.wim:4 /limitaccess
dism /Online /Cleanup-Image /RestoreHealth /Source:wim:P:\Source\Install.wim:4 /limitaccess |
Через двоеточие здесь нужно указать индекс ревизии Windows, под которым в используемом образе располагается аналогичная вашей система.
Ошибка 0x800f081f
При восстановлении вы можете столкнулся с ошибкой 0x800f081f
Что бы ее обойти, вы можете попробовать распаковать содержимое образа в отдельную папку, и запускать восстановление, используя в виде источника, уже ее.
# Создаем каталог куда будут распакованы файлы из образа mkdir C:\WIM # Монтируем образ в папку Dism /Mount-Wim /wimfile:P:\x64\sources\install.esd /index:4 /MountDir:G:\WIM /ReadOnly # Восстанавливаем хранилище, используя распакованный образ Dism /Online /Cleanup-Image /RestoreHealth /Source:C:\WIM\Windows /LimitAccess # Демонтируем образ Dism /Unmount-Wim /MountDir:C:\WIM /Discard # Удаляем папку с файлами rmdir C:\WIM
# Создаем каталог куда будут распакованы файлы из образа mkdir C:\WIM # Монтируем образ в папку Dism /Mount-Wim /wimfile:P:\x64\sources\install.esd /index:4 /MountDir:G:\WIM /ReadOnly # Восстанавливаем хранилище, используя распакованный образ Dism /Online /Cleanup-Image /RestoreHealth /Source:C:\WIM\Windows /LimitAccess # Демонтируем образ Dism /Unmount-Wim /MountDir:C:\WIM /Discard # Удаляем папку с файлами rmdir C:\WIM |
Восстановление хранилища на внешнем устройстве
Проверяем ревизию установленой системы
DISM /Image:D:\ /get-currentedition
DISM /Image:D:\ /get-currentedition |
Выполняем восстановление хранилища
dism /Image:D:\ /cleanup-image /restorehealth
dism /Image:D:\ /cleanup-image /restorehealth |
или непосредственно указав источник
dism /Image:D:\ /wimfile:P:\x64\sources\install.esd /cleanup-image /restorehealth
dism /Image:D:\ /wimfile:P:\x64\sources\install.esd /cleanup-image /restorehealth |
После всех проделанных операций повторяем команду на восстановление системных файлов в надежде увидеть положительный результат:
Если в конце концов все это не помогло, то с большой вероятностью следующим вариантом будет переустановка ОС
Описание основных ключей, которые нам понадобятся
/Online — будут восстановлены файлы в папке WinSxS для системы из под которой запущена консоль CMD
/Cleanup-Image — Согласно Help: «Выполняет в образе операции очистки и восстановления». Но если по простому, то данный параметр нам необходим для того, что бы мы могли использовать зависимые от него параметры:
{/CheckHealth | /ScanHealth | /RestoreHealth}.
Т.о. если вызвать /RestoreHealth без /Cleanup-Image, мы просто увидим ошибку «Неизвестный параметр restorehealth»
/Image — параметр, указываемый при необходимости восстановить хранилище внешней системы. То есть расположенной на любом носителе.
/Source — если задан этот параметр, DISM сначала выполняет поиск в указанных расположениях.
Можно использовать несколько аргументов /Source
/LimitAccess — сообщает DISM, что не нужно выполнять поиск исходных файлов в Центре обновления Windows или в службах обновления Windows Server
Альтернативный вариант
Можно достать файлы из образа, без монтирования средствами DISM, с помощью 7Zip.
Используя полученные файлы, мы можем заменить ими содержимое папки WinSxS
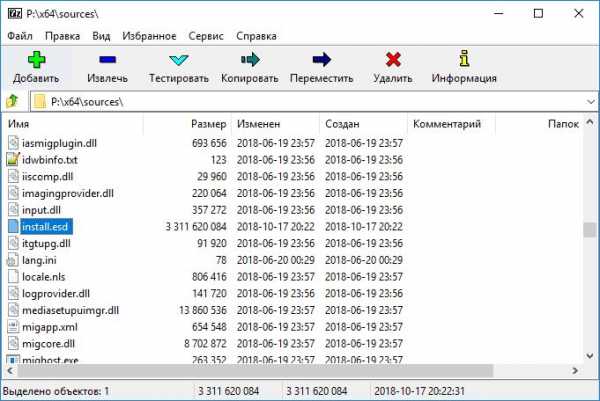 Открываем файл Install
Открываем файл Install 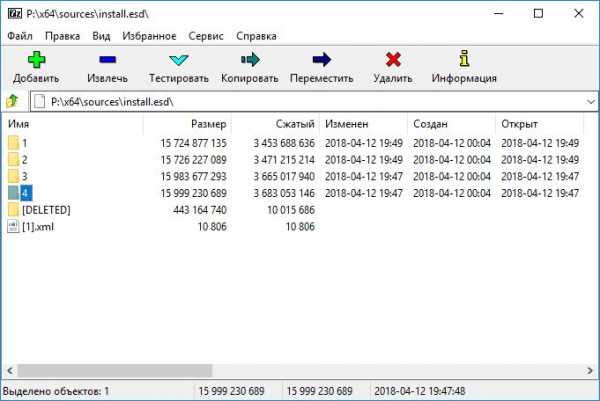 Выбираем ревизию
Выбираем ревизию 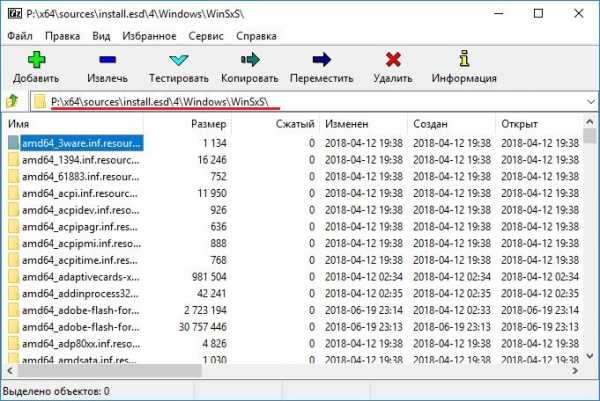 Можно копировать файлы
Можно копировать файлы [Решено] Как исправить поврежденные файлы системы Windows
На самом деле, во многих случаях мы не осторожны с использованием систем Windows, которые часто отключаются незаконно или отключаются напрямую. В целом, такое отключение наносит больший ущерб системе, а также наносит больший ущерб машине.
Другая ситуация заключается в том, что многие люди используют много программного обеспечения для оптимизации, чтобы выполнить большую часть оптимизации в системе. Вышеуказанные операции могут привести к повреждению системных файлов, что приведет к непредвиденным ошибкам.
Что делать, если системный файл Windows поврежден? На самом деле, нам не о чем беспокоиться, у нас все еще есть решение.
Метод очень прост, вам нужна только простая команда восстановления, вы можете завершить ремонт. Если вы хотите восстановить потерянные поврежденные файлы, у нас тоже есть решение.
Если вы хотите узнать больше о поврежденных файлах, вы можете обратиться к исправить поврежденный PDF, Если вы хотите узнать о поврежденном видео, вы можете обратиться к восстановить поврежденное видео.
1. Используйте инструмент SFC для поиска поврежденных файлов системы
Если вы сомневаетесь в том, что ваши системные файлы повреждены, вы можете исправить их с помощью инструмента SFC. Это инструмент командной строки, который сканирует ваш компьютер и восстанавливает любые поврежденные системные файлы. Чтобы запустить инструмент SFC, вам необходимо выполнить следующие шаги:
Press Windows Ключ и R ключ, чтобы открыть диалоговое окно Run, затем введите CMD в окне поиска
Тип ПФС / SCANNOW и нажмите вводить.
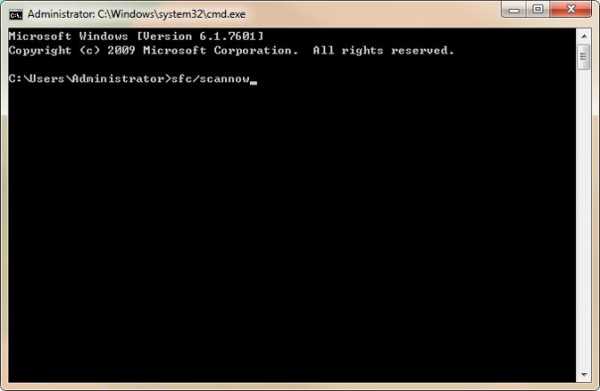
Процесс ремонта начнется. Не закрывайте командную строку и не прерывайте процесс восстановления. Процесс восстановления может занять некоторое время, поэтому терпеливо ждите его завершения.
После завершения ремонта вы увидите Windows Resource Protection не обнаружила никаких сообщений о нарушениях целостности если ваши системные файлы не повреждены. Однако инструмент SFC не всегда может исправить поврежденные файлы, так что имейте это в виду
Если вы хотите просмотреть журнал SFC, вы также можете это сделать. Для этого выполните следующие действия:
Press Windows Ключ и R ключ, чтобы открыть диалоговое окно Run, затем введите CMD в поле поиска, чтобы открыть командную строку.
Тип findstr / c: ”[SR]”% windir% LogsCBSCBS.log> ”% userprofile% Desktopsfclogs.txt” команда и нажмите вводить, Делая это, вы создадите sfclogs.txt файл на рабочем столе.
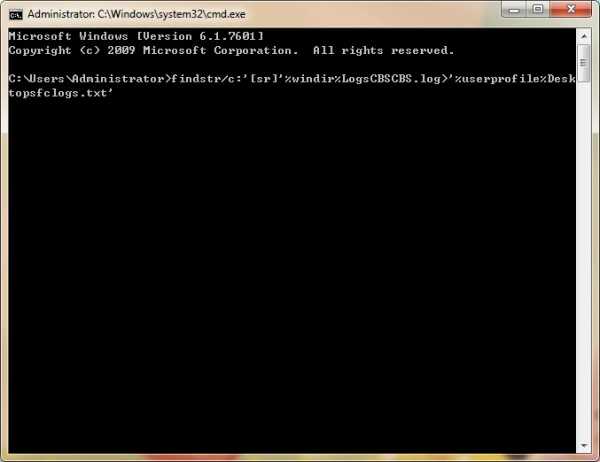
Открыть sfclogs.txt и проверьте результаты сканирования SFC.
Примечание. Этот файл журнала содержит только информацию, относящуюся к сканированию SFC, которое выполняется в Windows.
2. Используйте инструмент DISM для восстановления поврежденных файлов системы
Если вы не можете запустить инструмент SFC или если SFC не может восстановить поврежденные файлы, вы можете попробовать использовать инструмент DISM. DISM означает инструмент управления образами развертывания и обслуживания, и он используется для устранения любых проблем с повреждением, которые могут помешать запуску инструмента SFC. Как и SFC, DISM - это инструмент командной строки, который используется для восстановления системных файлов. Для его запуска необходимо выполнить следующие действия:
Press Windows Ключ и R ключ, чтобы открыть диалоговое окно Run, затем введите CMD в поле поиска, чтобы открыть командную строку.
Тип DISM / Online / Cleanup-Image / RestoreHealth и нажмите вводить.
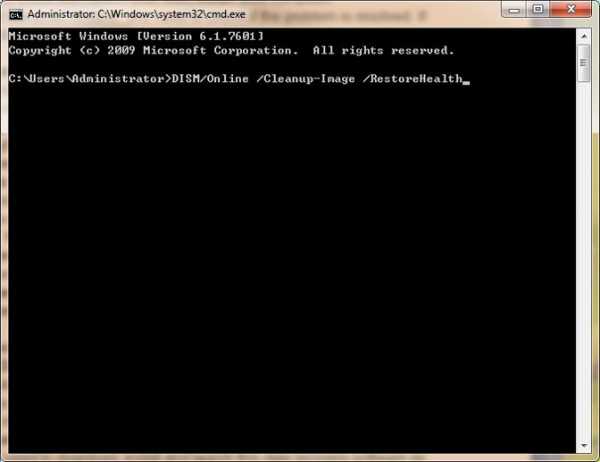
Теперь начнется процесс ремонта. Процесс ремонта может занять 10 минут и более, поэтому наберитесь терпения и не прерывайте его.
После того, как DISM tool восстановит ваши файлы, перезагрузите компьютер.
Когда ваш компьютер перезагружается, вам нужно проверить, решена ли проблема. Если проблема не устранена, снова запустите сканирование SFC.
3. Восстановление системы до более раннего состояния с помощью восстановления системы
Восстановление системы - это полезная функция, которая восстановит вашу систему до более раннего состояния. Если вы не можете исправить поврежденные файлы, вы можете рассмотреть возможность восстановления системы. Для этого выполните следующие действия:
Щелкните правой кнопкой мыши Start кнопку, затем выберите панель > Система и ее обслуживание > Резервное копирование и восстановление.
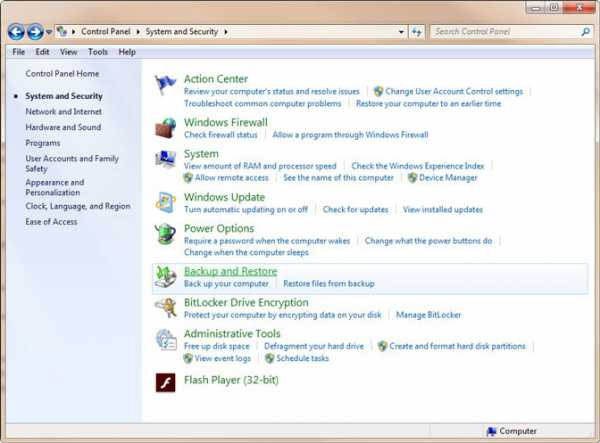
Выполните одно из следующих действий. Чтобы восстановить файлы, выберите Восстановить мои файлы, Чтобы восстановить файлы всех пользователей, выберите Восстановить файлы всех пользователей.
Выполните одно из следующих действий:
Чтобы просмотреть содержимое резервной копии, выберите Обзор файлов или Обзор папок, Когда вы просматриваете папки, вы не сможете увидеть отдельные файлы в папке. Для просмотра отдельных файлов используйте просмотреть для файлов вариант. Для поиска содержимого резервной копии выберите Поисквведите имя файла полностью или частично, а затем выберите Поиск.
4. Восстановить утерянные поврежденные файлы с помощью Fonelab Data Retriever
FoneLab Data Retriever это мощное и безопасное программное обеспечение, которое может восстановить почти все удаленные или потерянные данные. Он способен восстанавливать данные, потерянные по разным причинам, например, повреждение корзины, человеческие ошибки и многое другое.
Ниже приведено пошаговое руководство.
Запустить это программное обеспечение
Во-первых, вам необходимо скачать, установить и запустить это программное обеспечение для восстановления данных на вашем компьютере.
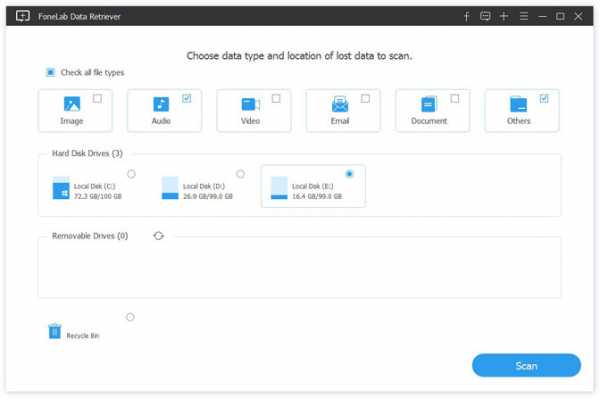
Данные сканирования
В главном интерфейсе выберите тип поврежденных файлов, которые вы хотите восстановить, и место, где ваши поврежденные файлы были потеряны. Затем нажмите Сканирование кнопку, чтобы начать быстрое сканирование.
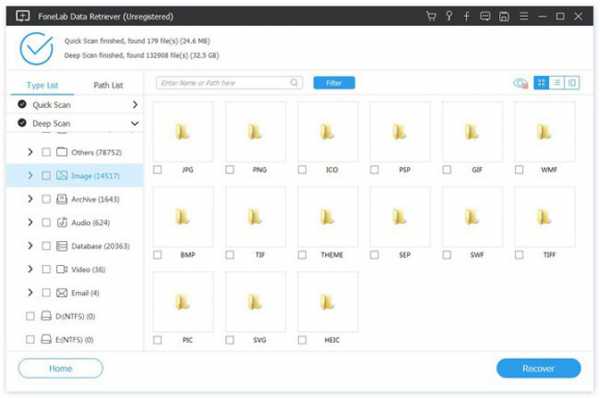
выбрать данные
После завершения процесса сканирования документы в любых форматах будут отображаться в окне. Выберите тип поврежденных файлов на левой панели, чтобы найти нужные поврежденные файлы. Кроме того, вы можете использовать Фильтр возможность быстро найти поврежденные файлы.
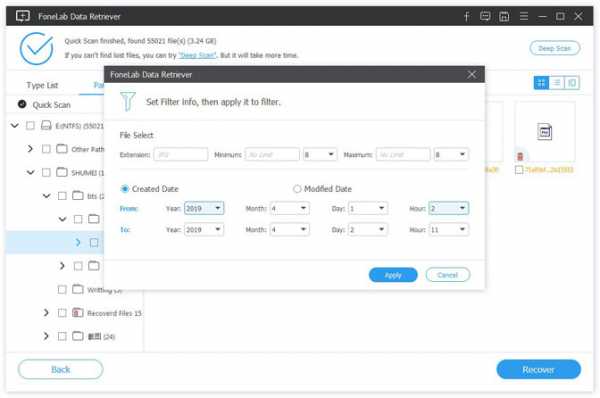
Восстановить данные
Отметьте элементы, которые вы хотите восстановить, а затем нажмите Восстанавливать кнопка. Выбранные элементы будут сохранены на вашем компьютере.
Совет: Если вы не нашли пропавших без вести поврежденных файлов, вы можете выбрать Глубокий анализ попробовать еще раз. Это займет больше времени, чтобы завершить весь процесс глубокого сканирования, но это даст вам больше результатов.
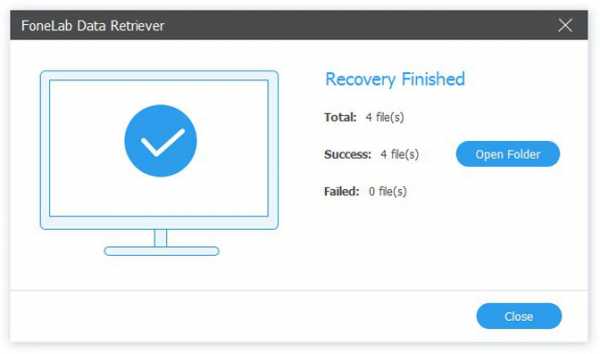
Заключение
Запустите команду SFC при устранении неполадок в неисправной системе Windows. SFC работает путем сканирования и замены измененных, утерянных или поврежденных файлов системы. Даже если команда SFC не исправляет какие-либо файлы, ее запуск по крайней мере подтвердит, что системные файлы не повреждены, а затем вы можете продолжать использовать другие методы для устранения неполадок в системе.
Если вы хотите узнать больше о методах восстановления поврежденных файлов, вы можете обратиться к восстановить файлы из Windows.
Если у вас есть предложения и комментарии по поводу восстановления поврежденных системных файлов, вы можете сообщить нам об этом в комментариях ниже.
Статьи по теме:
Оставьте свой комментарий и присоединяйтесь к нашему обсуждению Please enable JavaScript to view the comments powered by Disqus.методов восстановления системы в Windows

Мы все используем наши ноутбуки и настольные компьютеры каждый день, и со временем это стало необходимостью. Нам нужно установить новые программы и файлы и просматривать Интернет, и при этом ваша система может работать ненормально или слишком медленно. Восстановление системы - это функция Windows, которая автоматически создает резервные копии файлов системы и реестра при установке нового программного обеспечения или драйверов, поэтому, если вы почувствуете какие-либо изменения в производительности системы, вы можете восстановить ее до состояния, когда программное обеспечение или драйвер отсутствовали.Может быть много причин, по которым вы можете захотеть использовать восстановление системы в Windows 7, 8 и 10, это может решить вашу проблему.
Часть 1: Что можно восстановить при восстановлении системы и какие типы файлов можно восстановить?
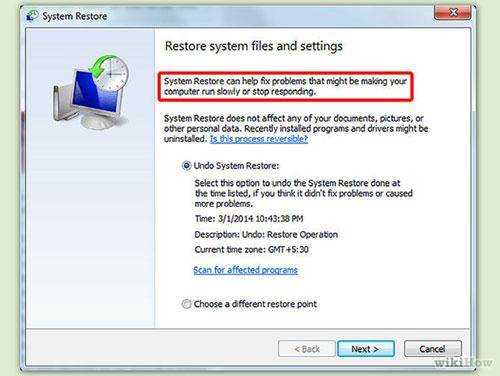
Функция «Восстановление системы» помогает вам восстановить системные файлы вашего компьютера на более ранний момент времени. Он создает точку восстановления непосредственно перед датой и временем, когда вы начали замечать проблемы в своей системе. Он использует функцию, называемую защитой системы, которая регулярно создает и сохраняет точки восстановления на вашем компьютере.
System Restore можно использовать для восстановления системных файлов Windows, программ и параметров реестра, установленных в вашей системе. Он также вносит изменения в командные файлы, сценарии и все другие типы исполняемых файлов, созданные в вашей системе. Это не влияет на ваши файлы, и они остаются прежними. Но восстановление системы не может помочь вам восстановить ваши файлы, такие как электронная почта, документы или фотографии, если они потеряны.
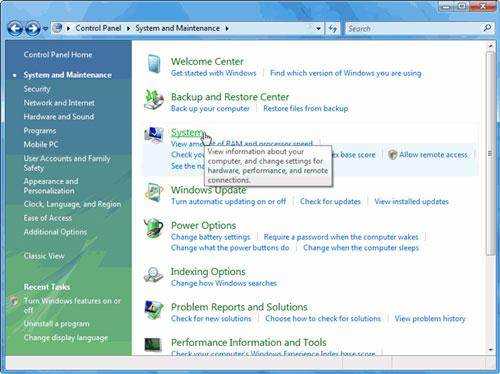
Часть 2: Как сделать резервную копию для восстановления системы?
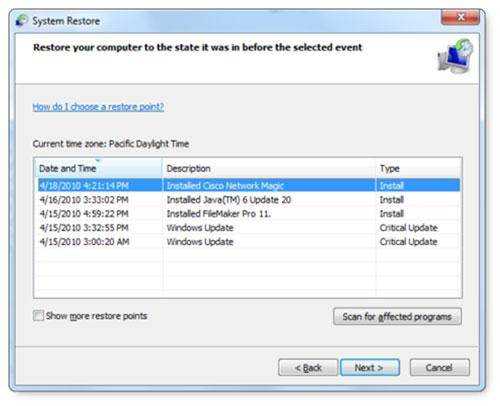
Чтобы создать резервную копию или точку восстановления, вам необходимо выполнить следующие шаги:
Шаг 1 Нажмите кнопку «Пуск» на рабочем столе.Как только появится меню «Пуск», щелкните правой кнопкой мыши параметр «Компьютер».
Шаг 2 Появится раскрывающееся меню. Щелкните «Свойства», чтобы открыть новый экран «Система и безопасность».
Шаг 3 На новом экране щелкните «Защита системы» в левой части экрана. Появится новое окно с названием «Свойства системы».
Шаг 4 Нажмите на опцию «Создать», доступную внизу, чтобы создать резервную копию или точку восстановления. Появится новый экран с запросом описания точки восстановления.
Шаг 5 Введите описание, которое вы хотите дать, в отведенном месте, а затем нажмите «Создать». Появится меню, показывающее статус создания точки восстановления. Время, необходимое для создания резервной копии или точки восстановления, зависит от объема данных, производительности и скорости вашей системы и т. Д.
Шаг 6 После завершения создания резервной копии появляется сообщение о том, что создание точки восстановления завершено. Нажмите на опцию «Закрыть», чтобы завершить процесс.
Часть 3: Как восстановить удаленные файлы с помощью резервной копии из восстановления системы?
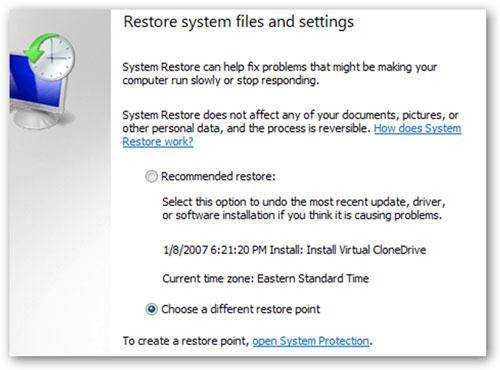
Удаленные файлы можно легко восстановить с помощью резервных копий. Windows время от времени автоматически создает файлы резервных копий. Чтобы восстановить файлы, выполните следующие действия:
Шаг 1 Щелкните правой кнопкой мыши папку назначения или диск, на котором вы потеряли файл. Например. ваш файл был удален в «Мои документы», затем щелкните правой кнопкой мыши «Мои документы». Появится раскрывающееся меню.
Шаг 2 Прокрутите вниз и нажмите «Свойства».Откроется новое окно. В этом новом окне щелкните вкладку «Предыдущие версии» вверху.
Шаг 3 Появится новое меню, в котором есть несколько резервных копий для этого конкретного диска или места назначения в разное время. Выберите резервную копию, которую вы хотите восстановить, щелкнув по ней один раз.
Шаг 4 После того, как вы выбрали файл, нажмите на опцию «Восстановить». Появится сообщение с вопросом, действительно ли вы хотите восстановить данные. Нажмите «Восстановить».
Шаг 5 Появится сообщение о том, что файл успешно восстановлен в вашей системе.Нажмите «ОК», чтобы завершить процесс.
Часть 4: Дополнительные советы и знания о восстановлении системы
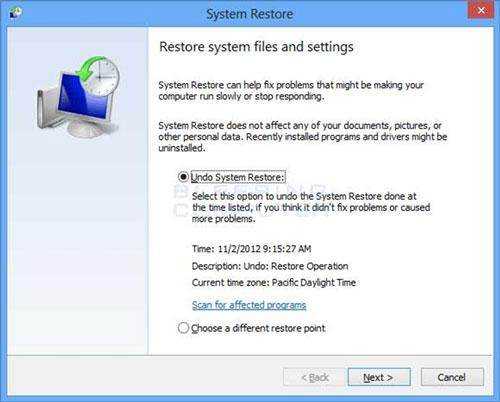
1. Обычно рекомендуется использовать в вашей системе хорошее антивирусное программное обеспечение, чтобы избежать любых ситуаций, связанных с использованием восстановления системы.
2. Рекомендуется просканировать программы и драйверы перед установкой в вашу систему, чтобы избежать ненормального функционирования вашей системы.
3. Следует создать несколько точек восстановления или резервного копирования, чтобы файлы и систему можно было эффективно восстановить в случае любого сбоя в работе системы.
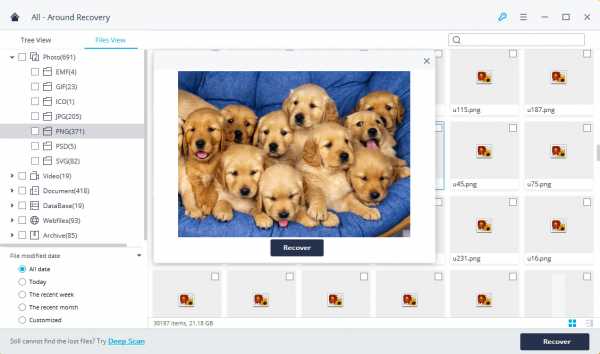
Программа для безопасного и надежного восстановления компьютерных данных
- Восстанавливайте потерянные или удаленные файлы, фотографии, аудио, музыку, электронную почту с любого устройства хранения эффективно, безопасно и полностью.
- Поддерживает восстановление данных из корзины, жесткого диска, карты памяти, флэш-накопителя, цифровой камеры и видеокамер.
- Поддерживает восстановление данных при внезапном удалении, форматировании, повреждении жесткого диска, вирусной атаке, сбое системы в различных ситуациях.
Видеоурок о том, как легко восстановить удаленные файлы в Windows 10/8/7?
Файлы спасения и исправления
- Восстановить файлы документов
- Файлы документов восстановления
- Восстановление и ремонт Подробнее
- Очистить и удалить файл
Резервное копирование и восстановление вашего ПК
Чтобы узнать, как создавать резервные копии и восстанавливать отдельные файлы на компьютере под управлением Windows:
Чтобы узнать, как выполнять резервное копирование и восстановление в Windows 10:
Резервное копирование
Есть несколько способов сделать резервную копию вашего ПК.
-
Нажмите кнопку Start , затем выберите Control Panel > System and Maintenance > Backup and Restore .
-
Выполните одно из следующих действий:
-
Если вы никогда раньше не использовали Windows Backup или недавно обновляли свою версию Windows, выберите Настроить резервную копию , а затем следуйте инструкциям мастера.
-
Если вы создавали резервную копию раньше, вы можете дождаться выполнения регулярного резервного копирования по расписанию или вручную создать новую резервную копию, выбрав Создать резервную копию сейчас .
-
Если вы создавали резервную копию ранее, но хотите создать новую полную резервную копию, а не обновлять старую, выберите Создать новую , полную резервную копию , а затем следуйте инструкциям мастера.
-
Примечание. Не создавайте резервные копии файлов на том же жестком диске, на котором установлена Windows. Например, не создавайте резервные копии файлов в разделе восстановления.Всегда храните носители, используемые для резервного копирования (внешние жесткие диски, DVD-диски или компакт-диски), в безопасном месте, чтобы предотвратить доступ посторонних лиц к вашим файлам; Рекомендуются несгораемое место отдельно от компьютера. Вы также можете подумать о шифровании данных в своей резервной копии.
Создать образ системы
Системные образы содержат всю информацию о вашем ПК в определенном состоянии.
-
Щелкните правой кнопкой мыши кнопку Start , затем выберите Control Panel > System and Maintenance > Backup and Restore .
-
На левой панели выберите Создать образ системы , а затем следуйте инструкциям мастера. Если вам будет предложено ввести пароль администратора или подтверждение, введите пароль или предоставьте подтверждение.
Примечание: Чтобы создать системный образ диска, он должен быть отформатирован для использования файловой системы NTFS. Если вы сохраняете образ системы на жестком диске или USB-накопителе, его необходимо отформатировать для использования файловой системы NTFS.
Сохранение разных версий системных образов
Вы можете хранить несколько версий образов системы. На внутренних и внешних жестких дисках старые образы системы будут удалены, когда на диске закончится место. Чтобы сэкономить место на диске, удалите старые образы системы.
Если вы сохраняете образы системы в сетевой папке, вы можете сохранить только самый последний образ системы для каждого компьютера.Образы системы сохраняются в формате диск \ WindowsImageBackup \ имя компьютера \. Если у вас уже есть образ системы для компьютера и вы создаете новый для того же компьютера, новый образ системы перезапишет старый.
Если вы хотите сохранить старый образ системы, вы можете скопировать его в другое место перед созданием нового образа системы, выполнив следующие действия.
-
Перейдите к месту расположения образа системы.
-
Скопируйте папку WindowsImageBackup в новое место.
Создать точку восстановления
Вы можете использовать точку восстановления, чтобы восстановить системные файлы вашего компьютера до более раннего момента времени. Точки восстановления автоматически создаются каждую неделю при восстановлении системы, а также при обнаружении изменений на вашем ПК, например, при установке приложения или драйвера.
Вот как создать точку восстановления.
-
Щелкните правой кнопкой мыши кнопку Start , затем выберите Control Panel > System and Maintenance > System .
-
На левой панели выберите Защита системы .
-
Перейдите на вкладку Защита системы , а затем выберите Создать .
-
В диалоговом окне Защита системы введите описание и выберите Создать.
Восстановить
-
Щелкните правой кнопкой мыши кнопку Start , затем выберите Control Panel> System and Maintenance > Backup and Restore .
-
Выполните одно из следующих действий:
-
Чтобы восстановить файлы, выберите Восстановить мои файлы .
-
Чтобы восстановить файлы всех пользователей, выберите Восстановить файлы всех пользователей.
-
-
Выполните одно из следующих действий:
-
Чтобы просмотреть содержимое резервной копии, выберите Найдите файлы или Найдите папки .Когда вы просматриваете папки, вы не сможете увидеть отдельные файлы в папке. Для просмотра отдельных файлов используйте опцию Обзор файлов .
-
Для поиска содержимого резервной копии выберите Search , введите полное или частичное имя файла, а затем выберите Search .
-
Совет: Если вы ищете файлы или папки, связанные с определенной учетной записью пользователя, вы можете улучшить результаты поиска, указав местоположение файла или папки в поле Искать .Например, для поиска всех файлов JPG, для которых была создана резервная копия, введите JPG в поле Искать . Чтобы искать только файлы JPG, связанные с пользователем Bill, введите C: \ Users \ Bill \ JPG в поле Искать . Используйте подстановочные знаки, такие как * .jpg , для поиска всех файлов JPG, для которых была создана резервная копия.
Восстановить резервную копию, сделанную на другом компьютере
Вы можете восстановить файлы из резервной копии, созданной на другом компьютере под управлением Windows Vista или Windows 7.
-
Нажмите кнопку Start , затем выберите Control Panel> System and Maintenance> Backup and Restore .
-
Выберите Выберите другую резервную копию для восстановления файлов из , а затем следуйте инструкциям мастера. Если вам будет предложено ввести пароль администратора или подтверждение, введите пароль или предоставьте подтверждение.
Найти файлы, которые были восстановлены из резервной копии, сделанной на другом компьютере
Если вы восстанавливаете файлы из резервной копии, которая была сделана на другом компьютере, файлы будут восстановлены в папке с именем пользователя, которое использовалось для создания резервной копии. Если имена пользователей разные, вам нужно перейти в папку, в которой восстанавливаются файлы. Например, если ваше имя пользователя было Molly на компьютере, на котором была сделана резервная копия, но ваше имя пользователя - MollyC на компьютере, на котором восстанавливается резервная копия, восстановленные файлы будут сохранены в папке с меткой Молли .
Чтобы найти восстановленные файлы:
-
Нажмите кнопку Start , затем выберите Computer .
-
Дважды щелкните значок диска, на котором сохранены файлы, например C: \ .
-
Дважды щелкните папку Users .Вы увидите папку для каждой учетной записи пользователя.
-
Дважды щелкните папку с именем пользователя, которое использовалось для создания резервной копии. Восстановленные файлы будут находиться в различных папках в зависимости от того, где они были изначально расположены.
Восстановление файлов из резервной копии файлов после восстановления компьютера из резервной копии образа системы
После восстановления компьютера из резервной копии образа системы в резервной копии файлов могут быть более новые версии некоторых файлов, которые вы хотите восстановить.
Чтобы восстановить файлы из резервной копии файлов, созданной после создания резервной копии образа системы, выполните следующие действия.
-
Нажмите кнопку Start , затем выберите Control Panel > System and Maintenance > Backup and Restore .
-
Выберите Выберите другую резервную копию для восстановления файлов из .Если вам будет предложено ввести пароль администратора или подтверждение, введите пароль или предоставьте подтверждение.
-
В периоде резервного копирования выберите диапазон дат резервного копирования, содержащего файлы, которые вы хотите восстановить, а затем следуйте инструкциям мастера.
Как легко восстановить систему в Windows 7/8/10?
Почему важно восстановление системы?
Когда операционная система используется в течение определенного периода времени, может возникнуть множество неожиданных проблем. Если вы хотите полностью решить эти проблемы, у вас есть два варианта:
Переустановка системы или восстановление системы. Вот несколько конкретных причин:
-
Сбой системы по неизвестным причинам
-
Синий экран или ОС не может загрузиться.
-
Атака вирусов и троянцев на ОС
-
Хакерская атака на ОС
-
Влияние вирусов-вымогателей
-
Изменение конфигурации системы из-за неправильных операций
-
Потеря системных данных из-за использования некоторого программного обеспечения
-
Нестабильность и низкая скорость работы ОС
Некоторые другие непреодолимые причины:
-
Несогласованность данных, вызванная внезапным отключением питания
-
Аппаратный сбой, например, повреждение оборудования, отказ материнской платы
-
Ущерб, причиненный стихийным бедствием, землетрясением, селями и т. Д.
В ситуации по любой из упомянутых выше причин вам необходимо выполнить восстановление системы. Конечно, предварительным условием восстановления системы является то, что вы заранее сделали соответствующую резервную копию. Если вы не создавали резервную копию системы или не знаете, как ее создать, вы можете обратиться к руководству - Как создать резервную копию операционной системы.
Подготовка к восстановлению системы
Хотя в системе есть некоторые проблемы, она все же может хранить некоторые важные новые добавленные данные, которые могут храниться в «Рабочий стол», «Избранное», «Мои документы» и т. Д.В этих обстоятельствах вам следует скопировать эти данные в другие разделы, чтобы избежать перезаписи данных после восстановления системы.
Для обеспечения большей безопасности вы можете сделать полную резервную копию текущей системы, если у вас достаточно места на диске. Таким образом, даже если есть какие-либо данные, которые вы забыли скопировать и которые были перезаписаны, вы можете получить их обратно из файла изображения, резервную копию которого вы сделали ранее.
Для установки драйвера после восстановления системы вы можете использовать программу обновления драйверов Driver Talent, которая загрузит и установит драйверы одним щелчком мыши.
Восстановление образа системы с помощью AOMEI Backupper
Восстановление системы - это как кусок пирога для AOMEI Backupper - программное обеспечение резервного копирования и восстановления, а также программное обеспечение для клонирования дисков. Это поможет вам восстановить файл образа системы за очень короткое время.
Если текущая система может нормально работать, мы можем выполнить операции, напрямую запустив это программное обеспечение в Windows. Но во время операции восстановления системы это программное обеспечение будет напоминать вам о завершении операций в режиме перезагрузки.В это время необходимо перезагрузить компьютер, а затем просто следовать указаниям программного обеспечения, чтобы выполнить восстановление системы.
Если операционная система не загружается, вы можете загрузить свой компьютер с помощью загрузочного носителя AOMEI, созданного с помощью AOMEI Backupper, или с помощью функции AOMEI PXE с другого рабочего компьютера в той же сети. Подробное руководство можно найти в статье «Восстановление системы с загрузочного компакт-диска».
Как шаг за шагом восстановить образ резервной копии системы?
Вот шаги по восстановлению системы Windows с помощью AOMEI Backupper.
Советы: загрузите это бесплатное программное обеспечение, установите и запустите его.
Шаг 1. Выберите задание резервного копирования, есть два метода.
Вариант 1: вы можете выбрать опцию «Восстановить» соответствующей резервной копии на вкладке «Главная».
Вариант 2: нажмите «Восстановить» и «Выбрать файл образа», выберите файл резервной копии системы (суффикс с расширением .adi). Или вы можете выбрать созданную ранее задачу резервного копирования системы, нажав кнопку «Выбрать задачу».
Шаг 2.На странице точки резервного копирования выберите версию резервной копии и нажмите «Далее».
Восстановление всей системы из существующей резервной копии клиентского компьютера
- 17 минут на чтение
В этой статье
Применимо к: Windows Server 2016 Essentials, Windows Server 2012 R2 Essentials, Windows Server 2012 Essentials
Сбои оборудования и операционной системы случаются редко, но могут случиться.Неисправный вентилятор может перегреть материнскую плату компьютера и сделать ее бесполезной. Операционная система может быть повреждена и не запускаться. Повреждение огнем и водой может привести к необратимому повреждению оборудования. Жесткий диск может выйти из строя, или вы можете решить заменить его на жесткий диск большего размера.
Этот документ содержит информацию по следующим темам:
Что такое полное восстановление системы компьютера?
В случае замены жесткого диска или отказа компьютера до такой степени, что он не может использоваться или не запускается, вы можете восстановить систему из предыдущей резервной копии компьютера.Полное восстановление системы возвращает систему к состоянию, в котором она находилась на момент резервного копирования.
Важно
Вы не можете выполнить полное восстановление системы на компьютерном оборудовании, таком как системная плата, которое не похоже на компьютерное оборудование, которое заменяется. Установленная операционная система во многом зависит от аппаратного обеспечения компьютера. Однако вы можете выполнить полное восстановление системы на жесткий диск, размер которого равен или больше заменяемого.
При выполнении полного восстановления системы вы можете выбрать конкретную резервную копию компьютера для восстановления системы со всеми приложениями, конфигурациями и настройками, знакомыми пользователю до сбоя, катастрофы или кражи. Вы также можете выбрать, какие тома хотите восстановить.
При планировании или подготовке к восстановлению всей системы на сетевом компьютере необходимо учитывать следующее:
Среда предустановки Windows
Среда предустановки Windows (Windows PE) - это минимальная операционная система, предназначенная для подготовки компьютера к установке Windows.На серверах под управлением Windows Server Essentials Windows PE устанавливается автоматически, когда вы вставляете носитель для восстановления на восстанавливаемый компьютер. На серверах под управлением Windows Server Essentials Windows PE устанавливается автоматически при запуске компьютера со службой восстановления клиента или с флэш-накопителя USB.
Windows PE не поддерживает беспроводные подключения. По этой причине восстанавливаемый компьютер должен быть физически подключен к сети малого бизнеса.
BitLocker
BitLocker Drive Encryption (BitLocker) - это функция защиты данных, доступная в некоторых версиях Windows Vista, Windows 7 и Windows 8.BitLocker защищает от кражи или раскрытия данных на потерянных или украденных компьютерах и предлагает более безопасное удаление данных при выводе компьютеров из эксплуатации.
Для Windows Server Essentials: Если компьютер, который вам нужно восстановить, был зашифрован с помощью BitLocker (будь то только диск операционной системы или диск операционной системы и один или несколько других фиксированных дисков), вы все равно можете использовать всю систему восстановите носитель, содержащийся на компакт-диске, поставляемом с вашим сервером, и мастер полного восстановления системы, чтобы переустановить образ жесткого диска, включая операционную систему, из резервной копии и восстановить данные на новый или отремонтированный компьютер.
Для Windows Server Essentials: Если компьютер, который необходимо восстановить, был зашифрован с помощью BitLocker (будь то только диск с операционной системой или диск с операционной системой и один или несколько других фиксированных дисков), вы все равно можете использовать полную систему Мастер восстановления для переустановки образа жесткого диска, включая операционную систему, из резервной копии и восстановления данных на новый или отремонтированный компьютер.
Когда сервер выполняет резервное копирование дисков, папок и файлов, незашифрованная версия сохраняется на сервере.Во время полного восстановления системы эта незашифрованная версия копируется на компьютер.
Дополнительные сведения об основах шифрования диска BitLocker см. В разделе Часто задаваемые вопросы о BitLocker (FAQ).
Файлы, зашифрованные шифрованной файловой системой
Функция шифрованной файловой системы (EFS) в Windows может обеспечить дополнительное шифрование на уровне файлов на уровне пользователя для различных уровней безопасности для нескольких пользователей одного компьютера. Важно отметить, что, в отличие от дисков, зашифрованных с помощью BitLocker, папки и файлы, зашифрованные с помощью EFS, продолжают быть зашифрованными в любой резервной копии компьютера.EFS недоступна в Windows XP Home Edition, Windows Vista Starter, Windows Vista Home Basic, Windows Vista Home Premium, Windows 7 Starter, Windows 7 Home Basic, Windows 7 Home Premium или Windows 8. Она доступна только в Windows 8 Pro. .
Предупреждение
В отличие от BitLocker, вы можете получить доступ к файлам, защищенным EFS, только из операционной системы, которая их зашифровала.
Разделы диска
Если размер жесткого диска на новом компьютере такой же или больше, чем у исходного, жесткий диск автоматически переформатируется и разбивается на разделы.См. Подробную информацию в таблице ниже:
| Оригинальный компьютер | Восстановленный или новый компьютер |
|---|---|
| Один диск с несколькими разделами | Один диск с несколькими разделами, и любое дополнительное пространство выделяется последнему разделу |
| Один диск с одним разделом | Один диск с одним разделом, и все доступное пространство используется для одного раздела |
Примечание
Если размер диска и структура разделов на исходном и восстановленном или новом компьютере различаются, необходимо использовать «Управление дисками» для создания соответствующих разделов на восстановленном или новом компьютере.Вы можете сделать это с помощью мастера полного восстановления системы.
RAID и динамические диски
Резервное копирование избыточного массива независимых дисков (RAID) и динамических дисков не поддерживается.
Как работает среда восстановления системы?
Носитель для восстановления системы, поставляемый с Windows Server® 2012 Essentials, устанавливает среду предустановки Windows (Windows PE) на компьютер. Windows PE заменяет среду MS-DOS и содержит основные программные файлы для Windows.В Windows Server Essentials есть два поддерживаемых способа восстановления системы: с помощью службы восстановления клиента, которая использует сеть и не полагается на носитель, или с помощью USB-накопителя.
Примечание
Windows PE не поддерживает беспроводные подключения. По этой причине восстанавливаемый компьютер должен быть физически подключен к сети малого бизнеса.
Среда восстановления системы поставляется с 32-битными (x86) и 64-битными (x64) программными файлами. Вставив носитель для восстановления системы, выберите подходящую версию файлов.По умолчанию используется 32-разрядная версия (x86), которая выбирается автоматически, если вы не сделаете выбор в течение 30 секунд. Если есть обновления для файлов программы полного восстановления системы на сервере, обновленные файлы загружаются на компьютер автоматически.
После настройки среды предустановки запускается Мастер полного восстановления системы. Мастер поможет вам восстановить ваш компьютер из предыдущей резервной копии. Вы также можете использовать среду восстановления системы для восстановления резервной копии на новый компьютер с аналогичным оборудованием.
В большинстве случаев программные файлы и драйверы, содержащиеся в среде восстановления системы, - это все, что необходимо для перезагрузки нового или восстановленного компьютера. В зависимости от нового или восстановленного компьютерного оборудования среда восстановления системы может не включать в себя все драйверы хранилища и сетевого адаптера, которые требуются при перезагрузке нового или восстановленного компьютера. Мастер полного восстановления системы дает вам возможность при необходимости установить драйверы. Для получения информации о поиске драйверов для оборудования см. Раздел «Где найти драйверы для моего оборудования?».Для получения информации об использовании носителя для восстановления системы см. Использование мастера полного восстановления системы.
Создать загрузочную флешку для восстановления клиентского компьютера
Если вам нужно восстановить клиентский компьютер из существующей резервной копии, но вы не можете найти компакт-диск восстановления, поставляемый с вашим сервером (в Windows Server Essentials), или вы не хотите настраивать службу восстановления клиента на своем сервере (в Windows Server Essentials ) можно создать загрузочную флешку. Затем вы можете использовать USB-накопитель для запуска клиентского компьютера и восстановления системы.Используемый USB-накопитель должен быть не менее 1 ГБ.
Для создания загрузочной флешки
-
Откройте панель управления .
-
Щелкните вкладку Устройства .
-
На панели задач щелкните Настройка параметров резервного копирования компьютера и истории файлов .
Примечание
В Windows Server Essentials щелкните Задачи резервного копирования клиентского компьютера .
-
Щелкните вкладку Инструменты , а затем щелкните Создать ключ в разделе Восстановление компьютера .Откроется мастер создания ключа восстановления компьютера.
-
Вставьте USB-накопитель объемом 1 ГБ или больше в сервер и следуйте инструкциям мастера.
Осторожно
Все данные на USB-накопителе будут удалены.
Использование мастера полного восстановления системы
После успешного использования носителя для восстановления, службы восстановления клиента или флэш-накопителя USB для запуска компьютера и проверки того, что все драйверы оборудования загружены на восстановленный или новый клиентский компьютер, появляется мастер полного восстановления системы.Этот мастер позволяет получить доступ к серверу, резервной копии компьютера и исходным томам, которые вы хотите восстановить на компьютер, и выполняет фактический процесс восстановления.
Примечание
Windows Server Essentials не поддерживает следующие сценарии восстановления:
-
Восстановление диска с основной загрузочной записью (MBR) на компьютер, основанный на Unified Extensible Firmware Interface (UEFI).
- Восстановление резервной копии UEFI / GPT в системе BIOS.
Если вы восстановите данные в любом из этих сценариев, вы не сможете загрузить систему.Кроме того, вы не сможете использовать жесткие диски размером более двух терабайт.
Предварительные требования:
-
Перед запуском процесса полного восстановления системы с помощью сетевого кабеля (проводное соединение) подключите компьютер к той же сети, что и сервер. Убедитесь, что у вас есть доступ ко всем жестким дискам на клиентском компьютере.
Предупреждение
Не пытайтесь выполнить полное восстановление системы на компьютере, который использует беспроводное подключение к сети.
-
Если вы знаете, что на компьютере отсутствуют важные драйверы сети или устройства хранения данных, вам нужно будет найти и скопировать эти драйверы на флэш-накопитель перед запуском процесса полного восстановления системы. Для Windows Server Essentials: если вы используете носитель для полного восстановления системы, поставляемый на компакт-диске, этот компакт-диск должен оставаться в приводе во время начальной части процесса полного восстановления системы. Поэтому вам не следует копировать отсутствующие драйверы на CD или DVD, если у вас нет второго привода CD / DVD.Вместо этого скопируйте недостающие драйверы на USB-накопитель.
Информацию о том, как найти драйверы для вашего компьютера, см. В разделе Где найти драйверы для моего оборудования?
-
Для Windows Server Essentials: если не удается найти компакт-диск для восстановления Windows Server Essentials, можно создать загрузочный USB-накопитель. Дополнительные сведения см. В разделе Создание загрузочного USB-накопителя для восстановления клиентского компьютера.
Использование мастера полного восстановления системы
-
Выполните одно из следующих действий:
-
Windows Server Essentials: включите клиентский компьютер, который нужно восстановить, вставьте носитель для восстановления и затем выключите компьютер.
Снова включите компьютер и во время самотестирования при включении (POST) нажмите соответствующую функциональную клавишу (F-клавишу), чтобы получить доступ к меню загрузочного устройства, а затем выберите привод CD / DVD. Запустится диспетчер загрузки Windows.
-
Windows Server Essentials: если вы используете службу восстановления клиента, перезагрузите компьютер с помощью параметра Загрузка из сети . В противном случае запустите компьютер с помощью USB-ключа.
Снова включите компьютер и во время самотестирования при включении (POST) нажмите соответствующую функциональную клавишу (F-клавишу) для доступа к меню загрузочного устройства, а затем выберите Загрузка из сети (или вы можете выбрать загрузку из USB-ключ).Запустится диспетчер загрузки Windows.
Примечание
Изучите документацию производителя вашего компьютера, чтобы определить, какая функциональная клавиша обеспечивает доступ к меню загрузочного устройства.
-
-
Носитель для восстановления компьютера содержит 32-битные (x86) и 64-битные (x64) варианты загрузки. В диспетчере загрузки Windows выберите Полное восстановление системы (x86) или Полное восстановление системы (x64) . Если драйверы оборудования компьютера 32-разрядные, выберите x86; если они 64-битные, выберите x64.Файлы Windows загружаются, и мастер полного восстановления системы проверяет наличие всех драйверов оборудования.
-
В окне мастера полного восстановления системы выберите предпочтительный язык и щелкните стрелку.
-
Выберите соответствующий Формат времени и валюты , а также клавиатуру или метод ввода для этого компьютера. Щелкните Продолжить .
-
Если драйверы отсутствуют, отображается сообщение Процесс восстановления не может проверить драйверы.Щелкните Закрыть , а затем в диалоговом окне приветствия щелкните Загрузить драйверы .
-
В диалоговом окне Detect Hardware щелкните Install drivers .
-
Вставьте флэш-накопитель USB, содержащий драйверы оборудования, а затем в диалоговом окне Установить драйверы нажмите Сканировать .
-
В диалоговом окне Установить драйверы нажмите ОК , когда драйверы будут найдены.
-
В диалоговом окне Detect Hardware щелкните Continue .
-
-
Если все драйверы были обнаружены при первоначальной проверке или когда все критически важные драйверы были установлены, в окне Полное восстановление системы щелкните Продолжить .
-
На Добро пожаловать в мастер полного восстановления системы , нажмите Далее .
-
Мастер выполнит поиск вашего сервера.
-
Если мастер не может найти ваш сервер, вам будет предложено выполнить поиск еще раз или ввести IP-адрес сервера.
-
Если было обнаружено несколько серверов, вам будет предложено выбрать один.
-
Если ваш сервер расположен, отобразится страница Вход на
-
-
На странице Войдите на страницу
Важно
Вы должны использовать учетную запись администратора, созданную на английском языке. Если у вас его нет, вы должны создать новую учетную запись администратора. Для этого сначала откройте вкладку Пользователи на панели управления сервера, затем установите для формата языка клавиатуры английский и затем запустите задачу Добавить учетную запись пользователя , чтобы создать учетную запись администратора. Затем используйте новую учетную запись администратора, чтобы продолжить восстановление клиентского компьютера.
-
На Выберите компьютер для восстановления. Страница , выберите компьютер, который нужно восстановить, а затем нажмите Далее .Вы можете выбрать
: (This computer) или выбрать другой компьютер в сети из раскрывающегося списка Другой компьютер .Примечание
Если это компьютер, который неизвестен серверу (например, новый или перепрофилированный компьютер), параметр Этот компьютер не отображается.
-
На Выберите резервную копию для восстановления Страница , просмотрите список доступных резервных копий и выберите ту, которую вы хотите восстановить на компьютер.
Примечание
Рекомендуется выбрать успешное резервное копирование (отмечено зеленым). Это помогает обеспечить успешное восстановление всей системы и файлов данных.
-
( Необязательно ) Выберите резервную копию и затем щелкните Подробности , чтобы открыть страницу Сведения о резервной копии и просмотреть дополнительную информацию об этой резервной копии. Используйте информацию на странице Сведения о резервной копии , чтобы сравнить несколько резервных копий и помочь вам решить, какая резервная копия является лучшим выбором.Нажмите Закрыть на странице Сведения о резервной копии , чтобы вернуться на страницу Выберите резервную копию для восстановления .
-
На Выберите резервную копию для восстановления на странице , выберите резервную копию и нажмите кнопку Далее .
-
На странице Выберите вариант восстановления щелкните один из следующих пунктов, а затем щелкните Далее .
Примечание
Эта страница не отображается, если автоматическое разбиение на разделы не поддерживается.
-
Разрешить мастеру полностью восстановить компьютер (рекомендуется) . Эта опция помогает гарантировать, что компьютер будет восстановлен до состояния, которое было непосредственно перед временем и датой резервного копирования, которые вы выбрали. Если вы выбрали этот вариант, переходите к шагу 15.
-
Позвольте мне выбрать тома для восстановления (дополнительно) . Эта опция позволяет вам выбрать тома, которые вы хотите восстановить, и где вы хотите их восстановить. Вы также можете создавать разделы на жестком диске.
-
-
На Выберите тома для восстановления На странице вы можете выбрать тома, которые хотите восстановить.
Примечание
Эта страница отображается, если на компьютере-источнике резервного копирования имеется несколько жестких дисков или если на целевом диске восстановления меньше места для хранения, чем на исходном диске для резервного копирования.
-
Мастер пытается сопоставить исходный и целевой тома. Вы должны проверить правильность сопоставления по умолчанию.
-
Чтобы отменить выбор тома, щелкните стрелку меню списка для этого тома, а затем щелкните Нет .
-
Когда вы закончите выбор томов, нажмите Далее .
-
-
Если исходный том и целевой том имеют одинаковый размер или если исходный размер меньше целевого, между ними появляется зеленая стрелка. Если существует несоответствие размера тома (когда исходный том больше, чем целевой том), между источником и местом назначения появляется красный крестик.
Примечание
Красный крестик также может появиться, если:
- Размер сектора диска исходного тома не соответствует размеру сектора диска целевого тома. Это может произойти, если вы замените физический диск на диск с другим размером сектора или если вы настроите дисковые пространства (которые могут иметь размер сектора, отличный от размера физического диска).
- Вы достигли ограничения на количество кластеров. Чтобы восстановить исходный том в целевой том, вы должны отформатировать целевой том с тем же размером кластера, что и исходный том.Если целевой том слишком велик, и если размер кластера слишком мал, вы можете достичь ограничения количества кластеров.
-
Щелкните Запустить диспетчер дисков (дополнительно) и создайте новый том того же размера, что и зарезервированный системой.
Примечание
Если клиентский компьютер основан на Unified Extensible Firmware Interface (UEFI), вы должны использовать инструмент diskpart для инициализации системного диска. Для этого откройте командное окно (нажмите Ctrl + Alt + Shift в течение 5 секунд в среде WinPE), запустите diskpart.exe , а затем выполните следующие команды diskpart:
- DISKPART> список дисков 2. DISKPART> выберите диск №
- DISKPART> список дисков 2. DISKPART> выберите диск №
-
(Необязательно) Выберите опцию Не назначать букву диска или путь к диску .
-
Отформатируйте том как NTFS .
-
После завершения форматирования щелкните новый системный том правой кнопкой мыши и выберите Пометить раздел как активный .
-
Если вам требуются дополнительные тома для соответствия другим томам в резервной копии, повторите шаги ii – iv , чтобы создать и активировать тома, а затем закройте Disk Management .
-
На Выберите тома для восстановления Страница сопоставьте зарезервированный системой том источника резервного копирования с томом того же размера, который вы создали на шаге v .
-
Сопоставьте все остальные исходные тома с соответствующими целевыми томами.
-
Нажмите Далее , чтобы продолжить восстановление.
- Размер сектора диска исходного тома не соответствует размеру сектора диска целевого тома. Это может произойти, если вы замените физический диск на диск с другим размером сектора или если вы настроите дисковые пространства (которые могут иметь размер сектора, отличный от размера физического диска).
-
-
На странице Подтвердите восстановление тома , просмотрите сопоставление и нажмите Далее .Если вам нужно внести какие-либо изменения, нажмите Назад , а затем повторите шаг 14.
-
На странице Восстановление <Имя компьютера> из <Дата и время резервного копирования> отображается ход процесса восстановления.
-
На Восстановление завершено успешно Страница , извлеките носитель для восстановления и нажмите Готово . Компьютер перезагружается.
Важно
Если шифрование диска BitLocker было включено на компьютере перед восстановлением, необходимо включить BitLocker вручную после перезагрузки компьютера.
Где я могу найти драйверы для моего оборудования?
В зависимости от нового или восстановленного компьютерного оборудования, носитель для восстановления может не включать в себя все драйверы хранилища и сетевого адаптера, необходимые при перезагрузке восстановленного компьютера. Вы должны определить, какие драйверы отсутствуют, найти эти драйверы на существующем носителе или на веб-сайте производителя, скопировать их на флэш-накопитель, а затем скопировать их с флэш-накопителя на новый или восстановленный компьютер при запуске мастера полного восстановления системы.
При резервном копировании компьютера драйверы для компьютера сохраняются в резервной копии. Если ваш носитель для восстановления не содержит всех необходимых драйверов, вы можете открыть резервную копию этого компьютера, а затем скопировать драйверы на USB-накопитель.
Для копирования драйверов из резервной копии на USB-накопитель
-
На другом компьютере откройте панель мониторинга.
-
Щелкните Devices , а затем щелкните компьютер, для которого требуются драйверы.
-
Щелкните Восстановить файлы или папки на компьютере . Откроется мастер восстановления файлов или папок.
-
Щелкните самую последнюю успешную резервную копию, а затем щелкните Далее .
-
Щелкните том, чтобы открыть его, а затем щелкните Далее . Откроется окно со списком файлов и папок в резервной копии.
-
Вставьте флэш-накопитель USB в разъем USB на компьютере и скопируйте папку «Драйверы для полного восстановления системы» на флэш-накопитель USB.
Примечание
Может потребоваться нажать На один уровень выше , пока не дойдете до корня системного тома.
-
Извлеките флешку и вставьте ее в восстанавливаемый компьютер.
Вы можете использовать USB-накопитель для установки драйверов для вашего компьютера при его восстановлении. Мастер восстановления файлов или папок ищет дополнительные драйверы на этом USB-накопителе при использовании мастера полного восстановления системы. Скорее всего, вам понадобятся драйверы сетевого адаптера и драйверы устройств хранения.
Дополнительные ссылки
.Как использовать Восстановление системы в Windows 10
Мы все хотели бы вернуться в прошлое и сделать что-то по-другому, но с вашим ПК это действительно возможно благодаря функции восстановления системы.
Это создает «точки восстановления», которые служат для обеспечения отказоустойчивости всякий раз, когда на вашем компьютере происходят серьезные изменения. Будь то неудачная установка или неудачное редактирование реестра, восстановление системы может вернуть Windows 10 к состоянию до того, как возникли проблемы, и при этом ваши ценные документы останутся нетронутыми.
В этом руководстве мы покажем вам, как использовать восстановление системы и как с его помощью вернуть ваш компьютер в идеальную форму. Давайте застрянем.
1. Включить восстановление системы
Восстановление системы не включено по умолчанию в Windows 10, поэтому вам нужно будет включить его. Нажмите «Пуск», затем введите «Создать точку восстановления» и щелкните верхний результат. Откроется окно «Свойства системы» с выбранной вкладкой «Защита системы».
Щелкните системный диск (обычно C), затем щелкните Настроить.В появившемся окне нажмите «Включить защиту системы». Нажмите «Применить», затем «ОК», затем нажмите «ОК» в окне «Свойства системы». Это включит восстановление системы и позволит начать защиту вашего компьютера.
2. Создание точки восстановления
Преимущество восстановления системы состоит в том, что Windows автоматически создает точки восстановления всякий раз, когда обнаруживает серьезные изменения в системе. Однако бывают случаи - например, перед установкой новой программы - когда рекомендуется вручную создать точку восстановления.
Как и раньше, щелкните Пуск, затем введите «Создать точку восстановления» и щелкните первый результат. На вкладке «Защита системы» нажмите «Создать». Затем вам будет предложено назвать точку восстановления - сделайте ее описательной, что поможет, если вам потребуется восстановить ваш компьютер до этой точки. Когда вы это сделаете, нажмите "Создать".
3. Восстановите ваш компьютер до более раннего состояния
Существует несколько способов использовать Восстановление системы, чтобы вернуть ваш компьютер в более раннее состояние.Самый простой - открыть окно «Свойства системы», которое мы использовали на предыдущих шагах, и нажать «Восстановление системы». Щелкните Далее, затем выберите точку восстановления из списка на экране.
Перед тем, как нажать «Далее» для продолжения, рекомендуется нажать «Сканировать на наличие уязвимых программ», чтобы увидеть, какие программы (если таковые имеются) не будут установлены при использовании этой точки восстановления. Когда вы это сделаете, нажмите «Закрыть», затем «Далее», затем «Готово», чтобы подтвердить, что вы хотите восстановить эту конкретную точку.
4.Использование восстановления системы в безопасном режиме
Иногда такие вещи, как неисправный драйвер или программа, могут помешать правильной работе восстановления системы. В подобных случаях лучше всего попробовать безопасный режим Windows, который запускает базовую версию операционной системы, чтобы исключить все, что может вызвать проблемы.
Щелкните «Пуск», затем введите «Изменить дополнительные параметры запуска» и щелкните верхний результат. В появившемся окне настроек нажмите «Перезагрузить сейчас» под заголовком «Расширенный запуск».
Когда компьютер перезагрузится, нажмите «Устранение неполадок», затем «Дополнительные параметры», а затем - «Восстановление системы».После этого вы сможете запустить восстановление системы в обычном режиме.
5. Не получается загрузиться в Windows? Есть решение
Бывают случаи, когда какое-либо действие, которое вы предприняли, например, ошибочное изменение записи в реестре, будет означать, что ваш компьютер не может загрузиться в Windows. Но не бойтесь: вы все равно можете использовать Восстановление системы, чтобы все исправить.
Во-первых, ваш компьютер должен быть выключен. Включите его, а затем, когда вы увидите логотип Windows, удерживайте кнопку питания, пока он не выключится. Повторите это еще два раза, пока не войдете в среду восстановления Windows.Как и в предыдущем шаге, нажмите «Устранение неполадок», затем «Дополнительные параметры», а затем «Восстановление системы», чтобы начать работу.
6. Несовместимость программного обеспечения
Восстановление системы может работать некорректно, если оно несовместимо с определенными программами на вашем компьютере. В таких случаях виновником часто является программа, изменяющая саму систему Windows - антивирусные сканеры, очистители реестра и тому подобное. Если вы запустили одну из этих программ, и вам предлагается отключить восстановление системы, есть большая вероятность, что это вызовет проблему при попытке запустить программу восстановления Microsoft.
К счастью, решение довольно простое - просто временно отключите эти программы на время запуска восстановления системы. Когда вы вернетесь к точке восстановления, просто запустите их снова, и все готово.
7. Поврежденная система (восстановление)
Иногда созданная точка восстановления может быть повреждена, даже если она кажется успешной. Это может быть следствием шага 6, на котором несовместимое программное обеспечение было включено в точку восстановления.
Откройте окно «Защита системы», затем нажмите «Восстановление системы», затем нажмите «Далее».Отсюда игнорируйте самую последнюю точку восстановления и вместо этого выберите восстановление с предыдущей. Если это сработает, вполне вероятно, что виновником является любое программное обеспечение, установленное между этой точкой восстановления и самой последней. Вот почему рекомендуется создать точку восстановления перед установкой любых новых программ на случай, если они вызовут проблемы с восстановлением системы.
8. Macrium Reflect Free
Процесс восстановления системы Microsoft работает нормально, но не дает полного контроля.Для многих из нас это все, что нам нужно. Но если вы хотите запачкать руки некоторыми дополнительными функциями, попробуйте бесплатную версию Macrium Reflect .
Это немного сложнее, чем восстановление системы, но позволяет делать полные резервные копии ваших дисков, планировать резервное копирование и даже просматривать содержимое этих резервных копий в проводнике Windows. Бонус состоит в том, что при создании полной резервной копии в нее включаются ваши файлы, чего не делает функция восстановления системы (хотя она также занимает больше места). Он прочный, надежный и бесплатный.
Изображение 1 из 2Изображение 2 из 2
9. Quick Restore Maker
Возможно, вы заметили, что создание точек восстановления и управление ими может занять довольно много шагов. Если вы хотите, чтобы это было немного проще, Quick Restore Maker для вас.
Эта бесплатная программа позволяет создать точку восстановления из контекстного меню. Просто щелкните правой кнопкой мыши на рабочем столе, выберите «Создать точку восстановления» и готово. Вы также можете создавать сочетания клавиш для той же цели. Это особенно полезно, если вы регулярно создаете точки восстановления, но хотите что-то немного быстрее, чем навигация по меню и окнам, которую вы получаете с помощью стандартного метода.
10. CCleaner
CCleaner , популярная программа обслуживания системы, имеет собственный инструмент восстановления системы для удаления старых и ненужных точек восстановления. После установки CCleaner нажмите «Инструменты»> «Восстановление системы», чтобы просмотреть список точек восстановления, а также дату и время их создания и описание. Чтобы удалить один, щелкните его в списке, затем нажмите «Удалить».
CCleaner подходит не только для управления точками восстановления. Он может удалять ненужные файлы, которые могут замедлить работу вашего компьютера, обновлять старое программное обеспечение, стирать ваши диски и многое другое.
Изображения Кредит: TechRadar
.ПК HP - Использование восстановления системы Microsoft (Windows 7)
Программное обеспечениедля сканирования вредоносных программ может иметь встроенные системы защиты, которые не позволяют другим программам изменять свою структуру, включая восстановление системы. Когда восстановление системы не может использовать файлы программного обеспечения для сканирования, восстановление системы не выполняется, и появляется следующее сообщение:
Восстановление системы не завершилось успешно. Системные файлы и настройки вашего компьютера не были изменены ...
Для успешного восстановления системы временно отключите сканирование на вирусы и встроенную защиту.
Например, многие настольные компьютеры HP и Compaq поставляются с программным обеспечением Norton Internet Security. Если на вашем компьютере установлен Norton Internet Security, вы можете использовать следующие шаги, чтобы временно отключить его встроенную защиту:
заметка:Если на вашем компьютере используется другой тип защиты от вирусов, воспользуйтесь инструкциями производителя, чтобы временно отключить защиту.
Покажи мне, как
-
Отключитесь от Интернета.Физически отсоедините сетевой кабель или нажмите кнопку отключения на маршрутизаторе.
-
Щелкните Пуск, щелкните Все программы, щелкните Norton Internet Security, а затем щелкните Norton Internet Security.
-
В разделе Интернет нажмите Настройки.
Рисунок: Главное окно Norton Internet Security
-
В разделе «Дополнительные параметры» щелкните Защита от вирусов и шпионского ПО.
-
Щелкните «Прочие настройки», а затем нажмите кнопку рядом с надписью «Защита от изменений продукта Norton», чтобы отключить защиту.
Рисунок: Прочие настройки
-
Отображается сообщение запроса безопасности. Оставьте продолжительность 15 минут, а затем нажмите OK.
Рисунок: Запрос безопасности