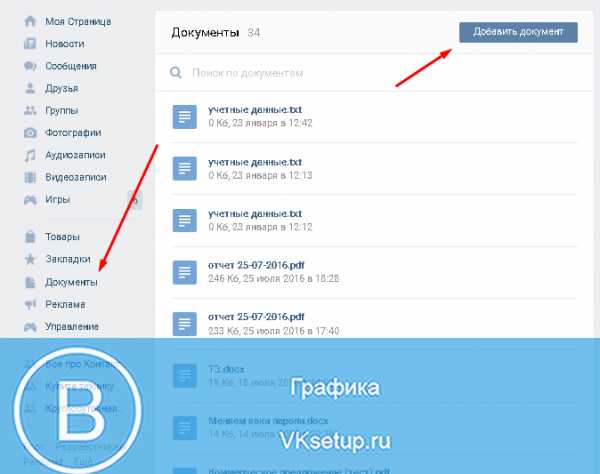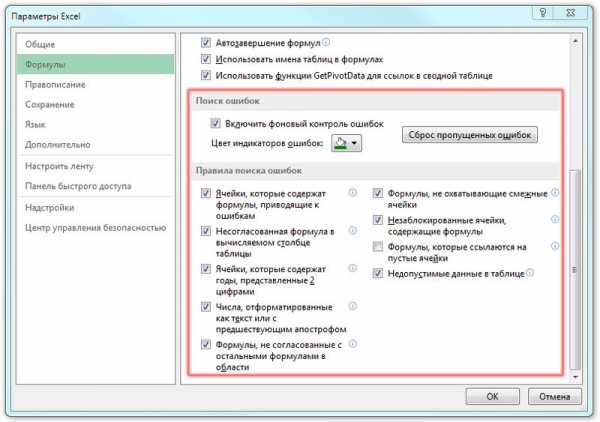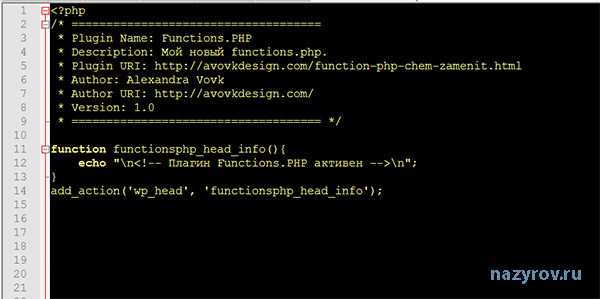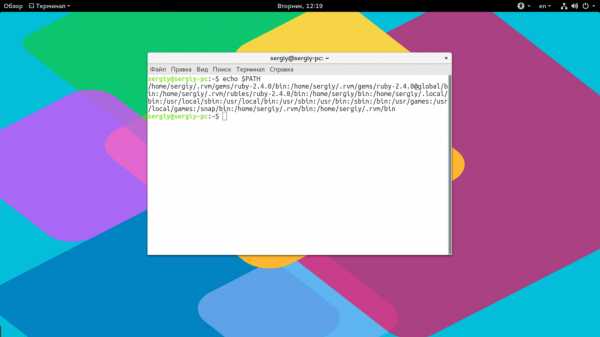Как восстановить зашифрованные файлы в windows 7
Как восстановить зашифрованные файлы (Инструкция)
Восстановление зашифрованных файлов — это проблема с которой столкнулись большое количество пользователей персональных компьютеров, ставших жертвой разнообразных вирусов-шифровальщиков. Количество вредоносных программ в этой группе очень много и оно увеличивается с каждым днём. Только в последнее время мы столкнулись с десятками вариантами шифровальщиков: CryptoLocker, Crypt0l0cker, Alpha Crypt, TeslaCrypt, CoinVault, Bit Crypt, CTB-Locker, TorrentLocker, HydraCrypt, better_call_saul, crittt и т.д.
Конечно, восстановить зашифрованные файлы можно просто выполнив инструкцию, которую создатели вируса оставляют на заражённом компьютере. Но чаще всего стоимость расшифровки очень значительна, так же нужно знать, что часть вирусов-шифровальщиков так зашифровывают файлы, что расшифровать их потом просто невозможно. И конечно, просто неприятно платить за восстановление своих собственных файлов.
Способы восстановления зашифрованных файлов бесплатно
Существует несколько способов восстановить зашифрованные файлы используя абсолютно бесплатные и проверенные программы, такие как ShadowExplorer и PhotoRec. Перед и во время восстановления старайтесь как можно меньше использовать зараженный компьютер, таким образом вы увеличиваете свои шансы на удачное восстановление файлов.
Инструкцию, описанную ниже, нужно выполнять шаг за шагом, если у вас что-либо не получается, то ОСТАНОВИТЕСЬ, запросите помощь написав комментарий к этой статье или создав новую тему на нашем форуме.
1. Удалить вирус-шифровальщик
2. Восстановить зашифрованные файлы используя ShadowExplorer
3. Восстановить зашифрованные файлы используя PhotoRec
1. Удалить вирус-шифровальщик
Kaspersky Virus Removal Tool и Malwarebytes Anti-malware могут обнаруживать разные типы активных вирусов-шифровальщиков и легко удалят их с компьютера, НО они не могут восстановить зашифрованные файлы.
1.1. Удалить вирус-шифровальщик с помощью Kaspersky Virus Removal Tool
Скачайте программу Kaspersky Virus Removal Tool. После окончания загрузки запустите скачанный файл.
Кликните по кнопке Сканировать для запуска проверки вашего компьютера на наличие вируса-шифровальщика.
Дождитесь окончания этого процесса и удалите найденных зловредов.
1.2. Удалить вирус-шифровальщик с помощью Malwarebytes Anti-malware
Скачайте программу Malwarebytes Anti-malware. После окончания загрузки запустите скачанный файл.
Кликните по кнопке Далее и следуйте указаниям программы. После окончания установки вы увидите основной экран программы.
Автоматически запуститься процедура обновления программы. Когда она закончиться нажмите кнопку Запустить проверку. Malwarebytes Anti-malware начнёт проверку вашего компьютера.
Сразу после окончания проверки компьютера программа Malwarebytes Anti-malware откроет список найденных компонентов вируса-шифровальщика.
Кликните по кнопке Удалить выбранное для очистки вашего компьютера. Во время удаления вредоносных программ, Malwarebytes Anti-malware может потребовать перезагрузить компьютер для продолжения процесса. Подтвердите это, выбрав Да.
После того как компьютер запуститься снова, Malwarebytes Anti-malware автоматически продолжит процесс лечения.
2. Восстановить зашифрованные файлы используя ShadowExplorer
ShadowExplorer — это небольшая утилита позволяющая восстанавливать теневые копии файлов, которые создаются автоматически операционной системой Windows (7-10). Это позволит вам восстановить исходное состояние зашифрованных файлов.
Скачайте программу ShadowExplorer. Программа находиться в zip архиве. Поэтому кликните по скачанному файлу правой клавишей и выберите пункт Извлечь все. Затем откройте папку ShadowExplorerPortable.
Запустите ShadowExplorer. Выберите нужный вам диск и дату создания теневых копий, соответственно цифра 1 и 2 на рисунке ниже.
Кликните правой клавишей мыши по каталогу или файлу, копию которого вы хотите восстановить. В появившемся меню выберите Export.
И последнее, выберите папку в которую будет скопирован восстановленный файл.
3. Восстановить зашифрованные файлы используя PhotoRec
PhotoRec это бесплатная программа, созданная для восстановления удалённых и потерянных файлов. Используя её, можно восстановить исходные файлы, которые вирусы-шифровальщики удалили после создания их зашифрованных копий.
Скачайте программу PhotoRec. Программа находиться в архиве. Поэтому кликните по скачанному файлу правой клавишей и выберите пункт Извлечь все. Затем откройте папку testdisk.
В списке файлов найдите QPhotoRec_Win и запустите её. Откроется окно программы в котором будут показаны все разделы доступных дисков.
В списке разделов выберите тот, на котором находятся зашифрованные файлы. После чего кликните по кнопке File Formats.
По-умолчанию программа настроена на восстановление всех типов файлов, но для ускорения работы рекомендуется оставить только типы файлов, которые вам нужно восстановить. Завершив выбор нажмите кнопку OK.
В нижней части окна программы QPhotoRec найдите кнопку Browse и нажмите её. Вам нужно выбрать каталог в который будут сохранены восстановленные файлы. Желательно использовать диск на котором не находятся зашифрованные файлы требующие восстановления (можете использовать флешку или внешний диск).
Для запуска процедуры поиска и восстановления исходных копий зашифрованных файлов нажмите кнопку Search. Этот процесс длится довольно долго, так что наберитесь терпения.
Когда поиск будет окончен, нажмите кнопку Quit. Теперь откройте папку, которую вы выбрали для сохранения восстановленных файлов.
В папке будут находиться каталоги с именами recup_dir.1, recup_dir.2, recup_dir.3 и тд. Чем больше файлов найдет программа, тем больше будет и каталогов. Для поиска нужных вам файлов, последовательно проверьте все каталоги. Для облегчения поиска нужного вам файла, среди большого количества восстановленных, используйте встроенную систему поиска Windows (по содержимому файла), а так же не забывайте о функции сортировки файлов в каталогах. В качестве параметра сортировки можно выбрать дату изменения файла, так как QPhotoRec при восстановлении файла пытается восстановить это свойство.
Как восстановить файлы после вируса-шифровальщика
Путешествуя по разным городам и весям, человек волей-неволей сталкивается с неожиданностями, которые могут быть и приятными, и провоцирующими усиленный дискомфорт, сильнейшие огорчения.

Узнайте, как восстановить файлы после вируса-шифровальщика
Такие же эмоции могут поджидать пользователя, увлекающегося «путешествиями» по интернету. Хотя иногда неприятные сюрпризы залетают самостоятельно на электронную почту в виде угрожающих писем, документов, прочесть которые пользователи стремятся как можно скорее, тем самым попадая в расставленные сети мошенников.
В сети можно столкнуться с невероятным количеством вирусов, запрограммированных на выполнение множественных негативных задач на вашем компьютере, поэтому важно научиться различать безопасные ссылки для скачивания файлов, документов и обходить стороной те, которые представляют собой явную опасность для компьютера.
Заражение компьютера
Если вы стали одним из тех несчастных, кому пришлось на практическом опыте испытать негативные последствия вмешательства вируса, вы не станете сомневаться в том, что полезно собрать и впоследствии систематизировать информацию относительно того, как предотвратить заражение компьютера.
Вирусы появились сразу же, как только появилась компьютерная техника. С каждым годом разновидностей вирусов становится всё больше и больше, поэтому пользователю легко уничтожить только тот вирусоноситель, который уже давно известен, и найден стопроцентный метод его уничтожения.
Гораздо сложнее пользователю вести «борьбу» с вирусоносителями, которые только появляются в сети или сопровождаются полномасштабными разрушительными действиями.
Способы восстановления файлов
В ситуации, когда вирус зашифровал файлы на компьютере, что делать для многих является ключевым вопросом. Если это любительские фото, смириться с потерей которых тоже не хочется, можно искать пути решения проблемы на протяжении продолжительного периода времени. Однако если вирус зашифровал файлы, которые крайне важны для предпринимательской деятельности, желание разобраться, что делать становится невероятно большим, к тому же хочется предпринять действенные шаги достаточно быстро.
К счастью, пострадавшие не остаются один на один со своей проблемой. Давать дельные советы, что делать в таких ситуациях могут опытные пользователи, а также оказывать эффективную помощь может техническая поддержка некоторых антивирусных программ.
Восстановление предыдущей версии
Если на вашем компьютере была заблаговременно включена защита системы, то даже в тех случаях, когда у вас уже успел похозяйничать «непрошенный гость-шифровальщик», вам всё равно удастся восстановить документы, владея информацией, что делать в этом случае.
Система поможет вам восстановить документы, используя их теневые копии. Безусловно, троян также направляет свои усилия на ликвидацию таких копий, но осуществить такие манипуляции вирусам не всегда удаётся, поскольку они не владеют административными правами.
Шаг 1
Итак, восстановить документ, воспользовавшись его предыдущей копией несложно. Для этого вы кликните правой кнопкой мышки по файлу, который оказался повреждённым. В появившемся меню выберите пункт «Свойства». На экране вашего ПК появится окошко, в котором будут находиться четыре вкладки, вам нужно перейти на последнюю вкладку «Предыдущие версии».
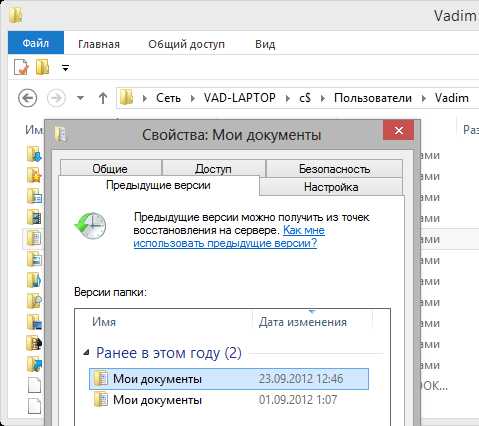
В «Свойствах» файла можно найти его предыдущие версии
Шаг 2
В окошке ниже будут перечислены все имеющиеся теневые копии документа, вам остаётся только выбрать максимально подходящий для вас вариант, затем нажать на кнопку «Восстановить».
К сожалению, такая «скорая помощь» не может быть применена на том компьютере, где заблаговременно не была включена защита системы. По этой причине мы рекомендуем вам включить её заранее, чтобы потом не «кусать себе локти», укоряя себя явным непослушанием.
Шаг 3
Включить защиту системы на компьютере тоже несложно, это не отнимет у вас много времени. Поэтому прогоните свою лень, упрямство и помогите своему компьютеру стать менее уязвимым для троянчиков.
Кликните по иконке «Компьютер» правой кнопкой мышки, выберите пункт «Свойства». С левой стороны открывшегося окна будет находиться список, в котором найдите строку «Защита системы», кликните по ней.
Теперь вновь откроется окошко, в котором вам предложат выбрать диск. Выделив локальный диск «C», нажмите кнопку «Настроить».
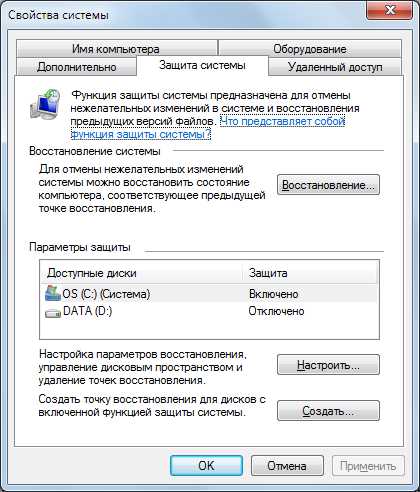
Включите защиту системы своего компьютера
Шаг 4
Теперь откроется окошко с предложением параметров восстановления. Вам нужно согласиться с первым вариантом, предполагающим восстановление параметров системы и предыдущих версий документов. В завершение нажмите традиционную кнопку «Ok».
Если вы проделали все эти манипуляции заранее, то даже при условии посещения вашего компьютера троянчиком, шифрования ним файлов, у вас будут отличные прогнозы на восстановление важной информации.
По крайней мере, вы не впадёте в панику, обнаружив, что все файлы на компьютере зашифрованы, что делать в этом случае вы уже будете точно знать.
Использование утилит
Многие антивирусные компании не бросают пользователей наедине с проблемой, когда вирусы зашифровывают документы. Лаборатория Касперского и компания «Доктор Веб» разработали специальные утилиты, помогающие устранить такие проблемные ситуации.
Итак, если вы обнаружили ужасные следы посещения шифровальщика, попробуйте воспользоваться утилитой Kaspersky RectorDecryptor.
Запустите утилиту на компьютере, укажите путь к тому файлу, который был зашифрован. Понять, что непосредственно должна делать утилита, несложно. Она способом перебора множественных вариантов пытается подобрать ключ к дешифрованию файла. К сожалению, такая операция может быть весьма продолжительной и не подходить по временным рамкам для многих пользователей.
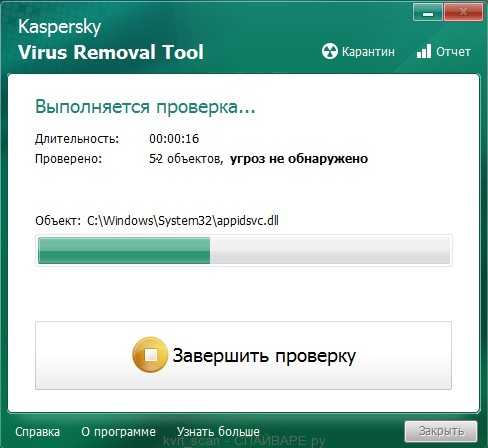
Скачайте и загрузите программу, указав при этом ключ к файлу
В частности, может случиться так, что потребуется около 120 суток для подбора правильного ключа. При этом вы обязаны понимать, что процесс дешифрования прерывать не рекомендуется, поэтому выключать компьютер также нельзя.
Лаборатория Касперского предлагает и другие утилиты:
- XoristDecryptor;
- RakhniDecryptor;
- Ransomware Decryptor.
Эти утилиты направлены на результаты зловредной деятельности иных троянчиков-шифровальщиков. В частности, утилита Ransomware Decryptor ещё неизвестна многим, поскольку направлена на борьбу с CoinVault, который только в настоящее время начинает атаковать интернет и проникать на компьютеры пользователей.
Разработчики «Доктора Веб» также не бездействуют, поэтому презентуют пользователям свои утилиты, при помощи которых можно также попытаться восстановить зашифрованные документы на компьютере.
Создайте на диске C любую папку, придумайте ей простое название. В эту папку разархивируйте утилиту, скачанную с официального сайта компании.
Теперь можете воспользоваться ею для практического решения проблемы. Для этого запустите командную строку, наберите в ней «cd c:\XXX», где вместо XXX пропишите название папки, в которую вы поместили утилиту.
Далее припишите команду te102decrypt.exe -k h59 -e [email protected]_XO101 -path c:\myfiles\.
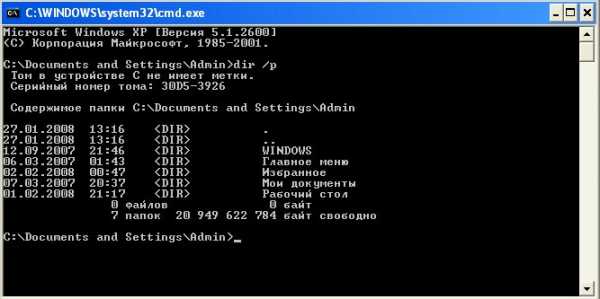
В командной строке наберите «cd c:\XXX», где вместо XXX пропишите название папки
Вместо «myfiles» должно быть прописано название папки, в которой находятся повреждённые документы.
Теперь утилита запустится и начнётся процесс лечения, после успешного завершения вы обнаружите отчёт, в котором будет указано, что удалось восстановить. Кстати, программа не удаляет зашифрованные файлы, а просто рядом с ними сохраняет восстановленный вариант.
К сожалению, даже эта утилита «Доктора Веб» не может вами рассматриваться в качестве волшебной палочки-выручалочки, ей тоже не всё под силу.
Какие действия рекомендуется не совершать
Что делать в случае заражения многие уже, быть может, и уяснили, но опытные пользователи рекомендуют получить информацию относительно того, что делать категорически не рекомендуется, чтобы не спровоцировать более серьёзные последствия, когда шансы на восстановление документов будут приравнены к нулю.
Нельзя переустанавливать на компьютере операционную систему. В этом случае вам может быть и удастся ликвидировать вредителя, но вернуть в рабочее состояние документы точно не получится.
Нельзя запускать программы, отвечающие за очистку реестра, удаление временных файлов на компьютере.
Не рекомендуется делать антивирусное сканирование, во время которого заражённые документы могут быть просто удалены. Если вы немножечко сглупили и запустили антивирус, поддавшись панике, то проследите, по крайней мере, чтобы все заражённые файлы не были удалены, а просто помещены в карантин.
Не рекомендуется переименовывать заражённые файлы, менять их расширение, поскольку все такие действия могут минимизировать ваш шанс на успех.
Если вы являетесь продвинутым пользователем, вы можете прервать процесс шифрования на компьютере, пока он не распространился на все файлы и документы. Для этого нужно запустить «Диспетчер задач» и остановить процесс. Неопытный пользователь вряд ли сможет разобраться, какой процесс имеет отношение к вирусу.
Полезно отсоединить компьютер от интернета. Разорвав такую связь, процесс шифрования файлов и документов на компьютере в большинстве случаев также прерывается.
Итак, отлично понимая, что следует делать, когда обнаружен факт посещения трояна-шифровальщика, вы сможете предпринять шаги, обнадёживающие на успех. К тому же, получив информацию, как расшифровать файлы, зашифрованные вирусом, вы сможете попытаться самостоятельно ликвидировать проблему и не допустить её появления вновь.
Как восстановить зашифрованные файлы в Windows 7
Восстановление зашифрованных файлов EFS (+звук)
Вирус зашифровал файлы? Как расшифровать файлы
Нужен Ransomware дешифратор? Вирус Petya зашифровал файлы? Как восстановить зашифрованные файлы☣️🚫📁
Надежное шифрование данных средствами Windows. EFS. Зеленые имена файлов
Как зашифровать диск Bitlocker - ключ восстановления, разблокировка паролем 🔐💻⚕️
Восстанавливаем файлы после удаления или вируса шифровальщика
Как обойти вскрыть шифровальщик BitLocker TrueCrypt PGP. Перезалив
Восстановление файлов и лечение вируса шифровальщика (da vinci, enigma, vault, xtbl, cbf)
Как расшифровать зашифрованные вирусом файлы vault
Ваши файлы зашифрованы как расшифровать
Также смотрите:
- Вредные процессы в диспетчере задач Windows 7
- Как настроить автозапуск usb в Windows 7
- Как изменить тему Windows phone
- Как отключить alt tab в Windows 7
- Как сохранить все данные при переустановке Windows
- Как удалить prefetch в Windows 7
- Как установить скаченную тему на Windows 7
- Как настроить проектор на Windows xp
- Очистить папку сеть в Windows 8 1
- Как избавиться от рекламы в Windows 10
- Объемные объекты в Windows 10
- Как запустить Windows на iphone
- Как изменить версию Windows xp в свойствах
- Как выключить микрофон на ноутбуке Windows 7
- Записать образ системы Windows 7 на диск
Восстановление файлов и лечение вируса шифровальщика
Лечение вируса шифровальщика. Все чаще компьютеры подвергаются атакам вирусов. Есть вирусы, которые поражают браузеры, загрузчики системы, определенные программы и даже компьютерное железо. Не меньший вред наносят вирусы шифровальщики, которые шифруют файлы Word, Excel, базу 1C, электронные ключи, документы налоговой и пенсионного фонда.
И если в организации нет опытного программиста, то чаще всего все эти документы становятся безвозвратно потерянными. Самое простое, что можно сделать в этом случае, — это переустановить операционную систему. Такой вирус может прийти по электронной почте и распространиться по локальной сети за очень короткое время.
О том, как можно восстановить файлы после «работы» такого вируса нам сегодня расскажет Антон Севостьянов, который работает системным администратором, и практически каждый день сталкивается с различными компьютерными проблемами, которые могут коснуться любого из нас. Сегодня же речь пойдет о вирусах-шифровальщиках.
Восстановление файлов и лечение вируса шифровальщика
В данном видео рассмотрим последствия заражения вирусом шифровальщиком, а так же различные способы лечения вируса шифровальщика. А в частности рассмотрим способ с использованием софта для расшифровки файлов и средства восстановления файлов из контрольных точек системы. На функции, восстановления файлов остановимся поподробнее, так как она может быть полезна во многих ситуациях. Ну, а начнем мы с вируса шифровальщика.
В одну из организаций, которые я обслуживаю, через электронную почту попал вирус, который шифрует все рабочие файлы. В частности, у меня он зашифровал все документы Word, Excel, бызу 1C, ключи, необходимые для электронного документооборота с налоговой и пенсионным фондом и многие другие. В общем, убил все рабочие файлы. Хотя антивирусная база была актуальная, на один из компьютеров вирусу все же удалось пробраться, хотя на других он был обезврежен.
В результате действия вируса шифровальщика, рабочие файлы шифруются, переименовываются, к ним добавляется расширение xtbl, vault или cbf, а так же на рабочем столе меняются обои с текстом, типа «Все ваши файлы зашифрованы, обратитесь по указанному адресу электронной почты в течении недели или файлы будет невозможно расшифровать».
Модификации вируса могут быть разные, но принцип работы одинаков, вы должны заплатить деньги злоумышленнику, чтобы он расшифровал файлы. В моем случае файлы имели примерно следующие имена [email protected] 0.0.1.0.id-VWWXZZZAABCCDDDEEFFGHHIIJJKLMMNNOPPQ-22.06.2015 11@[email protected].cbf.
Если ваш компьютер был заражен подобным вирусом шифровальщиком, не стоит отправлять деньги злоумышленнику, так как далеко не факт, что он вас не обманет. И к тому же, вам нужно будет отправлять файлы для дешифровки этому самому злоумышленнику, а значит, ваша конфиденциальная информация станет достоянием общественности.
Итак, какие способы решения данной проблемы существуют: — использование программ дешифраторов, которые разрабатываются компаниями по защите от вирусных атак (Касперский или Dr.Web). http://www.kaspersky.ru / Скачать / Бесплатные сервисы /
Лечение зашифрованных файлов / Подробнее.http://www.drweb.ru / Поддержка / Антивирусная лаборатория Модификации вируса пишут часто, по этому работники антивирусных программ не успевают разрабатывать дешифраторы.
Причем, порой даже не успевают обновлять вирусные базы. Например, недавно у меня была ситуация, что пришел вирус так же через электронную почту, но антивирус не нашел в данном письме ничего подозрительного.
Мало того, я проверил прикрепленный файл на онлайн сервисе http://www.virustotal.com , но ни один антивирус не среагировал. Однако, через 3 дня проверил вновь и уже 32 из 55 антивирусов нашли в файле вирус. — если у вас установлена лицензионная антивирусная программа, стоит обратиться в тех поддержку, чтобы они помогли решить данную задачу, но не факт, что они вам помогут. — восстановление файлов из резервной копии. Именно на этом варианте решения мы и остановимся поподробнее.
Как правило, резервные копии создаются в организациях, а для домашних пользователей этот вопрос не особо актуален и очень даже зря. По этому, мы попробуем решить проблему средствами, которые предоставляют нам встроенные инструменты Windows, а в частности, это контрольные точки восстановления системы.
По умолчанию, при установке операционной системы, защита системы настроена таким образом, что на системном диске (т.е. жестком диске, на котором устанавливается сама операционная система) включена функция защиты системы (Мой компьютер \ ПКМ \ Свойства \ Дополнительные параметры системы \ Защита системы \ С:Включено).
Как правило, данная функция используется для восстановления системных параметров, в случае если операционная система стала себя не адекватно вести или вообще не загружается. В данной ситуации можно выполнить восстановление системных файлов из контрольной точки восстановления и возможно, это поможет. Но, помимо этого, данная функция позволяет восстанавливать предыдущие версии файлов, т.е. файлы, которые находились на диске в момент создания контрольной точки.
Таким образом, можно восстановить измененные, переименованные или удаленные файлы. В нашем случае, потребуется восстановить версии файлов до заражения вирусом шифровальщиком (Мой компьютер \ Выбираем диск \ ПКМ \ Свойства \ Предыдущие версии файлов \ Выбираем дату контрольной точки \ Открыть \ Находим необходимые файлы \ Копируем в нужную папку). Если вы не помните путь к файлу, то можно воспользоваться поиском, он нормально работает!
Благодаря данному методу я восстановил порядка 60 гигобайт зашифрованных файлов. Но, тут не все так просто, в данной ситуации мне повезло, что все рабочие файлы располагались на системном разделе. Я не так давно устроился в эту организацию и еще не успел привести систему в удобный для меня вид.
Если бы я это сделал, то все рабочие документы располагались бы на втором разделе, а на системном только файлы программ и операционной системы. И в данной ситуации этот метод мне бы не помог, так как автоматически функция защиты системы включена только на системном диске, а вирус шифрует файлы, находящиеся на всех разделах. Причем у меня не было никогда необходимости включать функцию защиты на других разделах, но, благодаря данной ситуации, появилась, как говорится век живи век учись.
По этому, давайте настроим функцию защиты системы для остальных дисков (Мой компьютер \ ПКМ \ Свойства \ Дополнительные параметры системы \ Защита системы \ D \ Настроить \ Восстановить только предыдущие версии файлов, так как на данном диске система не установлена \
Объем можете выбирать по своему усмотрению, я же обычно ставлю 5%) И на последок, если вы заметили подобную активность вируса, срочно выключайте компьютер, так как шифратор работает в фоновом режиме из операционной системы. А далее, подключить жесткий диск к другому компьютеру, проверить на вирусы и сохранить информацию.
Так же можно загрузиться из под Windows PE и просканировать систему портативным антивирусом. Если же так и не получилось расшифровать или восстановить файлы, то придется искать специалистов по расшифровке.
Видео о том, как произвести лечение вируса шифровальщика:
Автор статьи – Антон Севостьянов
Понравилась статья — нажмите на кнопки:
Как восстановить файлы, зашифрованные вирусом шифровальщиком Da Vinci Code
Ваши файлы зашифрованы вирусом Da Vinci Code? Вы ищете дешифратор Da Vinci Code? Читайте, как защититься от заражения вирусом шифровальщиком и удалить Da_vinci_code с компьютера. Стоит ли платить выкуп, и как восстановить зашифрованные шифровальщиком файлы.
Волна угроз от вымогателей распространяется как лесной пожар по всему Интернету и их количество постоянно увеличивается. Каждый новый разработанный вирус такого типа становится более продвинутым и опасным. Наибольшую угрозу шифровальщик Da Vinci Code несет пользователям, которые используют компьютер в своей работе, так как вирус блокирует важные документы и делает их недоступными для вас.
Содержание:
Шифровальщик Da Vinci Code
Поскольку Da Vinci Code является одним из последних вирусов вымогателей, он представляет большую опасность для данных пользователя. Давайте рассмотрим, что делать если вы столкнулись с угрозой Da Vinci Code, как восстановить данные и удалить вирус с компьютера.
Множество факторов делает данный тип вирусов особенно опасными. Во-первых, вирусы вымогатели работают не так как троянские программы, черви, шпионы или зомби. В большинстве случаев самые популярные и передовые антивирусы не могут обнаружить угрозу и нейтрализовать ее, прежде чем система будет заражена.
В то время как другое вредоносное программное обеспечение пытается уничтожить вашу систему или украсть деньги с вашего банковского счета, вирусы вымогатели выбирают другой, совершенно уникальный подход. После заражения системы вирус заменяет файлы на их зашифрованные копии и удаляет оригиналы. В результате пользователь получает недоступные для просмотра и редактирования файлы, которые могут быть разблокированы только определённым кодом.
Данный код известен только хакеру, разработавшему вирус. После блокировки файлов Da Vinci Code выдает пользователю сообщение с требованием заплатить, за получение кода расшифровки. Данное сообщение также содержит подробные инструкции по оплате. В большинстве случаев пользователь должен использовать браузер Tor и провести оплату с помощью Bitcoins. Bitcoins это кибер-валюта известная своей анонимностью. Это позволяет хакеру оставаться скрытым и гарантирует, что в случае оплаты ваши деньги уйдут навсегда и не будет никакой надежды вернуть их. Некоторые вирусы вымогатели удаляют себя после шифрования файлов, чтобы не оставлять на компьютере следов, которые помогут разблокировать файлы или отследить шантажиста.
Как защититься от заражения
Убедитесь, что вы следуете следующим советам, чтобы оградить себя от проблем с вирусом Da_vinci_code или другим вымогателем в будущем:
- Регулярно делайте резервные копии всех важных данных компьютера на отдельных устройствах. Даже если ваши файлы будут заблокированы, вам будет доступна их копия.
- Используйте надежную антивирусную программу для защиты компьютера и будьте осторожны при серфинге в интернете. Наиболее распространенным методом заражения являются открытие сайтов с незаконным содержимым, спам по Email. Da_vinci_code может попасть внутрь вашего ПК с помощью другого вируса, который служит в качестве шлюза в вашей системе.
- Наблюдайте за поведением вашего компьютера. Если вам кажется необычным высокое использованием CPU или оперативной памяти, резкое уменьшение свободного пространства на диске – выключите компьютер и отнесите его к IT специалисту.
Стоит ли платить выкуп
Очевидно, что именно этого хочет от вас кибер-преступник. И многие пользователи думают, что это хорошая идея, особенно учитывая тот факт, что практически не существует эффективных способов разблокировать файлы. Но даже если вы оплатите выкуп, нет гарантии что вы получите код необходимый для разблокировки. Поэтому мы рекомендуем опробовать альтернативные способы восстановить доступ к информации.
Возможно наше руководство поможет вам полностью вернуть файлы и удалить вирус с компьютера. В любом случае это не займет много времени и усилий, и вы всегда сможете вернуться к оплате требований вымогателя. Кроме этого некоторые разработчики антивирусных программ имеют в своем арсенале набор инструментов для расшифровки файлов после стандартных вирусов.
Восстановление зашифрованных файлов
Вирус Da_vinci_code шифрует файлы с помощью стойкого к расшифровке алгоритма. Если у вас нет возможностей правительственных военных – расшифровать их методом подбора ключа не получится. Во время шифрования вирус делает копию файла, затем удаляет его оригинал. Поэтому вы можете восстановить удаленный вирусом файл. Количество восстановленных файлов будет зависеть от многих факторов.
- Мы рекомендуем вам прекратить использование компьютера, так как установка новых программ и работа с интернетом создает новые файлы на вашем компьютере, что усложняет процесс восстановления.
- Загрузите и установите программу Hetman Partition Recovery. Вы можете загрузить портативную версию на флешку и подключить ее к зараженному компьютеру.
- Проанализируйте диск с зашифрованными файлами – программа отобразит все файлы, которые сможет восстановить. Если у вас возникли вопросы по работе с программой – читайте инструкцию.
Удаление вируса Da_vinci_code с компьютера
Если вы не являетесь специалистом антивирусной лаборатории, мы рекомендуем вам переустановить Windows после восстановления нужных файлов. Полное форматирование диска в процессе установки полностью обезопасит вас от вируса и повторной блокировки файлов. Вы можете использовать другие инструкции по удалению вируса на свой страх и риск, но помните, что с истечением времени вредоносные программы становятся более коварными – используйте только свежее и проверенное решение.
Восстановление файлов после заражения шифровальщиком из снимков VSS
Продолжаем серию статей о методах противодействия вирусам-шифровальщикам. В прошлый раз мы рассмотрели простую методику превентивной защиты от шифровальщиков на файловых серверах с помощью FSRM. Сегодня речь пойдет о методе восстановления данных, позволяющем безболезненно восстановить файлы, в случаях, если вирус уже прорвался и зашифровал документы на компьютере пользователя.
Самый простой способ вернуть оригинальные данные после шифрования документов трояном-шифровальщиком – восстановить данные из резервной копии. И если централизованное резервное копирование данных на серверах еще можно организовать, то бэкап данных с компьютеров пользователей обеспечить гораздо сложнее. К счастью, в Windows уже есть встроенный механизм ведения резервных копий — теневые копии, создаваемые службой Volume Shadow Copy Service (VSS).
Для обеспечения возможности восстановления старых версий файлов из VSS снапшотов, должны выполняться следующие условия:
- служба VSS должна быть включена для защищаемых томов
- на диске должно быть достаточно свободного места для хранения снимков (не менее 10-20%)
- у пользователя не должно быть прав локального администратора на своем компьютере (большинство современных шифровальщиков, запущенных с правами администратора удаляют все доступные VSS снимки), а защита User Account Control (UAC) включена
Рассмотрим механизм централизованного управления политикой создания снимков в доменной среде Active Directory для обеспечения возможности восстановления данных после атаки вируса-шифровальщика.
Включение службы VSS на компьютерах с помощью GPO
В первую очередь создадим групповую политику, которая бы включала службу Volume Shadow Copy Service (VSS) на компьютерах пользователей. Для этого в консоли GPMC.msc создадим новый объект GPO с именем VSSPolicy и назначим его на OU с компьютерами пользователей.
Перейдем в режим редактирования GPO. Затем в разделе Computer Configuration->Windows Settings->Security Settings->System Service в списке служб нужно найти службу Volume Shadow Copy и задать для нее тип запуска Automatic.
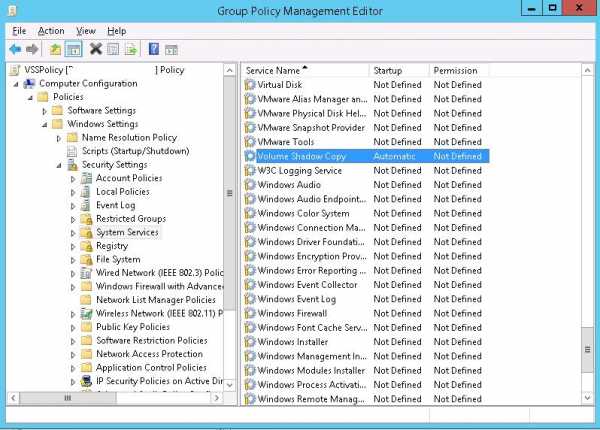
Копирование файла vshadow.exe на компьютеры пользователей с помощью GPO
Для создания и управления теневыми копиями на ПК пользователей нам понадобится утилита vshadow.exe из комплекта Windows SDK. В данном примере мы будем использовать vshadow из SDK для Windows 7 x64 (в моем случае она корректно отработала как на Windows 7 так и на Windows 10 x64). С помощью GPP скопируем файл vshadow.exe в каталог %windir%\system32 на все компьютеры.
Совет. Файл vshadow.exe можно скачать по этой ссылке: vshadow-7×64.zipДля этого в разделе политики Computer Configuration –> Preferences –> Windows Settings -> Files создадим новую политику, копирующую файл vshadow.exe из каталога \\domain.loc\SYSVOL\domain.loc\scripts\ (файл должен быть скопирован сюда предварительно) в каталог %windir%\system32\vshadow.exe (нужно указывать имя файла в destination) . Эту политику можно настроить, чтобы она отработала только один раз (Apply once and do not reapply).
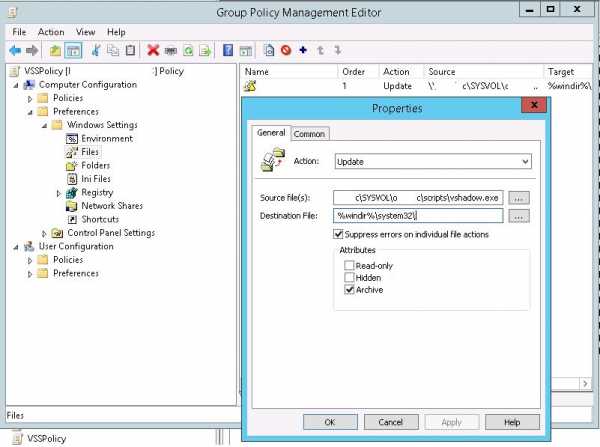
PowerShell скрипт для создания теневых снимков всех томов
Далее нам понадобится скрипт, который бы определял список дисков в системе, включал бы для всех ведение теневых снимков и создавал бы новый VSS-снапшот. У меня получился такой скрипт:
$HDDs = GET-WMIOBJECT –query "SELECT * from win32_logicaldisk where DriveType = 3"
foreach ($HDD in $HDDs) {
$Drive = $HDD.DeviceID
$vssadminEnable ="vssadmin.exe Resize ShadowStorage /For=$Drive /On=$Drive /MaxSize=10%"
$vsscreatess = "vshadow.exe -p $Drive"
cmd /c $vssadminEnable
cmd /c $vsscreatess
}
Первая срока позволяет найти все диски в системе, а затем для каждого диска утилита vshadow активирует ведение теневых копий, которые должны занимать не более 10% места и создает новую копию.
Этот скрипт сохраним в файл vss-script.ps1 и также скопируем на компьютеры пользователей через GPO.
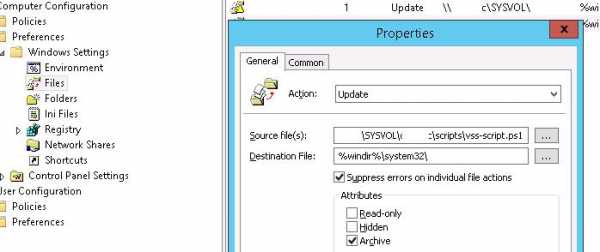
Задание планировщика по созданию VSS-снимков
Последнее, что осталось сделать – создать на всех ПК задание планировщика, которое регулярно бы запускало скрипт PowerShell vss-script.ps1 и создавало бы новый vss снимок дисков. Проще всего создать такое задание через GPP. Для этого в разделе Computer Configuration -> Preferences -> Scheduled Tasks создадим новое задание планировщика (New-> Scheduled Task (at least Windows 7) с именем: create vssnapshot, которое запускается от имени NT AUTHORITY\System с повышенными правами.
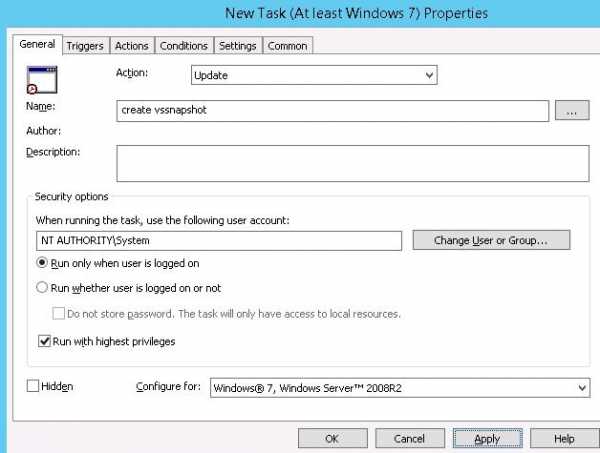 Допустим, задание должно запускаться каждый день в обед в 13:20 (здесь нужно самостоятельно продумать необходимую частоту создания снимков).
Допустим, задание должно запускаться каждый день в обед в 13:20 (здесь нужно самостоятельно продумать необходимую частоту создания снимков).
Запускаемый скрипт: %windir%\System32\WindowsPowerShell\v1.0\powershell.exe
с аргументом %windir%\system32\vss-script.ps1
Совет. Нужно предусмотреть также создание еженедельного задания планировщика, удаляющего старые VSS снимки. Для этого нужно создать новое задание планировщика, запускающего скрипт аналогичный первому, но со строками:
$vssadminDeleteOld = “vshadow.exe -do=%$Drive”
cmd /c $vssadminDeleteOld
Восстановление исходных данных из теневой копии тома
В том случае, если шифровальщик все-таки попал на ПК пользователя и сделал свое черное дело, после искоренения его из системы, администратор может восстановить документы пользователя из последнего снимка.
Список всех доступных снимком можно вывести командой:
vssadmin.exe list shadows
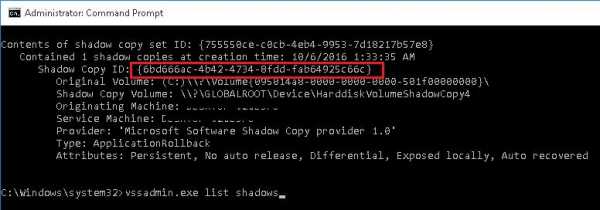 В нашем примере последний снимок сделан 10/6/2016 1:33:35 AM и имеет Shadow Copy ID = {6bd666ac-4b42-4734-8fdd-fab64925c66c}.
В нашем примере последний снимок сделан 10/6/2016 1:33:35 AM и имеет Shadow Copy ID = {6bd666ac-4b42-4734-8fdd-fab64925c66c}.
Смонтируем снапшот на чтение в виде отдельного драйва системы по его ID:
vshadow -el={6bd666ac-4b42-4734-8fdd-fab64925c66c},Z:
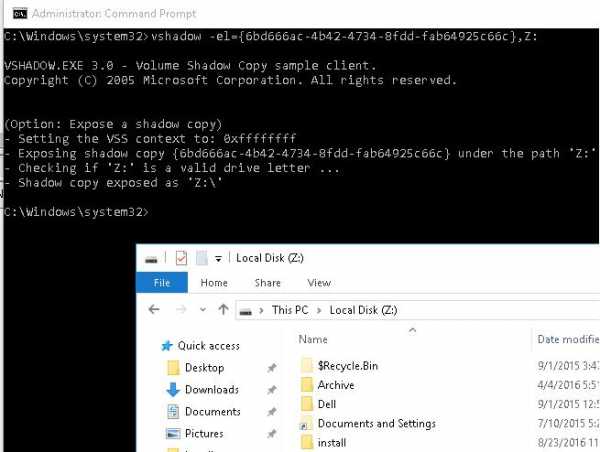 Теперь с помощью File Explorer или любого файлового менеджера скопируйте оригинальные файлы с диска Z:, представляющего собой содержимое подключенного снимка диска.
Теперь с помощью File Explorer или любого файлового менеджера скопируйте оригинальные файлы с диска Z:, представляющего собой содержимое подключенного снимка диска.
Чтобы отмонтировать диск со снимком:
mountvol Z:\ /D
Заключение
Конечно, теневые копии VSS не являются методом борьбы с вирусами-шифровальщиками и не отменяют комплексного подхода в организации безопасности сети от вирусов (антивирусы, блокировка запуска исполняемых файлов с помощью SRP или AppLocker политик, репутационные фильтры SmartScreen и т.д.). Однако, простота и доступность механизма теневых копий томов является, на мой взгляд, большим преимуществом этого простого способа восстановления зашифрованных данных, который очень вероятно пригодится в случае проникновения заразы на компьютер пользователя.
Как восстановить зашифрованные файлы Microsoft Windows | Small Business
Шифрование Windows защищает важные файлы и папки, блокируя их, когда они не используются или когда вы находитесь вдали от компьютера. В зависимости от используемой версии Windows доступны различные типы шифрования: Windows EFS (зашифрованная файловая система) и BitLocker. Если вы переместите зашифрованный диск EFS на другой компьютер, вы не сможете получить доступ к файлам на устройстве, зашифрованным с помощью EFS. Windows также отказывает в доступе к зашифрованным дискам или папкам BitLocker, если вы забыли пароль.Для восстановления данных, зашифрованных в Windows, необходимо использовать сертификат или ключ, созданный при настройке шифрования.
BitLocker в Windows 7 и Windows 8
Подключите USB-накопитель или внешний жесткий диск с ключом BitLocker к пустому USB-порту на компьютере. Подождите несколько секунд, пока Windows обнаружит и настроит внешнее запоминающее устройство.
Нажмите «Windows-E», чтобы запустить проводник. Дважды щелкните букву USB-накопителя или внешнего жесткого диска, чтобы просмотреть его содержимое в окне проводника.Перейдите в папку, содержащую файл зашифрованного ключа BitLocker, затем дважды щелкните файл ключа, чтобы открыть его в Блокноте.
Прокрутите вниз до строки текста сразу под «Ключ восстановления». С помощью мыши выделите весь ключ восстановления BitLocker, затем нажмите «Ctrl-C», чтобы скопировать ключ восстановления в буфер обмена Windows. Закройте ключевой файл и Блокнот.
Щелкните ссылку «Компьютер» на панели навигации Проводника. Дважды щелкните букву диска, зашифрованного с помощью BitLocker, для которого вы забыли пароль.Появится всплывающее окно с запросом пароля BitLocker.
Нажмите «Дополнительные параметры» в окне пароля BitLocker, затем нажмите «Ввести ключ восстановления». Нажмите «Ctrl-V», чтобы вставить ключ восстановления из буфера обмена Windows, затем нажмите «Разблокировать». Диск разблокирует шифрование BitLocker, поэтому вы можете получить доступ к файлам и папкам на нем в проводнике.
Щелкните «Компьютер», затем щелкните правой кнопкой мыши букву зашифрованного диска. Нажмите «Управление BitLocker» во всплывающем меню.
Щелкните ссылку «Изменить пароль» под буквой диска и описанием зашифрованного диска в окне BitLocker.Щелкните ссылку «Сбросить забытый пароль».
Введите новый пароль и подтвердите его в соответствующем поле, затем нажмите «Готово», чтобы завершить восстановление обычного пароля для доступа к зашифрованному диску BitLocker.
Windows Vista, 7 и 8 - перенос файловой системы EFS на новый компьютер
Подключите флэш-накопитель USB или внешний жесткий диск, содержащий ключ шифрования и сертификат, к свободному порту USB на компьютере. Подождите, пока Windows обнаружит диск и инициализирует его для использования.
Нажмите кнопку «Пуск», затем введите «certmgr.msc» в поле поиска и нажмите «Enter». В Windows 8 нажмите «Windows-R», введите «certmgr.msc» и нажмите «Enter». Щелкните папку «Личные» в окне «Сертификаты - текущий пользователь».
Щелкните «Действие» в строке меню, затем выберите «Все задачи». Нажмите «Импорт» в выдвигающемся меню. Мастер импорта сертификатов запускается и отображается на экране.
Нажмите кнопку «Далее», затем нажмите «Обзор». Выберите букву внешнего диска, содержащего сертификат.Выберите папку на диске, содержащую сертификат, а затем выделите файл ключа сертификата. Нажмите кнопку «Далее».
Введите пароль для учетной записи пользователя Windows, используемой на старом компьютере. Включите параметр «Пометить этот ключ как экспортируемый» и нажмите «Далее».
Включите опцию «Поместить все сертификаты в следующее хранилище». Подтвердите, что «Личный» магазин является активным выбором, а затем нажмите «Готово». Подождите несколько секунд, пока Windows подтвердит выбор и закроется экран мастера.
Нажмите «Windows-E», чтобы запустить проводник. Дважды щелкните букву диска или папку с зашифрованными файлами EFS. Проводник отображает зашифрованные файлы. Вы можете дважды щелкнуть их, чтобы отредактировать или открыть их по мере необходимости.
Ссылки
Предупреждения
- Если вы потеряете пароль пользователя Windows, вы не сможете открыть зашифрованный EFS диск или папку после их перемещения на другой компьютер.
- Если вы потеряете ключ восстановления BitLocker, вы можете открывать папки или диск, используя шифрование.
Writer Bio
Джефф Гранди пишет статьи и учебные пособия, связанные с компьютерами, с 1995 года. С тех пор Гранди написал множество руководств по использованию различных приложений, опубликованных на многочисленных сайтах с практическими рекомендациями и учебными пособиями. Гранди родился и вырос в Южной Джорджии и имеет степень магистра математических наук Технологического института Джорджии.
.Программадля восстановления зашифрованных файлов из Windows 7
”Привет! Я использую на своем компьютере операционную систему Windows 7. Вчера произошло что-то действительно плохое, из-за чего я потерял все зашифрованные файлы, которые были сохранены на логическом диске моей системы Windows 7. Вот моя ситуация. Я сохранил зашифрованные файлы в Windows 7 на обычном IDE-диске. Когда я удалял некоторые ненужные файлы с жесткого диска, я случайно удалил папки, содержащие зашифрованные файлы.Есть ли способ восстановить удаленные зашифрованные файлы, удаленные из системы Windows 7; У меня сохранен ключ дешифрования. Заранее спасибо!"
Windows 7 - это последняя версия операционной системы Microsoft, которая явно изменила взгляд людей на компьютеры. ОС Windows 7 спроектирована таким образом, что практически всем пользователям удобно выполнять некоторые задачи, которые необходимо выполнить. Аналогичным образом пользователи шифруют свои файлы, чтобы предотвратить несанкционированный доступ к важной информации; но удача не во всех ситуациях благоприятствует пользователям, и они могут столкнуться с удалением или потерей зашифрованных файлов с компьютера Windows 7 по причинам, указанным ниже:
- Редактирование или внесение некоторых изменений в содержимое реестра иногда может привести к потере ваших зашифрованных файлов из системы Windows 7
- Удаление учетной записи ser может удалить зашифрованные файлы с жесткого диска Windows 7
- Использование клавиш Shift + Delete для стирания файлов позволяет безвозвратно удалить выбранные зашифрованные файлы
- Очистка корзины может удалить зашифрованные файлы, удаленные по ошибке из любого раздела на жестком диске Windows 7
Столкнувшись с вышеупомянутыми проблемами, можно было подумать, что если бы резервное копирование данных выполнялось регулярно, было бы намного проще вернуть зашифрованные файлы, которые были удалены или потеряны из системы.Что ж, теперь не волнуйтесь! Вы можете использовать программное обеспечение для восстановления удаленных файлов, которое предоставляет соответствующее решение.
Средство восстановления зашифрованных файлов:
С помощью надежного приложения для восстановления файлов, такого как программа Yodot File Recovery, можно легко вернуть удаленные / утерянные зашифрованные файлы из вашей системы Windows 7 за минимальное время. Это приложение обладает превосходными методами сканирования, которые гарантируют, что все удаленные или отсутствующие зашифрованные файлы будут восстановлены с жесткого диска Windows 7.Этот инструмент только для чтения не изменяет и не изменяет содержимое исходного файла при восстановлении файлов из системы Windows 7. Этот инструмент для извлечения файлов может восстановить удаленные файлы с флэш-накопителя в Windows 7, а также поддерживает восстановление файлов с внешнего жесткого диска, карты памяти, iPod и других накопителей в ОС Windows 7. Помимо Windows 7, пользователи могут восстанавливать зашифрованные файлы с жестких дисков настольных компьютеров и ноутбуков, установленных в операционных системах Windows 8.1, Windows 8, Windows Vista, Windows XP, Windows 2003 и Windows 2008.
Простые шаги для восстановления зашифрованных файлов в Windows 7:
- Загрузите и установите Yodot File Recovery Tool в систему с помощью учетной записи администратора
- Запустите программное обеспечение и нажмите «Восстановление удаленных файлов» или «Восстановление потерянных файлов» на главном экране утилиты .
- После выбора желаемой опции, на следующем экране отметьте диск, с которого нужно восстановить данные
- После выбора диска перейдите к следующему окну, чтобы отметить типы файлов, которые необходимо восстановить.
- Теперь запустите процедуру сканирования, которая завершается за короткий промежуток времени
- Как только сканирование жесткого диска Windows 7 будет завершено, вы сможете просмотреть восстановленные зашифрованные файлы
- Выберите файлы, которые необходимо сохранить, и выберите соответствующее место назначения в соответствии с требованиями пользователя в системе Windows 7 или на внешнем накопителе
Что следует помнить:
- Дважды проверьте зашифрованные файлы перед их удалением из системы Windows 7
- Регулярно обновляйте антивирусную защиту для предотвращения вирусных атак на ваш компьютер
- Храните резервные копии важных файлов для предотвращения потери или повреждения файлов и папок из Windows 7
Статьи по теме
-
Восстановить файлы CHM
Откройте для себя лучший метод извлечения потерянных и стертых файлов CHM на ПК с Windows, нажав здесь.
Восстановление файла CPP
Просмотрите сведения, представленные на этой странице, чтобы восстановить файлы CPP в системе Windows.
-
Восстановить файл DAT
Вот умное решение для восстановления файлов DAT, которые были потеряны или удалены по нескольким причинам из вашей системы Windows.
Восстановить файл DBF
Щелкните по этой странице и найдите правильный способ вернуть удаленный файл DBF с компьютера Windows, а также с внешнего носителя.
-
Восстановление файлов DCI
Легко восстанавливайте удаленные или потерянные файлы DCI из вашей системы Windows с помощью программного обеспечения Yodot File Recovery.
Инструмент восстановления файлов DCIM
Узнайте подробную информацию о том, как восстановить файлы DCIM с компьютера Windows.
-
Восстановление удаленных файлов 7zip
Перейдите сюда для получения полной информации о восстановлении стертых файлов 7 Zip на ПК с Windows.
Восстановить CSV-файл
С помощью правильной информации, представленной на этой странице, можно мгновенно восстановить весь набор удаленных файлов CSV.
-
Восстановить удаленные файлы HTML
Если вы случайно удалили HTML-файлы, посетите эту страницу, чтобы вернуть свои удаленные или стертые HTML-страницы.
Восстановить файлы блокнота
Изучите простой способ восстановить удаленные или стертые программы Notepad в системах Windows, нажав здесь.
-
Восстановить удаленные файлы WinRAR
Необходимо знать точную процедуру восстановления файлов RAR, которые были удалены из системы с помощью инструмента восстановления файлов RAR.
Восстановление удаленных заметок
Обеспокоены удалением важных заметок на вашем ПК? Щелкните здесь, чтобы узнать о простейшем способе его восстановления.
-
Word Document Template Recovery
Если вы хотите восстановить удаленный или утерянный шаблон документа Word, полностью просмотрите эту страницу.
Восстановить файлы JAR
Эта страница позволяет узнать, как лучше всего восстановить файлы JAR (Java ARchive) в системе Windows.
-
Восстановить большие файлы
Чтобы узнать, как лучше всего восстановить большие файлы на ПК или ноутбуке с Windows, прочтите эту страницу полностью.
Восстановление файлов Lotus Notes
Изучите один из умных способов восстановления файлов Lotus Notes на ПК с Windows, прочитав здесь.
-
Восстановление файлов NSF
Изучите эту страницу, если вам нужна информация о том, как восстановить удаленные или отсутствующие файлы Lotus NSF из системы.
Спасение файла NTF
Нажмите на эту ссылку, чтобы узнать, как восстановить удаленные или отсутствующие файлы NTF в системе Windows.
-
Восстановление файлов Microsoft BKF
Прочтите эту статью, если вы хотите восстановить файлы инструмента Windows Backup Utility, называемые файлами BKF, в вашей операционной системе Windows.
Восстановление файлов CHK
Проверьте эту страницу, если вы ищете, как восстановить файлы CHK, созданные CHKDSK.
-
Найти файлы EML
Просто пройдите через эту страницу, если вам нужна идея, как восстановить удаленные электронные письма из Outlook на ПК с Windows.
Восстановление файлов SWF в Windows
Откройте для себя способ простого поиска и восстановления удаленных или утерянных файлов SWF на флэш-памяти из системы Windows.
-
Получить файл ODT
Щелкните здесь, чтобы получить простые инструкции по восстановлению удаленных или утерянных файлов ODT в системе Windows.
Восстановление файлов OST и PST
Просто прочтите эту статью, чтобы легко восстановить потерянные или удаленные файлы OST и PST в операционной системе Windows.
-
Восстановить файл MS Outlook PST
Узнайте, как восстановить удаленный или потерянный файл MS Outlook PST с жесткого диска ПК, посетив эту страницу.
Получение файла SIT
Верните удаленные или потерянные файлы .sit с любых накопителей на вашем компьютере, прочитав эту страницу.
-
Извлечь файлы контактов VCF
Если вы потеряли или стерли контакты vCard, то вот лучшее программное обеспечение, которое может восстановить файлы VCF на ПК с Windows.
Восстановить файлы Visio
Хотите узнать, как можно легко восстановить файлы Visio? Просто нажмите на эту страницу.
-
WordPad Document Recovery
Посетите эту страницу и получите основную информацию для восстановления удаленных документов WordPad на вашем компьютере с Windows.
Получение файла XLSB
Щелкните здесь и узнайте, как восстановить файлы XLSB, утерянные или удаленные на вашем компьютере с Windows.
-
Восстановление файлов XLSM
Узнайте, как эффективно восстановить потерянные / удаленные файлы XLSM из системы Windows.
Средство восстановления XML-файлов
Зайдите на эту страницу, чтобы узнать всю информацию, необходимую для восстановления потерянных / удаленных файлов XML из системы Windows.
-
Как восстановить файлы DLL?
Посетите эту страницу, чтобы узнать о наиболее популярных программах для восстановления файлов DLL, которые могут восстанавливать отсутствующие и удаленные файлы .dll.
Восстановление файлов SDF
Ознакомьтесь с простой процедурой восстановления удаленных или утерянных файлов SDF из системы Windows.
-
Восстановление XLB файлов
Хотите восстановить файл Excel XLB? Продолжайте читать эту страницу, чтобы узнать, как это сделать.
Восстановить файлы XLS
Восстановите файлы XLS после их потери или удаления в любом случае, прочитав эту страницу на своих компьютерах с Windows.
-
Восстановить файлы XPS
Вот идеальное решение для восстановления документов XPS на компьютере Windows, которые были потеряны или случайно стерты.
Восстановление файлов Zip и RAR
Вы ищете идеальный инструмент для восстановления файлов ZIP и RAR, потерянных или удаленных с ПК с Windows, тогда посетите эту страницу.
-
Восстановление ZIP
Эта страница помогает пользователям восстанавливать ZIP-файлы, которые были либо удалены, либо утеряны из их системы Windows.
Восстановить текстовый файл из Windows 7
Узнайте, как восстановить случайно удаленные текстовые файлы с жесткого диска Windows 7.
-
Восстановление файлов PDF
Вы ищете более простой способ восстановить удаленные файлы PDF? Тогда нажмите здесь, чтобы узнать как.
Восстановить файл PFX
Щелкните здесь, чтобы узнать, как восстановить файлы PFX, если они были удалены или потеряны по любой причине.
-
Восстановить файл BMP
Перейдите на эту страницу, чтобы проще восстановить файлы изображений BMP с любых накопителей данных.
Найти файлы изображений DNG
Прочтите информацию на этой странице, чтобы восстановить удаленные или отсутствующие фотографии DNG с любого накопителя.
Как расшифровать файл при утере сертификата / ключа / пароля
Сводка
Шифрование файлов с помощью EFS (Encrypting File System), Bitlocker или других методов шифрования может значительно повысить безопасность данных. Но как расшифровать зашифрованные файлы без пароля или сертификата? Следуйте приведенным здесь советам по восстановлению зашифрованных файлов для устранения неполадок. Для восстановления файлов, зашифрованных программами-вымогателями, вы можете использовать мастер восстановления данных EaseUS, который поможет вам с легкостью восстановить удаленные исходные файлы.
Вопросы о том, как расшифровать файлы
Q1: «Я недавно зашифровал некоторые из моих файлов в Windows 10 и сохранил свой ключ шифрования в папке« Документы »на диске C. На днях я переустановил ОС Windows, и ключ шифрования был утерян из-за форматирования. Могу ли я расшифровать файл без сертификата ? "
Q2: «Неизвестные вирусы зашифровали все файлы и папки на моем USB-накопителе.Мне пригрозили заплатить биткойн за восстановление зашифрованных файлов, чего я не хочу. Мне нужен способ расшифровать зашифрованные файлы без пароля ».
Обзор восстановления зашифрованных файлов
Иногда мы стремимся защитить конфиденциальность с помощью некоторых инструментов шифрования файлов, таких как EFS (Encrypting File System), которая обеспечивает основную технологию шифрования файлов, используемую для хранения зашифрованных файлов на томах файловой системы NTFS. Таким образом, только с сертификатом люди могут получить доступ к заблокированным файлам EFS.

Как зашифровать файл в Windows 10/8/7
1. Найдите файл или папку, которые вы хотите зашифровать.
2. Щелкните правой кнопкой мыши файл / папку и выберите «Свойства». Затем нажмите кнопку «Дополнительно ...» на экране «Общие».
3. Установите флажок «Шифрование содержимого для защиты данных» в разделе атрибутов сжатия или шифрования, затем нажмите кнопку «ОК».
4. Продолжая нажимать кнопку «ОК». Появится окно с предупреждением о шифровании.
5. Установите флажок «Зашифровать только файл», чтобы зашифровать отдельный файл, затем нажмите «ОК» для завершения.
Примечание: Если вы скопируете незашифрованные файлы в папку со свойством encrypted, они будут автоматически зашифрованы.

EFS-шифрование прозрачное. Если вы зашифруете некоторые данные, вы сможете получить к ним доступ без каких-либо ограничений. И вы можете расшифровать файловую систему, сняв флажок «Зашифровать содержимое для защиты данных». Да, это работает только для файловой системы, а не для конкретного файла.Если вы хотите расшифровать файлы, без сертификата или пароля не обойтись.
Как расшифровать зашифрованные файлы без пароля / ключа
Если вы ранее не экспортировали и не создавали резервную копию сертификата шифрования файла или если вы забыли пароль, вы не сможете расшифровать зашифрованные файлы в следующих ситуациях.
- Переустановка ОС Windows
- Перенос зашифрованных файлов на другой компьютер
- Восстановление данных с зашифрованного диска
Предположим, что вам действительно нужно расшифровать файлы, вы можете поискать и попробовать некоторые онлайн-инструменты дешифрования.Но нужно знать, что эти инструменты не безопасны на 100%. Вы можете подвергнуться риску кражи данных или повреждения исходных данных. Так что подумайте дважды, прежде чем пробовать эти программы.
Помимо этого случая, когда пользователи активно используют инструменты для шифрования, существует еще один неожиданный способ шифрования файлов - вирусы или программы-вымогатели. Например, программа-вымогатель шифрует и удаляет файлы. В следующей части мы покажем вам, как использовать надежный инструмент для восстановления файлов, зашифрованных с помощью программ-вымогателей, чтобы вернуть данные, не платя выкуп.
Как восстановить файлы, зашифрованные программами-вымогателями
Поскольку большинство программ-вымогателей шифруют ваши файлы и папки в три этапа: сделайте точную копию файлов и папок> зашифруйте копию> удалите исходные файлы. Как это работает, у вас есть прекрасная возможность восстановить зашифрованные файлы с помощью профессионального программного обеспечения для восстановления данных.
Здесь мы настоятельно рекомендуем вам попробовать EaseUS Data Recovery Wizard. Эта программа восстановления данных вирусной атаки позволяет восстанавливать файлы, зараженные ярлыком вируса, восстанавливать файлы, удаленные и зашифрованные программами-вымогателями, такими как Locky, CryptoLocker, CryptoWall и TorrentLocker, без оплаты.
Теперь загрузите этот мощный инструмент для восстановления данных и начните восстанавливать файлы, зашифрованные вымогателем, в три шага. Обратите внимание, что это только для восстановления файлов ярлыков вирусов или программ-вымогателей, не включая их с помощью инструментов шифрования.
Шаг 1. Запустите мастер восстановления данных EaseUS. Выберите раздел диска или запоминающее устройство, на котором вы потеряли файлы, и нажмите кнопку «Сканировать».

Шаг 2. Эта программа быстро запустит процесс сканирования для поиска потерянных файлов.Когда процесс завершится, вы можете дважды щелкнуть файлы, чтобы просмотреть их перед выбором.

Шаг 3. Выберите нужные файлы. Затем нажмите кнопку «Восстановить», чтобы вернуть их. Вы должны сохранить данные в другом безопасном месте на вашем ПК / устройстве хранения, а не там, где они были потеряны.

Нужны ли вам специализированные услуги по восстановлению данных?
Вам может потребоваться дополнительная помощь в сложных ситуациях потери данных, таких как переформатирование диска, RAW-диска, потеря раздела, сбои при повторном разделении и ошибка загрузки системы.Проконсультируйтесь со специалистами по восстановлению данных EaseUS, чтобы получить экономичное индивидуальное восстановление вручную. После БЕСПЛАТНОЙ диагностики они могут предложить следующие услуги:- 1. Отформатируйте диск
- 2. Восстановите RAID, RAW-диск или операционную систему
- 3. Восстановить потерянный раздел (тот, который не может быть восстановлен программно)
Итоги
Вы можете использовать EFS или Bitlocker для шифрования файлов и данных. Но чтобы избежать потери пароля, ключа или сертификата и невозможности расшифровать файлы, мы предлагаем вам сделать резервную копию сертификатов и ключей шифрования в безопасном месте и запомнить пароль для резервной копии EFS.
Для решения проблемы шифрования, вызванной программами-вымогателями, наиболее важным является предотвращение заражения вирусами. Установите и включите антивирусное программное обеспечение на вашем компьютере. Более того, регулярно создавайте резервные копии важных данных и файлов на своем компьютере.
.Руководство по расшифровкеEFS: как восстановить зашифрованные файлы
Изучите это руководство по расшифровке EFS, чтобы без проблем восстановить зашифрованные файлы на жестком диске Windows NTFS, USB-накопителе или SD-карте. Если вы удалили файлы с жесткого диска EFS или отформатировали его, загрузите EaseUS Data Recovery Wizard для восстановления зашифрованных данных.
О шифрованной файловой системе (EFS)
Encrypting File System (EFS) предоставляет основную технологию шифрования файлов для защиты важных и конфиденциальных файлов на томах файловой системы NTFS с помощью сертификата или ключа.Внедрение EFS означает, что неавторизованные пользователи должны запрашивать разрешения при доступе к файлам и папкам. В противном случае Microsoft Windows откажет в доступе к заблокированным данным. Если вы переместите зашифрованный жесткий диск EFS на другой компьютер, вы также не сможете получить доступ к файлам на устройстве, зашифрованным с помощью EFS.
EFS - это один из множества способов шифрования отдельных файлов и папок в Windows. Здесь мы сосредоточимся на обсуждении возможностей разблокировки только файлов, зашифрованных EFS. Посетители, которые ищут решения для расшифровки файлов BitLocker или восстановления зашифрованных файлов с помощью программ-вымогателей, должны перейти на связанные страницы.
Как открыть зашифрованный файл EFS
Обычно расшифровку EFS запрашивают две группы людей. Один с паролем, а другой без пароля из-за собственной ошибки или повреждения ключа.
1. Используйте пароль
Зашифрованные файлы EFS отмечены значком замка. Чтобы разблокировать эти файлы, все, что вам нужно сделать, это войти в свой компьютер, используя пароль.
2. Без пароля
Это случай, когда пароль забывается, а иногда ключи шифрования повреждены из-за ошибки жесткого диска.На этот раз используйте свойства файла для расшифровки файлов EFS.
Шаг 1. Нажмите Windows + E, чтобы открыть проводник. Щелкните файл правой кнопкой мыши и выберите «Свойства».
Шаг 2. Перейдите на вкладку «Безопасность» и нажмите «Дополнительно».
Шаг 3. Снимите флажок «Зашифровать содержимое для защиты данных».
Как восстановить удаленные зашифрованные файлы EFS
Из-за неосторожных действий владельца с зашифрованными файлами, таких как удаление, форматирование диска или заражение вирусом, зашифрованные файлы исчезли неожиданно.Если вам нужно восстановить утерянные зашифрованные файлы EFS, вам необходимо загрузить мастер восстановления данных EaseUS, чтобы без проблем восстановить зашифрованные файлы на жестком диске Windows NTFS, USB-накопителе или SD-карте.
Эффективный и простой в использовании EFS Recovery Tool предлагает вам простое решение для восстановления зашифрованных файлов с диска NTFS и внешнего жесткого диска. Но предполагается, что пароль шифрования должен быть известен или должна присутствовать база данных SAM (Windows 2000, XP, 2003, Vista, 2008, Windows 7, 8).У пользователя должны быть права администратора. Зеленый «sample2.txt» - это зашифрованный файл на NTFS-диске.
Шаг 1. Выберите раздел NTFS для сканирования.
Запустите программу восстановления данных EaseUS, выберите раздел NTFS или «Потерянный раздел», который был удален, и нажмите «Сканировать», чтобы найти все потерянные файлы.
Шаг 2. Найдите и просмотрите найденные файлы из раздела NTFS.
После сканирования найдите потерянные файлы в «Удаленных файлах» или «Потерянные файлы» и дважды щелкните их, чтобы просмотреть их.Для потерянного раздела выберите все потерянные данные, перечисленные под столбцом «Потерянный раздел».
Шаг 3. Восстановите все данные из раздела NTFS.
Выберите все необходимые данные и нажмите «Восстановить», чтобы сохранить их в безопасном месте на вашем ПК. Не сохраняйте файлы в раздел NTFS, где вы потеряли данные.
Примечание:
- Не работает с разделами FAT. Все восстановленные зашифрованные файлы необходимо скопировать в раздел NTFS.
- Он должен работать в текущей системе Windows.
- Восстановленные файлы по-прежнему зашифрованы.
Как восстановить зашифрованные файлы Windows?
Переполнение стека- Около
- Товары
- Для команд
- Переполнение стека Общественные вопросы и ответы
- Переполнение стека для команд Где разработчики и технологи делятся частными знаниями с коллегами
Как зашифровать файлы и папки с помощью EFS в Windows 10, 8 или 7
Прочтите о EFS в Windows 10, о том, как включить и использовать его и как создать резервную копию ключа шифрования EFS. ) был впервые представлен в Windows 2000 и до сих пор доступен во всех версиях Windows 10, 8 или 7, за исключением версии Home. EFS похожа на шифрование с помощью Bitlocker и позволяет шифровать отдельные файлы и папки, в то время как Bitlocker работает со всем диском. EFS - это не полноценная файловая система, а надстройка на основе NTFS, позволяющая на лету шифровать определенные файлы.
Содержание:
Ключи шифрования связаны с учетной записью пользователя Windows, поэтому другие пользователи того же ПК не смогут получить доступ к зашифрованным данным. Шифрование EFS не обеспечивает комплексной защиты, как в случае с Bitlocker. Прежде всего, система хранит ключи шифрования локально, чтобы злоумышленники могли получить к ним доступ. Также существует вероятность того, что секретные данные будут храниться во временных или вспомогательных файлах системы, которые не зашифрованы.
Тем не менее, EFS - это быстрый и простой способ защиты отдельных файлов и папок на компьютере, на котором могут работать несколько пользователей.Шифрование с помощью EFS не займет много времени, поэтому давайте посмотрим, как оно работает.
Как начать шифрование данных
EFS недоступна для домашних версий Windows 10, 8 или 7, поэтому, если она у вас есть, это прискорбно. Нет смысла в шифровании данных, если вы не используете надежный пароль для своей учетной записи - доступ к зашифрованным данным предоставляется автоматически, когда пользователь, который зашифровал данные, входит в систему.
После того, как файлы будут зашифрованы, система автоматически создаст резервный ключ, чтобы у вас был доступ к данным, если у вас возникнут проблемы со входом в систему, и вы не можете войти в свою учетную запись.Для этого подойдет любой съемный носитель, и USB-накопитель будет лучшим выбором.
Как включить EFS в Windows 10
Выберите файлы или папки для шифрования с помощью EFS, а затем выполните следующие действия:
- Запустите проводник Windows в меню Пуск , на рабочем столе или на панели задач.
- Щелкните правой кнопкой мыши файл или папку и выберите в меню «Свойства» .
- На вкладке «Общие» нажмите «Дополнительно».
- Установите флажок рядом с Зашифровать содержимое для защиты данных .
- Щелкните ОК , затем Применить . Вы увидите диалоговое окно с вопросом, хотите ли вы зашифровать только выбранную папку или эту папку и все папки и файлы внутри нее.
- Щелкните «Применить изменения только к этой папке» или «Применить изменения к этой папке, подпапкам и файлам» .
- Щелкните ОК .
Файлы, зашифрованные с помощью EFS, будут иметь небольшой символ в виде замка в правом верхнем углу значков.После шифрования никто не будет иметь доступа к таким файлам, пока не войдет в вашу учетную запись.
Как создать резервную копию ключа шифрования EFS
После включения EFS на панели задач появится небольшой значок. Это уведомление о резервном копировании ключа EFS.
-
Подключите USB-накопитель к компьютеру.
-
Щелкните значок EFS на панели задач.
-
Щелкните Резервное копирование сейчас (рекомендуется) .
-
Щелкните «Далее» .
-
Щелкните «Далее» .
-
Установите флажок рядом с паролем, затем введите и подтвердите пароль. Щелкните «Далее» , чтобы продолжить.
-
Щелкните «Обзор» и перейдите на USB-накопитель, чтобы сохранить файл.
Вот и все. Если вы потеряете доступ к своей учетной записи Windows, вы сможете использовать резервный ключ для доступа к зашифрованным файлам на вашем компьютере. Если вы случайно удалили файлы и папки, зашифрованные с помощью EFS, воспользуйтесь нашими программами для восстановления зашифрованных файлов NTFS.
.