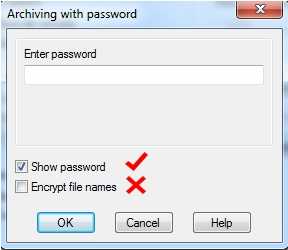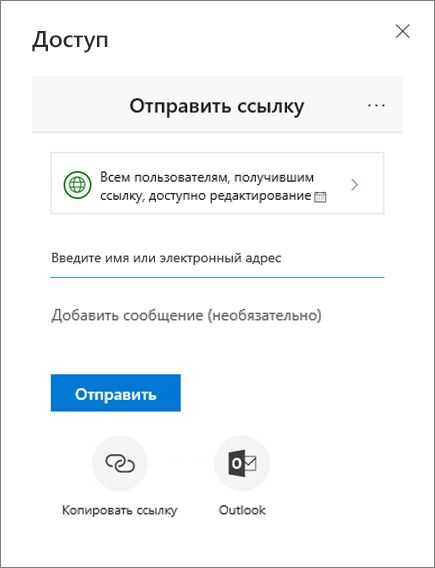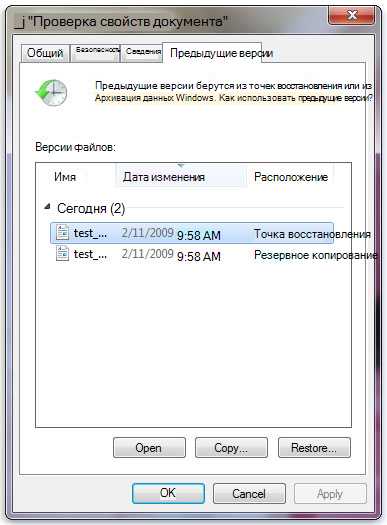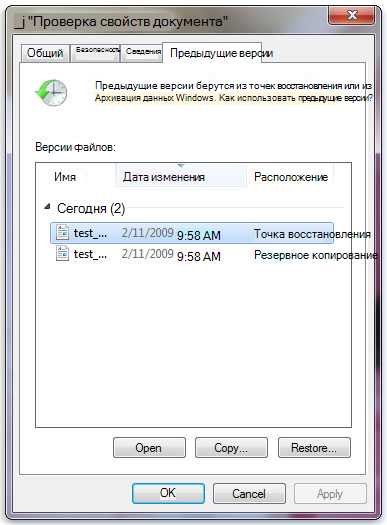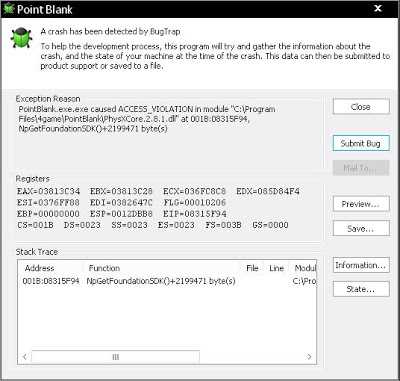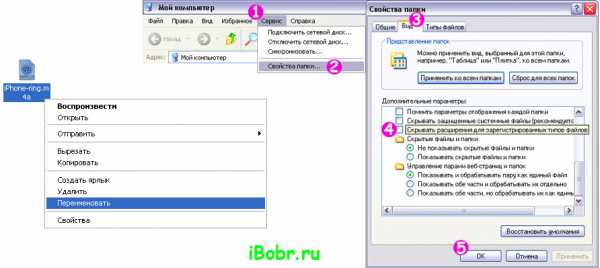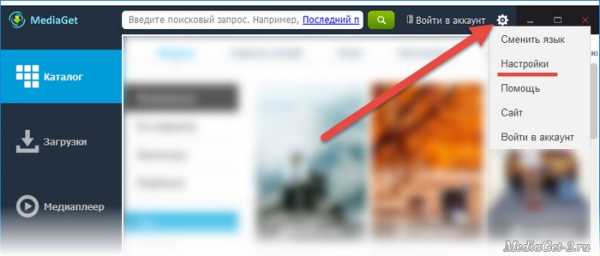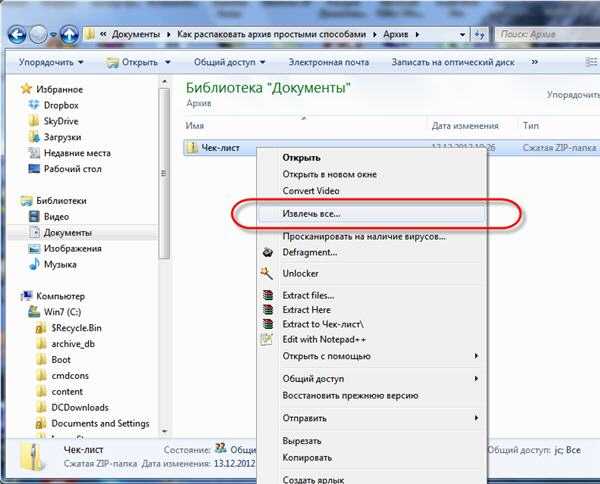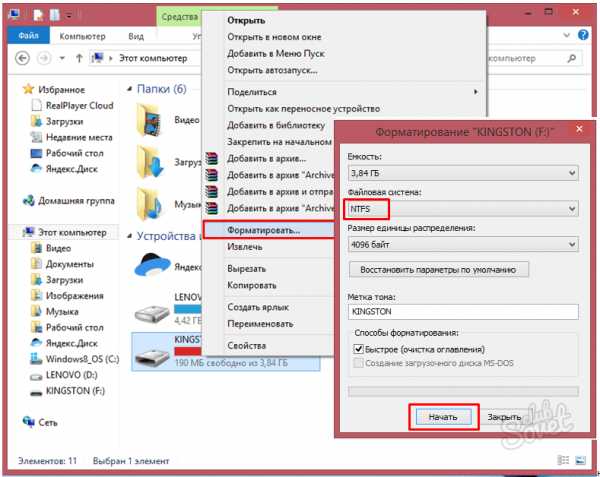Как восстановить закладки из файла bookmarks
Как восстановить закладки в Хроме
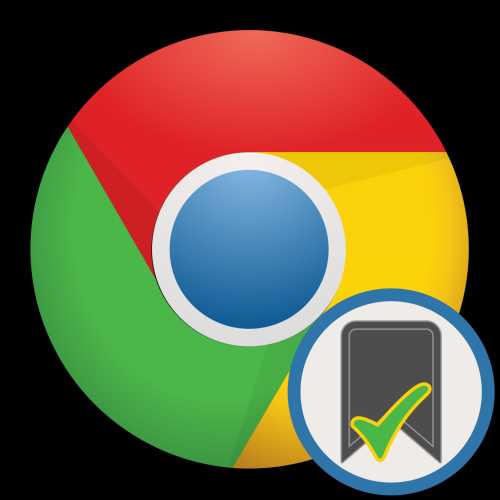
Способ 1: Синхронизация данных
В том случае, если браузер Chrome вы используете вместе с учетной записью Google, для восстановления закладок достаточно войти в нее и дождаться, пока будет завершена синхронизация данных. Иногда может потребоваться сделать это вручную. Более детально обо всех нюансах процедуры мы ранее рассказывали в отдельных статьях, ссылки на которые даны ниже.
Подробнее:
Как войти в учетную запись Гугл
Как синхронизировать закладки в браузере Гугл Хром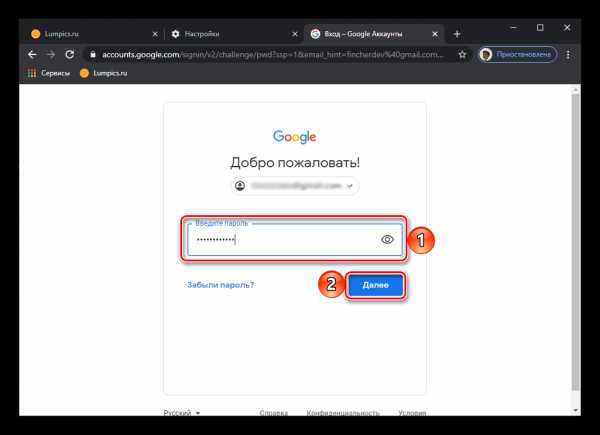
Описанное выше решение сработает только в том случае, если добавление закладок осуществлялось с помощью встроенного в веб-обозреватель средства – стандартного менеджера закладок. Если же для сохранения важных сайтов использовалось стороннее расширение, потребуется установить его из Chrome Webstore и тоже авторизоваться в своем аккаунте. Как только синхронизация завершится, данные будут восстановлены.
Подробнее: Менеджеры закладок для браузера Гугл Хром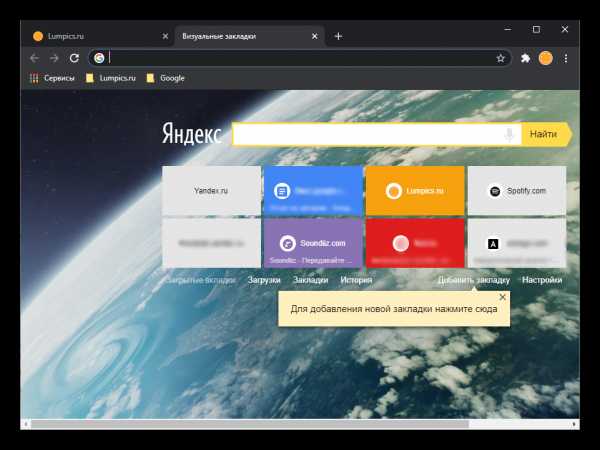
Способ 2: Перенос данных
В каждом веб-обозревателе, и Google Chrome не является исключением, есть полезная функция экспорта и импорта закладок в виде HTML-файла. С ее помощью можно восстановить закладки после переустановки программы, в которой не использовалась учетная запись Google, и после «переезда» с одного браузера на другой. О том, как это делается, мы тоже ранее писали в отдельных инструкциях.
Подробнее: Как перенести закладки после переустановки Гугл Хром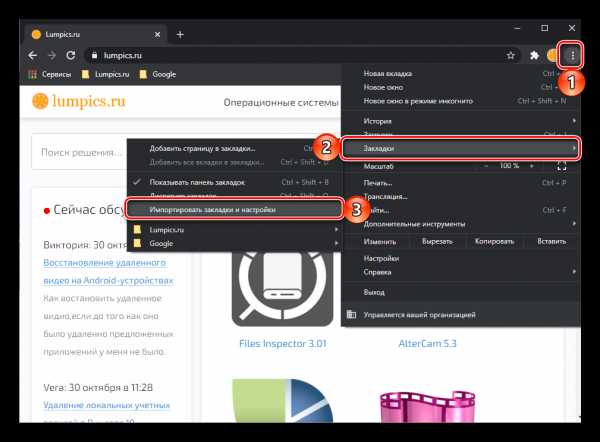
Способ 3: Восстановление файла закладок
В ОС Windows имеется возможность восстановления предыдущих версий файлов. С ее помощью можно вернуть закладки, но лишь в том случае, если после их удаления или изменения эти данные более не перезаписывались.
C:\Users\User_Name\AppData\Local\Google\Chrome\User Data\Default
- Скопируйте указанный выше адрес, откройте «Проводник», например, нажав клавиши «Win+E»
, и вставьте в его адресную строку содержимое буфера обмена. Замените выражение «User_Name» на свое имя пользователя, используемое в операционной системе, и нажмите «Enter» или расположенную справа стрелку для перехода.
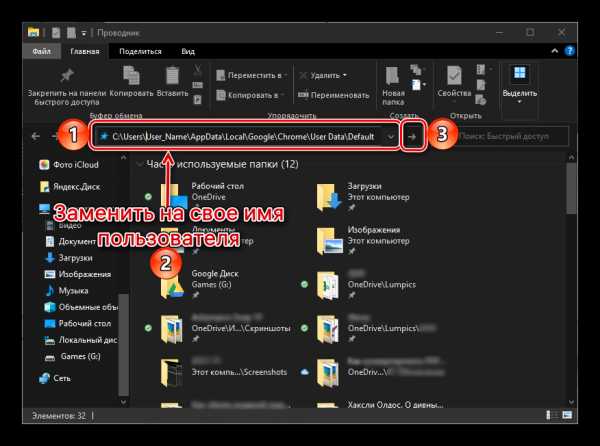
Читайте также:
Как узнать имя пользователя на компьютере с Виндовс
Как открыть Проводник на компьютере с Виндовс
Где хранятся закладки браузера Гугл Хром - Будет открыта папка с данными веб-обозревателя Google Chrome. Найдите в ней файл с названием «Bookmarks», кликните по нему правой кнопкой мышки и выберите пункт «Восстановить прежнюю версию».
- Перезапустите браузер и проверьте наличие закладок – скорее всего, они будут восстановлены.
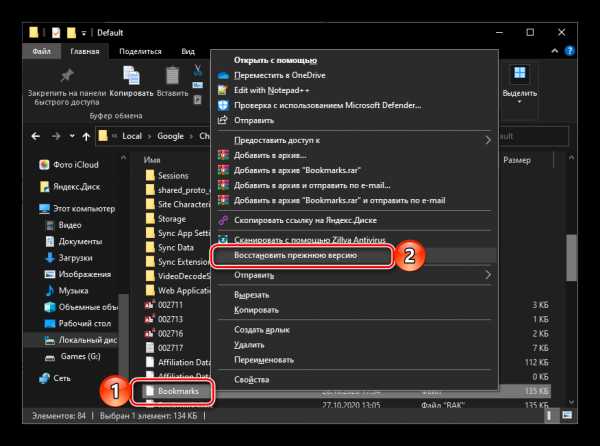
Способ 4: Замена файла закладок
Обычно Гугл Хром хранит две версии файла с закладками – старую и новую. В предыдущем решении мы восстанавливали первый, здесь же заменим его вторым.
- Для начала необходимо временно отключить синхронизацию данных в веб-обозревателе. Для этого выполните следующее:
- Через меню программы перейдите в «Настройки».
- Под описанием своего аккаунта нажмите по надписи «Синхронизация сервисов Google».
- Далее выберите пункт «Управление данными для синхронизации».
- Установите маркер напротив параметра «Настроить синхронизацию».
- Деактивируйте переключатель, расположенный напротив пункта «Закладки», после чего закройте веб-обозреватель.
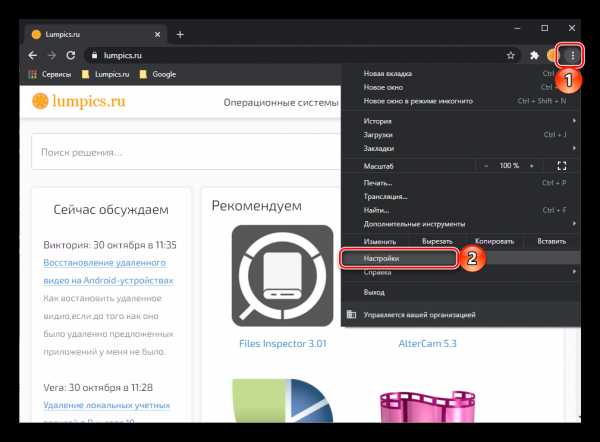
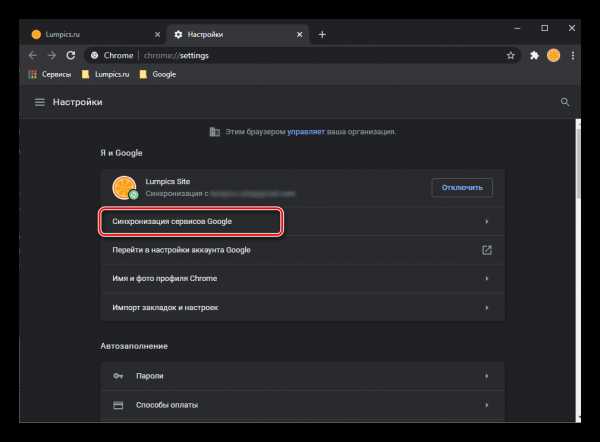
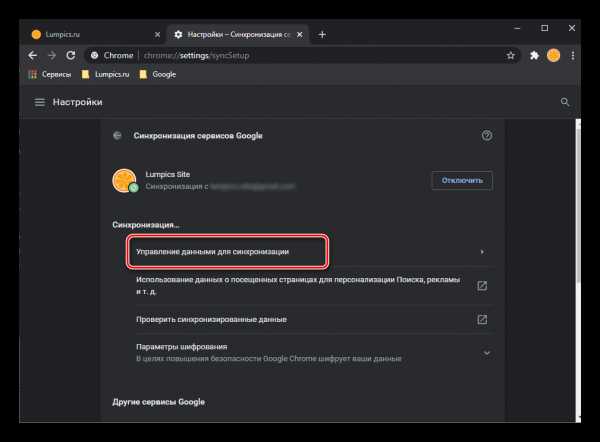
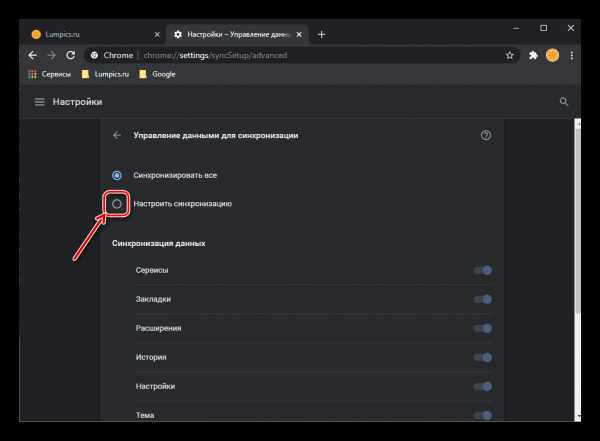
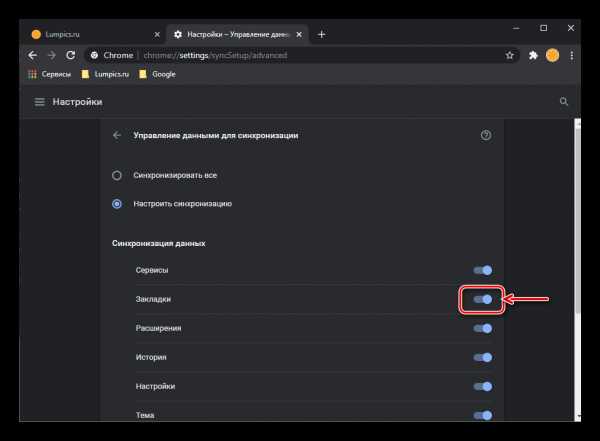
- С помощью системного «Проводника» перейдите в папку, где хранятся данные браузера. Не забудьте заменить имя пользователя на свое.
C:\Users\User_Name\AppData\Local\Google\Chrome\User Data\Default - Проверьте, есть ли там файлы «Bookmarks» и «Bookmarks.bak». Первый содержит обновленную версию данных о закладках, второй – предыдущую.
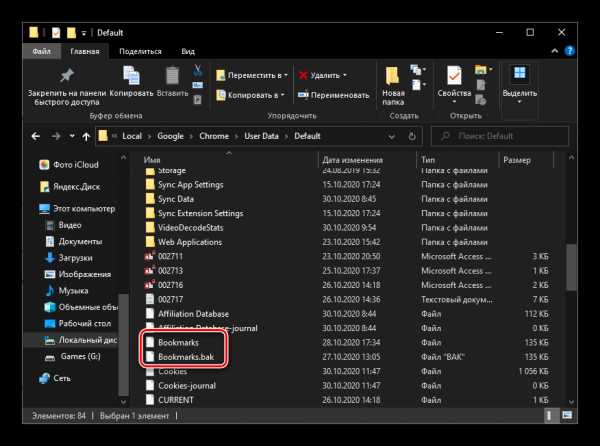
Запомните этот нюанс, выделите их и скопируйте, а затем переместите в любое удобное место на компьютере.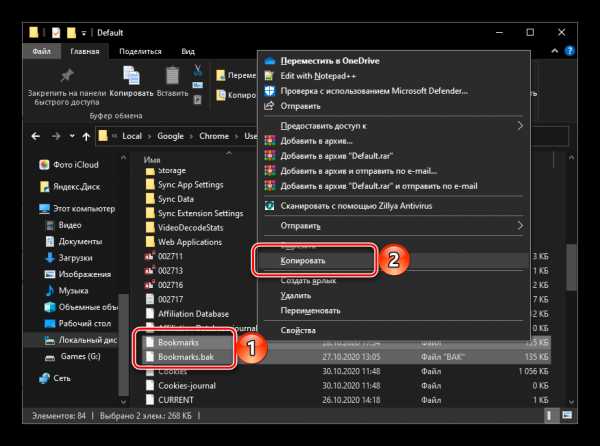
Вернитесь в папку с данными веб-обозревателя, удалите файл «Bookmarks», а «Bookmarks.bak» переименуйте, удалив «.bak». После этого он будет восприниматься программой как актуальная версия закладок. - В Гугл Хром откройте «Настройки» и выполните действия, обратные тем, что указаны в первом шаге текущей инструкции, то есть включите деактивированный параметр синхронизации.
- Снвоа запустите веб-обозреватель – закладки должны быть восстановлены.
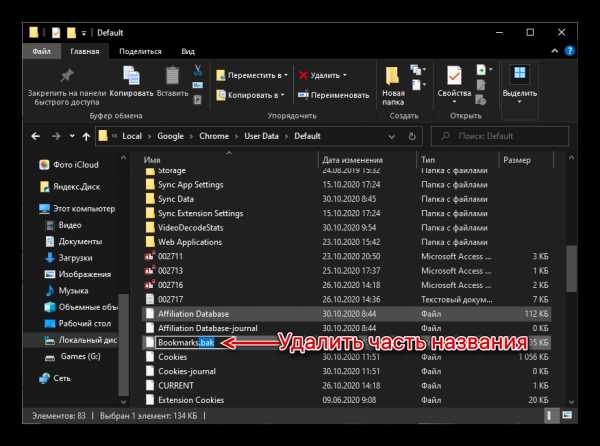
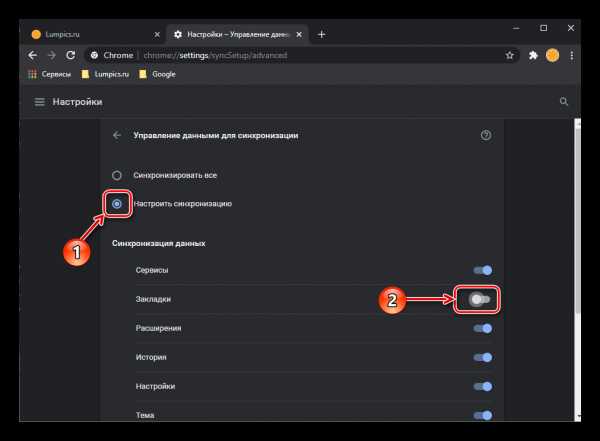
Если это решение не сработает, верните оригинальные файлы «Bookmarks» и «Bookmarks.bak» в их изначальное расположение.
Способ 5: Сторонние программы
Если ни одно из представленных выше решений не помогло вернуть закладки в Google Chrome, следует обратиться за помощью к специализированным программам, предоставляющим возможность восстановления данных. Одной из таких является Recuva, созданная разработчиками CCleaner, ею мы и воспользуемся.
Скачать Recuva на компьютер
- Инсталлируйте программу на свой ПК и запустите ее. В первом окне нажмите на кнопку «Next».
- Далее установите маркер напротив параметра «All Files» и снова нажмите «Next».
- В следующем окне отметьте пункт «In a specific location», после чего вставьте в строку ниже адрес папки с данными браузера (указывался в предыдущих способах) или самостоятельно перейдите к нему с помощью кнопки «Browse» и открывшегося файлового менеджера. Снова кликните «Next».
- Нажмите «Start» для запуска процедуры поиска удаленных данных.
- Ожидайте, пока будет завершена проверка, — обычно она занимает не более одной минуты.
- В окне, которое появится на экране, в списке файлов найдите «Bookmarks». Для того чтобы это было проще сделать, отсортируйте содержимое по имени.
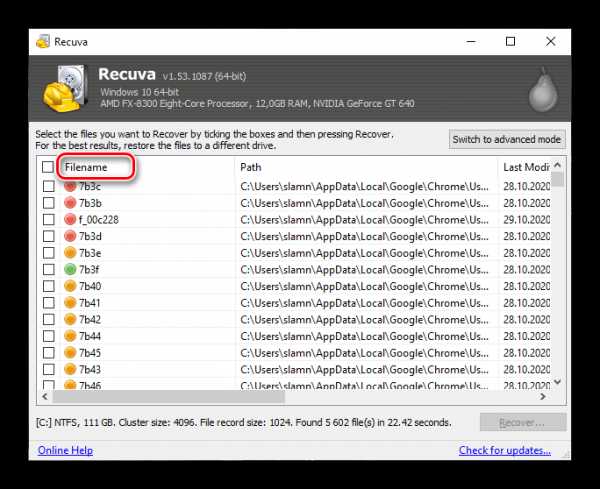
Выделите обнаруженный элемент и воспользуйтесь кнопкой «Recover»,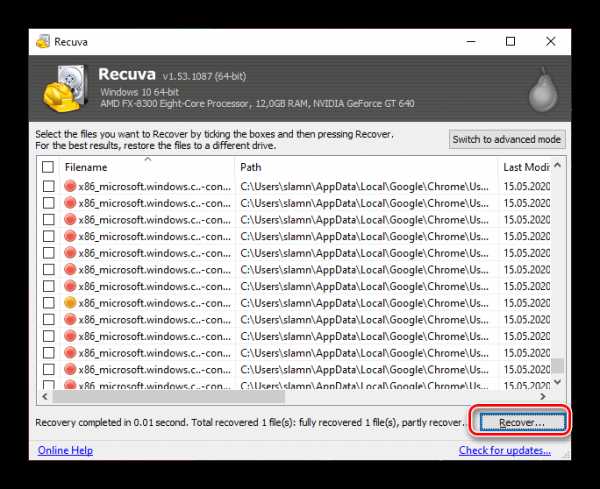
после чего укажите в средстве «Обзор папок» путь для его сохранения. - В большинстве случаев процедура восстановления данных занимает считанные секунды, после чего появляется показанное ниже окно. Нажмите в нем «ОК» и перейдите в выбранное на предыдущем шаге расположение.
- Найдите там восстановленный файл, выделите его и скопируйте.
- Перейдите в папку с данными Google Chrome и вставьте его, согласившись на замену данных, если такой запрос появится.
- Перезапустите браузер и проверьте наличие закладок – они наверняка будут восстановлены.
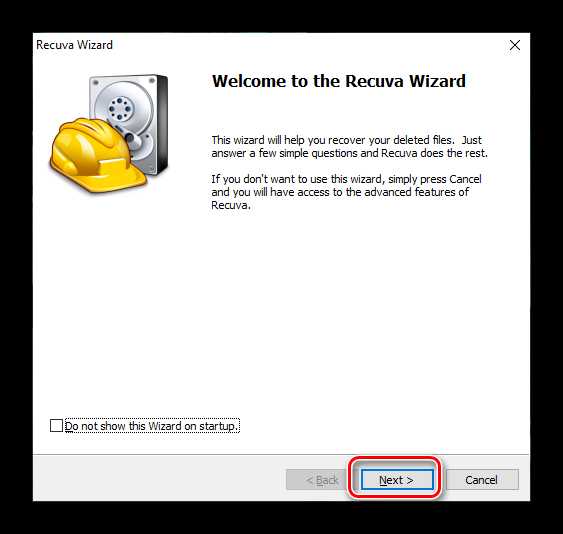
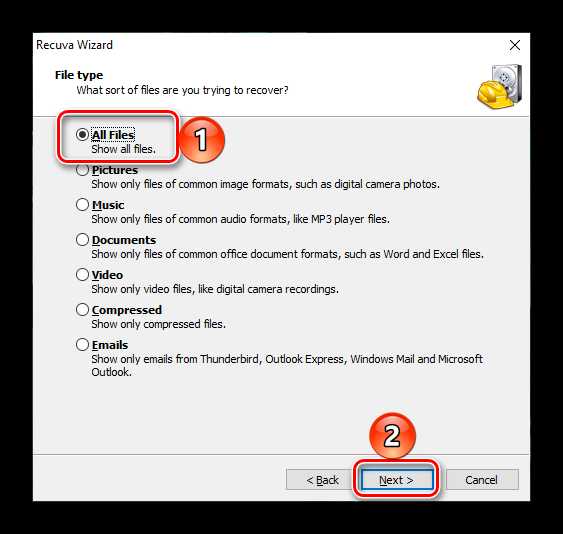
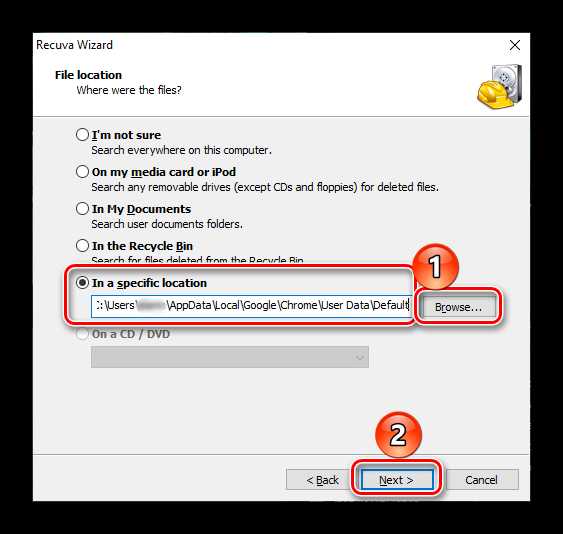
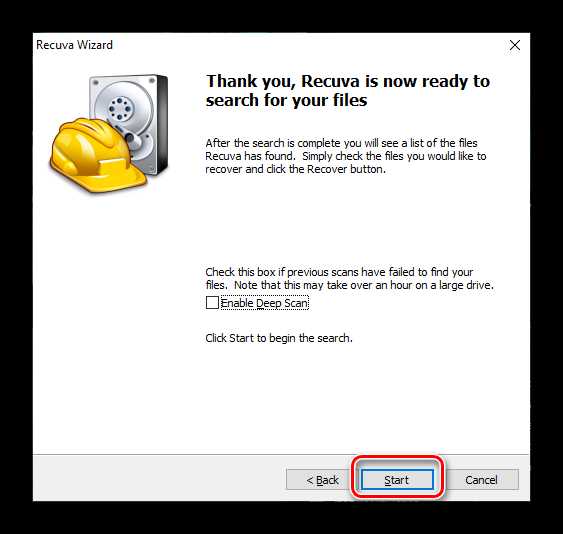
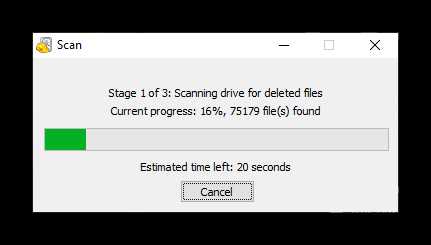
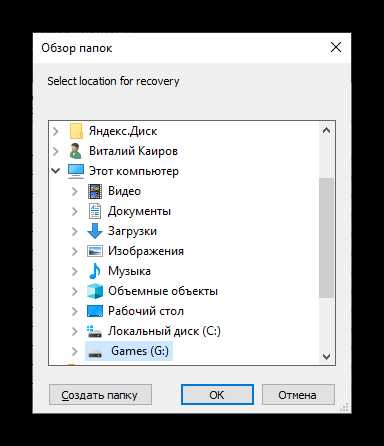
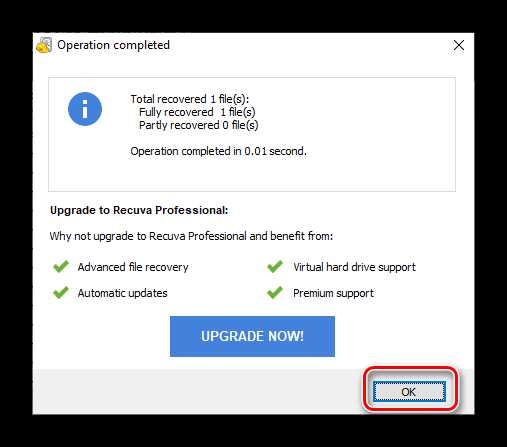
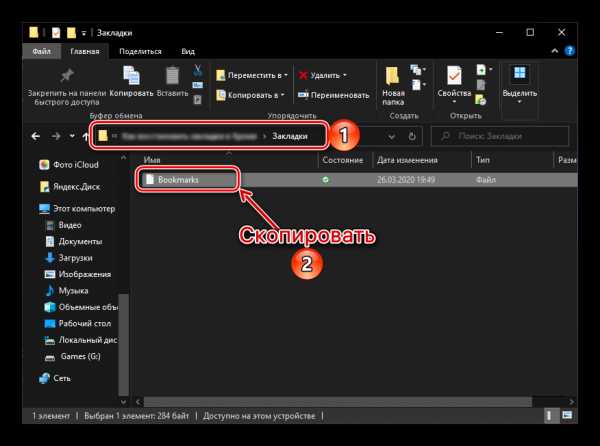
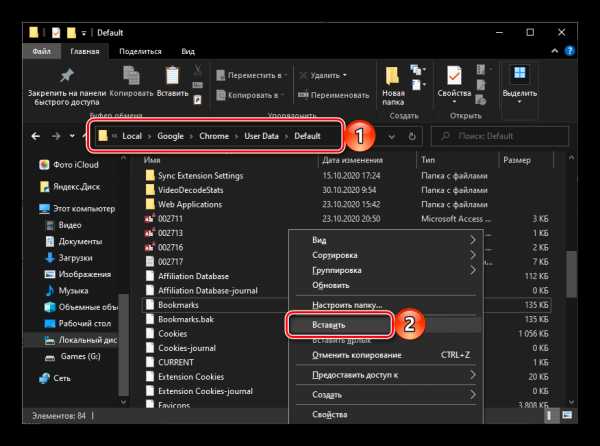
Программа Recuva является отличным средством восстановления данных, и для решения поставленной перед нами задачи вполне подойдет ее бесплатная версия. Если по каким-то причинам она вас не устраивает, ознакомьтесь с представленной по ссылке ниже статьей и подберите аналог.
Подробнее: Программы для восстановления данных на ПК
Восстановление закладок на мобильных устройствах
На мобильных устройствах с iOS/iPadOS и Android задача восстановления закладок в Google Chrome имеет значительно меньше решений, чем в случае с версией для ПК. Причина этого кроется в различиях операционных систем и тем, как в каждой из них реализована работа с данными. Вернуть ранее сохраненные сайты можно либо путем синхронизации, которую сначала потребуется активировать на компьютере, а затем уже в мобильном приложении, либо, в остальных случаях, сначала воспользовавшись одной из представленных выше инструкций в десктопной версии программы, и уже затем активировав синхронизацию на обоих устройствах.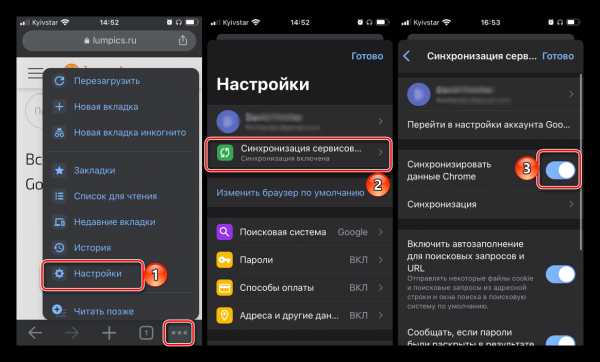
В приложениях для iPhone, iPad и Android это делается в «Настройках». Алгоритм действий практически не отличается от такового на ПК и показан на изображении выше.
Опишите, что у вас не получилось. Наши специалисты постараются ответить максимально быстро.
Помогла ли вам эта статья?
ДА НЕТКак восстановить закладки в Гугл Хром после удаления
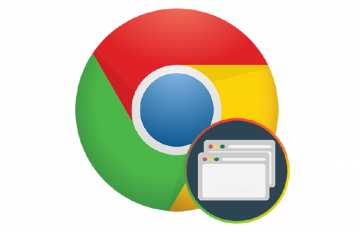
Работа в браузере сопровождается рядом действий и зачастую, мы возвращаемся за помощью к одному и тому же сайту. Для более быстрого перехода целесообразно популярные страницы добавлять в закладки. Подобная функция не исключена и для Гугл Хрома. Если вы для работы в интернете используете браузер Google Chrome и настроили для себя список визуальных закладок, то возможно вы столкнулись с такой проблемой, как исчезновение избранных сайтов или случайное их удаление. Можно ли восстановить пропавшие веб-страницы и как это сделать?
Почему пропадают закладки в Гугл Хром
Вы долго настраивали закладки, собирали избранные сайты в интернете и вдруг, при очередном запуске Google Chrome вы не находите на панели своих частых вкладок. Если вы сами не удалили их, не форматировали диск или не переустанавливали систему, то почему тогда пропали все ранее закрепленные страницы? Здесь может быть два варианта:
- Произошел сбой в системных настройках, которые сказались на сохраненных закладках в браузере.
- Произошла синхронизация с другим устройством.
Первый вариант является менее распространенным, однако имеет место быть. Если ваш компьютер был принудительно выключен по разным причинам, то подобное действие может привести к техническому сбою, который захватит и системные параметры. А вот второй вариант с синхронизацией является частым явлением, причем не все пользователи о такой функции в Гугл Хром. Разработчики браузера в последних версиях программы внедрили такую настройку как синхронизация всех устройств, где вы вошли под одной учетной записью Gmail. Поэтому если вы забыли об этом или не знали, а после вошли на чужом компьютере в свой аккаунт Google с браузера Хром, то вся история и вкладки будут доступны на новом устройстве.
Как восстановить удаленные закладки
А вот как поступить, если вы удалили закладку? Можно ли восстановить удаленные сайты из избранных вкладок? Решение есть, и вы можете ознакомиться сразу с несколькими удобными способами.
Синхронизация
Одним из первых эффективных способов, который применяют специалисты к возобновлению удаленной закладки, является синхронизация. Осуществить ее можно, придерживаясь следующей инструкции:
- Сначала заходите в Chrome.
- Переходите в меню настроек – в правом верхнем углу, далее пункт «Настройки».
- В разделе «Пользователи», если у вас включена синхронизация, перейдите в «Дополнительные настройки синхронизации» и уберите флажок с пункта «Закладки».
- Далее выходите с программы и заходите в проводник компьютера Win
- Ищете папку Default (Локальный диск C, Пользователи).
- В данной папке находите два файла – Bookmarks и Bookmarks.bak. Первый файл отвечает за действующие настройки, а второй – за удаленную информацию.
- Файл Bookmarks удаляете из этой папки, но предварительно ее сохраните на флешке или на Рабочем столе.
- А второй файл – Bookmarks.bak, переименуйте в Bookmarks, тем самым перенастроив параметры закладок.
- После закрываете проводник и снова запускаете Гугл Хром. Проверьте актуальность данных, вернулись ли утерянные, и если все получилось, тогда в настройках снова поставьте флажок на пункте «Закладки».
Восстановление визуальных закладок
Теперь способ для тех, кто не может найти визуальные закладки. Хорошо, если вы помните название удаленных сайтов, и восстановите их по памяти, а что делать, когда не получается их своими силами снова добавить на панель в браузере? В этом случае, чтобы вернуть важные сохраненные сайты, проделайте следующие действия:
- Запустите браузер.
- Откройте пустую страницу.
- В адресную строку вставьте следующий адрес – «chrome://flags/».
- Переходите по ссылке и вверху посередине увидите строку поиска, вводите туда – «Enable using the Google local NTP».
- Нажимаете Enter и после отображения результата, напротив названия данной комбинации выбираете Default.
- Перезапустите Google Chrome и проверьте исправность.
Через настройки
Если ни один из предыдущих вариантов вам не подошел или вы с ним не справились, тогда попробуйте выполнить следующую инструкцию, при помощи стандартных настроек браузера Chrome:
- Зайдите через браузер в «Настройки», через кнопку меню.
- Откройте раздел «Пользователи», далее «Синхронизация» и отключите ее.
- Кнопка отключения находится напротив «Интеллектуальные функции Google в Chrome».
Мы уже говорили о том, что если войти под одной учетной записью Google на разных устройствах в браузере Хром, происходит синхронизация работы. Причем синхронизация затрагивает не только историю посещений, но и все настройки – закладки, данные профиля, сохраненные пароли и прочее. Поэтому отвязав свой компьютер от другого устройства, вы отменяете синхронизацию, а значит, ваши пропавшие сохраненные сайты должны восстановиться.
Поиск закладок на ПК
Теперь попробуем найти утерянные закладки через сохраненные файлы на компьютере. Ведь в системе компьютера есть папка, которая отвечает за корректность работы Хрома, а значит, можно попробовать достать из нее нужную информацию. Как это сделать:
- Нажимаете на кнопку «Пуск».
- Переходите в Панель управления.
- Находите «Параметры папок» и открываете.
- В открывшемся окне, выбираете «Вид».
- Опускаетесь вниз и увидите пункт «Показать скрытые папки и файлы», активируете функцию.
- Теперь вы сможете в системной папке «Google Chrome», отыскать название сайтов, которые были добавлены в закладки.
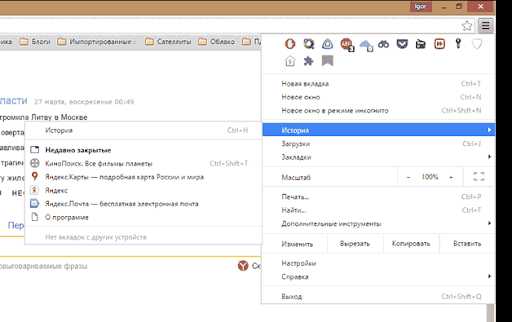
Восстановить удаленные закладки с помощью раздела “История”
С помощью раздела “История”
Если вы часто пользовались сохраненными закладками, тогда, скорее всего, они сохранились в истории посещений. Это надежный и проверенный способ. Проверить наличие удаленных страниц в истории можно простым нажатием комбинации следующих клавиш: Ctrl + H. На экране отобразится список всех сайтов, которые вы посещали за последнее время и ознакомившись с ним сможете найти необходимые закладки и снова их поместить на визуальную панель.
Перейти в историю посещений вы также можете через адрес «chrome://history/», а также через кнопку меню. Журнал историй сохраняет данные за последние три месяца, поэтому шансы отыскать нужные веб-страницы велики.Резервное копирование
Полезной функцией в Гугл Хроме является «Резервное копирование». Если вы правильно ее настроите, то можете навсегда забыть о такой проблеме как утеря закладок и не только. Чтобы воспользоваться такой опцией, последовательно выполните такие шаги:
- Откройте браузер.
- В адресную строку внесите следующий адрес – chrome://bookmarks/.
- На экране загрузится меню для закладок, нажимаете на кнопку «Управление».
- В появившемся списке опций выбираете последнее «Экспортировать закладки в файл HTML».
- Указываете папку для сохранения.
Однако как вы поняли, данный способ будет работать, если вы ранее произвели резервное копирование и теперь можете восстановить удаленную информацию обратно в браузер из указанной папки. А если вы хотите сейчас вернуть, то, что пропало, то это вам не удастся. Но включив функцию сохранения резервной копии, вы себя обезопасите на будущее.
Использование сторонних программ
Для восстановления данных с браузера существуют специальные утилиты. Сегодня их множество. Ниже представлен список самых популярных программ:
- Recuna;
- Hetman Unerase;
- Undelete;
- Recover My Files;
- Handy Recovery;
- O&O DiskRecovery.
Принцип действия данных утилит рассмотрим на одной из программ – Recuna. Чтобы вернуть удаленные закладки обратно в браузер, необходимо выполнить:
- Запустите программу.
- В настройках указываете папку, где нужно найти удаленный файл.
- Для примера: C:\Users\ИМЯ\AppData\Local\Google\Chrome\User Data\Default.
- Вместо «Имя», будет указано имя пользователя компьютера.
- По окончанию поиска программа вам должна отобразить файл «Bookmarks», а после вы его вручную переносите в системную папку «Default» (Локальный диск C – Пользователи).
Используйте программу уже после того, как ни один из вышеперечисленных способов вам не помог. Или если у вас регулярно возникает такая ошибка, то наоборот, утилита станет вам в пользу. Скачивайте программу только с проверенных источников и перед тем как установить, обязательно проверьте ее на вирусы.
Как восстановить закладки из удаленного браузера
Если вы удалили браузер Google Chrome с компьютера, а после его снова скачали, то восстановить закладки никак не получится, так как вместе с удалением исчезает системная папка с жесткого диска, где хранится информация о данных браузера, в том числе и о закладках. Однако можно воспользоваться синхронизацией. Если до того, как вы удалили браузер, он у вас был установлен на другом устройстве и работал под одной учетной записью Gmail, то, скорее всего закладки перенеслись на другое устройство и сохранились. Проверьте, и если это так, то скачайте заново Хром на компьютер, войдите в тот же аккаунт и синхронизируйтесь с нужным устройством для переноса всей информации с веб-обозревателя.
Как восстановить случайно удаленные закладки в Chrome и Firefox
Сегодня рассмотрим как восстановить удаленные закладки в браузерах Google Chrome и Mozilla Firefox.
Восстановить удаленные закладки в Google Chrome
Если вы только что удалили закладку и хотите ее вернуть - не закрывайте браузер, и если уже закрыли, то не открывайте его заново! Браузер Google Chrome делает одну резервную копию ваших закладок и ту перезаписывает когда вы запускаете браузер снова.
Откройте проводник и в адресную строку введите
C:\Users\имя пользователя\AppData\Local\Google\Chrome\User Data\Default
вместо "Имя пользователя" введите имя пользователя Windows, под которым вы вошли в систему. Если вы не знаете имени своего пользователя, откройте в проводнике "Локальный диск С" => папку "Пользователи" (users) => здесь вы увидите всех пользователей в вашей системе. (Второй способ перейти по заданному пути: включите отображение скрытых файлов и папок => откройте проводник => Локальный диск С => Пользователи (users) => откройте папку профиля своего пользователя =>AppData => Local => Google => Ghrome => User Data => Default ).
В данной папке есть файлы Bookmarks и Bookmarks.bak. Первый Bookmarks - это ваши закладки в данный момент, Bookmarks.bak - резервная копия закладок.
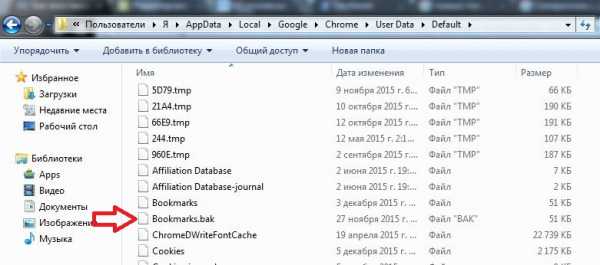
Чтобы вернуть закладки с резервной копии:
1. Закройте Google Chrome.
2. Удалите Bookmarks.
3. Нажмите на Bookmarks.bak правой кнопкой мыши => выберите "Переименовать" => уберите .bak, чтобы в названии осталось только Bookmarks
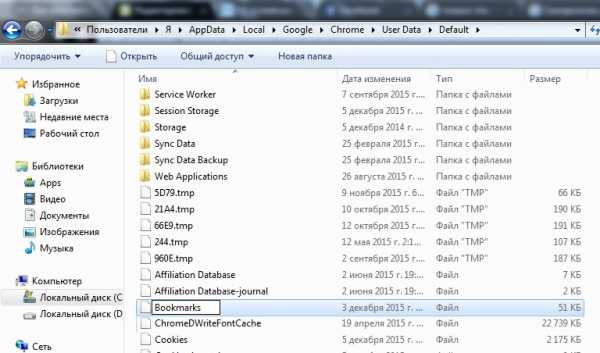
Запустив браузер вы увидите закладки из резервной копии, и возможно среди них будет то, что вы случайно удалили.
Восстановить удаленные закладки в Mozilla Firefox
Если вы только что удалили папку с закладками или какую-то одну нужную закладку - нажмите на "Отменить" в диспетчере закладок.
1. Нажмите Ctrl+Shift+B на клавиатуре.
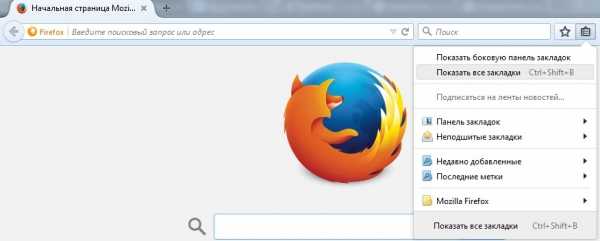
2. Нажмите Ctrl +Z или через меню нажмите на "Отменить".
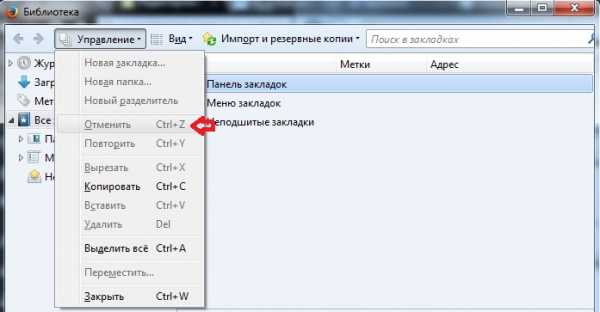
Если вы удалили закладки несколько дней назад, то зайдите в Импорт и резервные копии => Восстановить резервную копии от => выберите дату в которой еще были ваши закладки.
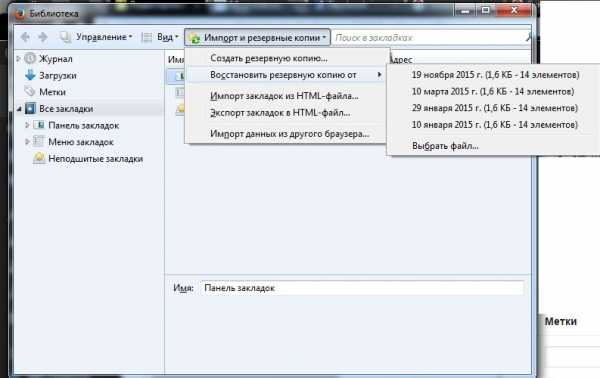
Перед вам появиться окошко предупреждения, что все закладки будут заменены из резервной копии, если вы согласны - нажмите на ОК.
Также можно экспортировать закладки себе в файл, чтобы в будущем восстановить или подложить на другом компьютере.

На будущее , делайте себе резервные копии закладок, и храните их на всякий случай.
На сегодня всё, если вы знаете другие способы - пишите в комментариях! Удачи Вам 🙂
Читайте также:
Как восстановить несохраненный документ Word;
Как восстановить удаленный файл: Полное руководство;
Как отключить автозапуск лишних программ в Windows
Как восстановить закладки в Chrome и Firefox
И Chrome и Firefox могут восстанавливать закладки которые были удалены. Но в случае с Chrome всё будет посложнее. Chrome содержит один скрытый резервный файл закладок. Этот файл может быть восстановлен только вручную и нередко бывает перезаписан.
С Firefox всё проще. Диспетчер закладок Firefox имеет функцию отмены действия. Firefox осуществляет регулярные автоматические копии закладок. Он их хранит несколько дней и позволяет легко восстановить без поиска по скрытым папкам.
Google Chrome
В Диспетчере закладок Chrome не предусмотрена функция отмены действия. При случайном нажатии можно удалить целую папку с закладками и не иметь возможности восстановить их. О других причинах утери данных читайте в статье: Десять способов расстаться с данными. Если вы сделали резервную копию с возможностью экспорта, можно её импортировать – но резервная копия может быть уже не актуальной (устаревшей).
Во-первых, не перезапускайте Chrome. Если же вы его всё-таки закрыли, пускай остаётся закрытым. Chrome хранит единственную копию файла закладок, который перезаписывает при каждом запуске. Запустите Windows Explorer и внесите следующий адрес в адресную строку, изменив “NAME” на имя вашего аккаунта Windows:C:\Users\NAME\AppData\Local\Google\Chrome\User Data\Default.
Папка содержит два файла закладок – Bookmarks and Bookmarks.bak. Bookmarks.bak – это самая свежая резервная копия, которая обновлена при последнем запуске браузера.
Если вы не увидели .bak файл, а только два файла с названием Bookmarks, кликните на меню Файл и выберите Параметры.
В окне Свойства Папки нажмите вкладку Вид и снимите флажок с опции «Скрывать расширения для зарегистрированных типов файлов». Теперь вы сможете видеть раннее скрытое расширение .bak.
Для восстановления резервной копии, закройте все открытые окна браузера Chrome. После этого удалите файл Bookmarks и переименуйте Bookmarks.bak в Bookmarks.
Когда вы откроете Chrome вы увидите раннее удалённые закладки. Все закладки, сделанные после последнего включения Chrome пропадут.
Mozilla Firefox
У пользователей Firefox с этим намного проще. Если вы удалили закладку или папку с закладками, кликните меню Управление и выберите Отменить для отмены удаления. Можно также использовать сочетание клавиш Ctrl-Z. Если у вас уже открыто окно библиотеки закладок, выберите Меню и нажмите Закладки, для того чтобы открыть их.
Если закладки были удалены несколько дней назад, используйте подменю Восстановить резервную копию в закладке Импорт и резервные копии. Firefox автоматически создаёт резервную копию закладок каждый день и хранит её несколько дней.
Восстановление резервной копии полностью заменит существующие закладки на закладки из резервной копии. То есть, все закладки, которые были сделаны после момента создания резервной копии будут утеряны.
Чтобы избежать утери важных закладок можно использовать опцию Экспорт Закладок в HTML перед восстановлением резервной копии. После восстановления резервной копии можно импортировать HTML-файл или открыть его в Firefox.
Если для вас очень важны ваши закладки, то хорошим вариантов для их безопасности есть регулярное создание их резервной копии с использованием функции Экспорта в менеджере закладок браузера. И если вы столкнётесь с утерей закладок или выходом из строя жесткого диска, вы всегда сможете восстановить их с резервной копии используя опцию импорта с помощью любого веб-браузера.
Восстановление закладок без бэкапа
Но это сложно и не всегда удобно, а также можно элементарно забыть вовремя сделать резервную копию файла. В таком случае существует ещё один универсальный вариант для обоих браузеров, Google Chrome и Mozilla Firefox.
Файл библиотеки закладок браузера можно восстановить с помощью программ для восстановления данных! А почему бы и нет? Ведь файл библиотеки закладок браузера — это такой же файл, как и любой другой, а значит к нему также применимы все функции программ для восстановления файлов.
В случае утери файла библиотеки закладок браузера запускаем Hetman Partition Recovery, сканируем диск, на котором установлен браузер (как правило это диск С), и восстанавливаем его. После чего просто помещаем файл с закладками в соответствующую папку браузера и запускаем его.
Задача решена – закладки восстановлены!
Как восстановить удалённые закладки в Chrome
Лично я уже давно перестал пользоваться закладками в браузере. Но многие всё ещё добавляют интересные статьи и сайты в закладки в надежде когда-нибудь к ним вернуться. И вот однажды вы случайно удалили это «сокровище». Как вернуть всё взад и начать жить заново?
На помощь придёт Chrome Bookmarks Recovery Tool
Chrome Bookmarks Recovery Tool — кроссплатформенная утилита с открытым исходным кодом, которая поможет восстановить удалённые закладки в Google Chrome.
Работа с утилитой потребует немного усилий, но на самом деле всё просто.
Инструкция ниже описывает шаги для Windows. Для Mac и Linux нужно действовать по аналогии или прочитать инструкцию на сайте разработчика
- Откройте этот путь
C:\Users\%username%\AppData\Local\Google\Chrome\User Dataв Проводнике. - В поисковой строке введите «Bookmarks», после чего вы увидите список файлов с расширением .bak и этим именем. Количество файлов зависит от количества пользователей браузера.
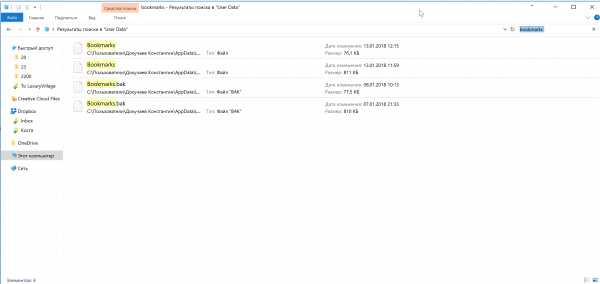
- Выберите все файлы и перетащите их в специальный блок на сайте утилиты.
- После чего остаётся только скачать полученные .html файлы.
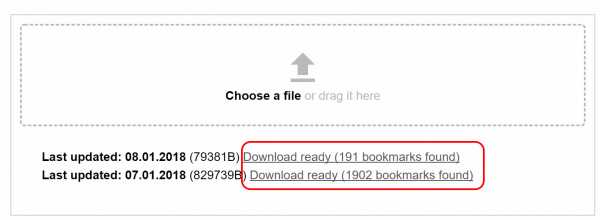
- И добавить их обратно в браузер. Для этого откройте каждый файл в Chrome и посмотрите, какой из файлов вам нужен.
- Затем откройте Диспетчер закладок Chrome
chrome://bookmarks/, и в меню справа выберите импорт закладок. - Выберите нужный файл и после этого закладки будут восстанов
Как восстановить удаленные закладки в Chrome, Safari, Firefox и т. Д. На ПК или телефоне
Последнее обновление 8 декабря 2020 г. Ян Макьюэн
Восстановление закладок зависит от того, какой браузер вы используете, но, к счастью, есть несколько способов восстановить случайно удаленную закладку.
Быстрая навигация:
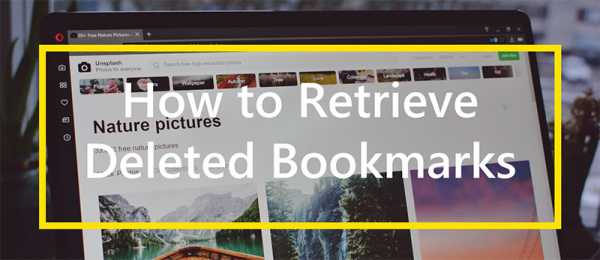
Восстановить удаленное GOOGLE CHROME закладки
Прежде всего, если вы случайно удалите закладку, не открывайте новое Chrome браузер или окно и закройте все, что у вас в данный момент открыто. Chrome автоматически сбрасывает настройки и файлы закладок каждый раз, когда открывается новое окно браузера, и вы хотите, чтобы старые настройки остались без изменений.
Тогда, перейти к Проводник Windows с вашего компьютера и макаронные изделия в строку поиска, но используйте фактическое имя учетной записи пользователя Windows вместо «ИМЯ«:
C: \ Users \ NAME \ AppData \ Local \ Google \ Chrome \ User Data \ Default
Вы увидите два разных файла закладок, последний из которых вам нужен: Bookmarks.bak. Это самый последний файл резервной копии вашего списка закладок. Пока нет новых Chrome окна были открыты после удаления, это должно включать отсутствующую закладку.
+ Изменить простой файл закладок на что-то другое, например Bookmarks.now или Bookmarks.old, так что вы сохраните текущую настройку на всякий случай. Когда ты подтянуть новое Chrome браузер, он автоматически сохранит текущий макет закладок в исходный файл закладок, как обычно, но вы также сможете увидеть отдельный файл, который вы сохранили. Как только вы отредактированный текущий файл, удалять .bak из второго файла. Это сделает Chrome вернуться к версии, прежде чем вы удалили неправильную закладку.
На данный момент, пока Chrome Вы еще не создали резервную копию нового файла закладок и не записали поверх предыдущих, вы сможете найти новую Chrome браузер и увидите закладку закладок, которую вы случайно удалили. Если эти шаги не сработали, единственная другая возможность восстановить потерянную закладку - это если вы сохранили старую версию своего ПК, на которой есть закладка. В противном случае вам, скорее всего, придется снова выследить старую ссылку.
Восстановить удаленные закладки MOZILLA FIREFOX
Firefox значительно упрощает поиск старой закладки. Если вы только что удалили закладку или папку, вы можете перейти к боковой панели или окна библиотеки и просто используйте Ctrl + Z метод к 'отменить' ошибка. Точно так же вы можете нажать расстегивать из меню организации окна библиотеки.
Если удаление произошло некоторое время назад, перейдите по ссылке Импорт и резервное копирование и нажмите на восстановление, Firefox сохраняет настройки закладок на несколько дней, поэтому вы сможете найти ту, которая вам нужна, если удаление произошло за промежуток времени, оставшийся до окончания Firefox.
Примечание: Единственным недостатком этой опции является то, что она также удалит все новые закладки, которые вы создали с тех пор, потому что восстанавливает все настройки. Если вы должны использовать этот метод и знаете, что вы изменили что-то после удаления, было бы неплохо сохранить новые страницы в отдельном документе или файле, чтобы вы могли повторно добавить их, как только старые настройки был восстановлен. Вы также можете просто нажать Экспортные закладки в HTML, чтобы сохранить текущие настройки закладок в другом месте перед восстановлением, и используйте обратный вариант–Импорт закладок из HTML–Когда вы будете готовы добавить их обратно.
Вернуть все удаленные закладки SAFARI
Если вы пользователь Mac, лучше всего использовать программу машина времени.
- Подтянуть искатель и удерживайте Клавиша выбора достаточно долго, чтобы можно было нажать Go, тогда Библиотека. С Библиотека, Открой Папка Safari и найдите файл, который говорит bookmarks.plist.
- На данный момент, идти вперед и открыть машина времени и выберите Введите Time Machineзатем найдите обратный путь до того, как вы случайно удалили закладку, как можно ближе к точной дате и времени. Ударил восстановление как только вы найдете нужный момент времени, и программа предоставит вам возможность просто сохранить исходную версию и заменить текущий файл или сохранить оба.
- Если вы добавили новые закладки с момента удаления, вам нужно сохранить обе, и в этом случае будет создан второй файл с именем bookmarks (original) .plist.
Восстановление удаленной закладки из всех браузеров на ПК или мобильном телефоне
Если вышеупомянутые методы не помогают, или вы используете браузер, отличный от ChromeFirefox и Safari, рассмотрите возможность использования инструмента восстановления данных, чтобы помочь вам восстановить удаленные закладки на вашем ПК или мобильном телефоне.
Поскольку все процессы восстановления удаленных закладок с помощью различных программ восстановления практически одинаковы, поэтому здесь вы можете просто выбрать самый популярный и выполнить несколько простых шагов, которые должны указать вам верное направление.
Вот некоторые из наиболее часто используемых инструментов, которые помогают в восстановлении закладок:
Шаги, чтобы вернуть потерянные закладки на ПК / Mac.
1. Скачать безопасное и надежное программное обеспечение для восстановления данных на вашем ПК или Mac. И есть это установлен а так же побежал на ПК. Обеспечивать программное обеспечение не загружается в то же место, в котором хранятся закладки. В противном случае информация, которая поможет восстановить закладку, будет перезаписана.
2. Выбрать конкретное местоположение потерянных закладок (например, системный диск, локальный диск, диск C) и выбрать что восстановить с пользовательского интерфейса. затем Начало процесс сканирования кнопкой Next или Scan. (Процесс сканирования может занять от десяти минут до часа в зависимости от размера вашего диска и технических характеристик вашего компьютера.)
3. Большинство программ для восстановления данных на ПК бесплатны и позволяют сканировать даже Глубокий анализ ваш диск и поможет вам просматривать файлы. Так что вы можете выбрать и просмотреть результат сканирования, прежде чем вы решите обновить свою лицензию.
Шаги по восстановлению потерянных закладок на мобильном телефоне
Разница между восстановлением закладок на ПК и восстановлением закладок на сотовых телефонах заключается в том, что вам нужно использовать USB-кабель для подключения устройства к ПК.
Кроме того, пользователи iPhone должны предварительно установите iTunes на свой Win PC и пользователи Android должны следовать инструкциям на экране, чтобы включить отладку по USB.
Кроме этих деталей, процесс восстановления закладок на ПК и сотовом телефоне одинаков.
Вам просто нужно скачать инструмент для восстановления данных для iPhone или Android. Затем следуйте инструкциям из окна программы, чтобы завершить восстановление потерянной закладки всего за несколько кликов.
Вот список лучших восстановления данных (iOS / Android) для вашей справки.
OneClick для восстановления всех / определенных удаленных закладок на iPhone / Android с легкостью.
Последняя вещь
Регулярный экспорт настроек ваших закладок - это хорошая идея для тех, кто сохраняет важные и иным образом труднодоступные или запоминаемые страницы, независимо от того, какой браузер вы используете. Даже если у вас хорошая память или вы полагаете, что сможете самостоятельно вернуться на страницу с закладками, гораздо удобнее просто иметь закладки для экономии времени и головной боли.
Вам также может понравиться:
Восстановить закладки из резервной копии или переместить их на другой компьютер
Firefox автоматически создает резервные копии ваших закладок и сохраняет последние 15 резервных копий для безопасного хранения. В этой статье описывается, как восстановить ваши закладки из автоматических резервных копий, создаваемых Firefox, как сохранить и восстановить ваши собственные файлы резервных копий закладок и как перенести закладки на другой компьютер.
Ручное резервное копирование
- Нажмите кнопку Библиотека на панели инструментов.(Если вы не видите его там, нажмите кнопку меню затем щелкните.) Щелкните, а затем щелкните панель Показать все закладки внизу.
- В окне библиотеки щелкните значок Нажмите кнопку Импорт и резервное копирование, а затем выберите.
- В открывшемся окне имени файла резервной копии закладок выберите место для сохранения файла, который по умолчанию называется bookmarks- "date" .json. Рабочий стол обычно является хорошим местом, но подойдет любое место, которое легко запомнить.
- Сохраните файл закладок json. Окно имени файла резервной копии закладки закроется, а затем вы сможете закрыть окно библиотеки.
Восстановление из резервных копий
Внимание! При восстановлении закладок из резервной копии текущий набор закладок будет перезаписан закладками из файла резервной копии.
- Нажмите кнопку Библиотека на панели инструментов. (Если вы не видите его там, нажмите кнопку меню затем щелкните.) Щелкните, а затем щелкните панель Показать все закладки внизу.
- В окне библиотеки щелкните значок Нажмите кнопку Импорт и резервное копирование, а затем выберите.
- Выберите резервную копию, из которой вы хотите восстановить:
- Датированные записи - это автоматические резервные копии закладок.
- позволяет восстанавливать данные из резервной копии вручную (см. Выше).
- После выбора резервной копии и подтверждения вашего выбора ваши закладки из этой резервной копии будут восстановлены.
- Закройте окно библиотеки.
Использование Firefox Sync
Вы можете использовать Firefox Sync для переноса закладок с одного компьютера на другой.
Важно: Firefox Sync постоянно обновляется при изменении закладок, поэтому не предоставляет полноценную службу резервного копирования и не предназначен для использования в качестве единой.
Firefox Sync - лучший способ синхронизировать ваши закладки (и другие данные профиля) между всеми компьютерами, которые вы используете. См. Как мне настроить синхронизацию на моем компьютере? для получения дополнительной информации и инструкций по его настройке.
Использование файла резервной копии закладок
Вы также можете использовать файл резервной копии закладок с одного компьютера и восстановить его на другом компьютере.Это полезно, если по какой-то причине вы не можете синхронизировать закладки двух компьютеров с помощью Sync.
Файл резервной копии закладок может быть либо резервным копированием вручную (см. Выше), либо одним из автоматических датированных резервных копий, расположенных в папке профиля Firefox с именем папка bookmarkbackups. Поместите файл резервной копии закладки на носитель для переноса данных (например, на флэш-накопитель) и скопируйте его на рабочий стол (или в любое другое место) другого компьютера. Затем вы можете восстановить резервную копию из окна библиотеки Firefox, используя параметр, как описано в разделе «Восстановление из резервных копий» выше.
После обновления или понижения версии операционной системы Windows 10 создается каталог с именем Windows.old, и в нем сохраняется большая часть данных, стертых при обновлении или понижении версии. Один особенно полезный элемент - закладки из Firefox. Следуйте инструкциям в разделе Восстановление из резервных копий выше, и при выборе перейдите по пути C: \ Windows.old \ Users \
Восстановить утерянные или отсутствующие закладки
Если ваши закладки внезапно исчезли, не беспокойтесь - вы сможете их восстановить. В этой статье объясняется, как вернуть свои закладки, если они неожиданно исчезли.
Ваши закладки связаны с используемым вами профилем Firefox. Могут быть случаи, когда вы или Firefox создаете новый профиль, содержащий набор закладок по умолчанию (например, если вы выполняете отдельную установку Firefox или когда вы переходите на более раннюю версию Firefox).Новый профиль может создать впечатление, что вы потеряли свои закладки.
Определите, создал ли Firefox новый профиль
Чтобы узнать, существует ли другой профиль, введите about: profiles в адресную строку Firefox и нажмите клавишу EnterReturn. Это откроет страницу О профилях , на которой будет перечислен как минимум один профиль, а может быть перечислено много. Профиль, который Firefox использует в данный момент, покажет: Это используемый профиль, и его нельзя удалить. Если у вас есть другой профиль в списке, вы можете запустить этот профиль в новом окне браузера Firefox, чтобы увидеть, содержит ли он ваши утерянные закладки. См. Раздел Восстановление пользовательских данных, отсутствующих после обновления Firefox, для получения дополнительной информации.
Firefox создает новый профиль при каждом запуске
Новый профиль автоматически создается для каждой отдельной установки Firefox (подробности см. В разделе «Выделенные профили для каждой установки Firefox»). Если вы запускаете Firefox прямо с образа диска ( Firefox.dmg ), который вы загрузили, он может определяться как новая установка при каждом запуске Firefox. Не запускайте Firefox напрямую из файла .dmg ; вместо этого переместите его в папку. См. Инструкции в разделе Как загрузить и установить Firefox на Mac.
Если вы использовали панель инструментов закладок для быстрого доступа к избранным закладкам, а теперь панель инструментов отсутствует, возможно, вы отключили параметр отображения панели инструментов закладок. Чтобы снова включить:
- Щелкните правой кнопкой мыши пустой раздел панели навигации и выберите во всплывающем меню.
- В строке меню щелкните, выберите, а затем выберите.
Для получения дополнительной информации см. Панель инструментов закладок - отображение ваших любимых веб-сайтов в верхней части статьи окна Firefox.
Выполните следующие действия, чтобы добавить кнопку меню закладок на панель инструментов, отображающую все ваши закладки и папки:
- Нажмите кнопку Библиотека на панели инструментов, затем щелкните.
- Щелкните.
- Щелкните.
A Кнопка панели инструментов меню закладок появится на панели инструментов рядом с кнопкой «Библиотека».
Firefox автоматически создает резервные копии ваших закладок и сохраняет до 15 резервных копий в папке резервных копий закладок профиля. Чтобы восстановить закладки, которые ранее были сохранены в меню «Закладки» или на панели инструментов «Закладки», но теперь отсутствуют, вы можете восстановить их из одной из следующих резервных копий:
- Нажмите кнопку Библиотека на панели инструментов. (Если вы не видите его там, нажмите кнопку меню затем щелкните.) Щелкните, а затем щелкните панель Показать все закладки внизу.
- В окне библиотеки щелкните значок Нажмите кнопку Импорт и резервное копирование, а затем выберите.
- Выберите резервную копию, которую вы хотите восстановить, из списка датированных автоматических резервных копий.
- Вы также можете выбрать восстановление закладок из резервной копии вручную, если вы ее создали.
- После подтверждения вашего выбора закладки из выбранной вами резервной копии будут восстановлены.
Для получения дополнительной информации см. Восстановление закладок из резервной копии или перемещение их на другой компьютер.
На моем рабочем столе есть папка "Old Firefox Data"
В некоторых случаях Firefox может создать на вашем рабочем столе папку под названием «Старые данные Firefox». Эта папка содержит полную резервную копию вашего профиля Firefox и может использоваться для восстановления закладок и другой недостающей информации. Если у вас есть эта папка на рабочем столе, см. Восстановление важных данных из старого профиля.
Если вы перезапустили Firefox после установки надстройки и ваши закладки исчезли, возможно, Firefox не закрылся должным образом перед перезапуском.Чтобы восстановить закладки, перезагрузите компьютер.
Если вы импортировали закладки из другого браузера, вы можете найти их в папке со специальным именем, например, Из Google Chrome или Из Microsoft Edge , в зависимости от браузера, в одном из следующих мест:
- В конце панели инструментов закладок Firefox.
- Внизу списка закладок, доступного из меню закладок. кнопка панели инструментов.
- В библиотеке закладок.Чтобы открыть окно библиотеки закладок: нажмите кнопку Библиотека на панели инструментов. (Если вы не видите его там, нажмите кнопку меню затем щелкните.) Щелкните, а затем щелкните панель Показать все закладки внизу.
Если исходные закладки хранились в иерархии папок, структура папок сохраняется внутри папки со специальным именем. При желании вы можете переместить импортированные закладки в другие папки. См. Закладки в Firefox, чтобы узнать больше об организации закладок.
На основе информации из потерянных закладок (mozillaZine KB)
.Восстановление важных данных из старого профиля
В профиле Firefox хранятся все ваши важные данные, такие как закладки, история, файлы cookie и пароли. В этой статье объясняется, как скопировать файлы в новый профиль, перечислены важные файлы в профиле и описано, какая информация хранится в этих файлах.
Примечание: Поскольку ваши предпочтения и расширения часто вызывают проблемы, в этой статье не объясняется, как их копировать между профилями. Если вы выполните действия, описанные в этой статье, вам придется переустановить свои расширения и изменить настройки Firefox.
Перед запуском рекомендуется сделать полную резервную копию существующего профиля Firefox на случай, если что-то пойдет не так. Пожалуйста, ознакомьтесь с инструкциями в статье Резервное копирование и восстановление информации в профилях Firefox.
Для получения информации о том, как создать новый профиль Firefox, прочтите статью «Менеджер профилей - Создание, удаление или переключение профилей Firefox».
Важно: Firefox должен быть закрыт при копировании файлов между папками профиля.Кроме того, шаг 1 относится к вашей «старой» папке профиля - профилю, содержащему данные, которые вы хотите скопировать в новый профиль. Если вы не можете открыть профиль из Firefox, см. Раздел «Поиск профиля без открытия Firefox».-
Откройте папку своего профиля:
- Нажмите кнопку меню , щелкните и выберите. В меню выберите. Откроется вкладка Информация об устранении неполадок .
- В разделе Application Basics рядом с Profile FolderDirectory щелкните Open FolderShow в FinderOpen Directory.Откроется окно с папкой вашего профиля. Откроется папка с вашим профилем.
- Откройте меню Firefox. и выберите. Щелкните меню Firefox в верхней части экрана и выберите. Щелкните меню Firefox. и выберите.
- Щелкните правой кнопкой мыши Удерживая нажатой клавишу Control, щелкните на файл, который вы хотите скопировать, и выберите.
- Откройте новую папку профиля Firefox.
- Щелкните правой кнопкой мыши Удерживая нажатой клавишу Control, щелкните внутри папки профиля и выберите.
Повторите шаги 3-5 для каждого файла, который вы хотите перенести в папку нового профиля.
При копировании ваших личных данных из старого профиля Firefox в новый профиль Firefox вы можете скопировать файл, который вызывает проблему, от которой вы пытаетесь избавиться! Чем больше файлов вы копируете, тем больше вероятность этого. Поэтому рекомендуется:
- Вы копируете только минимальное количество файлов, содержащих самые важные данные, без которых вы просто не можете жить.
- Вы копируете несколько файлов за раз, а затем проверяете, не вернулась ли проблема, от которой вы пытаетесь избавиться.
Закладки, загрузки и история просмотров
Этот файл содержит все ваши закладки Firefox и списки файлов, которые вы загрузили, и веб-сайтов, которые вы ранее посещали.Для получения дополнительной информации см. Закладки в Firefox.
В этом файле хранятся изображения значков веб-сайтов. Лучше всего также включить этот файл при восстановлении файла places.sqlite.
Пароли
Ваши пароли хранятся в двух разных файлах, оба из которых необходимы:
В этом файле хранится база данных ключей для ваших паролей. Чтобы передать сохраненные пароли, вы должны скопировать этот файл вместе со следующим файлом.
Зашифрованная информация о ваших сохраненных именах пользователей и паролях.
Для получения дополнительной информации см. Менеджер паролей - запоминание, удаление и редактирование логинов и паролей в Firefox.
Настройки для конкретного сайта
В этом файле хранятся многие из ваших разрешений Firefox, которые определяются для каждого сайта. Например, он хранит, какие сайты разрешены или заблокированы для установки файлов cookie, установки расширений, отображения всплывающих окон и т. Д.
Поисковые системы
В этом файле хранятся поисковые системы, установленные пользователем. Для получения дополнительной информации см. Добавление или удаление поисковой системы в Firefox.
Персональный словарь
В этом файле хранятся любые пользовательские слова, которые вы добавили в словарь Firefox. Если вы никогда не добавляли собственное слово в словарь Firefox, у вас не будет этого файла. Для получения дополнительной информации см. Как использовать проверку орфографии Firefox ?.
История автозаполнения
Этот файл запоминает, что вы искали в строке поиска Firefox и какую информацию вы ввели в формы на веб-сайтах. Дополнительные сведения см. В разделе Управление автоматическим заполнением форм Firefox.
Печенье
Файлы cookieиспользуются веб-сайтами по разным причинам, некоторые из которых включают в себя сохранение вашего входа на веб-сайт, на который вы ранее входили, запоминание любых предпочтений, которые веб-сайт позволил вам установить, аутентификация вас как человека, который посетил конкретный сайт раньше и т. д.
Настройки сертификата безопасности
В этом файле хранятся все настройки вашего сертификата безопасности и все сертификаты SSL, которые вы импортировали в Firefox.
Типы файлов и действия загрузки
В этом файле хранятся ваши предпочтения в отношении того, что Firefox делает, когда сталкивается с известными типами файлов, например, хотите ли вы сохранить файл или открыть его с помощью определенного приложения.Дополнительные сведения см. В разделе Изменение действий Firefox при щелчке или загрузке файла.
На основе информации из Перенос данных в новый профиль - Firefox (mozillaZine KB)
.Восстановить удаленные закладки Chrome Mac и Windows
- Ресурсы
- Пожалуйста, введите содержание поиска
- Восстановление и ремонт web / gray / icon24 / down Создано в Sketch.Данные iOS
- Восстановление данных iOS
- Восстановление системы iOS Hot
- Восстановление данных Windows
- Восстановление данных Mac
- Данные Android Восстановление
- Data Managerweb / gray / icon24 / down Создано в Sketch.
Экспорт закладок Firefox в файл HTML для резервного копирования или переноса закладок
Fire Fox
Версия 85 Версия 84 Версия 83 Версия 82 Версия 81 Версия 80 Версия 79 Версия 78 Версия 77 Версия 76 Версия 75 Версия 74 Версия 73 Версия 72 Версия 71 Версия 70 Версия 69 Версия 68
Windows 8 Windows 7 / Vista Windows XP Mac Linux Windows 10
.Как восстановить удаленные закладки в Chrome (Windows 10) после форматирования / удаления
Браузер Google Chrome синхронизирует данные в онлайн-режиме, что, по всей видимости, снижает вероятность их потери. Но в любом случае при удалении Google Chrome, выполнении форматирования диска и т. Д. Информация (например, закладки) может исчезнуть.
Далее мы расскажем, как вернуть закладки в этом браузере, если вы их случайно удалили или
Закладки Chrome пропали сами по себе.
Содержание :
Восстановление удаленных закладок из файла резервной копии
Если вы раньше создавали резервные копии, восстановить исчезнувшие закладки будет намного проще. Чтобы сохранить все изменения, создайте аккаунт в Google и открывайте браузер только через него. Не забудьте проверить, синхронизируются ли ваши закладки или нет, что вы можете сделать в меню настроек, просто выберите вкладку «Дополнительные настройки синхронизации» (Настройки - Синхронизация). Тогда любые изменения будут записаны автоматически.
Восстановление утерянных закладок Chrome через историю просмотров Google
В истории просмотров вы можете найти веб-сайты, которые вы посещали за последние 3 месяца (при условии, что пользователь не удалил их). Конечно, URL-адреса и закладки - это не одно и то же, но вы можете восстановить хоть какую-то информацию.
Если вы синхронизируете свою историю при входе в Chrome, вы можете увидеть список с данными просмотра со всех устройств, через которые вы были в сети.
Примечание .Когда вы открываете просматриваемую страницу в режиме инкогнито, адрес этой страницы не может быть сохранен.
Вы можете найти историю просмотров Chrome следующим образом:
- Через меню браузера, которое откроется после нажатия на многоточие в верхней правой части программы. История просмотров доступна в разделе «История».
- При одновременном нажатии горячих клавиш «Ctrl» + «H» (для Windows).
- Или после ввода chrome: // history / в адресной строке (нажмите «Enter»).
Как найти файлы Bookmarks.bak
Если первые два способа не помогли восстановить закладки, попробуйте специальные программы. Recuva - популярная утилита для поиска удаленных файлов. Для восстановления исчезнувших закладок Chrome:
- Скачать программу Recuva с сайта разработчика.
- Запускаем программу и в настройках указываем папку, которую хотите найти. В нашем случае это папка браузера: C: \ User \ [имя пользователя] \ AppData \ Default или C: \ Users \ [Имя пользователя] \ AppData \ Local \ Google \ Chrome \ User Data \ Default \ Bookmarks.
- Программа найдет вас и найдет файл закладок, если вам повезет. Вы должны восстановить его на свой компьютер и скопировать в папку по умолчанию, перезаписав, таким образом, текущий файл.
Где хранится избранное Chrome
Chrome хранит все закладки, созданные его пользователем, в файле закладок, но без расширения json. Вы можете открывать и просматривать его содержимое через Блокнот Windows.
Вам нужны два файла: обычные Bookmarks и Bookmarks.bak.Чтобы проверить их содержимое, вы можете скопировать их на главный рабочий стол и открыть через Блокнот.
Если вы обнаружите в файлах много важных данных, вам следует переименовать bookmarks.bak, удалив .bak, скопировать их в папку профиля браузера на диске C, закрыть Chrome (так как вам нужно выйти из браузера) и обновить свой закладки.
Защита закладок Chrome от внезапной потери
Замечание на будущее: экспортировать закладки в виде отдельного файла. Самым удобным аспектом этого метода является то, что копии адресов сайтов всегда будут в вашем распоряжении, более того, вы сможете импортировать их в любой другой браузер.
Примечание . Вы не можете экспортировать закладки из мобильного приложения Google Chrome.
Как экспортировать закладки в локальный файл:
- Откройте браузер и щелкните значок Google Chrome, расположенный на панели управления.
- После открытия меню нажмите «Закладки».
- Нажмите «Диспетчер закладок».
- Щелкните значок «:» на правой синей полосе и выберите «Экспорт закладок» во всплывающем меню.
- В окне проводника укажите имя файла, который вы хотите сохранить, и выберите для него папку.
- Нажмите «Сохранить».
И все. Теперь у вас есть файл со всеми экспортированными закладками, который вы всегда можете открыть, чтобы восстановить закладки в Chrome.
Хотя в мобильном приложении нет автоматического доступа к удаленным закладкам из экспортированного файла, мы научим вас, как обмануть приложение. Запустите приложение Google Chrome на мобильном устройстве и откройте ту же учетную запись, которую вы используете для входа в систему на своем ПК.
Откат Windows
Проблема :
Вместо выхода из учетной записи я удалил закладки в браузере Google Chrome на рабочем ноутбуке.Я решил удалить их, так как мне пора было в отпуск (и сделал это для того, чтобы дети не открывали их). Пришел домой, запустил браузер ... Ну в шоке. Тогда я быстро отключил интернет на смартфоне, так как там все закладки в целости и сохранности. Но каков следующий шаг? Есть ли способ восстановить сотни моих закладок, если мне не нужно запоминать каждую из них и создавать ее вручную?
Ответ .
Метод 1 .Откатите систему через точку восстановления до точки, когда у вас еще были закладки:
- Панель управления - Система - Защита системы.
- Выберите диск и точку восстановления до даты возникновения проблемы.
- Выберите «Восстановить».
Метод 2 . Через свой смартфон синхронизируйте Google Chrome с облаком, а затем войдите в свою учетную запись браузера на своем ПК.
Вопросы - Ответы
Проблема: я случайно удалил закладки Google Chrome.Как и учили, не закрывая браузер скопировал файл "Bookmarks.Bak", чтобы заменить его на "Bookmarks".
Но почему я решил проверить содержимое файла, открыв его через Блокнот? В результате замена пустого файла «Закладки» на сохраненную резервную копию старого файла не приводила к восстановлению закладок (раньше, когда я не открывал файл «Закладки.Bak» через Блокнот, у меня был успешно проделал эту процедуру несколько раз).
Может кто подскажет решение этой проблемы? По возможности понятно и пошагово.
Заранее благодарю за помощь!
Перешел на Windows 10. Все закладки исчезли из Google Chrome. Как мне их восстановить?
Ответ .
Вы можете вернуться к Windows 7, скопировать закладки на USB-накопитель или другой раздел с помощью диспетчера закладок, а затем снова установить Windows 10. На возврат Windows 7 и восстановление закладок Chrome у вас уйдет 10-15 минут.
После обновления Google Chrome пропал весь список с закладками.Повторная синхронизация была беспомощной. Старая версия браузера работает на моем компьютере в обычном режиме. Как мне восстановить утерянные закладки? Или где их найти?
Ответ . Перейдите в С: \ Documents and Settings \ Username \ Local Settings \ Application Data \ Google \ Chrome \ User Data \ Default \
Найдите в этой папке файл "Закладки". В контекстном меню выберите «Открыть с помощью», затем выберите «Блокнот» (или любой другой текстовый редактор) и нажмите «ОК». Ваши избранные (URL-адреса и заголовки страниц) хранятся в файле «Закладки».
Есть способ попроще:
- Создайте несколько вкладок в Chrome,
- Найдите файл по тому же пути,
- Замените его старым файлом «Закладки», который вы скопировали ранее по указанному выше пути.
Проверьте в настройках браузера, включена ли синхронизация. Но, честно говоря, вы должны были экспортировать свои закладки перед переустановкой Windows. Теперь уже поздно что-либо делать.
Если вы включите функцию синхронизации в Google Chrome, все ваши закладки должны быть сохранены.Просто войдите в свою учетную запись Google Chrome через меню браузера.
Закладки пропадают практически каждый день: пропадают панель закладок или целые папки с ними. Я попытался получить все из файла "Bookmarks file.Bak", но не нашел там недостающих закладок. Пробовал закрывать-открывать, чтобы все синхронизировать, но потерянные закладки не появятся!
Как еще можно восстановить пропавшие закладки хрома?
Ответ .
- Перейдите в C: \ Users \ ваше_имя_пользователя \ AppData \ Local \ Google \ Chrome \ User Data \ Default
- Помимо «Bookmarks.Bak», вы также можете найти там файлы «Bookmarks111.Bak», «Bookmarks222.Bak» "или что-то в этом роде.
- Найдите тот, который весит больше всего или самый последний (считая с даты потери), и скопируйте его на свой рабочий стол.
- Из заголовка файла «Bookmarks222.Bak» удалите числа, чтобы получился «Bookmarks.Bak», а затем замените его пустым файлом.
Пробовал решить проблему восстановлением системы. Увы, единственная точка восстановления системы, которую мне удалось найти, была создана после выполнения действий, которые привели к проблеме. Никаких других вариантов точек восстановления не предлагается (не забыл поставить отметку «Показать другие точки восстановления»).
Других решений пока не найдено.
Есть ли у кого-нибудь другие идеи? Есть ли шанс решить эту проблему?