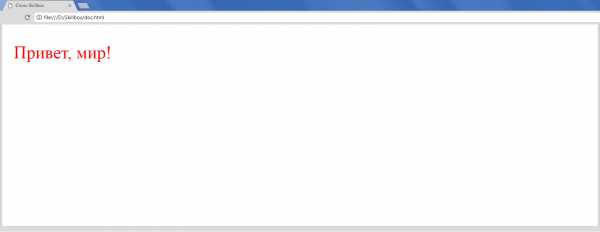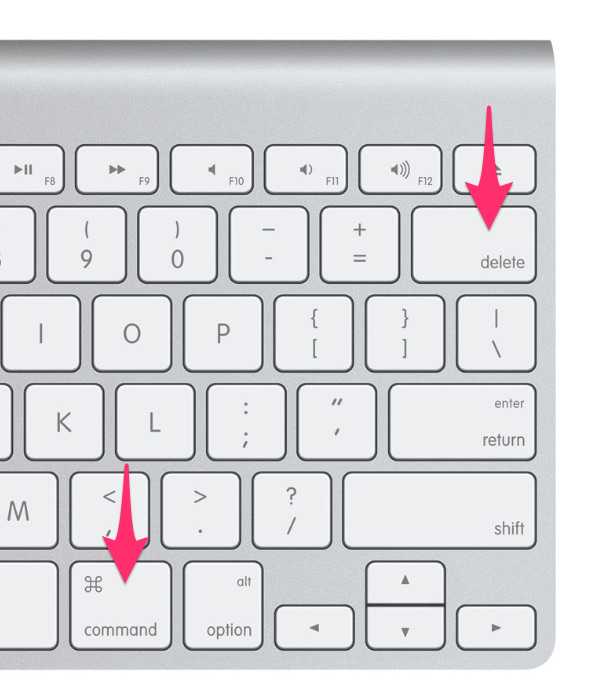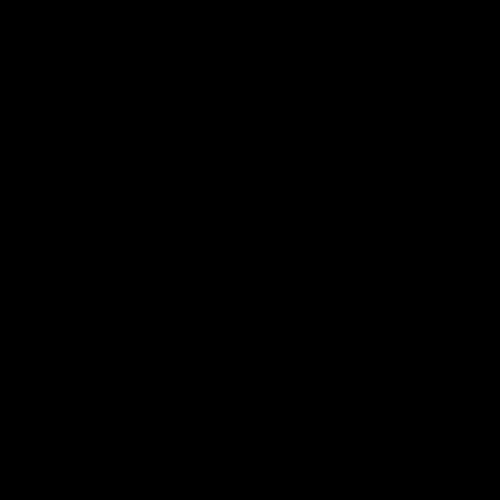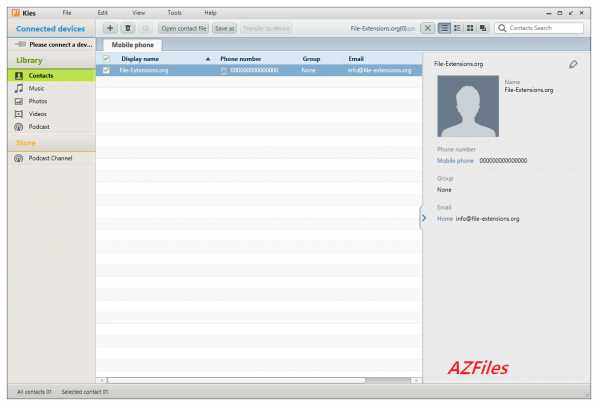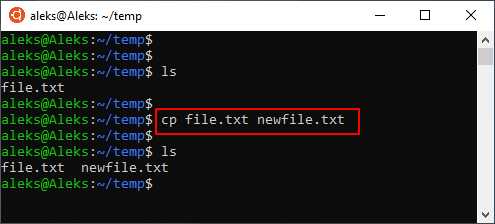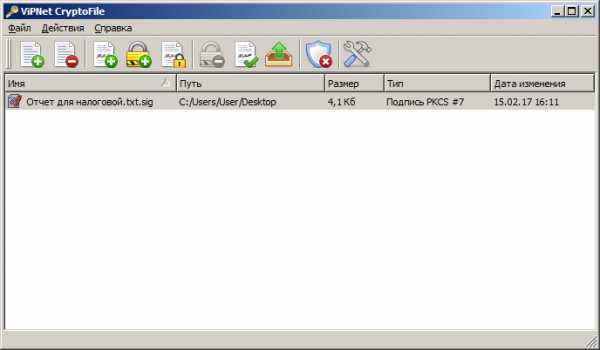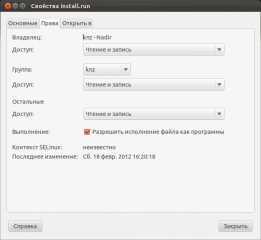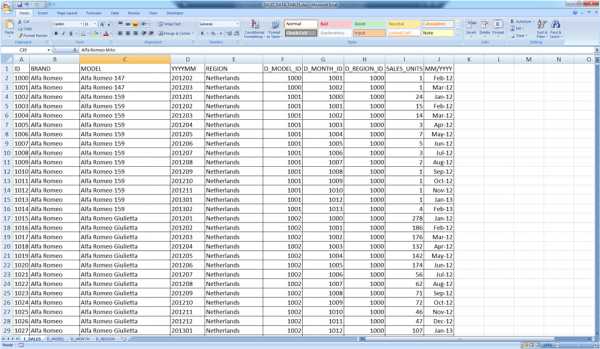Как восстановить удаленный файл если его нет в корзине
Как восстановить удаленные файлы не в корзине
Логин- Мой кабинет
- Выйти
- магазин
- Продукт
- iOS инструментыВосстановление данных iPhoneВосстановление системы iOSРезервное копирование и восстановление данных iOSiOS Screen RecorderMobieTransПередача iPhoneiPhone EraserТелефонный переводiOS UnlockerБесплатный HEIC Converter
- Инструменты AndroidAndroid Восстановление данныхРазбитое извлечение данных AndroidРезервное копирование и восстановление данных AndroidMobieTransТелефонный перевод
- Сервисные инструментыВосстановление данныхBlu-Ray плеерMac CleanerDVD Creator
- Видео инструментыВидео конвертер UltimateРедактор видеоScreen RecorderКонвертер PPT в видеоСоздание слайд-шоу
- Бесплатные онлайн инструментыБесплатный онлайн видео конвертерБесплатный онлайн аудио конвертерБесплатный онлайн аудио рекордерБесплатный онлайн видео компрессорБесплатный онлайн-компрессор изображенийБесплатный онлайн PDF CompressorБесплатный онлайн конвертер HEICБесплатный онлайн рекордер экранаБесплатный онлайн видео Столяр
- приложенияБлокировка экрана iPhonePicSaferИгра-головоломка Куб
- Скачать
- iOS инструментыВосстановление данных iPhoneВосстановление данных iPhoneВосстановление системы iOSВосстановление системы iOSРезервное копирование и восстановление данных iOSРезервное копирование и восстановление данных iOSiOS Screen RecorderMobieTransПередача iPhoneПередача iPhoneiPhone EraserТелефонный переводiOS UnlockeriOS UnlockerБесплатный HEIC ConverterБесплатный HEIC Converter
- Инструменты AndroidAndroid Восстановление данныхAndroid Восстановление данныхРазбитое извлечение данных AndroidРезервное копирование и восстановление данных AndroidРезервное копирование и восстановление данных AndroidMobieTransТелефонный перевод
- Сервисные инструментыВосстановление данныхВосстановление данныхBlu-Ray плеерBlu-Ray плеерMac CleanerDVD CreatorDVD Creator
- Видео инструментыВидео конвертер UltimateВидео конвертер UltimateРедактор видеоРедактор видеоScreen RecorderScreen RecorderКонвертер PPT в видеоСоздание слайд-шоу
- Бесплатные онлайн инструментыБесплатный онлайн видео конвертер
Как восстановить удаленные файлы, которых нет в корзине
Мои удаленные файлы не находятся в корзине, как их восстановить?
"Буквально несколько минут назад, я случайно удалил файл, и только позже заметил ошибку. Затем я проверил корзину, планируя, восстановить файл. Но удаленный файл там не появился. Как восстановить удаленные файлы, если их нет в корзине?"
Почему удаленных файлов нет в корзине
При удалении файлов в следующих ситуациях удаленные файлы не попадают в корзину.
- Удаление файлов с помощью клавиш Shift+Delete (узнайте о восстановлении удаленных файлов)
- Удаление файлов через командную строку.
- Удалите файлы с флеш-накопителя (см. раздел Восстановление файлов с флеш-накопителя)
- Выбран параметр "Не перемещать файлы в корзину" в корзине.
- Удаленные файлы слишком велики для корзины, или же она заполнена.
- Поврежденная корзина не хранит удаленные файлы.
- Корзина очищается (восстановление файлов из очищенной корзины)
Независимо от того, какие из причин приводят к отсутствию удаленных файлов в корзине, вы можете попробовать восстановить данные с помощью методов, о которых мы расскажем ниже.
Восстановление удаленных файлов, которых нет в корзине, с помощью EaseUS
Всякий раз, когда вы удаляете файлы, ваша операционная система не полностью стирает данные сразу после их удаления. На самом деле освобожденное пространство помечено как доступное и готово к использованию для хранения информации. Пока пространство не перезаписано новыми файлами, есть вероятность восстановления удаленных данных с помощью профессиональной программы - EaseUS Data Recovery Wizard.
Наш инструмент восстановления данных позволяет восстанавливать потерянные данные из внешнего жесткого диска, очищенной корзины, жесткого диска, SSD, USB-накопителя, флешки, CF/SD-карты и др.
Хотя в этой статье мы представляем несколько решений, всё же применение программы для восстановления данных EaseUS является самым безопасным и наиболее эффективным. Начните восстановление прямо сейчас!
Шаг 1: Выберите место
Загрузите и откройте мастер восстановления данных EaseUS. При открытии программы, вы увидите все диски и разделы на вашем компьютере, выберите раздел диска или место хранения, где вы удалили свои файлы.
Шаг 2: Сканирование удаленных данных
Нажмите кнопку "Сканировать". Дождитесь результатов поиска данных.
Шаг 3: Восстановление данных
После завершения процесса сканирования, откройте вкладку "Удаленные файлы" на левой панели. Вы увидите все удаленные файлы, выберите нужные вам.
Откройте предварительный просмотр необходимых данных, просмотрите файлы и нажмите кнопку "Восстановить", чтобы сохранить их в безопасном месте или на устройстве хранения, чтобы вернуть удаленные файлы. Затем нажмите кнопку "ОК".
Как восстановить удаленные файлы без программного обеспечения
Если вы не хотите использовать стороннее программное обеспечение для извлечения удаленных данных, есть еще два способа сделать это с помощью предыдущих версий файлов или резервного копирования.
Восстановление удаленных файлов из предыдущей версии
Функция предыдущей версии является частью службы теневых копий. С помощью этой службы Windows создает точку восстановления, которая помогает эффективно откатывать изменения. В этом случае, если вы по ошибке удалили один или несколько важных файлов или папок, вы можете попробовать восстановить их из предыдущей версии без загрузки или установки какого-либо стороннего программного обеспечения для восстановления данных. Данная опция также поддерживает восстановление безвозвратно удаленных файлов.
1. Щелкните правой кнопкой мыши по папке, которая раньше содержала удаленный файл и нажмите кнопку "Восстановить прежнюю версию". Затем вы увидите возможность восстановить файлы.
2. Выберите удаленную из списка доступных предыдущих версий. И нажмите кнопку "Восстановить".
Извлечение потерянных файлов из резервной копии
Если на вашем ПК активна функция резервного копирования Windows, то существует высокая вероятность восстановления безвозвратно удаленных файлов в Windows 10 с помощью метода резервного копирования.
1. Откройте Настройки резервного копирования Windows:
2. Нажмите клавишу Windows + I, чтобы перейти в раздел "Параметры Windows".
3. Выберите "Обновление и безопасность" > "Служба архивации".
4. Нажмите кнопку Перейти в раздел «Архивация и восстановление» (Windows 7).
5. Нажмите Кнопку "Восстановить мои файлы".
Как восстановить удаленные без Корзины файлы?
В случае непредвиденного, случайного или ошибочного удаления файлов нередко встает необходимость их последующего восстановления, ведь зачастую, удаленные файлы имеют очень важное значение для конечных пользователей. Об основных способах восстановления удаленных файлов в операционной системе «Windows» и пойдет речь в данной статье.
Содержание:
Введение
Современные цифровые компьютерные устройства имеют широкое распространение и применяются во всех сферах деятельности, ввиду все более возрастающего объема, окружающей нас, информации. Персональные компьютеры и ноутбуки, планшеты и нетбуки, смартфоны и коммуникаторы участвуют в обработке и хранении информации ежедневно. Самыми популярными, для ведения пользователями своей профессиональной деятельности и личного времяпрепровождения, выступают персональные компьютеры и ноутбуки. Благодаря сверхскоростным современным процессорам, прогрессивной памяти, универсальным накопителям значительной емкости, они с легкостью справляются с поставленными перед ними задачами, и способны хранить значительный массив данных пользователей.
Поток данных, который задействован пользователями для ежедневного использования, огромен. И для его обработки, управления и контроля требуется многофункциональное универсальное программное обеспечение, которое бы могло успешно функционировать на любых устройствах. Таким видом программного обеспечения, совмещающее в себе универсальность системного наполнения, дружественный пользовательский интерфейс, высокую производительность, не зависящую от внутренних компонентов компьютерных устройств, выступает операционная система «Windows» от корпорации «Microsoft».
Первая версия системы была представлена в далеком 1985 году и претерпела множество значительных изменений, существенно улучшивших ее производительность и безопасное использование. Работая в тесном сотрудничестве с конечными пользователями, корпорация «Microsoft» усовершенствовала свою операционную систему, чем добилась ее широкого признания пользователями во всем мире.
Занимать лидирующее положение в списке программ для управления компьютерными устройствами и обработкой пользовательских данных, операционной системе «Windows» помогает наличие встроенных стандартных инструментов и приложений, направленных на исполнение разнообразных действий. Система «Windows» следит и отвечает за безошибочное обслуживание внутренних компонентов системы, управление и контроль над работоспособностью отдельных элементов и компьютерным устройством в целом, диагностику и устранение неполадок, системные многоуровневые элементы защиты информации пользователя и другие процессы. Особое внимание система уделяет безопасному хранению данных пользователя и способам их восстановления, на реализацию которых направлено усилие различных инструментов: «Корзина Windows», функция «История файлов», резервное копирование и восстановление системы, образ операционной системы и диск восстановления, облачном хранилище «OneDrive» и т.д. Более подробно ознакомиться с возможностями перечисленных инструментов резервного хранения данных пользователей в операционной системе «Windows» вы сможете в видео обзоре: «Резервное копирование Windows (OneDrive, История файлов, Образ системы, Диск восстановления)», который доступен для просмотра на нашем официальном видеоканале.
Однако не всегда данные пользователя можно восстановить встроенными инструментами операционной системы «Windows». Файлы, удаленные особым способом или с определенными условиями могут быть недоступны для пользователей с применением стандартных инструментов операционной системы «Windows». Тогда придется воспользоваться сторонними приложениями для восстановления. В этой статье мы постараемся описать основные способы для восстановления файлов, удаленных мимо «Корзина Windows».
Обзор «Корзины Windows» и способов удаления файлов
«Корзина Windows» была представлена еще в самых ранних версиях операционной системы «Windows», доступна на сегодняшний момент и является стандартным пред устанавливаемым инструментом безопасности системы. Она представляет собой особую зарезервированную область дискового пространства, размеченную и выделенную системой для временного хранения удаленных данных пользователя. Главной ее задачей является сохранность, перемещенных в «Корзину Windows», данных, при соответствующих настройках, и безопасное восстановление непреднамеренно, случайно или ошибочно удаленных файлов.
Файлы пользователей попадают в корзину после определенных действий и при соблюдении некоторых условий. Одиночный файл или группа, заранее отмеченных, файлов после удаления попадают в «Корзину Windows» при обычном способе удаления:
- Пользователь нажимает правой кнопкой мыши по выбранным файлам, а затем во всплывающем контекстном меню выбирает раздел «Удалить»;
- Пользователь, после выбора файлов, жмет на клавиатуре кнопку «Delete».
В обоих случаях служба безопасности операционной системы «Windows» перед исполнением процесса удаления выдаст предупреждающее сообщение с просьбой подтвердить указанное действие, и лишь затем запустит процедуру удаления файлов.
Особо следует отметить, что указанные способы удаления файлов с обязательным перемещением таких файлов в «Корзину Windows» реализуются лишь на внутренних или внешне подключаемых жестких дисках («HDD»). Для всех остальных видов устройств удаление файлов будет происходить сразу безвозвратно напрямую, без обязательного перемещения удаленных файлов в «Корзину Windows». Это связано с конструктивными особенностями запоминающих устройств и применяемыми там технологиями (например, в твердотельных накопителях для ускорения процесса чтения записи новых данных применена функция «TRIM», которая сразу после удаления файла очищает ячейки памяти устройства, в которых располагалось содержимое удаленного файла).
После перемещения файлов в «Корзину Windows» они доступны для восстановления, используя встроенные возможности инструмента.
Но часто, удаление файлов происходит мимо «Корзины Windows», и основными причинами можно назвать следующие:
- «Корзина Windows» настроена на мгновенное уничтожение файлов при их удалении;
- Пользователи применяют безвозвратный способ удаления файлов, нажимая, на подготовленных к удалению файлах, сочетание клавиш «Shift + Delete», или зажимая клавишу «Shift» при выборе раздела «Удалить» в контекстном меню;
- Файлы, удалены с носителей данных, не поддерживающих удаление файлов в «Корзину Windows», например, «USB-флэш» накопители, карты памяти различных форматов и т.д.;
- «Корзина Windows» была принудительно очищена;
- Объем данных превышает, заданный в настройках «Корзина Windows», граничный размер временного хранилища, в результате чего происходит автоматическое удаление, помещенных ранее в «Корзину Windows», файлов;
- Вредоносное воздействие злонамеренных программ (вирусов), вызывающее принудительное удаление важных данных пользователей и т.д.
В таких случаях, восстановить удаленные файлы инструментом «Корзина Windows» не удастся и необходимо воспользоваться другими методами.
О способах восстановления удаленных папок или файлов с компьютерного устройства под управлением операционной системой «Windows» можно узнать на нашем видеоканале из пошагового руководства: «Программа для восстановления удаленной папки из Корзины или архива Windows».
Почему возможно восстановление файлов в операционной системе «Windows»?
На основании ранее изложенного, в предыдущем разделе, можно сделать вывод, что файлы могут быть удалены по различным причинам и разнообразными способами. Но в любом случае, процесс удаления файлов подразумевает их возможное восстановление за редким исключением (например, в большинстве случаев, файлы, которые были удалены с твердотельных накопителей «SSD», восстановить не удастся). Ознакомительное видео о способе восстановления данных с твердотельных накопителей и условиях, при которых это возможно, доступно на нашем видеоканале: «Как программой восстановить данные SSD диска после удаления или форматирования».
Однако неверно утверждать о том, что при удалении файлов они полностью удаляются с жесткого диска.
При обычном удалении файлы, перемещенные в «Корзину Windows», остаются там до тех пор, пока она не будет очищена тем или иным способом. Если удаленные файлы находятся в «Корзине Windows», вы можете легко восстановить их, использую встроенные функции инструмента.
При безвозвратном удалении, файлы не помещаются в «Корзину Windows», но они все еще физически существуют на жестком диске, просто в данный момент скрыты от операционной системы. Когда файл удаляется, то исчезает только информация, указывающая на местоположение файла, его объем и другие отдельные параметры, а все содержимое файла остается на жестком диске.
Операционная система использует строго структурированную таблицу распределения файлов для создания каталога, который состоит из указателей для каждого файла на жестком диске. И когда указатель удаляется, тогда файл становится невидимым для операционной системы, а дисковое пространство, занимаемое файлом, помечается как полностью свободное. Это означает, что пространство диска не содержит никакой информации и доступно для записи новых данных в любой момент. После того, как пространство без указателей будет перезаписано, восстановить удаленные файлы, хранившиеся там перед сохранением новых данных, будет довольно сложно. Проще говоря, чем дольше освобожденное пространство после удаления указателей остается на жестком диске, тем больше вероятность его перезаписывания, с последующей потерей предыдущих записей. А значит, чем меньше пройдет времени с момента удаления файлов до момента начала восстановления, тем выше шансы на их успешное возвращение.
Поэтому, сразу после удаления файлов, если возникла такая необходимость, необходимо озаботиться их восстановлением.
Удаленные файлы, которые не находятся в «Корзине Windows», можно восстановить либо с помощью служебных программ операционной системы «Windows», либо с помощью программного обеспечения для восстановления файлов от сторонних производителей. Теперь более подробно мы остановимся на каждом из них.
Восстановление файлов через резервное копирование «Windows».
Восстановление файлов через резервную копию «Windows» возможно при условии, что резервная копия ранее была сохранена. Для восстановления удаленных файлов необходимо выполнить несколько простых действий. Открыть окно приложения, позволяющее выполнить восстановление файлов из резервной копии «Windows» можно из приложения «Панель управления» или приложения «Параметры». Ввиду того, что разработчики корпорации «Microsoft» стремятся перевести все основные настройки операционной системы «Windows» в приложение «Параметры» для обобщения и удобства пользователей, мы представим такой способ.
Откройте приложение «Параметры» любым, удобным для вас, способом, например, нажмите вместе сочетание клавиш «Windows + I». В окне приложения опустите бегунок полосы прокрутки вниз и выберите раздел «Обновление и безопасность».
В левой панели открывшегося окна раздела выберите вкладку «Служба архивации». Затем в правой панели окна в разделе «Ищите старые резервные копии?» нажмите на текстовую ссылку «Перейти в раздел «Архивация и восстановление (Windows 7)».
В новом окне, используя бегунок полосы прокрутки, перейдите вниз окна, и в разделе «Восстановление» нажмите на кнопку «Восстановить мои файлы».
Будет запущен пошаговый инструмент восстановления файлов из резервной копии «Windows». В новом окне нажмите кнопку «Обзор файлов» или «Обзор папок» и добавьте в главную панель список файлов, которые вы намерены восстановить.
После выбора необходимых файлов, нажмите кнопку «Далее» для перехода к дополнительным настройкам.
Затем укажите место для сохранения файлов после их восстановления. Вы можете выбрать способ сохранения файлов в исходное местоположение файлов или задать новый путь, поставив индикатор напротив соответствующей ячейки. По завершению, нажмите кнопку «Восстановить», и все выбранные файлы и папки будут восстановлены и сохранены, в соответствии с заданными параметрами.
Восстановление из предыдущих версий
Инструмент операционной системы «Windows» для восстановления файлов пользователя из предыдущих версий доступен из проводника файлов «Windows», и потребует выполнить несколько простых шагов.
Откройте проводник файлов, например, щелкнув дважды ярлык на рабочем столе, и перейдите в папку, в которой располагался удаленный файл. Затем нажмите на папке правой кнопкой мыши и вызовите всплывающее контекстное меню, в котором, из списка доступных действий, выберите раздел «Восстановить прежнюю версию».
В открывшемся окне свойств выбранной папки будут представлены ранее сохраненные версии. Выберите из списка сохранений, требуемую вам, версию и восстановите ее.
Восстановление файлов при помощи «Истории файлов»
Инструмент «История файлов» позволяет восстанавливать постоянно удаленные файлы, при условии, что функция резервного копирования с использованием истории файлов была включена в операционной системе «Windows» на персональном компьютерном устройстве пользователя, и папки, содержащие удаленные файлы, были отмечены в списке папок для резервного копирования.
Откройте в приложении «Параметры», описанным ранее способом, раздел «Обновление и безопасность» и перейдите в левой панели окна на вкладку «Служба архивации». В правой панели окна в разделе «Резервное копирование с использованием истории файлов» индикатор параметра «Автоматическое резервное копирование файлов» должен быть в положении «Вкл.». Затем нажмите на текстовую ссылку «Другие параметры», расположенную непосредственно под индикатором включения резервного копирования.
В открывшемся окне параметров архивации при помощи бегунка полосы прокрутки переместитесь в низ окна, и в разделе «Сопутствующие параметры» нажмите на текстовую ссылку «Восстановить файлы из текущей резервной копии».
После нажатия на ссылку, пользователям будет представлено окно инструмента «История файлов», в котором отображены все ранее сохраненные резервные копии, отмеченных в настройках резервного копирования, папок, на определенную дату. Переключаясь между окнами резервных копий при помощи кнопок навигации, представленных в нижней части окна, пользователи могут перейти к определенной конкретной дате сохранения резервной копии, и воспользоваться ей для возврата удаленных файлов. После выбора требуемых файлов, нажмите на кнопку «Восстановление в исходном расположении», расположенную между кнопок навигации и выполненную в виде белой круговой стрелки в зеленой круглой кнопке.
Будет запущен процесс восстановления удаленных файлов из указанной резервной копии с использованием истории файлов, по окончании которого, все файлы будут сохранены в свое месторасположения, в котором они находились непосредственно перед удалением.
Дополнительно узнать, как использовать историю файлов в операционной системе «Windows 10» для резервирования и восстановления данных, можно на нашем канале в видео руководстве: «Как включить или отключить Историю Файлов в Windows 10 и 8, резервное копирование данных».
Восстановление удаленных файлов с помощью программного обеспечения для восстановления файлов.
Одним из лучших способов эффективного восстановления удаленных мимо «Корзины Windows» файлов является использование программного обеспечения для их восстановления. В настоящий момент на рынке представлено множество разнообразного программного обеспечения, которое поможет вам восстановить удаленные файлы, от различных сторонних производителей. Они различаются по внутренним функциям, доступным встроенным инструментам, предлагаемым возможностям, дружественностью интерфейса, общей универсальностью, диапазоном применения и рядом других параметров. Однако наиболее важным элементом, на который необходимо обращать внимание при выборе программного обеспечения для восстановления удаленных файлов является количество форматов файлов, которые может восстановить программа, и успешный процент таких восстановлений.
Список программного обеспечения для восстановления удаленных файлов представлен программами различных производителей, однако лидирующее положение в нем занимает программа «Hetman Partition Recovery» от компании «Hetman Software».
Функциональные возможности программы помогают с легкостью справляться с различными, поставленными перед ней, задачами. Применение инновационного алгоритма поиска удаленных файлов позволяет «Hetman Partition Recovery» отыскать и восстановить в полном объеме подавляющее большинство файлов практически в каждом случае.
Программа замечательно себя зарекомендовала при восстановлении ошибочно или случайно удаленных файлов с любых видов накопителей: жестких дисков («HDD»), «USB-флэш» накопителей, карт памяти любых типов и других запоминающих устройств. При потере файлов после форматирования, удаления разделов или целых дисков, изменения или повреждения файловой системы, программой будет задействован низкоуровневый сигнатурный алгоритм поиска для определения и восстановления всех удаленных файлов. Даже системные сбои, аппаратные и физические повреждения, логические неисправности и полное отсутствие доступа к диску не станут непреодолимой преградой для «Hetman Partition Recovery», результатом использования которой станет восстановление всей доступной информации пользователей.
Для восстановления удаленных мимо «Корзины Windows» файлов необходимо следовать нескольким простым шагам, представленным далее.
Скачайте установочный исполняемый файл с официального сайта компании «Hetman Software» и выполните установку программы на ваше компьютерное устройство.
Примечание: Важным условием сохранения возможности последующего восстановления удаленных мимо «Корзины Windows» файлов является установка программного обеспечения «Hetman Partition Recovery» на диске, отличном от того, с которого эти файлы были удалены, во избежание их возможной перезаписи и дальнейшего значительного усложнения конечного процесса восстановления.
Пошаговый мастер установки программы после настройки простых дополнительных параметров (например, указать путь установки внутренних файлов программы) установит «Hetman Partition Recovery» на компьютер пользователя.
По завершению работы мастера установки запустите программу, например, дважды щелкнув ярлык, расположенный на рабочем столе. При первичном запуске программа выполнит полное предварительное сканирование компьютера на определение перечня всех подключенных к нему устройств хранения данных, как внутренних, так и внешне подключенных. Все найденные и определенные накопители будут отображены в окне программы, максимально приближенном, по своим визуальным и функциональным характеристикам, к стандартному окну проводника файлов «Windows», тем самым повышая пользовательскую привлекательность программы и ее доступность, даже для начинающих пользователей.
В автоматическом режиме будет запущен мастер восстановления файлов, следуя простым пошаговым инструкциям которого, пользователи смогут восстановить практически все удаленные файлы с любого вида носителей. Нажмите кнопку «Далее» и перейдите к выбору локального или физического накопителя, который необходимо будет проанализировать программе на предмет обнаружения удаленных файлов.
Последующее нажатие кнопки «Далее» откроет перед пользователями окно, в котором необходимо будет задать требуемые параметры анализа, выбранного ранее, диска. Вариант быстрого сканирования сможет восстановить файлы после недавнего случайного или ошибочного удаления. Если удалению файлов послужили другие причины (например, повреждение файловой системы), то выбор варианта полного анализа позволит программе отыскать всю информацию о каждом удаленном файле и восстановить его.
Нажав кнопку «Далее» будет запущен процесс анализа накопителя, конечное время окончания которого будет зависеть от различных факторов, например, размера накопителя, файловой системы, выбранного типа анализа, объема поврежденных данных и т.д. Исполнение процесса анализа накопителя и поиска удаленных файлов будет представлено пользователям в виде строки состояния.
По окончанию, все восстановленные файлы будут отображены в окне программы. При нажатии на каждый файл, пользователь сможет просмотреть или прослушать его содержимое, что, несомненно, поможет ему убедиться в полной работоспособности восстановленных файлов перед их окончательным сохранением. Этому способствует активная функция предварительного просмотра содержимого файлов, предустановленная в «Hetman Partition Recovery» и доступная во всех версиях программы.
После выбора удаленных файлов пользователям необходимо нажать на кнопку «Восстановить», расположенную на панели главного меню окна программы.
Мастер восстановления файлов предложит пользователям на выбор четыре варианта сохранения отмеченных файлов: сохранить на жесткий диск или любой другой физический накопитель, записать оптический «CD» или «DVD» диск, создать виртуальный образ восстановленных файлов «ISO» или выгрузить их по «FTP-протоколу».
Выбрав наиболее удобный вариант сохранения восстановленных файлов, пользователям нужно будет дополнительно указать некоторые параметры для завершения процесса сохранения (например, указать путь для сохранения файлов, присвоить метку, задать имя сервера и т.п.). А затем нажать кнопку «Сохранить» и завершить восстановление файлов.
Теперь можно открыть сохраненные файлы, проверить их работоспособность и убедиться в их полном восстановлении.
Заключение
Использование современных компьютерных устройств позволяет в разы увеличить объем обработки поступающей информации, и ее последующее хранение. Неудивительно, что при значительном количестве данных, часть из них удаляется. Однако иногда, возникает потребность в восстановлении удаленных файлов. Благодаря функциональным особенностям операционной системы «Windows» и файловой системы устройств, содержимое файлов не удаляется безвозвратно, и доступно для последующего восстановления.
Пока внутреннее пространство накопителя, содержащее содержимое удаленных файлов, не перезаписывается, есть вероятность, что пользователи смогут восстановить такие файлы. Это может быть выполнено при помощи вышеописанных возможностей внутренних инструментов операционной системы «Windows».
Если при отсутствии заранее сохраненной системы резервного копирования или по какой-либо другой причине пользователи не могут восстановить удаленные файлы, то всегда можно воспользоваться продвинутым программным обеспечением для восстановления файлов «Hetman Partition Recovery».
Если вы обладаете личным опытом и желаете им поделиться, или у вас появились вопросы по восстановлению файлов, удаленных мимо «Корзины Windows», то оставляйте свои комментарии к нашей статье, и мы обязательно на них ответим.
Как восстановить удаленные файлы и папки — ТОП программ
04 августа, 2015
Автор: Maksim
Множество пользователей персональных компьютеров сталкиваются с вопросом — «я удалил файлы, как их теперь восстановить?». Нередко эта проблема возникает в связи с удалением информации по ошибке или с со сбоями в работе системы.
Если и у вас возник такой вопрос — не паникуйте, потому что, практически любой удаленный файл или папку можно восстановить, как с самого компьютера, так, например, и с флешки.
Сегодня мы рассмотрим самые популярные и действенные способы восстановления удаленных данных с помощью специализированного софта и не только. А еще совсем недавно мы рассматривали — как удалить неудаляемые файлы.
Что нужно знать, если вы удалили нужные файлы или папки
Пример нечитаемых названий
Ни в коем случае не записывайте никакую информацию на носитель, где хранились удаленные файлы, это существенно снизит вероятность их дальнейшего восстановления. Так, например, если данные были на флешке, постарайтесь не использовать ее до момента восстановления.
Часто при восстановлении файлов при помощи программ, их названия могут меняются в нечитаемые, поэтому, смотрите на папки, где они находились в момент удаления и на их расширения. Также многие программы описываемые в этой статье имеют функцию предпросмотра — используйте ее.
Восстановление удаленных файлов внутренними средствами Windows
1. Восстановление файлов из корзины
Первое, что нужно знать, это, что в системе Windows уже встроена защита от ошибочного удаления данных, называется она — «Корзина». Чтобы вы ненароком не удалили файл или папку «навсегда», они вначале попадают, как раз в «Корзину», откуда их в дальнейшем можно с легкостью восстановить.
Корзина должна находиться на рабочем столе и, если ее там нет, то проделайте следующие действия:
- Кликните мышкой (правой кнопкой) по месту рабочего стола, где ничего нет и из контекстного меню выберите пункт «персонализация»
- В левой колонке открывшегося окна, кликните по ссылке «Изменение значков рабочего стола»
- В последнем окошке найдите пункт «Корзина», поставьте напротив него галочку и примените настройки
- После проделанных действий вы увидите значок корзины на рабочем столе
Чтобы восстановить файлы или папки из корзины, откройте ее и найдите их там, далее, кликните по ним мышкой (правой кнопкой) и выберите пункт «Восстановить» из контекстного меню, они восстановятся в том месте откуда были удалены.
Как включить показ корзины
Восстановить из корзины
Но часто происходит так, что корзина оказывается пустой, и соответственно восстанавливать нечего, если у вас так, то читайте следующий пункт.
2. Восстановление файлов, которые хранились на рабочем столе
Важно! Данный метод работает только при включенной функции «Восстановлении системы» и к сожалению Microsoft отключила такую возможность в графическом интерфейсе Windows 8.
Откройте проводник, в левой колонке перейдите по пункту «Избранное», найдите значок рабочего стола, откройте его «Свойства» кликнув по нему мышкой (правой кнопкой) и выбрав соответствующий пункт контекстного меню.
Куда кликать
Откроется окно «Свойства: Рабочий стол», перейдите в нем по вкладке «Предыдущие версии», тут вы увидите все версии отсортированные по времени. Вспомните примерное время удаления ваших файлов и выберите его из списка, далее нажмите на кнопку «Открыть» (смотрите картинку).
Откроются файлы и папки за выбранный период времени, щелкните по необходимым мышкой (правой кнопкой) и выберите пункт «Отправить» из контекстного меню, и выберите нужное вам расположение. Так же, их можно просто скопировать в любую папку или на свой рабочий стол.
Версии
Восстановить
Закончим с внутренними средствами Windows для восстановления стертых файлов и перейдем к специализированному софту, т.к. не все файлы можно восстановить описываемыми выше способами, и если они вам не помогли, то читайте далее.
Программы для восстановления удаленных файлов
Recuva
Скачать бесплатно Recuva
Наверное самая популярная, бесплатная и часто упоминаемая программа по восстановлению удаленных данных.
По умолчанию, после запуска программы, автоматически включается «Мастер Recuva», я бы вам не рекомендовал отключать его, т.к. с ним проще работать.
Щелкните по кнопке «Далее» и выберите тип файлов, которые требуется восстановить, если требуется восстановить файлы разных форматов, то выберите самый нижний пункт «Прочее». После выбора типа, также, щелкните по кнопке «Далее».
Мастер Recuva
Выбор формата
В следующем окне выберите расположение ранее удаленных данных, также можно выбрать и восстановление с флешки.
В последнем окошке нажмите кнопку «Начать» и, при желании, поставьте галочку напротив пункта «Включить углубленный анализ», данная функция значительно улучшает качество поиска удаленных данных, но и заметно увеличивает и время на эту операцию.
Выбор расположения
Начать поиск
После того, как программа проведет поиск, появится окошко со списком найденных стертых файлов, поставьте галочки около тех, которые следует восстановить и щелкните по кнопке «Восстановить» в нижнем правом углу программы. Далее выберите место куда вы хотите их восстановить.
Как это сделать
Программа Recuva довольно хорошо и точно восстанавливает данные, если вы не нашли, то что искали при простом поиске, попробуйте сделать углубленный анализ.
R.saver
Скачать бесплатно R.saver
Еще одна бесплатная и довольно хорошая программа для восстановления потерянной информации, с разнообразных носителей, в том числе и с флешек.
После запуска программы, в левом столбце вы увидите разделы, кликните левой кнопкой мышки по тому разделу, на котором была удаленная информация и щелкните по пункту «Сканировать» в правом столбце. Программа предложит выбрать тип сканирования, как и в программе Recuva, полное сканирование намного качественнее, но и времени занимает намного больше.
Как это сделать
Выбор типа сканирования
Запустится поиск удаленной информации. По его завершению, откроется окошко с полным списком файлов и папок, которые можно восстановить. Кликните по нужным мышкой (правой кнопкой), потом по пункту «Копировать в…» и выберите расположению куда их требуется восстановить.
Копировать в…
R.saver работает довольно быстро, полностью на русском языке и имеет довольно неплохой алгоритм поиска.
Handy Recovery
Скачать бесплатно Handy Recovery
Данная программа в отличие от своих конкурентов уже платная. При запуске программа предложит выбрать диск на котором требуется произвести поиск, выберите нужный и щелкните по кнопке «Анализ».
После проведения анализа раздела на присутствие удаленных данных, достаточно кликнуть мышкой (правой кнопкой) по требуемому файлу или папке и выбрать пункт «Восстановить…». Не забудьте выбрать папку для восстановления. Также можно провести расширенный анализ кликнув по соответствующей ссылке в нижней части левой колонки программы.
Выбор диска
Восстановить
Handy Recovery работает довольно быстро и имеет очень качественный и понятный интерфейс. Программа бесплатна лишь 30 дней после ее установки и позволяет восстанавливать в течение этого времени лишь 1 файл в день.
В заключение
Из данной статьи вы узнали несколько методов восстановления удаленных данных самых разнообразных носителей, как вы могли понять, в этом нет ничего сложного. Надеюсь эта информация была вам интересна и полезна, до встречи на страницах этого сайта.
Как восстановить удалённые после очистки корзины файлы
Как восстановить удаленные файлы из корзины в Windows
Удаленные и перемещенные в корзину файлы, могут быть немедленно возвращены, щелкнув по ним правой кнопкой мыши и подтвердив "восстановить" в папке корзины. Благодаря этому восстановленный файл появится в исходной папке с содержимым, с исходными датой и временем. Именно так мы можем восстановить случайно удаленные файлы из корзины Windows 10, 8 или 7. Мы предоставили пошаговую инструкцию, чтобы сделать процесс более понятным:
1. Откройте корзину, дважды щелкнув по ее иконке на рабочем столе.
2. Найдите и выберите файл(ы) или папки, которые необходимо восстановить.
3. Щелкните правой кнопкой мыши или дважды щелкните «выбрать» и выберите Восстановить.
4. После этого корзина восстановит удаленные файлы в исходные расположения.
Как восстановить значок корзины
Если вы не можете найти корзину на рабочем столе Windows, выполните следующие действия, чтобы отобразить или восстановить значок корзины в Windows 10:
1. Щелкните правой кнопкой мыши на рабочем столе и выберите Персонализация.
2. Теперь в левой панели нажмите на темы.
3. На правой панели щелкните рабочий стол.
4. Выберите значок корзины, нажмите Восстановить по умолчанию и нажмите Применить.
Как восстановить файлы после очистки корзины
Все становится немного сложнее, когда вы хотите восстановить файлы после очистки корзины. Как только файлы или папки будут удалены из корзины Windows, для обычных пользователей ПК, они исчезают навсегда. Но не волнуйтесь! Программа EaseUS Data Recovery поможет восстановить файлы, удаленные из корзины.
Каким же образом возможно восстановление корзины
Обычно, когда вы удаляете файл, а затем очищаете корзину, например, в Windows 10, вы можете ошибочно решить, что файл исчез навсегда. В реальности же, элементы, удаленные из корзины, можно восстановить с помощью программного обеспечения для восстановления данных.
Windows обозначает пространство на жестком диске, которое было занято удаленными файлами, как доступное для использования, но файл не записывается до тех пор, пока это пространство не потребуется. Запись потерянного файла не будет отображаться на компьютере или иметь доступ с помощью командной строки DIR, но содержимое файла по-прежнему физически существует на жестком диске. Программное обеспечение для восстановления данных способно сканировать жесткий диск для поиска подобных файлов, позволяя извлекать и сохранять их.
Руководство: восстановление удаленных из корзины файлов
EaseUS Мастер Восстановления Данных - это простой инструмент восстановления, который помогает вернуть удаленные файлы из очищенной корзины во всех версиях Windows. Программа позволяет просматривать большинство удаленных типов файлов перед восстановлением.
Совет
При удалении или потери файлов на вашем ПК, первым делом проверьте корзину. Если в корзине не отображаются необходимые файлы, или вы уже очистили её, ознакомьтесь с приведённым ниже руководством по восстановлению файлов из корзины:
Шаг 1. Запустите программу восстановления файлов.
- Запустите программу EaseUS - мастер восстановления данных на вашем ПК.
- Нажмите "указать местоположение", чтобы выбрать правильное расположение потерянных файлов.
- Нажмите кнопку "Сканировать", и программа начнет сканирование выбранного места и поиск потерянных файлов.
Шаг 2. Найдите и просмотрите потерянные файлы корзины.
- После сканирования откройте вкладку "удаленные файлы", чтобы обнаружить потерянные файлы.
- Или же вы можете использовать опцию "фильтр > корзина", чтобы быстро найти файлы корзины.
Шаг 3. Восстановление данных корзины.
- Наконец, вы можете выбрать найденные файлы и поместить их в надёжное место хранения.
- Нажмите "Восстановить", чтобы возвратить файлы.
4 Программы для восстановления удаленных файлов из корзины после очистки на русском языке
Добрый день, друзья. Когда мы удаляем с компьютера какай-либо файл, он сразу не удаляется, а отправляется в корзину для мусора. Перед удалением, система обязательно спросит вас: — Вы уверены, что такой-то файл действительно нужно удалить? Пользователь соглашается, и удаляет выбранный файл. Но, довольно часто бывает, после этого, он вдруг вспоминает, что удалил какой-то нужный файл. Или несколько файлов. В этом случае он начинает изучать, какие можно использовать программы для восстановления удаленных файлов из корзины?

Поэтому, желательно всегда держать одну из таких программ восстановителей файлов у себя на компьютере, чтобы в случае нечаянного удаления, вам не пришлось срочно её искать, а можно было сразу начать восстанавливать удалённые файлы. Я готов вам представить 4 подобный программы. При этом, я о трёх из них уже рассказывал. О одной из них пока нет.
Итак, давайте вначале удалим всё с папочки «Корзина», и попробуем её восстановить. Входим в корзину, и нажимаем на ярлык вверху слева «Очистить корзину».
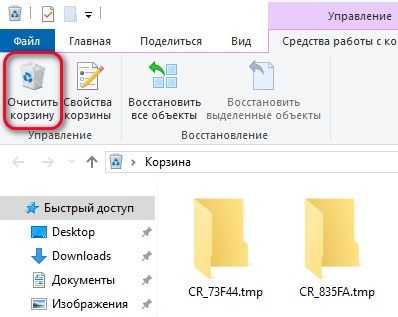
Появляется надпись:
Нажимаем да, у нас начинается удаление.
Итак, теперь рассмотрим, как восстановить файлы из корзины с помощью R-Studio, хотя, данный софт больше подходит для восстановления целых секторов диска вместе со структурой файлов.
Восстановить с R-Studio
Первым делом, нужно скачать R-Studio. Программа платна, я устанавливаю Pro версию. Вы же можете скачать бесплатную. Но, в этом случае, можно восстановить всего 33 Мб. Устанавливаем программу. Во время установки не забываем выбрать русский язык. Если же вы его забыли выбрать, выбираем после установки.
Запускаем программу. Нам нужно восстановить, к примеру, картинки. Ищем их на диске С. Для этого, выделяем диск С, и нажимаем на ярлык вверху «Сканировать». У нас началось сканирование диска С. Это сканирование напоминает «Дефрагментацию».
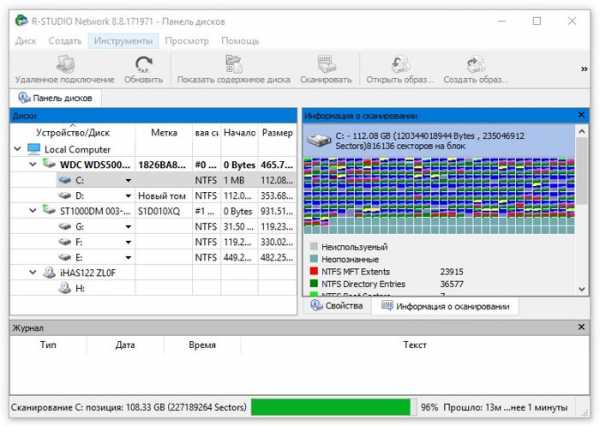
Итак, сканирование у нас завершено. У меня оно заняло 13м 57с. Затем, в нижнем меню выбираем «Структура на диске». Внимательно просматриваем все удалённые папочки в левом окошке (все папки, выделенные крестиком). Мы ищем изображения. Итак, убираем все галочки с папочек, которые не являются изображением (иначе программа всех их восстановит). Находим папку «Graphics, Picture». В этой папке нас интересуют парочки «JPEG image» и «PNG image», в них находятся удалённые картинки.
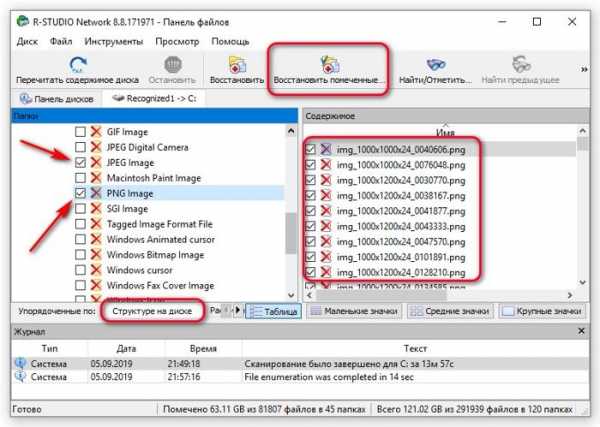
Итак, отмечаем их галочкой, с остальных галки снимаем. Затем, в правом окне, просматриваем названия всех картинок, и нужные отмечаем галочкой. Если вы не помните название нужной картинки, тогда на всех удалённых картинках необходимо оставить галочки. Разумеется, все эти изображения будут восстановлены. Если вы помните расширение нужных картинок. К примеру – PNG, в этом случае галочку над папкой «PNG image» оставляем, а над «JPEG image» убираем.
Далее, нажимаем «Восстановить помеченные» и, в новом окошке, в меню «Главное», выбираем диск и папочку на компьютере, куда мы будем восстанавливать изображения.
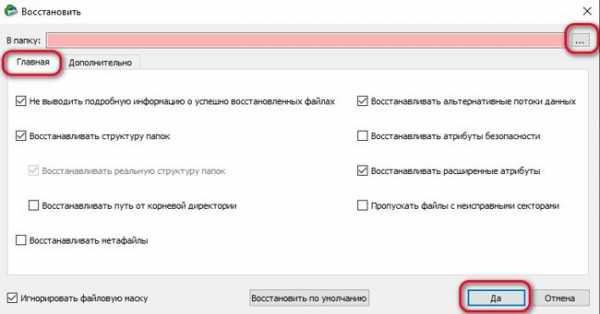
Началось восстановление в новую папку. После восстановления, необходимо просмотреть все фото, и лишние удалить. Задача выполнена, изображение нашлись. Разумеется, таким образом можно искать не только изображения, но и всё любые файлы. Подробнее как работать с R-Studio…
Восстановить с Hetman
Данная программа даёт нам возможность довольно быстро возвратить папочки с файлами, если мы их неожиданно для себя удалили. Программа поможет вам воссоздать сектора целиком вместе со структурой. Софт поддерживает форматы FAT и NTFS. У него имеется возможность предварительно просматривать файлы, производить запись на DVD, в облако и создавать резервирование копий файлов. Это очень востребовано, если вы работаете с диском С.
Скачать Hetman
Когда мы знаем, какой тип у искомого файла, и место, где он был до деинсталляции, нам легче будет его восстановить. Запускаем программу и выбираем диск, который будем сканировать.
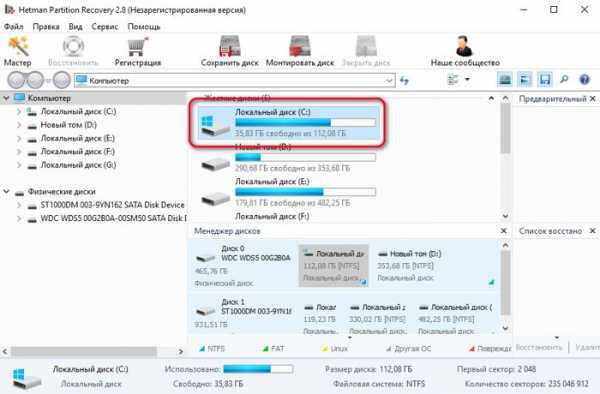
Затем, нужно указать, проведём мы быстрое или полное сканирование. Кликнем «Далее» и дождёмся, когда программа просканирует наш диск.
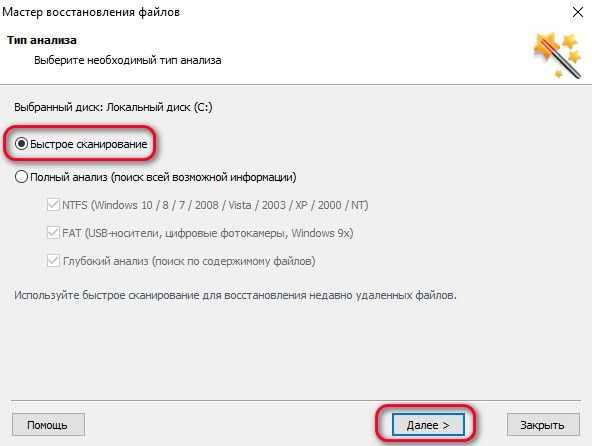
По окончании нажимаем готово. В новом окошке мы видим папочки и файлы нашего диска. При этом, в папочке, которая выделена красным крестиком, и есть наши удалённые файлы. Если же вы желаете получить более точную информацию, в этом случае, нужно провести «Глубокий анализ».
Итак, у нас есть папочка, где указаны наши удалённые файлы. Кликнем по ней.
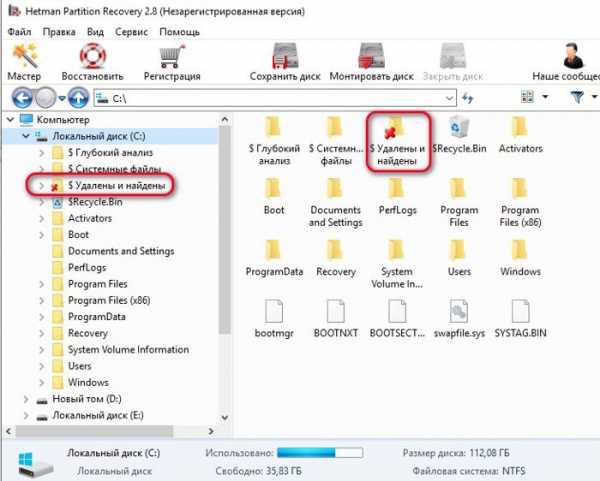
Открывается довольно много удалённых файлов. Тут представлено большинство файлов, которые были когда-либо удалены с вашего диска, за исключением тех, ячейки которых были перезаписаны.
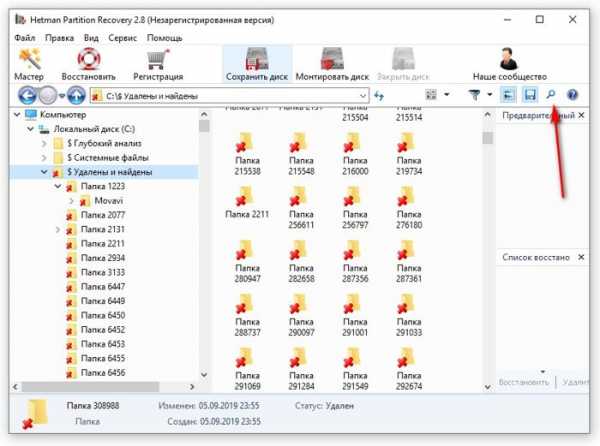
Вы сами видите, что в таком огромном объёме трудно найти те файлы, которые мы удалили недавно. Но, в программе есть способ сделать это быстрее. Другими словами, мы начнём искать файлы по дате удаления. Для этого, нажмём на лупу справа вверху.
У нас открылось новое окошко. Нажимаем больше.
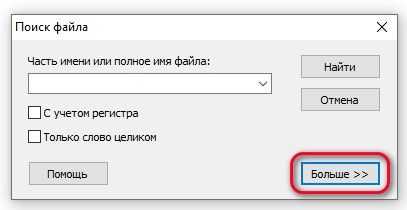
В нижней части окна выбираем: — Искать по дате за неделю. Таким способом, мы можем реально найти все файлы из корзины, которые были удалены за последнюю неделю. Жмём «Найти». Программа Hetman начинает искать необходимые файлы. Интересно наблюдать за этим процессом. Окно программы обновляется через несколько секунд.
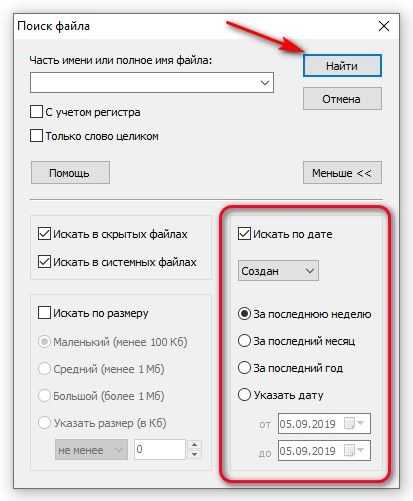
Папок получилось всё равно много поэтому я сокращу список за 2 дня.
Файлов получилось много, но, их количество не сравнится с теми, что были до этого. Папки все без названия, т.к., когда мы их удалили, название было автоматически стерто. Кликнув по любой папочке, мы увидим те файлы, которые находятся внутри.
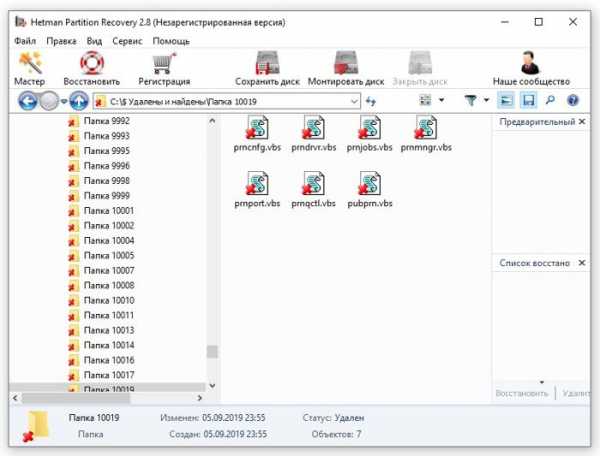
Также, посмотрите на форму вверху. Если вы помните часть названия файла, то, введя это название в строку поиска, вы его быстрее найдете.
Надо знать! Когда вы удаляете файл, вы в корзину перемещается только его название. Сам же файл остаётся на прежнем месте, только без названия, Как бы обезличенный. Система его не видит и может записать в его ячейку любой файл. Поэтому, чтобы реально найти нужный файл, просканируйте тот диск (папку), где он был (не системный диск, где находится корзина).
Теперь, в Hetman осталось только сохранить файл. Для этого, нажимаем ярлык «Восстановить», и у нас появляется окно:
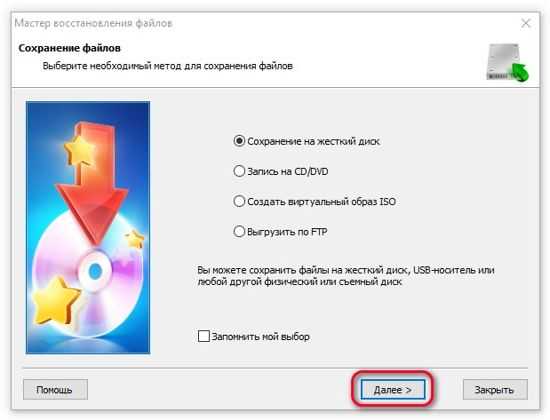
Нам остаётся только выбрать, в какой раздел диска или образа на облаке мы его загрузим и восстановим. Подробнее…
Как восстановить файл из корзины программа Recuva
Данный софт очень популярный среди пользователей. Я о нем уже писал отдельную статью. Поэтому, сейчас вкратце повторюсь. Программа бесплатная и на русском языке.
Скачать Recuva
Программа не обновлялась с 2016 года, но, всё равно остаётся актуальной. Запускаем программу. У нас появляется окошко приветствия. Жмём «Далее».
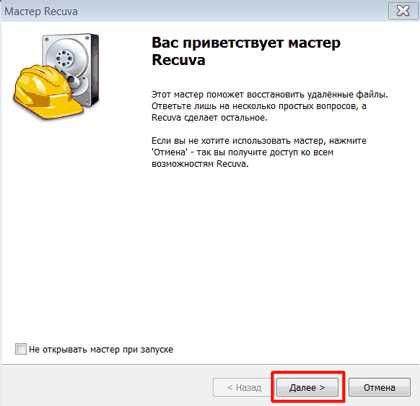
В новом окне мы видим, что нам нет нужды вносить названия восстанавливаемых файлов. Можно просто выбрать их тип. Продолжим искать удалённые изображения. Поэтому, выбираем «Картинки».
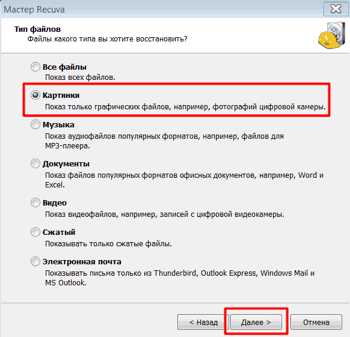
Далее, нам нужно определиться, где мы удалили понадобившийся нам файл. Как вы помните, файлы были удалены из корзины. Поэтому, мы ставим чикбокс в открывшемся окне рядом с надписью «В корзине».
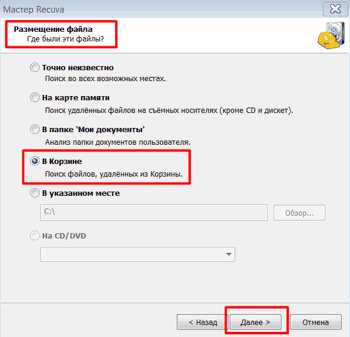
Затем, нас программа спрашивает, какое мы желаем провести сканирование, простое или глубокое? Если вы поставите над данной надписью галочку, программа более тщательно отсканирует удалённые файлы. Если же файлы вы удалили в течение пары дней, то их ячейки ещё не успели поменять содержимое, и ставить галочку нет необходимости. Жмём «Начать».
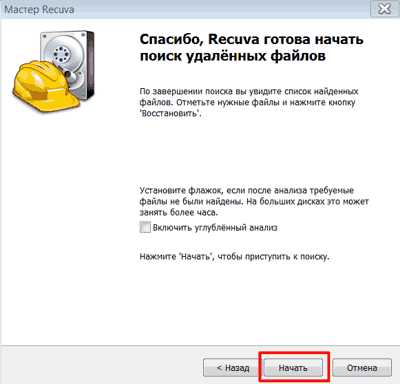
Recuva начинает поиск удалённого файла

Прошло определённое время, и программа показывает нам все файлы, которые смогла восстановить. Что интересно, она также даёт нам понять, какова степень их сохранности.
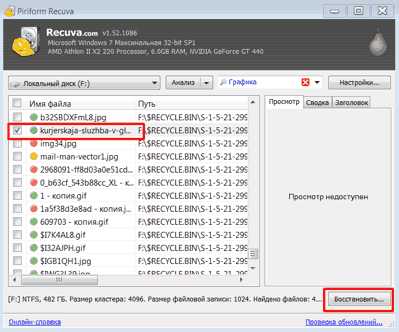
- Зелёным кружок показывает, что сохранность отличная и файл быстро восстановится.
- Желтый – есть небольшие повреждения, но можно попытаться восстановить.
- Красный – файл в плохом состоянии, скорее всего он восстановлению не подлежит, хотя, можно попробовать.
Итак, для восстановления файлов, нужно просмотреть список и над нужными файлами поставить галочки. Затем, нажимаем «Восстановить».
Затем, софт попросит указать папочку, в которой мы желаем восстановить удалённые файлы (желательно, чтобы она находилась на другом диске). Мы указываем ей папку для восстановления.

Если вы указали для восстановления тот же диск, который сканировала программа, то возникнет надпись:
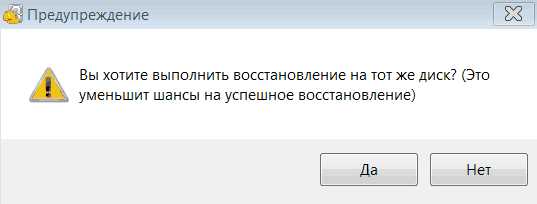
Это не страшно, главное, указать другую папку. Но, если есть возможность, лучше последовать совету, и указать другой диск.
Программа Феникс
Данный софт создан Российскими разработчиками. Программа платная, но, имеет бесплатный период. Принцип функционирования софта похож на первые три. Феникс проводит сканирование диска, отслеживает удалённую информацию и пытается восстановить её заново. Если вы восстанавливаете данные с ЖД, то создатели софта рекомендуют в этом случае включать глубокое сканирование в целях более точного восстановления.
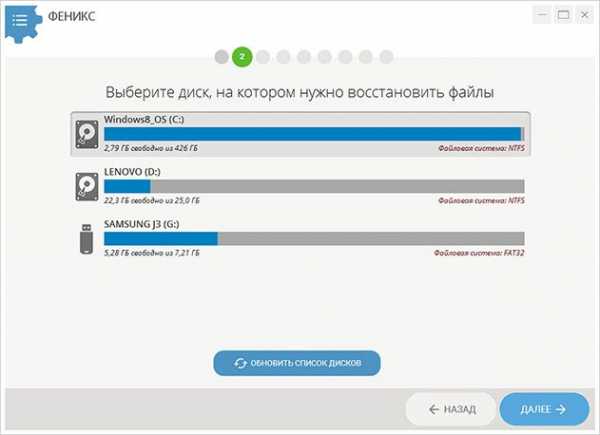
Программа может восстановить файлы PDF, video, audio, Word, фото и архивы. Если вы начнёте сканировать по стандартному пути, Феникс попробует достать все возможные данные, это займёт время. Также, сканирование можно настроить на поиск определённых файлов. Этим вы сэкономите время. Какие именно файлы способен найти софт можно увидеть из скриншота.
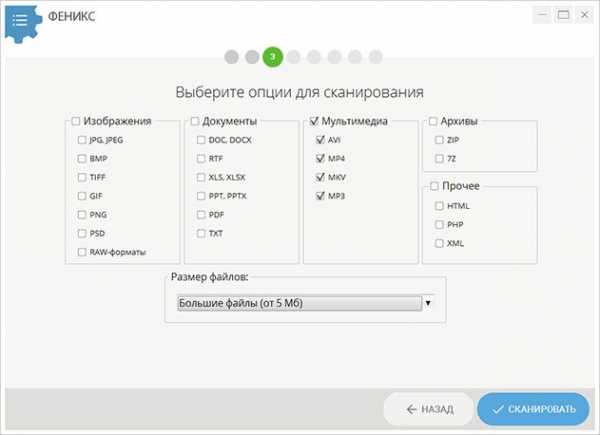
Можно сортировать файлы не только с помощью расширения, но и используя название, объём и прочее. Скачать Феникс можно по ссылке http://ams-fenix.ru/. Успехов!
Вывод: — я показал 4 программы для восстановления удаленных файлов из корзины. Все они отлично работают. Советую выбрать ту, которая вам больше понравилась. Или в зависимости от задачи, которую нужно выполнить. Добавлю, что с помощью программы R-Studio я однажды практически спас один из своих дисков от потери данных. Диск я восстановил полностью в той структуре, которая была до сбоя диска. Но, для флешь карт подойдёт софт по проще. Успехов!
С уважением, Андрей Зимин 06.09.2019
Понравилась статья? Поделитесь с друзьями!
Как восстановить удаленные файлы, которых нет в корзине
Удаленные файлы не будут отображаться в корзине, если они были удалены с помощью Shift + Delete, или удалены с флэш-накопителя, из командной строки или по другим причинам. Если вы не знаете, как восстановить удаленные файлы, не попавшие в корзину, не волнуйтесь, решения можно найти здесь. Во всех методах EaseUS Data Recovery Wizard настоятельно рекомендуется восстанавливать удаленные файлы, не попавшие в корзину, с высокой вероятностью успеха.
Мои удаленные файлы нет в корзине, как восстановить?
«Буквально несколько минут назад я случайно удалил рабочий файл и вскоре осознал свою ошибку.Затем я пошел в корзину, думая восстановить ее там. Но, к моему разочарованию, удаленный файл не появился. Я хочу знать, как восстановить удаленные файлы, не попавшие в корзину? »
Почему удаленных файлов нет в корзине
Когда вы удаляете файлы в следующих ситуациях, удаленные файлы не попадают в корзину.
Независимо от того, какая из причин приводит к тому, что удаленные файлы не попадают в корзину, вы можете попытаться устранить неполадки с помощью следующих методов.
Восстановление удаленных файлов, отсутствующих в корзине, с помощью программного обеспечения для восстановления данных EaseUS (наиболее эффективное)
Всякий раз, когда вы удаляете файлы, ваша операционная система не стирает данные полностью сразу после их удаления. На самом деле освободившееся пространство помечается как доступное и готово к использованию для хранения информации. Если пространство не перезаписано, существует большая вероятность того, что вы сможете восстановить удаленные файлы, даже не попав в корзину, с помощью профессионального программного обеспечения для восстановления жесткого диска - EaseUS Data Recovery Wizard.
Этот сложный инструмент восстановления данных позволяет восстанавливать потерянные данные с внешнего жесткого диска, опустошенной корзины, жесткого диска, твердотельного накопителя, USB-накопителя, флэш-накопителя, карты CF / SD и т. Д.
Хотя вы можете найти в этой статье несколько полезных решений, применение программы восстановления данных EaseUS является наиболее безопасным и эффективным. Начни восстановление прямо сейчас!
Шаг 1 . Загрузите и откройте мастер восстановления данных EaseUS. Когда вы его откроете, вы увидите все диски и разделы на вашем компьютере.Выберите раздел диска или место хранения, где вы удалили файлы, и нажмите кнопку «Сканировать», чтобы продолжить.

Шаг 2 . Процесс сканирования начинается, пока вы нажимаете «Сканировать». Быстрое сканирование удаленных файлов не займет много времени.

Шаг 3 . После сканирования нажмите «Удаленные файлы» на левой панели, которая содержит все удаленные файлы. Вы можете предварительно просмотреть и выбрать файлы по мере необходимости.Затем нажмите «Восстановить», чтобы восстановить данные в безопасном месте.

Как восстановить удаленные файлы, не попавшие в корзину, без программного обеспечения
Если вы не хотите использовать стороннее программное обеспечение для восстановления удаленных файлов, есть еще два способа сделать это, используя предыдущие версии или резервную копию файлов.
Восстановить удаленные файлы из предыдущей версии
Функция «Предыдущая версия» является частью службы теневого копирования тома. С помощью этой службы Windows создает точку восстановления, которая помогает эффективно откатывать изменения.В этом случае, если вы по ошибке удалили один или несколько важных файлов или папок, вы можете попытаться восстановить их из предыдущей версии, не загружая и не устанавливая стороннее программное обеспечение для восстановления данных. Он работает, даже если вы очистили корзину или удалили файлы или папки.
1. Щелкните правой кнопкой мыши папку, в которой хранился удаленный файл, и выберите «Восстановить предыдущие версии». Теперь вы увидите возможность восстановить папку.

2.Выберите удаленную из списка доступных предыдущих версий. И нажмите «Восстановить».
Если вы не видите «Восстановить предыдущие версии», щелкнув правой кнопкой мыши, выполните следующие действия, чтобы продолжить.
- Зайдите в Панель управления, чтобы включить «Защита системы».
- Щелкните «Система и безопасность»> «Система»> «Защита системы» (на левой боковой панели).
- Будут показаны доступные диски с соответствующей защитой.
- Выберите конкретный диск и нажмите «Настроить».
- Нажмите «восстановить системные настройки и предыдущие версии файлов» и нажмите «ОК». Это все; теперь вы увидите возможность восстановить конкретный файл.
Получить файлы из резервной копии Windows
Если вы создали резервные копии с помощью функции резервного копирования Windows, то вы, вероятно, сможете восстановить удаленные файлы, не находящиеся в корзине в Windows 10, с помощью резервной копии.
1. Подключите резервный носитель к компьютеру с Windows.
2. Нажмите Windows + I , чтобы перейти в «Настройки».
3. Выберите «Обновление и безопасность»> «Резервное копирование».
4. Щелкните «Перейти к резервному копированию и восстановлению (Windows 7)».
5. Щелкните «Восстановить мои файлы».

Этот метод работает, только если у вас есть резервная копия. В противном случае вы не сможете восстановить удаленные файлы. Но не расстраивайтесь, вы можете воспользоваться надежным программным обеспечением для восстановления данных EaseUS. Попробуйте. Это не подведет.
.Восстановление удаленных или окончательно удаленных файлов в Windows 10
Ищете способы восстановить удаленные файлы в Windows 10? EaseUS предлагает наиболее эффективные решения для восстановления потерянных файлов, даже безвозвратно удаленных файлов в Windows 10. Вы можете выбрать встроенную или платную программу восстановления удаленных файлов Windows для восстановления удаленных файлов в зависимости от различных ситуаций потери данных.
«Как мне восстановить удаленные файлы Windows 10 »? Вы задаете тот же вопрос, переходя на эту страницу? Рад, что ты здесь.
Удаление неправильных файлов с помощью клавиш Delete, Shift + Delete или других способов является одной из наиболее частых причин потери данных. Здесь мы собрали множество возможных способов восстановить навсегда удаленные файлы в Windows 10 .
Выберите правильный способ восстановления удаленных файлов Windows 10
Если вы только что удалили файл, перетащив его в корзину, то шаги по восстановлению файлов в Windows 10 просты:
- Откройте корзину Recycle Bin и найдите удаленные файлы по имени, типу файла или даже времени.
- Выберите эти удаленные файлы и щелкните правой кнопкой мыши
- Нажмите Восстановить , чтобы восстановить удаленные файлы в Windows 10
Однако этот метод работает, только если вы не очищаете корзину. После выполнения безвозвратного удаления, например с помощью клавиш «Shift + Delete» или очистки корзины , следующие советы помогут восстановить навсегда удаленные файлы:
Как восстановить навсегда удаленные файлы Windows 10 с помощью программного обеспечения для восстановления данных
По сравнению с двумя другими решениями для восстановления данных, мы ставим программное обеспечение для восстановления данных Windows 10 на первое место.Причины:
- Самый высокий шанс восстановить потерянные данные.
- Простые шаги с понятным интерфейсом для людей всех уровней.
- Сосредоточьтесь на проблемах потери данных, таких как безвозвратное удаление, форматирование, системные ошибки, недоступные диски и т. Д.
- Резервная копия или предыдущие версии не требуются.
Таким образом, EaseUS Data Recovery Wizard, как надежный инструмент, является эффективным способом восстановления удаленных файлов Windows 10.Выполните следующие шаги, чтобы восстановить окончательно удаленные файлы в Windows 10.
Шаг 1 . Запустите мастер восстановления данных EaseUS. Выберите корзину, устройство или диск, затем нажмите кнопку « Scan », чтобы начать поиск удаленных файлов в Windows 10.

Шаг 2. Когда сканирование завершится, вы можете применить функцию « Фильтр » или нажать кнопку « Искать файлы или папки », чтобы быстро найти удаленные файлы.

Шаг 3. Просмотрите файлы, которые вы хотите восстановить. Нажмите кнопку « Recover », чтобы восстановить удаленные файлы в Windows 10.

Предположим, у вас все еще есть сомнения относительно того, как использовать эту программу восстановления данных EaseUS. В этом случае вы можете посмотреть этот видеоурок, в котором приведены более подробные инструкции по восстановлению файлов.
Время - ключевой момент для успешного восстановления потерянных данных. Программное обеспечение для восстановления данных быстро сканирует всю поверхность вашего жесткого диска, чтобы найти потерянные данные и вовремя восстановить их, избегая дальнейшего повреждения или неправильной работы.Просто попробуйте программу восстановления данных EaseUS, и вы найдете программу для восстановления данных простой, но эффективной.
Восстановление удаленных файлов Windows 10 с помощью Windows File Recovery
Windows File Recovery, разработанный Microsoft, представляет собой бесплатный инструмент для восстановления данных, но доступен только для Windows 10 May 2020 Update (Windows 10 2004) или более поздних версий. Более того, это не программа, как мы обычно знаем, потому что это приложение командной строки. Мы не предлагаем людям с ограниченными ИТ-технологиями использовать программу для восстановления потерянных данных.
Что касается восстановления файлов Windows, вам следует знать несколько условий:
- Сначала обновите свой компьютер до Windows 10 May 2020 Update (Windows 10 2004) или более поздних версий
- Подготовьте два диска для восстановления удаленных файлов. Если на вашем компьютере только один диск, вы можете подключить USB-накопитель и использовать его в качестве места назначения.
- Вам необходимо знать точное место, где вы удаляете свои файлы.
Как использовать Windows File Recovery для восстановления удаленных файлов в Windows 10
Шаг 1. Откройте Windows 10 File Recovery из ярлыка меню «Пуск».
Шаг 2. Используйте правильный синтаксис, отображаемый в окне командной строки, для восстановления файлов.

Основная командная строка:
winfr исходный диск: целевой диск: [/ switch] .
Например:
winfr C: D: / n \ Users \ Documents \ test.docx
Командная строка означает восстановление удаленного документа Word с именем test, однажды сохраненного на диске C, и сохранение восстановленного файла на диске D.
Шаг 3. Затем следуйте инструкциям на экране, чтобы завершить восстановление удаленных файлов в Windows 10.
Для восстановления разных типов файлов используются разные команды, что затрудняет работу большинства пользователей ПК. Кроме того, Windows File Recovery может не помочь в сложных случаях потери данных, таких как форматирование, потеря раздела, системные ошибки, вирусы.
Тогда, как восстановить окончательно удаленные файлы в этих сложных ситуациях потери данных? Не волнуйтесь, используйте программу восстановления данных, продемонстрированную в Совет 1 .
Восстановление удаленных файлов Windows 10 из резервной копии файлов или предыдущей версии
Эти два решения работают только при настройке резервного копирования или открытии функции File History до того, как произойдет потеря данных. Если резервная копия недоступна, вам все равно понадобится программа для восстановления данных, чтобы восстановить потерянные данные.
Используйте резервную копию файлов Windows для восстановления навсегда удаленных файлов
Перейдите, чтобы проверить свои недавние резервные копии, и выполните шаги, чтобы восстановить удаленные файлы из резервной копии Windows:
Шаг 1. Откройте «Панель управления», перейдите в «Система и обслуживание»> «Резервное копирование и восстановление (Windows 7) ». Нажмите «Восстановить мои файлы».
Шаг 2. Щелкните « Обзор файлов » или «Обзор папок», чтобы выбрать ранее созданную резервную копию.
Шаг 3. Настройте путь для сохранения файлов.

В случае конфликта выберите «Копировать и заменить», «Не копировать» или «Копировать, но сохранить оба файла» в соответствии с вашими потребностями.Затем дождитесь завершения процесса восстановления.
Восстановить окончательно удаленные файлы из предыдущих версий
Также вы можете восстановить файлы Windows 10, используя предыдущие версии. Прежде чем попробовать этот метод, убедитесь, что вы настроили историю файлов для автоматического резервного копирования файлов.
Шаги для восстановления файлов из предыдущих файлов или папок:
Шаг 1. Щелкните правой кнопкой мыши папку, содержащую навсегда удаленные файлы.
Шаг 2. Щелкните « Восстановить предыдущие версии ».
Шаг 3. Выберите нужные файлы и нажмите « Restore », чтобы восстановить удаленные файлы в Windows 10.

Если компьютер предупреждает вас о том, что он уже содержит файл или папку с таким же именем, выберите «Заменить файл в месте назначения», чтобы прямо сейчас восстановить окончательно удаленные файлы.
Заключение
Теперь вы узнали все полезные способы восстановления удаленных файлов в Windows 10 .Подводя итог, можно сказать, что наиболее эффективным способом является использование программного обеспечения для восстановления данных EaseUS, которое может восстановить практически все удаленные и потерянные данные.
Люди тоже спрашивают
Как восстановить Shift + удаленные файлы в Windows 10?
- Загрузите и установите утилиту восстановления данных.
- Запустите мастер восстановления данных EaseUS, чтобы просканировать жесткий диск.
- Сортировка потерянных файлов по имени, типу и времени.
- Предварительный просмотр файлов и восстановление их в безопасное место.
Как восстановить файлы Windows 10?
- Перейдите в корзину и нажмите «Восстановить», чтобы восстановить файлы.
- Восстановить резервную копию файлов Windows.
- Попробуйте историю файлов, чтобы восстановить удаленные файлы.
- Найдите справочную программу для восстановления данных.
[2021] Как восстановить удаленные файлы на ПК Windows 10/8/7
Существует несколько возможных способов восстановления удаленных файлов, независимо от обстоятельств, при которых они были удалены. Вы можете восстановить удаленные файлы из корзины, резервных копий или восстановить потерянные файлы с помощью программного обеспечения для восстановления удаленных файлов, которое работает, даже если файлы были окончательно удалены без какой-либо резервной копии.

Как восстановить удаленные файлы в Windows:
Шаг 1.Проверьте корзину. Не позволяйте корзине опорожняться так часто.
Шаг 2. Восстановите файл , используя System Restore .
Шаг 3. Восстановить удаленные файлы из предыдущих версий.
СОДЕРЖАНИЕ СТРАНИЦЫ:
- Восстановить удаленные файлы из корзины
- Получить удаленные файлы с помощью программы для восстановления удаленных файлов
- Восстановление удаленных файлов из предыдущих версий с помощью функции восстановления системы
Как восстановить удаленные файлы из корзины
Если вы просто удалили файлы на своем компьютере, переместив их в корзину, и не нажали кнопку «Очистить корзину», восстановить недавно удаленные файлы будет легко.
Шаг 1. Откройте корзину , найдите и щелкните правой кнопкой мыши нужные файлы и выберите « Восстановить ».
Шаг 2. При этом удаленные файлы будут восстановлены в их исходное местоположение. После восстановления вы можете скопировать файлы на другие диски, как захотите.
Если вы пользователь Mac, нажмите и просмотрите восстановление удаленных файлов на Mac.
Быстрые шаги для восстановления удаленных файлов Windows 10
Как восстановить удаленный файл на ПК с помощью корзины:
1.Щелкните правой кнопкой мыши значок на рабочем столе.
2. Выберите «Открыть» в раскрывающемся меню.
3. Отметьте и выберите файлов с по , восстановите .
4. Щелкните правой кнопкой мыши файлов , которые вам нужны.
5. Выберите Восстановить от до , восстановите выбранных файлов . Вы также можете перетащить файлов из корзины для восстановления.

Как восстановить удаленные файлы с помощью программы для восстановления удаленных файлов
Если удаленных файлов нет в корзине, но вы хотите восстановить удаленные файлы , а не ранее сохраненную версию, вы можете попробовать стороннее программное обеспечение для восстановления данных.EaseUS Data Recovery Wizard - это простой инструмент для восстановления данных, который используется на рынке более десяти лет. Он разработан для решения всех сложных ситуаций потери данных, таких как восстановление удаленных файлов, восстановление формата, восстановление данных после вирусной атаки, сбой системы, необработанная ошибка и многое другое. Он помог множеству пользователей получить удаленные файлы со своих ПК, внешних жестких дисков, карт памяти и USB-накопителей.
EaseUS Data Recovery Wizard использует передовую технологию алгоритмов тщательного сканирования каждой единицы хранения физического жесткого диска.Общий процесс поиска и поиска удаленных элементов для пользователя выглядит следующим образом.
Шаг 1. Это локальный жесткий диск или съемное запоминающее устройство, с которого были удалены файлы? Выберите точное местоположение файла и затем нажмите кнопку «Сканировать», чтобы продолжить.

Шаг 2. Дождитесь завершения сканирования. После процесса вы можете просмотреть найденные файлы и выбрать то, что вам нужно. Количество не ограничено.

Шаг 3. Теперь нажмите кнопку «Восстановить», чтобы сохранить восстановленные файлы в другом месте, а не в исходном. Затем нажмите «ОК», чтобы завершить восстановление.

Внимание: Не сохраняйте восстановленные данные обратно в раздел или диск, с которого вы потеряли данные! Вы можете перенести в это место после восстановления, но восстановление непосредственно на тот же диск может привести к перезаписи файла.
Как восстановить удаленные файлы из предыдущей версии
Если удаленного файла нет в корзине, или если вы очистили корзину и не хотите использовать стороннее программное обеспечение для восстановления удаленных файлов, вы можете попробовать восстановить старую версию удаленного или потерянного файла. с помощью бесплатной функции резервного копирования и восстановления, встроенной в Windows.Для этого:
В Windows 7:
Шаг 1 . Нажмите кнопку «Пуск»> «Компьютер», перейдите к папке, которая раньше содержала файл или папку.
Шаг 2. Щелкните папку правой кнопкой мыши и выберите « Восстановить предыдущие версии ».
Шаг 3. Вы увидите список доступных предыдущих версий удаленных файлов или папок с разным временем и датой. Выберите нужную версию и нажмите « Restore », чтобы восстановить удаленные файлы.

В Windows 10 / 8.1 / 8:
Шаг 1. Откройте папку, в которой раньше хранился удаленный файл, и нажмите кнопку « History ».
Шаг 2. История файлов отобразит все файлы, содержащиеся в самой последней резервной копии этой папки.
Шаг 3. Нажмите кнопку « Предыдущий », чтобы найти и выбрать файл, который вы хотите восстановить, затем нажмите кнопку « Восстановить », чтобы вернуть его.

Куда делаются удаленные файлы
Были ли у вас проблемы из-за случайной потери соответствующих данных на жестком диске вашего ПК, картах памяти или USB-устройствах из-за ошибочного удаления? Вот как пользователи Microsoft удаляют изображения, видео, документы и другие часто используемые файлы в повседневном использовании и куда попадают удаленные файлы.
- Чтобы удалить файл или папку, щелкните его значок правой кнопкой мыши и выберите «Удалить» во всплывающем меню.
- Чтобы удалить в спешке, просто нажмите клавишу «Удалить».Или перетащите файлы прямо в корзину.
Элементы, удаленные таким образом, должны попасть в корзину со вторым шансом на восстановление. Кроме того, есть еще две ситуации, когда вы удаляете файлы.
В этих двух случаях удаленные файлы будут пропущены из корзины и будут потеряны навсегда. Тогда вы не сможете восстановить потерянные файлы из корзины. Как восстановить удаленные файлы в Windows и восстановить безвозвратно утерянные данные? Вы можете проверить содержимое выше, чтобы узнать полезные способы восстановления файлов.
Могу ли я восстановить удаленные файлы
Можно ли восстановить удаленные файлы? Когда происходит потеря данных, сначала не забудьте прекратить использование компьютера или других внешних запоминающих устройств.
Почему? Если щелкнуть файл правой кнопкой мыши и нажать «Удалить», система скрывает данные, удаляя каталог с файлами, и отмечает пространство как свободное для использования. В этот момент вы можете быстро вернуть файл, перестроив файловый каталог. Данные в этом пространстве не удаляются, пока это пространство не будет занято новыми данными.Новые данные могут перезаписать ранее удаленные файлы, поэтому вероятность успешного восстановления данных будет снижена. Это намного опаснее, если у вас есть жесткий диск, карта памяти или USB-накопитель с ограниченным свободным пространством.
Итак, если вы по ошибке удалили данные с устройства, прекратите использовать устройство в соответствии с рекомендациями и как можно скорее начните процесс восстановления данных. Есть 3 возможных способа восстановить удаленные файлы в Windows 10 / 8.1 / 8/7.
Подводя итоги
После прочтения этого руководства мы считаем, что вы узнали эффективные методы восстановления удаленных файлов на ПК с Windows 10/8/7.Когда вы удаляете файлы, обязательно сначала посмотрите вокруг. Вы можете выполнить поиск в корзине, используя поле поиска в правом верхнем углу окна, что может помочь вам восстановить случайно удаленные файлы.
Затем проверьте свои резервные копии, чтобы восстановить файлы, если они у вас есть. Гораздо проще заранее создать резервную копию файла, чем пытаться восстановить его после потери. Вам следует регулярно создавать резервные копии самых важных файлов, чтобы не потерять слишком много важных данных. Вы можете включить историю файлов или резервное копирование Windows на вашем ПК или ноутбуке с Windows для защиты файлов.
Удаленные файлы не обязательно исчезают навсегда, но их нелегко восстановить, если у вас нет профессионального программного обеспечения для восстановления данных. Загрузите и используйте восстановление данных EaseUS для сканирования жесткого диска на предмет удаленных файлов и восстановления потерянных данных, если вы можете найти их в корзине или устройстве резервного копирования.
Часто задаваемые вопросы по восстановлению удаленных файлов
Проверьте следующие часто задаваемые вопросы о том, как восстановить удаленные файлы на ПК или ноутбуке.
1. Как бесплатно восстановить навсегда удаленные файлы?
EaseUS Data Recovery Wizard Free разработан исключительно для клиентов, которые страдают от потери небольшого объема данных.Вы можете применить его бесплатную версию для восстановления до 2 ГБ документов, фотографий, видео и любых файлов и папок без оплаты.
2. Как восстановить удаленные файлы с внешнего жесткого диска?
В дополнение к тому, как восстановить удаленные файлы на ПК, вы также можете узнать, как получить удаленные файлы из
- Внешний жесткий диск
- Флэшка
- Карта памяти, SD-карта
- Прочие запоминающие устройства
После удаления файлов с внешнего жесткого диска, съемного USB-накопителя или SD-карты удаленные файлы не попадут в корзину.Вам необходимо подключить внешнее запоминающее устройство к компьютеру и сделать так, чтобы оно появилось, а затем применить программу восстановления EaseUS, чтобы восстановить удаленные файлы с внешнего жесткого диска за несколько простых шагов.
EaseUS Data Recovery Wizard по-прежнему позволяет восстанавливать файлы, удаленные после вирусной атаки, с удаленного / потерянного раздела, необработанного раздела, сбоя ОС и т. Д.
Шаг 1. Подключите внешнее запоминающее устройство USB к ПК.
Шаг 2. Убедитесь, что USB-накопитель появился.
Шаг 3. Откройте программу восстановления данных EaseUS и используйте ее для восстановления удаленных файлов с внешнего диска.
3. Как восстановить окончательно удаленные файлы в Windows 10?
Безвозвратно удаленные файлы с помощью клавиш shift + delete или стороннего программного обеспечения для стирания файлов также можно восстановить с помощью мастера восстановления данных EaseUS и восстановить из предыдущей версии, за исключением корзины. Узнайте, как восстановить окончательно удаленные файлы в Windows 10.
4. Как восстановить удаленные файлы на Android?
Восстановление данных Android требует еще одного шага перед восстановлением. Вам необходимо заранее выполнить рутирование устройства, а затем установить EaseUS Mobisaver для Android на свой компьютер с Windows. Программа способна сканировать все потерянные изображения, контакты, сообщения, видео и многое другое и отображать результаты по категориям.
Шаг 1. Подключите телефон Android к компьютеру или ноутбуку.
Шаг 2. Запустите EaseUS MobiSaver для Android и просканируйте телефон Android, чтобы найти потерянные данные.
Шаг 3. Предварительный просмотр и восстановление удаленных файлов на телефоне Android.
5. Как восстановить перезаписанные файлы Excel?
Что делать, если файлы Excel были перезаписаны новыми документами? Обычно стандартное программное обеспечение для восстановления данных не может напрямую восстановить перезаписанные файлы и обеспечить целостность. Вам стоит попробовать посмотреть временные файлы и предыдущие версии.Прочтите, как восстановить перезаписанные / замененные документы Excel.
6. Можно ли восстановить навсегда удаленные файлы на Google Диске?
Чтобы восстановить окончательно удаленные файлы с Google Диска, вы можете найти элементы из [1] из резервных копий с помощью Backup and Sync, [2] локально существующих файлов с помощью EaseUS Data Recovery Wizard Free, [3] обратитесь к администратору и в официальную службу поддержки за помощью. Прочтите, как восстановить навсегда удаленные файлы на Google Диске.
Пожалуйста, включите JavaScript, чтобы просматривать комментарии от Disqus..Как восстановить окончательно удаленные файлы из корзины
«Как я могу извлечь свои файлы из корзины?», «Я случайно удалил некоторые файлы и хочу вернуть их, что мне делать?», «Может ли кто-нибудь помочь мне восстановить мои навсегда удаленные файлы из корзины? ». Многие люди по ошибке удаляют свои файлы и хотят знать, как восстановить файлы из корзины. Здесь мы покажем вам подробные инструкции, которые помогут вам получить данные.
Скачать

Три метода восстановления удаленных файлов из корзины
Способ по умолчанию на компьютереМощное программное обеспечение
Бесплатные программы
Способ 1: восстановить удаленные файлы из корзины в исходное расположение
Если вы используете устройство Windows, есть простые способы восстановить удаленные файлы из корзины.Если вы не удалили их навсегда, вы сможете без труда восстановить свои файлы. Ниже приведены простые шаги по восстановлению удаленных файлов из ОС Windows.
- Сначала откройте папку «Корзина». Вы должны увидеть все удаленные файлы вместе с другой информацией, такой как их исходное местоположение, время и дата удаления.
- Найдите файлы, которые хотите удалить. Если вы решили восстановить только один файл, щелкните правой кнопкой мыши выбранный элемент и выберите «Восстановить».Вы также можете восстановить все удаленные файлы, щелкнув «Восстановить все элементы» в верхнем меню.
- После восстановления удаленных файлов из корзины вы получите доступ к удаленным файлам. Вы можете найти их из исходного местоположения файла, где они были сохранены.

Способ 2: восстановить окончательно удаленные файлы из корзины с помощью ApowerRecover
Рекомендуется не удалять файлы из корзины сразу же. Однако, например, если вы хотите освободить место в памяти, вам может потребоваться очистить корзину.Однако единственный способ восстановить удаленный файл, когда корзина пуста, - это использовать мощный инструмент восстановления. ApowerRecover - отличный инструмент для восстановления файлов с жестких дисков, позволяющий восстанавливать корзину. Это включает в себя несколько файлов, таких как видео, фотографии, документы и даже архивы. Кроме того, в программе есть несколько вариантов сканирования, которые зависят от типа произошедшей потери данных. Чтобы начать восстановление, следуйте инструкциям.
Скачать
- Откройте программу, выберите жесткий диск и нажмите кнопку «Сканировать». После этого появится список файлов, которые можно восстановить. Поставьте галочку на папке «Корзина» или дважды щелкните, чтобы открыть папку и выбрать файл, который хотите восстановить.
- Затем нажмите кнопку «Восстановить», чтобы восстановить удаленные файлы, и укажите место для их сохранения.

- Наконец, появится панель успешного восстановления. На этой панели нажмите кнопку «Просмотреть восстановленные», чтобы проверить файлы.

В отличие от первого способа, когда вы нажимаете «Восстановить», программа попросит вас выбрать место для сохранения извлеченных элементов. Это здорово, так как вы не будете тратить время на то, чтобы вспоминать, куда вы положили файлы ранее.
Способ 3: восстановление удаленных файлов для Windows с помощью бесплатного программного обеспечения
На самом деле в Интернете есть множество доступных программ для восстановления данных. Однако некоторые из них слишком дороги или не дают ожидаемых результатов. Здесь мы представим два эффективных бесплатных приложения для восстановления данных, которые могут выполнить свою работу.
Recuva
Recuva - это бесплатная утилита для Windows, которая может помочь вам восстановить удаленные файлы из корзины, карт памяти и внешних устройств. Он также может восстанавливать различные типы файлов, такие как документы, видео, музыка, электронная почта и тому подобное. Чтобы использовать его, установите программу, она откроется автоматически.
- Выберите тип файла, который вы хотите восстановить. Вы также можете восстановить любой тип файла, выбрав «Все файлы» из списка и нажав «Далее».
- Теперь выберите «В корзине», чтобы восстановить все файлы из корзины.
- Вы можете включить глубокое сканирование и нажать «Пуск», чтобы начать сканирование.
- Чтобы восстановить удаленные файлы из корзины, выберите элементы и нажмите «Восстановить». После этого вы сможете получить доступ к потерянным или удаленным файлам.

FreeUndelete
Вы также можете получить лучшие результаты с помощью FreeUndelete. Точно так же вы можете бесплатно использовать программное обеспечение в личных целях, позволяя восстановить удаленные файлы и вернуть их. Более того, он легкий и доступен в ОС Windows.Все, что вам нужно сделать, это установить программу на свой компьютер, а затем следовать приведенному ниже руководству, чтобы продолжить.
- Запустите приложение на своем компьютере.
- Выберите жесткий диск вашего компьютера, который вы хотите просканировать. Теперь восстановите удаленные файлы, выбрав данные или файлы для восстановления и нажав «Отменить удаление» в нижнем углу интерфейса.
- Таким образом вы сможете вернуть удаленные файлы и получить к ним доступ с таким же качеством.

Конечно, есть и другие способы вернуть удаленные файлы, но ApowerRecover работает лучше.Мастерски разработанный для удобства и комфорта потребителей, это определенно мощный инструмент для восстановления данных. В программе доступны дополнительные параметры, что также является преимуществом для пользователей в процессе восстановления. С его помощью теперь вы можете с меньшими усилиями восстанавливать удаленные файлы из корзины.
Скачать
Рейтинг: 4.3 / 5 (на основе отзывов: 142) Спасибо за вашу оценку!
.Пять шагов для восстановления удаленных файлов из корзины | DiskInternals
Пока ваши данные находятся в корзине, вы можете легко восстановить из нее удаленные файлы, и вы увидите их на исходном месте на компьютере. Однако, как только вы случайно или намеренно очищаете файлы из корзины, они становятся навсегда удаленными. И восстановить их будет немного сложнее.
Можно ли восстановить файлы, если корзина будет очищена?
Это довольно просто, если вы не очищали корзину.Вы можете в любой момент зайти в корзину и восстановить удаленные из нее файлы.
Но что происходит, когда файлы удаляются из корзины в Windows?
Если корзина пуста, очевидно, что вы не сможете так легко восстановить удаленные файлы из нее. Когда файлы удаляются из корзины, они еще не теряются; они присутствуют на жестком диске компьютера. Это означает, что у вас все еще есть возможность восстанавливать навсегда удаленные файлы. Но вам следует избегать создания новых данных на вашем компьютере.Новые данные любого типа могут перезаписывать и безвозвратно удалять файлы.
В этом случае восстановить удаленные файлы из корзины будет невозможно.
Как восстановить удаленные файлы из НЕ ОЧИЩЕННОЙ корзины?
Если вы не очистили корзину после удаления файлов, вы можете легко восстановить удаленные файлы из корзины. Это самый простой и распространенный способ восстановления удаленных файлов.
Восстановление корзины.Вот подробное руководство:
- 1.Найдите значок «Корзина» на рабочем столе, затем дважды щелкните правой кнопкой мыши, чтобы открыть корзину.
- 2. Найдите и выберите все файлы, необходимые для восстановления корзины.
- 3. Нажмите и удерживайте правую кнопку мыши, чтобы выбрать необходимые документы, а затем выберите «Восстановить».
Восстановление корзины не займет много времени. После этого вы можете просмотреть удаленные изображения из корзины Bin в исходном / предыдущем месте
ПУСТО! Как восстановить файлы, удаленные из корзины?
Хорошая новость в том, что данные почти всегда можно восстановить.Как восстановить удаленные файлы из корзины после пустой? Ответ - DiskInternals Uneraser. Uneraser - один из лучших программных инструментов для восстановления файлов, удаленных из корзины после очистки. Вы можете восстановить любой тип данных: фотографии, видео, документы, таблицы и многое другое.
DiskInternals Uneraser поддерживает множество типов хранилищ, включая жесткие диски и твердотельные накопители, поэтому нет никакой разницы, на чем работает ваш компьютер с Windows. Он легко считывает данные из множества файловых систем, включая FAT32, EXT 2/3/4, HFS, HFS +, NTFS, ReFS, ReiserFS и ZFS.И у него есть встроенный мастер восстановления данных, поэтому вам не нужно ничего знать о процессе восстановления. Мастер проведет вас через все шаги.
Конечно, есть шанс восстановить ваши файлы без какого-либо программного обеспечения, просто используя командную строку для восстановления из корзины. Но это не самый простой способ. Это не очень хорошая идея, если вы никогда раньше не работали с командной строкой для восстановления удаленных файлов, даже из корзины. Поэтому лучше всего использовать надежный программный инструмент для восстановления данных, например DiskInternals Uneraser.Вы можете использовать пробную версию программного обеспечения DiskInternals, чтобы узнать, можно ли восстановить файлы, удаленные из корзины после ее очистки.
Руководство: как получить файлы, удаленные из корзины в Windows, после очистки с помощью DiskInternals Uneraser
Шаг 1. Скачать DiskInternals Uneraser Загрузите программное обеспечение для восстановления навсегда удаленных файлов, очищенных из корзины. Установите программное обеспечение на другой диск, а не на тот, на котором вы потеряли данные.
Установка DiskInternals Uneraser.Шаг 2. Мастер запустится автоматически и попросит вас выбрать место на диске, где данные были потеряны.
Мастер восстановления - выберите флешку.Шаг 3. Сканирование
После выбора диска и типа сканирования (рекомендуется полное сканирование) сканирование начнется; это может занять некоторое время.
Шаг 4. Предварительный просмотр
Щелкните документы правой кнопкой мыши и выберите «Предварительный просмотр». Вы сможете просматривать свои файлы бесплатно.
Как предварительно просмотреть потерянный файл на флешке. Предварительно просмотрите восстанавливаемый файл на флешке.Шаг 5. Сохранить
Для сохранения найденных файлов необходимо приобрести лицензию и ввести лицензионный ключ.
И вы можете быстро восстановить удаленные файлы с жесткого диска и даже из корзины после очистки. Выберите нужные файлы и щелкните значок «Восстановление». Сохраняйте документы в другом месте на вашем компьютере (а не там, где они были потеряны).
Прочитав эту статью, вы больше не будете задаваться вопросом: как мне восстановить файлы, удаленные из корзины после очистки.Вы будете уверены, что это возможно, и знаете, как это сделать. Используйте DiskInternals Uneraser, и ваши удаленные изображения, поврежденные видео и потерянные документы из корзины всегда будут с вами.
.Как восстановить файлы после удаления и очистки корзины?
Прочтите эту статью, чтобы узнать , как восстановить удаленные файлы из корзины и как восстановить их после того, как вы очистили корзину или удалили файлы, не отправляя их в корзину, и какие инструменты могут помочь ты.
Как мне вернуть файлы из корзины Windows ? Я случайно удалил несколько файлов и хочу вернуть их, что мне делать? Могу ли я восстановить файлы, удаленные навсегда? Довольно часто пользователи по ошибке удаляют свои файлы и задаются вопросом, как их восстановить из корзины Windows Recycle Bin и что делать, если файлов там больше нет.В этой статье мы постараемся ответить на такие вопросы и предложить возможные способы восстановления удаленных данных.
Содержание:
Что такое корзина в Windows?
Чтобы понять возможные способы восстановления файлов из корзины Windows или после ее очистки, мы должны сначала взглянуть на понятие такой корзины .
В качестве инструмента операционной системы Windows Recycle Bin представляет собой элемент графического интерфейса, который представляет выделенную системой область дискового пространства, зарезервированную операционной системой для удаления и временного хранения удаленных пользовательских данных до того, как эти данные будут окончательно сохранены. стерто.Он может иметь различные внутренние настройки для управления зарезервированным пространством и способами хранения данных.
Во всех версиях этой операционной системы Корзина Windows расположена в главном корневом каталоге и представляет собой скрытую системную папку, которая предотвращает доступ неопытных пользователей и защищает их от действий, которые могут привести к нежелательным последствиям.
После удаления файлы перемещаются в область, занимаемую Корзиной Windows , и хранятся там до тех пор, пока не будут выполнены определенные условия.Также удаленные файлы можно восстановить или полностью удалить в зависимости от конфигурации свойств.
Корзина Windows предлагает безопасное временное хранилище для всех удаленных файлов и папок. Когда вы удаляете элемент с жесткого диска настольного или портативного компьютера, операционная система Windows помещает его в корзину , и тип его значка меняется с пустого на полный.
Если у вас есть несколько жестких дисков, разделов или внешний жесткий диск, подключенных к вашему компьютеру, для каждого из них будет своя корзина, $ Recycle.Бин и настройки. Съемные диски, такие как USB-накопители и карты памяти, не имеют корзины Windows. Вот почему файлы, удаленные со съемных устройств хранения данных, сразу удаляются навсегда.
Корзина Windows будет хранить удаленные файлы до тех пор, пока занимаемое ими дисковое пространство не достигнет максимального предела, установленного для корзины Windows. Когда это происходит, корзина Windows автоматически удаляет оттуда старые (ранее удаленные) файлы, чтобы освободить место для новых файлов, удаленных только недавно.
Если вы используете хранение всех удаленных файлов в корзине Windows в качестве меры защиты, вы можете увеличить максимальный размер дискового пространства, зарезервированного для его нужд, и установить свой собственный лимит на объем дискового пространства в корзине. разрешено брать.
Мы подробно рассмотрим настройки корзины Windows в следующей части этой статьи.
Как настроить корзину ?
Настроить внутреннюю опцию корзины Windows довольно просто и не займет много времени.В основном это сводится к настройке двух опций: установка максимального размера дискового пространства, выделяемого для управления удаленными файлами, и работа с опцией мгновенного удаления.
Обычно в корзине Windows есть ярлык на рабочем столе, созданный при установке операционной системы. Чтобы открыть окно настроек, щелкните ярлык Windows Recycle Bin и откройте контекстное меню. Из списка возможных действий выберите Properties.
Если ярлык для корзины Windows на рабочем столе отсутствует (возможно, вы изменили настройки при установке операционной системы), выполните эту последовательность действий, чтобы ярлык снова отобразился.Это можно сделать несколькими способами. Например, щелкните правой кнопкой мыши пустую область на рабочем столе и откройте контекстное меню, затем выберите Personalize из списка.
Настройки , главное приложение для всех опций операционной системы откроется на странице Персонализация . На левой панели перейдите в раздел Themes , а на правой панели используйте полосу прокрутки, чтобы перейти вниз по странице и найти раздел Related settings. Теперь щелкните текстовую ссылку Настройки значка рабочего стола.
Откроется соответствующее окно настроек; в разделе Desktop Icons установите флажок рядом с Recycle Bin , чтобы значок Windows Recycle Bin отображался на рабочем столе. Затем нажмите Применить и ОК , чтобы сохранить внесенные вами изменения.
В окне Recycle Bin Properties выберите расположение корзины Windows (например, Локальный диск С: ), для которой вы хотите изменить максимальный размер.
В разделе Настройки для выбранного местоположения установите флажок рядом с ячейкой Пользовательский размер: Максимальный размер (МБ): В соответствующей ячейке введите значение объема дискового пространства (1024 МБ = 1 ГБ) вы хотели бы выделить для нужд корзины . Затем нажмите Применить и ОК , чтобы сохранить изменения, внесенные вами в размер корзины Windows.
Примечание. Обычно максимальный размер дискового пространства по умолчанию для корзины Windows должен составлять около 5 процентов свободного места на диске.
Вы можете изменить максимальный размер корзины Windows для всех локальных дисков, отображаемых в окне свойств. Выберите нужный диск и повторите процедуру, чтобы изменить размер дискового пространства.
Если по какой-то причине вы не собираетесь устанавливать окончательный размер корзины Windows или хотите ее отключить (например, вам не хватает свободного места на диске для хранения пользовательских файлов), вы можете включить функцию удаления файлы навсегда.
Для этого в окне Recycle Bin Properties в разделе Settings for selected location отметьте опцию Не перемещать файлы в Recycle Bin.Удаляйте файлы сразу после удаления. Затем нажмите Применить и ОК , чтобы изменения вступили в силу.
Теперь все файлы и папки, которые вы удаляете, будут пропускать зарезервированное пространство для хранения корзины Windows и будут немедленно удалены.
Это означает, что восстановить их с помощью встроенных функций корзины (об этом мы сейчас и поговорим) больше невозможно.
Различные способы удаления файлов и корзины
В операционной системе Windows есть два способа удаления файлов: обычное и постоянное.
В первом случае пользователь удаляет файлы с помощью кнопки Удалить на клавиатуре или из проводника Windows с помощью контекстного меню. Если корзина Windows настроена для хранения удаленных файлов и имеет определенный зарезервированный размер, то все файлы перемещаются в корзину после их удаления. Вот почему пользователь всегда может рассчитывать на интегрированные функции корзины Windows , если некоторые файлы были удалены по ошибке или если пользователь решит их восстановить.
Во втором случае, когда пользователь удаляет файлы другим способом (например, с помощью сочетания клавиш Shift + Delete или если в свойствах корзины Windows включена опция уничтожения файлов сразу после удаления и т. Д.) , такие файлы сразу удаляются. Они не будут отображаться в корзине Windows , и для их восстановления потребуется использовать специальное стороннее программное обеспечение.
Подробнее о двух способах удаления файлов (обычном и постоянном) вы можете прочитать в нашей предыдущей статье: «Файлы, отправленные в корзину: как просмотреть, восстановить или удалить их навсегда» .
Три метода восстановления удаленных файлов из корзины
Как мы уже говорили в нашей статье, для восстановления файлов могут использоваться различные методы в зависимости от того, как они были удалены. Мы сосредоточимся на трех основных способах восстановления удаленных файлов, которые вы можете использовать по своему усмотрению.
- Восстановление удаленных файлов из корзины Windows в их исходное расположение.
- Восстановление удаленных файлов с помощью бесплатных программ.
- Восстановление файлов, окончательно удаленных из корзины Windows , с помощью мощного программного инструмента Hetman Partition Recovery .
Ниже мы опишем каждый метод и укажем возможные причины, чтобы повлиять на ваш выбор в каждом случае.
Восстановление удаленных файлов из корзины в их исходное расположение.
Этот метод восстановления удаленных файлов подходит, если пользователь предпочитает обычное удаление файлов и папок, а для корзины Windows включена опция фиксированного размера.
Откройте корзину Windows , дважды щелкнув ее значок на рабочем столе.В противном случае щелкните его правой кнопкой мыши и откройте контекстное меню. Из списка возможных действий выберите Открыть.
Выберите файлы, которые вы хотите восстановить, из списка удаленных файлов и папок, используя стандартные методы выбора объектов. Щелкните правой кнопкой мыши выбранные файлы и откройте контекстное меню. Из списка доступных действий выберите раздел Restore. Выбранные файлы будут немедленно возвращены в их предыдущее место, где они находились до удаления.
Для достижения того же результата после выбора файлов нажмите кнопку Восстановить выбранные элементы , которую вы можете найти на вкладке инструментов Корзина .
Если вы заинтересованы в восстановлении всех удаленных элементов, нажмите кнопку Восстановить все элементы , чтобы вернуть все удаленные данные в их предыдущее место перед удалением.
Теперь перейдите к местоположению восстановленных файлов и папок и откройте каждую из них, чтобы убедиться, что они работают правильно.
Восстановление удаленных файлов с помощью бесплатных программ.
При окончательном удалении файлов и папок и удалении данных с USB-накопителей и карт памяти они сразу же окончательно стираются, не попадая в корзину Windows , и восстановление их предыдущим методом невозможно. В этом случае пользователям придется применить другие методы восстановления данных. Один из возможных вариантов восстановления таких файлов описан ниже.
В Интернете вы можете использовать поисковые системы или обратиться к специализированным форумам, чтобы найти предложения бесплатного программного обеспечения для восстановления данных.
Их главное преимущество в том, что они готовы к использованию сразу после установки и не заставляют пользователей тратить ни цента.
Тем не менее, бесплатное программное обеспечение имеет ряд ограничений, которые сильно влияют на конечный результат при восстановлении удаленных файлов.
Такие программы могут иметь определенные ограничения или даже набор ограничений. Например, их функциональность ограничена, и они упускают наиболее важные функции по сравнению с другим аналогичным программным обеспечением. Более того, бесплатные приложения имеют строгие ограничения на количество файлов или общий объем данных, которые они могут восстановить, а процент восстановленных файлов, пригодных для дальнейшего использования, довольно низок, поэтому их разработчики не гарантируют успешное восстановление удаленных файлов в каждом случае. .
Вот почему, если ваша цель - восстановить один или несколько небольших файлов, вы можете попробовать бесплатное ПО. Однако, если вы собираетесь восстанавливать большие файлы или с тех пор как вы удалили файлы, прошло довольно много времени, вам следует использовать другой метод, представленный в следующей части статьи.
Восстановление файлов, навсегда удаленных из корзины с помощью мощного программного средства Hetman Partition Recovery.
Если вам не удалось восстановить файлы из корзины Windows стандартным методом, а бесплатные приложения не дают желаемых результатов, пора выбрать профессиональное решение для восстановления удаленных данных.
Одно из самых популярных предложений - Hetman Partition Recovery by Hetman Software .
Программа легко восстанавливает удаленные данные с различных носителей - внутренних и внешних жестких дисков, USB-накопителей , карт памяти и других устройств.
Используя функцию глубокого анализа, Hetman Partition Recovery находит все ранее созданные разделы диска и восстанавливает удаленные данные, представляя их пользователю для дальнейших операций.Благодаря поддержке всех основных файловых систем, используемых в операционной системе Windows , приложение исправляет любые ошибки в логической структуре жесткого диска и восстанавливает удаленное содержимое даже из недоступных и поврежденных разделов независимо от причин потери данных.
Hetman Partition Recovery классифицируется как условно-бесплатное программное обеспечение, то есть пользователям предлагается полная мощная функциональность программы, они могут восстанавливать удаленные файлы и просматривать содержимое каждого из них, чтобы убедиться, что они исправны и пригодны для дальнейшего использования.Функция предварительного просмотра позволяет вам видеть содержимое текстовых документов, таблиц, баз данных, отображать все виды форматов изображений, слушать звуковые файлы и даже смотреть видеофайлы и т. Д. Только после того, как вы поймете, что файлы, которые вы искали, доступны и исправны. после восстановления вам предлагается купить ключ и сохранить данные. Программа не имеет лишних ограничений и может пригодиться еще много дней.
Загрузите установочный файл для Hetman Partition Recovery с официального сайта компании и запустите его.Вы увидите окно его пошагового мастера установки, и, следуя его указаниям, вы легко установите приложение на свой настольный или портативный компьютер.
Примечание : Убедитесь, что вы устанавливаете программу на диск, который не содержит данных, которые вы собираетесь восстановить: эта простая мера предосторожности исключит возможность случайной перезаписи потерянных данных файлами программы.
По окончании установки запустите Hetman Partition Recovery. Программа впервые просканирует систему и определит все устройства хранения данных, подключенные к компьютеру. Интерфейс программы аналогичен интерфейсу операционной системы Windows , что исключает любые трудности при ее использовании.
В главном окне выберите раздел, на котором раньше находились удаленные данные, и дважды щелкните его. Программа запустит мастер восстановления файлов и предложит вам выбрать тип анализа, который будет использоваться для поиска и восстановления удаленных файлов.Вы можете выбрать один из двух вариантов: быстрое сканирование или полный анализ. Первый подходит для восстановления недавно удаленных файлов. При полном анализе программа найдет любую доступную информацию и восстановит файловую систему выбранного раздела. В результате все файлы, доступные для восстановления, будут возвращены. Отметьте предпочтительный вариант и нажмите Далее , чтобы продолжить.
В зависимости от выбранной опции, размера диска и других дополнительных настроек анализ раздела может занять от нескольких минут до нескольких часов.Процесс будет отображаться в режиме реального времени, чтобы пользователь мог следить за его ходом.
По окончании анализа нажмите кнопку Завершить , чтобы увидеть окно, содержащее восстановленные файлы.
Найдите нужные файлы и папки, затем нажмите кнопку Recovery на главной ленте.
Мастер позволит вам выбрать, что делать с восстановленными файлами, из следующих доступных вариантов: сохранить файлы на жесткий диск компьютера, записать их на CD / DVD , создать виртуальный образ ISO или загрузить данные по FTP .Отметьте один из методов, установив рядом с ним индикатор, и нажмите Next , чтобы перейти на следующую страницу.
После этого необходимо указать дополнительные параметры для сохранения файлов: например, выбрать папку, в которую вы хотите их сохранить. Вы можете указать свою собственную папку или придерживаться выбора по умолчанию. Кроме того, вы можете восстановить структуру папок (где находятся файлы), чтобы они отображались в тех же папках, где они находились до удаления и т. Д.
Наконец, нажмите Recovery и сохраните файлы в соответствии с настройками, которые вы указали ранее.
Проверьте сохраненные файлы, чтобы убедиться, что они полностью исправны и готовы к использованию.
Полный обзор всех функций, предлагаемых утилитой восстановления данных Hetman Partition Recovery , можно найти в нашем видео-руководстве на YouTube: «Как восстановить удаленные файлы в 2018 году с помощью программного обеспечения для восстановления разделов Hetman»
Заключение
Разработчики операционная система Windows сделала все возможное, чтобы уберечь пользователей от случайных ошибок и, как следствие, от удаления файлов, которые могут быть очень важны для пользователей.Для этого они реализовали определенный механизм управления удаленными элементами, введя корзину Windows Recycle Bin в качестве буферной области перед окончательным стиранием файла из системной памяти. Благодаря своим внутренним настройкам корзина Windows может содержать огромные объемы данных и хранить их в течение длительного времени, пока пользователь не будет уверен в своих действиях и не опустошит корзину, тем самым навсегда удалив данные.
Выполняя различные действия в операционной системе Windows , пользователи могут быть уверены, что их файлы, даже после удаления, будут доступны для восстановления с помощью внутренних функций корзины Windows - при условии, что корзина настроена правильно.
Однако, если пользовательские файлы были стерты спустя долгое время или по какой-либо другой причине, даже тогда пользователи могут вернуть файлы с помощью мощного стороннего программного обеспечения для восстановления данных, Hetman Partition Recovery.
Используя методы восстановления файлов, описанные в этой статье, пользователи могут быть уверены, что их усилия никогда не будут потрачены зря из-за глупой ошибки или неосторожного удаления. Любые данные можно восстановить легко и почти полностью.
Подробнее о методах восстановления случайно удаленных файлов с помощью встроенных средств операционной системы Windows или сторонних решений для восстановления файлов можно узнать на нашем канале YouTube, посмотрев видеообзор «Восстановление удаленной папки из корзины» , Архив или специализированное программное обеспечение ».
Если у вас есть какие-либо вопросы о способах восстановления файлов из корзины Windows Recycle Bin , или у вас есть больше знаний в этой области и вы хотели бы ими поделиться, оставьте комментарий. Мы обязательно ответим каждому.
.