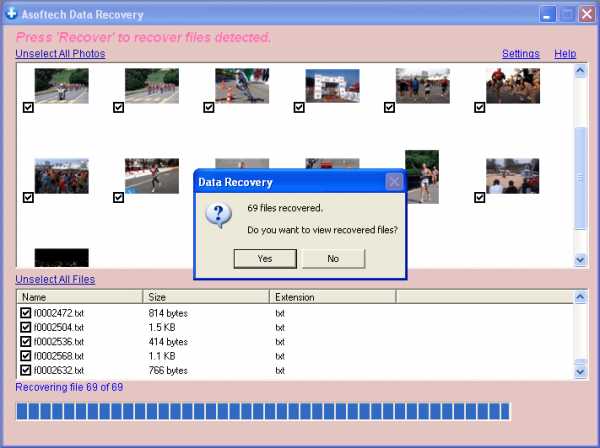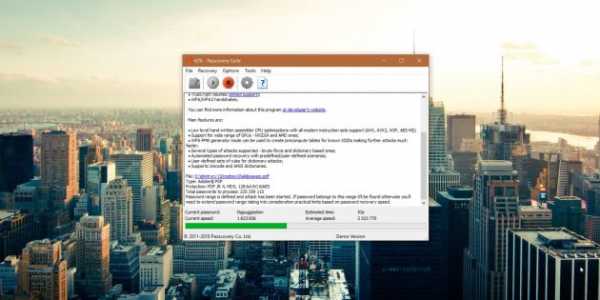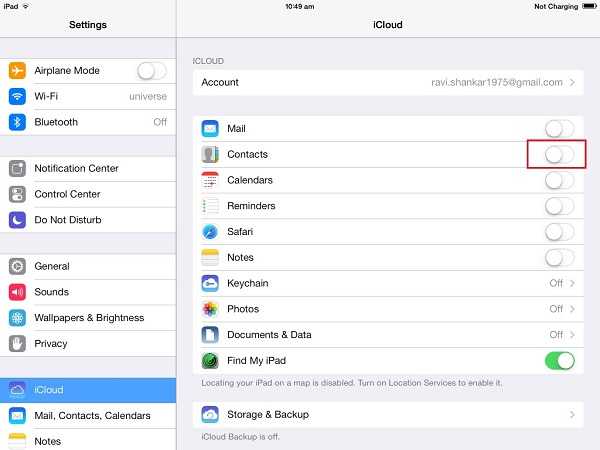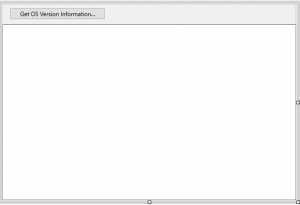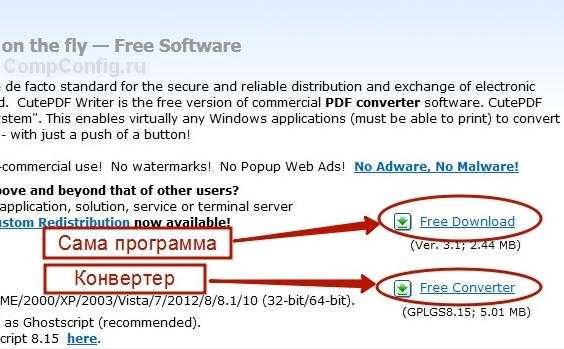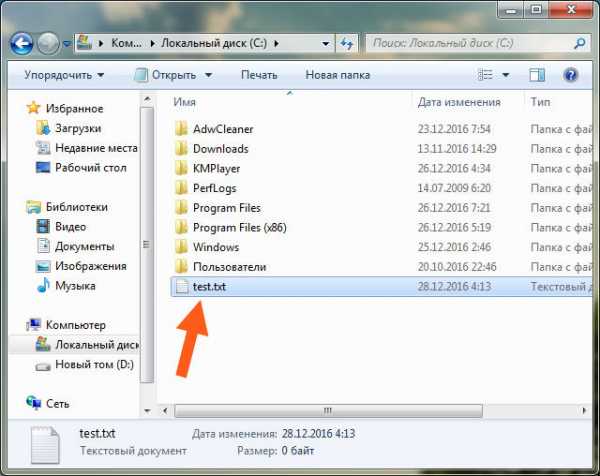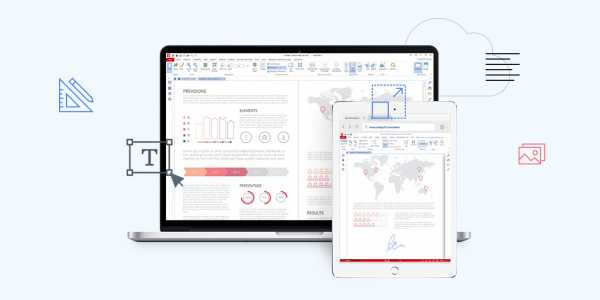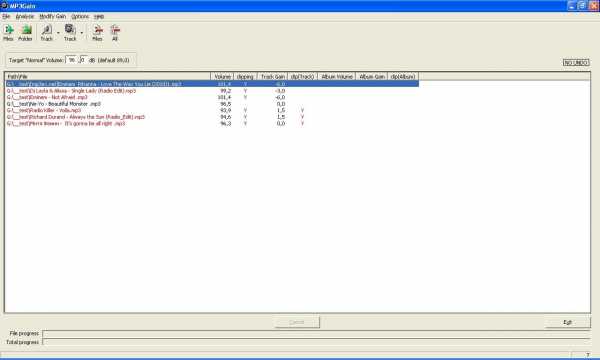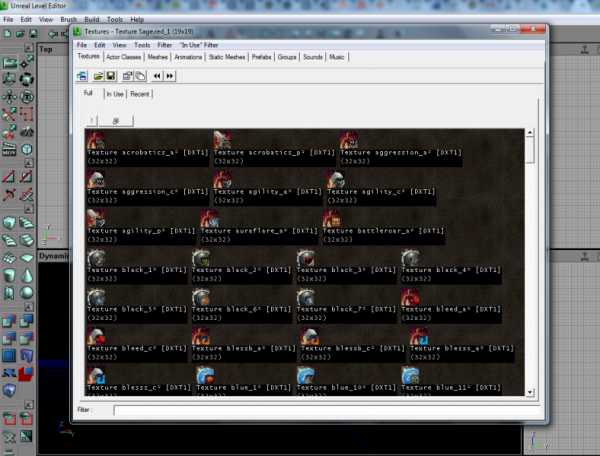Как восстановить удаленные shift delete файлы
Как восстановить удаленные при нажатии shift+delete файлы в Windows 7/8/10
Простое удаление и Shift-удаление
Когда какой-либо файл удаляется с компьютера, он может быть удален двумя следующими способами:
1. Простое удаление файлов, например, нажав клавишу Delete: в этом режиме файлы перемещаются в корзину. В данном случае, если вы хотите восстановить удаленные файлы и папки, откройте корзину и просто Восстановите их.
2. Использование расширенного способа удаления файла нажатием клавиш Shift + DEL: при использовании этой команды пользователи больше не смогут обнаружить файлы и папки. В этом случае в Windows нет возможности восстановить окончательно удаленные папки или файлы.
В этой ситуации стороннее программное обеспечение является лучшим решением для восстановления безвозвратно удаленных файлов в Windows 10 или других версиях Windows.
Возможно ли восстановление удаленных файлов Shift+Delete?
Когда пользователи выполняют удаление файлов посредством нажатия shift+delete, процесс не включает в себя корзину. В этом случае Windows не предоставляет возможности восстановления удаленных файлов и папок с устройств хранения данных. Файл больше не может быть восстановлен операционной системой. Но на самом деле, содержимое файла остается на диске, пока его раздел с данными не будет перезаписан другим файлом. Итак, вам просто нужно программное обеспечение для восстановления данных, чтобы отобразить файлы, скрытые после «Shift+Delete-удаления».
Восстановление shift-удаленных файлов с помощью мастера восстановления данных EaseUS
Если речь заходит о лучших программах для восстановления удаленных файлов, то никак не обходится без упоминания EaseUS Мастер Восстановления Данных. Во-первых, программа имеет мощную технологию восстановления данных, глубоко сканирует весь жесткий диск, находит и восстанавливает все ваши файлы, например, удаленные при нажатии Shift + Delete или данные, потерянные после очистки корзины. Поддержка различных видов файлов, таких как: Word, Excel, PowerPoint, эл.почта, фото, музыка, видео и др. И во-вторых, программа имеет интуитивно понятный интерфейс, пользователи самостоятельно завершают весь процесс восстановления удаленных файлов всего в три шага.
EaseUS Мастер Восстановления Shift-удаленных файлов, ключевые функции:
- Восстановление безвозвратно удаленных файлов в Windows 8 и других версиях после shift+delete-удаления или очистки корзины.
- Восстановление файлов из потерянных папок.
- Распознание и сохранение длинных имен файлов при восстановлении файлов и папок.
- Поддержка нескольких дисков - выполняет восстановление FAT/NTFS, EXT2/EXT3 на всех дисковых устройствах IDE, EIDE, SCSI и SATA.
Восстановление безвозвратно удаленных файлов:
Шаг 1 - Укажите местоположение
Запустите Мастер Восстановления Данных EaseUS. Первый шаг к восстановлению удаленных файлов - выбрать местоположение, где ваши файлы были удалены с помощью клавиш shift+delete.
Если это внешнее запоминающее устройство, убедитесь, что оно правильно подключено к компьютеру, и отображается в разделе "внешние устройства".
После чего щелкните левой кнопкой мыши на диск X: и нажмите "Сканировать".
( X - соответствующая буква вашего диска.)
Шаг 2 - Сканирование удаленных файлов
Во время сканирования выбранного диска, постепенно начнут появляться результаты с удаленными файлами , в основном, все они могут быть восстановлены.
Шаг 3 - Предварительный просмотр и восстановление
Вы можете использовать функцию фильтра, чтобы быстро найти определённые файлы. Двойной щелчок по файлу откроет предварительный просмотр.
После сканирования выберите удаленные файлы, найденные программой, и нажмите кнопку "Восстановить".
Совет: не забудьте проверить результаты в разделе "Дополнительные файлы". Некоторые файлы, возможно, потеряли имена и пути к ним, EaseUS Мастер, возможно, нашёл необработанные файлы и сохранил результаты в этом разделе.
Эта операция поможет вам успешно восстановить файлы, удаленные после нажатия клавиш shift + delete. Почему бы не скачать программу и не попробовать?
Как восстановить Shift удаленных файлов в Windows 10 / 8.1 / 8 / 7 и Mac
Я недавно удалил папку, которую не должен был удалять. Внутри этой папки были другие важные подпапки 3. Я удалил его с помощью shift + del. Вы можете помочь мне восстановить эти удаленные файлы?
Вы, возможно, испытали этот ужасный, переполняющий желудок страх, когда вы удаляете файл, который вы не хотели удалять. Вам нужен файл обратно, поэтому вы ищите свой жесткий диск и просматриваете корзину. Никаких признаков этого. Поскольку ярлык shift + delete в Windows предназначен для постоянного удаления, и корзина не может поймать файлы, удаленные с помощью кнопки Shift + Delete.
Возникает вопрос: возможно ли восстановить сдвинутые удаленные файлы?
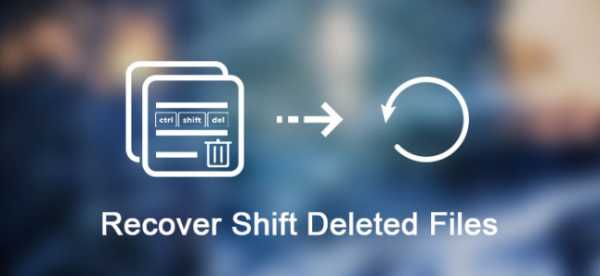
На самом деле, когда вы навсегда удаляете файл нажатием клавиши Shift + Delete, он физически не удаляется с диска. Скорее компьютер просто скрывает файл, удаляя информацию, которая указывает на местоположение файла и отмечает пространство как доступное.
Таким образом, файл продолжает существовать до тех пор, пока вы не начнете хранить новые файлы, которые в итоге перезаписывают удаленный. То есть восстановление удаленных файлов на самом деле возможно, и это не очень сложный процесс.
В случае, если вы пытаетесь восстановить удаленный файл, есть способы исправить это.
1. Восстановление Shift удаленных файлов бесплатно с помощью восстановления предыдущих версий
В Windows
Если защита системы включена, копии файла будут создаваться Windows в качестве точки восстановления до изменения файла.
Чтобы восстановить смещение удаленных файлов и папок из предыдущих версий, выполните следующие действия.
Перейдите в папку, содержащую удаленные файлы.
Щелкните правой кнопкой мыши файл и выберите Восстановить предыдущую версию Список доступных предыдущих версий папки будет показан в окне.
Выберите предыдущую версию и нажмите Открыть чтобы убедиться, что это именно та версия, которая вам нужна.
Чтобы восстановить предыдущую версию, отметьте предыдущую версию, а затем нажмите восстановление.
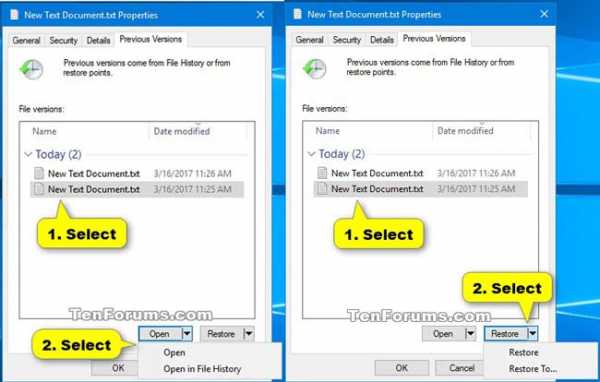
На Mac
Встроенные программы на macOS, такие как Text Edit, Preview и iWork, а также многие сторонние приложения используют функцию операционной системы, известную как управление версиями. Это означает, что когда вы открываете файл и редактируете его, macOS сохраняет копии предыдущих версий файла, чтобы вы могли вернуться к ним, если вам нужно.
Вот как использовать функции.
Создайте фиктивный файл с тем же именем и расширением, что и утерянный файл, и поместите его в исходную папку, где находился утерянный файл.
Откройте файл и нажмите на Отправьте затем выберите меню Вернуться к.
Просмотрите все версии. Вы увидите, что экран изменился и стал немного похож на Time Machine.
Чтобы найти версию, к которой вы хотите вернуться, щелкните по меткам в правой части экрана, или по строке заголовка файлов в правой части экрана, или нажмите стрелку вверх справа от файлов.
Дата каждой версии отображается под предварительным просмотром. Если предварительный просмотр файла не отображается автоматически, нажмите Загрузить версию скачать его из iCloud.
Когда вы найдете версию, к которой хотите вернуться, нажмите восстановление или удерживайте Опция ключ и выберите Восстановить копию открыть его как новый файл.
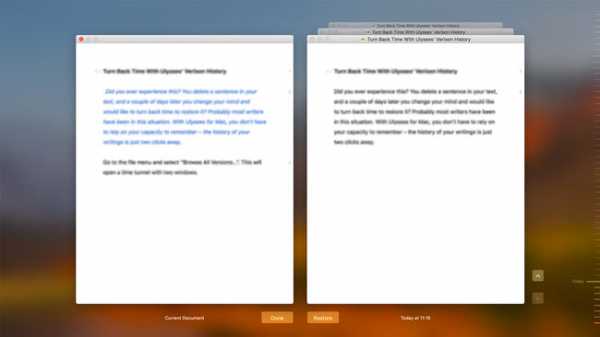
2. Восстановление Shift удаленных файлов с FoneLab
В случае сбоя вышеуказанного метода вам понадобится профессиональное программное обеспечение для восстановления данных.
FoneLab Data Retriever это мощное и безопасное программное обеспечение для восстановления практически всех удаленных файлов путем сканирования вашего компьютера. Независимо от того, как файлы будут удалены, у вас есть шанс восстановить их.
Ниже приведено руководство по его использованию.
Запустите это программное обеспечение
Во-первых, вы должны загрузить, установить и запустить это программное обеспечение для восстановления данных на вашем компьютере (ПК или Mac). Если ваши файлы удалены с внешнего жесткого диска, подключите устройство к компьютеру.
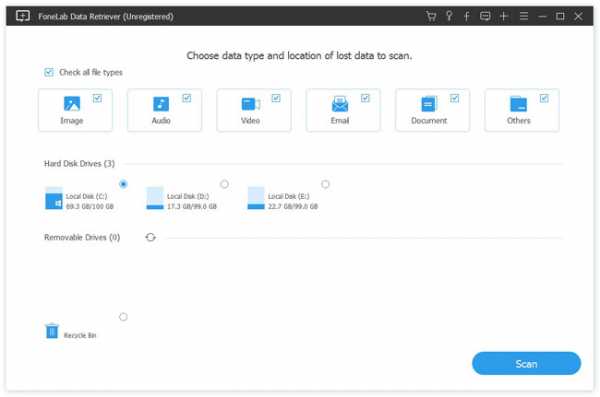
Сканирование данных
В главном меню выберите типы файлов, которые вы хотите восстановить, и место, где хранятся удаленные файлы. Затем нажмите Сканирование кнопку, чтобы начать быстрое сканирование на выбранном диске.
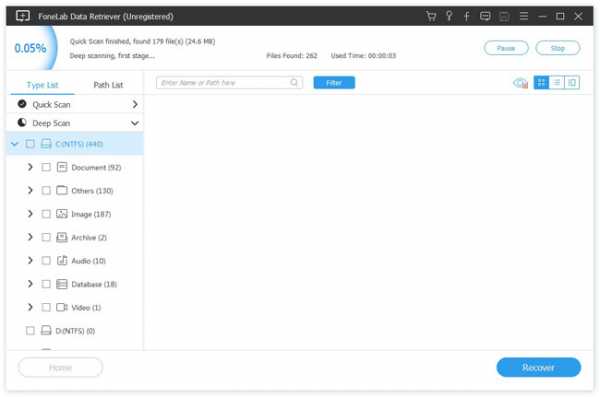
Выберите данные
Просмотрите все файлы, отображаемые в окне, чтобы найти нужный файл и отметить элементы, которые вы хотите восстановить. Вы также можете использовать Фильтр особенность, чтобы быстро найти файлы.
Если вы не нашли свои удаленные файлы, вы можете нажать Глубокий анализ повторить попытку.
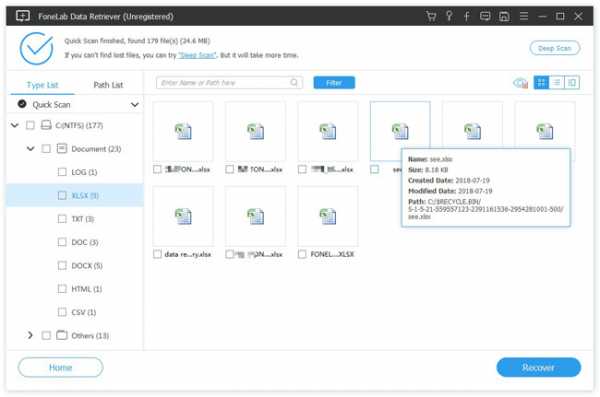
Восстановить данные
Нажмите Восстанавливать Кнопка, чтобы сохранить выбранные элементы на ваш компьютер.
Это программное обеспечение может извлекать файлы в windows, флэш-накопитель, карта памяти, цифровая камера и другие устройства хранения.
Более того,
Это в состоянии восстановить документы, изображения, электронные письма и другие типы файлов.
Просто скачайте его на свой компьютер и получите бесплатную пробную версию.
Статьи по теме:
Оставьте свой комментарий и присоединяйтесь к нашему обсуждению Please enable JavaScript to view the comments powered by Disqus.Как восстановить Shift удаленных файлов в Windows
Последнее обновление 16 июня 2020 г. Джейсон Бен
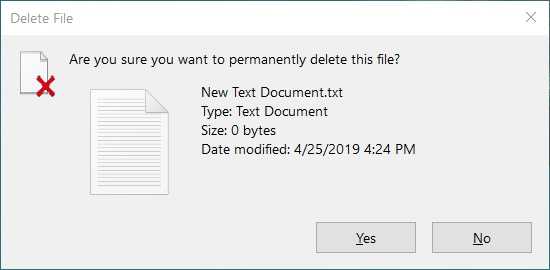 Пользователь компьютера может случайно удалить свои важные данные со своего компьютера. Иногда это становится кошмаром для пользователя.
Пользователь компьютера может случайно удалить свои важные данные со своего компьютера. Иногда это становится кошмаром для пользователя. Есть два типа вариантов удаления: 1. Удалите файл 2. Shift + Delete.
Разница между Удалить и Shift + Удалить
Если вы пользователь компьютера, вы можете удалить их обоими способами. Но есть разница между этими двумя вариантами.
Вы можете выбрать папки или файлы и коснуться удалять щелкнув по нему правой кнопкой мыши, эта опция удаляет ваш файл или папку в Корзины, Когда ваши файлы или папки находятся в корзине, Windows предлагает возможность восстановить эти файлы или папки.
Просто зайдите в корзину и выберите файлы. Затем щелкните по ним правой кнопкой мыши, и вы увидите вариант восстановления ваших данных.
Хотя есть еще один вариант, чтобы удалить ваши файлы или папки, и это Shift + Delete, Когда вы нажимаете сдвиг а так же Удалите файл кнопки одновременно, ваши файлы или папки будут удалены. В этом случае ваши файлы или папки не попадут в корзину, а будут удалены навсегда.
Итак, с Удалите файл опция ваши файлы будут выгружены, но они могут быть восстановлены с помощью встроенной функции Windows. Хотя с Shift + Delete При этом ваши файлы будут окончательно удалены, а ваш компьютер (Windows) покажет вам свободное место на жестком диске.
Итак, можно ли восстановить эти окончательно удаленные файлы?
Да, к счастью, вы можете восстановить все эти удаленные файлы с жесткого диска. Но чтобы восстановить эти файлы, вы должны выполнить определенные шаги. Вы должны знать - как восстановить сдвинутые удаленные файлы.
Как восстановить Shift + Удаленные файлы или папки с помощью Data Recovery
Хорошей новостью является то, что с Восстановление данных, вы можете восстановить все ваши удаленные данные с жесткого диска.
Вы можете восстановить файлы изображений, документы, видеофайлы, аудиофайлы, электронные письма и многие типы документов.
Программное обеспечение глубоко сканирует и ищет удаленные файлы или папки.
Процесс восстановления ваших данных действительно прост. Всего за 3 вы можете восстановить ваши ценные данные.
Процесс обсуждается ниже
Шаг 1. Сначала загрузите и установите программное обеспечение на свой компьютер. Далее запустите программное обеспечение.
Win Скачать Mac Скачать Win Скачать Mac СкачатьШаг 2. После этого вы должны выбрать раздел или диск вашего компьютера. Вы также можете выбрать типы файлов для ваших удаленных данных, что ускорит процесс сканирования.
Программное обеспечение начнет сканирование вашего жесткого диска, чтобы найти удаленные файлы или папки.
Шаг 3. На последнем шаге программа выполнит предварительный просмотр списка восстанавливаемых данных с вашего компьютера. Вы можете выбрать файлы или восстановить все файлы с жесткого диска.
Благодаря этому процессу вы можете вернуть все ваши потерянные файлы или папки.
Это программное обеспечение также работает с SD-картами, внешними накопителями, USB-накопителями и ноутбуками.
Программное обеспечение поддерживает платформу Windows и macOS.
Некоторые советы
- Если вы потеряли какие-либо данные с любого из ваших дисков, вам не следует продолжать использовать этот диск на своем компьютере.
- После долгой потери ваших данных некоторые большие файлы могут потерять некоторые из его частей.
- Вы можете создать резервную копию всех ваших сохраненных данных.
Это программное обеспечение для восстановления данных не имеет себе равных для легкого восстановления ваших потерянных данных. Используйте это программное обеспечение, и вы больше не будете беспокоиться.
Связанные статьи:
Как восстановить удаленные файлы с ПК
Файлы исчезли с внешнего жесткого диска на Mac
Как восстановить безвозвратно удаленные файлы в Windows 10?
Возможно ли восстановить безвозвратно удаленные файлы в Windows 10?
Обычно файлы, удаленные из корзины, считаются навсегда потерянными. Помимо очистки корзины, вы также можете навсегда удалить файлы в Windows при нажатии комбинации клавиш Shift+Delete. Так почему же можно восстановить удаленные файлы в Windows 10?
Из-за характера хранения цифровых данных подобные "окончательно удаленные файлы" фактически же не удаляются с вашего компьютера мгновенно. Блоки данных, содержащие удаленный файл, помечаются для системы как доступное пространство и ждут перезаписи новыми данными на диске. Это означает, что файлы чаще всего можно восстановить, если они не были перезаписаны. Итак, вы навсегда удалили свои важные файлы или папки на ПК с Windows 10, решив, что вернуть их уже невозможно?
Не волнуйтесь! Решение здесь
Для гарантии успешного восстановления, вам не следует продолжать использование устройства после того, как вы случайно удалили файл. Продолжая использование, вы рискуете перезаписать удаленные файлы, что может привести к невозможности их восстановления.
Способ 1. Бесплатно восстановить безвозвратно удаленные файлы в Windows 10 из архива файлов.
Способ 2. Восстановить безвозвратно удаленные файлы в Windows 10 с помощью программам.
Заметка:
Если вы создали резервную копию, содержащую потерянные файлы на вашем компьютере, то с помощью истории файлов вы сможете отменить удаление на вашем компьютере.
Если же у вас нет резервной копии, то как можно скорее воспользуйтесь программой EaseUS Мастер восстановления данных, чтобы вернуть удаленные файлы на вашем компьютере.
Если вы случайно удалили файлы на Mac, не волнуйтесь. Следуйте этой ссылке, чтобы с легкостью восстановить удаленные файлы на Mac.
Способ 1. Восстановить удаленные файлы в Windows 10 бесплатно из архива файлов
Перед использованием программы восстановления данных EaseUS Windows 10, сперва попробуйте бесплатную функцию резервного копирования и восстановления, встроенную в Windows 10, способную восстановить предыдущую версию удаленного или потерянного файла. О том, как это сделать:
1. Откройте папку, которая использовалась для хранения удаленного файла на вашем ПК с Windows 10.
Внимательно просмотрите путь к папке, где ваши файлы были удалены.
2. Введите История файлов в строке поиска Windows и откройте файл история.
3. В истории файлов найдите путь к папке, где вы потеряли данные, он отобразит все файлы в последней резервной копии этой папки. Нажмите кнопку-стрелку, чтобы найти и выбрать версию файла, которую вы хотите вернуть, а затем Нажмите зеленую кнопку Восстановить.
4. Если компьютер предупреждает вас, что он уже содержит файл или папку с тем же именем, выберите заменить файл в месте назначения, чтобы вернуть ваши удаленные файлы.
Способ 2. Восстановление навсегда удаленных файлов в Windows 10 с помощью программного обеспечения
Если История файлов не помогает, то программа восстановления файлов EaseUS будет лучшим решением, чтобы вернуть удаленные данные. Программа EaseUS Windows 10 позволит восстановить окончательно удаленные файлы в Windows 10 всего за несколько минут.
EaseUS Мастер восстановления данных признан самым известным и быстрым программным обеспечением для восстановления файлов, особенно когда речь заходит о восстановлении удаленных файлов. Восстановите удаленные файлы в Windows 10/8.1/8/7 / XP / Vista всего в три простых шага: Выберите расположение файла -> Сканирование -> Восстановление
1 - Выберите расположение файла
Щелкните левой кнопкой мыши на диск X: (также поддерживается определение конкретной папки), где вы удалили файлы.
Нажмите Кнопку "Сканировать".
2 - Сканирование
Программа автоматически запустит сканирование всего выбранного диска.
Вскоре появится окно с результатом сканирования и панель "Удаленные файлы".
3 - Восстановление
В дополнение к результатам"Удаленные файлы", проверьте результаты в соответствующем диске X: или других разделах после завершения сканирования, особенно во вкладке "Дополнительные файлы", где отобразятся файлы, которые могли потерять имя и пути расположения.
Наконец, выберите нужные файлы и нажмите "Восстановить".
Как восстановить безвозвратно удаленные файлы/папки в Windows 10/8/7/XP/Vista?
2 способа восстановления навсегда удаленных файлов/папок в Windows 10/8/7/XP/Vista
Безвозвратное удаление файлов/папок с жестких дисков или устройств хранения данных часто происходит после нажатия "Shift + Delete" или при очистке корзины. В подобной ситуации вы можете возвратить удаленные файлы/папки, восстановив предыдущую версию файла в Windows или с помощью мастера восстановления данных EaseUS.
Как восстановить безвозвратно удаленные файлы/папки в Windows 10/8/7/XP/Vista?
Некоторые люди используют комбинацию клавиш "Shift + Delete" для удаления файла или папки с компьютера. Кроме того, некоторые придерживаются привычки регулярно очищать корзину, чтобы избавиться от ненужных файлов. В других случаях люди просто случайно удаляют важные файлы со своего компьютера или с внешних устройств хранения данных, таких как USB-накопители, флешки, карты памяти, SD-карты и т. д.
Папки или файлы, удаленные в подобных ситуациях, будут "навсегда" удалены и не смогут быть извлечены непосредственно из корзины. Что является проблемой для обычных пользователей, которые не могут найти способ обнаружить и восстановить эти файлы. Но беспокоиться не о чем! Ознакомьтесь с данным руководством, которое познакомит вас с 2 способами восстановления окончательно удаленных файлов в Windows 10/8/7/XP/Vista.
Способ 1. Восстановление предыдущих версий файлов в Windows
Сперва мы расскажем о бесплатном методе восстановления удаленных файлов с помощью встроенного программного обеспечения Windows. При удалении папки на рабочем столе после нажатия "Shift + Delete", вы с легкостью сможете восстановить её с помощью предыдущих версий файлов, если вы помните имя удаленного файла или папки.
1. Создайте новый файл или папку на рабочем столе, указав то же имя, что имел и удаленный файл или папка.
2. Щелкните правой кнопкой мыши по новому файлу и выберите "Восстановить прежнюю версию". Windows найдёт и перечислит предыдущие версии файлов или папок с этим именем вместе с их связанными датами.
3. Выберите последнюю и нажмите "Восстановить", что отменит удаление и вернёт ваши навсегда удаленные файл или папку.
Способ 2. Восстановление с помощью программного обеспечения восстановления данных EaseUS
Первое решение применимо только при удалении файлов или папок с рабочего стола. Если вы удалили данные с внешнего устройства, или первый способ не сработал, вы также можете восстановить файлы или папки с помощью Мастера Восстановления Данных EaseUS.
Наша профессиональная программа создана для восстановления потерянных данных с ПК или любого съемного носителя. Программа способна вернуть ваши данные, потерянные из-за удаления, форматирования и т.п. Скачайте сейчас и, используя руководство ниже, с лёгкостью восстановите безвозвратно удаленные файлы/папки в Windows 10/8/7/XP/Vista.
EaseUS Мастер Восстановления Данных признан самым известным и быстрым программным обеспечением для восстановления файлов, особенно, когда речь заходит о восстановлении навсегда удаленных данных. Восстановление всего в три шага в Windows 10/8.1/8/7/XP/Vista: Выберите расположение файла -> Сканировать -> Восстановить
1-Выберите расположение файла
Щелкните левой кнопкой мыши на диск X: (также поддерживается определенная папка), где вы удалили файлы.
Нажмите Кнопку "Сканировать".
2-Сканирование
Программа автоматически запускает сканирование всего выбранного диска.
Вскоре результаты сканирования отобразятся во вкладке "Удаленные файлы".
3-Восстановление
В дополнение к результатам "Удаленные файлы", проверьте результаты в соответствующем диске X: или других разделах после завершения сканирования, особенно во вкладке "Дополнительные файлы", где отобразятся файлы, которые могли потерять имена и пути.
Наконец, выберите нужные файлы и нажмите "Восстановить".
[Простое руководство] Как восстановить окончательно удаленные файлы с ПК
Я случайно удалил важные файлы с моего компьютера. Я уже удалил их из корзины. Как восстановить навсегда удаленные файлы с моего компьютера?
У каждого из нас есть огромное количество информации и данных, хранящихся на наших компьютерах, как для работы, так и для жизни. Задумывались ли вы, как восстановить удаленные файлы, которые вы случайно или намеренно удалили с вашего компьютера?
Когда вы удаляете какие-либо файлы на вашем компьютере, он попадает в корзину, где вы можете удобно восстановить его. Что если вы удалили его навсегда, нажав Shift + DEL или очистив корзину? Иногда мы случайно удаляем изображения, видео и важные документы с нашего ПК, флешки, карты памяти, но у нас нет никаких вариантов восстановления.

Что ж, это не повод для беспокойства, так как в Интернете есть много программ для восстановления файлов, которые позволяют восстанавливать удаленные файлы с ПК.
Теперь я хотел бы поделиться полезным программным обеспечением для восстановления данных и способом восстановления удаленных файлов на Windows и Mac из резервной копии.
1. Восстановить удаленные файлы на компьютере из резервной копии
В Windows
Резервное копирование Windows является отправной точкой для всех других резервных копий и содержит все данные в выбранных папках и файлах. Поскольку в резервной копии Windows хранятся все файлы и папки, частое резервное копирование приводит к более быстрым и простым операциям восстановления. Помните, что если вы выберете другие типы резервного копирования, восстановление может занять больше времени.
Резервные копии Windows, если у вас есть время их выполнить, предлагают лучшее решение для защиты данных.
Если вы создали резервную копию Windows, вы можете легко восстановить удаленные файлы. Если нет, вы можете перейти к следующему способу.
Чтобы восстановить удаленные файлы из резервной копии, выполните следующие действия.
Нажмите на меню «Пуск» на вашем компьютере.
Выбрать панель > Система и ее обслуживание > Резервное копирование и восстановление > Восстановить мои файлы
в Восстановление резервной копии Windows, просмотрите содержимое резервной копии и найдите файлы, которые вы собираетесь восстановить. Существуют опции 3 для поиска необходимых файлов: Поиск, просмотр файлов а так же Обзор папок.
- Поиск: Введите имя файла, который вы собираетесь восстановить. Выберите найденный файл или выберите «Все» и нажмите «ОК».
- Просмотр файлов: Выберите имя резервной копии, а затем папку, содержащую исходный файл. Поставьте галочку в найденном файле и нажмите «Добавить файлы».
- Просмотр папок: Выберите папку, чтобы восстановить все файлы в этой папке. Нажмите Добавить папку.
Выберите место, где вы хотите сохранить файлы.
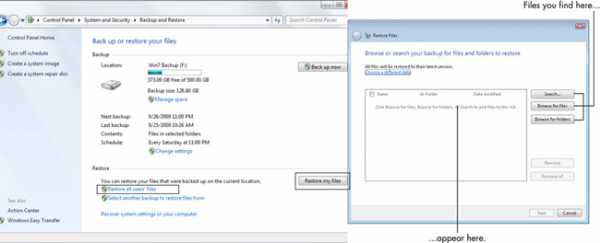
На Mac
Если вы используете Time Machine для резервного копирования вашего Mac, вы можете восстановить отдельные файлы или восстановить весь жесткий диск из последней резервной копии.
Перезагрузите Mac.
Когда загрузочный диск проснется, нажмите и удерживайте команда а так же R ключи одновременно. Ваш Mac загрузится в утилиты macOS. Если это не так, попробуйте еще раз.
Выбрать Восстановление из резервной копии Time Machine из списка доступных опций.
Нажмите Продолжить.
Нажмите Продолжить снова на Восстановить систему стр.
Выберите Резервное копирование времени и нажмите Продолжить.
Выберите самая последняя резервная копия жесткого диска вашего Mac и нажмите Продолжить.
Ваш Mac восстановит резервную копию Time Machine, а затем перезапустится после завершения процесса.
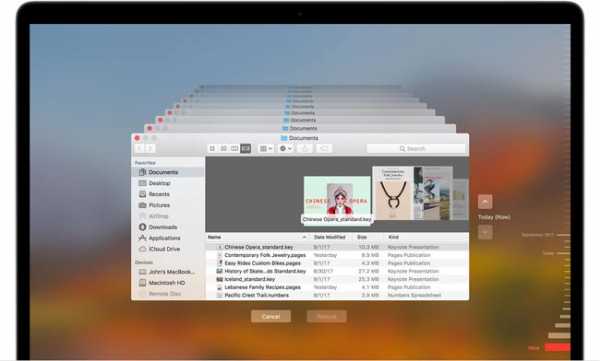
2. Восстановление Shift удаленных файлов с FoneLab
Не у всех есть привычка регулярно создавать резервные копии своих компьютерных данных.
Если удаленные файлы не включены в резервную копию, то единственным решением является использование программного обеспечения для восстановления данных.
FoneLab Data Retriever Это мощное и безопасное программное обеспечение для восстановления данных, которое предназначено для восстановления практически всех удаленных файлов путем сканирования компьютера или жесткого диска.
Посмотрим, как это работает.
Запустите это программное обеспечение
Скачайте и установите эту программу на свой компьютер. Доступны версии для ПК и Mac. Затем запустите эту программу.
Если вы хотите восстановить данные с других электронных устройств хранения данных, таких как карта памяти, флэш-накопитель и т. Д., Вам необходимо подключить их к компьютеру.
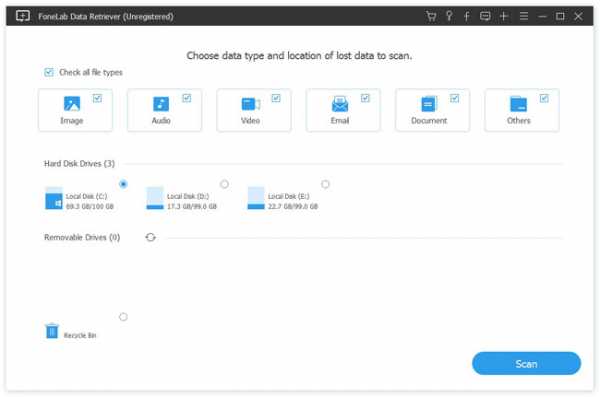
Сканирование данных
В главном интерфейсе выберите типы файлов, которые вы хотите восстановить, и жесткий диск, на котором хранятся удаленные файлы. Затем нажмите Сканирование Кнопка, чтобы начать быстрое сканирование на выбранном диске.
Если быстрое сканирование не может принести желаемые результаты, вы можете нажать Глубокий анализ попробовать еще раз. Глубокий анализ требуется больше времени для завершения всего процесса, но это приносит больше результатов.
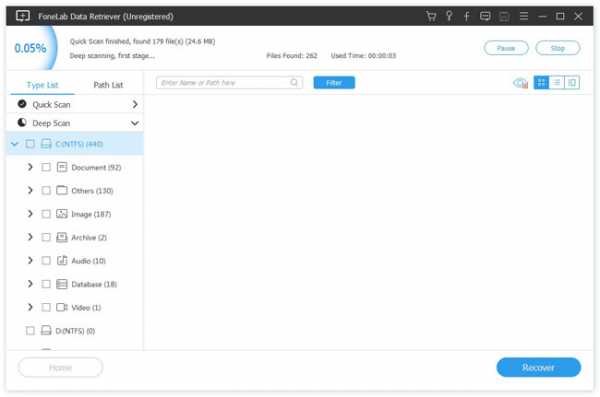
Выберите данные
Просмотрите файлы, отображаемые в окне, и найдите файлы, которые вы собираетесь восстановить. Вы также можете использовать Фильтр функция, чтобы быстро найти нужные файлы.
Отметьте файлы, которые вы хотите получить, а затем нажмите Восстанавливать Кнопка, чтобы сохранить выбранные файлы на ваш компьютер.
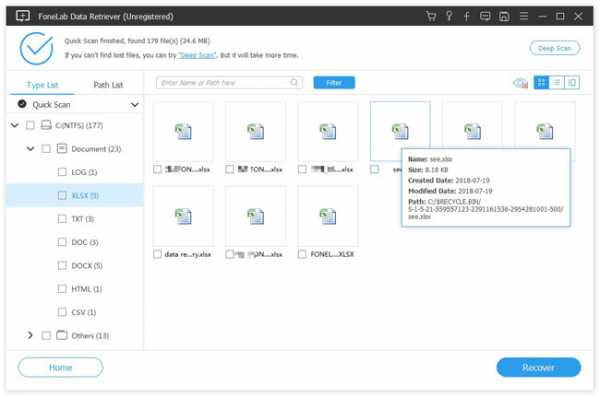
Это программное обеспечение может восстановить электронную почту, документы, изображения, видео и другие типы данных.
Более того,
В дополнение к восстановление данных с компьютера, оно может восстановить данные с карты памяти, жесткий диск, Pen Drive, камера и другие устройства хранения.
Статьи по теме:
Оставьте свой комментарий и присоединяйтесь к нашему обсуждению Please enable JavaScript to view the comments powered by Disqus.[решено] Как восстановить файлы, удаленные сдвигом в Windows 10/8/7
Вы пишете несколько прекрасных стихотворных строк, строк, которые можно было бы написать на бумаге только благодаря чисто художественному вдохновению, возможно, метафизическому. Вы настолько впечатлены своей работой, что вам хочется немного потянуться и полюбоваться утренним восходом солнца после всего, что делают писатели. Вы спотыкаетесь о компьютер и по ошибке одновременно удерживаете клавиши Shift и Delete, и теперь ваши глаза наворачиваются на слезы.Все это творчество ушло.
Нажатие этих клавиш по ошибке ничего не решает. Ваши файлы исчезли, и вам лучше поверить в это. Насколько бы ни были расположены эти клавиши, вы, естественно, могли бы подумать, что только совпадения приведут к одновременному нажатию этих клавиш. Но ничто не может быть дальше от истины, поскольку это довольно обычное явление.
1Почему мы не можем найти файлы, удаленные сдвигом в корзине
Когда файлы удаляются с помощью команды «SHIFT + DELETE», удаленные файлы не перемещаются в корзину, однако эти файлы все еще существуют на носителе, просто скрыто от операционной системы, работающей на компьютере.Когда файлы удаляются, технически удаляется только информация о местонахождении файла. Таким образом, биты и байты файла все еще остаются на жестком диске.
Когда вы поймете, что удалили файл, вы бы предпочли не удалять его, лучше прекратить все вычислительные операции, чтобы избежать перезаписи данных. Так что, как правило, всегда закрывайте все операции сразу после того, как заметите такие изменения.
2Как восстановить файлы, удаленные за смену, с помощью AnyRecover
Если вы не можете найти файлы, удаленные за смену, не волнуйтесь, AnyRecover поможет вам! AnyRecover - это сторонний инструмент для восстановления, который позволяет восстанавливать все расширения файлов.Независимо от того, как вы их потеряли, он обеспечит вам легкое и быстрое восстановление.
1 000 000 + загрузок
Ключевые особенности AnyRecover-
Все, что вы хотите восстановить, фотографии, аудио, документы или видео и т. Д., AnyRecover может помочь в беспроблемном и полном восстановлении. AnyRecover делает еще один шаг вперед, чтобы обеспечить простое восстановление всех расширений файлов.
-
AnyRecover также имеет высокую степень восстанавливаемости независимо от используемого устройства хранения.AnyRecover может восстанавливать потерянные, отформатированные или удаленные файлы, начиная с SD-карт, xD-карт, жестких дисков SATA и заканчивая жесткими дисками IDE.
-
AnyRecover может легко восстанавливать данные в различных ситуациях (удаленные данные, отключение питания или отформатированное устройство).
-
AnyRecover делает восстановление файлов очень простым и быстрым. Пользователям не нужны большие технические знания для его запуска.
Загрузить сейчасЗагрузить сейчас
Вот как восстановить удаленные файлы с помощью AnyRecover:
Шаг 1: Выберите место на диске, на котором вы собираетесь восстановить потерянные данные.Нажмите «Пуск», чтобы продолжить.
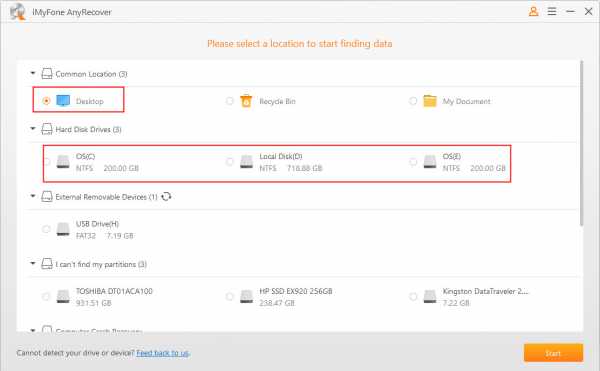
Шаг 2: Какое бы устройство или диск ни выбрали, будут тщательно просканированы недостающие файлы.
Если вам все еще не удается найти потерянные данные после завершения сканирования, вы можете выбрать «Глубокое сканирование» для более интенсивного поиска файлов.
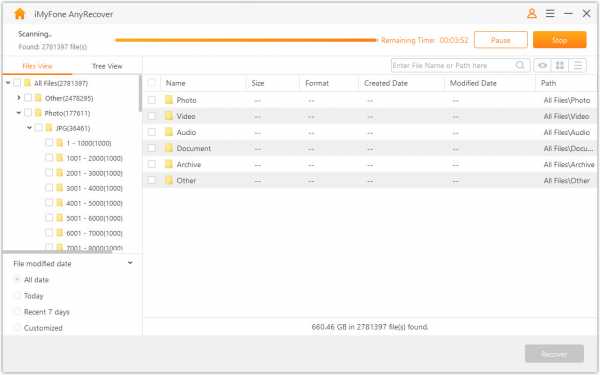
Шаг 3: После завершения процесса сканирования вы можете теперь переключаться между режимами просмотра в виде дерева и просмотра файлов на левой панели, чтобы найти восстановленные данные.Вы можете предварительно просмотреть свои файлы, дважды щелкнув по ним. Когда вы найдете пропавший файл, нажмите кнопку «Восстановить», чтобы восстановить его.
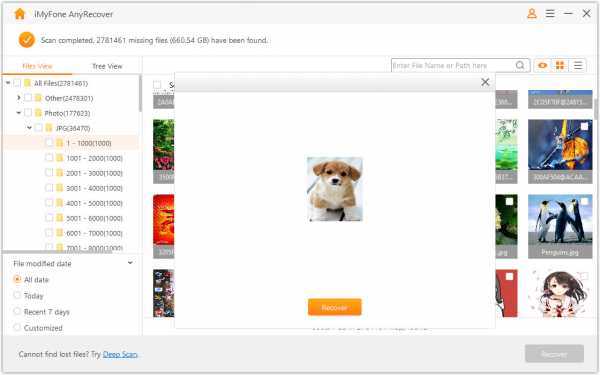
Плюсы:
Он может восстанавливать файлы, которые были удалены год назад или даже дольше.
Бесплатная загрузка Бесплатная загрузка
Обратите внимание: Не выбирайте сохранение файлов в том месте, откуда они были потеряны.
3Как восстановить сдвинутые удаленные файлы путем восстановления предыдущей версии
Вот простой способ восстановить сдвинутые удаленные файлы путем восстановления предыдущих версий, давайте рассмотрим пошаговую процедуру.
Выберите нужную папку.
Щелкните его правой кнопкой мыши или щелкните, удерживая клавишу Control.
Выберите вариант «Восстановить предыдущую версию».
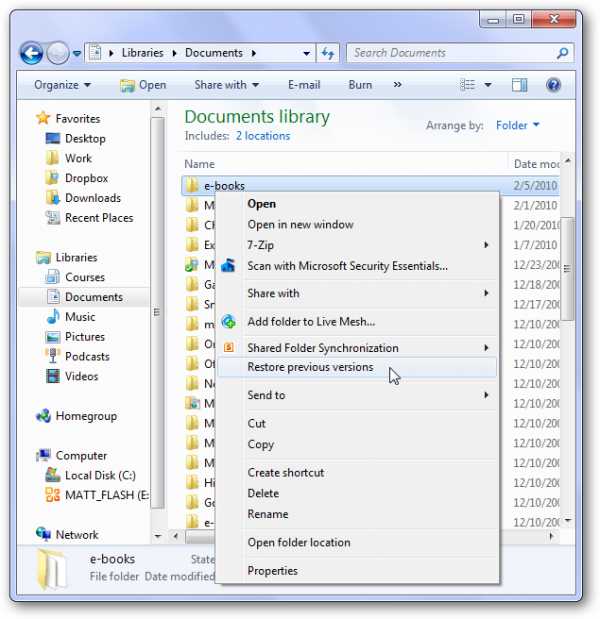
Windows теперь будет включать в список навсегда удаленные файлы или папки предыдущих версий с указанием времени и даты.
Выберите самый последний из всех файлов.
Просто нажмите «Восстановить».
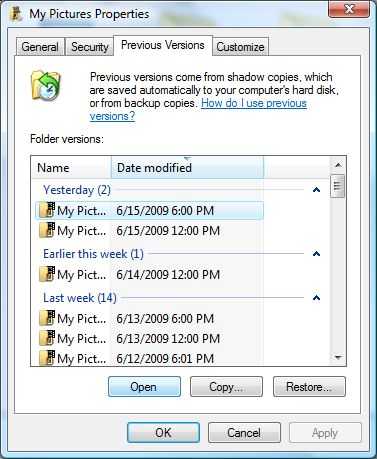
Примечание:
Чтобы применить этот метод, вы должны активировать функцию «Восстановить предыдущие версии» перед сменой удаления ваших данных.
Бонус: код купона на скидку 20%, который нельзя пропустить
Если вы хотите немного сэкономить на покупке AnyRecover, не пропустите код купона на скидку 20%.
Ваш код купона на 20% скидку: ANY-ART-D20
Не знаете, как использовать код купона? Ознакомьтесь с инструкциями здесь:
Шаг 1: Скопируйте код купона, указанный выше.
Шаг 2: Посетите официальную страницу покупки AnyRecover: для Win или для Mac.Выберите лицензию, которую хотите приобрести, и нажмите «Добавить в корзину».
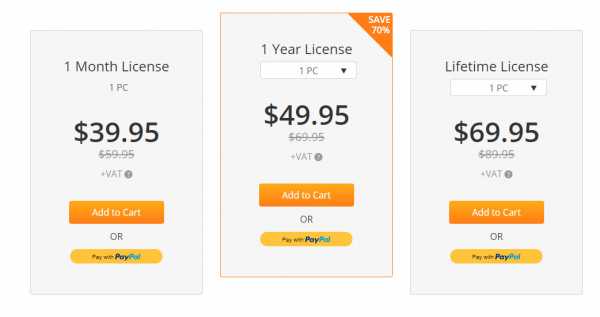
Шаг 3: Нажмите «Проверить, чтобы ввести код купона».
Шаг 4: Вставьте код купона «ANY-ART-D20» в поле и нажмите «Применить».
Шаг 5: Теперь вы можете получить 20% при покупке AnyRecover. Что вам нужно сделать дальше, так это заполнить вашу личную информацию.
Не упустите возможность воспользоваться этим предложением, пока оно действует.Вы никогда не пожалеете, что получите лучший инструмент восстановления, заплатив меньше.
Заключение:
AnyRecover обладает гораздо большим количеством функций, обеспечивающих плавный и простой процесс восстановления данных для клиентов. Это определенно лучший выбор, учитывая простоту использования и эффективность. Попробуйте прямо сейчас бесплатно!
Загрузить сейчасЗагрузить сейчас
.Методыдля восстановления файлов, удаленных сдвигом в Windows 10/8/7

Как восстановить файлы, удаленные сдвигом, в Windows 10?
Я удалил свои файлы, нажав клавишу «Shift + Delete» на моем компьютере, затем захожу в корзину, пытаюсь вернуть свои удаленные файлы, но ничего не получил. Как восстановить сдвинутые удаленные файлы на компьютере с Windows? Любая программа восстановления файлов может помочь?
Решено: Нажав «Shift + Удалить» для удаления файлов, вы получите сообщение «Вы действительно хотите удалить этот файл навсегда?».После того, как вы нажмете Да, ваши файлы будут окончательно удалены с компьютера и не смогут вернуться в папку корзины. Но не волнуйтесь, ниже мы покажем вам , как восстановить сдвинутые удаленные файлы с помощью лучшего программного обеспечения Recoverit File Recovery .
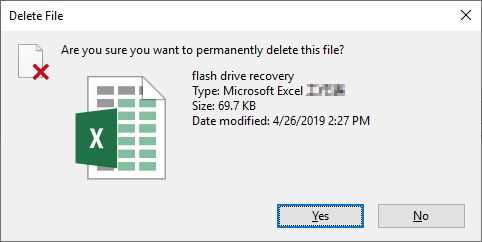
Лучшее программное обеспечение для восстановления файлов - Recoverit Data Recovery
Recoverit Data Recovery - мощное программное обеспечение для восстановления файлов, оно может легко восстановить окончательно удаленные файлы в Windows.Восстанавливайте удаленные файлы за счет простых шагов, он также может обрабатывать все сценарии потери данных, такие как опустошенная корзина, форматирование жесткого диска, потерянные разделы и т. Д.
Видеоурок о том, как легко восстановить удаленные файлы в Windows 10/8/7?
шагов по восстановлению навсегда удаленных файлов нажатием Shift + Delete
Загрузите и установите программное обеспечение Recoverit Data Recovery на свой компьютер, выполните следующие действия, чтобы восстановить окончательно удаленные файлы в Windows .
Шаг 1. Запустите программу восстановления файлов Recoverit, затем s выберите место, где ранее были сохранены удаленные файлы, выберите его и нажмите « Start », чтобы продолжить.
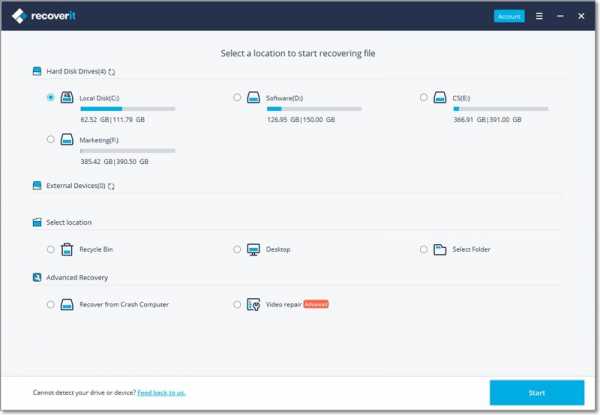
Шаг 2. Программа восстановления файлов начнет сканирование диска и поиск безвозвратно удаленных файлов. Для завершения сканирования потребуется некоторое время.
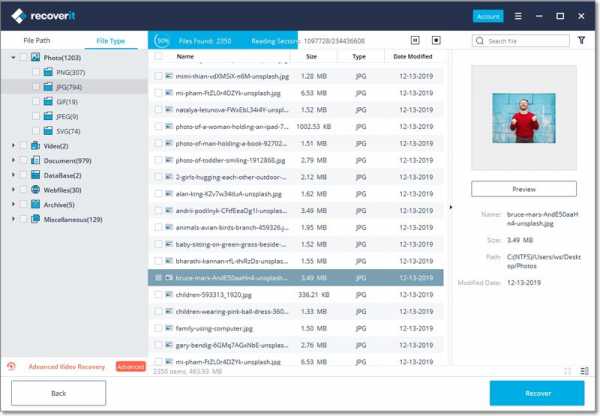
Шаг 3. Наконец, вы можете проверить все восстановленные файлы.Просмотрите несколько восстановленных фотографий, затем выберите файлы и восстановите их, нажав кнопку « Recover ».
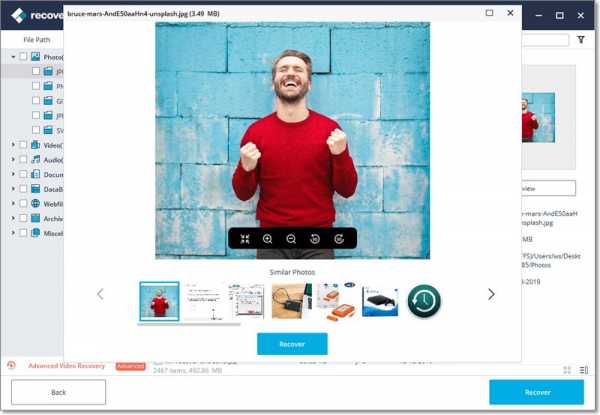
Вы можете легко вернуть окончательно удаленные файлы с помощью Recoverit Data Recovery . Кроме того, чтобы восстановить удаленные файлы, программа также может восстановить потерянный файл из-за отформатированного диска или поломки файловой системы.
Файлы спасения и исправления
- Восстановить файлы документов
- Файлы документов восстановления
- Восстановление и ремонт Подробнее
- Очистить и удалить файл
Как восстановить файлы, удаленные сдвигом: 3 проверенных решения 2019
«Я всегда знал, что удаленные файлы попадают в корзину. Мне остается только гадать, как восстановить удаленные файлы другими методами. Можно ли восстановить сдвинутые удаленные файлы? »
- вопрос с Quora
Это обычная ситуация, в которой оказываются многие пользователи компьютеров.Исследования показывают, что многие пользователи стремятся к решениям для восстановления файлов, удаленных с помощью shift del. Удаление файлов имеет первостепенное значение. А поскольку компьютер используется для хранения различных данных, есть определенный момент, когда вам нужно удалить некоторые файлы, чтобы освободить место или приспособиться к требуемому конечному продукту. Как правило, клавиша «Удалить» является популярным способом стирания файла в Windows. Другие также выбирают вариант «Щелкните правой кнопкой мыши», а затем «Удалить». Это временные удаления, которые сразу попадают в корзину.Наиболее интенсивным способом удаления является опция «Shift + Del». В результате ваши файлы или папки будут навсегда удалены из вашей компьютерной системы. Вам может быть интересно, что на самом деле означает «Shift + Delete». Давайте сначала займемся этим.

Часть 1. Что означает Shift + Delete?
Функция «Shift + Delete» - это передовая технология, которая используется для безвозвратного удаления файла с компьютера или устройства. Когда функция «Удалить» перенаправляет ваши файлы в корзину, «Shift + Удалить» навсегда удаляет их из корзины, а также из системы устройства.Таким образом, такие файлы можно восстановить только с помощью сторонних инструментов.
Часть 2. Почему вы не можете найти файлы, удаленные Shift, в корзине.
В стремлении решить вопрос о том, как восстановить удаленные файлы со сдвигом, важно понять, что происходит, когда вы «удаляете» файл и когда вы «сдвигаете + удаляете» файл. Удаленный файл временно сохраняется в месте ожидания - обычно в «корзине». Однако нажатие клавиш «Shift + Del» обходит ваши файлы и, следовательно, теряет временное хранилище.В таком случае никто не сможет восстановить удаленные файлы. Это связано с тем, что все записи об этом конкретном файле удаляются из каталога файлов.
Часть 3. Можно ли восстановить файлы, удаленные сдвигом?
Возможно, вы нажали «Shift + Delete» не на том файле и просто поняли, что он вам очень нужен обратно. Вот в чем дело - можно восстановить удаленные файлы сдвигом, если придерживаться некоторых правил. Прежде всего, помните, что при окончательном удалении файла с вашего компьютера его содержимое не уничтожается сразу.Только пространство на жестком диске помечено как «доступное» для других целей. Итак, на всякий случай вам нужно прекратить дальнейшее сохранение или запись файлов в этом конкретном месте. Это сделано для предотвращения перезаписи файлов до тех пор, пока вы их не восстановите.
Часть 4. Как восстановить файлы, удаленные сдвигом, в Windows 10/8/7
Давайте рассмотрим самые популярные способы восстановления удаленных файлов в Windows.
Опция 1.Восстановить сдвиг удаленных файлов через резервную копию
Операционная система Windows имеет встроенный механизм резервного копирования, который поможет вам оглянуться назад и восстановить потерянные данные. Проверьте свою последнюю резервную копию, выполнив следующие действия.
Шаг 1 Щелкните значок «Windows» в нижнем левом углу экрана компьютера. Затем откройте опцию «Панель управления».
Шаг 2 Нажмите на опцию «Система и обслуживание». Некоторые передовые ОС Windows называют это «Система и безопасность».Затем нажмите на выбор «Резервное копирование и восстановление».
Шаг 3 Восстановите ваши файлы, нажав на опцию «Восстановить мои файлы», чтобы восстановить ваши файлы.
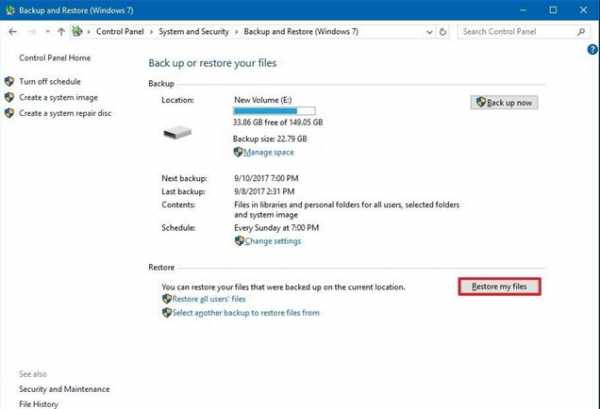
Вариант 2. Shift удалить рекавери из предыдущих версий
Эта опция загрузит ваши файлы из истории файлов Windows. Для этого выполните следующие действия.
Шаг 1 Перейдите прямо в папку, содержащую ваши навсегда удаленные файлы.
Шаг 2 Затем выберите вариант «Восстановить предыдущие версии».Система заполнит множество ваших предыдущих версий. Просто выберите ту, которую вы ранее удалили сменой.
Шаг 3 Нажмите кнопку «Восстановить», а затем сохраните восстановленные файлы в другом месте компьютерной системы. Вы также можете сохранить их на внешний диск, если хотите.
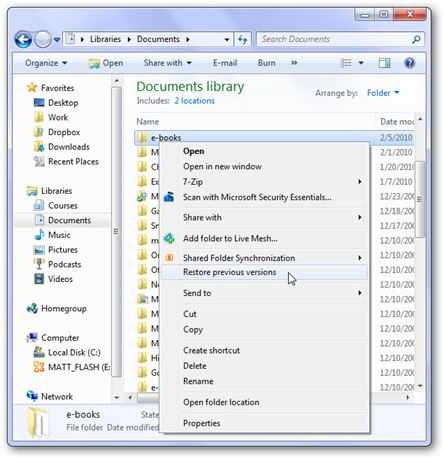
Вариант 3. Восстановление удаленных файлов бесплатно с помощью Recoverit (IS) [Рекомендуется]
Возможно, первые два метода не смогли восстановить ваши файлы.Не беспокойтесь, потому что есть мощная функция восстановления удаленных данных, которая может прийти вам на помощь. Recoverit (IS) поставляется с комбинацией мощных функций, готовых для извлечения данных любого типа. Будь то графика, электронная почта, контакты или другие документы, этот инструмент разберется с вами всего за 3 шага.
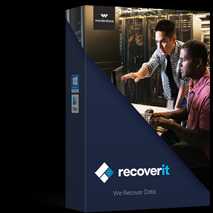
Recoverit (IS)
Лучшее программное обеспечение для восстановления файлов, удаленных сдвигом
- Preview Feature: Это приложение гарантирует, что вы попадете в точку при поиске потерянных файлов.Функция предварительного просмотра сначала покажет вам ваши восстанавливаемые файлы для точности. Затем вы можете выбрать, что восстанавливать.
- Универсальное восстановление данных: Этот инструмент может восстановить ваши потерянные данные, будь то случайное удаление, беспорядок при смене + удалении, вирусная атака вашего компьютера или сбой системы.
- Быстрый и простой в использовании: В пользовательском интерфейсе программного обеспечения легко ориентироваться, с несколькими шагами для восстановления файлов.
- Восстанавливает данные с любого устройства хранения: К ним относятся восстановление с SSD, жесткого диска, компьютера, ноутбука, видеокамеры и карты Micro SD, среди других устройств хранения.
Пошаговое руководство по бесплатному восстановлению файлов после удаления смены с помощью Recoverit (IS)
Шаг 1 Выберите расположение удаленных файлов смены
Запустите инструмент, а затем найдите местоположение удаленных файлов на главном экране.Будут доступны различные разделы, поэтому, как только вы найдете точное место, нажмите кнопку «Пуск».
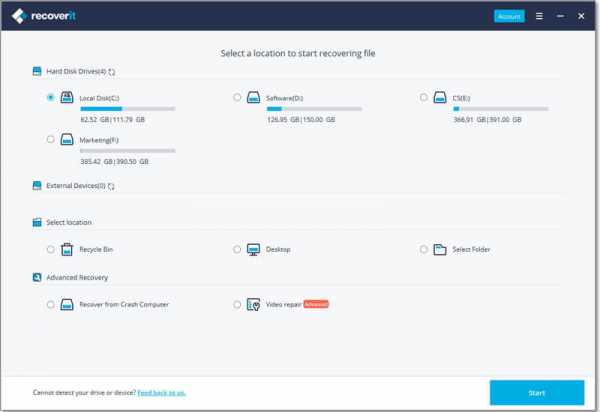
Шаг 2 Сканирование
Recoverit (IS) просканирует доступные файлы на выбранном разделе. Вы должны увидеть все доступные файлы или папки через механизм предварительного просмотра.
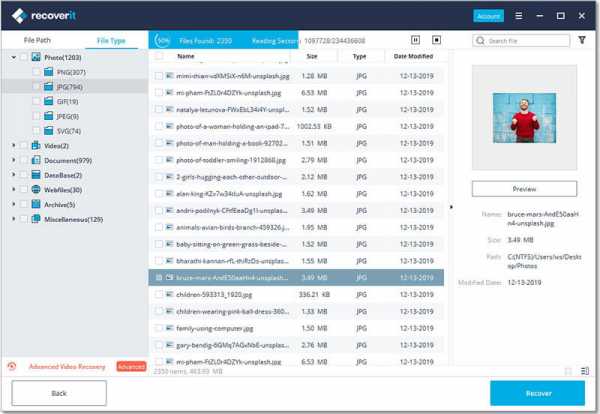
Шаг 3 Предварительный просмотр и восстановление удаленных файлов смены
Во время предварительного просмотра убедитесь, что вы отметили маленькие флажки все файлы, которые вам нужно восстановить.Убедившись, что вы уверены, нажмите кнопку «Восстановить», чтобы вернуть свои файлы. Обратите внимание, чтобы не сохранять их в том месте, где они находились до удаления. Используйте другое место, чтобы избежать перезаписи недавно найденных файлов.
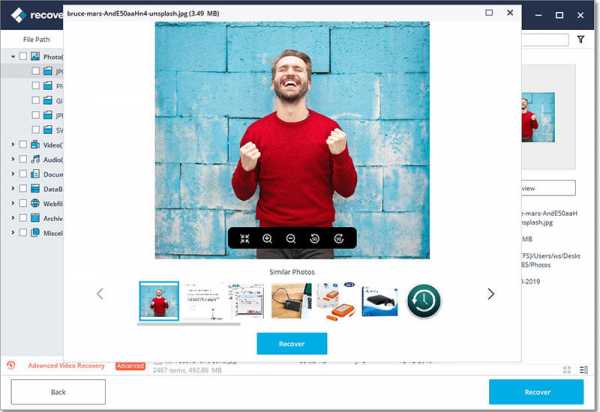
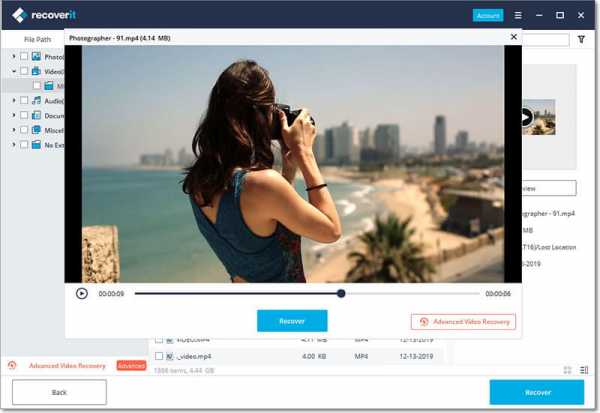
Нижняя линия
Профилактика лучше лечения, особенно когда речь идет о случайном перемещении удаленных файлов. Предотвратите потерю данных в будущем, всегда сохраняя обновленные резервные копии важных файлов.Вы можете выбрать облачное хранилище или другие внешние накопители. Между тем, в Windows есть доступный инструмент резервного копирования - История файлов, который легко доступен для резервного копирования. Как только вы включите эту функцию, она автоматически сохранит теневую копию всех ваших файлов.
Скачать бесплатно Скачать бесплатно .Только 3 ступени | Как восстановить файлы, удаленные сдвигом в Windows 7/8/10
Загрузите программу для восстановления файлов EaseUS, чтобы восстановить удаленные файлы в Windows 10/8/7 / XP. Эта программа позволяет вам восстановить навсегда удаленные файлы всего за 3 простых шага. Следуйте инструкциям ниже и восстановите потерянные файлы.

Как восстановить удаленные файлы смены :
Откройте панель управления.Перейдите в «Система и безопасность> Резервное копирование и восстановление ( Windows 7)». Нажмите «Настроить резервную копию», чтобы активировать File History. В следующий раз, когда вам потребуется восстановить файл , удаленный за смену , вы сможете щелкнуть Восстановить мои файлы и выбрать, какие файлов вы хотите восстановить.
Щелкните здесь, чтобы прочитать полное руководство о том, как восстановить сдвинутые удаленные файлы в Windows 10/8/7.
СОДЕРЖАНИЕ СТРАНИЦЫ:- Метод 1. Как восстановить файлы, удаленные по смене, с помощью мастера восстановления данных EaseUS
- Метод 2.Как восстановить файлы, удаленные сдвигом, из истории файлов
- Метод 3. Как восстановить файлы, удаленные сдвигом, с помощью службы восстановления данных
Простое удаление и удаление с нажатой клавишей Shift (сравнение)
Когда любой файл удаляется с компьютера, его можно удалить двумя способами:
① Просто удалите файлы, нажав клавишу «Удалить» или щелкнув файл правой кнопкой мыши и выбрав «Удалить». В этом режиме файлы будут перемещены в корзину.Если вы хотите восстановить удаленные файлы и папки, вы можете открыть корзину и восстановить файлы.
② Чтобы навсегда удалить файлы, нажмите Shift + Delete Key. При использовании этой команды файлы и папки полностью исчезнут и станут недоступны для пользователей. В этом случае в Windows нет возможности восстановить навсегда удаленные папки или файлы.

Возможно восстановление файла после удаленного сдвига
Что делает Shift + Delete? Когда вы выполняете методы shift + delete для удаления файлов, файлы будут обходить корзину, и вы больше не сможете их найти на устройствах хранения.Но они не исчезли навсегда, и ваша операционная система не удаляет файлы полностью сразу после их удаления. Освободившееся пространство помечается как доступное, но файлы все еще где-то там.
Если вы прекратите использование жесткого диска и начнете восстанавливать удаленные файлы сдвигом до того, как Windows перезапишет их новыми файлами, вы можете вернуть их. В следующей части этой статьи мы предоставим вам несколько методов, которые вы можете использовать для восстановления файлов, удаленных с помощью Shift Deleted в Windows 10 или других версиях Windows, начиная с EaseUS Data Recovery Wizard, программного пакета для восстановления данных для Windows, который позволяет Вы можете бесплатно восстановить до 2 ГБ данных одним щелчком мыши.
Метод 1. Как восстановить файлы, удаленные по смене, с помощью мастера восстановления данных EaseUS
Когда дело доходит до выбора лучшего программного обеспечения для восстановления удаленных файлов, мы хотели бы порекомендовать EaseUS Data Recovery Wizard. Разработанный с использованием передовых алгоритмов, он достаточно мощный, чтобы глубоко сканировать весь жесткий диск, чтобы найти и восстановить все ваши файлы, удаленные с помощью Shift + Delete, или данные, удаленные из корзины.
Программа для восстановления удаленных файловEaseUS Shift имеет следующие ключевые особенности:
- Восстановление удаленных, отформатированных и недоступных данных в различных ситуациях потери данных
- Восстановление Word, Excel, PowerPoint, электронной почты, фотографий, музыки, видео и т. Д.
- Получение данных из пустой корзины, жесткого диска, USB-накопителя, карты памяти, флэш-накопителя, цифровой камеры, видеокамеры Поддержка нескольких дисков
- - выполняет восстановление FAT / NTFS, EXT2 / EXT3 на всех дисковых устройствах IDE, EIDE, SCSI и SATA.
- Восстановление поврежденных файлов Excel, Word, PowerPoint, фотографий и видео одновременно
Теперь загрузите этот мощный инструмент восстановления данных и следуйте видео и текстовым инструкциям, чтобы отменить удаление сдвига.
Видеоурок о том, как восстановить файлы, удаленные сдвигом
Текстовые руководства по пошаговому восстановлению файлов, удаленных сдвигом
Шаг 1 . Запустите мастер восстановления данных EaseUS. Выберите место, куда вы перенесли удаленные файлы. Затем нажмите «Сканировать», чтобы начать поиск потерянных данных.

Шаг 2 . Пока программа сканирует выбранный диск, очень быстро появляются результаты «Удаленные файлы» в разделе «Быстрое сканирование», в которых находятся все удаленные файлы, которые вы можете вернуть.

Шаг 3 . Двойной щелчок по файлу позволяет легко просмотреть его.Выберите то, что вам нужно, и нажмите «Восстановить», чтобы сохранить данные в безопасном месте. Затем нажмите «ОК», чтобы завершить процесс.

Как видите, как компьютерные эксперты, так и новички могут восстановить сдвинутые удаленные файлы в Windows 10 с помощью инструмента восстановления файлов EaseUS всего за пару минут. Он удобен в использовании с интерфейсом, подобным мастеру. Вы можете легко восстановить файлы, удаленные с помощью shift + delete. Почему бы не скачать эту программу для восстановления данных и не попробовать?
Метод 2.Как восстановить файлы, удаленные сдвигом, из истории файлов
Можно ли восстановить сдвинутые удаленные файлы с помощью утилиты Windows? Да, есть способ разобраться. Вы можете попробовать восстановить сдвинутые удаленные файлы с помощью удобной функции резервного копирования под названием История файлов, которая есть во всех последних версиях операционной системы Windows. Если вы заранее включили эту функцию, вы сможете восстанавливать файлы из копий.
Но если вы не активируете историю файлов раньше, этот метод не будет работать и не поможет вам вернуть удаленные файлы в Windows.Более того, данные показывают, что 80% пользователей Windows не воспользуются этой опцией.
Шаг 1. Щелкните правой кнопкой мыши файл или папку и выберите «Восстановить предыдущие версии». Здесь вы можете увидеть, что предыдущие версии взяты из истории файлов или точек восстановления.
Шаг 2. Если вам повезет, отобразится список более старых версий файла. Выберите версию файла, которую вы ищете, и нажмите кнопку «Восстановить».

Если вы обнаружите, что место пусто, совсем без файлов, а Windows говорит: «Предыдущие версии недоступны».Ваша попытка не удалась.
Метод 3. Восстановление файлов, удаленных по смене, с помощью службы восстановления данных
Если вы не хотите восстанавливать удаленные файлы с помощью программного обеспечения для восстановления данных и у вас нет резервных копий, последнее, что вы можете попробовать, - это поискать сервис ручного восстановления данных. Однако восстановление данных вручную очень дорого и может быть в несколько раз дороже, чем программное обеспечение для восстановления данных.
По сравнению с сервисом ручного восстановления данных, EaseUS Data Recovery Wizard имеет следующие четыре преимущества:
- Высокая скорость восстановления данных.Большинство сервисов восстановления данных даже не гарантируют успешного восстановления
- Обеспечьте безопасность данных с помощью расширенного шифрования и защиты от мошенничества
- Мгновенная и полная поддержка
- Просто и экономично
Заключение
Несмотря на то, что существует множество способов восстановить удаленные файлы в Windows 10/8/7 / XP, EaseUS, несомненно, лучший выбор. Чтобы отменить удаление сдвига, требуется всего три шага. Это простое в использовании программное обеспечение для восстановления данных позволяет восстановить данные простым щелчком мыши, обеспечивая при этом профессиональные результаты и предлагая несколько дополнительных бесплатных дисковых инструментов.Получите этот инструмент и восстановите сдвиг удаленных файлов.
H ow to R ecover Shift Deleted Recovery FAQs
С помощью программы для восстановления данных EaseUS вы можете восстановить удаленные файлы в три этапа. Если у вас все еще есть другие вопросы, вы можете обратиться к часто задаваемым вопросам ниже.
Можно ли восстановить сдвинутые удаленные файлы?
Когда вы нажимаете Shift + Delete, чтобы удалить файл, файл не перемещается в корзину.Вместо этого Windows просто отмечает пространство хранения, занимаемое файлом, как доступное, изменяя таблицу файлов, которая содержит полный список исходного файла и его различных атрибутов, а не сам файл. Вы можете легко вернуть окончательно сдвинутые удаленные файлы обратно с помощью мастера восстановления данных EaseUS. В дополнение к восстановлению удаленных файлов, программа также может восстанавливать потерянные файлы с отформатированного диска, диска RAW или поврежденного диска.
Удаляет ли Shift-Delete файлы навсегда?
Обычно, когда файл удаляется с нашего компьютера нажатием кнопок Shift + Delete, его содержимое не уничтожается сразу.Windows просто отмечает доступное для использования пространство на жестком диске, изменяя один символ в таблице файлов.
Как мне восстановить навсегда удаленные файлы?
Можем ли мы восстановить навсегда удаленные файлы? Да, вы можете восстановить файлы навсегда с помощью программы восстановления данных EaseUS.
Шаг 1. Запустите мастер восстановления данных EaseUS. Выберите место, где вы навсегда удалили файлы. Затем нажмите Сканировать.
Шаг 2. Результаты «Удаленные файлы» в режиме «Быстрое сканирование» появятся очень быстро, в них будут содержаться все удаленные файлы, которые вы можете вернуть.
Шаг 3. Выберите то, что вам нужно, и нажмите «Восстановить», чтобы сохранить данные в безопасном месте.
Куда сдвигать удаленные файлы?
Файлы, перемещенные в корзину (на ПК) или корзину (на Mac), остаются в этих папках до тех пор, пока пользователь не очистит корзину или корзину. После того, как они были удалены из этих папок, они все еще находятся на жестком диске и могут быть извлечены с помощью подходящего программного обеспечения.
.Как я могу бесплатно восстановить файлы, удаленные сдвигом? Вот настоящее исправление
- Ресурсы
- Пожалуйста, введите содержание поиска
- Восстановление и ремонт web / gray / icon24 / down Создано в Sketch.Данные iOS
- Восстановление данных iOS
- Восстановление системы iOS Hot
- Восстановление данных Windows
- Восстановление данных Mac
- Данные Android Восстановление
- Data Managerweb / gray / icon24 / down Создано в Sketch.Обмен данными
- WhatsApp Transfer
главная >> Восстановление данных >> Shift Удалить Восстановление файла Восстановление сдвига удаленных файлов и папок с жесткого диска компьютера, флэш-накопителя, карты памяти, USB-накопителяХороший способ восстановить удаленные файлы и папки, не отправляясь в корзину, - использовать shift-delete.Однако можно сразу пожалеть о смене удаления. Как я могу восстановить фотографии, видео, музыкальные файлы, офисные документы, такие как файлы Microsoft Word docx, файлы ppt презентации Powerpoint, файлы Microsoft Excel, pdf и папки, которые я удалил с помощью Shift. Удалено с настольного компьютера Windows, флэш-накопителя USB, внешний жесткий диск и карта памяти. Когда файлы удаляются с помощью клавиш «Shift + Delete», файлы не перемещаются в корзину, поэтому вы не можете восстановить их из корзины.Итак, как вернуть назад сдвиг удаленных фотографий, видео и других файлов? Вам нужно будет загрузить программу для восстановления удаленных файлов. Загрузите эту программу восстановления данных с
Программа для восстановления с удалением сдвига поддерживает восстановление фотографий, восстановление видео и других файлов из Windows 10, Windows 8, Windows 7, Windows Vista, Windows XP. Восстановление данных и восстановление папок после смены удаления Чтобы увеличить вероятность восстановления файлов после сменного удаления, вам необходимо прекратить использование хранилища, в котором файлы были сохранены перед удалением.Если вы восстанавливаете сдвиг удаленных файлов с жесткого диска ПК с Windows, прекратите использование компьютера. Точно так же для карты памяти, флеш-накопителя, внешнего жесткого диска и т. Д. Не сохраняйте больше данных на внешнем хранилище, пока не получите обратно потерянные данные. Это связано с тем, что новые данные могут использовать пространство удаленных файлов, что сделает их невозможными для восстановления. Если вы восстанавливаете файлы с жесткого диска компьютера, вам лучше использовать другой компьютер для загрузки программы восстановления данных, а затем использовать флешку (или любой другой внешний диск) для передачи установочного файла adr.exe на компьютер. Установите программу восстановления данных. Если вы восстанавливаете удаленные данные с внешнего устройства, такого как карта памяти, флэш-накопитель, флэш-карта, USB-накопитель, вы можете загрузить и установить программу восстановления данных на компьютер, а затем подключить устройство к компьютеру. Шаг 1. Запустите программу восстановления данных, затем выберите устройство, на котором файлы были сохранены перед удалением (например, жесткий диск компьютера или внешнее устройство), затем нажмите «Далее», чтобы выполнить поиск потерянных файлов. Шаг 2. Потерянные файлы будут показаны на странице результатов. Выберите файлы, которые вы хотите восстановить, и нажмите «Восстановить», чтобы сохранить восстановленные файлы. Загрузите программное обеспечение для восстановления данных и восстановите потерянные файлы после восстановления системы прямо сейчас
Вы можете восстановить удаленные файлы в мире, как вы можете сделать это самостоятельно на своем компьютере. Так что вам не нужно ехать в центры восстановления данных в поисках услуг по восстановлению данных у специалистов.Вы можете выполнять восстановление данных и фотографий по всему миру, включая страны: Япония, США, Великобритания, Канада, Австралия, Новая Зеландия, Индия, Пакистан, Нигерия, Филиппины, Германия, Бангладеш, Египет, Франция, Италия, Таиланд, Нидерланды, Непал, Юг. Африка, Польша, Турция, Ирак, Испания, Швеция, Кения, Камерун, Малайзия, Россия, Бельгия, Израиль, Австрия, Лонг-Айленд, Румыния, Зимбабве, Греция, Сьерра-Леоне, Мексика, Дания, Швейцария, Марокко, Норвегия, Ирландия, Сингапур, Гана, Танзания, Финляндия, Португалия, Либерия, Иордания, Алжир, Ямайка, Гвинея, Уганда, Гонконг, Чешская Республика, Аргентина, Йемен, Хорватия, в таких городах, как Ченнай, Бангалор, Торонто, Миссиссога, Дели, Колката, Мумбаи, Пуна, Дубай, Лондон, Ноттингем, Хайдарабад, Шеффилд, Кройдон, Баркинг, Бристоль, Манчестер, Уотфорд, Лутон, Дартфорд, Гатвик, Рединг, Норвич, Челмсфорд, Ньюхейвен, Нортгемптон, Саутгемптон, Ноттингем, Дерби, Абингтердон, Бери-Сент-Эдмундс, Эксетер, Лос-Анджелес, Мельбурн, Чикаго, Хьюстон , Перт, Филадельфия, Феникс, Сан-Франциско, Детройт, Сан-Хосе, Даллас, Кения, Бирмингем, Финчли, Ванкувер, Канада, Монреаль, Оттава, Калгари, Виннипег, Австралия, Сидней, Мельбун, Брисбен, Окленд, Гамильтон, Вайкато, Атланта , Бостон, Риверсайд, Сиэтл, Миннеаполис, Тампа, Св.Луис, Балтимор, Сан-Антонио, Делавэр, Денвер, Шарлотта, Питтсбург, Портленд, Уэст-Мидлендс, Большой Бристоль, Кардифф, Большой Глазго, Западный Йоркшир, Брэдфорд, Лидс, Ливерпуль, Большой Манчестер, Ноттингем-Дерби, Портсмут-Саутгемптон, Южный Йоркшир (Шеффилд), Ньюкасл-Сандерленд, Париж, Рандстад, Стамбул, Москва, Санкт-Петербург, Берлин, Мадрид, Рим, Киев, Бухарест, Минск, Вена, Гамбург, Будапешт, Варшава, Барселона, Харьков, Мюнхен, Милан и штаты Алабама , Аляска, Аризона, Арканзас, Калифорния, Колорадо, Коннектикут, Сан-Диего, Майами, Флорида, Джорджия, Гавайи, Айдахо, Иллинойс, Индиана, Айова, Канзас, Кентукки, Луизиана, Мэн, Мэриленд, Массачусетс, Мичиган, Миннесота, Миссисипи, Миссури, Монтана, Небраска, Невада, Нью-Гэмпшир, Нью-Джерси, Нью-Мексико, Нью-Йорк, Северная Каролина, Северная Дакота, Огайо, Оклахома, Орегон, Пенсильвания, Род-Айленд, Южная Каролина, Южная Дакота, Теннесси, Техас, Юта, Вермонт , Вирджиния, Вашингтон, Западная Вирджиния, Висконсин, Вайоминг oming. |