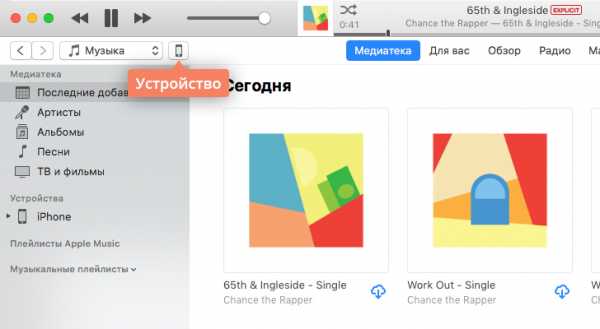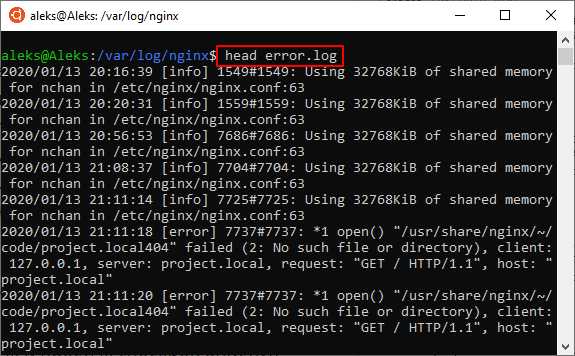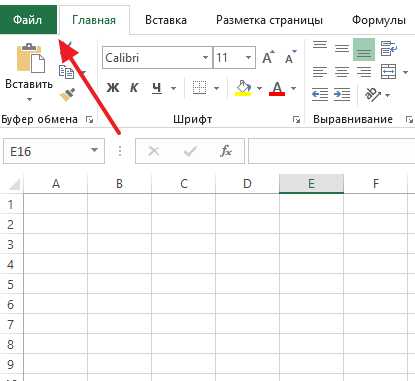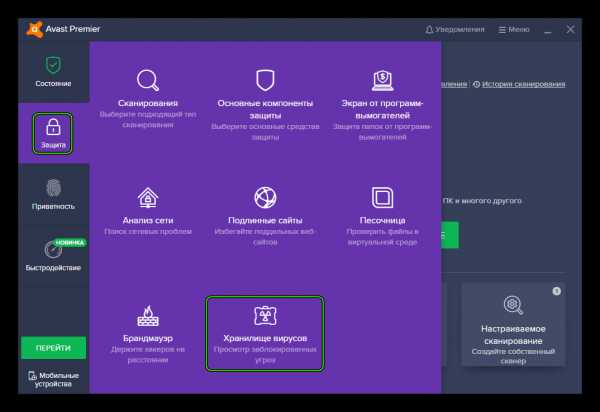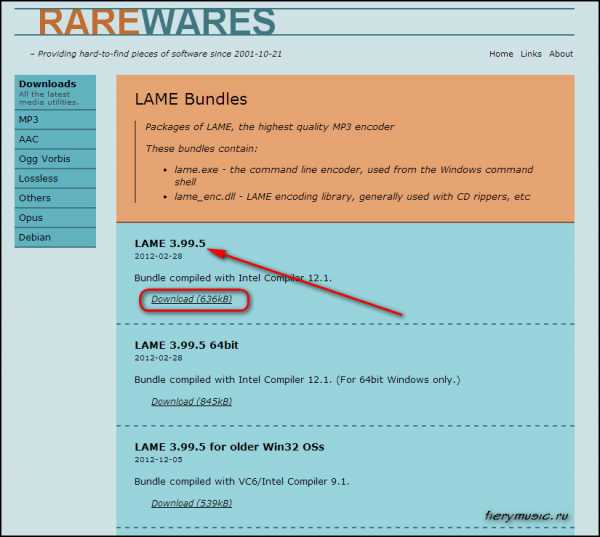Как восстановить удаленные с диска файлы
Как восстановить удаленные файлы | Жесткие диски | Блог
От случайного удаления файлов не застрахован ни один из пользователей. Но отчаиваться раньше времени не стоит. В подавляющем большинстве случаев утраченные данные могут быть восстановлены. Причем сделать это можно своими силами и без привлечения сторонних специалистов.
Восстановление на магнитных носителях (HDD)
Для начала рассмотрим восстановление на магнитных накопителях с помощью штатных средств системы.
Для восстановления старой версии файла – в Windows 7 нужно кликнуть правой кнопкой мыши по папке и выбрать пункт «Восстановить предыдущие версии». Среди предложенных файлов необходимо выбрать актуальный и командой «Восстановить» отменить его удаление. В Windows 8 – 10 потребуется перейти в нужный каталог и выбрать на панели инструментов команду «История». В возникшем окне будут представлены доступные для восстановления объекты. Команда «Восстановить» поможет вернуть нужный файл в исходное место.
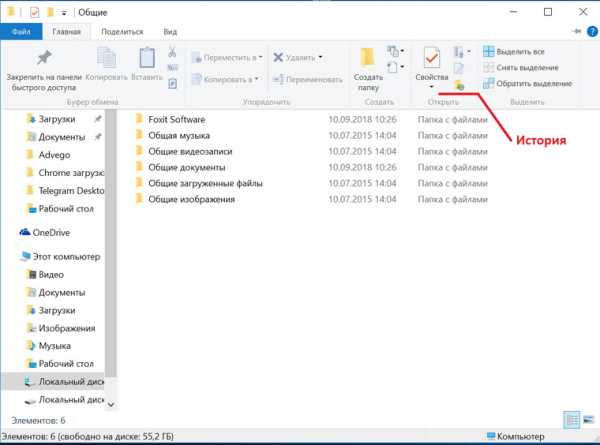
Для активации инструмента «История файлов» следует открыть пункт «История», выбрать команду «Настройте параметры истории файлов» и в новом блоке указать требуемые аспекты сохранения. 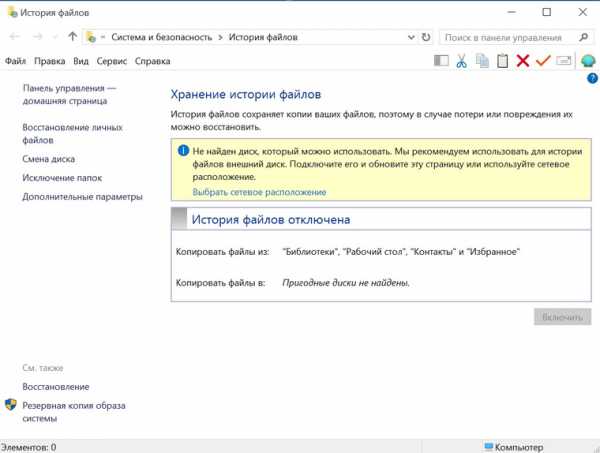
Работа с накопителями на твердотельной основе
Аналогичное восстановление может быть проведено и на накопителях SSD. Но исключительно до окончательного стирания файла. В момент его удаления в действие вступает алгоритм TRIM, который не просто затирает место на носителе, а физически удаляет блоки данных. Но команда не выполняется при наличии ошибок в файловой системе, а также при подключении накопителя через кабель USB.
Программы для восстановления
Но штатные средства далеко не всегда способны решить проблему. Причем в независимости от типа установленного накопителя. В подобном случае можно воспользоваться одним из специализированных приложений.
Рассмотрим программы, которые наиболее востребованы среди отечественных пользователей:
• Recuva – бесплатный продукт с возможностью ручного и автоматического поиска. Интерфейс простой и понятный, а доступный функционал позволяет восстанавливать 8 из 10 ранее удаленных файлов. Наличие русского языка существенно упрощает работу, а возможности расширенного режима позволяют оптимально подстроить поиск под личные потребности;
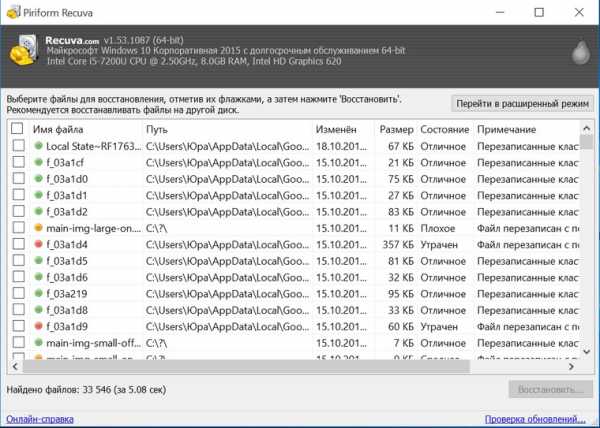
• Saver – еще один вариант бесплатного приложения для работы с самыми разными накопителями. Интегрированный помощник существенно упрощает взаимодействие с программой, а гибкие настройки дают возможность проводить поиск с задействованием сразу нескольких алгоритмов. Качество восстановления тут не столь высокое по сравнению с рассмотренным выше продуктом, но для большинства ситуаций возможностей программы хватает с избытком;
• R-studio – платный продукт более высокого уровня. В нем задействуются особые технологии анализа, а поиск возможен в файловых системах самых разных типов. Реализована возможность восстановления данных даже с сильно поврежденных HDD. Внедрено множество полезных инструментов, но за их использование придется заплатить порядка 80 долларов (стандартная версия приложения).
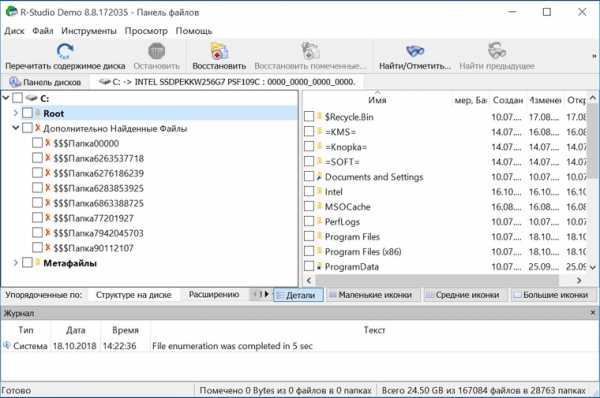
• GetDataBack – еще один платный продукт с отличным функциональным оснащением. С помощью этого приложения доступно эффективное восстановление файлов самых разных типов. Причем даже на накопителях с поврежденной загрузочной областью. В работе программа использует трехшаговый формат поиска удаленной информации, а ее беспроблемное взаимодействие реализовано с различными носителями и файловыми системами. Стоимость продукта составляет 79 долларов. За эти деньги пользователь получает доступ ко всем версиям GetDataBack.
Это лишь короткий перечень всех доступных приложений. Каждая программа имеет свои особенности, а неэффективность одного продукта вовсе не лишает шансов на успешное восстановление требуемых объектов. При потребности можно обратиться к специалистам для профессионального восстановления. Но и в этом случае давать гарантию позитивного результата никто не станет. Поэтому лучше периодически копировать важные данные в «облако» или на съемные носители.
Как восстановить удаленные файлы с жесткого диска
Любой из нас может случайно стереть важный файл на компьютере. Может произойти сбой? и он исчезнет сам. Я расскажу Вам, как восстановить удаленные файлы с жесткого диска.
Программы для восстановления данных с HDD
Существует несколько популярных решений, которые помогут восстановить удаленные файлы на компьютере.
Читайте также: Программы для проверки винчестера
Recuva
Самая простенькая из них — Рекува. Она обладает интуитивно понятным интерфейсом. Основная функция Recuva — это сканирование жесткого диска и поиск данных, которые подлежат восстановлению. Она способна оценивать возможность реанимирования стертого документа.
Recuva скачать бесплатно русская версия
Работать с ней просто:
- Загрузите программу с официального сайта.
- Запустите скачанный установщик и инсталлируйте Рекува на ПК.
- После установки запустится Мастер Recuva.
- Установите галочку как на скрине и нажмите «Далее».
- В открывшемся окне выберите тип документа, который вы желаете реанимировать.
- Укажите директорию, где был стерт объект, и нажмите «Далее».
- Если он нашелся, кликните «Восстановить», и выберите куда его сохранить.
Hetman Partition Recovery
Данное приложение создано, чтобы помочь пользователю восстановить удаленные фото на компьютере и прочие файлы. От предыдущей программы, Хетман отличается большим функционалом.
Скачать Hetman Partition Recovery
Восстанавливать данные с ним легко:
- Загрузите и установите бесплатную версию программы.
- Запустите Hetman Partition Recovery.
- В открывшемся окне выберите раздел «Мастер».
- Действуя по подсказкам программы просканируйте носитель, где стерты важные данные.
- Если что-то будет найдено, приложение предложит реанимировать.
Easeus Data Recovery Wizard
Софт разработала китайская компания EaseUS, специализирующаяся на ПО для восстановления удаленных файлов.
Скачать программу
Алгоритм работы с Easeus Data Recovery Wizard следующий:
- Загрузите инсталлятор программы и произведите установку.
- Запустите приложение и выберите тип данных для реанимации.
- Укажите директорию, откуда стерли документ.
- Кликните на «Scan» для запуска процесса сканирования.
Есть два режима сканирования:
- Быстрое. Происходит поиск объектов, удаленных из корзины.
- Полное. Тщательный поиск фрагментов удаленных данных.
Изначально запускается первое. Если оно не помогло, выполните «Полное сканирование».
Чтобы восстановить найденные объекты:
- Выделите их.
- Нажмите кнопку «Recover».
- Выберите директорию.
Обратите внимание! Бесплатная версия восстанавливает документы размером не более 1 Гб.
Starus File Recovery
Еще одна простенькая утилита, очень похожая на Recuva.
Загрузить Starus File Recovery
Чтобы восстановить безвозвратно удаленные файлы с компьютера, следуйте инструкции:
- Скачайте установщик программы с официального сайта.
- Инсталлируйте приложение.
- Откройте программу. На экране отобразится «Мастер восстановления файлов».
- Кликните кнопку «Далее».
- Выберите диск, где удалены данные.
- Настройте тип сканирования. Если они стерты недавно — быстрое. Если давно — полное.
Дождитесь окончания процесса. - Отобразятся документы, подлежащие восстановлению. Выберите нужные и кликните «Восстановить».
- Действуйте согласно подсказкам Мастера.
R-Studio
Это последний инструмент на сегодня.
Скачать Р-студио с оф. сайта
Для поиска и восстановления удаленных файлов:
- Загрузите и установите Р-Студио с правами администратора.
- Выберите накопитель.
- Задайте параметры сканирования.
- Дождитесь завершения процесса.
- Кликните по пункту меню «Диск», выберите «Восстановить все файлы».
- Настройте папку сохранения.
- Кликните «Да», дождитесь завершения операции.
В каких случаях данные вернуть невозможно
- Если жесткий диск поврежден.
- HDD был отформатирован.
- После удаления на твердотельный накопитель записывались другие данные.
Это основные причины.
Заключение
Теперь Вы знаете, как восстановить удаленные файлы с жесткого диска. Используйте любую из представленных мною программ.
Автор статьи
Артур Филатов
Техник по компьютерным системам, специалист среднего звена. С 2017 года основатель данного блога, в 2018 году окончил обучение.
Написано статей
220
Как восстановить удаленные файлы БЕСПЛАТНО с жесткого диска или флешки
Ситуации, когда пользователи случайно навсегда удалили какой-нибудь нужный файл или отформатировали флеш-накопитель с важной информацией, происходят довольно часто. Но отчаиваться в этих случаях не стоит. Ведь что-то стёрли с диска, физически эти данные всё еще сохраняются. Главное, чтобы они не были перезаписаны. Существует несколько способов эффективного восстановления данных, причем - как на HDD, так и на Flash-drive. Мы рассмотрим самые эффективные.
Восстановление информации с жесткого диска стандартными средствами Windows
Прежде всего убедитесь, что искомые объекты не находятся в Корзине. Если они там, то всё, что вам нужно - это кликнуть по файлу правой кнопкой и выбрать «Восстановить».
Если вы не обнаружили интересующий вас файл в Корзине, стоит попробовать следующий способ. Нажмите Пуск = > Панель управления = > Система и обслуживание = > Архивация и восстановление. Далее выберите команду «Восстановить системные параметры или компьютер» и следуйте подсказкам мастера.
Второй вариант - это щелкнуть по компоненту Компьютер и выбрать диск или папку, где хранились удаленные файлы. кликните по этому объекту правой кнопкой мыши и нажмите «Восстановить прежнюю версию». Поле этого вы увидите список предыдущих версий диска или папки. В нём и будут содержаться файлы, занесенные в резервную копию. Здесь же вам будут доступны точки для их бэкапа.
Восстановление данных с жёсткого диска при помощи специальных утилит
Чтобы осуществить восстановление данных с жесткого диска зайдите в меню «Пуск» и выберите «Компьютер». Дальше найдите диск или папку, где хранились интересующие вас удаленные данные. Щёлкните по диску или папке правой клавишей мыши и выберите «Восстановить прежнюю версию». После этого появится список файлов, в числе которых должны быть и те, которые вы ищете (сохранённые в резервной копии). Кликните два раза по искомому объекту и выберите версию (к примеру, если вы удалили папку сегодня, укажите вчерашнюю), а потом перетащите восстановленный файл (папку) в другое место.
Если же это не помогло, можно прибегнуть к помощи специальных программ. Есть неплохие бесплатные варианты, такие как Recuva или Recover My Files.
Recuva, например, после запуска, предлагает указать тип файлов, которые необходимо найти и восстановить, а также место, где они размещались. После этого начнётся сканирование - найденные файлы, которые можно полностью вернуть, выделяются зеленым цветом. Далее - непосредственно восстановление. При сканировании рекомендуем поставить «Глубокий анализ».
-
Восстановление данных с флешки
Вернуть удалённые на USB-носителе файлы также возможно. Но перед тем, как использовать приложения, просканируйте накопитель при помощи антивируса. Сделать это можно при помощи 360 Total Secutity или Avast. Дело в том, что некоторые вредоносные программы могут провоцировать скрытие данных - они не будут отображаться.
Если же оказалось, что на USB-носителе информацию всё-таки удалили, реанимировать её можно инструменами Recuva, Easy Drive Data Recovery или Recover My Files.
При указании места, где вы хотите найти отправленные в неизвестность данные, выберите «Съёмный диск» («Карта памяти», «Указанное место»). Отметим, что некоторые данные могут быть лишь частично восстановлены. Во время анализа Recuva помечает то, что под сомнением жёлтым или красным цветом (в отличие от тех, которые будут восстановлены 100% - они отмечены зелёным).
Высокая вероятность «вернуть всё на круги своя», если вы ничего не сохраняли на Flash-накопитель после того, как что-то там удалили. Недостатки бесплатных программ, которые обеспечивают восстановление удаленных файлов - это либо ограничение в сроке использования, либо ограничение функционала (тут определяющее значение имеет поддержка разных файловых систем и разных форматов искомых файлов). Сравнить утилиты от разных производителей вы можете в подборке: Программы для восстановления данных.
Как видите, не стоит думать, что всё потеряно, если вы случайно удалили какой-нибудь нужный документ, фотографию, аудиозапись или фильм. Вполне возможно, что представленные в статье способы быстро вернут вам ценные данные, а вместе с ними - и хорошее настроение
10 лучших программ для восстановления данных с жёсткого диска
1. Recuva

- Цена: 19,95 евро или бесплатно.
- Платформа: Windows.
- Поддержка файловых систем: NTFS, FAT, exFAT, EXT3, EXT4.
- Работа с внешними дисками: да.
Популярная программа с понятным интерфейсом и удобным мастером настройки восстанавливает данные с жёстких дисков, USB-флешек и карт памяти. В Recuva доступны простой режим для обычных пользователей и расширенный — для продвинутых. А благодаря портативной версии утилита легко запускается с флешки или диска без установки.
Скачать →
2. Disk Drill
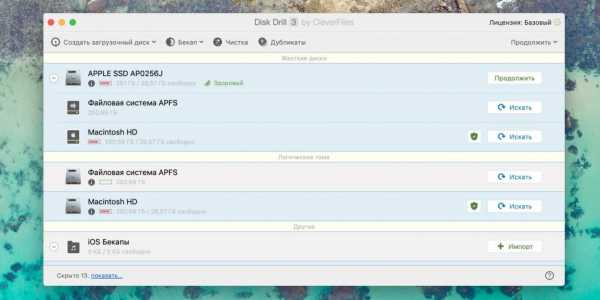
- Цена: бесплатно или 89 долларов.
- Платформы: Windows, macOS.
- Поддержка файловых систем: NTFS, FAT, exFAT, EXT3, EXT4, HFS, APFS.
- Работа с внешними дисками: да.
Функциональная утилита для Windows и macOS с лёгкостью воссоздаёт утраченные данные с самых разных носителей. Для экономии времени при сканировании фильтром можно задать определённые типы файлов, а после останется лишь выбрать нужные. У Disk Drill нет переносной версии, поэтому проблемный диск придётся подключать к другому компьютеру для восстановления.
Скачать →
3. R-Studio
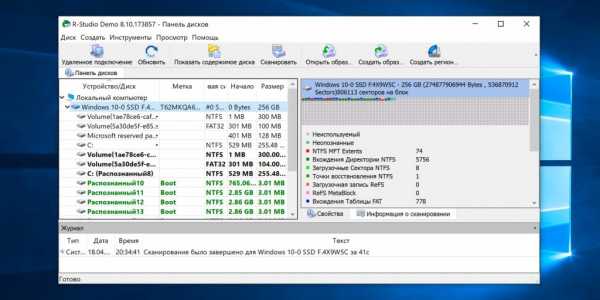
- Цена: бесплатно или 49,99 доллара.
- Платформы: Windows, macOS, Linux.
- Поддержка файловых систем: NTFS, FAT, exFAT, EXT3, EXT4, HFS, APFS.
- Работа с внешними дисками: да.
Кросс-платформенная программа с богатыми возможностями. Благодаря продвинутым алгоритмам она способна восстановить данные с повреждённых и отформатированных разделов, внешних дисков и даже по сети. R-Studio умеет работать с загрузочного диска и поможет даже в том случае, когда ОС не запускается. Утилита позволяет создавать образы проблемных дисков и взаимодействовать с ними напрямую, повышая вероятность успешного восстановления данных.
Скачать →
4. EaseUS Data Recovery Wizard
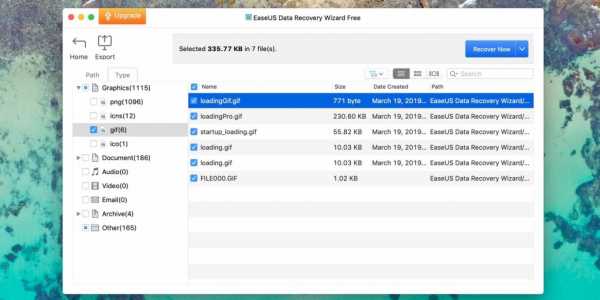
- Цена: бесплатно или 89,95 доллара.
- Платформы: Windows, macOS.
- Поддержка файловых систем: NTFS, FAT, exFAT, EXT3, EXT4, HFS.
- Работа с внешними дисками: да.
Удобный инструмент для работы с удалёнными данными с простым и наглядным представлением результатов. После сканирования все найденные файлы сортируются по типам для удобной навигации и поиска нужных. Глубокая проверка для полного восстановления занимает много времени. В зависимости от объёма диска понадобится от нескольких часов до суток. Но зато процесс всегда можно приостановить и продолжить в любой момент.
Скачать →
5. R.Saver

- Цена: бесплатно.
- Платформа: Windows.
- Поддержка файловых систем: NTFS, FAT, exFAT, EXT3, EXT4, HFS, APFS.
- Работа с внешними дисками: да.
Мощная утилита, которая может вытащить информацию с удалённого раздела или повреждённого диска. R.Saver работает без установки и просто запускается из EXE-файла. Программа умеет восстанавливать случайно удалённые данные, реконструировать файловую систему после форматирования, а также воссоздавать материалы по фрагментам.
Скачать →
6. iBoysoft Data Recovery
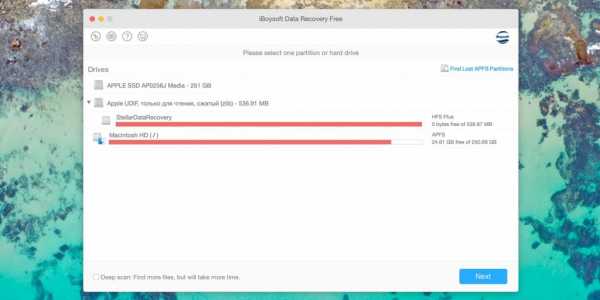
- Цена: бесплатно или 69,95 доллара.
- Платформы: Windows, macOS.
- Поддержка файловых систем: NTFS, FAT, exFAT, HFS, APFS.
- Работа с внешними дисками: да.
Минималистичный инструмент восстановления файлов для Windows и macOS, который помогает при проблемах с жёсткими дисками, SSD, внешними USB-накопителями и картами памяти. iBoysoft Data Recovery поддерживает быстрое и глубокое сканирование и представляет найденные файлы в виде папок. Есть возможность предпросмотра данных до восстановления и сохранения базы для последующего открытия без повторного сканирования.
Скачать →
7. Stellar Data Recovery
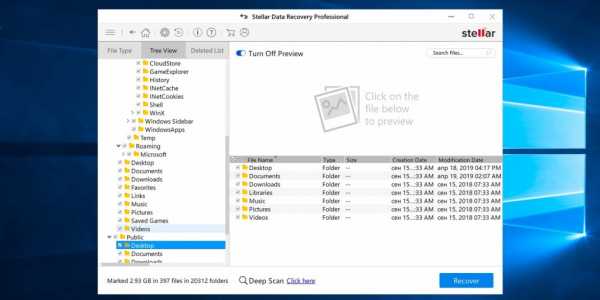
- Цена: бесплатно или 79,99 доллара.
- Платформы: Windows, macOS.
- Поддержка файловых систем: NTFS, FAT, exFAT, HFS.
- Работа с внешними дисками: да.
Незаменимая программа с дружелюбным интерфейсом и высокой скоростью работы. Восстанавливает случайно удалённые, потерянные после форматирования или повреждения файлы. В Stellar Data Recovery есть фильтры для удобного поиска, утилита отображает превью найденных материалов и умеет экспортировать базы данных для сохранения промежуточных результатов.
Скачать →
8. MiniTool Data Recovery
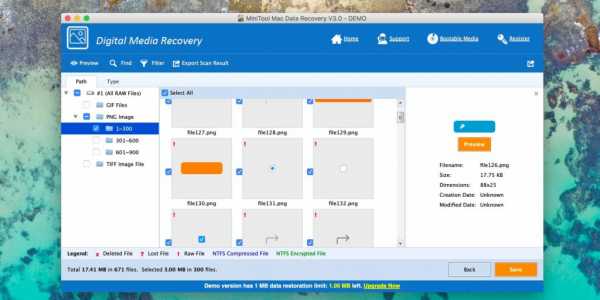
- Цена: бесплатно или 79 долларов.
- Платформы: Windows, macOS.
- Поддержка файловых систем: NTFS, FAT, exFAT, HFS.
- Работа с внешними дисками: да.
Довольно простая утилита, с которой справятся даже начинающие пользователи. Мастер восстановления предложит выбрать один из режимов, а затем найдёт и вернёт удалённые и повреждённые данные с любых носителей. MiniTool Data Recovery одинаково хорошо справляется как с отдельными файлами определённого формата, так и с целыми разделами диска.
Скачать →
9. Wise Data Recovery
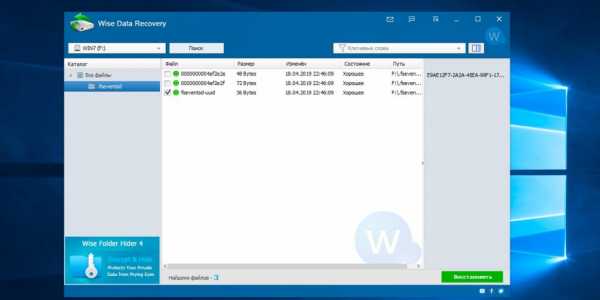
- Цена: бесплатно.
- Платформа: Windows.
- Поддержка файловых систем: NTFS, FAT.
- Работа с внешними дисками: да.
Бесплатная программа с базовыми возможностями поможет, когда нужно быстро восстановить документы, фото и другие файлы с повреждённого диска или флешки. Всё, что необходимо сделать, — это указать место сканирования, дождаться завершения процедуры и выбрать нужные данные из списка. С помощью цветных меток Wise Data Recovery показывает шансы на успешное восстановление.
Скачать →
10. Data Rescue
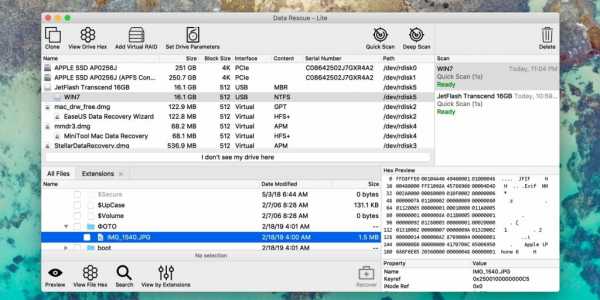
- Цена: бесплатно или 99 долларов.
- Платформы: Windows, macOS.
- Поддержка файловых систем: NTFS, FAT, exFAT, HFS, APFS.
- Работа с внешними дисками: да.
Функциональный инструмент восстановления с аскетичным интерфейсом и несколькими режимами работы. В простом варианте пользователям предлагается минимум настроек, чтобы не запутаться и ничего не сломать. В расширенном — доступны продвинутые возможности, включая назначение параметров диска, клонирование и создание виртуальных RAID-массивов.
Скачать →
Читайте также 💻
Две простые и эффективные бесплатные программки для восстановления потерянных данных

Число технологий, страхующих пользователя от потери данных всеми возможными способами скоро сравнится с числом самих пользователей. И, тем не менее, нужные файлы, несмотря на наличие корзины и возможности резервного сохранения продолжают удаляться с удивительной настойчивостью. История удаления каждого нужного файла по своему уникальна. Задача, стоящая перед каждым незадачливым юзером, всегда одна – по возможности полностью восстановить утерянный контроль над ценной информацией.
О том, как восстановить данные самостоятельно, если знакомый гуру категорически отказывается общаться в выходной на профессиональные темы, а ближайший сервис откроется не раньше понедельника, мы расскажем в нашей статье.
Вечная проблема
Файловая система компьютера, как и природа-мать, не терпит пустоты. При спонтанном удалении файла, как правило, из файловой системы удаляется его имя – заголовок, данные о его расположении на носителе. Вот и получается, что файл вроде бы и есть, но существует в режиме “инкогнито”. До того момента, пока поверх файла не была записана новая информация возможность восстановить его “официальный статус” остается в силе. Для этого и пишутся программы различной эффективности, вроде тех, которым посвящена наша статья.
Важно: После обнаружения пропажи нужных файлов, до их восстановления, закройте все работающие программы, записывающие данные на тот накопитель, где утерянные файлы были размещены – Ares, BitTorrent и т. п., поскольку возможна запись данных поверх удаленных файлов с окончательной потерей последних.
Итак, своевременное резервное копирование не сделано, диск случайно отформатирован, файлы стерты, данные утеряны. Постараемся отыскать выход из положения, используя надежные и проверенные обновленные утилиты для восстановления данных. Как правило, все подобные программы доступны в версиях Download и Professional, причем возможностей бесплатных версий во многих случаях, вполне хватает для разрешения распространенных проблем пользователей.
Особый статус и возможности платных программ уровня “R-STUDIO” для сетевых администраторов, системных инженеров и системных аналитиков сейчас рассматривать не будем.
Итак, поехали...
Recuva
Поддержка: Windows 8.1, 8, 7, Vista, XP, включая 32- и 64-битные версии.
Первая на очереди компактная программка Recuva от Piriform — разработчиков старого доброго CCleaner и Defraggler, доступная в платной (24.95S) и бесплатной версиях.
Recuva – очень простая и удобная утилита с возможностью предустановки русской версии (устанавливается в параметрах установки), позволяющая быстро восстановить удаленные файлы с флэшки, карты памяти, жесткого HDD диска с файловыми системами, совместимыми с Windows (FAT32, NTFS) и прочих накопителей.
Работа мастера восстановления предельно упрощена, что позволит справиться с настройками любому, кто минимально владеет знанием родного языка. Утилита сканирует выбранные области и выводит на экран результаты, включая путь, имя, тип файла, ожидаемый прогноз восстановления. Отметим, что вероятность восстановления перезаписанных файлов исчезающе мала.
В новой версии Recuva 1.52 головастики из Piriform добавили поддержку файловой системы ext4 под Linux. Теперь утилита поддерживает ext2, ext3 и ext 4. Стандартные NTFS и FAT для Windows программа обрабатывает быстро и с удовольствием, при этом в 1.52 (как и во всех версиях, позднее v1.47.948 – 2013) при сканировании можно использовать возможности углубленного анализа, что повышает вероятность восстановления. Помимо русифицированной версии предусмотрен внушительный перечень иностранных локализаций.
Заметим, что установить Recuva все-таки лучше до того часа “X”, когда вы обнаружите потерю, поскольку остается доля вероятности, что при установке она по закону бутерброда запишется поверх потерянных файлов.
Скачать Recuva можно в базовой и Portable версиях. В базовой версии потребуется установка на компьютер, в портативной этого требования нет. В последнем случае при необходимости восстановить данные с жесткого диска компьютера вам не придется заполнять его новыми данными, которые могут быть потенциально опасны для утерянных файлов, что, конечно же, можно считать плюсом. Алгоритм восстановления в первой и во второй версиях абсолютно одинаков.
Установка Recuva так же проста, как и сама программа. Скачав архив с утилитой с официального сайта, извлекаем папку Recuva, находим в ней установочный файл Recuva.exe. После появления окошка с выбором языка (по умолчанию ”русский”) подтверждаем выбор – “ОК”. После прохождения стандартных этапов установки нажимаем ”Готово” и переходим к знакомству с функционалом утилиты и Мастером восстановления.
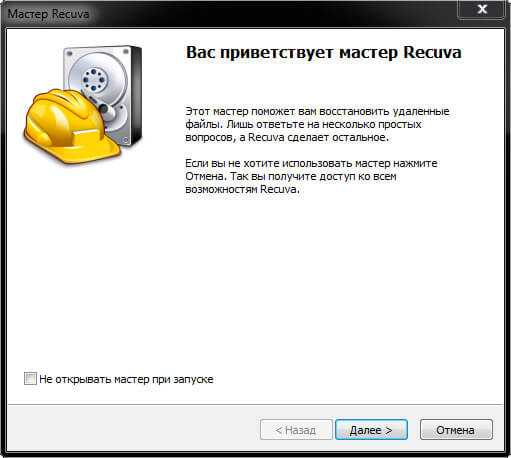
Процесс восстановления
Сразу оговоримся: если специальными знаниями в области восстановления данных вы не располагаете, лучше оставить настройки по умолчанию.
Для восстановления данных в диалоговом режиме используем Мастер Recuva.
Шаг 1. Выбор типа потерянных файлов
Изначально мастер предложит вам выбрать тип восстанавливаемых файлов. Если вы точно знаете, к какому типу файлов можно отнести утерянные данные (картинка, музыка, документы Word и пр.), то устанавливаете галочки для соответствующей категории. Если тип утраченного файла однозначно определить затрудняетесь, или намерены отыскать файлы сразу нескольких типов – выбирайте “Прочее” или “Все файлы” (в зависимости от версии). Жмем ”Далее” и переходим к следующему окну.
Шаг. 2 Выбор области сканирования
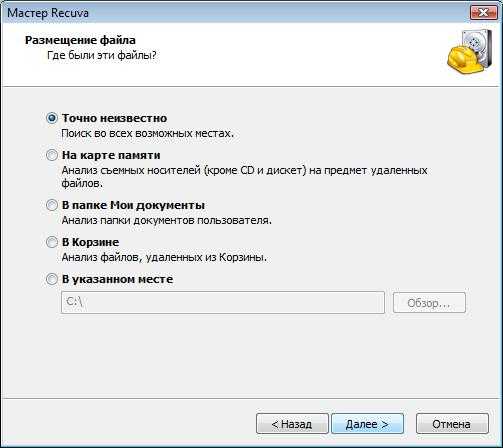
На этом этапе вам предстоит выбрать область сканирования – место, где находился файл до его потери. Если однозначно идентифицировать местонахождение файла вы не можете (файл удалялся неоднократно при помощи различных утилит, или самовольно физически исчез из обозрения и т. п.), то следует отметить окошко Точно неизвестно. В последнем случае Recuva просканирует накопитель полностью, что потребует большего времени.
Выбрав нужные варианты, жмем Далее.
Шаг. 3 Сканирование
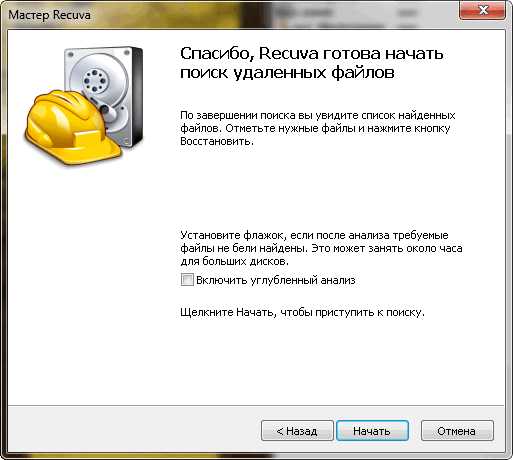
На этом этапе перед вами появиться окно готовности программы выполнить восстановление. Еще раз обращаем внимание на опцию ”Включить углубленный анализ”. Это позволит системе провести глубокое сканирование и повысит вероятность обнаружения и восстановления потерянных файлов. Проставляем галочку, нажимаем ”Начать”, ждем результатов сканирования…
Шаг. 4. Получение результатов и восстановление
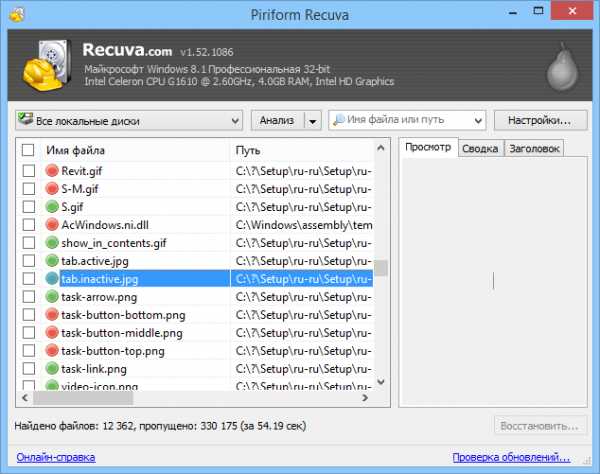
Ожидаем некоторое время, пока программа будет проводить полное сканирование системы или выбранных областей. Если опция ”Включить углубленный анализ” не выбиралась, то весь процесс пройдет достаточно быстро, но и результаты поиска могут быть не полными. Длительность сканирования зависит и от размера восстанавливаемых файлов.
После обработки информации утилита выдаст вам резюме – окно отсканированных файлов с различной вероятностью восстановления. В расширенном режиме (на рис. сверху) вы сможете уточнить параметры поиска – просмотреть файл перед восстановлением (если он Recuva его читает), запустить повторный анализ или провести поиск в других секторах.
Зеленый статус обнадеживает, но даже если цвет красный – не отчаивайтесь раньше времени и ставьте напротив галочку, с Recuva часто случаются парадоксы.
После выбора интересующих нас файлов нажимаем ”Восстановить”.
Важно: После вывода на экран таблицы с результатами анализа и выбора вами нужных файлов для восстановления, программа предложит вам выбрать папку, куда после восстановления файлы будут сохранены. Не рекомендуется (!!!) выбирать путь восстановления данных на накопитель, на котором они были утеряны, особенно если восстановлению подлежит большой массив информации.
Дополнительно можно подключить флэшку или свободный винчестер, с учетом того, что свободного места на них должно быть несколько больше, чем то, которое потребуется для восстановления файлов.
Основные возможности программы:
- Восстанавливает файлы, удаленные из Корзины, файлы, записанные на внешних ZIP-приводах, USB-дисках, Firewire.
- Восстанавливает файлы с карт памяти Secure Digital Cards, Compact Flash cards, Smart Media Cards, Sony Memory Sticks, MemoryStick, SmartMedia, Jaz Disks, Secure Digital, Floppy disks, Digital cameras и др.
- Обнаружение и поддержка SSD накопителей.
- Наличие портативной версии Portable.
- Наличие активного поля поиска для указания имени искомого файла или его расширения.
- Восстанавливает файлы всех популярных форматов – изображения, офисные документы, музыку, видео, электронные листы и пр.
В качестве дополнительной опции предлагается возможность выбора режима отображения результатов сканирования — простым списком, в виде дерева, с учетом индивидуальной структуры каталогов.
Скачать бесплатную, платную или портативную версии Recuva на сайте Piriform.
Достоинства Recuva: достаточно быстрая обработка массивов данных, простой приятный и понятный интерфейс, простая установка и запуск, русскоязычная версия, возможность анализа найденных файлов до их восстановления. Недостаток – ограниченный функционал, как и положено в бесплатных версиях. Частенько, по настроению), не восстанавливает файлы, на которых записано ничего не было.
PhotoRec 7

Новая версия бесплатной программы (лицензия GNU General Public License – V2+GPLV) для восстановления данных PhotoRec 7, вышедшая в апреле этого года приятно удивила своей эффективностью при восстановлении файлов, как с отформатированных накопителей, так и файлов, пропавших в результате банального случайного удаления, включая архивы и документы с жестких дисков, видео- и аудио-файлы, фотографии и пр.
Скачать программу можно на официальном сайте Cgsecurity.org. Программа скачивается в виде архива с небольшим “довеском” TestDisk для восстановления данных с поврежденных дисков, и как таковая установки не требует.
PhotoRec поддержит: DOS/Windows 9x, Windows NT 4/2000/XP/2003/Vista/2008/7, различные версии Linux, Mac OS X (только версия с поддержкой командной строки — photorec_win.exe), Sun Solaris, FreeBSD, OpenBSD, OpenBSD.
Очень удачным нововведением версии оказался графический интерфейс, отменяющий для пользователей Windows необходимость вводить информацию в командной строке, что так осложняло работу начинающим юзерам во всех предыдущих версиях. Теперь задача выглядит на порядок проще.
Восстановление файлов в режиме графического интерфейса PhotoRec 7
Распаковав архив, вы найдете в нем все файлы программы для запуска в одном из удобных режимов:
- файл photorec_win.exe – для пользователей, предпочитающих работать с данными в командной строке.
- файл qphotorec_win.exe – для ценителей наглядности и простоты, предпочитающих работу с графическим пользовательским интерфейсом (GUI).
Оценим преимущества обновленного графического интерфейса, избавляющего нас от необходимости связываться при восстановлении данных с командной строкой. Для этого запустим исполняемый файл qphotorec_win.exe. После открытия окна проведем достаточно простые манипуляции с настройками:
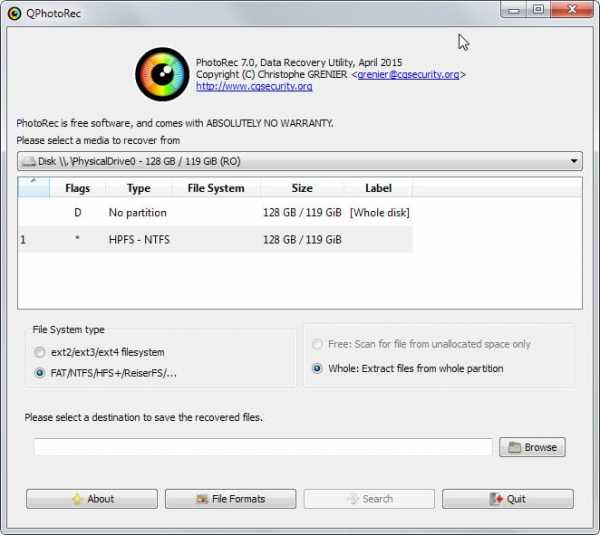
- Выбираем накопитель, на котором планируем провести поиск потерянных файлов (Disk \ … ).
- Следующий обязательный этап – выбор файловой системы (Для Windows и по умолчанию это FAT или NTFS), HFS+ или же ext 2, 3, 4.
- Опции Free и Whole Disk, соответственно, сориентируют программу сканировать свободный раздел диска или диск (иной носитель) целиком.
- Последний параметр, необходимый для начала поиска, – путь сохранения утерянной информации (отличен от пути, где она сохранялась до потери).
- Ускорить процесс поиска поможет идентификация разыскиваемых файлов в настройках окна File Formats. В нашем случае были удалены фотографии в формате jpg, соответственно, сбрасываем в открывшемся окне все галочки (Reset) и устанавливаем одну напротив: jpg JPG picture.
Кажется все.
Проверяем настройки еще раз, жмем долгожданный “Search” в основном окне восстановления и набираемся терпения. Впрочем, при корректных предварительных настройках, времени на восстановление требуется не так уж и много. Что касается результата? – Все без исключения предварительно удаленные с отформатированной флэшки фотографии были восстановлены очень быстро и открылись без проблем.
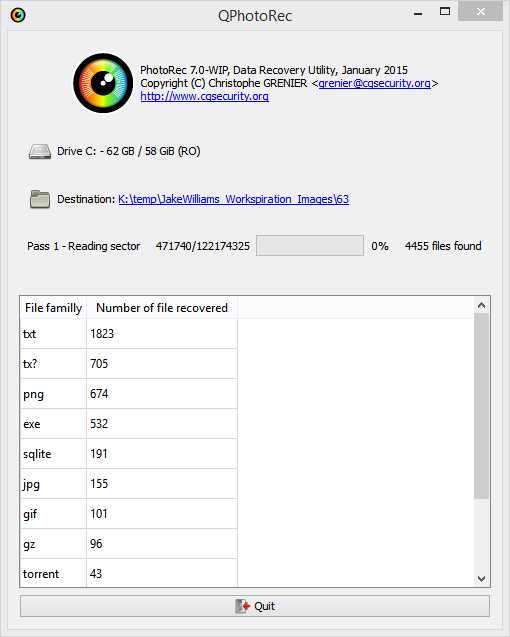
Важная особенность программы – ложка дегтя в бочке меда, — автоматическое восстановление всех потерянных файлов из сегмента поиска в назначенную папку. Промежуточный просмотр и предварительный анализ результатов с последующим восстановлением избранных файлов (как в Recuva и аналогах) исключается. Это может оказаться достаточно неудобным нюансом, и не факт, что целевая папка каталога располагает достаточным количеством места для сохранения всех найденных файлов. И в итоге после восстановления, помимо нужных файлов вы получите гору мусора и возможные проблемы.
В этой связи указывать конкретные типы файлов в задании на восстановление (см. пункт 5 нашей шпаргалки), работая с PhotoRec 7, крайне желательно.
Трудно сказать, насколько стабильной окажется работа PhotoRec 7 при обработке фалов других форматов и постановке более сложных задач, но первое знакомство с этой простой и компактной бесплатной утилиткой и полученным результатом в целом оставило очень приятные впечатления.
Важно: часто можно слышать вопрос: почему такая отличная и проверенная программа не восстановила потерянные файлы? Ответ кроется в самой динамике процесса жизни компьютера, процесс записи и стирания на жестких дисках компьютера не прекращается ни на минуту. Временные файлы, фоновые закачки и т. д. и т. п. А на “складе” файлов – накопителе, последние хранятся фрагментами. С уменьшением свободного места на диске, и увеличением времени с момента случайного удаления вероятность затирания полезных фрагментов утерянных файлов значительно возрастает. А если потеряем фрагмент, то потеряем, скорее всего, и весь файл. Поэтому, чем меньше и “моложе” удаленный файл, тем больше шансов у него на восстановление.
Надеемся, что предоставленная в этом материале информация будет полезна читателям блога iCover и поможет без особого труда вернуть контроль над потерянной информацией. В нашем блоге вы найдете много полезного и интересного, сможете познакомиться с результатами уникальных тестов и экспертиз новейших гаджетов, найдете ответы на самые актуальные вопросы.
Как восстановить удаленные файлы и папки с жесткого диска
Сталкивались ли вы когда-нибудь с потерей важных данных на жестком диске ПК, картах памяти или USB-устройствах из-за случайного или неверного удаления? Я рад сообщить вам, что восстановить удаленные файлы совершенно реально. Прочитайте данную статью и вы узнаете о многих полезных способах управлять этим процессом. Во-первых, давайте ознакомимся с некоторыми полезными советами, с помощью которых мы сможем успешно выполнить восстановление удаленных файлов.
Полезные советы для эффективного восстановления удаленных файлов
При потере данных, помните, что стоит немедленно прекратить использование компьютера или других внешних устройств хранения. Это обеспечит шанс восстановления данных, которые в противном случае могут быть перезаписаны, если вы продолжите использовать устройство. Но как вы сможете вернуть потерянные данные?
При удалении данных, система просто скрывает их, удаляя каталог файлов и обозначает пространство как свободное для использования. В этот момент вы можете вернуть файл, перестроив каталог файлов. Данные в этом пространстве не удаляются до тех пор, пока это пространство не потребуется для использования, после чего связанные блоки данных перезаписываются.
Если вы продолжаете использовать устройство, вероятность того, что новые данные будут стирать и перезаписывать ранее удаленные файлы, повышается. В этом случае шанс успешного восстановления данных уменьшается. Этот риск перезаписи увеличивается при использовании жесткого диска, карты памяти или USB-накопителя с крайне ограниченным свободным пространством.
Три возможных способа восстановления удаленных файлов
Итак, когда вы ошибочно удаляете данные с устройства, прекратите использовать устройство и запустите процесс восстановления данных как можно скорее! Существует 3 возможных способа восстановления удаленных файлов.
Если вы являетесь пользователем Mac, нажмите и узнайте, как восстановить удаленные файлы на Mac.
Способ 1. Восстановление удаленных файлов из корзины Windows
Если вы просто удалили файлы на своем компьютере, переместив их в корзину и не очистили её, вы с легкостью вернёте ваши данные. Просто откройте корзину, найдите и щелкните правой кнопкой мыши по нужным файлам и выберите "Восстановить". Это позволит вернуть удаленные файлы в исходное местоположение.
Способ 2. Восстановление удаленного или потерянного файла в его прежнем виде
Если вы очистили корзину, можно попытаться восстановить более старую версию удаленного или потерянного файла с помощью функции бесплатного резервного копирования и восстановления, встроенной в Windows.
Выполняется это данным образом:
В Windows 7:
Нажмите кнопку "Пуск" > "Компьютер", перейдите к папке, которая содержит файл или нужную папку, щелкните правой кнопкой мыши по папке, затем нажмите кнопку "восстановить прежнюю версию".
Здесь вы увидите список доступных предыдущих версий удаленных файлов или папок с различным временем и датой. Выберите версию, которую вы хотите вернуть, и нажмите "Восстановить", чтобы восстановить удаленные файлы.
В Windows 10/8.1/8:
Откройте папку, в которой находился удаленный файл, и нажмите кнопку "Свойства".
История файла покажет все файлы, содержащиеся в последней резервной копии этой папки.
Нажмите кнопку "Предыдущие версии", чтобы найти и выбрать файл, который вы хотите вернуть, а затем нажмите кнопку" Восстановить" для его восстановления.
Способ 3. Восстановление удаленных файлов с помощью программы
Если вы хотите восстановить точную копию удаленных файлов, а не ранее сохраненную версию, вы можете попробовать стороннее программное обеспечение для восстановления данных. Для этого мы рекомендуем вам простой инструмент восстановления - EaseUS Мастер восстановления данных Профессиональный. Он предназначен для решения всех сложных проблем при потери данных, таких как удаленное восстановление, восстановление после форматирования, вирусной атаки, сбоя системы, RAW-ошибки и многого другого. Наше программа помогла многим пользователям вернуть удаленные файлы со своих ПК, внешних жестких дисков, карт памяти и USB-накопителей.
EaseUS Мастер восстановления данных восстанавливает удаленные файлы и папки на жестком диске компьютера/ноутбука, внешне подключенном USB-накопителе или микро SD-карте, сканируя весь блок памяти, а общий процесс поиска удаленных элементов выполняется следующим образом:
Шаг 1. Укажите расположение: это локальный жесткий диск или съемное запоминающее устройство, с которого были удалены файлы? Выберите точное расположение файла и нажмите кнопку "Сканировать".
Шаг 2. Сканирование всего устройства хранения: это важнейший шаг в программе EaseUS File Recovery для поиска как можно большего количества потерянных данных. Вскоре вы увидите быстрый результат сканирования в виде списка под названием "удаленные файлы". В нём и отобразятся все удаленные файлы и папки.
Шаг 3. Предварительный просмотр файлов и восстановление: в разделе "удаленные файлы" найдите нужные файлы, следуя пути к их расположению. Или воспользуйтесь функцией "фильтр" для быстрого поиска файлов. Дважды щелкните по иконке данных, чтобы полностью просмотреть их. Наконец, выберите все необходимые вам файлы и нажмите кнопку Восстановить.
Никогда не забывайте проверять все результаты сканирования в каждой вкладке удаленных файлов. Часть "дополнительные файлы" поможет восстановить файлы, которые потеряли имена и путь к расположению после удаления.
Внимание: не сохраняйте восстановленные файлы обратно на раздел или диск, где вы их потеряли! Вы можете перенести их туда уже после восстановления, но при восстановлении непосредственно на тот же диск, появляется риск перезаписи файла.
[2021] Как восстановить удаленные файлы на ПК Windows 10/8/7
Существует несколько возможных способов восстановления удаленных файлов, независимо от обстоятельств, при которых они были удалены. Вы можете восстановить удаленные файлы из корзины, резервных копий или восстановить потерянные файлы с помощью программного обеспечения для восстановления удаленных файлов, которое работает, даже если файлы были окончательно удалены без какой-либо резервной копии.

Как восстановить удаленные файлы в Windows:
Шаг 1.Проверьте корзину. Не позволяйте корзине опорожняться так часто.
Шаг 2. Восстановите файл , используя System Restore .
Шаг 3. Восстановить удаленные файлы из предыдущих версий.
СОДЕРЖАНИЕ СТРАНИЦЫ:
- Восстановить удаленные файлы из корзины
- Получить удаленные файлы с помощью программного обеспечения для восстановления удаленных файлов
- Восстановление удаленных файлов из предыдущих версий с помощью функции восстановления системы
Как восстановить удаленные файлы из корзины
Если вы просто удалили файлы на своем компьютере, переместив их в корзину, и не нажали кнопку «Очистить корзину», восстановить недавно удаленные файлы будет легко.
Шаг 1. Откройте корзину , найдите и щелкните правой кнопкой мыши нужные файлы и выберите « Восстановить ».
Шаг 2. При этом удаленные файлы будут восстановлены в их исходное местоположение. После восстановления вы можете скопировать файлы на другие диски, как захотите.
Если вы пользователь Mac, нажмите и просмотрите восстановление удаленных файлов на Mac.
Быстрые шаги для восстановления удаленных файлов Windows 10
Как восстановить удаленный файл на ПК с помощью корзины:
1.Щелкните правой кнопкой мыши значок на рабочем столе.
2. Выберите «Открыть» в раскрывающемся меню.
3. Отметьте и выберите файлов с по , восстановите .
4. Щелкните правой кнопкой мыши файлов , которые вам нужны.
5. Выберите Восстановить от до , восстановите выбранных файлов . Вы также можете перетащить файлов из корзины для восстановления.

Как восстановить удаленные файлы с помощью программы для восстановления удаленных файлов
Если удаленных файлов нет в корзине, но вы хотите восстановить удаленные файлы , а не ранее сохраненную версию, вы можете попробовать стороннее программное обеспечение для восстановления данных.EaseUS Data Recovery Wizard - это простой инструмент для восстановления данных, который используется на рынке более десяти лет. Он разработан для решения всех сложных ситуаций потери данных, таких как восстановление удаленных файлов, восстановление формата, восстановление данных после вирусной атаки, сбой системы, необработанная ошибка и т. Д. Он помог множеству пользователей получить удаленные файлы со своих ПК, внешних жестких дисков, карт памяти и USB-накопителей.
EaseUS Data Recovery Wizard использует передовую технологию алгоритмов тщательного сканирования каждой единицы хранения на физическом жестком диске.Общий процесс поиска и поиска удаленных элементов для пользователя выглядит следующим образом.
Шаг 1. Это локальный жесткий диск или съемное запоминающее устройство, с которого были удалены файлы? Выберите точное местоположение файла и затем нажмите кнопку «Сканировать», чтобы продолжить.

Шаг 2. Дождитесь завершения сканирования. После процесса вы можете просмотреть найденные файлы и выбрать то, что вам нужно. Количество не ограничено.

Шаг 3. Теперь нажмите кнопку «Восстановить», чтобы сохранить восстановленные файлы в другом месте, а не в исходном. Затем нажмите «ОК», чтобы завершить восстановление.

Внимание: Не сохраняйте восстановленные данные обратно в раздел или диск, с которого вы потеряли данные! Вы можете перенести в это место после восстановления, но восстановление непосредственно на тот же диск может привести к перезаписи файла.
Как восстановить удаленные файлы из предыдущей версии
Если удаленного файла нет в корзине или вы очистили корзину и не хотите использовать стороннее программное обеспечение для восстановления удаленных файлов, вы можете попытаться восстановить старую версию удаленного или потерянного файла. с помощью бесплатной функции резервного копирования и восстановления, встроенной в Windows.Для этого:
В Windows 7:
Шаг 1 . Нажмите кнопку «Пуск»> «Компьютер», перейдите к папке, которая раньше содержала файл или папку.
Шаг 2. Щелкните папку правой кнопкой мыши и выберите « Восстановить предыдущие версии ».
Шаг 3. Вы увидите список доступных предыдущих версий удаленных файлов или папок с разным временем и датой. Выберите нужную версию и нажмите « Восстановить », чтобы восстановить удаленные файлы.

В Windows 10 / 8.1 / 8:
Шаг 1. Откройте папку, в которой раньше хранился удаленный файл, и нажмите кнопку « History ».
Шаг 2. История файлов отобразит все файлы, содержащиеся в самой последней резервной копии этой папки.
Шаг 3. Нажмите кнопку « Предыдущий », чтобы найти и выбрать файл, который вы хотите восстановить, затем нажмите кнопку « Восстановить », чтобы вернуть его.

Куда делаются удаленные файлы
Были ли у вас проблемы из-за случайной потери соответствующих данных на жестком диске вашего ПК, картах памяти или USB-устройствах из-за ошибочного удаления? Вот как пользователи Microsoft удаляют изображения, видео, документы и другие часто используемые файлы в повседневном использовании и куда попадают удаленные файлы.
- Чтобы удалить файл или папку, щелкните его значок правой кнопкой мыши и выберите «Удалить» во всплывающем меню.
- Чтобы удалить в спешке, просто нажмите клавишу «Удалить».Или перетащите файлы прямо в корзину.
Элементы, удаленные таким образом, должны попасть в корзину со вторым шансом на восстановление. Кроме того, есть еще две ситуации, когда вы удаляете файлы.
В этих двух случаях удаленные файлы будут обходить корзину и будут потеряны навсегда. Тогда вы не сможете восстановить потерянные файлы из корзины. Как восстановить удаленные файлы в Windows и восстановить безвозвратно утерянные данные? Вы можете проверить содержимое выше, чтобы узнать полезные способы восстановления файлов.
Могу ли я восстановить удаленные файлы
Можно ли восстановить удаленные файлы? Когда происходит потеря данных, сначала не забудьте прекратить использование компьютера или других внешних запоминающих устройств.
Почему? Если щелкнуть файл правой кнопкой мыши и нажать «Удалить», система скроет данные, удалив каталог с файлами, и пометит пространство как свободное для использования. В этот момент вы можете быстро вернуть файл, перестроив файловый каталог. Данные в этом пространстве не удаляются, пока это пространство не будет занято новыми данными.Новые данные могут перезаписать ранее удаленные файлы, поэтому вероятность успешного восстановления данных будет снижена. Это намного опаснее, если у вас есть жесткий диск, карта памяти или USB-накопитель с ограниченным свободным пространством.
Итак, если вы по ошибке удалили данные с устройства, прекратите использовать устройство в соответствии с рекомендациями и как можно скорее начните процесс восстановления данных. Есть 3 возможных способа восстановить удаленные файлы в Windows 10 / 8.1 / 8/7.
Подводя итоги
После прочтения этого руководства мы считаем, что вы узнали эффективные методы восстановления удаленных файлов на ПК с Windows 10/8/7.Когда вы удаляете файлы, обязательно сначала посмотрите вокруг. Вы можете выполнять поиск в корзине, используя поле поиска в правом верхнем углу окна, что может помочь вам восстановить случайно удаленные файлы.
Затем проверьте свои резервные копии, чтобы восстановить файлы, если они у вас есть. Гораздо проще заранее создать резервную копию файла, чем пытаться восстановить его после потери. Вам следует регулярно создавать резервные копии самых важных файлов, чтобы не потерять слишком много важных данных. Вы можете включить историю файлов или резервное копирование Windows на вашем ПК или ноутбуке с Windows для защиты файлов.
Удаленные файлы не обязательно исчезают навсегда, но их невозможно легко восстановить, если у вас нет профессионального программного обеспечения для восстановления данных. Загрузите и используйте восстановление данных EaseUS для сканирования жесткого диска на наличие удаленных файлов и восстановления потерянных данных, если вы можете найти их в корзине или устройстве резервного копирования.
Часто задаваемые вопросы по восстановлению удаленных файлов
Проверьте следующие часто задаваемые вопросы о том, как восстановить удаленные файлы на ПК или ноутбуке.
1. Как бесплатно восстановить навсегда удаленные файлы?
EaseUS Data Recovery Wizard Free разработан исключительно для клиентов, которые страдают от потери небольшого объема данных.Вы можете применить его бесплатную версию для восстановления до 2 ГБ документов, фотографий, видео и любых типов файлов и папок без оплаты.
2. Как восстановить удаленные файлы с внешнего жесткого диска?
В дополнение к тому, как восстановить удаленные файлы на ПК, вы также можете узнать, как восстановить удаленные файлы из
- Внешний жесткий диск
- Флэшка
- Карта памяти, SD-карта
- Прочие запоминающие устройства
После удаления файлов с внешнего жесткого диска, съемного USB-накопителя или SD-карты удаленные файлы не попадут в корзину.Вам необходимо подключить внешнее запоминающее устройство к компьютеру и сделать так, чтобы оно появилось, а затем применить программу восстановления EaseUS для восстановления удаленных файлов с внешнего жесткого диска за несколько простых шагов.
EaseUS Data Recovery Wizard по-прежнему позволяет восстанавливать файлы, удаленные после вирусной атаки, из удаленного / потерянного раздела, необработанного раздела, сбоя ОС и т. Д.
Шаг 1. Подключите внешний USB-накопитель к ПК.
Шаг 2. Убедитесь, что USB-накопитель появился.
Шаг 3. Откройте программу восстановления данных EaseUS и используйте ее для восстановления удаленных файлов с внешнего диска.
3. Как восстановить окончательно удаленные файлы в Windows 10?
Безвозвратно удаленные файлы с помощью клавиш shift + delete или стороннего программного обеспечения для стирания файлов также можно восстановить с помощью мастера восстановления данных EaseUS и восстановить из предыдущей версии, кроме корзины. Узнайте, как восстановить окончательно удаленные файлы в Windows 10.
4. Как восстановить удаленные файлы на Android?
Восстановление данных Android требует еще одного шага перед восстановлением. Вам необходимо заранее выполнить рутинг устройства, а затем установить EaseUS Mobisaver для Android на свой компьютер с Windows. Программное обеспечение способно сканировать все потерянные фотографии, контакты, сообщения, видео и многое другое и отображать результаты по категориям.
Шаг 1. Подключите телефон Android к компьютеру или ноутбуку.
Шаг 2. Запустите EaseUS MobiSaver для Android и просканируйте телефон Android, чтобы найти потерянные данные.
Шаг 3. Предварительный просмотр и восстановление удаленных файлов на телефоне Android.
5. Как восстановить перезаписанные файлы Excel?
Что делать, если файлы Excel были перезаписаны новыми документами? Обычно стандартное программное обеспечение для восстановления данных не может напрямую восстановить перезаписанные файлы и обеспечить целостность. Вам стоит попробовать посмотреть временные файлы и предыдущие версии.Прочтите, как восстановить перезаписанные / замененные документы Excel.
6. Можно ли восстановить навсегда удаленные файлы на Google Диске?
Чтобы восстановить окончательно удаленные файлы с Google Диска, вы можете найти элементы из [1] из резервных копий с помощью Backup and Sync, [2] локально существующих файлов с помощью EaseUS Data Recovery Wizard Free, [3] обратитесь к администратору и в официальную службу поддержки за помощью. Прочтите, как восстановить навсегда удаленные файлы на Google Диске.
Пожалуйста, включите JavaScript, чтобы просматривать комментарии от Disqus..Как восстановить удаленные файлы с жесткого диска Руководство 2021
Для эффективного восстановления удаленных файлов с жесткого диска вы можете использовать надежное программное обеспечение для восстановления данных - EaseUS Data Recovery Wizard. С его помощью вы можете получить свои ценные данные в три этапа. Загрузите программу для восстановления данных EaseUS, чтобы восстановить удаленные файлы с жесткого диска в Windows 10/8/7 прямо сейчас.
Могу ли я восстановить удаленные файлы с жесткого диска?
Способ удаления файлов с жесткого диска варьируется.Как правило, если вы удалили файлы с жесткого диска вашего компьютера с помощью клавиши «Удалить», удаленные файлы попадут в корзину, и вы сможете восстановить удаленные данные из корзины. Однако в большинстве случаев вам понадобится помощь программного обеспечения для восстановления данных , чтобы восстановить удаленные файлы с жесткого диска . Например:
- Вы удалили файлы с жесткого диска компьютера и очистили корзину.
- Вы безвозвратно удалили данные с жесткого диска с помощью Shift + Delete.
- Вы удалили файлы с внешнего жесткого диска (файлы, удаленные с внешнего жесткого диска, не попадают в корзину)
- Важно
- Прекратите использовать жесткий диск, с которого вы хотите восстановить удаленные файлы.После того, как удаленные данные будут перезаписаны новым содержимым, вернуть их будет невозможно.
Как восстановить удаленные файлы с жесткого диска
Для извлечения данных с жесткого диска вы можете либо применить программу восстановления жесткого диска - EaseUS Data Recovery Wizard, либо отправить свой жесткий диск для ручного восстановления данных. Но, учитывая стоимость восстановления жесткого диска, вам рекомендуется попробовать программное обеспечение для восстановления данных, которое намного дешевле и быстрее, чем услуги ручного восстановления.Помимо восстановления удаленных файлов с жестких дисков, EaseUS Data Recovery Wizard также поддерживает:
- Восстановление форматированных данных, восстановление потерянных разделов, восстановление после сбоя ОС, восстановление после вирусных атак и восстановление разделов RAW
- Восстановление утерянных данных с жестких дисков, USB-накопителей, карт памяти, цифровых фотоаппаратов ...
- Восстановление почти всех существующих типов файлов, включая изображения, аудио, видео, электронные письма, файлы Microsoft, файлы Adobe ...
Шаги по восстановлению удаленных файлов с жесткого диска с помощью программного обеспечения для восстановления файлов EaseUS:
Шаг 1 . Откройте мастер восстановления данных EaseUS, вы должны увидеть список всех дисков на вашем компьютере. Выберите именно тот раздел жесткого диска, из которого были удалены файлы, и нажмите кнопку «Сканировать».

Шаг 2 . Процесс сканирования запускается немедленно. В зависимости от размера жесткого диска для завершения сканирования обычно требуется от нескольких минут до нескольких часов. Однако результат «Удаленные файлы» выдается очень быстро. Проверьте, отображаются ли все удаленные файлы.

Шаг 3 . Во время или после сканирования вы можете просмотреть найденные файлы, дважды щелкнув или щелкнув правой кнопкой мыши. Затем выберите целевые файлы и нажмите «Восстановить», чтобы сохранить их в другом безопасном месте, а не на исходном жестком диске.

Если вы хотите получить данные с жесткого диска на Mac, вы можете загрузить версию EaseUS Data Recovery Wizard для Mac, чтобы восстановить удаленные файлы на Mac.
База знаний- Почему мы можем восстанавливать удаленные файлы
Существует распространенное заблуждение, что файлы полностью удаляются с жестких дисков компьютера, когда мы удаляем файлы.Дело в том, что каждый раз, когда файл удаляется с жесткого диска, он не стирается. Вместо этого удаляется только крошечный бит информации, указывающий на расположение файла (записи) на жестком диске. Этот указатель, наряду с другими указателями для каждой папки и файла на жестком диске, сохраняется в разделе в начале жесткого диска и используется операционной системой для компиляции древовидной структуры каталогов. При удалении файла указателя фактический файл становится невидимым для операционной системы.А это значит, что вы можете записывать новые данные в область, где находится старый файл.
Таким образом, только если удаленные файлы на вашем жестком диске не перезаписаны другими файлами, все еще есть шансы восстановить удаленные файлы на жестком диске, что является причиной, по которой мы можем восстановить удаленные файлы, отформатированные данные, потерянные файлы ...
Итог
Честно говоря, восстановление удаленных файлов с жесткого диска - одна из основных функций почти всех программных инструментов для восстановления данных.Вы можете сравнить и выбрать тот, который вам больше нравится. Кроме того, чтобы избежать потери данных в будущем, это хороший выбор для резервного копирования важных файлов на другой жесткий диск или устройство хранения. Хотя восстановление данных полезно в большинстве случаев, всегда лучше предотвратить потерю данных.
.Восстановление удаленных и окончательно удаленных файлов в Windows 10
Ищете способы восстановить удаленные файлы в Windows 10? EaseUS предлагает наиболее эффективные решения для восстановления потерянных файлов, даже безвозвратно удаленных файлов в Windows 10. Вы можете выбрать встроенную или платную программу восстановления удаленных файлов Windows для восстановления удаленных файлов в зависимости от различных ситуаций потери данных.
Удаление неправильных файлов с помощью клавиш Delete, Shift + Delete или других способов является одной из наиболее частых причин потери данных.Здесь мы собрали эффективные и действенные решения для восстановления данных для восстановления навсегда удаленных файлов в Windows 10 .
Выберите правильный способ восстановления удаленных файлов Windows 10
Если вы только что удалили файл, перетащив его в корзину, то шаги по восстановлению файлов в Windows 10 просты:
- Откройте корзину Recycle Bin и найдите удаленные файлы по имени, типу файла или даже времени.
- Выберите эти удаленные файлы и щелкните правой кнопкой мыши
- Нажмите Восстановить , чтобы восстановить удаленные файлы в Windows 10
Однако этот метод работает только в том случае, если вы не очищаете корзину.После того, как вы выполните окончательное удаление, например, используя клавиши «Shift + Delete» или очистив корзину , следующие советы помогут восстановить навсегда удаленные файлы:
Как восстановить навсегда удаленные файлы Windows 10 с помощью программы для восстановления данных
По сравнению с двумя другими решениями для восстановления данных, мы ставим программное обеспечение для восстановления данных Windows 10 на первое место. Причины:
- Самый высокий шанс восстановить потерянные данные.
- Простые шаги с понятным интерфейсом для людей всех уровней.
- Сосредоточьтесь на проблемах потери данных, таких как безвозвратное удаление, форматирование, системные ошибки, недоступные диски и т. Д.
- Резервная копия или предыдущие версии не требуются.
Таким образом, EaseUS Data Recovery Wizard, как надежный инструмент, является эффективным способом восстановления удаленных файлов Windows 10. Выполните следующие шаги, чтобы восстановить окончательно удаленные файлы в Windows 10.
Шаг 1 . Запустите мастер восстановления данных EaseUS.Выберите корзину, устройство или диск, затем нажмите кнопку « Scan », чтобы начать поиск удаленных файлов в Windows 10.

Шаг 2. Когда сканирование завершится, вы можете применить функцию « Фильтр » или нажать кнопку « Искать файлы или папки », чтобы быстро найти удаленные файлы.

Шаг 3. Просмотрите файлы, которые вы хотите восстановить. Нажмите кнопку « Recover », чтобы восстановить удаленные файлы в Windows 10.

Предположим, у вас все еще есть сомнения относительно того, как использовать эту программу восстановления данных EaseUS. В этом случае вы можете посмотреть этот видеоурок, в котором приведены более подробные инструкции по восстановлению файлов.
Время - ключевой момент для успешного восстановления потерянных данных. Программное обеспечение для восстановления данных быстро сканирует всю поверхность вашего жесткого диска, чтобы найти потерянные данные и вовремя восстановить их, избегая дальнейшего повреждения или неправильной работы. Просто попробуйте программу восстановления данных EaseUS, и вы найдете программу для восстановления данных простой, но эффективной.
Восстановление удаленных файлов Windows 10 с помощью Windows File Recovery
Windows File Recovery, разработанный Microsoft, представляет собой бесплатный инструмент для восстановления данных, но доступен только для Windows 10 May 2020 Update (Windows 10 2004) или более поздних версий. Более того, это не программа, как мы обычно знаем, потому что это приложение командной строки. Мы не предлагаем людям с ограниченными ИТ-технологиями использовать программу для восстановления потерянных данных.
Что касается восстановления файлов Windows, вам следует знать несколько условий:
- Сначала обновите свой компьютер до Windows 10 May 2020 Update (Windows 10 2004) или более поздних версий
- Подготовьте два диска для восстановления удаленных файлов.Если на вашем компьютере только один диск, вы можете подключить USB-накопитель и использовать его в качестве места назначения.
- Вам необходимо знать точное место, где вы удаляете файлы.
Как использовать Windows File Recovery для восстановления удаленных файлов в Windows 10
Шаг 1. Откройте Windows 10 File Recovery из ярлыка меню «Пуск».
Шаг 2. Используйте правильный синтаксис, отображаемый в окне командной строки, для восстановления файлов.

Основная командная строка:
winfr исходный диск: целевой диск: [/ switch] .
Например:
winfr C: D: / n \ Users \ Documents \ test.docx
Командная строка означает восстановление удаленного документа Word с именем test, однажды сохраненного на диске C, и сохранение восстановленного файла на диске D.
Шаг 3. Затем следуйте инструкциям на экране, чтобы завершить восстановление удаленных файлов в Windows 10.
Для восстановления разных типов файлов используются разные команды, что затрудняет работу большинства пользователей ПК. Кроме того, Windows File Recovery может не помочь в сложных случаях потери данных, таких как форматирование, потеря раздела, системные ошибки, вирусы.
Тогда, как восстановить окончательно удаленные файлы в этих сложных ситуациях потери данных? Не волнуйтесь, используйте программу восстановления данных, продемонстрированную в Совет 1 .
Восстановление удаленных файлов Windows 10 из резервной копии файлов или предыдущей версии
Эти два решения работают только при настройке резервного копирования или открытии функции File History до того, как произойдет потеря данных.Если резервная копия недоступна, вам все равно понадобится программа для восстановления данных, чтобы восстановить потерянные данные.
Используйте резервную копию файлов Windows для восстановления навсегда удаленных файлов
Перейдите, чтобы проверить свои недавние резервные копии, и выполните шаги, чтобы восстановить удаленные файлы из резервной копии Windows:
Шаг 1. Откройте «Панель управления», перейдите в «Система и обслуживание»> «Резервное копирование и восстановление (Windows 7) ». Нажмите «Восстановить мои файлы».
Шаг 2. Щелкните « Обзор файлов » или «Обзор папок», чтобы выбрать ранее созданную резервную копию.
Шаг 3. Настройте путь для сохранения файлов.

В случае конфликта выберите «Копировать и заменить», «Не копировать» или «Копировать, но сохранить оба файла» в соответствии с вашими потребностями. Затем дождитесь завершения процесса восстановления.
Восстановить окончательно удаленные файлы из предыдущих версий
Также вы можете восстановить файлы Windows 10, используя предыдущие версии. Прежде чем попробовать этот метод, убедитесь, что вы настроили историю файлов для автоматического резервного копирования файлов.
Шаги для восстановления файлов из предыдущих файлов или папок:
Шаг 1. Щелкните правой кнопкой мыши папку, содержащую навсегда удаленные файлы.
Шаг 2. Щелкните « Восстановить предыдущие версии ».
Шаг 3. Выберите нужные файлы и нажмите « Restore », чтобы восстановить удаленные файлы в Windows 10.

Если компьютер предупреждает вас о том, что он уже содержит файл или папку с таким же именем, выберите «Заменить файл в месте назначения», чтобы прямо сейчас восстановить окончательно удаленные файлы.
Заключение
Теперь вы узнали все полезные способы восстановления удаленных файлов в Windows 10 . Подводя итог, можно сказать, что наиболее эффективным способом является использование программного обеспечения для восстановления данных EaseUS, которое может восстановить практически все удаленные и потерянные данные.
.Новый способ восстановления удаленных файлов с жесткого диска
- Ресурсы
- Пожалуйста, введите содержание поиска
- Восстановление и ремонт web / gray / icon24 / down Создано в Sketch.Данные iOS
- Восстановление данных iOS
- Восстановление системы iOS Hot
- Восстановление данных Windows
- Восстановление данных Mac
- Данные Android Восстановление
- Data Managerweb / gray / icon24 / down Создано в Sketch.