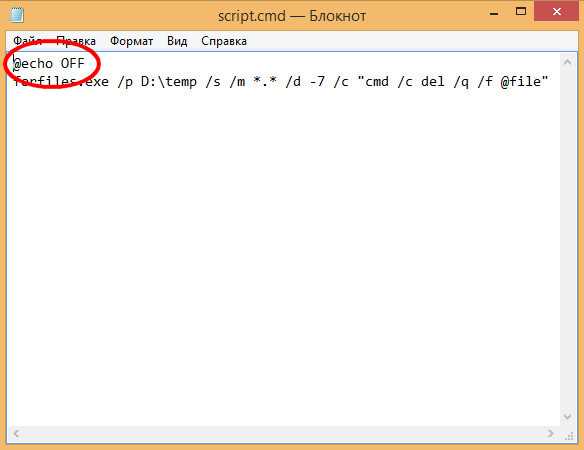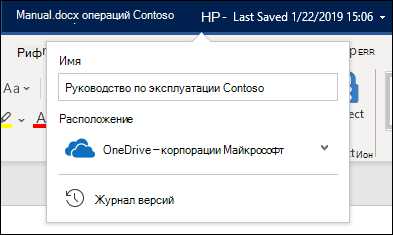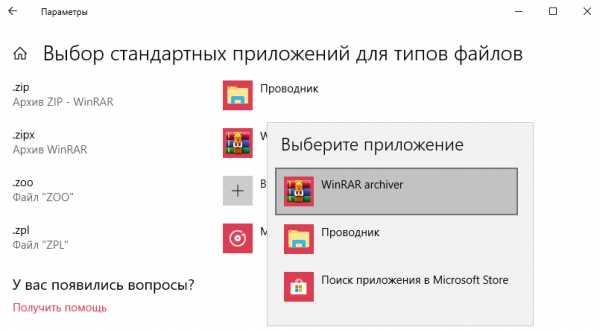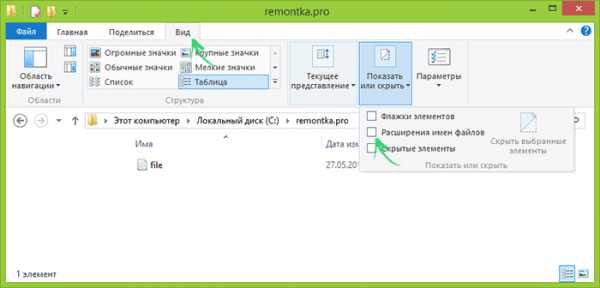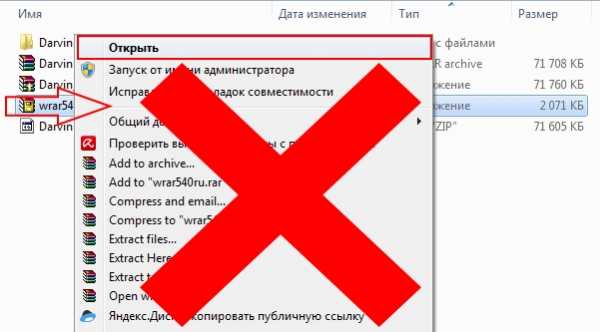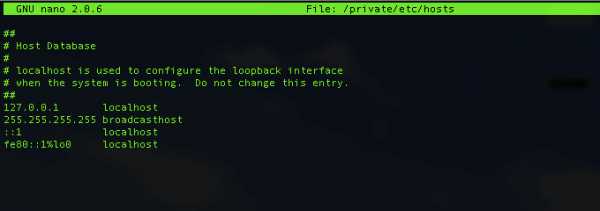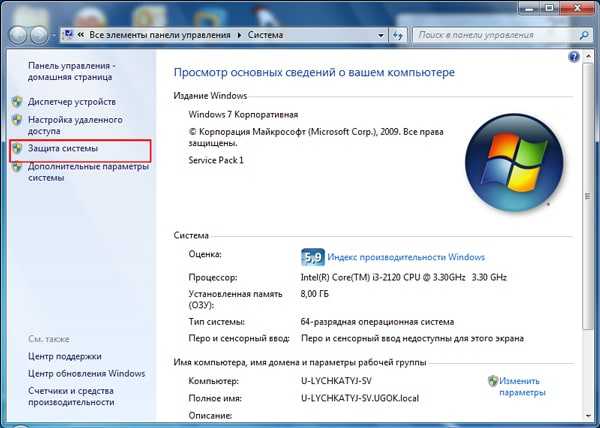Как восстановить удаленные файлы при восстановлении системы
Как восстановить удаленные файлы | Жесткие диски | Блог
От случайного удаления файлов не застрахован ни один из пользователей. Но отчаиваться раньше времени не стоит. В подавляющем большинстве случаев утраченные данные могут быть восстановлены. Причем сделать это можно своими силами и без привлечения сторонних специалистов.
Восстановление на магнитных носителях (HDD)
Для начала рассмотрим восстановление на магнитных накопителях с помощью штатных средств системы.
Для восстановления старой версии файла – в Windows 7 нужно кликнуть правой кнопкой мыши по папке и выбрать пункт «Восстановить предыдущие версии». Среди предложенных файлов необходимо выбрать актуальный и командой «Восстановить» отменить его удаление. В Windows 8 – 10 потребуется перейти в нужный каталог и выбрать на панели инструментов команду «История». В возникшем окне будут представлены доступные для восстановления объекты. Команда «Восстановить» поможет вернуть нужный файл в исходное место.
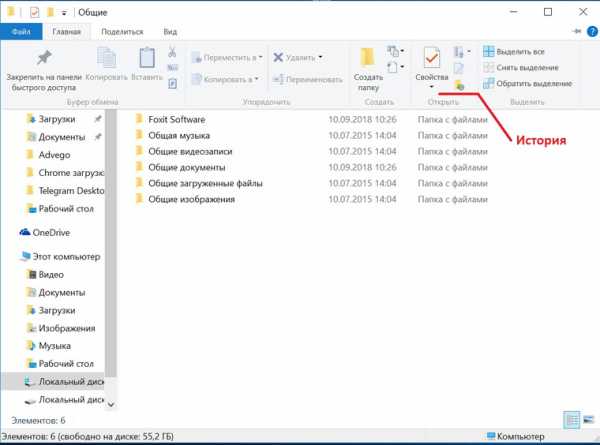
Для активации инструмента «История файлов» следует открыть пункт «История», выбрать команду «Настройте параметры истории файлов» и в новом блоке указать требуемые аспекты сохранения. 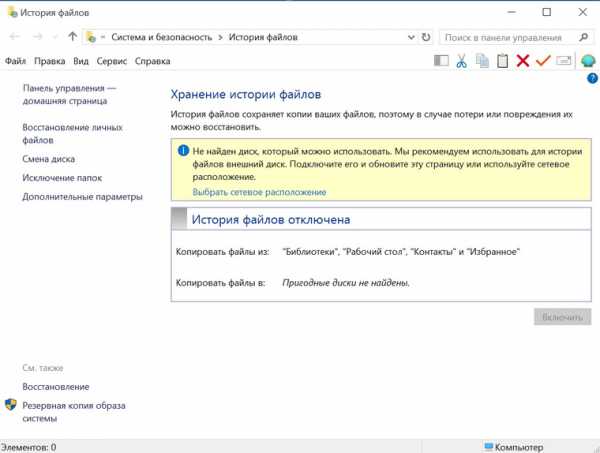
Работа с накопителями на твердотельной основе
Аналогичное восстановление может быть проведено и на накопителях SSD. Но исключительно до окончательного стирания файла. В момент его удаления в действие вступает алгоритм TRIM, который не просто затирает место на носителе, а физически удаляет блоки данных. Но команда не выполняется при наличии ошибок в файловой системе, а также при подключении накопителя через кабель USB.
Программы для восстановления
Но штатные средства далеко не всегда способны решить проблему. Причем в независимости от типа установленного накопителя. В подобном случае можно воспользоваться одним из специализированных приложений.
Рассмотрим программы, которые наиболее востребованы среди отечественных пользователей:
• Recuva – бесплатный продукт с возможностью ручного и автоматического поиска. Интерфейс простой и понятный, а доступный функционал позволяет восстанавливать 8 из 10 ранее удаленных файлов. Наличие русского языка существенно упрощает работу, а возможности расширенного режима позволяют оптимально подстроить поиск под личные потребности;
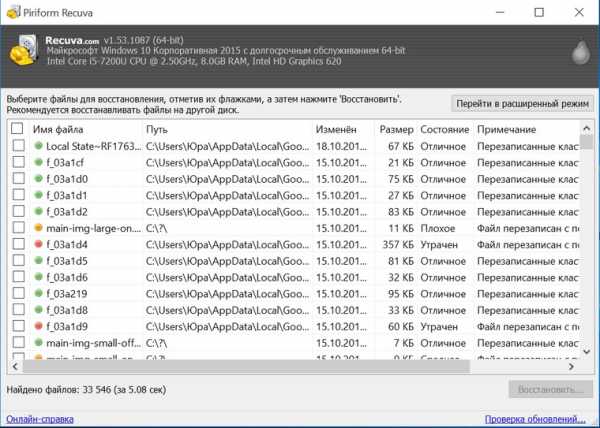
• Saver – еще один вариант бесплатного приложения для работы с самыми разными накопителями. Интегрированный помощник существенно упрощает взаимодействие с программой, а гибкие настройки дают возможность проводить поиск с задействованием сразу нескольких алгоритмов. Качество восстановления тут не столь высокое по сравнению с рассмотренным выше продуктом, но для большинства ситуаций возможностей программы хватает с избытком;
• R-studio – платный продукт более высокого уровня. В нем задействуются особые технологии анализа, а поиск возможен в файловых системах самых разных типов. Реализована возможность восстановления данных даже с сильно поврежденных HDD. Внедрено множество полезных инструментов, но за их использование придется заплатить порядка 80 долларов (стандартная версия приложения).
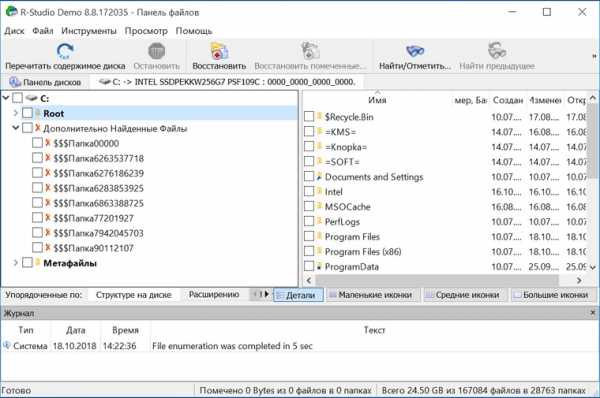
• GetDataBack – еще один платный продукт с отличным функциональным оснащением. С помощью этого приложения доступно эффективное восстановление файлов самых разных типов. Причем даже на накопителях с поврежденной загрузочной областью. В работе программа использует трехшаговый формат поиска удаленной информации, а ее беспроблемное взаимодействие реализовано с различными носителями и файловыми системами. Стоимость продукта составляет 79 долларов. За эти деньги пользователь получает доступ ко всем версиям GetDataBack.
Это лишь короткий перечень всех доступных приложений. Каждая программа имеет свои особенности, а неэффективность одного продукта вовсе не лишает шансов на успешное восстановление требуемых объектов. При потребности можно обратиться к специалистам для профессионального восстановления. Но и в этом случае давать гарантию позитивного результата никто не станет. Поэтому лучше периодически копировать важные данные в «облако» или на съемные носители.
Восстановление утерянных или удаленных файлов
Восстановите удаленные файлы и папки или предыдущее состояние файла или папки.
Восстановление удаленного файла или папки
-
Откройте компьютер, нажав кнопку пуск и выбрав пункт компьютер.
-
Найдите папку, в которой хранился нужный файл или папка, щелкните ее правой кнопкой мыши, а затем щелкните "Восстановить прежнюю версию". Если папка была расположена на верхнем уровне диска, например по пути C:\, щелкните диск правой кнопкой мыши и выберите Восстановить прежнюю версию.
Вы увидите список доступных предыдущих версий файла или папки. В этот список включаются и файлы, сохраненные при резервном копировании (если вы используете программу архивации данных), и точки восстановления (если доступны оба типа архивации).
Примечание: Чтобы восстановить прежнюю версию файла или папки, включенных в библиотеку, щелкните файл или папку правой кнопкой мыши в расположении, в котором он или она сохранены, а не в библиотеке. Например, чтобы восстановить предыдущую версию рисунка, включенного в библиотеку "Изображения", но сохраненного в папке "Мои рисунки", щелкните папку "Мои рисунки" правой кнопкой мыши, а затем — "Восстановить предыдущую версию".
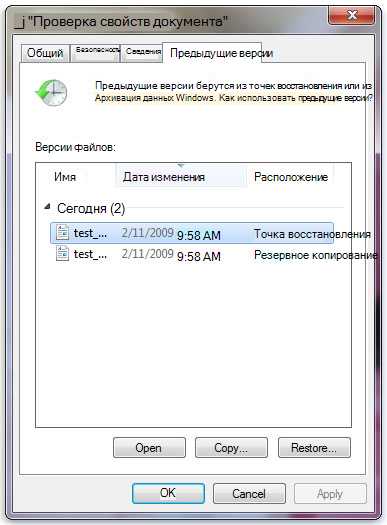
Предыдущие версии файлов
-
Дважды щелкните предыдущую версию папки с файлом или папкой, которые вы хотите восстановить. (Например, если файл был удален уже сегодня, выберите версию папки, которая должна содержаться в течение вчерашнего файла.)
-
Перетащите файл или папку, которые вы хотите восстановить, в другое место, например на Рабочий стол или в другую папку.
Версия файла или папки будет сохранена в выбранном вами расположении.
Совет: Если вы не помните точное имя или расположение файла или папки, можно выполнить их поиск, введя часть имени в поле поиска в библиотеке "Документы".
Восстановление файла или папки в предыдущее состояние
-
Щелкните правой кнопкой мыши файл или папки и выберите Восстановить прежнюю версию.
Вы увидите список доступных предыдущих версий файла или папки. В этот список включаются и файлы, сохраненные при резервном копировании (если вы используете программу архивации данных), и точки восстановления (если доступны оба типа архивации).
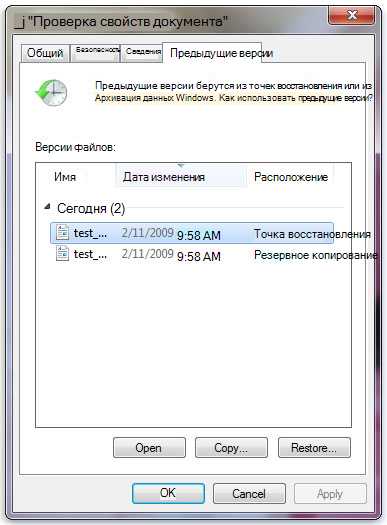
Вкладка "Предыдущие версии", на которой отображены предыдущие версии файлов
-
Прежде чем восстанавливать предыдущую версию файла или папки, выберите ее, а затем щелкните Открыть, чтобы убедиться, что это нужная вам версия.
Примечание: Вам не удастся открыть или скопировать предыдущие версии файлов, созданных программой архивации данных, но вы можете восстановить их.
-
Для восстановления предыдущей версии выберите ее, а затем щелкните Восстановить.
Предупреждение: Этот файл или папка заменит текущую версию файла или папки на вашем компьютере, причем замена будет необратимой.
Примечание: Если эта кнопка "Восстановить" недоступна, вам не удастся восстановить предыдущую версию файла или папки в его или ее первоначальном расположении. Возможно, вам удастся открыть или сохранить их в другое расположение.
Восстановление данных после сброса Windows к исходному состоянию или возврата ноутбука к заводским настройкам
Читайте, как восстановить данные если вы сбросили Windows или вернули ноутбук к заводскому состоянию. Рассмотрим где и как искать удалённые файлы.В одной из предыдущих статей нами уже была описана Функция «Вернуть компьютер в исходное состояние» на Windows 8 и Windows 10. И несмотря на то, что в ней доступны варианты сброса с сохранением или удалением личных файлов пользователя, часто осознание того, что после сброса системы на компьютере отсутствуют файлы, которые пользователю необходимы, приходит только со временем.
Выбрав функцию «Удалить всё» во время сброса системы в исходное состояние, системный диск вашего компьютера будет полностью очищен и из него будут удалены личные файлы пользователя, приложения и настройки. Конечно же, можно осуществить сброс с сохранением личных файлов, но если на компьютере пользователя хранятся важные файлы и данные то рекомендуем сделать их резервную копию.
Содержание:
Как восстановить данные после возврата компьютера в исходное состояние
Да, несмотря ни на что данные пользователя можно восстановить после осуществления сброса Windows 8 или 10, но до того момента пока они не будут перезаписаны. Как только вы столкнулись с такой ситуацией немедленно прекратите использовать компьютер, иначе все утерянные файлы могут быть перезаписаны новыми и их восстановить уже будет невозможно.
Чтобы восстановить утерянные в результате сброса системы файлы, запустите Hetman Partition Recovery и просканируйте с помощью предлагаемых программой инструментов жесткий диск компьютера.
Запомните, что по умолчанию Windows 8/10 сохраняют все документы и личные файлы пользователя в папку «Документы», которая располагается:
C:\Users\Имя Пользователя\Documents
Изображения, в папку:
C:\Users\Имя Пользователя\Pictures
Загруженные из сети файлы, в папку:
C:\Users\Имя Пользователя\Downloads
Файлы рабочего стола, в папку:
C:\Users\Имя Пользователя\Desktop
Поэтому, после окончания процесса сканирования жесткого диска компьютера, перейдите с помощью программы в папку, с которой необходимо восстановить файлы.
Перенесите нужные файлы в Список восстановление и нажмите «Восстановить»
Аналогичным способом с помощью Hetman Partition Recovery, можно восстановить данные после форматирования жесткого диска, переустановки Windows, сбоя в работе операционной системы или жесткого диска, повреждения файловой системы, с повреждённых или недоступных разделов диска, а также после очистки корзины или случайного удаления файлов.
Как восстановить данные после сброса системы ноутбука к заводским настройкам
Если Windows вашего ноутбука стала работать медленно или ноутбук заражен вирусами, то не обязательно переустанавливать операционную систему – можно сбросить её к заводским настройкам (Factory Reset).
Если вы приобрели ноутбук с уже установленной Windows, то как правило такое устройство продаётся вместе с установочным диском операционной системы или на нём присутствует раздел восстановления операционной системы, с помощью которого и осуществляется Factory Reset. Также, в дополнение к разделу восстановления системы, производителем может быть установлен на ноутбук инструмент, который предназначен для осуществления сброса ноутбука к заводским настройкам.
Например,
- HP: HP System Recovery или Recovery Manager
- Dell: Dell Factory Image Restore, DataSafe, Dell Backup & Recovery
- Acer: Acer eRecovery или Acer Recovery Management
- ASUS: ASUS Recovery Partition или AI Recovery
- Lenovo: Rescue and Recovery или ThinkVantage Recovery (для ThinkPad)
- Sony: Sony Vaio Recovery Wizard и т.д.
Работа таких инструментов аналогична встроенному в Windows, с тем отличием, что при их использовании, система будет сброшена именно к заводскому состоянию, со всем предустановленным производителем программным обеспечением.
Восстановить данные ноутбука после сброса системы к заводским настройкам можно таким же способом, который описан в разделе данной статьи о восстановлении данных после возврата компьютера в исходное состояние. Алгоритм действий для ноутбука будет полностью аналогичным.
Как восстановить безвозвратно удаленные файлы/папки в Windows 10/8/7/XP/Vista?
2 способа восстановления навсегда удаленных файлов/папок в Windows 10/8/7/XP/Vista
Безвозвратное удаление файлов/папок с жестких дисков или устройств хранения данных часто происходит после нажатия "Shift + Delete" или при очистке корзины. В подобной ситуации вы можете возвратить удаленные файлы/папки, восстановив предыдущую версию файла в Windows или с помощью мастера восстановления данных EaseUS.
Как восстановить безвозвратно удаленные файлы/папки в Windows 10/8/7/XP/Vista?
Некоторые люди используют комбинацию клавиш "Shift + Delete" для удаления файла или папки с компьютера. Кроме того, некоторые придерживаются привычки регулярно очищать корзину, чтобы избавиться от ненужных файлов. В других случаях люди просто случайно удаляют важные файлы со своего компьютера или с внешних устройств хранения данных, таких как USB-накопители, флешки, карты памяти, SD-карты и т. д.
Папки или файлы, удаленные в подобных ситуациях, будут "навсегда" удалены и не смогут быть извлечены непосредственно из корзины. Что является проблемой для обычных пользователей, которые не могут найти способ обнаружить и восстановить эти файлы. Но беспокоиться не о чем! Ознакомьтесь с данным руководством, которое познакомит вас с 2 способами восстановления окончательно удаленных файлов в Windows 10/8/7/XP/Vista.
Способ 1. Восстановление предыдущих версий файлов в Windows
Сперва мы расскажем о бесплатном методе восстановления удаленных файлов с помощью встроенного программного обеспечения Windows. При удалении папки на рабочем столе после нажатия "Shift + Delete", вы с легкостью сможете восстановить её с помощью предыдущих версий файлов, если вы помните имя удаленного файла или папки.
1. Создайте новый файл или папку на рабочем столе, указав то же имя, что имел и удаленный файл или папка.
2. Щелкните правой кнопкой мыши по новому файлу и выберите "Восстановить прежнюю версию". Windows найдёт и перечислит предыдущие версии файлов или папок с этим именем вместе с их связанными датами.
3. Выберите последнюю и нажмите "Восстановить", что отменит удаление и вернёт ваши навсегда удаленные файл или папку.
Способ 2. Восстановление с помощью программного обеспечения восстановления данных EaseUS
Первое решение применимо только при удалении файлов или папок с рабочего стола. Если вы удалили данные с внешнего устройства, или первый способ не сработал, вы также можете восстановить файлы или папки с помощью Мастера Восстановления Данных EaseUS.
Наша профессиональная программа создана для восстановления потерянных данных с ПК или любого съемного носителя. Программа способна вернуть ваши данные, потерянные из-за удаления, форматирования и т.п. Скачайте сейчас и, используя руководство ниже, с лёгкостью восстановите безвозвратно удаленные файлы/папки в Windows 10/8/7/XP/Vista.
EaseUS Мастер Восстановления Данных признан самым известным и быстрым программным обеспечением для восстановления файлов, особенно, когда речь заходит о восстановлении навсегда удаленных данных. Восстановление всего в три шага в Windows 10/8.1/8/7/XP/Vista: Выберите расположение файла -> Сканировать -> Восстановить
1-Выберите расположение файла
Щелкните левой кнопкой мыши на диск X: (также поддерживается определенная папка), где вы удалили файлы.
Нажмите Кнопку "Сканировать".
2-Сканирование
Программа автоматически запускает сканирование всего выбранного диска.
Вскоре результаты сканирования отобразятся во вкладке "Удаленные файлы".
3-Восстановление
В дополнение к результатам "Удаленные файлы", проверьте результаты в соответствующем диске X: или других разделах после завершения сканирования, особенно во вкладке "Дополнительные файлы", где отобразятся файлы, которые могли потерять имена и пути.
Наконец, выберите нужные файлы и нажмите "Восстановить".
Как восстановить удаленные файлы и папки — ТОП программ
04 августа, 2015
Автор: Maksim
Множество пользователей персональных компьютеров сталкиваются с вопросом — «я удалил файлы, как их теперь восстановить?». Нередко эта проблема возникает в связи с удалением информации по ошибке или с со сбоями в работе системы.
Если и у вас возник такой вопрос — не паникуйте, потому что, практически любой удаленный файл или папку можно восстановить, как с самого компьютера, так, например, и с флешки.
Сегодня мы рассмотрим самые популярные и действенные способы восстановления удаленных данных с помощью специализированного софта и не только. А еще совсем недавно мы рассматривали — как удалить неудаляемые файлы.
Что нужно знать, если вы удалили нужные файлы или папки
Пример нечитаемых названий
Ни в коем случае не записывайте никакую информацию на носитель, где хранились удаленные файлы, это существенно снизит вероятность их дальнейшего восстановления. Так, например, если данные были на флешке, постарайтесь не использовать ее до момента восстановления.
Часто при восстановлении файлов при помощи программ, их названия могут меняются в нечитаемые, поэтому, смотрите на папки, где они находились в момент удаления и на их расширения. Также многие программы описываемые в этой статье имеют функцию предпросмотра — используйте ее.
Восстановление удаленных файлов внутренними средствами Windows
1. Восстановление файлов из корзины
Первое, что нужно знать, это, что в системе Windows уже встроена защита от ошибочного удаления данных, называется она — «Корзина». Чтобы вы ненароком не удалили файл или папку «навсегда», они вначале попадают, как раз в «Корзину», откуда их в дальнейшем можно с легкостью восстановить.
Корзина должна находиться на рабочем столе и, если ее там нет, то проделайте следующие действия:
- Кликните мышкой (правой кнопкой) по месту рабочего стола, где ничего нет и из контекстного меню выберите пункт «персонализация»
- В левой колонке открывшегося окна, кликните по ссылке «Изменение значков рабочего стола»
- В последнем окошке найдите пункт «Корзина», поставьте напротив него галочку и примените настройки
- После проделанных действий вы увидите значок корзины на рабочем столе
Чтобы восстановить файлы или папки из корзины, откройте ее и найдите их там, далее, кликните по ним мышкой (правой кнопкой) и выберите пункт «Восстановить» из контекстного меню, они восстановятся в том месте откуда были удалены.
Как включить показ корзины
Восстановить из корзины
Но часто происходит так, что корзина оказывается пустой, и соответственно восстанавливать нечего, если у вас так, то читайте следующий пункт.
2. Восстановление файлов, которые хранились на рабочем столе
Важно! Данный метод работает только при включенной функции «Восстановлении системы» и к сожалению Microsoft отключила такую возможность в графическом интерфейсе Windows 8.
Откройте проводник, в левой колонке перейдите по пункту «Избранное», найдите значок рабочего стола, откройте его «Свойства» кликнув по нему мышкой (правой кнопкой) и выбрав соответствующий пункт контекстного меню.
Куда кликать
Откроется окно «Свойства: Рабочий стол», перейдите в нем по вкладке «Предыдущие версии», тут вы увидите все версии отсортированные по времени. Вспомните примерное время удаления ваших файлов и выберите его из списка, далее нажмите на кнопку «Открыть» (смотрите картинку).
Откроются файлы и папки за выбранный период времени, щелкните по необходимым мышкой (правой кнопкой) и выберите пункт «Отправить» из контекстного меню, и выберите нужное вам расположение. Так же, их можно просто скопировать в любую папку или на свой рабочий стол.
Версии
Восстановить
Закончим с внутренними средствами Windows для восстановления стертых файлов и перейдем к специализированному софту, т.к. не все файлы можно восстановить описываемыми выше способами, и если они вам не помогли, то читайте далее.
Программы для восстановления удаленных файлов
Recuva
Скачать бесплатно Recuva
Наверное самая популярная, бесплатная и часто упоминаемая программа по восстановлению удаленных данных.
По умолчанию, после запуска программы, автоматически включается «Мастер Recuva», я бы вам не рекомендовал отключать его, т.к. с ним проще работать.
Щелкните по кнопке «Далее» и выберите тип файлов, которые требуется восстановить, если требуется восстановить файлы разных форматов, то выберите самый нижний пункт «Прочее». После выбора типа, также, щелкните по кнопке «Далее».
Мастер Recuva
Выбор формата
В следующем окне выберите расположение ранее удаленных данных, также можно выбрать и восстановление с флешки.
В последнем окошке нажмите кнопку «Начать» и, при желании, поставьте галочку напротив пункта «Включить углубленный анализ», данная функция значительно улучшает качество поиска удаленных данных, но и заметно увеличивает и время на эту операцию.
Выбор расположения
Начать поиск
После того, как программа проведет поиск, появится окошко со списком найденных стертых файлов, поставьте галочки около тех, которые следует восстановить и щелкните по кнопке «Восстановить» в нижнем правом углу программы. Далее выберите место куда вы хотите их восстановить.
Как это сделать
Программа Recuva довольно хорошо и точно восстанавливает данные, если вы не нашли, то что искали при простом поиске, попробуйте сделать углубленный анализ.
R.saver
Скачать бесплатно R.saver
Еще одна бесплатная и довольно хорошая программа для восстановления потерянной информации, с разнообразных носителей, в том числе и с флешек.
После запуска программы, в левом столбце вы увидите разделы, кликните левой кнопкой мышки по тому разделу, на котором была удаленная информация и щелкните по пункту «Сканировать» в правом столбце. Программа предложит выбрать тип сканирования, как и в программе Recuva, полное сканирование намного качественнее, но и времени занимает намного больше.
Как это сделать
Выбор типа сканирования
Запустится поиск удаленной информации. По его завершению, откроется окошко с полным списком файлов и папок, которые можно восстановить. Кликните по нужным мышкой (правой кнопкой), потом по пункту «Копировать в…» и выберите расположению куда их требуется восстановить.
Копировать в…
R.saver работает довольно быстро, полностью на русском языке и имеет довольно неплохой алгоритм поиска.
Handy Recovery
Скачать бесплатно Handy Recovery
Данная программа в отличие от своих конкурентов уже платная. При запуске программа предложит выбрать диск на котором требуется произвести поиск, выберите нужный и щелкните по кнопке «Анализ».
После проведения анализа раздела на присутствие удаленных данных, достаточно кликнуть мышкой (правой кнопкой) по требуемому файлу или папке и выбрать пункт «Восстановить…». Не забудьте выбрать папку для восстановления. Также можно провести расширенный анализ кликнув по соответствующей ссылке в нижней части левой колонки программы.
Выбор диска
Восстановить
Handy Recovery работает довольно быстро и имеет очень качественный и понятный интерфейс. Программа бесплатна лишь 30 дней после ее установки и позволяет восстанавливать в течение этого времени лишь 1 файл в день.
В заключение
Из данной статьи вы узнали несколько методов восстановления удаленных данных самых разнообразных носителей, как вы могли понять, в этом нет ничего сложного. Надеюсь эта информация была вам интересна и полезна, до встречи на страницах этого сайта.
Как восстановить безвозвратно удаленные файлы без программного обеспечения на Windows 10/8/7 и Mac?
Как восстановить удаленные файлы без использования программного обеспечения?
"Вчера я случайно удалил папку на своем компьютере с Windows 10. В папке хранились мои фото и документы. Можно ли восстановить безвозвратно удаленные файлы или папки без использования какого-либо программного обеспечения? Пожалуйста, помогите! Мне срочно нужно восстановить мои файлы!"
"Можно ли восстановить безвозвратно удаленные файлы или папки без использования программ?" Многие пользователи часто задают подобный вопрос. Мы же отвечаем: восстановить удаленные файлы - возможно! В общей сложности существует три возможных способа сделать это: восстановление из предыдущей версии файлов, использование командной строки и восстановление из резервной копии. Далее мы продемонстрируем, как эти инструменты работают.
Как восстановить безвозвратно удаленные файлы без использования программного обеспечения
Наиболее часто используемым способом восстановления безвозвратно удаленных файлов в Windows 10 является применение командной строки. Давайте же с неё и начнём.
Восстановление безвозвратно удаленных файлов с помощью команды attrib
Использование командной строки для восстановления удаленных файлов в Windows - это первый способ, который следует попробовать.
1. В строке поиска Windows введите cmd и выберите Командная строка, запустив её от имени Администратора.
2. Введите: chkdsk X: /f и нажмите Enter. (X представляет букву диска, с которого были удалены файлы).
3. Введите Y для подтверждения команды и нажмите Enter, чтобы продолжить.
4. Снова введите X (буква нужного диска) и нажмите Enter.
5.Введите: X(буква диска):\>attrib-h-r-s /s /d *.* и нажмите Enter. Дождитесь вступления команды в силу и Восстановите удаленные файлы.
Восстановление удаленных файлов из предыдущей версии
С помощью базовой службы резервного копирования Windows вы сможете восстановить свои файлы с помощью теневых копий, выбрав одну из предыдущих версий файла, которые были автоматически сохранены в системе.
1. Щелкните правой кнопкой мыши на папку, в которой вы удалили файлы и выберите "Восстановить прежнюю версию". Откроется окно восстановления, в нём выберите нужную вам версию файла.
Если вы вдруг не обнаружили опцию "Восстановить прежнюю версию", выполните следующие действия:
2. Перейдите в Панель управления и выберите "Защита системы".
3. Нажмите на "Система и безопасность" > "Система" > "Защита системы" (на левой боковой панели).
4. Будут показаны доступные диски с соответствующей защитой.
5. Выберите конкретный диск и нажмите кнопку Настроить.
6. Нажмите на кнопку "Восстановить настройки системы и предыдущие версии файлов" и нажмите на кнопку "ОК". Вот и все; теперь вы увидите возможность восстановить конкретный файл.
Извлечение потерянных файлов из резервной копии
Если на вашем ПК активна функция резервного копирования Windows, то существует высокая вероятность восстановления безвозвратно удаленных файлов в Windows 10 с помощью метода резервного копирования.
1. Откройте Настройски резервного копирования Windows.
2. Нажмите клавишу Windows + I, чтобы перейти в раздел "Параметры Windows".
3. Выберите "Обновление и безопасность" > "Служба архивации".
4. Нажмите кнопку Перейти в раздел «Архивация и восстановление» (Windows 7).
5. Нажмите Кнопку "Восстановить мои файлы".
Если с помощью всех вышеперечисленных способов у вас всё же не получилось восстановить потерянные файлы, у вас все еще есть другое надежное решение. Восстановите все потерянные или удаленные данные с помощью надёжной программы восстановления.
Как восстановить безвозвратно удаленные файлы в Windows 10 с бесплатной программой
Если восстановить файлы с помощью упомянутых ранее способов не получилось, попробуйте воспользоваться бесплатной программой восстановления данных EaseUS для Windows 10/8/7 и Mac. С помощью этого инструмента, вы сможете восстановить потерянные папки, документы, эл.почту, аудио и видео файлы, а также и многие другие типы файлов во всех случаях их потери. Просто скачайте и попробуйте!
EaseUS Data Recovery Wizard признан самым известным и эффективным программным обеспечением для восстановления файлов. Восстановление данных в Windows 10/8.1/8/7/XP/Vista всего за 3 шага: Выберите расположение файла -> Сканирование -> Восстановление.
1. Выберите расположение файла
Укажите диск X: (также поддерживается определенная папка), где вы удалили файлы.
Нажмите кнопку "Сканировать".
2. Сканирование
Программа автоматически запускает сканирование всего выбранного носителя.
Вскоре появятся результаты сканирования, отображающиеся во вкладке "Удаленные файлы".
3. Восстановление
В дополнение к результатам "Удаленные файлы", стоит проверить результаты в соответствующем диске X: или других разделах после завершения сканирования, особенно во вкладке «Дополнительные файлы», где отобразятся файлы, которые могли потерять имена и пути.
Наконец, выберите нужные файлы и нажмите "Восстановить".
[2021] Как восстановить удаленные файлы на ПК Windows 10/8/7
Существует несколько возможных способов восстановления удаленных файлов, независимо от обстоятельств, при которых они были удалены. Вы можете восстановить удаленные файлы из корзины, резервных копий или восстановить потерянные файлы с помощью программного обеспечения для восстановления удаленных файлов, которое работает, даже если файлы были окончательно удалены без какой-либо резервной копии.

Как восстановить удаленные файлы в Windows:
Шаг 1.Проверьте корзину. Не позволяйте корзине опорожняться так часто.
Шаг 2. Восстановите файл , используя System Restore .
Шаг 3. Восстановить удаленные файлы из предыдущих версий.
СОДЕРЖАНИЕ СТРАНИЦЫ:
- Восстановить удаленные файлы из корзины
- Получить удаленные файлы с помощью программного обеспечения для восстановления удаленных файлов
- Восстановление удаленных файлов из предыдущих версий с помощью функции восстановления системы
Как восстановить удаленные файлы из корзины
Если вы просто удалили файлы на своем компьютере, переместив их в корзину, и не нажали кнопку «Очистить корзину», восстановить недавно удаленные файлы будет легко.
Шаг 1. Откройте корзину , найдите и щелкните правой кнопкой мыши нужные файлы и выберите « Восстановить ».
Шаг 2. При этом удаленные файлы будут восстановлены в их исходное местоположение. После восстановления вы можете скопировать файлы на другие диски, как захотите.
Если вы пользователь Mac, нажмите и просмотрите восстановление удаленных файлов на Mac.
Быстрые шаги для восстановления удаленных файлов Windows 10
Как восстановить удаленный файл на ПК с помощью корзины:
1.Щелкните правой кнопкой мыши значок на рабочем столе.
2. Выберите «Открыть» в раскрывающемся меню.
3. Отметьте и выберите файлов с по , восстановите .
4. Щелкните правой кнопкой мыши файлов , которые вам нужны.
5. Выберите Восстановить от до , восстановите выбранных файлов . Вы также можете перетащить файлов из корзины для восстановления.

Как восстановить удаленные файлы с помощью программы для восстановления удаленных файлов
Если удаленных файлов нет в корзине, но вы хотите восстановить удаленные файлы , а не ранее сохраненную версию, вы можете попробовать стороннее программное обеспечение для восстановления данных.EaseUS Data Recovery Wizard - это простой инструмент для восстановления данных, который используется на рынке более десяти лет. Он разработан для решения всех сложных ситуаций потери данных, таких как восстановление удаленных файлов, восстановление формата, восстановление данных после вирусной атаки, сбой системы, необработанная ошибка и многое другое. Он помог множеству пользователей получить удаленные файлы со своих ПК, внешних жестких дисков, карт памяти и USB-накопителей.
EaseUS Data Recovery Wizard использует передовую технологию алгоритмов тщательного сканирования каждой единицы хранения на физическом жестком диске.Общий процесс поиска и поиска удаленных элементов для пользователя выглядит следующим образом.
Шаг 1. Это локальный жесткий диск или съемное запоминающее устройство, с которого были удалены файлы? Выберите точное местоположение файла и затем нажмите кнопку «Сканировать», чтобы продолжить.

Шаг 2. Дождитесь завершения сканирования. После процесса вы можете просмотреть найденные файлы и выбрать то, что вам нужно. Количество не ограничено.

Шаг 3. Теперь нажмите кнопку «Восстановить», чтобы сохранить восстановленные файлы в другом месте, а не в исходном. Затем нажмите «ОК», чтобы завершить восстановление.

Внимание: Не сохраняйте восстановленные данные обратно в раздел или диск, с которого вы потеряли данные! Вы можете перенести в это место после восстановления, но восстановление непосредственно на тот же диск может привести к перезаписи файла.
Как восстановить удаленные файлы из предыдущей версии
Если удаленного файла нет в корзине или вы очистили корзину и не хотите использовать стороннее программное обеспечение для восстановления удаленных файлов, вы можете попытаться восстановить старую версию удаленного или потерянного файла. с помощью бесплатной функции резервного копирования и восстановления, встроенной в Windows.Для этого:
В Windows 7:
Шаг 1 . Нажмите кнопку «Пуск»> «Компьютер», перейдите к папке, которая раньше содержала файл или папку.
Шаг 2. Щелкните папку правой кнопкой мыши и выберите « Восстановить предыдущие версии ».
Шаг 3. Вы увидите список доступных предыдущих версий удаленных файлов или папок с разным временем и датой. Выберите нужную версию и нажмите « Restore », чтобы восстановить удаленные файлы.

В Windows 10 / 8.1 / 8:
Шаг 1. Откройте папку, в которой раньше хранился удаленный файл, и нажмите кнопку « History ».
Шаг 2. История файлов отобразит все файлы, содержащиеся в самой последней резервной копии этой папки.
Шаг 3. Нажмите кнопку « Предыдущий », чтобы найти и выбрать файл, который вы хотите восстановить, затем нажмите кнопку « Восстановить », чтобы вернуть его.

Куда делаются удаленные файлы
Были ли у вас проблемы, связанные с случайной потерей соответствующих данных на жестком диске вашего ПК, картах памяти или USB-устройствах из-за ошибочного удаления? Вот как пользователи Microsoft удаляют изображения, видео, документы и другие часто используемые файлы в повседневном использовании и куда попадают удаленные файлы.
- Чтобы удалить файл или папку, щелкните его значок правой кнопкой мыши и выберите «Удалить» во всплывающем меню.
- Чтобы удалить в спешке, просто нажмите клавишу «Удалить».Или перетащите файлы прямо в корзину.
Элементы, удаленные таким образом, должны попасть в корзину со вторым шансом на восстановление. Кроме того, есть еще две ситуации, когда вы удаляете файлы.
В этих двух случаях удаленные файлы будут обходить корзину и будут потеряны навсегда. Тогда вы не сможете восстановить потерянные файлы из корзины. Как восстановить удаленные файлы в Windows и восстановить безвозвратно утерянные данные? Вы можете проверить содержимое выше, чтобы узнать полезные способы восстановления файлов.
Могу ли я восстановить удаленные файлы
Можно ли восстановить удаленные файлы? Когда происходит потеря данных, сначала не забудьте прекратить использование компьютера или других внешних запоминающих устройств.
Почему? Если щелкнуть файл правой кнопкой мыши и нажать «Удалить», система скрывает данные, удаляя каталог с файлами, и отмечает пространство как свободное для использования. В этот момент вы можете быстро вернуть файл, перестроив файловый каталог. Данные в этом пространстве не удаляются, пока это пространство не будет занято новыми данными.Новые данные могут перезаписать ранее удаленные файлы, поэтому вероятность успешного восстановления данных будет снижена. Это намного опаснее, если у вас есть жесткий диск, карта памяти или USB-накопитель с ограниченным свободным пространством.
Итак, если вы по ошибке удалили данные с устройства, прекратите использовать устройство в соответствии с рекомендациями и как можно скорее начните процесс восстановления данных. Есть 3 возможных способа восстановить удаленные файлы в Windows 10 / 8.1 / 8/7.
Подводя итоги
После прочтения этого руководства мы считаем, что вы узнали эффективные методы восстановления удаленных файлов на ПК с Windows 10/8/7.Когда вы удаляете файлы, обязательно сначала осмотрите его. Вы можете выполнить поиск в корзине, используя поле поиска в правом верхнем углу окна, что может помочь вам восстановить случайно удаленные файлы.
Затем проверьте свои резервные копии, чтобы восстановить файлы, если они у вас есть. Гораздо проще заранее создать резервную копию файла, чем пытаться восстановить его после потери. Вам следует регулярно создавать резервные копии самых важных файлов, чтобы не потерять слишком много важных данных. Вы можете включить историю файлов или резервное копирование Windows на вашем ПК или ноутбуке с Windows для защиты файлов.
Удаленные файлы не обязательно исчезают навсегда, но их невозможно легко восстановить, если у вас нет профессионального программного обеспечения для восстановления данных. Загрузите и используйте восстановление данных EaseUS для сканирования жесткого диска на наличие удаленных файлов и восстановления потерянных данных, если вы можете найти их в корзине или устройстве резервного копирования.
Часто задаваемые вопросы по восстановлению удаленных файлов
Проверьте следующие часто задаваемые вопросы о том, как восстановить удаленные файлы на ПК или ноутбуке.
1. Как бесплатно восстановить навсегда удаленные файлы?
EaseUS Data Recovery Wizard Free разработан специально для клиентов, которые страдают от потери небольшого объема данных.Вы можете применить его бесплатную версию для восстановления до 2 ГБ документов, фотографий, видео и любых типов файлов и папок без оплаты.
2. Как восстановить удаленные файлы с внешнего жесткого диска?
В дополнение к тому, как восстановить удаленные файлы на ПК, вы также можете узнать, как получить удаленные файлы из
- Внешний жесткий диск
- Флэшка
- Карта памяти, SD-карта
- Прочие запоминающие устройства
После удаления файлов с внешнего жесткого диска, съемного USB-накопителя или SD-карты удаленные файлы не попадут в корзину.Вам необходимо подключить внешнее запоминающее устройство к компьютеру и сделать так, чтобы оно появилось, а затем применить программу восстановления EaseUS для восстановления удаленных файлов с внешнего жесткого диска за несколько простых шагов.
EaseUS Data Recovery Wizard по-прежнему позволяет восстанавливать файлы, удаленные после вирусной атаки, из удаленного / потерянного раздела, необработанного раздела, сбоя ОС и т. Д.
Шаг 1. Подключите внешнее запоминающее устройство USB к ПК.
Шаг 2. Убедитесь, что USB-накопитель появился.
Шаг 3. Откройте программу восстановления данных EaseUS и используйте ее для восстановления удаленных файлов с внешнего диска.
3. Как восстановить окончательно удаленные файлы в Windows 10?
Безвозвратно удаленные файлы с помощью клавиш shift + delete или стороннего программного обеспечения для стирания файлов также можно восстановить с помощью мастера восстановления данных EaseUS и восстановить из предыдущей версии, за исключением корзины. Узнайте, как восстановить окончательно удаленные файлы в Windows 10.
4. Как восстановить удаленные файлы на Android?
Восстановление данных Android требует еще одного шага перед восстановлением. Вам необходимо заранее выполнить рутирование устройства, а затем установить EaseUS Mobisaver для Android на свой компьютер с Windows. Программное обеспечение способно сканировать все потерянные фотографии, контакты, сообщения, видео и многое другое и отображать результаты по категориям.
Шаг 1. Подключите телефон Android к компьютеру или ноутбуку.
Шаг 2. Запустите EaseUS MobiSaver для Android и просканируйте телефон Android, чтобы найти потерянные данные.
Шаг 3. Предварительный просмотр и восстановление удаленных файлов на телефоне Android.
5. Как восстановить перезаписанные файлы Excel?
Что делать, если файлы Excel были перезаписаны новыми документами? Обычно стандартное программное обеспечение для восстановления данных не может напрямую восстановить перезаписанные файлы и гарантировать целостность. Вам стоит попробовать посмотреть временные файлы и предыдущие версии.Прочтите, как восстановить перезаписанные / замененные документы Excel.
6. Можно ли восстановить навсегда удаленные файлы на Google Диске?
Чтобы восстановить окончательно удаленные файлы с Google Диска, вы можете найти элементы из [1] из резервных копий с помощью Backup and Sync, [2] локально существующих файлов с помощью EaseUS Data Recovery Wizard Free, [3] обратитесь к администратору и в официальную службу поддержки за помощью. Прочтите, как восстановить навсегда удаленные файлы на Google Диске.
Пожалуйста, включите JavaScript, чтобы просматривать комментарии от Disqus..Восстановление удаленных или окончательно удаленных файлов в Windows 10
Ищете способы восстановить удаленные файлы в Windows 10? EaseUS предлагает наиболее эффективные решения для восстановления потерянных файлов, даже безвозвратно удаленных файлов в Windows 10. Вы можете выбрать встроенную или платную программу восстановления удаленных файлов Windows для восстановления удаленных файлов в зависимости от различных ситуаций потери данных.
«Как мне восстановить удаленные файлы Windows 10 »? Вы задаете тот же вопрос, переходя на эту страницу? Рад, что ты здесь.
Удаление неправильных файлов с помощью клавиш Delete, Shift + Delete или других способов является одной из наиболее частых причин потери данных. Здесь мы собрали множество возможных способов восстановить навсегда удаленные файлы в Windows 10 .
Выберите правильный способ восстановления удаленных файлов Windows 10
Если вы только что удалили файл, перетащив его в корзину, то шаги по восстановлению файлов в Windows 10 просты:
- Откройте корзину Recycle Bin и найдите удаленные файлы по имени, типу файла или даже времени.
- Выберите эти удаленные файлы и щелкните правой кнопкой мыши
- Нажмите Восстановить , чтобы восстановить удаленные файлы в Windows 10
Однако этот метод работает, только если вы не очищаете корзину. После выполнения безвозвратного удаления, например с помощью клавиш «Shift + Delete» или очистки корзины , следующие советы помогут восстановить навсегда удаленные файлы:
Как восстановить окончательно удаленные файлы Windows 10 с помощью программы для восстановления данных
По сравнению с двумя другими решениями для восстановления данных, мы ставим программное обеспечение для восстановления данных Windows 10 на первое место.Причины:
- Самый высокий шанс восстановить потерянные данные.
- Простые шаги с понятным интерфейсом для людей всех уровней.
- Сосредоточьтесь на проблемах потери данных, таких как безвозвратное удаление, форматирование, системные ошибки, недоступные диски и т. Д.
- Резервная копия или предыдущие версии не требуются.
Таким образом, EaseUS Data Recovery Wizard, как надежный инструмент, является эффективным способом восстановления удаленных файлов Windows 10.Выполните следующие шаги, чтобы восстановить окончательно удаленные файлы в Windows 10.
Шаг 1 . Запустите мастер восстановления данных EaseUS. Выберите корзину, устройство или диск, затем нажмите кнопку « Сканировать », чтобы начать поиск удаленных файлов в Windows 10.

Шаг 2. Когда сканирование завершится, вы можете применить функцию « Фильтр » или нажать кнопку « Искать файлы или папки », чтобы быстро найти удаленные файлы.

Шаг 3. Просмотрите файлы, которые вы хотите восстановить. Нажмите кнопку « Recover », чтобы восстановить удаленные файлы в Windows 10.

Предположим, у вас все еще есть сомнения относительно того, как использовать эту программу восстановления данных EaseUS. В этом случае вы можете посмотреть этот видеоурок, в котором приведены более подробные инструкции по восстановлению файлов.
Время - ключевой момент для успешного восстановления потерянных данных. Программное обеспечение для восстановления данных быстро сканирует всю поверхность вашего жесткого диска, чтобы найти потерянные данные и вовремя восстановить их, избегая дальнейшего повреждения или неправильной работы.Просто попробуйте программу восстановления данных EaseUS, и вы обнаружите, что программа для восстановления данных проста, но эффективна.
Восстановление удаленных файлов Windows 10 с помощью Windows File Recovery
Windows File Recovery, разработанный Microsoft, представляет собой бесплатный инструмент для восстановления данных, но доступен только для Windows 10 May 2020 Update (Windows 10 2004) или более поздних версий. Более того, это не программа, как мы обычно знаем, потому что это приложение командной строки. Мы не предлагаем людям с ограниченными ИТ-технологиями использовать программу для восстановления потерянных данных.
Что касается восстановления файлов Windows, вам следует знать несколько условий:
- Сначала обновите свой компьютер до Windows 10 May 2020 Update (Windows 10 2004) или более поздних версий
- Подготовьте два диска для восстановления удаленных файлов. Если на вашем компьютере только один диск, вы можете подключить USB-накопитель и использовать его в качестве места назначения.
- Вам необходимо знать точное место, где вы удаляете файлы.
Как использовать Windows File Recovery для восстановления удаленных файлов в Windows 10
Шаг 1. Откройте Windows 10 File Recovery из ярлыка меню «Пуск».
Шаг 2. Используйте правильный синтаксис, отображаемый в окне командной строки, для восстановления файлов.

Основная командная строка:
winfr исходный диск: целевой диск: [/ switch] .
Например:
winfr C: D: / n \ Users \ Documents \ test.docx
Командная строка означает восстановление удаленного документа Word с именем test, однажды сохраненного на диске C, и сохранение восстановленного файла на диске D.
Шаг 3. Затем следуйте инструкциям на экране, чтобы завершить восстановление удаленных файлов в Windows 10.
Для восстановления разных типов файлов используются разные команды, что затрудняет работу большинства пользователей ПК. Кроме того, Windows File Recovery может не помочь в сложных случаях потери данных, таких как форматирование, потеря раздела, системные ошибки, вирусы.
Тогда, как восстановить окончательно удаленные файлы в этих сложных ситуациях потери данных? Не волнуйтесь, используйте программу восстановления данных, продемонстрированную в Совет 1 .
Восстановление удаленных файлов Windows 10 из резервной копии файлов или предыдущей версии
Эти два решения работают только при настройке резервного копирования или открытии функции File History до того, как произойдет потеря данных. Если резервная копия недоступна, вам все равно понадобится программа для восстановления данных, чтобы восстановить потерянные данные.
Используйте резервную копию файлов Windows для восстановления навсегда удаленных файлов
Перейдите, чтобы проверить свои недавние резервные копии, и выполните шаги, чтобы восстановить удаленные файлы из резервной копии Windows:
Шаг 1. Откройте «Панель управления», перейдите в «Система и обслуживание»> «Резервное копирование и восстановление (Windows 7) ». Нажмите «Восстановить мои файлы».
Шаг 2. Щелкните « Обзор файлов » или «Обзор папок», чтобы выбрать ранее созданную резервную копию.
Шаг 3. Настройте путь для сохранения файлов.

В случае конфликта выберите «Копировать и заменить», «Не копировать» или «Копировать, но сохранить оба файла» в соответствии с вашими потребностями.Затем дождитесь завершения процесса восстановления.
Восстановить окончательно удаленные файлы из предыдущих версий
Также вы можете восстановить файлы Windows 10, используя предыдущие версии. Прежде чем попробовать этот метод, убедитесь, что вы настроили историю файлов для автоматического резервного копирования файлов.
шагов для восстановления файлов из предыдущих файлов или папок:
Шаг 1. Щелкните правой кнопкой мыши папку, содержащую навсегда удаленные файлы.
Шаг 2. Щелкните « Восстановить предыдущие версии ».
Шаг 3. Выберите нужные файлы и нажмите « Restore », чтобы восстановить удаленные файлы в Windows 10.

Если компьютер предупреждает вас о том, что он уже содержит файл или папку с таким же именем, выберите «Заменить файл в месте назначения», чтобы прямо сейчас восстановить окончательно удаленные файлы.
Заключение
Теперь вы узнали все полезные способы восстановления удаленных файлов в Windows 10 .Подводя итог, можно сказать, что наиболее эффективным способом является использование программного обеспечения для восстановления данных EaseUS, которое может восстановить практически все удаленные и потерянные данные.
Люди тоже спрашивают
Как восстановить Shift + удаленные файлы в Windows 10?
- Загрузите и установите утилиту восстановления данных.
- Запустите мастер восстановления данных EaseUS, чтобы просканировать жесткий диск.
- Сортировка потерянных файлов по имени, типу и времени.
- Предварительный просмотр файлов и восстановление их в безопасное место.
Как восстановить файлы Windows 10?
- Перейдите в корзину и нажмите «Восстановить», чтобы восстановить файлы.
- Восстановить резервную копию файлов Windows.
- Попробуйте историю файлов, чтобы восстановить удаленные файлы.
- Найдите справочную программу для восстановления данных.
Как восстановить удаленные файлы
Загляните в корзину
Просто дважды щелкните корзину или корзину, и вы увидите все, что внутри. Вы нашли то, что, как вы думали, удалили? Просто перетащите его обратно на рабочий стол, и все готово. Если его нет в вашей корзине, вы можете попробовать восстановить удаленный файл еще несколькими способами.
Надеюсь, вы делали резервные копии. В таком случае вы можете восстановить более раннюю версию файла с помощью службы восстановления в резервной копии.Это может быть один день, но лучше потерять день, чем потерять все.
Как восстановить удаленные файлы с помощью истории файлов
Если вы не выполняете резервное копирование, надеюсь, вы включили резервное копирование истории файлов. Если вы используете Windows * 10, нажмите кнопку «Пуск», выберите «Настройки»> «Обновление и безопасность»> «Резервное копирование»> «Добавить диск», а затем выберите внешний диск или сетевое расположение для резервных копий.
Для восстановления важного отсутствующего файла или папки:
- Введите «Восстановить файлы» в поле поиска на панели задач и выберите «Восстановить файлы с помощью истории файлов».
- Найдите нужный файл и с помощью стрелок просмотрите все его версии.
- Когда вы найдете нужную версию, выберите «Восстановить», чтобы сохранить ее в исходном месте. Чтобы сохранить его в другом месте, нажмите и удерживайте (или щелкните правой кнопкой мыши) «Восстановить», выберите «Восстановить в», а затем выберите новое место.
Нет резервных копий?
Если у вас нет резервных копий и ваш файл не находится в корзине, вы можете попробовать одну из многих существующих программ восстановления файлов, бесплатную или коммерческое приложение, такое как Piriform Recuva * или Stellar Data Recover. *.
Другой вариант - Disk Drill *, инструмент восстановления, изначально разработанный для Mac *, а теперь доступный для Windows. Он предлагает помощь при потере разделов, переформатировании жесткого диска, неудачной загрузке, случайном удалении и многом другом.
Еще одна возможность для рассмотрения: отправляли ли вы файл кому-нибудь по электронной почте? Вы сохранили копию в облачном сервисе, таком как DropBox *, iCloud * или SkyDrive *? Если это так, вы можете получить копию оттуда. Опять же, даже если вы потеряете самые последние изменения, это лучше, чем ничего.
Как бы вы ни подходили к этому, есть множество вариантов, которые можно изучить после того, как вы поймете, что случайно удалили фотографию, документ, электронную таблицу, отчет или другой файл. И эти резервные копии тоже будут работать, так что в следующий раз, когда вам нужно будет найти удаленный файл, у вас будет больше возможностей.
Чтобы узнать о новых компьютерных опциях, посетите Компьютерные системы и устройства. Это лучшее место для поиска целого ряда компьютерных систем на базе процессоров Intel. Инструмент прост в использовании и может помочь вам решить, какой новый компьютер соответствует вашим потребностям.
.БЕСПЛАТНО | Как восстановить навсегда удаленные файлы с ПК / Mac / телефона
Вы можете безвозвратно удалить файлы / папки с жестких дисков или запоминающих устройств, нажав клавиши Shift + Delete, очистив корзину или по другим причинам. Когда это произойдет, вы можете восстановить навсегда удаленные файлы / папки с помощью программного обеспечения для восстановления файлов EaseUS, выполнив простые действия.
Когда вы удаляете файл со своего компьютера, он не исчезает просто так.Даже если вы сразу очистите корзину или папку «Корзина», все, что вам нужно сделать, это пометить место, которое файл занимает на жестком диске, как свободное. Таким образом, ваши «навсегда удаленные файлы» могут быть восстановлены, если вы получите правильные решения. Вот надежные способы восстановить окончательно удаленные файлы с ПК, Mac и мобильных телефонов. Если вы просто удалили файлы, нажав «удалить», вы можете легко восстановить файлы из Recovery Bin:
Для восстановления удаленных файлов из корзины в Windows 10:
- Откройте корзину, щелкнув ее значок правой кнопкой мыши.
- Выберите в меню «Открыть», чтобы просмотреть удаленные файлы.
- Установите флажок слева от имени файла, которое вы хотите восстановить.
- Щелкните правой кнопкой мыши выбранный файл и выберите «Восстановить», чтобы восстановить файл в исходное расположение в Windows 10.

1 - Как восстановить навсегда удаленные файлы / папки с ПК
Эти методы применяются для восстановления навсегда удаленных файлов в Windows 10, 8.1, 8, 7, XP и даже Vista.Следуйте приведенным ниже методам, чтобы восстановить окончательно удаленные файлы.
- 1. Восстановить навсегда удаленные файлы в Windows 10 без программного обеспечения
- 2. Восстановление удаленных файлов с помощью бесплатного программного обеспечения для восстановления данных
- 3. Восстановить окончательно удаленные файлы в Windows 10 из предыдущей версии
Совет 1. Как восстановить навсегда удаленные файлы в Windows 10 без программного обеспечения
Поддержка: верните навсегда потерянные файлы, используя ранее созданную резервную копию файла или папки.Кроме того, этот метод не будет работать, если ранее не было создано резервной копии.
Если вы создали резервную копию всех ценных файлов и папок на внешнем жестком диске, вы можете эффективно восстановить потерянные файлы из резервной копии. Или, если вы включили резервное копирование Windows, у вас, вероятно, еще есть шанс. Если нет, то извините, но вам не повезло. Мы можем восстановить удаленные файлы и папки из резервной копии Windows, выполнив следующие действия.
Шаг 1. Откройте меню «Пуск».восстановить удаленные файлы в Windows 10
Шаг 2. Введите «backup» и нажмите Enter на клавиатуре.
Шаг 3. Выберите параметр «Перейти к резервному копированию и восстановлению (Windows 7)» в разделе «Ищете более старую резервную копию?».
Шаг 4. Щелкните опцию «Выбрать другую резервную копию для восстановления файлов» и выберите резервную копию.
Шаг 5. Нажмите «Далее» и следуйте инструкциям для завершения процесса восстановления.

Совет 2.Восстановление удаленных файлов с помощью бесплатного программного обеспечения для восстановления данных
Поддержка: восстановление навсегда удаленных файлов за 3 шага в Windows 10/8/7 / XP без резервного копирования.
Для резервного копирования файлов или восстановления резервных копий Windows сначала требуется файл резервной копии. В противном случае они для вас бесполезны. Итак, чтобы восстановить навсегда удаленные файлы без резервного копирования, вы можете сделать это с помощью мастера восстановления данных EaseUS. Эта бесплатная программа для восстановления данных имеет хорошую репутацию в области восстановления данных.
Ваш надежный выбор - мастер восстановления данных EaseUS
- Восстановление отформатированных файлов, удаленных и недоступных данных в различных ситуациях потери данных.
- Восстанавливайте фотографии, аудио, музыку и электронную почту из любого хранилища эффективно, безопасно и полностью.
- Восстановление данных из корзины, жесткого диска, карты памяти, флэш-накопителя, цифровой камеры и видеокамеры.
Теперь загрузите этот инструмент для восстановления данных и следуйте приведенному ниже руководству, чтобы восстановить навсегда удаленные файлы / папки с помощью простых шагов.
Шаг 1. Запустите мастер восстановления данных EaseUS
Выберите корзину, устройство или диск, затем нажмите кнопку « Сканировать », чтобы начать поиск удаленных файлов в Windows 10.

Шаг 2. Проверьте результаты
По завершении сканирования вы можете применить функцию « Фильтр » или нажать кнопку « Искать файлы или папки », чтобы быстро найти удаленные файлы.

Шаг 3.Предварительный просмотр файлов, которые вы хотите восстановить
Нажмите кнопку « Recover », чтобы восстановить удаленные файлы в Windows 10.
 Бесплатное программное обеспечение для восстановления данных
Бесплатное программное обеспечение для восстановления данных EaseUS позволяет восстанавливать навсегда удаленные файлы в Windows 10/8/7 бесплатно. Если объем потерянных данных составляет менее 2 ГБ , вы можете использовать бесплатную версию мастера восстановления данных EaseUS, чтобы вернуть их. Если вы хотите восстановить более 2 ГБ или неограниченное количество данных, вам нужно выбрать профессиональную версию.
Совет 3. Восстановление окончательно удаленных файлов в Windows 10 из предыдущей версии
Поддержка: отменить безвозвратную потерю файлов с помощью резервного копирования истории файлов. Без резервного копирования этот метод не сработает.
Вы можете восстановить удаленные файлы и папки из предыдущих версий. Если вы настроили историю файлов на автоматическое резервное копирование целевых файлов или папок и даже на локальный диск на вашем компьютере, при удалении файлов или папок на ПК с Windows 10 или 8 с помощью кнопки «Shift + Delete» вы можете получить их из Предыдущая версия.Если бы вы не включили эту функцию, ничего бы не было найдено. Вот шаги.
Для пользователей Windows 10 / 8.1 / 8:
Шаг 1. Откройте меню «Пуск».
Шаг 2. Введите восстановить файлы и нажмите Enter на клавиатуре.
Шаг 3. Найдите папку, в которой хранились удаленные файлы.
Шаг 4. Нажмите кнопку «Восстановить» посередине, чтобы восстановить файлы Windows 10 в их исходное расположение.

Если компьютер предупреждает вас, что он уже содержит файл или папку с таким же именем, выберите «Заменить файл в месте назначения», чтобы вернуть ваши окончательно удаленные файлы или папку.

Для пользователей ОС Windows 7 и более ранних:
Этот метод только иногда работает для восстановления навсегда удаленных файлов или папок из его предыдущей версии в Windows 7 или даже более старых ОС Windows.
Шаг 1. Создайте новый файл или папку на рабочем столе и назовите его так же, как удаленный файл или папку.
Шаг 2. Щелкните правой кнопкой мыши новый файл или папку и выберите «Восстановить предыдущие версии». Windows будет искать и перечислять предыдущие версии файлов или папок с этим именем вместе с соответствующими датами.
Шаг 3. Выберите последнюю версию и нажмите «Восстановить», чтобы восстановить удаленный файл или папку.

2 - Как восстановить навсегда удаленные файлы / папки на Mac
Поддержка: macOS 11.0 ~ 10,9
Если вы являетесь пользователем Mac, вы также можете восстановить окончательно удаленные файлы Mac с помощью программного обеспечения, Time Machine или CMD. Команда терминала может восстанавливать только удаленные файлы из корзины на Mac. И у вас должна быть резервная копия, если вы хотите использовать Time Machine. Таким образом, лучший способ восстановить файлы Mac - использовать программу восстановления данных EaseUS Mac. С помощью этого программного обеспечения для восстановления жесткого диска Mac вы можете:
- Получение более 200+ типов файлов с различных устройств Mac
- Создайте загрузочный USB-накопитель, даже если ваш Mac не загружается
- Восстановить потерянные данные из-за случайного удаления без резервного копирования, форматирования и вирусной атаки
Загрузите версию для Mac и получите окончательно удаленные файлы Mac:
Шаг 1. Выберите расположение устройства, в котором вы удалили файлы. Нажмите кнопку «Сканировать», чтобы найти файлы, удаленные навсегда.

Шаг 2. Мастер восстановления данных EaseUS для Mac отобразит список файлов, которые он найдет, на левой панели.

Шаг 3. Предварительный просмотр и нажмите кнопку «Восстановить сейчас», чтобы восстановить окончательно удаленные файлы на Mac.

3 - Восстановить навсегда удаленные файлы на Android / iPhone
Если вы удалили фотографии, видео и другие файлы на своем телефоне Android или iPhone, вы можете прочитать описанные ниже методы.
Метод 1. Восстановить окончательно удаленные файлы на Android
Поддержка: почти все телефоны Android
Вы также можете получить обратно фотографии с Android с помощью ПК. Все, что вам нужно сделать, это загрузить EaseUS MobilSaver для Android. Следуйте инструкциям ниже и восстановите фотографии с Android.
Шаг 1. Подключите телефон Android к компьютеру. Установите и запустите EaseUS MobilSaver для Android.
Шаг 2. Просканируйте телефон Android, чтобы найти навсегда удаленные файлы на телефоне Android.
Шаг 3. Предварительный просмотр и восстановление удаленных файлов с телефона Android.

Метод 2. Восстановить окончательно удаленные файлы на iPhone
Поддержка: iOS 13 и iPhone 11/11 Pro / XS / XS Max / XR
Вам может быть интересно, сможете ли вы восстановить удаленные фотографии, видео или файлы, удаленные iPhone. Хорошая новость в том, что во многих случаях вы можете. Но если вы не можете найти изображение в приложении "Фото", скорее всего, оно потеряно навсегда. EaseUS может быть ориентирован на восстановление файлов на Mac и ПК с Windows.Он также отлично подходит для восстановления потерянных файлов iPhone. Шаги по восстановлению навсегда удаленных фотографий с iPhone с помощью программного обеспечения для восстановления данных EaseUS iOS:
Шаг 1. Запустите EaseUS MobiSaver. Среди трех вариантов восстановления выберите «Восстановить из iCloud»> введите свой Apple ID и пароль.
Шаг 2. Затем начнется сканирование вашего устройства. После этого все найденные файлы отобразятся слева. Вы можете быстро найти фотографии iCloud, выбрав категорию «Фото / Видео»> Предварительный просмотр восстанавливаемых изображений по одному> Нажмите «Восстановить» и укажите место для их сохранения на вашем компьютере.

Причины постоянного удаления файлов или папок в Windows
Обычно папки или файлы, которые удаляются обычным образом, можно получить из корзины. Однако, что касается окончательно удаленных, восстановление корзины вообще не работает. В этом случае вы можете спросить, как мне восстановить навсегда удаленные файлы с моего ПК? Перед восстановлением данных важно узнать, как полностью теряются файлы или папки. Вот две основные причины:
1.Shift + Удалить
Это быстрый способ навсегда удалить файлы с вашего устройства: выберите файлы и мгновенно нажмите клавиши «Shift + Delete». Многим пользователям нравится нажимать клавиши «Shift + Delete», когда они хотят удалить файл или папку с компьютера.

2. Очистите корзину
Другой распространенный способ полностью удалить файлы - очистить корзину. Иногда, когда люди удаляют файлы со своих компьютеров или внешних устройств хранения, они сохраняют привычку регулярно очищать корзину для удаления ненужных файлов.Затем возникает проблема безвозвратной потери файла.
Корзина будет хранить удаленные файлы все время, пока не будет достигнут максимальный размер хранилища для этой корзины. Когда это происходит, Корзина автоматически удаляет / очищает старые файлы в хронологическом порядке, чтобы освободить место для новых удаленных файлов. Если вы не хотите, чтобы корзина удаляла файлы сама по себе, вы можете увеличить максимальный размер хранилища.
- Щелкните правой кнопкой мыши «Корзина» и выберите «Свойства».
- Выберите место в корзине для диска, для которого вы хотите изменить максимальный размер хранилища.
- В разделе «Нестандартный размер» установите максимальный размер в МБ для необходимого хранилища и нажмите «Применить». Повторите эти шаги, если вы собираетесь изменить максимальный размер хранилища для другого местоположения корзины.
Примечание: Максимальный размер хранилища корзины по умолчанию составляет около 5% от доступного пространства.

3.Удаленные файлы не попадают в корзину
Если удаленные файлы больше, чем свободное место в корзине, или если вы выбрали «Не перемещать файлы в корзину. Удалять файлы сразу после удаления». При выборе опции удаленные элементы будут пропущены через корзину и будут удалены навсегда. Чтобы предотвратить эту аварию, вы можете увеличить размер корзины указанным выше способом и отключить эту функцию.
4. Другие непредвиденные проблемы
Некоторые другие вещи, выходящие за рамки ожиданий, также могут вызывать безвозвратное удаление файлов в Windows 10, например, внезапные сбои системы, вредоносное ПО или вирусное заражение.
Большинство обычных пользователей компьютеров не могут найти способ восстановить окончательно удаленные файлы, возникшие по этим причинам. Но теперь, когда ты здесь, не волнуйся больше. На этой странице представлены три наиболее полезных способа отменить окончательное удаление. Мы считаем, что после прочтения приведенных выше руководств вы узнали, как легко восстанавливать удаленные папки или файлы в Windows 10/8/7 / XP.
Заключение
Если вы ранее включили резервное копирование файлов или резервное копирование Windows, первая попытка восстановить безвозвратно утерянные файлы - это восстановление из резервной копии.Но если у вас нет резервной копии, не отчаивайтесь, EaseUS Data Recovery Wizard - ваш последний, но лучший шанс. Он полностью просканирует и восстановит ваши потерянные файлы с высокой скоростью восстановления.
Как восстановить навсегда удаленные файлы / папки: часто задаваемые вопросы
Используя описанные выше методы, вы можете легко восстановить навсегда удаленные файлы и папки. Если у вас все еще есть следующие проблемы, обратитесь к простым руководствам.
Можно ли восстановить окончательно удаленные файлы в Windows 10?
Это зависит от того, как вы определяете навсегда удаленные файлы.Если вы имеете в виду файлы, которые недавно были удалены из корзины, то у нас для вас хорошие новости: такие файлы обычно можно восстановить. Но если вы имеете в виду файлы, которые вы удалили давно, то вы не сможете их восстановить, если у вас нет мощного программного обеспечения для восстановления данных.
Как мне восстановить файл, который был давно удален в Windows 10?
Для восстановления навсегда удаленных файлов в Windows 10, Windows 8 и Windows 7 у вас есть два способа устранения неполадок:
- Восстановить окончательно удаленные файлы из предыдущих версий, если вы заранее активировали функцию резервного копирования файлов Windows
- Восстановление безвозвратно удаленных папок или файлов с помощью мастера восстановления данных EaseUS, первоклассного программного обеспечения для восстановления файлов.
Куда уходят файлы, удаленные навсегда?
Если вы удалите файл безвозвратно, вы удаляете только запись, а не сами файлы.Он удаляется из таблиц файловой системы, но не стирается. Фактически, он все еще физически присутствует на жестком диске. В идеале вам следует прекратить использование жесткого диска, а затем применить программу восстановления данных для сканирования и восстановления потерянных файлов. Чем раньше вы восстановите данные после удаления файла, тем выше шансы на восстановление.
.Как восстановить потерянные или удаленные файлы
Восстановление данных - дело непростое. Невозможно вернуться к случайно удаленным данным или утерянному жесткому диску, и нет гарантии, что ваши файлы находятся в состоянии, которое будет успешно восстановлено.
Однако есть несколько бесплатных инструментов, которые могут дать вам возможность восстановить документы, фотографии и другие незаменимые файлы, которые были потеряны или удалены.
В этом руководстве мы покажем вам, как восстановить удаленные файлы, используя как встроенные инструменты Windows, так и бесплатные сторонние инструменты.Мы также покажем вам, как восстановить удаленные файлы в Linux и Mac OS X, поэтому независимо от того, в какой операционной системе вы работаете, вы сможете восстановить случайно удаленные файлы.
Случайное удаление особо важного файла - это то, что мы все сделали. Но стирание файла - не единственное, что может пойти не так с документами; также очень легко отредактировать документ, сохранить его, а затем изменить свое мнение о сделанном редактировании.
Хорошая новость заключается в том, что функция Windows «Предыдущие версии» может помочь устранить эти проблемы, позволяя автоматически сохранять снимки жесткого диска, поэтому у вас есть возможность при необходимости вернуть отдельные файлы к более ранней версии - или даже восстановление файлов, которые были случайно удалены.
Предыдущие версии удивительно легко установить и запустить, и вы никогда не знаете, когда оно может пригодиться в будущем, поэтому лучше активировать его как можно скорее!
1. Включение защиты системы
Чтобы настроить предыдущие версии, сначала нажмите «Пуск», а затем выберите ярлык «Панель управления» (или введите «Панель управления») справа. Теперь нажмите «Система и безопасность», затем «Система», а затем ссылку «Защита системы» в левой части окна.
В разделе «Параметры защиты» в центре появившегося диалогового окна щелкните запись для вашего диска C, а затем кнопку «Настроить».
2. Настройте параметры восстановления
Выберите параметр «Восстановить параметры системы и предыдущие версии файлов». Используйте ползунок, который появляется в нижней части диалогового окна, чтобы выбрать, сколько места на вашем диске должно быть зарезервировано для предыдущих версий файлов и точек восстановления системы.
Это будет зависеть от размера вашего жесткого диска. По завершении нажмите кнопку «ОК».
3. Создание точки восстановления
Windows автоматически запускает создание точек восстановления системы, чтобы вы могли вернуть свой компьютер в прежнее состояние и начать сохранять для вас несколько версий файлов.
Начните, нажав кнопку «Создать» на вкладке «Свойства системы». Введите имя для вашей первой точки восстановления, прежде чем нажимать «Создать».Дата и время добавляются автоматически.
4. Доступ к предыдущим версиям
Если вы обнаружили, что внесли и сохранили нежелательные изменения в документе, щелкните его правой кнопкой мыши и выберите параметр «Восстановить предыдущие версии». Кроме того, вы можете щелкнуть файл правой кнопкой мыши и выбрать параметр «Свойства» в меню, которое появляется перед переходом на вкладку «Предыдущие версии».
5. Проверьте содержимое файла
Отображается список предыдущих версий выбранного файла, и затем вы можете выбрать, с какой из них вы хотите работать - нажмите кнопку «Открыть», чтобы проверить содержимое конкретного документа .
Просматривайте список, пока не определите версию файла, которую вы хотите восстановить.
6. Восстановить предыдущую версию
После того, как вы определились, какой файл вас интересует, нажмите кнопку «Восстановить». Обратите внимание на появившееся предупреждающее сообщение о том, что при продолжении будет перезаписан любой существующий файл, а затем нажмите кнопку «Восстановить», если вы согласны продолжить.
После завершения процесса нажмите «ОК».
7.Создать копию
Чтобы избежать перезаписи существующего файла восстанавливаемым файлом, что может вызвать проблемы, если вам все еще нужны данные в файле или если вы случайно восстановите не тот файл, рекомендуется использовать опцию создать копию более старой версии файла.
Для этого в предыдущих версиях нажмите кнопку «Копировать», перейдите к папке, которую вы хотите использовать, и затем снова нажмите кнопку «Копировать».
8. Восстановление удаленных файлов
Если вы понимаете, что удалили файл случайно, это больше не проблема - благодаря предыдущим версиям вы можете быстро и легко вернуть его обратно.Щелкните правой кнопкой мыши папку, в которой он хранился, и выберите в появившемся меню опцию «Восстановить предыдущую версию».
Затем вы можете дважды щелкнуть одну из предыдущих версий папки и создать копию файла, который вы пытаетесь получить.
.Лучшие бесплатные приложения для восстановления удаленных файлов - Как восстановить потерянные или удаленные файлы
DMDE - не единственное отличное приложение, которое поможет вам восстановить потерянные или удаленные файлы. Мы перечислили некоторые из лучших инструментов для восстановления данных, которые вы можете использовать, если вам нужно восстановить удаленный файл.
Все эти инструменты восстановления данных многофункциональны, надежно восстанавливают удаленные файлы и, что самое главное, совершенно бесплатны.
Recuva Free
Recuva Free проста в использовании, мастер спрашивает, какой тип файлов вы хотите восстановить и где искать, а затем быстро сканирует вашу систему (поддерживаются файловые системы FAT, exFAT и NTFS. ).
Все найденные файлы перечислены в списке (с превью изображений), и вы можете восстановить все, что вам нужно, за пару кликов. Расширенный режим предоставляет больше возможностей, в том числе глубокое сканирование (которое работает медленнее, но восстанавливает больше файлов), возможность находить файлы, содержащие определенный текст, и возможность безопасно стереть файлы, содержащие конфиденциальную информацию, чтобы никто другой не мог их восстановить.
Recuva - отличный инструмент восстановления - эффективный и простой в использовании.
Стандартные программы восстановления идеально подходят для восстановления нескольких удаленных файлов, но если вы потеряли целый раздел, попробуйте Power Data Recovery Free Edition.
Программа включает полнофункциональные бесплатные инструменты для восстановления разделов, доступ к которым осуществляется через интерфейс мастера. Направьте его на проблемный диск, укажите область для поиска, и он выполнит поиск отсутствующего раздела. Отчет сообщает вам, что было найдено, и вы можете восстановить раздел за секунды. Загрузочная версия для восстановления системных разделов стоит 69 долларов.
Wise Data Recovery
Трудно представить, как любой инструмент для восстановления удаленных файлов может быть проще, чем Wise Data Recovery (загрузите портативную версию для запуска с USB-диска).Здесь нет меню, сложных опций или диалоговых окон. Все, что вам нужно сделать, это выбрать диск, нажать «Сканировать» и подождать, пока программа обнаружит все удаленные файлы.
Выберите то, что вам нужно, нажмите «Восстановить» и все. Однако, похоже, это не работает с дисками на основе FAT. Это также бесплатно только для личного использования, но если вам просто нужно что-то быстрое и простое, что восстановит файлы с дисков NTFS, оно должно быть в вашем списке.
PhotoRec
PhotoRec - очень мощный инструмент для восстановления данных с очень небольшими ограничениями и, несмотря на свое название, он не ограничивается восстановлением удаленных файлов изображений.Он бесплатный, работает практически везде (DOS, Windows, Linux, OS X и др.) И работает с большинством файловых систем и типов устройств.
Он использует глубокие знания более чем 200 форматов файлов, чтобы помочь восстановить данные, а TestDisk в комплекте может даже восстанавливать удаленные разделы. Однако есть сложность: PhotoRec имеет очень простой интерфейс, похожий на DOS, который может оттолкнуть. Однако это не делает его сложным, поскольку проводит вас через каждый шаг.
Puran File Recovery
Этот бесплатный инструмент для восстановления данных был объявлен для поиска и восстановления удаленных файлов, пропущенных другими программами, поэтому его стоит добавить в свой набор инструментов для восстановления.Он поддерживает диски FAT и NTFS, может похвастаться удобным интерфейсом и предлагает три различных уровня сканирования, от быстрого поиска до полного сканирования на уровне поверхности.
Идентифицировать файлы помогает список восстановленных путей к файлам, и вы можете предварительно просмотреть файлы перед попыткой их восстановления. Поле поиска также помогает фильтровать список результатов. Доступны портативные версии, позволяющие запускать программу прямо с USB-накопителя.
Paragon Rescue Kit
Если ваш компьютер был настолько разрушен, что не загружается вообще, любые установленные вами инструменты восстановления будут бесполезны.Paragon Rescue Kit Free отличается. Он поставляется в виде образа, который вы записываете на компакт-диск, и в случае аварии вы просто загружаетесь с диска и приступаете к работе.
Например, программа может восстановить потерянный или удаленный раздел. Boot Corrector может исправить распространенные проблемы с загрузкой и, возможно, сможет заставить ваш компьютер работать, но в противном случае мастер передачи файлов Paragon поможет перенести ключевые файлы на другой локальный диск или записать их на диск.
Glary Undelete
Другой простой пакет, Glary Undelete, использует довольно простой подход к восстановлению данных.Нет ничего, кроме выбора диска для сканирования, нажатия кнопки «Поиск» и ожидания завершения программы (хотя это может занять некоторое время, так как она медленнее, чем большинство других).
Программа отлично справляется с восстановлением данных с дисков FAT и NTFS, и любые файлы, которые она находит, представлены как в виде единого списка, так и по папкам. Вы также можете фильтровать их по типу файла или имени, что упрощает поиск тех, которые вы ищете. Здесь не так много дополнительных функций, но Glary Undelete показывает хорошие результаты по основным параметрам.
Pandora Recovery
В отличие от некоторых инструментов, Pandora Recovery не просто представляет файлы, которые находит, в едином списке - вы также можете просматривать их в виде папок в виде проводника Windows или использовать отличный инструмент поиска для фильтрации их по имени файла, размеру, дате создания или дате изменения.
К сожалению, обнаружение файлов программой не всегда надежно, особенно на дисках с файловой системой FAT, и быстрое сканирование нам ничего не помогло. Однако более тщательный режим сканирования поверхности восстановил все, поэтому в целом мы бы сказали, что Pandora Recovery все же стоит попробовать.
PC Inspector File Recovery
PC Inspector File Recovery показал хорошие результаты в наших тестах, правильно обнаружив полный набор отсутствующих файлов на дисках FAT и NTFS. Файлы четко представлены в простом представлении папок, и есть простой диалог поиска, который поможет вам найти файлы по имени.
Затем программа может восстановить их на локальные или сетевые диски. Однако, чтобы добраться до этого момента, может потребоваться время, потому что интерфейс представляет собой сбивающую с толку массу вкладок. Мы рекомендуем вам поэкспериментировать с USB-ключом или другим запасным диском, пока вы не поймете, как его использовать.
.