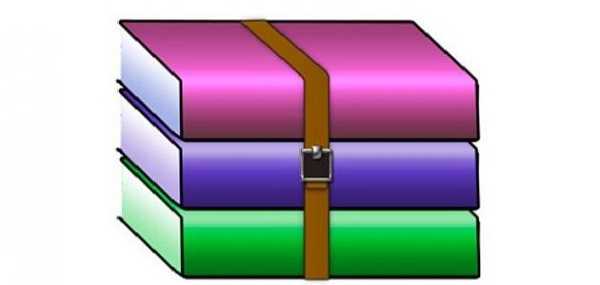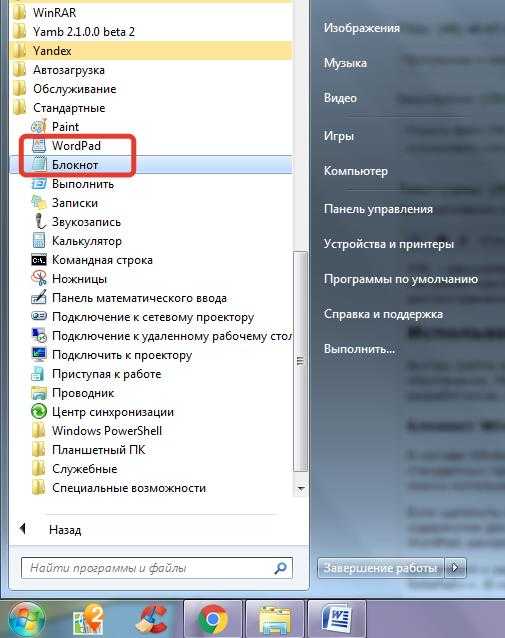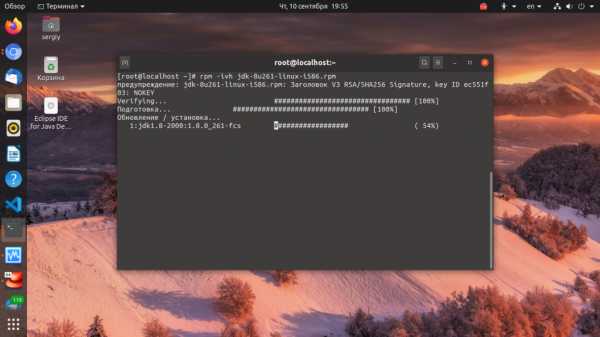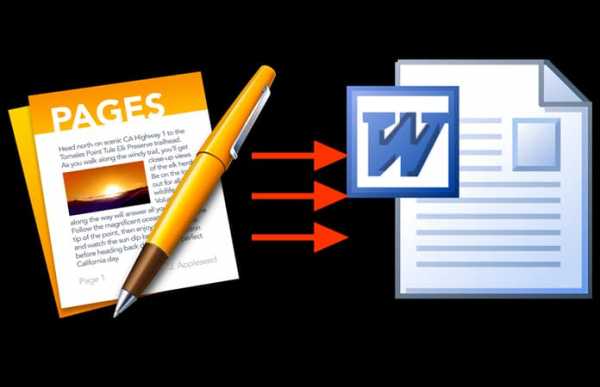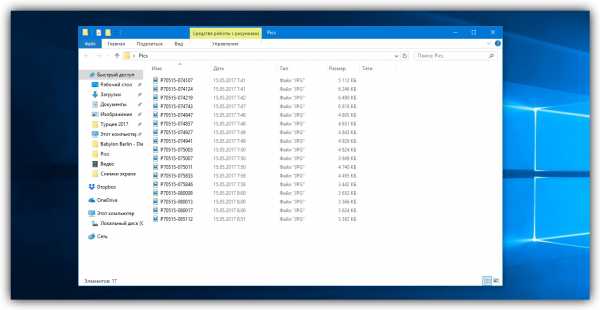Как восстановить удаленные файлы на ipad
Как восстановить удаленный файл на iPhone или iPad
Любое современное портативное устройство имеет память большого объема, в которой можно сохранять фото, видео, файлы с различными документами. Поэтому очень важно знать, как восстановить удаленные файлы на Айфоне или на iPad, если случилась неприятность, и они были утеряны, например, при сбое работы гаджета.
Восстанавливаем файл на iPhone или Айпаде с помощью приложения iTunes
Можете вернуть данные, обратившись к помощи программного обеспечения. Самым распространенным методом как восстановить удаленный файл на iPad является использование функций в iTunes. Для этого необходимы:
- iPhone или iPad, на котором удален файл
- кабель USB
- вам нужно будет воспользоваться компьютером
- установите iTunes.
Через порт USB (который шел в комплектации) соедините смартфон со своим компьютером. Необходимо для того, чтобы продлить срок эксплуатации, соблюдать последовательность в подключении (сначала к устройству, а затем к ПК).
Когда запустите программу iTunes, слева в открытом окне найдите пиктограмму Айфона или Айпада, нажмите на нее, найдите в перечне строку «Восстановить из резервной копии». Далее следует указать место, где хранится копия. Выберите необходимые файлы. Если была проведена синхронизация утерянных данных или есть резервные копии, то просто нажмите «Далее», и сканирование осуществится напрямую.
Важно, чтобы эта резервная копия у вас была. Обычно она бывает создана по умолчанию, если в процессе настроек ее не отключили. В дальнейшем будете знать, что этого делать не желательно. Есть и возможность создавать копию самому. Просто подключите ваше устройство к ноутбуку, дождитесь, чтобы прошла инициализация. Запустите iTunes и выполните Синхронизацию. Так, с помощью приложения вы копируете файлы на винчестер ПК. Все данные, кроме видео объемом больше 2 Гб (они копируются вручную через диспетчер файлов), будут записаны в автоматическом режиме.
Восстановление данных с помощью программы MobiSaver
Можно обратиться и к данному программному продукту. Поможет вернуть удаленные файлы на iPhone и iPad такого плана: фотографии, видео, список контактов, СМС, запись из календаря, напоминание, заметку, закладку.
Для этого нужно проделать такие действия:
- Выберите вид файлов, которые будут восстанавливаться, нажмите (гаджет еще не подключайте) «Старт».
- Соедините смартфон через порт к ПК, убедитесь, что подключение произведено и готово к работе.
- Нажмите кнопку «Далее». Начнется сканирование девайса на наличие утерянных документов.
- Пересмотрите список. На этом этапе выберите то, что нужно восстанавливать.
- Найдите папку на персональном компьютере, куда вы желаете переместить возобновленные элементы.
Можно использовать MobiSave и при наличии резервных копий. Тогда снова вам понадобится iTunes. Если вы не находите в перечне своего устройства, значит оно не прошло синхронизацию или не выявлено копии через приложение.
Другие программы для восстановления данных на iPhone или iPad
Существует и такой вариант восстановить удаленный файл на iPad или iPhone, как использование специализированного софта из приложения AppStore. У этого метода способа есть один недостаток – приложения данного типа платные.
Например, можно обратиться к программе iCare Format Recovery. С ее помощью выполнить сканирование и найти в появившемся списке нужные для восстановления файлы и вернуть их без повреждения. Скачивайте только из надежных сайтов.
Сегодня много программ, с помощью которых можно отыскать автоматически резервные копии и вернуть файлы достаточно легко.
Как восстановить удаленный файл на iPhone или iPad
3 (60%) 2 голосКак восстановить удаленные файлы с iPhone iPad [3 метода]
Случайно удалили важные файлы на iPhone или iPad? Ищете способ восстановить удаленные файлы? В этом руководстве мы покажем вам, как восстановить удаленные файлы с iPhone iPad с резервной копией и без нее.
По своей природе iPhone всегда находится в опасности быть поврежденным, потерянным или украденным. Как насчет ваших важных данных iOS? Чтобы помочь вам восстановить потерянные или ошибочно удаленные фотографии, сообщения и другие данные на вашем iPhone, мы собрали 5 лучших программ для восстановления данных iPhone и тщательно их оценили, чтобы предоставить вам ценные ссылки.
Потеря всех или некоторых файлов на iPhone iPad может произойти по разным причинам, таким как случайное удаление, повреждение оборудования, сбой обновления iOS и т. Д. В таких случаях, если вы сделали резервную копию своего устройства и совершенно уверены, что резервная копия хранит все файлы, которые вы потеряли, то вы можете просто вернуть их, восстановив свое устройство из резервной копии iCloud или iTunes.
Однако, если ранее созданная резервная копия iTunes или iCloud не содержит потерянных файлов или даже не создает резервную копию заранее, то можно ли восстановить удаленные файлы с iPhone iPad.Ответ абсолютно ДА! В этой статье мы покажем вам, как восстановить удаленные файлы с iPhone iPad с резервным копированием и без него. Независимо от того, есть у вас резервная копия или нет, вы можете найти лучший способ вернуть свои файлы.
Прежде чем мы начнем, вы должны кое-что очистить,
- Традиционные способы восстановления как из резервной копии iTunes, так и из резервной копии iCloud (метод 2 и метод 3) требуют, чтобы вы удалили все данные на вашем устройстве перед процессом восстановления, и эти стертые файлы больше не могут быть восстановлены.
- Apple не предлагает пользователям iOS возможности проверять файлы резервных копий iTunes или iCloud перед восстановлением или восстановлением только определенных типов файлов. Таким образом, вы должны быть на 100% уверены, что резервная копия iTunes или iCloud, из которой вы хотите восстановить, действительно включает файлы, которые вы потеряли. В противном случае вы потеряете более важные данные на своем iPhone iPad и не сможете восстановить удаленные файлы.
- Если вы не уверены, содержат ли ранее созданные вами резервные копии удаленные файлы или нет, использовать метод 2 и метод 3 не рекомендуется.И в этом случае метод 1 может быть самым безопасным выбором для восстановления удаленных файлов.
Метод 1. Как восстановить удаленные файлы с iPhone iPad без резервного копирования
Как мы уже упоминали в разделе примечаний выше, способы резервного копирования iTunes и iCloud имеют множество досадных ограничений. Итак, многие пользователи iPhone iPad предпочитают использовать какой-нибудь безопасный и профессиональный инструмент для восстановления данных, чтобы восстановить свои удаленные или утерянные файлы на iPhone iPad. Среди множества имеющихся на рынке инструментов восстановления iOS PhoneRescue для iOS является наиболее рекомендуемым, поскольку он помог миллионам пользователей iPhone iPad и iPod touch успешно восстановить нужные файлы.А ниже приведены его выдающиеся функции по извлечению файлов с iPhone iPad.
- Единственное программное обеспечение поддерживает восстановление до 31 типа содержимого iOS с iPhone, iPad и iPod touch, включая фотографии, сообщения и вложения, заметки, контакты, фотографии, видео, напоминания, календари, закладки Safari, историю Safari, документы приложений и др.
- предлагает три различных режима восстановления для обеспечения максимального успеха: восстановление с iDevice, восстановление из резервной копии iTunes и восстановление из iCloud.Таким образом, вы можете восстановить удаленные файлы с iPhone iPad даже без резервного копирования.
- Вам разрешается предварительно просмотреть и выбрать удаленные файлы перед восстановлением вместо полного восстановления вслепую, что дает вам возможность восстановить те файлы, которые вам действительно нужны.
- В отличие от традиционного способа iTunes или iCloud, он не стирает ничего на вашем устройстве до и после процесса восстановления. Вы также можете просмотреть файлы резервной копии, чтобы проверить, содержат ли они нужные вам файлы или нет.
- Поддерживает все модели iPhone, iPad и iPod touch, включая новейшие iPhone XS, iPhone XS Max, iPhone XR.И хорошо совместим с iOS 12/11/10/9/8.
Шаг 1. Бесплатно загрузите PhoneRescue для iOS на свой компьютер (или нажмите кнопку «Загрузить» ниже)> Запустить.
Шаг 2. Подключите iPhone или iPad к компьютеру с помощью USB-кабеля> Выберите «Восстановление из режима устройства iOS»> Нажмите стрелку вправо, чтобы продолжить.
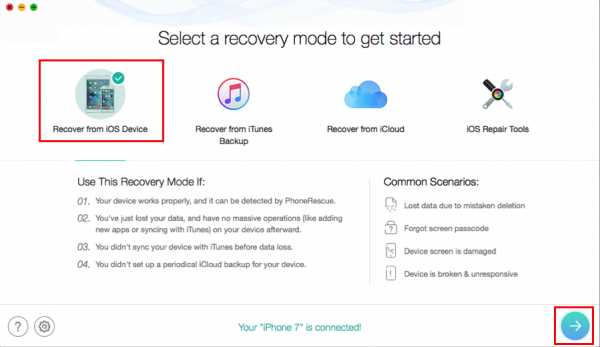
Как восстановить удаленные файлы с iPhone iPad без резервного копирования - Шаг 2
Шаг 3. По умолчанию отмечены все типы файлов.Отметьте типы файлов, которые вы хотите восстановить> Нажмите кнопку ОК, чтобы продолжить.

Как восстановить удаленные файлы с iPhone iPad без резервного копирования - Шаг 3
Шаг 4. Просмотрите и выберите элементы, которые вы хотите восстановить> Нажмите кнопку На компьютер , чтобы загрузить их на компьютер, или кнопку На iDevice , чтобы перенести их на свое устройство.
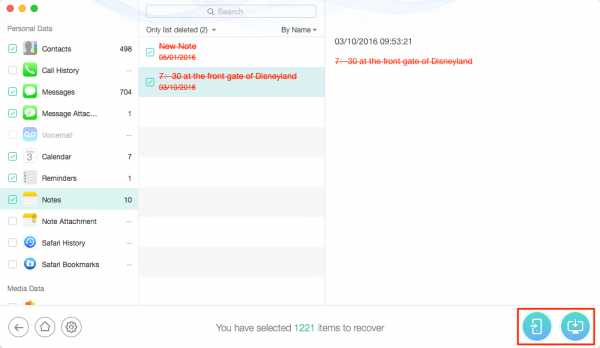
Как восстановить удаленные файлы с iPhone iPad без резервного копирования - Шаг 4
Метод 2.Как восстановить удаленные файлы с iPhone iPad с помощью iTunes Backup
Чтобы восстановить удаленные файлы с помощью резервной копии iTunes, убедитесь, что на вашем компьютере установлена последняя версия iTunes.
Шаг 1. Откройте iTunes на своем компьютере> Подключите устройство к компьютеру с помощью кабеля USB.
Шаг 2. Выберите свой iPhone, iPad или iPod touch, когда он появится в iTunes> Выберите параметр «Восстановить резервную копию», как показано на снимке экрана.
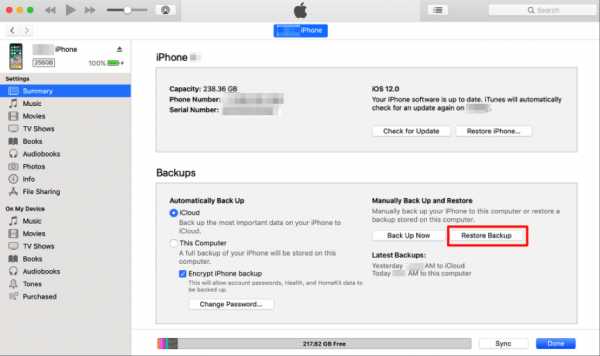
Как восстановить удаленные файлы с iPhone iPad с помощью iTunes Backup - Шаг 2
Шаг 3.Выберите резервную копию, содержащую файлы, которые вы хотите восстановить> Нажмите кнопку «Восстановить», чтобы начать процесс восстановления.
Метод 3. Как восстановить удаленные файлы с iPhone iPad с помощью iCloud Backup
Напомним, что восстановление из резервной копии iCloud сотрет не только все данные на вашем устройстве, но и все настройки.
Шаг 1. Перейдите в «Настройки» на вашем iPhone или iPad> «Общие»> «Сброс»> «Стереть все содержимое и настройки».
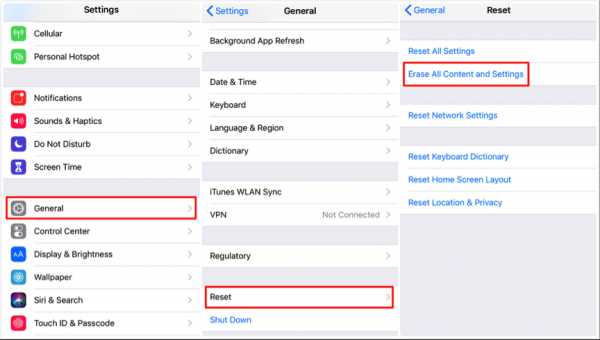
Как восстановить удаленные файлы с iPhone iPad с помощью резервного копирования iCloud - Шаг 1
Шаг 2.Следуйте инструкциям по настройке на экране, чтобы перейти к экрану «Приложения и данные»> Коснитесь «Восстановить из резервной копии iCloud».
Шаг 3. Войдите в свою учетную запись iCloud (Apple ID)> Выберите резервную копию> Выберите резервную копию iCloud, в которой хранятся файлы, которые вы хотите восстановить.
Итог
С помощью вышеуказанных 3 методов вы могли успешно восстановить удаленные файлы на iPhone или iPad. И, как вы можете видеть из вышеизложенного, метод 1 может быть для вас наиболее идеальным способом восстановления удаленных файлов на iPhone iPad, так как он не имеет риска потери данных.Кстати, не забудьте поделиться этим руководством с другими, чтобы помочь им восстановить удаленные файлы на iPhone iPad.
Вики КартерЧлен iMobie Inc., также более трех лет пользуется iPhone, iPad и iMac, любит исправлять все виды проблем iOS и Mac OS.
.Как быстро восстановить удаленные файлы с iPad (iOS 13/12)
iPad - полноценный бизнес-инструмент, который становится все более важным продуктом благодаря своей портативности, гибкости, высококачественному дисплею, а многие из этих эксклюзивных функций сделали его идеальным для использования клиентами.
Однако в любой момент может произойти критическое обстоятельство, когда нам может потребоваться восстановить удаленные файлы с iPad. Иногда это может привести к тому, что мы столкнемся с трудностями, которые мы вынесем из ситуации.В этой статье мы покажем вам, как избавиться от этой проблемы и легко восстановить удаленные данные с iPad.

Как восстановить удаленные файлы на iPad с / без резервного копирования (поддерживается iOS 13/12)
Когда вы удаляете файлы, не имея резервных копий в iTunes / iCloud, у вас по-прежнему есть возможность восстановления напрямую с iPad. Это возможно, когда ваши данные еще не перезаписаны. Обычно удаленные данные хранятся в базе данных SQLite, и вы не сможете получить к ним доступ, если не используете стороннее программное обеспечение для восстановления данных.Здесь мы собираемся использовать iMyFone D-Back , чтобы выполнить эту работу.
1 Представляем лучший инструмент для восстановления данных с iPad
На рынке доступны сотни программ для восстановления данных, среди которых iMyFone D-Back (с поддержкой iOS 13/12) выделяется высочайшей скоростью восстановления и широкой поддержкой пользователей. Здесь мы собрали некоторые проблемы, которые могут вас заинтересовать.
В: Какие файлы можно восстановить с помощью iMyFone D-Back?
iMyFone D-Back поддерживает до 18+ типов файлов, включая фотографии, видео, сообщения WhatsApp, заметки, сообщения WeChat, линейные сообщения, голосовые заметки, контакты и многое другое.
Q: Могу ли я вернуть удаленные файлы с iPad без резервного копирования?
Да. iMyFone D-Back поддерживает прямое сканирование вашего устройства и восстановление файлов. Просто убедитесь, что вы не используете iPad во время восстановления, чтобы избежать перезаписи данных.
Q: Могу ли я восстановить удаленные данные с iPad pro давным-давно?
Шансы есть. Пока данные еще не перезаписаны, D-Back может восстановить их без особых усилий. А если вы ранее делали резервную копию iPad в iTunes / iCloud, вы можете использовать этот инструмент для поиска и извлечения старых файлов резервных копий и, таким образом, восстановления потерянных файлов.
Q: Можно ли восстановить удаленные файлы iPad после заводских настроек?
Это зависит от обстоятельств. Возможно, вы сможете восстановить только часть данных, а не все. Вы можете использовать бесплатную пробную версию D-Back, чтобы проверить наличие файлов. После этого вы можете использовать полную версию для их восстановления.
В: Чем iMyfone D-Back выделяется среди других инструментов для восстановления данных?
- Самый высокий показатель восстановления на данный момент.
- Простота эксплуатации и удобный интерфейс.
- Полностью совместим с iOS 12/11 и 12.9-дюймовый iPad Pro, iPhone XS / XR и другие.
- Нам доверяют и рекомендуют Cult of Mac, PCWorld, MUO и СМИ 2000+.
2 шага для восстановления удаленных файлов на iPad напрямую
Теперь давайте посмотрим, как пользоваться этим замечательным инструментом. Прежде всего, убедитесь, что вы скачали и установили D-Back на свой компьютер. Теперь он доступен как для Windows, так и для Mac.
Шаг 1. Подключите iPad к компьютеру
- С помощью кабеля USB подключите устройство к компьютеру.
- Выберите режим восстановления « Recover from iOS Device ».
- Нажмите « Start » и подключите устройство.
- После выбора нажмите «Далее» в правом нижнем углу.
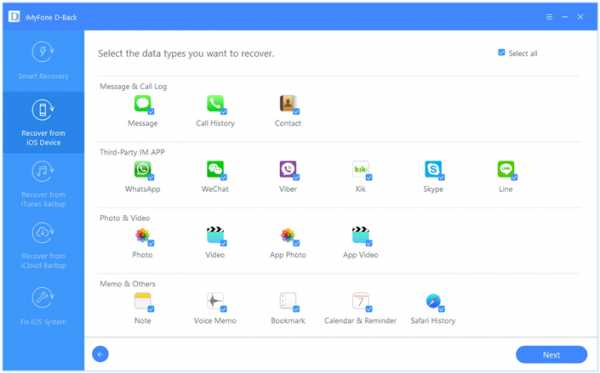
Шаг 2. Сканирование и предварительный просмотр файлов iPad
- В следующем окне выберите нужные файлы.
- Нажмите кнопку « Сканировать ».
- Оставьте свой iPad для сканирования. Если объем памяти большой, это может занять некоторое время.
- Когда сканирование завершится, просмотрите файлы и решите, какие файлы вам нужны.
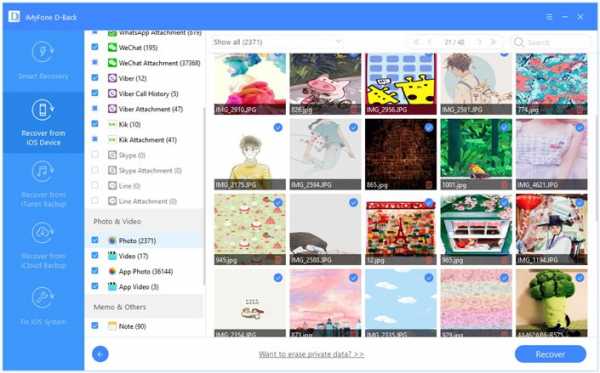
После этого нажмите кнопку «Восстановить» и выберите место для хранения восстановленных файлов. Это оно!
3 шага для восстановления удаленных файлов iPad из резервной копии iTunes
Если вы делаете регулярную резервную копию iPad с помощью iTunes, вы можете выбрать восстановление из резервной копии iTunes. Однако вам не обязательно придерживаться традиционного способа, поскольку он удалит данные, созданные с момента последней резервной копии, и вы не сможете просматривать файлы резервных копий.С iMyFone D-Back вы можете избежать этих неприятностей. Ниже описано, как использовать восстановление файлов iPad из резервной копии iTunes с помощью D-Back.
- Выберите « Восстановить из резервной копии iTunes » в меню слева.
- D-Back найдет все предыдущие файлы резервных копий и выберет тот, который содержит ваши потерянные файлы.
- Выберите файлы и начните сканирование.
- Отметьте нужные файлы и нажмите кнопку « Восстановить ».
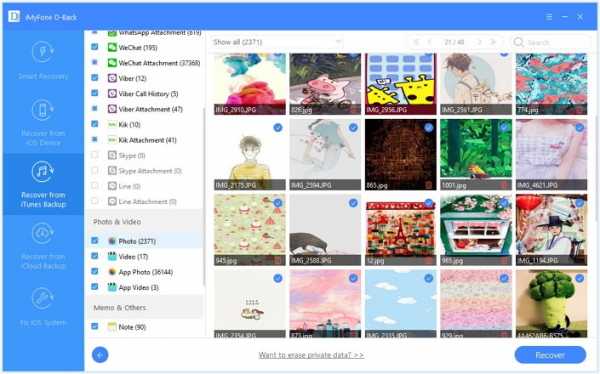
4 шага для восстановления удаленных файлов на iPad из резервной копии iCloud
Точно так же вы можете использовать iMyFone D-Back для восстановления из резервной копии iCloud.Подробные шаги перечислены ниже.
- Выберите « Восстановить из резервной копии iCloud ».
- Войдите в свою учетную запись iCloud, и она покажет все файлы резервных копий, созданные iCloud.
- Выберите нужные файлы и начните распаковывать резервную копию.
- Предварительный просмотр и восстановление удаленных файлов на iPad.
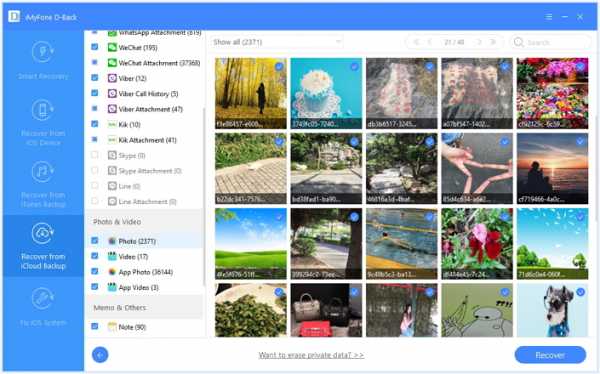
Никто не может представить себе жизнь без электронных устройств, поскольку хранение как личных, так и официальных данных стало обязательным условием.Резервное копирование является важным процессом в современном мире, в котором используются гаджеты, но в нем есть важные шаги по резервному копированию ваших данных, и часто мы забываем о резервном копировании данных. iMyfone D-Back предлагает множество решений, помогающих нам в различных режимах восстановления. Если вы также столкнулись с потерей данных на iPad, не стесняйтесь протестировать его.
Проверьте, если вам нужно:
Как восстановить удаленные файлы / данные из внутренней памяти телефона Android
.Восстановление данных iPad
- Восстановление удаленных файлов с iPad
Apple iPad - это планшетный компьютер под управлением iOS. Это универсальное портативное устройство, которое позволяет просматривать веб-страницы, воспроизводить музыку, делать фотографии, снимать видео и играть в игры. IPad является ведущим планшетным устройством в мире, и многие пользователи любят его. Однако иногда потеря данных неизбежна. Если вы пользователь iPad, вы можете столкнуться с аналогичной проблемой:
Как восстановить файлы с iPad из-за случайного удаления, обновления iOS или сбоя системы? Где я могу найти для этого приложение для восстановления данных?
К счастью, есть способы эффективно получать данные с iPad.Прочтите следующие методы для быстрого и легкого восстановления данных iPad.
Скачать
Как восстановить данные на Apple iPad
EaseUS MobiSaverApowerRescue
EaseUS MobiSaver
EaseUS MobiSaver может помочь вернуть потерянные файлы, включая песни, изображения, видео, сообщения, контакты и заметки. Он позволяет сканировать планшет напрямую или использовать файлы резервных копий iTunes для восстановления потерянных данных с iPad. EaseUS MobiSaver также имеет функцию предварительного просмотра, что означает, что вы можете просмотреть потерянные данные перед их восстановлением.Вы можете выполнить следующие действия, чтобы восстановить удаленные данные на Apple iPad с помощью этого программного обеспечения для восстановления файлов iPad.
- Загрузите и установите EaseUS MobiSaver на свой компьютер. Затем запустите его.
- Подключите iPad к компьютеру с помощью кабеля USB.
- Выберите «Восстановить с устройства iOS» и нажмите «Сканировать», чтобы начать сканирование iPad.
![iPad data recovery]()
- Выберите данные, которые вы хотите восстановить, и нажмите кнопку «Восстановить».
ApowerRescue
ApowerRescue может восстановить все ваши удаленные файлы в двух режимах восстановления.Он совместим не только с iPhone, но и с вашим устройством iPad. Что замечательно в этом приложении, так это то, что оно может восстанавливать потерянные данные с iPhone без резервного копирования iTunes. Он предоставляет функцию предварительного просмотра, чтобы вы могли увидеть потерянные файлы перед их восстановлением. Это абсолютно безопасно и эффективно для восстановления файлов на iPad. Однако вы также можете восстановить потерянные данные iPad из резервной копии iTunes или резервной копии iCloud с помощью этого программного обеспечения.
1. Непосредственное восстановление утерянных данных с iPad
В этом режиме восстановления вы можете восстанавливать различные файлы со своего iPad, включая восстановление сообщений, музыки, фотографий, видео, контактов, SMS, заметок и т. Д.
-
- Установите программное обеспечение на свой компьютер. Затем запустите его. Загрузите
- Подключите iPad к компьютеру с помощью кабеля USB.
- Выберите файл, который хотите восстановить, и нажмите «Начать сканирование».
![recover data from iPad]()
- Проверьте несколько файлов слева и нажмите «Восстановить на компьютер».
2. Восстановление потерянных данных iPad из резервной копии iTunes
Этот режим восстановления возвращает ваши потерянные данные с помощью резервной копии iTunes. Вы можете использовать этот метод, если вы сделали резервную копию своего планшетного ПК на свой компьютер через iTunes.Это быстрый и удобный способ восстановить удаленные файлы.
-
- Установите программное обеспечение на свой компьютер. Затем запустите его. Скачать
- Перейдите в режим «iTunes» и выберите файл резервной копии для анализа.
![iPad data recovery tool]()
- Отметьте файлы, которые вы хотите восстановить, и нажмите «Восстановить на компьютер».
Оба перечисленных выше метода хорошо подходят для восстановления потерянных данных с вашего планшета. Сравнив два, они оба предлагают два режима для восстановления файлов с iPad.Однако главным преимуществом ApowerRescue является то, что он работает на широком спектре iPad и iPhone.
Заключение
ApowerRescue имеет более плавный, изящный и удобный интерфейс, который легко понять даже новичкам. Всего несколькими щелчками мыши вы можете быстро и легко завершить процесс восстановления данных. Если вы ищете комплексный инструмент с полезными функциями для восстановления удаленных файлов на iPad, это программное обеспечение может быть именно тем, что вам нужно.
Рейтинг: 4.3 / 5 (на основе 45 отзывов) Спасибо за вашу оценку!
.Как восстановить удаленные фотографии с iPad
Недавно моя дочь случайно удалила важные фотографии с моего iPad. Я узнал об этом только несколько дней спустя, когда просматривал свою галерею. Все эти фотографии были важны для меня, и я хочу вернуть их как можно скорее. В поисках решения в Интернете я обнаружил, что это обычная проблема для многих пользователей Apple. Могу ли я восстановить навсегда удаленные фотографии с моего iPad? Может ли кто-нибудь помочь мне вернуть мои фотографии на iPad? Мой iPhone работает на iOS 14!
---- Уилл
Удаление ненужной фотографии может быть эффективным способом очистки хранилища.Однако бывают случаи, когда вы случайно удаляете некоторые важные фотографии.
Даже если вы это сделали, не нужно паниковать. На разных веб-сайтах и на форуме Apple доступно множество решений. Но бывает трудно понять, какой из них будет идеальным. В этой статье мы перечислим четыре наиболее эффективных решения для восстановления удаленных фотографий на iPad. Но прежде чем мы начнем обсуждать, как восстановить удаленные фотографии на iPad, необходимо сказать, почему вы все еще можете восстановить свои фотографии, даже если вы их удалили.
Почему я могу восстанавливать удаленные фотографии после их удаления?
Предполагая, что вы удалили фотографии с iPad, и у вас нет резервной копии для iPad, тогда фотографии просто исчезли навсегда? На самом деле, нет. Вам может быть интересно, куда же они деваются удаленные фотографии на iPad? Фактически, все данные iPad сохраняются в базе данных с именем SQLite. Когда вы удаляете данные, это не означает, что они немедленно удаляются с вашего устройства. Система просто меняет данные с «Выделено» на «Нераспределено».С этого момента вы больше не можете просматривать их на своем устройстве.
Итак, если вы можете найти данные в категории «Нераспределенные» (обычно вам нужна помощь с некоторыми инструментами), то вы снова можете увидеть свои данные. Но что делает это трудным, так это то, что удаленные данные, особенно удаленные медиафайлы, могут быть легко перезаписаны любыми операциями пользователя. Если вы снимаете новые фотографии на iPad или выключаете iPad, удаленные фотографии могут быть перезаписаны.
Ниже приведены 4 способа восстановить окончательно удаленные фотографии с iPad.Прочтите, чтобы узнать, могут ли они помочь. Мы также предлагаем бесплатный способ резервного копирования вашего iPad или других устройств iOS, чтобы вы могли создать резервную копию своего iPad, чтобы избежать потери данных в будущем.
Часть 1 Проверьте папку «Недавно удаленные» на iPad
Если вы случайно удалили несколько фотографий на iPad и хотите вернуть их, вы можете сначала проверить папку «Недавно удаленные» на iPad:
Шаг 1: Откройте приложение «Фото» и нажмите «Альбом» внизу.
Шаг 2: Найдите папку «Недавно удаленные» и проверьте, есть ли там случайно удаленные фотографии.
Если вы можете найти их там, просто выберите нужные элементы и нажмите кнопку «Восстановить». Тогда эти фотографии вернутся на ваш iPad.
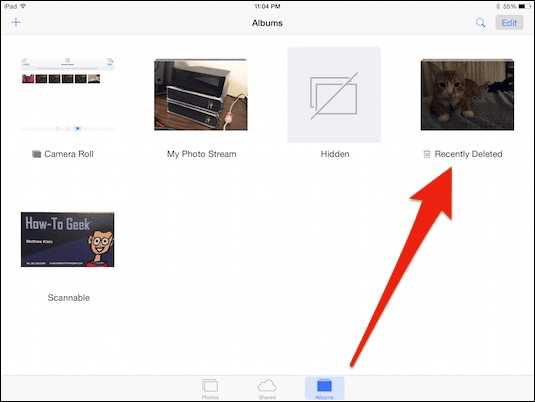
Примечание
Кстати, не все удаленные фотографии можно восстановить этим методом. Это будет возможно только в том случае, если фотография была удалена в течение последних 30 дней и не была также удалена из папки «Недавно удаленные». В качестве альтернативного решения вы можете попробовать iMyFone D-Back для восстановления удаленных фотографий на iPad.
Часть 2 Восстановление удаленных фотографий с iPad напрямую
Если у вас не было резервной копии удаленных фотографий, вы можете вернуть их с помощью iMyFone D-Back для восстановления данных iPad. Это профессиональная программа для восстановления данных, которая может помочь вам восстановить данные напрямую с iPad или из резервной копии iTunes и из резервной копии iCloud. Мы перечислили его основные характеристики:
iMyFone D-Back для восстановления данных iPad
1,000,000+ загрузокОсновные характеристики:
- 4 режима восстановления могут с максимальной вероятностью восстановить удаленные фотографии iPad: Smart Recovery, с устройства iOS, из резервной копии iTunes и из резервной копии iCloud.
- Признанный Культом Mac, iMyFone D-Back зарекомендовал себя как хороший инструмент для восстановления данных миллионами пользователей в более чем 150 странах.
- Поддерживает восстановление более 20 типов данных, таких как контакты, текстовые сообщения, сообщения WhatsApp, сообщения Kik, история вызовов, заметки, календарь и т. Д.
- Предварительный просмотр фотографий бесплатно перед их восстановлением, чтобы у вас был полный контроль над всеми восстанавливаемыми файлами.
- iMyFone D-Back помогает восстанавливать фотографии, потерянные разными способами, такими как сбой системы, повреждение водой, вирусная атака, случайное удаление и т. Д.
- Он поддерживает почти все устройства iPad, включая модели iPad Pro, iPad Air, iPad и iPad mini, а также все версии iOS, включая iOS 14/13/12.
Вот видеоурок по , как восстановить удаленные фотографии с iPad 2 / mini / Pro с iMyFone D-Back . Вы можете воспользоваться бесплатной пробной версией iMyFone D-Back и посмотреть, сможете ли вы найти пропавшие фотографии на iPad.
Шаг 1: Установите программу на свой компьютер, затем выберите «Восстановить с устройства iOS» и нажмите «Пуск».
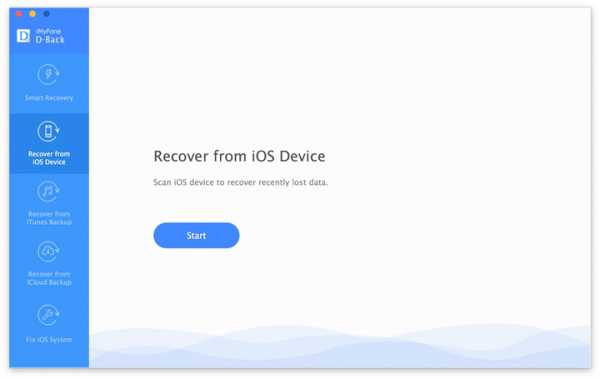
Шаг 2: Выберите тип файла, который вы хотите восстановить. В этом случае выберите «Фото» и нажмите «Далее». Подключите iPad к компьютеру с помощью USB-кабеля и нажмите «Сканировать», когда программа обнаружит устройство, нажмите «Сканировать».
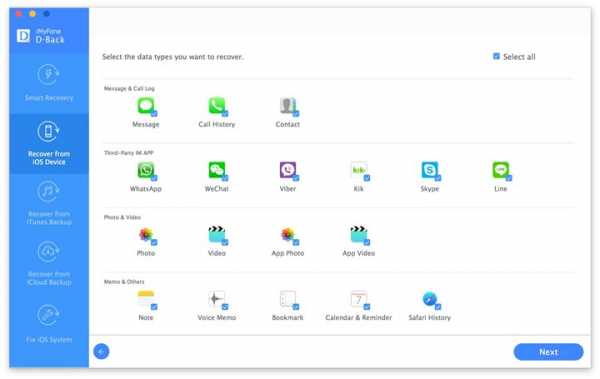
Шаг 3: После завершения процесса сканирования все фотографии на устройстве будут отображаться в следующем окне. Выберите те, которые вы хотите восстановить, и нажмите «Восстановить», чтобы сохранить их.
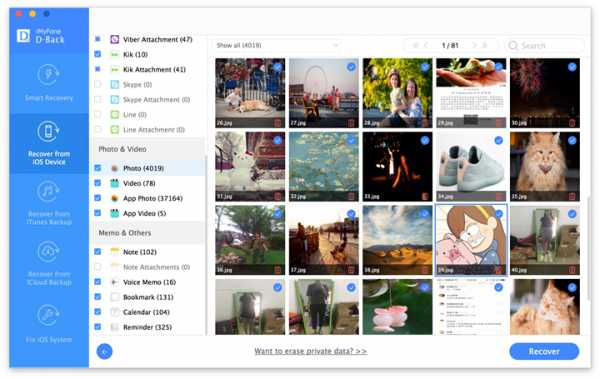
Загрузите iMyFone D-Back iPad Data Recovery прямо сейчас, чтобы восстановить удаленные фотографии с iPad / iPhone / iPad touch.
Примечание
Если вы сделали резервную копию для iPad, ваши удаленные фотографии должны быть в файле резервной копии, и вы можете бесплатно восстановить удаленные фотографии с iPad, восстановив резервную копию. Для вас доступны 2 варианта: полное восстановление iPad из наиболее подходящей резервной копии в iTunes или iCloud, при котором все данные, созданные с момента создания резервной копии iPad до момента восстановления iPad, будут УТЕРЯНЫ.Или вы можете восстановить удаленные фотографии из резервной копии iTunes / iCloud с помощью iMyFone D-Back, что не повлияет на данные на вашем iPad или компьютере. Следуйте инструкциям ниже.
Часть 3 Восстановление фотографий, удаленных с iPad из резервной копии iTunes
Шаг 1: Выберите «Восстановить из резервной копии iTunes» в iMyFone D-Back и выберите типы файлов.
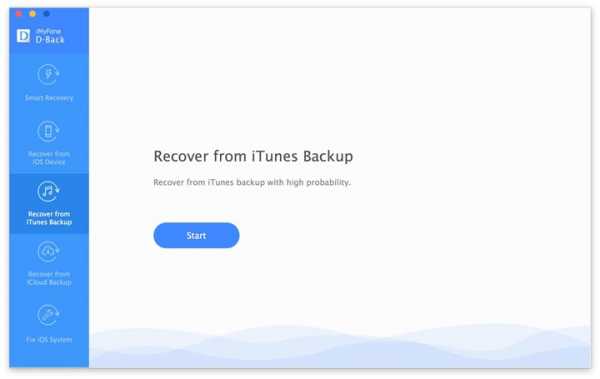
Шаг 2: Из списка выберите наиболее подходящую резервную копию iTunes для вашего iPad и нажмите «Сканировать», чтобы продолжить.
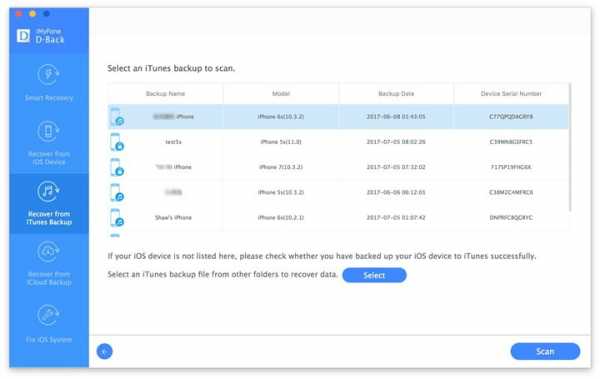
Шаг 3: D-Back начнет сканирование локального файла резервной копии iTunes и отобразит все существующие и удаленные фотографии в резервной копии iTunes. Выберите удаленные фотографии iPad и нажмите «Восстановить», чтобы экспортировать эти фотографии на компьютер.
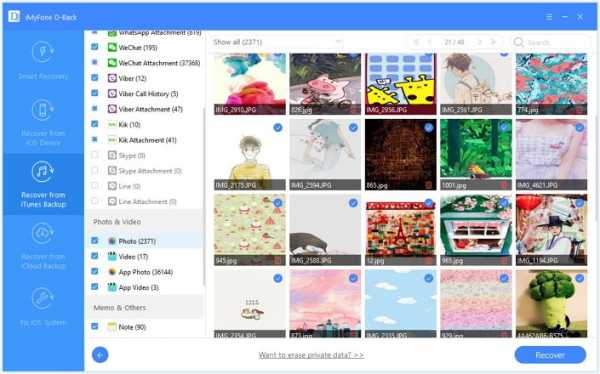
Попробовать бесплатно Попробовать бесплатно
Вы можете восстановить свой iPad из соответствующего файла резервной копии iTunes. Как мы уже говорили выше, он сотрет все текущие данные и настройки на вашем iPad. Шаги следующие:
Шаг 1: Подключите iPhone к компьютеру и запустите iTunes на своем компьютере.Щелкните значок iPad в iTunes.
Шаг 2: Нажмите «Восстановить резервную копию ...» и выберите последнюю резервную копию iTunes для восстановления.
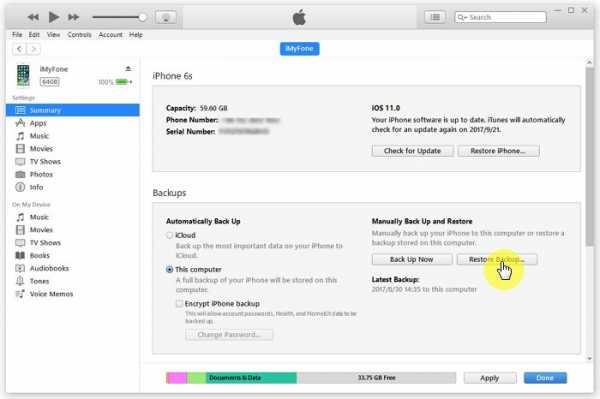
Примечание
Текущие данные на вашем iPad будут заменены содержимым файлов резервных копий iTunes. Опасно, если там есть какие-то важные данные.
Часть 4 Восстановление фотографий, удаленных с iPad из резервной копии iCloud
Шаг 1: Выберите «Восстановить из iCloud» на главном экране iMyFone D-Back и затем нажмите «Пуск», чтобы начать.
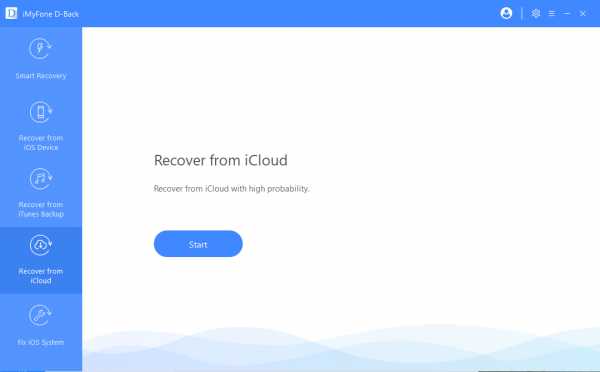
Шаг 2: Войдите в свою учетную запись iCloud, чтобы разрешить программе доступ к файлам резервных копий iCloud в вашей учетной записи.
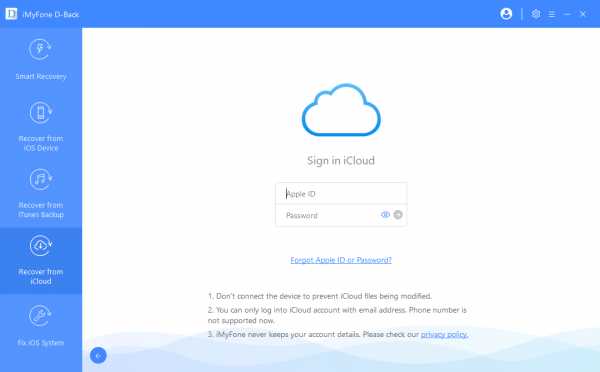
Шаг 3: Выберите тип данных, которые вы хотите восстановить (в данном случае «Фото»), а затем нажмите «Далее», чтобы продолжить.
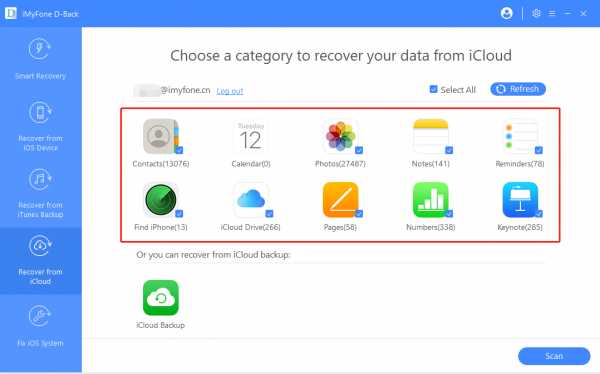
Шаг 4: Программа начнет сканирование вашего iPad.
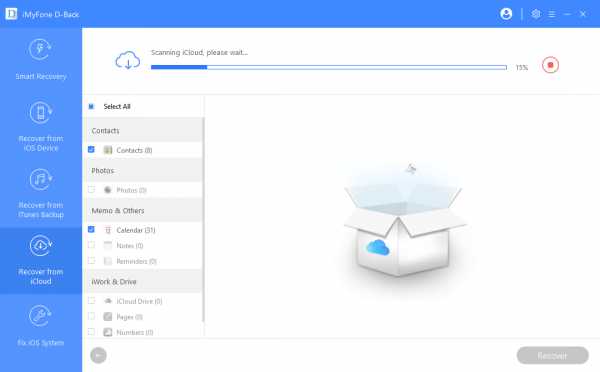
Шаг 5: Дождитесь завершения процесса сканирования и затем просмотрите результаты, чтобы выбрать удаленные фотографии.Нажмите «Восстановить», а затем iMyFone D-Back сохранит восстановленные фотографии на ваш компьютер.
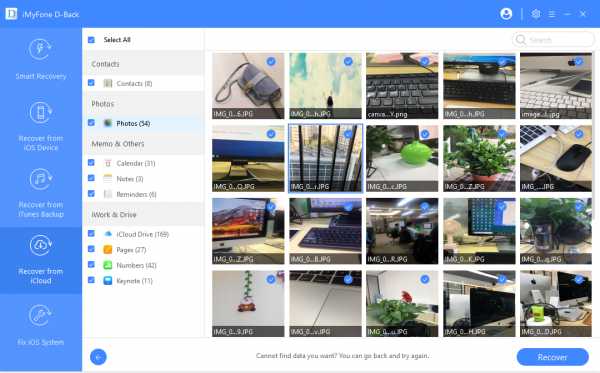
Как и при восстановлении резервной копии iTunes, вы также можете восстановить свой iPad из соответствующего файла резервной копии iCloud, если вы сделали резервную копию своего iPad. Мы должны подчеркнуть, что все данные на iPad будут заменены. Вот шаги:
Шаг 1: Убедитесь, что у вас есть соответствующая резервная копия iCloud для восстановления. На iPad выберите «Настройки»> «Основные»> «Сброс», затем выберите «Стереть все содержимое и настройки».«
Шаг 2: В интерфейсе приложений и данных выберите «Восстановить из резервной копии iCloud», затем войдите в свою учетную запись iCloud.
Шаг 3: Выберите наиболее подходящую резервную копию iCloud из списка доступных резервных копий в iCloud.
Шаг 4: Следуйте инструкциям по настройке iPad как нового устройства.
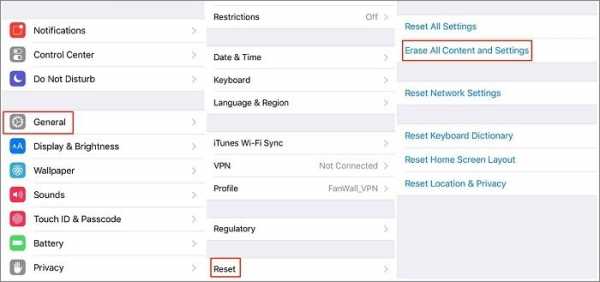
Примечание
Для восстановления из резервной копии iCloud необходимо выполнить сброс настроек телефона, при этом все текущие настройки и данные будут удалены.
Часть 5 Проверьте свой скрытый альбом
Вам может быть интересно, почему мои фотографии отсутствуют, и вы почти уверены, что не удаляли их. Причина может заключаться в том, что вы случайно скрыли фотографии на своем iPad. Чтобы получить доступ к этой картинке, вот как показать фотографии на iPad:
1. Перейдите в приложение Фото и щелкните Другие альбомы .
2. Прокрутите вниз и нажмите Скрытый в меню.
3. Выберите фотографию, которую хотите показать, затем нажмите кнопку Поделиться в нижнем левом углу экрана.
4. Наконец, щелкните значок Показать . Теперь эти фотографии снова будут видны в вашей камере.
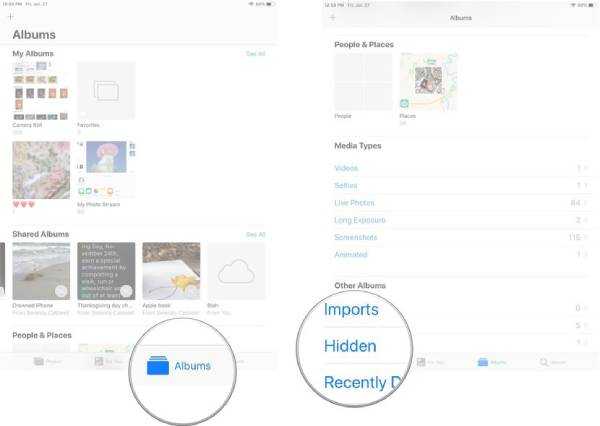
Заключение
Иногда бывает сложно найти самый лучший способ восстановить удаленные изображения с ipad. Изучив эту статью, вы узнаете о различных способах восстановления удаленных фотографий независимо от того, с резервной копией или без нее. Помните, что делайте резервные копии ваших данных ежедневно или ежемесячно. Если происходит потеря фотографий / данных, не забывайте, что iMyFone D-Back предлагает бесплатную пробную версию для всех пользователей Windows и Mac.Загрузите его и выясните, пригодится ли оно вам!
.