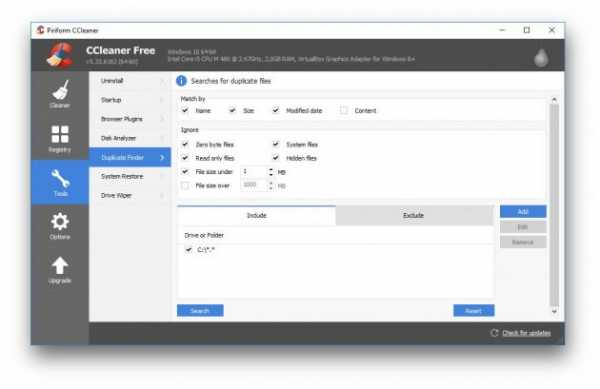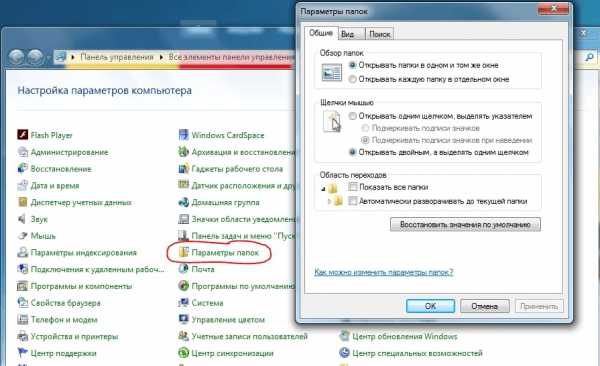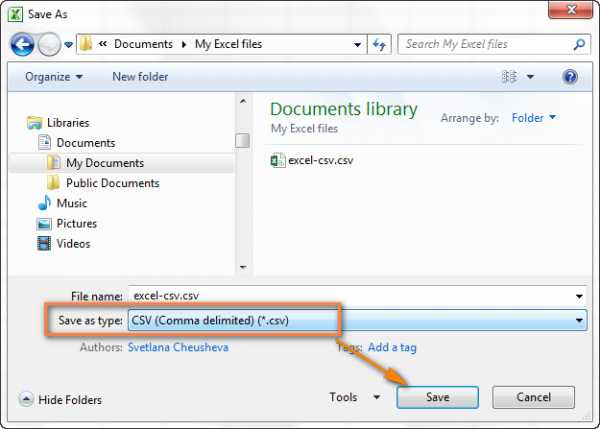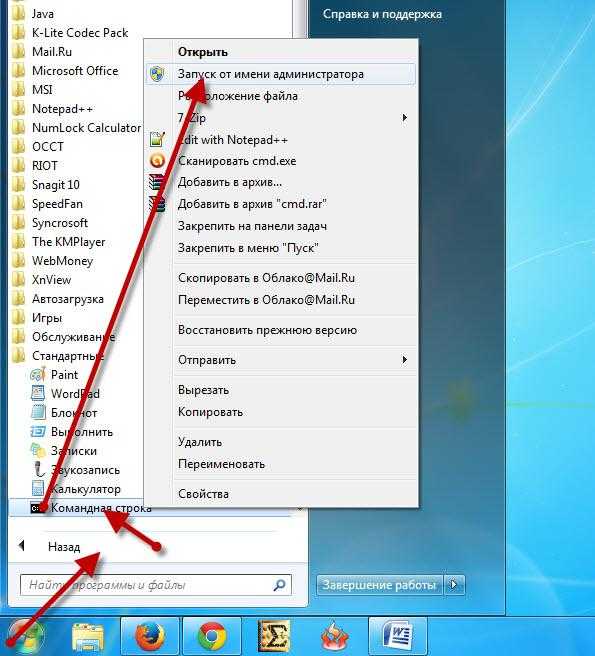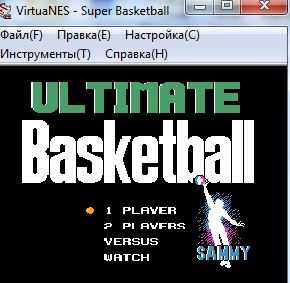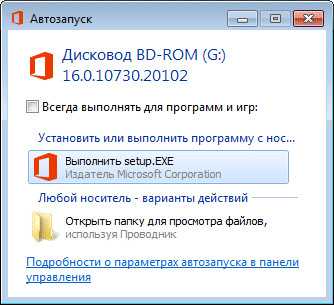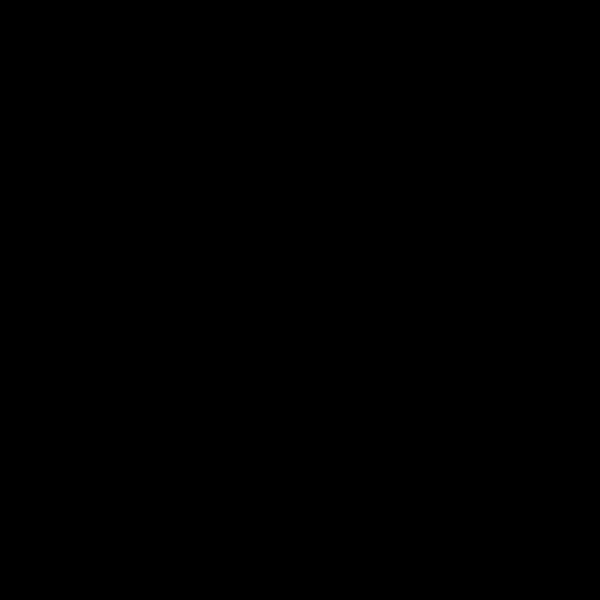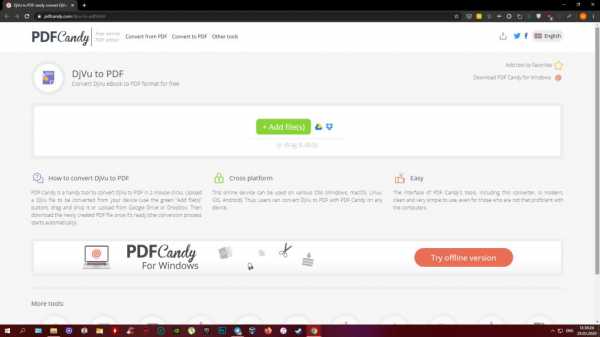Как восстановить удаленные файлы из памяти телефона
Способы восстановления стёртых фалов на телефоне или карте памяти
Вопрос как восстановить удалённые файлы на телефоне Андроид возникает в самых разных случаях. Возможно, вы по ошибке или в спешке стёрли важные снимки — и теперь хотели бы вернуть их. Может быть, фотографии, видео (или файлы других типов) исчезли из памяти из-за сбоя внешнего накопителя. Не исключено, что причиной удаления стала работа приложения-«чистильщика». Причин может быть много — и для каждой из них есть своё решение. В статье мы рассмотрим самые популярные способы восстановления данных (файлов, папок) в смартфоне. Ничего не получилось или не хотите тратить время на поиски? Обратитесь за помощью в «Службу добрых дел»!
Типы восстанавливаемых данных
Рассказ, как восстановить удалённые файлы на телефоне, начнём с перечисления типов файлов, поддающихся восстановлению. Теоретически вернуть на место можно как фото и видео, так и архивы или текстовые документы — но наиболее велики шансы для фотографий. Причина этого — автоматическая отправка удаляемых снимков, хранящихся на устройстве, в «Корзину». В этом системном каталоге они сохраняются ещё несколько дней (обычно — 30 суток), после чего стираются окончательно.
В этом случае вам даже не придётся пользоваться специальными программами для ПК. Чтобы восстановить удалённое фото:
- Откройте системное приложение «Галерея» и, вызвав выплывающее меню, перейдите в раздел «Корзина».
- Фото, которые вы случайно или намеренно стёрли ранее, могут быть уже удалены навсегда. Вам будет представлен список файлов, подлежащих восстановлению — выберите нужные и переместите их в исходный каталог.
- Пользуетесь приложением «Google Фото», и оно синхронизировано с вашим гугл-аккаунтом? Запустите программу и перейдите в раздел «Корзина» — удалённые снимки могут храниться, также в течение 30 суток, и здесь.
Обратите внимание: последний способ позволяет выполнить восстановление удалённых файлов на Android, только если включена автоматическая синхронизация.
Программы для восстановления файлов
Хранение данных на внешнем диске (обычно это microSD-карта) даёт возможность вернуть файлы, не получая root-доступа и не прибегая к сложным настройкам операционной системы. Вы будете работать только с носителем, извлечённым из смартфона. Чтобы повысить эффективность процесса, сразу после обнаружения пропажи данных ничего не записывайте на карту памяти: каждая последующая запись снижает шансы на восстановление, поскольку старая информация (случайно удалённая) может быть замещена новой.
Ниже рассмотрим две программы, позволяющие провести восстановление файлов в телефоне через компьютер. Перед началом работы извлеките microSD и подключите к ПК — в подходящий слот или через переходник-кардридер. Форматировать носитель по предложению системы не нужно — так вы окончательно удалите информацию, которую пытаетесь вернуть.
R.Saver
Порядок работы с приложением:
Скачайте программу по ссылке. Продукт распространяется бесплатно, поддерживает работу со всеми типами накопителей и разметок. Приятная особенность — полностью русский интерфейс.
Подключите карту памяти к ПК и, после её обнаружения, запустите сканирование. Для этого выберите диск и щёлкните «Продолжить».
На то, чтобы восстановить файлы после удаления, может уйти немало времени. После завершения сканирования отметьте, какие из доступных данных хотели бы сохранить (можно «Выбрать всё»).
Нажмите «Сохранить как…» и укажите, в какой каталог на жёстком диске должны быть перенесены «спасённые» фото, видео или документы.
Когда данные будут сохранены, скопируйте их обратно на карту памяти — или во внутреннюю память телефона.
7-Data Recovery Suite
Приложение подходит для восстановления видео, фотографий, информации других типов, размещённой на microSD или во внутренней памяти смартфона. Порядок действий аналогичен приведённому выше. Не требуется вспоминать, где найти удалённые файлы на Андроиде — скачайте программу, запустите её и выберите отмеченный на скриншоте пункт.
Чтобы программа могла работать с внутренней памятью, включите опцию «Отладка по USB». Находится она в разделе «Специальные возможности» системных настроек смартфона. Чтобы этот раздел появился в общем меню, нужно открыть другой, «О телефоне», и несколько раз тапнуть по пункту «Версия ядра/сборки». После этого нажимайте «Далее» — и запускайте сканирование.
Подключение смартфона в качестве флеш-памяти
Способ позволит вернуть данные, хранившиеся во внутренней памяти гаджета. Чтобы выполнить восстановление файлов на телефоне, требуется подключить его к ПК — как USB-накопитель. Следуйте инструкции:
- При помощи USB-шнура (например, прилагаемого к зарядному устройству) подсоедините смартфон к порту компьютера или ноутбука.
- Потяните шторку уведомлений вниз. В списке опций вы найдёте описание способа подключения. Тапните по заголовку.
- В открывшемся меню выберите пункт «USB-накопитель». Называться он может слегка по-другому — всё зависит от модели телефона и версии ОС.
- Посмотрите, пользуясь «Проводником», не размещены ли утерянные данные во внутренней памяти — возможно, гаджет их просто не видит, но файлы хранятся на телефоне, скопируйте их на жёсткий диск или перенесите в другой каталог.
В этом же режиме можно запустить сканирование смартфона специальными программами — для этого обычно требуется активировать отладку по USB.
Мобильные приложения для восстановления данных
При невозможности подключить устройство к компьютеру скачайте мобильную программу, помогающую вернуть файлы. Чаще всего такие апплеты хорошо справляются с поиском фотографий и/или видео. Один из самых эффективных вариантов — DiskDigger. Программа проста в освоении, способна сканировать внутреннюю и внешнюю (подключаемую) память, совместима почти со всеми моделями телефонов и версиями Android. Когда сканирование будет завершено, выберите в новом окне, какие снимки должны быть восстановлены — через несколько мгновений они окажутся в нужных каталогах.
Обратите внимание: способы, перечисленные выше, не сработают, если были выполнены перепрошивка, форматирование карты памяти — или телефон подвергся физическому воздействию.
Остались вопросы? Обращайтесь в «Службу добрых дел» — мы проведём дистанционную консультацию и поможем вам вернуть случайно удалённые важные файлы!
Восстановление данных и файлов на Android
  восстановление данных | мобильные устройства | программы
В этой инструкции о том, как восстановить данные на Android в тех случаях, когда вы случайно отформатировали карту памяти, удалили фотографии или другие файлы с внутренней памяти, сделали Hard Reset (сброс телефона на заводские настройки) или случилось что-то еще, из-за чего приходится искать способы вернуть потерянные файлы.
С того момента, когда эта инструкция по восстановлению данных на Android устройствах была впервые опубликована (сейчас, в 2018 почти полностью переписана), некоторые вещи сильно изменились и главное изменение — это то, как работает Android с внутренним хранилищем и как современные телефоны и планшеты с Android подключаются к компьютеру. См. также: Как восстановить фото на Android, Как восстановить контакты на Android.
Если раньше они подключались как обычный USB накопитель, что позволяло не использовать каких-то специальных средств, подошли бы обычные программы для восстановления данных (кстати, и сейчас лучше использовать именно их, если данные удалились с карты памяти на телефоне, например, здесь подойдет восстановление в бесплатной программе Recuva), то теперь большинство Android устройств подключаются как медиа-проигрыватель по протоколу MTP и изменить этого нельзя (т.е. нет способов подключить устройство как USB Mass Storage). Точнее есть, но это способ не для начинающих, однако, если слова ADB, Fastboot и рекавери вас не пугают, это будет самым эффективным методом восстановления: Подключение внутреннего хранилища Android как Mass Storage в Windows, Linux и Mac OS и восстановление данных.
В связи с этим, многие способы восстановления данных с Android, работавшие раньше, теперь оказываются неэффективны. Также стало маловероятным успешное восстановление данных с телефона, сброшенного на заводские настройки, в связи с тем, как именно стираются данные и в некоторых случаях включенным по умолчанию шифрованием. В обзоре — средства (платные и бесплатные), которые, теоретически, еще могут помочь вам с восстановлением файлов и данных с телефона или планшета, подключающегося по MTP, а также, в конце статьи вы найдете некоторые советы, которые, возможно, окажутся полезными, если ни один из способов не помог.
Восстановление данных в Wondershare Dr.Fone for Android
Первая из программ для восстановления для Android, которая сравнительно успешно возвращает файлы с некоторых смартфонов и планшетов (но не всех) — Wondershare Dr.Fone for Android. Программа является платной, но бесплатная пробная версия позволяет посмотреть, а возможно ли вообще восстановить что-то и покажет список данных, фотографий, контактов и сообщений для восстановления (при условии, что Dr. Fone сможет определить ваше устройство).
Принцип работы программы следующий: вы устанавливаете ее в Windows 10, 8 или Windows 7, подключаете Android устройство к компьютеру и включаете отладку по USB. После этого Dr. Fone for Android пробует определить ваш телефон или планшет и установить root-доступ на него, при успехе проводит восстановление файлов, а по завершении, отключает root. К сожалению, для некоторых устройств это не удается.
Подробнее об использовании программы и о том, где ее скачать — Восстановление данных на Android в Wondershare Dr.Fone for Android.
DiskDigger
DiskDigger — бесплатное приложение на русском языке, позволяющее найти и восстановить удаленные фотографии на Android без root доступа (но с ним результат может быть лучше). Подойдет в простых случаях и когда требуется найти именно фотографии (есть и платный вариант программы, позволяющий восстанавливать другие типы файлов).
Подробно о приложении и где его скачать — Восстановление удаленных фотографий на Android в DiskDigger.
GT Recovery for Android
Следующая, в этот раз бесплатная программа, которая может оказаться эффективной и для современных Android устройств — приложение GT Recovery, которое устанавливается на сам телефон и выполняет сканирование внутренней памяти телефона или планшета.
Мною приложение не опробовано (из-за затруднений с получением Root прав на устройстве), однако отзывы на Play Market говорят о том, что, когда это возможно, GT Recovery for Android вполне успешно справляется с восстановлением фотографий, видео и других данных, позволяя вернуть хотя бы часть из них.
Важное условие использование приложения (чтобы оно могло сканировать внутреннюю память для восстановления) — наличие Root доступа, который вы можете получить найдя соответствующую инструкцию для вашей модели Android устройства или же с помощью простой бесплатной программы, см. Получение root-прав на Android в Kingo Root.
Скачать GT Recovery для Android можно с официальной страницы в Google Play.
EASEUS Mobisaver for Android Free
EASEUS Mobisaver for Android Free — бесплатная программа для восстановления данных на Android телефонах и планшетах, очень похожая на первую из рассмотренных утилит, но позволяющая не только посмотреть на то, что доступно для восстановления, но и сохранить эти файлы.
Однако, в отличие от Dr.Fone, Mobisaver for Android требует, чтобы предварительно вы получили Root-доступ на вашем устройстве самостоятельно (как это сделать, указывал выше). И только после этого программа сможет выполнить поиск удаленных файлов на вашем андроиде.
Подробно об использовании программы и ее загрузке: Восстановление файлов в Easeus Mobisaver for Android Free.
Если у вас не получается восстановить данные с Android
Как уже было отмечено выше, вероятность успешного восстановления данных и файлов на Android устройстве из внутренней памяти ниже, чем та же самая процедура для карт памяти, флешки и других накопителей (которые определяются именно как накопитель в Windows и других ОС).
А потому вполне возможно, что ничто из предложенных способов вам не поможет. В этом случае рекомендую, если вы этого еще не сделали, попробовать следующее:
- Зайдите на адрес photos.google.com используя для входа данные учетной записи на вашем Android устройстве. Может оказаться, что фотографии, которые вы хотите восстановить, синхронизированы с учетной записью и вы их обнаружите в целости и сохранности.
- Если вам требуется восстановить контакты, аналогичным образом зайдите на contacts.google.com — есть шанс, что там вы обнаружите все свои контакты с телефона (правда, вперемешку с теми, с которыми вы переписывались по e-mail).
Надеюсь, что-то из этого окажется полезным для вас. Ну а на будущее — старайтесь использовать синхронизацию важных данных с хранилищами Google или другими облачными сервисами, например, OneDrive.
Примечание: ниже описывается еще одна программа (ранее бесплатная), которая, однако, восстанавливает файлы с Android только при их подключении как USB Mass Storage, что для большинства современных устройств уже неактуально.
Программа для восстановления данных 7-Data Android Recovery
Когда я в прошлый раз писал о другой программе от разработчика 7-Data, позволяющей восстановить файлы с флешки или жесткого диска, я обратил внимание на то, что у них на сайте имеется версия программы, предназначенной для восстановления данных с внутренней памяти Android или вставленной в телефон (планшет) micro SD карты памяти. Сразу подумал, что это будет неплохой темой для одной из следующих статей.
Скачать Android Recovery можно с официального сайта http://7datarecovery.com/android-data-recovery/. При этом, на данный момент программа является полностью бесплатной. Обновление: в комментариях сообщили, что уже не является.
Скачать Android Recovery можно на официальном сайте
Установка не занимает много времени — просто нажимаем «Далее» и со всем соглашаемся, ничего постороннего программа не устанавливает, так что в этом плане можете быть спокойны. Поддерживается русский язык.
Подключение Android телефона или планшета для процедуры восстановления
После запуска программы, вы увидите ее главное окно, в котором схематично отображены необходимые действия для того, чтобы приступить:
- Включить отладку по USB в устройстве
- Подключить Android к компьютеру с помощью USB кабеля
Для включения отладки USB на Android 4.2 и 4.3 зайдите в «Параметры» — «О телефоне» (или «О планшете»), после чего несколько раз нажмите по полю «Номер сборки» — до тех пор, пока не увидите сообщение «Вы стали разработчиком». После этого вернитесь на главную страницу настроек, зайдите в пункт «Для разработчиков» и включите отладку USB.
Для того, чтобы включить отладку USB на Android 4.0 — 4.1, зайдите в параметры вашего Android устройства, где в конце списка настроек вы найдете пункт «Параметры разработчика». Зайдите в этот пункт и отметьте «Отладка USB».
Для Android 2.3 и более ранних, зайдите в настройки — Приложения — Разработка и включите нужный параметр там.
После этого, подключите Ваше Android устройство к компьютеру, на котором запущена программа Android Recovery. Для некоторых устройств нужно будет нажать кнопку «Включить USB-накопитель» на экране.
Восстановление данных в 7-Data Android Recovery
После подключения, в главном окне программы Android Recovery нажмите кнопку «Далее» и вы увидите список накопителей в вашем Android устройстве — это может быть только внутренняя память или же внутренняя память и карта памяти. Выберите нужное хранилище и нажмите «Далее».
Выбор внутренней памяти Android или карты памяти
По умолчанию, начнется полное сканирование накопителя — будут искаться удаленные, отформатированные и потерянные другими способами данные. Нам остается только ждать.
Файлы и папки, доступные для восстановления
По окончании процесса поиска файлов, будет отображена структура папок с тем, что удалось найти. Вы можете смотреть, что в них находится, а в случае с фотографиями, музыкой и документами — пользоваться функцией предварительного просмотра.
После того, как вы выбрали файлы, которые нужно восстановить, нажмите кнопку «Сохранить» и сохраните их к себе на компьютер. Важное примечание: не сохраняйте файлы на тот же носитель, с которого производилось восстановление данных.
Странно, но у меня ничего не восстановилось: программа написала Beta Version Expired (я установил ее сегодня), хотя на официальном сайте написано, что никаких ограничений нет. Есть подозрение, что это связано с тем, что сегодня утро 1 октября, а версия, видимо, обновляется раз в месяц и они еще не успели обновить ее на сайте. Так что думаю, к моменту когда вы будете это читать, все будет работать в лучшем виде. Как я уже сказал выше, восстановление данных в этой программе полностью бесплатное.
А вдруг и это будет интересно:
Восстановление данных из внутренней памяти на Android для чайников / Хабр
Сейчас всё больше смартфонов идут без слота для sd-card, и информацию приходится хранить на встроенной памяти с доступом к ней по MTP. Такой режим подключения не позволяет стандартными средствами восстановить данные телефона после wipe’а или случайного удаления.Сегодня на примере связки Xiaomi Mi2s и Windows 8.1 я постараюсь рассказать, как можно восстановить утерянные данные, кому интересно, добро пожаловать под кат.
Следует заметить, что если вы по ошибке отформатировали внутреннюю память смартфона/планшета/смартпэда, то не стоит расстраиваться, а главное, ни в коем случае не нужно ничего записывать в память устройства, так у вас получится восстановить больше данных.
Протокол MTP не позволяет компьютеру распознать подключенный девайс как USB-накопитель и программы для восстановления не могут просканировать такое устройство и спасти данные, поэтому нам потребуется скопировать весь внутренний раздел памяти в виде образа системы.
Подготовка Android-устройства
Вам понадобится root и включенная отладка по USB.
Подготовка PC
Для того, чтобы скопировать раздел системы, нам понадобится:
Сперва устанавливаем USB-драйвера для вашего устройства и ADB. После этого советую перезагрузить ПК.
VHDtool
Создаём папку с адресом C:\cygwin64\000 (имя не имеет значения, не стоит только использовать буквы отличные от латиницы), здесь будет лежать наш образ. Копируем в папку VHDtool.exe.
FileZilla
В ходе инсталяции соглашаемся на все стандартные установки.
После установки FileZilla запустится автоматом, но из программы необходимо выйти и запустить её от имени Администратора.
При запуске FileZilla спросит имя сервера, оставляем всё как есть.
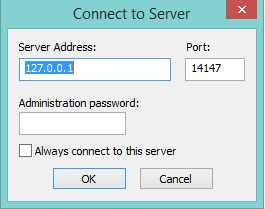
Далее заходим Edit — Settings и делаем следующие настройки:
listen on those ports 40
timeout settings — по умолчанию стоит 120, 60, 60, а мы ставим везде 0 и нажимаем ОК.
Заходим в edit — users. В окошке users создаем нового юзера. В моем случае это юзер qwer.
Нажимаем Add — пишем имя — пароль pass — нажимаем ОК.
Далее в том же меню Users, слева выбираем закладку Shared folders. Заходим туда и добавляем папку в которую будет заливаться наш блок. Нажимаем Add и добавляем папку C:\cygwin64\000. В окошке появится путь к этой папке. Если слева от надписи C:\cygwin64\000 не будет буквы H, то нужно нажать Set as home dir. Затем выделив строчку C:\cygwin64\000 нужно отметить права Read и Write галочками. Затем нажать ОК.
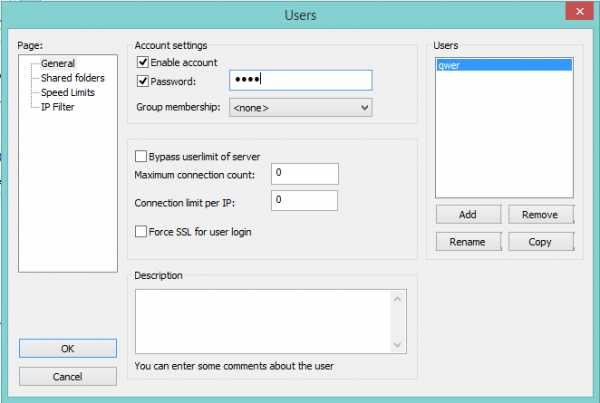
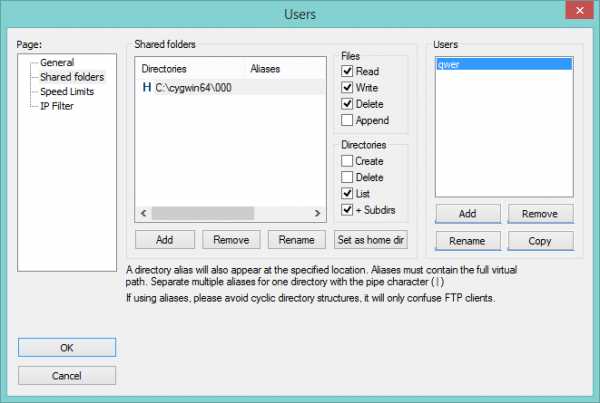
ADB
Нам понадобятся следующие файлы:
- adb.exe
- AdbWinApi.dll
- adb-windows.exe
- AdbWinUsbApi.dll
- fastboot.exe
Скачать их можно на тут.
Или вытащить из дистрибутива Android SDK.
Копируем их в папку C:\cygwin64\bin
Проверка работы ADB
Запускаем консоль из папки C:\cygwin64\bin, для этого достаточно вписать cmd в адресную строку проводника
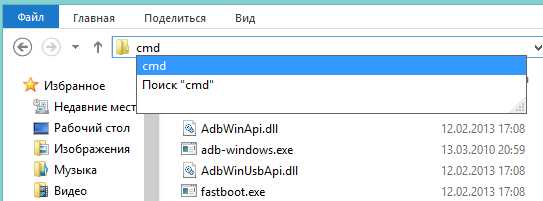
Вводим команду:
adb devices Список подключенных девайсов не должен быть пуст, если после строчки List of devices attached пусто, то вы не установили USB-драйвера или не включили отладку по USB.
Когда всё идет хорошо, консоль выглядит так:
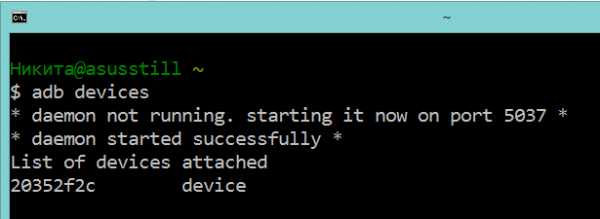
20352f2c – мой Xiaomi Mi2s
Режим модема по USB
Нам понадобится подключить аппарат по USB к вашему ПК и включить режим модема по USB. Я использую CyanogenMod 11 и у меня этот режим находится по пути: Настройки > Беспроводные сети > Ещё… > Режим модема > USB-модем
Скриншот
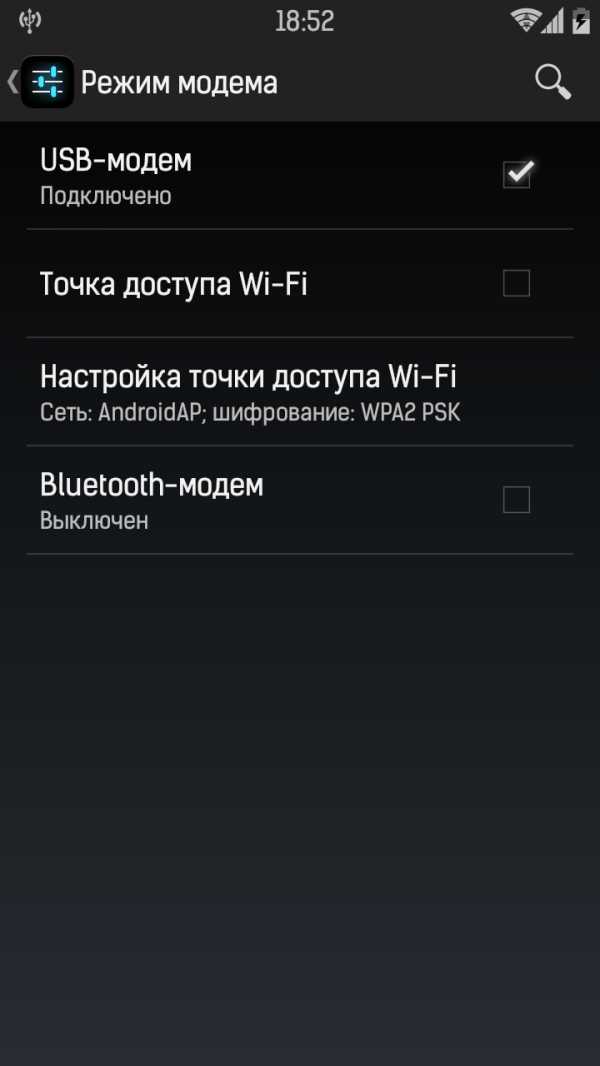
Теперь нам необходимо узнать, какой IPv4 адрес получил ваш компьютер.
Используем команду ipconfig в командной строке
или
Идем по пути: Панель управления\Сеть и Интернет\Центр управления сетями и общим доступом
Кликаем по надписи ’Подключение по локальной сети’ далее Сведения и копируем адрес IPv4.

В моём случае это 192.168.42.79
Важно! При каждом переподключении USB кабеля и вкл/выкл режима модема IPv4 будет меняться.
Какой блок памяти нам нужен?
Вся память в вашем устройстве делится на логические блоки, нам не нужно качать все, достаточно понять, какой раздел содержит стёртую информацию.
Теперь нам необходимо посмотреть список блоков памяти, для этого вводим построчно следующие команды:
adb shell su find /dev/block/platform/ -name 'mmc*' -exec fdisk -l {} \; > /sdcard/list_of_partitions.txt Hint: если вам лень вручную переписывать команды или вы боитесь допустить ошибку, то можно воспользоваться копированием, но вставить привычным способом строчку в консоль не выйдет, поэтому необходимо кликнуть правой кнопкой мыши по окну консоли, далее выбрать изменить > вставить.

После чего во внутренней памяти появится файл list_of_partitions.txt, который нам необходимо скопировать на ПК и изучить.
Скопировать его можно в нашу папку 000 с помощью простой команды (выполнять её следует в отдельном окне командной строки):
adb pull /sdcard/list_of_partitions.txt C:/cygwin64/000 Disk /dev/block/platform/msm_sdcc.1/mmcblk0p27: 25.6 GB, 25698483712 bytes 4 heads, 16 sectors/track, 784255 cylinders Units = cylinders of 64 * 512 = 32768 bytes Disk /dev/block/platform/msm_sdcc.1/mmcblk0p27 doesn't contain a valid partition table Disk /dev/block/platform/msm_sdcc.1/mmcblk0p26: 3758 MB, 3758096384 bytes 4 heads, 16 sectors/track, 114688 cylinders Units = cylinders of 64 * 512 = 32768 bytes Disk /dev/block/platform/msm_sdcc.1/mmcblk0p26 doesn't contain a valid partition table Disk /dev/block/platform/msm_sdcc.1/mmcblk0p25: 402 MB, 402653184 bytes 4 heads, 16 sectors/track, 12288 cylinders Units = cylinders of 64 * 512 = 32768 bytes Disk /dev/block/platform/msm_sdcc.1/mmcblk0p25 doesn't contain a valid partition table итд… Внутренней памяти в моём аппарате 32 GB. Поэтому я ищу самый большой раздел, в моём случае это mmcblk0p27 размером 25,6 GB, у вас он скорее всего будет иметь другое имя, или вообще не будет иметь приписки p**. Безусловно, никто не гарантирует что именно самый большой раздел окажется тем самым на котором еще совсем недавно лежали ваши фото, видео, документы и тд., но в 90% случаев это оказывается именно тот раздел памяти который нам нужен. В противном случае вам придется по порядку копировать все образы и проверять каждый из них.
Копируем раздел памяти на ПК.
Если вы уже закрыли окно cmd, то запускаем его снова.
Вводим команды построчно:
adb shell su mkfifo /cache/myfifo ftpput -v -u qwer -p pass -P 40 192.168.42.79 mmcblk0p27.raw /cache/myfifo Не забудьте внести соответствующие корректировки в код!
Расшифруем написанное:
qwer – имя учетной записи в FileZilla (у вас свой если меняли)
pass – пароль от учетной записи в FileZilla (у вас свой если меняли)
40 – порт сервера FileZilla
192.168.42.79 – адрес сервера FileZilla (у вас свой)
mmcblk0p27.raw – копируемый блок памяти (у вас свой)
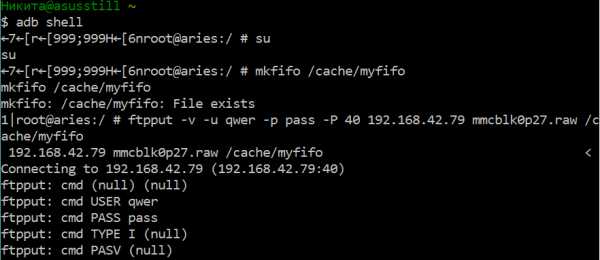
Открываем второе окно командной строки и вводим команды:
adb shell su dd if=/dev/block/mmcblk0p27 of=/cache/myfifo Не забудьте исправить mmcblk0p27 на номер своего блока!
Смотрим в окно FileZilla и видим, что скачивание mmcblk0p27.raw в папку C:\cygwin64\000 началось, теперь можно закрыть окна cygwin и сделать перерыв на чай.
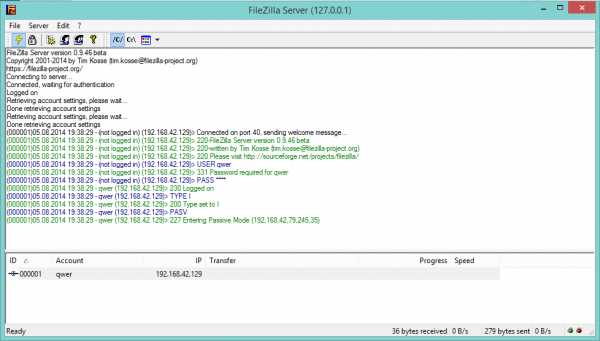
Конвертируем и восстанавливаем
Вернулись? Файл скачался? Отлично. Отключаем телефон, подключаем интернет. Запускаем Cygwin.bat и вводим следующие команды.
cd C:/cygwin64/000/ VhdTool.exe /convert mmcblk0p27.raw Не забудьте исправить mmcblk0p27 на номер своего блока!
У меня конвертирование заняло пару секунд. На выходе у нас получается всё тот же файл mmcblk0p27.raw в папке C:\cygwin64\000, но уже немного другой. Этот сконвертированный файл можно смонтировать как виртуальный диск, или, например через R-studio, произвести восстановление данных непосредственно из нашего образа. Я так и поступил.
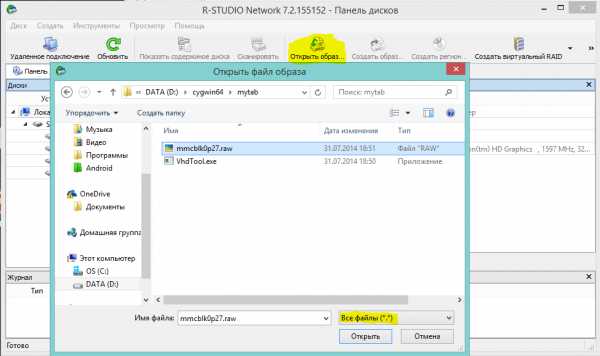
Hint: важные моменты пометил желтым.
Итоги
Моей целью было популярным языком объяснить способ копирования системного раздела с android-девайса на ПК, возможно, некоторые упрекнут меня в сложностях, связанных с USB-модемом и ftp, и скажут, что наверняка можно было проще вытащить образ. Отвечу так: я пробовал другими способами, описанными на 4pda и xda-developers, у меня не вышло, зато с ftp получилось со второй попытки, а входе написания статьи всё вообще прошло как по маслу.
У меня получилось восстановить все утерянные фото без потерь в качестве и даже то, что я и не думал восстановить. В ходе восстановления обнаружились фотографии, которые делал в августе прошлого года, когда только купил телефон и тестировал камеру.
В завершении хочется также упомянуть еще одну небольшую утилиту, которая восстанавливает данные — DiskDigger undelete. Она бесплатная, неплохой функционал, но к сожалению, после 40% она у меня вывалилась с ошибкой.
P.S. Теперь буду чаще делать бэкап…
P.P.S. Большое спасибо пользователю bakatrouble за наглядный эксперимент в комментариях и помощь в оптимизации процесса
Пошаговое руководство по восстановлению удаленных файлов на Андроид
Современные смартфоны и планшеты используются для хранения информации и обработки информации ничуть не реже, чем компьютеры. Соответственно, проблема случайной потери данных здесь не менее актуальна: ценные фотографии, видеозаписи, важные документы – иногда потеря бывает невосполнимой.
Как и при возврате утерянных данных на компьютере, залогом успешного восстановления удаленных файлов на Андроид является исключение дальнейшей записи на носитель. Проще говоря, как только вы обнаружите, что нужные вам файлы стерты, необходимо сразу вытащить карту памяти или полностью отключить смартфон. Подобные меры предосторожности позволяют предотвратить перезапись ячеек памяти.
Использование компьютера
Проще всего восстановить файлы, удаленные на Андроид-устройстве, с компьютера. Помогут это сделать специальные программы типа Recuva или 7-Data Android Recovery. Но чтобы воспользоваться их возможностями, сначала необходимо включить отладку USB на телефоне или планшете – это нужно, чтобы устройство определялось в системе как съемный диск.
Включение отладки:
- Откройте настройки.
- Перейдите в раздел «Для разработчиков».
- Поставьте отметку «Отладка по USB».
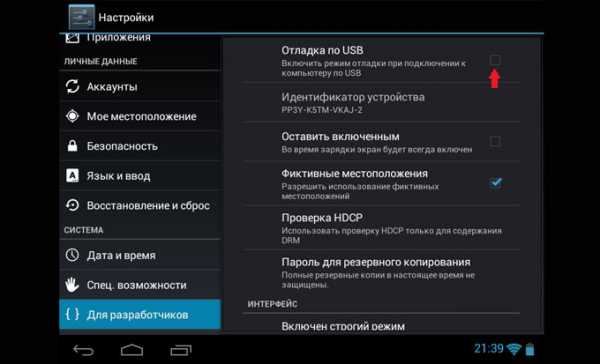
Если раздела «Для разработчиков» нет, выполните следующие действия:
- Откройте «Настройки».
- Пролистните меню вниз, до раздела «О телефоне».
- Найдите пункт «Номер сборки» и тапните по нему 7 раз. В процессе нажатия появится уведомление о том, сколько раз вам еще нужно нажать, чтобы стать разработчиком.
После включения отладки подключенный к компьютеру смартфон будет определяться как внешний накопитель, с которого можно восстановить практически любые удаленные данные.
7-Data Android Recovery
Программа 7-Data Android Recovery, как и Recuva, работает без root прав, восстанавливая удаленные с носителей файлы. Единственный неприятный момент – за использование софта 7-Data придется заплатить.
- Подключите устройство через интерфейс USB.
- Выберите носитель, на котором хранились удаленные файлы, и запустите сканирование.
- Посмотрите на результаты сканирования. Выберите те файлы, которые нужно восстановить, и нажмите «Сохранить».
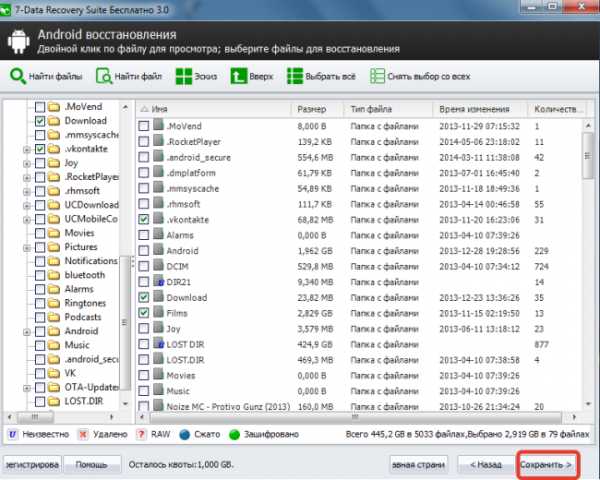
Сохраняйте найденные данные на компьютер, а не в память телефона. Когда восстановление будет завершено, просто перенесите файлы в смартфон.
Recuva
Утилита Recuva позволяет восстановить данные с любого носителя, в т.ч. с microSD карт и внутренней памяти смартфона. Порядок действия не отличается от алгоритма восстановления через 7-Data Android Recovery:
- Подключите телефон к компьютеру.
- Запустите Recuva и выберите диск, с которого следует провести восстановление файлов.
- Отметьте, какой тип данных следует восстановить.
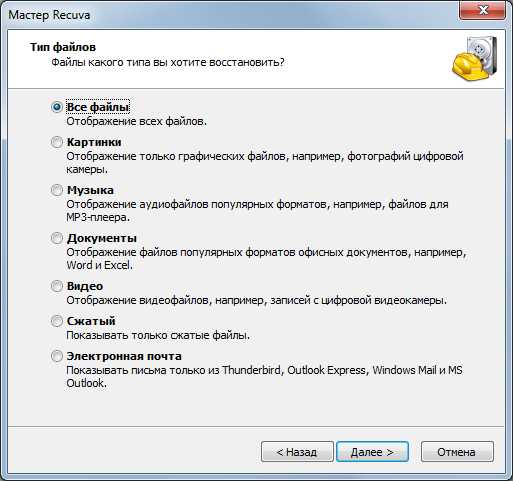
- Включите углубленный анализ и кликните «Начать».
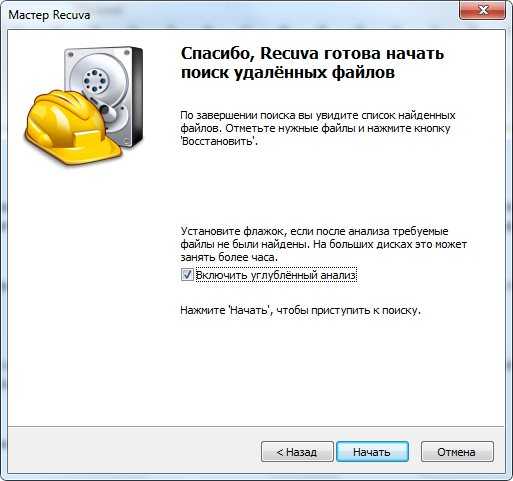
После сканирования вы получите отчет о найденных данных, которые можно восстановить. Рядом с каждым файлом есть кружок, на цвет которого нужно обратить внимание:
- Зеленый – информацию можно без проблем восстановить.
- Желтый – файл, возможно поврежден.
- Красный – данные невозможно вернуть.
Вам остается только выбрать файлы и щелкнуть «Восстановить», чтобы вернуть назад утраченную информацию.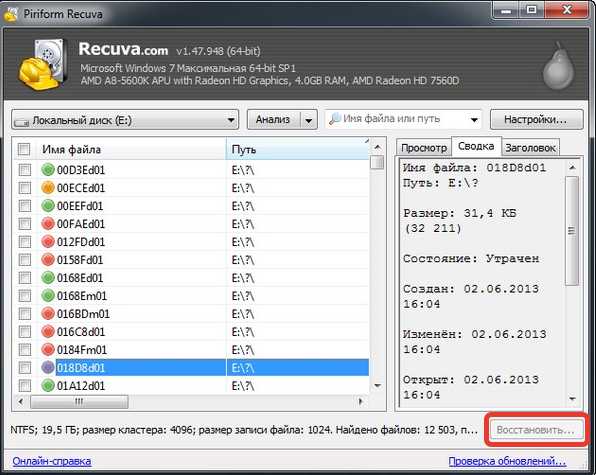
Подобным образом действуют программы EaseUS Mobisaver и Undelete for Root Users, однако для их работы требуется root-доступ, поэтому лучше сначала попробовать решить проблему с помощью Recuva и 7-Data.
Использование приложений
Если нет возможности восстановить файлы на Android через ПК, то придется прибегнуть к помощи специальных приложений. Главным недостатком такого метода является необходимость получения root-прав – без них приложение не получит доступа к памяти.
В качестве примера посмотрим программу Undeleter, которая умеет восстанавливать файлы с внешней флеш-карты и внутренней памяти. К сожалению, без покупки полной версии доступна только функция возврата изображений, но если вы останетесь довольны работой приложения, то небольшое финансовое вложение не должно стать проблемой.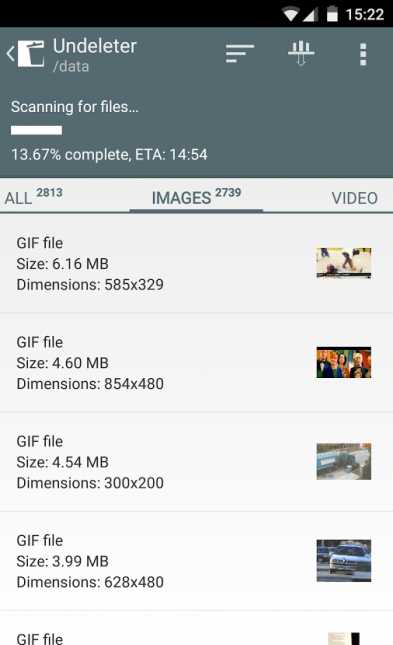
Интерфейс приложения дружелюбен к начинающим пользователям. Вам нужно указать папку, в которой хранились удаленные данные, после чего запустится сканирование памяти. В результате программа выдаст полный отчет, содержащий в себе файлы, которые можно восстановить с телефона.
Полезные рекомендации
Часто проблему проще предотвратить, чем потом разбираться с последствиями. Удаление важной информации определенно относится к числу таких неприятных ситуаций, появление которых лучше избегать. Поэтому:
- Обязательно делайте резервную копию данных.
- Установите приложение, играющее роль Корзины на Андроид.
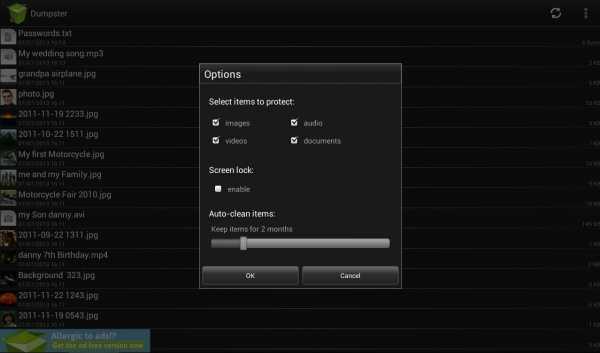
Для примера приведем приложение Dumpster. После его установки вы указываете, какие типы файлов отправляются в Корзину и сколько они там будут храниться. При необходимости вы поступаете так же, как с Корзиной на компьютере – очищаете её или восстанавливаете случайно удаленные файлы.
8 лучших программ для восстановления данных на Android — itGap
Потеря файлов является болезненной в любом случае. Причина, по которой вы могли потерять данные на Android, может быть вызвана случайным удалением, отсутствием резервного копирования, ошибками рутирования, неисправностью карты памяти и так далее.
Есть ли способ вернуть файлы?
Ну, вот где программное обеспечение на Android для восстановления данных вступает в игру!
1. Tenorshare UltData
Tenorshare считается одним из лучших программ для восстановления данных на Android, которые вы можете найти. Он утверждает, что имеет самый высокий показатель успеха в отрасли и совместим с более чем 6000 устройств, включая Samsung, Oppo, Xiaomi, Huawei и так далее.
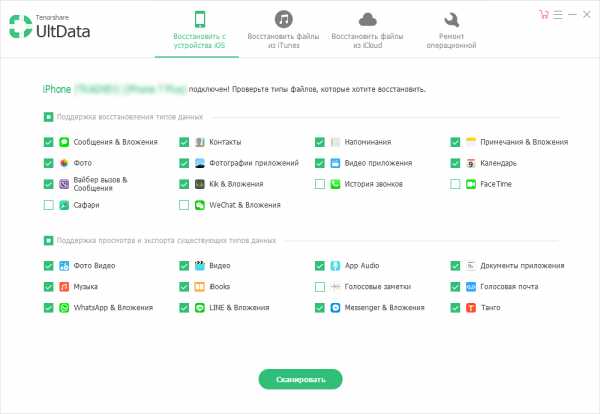
Это программное обеспечение сделало все возможное для восстановления удаленных фотографий и сообщений WhatsApp со смартфона без рута. Даже если у вас нет резервной копии, он может восстановить видео, голос, документы и т.д. В WhatsApp.
Независимо от типа файла, Tenorshare может помочь вам восстановить важные контакты, ценные фотографии из галереи, записи вызовов и другие файлы в вашей внутренней памяти. Для этого необходимо обязательно рутировать свое устройство.
Восстановление данных возможно в следующих сценариях:
- Случайное удаление
- Повреждение водой
- Сбой ОС
- Сломан экран
- Неправильный рутинг системы
Вы можете восстановить свои данные как из внутренней памяти, так и с SD-карт. Вы также можете просмотреть файл перед его восстановлением. Говоря об аспекте безопасности, этот инструмент предназначен только для чтения и не подвержен риску, где нет вероятности утечки информации или потери данных.
2. dr.fone
Программа dr.fone для восстановления данных претендует на звание первой в мире торговой мар
Как восстановить удаленные файлы на Андроиде с телефона: видео и фото, заметки
Потеряли файлы на телефоне и не знаете с чего начать? Этот гайд содержит всю информацию о восстановлении данных на Андроид, полезную для тех, кто решил делать это самостоятельно.
Читайте, находите свой кейс и открывайте соответствующие ссылки, ведущие на другие справочные страницы нашего сайта. Если делать все последовательно, как указано в инструкциях, что-то из удаленного вы найдете. Хотя гарантий нет, но в ваших силах предотвратить 100% потерю информации.
Содержание:
- Какой тип файлов нужно восстановить
- Файлы удалены с sd карты или внутренней памяти
- Что нужно для восстановления данных
- Лучший софт для восстановления Android
- Ничего не помогло, куда обратиться за помощью
Какие типы файлов чаще всего удаляются на Андроиде
1. Фото и видео
На телефоне постоянно циркулируют гигабайты данных. Самые популярные и востребованные форматы – фото и видео. Эти файлы хранятся в Галерее Андроид и поступают сюда из разных мест: скачанные файлы из мессенджеров (Whatsapp, Viber, Skype) и социальных клиентов (Facebook Messenger, Instagram), фотографии и видеоролики, снятые на камеру телефона.
Чаще всего, фото и видео пропадают по следующим причинам:
Печальней всего, что в результате одной ошибки все это пропадает. Заметить пропажу, среди сотен других изображений, не всегда возможно. Чем больше времени проходит – тем меньше шансы восстановить файлы на андроиде; чаще всего она возвращается в поврежденном, то есть, нечитаемом виде.
Если у вас пропали именно эти типы файлов, переходите к соответствующим гайдам:
Как восстановить фото
Восстановление видео
2. Контактные данные, сообщения
Вместе с медиа файлами, пропадают контакты, номера телефонов и сообщения. Как правило, это происходит после того, как пользователь
- выполнил Hard reset
- неудачно прошил телефон, не позаботившись о бэкапе
- отключил синхронизацию на телефоне или потерял доступ к аккаунту Google
Эта информация редко хранится на сим-карте (ввиду ограничений на размер), чаще всего ее приходится доставать из внутренней памяти телефона. Соответственно, для восстановления контактов и сообщений понадобятся специальные программы (см. ниже).
3. Другие данные
Сюда относятся: переписка из мессенджеров и скачанные по Сети файлы, документы, файлы приложений – все это также имеет свойство пропадать. Используйте поисковую строку, чтобы найти интересующую вас информацию о восстановлении удаленных файлов на Андроид.
Восстановление данных с телефона: на sd карте или во внутренней памяти?
Файлы на Андроиде хранятся в двух источниках – на карте памяти (если она есть) и во внутренней памяти. Соответственно, отличаются и методы восстановления.
Восстановить на карте памяти гораздо легче, поскольку есть всевозможный софт, который устанавливается на ПК, после чего остается следовать указаниям мастера настройки. Wizard встроен практически в каждую recovery-программу.
Внутренняя память не всегда подпускает к себе обычного пользователя, так что придется перепробовать различные программы (вроде DiskDigger или Undeleter) и, в дополнение, получить root права. В ряде случаев необходимо сделать копию внутренней памяти и затем использовать вышеназванный софт для ПК.
Инструментарий для восстановления данных на Андроиде
Для самостоятельного восстановления данных на андроид вам необходимы:
- Root-доступ: на телефон устанавливается специальное приложение, которое дает recovery-программам доступ к файловой системе телефона.
Без root-доступа восстановление также возможно, но шансы обнаружить искомое заметно снижаются. Если пропали данные во внутренней памяти телефона – фото, контакты, сообщения, то root просто must have. Активировать root доступ достаточно легко, см. наш обзор лучших one click root приложений для Андроид.
- Картридер: если вы планируете восстанавливать с карты памяти, вам нужен внутренний картридер (встроен во многие лэптопы) или внешний.
- Usb-кабель: для соединения телефона или картридера с ПК
- Программа для восстановления: это может быть платный или бесплатный продукт. Кстати, не всегда лицензионная версия справится лучше бесплатных аналогов, поэтому есть смысл для начала попробовать бесплатные варианты.
В дополнение к вышеназванному, понадобится свободное время – от нескольких минут до нескольких часов, в зависимости от сложности восстановления, степени повреждения и времени, прошедшего с с момента удаления.
Лучшие программы для восстановления на телефоне
1. Программы для восстановления с sd карты
Если вы удалили файлы на карте памяти (фото, видео, документы), установите на ПК такие программы как Recuva, PhotoRec и DiskDigger for PC. Они бесплатны и достаточно эффективны, поддерживаю большинство типов файлов, популярных форматов на Андроид.
2. Приложения для восстановления со внутренней памяти Андроид
Для восстановления со внутренней памяти телефона подходят приложения Undeleter и DiskDigger for Android. Также возможен вариант с Recuva: но перед использова
3 способа восстановления файлов из внутренней памяти Android? - Dr.Fone
Часть 3: Как бесплатно восстановить удаленные файлы из внутренней памяти? (Сложно)
Ища варианты восстановления изображений из памяти телефона, я нашел этот пост на форуме разработчиков xda. В нем объяснялось, как восстановить удаленные файлы из внутренней памяти телефона Android. Единственная загвоздка в том, что ваше устройство должно быть рутировано. Кроме того, процесс чрезвычайно сложен, и есть вероятность, что вы не сделаете это правильно с первых нескольких попыток.
Во-первых, нам нужно сделать копию внутренней памяти вашего телефона в виде файла RAW. Позже это будет преобразовано в формат VHD. После того, как виртуальный жесткий диск будет подключен к системе управления дисками Windows, мы сможем просканировать его с помощью любого надежного инструмента восстановления данных. Хорошо - я согласен, это действительно звучит сложно. Чтобы упростить вам восстановление внутренней памяти с помощью этой техники, я разбил этот процесс на несколько этапов.
Шаг 1. Создание образа внутренней памяти Android
1.Во-первых, мы должны сделать образ внутренней памяти телефона. Для этого мы воспользуемся помощью FileZilla. Вы можете просто установить сервер FileZilla в свою систему и запустить его. Просто убедитесь, что вы запускаете его как администратор.
2. После запуска FileZilla перейдите к его общим настройкам. В функции «Слушать эти порты» укажите значение 40. Кроме того, в настройках тайм-аута укажите 0 для тайм-аута соединения.
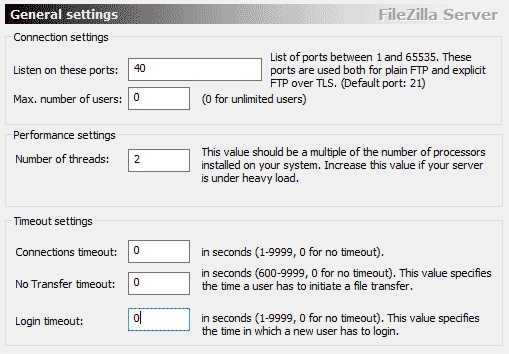
3.Теперь перейдите в настройки пользователей и выберите, чтобы добавить нового пользователя. Как видите, мы создали здесь нового пользователя с именем «qwer». Вы также можете указать любое другое имя. Также установите пароль для пользователя. Чтобы облегчить задачу, мы оставили его как «пропуск».
4. Включите для него операции чтения и записи и сохраните его в папке C: \ cygwin64 \ 000. Здесь C: - это диск, на котором установлена Windows.
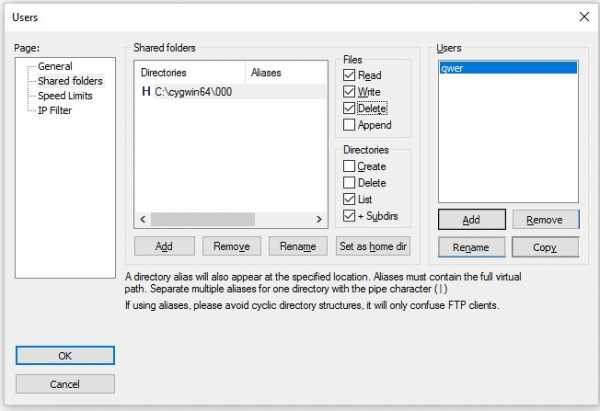
5. Отлично! Как только это будет сделано, вам необходимо установить Android SDK в вашу систему.Вы можете скачать его с официального сайта Android прямо здесь.
6. После установки скопируйте файлы adb.exe, adb-windows.exe, AdbWinApi.dll, AdbWinUsbApi.dll и fastboot.exe в папку C: \ cygwin64 \ bin.
7. Подключите ваш телефон Android к системе. Просто убедитесь, что на нем включена опция USB Debugging.
8. Откройте командную строку и введите следующие команды. Это позволит вам получить список доступных дисков.Таким образом, вы можете просто скопировать выбранный диск вместо всего хранилища телефона.
- оболочка adb
- su
- найти / dev / block / platform / -name 'mmc *' -exec fdisk -l {} \; > /sdcard/list_of_partitions.txt
9. Здесь текстовый файл «list_of_partitions» будет содержать информацию о разделах вашего телефона.Дайте следующую команду, чтобы скопировать его в безопасное место.
adb pull /sdcard/list_of_partitions.txt C: / cygwin64 / 000
10. Позже вы можете открыть этот файл и вручную найти любую информацию о ваших недостающих данных.
11. Чтобы создать образ внутренних данных вашего телефона, вам необходимо ввести определенные команды. Откройте новое окно консоли и введите следующие данные.
- оболочка adb
- su
- мкфифо / кеш / myfifo
- ftpput -v -u qwer -p pass -P 40192.168,42,79 ммcblk0p27.raw / кеш / myfifo
12. Здесь «qwer» и «pass» - это наше имя пользователя и пароль, которые вы можете заменить на свои. За ним следует номер порта и адрес сервера. В конце концов, мы указали конкретную область, которая была связана с исходным расположением файла.
13. Запустите другую консоль и введите следующие команды:
- оболочка adb
- su
- дд, если = / dev / block / mmcblk0p27 of = / cache / myfifo
14.Как было сказано ранее, «mmcblk0p27» - это место на нашем телефоне, откуда данные были потеряны. Это может варьироваться от одного телефона к другому.
15. Это заставит FileZilla скопировать данные с вашего телефона в папку «000» (как указано ранее). Вам придется немного подождать, пока процесс будет завершен.
Шаг 2. Преобразование RAW в файл VHD
1. После копирования данных вам необходимо преобразовать файл RAW в формат VHD (виртуальный жесткий диск), чтобы вы могли смонтировать его в своей системе.Для этого вы можете просто скачать инструмент VHD отсюда.
2. Когда это будет сделано, вам нужно скопировать файл VHDTool.exe в рабочую папку. В нашем случае это папка 000. Снова запустите консоль, перейдите в папку и введите следующее:
компакт-диск C: / cygwin64 / 000 / VhdTool.exe / convert mmcblk0p27.raw
3. Хотя преобразованное имя файла будет иметь расширение RAW, его можно использовать как виртуальный жесткий диск.
Шаг 3. Монтирование как виртуальный жесткий диск в Windows
1. Вы почти у цели! Теперь все, что вам нужно сделать, это смонтировать виртуальный жесткий диск в Windows. Для этого перейдите в настройки управления дисками в Windows.
2. Теперь перейдите в «Настройки»> «Действие» и нажмите «Присоединить VHD».
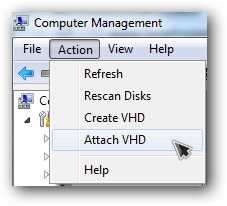
3. Когда он запросит местоположение, укажите «C: \ cygwin \ nexus \ mmcblk0p12.сырье ». Помните, имя вашего файла здесь будет другим.
4. Щелкните его правой кнопкой мыши и выберите «Инициализировать диск»> «GPT». Также щелкните правой кнопкой мыши пустое место и выберите параметр «Новый простой том».
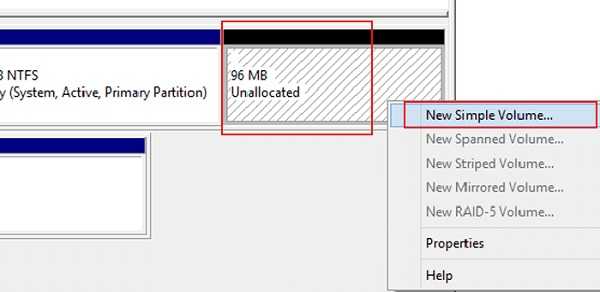
5. Просто завершите работу мастера, присвоив диску новую букву и отключив разбиение на разделы.
6. Кроме того, щелкните правой кнопкой мыши часть RAW и отформатируйте ее. Тип файловой системы должен быть FAT 32.
Шаг 4. Выполните восстановление данных
В конце концов, вы можете использовать любой свободно доступный инструмент для восстановления данных и просканировать виртуальный жесткий диск, который вы только что смонтировали в своей системе. Когда приложение запросит у вас место для восстановления данных, укажите букву виртуального жесткого диска, который вы выделили на предыдущем шаге.
Излишне говорить, что этот метод имеет множество осложнений.Во-первых, вы можете выполнить восстановление памяти телефона только на ПК с Windows, так как это не будет работать на Mac. Самое главное, ваше устройство должно быть заранее рутировано. В противном случае вы не сможете создать RAW-файл во внутреннем хранилище. Из-за этих осложнений методика редко дает желаемые результаты.
.[Freeware] Восстановление данных из внутренней памяти мобильного телефона
Как восстановить файлы из памяти телефона, а не из карты памяти?
"Здравствуйте! Честно говоря, я не использовал карту памяти в своем телефоне и полагался только на память телефона для хранения некоторых важных данных телефона. Однако недавно, когда я применил загруженную бесплатную программу восстановления данных телефона Android на моем ПК, программа сделала даже мой телефон не читал, но он распознал память компьютера на предмет восстановления пропавших файлов.Есть идеи исправить это? Как восстановить данные из внутренней памяти телефона? Большое спасибо! »
Восстановление данных из внутренней памяти мобильного телефона с помощью бесплатного ПО
Бесплатное ПО №1 - Восстановление изображения (Super Easy)
Как полное бесплатное программное обеспечение для восстановления внутренней памяти телефона Android, Restore Image можно использовать для восстановления почти всего на вашем мобильном телефоне, включая фотографии, sms, видео, сообщения WhatsApp ...
Ссылка для скачивания: https: // play.google.com/store/apps/details?id=alpacasoft.restoreimage&hl=en
Восстановление образа для Android Phone Recovery
Freeware # 2 - DiskDigger {бесплатно для восстановления фотографий и видео}
Здесь мы бы порекомендовали бесплатную программу DiskDigger , которая имеет apk для телефона Android вместе с загрузкой версии для Windows.
Ссылка для загрузки apk для восстановления внутренней памяти Android находится здесь, по следующей ссылке, вместе с другими бесплатными программами по следующей ссылке.
Примечание: эта программа запрашивает плату, если вы хотите восстановить сообщения, список контактов, заметки на свой телефон.
Android apk: https://play.google.com/store/apps/details?id=com.defianttech.diskdigger&hl=en_US
Больше бесплатных программ для восстановления внутренней памяти Android url: Android Internal memory apk freeware download list
DiskDigger для восстановления телефона Android
Видео - Как восстановить удаленные фотографии с телефона с помощью DiskDigger
Больше инструментов? - 5 бесплатных программ для восстановления Android для восстановления удаленных фотографий, сообщений, истории вызовов из внутренней памяти телефона с помощью бесплатного ПО.
Как восстановить данные из внутренней памяти телефона android без рута?
Как восстановить смс фотографии из внутренней памяти телефона без разрешения root? Если root-доступ отсутствует, вы можете исправить это и восстановить фотографии из внутренней памяти телефона без root-доступа по следующей ссылке.
Рекомендуем прочитать -> Как восстановить данные с телефона android без рута
Было действительно сложно получить фотографии и файлы из внутренней памяти телефона
Как правило, в отличие от карты памяти телефона, внутренняя память мобильного телефона часто не может быть распознана как запоминающее устройство, например внешние жесткие диски компьютера или флэш-накопители USB.И это также причина того, что многие инструменты восстановления данных мобильных телефонов не могут правильно прочитать или обнаружить их. Но это не означает, что данные мобильного телефона невозможно восстановить после случайного удаления или форматирования. Просто скачайте программу восстановления данных с карты памяти телефона и посмотрите, отображается ли внутренняя память вашего телефона как диск или устройство хранения. Если вы обнаружите, что это приложение правильно читает, продолжайте выполнять процессы восстановления данных телефона и посмотрите, сколько исходных файлов можно восстановить.Но, к сожалению, его нельзя там распознать, получить обратно нужные файлы телефона, фотографии, сообщения, контакты и другие данные может быть очень сложно.
Обратите внимание на : если вы заплатили за программу для восстановления данных и, наконец, обнаружите, что она не может правильно распознать внутреннюю память вашего телефона, вам лучше сначала отсканировать свой телефон с помощью пробной версии выбранного вами программного обеспечения для восстановления данных.
Go Передача телефонных контактов, сообщений и других данных с SIM-карты телефона
При повседневном использовании, кроме сохранения данных на карте памяти телефона, люди также могут сохранять некоторые контакты, сообщения или связанные данные на SIM-картах телефона.Следовательно, если в ваш мобильный телефон не вставлена карта памяти, также не сдавайтесь с самого начала. Пойдите, проверьте свою SIM-карту и посмотрите, сможете ли вы найти и передать что-нибудь полезное обратно.
Go Backup ценных данных мобильного телефона
Фактически, в большинстве случаев не все пользователи мобильных телефонов в конечном итоге теряют свои ценные файлы, видео, сообщения, контакты и другие данные после нежелательного удаления, форматирования, переформатирования, заражения вирусом или повреждения телефона. Вы знаете, почему некоторые из этих людей могут получить обратно удаленные, утерянные или недоступные данные телефона? Одна из основных причин заключается в том, что они хорошо сделали резервные копии своих важных данных на других жестких дисках USB, флэш-накопителях или других безопасных местах.Следовательно, вы также должны хорошо подготовить резервные копии данных телефона. Например, просто вручную сохраните хотя бы одну дополнительную копию всего ценного на другом устройстве хранения. Также примените программное обеспечение для резервного копирования данных телефона, которое также стоит дорого, чтобы помочь вам. При повседневном использовании вы также можете синхронизировать свой мобильный телефон, чтобы делать резервные копии данных телефона в Интернете. Надеюсь, вы сможете выбрать подходящий метод в соответствии с вашими собственными условиями.
Последнее обновление 11.06.2020
Статьи по теме
.Android File Recovery - Как восстановить удаленные файлы в Android
Иногда вы можете удалить файлы, которые вам действительно нужны на вашем телефоне Android, такие как фотографии, загруженные аудиофайлы MP3, контакты, сообщения и т. Д. К счастью, навсегда удаленные файлы в Android могут быть восстановлены, если вы правильно выполняете восстановление файлов Android.
Вот полное руководство, которое покажет вам правильный способ восстановления удаленных файлов на Android, как из внутренней памяти Android, так и из внешней памяти SD-карты.
Куда деваются удаленные файлы на Android?
Хотя в Android нет корзины для удаленных файлов, файлы не исчезают полностью из памяти телефона после их удаления. Поэтому на Android можно восстановить удаленные файлы.
Когда вы удаляете файл в Android, ваш телефон Android не перемещает файл в другое место и не стирает удаленные файлы из вашей памяти. Что происходит, так это то, что удаленный файл все еще остается на том же месте вашего пространства памяти , только то пространство, которое он занимает, помечается как «неиспользуемое» и становится доступным для записи новых данных.Как только место используется для новых данных, удаленные файлы перезаписываются и удаляются безвозвратно.
Для пользователей iPhone: Как восстановить удаленные файлы с iPhone
Для удаленных фотографий : Как удалить фотографии с Android
Как восстановить Постоянно удаленные файлы на телефоне Android?
Поскольку мы узнали, что удаленные файлы все еще находятся в наших телефонах Android, если мы выполняем восстановление файлов Android до того, как удаленные файлы будут перезаписаны, удаленные файлы можно будет восстановить.
Чтобы убедиться, что вы можете восстановить удаленные файлы в Android, нужно сделать две вещи:
-
Перевести телефон Android в режим полета и прекратить создание новых данных, например, получение новых сообщений или создание новых фотографий .
-
Восстановите удаленные файлы как можно скорее .
Затем с помощью надежного приложения для восстановления файлов Android вы можете начать восстановление удаленных файлов со своего телефона Android.И вместо восстановления удаленных файлов с Android без компьютера с помощью приложения для восстановления файлов, которое потенциально может перезаписать удаленные файлы при установке приложения, у вас больше шансов восстановить удаленные файлы с помощью настольного приложения для восстановления данных Android на компьютере.
Итак, вам рекомендуется установить FonePaw Android Data Recovery , программу восстановления данных для ПК с Windows или Mac, чтобы восстановить удаленные фотографии, аудиофайлы, видео и многое другое на Android одним щелчком мыши.
FonePaw Android Data Recovery предназначена для восстановления удаленных / потерянных данных на Samsung Galaxy, Google Nexus, LG, Sony, HTC, Motorola, Huawei, OnePlus, AUSU, ZTE и других. Он может восстанавливать удаленные фотографии, видео, музыку, текстовые сообщения, WhatsApp , контакты, журналы вызовов и файлы документов на телефонах Android. Он может восстанавливать файлы Android за несколько кликов. Вот как им пользоваться.
◆ Нажмите кнопку «Загрузить» ниже, чтобы установить FonePaw Android Data Recovery.
ЗагрузитьЗагрузить
ШАГ 1. Подключите Android к ПК
Для начала установите и запустите восстановление памяти телефона для Android на вашем компьютере. Затем подключите телефон Android, например Samsung Galaxy S7 / S8 / S9 / Note 9, к ПК с помощью кабеля USB. Отладка по USB необходимо включить на вашем телефоне Android, чтобы программа Android Data Recovery могла взаимодействовать с телефоном. Следуйте инструкциям на экране, чтобы включить отладку по USB.
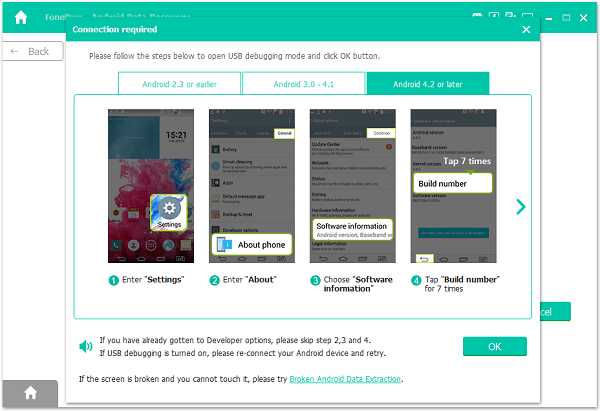
ШАГ 2.Выберите типы файлов для восстановления
После включения отладки по USB и успешного подключения телефона Android к программе вам будет предложено выбрать типы файлов, которые вы хотите восстановить. Отметьте документы, фотографии, сообщения или другие удаленные файлы, которые вам нужны, а затем нажмите кнопку «Далее» .
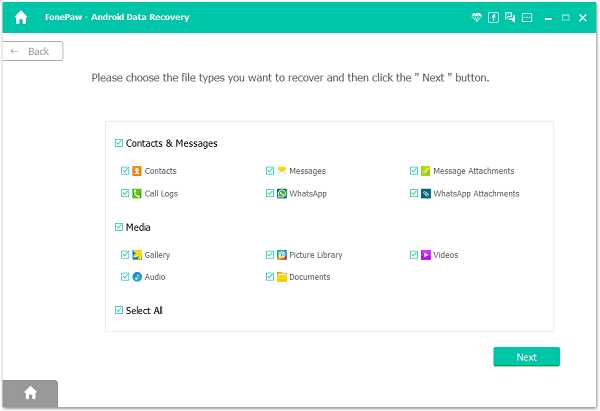
ШАГ 3. Установите приложение FonePaw для получения разрешений
Программа предложит вам установить приложение FonePaw, приложение, которое используется для предоставления привилегий программе на доступ к файлам на вашем Android.Только с помощью приложения настольная программа может читать и восстанавливать удаленные файлы с вашего телефона.
Следовательно, следуйте инструкциям на экране, чтобы включить установку через USB и разрешить установку приложения FonePaw на свой телефон.
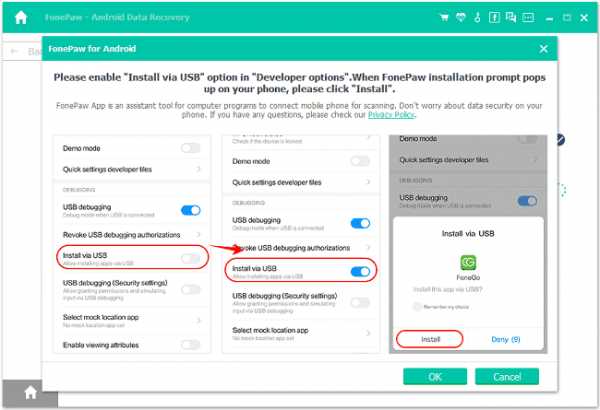
ШАГ 4. Получите права на сканирование удаленных файлов
После установки приложения FonePaw оно выдаст всплывающее уведомление, чтобы вы разрешили доступ к контактам, сообщениям, хранилищу, журналам вызовов для сканировать удаленные файлы.Нажмите Разрешить для всех сообщений и нажмите Сканировать авторизованные файлы , чтобы начать поиск удаленных файлов на вашем телефоне Android.
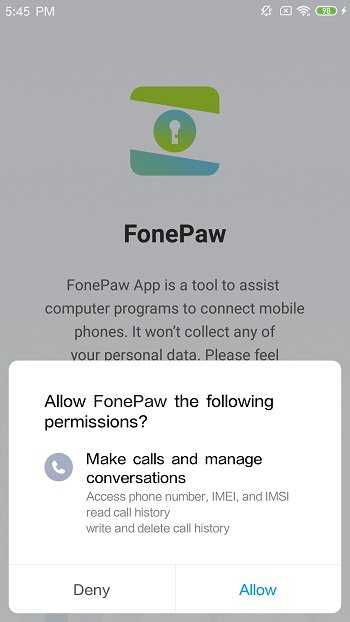
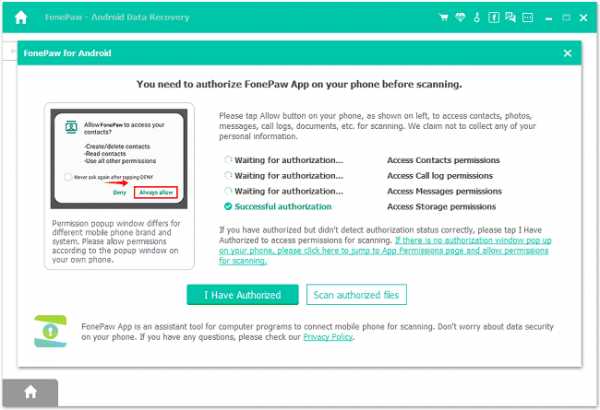
Шаг 5. Проверка удаленных файлов при стандартном сканировании
Как только программа получит разрешение, она запустит стандартное сканирование, которое может найти эскизы удаленных фотографий, а также существующие файлы на ваш телефон Android. Если вам нужно найти больше удаленных файлов, щелкните Deep Scan и терпеливо дождитесь завершения восстановления файлов телефона.
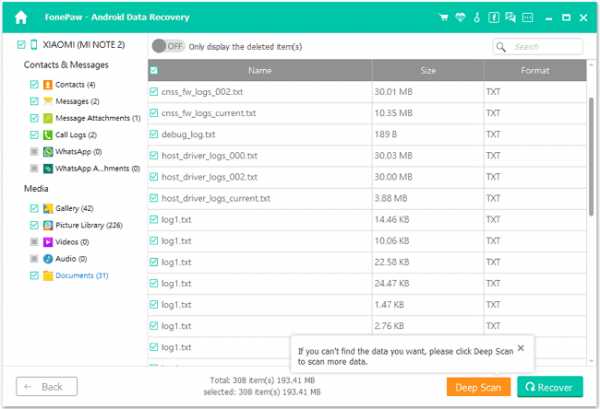
ШАГ 6. Восстановить утерянные файлы с Android при глубоком сканировании
Когда глубокое сканирование будет завершено, отобразятся все ваши файлы Android. Чтобы просмотреть только удаленные файлы, коснитесь значка «ВКЛ.» вверху, чтобы настроить отображение только удаленных элементов. Выберите удаленные файлы, которые вы ищете, и нажмите «Восстановить» . Удаленные файлы будут восстановлены и сохранены на вашем компьютере.

Вот как вернуть удаленные элементы с телефонов и планшетов Android.
Удаленные файлы будут восстановлены на ваш компьютер. В следующей таблице показано, что может восстановить FonePaw Android Data Recovery и как сохраняются восстановленные данные.
Совет : После сохранения удаленных данных вы можете вернуть их на свой телефон Android по телефону
.Восстановление удаленных файлов из внутреннего хранилища Android (2020)
Автор Nathan E. Malpass, последнее обновление: 28 августа 2020 г.
"Файлы моего телефона исчезли в одночасье, и я не знаю почему. Этот телефон у меня уже много лет, так что он, возможно, уже износился. Я планирую купить новый, но сначала мне нужно получить эти файлы. назад. Есть ли способ сделать это? "
Да! В этой статье есть способы, как восстановить удаленные файлы из внутреннего хранилища Android .Идите вперед и узнайте о них сейчас.
Часть 1. Как восстановить удаленные файлы из внутреннего хранилища Android без резервного копирования? Часть 2. Почему ваши файлы удаляются с устройств Android? Часть 3. Что вы могли сделать для восстановления файлов из резервных копий? Видео-руководство: Как восстановить удаленные файлы из Внутреннее хранилище AndroidЧасть 4. Заключение
человек также читаютКак использовать бесплатное восстановление данных SamsungTop 5 Samsung Backup Software для ПК в 2020 Скачать бесплатноКак восстановить удаленные фотографии из галереи Android
Часть 1.Как восстановить удаленные файлы из внутреннего хранилища Android без резервного копирования?
Теперь вы поняли, что не создавали резервную копию своего устройства с тех пор, как получили его. Прежде чем выбросить телефон и подумать, что это безнадежный случай, читайте дальше.
Вариант 1. Восстановление удаленных файлов с работающего устройства Android
Если ваш телефон по-прежнему в хорошем рабочем состоянии, выполните следующие действия.Если вы пытаетесь восстановить старые данные со сломанного устройства Android, сразу переходите к Варианту 2.
Здесь мы могли бы вернуть удаленные данные с помощью надежного и мощного стороннего инструмента FoneDog Android Data Recovery . FoneDog Toolkit может вернуть ваши самые важные файлы, включая текстовые сообщения. Давайте посмотрим, как шаг за шагом восстановить удаленные файлы с работающего Android-устройства:
Совет: Лучшее программное обеспечение для восстановления данных для внутренней памяти телефона Android
FoneDog Android Data Recovery - лучшее программное обеспечение для восстановления данных для внутренней памяти телефона Android, рекомендованное здесь.Ниже приведены шаги по обработке восстановления данных для внутренней памяти телефона Android:
- Шаг 1. Запустите программу восстановления данных и подключите Android.
- Шаг 2. Включите отладку по USB.
- Шаг 3. Выберите тип файла для сканирования во внутренней памяти телефона.
- Шаг 4. Предварительный просмотр и восстановление удаленных файлов из внутренней памяти Android.
Скачать бесплатно Скачать бесплатно
Шаг 1.Запустите программу восстановления данных и подключите Android
.Запустите программу, и в окне отобразятся различные инструменты. Подключите устройство Android к компьютеру с помощью кабеля USB.
Шаг 2. Включите отладку по USB
Не волнуйтесь, это всего лишь процесс, который подготовит ваше устройство к более глубоким действиям с вашим компьютером. Для телефонов и планшетов с Android 4.2 и выше выполните следующие действия:
- Выберите настройки
- Нажмите "О телефоне"
- Нажимайте «Номер сборки» несколько раз, пока не появится сообщение «Вы находитесь в режиме разработчика».
- Вернуться к настройкам
- Выберите параметры разработчика
- Нажмите USB отладка
- Чтобы подтвердить отладку по USB, нажмите OK в программе восстановления Android и OK на вашем устройстве.
Шаг 3. Выберите тип файла для сканирования во внутренней памяти телефона
Интерфейс покажет типы файлов, которые можно восстановить. Сюда входят контакты, журналы вызовов, сообщения, аудио, видео, галерея, библиотека изображений, документы и даже сообщения и вложения WhatsApp.Установите флажки рядом с файлами, которые нужно загрузить, и нажмите «Далее», чтобы начать сканирование.
Шаг 4. Предварительный просмотр и восстановление удаленных файлов из внутренней памяти Android
После завершения процесса сканирования интерфейс покажет вам все применимые файлы, которые были найдены на вашем устройстве. На левой вкладке вы увидите категории файлов и количество найденных файлов по каждой категории. Щелкайте по одной категории за раз.
Правая вкладка покажет вам предварительный просмотр файлов.На основе предварительного просмотра установите флажки рядом с элементами, которые вы хотите восстановить. Выберите «Восстановить», чтобы загрузить файлы.
Примечание: вы можете получить больше данных Android и восстановить файлы с помощью программного обеспечения.
Люди также читают «Восстановление контактов: восстановление удаленных контактов из программы SamsungPhoto Recovery для Android» и ее руководство пользователя
Вариант 2. Получить потерянные данные со сломанного устройства Android
Если, к сожалению, ваше устройство повреждено, но вы все равно хотите восстановить удаленные файлы со сломанного устройства, FoneDog Toolkit - FoneDog Broken Android Data Extraction - лучший выбор.
Почему из всего остального программного обеспечения на рынке следует выбирать FoneDog? Перечислим причины.
- Это самый высокий показатель успешности восстановления данных в отрасли.
- Ваши данные на 100% защищены.
- Он совместим с более чем 6000 устройств Android, включая новейшие модели Android.
- Вы можете найти и восстановить потерянные данные с рутом или без него.
- Вы можете воспользоваться 30-дневной бесплатной пробной версией, чтобы убедиться в этом сами.
Прежде всего, убедитесь, что ваше устройство находится в списке поддерживаемых.А затем выполните следующие действия, чтобы восстановить потерянные данные с поврежденного устройства.
Скачать бесплатно Скачать бесплатно
- Запустите FoneDog Android Toolkit и подключите свое устройство.
- Вам будут представлены различные варианты. Выберите Android Data Extraction.
- Если появится запрос на выбор ситуации и модели вашего устройства.
- Будут отображаться различные типы файлов, которые можно восстановить. Выберите, какие из них вам нужны, и нажмите Далее.
- Программа начнет сканирование вашего телефона на предмет удаленных или потерянных файлов. Как только это будет сделано, вы увидите категории файлов в левой части и доступные файлы в правой части. Вы можете предварительно просмотреть файлы, чтобы узнать, нужны ли они вам.
- Отметьте ящики с файлами, которые вы решили сохранить. Нажмите кнопку «Восстановить», чтобы восстановить файлы.
Часть 2. Почему ваши файлы удаляются с устройств Android?
Любое устройство при неправильном использовании может со временем выйти из строя.Добавьте сюда внешние факторы, такие как вредоносные программы и вирусы, и это станет кошмаром. Помимо обычных задержек, признаком изношенного телефона является потеря данных. Внутренняя память телефона может работать не так хорошо, как раньше. Обычно прибегают к покупке нового устройства взамен неисправного.
Бывают случаи, когда просто нельзя винить телефон. Это полностью твоя вина. Возможно, вы захотите отругать себя за то, что по ошибке нажали кнопку удаления. Или отформатируйте устройство, не учитывая, что на нем есть файлы без резервной копии.
Более того, неудачное обновление телефона может привести к катастрофическим последствиям. Существует слишком много способов потерять данные из внутренней памяти вашего устройства Android. Если вы видите себя в одном из этих сценариев, обратите внимание на следующее:
- Немедленно прекратите использование устройства. Не открывайте свои приложения и не снимайте новые фотографии и видео.
- Если вы поняли, что потеряли некоторые файлы, не перезагружайте устройство повторно в надежде восстановить их.Перезапуск может привести к худшим результатам.
- Любой ценой не ставьте телефон на заводские настройки.
- После сброса настроек восстановить удаленные файлы невозможно.
- Проверьте, поддерживаете ли вы резервные копии ваших файлов.
- Используйте надежное программное обеспечение для восстановления данных, стат.
У вас может возникнуть вопрос, почему вам следует прекратить пользоваться телефоном. Концепция восстановления данных заключается в том, что удаленные файлы все еще можно вернуть, поскольку они фактически не удаляются из внутренней памяти устройства.
Они хранятся в ожидании извлечения эффективными инструментами восстановления данных. Однако они могут быть перезаписаны новыми данными или полностью удалены с помощью перезагрузки телефона и инструментов для уничтожения файлов.

Часть 3. Что можно сделать для восстановления файлов из резервных копий?
Принятие дополнительных мер предосторожности при резервном копировании - отличная вещь. Это первое решение проблемы потери данных на любом устройстве Android. В конце концов, профилактика лучше лечения.
Он подготовит вас к любому неожиданному повреждению вашего устройства или непреднамеренному удалению ваших файлов.Некоторые инструменты резервного копирования даже позволяют просматривать и редактировать файлы независимо от того, какое устройство вы используете и где бы вы ни находились. Это здорово, правда?
Если вам удалось создать резервную копию устройства, единственное, что вам нужно сделать, это получить доступ к файлам. Приложения резервного копирования обычно имеют простой интерфейс, поэтому вы можете без проблем восстанавливать файлы.
Однако, если вы не знакомы с ним, вы всегда можете перейти на официальный сайт приложения за руководствами. Для многих вот как получить доступ к файлам на Google Диске.
Доступ к файлам резервных копий на Google Диске
Он широко популярен среди пользователей Android, поскольку обеспечивает колоссальные 15 ГБ памяти. Кроме того, загружать файлы с устройств Android в указанное облако очень просто.
На вашем устройстве просто нажмите и удерживайте файлы, нажмите «Поделиться» и выберите Google Drive, и они будут загружены.
Вот как получить доступ к этим файлам.
- Войдите в Google Диск через приложение или браузер по адресу https://google.com/drive.
- Будет отображен список загруженных файлов.Прокрутите вниз, чтобы найти нужные. Чтобы упростить задачу, вы также можете использовать поле поиска и ввести имя или расширение файла.
- Щелкните нужный файл и нажмите Загрузить.
Скачать бесплатно Скачать бесплатно
Видеоруководство по: как восстановить удаленные файлы из внутреннего хранилища Android
Совет: если вы ищете способ быстро восстановить удаленные тексты на устройствах Xiaomi, видео также может помочь.
Часть 4. Заключение
Теперь, когда мы представили вам различные способы восстановления удаленных файлов из внутренней памяти Android, мы уверены, что вы быстро вернете утерянные данные. Мы также уверены, что вы сможете найти другое применение для FoneDog Android Data Recovery после извлечения файлов. Вы также можете использовать его, чтобы разблокировать телефон, если вы забыли свой графический ключ на экране блокировки.
Если ваша SIM-карта заблокирована, позвольте нашей разблокировке SIM-карты помочь вам.Если у вас есть конфиденциальные данные, воспользуйтесь нашей высокоэффективной программой Data Eraser. Это универсальный инструмент, поэтому его стоит скачать. А если можно попробовать бесплатно, то что терять?
.Как восстановить потерянные данные, восстановить удаленный файл с Android
- Вторник, 17 декабря 2019 г.
Поскольку ваше устройство хранит на себе массу важных данных, это может сильно вас раздражать, если вы внезапно потеряете файлы на своем устройстве. Например, вы можете случайно удалить фотографии, контакты, текстовые сообщения и так далее. Если вы хотите восстановить удаленные файлы на Android, вы попали в нужное место.Если вы случайно удалили данные, первое, что вам нужно сделать, это прекратить использование вашего устройства и попытаться как можно скорее восстановить потерянные файлы с Android, иначе это может иметь более высокий риск перезаписи, и вы не сможете получить потерянные данные больше.
Теперь следуйте этому руководству, узнайте советы о том, как восстановить свой телефон Android.
Часть 1: восстановление файлов мультимедиа из резервной копии Android
Если у вас есть резервные копии мультимедийных файлов, таких как фотографии, аудио, видео и т. Д., Вы можете легко восстановить их на свой телефон Android. Все, что вам нужно сделать, это подключить устройство к компьютеру через соответствующий USB-кабель.После его обнаружения вы можете перейти к файлам резервных копий и перетащить их прямо в хранилище Android.Однако, если вы никогда раньше не делали резервную копию потерянных данных, будь то файлы мультимедиа или текстовые файлы, вам рекомендуется попробовать программу Android Photo Recovery, которая помогает защитить ваш телефон, настроить ее для легкого восстановления, когда он теряется и предотвращает попадание ваших данных в чужие руки. Вы можете следовать руководству из части 2, чтобы восстановить данные.
Часть 2: простые шаги для восстановления удаленных файлов с телефона Android
Программа Android Photo Recovery может помочь вам восстановить не только фотографии и видео, но также текстовые SMS-сообщения, контакты, историю звонков и многое другое с телефона или планшета Android.Ниже приведены восстанавливаемых типов данных с соответствующими форматами, которые поддерживает Android Photo Recovery:
Теперь, пожалуйста, выберите правильную версию программы для загрузки и попробуйте бесплатно.
Шаг 1 Запустите Android Photo Recovery
Установите программу на свой компьютер и запустите, вам будет предложено подключить Android-устройство к ПК через USB.
Шаг 2 Настройте Android для включения отладки по USB
После подключения Android к компьютеру теперь вы должны включить отладку по USB.Теперь я возьму Samsung S7 edge с Android 6.0.1 в качестве примера, чтобы показать вам, как включить отладку по USB:
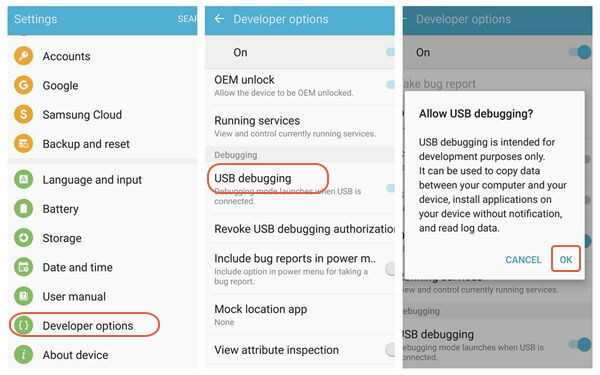
В последней версии Android Photo Recovery вы можете выборочно выбирать тип файлы для сканирования. Если вы хотите восстановить все типы файлов, вы можете просто нажать «Далее» и продолжить.
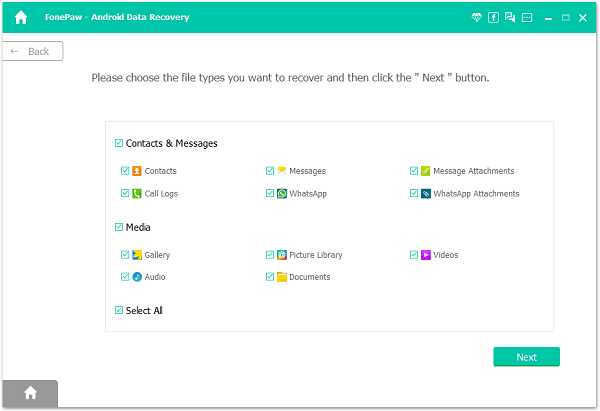
Шаг 3 Начните сканирование Android на наличие удаленных файлов
После того, как вы включите отладку по USB для своего Android, она будет обнаружена программой.Затем нажмите зеленую кнопку « Start », чтобы проанализировать данные Android.
Когда вы увидите окно ниже, вам пора снова перейти на устройство Android и разрешить установку приложения FonePaw на мобильном устройстве Android. Затем вернитесь к компьютеру и нажмите кнопку « Start », чтобы продолжить. Кроме того, вам будет предложено принять приложение FonePaw для доступа к данным вашего телефона. По очереди нажимайте «Разрешить».
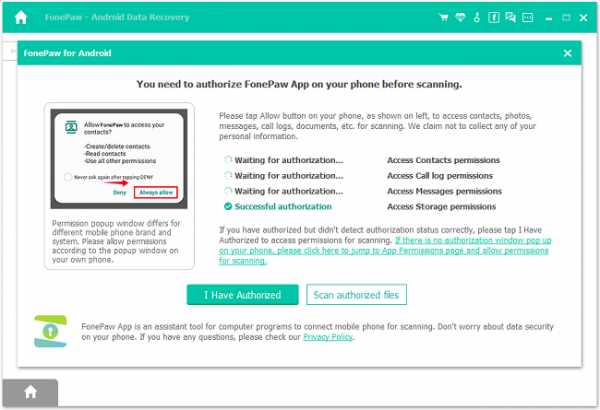
Шаг 4 Предварительный просмотр и восстановление контактов, сообщений, фотографий и видео с Android
Как видите, это Android Photo Recovery может восстанавливать данные, включая текстовых сообщений, контакты, фотографии и видео с вашего устройства Android.Вы можете предварительно просмотреть их в соответствии с типами данных. Если вы не можете получить то, что вам нужно, перейдите в Deep Scan, чтобы узнать больше.
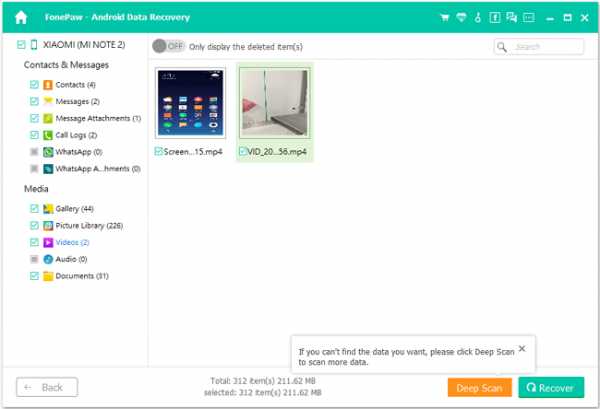
На последнем этапе отметьте те, которые вы хотите, и нажмите « Восстановить », чтобы сохранить их на свой компьютер.
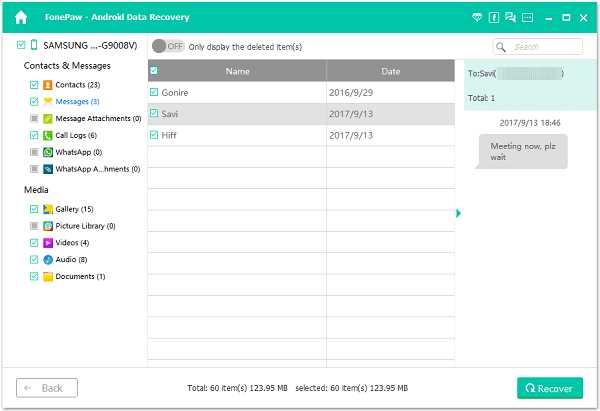
Сделано отлично. Android Photo Recovery поможет вам восстановить все потерянные текстовые сообщения, контакты, фотографии и видео на вашем компьютере, выполнив четыре вышеуказанных шага.
Часть 3: Почему удаленные данные можно восстановить?
Когда вы удаляете данные со своего устройства, они не удаляются сразу с физического диска и, таким образом, позволяют вам восстановить удаленное содержимое, как мы показываем в части 2.Фактически, каждый раз, когда вы пишете новый файл, он создает каталог в качестве «указателей», чтобы отслеживать, где находятся файлы в хранилище. Когда вы удаляете файл, каталог будет удален, и файловая система отметит сектора, в которых хранятся данные файла, как доступные. Однако вы должны знать, что удаленные данные технически все еще существуют на физическом диске, и их можно восстановить с помощью мощного инструмента восстановления данных, если они не были перезаписаны новыми добавленными данными.Таким образом, если вы случайно удалили данные и хотите их вернуть, обратите внимание, что вам следует прекратить использование устройства или добавить к нему какие-либо данные, пока не найдете решение, которое может предотвратить потерю данных устройством. .Точно так же, если вы удаляете файлы на Android , чтобы продавал их на рынке или передавал своему другу, вам необходимо перезаписать удаленные данные , так как они могут быть восстановлены злоумышленником, который стремится сохранить вашу информацию. , и загрузка нескольких видео на ваше устройство может быть хорошим выбором.

Хотя вы можете восстановить случайно удаленные данные с помощью Android Photo Recovery, было бы лучше сделать резервную копию важного файла, чтобы предотвратить потерю данных.Вы можете выбрать наиболее подходящий вам метод. Если у вас есть вопросы по этой статье, просто оставьте нам комментарий.
.Как восстановить удаленные файлы с Android без рута - Dr.Fone
Часть 3: Как легко восстановить удаленные файлы без рута
Использовать этот удивительный инструмент довольно просто. Он имеет удобный интерфейс и обеспечивает чрезвычайно безопасный способ восстановления удаленных файлов.
Выполнив идентичные операции, вы можете использовать этот инструмент для выполнения следующих задач:
- Восстановление удаленных видео с телефона Android без рута
- Восстановление удаленных фото без рута
- Восстановление удаленных текстовых сообщений Android без рута
- Восстановление удаленных контактов, истории звонков, документов и т. Д.на Android без рута
Просто выполните следующие действия, чтобы узнать, как восстановить удаленные видео (и другие файлы) с Android без рута с помощью Dr.Fone - Data Recovery (Android) .
Шаг 1. Подключите устройство
Во-первых, убедитесь, что в вашей системе установлен Dr.Fone - Data Recovery (Android). Всякий раз, когда вы хотите восстановить удаленные текстовые сообщения Android без рута, просто запустите программное обеспечение и выберите опцию «Восстановление данных».
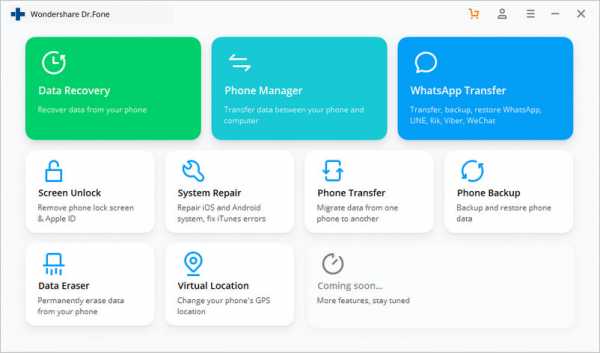
Теперь подключите свой телефон Android к системе. Заранее убедитесь, что вы включили на нем функцию «Отладка по USB».
Для этого перейдите в «Настройки» телефона> «О телефоне» и нажмите «Номер сборки» семь раз подряд. Это активирует параметры разработчика на вашем телефоне. Просто перейдите в «Настройки»> «Параметры разработчика» и включите функцию «Отладка по USB».
Подробнее: как включить параметры разработчика на Samsung Galaxy S5 / S6 / S6 Edge?
Примечание: Если ваш телефон работает под управлением Android 4.2.2 или более поздних версий, то вы можете получить следующее всплывающее окно с разрешением на выполнение USB-отладки. Просто нажмите кнопку «ОК», чтобы продолжить и установить безопасное соединение между обоими устройствами.
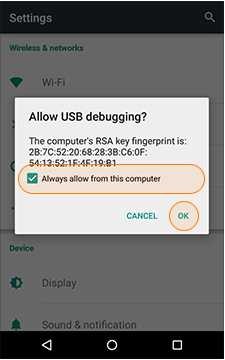
Шаг 2: Выберите файлы данных для сканирования
Приложение автоматически распознает ваш телефон и предоставит список различных файлов данных, которые оно может просканировать в процессе восстановления.
Вы можете просто выбрать файлы, которые хотите восстановить.Например, если вы хотите восстановить удаленные фотографии Android без рута, включите опцию Галерея (Фотографии). Сделав свой выбор, нажмите кнопку «Далее».
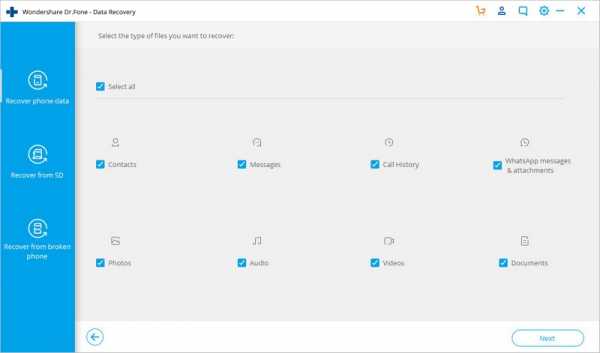
Шаг 3. Выберите параметр перед сканированием
В следующем окне приложение предложит вам выбрать вариант: сканировать удаленные файлы или все файлы.
- Сканировать удаленный файл: Это займет меньше времени.
- Сканировать все файлы: Это займет больше времени.
Мы рекомендуем выбрать «Искать удаленные файлы». Когда вы закончите, нажмите кнопку «Далее», чтобы начать процесс.
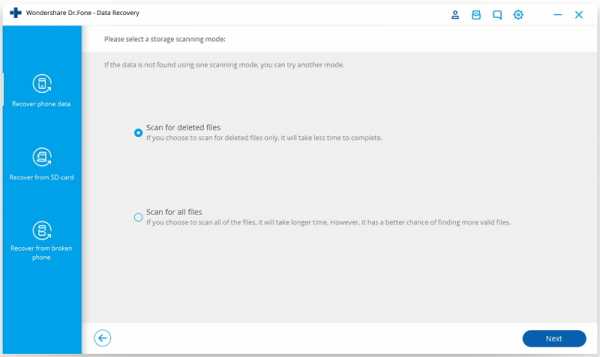
Устройтесь поудобнее и расслабьтесь, поскольку Dr.Fone восстановит удаленные файлы Android. Не отключайте устройство во время всей операции. Вы можете дополнительно узнать о его ходе по экранному индикатору.
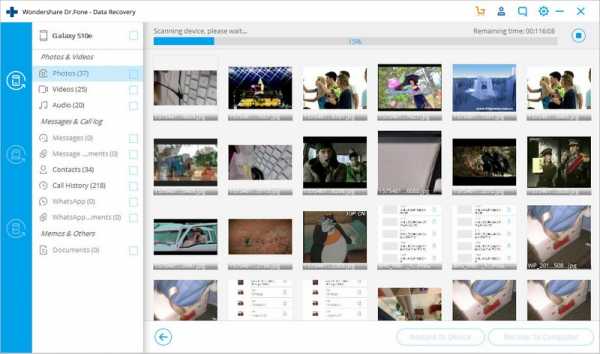
Шаг 4. Восстановите потерянные файлы данных: фотографии, видео, сообщения и т. Д.
После завершения процесса восстановления приложение автоматически отключит ваше устройство.Он также будет отображать восстановленные данные отдельно. Вы можете просто просмотреть файлы данных, которые хотите восстановить. Выберите файлы, которые хотите сохранить, и нажмите кнопку «Восстановить».
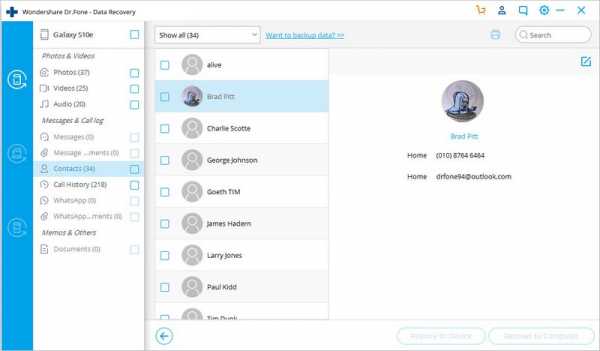
Вот и все! Это позволит вам восстановить удаленные текстовые сообщения Android без рута, а также почти все другие данные.
Все-таки понятия не имеете о восстановлении данных Android без рута?
Вы также можете посмотреть видео ниже о том, как восстановить данные с устройств Android.
.