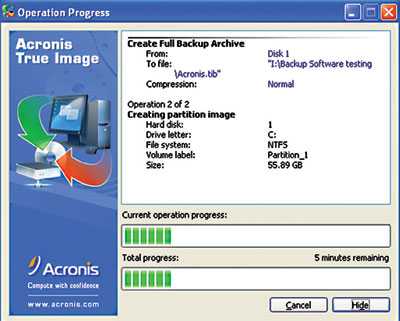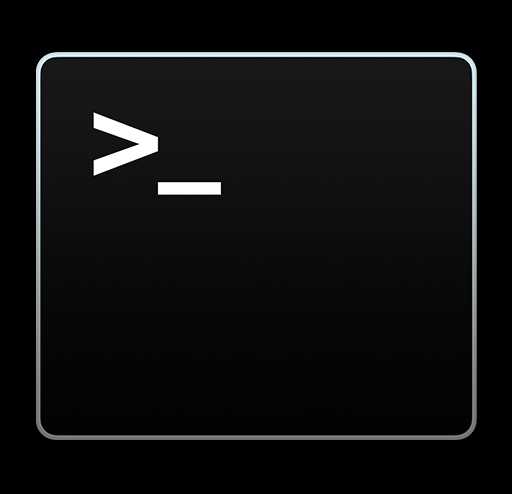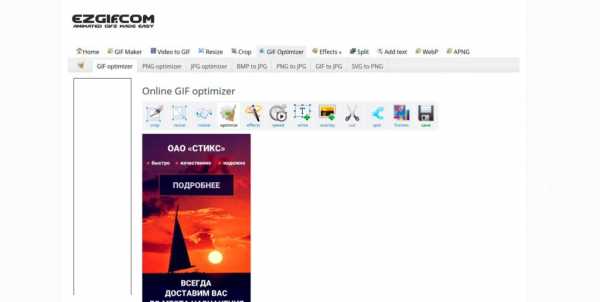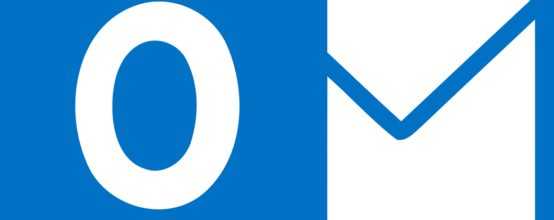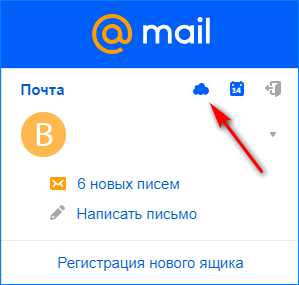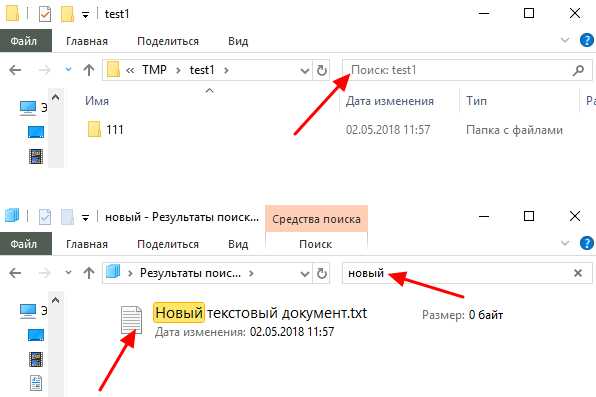Как восстановить удаленные файлы из общей папки на сервере
Восстановление удаленных файлов на сетевом диске, а не в корзине
Если сервер не имеет какой-то "сетевой корзины" (например, QNAP NAS), вам не повезло, файл исчез.
когда вы удаляете файл, хранящийся на сетевом диске, вы просто отправляете команду на сервер, чтобы удалить файл. Сетевые заказы на удаление не используют корзину, если не установлены сторонние инструменты для обеспечения такой функциональности.
существует обходной путь, а не 100% Надежный, объяснил здесь:
- подключить сетевой диск к сетевой папке, которую вы хотите использовать. Убедитесь, что диск повторно подключен при входе в систему. Если вы не знаете как это сделать, поиск Погуглить.
- обзор C:\users\.
- щелкните правой кнопкой мыши на одной из папок в этой папке (я выбрал сохраненные игры) и нажмите кнопку Свойства.
- выберите вкладку расположение.
- Нажмите кнопку Переместить, перейдите в корневой каталог диска вы отображенных в шаге 1, и нажмите Выбрать папку.
- Нажмите кнопку ОК и нажмите кнопку Да в появившемся диалоговом окне.
- повторите те же действия для всех пользователей компьютера.
теперь вы можете проверить, что сеть диск защищен корзиной щелкнув правой кнопкой мыши на корзину и щелкните свойства. Сеть диск должен быть указан в корзине Столбец расположения ячеек.
некоторые предупреждения: 1. Это только защищает файлы доступны через сетевой диск, и не путями UNC. Так, например, если сопоставление \server\share с z:, и удалить что-то с диска z, это отправится в корзину. Однако, если перейти в папку \server\share и удалить файл, он будет удален непосредственно. 2. Я не знаю, что произойдет, если ваш сетевой диск недоступен, так что будьте осторожны. Это может не работать хорошо с ноутбуки. 3. Какие файлы, которые должны были храниться в папке вы выбираете на Шаге 3 теперь будут храниться подключенный сетевой диск по умолчанию. Этот на самом деле может быть весьма полезной.
будущие цели: я в настоящее время не знаю как добавить эту функциональность дополнительная папка. Насколько я могу скажите, только папки, хранящиеся в C:\users\ вам в этом функциональность. Я все еще изучаю это, но обновит этот пост, если я найти дополнительную информацию.
Это не поможет конечно с файл уже удален. Если у вас есть доступ к серверу, можно попробовать с помощью утилиты восстановления, но мало шансов на успех.
Восстановление случайно удаленных файлов или их предыдущих версий в WindowsДепартамент ИТ
При работе с файлами, хранящимися на сервере, существует возможность восстановления случайно удаленных или предыдущих версий файлов без привлечения системных администраторов.
Для того, чтобы восстановить измененный документ, хранящийся на сервере, щелкните по нему правой кнопкой мышки, выберите свойства и в открывшемся меню перейдите на закладку «Предыдущие версии» (Рис.1).
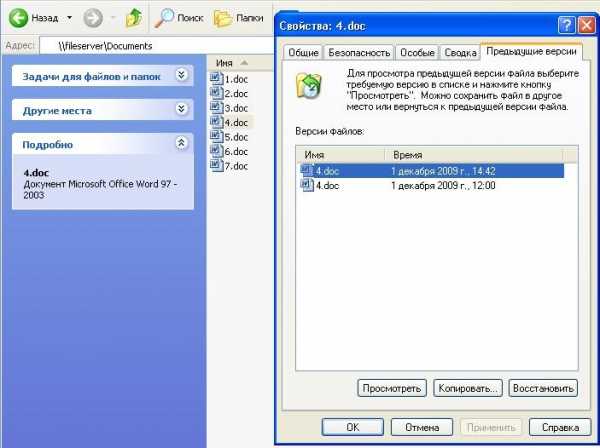
Рис. 1
В открывшейся вкладе Вы выбираете интересную Вам дату и можете либо просмотреть данный документ, либо скопировать его в альтернативное размещение, либо восстановить вместо случайно измененного документа.
Внимание! В случае если вы нажмете кнопку «Восстановить» все изменения, проведенные в документе после указанной даты будут утеряны.
В случае, если Вам необходимо восстановить случайно удаленный файл, выберите папку в который данный файл находился и перейдите в ее свойствах на закладку «Предыдущие версии» (Рис. 2)

Рис. 2
В открывшемся меню вы можете просмотреть содержимое папки по состоянию на определенную дату и выполнить восстановление необходимого Вам файла (Рис. 3)

Рис. 3
Примечания: Данная возможность зависит от настроек файлового сервера и в общем случае может не распространятся на все документы – уточняйте детали в «Департаменте ИТ»
Восстановление удаленной общедоступной папки | Microsoft Docs
- Чтение занимает 2 мин
В этой статье
В некоторых случаях вы можете восстановить удаленную общедоступную папку.In some cases, you can restore a public folder that has been deleted.
Общедоступные папки, удаленные пользователями или администраторами, хранятся в корзине общедоступных папок, расположенной в \NON_IPM_SUBTREE\DUMPSTER_ROOT .Public folders that have been deleted by users or administrators are stored in the public folder dumpster located in \NON_IPM_SUBTREE\DUMPSTER_ROOT. Удаленные папки сохраняются здесь до тех пор, пока не истечет срок хранения.Deleted folders are preserved here until the time retention period is over.
Все папки, сохраняемые в корзине общедоступных папок, можно восстановить с помощью EXO PowerShell.Any folders preserved in the public folder dumpster can be restored using EXO PowerShell. Восстановление общедоступной папки приведет к восстановлению всех вложенных папок и элементов, присутствующих в этой папке.Restoring the public folder will restore all subfolders and items present in the folder.
Примечание
Папки в корзине безвозвратно удаляются по истечении срока хранения.The folders in the dumpster are permanently deleted after the retention period is over. После окончательного удаления общедоступной папки восстановить ее невозможно.After a public folder is permanently deleted, it cannot be restored.
Необходимые разрешенияPermissions required
Пользователю, который восстанавливает общую папку, должна быть Public Folders назначена роль.The user restoring the public folder must have the
Public Folders role assigned. Эта роль назначается по умолчанию пользователям, присутствующим в Organization Management группе ролей.This role is assigned by default to users present in the Organization Management role group.
Восстановление удаленной общедоступной папкиRestore a deleted public folder
Подключитесь к EXO PowerShell для Exchange Online.Connect to EXO PowerShell for Exchange Online.
Определите, находится ли общедоступная папка, которую вы хотите восстановить, в корзине общедоступной папки.Determine if the public folder you want to restore is in the public folder dumpster.
Следующая команда выводит список всех несистемных общедоступных папок в корзине:The following command lists all non-system public folders in the dumpster:
Get-PublicFolder \NON_IPM_SUBTREE\DUMPSTER_ROOT -Recurse |?{$_.FolderClass -ne "$null"}Кроме того, можно выполнить поиск по определенным папкам.Alternatively, you can search for specific folders. Например, следующая команда ищет удаленную общедоступную папку с именем
Marketing:For example, the following command searches for a deleted public folder that was namedMarketing:Get-PublicFolder \NON_IPM_SUBTREE\DUMPSTER_ROOT -Recurse |?{$_.Name -like "Marketing"}Чтобы восстановить нужную общедоступную папку, выполните следующую команду:Use the following command to restore the desired public folder:
Set-PublicFolder -Identity "Full path of folder to be restored" -Path "Parent folder path where folder needs to be restored"Например, чтобы восстановить общую папку с именем
PF1в корне дерева общедоступных папок, выполните следующие действия:For example, to restore a public folder namedPF1to the root of the public folder tree:Set-PublicFolder -Identity \NON_IPM_SUBTREE\DUMPSTER_ROOT\DUMPSTER_EXTEND\RESERVED_1\RESERVED_1\9f32c468-4bc2-42aa-b979-16a057394b2f\PF1 -Path \
Восстановление определенной вложенной папкиRestore a specific subfolder
Восстановление папки восстанавливает все вложенные в нее папки, но Кроме того, можно восстановить только одну вложенную папку.Restoring a folder restores all of its subfolders, but it is also possible to restore only one subfolder.
Например, следующая команда восстанавливается Subfolder1 в разделе \Parent1 :For example, the following command restores Subfolder1 under \Parent1:
$pf=Get-PublicFolder \NON_IPM_SUBTREE\DUMPSTER_ROOT -Recurse |?{$_.Name -eq "Subfolder1"};Set-PublicFolder $pf.identity -Path \Parent1 Восстановление общедоступной папки календаряRestore a public calendar folder
Вы можете восстановить общую папку календаря с помощью той же процедуры, что и любая другая общедоступная папка, но существуют особые соображения.You can restore a public calendar folder using the same procedure as any other public folder, but there are special considerations.
При удалении папки общего календаря пользователь видит следующие параметры:When deleting a public calendar folder, a user sees the following options:
Если пользователь выбрал значение "Да", элементы были удалены.If the user selected "Yes", the items were deleted. В этом случае вы можете восстановить общедоступную папку, но восстановить элементы невозможно.In this case, you can restore the public folder, but the items cannot be recovered.
Примечание
Восстановление удаленных общедоступных папок с помощью Outlook не рекомендуется, так как оно усекает имя общедоступной папки.Using Outlook to restore deleted public folders is not recommended because it truncates the name of the public folder. Эта проблема находится в расследовании, и эта статья будет обновлена при наличии исправления.This issue is under investigation and this article will be updated when a fix is available.
Восстановление удаленного файла или папки
Думаю у многих была ситуация в которой вы случайно или кто то преднамеренно удалил файл или папку с очень важной информацией. И естественно сам собой возникал вопрос- Как восстановить удаленный файл или папку? Первое что необходимо сделать- это не огорчаться и не расстраиваться, потому что практически любую информацию удаленную с компьютера/ ноутбука, USB носителя, можно легко восстановить самому, но для успешного восстановления необходимо уяснить одно правило:
- Не нужно записывать файлы или устанавливать программы на жесткий диск или USB флешку на котором находится информация, которую вы хотите восстановить. Это связанно, с принципом удаления информации, дело в том, что информация при нажатии на кнопку "удалить" на самом деле не удаляется, а лишь затирается ее заголовок, сам файл или папка остаются, но при следующей записи на диск или USB на место где находится удаленный файл или папка записывается новая информация, старая соответственно уже не восстановима.
Способы восстановить удаленный файл или папку.
1) Проверить корзину
Первое и самое простое, что необходимо сделать это проверить Корзину, нет ли там удаленного файла или папки. Для этого нажимаете на ярлыке Корзина на рабочем столе и если там вы увидели файл или папку, которую вы случайно удалили нажимаете на ней правой кнопкой мыши и выбираете "Восстановить". Данные будут восстановлены в то же место где находились до удаления.
Если вам не посчастливилось и в корзине вы не нашли удаленного файла или папки, в таком случае необходимо воспользоваться одной из программ восстановления описанный ниже
2) Воспользоваться бесплатной программой для восстановления данных Recuva.
Первым делом заходим на сайт Recuva и скачиваем последнюю версию программы. Затем запускаете установку скачанной программы, процесс установки весьма прост, первым шагом необходимо выбрать язык установки.
Затем указываем дополнительные параметры (создавать ли ярлык на рабочем столе, искать ли обновления программы...), можно оставить по умолчанию. Учтите, если удаленный файл находился на диске где установлена операционная система (зачастую диск С), то программу Recuva не следует устанавливать на этот диск иначе ее установкой можете затереть файл и его нельзя будет восстановить. Для того, что выбрать другой диск для установки программы нажмите кнопку "Дополнительно" и укажите другой путь установки программы.
После этого будет предложено установить браузер Google Chrome, если не хотите устанавливать снимите галочку.
После установки будет запущен мастер Recuva, который поможет вам восстановить файлы или папку. Настоятельно рекомендую пользоваться именно мастером, поскольку он более понятен и удобен. Нажимаем "Далее"
Выбираем тип восстановленного файла
Выбираем место где находился файл или папка.
Ставим галочку "Включить углубленный анализ", нажимаем "Начать".
После этого начнется поиск файлов, это может занять до нескольких десятков минут, зависит от многих факторов (мощности компьютера, объема диска или USB устройства, скорости работы диска, USB устройства и т. д.).
После поиска вы увидите список файлов, которых можно восстановить. Если вы хотите получить более подробную информацию о файлах, можете нажать на кнопку "Перейти в расширенный режим".
Для восстановления файла установите напротив них галочки и нажмите кнопку "Восстановить", после этого укажите куда восстановить файл и в течении нескольких секунд файл будет восстановлен.
3) Использование платной программы EasyRecovery.
Я, как и многие, за бесплатное программное обеспечение, но в данной статье опишу восстановление файлов и с помощью платной программы, поскольку при моих тестовых восстановлениях эта программа увидела больше удаленных файлов, чем Recuva (2385 файлов против 2461). Я бы рекомендовал использовать эту программу в случае если бесплатная не помогла. Вы все равно ничего не потеряете, поскольку этой программой вы можете бесплатно найти удаленные файлы, вот только для восстановления этих найденных файлов и папок понадобиться лицензионный ключ.
Итак, первым делом скачиваем свежую версию программы EasyRecovery (в данном примере я буду использовать Home версию). Устанавливаем... процесс не сложный, со всем соглашаемся и нажимаем "Next", напомню, что программу нужно устанавливать на том (диск) с которого вы не будете восстанавливать файл или папки, поскольку вы можете затереть восстанавливаемый файл или папку. После установки запускаем программу, первым окном появиться окно лицензирования, которое можно пропустить если нажать "Run as a DEMO". Перед нами появилось первое окно EasyRecovery нажимаем "Continue".
В следующем окне выбираем место где находится файл, который необходимо восстановить.
Следующим шагом выбираем сценарий восстановления. Если файл или папка была просто удалена рекомендуется выбрать "Deleted File Recovery", если жесткий диск/ USB флешка были отформатированы необходимо выбрать "Formatted Media Recovery".
После этого появиться информационное окно в котором указаны все указанные настройки поиска, если вы ничего не напутали, нажимаете "Continue".
Начнется поиск файлов, этот процесс может занять довольно много времени, зависит от размера тома жесткого диска или USB устройства, мощности компьютера и т. д. После того как весь диск или USB флешка отсканированны, перед вами появятся все удаленные файлы разбитые по группам в зависимости от расширения. Если вы нажмете на файл и попытаетесь открыть файл (Open) или сохранить его (Save as) вам будет предложено ввести лицензионный ключ, без него восстановить файл не удастся.
Я надеюсь данное пошаговое руководство помогло вам восстановить ваши файлы и папки, сэкономив не мало времени, а возможно и денег. В дальнейшем рекомендую использовать бекап важных файлов, если есть возможность храните важные файлы на нескольких носителях ну или хотя бы в разных папках.
Я очень надеюсь, моя статья помогла Вам! Просьба поделиться ссылкой с друзьями:
Как восстановить удаленные файлы | Жесткие диски | Блог
От случайного удаления файлов не застрахован ни один из пользователей. Но отчаиваться раньше времени не стоит. В подавляющем большинстве случаев утраченные данные могут быть восстановлены. Причем сделать это можно своими силами и без привлечения сторонних специалистов.
Восстановление на магнитных носителях (HDD)
Для начала рассмотрим восстановление на магнитных накопителях с помощью штатных средств системы.
Для восстановления старой версии файла – в Windows 7 нужно кликнуть правой кнопкой мыши по папке и выбрать пункт «Восстановить предыдущие версии». Среди предложенных файлов необходимо выбрать актуальный и командой «Восстановить» отменить его удаление. В Windows 8 – 10 потребуется перейти в нужный каталог и выбрать на панели инструментов команду «История». В возникшем окне будут представлены доступные для восстановления объекты. Команда «Восстановить» поможет вернуть нужный файл в исходное место.

Для активации инструмента «История файлов» следует открыть пункт «История», выбрать команду «Настройте параметры истории файлов» и в новом блоке указать требуемые аспекты сохранения. 
Работа с накопителями на твердотельной основе
Аналогичное восстановление может быть проведено и на накопителях SSD. Но исключительно до окончательного стирания файла. В момент его удаления в действие вступает алгоритм TRIM, который не просто затирает место на носителе, а физически удаляет блоки данных. Но команда не выполняется при наличии ошибок в файловой системе, а также при подключении накопителя через кабель USB.
Программы для восстановления
Но штатные средства далеко не всегда способны решить проблему. Причем в независимости от типа установленного накопителя. В подобном случае можно воспользоваться одним из специализированных приложений.
Рассмотрим программы, которые наиболее востребованы среди отечественных пользователей:
• Recuva – бесплатный продукт с возможностью ручного и автоматического поиска. Интерфейс простой и понятный, а доступный функционал позволяет восстанавливать 8 из 10 ранее удаленных файлов. Наличие русского языка существенно упрощает работу, а возможности расширенного режима позволяют оптимально подстроить поиск под личные потребности;

• Saver – еще один вариант бесплатного приложения для работы с самыми разными накопителями. Интегрированный помощник существенно упрощает взаимодействие с программой, а гибкие настройки дают возможность проводить поиск с задействованием сразу нескольких алгоритмов. Качество восстановления тут не столь высокое по сравнению с рассмотренным выше продуктом, но для большинства ситуаций возможностей программы хватает с избытком;
• R-studio – платный продукт более высокого уровня. В нем задействуются особые технологии анализа, а поиск возможен в файловых системах самых разных типов. Реализована возможность восстановления данных даже с сильно поврежденных HDD. Внедрено множество полезных инструментов, но за их использование придется заплатить порядка 80 долларов (стандартная версия приложения).

• GetDataBack – еще один платный продукт с отличным функциональным оснащением. С помощью этого приложения доступно эффективное восстановление файлов самых разных типов. Причем даже на накопителях с поврежденной загрузочной областью. В работе программа использует трехшаговый формат поиска удаленной информации, а ее беспроблемное взаимодействие реализовано с различными носителями и файловыми системами. Стоимость продукта составляет 79 долларов. За эти деньги пользователь получает доступ ко всем версиям GetDataBack.
Это лишь короткий перечень всех доступных приложений. Каждая программа имеет свои особенности, а неэффективность одного продукта вовсе не лишает шансов на успешное восстановление требуемых объектов. При потребности можно обратиться к специалистам для профессионального восстановления. Но и в этом случае давать гарантию позитивного результата никто не станет. Поэтому лучше периодически копировать важные данные в «облако» или на съемные носители.
Как восстановить безвозвратно удаленные файлы/папки в Windows 10/8/7/XP/Vista?
2 способа восстановления навсегда удаленных файлов/папок в Windows 10/8/7/XP/Vista
Безвозвратное удаление файлов/папок с жестких дисков или устройств хранения данных часто происходит после нажатия "Shift + Delete" или при очистке корзины. В подобной ситуации вы можете возвратить удаленные файлы/папки, восстановив предыдущую версию файла в Windows или с помощью мастера восстановления данных EaseUS.
Как восстановить безвозвратно удаленные файлы/папки в Windows 10/8/7/XP/Vista?
Некоторые люди используют комбинацию клавиш "Shift + Delete" для удаления файла или папки с компьютера. Кроме того, некоторые придерживаются привычки регулярно очищать корзину, чтобы избавиться от ненужных файлов. В других случаях люди просто случайно удаляют важные файлы со своего компьютера или с внешних устройств хранения данных, таких как USB-накопители, флешки, карты памяти, SD-карты и т. д.
Папки или файлы, удаленные в подобных ситуациях, будут "навсегда" удалены и не смогут быть извлечены непосредственно из корзины. Что является проблемой для обычных пользователей, которые не могут найти способ обнаружить и восстановить эти файлы. Но беспокоиться не о чем! Ознакомьтесь с данным руководством, которое познакомит вас с 2 способами восстановления окончательно удаленных файлов в Windows 10/8/7/XP/Vista.
Способ 1. Восстановление предыдущих версий файлов в Windows
Сперва мы расскажем о бесплатном методе восстановления удаленных файлов с помощью встроенного программного обеспечения Windows. При удалении папки на рабочем столе после нажатия "Shift + Delete", вы с легкостью сможете восстановить её с помощью предыдущих версий файлов, если вы помните имя удаленного файла или папки.
1. Создайте новый файл или папку на рабочем столе, указав то же имя, что имел и удаленный файл или папка.
2. Щелкните правой кнопкой мыши по новому файлу и выберите "Восстановить прежнюю версию". Windows найдёт и перечислит предыдущие версии файлов или папок с этим именем вместе с их связанными датами.
3. Выберите последнюю и нажмите "Восстановить", что отменит удаление и вернёт ваши навсегда удаленные файл или папку.
Способ 2. Восстановление с помощью программного обеспечения восстановления данных EaseUS
Первое решение применимо только при удалении файлов или папок с рабочего стола. Если вы удалили данные с внешнего устройства, или первый способ не сработал, вы также можете восстановить файлы или папки с помощью Мастера Восстановления Данных EaseUS.
Наша профессиональная программа создана для восстановления потерянных данных с ПК или любого съемного носителя. Программа способна вернуть ваши данные, потерянные из-за удаления, форматирования и т.п. Скачайте сейчас и, используя руководство ниже, с лёгкостью восстановите безвозвратно удаленные файлы/папки в Windows 10/8/7/XP/Vista.
EaseUS Мастер Восстановления Данных признан самым известным и быстрым программным обеспечением для восстановления файлов, особенно, когда речь заходит о восстановлении навсегда удаленных данных. Восстановление всего в три шага в Windows 10/8.1/8/7/XP/Vista: Выберите расположение файла -> Сканировать -> Восстановить
1-Выберите расположение файла
Щелкните левой кнопкой мыши на диск X: (также поддерживается определенная папка), где вы удалили файлы.
Нажмите Кнопку "Сканировать".
2-Сканирование
Программа автоматически запускает сканирование всего выбранного диска.
Вскоре результаты сканирования отобразятся во вкладке "Удаленные файлы".
3-Восстановление
В дополнение к результатам "Удаленные файлы", проверьте результаты в соответствующем диске X: или других разделах после завершения сканирования, особенно во вкладке "Дополнительные файлы", где отобразятся файлы, которые могли потерять имена и пути.
Наконец, выберите нужные файлы и нажмите "Восстановить".
Как восстановить удаленные файлы из общего ресурса…
С локально подключенным томом, например жесткий диск или USB-накопитель, когда вы удаляете файл, он перемещается в папку «Корзина», и до тех пор, пока корзина не будет очищена, его можно будет восстановить. Однако с сетевым томом, если вошедший в систему пользователь удаляет файл или папку, он обычно удаляется немедленно. (Пользователь получит сообщение «Этот элемент будет немедленно удален. Вы не можете отменить это действие».)
Таким образом, вероятность того, что элементы , а не , находятся в любой папке корзины, даже если вы нашли и просмотрели их.
Раньше было так, что даже при использовании сетевого файлового сервера у вас все еще было преимущество файлов, сначала отправляемых в папку корзины, но Apple перестала это делать давным-давно. Сетевая корзина для мусора будет на верхнем уровне общей сетевой папки. (Если он существует и работает.) Некоторые устройства NAS могут все еще поддерживать его, но, как я уже упоминал, я не верю, что Apple поддерживает.
Итак, вы можете попробовать использовать Terminal.app для поиска невидимой папки в папке верхнего уровня общего сетевого ресурса, если сетевой общий ресурс является папкой с именем «Фред», тогда эта невидимая папка будет находиться в папке «Фред» и будет называться «Сетевая корзина».Вы можете попробовать найти это на сервере или у авторизованного клиента.
Сделайте ls -la в Terminal.app флаг 'a' означает показать все, включая невидимые файлы.
Как вы уже, наверное, догадались, почти наверняка эти файлы потеряны и не могут быть восстановлены. К сожалению, пользователи виноваты во множестве ошибок.
- Они проигнорировали ваше предупреждение о резервном диске.
- Они удалили то, чего не должно было иметь.
- Они проигнорировали предупреждение Mac, которое показывал бы о том, что «Этот элемент будет немедленно удален.Вы не можете отменить это действие ».
Я бы добавил дополнительную ошибку, в которой виноваты они и, возможно, вы как их советник. Никогда не полагайтесь на один уровень резервного копирования, в идеале вы должны иметь чередующийся набор резервных копий, т.е. на каждый день - понедельник, вторник и т.д. установлен, чтобы разрешить чтение, разрешить запись, но запретить удаление.К сожалению, в реальном мире использование опции запрета удаления - пустая трата времени. Это связано с тем, что многие программы «сохраняют» изменения, сохраняя новый временный файл, удаляя исходный файл и переименовывая временный файл в исходное имя. Это не сработает, если вы заблокируете удаление.
.Восстановление удаленных файлов или папок в OneDrive
Если вы случайно удалили файл или папку в OneDrive, вы сможете восстановить их позже из корзины OneDrive.
Для получения информации о восстановлении файла или папки SharePoint см., Как восстанавливать элементы из корзины SharePoint. Дополнительные сведения о восстановлении файлов SharePoint, хранящихся в OneDrive, см. В статье Восстановление предыдущей версии файла в OneDrive.

Перейдите на веб-сайт OneDrive и войдите в систему, используя свою учетную запись Microsoft, рабочую или учебную учетную запись.
-
На панели навигации выберите Корзина .

-
Выберите файлы или папки, которые вы хотите восстановить, наведя указатель на каждый элемент и установив флажок в появившемся кружке, а затем щелкните Восстановить .
Совет: Если вы используете OneDrive со своей личной учетной записью, вы можете выбрать Восстановить все элементы , чтобы восстановить все в вашей корзине.Этот параметр недоступен в вашем рабочем или учебном OneDrive. Файлы, удаленные из вашего личного хранилища, появятся в вашем мусорном ведре только в том случае, если ваше личное хранилище будет разблокировано до того, как вы проверите корзину. Вы можете использовать команду Показать элементы личного хранилища в корзине, чтобы разблокировать личное хранилище и просмотреть эти элементы.

Примечания:
-
Если вы вошли в OneDrive с учетной записью Microsoft, элементы в корзине автоматически удаляются через 30 дней после их помещения туда.
-
Если вы вошли в систему с рабочей или учебной учетной записью, элементы в корзине автоматически удаляются через 93 дня, если администратор не изменил настройку. См. Дополнительную информацию о том, как долго удаленные элементы хранятся для рабочих или учебных учетных записей.
-
Восстановить удаленные файлы или папки с вашего компьютера
Если вы удалили файлы или папки из OneDrive, проверьте свою корзину (Windows) или корзину (Mac), чтобы увидеть, есть ли там ваши файлы.
Примечание: удалено только в режиме онлайн ( ) файлы не будут отображаться в корзине или корзине вашего компьютера.
-
Чтобы восстановить файлы из корзины в Windows, откройте корзину, выберите файлы или папки, которые нужно восстановить, затем щелкните их правой кнопкой мыши и выберите Восстановить . Файл или папка будут восстановлены в исходную папку.

-
Чтобы восстановить файлы из корзины на Mac, откройте корзину, выберите файлы или папки, которые вы хотите восстановить, затем щелкните их правой кнопкой мыши и выберите Вернуть обратно .Файл или папка будут восстановлены в исходную папку.
Узнать больше
Нужна дополнительная помощь?
.Восстановление удаленного почтового ящика общих папок
- 2 минуты на чтение
В этой статье
Сводка : В этой статье описывается, как восстановить почтовый ящик общедоступных папок в Microsoft 365 или Office 365, который ранее был удален с возможностью восстановления, то есть период хранения почтового ящика еще не истек и корзина не была очищена.
Почтовые ящики общедоступных папок можно удалить в центре администрирования Exchange или с помощью командлета Remove-Mailbox -PublicFolder . Чтобы удалить основной почтовый ящик, сначала необходимо удалить все остальные почтовые ящики. После удаления почтовый ящик больше не будет отображаться в центре администрирования Exchange.
Удаленные почтовые ящики общих папок можно восстановить в течение периода до 90 дней.
Что вам нужно знать перед тем, как начать?
-
Расчетное время для завершения: 5–10 минут.
-
Почтовый ящик общих папок можно удалить только после удаления всех папок в этом почтовом ящике.Однако вы можете обойти это ограничение, используя переключатель
-Force, как вRemove-Mailbox -PublicFolder -Force. -
Удаленный почтовый ящик общих папок можно восстановить только в течение 90 дней после обратимого удаления почтового ящика. Срок хранения обратимо удаленного почтового ящика составляет 90 дней, после чего почтовый ящик удаляется безвозвратно, и вы не сможете его восстановить.
-
Для выполнения этой процедуры или процедур вам должны быть назначены разрешения.Чтобы узнать, какие разрешения вам нужны, см. Запись «Общие папки» в разделе Разрешения функций в Exchange Online.
-
Сведения о сочетаниях клавиш, которые могут применяться к процедурам в этом разделе, см. В разделе Сочетания клавиш для центра администрирования Exchange.
Примечание
Для удаленных почтовых ящиков общих папок, содержащих папки, папки будут автоматически восстановлены вместе с почтовым ящиком, который их содержит, при использовании одной из следующих процедур для восстановления почтового ящика.
Восстановить основной почтовый ящик
Для восстановления основного почтового ящика общедоступных папок:
-
Введите следующую команду, чтобы найти обратимо удаленный почтовый ящик:
Get-Mailbox -PublicFolder -SoftDeletedMailbox -
Введите следующую команду для восстановления выбранного почтового ящика:
Отменить-SoftDeletedMailbox -PublicFolder
Восстановление основного и дополнительных почтовых ящиков
Поле Type , часть информации, возвращаемой командлетом Get-Mailbox , определяет почтовые ящики общих папок как Primary или Secondary .Сначала необходимо восстановить основные почтовые ящики общедоступных папок.
Выполните следующие шаги, чтобы восстановить как основной почтовый ящик общих папок, так и все соответствующие дополнительные почтовые ящики.
-
Введите следующую команду для поиска обратимо удаленных почтовых ящиков:
Get-Mailbox -PublicFolder -SoftDeletedMailbox -
Введите следующую команду для восстановления основного почтового ящика:
Отменить-SoftDeletedMailbox -PublicFolder -
Введите следующее для каждого вторичного почтового ящика общих папок, который вы хотите восстановить (один раз для каждого почтового ящика).
Отменить-SoftDeletedMailbox -PublicFolder
Восстановить вторичные почтовые ящики
Используйте эту процедуру, если вы хотите восстановить один или несколько вторичных почтовых ящиков общедоступных папок, которые были удалены обратимо, а основной почтовый ящик все еще существует в вашей организации.
-
Введите следующую команду для поиска обратимо удаленных почтовых ящиков:
Get-Mailbox -PublicFolder -SoftDeletedMailboxВы сможете отличить первичные почтовые ящики общедоступных папок от вторичных по информации в поле Тип .
-
Введите следующее для каждого вторичного почтового ящика общих папок, который вы хотите восстановить (один раз для каждого почтового ящика).
Отменить-SoftDeletedMailbox -PublicFolder
Примечание
Если основная общая папка была удалена из организации, любой связанный с ней дополнительный почтовый ящик не может быть восстановлен.
.3 части | Восстановление навсегда удаленных файлов без программного обеспечения в Windows 10/8/7 и Mac
Вы можете безвозвратно удалить файлы или папки, очистив корзину или нажав Shift + Delete. Столкнувшись с этой проблемой, вы можете восстановить окончательно удаленные файлы в Windows 10 без программного обеспечения с помощью командной строки, восстановив из предыдущей версии или из резервной копии. Кроме того, если все эти способы не сработают, вы все равно можете использовать мастер восстановления данных EaseUS, чтобы с легкостью восстановить окончательно удаленные файлы в Windows 10.
Как восстановить удаленный файл без использования программного обеспечения
«Вчера вечером я случайно переместил удаленную папку на моем компьютере с Windows 10. В ней хранится много отличных изображений, документов Word и Excel. Можно ли восстановить навсегда удаленные файлы или папки без использования какого-либо программного обеспечения ? Если да, как я могу это сделать? Пожалуйста, помогите! Мне нужно вернуть свои данные! "
Что значит «навсегда»? Как вы знаете, вы можете легко вернуть удаленные файлы из корзины:
- Откройте корзину, щелкните удаленные файлы / папки правой кнопкой мыши и выберите «Восстановить».

Речь идет о случайном удалении важных файлов с помощью Shift + Delete в Windows 10. Если вы не можете восстановить окончательно удаленные файлы в Windows 10 без программного обеспечения, вы можете использовать профессиональное программное обеспечение для восстановления данных. Мастер восстановления данных EaseUS, простой в использовании инструмент, подходит даже для начинающих. С его помощью вы можете восстановить сотни форматов файлов всего за три простых шага. Независимо от того, что вызвало потерю данных - поврежденные данные, ошибочное удаление, непреднамеренное форматирование, это программное обеспечение для восстановления файлов может легко восстановить их.Если хотите узнать больше, переходите к части 3.
Часть 1. 3 основных способа восстановления навсегда удаленных файлов в Windows 10 без программного обеспечения
Можно ли восстановить окончательно удаленные файлы или папки без программного обеспечения? Многие пользователи часто задают этот вопрос. Здесь мы хотели бы подтвердить, что восстановление удаленных файлов в Windows 10 без программного обеспечения возможно. Всего существует три способа сделать это: восстановление из предыдущей версии с использованием командной строки и восстановление из резервной копии.В следующих частях мы продемонстрируем эти три подхода соответственно, прочтите подробно.
- Восстановление удаленных файлов в Windows 10 с помощью CMD
- Восстановить удаленные файлы из предыдущей версии
- Восстановить окончательно удаленные файлы из старой резервной копии
1 - Восстановление удаленных файлов в Windows 10 с помощью CMD (без стороннего программного обеспечения)
Наиболее часто используемый способ восстановления навсегда удаленных файлов в Windows 10 без программного обеспечения - это применение командной строки.Использование командной строки для восстановления удаленных файлов в Windows - это первый способ, который вы должны попробовать, хотя он не на 100% эффективен. Начнем здесь.
для восстановления навсегда удаленных файлов (включая удаленные файлы из корзины) с помощью команды Attrib:
Шаг 1. Перейдите в начальное меню, введите cmd в строку поиска.
Шаг 2. Выберите «Запуск от имени администратора», чтобы запустить командную строку с правами администратора.
Шаг 3. Введите attrib -h -r -s / s / d буква диска: \ *. * "

2 - Восстановление удаленных файлов из предыдущей версии
Функция «Предыдущая версия» является частью службы теневого копирования тома. С помощью этой службы Windows создает точку восстановления, которая помогает эффективно откатить изменения. В этом случае, когда вы по ошибке удалили один или несколько важных файлов или папок, вы можете попытаться получить файлы из предыдущей версии, не загружая и не устанавливая стороннее программное обеспечение для восстановления данных.Это работает, даже если вы очистили корзину или Shift удалил файлы или папки. Следуйте инструкциям, чтобы узнать, как восстановить удаленные файлы из корзины после опустошения без программного обеспечения:
Шаг 1. Щелкните правой кнопкой мыши папку, в которой вы удалили файлы, и выберите «Восстановить предыдущие версии». Теперь вы увидите возможность восстановить папку. Если вы не видите «Восстановить предыдущие версии», щелкнув правой кнопкой мыши, выполните следующие действия, чтобы продолжить.
Шаг 2. Зайдите в Панель управления, чтобы включить «Защита системы».
Шаг 3. Щелкните «Система и безопасность»> «Система»> «Защита системы» (на левой боковой панели).
Шаг 4. Будут показаны доступные диски с соответствующей защитой.
Шаг 5. Выберите конкретный диск и нажмите кнопку «Настроить».
Шаг 6. Нажмите «восстановить системные настройки и предыдущие версии файлов» и нажмите «ОК». Это все; теперь вы увидите возможность восстановить конкретный файл.

3 - Восстановить окончательно удаленные файлы из старой резервной копии
Windows имеет компонент восстановления данных под названием «Резервное копирование и восстановление», который позволяет пользователям создавать резервные копии и восстанавливать их из резервных копий, созданных ранее. Если вы используете Windows Backup, то существует высокая вероятность восстановить окончательно удаленные файлы в Windows 10 с помощью метода резервного копирования. Вот шаги для восстановления навсегда удаленных файлов из резервной копии.
- 1. Подключите носитель резервных копий к компьютеру с Windows.
- 2. Нажмите Windows + I, чтобы перейти в «Настройки».
- 3. Выберите «Обновление и безопасность»> «Резервное копирование».
- 4. Щелкните «Перейти к резервному копированию и восстановлению (Windows 7)».
- 5. Щелкните «Восстановить мои файлы».

Часть 2. Восстановление окончательно удаленных файлов на Mac без программного обеспечения (2 способа)
Если вы очистили корзину Mac на MacBook, Mac Mini или Mac Pro, как восстановить окончательно удаленные файлы без программного обеспечения? Есть два способа восстановить навсегда удаленные файлы Mac без программного обеспечения.Один из них использует терминал Mac. Другой использует Time Machine.
- Восстановить удаленные файлы на Mac через терминал
- Восстановление удаленных файлов на Mac с помощью Time Machine
Совет 1. Восстановление удаленных файлов на Mac через терминал
Если вы хотите восстановить удаленные файлы на Mac без программного обеспечения, использование Терминала - отличный выбор. Но команда терминала может восстанавливать только удаленные файлы из корзины на Mac.
1. Перейдите в «Finder»> «Приложения»> «Утилиты» и дважды щелкните «Терминал».
2. Введите команду cd .Trash и нажмите клавишу «Return» на вашем Mac (xxx означает имя удаленного файла).
3. Введите «mv xxx ../» и нажмите «Return». (xxx означает имя удаляемого файла)
4. Введите «Выйти» в Терминале, чтобы выйти из окна Терминала.

Совет 2. Восстановление удаленных файлов на Mac через Time Machine
Так же, как встроенная опция резервного копирования в Windows, Mac имеет тот же компонент, который называется Time Machine.Если вы включили резервное копирование Time Machine, вы можете восстановить удаленные данные на Mac с помощью недавней резервной копии, даже если вы очистили корзину. Если вы очистили корзину Mac без какой-либо резервной копии, вы можете обратиться к программе восстановления данных Mac, чтобы вернуть окончательно удаленные данные Mac. Шаги по восстановлению файлов Mac из Time Machine:
1. Запустите Time Machine на вашем Mac. Вы можете щелкнуть значок в строке меню и выбрать «Войти в Time Machine» или выполнить поиск Time Machine с помощью Spotlight.
2. Вы можете найти конкретные файлы, которые хотите восстановить, с помощью экранных стрелок вверх и вниз, чтобы найти их. Затем вы можете просмотреть его, нажав клавишу пробела.
3. Наконец, нажмите кнопку «Восстановить», и удаленный файл будет возвращен в исходное место.

Часть 3. Восстановление окончательно удаленных файлов в Windows 10 с помощью программного обеспечения
Если вышеуказанные методы не сработали и удалили предыдущую версию файлов или папок, как вы можете восстановить файлы? Не волнуйся.У вас по-прежнему есть отличный шанс восстановить предыдущую версию файла с помощью надежного и профессионального программного обеспечения для восстановления данных. Программное обеспечение для восстановления данных на дисках EaseUS разработано для восстановления удаленных или утерянных данных с HDD, SSD, USB-накопителя, флэш-накопителя, внешнего жесткого диска, CF / SD-карты и т. Д.
В дополнение к восстановлению удаленных файлов, этот инструмент восстановления данных также поддерживает восстановление разделов RAW, восстановление потерянных разделов, восстановление после вирусных атак, восстановление данных из корзины и т. Д.
Загрузите мастер восстановления данных EaseUS и восстановите безвозвратно удаленные файлы из Windows 10/8/7.
Шаг 1 . Запустите мастер восстановления данных EaseUS. Выберите конкретное устройство и диск, на котором вы навсегда удалили файлы. Затем нажмите «Сканировать», чтобы найти потерянные файлы.

Шаг 2. Программа автоматически начнет сканирование по всему выбранному диску. Вскоре появляется результат быстрого сканирования, который отображается в разделе «Удаленные файлы» на диске / диске.

Шаг 3. Просмотрите и выберите нужные файлы. Затем нажмите «Восстановить», чтобы сохранить их в другом безопасном месте или на другом устройстве.

Заключение
Восстановить удаленные файлы на ПК с Windows или Mac - совсем несложно, если вы знаете, что делать. Если вы хотите восстановить файлы Windows без программного обеспечения, перейдите к части 1. Если вы хотите восстановить файлы Mac без программного обеспечения, перейдите к части 2. Если вы хотите легко восстановить навсегда удаленные файлы с ПК, перейдите к части 3.Программное обеспечение для восстановления данных EaseUS - единственное, что вам нужно.
Часто задаваемые вопросы по восстановлению удаленных файлов с жесткого диска без программного обеспечения
Если у вас все еще есть вопросы о восстановлении навсегда удаленных файлов, вы можете прочитать ответы на часто задаваемые вопросы ниже.
Куда уходят навсегда удаленные файлы?
Файлы, перемещенные в корзину (на ПК) или корзину (на Mac), остаются в этих папках до тех пор, пока пользователь не очистит корзину или корзину. Если вы удаляете файл без возможности восстановления, вы удаляете только запись, а не сами файлы.Он удаляется из таблиц файловой системы, но не стирается. Фактически он все еще физически присутствует на жестком диске.
Можно ли восстановить окончательно удаленные файлы?
Это зависит от того, как вы определяете навсегда удаленные файлы. Если вы имеете в виду файлы, которые недавно были удалены из корзины, то у нас для вас хорошие новости: такие файлы обычно можно восстановить. Но если файлы были перезаписаны, вы, скорее всего, не сможете их восстановить.
Как я могу восстановить навсегда удаленные файлы без программного обеспечения?
Для восстановления навсегда удаленных файлов без программного обеспечения в Windows 10:
1.Восстановить удаленные файлы в Windows 10 с помощью CMD
2. Восстановить удаленные файлы из предыдущей версии
3. Восстановить окончательно удаленные файлы из резервной копии
Можно ли восстановить файлы после удаления из корзины?
Вы можете восстановить удаленные файлы из файлов корзины сразу после удаления или перетащить их в корзину. На этом этапе вам просто нужно щелкнуть файлы правой кнопкой мыши и выбрать «Восстановить».
.Восстановление потерянных или удаленных файлов
Восстановление удаленных файлов и папок или восстановление файла или папки до предыдущего состояния.
Для восстановления удаленного файла или папки
-
Откройте компьютер, нажав кнопку Start , а затем выбрав Computer .
-
Перейдите к папке, которая раньше содержала файл или папку, щелкните ее правой кнопкой мыши и выберите «Восстановить предыдущие версии».Если папка находилась на верхнем уровне диска, например C: \, щелкните диск правой кнопкой мыши и выберите Восстановить предыдущие версии .
Вы увидите список доступных предыдущих версий файла или папки. Список будет включать файлы, сохраненные в резервной копии (если вы используете Windows Backup для резервного копирования файлов), а также точки восстановления, если доступны оба типа.
Примечание. Чтобы восстановить предыдущую версию файла или папки, включенной в библиотеку, щелкните правой кнопкой мыши файл или папку в том месте, где они были сохранены, а не в библиотеке.Например, чтобы восстановить предыдущую версию изображения, которое включено в библиотеку изображений, но хранится в папке «Мои изображения», щелкните правой кнопкой мыши папку «Мои изображения» и выберите «Восстановить предыдущие версии».

Некоторые предыдущие версии файлов
-
Дважды щелкните предыдущую версию папки, содержащей файл или папку, которую вы хотите восстановить.(Например, если файл был удален сегодня, выберите вчерашнюю версию папки, которая должна содержать файл.)
-
Перетащите файл или папку, которые вы хотите восстановить, в другое место, например на рабочий стол или другую папку.
Версия файла или папки сохраняется в выбранном вами месте.
Совет: Если вы не помните точное имя файла или папки или их расположение, вы можете выполнить поиск, введя часть имени в поле поиска в библиотеке документов.
Для восстановления предыдущего состояния файла или папки
-
Щелкните правой кнопкой мыши файл или папку и выберите Восстановить предыдущие версии .
Вы увидите список доступных предыдущих версий файла или папки. В список будут включены файлы, сохраненные в резервной копии (если вы используете Windows Backup для резервного копирования файлов), а также точки восстановления, если доступны оба типа.

Вкладка Предыдущие версии , показывающая некоторые предыдущие версии файлов
-
Перед восстановлением предыдущей версии файла или папки выберите предыдущую версию, а затем нажмите Открыть , чтобы просмотреть ее и убедиться, что это именно та версия, которую вы хотите.
Примечание: Вы не можете открывать или копировать предыдущие версии файлов, которые были созданы с помощью Windows Backup, но вы можете восстановить их.
-
Чтобы восстановить предыдущую версию, выберите предыдущую версию, а затем выберите Восстановить .
Предупреждение: Файл или папка заменяют текущую версию на вашем компьютере, и замену нельзя отменить.
Примечание: Если кнопка «Восстановить» недоступна, вы не сможете восстановить предыдущую версию файла или папки в исходное расположение. Возможно, вы сможете открыть его или сохранить в другом месте.
.
Как восстановить удаленные файлы из папки загрузок в Windows 10/8/7
Если вы потеряли файлы после случайного удаления папки загрузки, не беспокойтесь, узнайте, как восстановить удаленные файлы из папки загрузки в Windows 10/8/7 из резервных копий или предыдущей версии, или с помощью стороннего программного обеспечения для восстановления данных - EaseUS Data Мастер восстановления.
СОДЕРЖАНИЕ СТРАНИЦЫ:- Восстановление файлов из резервной копии или предыдущих версий - бесполезно, если резервных копий нет
- Восстановление файлов с помощью ПО для восстановления данных - работает во всех случаях
"Недавно я удалил всю свою папку загрузок на своем ПК с Windows 10, а затем очистил корзину для мусора.Позже я понял, что в папке много полезных файлов. Но, к сожалению, все загруженные файлы навсегда исчезли, пока я очищал корзину. Я хочу знать, можно ли восстановить удаленные файлы из папки загрузки в Windows 10? Большое спасибо! "
Два способа восстановления удаленных файлов из папки загрузок в Windows 10/8/7
ПапкаЗагрузки - это место по умолчанию в Windows для хранения всех файлов и приложений, загруженных из Интернета.Но по некоторым причинам, таким как повреждение / форматирование диска C, случайное удаление человеком, случайное удаление файлов, ошибочное удаление антивирусного программного обеспечения, данные в папке Загрузки удаляются. В результате "Есть ли способ восстановить папку загрузок и восстановить удаленные файлы?" или "как я могу восстановить удаленные файлы из моей папки загрузок?" становится горячей проблемой. Здесь мы познакомим вас с двумя эффективными решениями для восстановления файлов из папки загрузки в Windows 10/8/7. Прочтите, чтобы узнать подробности.
Часть 1. Как восстановить файлы из резервной копии или предыдущих версий
Если вы не можете найти папку «Загрузки» на своем компьютере или случайно удалили файлы из этой папки, вы можете выполнить восстановление из резервной копии (если вы используете резервную копию Windows) или из предыдущей версии. Предыдущие версии.
- Наконечник
- Если вы не делали никаких резервных копий или предыдущие версии недоступны, что случается в большинстве случаев, используйте профессиональное программное обеспечение для восстановления данных, чтобы восстановить удаленные файлы как можно скорее.Чем позже вы дождетесь восстановления данных, тем меньше у вас шансов на восстановление.
Восстановить удаленные файлы из резервной копии
- Подключите носитель или диск, на котором сохранена резервная копия, к компьютеру.
- Нажмите кнопку «Пуск» и найдите «Панель управления».
- Выберите «Система и обслуживание», а затем выберите «Резервное копирование и восстановление».
- Выберите «Восстановить мои файлы», а затем следуйте инструкциям на экране, чтобы завершить процесс.
Восстановить удаленные файлы из предыдущих версий
Предыдущие версии - это копии файлов и папок, которые Windows автоматически сохраняет как часть точки восстановления, которая может помочь вам восстановить удаленные файлы и папки из предыдущего состояния.
- Щелкните правой кнопкой мыши логический диск / папку, которая раньше содержала папку «Загрузки».
- Щелкните «Восстановить предыдущую версию», чтобы просмотреть все доступные предыдущие версии файлов и папок.
- Перед восстановлением предыдущей версии файла или папки выберите предыдущую версию, а затем нажмите «Открыть», чтобы просмотреть ее и убедиться, что это именно та версия, которую вы хотите. Затем нажмите «Восстановить», чтобы восстановить удаленные файлы.

Часть 2. Как восстановить файлы с помощью программы для восстановления удаленных файлов
Если вышеперечисленные способы не помогли, не расстраивайтесь, продолжайте пробовать самый полезный способ - восстановить удаленные файлы из папки загрузок с помощью программного обеспечения для восстановления жесткого диска EaseUS.Этот первоклассный инструмент для восстановления данных позволяет восстанавливать удаленные, даже навсегда удаленные файлы или папки с жесткого диска, внешнего жесткого диска, USB-накопителя, флэш-накопителя, SD-карты, CF-карты и т. Д. С высокой скоростью восстановления.
Помимо восстановления удаленных данных, EaseUS Data Recovery Wizard также поддерживает восстановление после форматирования жесткого диска, восстановление данных из корзины, восстановление потерянных разделов, восстановление после сбоя ОС, восстановление разделов RAW и многое другое. Теперь загрузите это экологичное и надежное приложение для восстановления данных, чтобы восстановить удаленные файлы в папке Загрузки в Windows 10/8/7.
Шаг 1. Выберите место для сканирования.
В мастере восстановления данных EaseUS наведите указатель мыши на «Выбрать папку» и нажмите «Обзор». Выберите место, где вы потеряли папку «Загрузки», и нажмите «ОК», чтобы программа просканировала и нашла потерянную папку «Загрузки».

Шаг 2. Проверьте и просмотрите найденную папку загрузок.
Когда процесс сканирования завершится, отметьте столбцы «Удаленные файлы», «Потерянные файлы» или воспользуйтесь поиском, чтобы найти папку «Загрузки» с потерянными файлами.Вы можете дважды щелкнуть, чтобы открыть и просмотреть найденные файлы в папке «Загрузки».

Шаг 3. Восстановите папку загрузок и сохраните ее в надежном месте.
Нажмите «Восстановить», чтобы сохранить папку загрузок в другом безопасном месте на вашем ПК.
 .
.