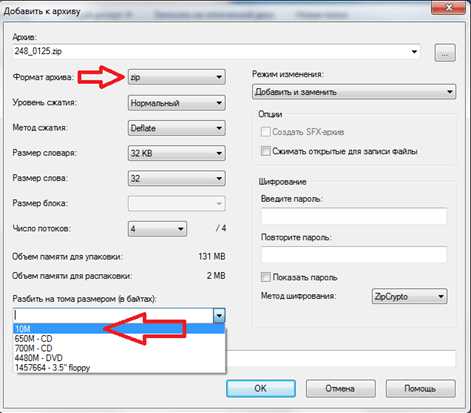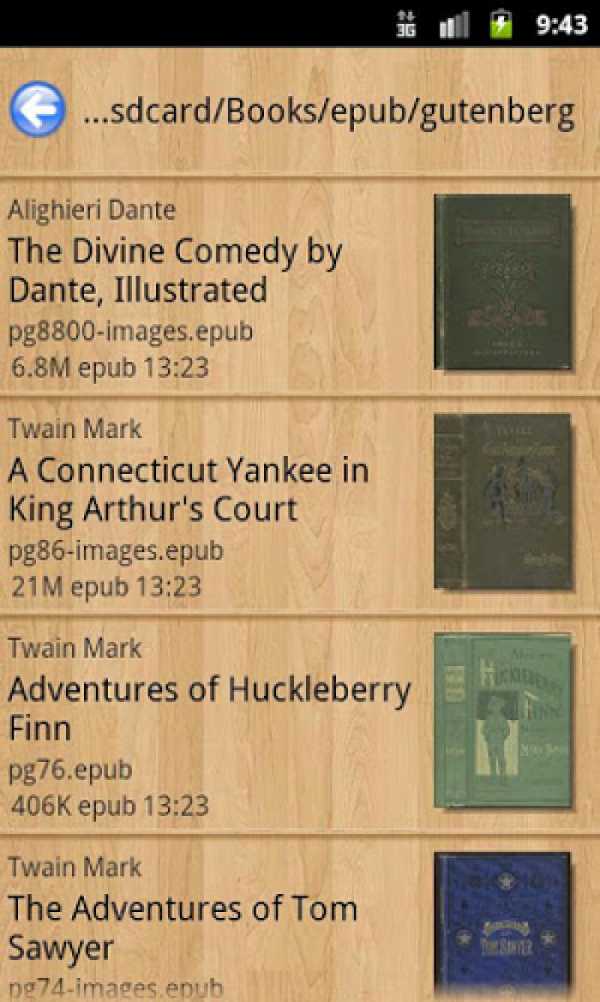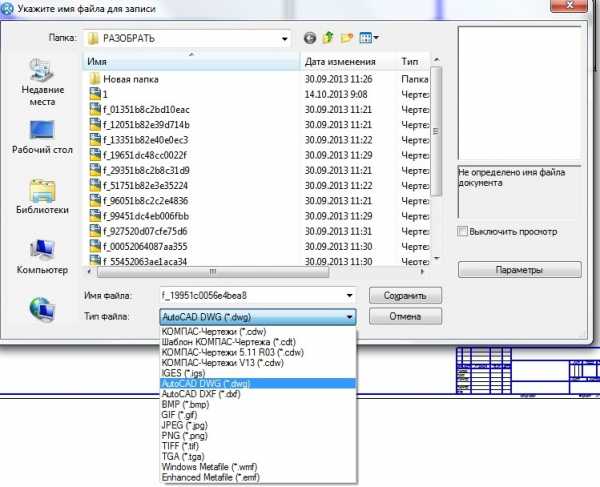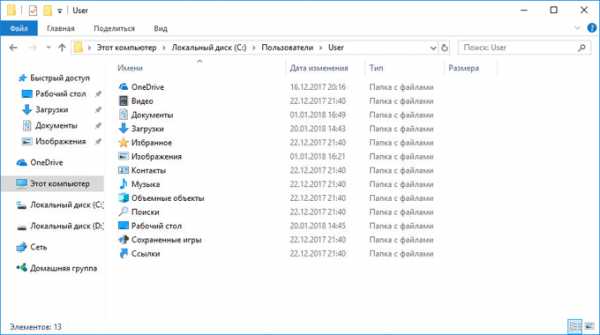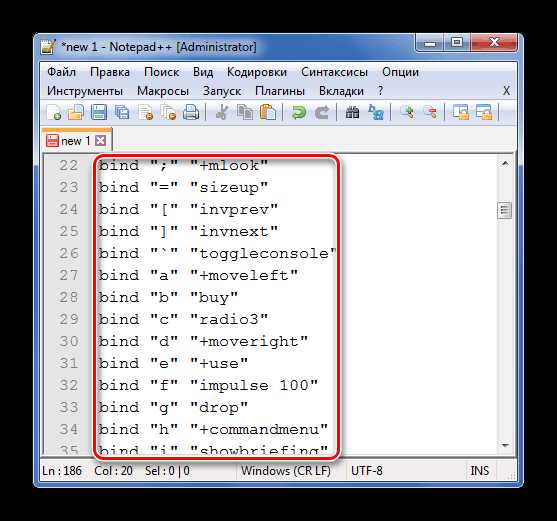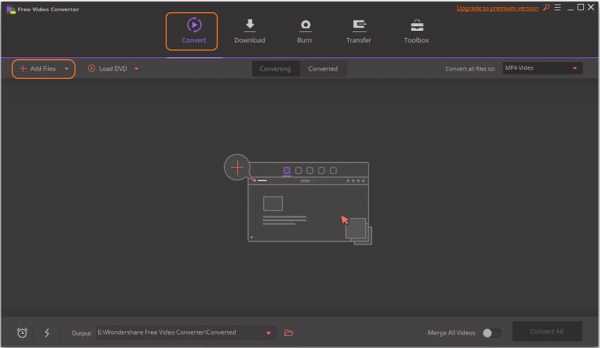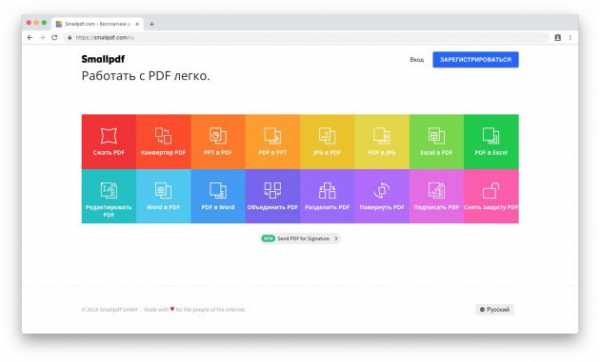Как восстановить pst файл
Восстановление файлов данных Outlook (PST и OST)
Примечание: Мы стараемся как можно оперативнее обеспечивать вас актуальными справочными материалами на вашем языке. Эта страница переведена автоматически, поэтому ее текст может содержать неточности и грамматические ошибки. Для нас важно, чтобы эта статья была вам полезна. Просим вас уделить пару секунд и сообщить, помогла ли она вам, с помощью кнопок внизу страницы. Для удобства также приводим ссылку на оригинал (на английском языке).
Вы можете использовать средство восстановления папки "Входящие" (SCANPST. EXE) для диагностики и исправления ошибок в файле данных Outlook. Средство восстановления папки "Входящие" проверяет файлы данных Outlook на компьютере, чтобы убедиться в том, что они находятся в удобном виде.
Вы можете использовать средство восстановления папки "Входящие" в следующих ситуациях:
-
Появляется сообщение о том, что Outlook не удается открыть файл данных
-
Появляется сообщение о том, что Outlook не может открыть набор папок
-
Вы считаете, что файл данных Outlook может быть поврежден
Если вы используете учетную запись электронной почты Exchange, вы можете удалить автономный файл данных Outlook (OST), и Outlook воссоздаст автономный файл данных Outlook (OST) при следующем запуске Outlook.
Примечания:
-
Средство восстановления папки "Входящие" не подключается или анализирует данные, хранящиеся в почтовом ящике Exchange. Средство находит ошибки (повреждение), и, если есть, дает возможность устранить эти ошибки с помощью этого средства. Если вам не удается запустить средство восстановления папки "Входящие", попробуйте восстановить программу Outlook.
-
Рекомендуется создать резервную копию существующего файла данных Outlook перед запуском средства восстановления папки "Входящие". Дополнительные сведения можно найти в разделе Создание резервной копии файла данных Outlook.
Восстановление файла данных Outlook (PST)
-
ВыЙдите из Outlook и перейдите в одно из указанных ниже местоположений файлов.
-
Outlook 2019: C:\Program Files (x86) \Microsoft Office\root\Office16
-
Outlook 2016: C:\Program Files (x86)\Microsoft Office\root\Office16
-
Outlook 2013: C:\Program Files (x86)\Microsoft Office\Office15
-
Outlook 2010: C:\Program Files (x86)\Microsoft Office\Office14
-
Outlook 2007: C:\Program Files (x86)\Microsoft Office\Office12
-
-
Запустите файл SCANPST.EXE.
-
Нажмите кнопку Обзор , чтобы выбрать файл данных Outlook (PST), который вы хотите проверить. Если вам нужна помощь в поиске файла данных Outlook, ознакомьтесь со сведениями о том, как найти файлы данных Outlook.
Примечание: По умолчанию во время сканирования создается новый файл журнала. Вы также можете нажать кнопку Параметры и отключить создание журнала или сделать так, чтобы результаты добавлялись в существующий файл журнала.
-
Нажмите кнопку Начать, чтобы начать проверку.
-
Если обнаружены ошибки, нажмите Восстановить, чтобы начать их исправление.

Примечание: В ходе восстановления создается файл резервной копии. Чтобы изменить принятое по умолчанию имя или расположение этого файла, введите новое имя в поле Имя файла резервной копии или нажмите кнопку Обзор, чтобы выбрать нужный файл. Чтобы восстановить файл данных Outlook, вам может потребоваться запустить средство несколько повременных последовательностей. В некоторых случаях элементы могут быть восстановлены, если они окончательно удалены или повреждены после восстановления.
-
По завершении восстановления запустите Outlook с профилем, связанным с восстановленным файлом данных Outlook.
Что происходит после восстановления файла данных Outlook?
В область папок может появиться папка с именем восстановленных личных папок , содержащая папки Outlook по умолчанию или потерянные и найденные папки. Некоторые из восстановленных папок могут быть пустыми. Папка " потерянные и найденные " включает в себя все папки и элементы, восстановленные средством восстановления, которое Outlook не может поместить в исходную структуру.
Создание нового файла данных
Вы можете создать файл данных Outlook и перетащить в него элементы из папки Потерянные и найденные. После этого можно удалить PST-файл Восстановленные личные папки, включая папку Потерянные и найденные. Чтобы создать новый файл данных Outlook, ознакомьтесь со сведениями Создание файла данных Outlook.
Восстановление элементы из BAK-файла резервной копии
Если исходный файл данных Outlook открылся, вероятно, вы сможете восстановить дополнительные элементы. Средство восстановления папки "Входящие" создает файл резервной копии с тем же именем, что и у исходного файла, но с расширением BAK, и сохраняет его в той же папке. Вы можете попробовать восстановить из файла резервной копии элементы, которые не удалось восстановить средству восстановления папки "Входящие".
-
Перейдите к папке, в которой хранится PST-файл, и найдите BAK-файл (например, [email protected]), созданный средством восстановления папки "Входящие".
-
Сделайте копию BAK-файла и переименуйте его, используя расширение bak.pst. Например, [email protected].
-
Импортируйте файл с расширением bak.pst в Outlook, затем с помощью мастера импорта и экспорта импортируйте дополнительные восстановленные элементы в только что созданный PST-файл.
Поиск файлов данных Outlook
Вы можете проверить расположение файлов данных Outlook в Outlook.
-
Выберите Параметры учетНой записи " файл _гт_ _гт_".
-
Откройте вкладку файлы данных .
-
Все файлы данных Outlook (PST) и автономные файлы данных (OST) указаны вместе с именем учетной записи, с которой связаны файлы.
Восстановление файла личных папок (PST) - Outlook
- Чтение занимает 9 мин
-
- Применяется к:
- Outlook 2016, Outlook 2013, Microsoft Outlook 2010, Microsoft Office Outlook 2007, Microsoft Office Outlook 2003
В этой статье
Исходный номер статьи базы знаний: 272227
Выполните следующие действия, чтобы восстановить файл личных папок Outlook (PST) с помощью средства восстановления папки "Входящие".
Автоматический запуск средства восстановления папки "Входящие"
Запустите средство восстановления папки "Входящие" (Scanpst.exe). Затем в диалоговом окне Загрузка файла нажмите кнопку Открыть или выполнить , а затем выполните действия, описанные в мастере простых исправлений.
После запуска средства восстановления папки "Входящие" перейдите к этапу 2. (Не удается запустить средство восстановления папки "Входящие").
Запуск средства восстановления папки "Входящие" вручную
Чтобы запустить средство восстановления папки "Входящие" вручную, найдите одну из папок с помощью проводника Microsoft Windows, а затем дважды щелкните файл Scanpst.exe.
Примечание
Файл или папки могут быть скрыты. Сведения о том, как отобразить файлы и папки, можно найти в документации по операционной системе.
| Типичное расположение | Внимание |
|---|---|
| <disk drive>\Program Files (x86) \Microsoft Office\root\Office16 | Для установки Outlook 2016 "нажми и работай" в 32 — разрядной версии Windows |
| <disk drive>\Program Files\Microsoft Office\root\Office16 | Для установки Outlook 2016 "нажми и работай" в 64 — разрядной версии Windows |
| <disk drive>\Program Files (x86) \Microsoft Office\Office16 | Для установки с помощью MSI для Outlook 2016 в 32 — разрядной версии Windows |
| <disk drive>\Program Files\Microsoft Office\Office16 | Для установки с помощью MSI для Outlook 2016 в 64 — разрядной версии Windows |
| <disk drive>\Program Files\Microsoft Office 15 \ root\office15 | Для установки Outlook 2013 "нажми и работай" в 64 — разрядной версии Windows |
| <disk drive>\Program Files (x86) \Microsoft Office 15 \ root\office15 | Для установки Outlook 2013 "нажми и работай" в 32 — разрядной версии Windows |
| <disk drive>\Program Files\Microsoft Office\Office15 | Для установки с помощью MSI для Outlook 2013 в 64 — разрядной версии Windows |
| <disk drive>\Program Files (x86) \Microsoft Office\Office15 | Для установки с помощью MSI для Outlook 2013 в 32 — разрядной версии Windows |
| <disk drive>: \Program Files\Microsoft Office\office14. | Для Outlook 2010 в 64 — разрядной версии Windows |
| <disk drive>: \Program Files\Microsoft Office (x86) \Office14 | Для Outlook 2010 в 32 — разрядной версии Windows |
| <disk drive>: \Program Files\Microsoft Office\Office12 | Для Outlook 2007 в 64 — разрядной версии Windows |
| <disk drive>: \Program Files (x86) \Microsoft Office\Office12 | Для Outlook 2007 в 32 — разрядной версии Windows |
| <disk drive>: \Program Files\Common Files\System\Mapi\1033 | другое типичное расположение | |
| <disk drive>: \Program Files\Common Files\System\MSMAPI\1033 | Другое типичное расположение |
| <disk drive>: \Program Files\Common Files\System\Mapi\1033\NT | Другое типичное расположение (для Windows NT и Windows 2000) |
| <disk drive>: \Program Files\Common Files\System\Mapi\1033\95 | Другое типичное расположение (для Windows 95 и Windows 98) |
(Не удается найти средство восстановления папки "Входящие")
Шаг 2. Восстановление PST-файла
В средстве восстановления папки "Входящие" введите путь и имя файла личных папок (PST) или нажмите кнопку Обзор , чтобы найти файл с помощью файловой системы Windows, а затем нажмите кнопку Пуск.
Примечание
- Чтобы полностью восстановить PST-файл личных папок, средство восстановления папки "Входящие" может потребоваться выполнить несколько раз.
- Средство восстановления папки "Входящие" не может исправить все обнаруженные проблемы. В некоторых случаях элементы не могут быть восстановлены, если они были окончательно удалены или повреждены после восстановления.
Шаг 3: восстановление исправленных элементов в новый PST-файл
После запуска средства восстановления папки "Входящие" можно запустить Outlook и восстановить восстановленные элементы. При необходимости вы можете попробовать восстановить дополнительные элементы из резервной копии персональной папки.
Чтобы начать, создайте новую запись PST-файла личных папок в вашем профиле. После этого восстановленные элементы можно переместить в новый PST-файл личных папок.
Запустите Outlook. Если вы используете несколько профилей в Outlook, убедитесь, что выбран профиль, содержащий PST-файл личных папок, который вы пытались восстановить.
Нажмите клавиши CTRL + 6, чтобы включить представление списка папок.
В списке папок должны отобразиться следующие восстановленные папки:
Recovered Personal Folders Calendar Contacts Deleted Items Inbox Journal Notes Outbox Sent Items TasksПримечание
Эти восстановленные папки обычно пусты, так как это перестроенный PST-файл. Кроме того, должна появиться папка с именем утеряна и найдена. Эта папка содержит папки и элементы, восстановленные с помощью средства восстановления папки "Входящие". К сожалению, элементы, отсутствующие в папке "Потерянные и найденные", могут оказаться за пределами восстановления.
Создайте новый PST-файл личных папок в своем профиле. Эти действия могут отличаться в зависимости от используемой версии Outlook.
Outlook 2010 и более поздние версии
- Перейдите на вкладку файл на ленте, а затем выберите вкладку сведения в меню.
- Нажмите кнопку Параметры учетной записи , а затем снова выберите Параметры учетной записи .
- Перейдите на вкладку файлы данных .
- Нажмите кнопку Добавить , чтобы открыть диалоговое окно Создание или открытие файла данных Outlook .
- Введите имя файла для нового файла данных Outlook (PST) и нажмите кнопку ОК.
- В вашем профиле должен быть создан новый PST-файл данных Outlook (PST).
Outlook 2007
- В меню файл выберите пункт Управление файлами данных.
- Нажмите кнопку Добавить , чтобы открыть диалоговое окно " Создание файла данных Outlook ".
- В диалоговом окне типы хранилища выберите файл личных папок Office Outlook (PST) и нажмите кнопку ОК.
- В диалоговом окне Создание или открытие файла данных Outlook выберите расположение и имя файла для нового файла личных папок (PST), а затем нажмите кнопку ОК.
- Нажмите кнопку ОК.
- В вашем профиле должен быть новый PST-файл личных папок.
Outlook 2003
- В меню файл выберите команду создать, а затем выберите пункт файл данных Outlook.
- Нажмите кнопку ОК , чтобы открыть диалоговое окно " Создание или открытие файла данных Outlook ".
- Введите имя файла для нового PST-файла личных папок, а затем нажмите кнопку ОК , чтобы открыть диалоговое окно Создание личных папок Майкрософт .
- Введите имя файла для нового PST-файла личных папок и нажмите кнопку ОК.
- В вашем профиле должен быть новый PST-файл личных папок.
Outlook 2002
- В меню файл выберите команду создать и выберите файл личных папок (PST).
- Нажмите кнопку создать , чтобы открыть диалоговое окно Создание личных папок Майкрософт .
- Введите имя файла для нового PST-файла личных папок и нажмите кнопку ОК.
- В вашем профиле должен быть новый PST-файл личных папок.
Перетащите восстановленные элементы из папки "Потерянные и найденные" в новый PST-файл личных папок.
После завершения перемещения всех элементов можно удалить восстановленный PST-файл личных папок из профиля. Это относится и к папке Потерянные и найденные.
Если вы удовлетворены восстанавливаемой вами информацией, все готово. Тем не менее, если вы хотите попробовать восстановить дополнительные сведения, перейдите к разделу Восстановление восстановленных элементов из файла резервной копии (необязательно) .
Средство восстановления папки "Входящие" (Scanpst.exe) предназначено для устранения неполадок, связанных с файлами личных папок (PST).
Средство восстановления папки "Входящие" устанавливается автоматически вместе со всеми параметрами установки Microsoft Outlook на английском языке в зависимости от используемой операционной системы.
Если не удается запустить средство восстановления папки "Входящие" автоматически или вручную, вы можете попробовать восстановить приложение Office.
Восстановление восстановленных элементов из файла резервной копии (необязательно)
Примечание
Если не удалось открыть файл личных папок (PST) до запуска средства восстановления папки "Входящие", следующие процедуры могут не работать. Если она не работает, то, увы, не удастся восстановить дополнительные сведения. Если вы можете открыть файл, приведенная ниже процедура может помочь восстановить дополнительные элементы из поврежденного PST-файла личных папок.
При запуске средства восстановления папки "Входящие" автоматически выбирается параметр для создания резервной копии исходного PST-файла личных папок. При выборе этого параметра на жестком диске создается файл с именем File. bak. Этот файл является копией исходного PST-файла с другим расширением. Если вы считаете, что по-прежнему не хватает элементов после выполнения действий, описанных в предыдущем разделе, можно попробовать восстановить дополнительные сведения из этого файла резервной копии, выполнив указанные ниже действия.
Откройте файл. bak. Он находится в папке исходного PST-файла личных папок.
Откройте файл. bak. Он находится в папке исходного PST-файла личных папок.
Создайте копию BAK-файла и присвойте файлу новое имя с расширением PST. Например, присвойте файлу имя New. pst.
Импортируйте Новый PST-файл с именем, созданный на предыдущем шаге, с помощью мастера импорта и экспорта в Outlook. Для этого выполните следующие действия:
- В меню файл выберите пункт Импорт и экспорт.
Примечание
В Outlook 2010 и более поздних версий перейдите на вкладку файл на ленте, нажмите кнопку Открыть, а затем выберите пункт Импорт.
- Выберите пункт Импорт из другой программы или файла, а затем нажмите кнопку Далее.
- Выберите файл личных папок (PST), а затем нажмите кнопку Далее.
- В разделе импортируемый файл нажмите кнопку Обзор, а затем дважды щелкните файл Новое_имя. pst.
- В разделе Параметры выберите параметр не импортировать дубликаты, а затем нажмите кнопку Далее.
- В разделе выберите папку для импорта выберите PST-файл личных папок, а затем выберите Включить вложенные папки.
- Выберите пункт импортировать папки в ту же папку в, а затем выберите свои новые личные папки (PST).
- Нажмите кнопку Готово.
- В меню файл выберите пункт Импорт и экспорт.
Примечание
Помните, что файл резервной копии был исходным поврежденным файлом, и вы не можете восстановить все, что было восстановлено в папке "Потерянные и найденные". Если вы не можете импортировать PST-файл newname в Outlook, к сожалению, вы потеряли все данные, которые не находятся в папке "Потерянные и найденные".
ScanPST в основном проверяет и исправляет ошибки во внутренних структурах данных PST-файла. PST-файл — это файл базы данных. Таким образом, структуры, такие как Бтрис и счетчики ссылок, проверяются и восстанавливаются при необходимости. Эти низкоуровневые объекты не содержат сведений о структурах верхнего уровня, таких как сообщения, элементы календаря и т. д., которые создаются на основе этих структур.
Если элемент ScanPST определяет, что конкретный блок структуры или таблицы является нечитаемым или поврежденным, ScanPST удаляет его. Если этот блок был частью определенного элемента в Outlook, он будет удален при проверке.
Такое поведение может быть непредсказуемым, но удаление элемента соответствует условиям. Кроме того, такая ситуация характерна редко, и она всегда будет вводиться в файл журнала ScanPST.
На более высоком уровне отображаются более заметные изменения, включающие папки и сообщения.
Folders
ScanPST проверяет каждую папку в PST-файле и выполняет следующие операции:
- ScanPST гарантирует наличие соответствующих таблиц, связанных с папкой.
- ScanPST проверяет каждую строку в каждой таблице и гарантирует, что в системе существует сообщение или вложенная папка.
- Если ScanPST не удается найти сообщение или вложенную папку, то ScanPST удаляет строку из таблицы.
- Если в ScanPST обнаруживается сообщение или вложенная папка, то ScanPST проверяет сообщение или папку.
- Если такая проверка завершается неудачно, сообщение или папка считается поврежденной и удаляется из таблицы и удаляется из базы данных.
- Если проверка прошла успешно, ScanPST выполняет другой анализ, чтобы убедиться в том, что значения в восстановленных в настоящее время сообщениях соответствуют значениям в таблице. Поврежденные папки повторно создаются с нуля, если это необходимо. В этих папках не содержатся пользовательские данные.
Сообщения
Большинство пользователей будут заниматься операциями с сообщениями, так как поврежденный элемент может привести к удалению какого-либо из PST-файла. ScanPST выполняет следующие операции с сообщениями:
ScanPST выполняет некоторые основные проверки таблиц вложений и таблиц получателей. Эта операция аналогична тому, как папка работает с сообщениями в ней.
Как только таблица получателей будет проверена для того, чтобы убедиться, что правильно отформатированы получатели, в ScanPST вносятся все необходимые изменения для синхронизации этих действительных таблиц получателей с свойствами получателя сообщения. Кроме того, Кроме того, можно гарантировать, что родительская папка сообщения ссылается на допустимую папку. Следующие свойства сообщения проверяются, чтобы убедиться, что они следуют допустимым форматам данных:
PR_MESSAGE_CLASS
ScanPST проверяет, существует ли это свойство. Если свойство не существует, для него задается значение IPM. Примечание.
PR_MESSAGE_FLAGS
Каждый флаг проверяется по отдельности.
PR_SUBMIT_FLAGS
Эта проверка подобна операции для флагов сообщений.
PR_CLIENT_SUBMIT_TIME
Если флаги отправки указывают, что сообщение помечено как отправленное, это свойство должно существовать. Если флаги отправки не указывают на то, что сообщение помечено как отправленное, для времени устанавливается значение сейчас.
PR_SEARCH_KEY
Это свойство должно существовать. Если свойство не задано, для него создается случайный идентификатор GUID.
PR_CREATION_TIME
Это свойство должно существовать. Если свойство не задано, для параметра время устанавливается значение теперь.
PR_LAST_MODIFICATION_TIME
Это свойство должно существовать. Если свойство не задано, для параметра время устанавливается значение теперь.
PR_MESSAGE_SIZE
Размеры пересчитываются и сравниваются с сохраненными значениями. Если размеры отличаются от определенных Дельта-значений, записывается рассчитанное значение.
В свойствах, связанных с телом, и в свойствах, связанных с темой, проверка не выполняется явно, за исключением неявной проверки на низком уровне, которая обсуждается ранее в этой статье. Свойства отображения получателя меняются на согласованность с восстановленной таблицей получателей. После завершения этой операции выполняются другие алгоритмы, чтобы собрать все потерянные сообщения и поместить их в папку "потерянные".
Более подробную информацию о двоичных деревьях (бтрис) можно найти в разделе полное исследование структур данных.
Восстановление поврежденного PST файла средствами Outlook 2010
Microsoft Outlook, являющийся безусловным лидером в сегменте корпоративных почтовых клиентов на настольных ПК, хранит данные пользователя в OST и PST файлах. OST – файл представляет собой закэшированную копию почтового ящика пользователя, хранящегося на сервере MS Exchange. PST – это файл личных папок, содержащий письма пользователя и хранящийся локально на компьютере. Довольно большое количество пользователей Outlook в той или иной степени сталкивались с проблемами при открытии pst файлов вследствии их повреждения. Невозможность открыть пользователем архива с письмами выливается в головную боль администраторов и служб тех. поддержки.
В этой статье мы поговорим об основных причинах повреждения файлов личных папок pst и простой методике их восстановления.
Причины повреждения архивных файлов личных папок Outlook могут быть разными: это могут быть как ошибки на файловой системе (в этом случае стоит начать с проверки файловой системы), так и повреждения структуры pst файлов, вызванных аварийным закрытием клиента Outlook (встречаются наиболее часто), сбоем электропитания, действиями вирусов, из-за хранения файлов pst в общей сетевой папке (такая конфигурация не поддерживается Microsoft) и т.п.
Также не стоит забывать про ограничения на максимальный размер pst файла в разных версиях Outlook. При превышении максимального размера файла или при открытии большого файла в старой версии почтового клиента, Outlook может работать некорректно. Лимиты на размер pst файлов следующие:
- Outlook 2002 и более ранние версии – pst файлы имеют формат ANSI и ограничены размером 2 Гб
- Outlook 2003 и Outlook 2007 – лимит 20 Гб
- Outlook 2010 и Outlook 2013 – файлы pst/ost имеют формат Unicode и ограничены максимальным размером 50 Гб
Кроме того не стоит забывать, что чем больше файл – тем больше вероятность появления в нем ошибок, поэтому рекомендуется работать с pst файлами размером 2-8 Гб
При повреждении pst файла клиент Outlook целиком или частично теряет возможность его открытия, выдавая, например, такую ошибку:
Cannot start Microsoft Outlook. Cannot open the Outlook windows. The set of folders cannot be opened. Errors have been detected in the file ….outlook.pstИли
The file …outlook.pst is not an Outlook data file (.pst)Наличие подобных ошибок говорит о том, что файл данных pst поврежден и требует восстановления своей логической структуры.
Прежде всего, разберемся, где же собственно Outlook хранит pst файлы. По-умолчанию файлы *.pst (личные папки) и *.ost (локальная кэшированная копия серверных папок Exchange) хранятся в следующих каталогах в зависимости от версии ОС:
- Windows 2000, 2003, XP : C:\Documents and Settings\%username%\Local Settings\Application Data\Microsoft\Outlook
- Windows Vista, Windows 7 и Windows 8 : C:\users\%username%\AppData\Local\Microsoft\Outlook
Но пользователь, в случае необходимости может создать/переместить файл личных папок в произвольное место.
Важно! Прежде, чем приступать к восстановлению pst файла, создайте его резервную копию, тем самым вы обезопасите себя от возможного дальнейшего повреждения файла утилитой восстановления или самим Outlook.
Для восстановления повреждений в архивных папках Outlook Microsoft включает в комплект пакета Office (по-моему, начиная еще с 2000 версии MS Office) специальную утилиту Microsoft Outlook Inbox Repair Tool (scanpst.exe). Эта небольшая утилита не является универсальной панацеей, позволяющей восстановить pst файл после любых повреждений, но позволяет решить большинство типовых проблем с файлами личных папок.
Найти утилиту можно в каталоге:
c:\Program Files\Microsoft Office\OFFICE[номер версии Офиса, – 11,12,13,14}
Так, например, для Office 2010 путь к каталогу с утилитой scanpst.exe будет такой:
C:\Program Files\Microsoft Office\OFFICE14
Для Outlook 2013 это правило не работает, ищите утилиту в каталоге c:\Program Files\Microsoft Office 15\root\office15
Примечание. На 64 битной системе если используется 64 битная путь к выглядит такC:\Program Files (x86)\Microsoft Office\Office14
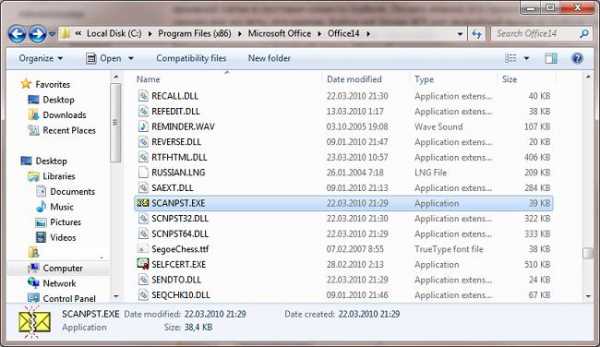
Попробуем восстановить повреждения в pst файле в автоматическом режиме. Для этого запустим утилиту scanpst.exe и укажем путь к pst файлу.
Важно! Перед запуском утилиты обязательно закройте Outlook и другие процессы, использующие восстанавливаемый pst файл.
Чтобы начать процесс сканирования файла на наличие ошибок, нажмем кнопку Start. 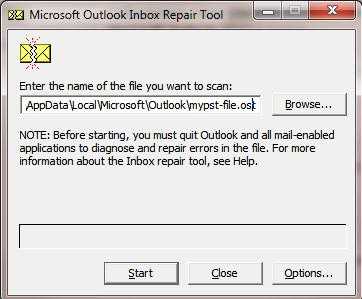
Процесс проверки и анализа структуры файла состоит из 8 этапов. Время проверки зависит от размера pst файла и количества ошибок в нем. 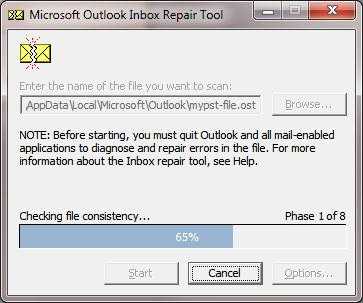
В нашем случае утилита отрапортовала, что файл личных папок содержит ошибки и предлагает запустить процедуру его восстановления (кнопка Repair). Если вы еще не создали резервную копию pst файла, это можно сделать сейчас, отметив чекбокс и указав имя файла. 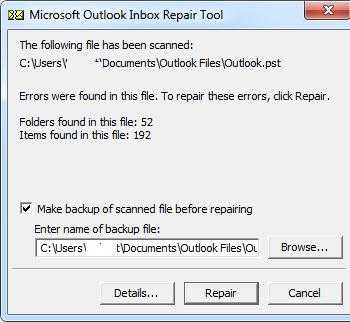
После нажатия кнопки Repair запускается процесс восстановления pst файла, который также состоит из 8 этапов. В нашем примере для 1 Гб архива процесс восстановления занял около 15 мин.
Если все пройдет гладко, после окончания работы утилиты появится сообщение Repair complete и можно попытаться открыть pst файл в Outlook.
Итак, как мы уже говорили, утилита scanpst.exe должна помочь в большинстве случаев (порядка 90% ) при возникновении ошибок или повреждении pst файлов личных папок. Утилита scanpst помочь не сможет, если :
- имеются повреждения в заголовках pst файла
- файл личных папок защищен паролем
- необходимости восстановить случайно удаленные письма или папки
- при превышении максимального размера pst файла
- при сложных повреждениях логической и физической структуры pst файла
Как восстановить «.pst» и «.ost» файлы данных Outlook?
Читайте, что делать когда в приложении «Microsoft Outlook» возникают проблемы с открытием элементов или они отсутствуют в папке «Входящие». Способы устранения обнаруженных неполадок с «.pst» и «.ost» файлами данных Outlook.
Содержание:
Введение
Программа «Microsoft Outlook» может быть задействована как самостоятельное отдельное приложение, так и применяться для совместной работы группы пользователей единой организации, сохраняя важные данные общих почтовых ящиков, папок задач, календарей, планировщиков и согласованных документов.
В операционной системе «Windows 10», независимо от того, используете ли вы «Microsoft Outlook 2019», «2016» или более раннюю версию, приложение сохраняет копии ваших электронных писем, контактов и календарей, используя два разных файла данных, в зависимости от типа учетной записи, для автономного доступа.
Если вы используете стандартные интернет-протоколы прикладного уровня для получения электронной почты с удалённого сервера «IMAP» или «POP», например, предоставленные вашим «Интернет-провайдером», то информация о вашей учетной записи хранится в файле данных «Outlook» с расширением («PST»). С другой стороны, если вы используете учетную запись «Microsoft Office 365», «Microsoft Exchange» или «Outlook.com», то данные сохраняются в автономном файле данных «Outlook» с расширением («OST»).
Как правило, эти файлы данных очень надежны, но в конечном итоге, они могут перестать работать или окончательно выйти из строя, и по этой причине все версии «Microsoft Outlook» для персональных компьютеров комплектуются инструментом восстановления, способным устранять возникшие неполадки и проблемы с файлами данных «.pst», а также автоматически исправлять файлы расширением «.ost».
В нашей статье мы постараемся полноценно рассказать о том, как восстановить поврежденные файлы данных, вернуть недостающие элементы в папку «Входящие», устранить проблемы с открытием «Microsoft Outlook 2019», «Microsoft Outlook 2016» и более старых версий с использованием файлов «OST» или «PST», а также представим универсальный способ восстановления после непредвиденного или вынужденного удаления или форматирования.
Исправление неполадок с файлами данных «Microsoft Outlook»
Любая информация, которую пользователи хранят на запоминающем устройстве персонального компьютера, относящаяся к отдельным документам и файлам, или являющаяся частью базы данных для полноценного использования определенными приложениями и программами, требует безопасного и надежного способа хранения. Обычно, приложения на базе операционной системы «Windows 10» обладают достаточно высоким уровнем сохранности данных, поддерживая их работоспособность и обеспечивая защиту от сбоев на протяжении всего времени, не требуя дополнительных страховочных средств.
Однако по ряду причин, связанных как с неумелой деятельностью пользователей, внешними угрозами, например, злонамеренным воздействием вредоносных вирусных программ, сбоев на системном или аппаратном уровне, ошибочном или намеренном удалении, форматировании, поломке операционной системы или выходе из строя запоминающего устройства и т.д., может возникнуть ситуация, в результате которой потребуется восстановить файл данных для возобновления доступа к элементам учетной записи приложения «Microsoft Outlook».
Поэтому далее мы рассмотрим основные способы исправления и восстановления файлов данных.
Как восстановить автономный файл данных «Outlook» («.ost»)?
Независимо от того, используете ли вы учетную запись «Microsoft Exchange», «Microsoft Office 365» или «Outlook.com», прежде чем приступить к исправлению возникших проблем с «OST-файлом» персонального информационного менеджера «Microsoft Outlook», необходимо сначала закрыть приложение электронной почты, а затем выполнить следующие пошаговые действия:
Шаг 1. Откройте любым удобным для вас способом приложение «Панель управления», отвечающее за настройки служб операционной системы «Windows». Например, нажмите на «Панели задач» в нижнем левом углу рабочего стола кнопку «Пуск» и откройте всплывающее главное пользовательское меню «Windows». При помощи бегунка полосы прокрутки перейдите в низ списка установленных приложений и программ и отыщите раздел «Системные – Windows». Щелкните раздел левой кнопкой мыши и вызовите вложенное меню, в котором выберите искомый раздел «Панель управления».
Совет. Если вы используете лишь настройки профиля «Outlook» по умолчанию без привязки к конкретному электронному адресу, то вы можете ввести в проводнике файлов «Windows» в строке состояния следующий путь: «%LOCALAPPDATA%\Microsoft\Outlook», чтобы непосредственно перейти к расположению «OST-файла», и пропустить последующие шаги, продолжив процесс восстановления с «Шага 10». В противном случае выполняйте описанные действия в представленном ниже порядке.
Шаг 2. В главном окне приложения «Панель управления», используя бегунок полосы прокрутки, перейдите в низ окна и нажмите раздел «Почта», содержащий информацию о профилях «Microsoft Outlook».
Шаг 3. Во всплывающем окне настроек почты «Outlook» в разделе «Конфигурации» нажмите на кнопку «Показать» для отображения структурных параметров учетных записей и файлов данных.
Шаг 4. В новом окне «Почта» выберите конфигурацию профиля учетной записи, которую вы планируете исправить. (По умолчанию выбран профиль «Microsoft Outlook».)
Шаг 5. Нажмите кнопку «Свойства», расположенную под окном выбора конфигурации.
Шаг 6. В новом всплывающем окне настроек почты «Outlook» перейдите в раздел «Учетные записи» и нажмите соответствующую кнопку для доступа к настройкам учетных профилей и каталогов электронной почты.
Шаг 7. В окне управления параметрами учетной записи электронной почты выберите необходимый профиль, а затем нажмите на вкладку «Файлы данных» для изменения параметров файлов «Microsoft Outlook», используемых для хранения сообщений и документов.
Шаг 8. На открывшейся вкладке перечня файлов данных выделите испорченную запись, а затем на ленте кнопок управления нажмите на кнопку «Открыть расположение файла». Всплывающее окно проводника файлов «Windows» мгновенно отобразит конечную папку с выбранным файлом данных.
Шаг 9. Нажмите на кнопки закрытия всех ранее открытых окон: «Настройка учетных записей», «Настройка почты – Outlook», «Почта» и «Панель управления».
Шаг 10. В главной центральной вкладке окна проводника файлов «Windows» нажмите правой кнопкой мыши на автоматически выделенный «OST- файл» приложения «Microsoft Outlook» для выбранной учетной записи, и вызовите всплывающее контекстное меню. А затем в списке доступных действий выберите раздел «Удалить».
По завершению представленных действий пошагового алгоритма, снова откройте установленную на вашем персональном компьютере версию приложения «Microsoft Outlook», чтобы воссоздать автономный «OST-файл» учетной записи, неполадки с которой вы планировали устранить.
Как восстановить файл данных Outlook (.pst)?
В случае, если вы используете учетную запись, осуществляющую доступ к электронной почте через протоколы прикладного уровня «IMAP» или «POP», то для исправления неполадок с «PST-файлом» данных потребуется выполнить несколько простых шагов.
В данном разделе нашей статьи мы рассмотрим способ диагностики и исправления ошибок в файле данных «Outlook» («.pst») при помощи предустановленного по умолчанию средства восстановления, осуществляющего первичную проверку файла данных на вашем персональном компьютере и способного обнаружить ошибочные отклонения.
Представленный способ целесообразно использовать в следующих ситуациях:
- Пользователь получает сообщение приложения «Microsoft Outlook» об отсутствии возможности открыть файл данных.
- Выводится системное сообщение о неполадках при попытке открыть набор папок «Microsoft Outlook».
- Пользователь убежден или имеет другое подтверждение, что файл данных «Microsoft Outlook» поврежден.
Для диагностики и исправления ошибок файла данных «Microsoft Outlook» («.pst») выполните следующие действия:
Шаг 1. Закройте приложение «Microsoft Outlook», если оно было запущенно.
Шаг 2. Откройте диалоговое окно «Выполнить», используя любой из возможных способов. Например, нажмите правой кнопкой мыши на кнопке «Пуск» или нажмите совместно сочетание клавиш «Windows + X» и вызовите всплывающее меню, в котором из списка доступных действий выберите раздел «Выполнить».
Совет. Самый быстрый и простой способ открыть диалоговое окно «Выполнить» сразу напрямую – использовать совместное сочетание клавиш «Windows + R».
Шаг 3. В строке «Открыть» диалогового окна введите следующую команду:
Данная команда предназначена для вызова соответствующего каталога в «32-разрядной» версии операционной системы «Windows 10». Для «64-разрядной» версии необходимо заменить параметр «Program Files (x86)» на «Program Files».
Завершив набор команды, щелкните кнопку «ОК» или нажмите на клавиатуре клавишу «Ввод».
Примечание. Приведенный выше путь к расположению файла данных «Microsoft Outlook» («.pst») применяется в офисных пакетах приложений «Microsoft Office 2016», «Microsoft Office 2019» и «Microsoft Office 365». Если вы используете приложение «Microsoft Outlook 2013», то в строке «Открыть» диалогового окна «Выполнить» введите следующий путь: «C:\Program Files (x86)\Microsoft Office\Office15». В случае, если у вас более ранняя версия приложения «Microsoft Outlook», то измените параметр «Office15» в значении пути на «Office14» для «Microsoft Outlook 2010» или «Office13» для «Microsoft Outlook 2007» соответственно.
Шаг 4. В окне проводника файлов «Windows» в указанной директории при помощи бегунка полосы прокрутки отыщите и дважды щелкните, левой кнопкой мыши, исполняемый файл «SCANPST.EXE», чтобы открыть интерфейс средства восстановления папки «Входящие» приложения «Microsoft Outlook».
Шаг 5. В открывшемся окне средства восстановления нажмите на кнопку «Обзор» для поиска испорченного файла.
Шаг 6. Окно «Выбор файла для проверки» автоматически по умолчанию откроет директорию, содержащую резервный файл «backup.pst». Отметьте искомый файл и нажмите кнопку «Открыть».
Шаг 7. Теперь, когда строка имени файла для проверки заполнена, нажмите кнопку «Начать» и запустите процесс диагностики и исправления ошибок указанного файла.
Шаг 8. После завершения инициализации и поэтапной проверки целостности файла, средство восстановления произведет поиск несоответствий и вынесет предварительное решение о целесообразности осуществления процесса восстановления содержимого выбранного файла. При решении выполнить восстановление, установите индикатор выбора рядом с ячейкой «Создать резервную копию файла перед восстановлением», а затем нажмите кнопку «Восстановить».
После выполнения описанного алгоритма пошаговых действий, средство восстановления папки «Входящие» «Microsoft Outlook» произведет сканирование и восстановление выбранного пользователем файла «PST» для поврежденной учетной записи электронной почты. По окончанию восстановления, вы можете запустить приложение «Microsoft Outlook» и убедиться, что теперь проблемы с учетной записью устранены.
Дополнительные шаги по восстановлению отдельных элементов
Несмотря на тот факт, что интегрированное средство восстановления приложения «Microsoft Outlook» способно обнаруживать и устранять большинство видов разнообразных проблемы с «PST-файлом» данных, всегда существует вероятность не полного возврата утраченных сообщений, и потребует от пользователей выполнения дополнительных действий для успешного восстановления всех элементов учетной записи электронной почты.
В такой ситуации, в левой панели приложения, после завершения восстановительного процесса, могут отображаться дополнительные папки, содержащие отдельные восстановленные личные или утерянные и найденные элементы. Но по какой-то причине, по завершению возвратной процедуры, средство восстановления «Microsoft Outlook» не смогло поместить данные элементы в исходную структуру, в которой они располагались изначально, и выделило для них отдельную директорию.
Для завершения восстановления отсутствующих элементов из созданной папки потребуется только открыть ее, выбрать и выделить элементы, которые необходимо восстановить, а затем методом обычного перетаскивания переместить отмеченные предметы в соответствующую исходную папку. По завершению, временную, созданную средством восстановления, директорию можно удалить простым стандартным способом, выбрав во всплывающем контекстном меню раздел «Удалить» или нажав клавишу «Delete» на клавиатуре.
Как восстановить файл данных из резервной копии?
Создание и последующее хранение резервной копии важных данных является серьезным инструментом безопасности, способным защитить сохраненные данные пользователей от уничтожения или повреждения, и восстановить их, при необходимости. В данном разделе мы рассмотрим несколько вариантов восстановления элементов электронной почты из резервной копии, используя возможности приложения «Microsoft Outlook» или применяя стандартные инструменты восстановления операционной системы «Windows 10».
Восстановление отсутствующих элементов из «BAK-файла» резервной копии
В случае, если все еще отсутствуют определенные элементы учетной записи электронной почты, то можно восстановить их из исходного файла данных «Outlook», используя «BAK-файл» резервной копии, созданный средством восстановления «Microsoft Outlook».
Непосредственно при использовании средства восстановления папки «Входящие» происходит создание файла резервной копии с тем же именем, что и у исходного файла, но с расширением «.bak», и приложение сохраняет его в той же папке, где и «PST-файл». Поэтому можно попробовать восстановить из файла резервной копии элементы, которые не удалось восстановить средством восстановления «Microsoft Outlook».
Шаг 1. Откройте расположение «BAK-файла» резервной копии («.bak») в проводнике файлов «Windows 10». Он расположен в той же директории, что и «PST-файл», адрес которого определяется при выполнении «Шага 6» в предыдущем разделе «Как восстановить файл данных «Outlook» («.pst»)?».
Шаг 2. Щелкните правой кнопкой мыши архивный файл «.bak» и вызовите открытие контекстного меню, в котором выберите раздел «Копировать».
Шаг 3. Щелкните правой кнопкой мыши в пустом месте окна проводника файлов, и во всплывающем меню выберите раздел «Вставить», чтобы в данной директории создать копию файла.
Шаг 4. Отметьте исходный файл с расширением «.bak», а затем переименуйте его, изменив расширение файла с первоначального «.bak» на значение «.bak.pst». Для этого нажмите на файл правой кнопкой мыши и в открывшемся контекстном меню выберите раздел «Переименовать», или просто нажмите клавишу «F2» для смены имени файла напрямую.
По завершению нажмите клавишу «Ввод» на клавиатуре и файлу будет присвоено новое имя.
Шаг 5. Откройте приложение «Microsoft Outlook». На ленте главного меню нажмите на вкладку «Файл».
Шаг 6. На открывшейся странице сведений об учетной записи выберите в боковом меню раздел «Открыть и экспортировать».
Шаг 7. На странице указанного раздела в главной панели нажмите на кнопку «Импорт и экспорт».
Шаг 8. В приложении «Microsoft Outlook» будет запущен инструмент «Мастер импорта и экспорта», позволяющий выполнять разнообразные действия с файлами согласно предустановленных настроек. В главном окне в разделе «Выберите нужное действие» отметьте строку «Импорт из другой программы или файла», которая обладает способностью осуществлять доставку данных из сторонних файлов данных и текстовых файлов, а затем нажмите на кнопку «Далее» для продолжения.
Шаг 9. В следующем окне «Импорт файла» в разделе «Выберите тип файла для импорта» выделите строку «Файл данных Outlook (.pst)» и подтвердите свой выбор, нажав кнопку «Далее».
Шаг 10. Окно «Импорт файла данных Outlook» предложит пользователям в разделе «Импортировать из файла» указать путь к месторасположению файла «.pst», набрав его напрямую или выбрав при помощи кнопки «Обзор». Дополнительно задайте значение раздела «Настройка», оставив установку по умолчанию или изменив положение индикатора выбора (точки), переместив ее к другим значениям импорта. Потом нажмите кнопку «Далее».
Шаг 11. Затем в разделе «Импортировать из папки» выберите искомые элементы и нажмите кнопку «Готово» для завершения работы мастера доставки файлов из резервной копии.
По окончанию, когда все описанные шаги будут выполнены, приложение «Microsoft Outlook» должно отобразить все элементы учетной записи.
Данный способ восстановления из резервной копии ориентирован на использование «Microsoft Outlook 2019» в операционной системе «Windows 10». Но если вы используете более раннюю версию «Microsoft Outlook» («2016», «2013», «2010» и «2007»), то представленной инструкцией по-прежнему можно воспользоваться и в операционных системах «Windows 8.1» и «Windows 7».
Восстановление элементов посредством стандартных инструментов операционной системы «Windows 10»
Разработчики корпорации «Microsoft» постоянно улучшают и усовершенствуют свои продукты, добавляя новые системные элементы и модернизируя существующие. В операционной системе «Windows 10» представлено несколько инструментов, благодаря которым, пользователи способны восстановить утраченные или испорченные файлы.
Основными способами восстановления файлов из резервной копии можно назвать «Восстановить прежнюю версию», «Резервное копирование и восстановление (Windows 7)» и «История файлов». Каждый из этих элементов безопасности позволяет восстанавливать копию файла и использовать ее вместо удаленной или поврежденной.
Главным условием успешного применения архива резервной копии является предварительная настройка параметров соответствующего инструмента. По умолчанию, в операционной системе «Windows 10» данные методы сохранения важной информации не активны, а для включения требуют от пользователей выбрать запоминающее устройство для хранения архива и задать список важных файлов и директорий, копию которых необходимо создавать на регулярной основе.
Отдельно огорчает тот факт, что объем разнообразных данных постоянно увеличивается, что требует наличия большого емкостного накопителя для безопасного хранения оригиналов файлов и резервных архивов. Поэтому пользователи, для экономии дискового пространства, не всегда учитывают все важные файлы при создании архивной копии. И в случае непредвиденного повреждения, резервной копии требуемых файлов может не оказаться. Использование удаленного облачного хранилища «OneDrive» может предоставить дополнительное место для хранения архивов, увеличив шансы на гарантированное восстановление искомых файлов в случае возникновения такой необходимости, но не всегда удобно по причине возможного доступа к данным третьих лиц.
Однако несмотря на отдельные недостатки, резервное копирование данных является мощным инструментом сохранности информации, которым не стоит пренебрегать, и необходимо использовать на регулярной основе.
Получить более полное представление о способах восстановления файлов из резервной копии посредством стандартных инструментов операционной системы «Windows 10» можно в нашей ранней статье: «Как восстановить файлы удаленные мимо Корзины». Или изучить пошаговый алгоритм создания и использования архивов резервных копий в видео руководстве, представленном на нашем видеоканале: «Резервное копирование Windows (OneDrive, История файлов, Образ системы, Диск восстановления)».
Как восстановить файл данных после форматирования или удаления?
Представленные выше способы восстановления проблемных файлов данных «Microsoft Outlook» предполагают обязательное наличие таких файлов. Однако часто происходит ситуация, когда требуемые файлы отсутствуют, и восстановить их затруднительно. Файлы могут быть ошибочно удалены непосредственно пользователем или специальной программой очистки дискового пространства при соответствующих допусках, может произойти системный сбой в процессе чтения или записи файлов, вредоносные вирусные программы могут намеренно уничтожить содержимое файлов, запоминающее устройство может быть отформатировано, возникли неполадки с определением имени файловой системы и другие причины могут привести к нежелательной потере файлов.
В таком случае необходимо воспользоваться специальным сторонним программным обеспечением для восстановления удаленных файлов. В информационной компьютерной сети «Интернет» доступно для скачивания и установки большое множество различных программ, способных выполнять восстановление файлов как в узкоспециализированном диапазоне определенных форматов, так и обладающих универсальным набором возможностей по возврату большинства типов файлов, утраченных по различным причинам.
Огромную популярность у пользователей получило программное обеспечение от компании «Hetman Software». Их универсальный флагманский продукт «Hetman Partition Recovery» опережает аналогичные предложения остальных разработчиков и лидирует по количеству успешно восстановленных файлов, численности доступных форматов и общего уровня производительности среди аналогичных продуктов.
«Hetman Partition Recovery» благополучно восстанавливает любые данные с жестких дисков, внешних «USB-накопителей», карт памяти различных вариантов исполнения и других медиа носителей под управлением файловых систем «FAT» и «NTFS», и совместим с «32-разрядными» и «64-разрядными» типами операционной системы «Windows 10» и ее более ранними версиями. Программа уверенно возвращает утраченные данные с персональных компьютеров, ноутбуков (нетбуки, ультрабуки, ноутбуки-трансформеры и т.д.), цифровых фото и видеокамер, медиа проигрывателей и других устройств даже в самых тяжелых и безнадежных случаях.
Любые способы удаления данных, такие как, обычное простое удаление (намеренное, случайное или ошибочное), стирание информационных материалов безвозвратным способом при помощи комбинации клавиш «Shift + Delete», очистка хранилища удаленных файлов «Корзина Windows», форматирование разделов и полностью накопителей, смена файловой системы запоминающего устройства – не вызывают особых сложностей у программы, внутренний мощный алгоритм поиска которой позволяет восстанавливать данные практически в полном объеме.
Универсальный инструмент эвристического сигнатурного анализа программы «Hetman Partition Recovery» способствует восстановлению различных видов информации в самых сложных случаях: системном сбое и неполадках на аппаратном уровне, при пустых, поврежденных, перезаписанных с ошибками или полностью отсутствующих файловых таблицах, после краха операционной системы, ошибок системных драйверов, вредоносного воздействия разнообразных злонамеренных программ, физического повреждения устройств и отсутствии доступа к расположенным на них данным.
Программа обладает дружественным пользовательским интерфейсом и максимально напоминает собой проводник файлов «Windows», что существенно облегчает ее использование и делает понятной даже начинающим пользователям.
Далее представлен пошаговый алгоритм восстановления файла данных:
Шаг 1. Загрузите с официального сайта компании «Hetman Software» установочный файл программы «Hetman Partition Recovery» и запустите его исполнение на вашем персональном компьютере. Пошаговый мастер установки поможет быстро настроить необходимые параметры, установит программу в указанное местоположение и подготовит ее для дальнейшего применения.
Шаг 2. При стартовом запуске «Hetman Partition Recovery», приложение выполнит первичный анализ и обнаружит все подключенные запоминающие устройства, пригодные для дальнейшего поиска и восстановления файлов. В главном окне программы выберите логический раздел или диск полностью и щелкните его дважды левой кнопкой мыши.
Шаг 3. Программа произведет запуск мастера восстановления файлов, содержащий предложение пользователям указать приоритетный тип анализа, который необходимо использовать для поиска и возврата утраченных данных на выбранном диске. Вариант «Быстрое сканирование» подойдет для восстановления недавно удаленных файлов. В режиме «Полный анализ» программа тщательно изучит поверхность жесткого диска, осуществит поиск всей возможной информации и исправит ошибки файловой системы, в результате чего будет восстановлено максимально допустимое количество файлов. Установите индикатор выбора (точку) напротив соответствующей строки типа анализа и нажмите кнопку «Далее» для запуска процесса.
Шаг 4. Дождитесь окончания процесса анализа отмеченного диска, конечное время которого может существенно разниться в виду самых разных причин: объема накопителя, установленной файловой системы, количества испорченных файлов и степени их повреждения, функциональных возможностей компьютерного устройства и т.д. Зеленая шкала графического индикатора отобразит процентный уровень исполнения анализа, а числовой счетчик подскажет ориентировочное время завершения процесса.
Шаг 5. Когда анализ выбранного диска закончен, все обнаруженные программой файлы отображаются в главном окне. Пользователи могут отметить любой файл, и в окне «Предварительный просмотр» просмотреть или прослушать его содержимое. Проанализировав общее состояние всех файлов, переместите, способом обычного перетаскивания, нужные файлы в окно «Список восстановления», а затем нажмите на ленте главного меню кнопку «Восстановить» с изображенном на ней спасательным кругом.
Шаг 6. На данном этапе программа повторно активирует мастера восстановления файлов, который предложит определить приемлемый метод для сохранения выбранных файлов. По умолчанию, на выбор пользователям доступно четыре варианта:
«Сохранение на жесткий диск» – позволяет сохранить файлы на любой доступный внутренний или внешний носитель информации;
«Запись на CD/DVD» – выполняет запись файлов на оптический «CD» или «DVD» диск с поддержкой предварительной очистки перезаписываемого варианта диска;
«Создать виртуальный образ ISO» – воссоздает образ «ISO» с восстановленными файлами и записывает его на жесткий диск или съемное запоминающее устройство;
«Выгрузить по FTP» – предоставляет возможность выгрузить восстановленные файлы в «Интернет» посредством применения интегрированного «FTP-клиента».
Установите индикатор выбора (точку) напротив соответствующего метода для сохранения файлов, а затем нажмите кнопку «Далее» для продолжения.
Шаг 7. В зависимости от выбора пользователя, потребуется указать несколько параметров, разнящихся для каждого метода, для успешного завершения процесса сохранения восстановленных файлов, одним из которых, в обязательном порядке, является конечная директория вывода данных.
Обычно по умолчанию файлы данных «.pst» и «.ost» располагаются на системном диске в пользовательской папке «Документы». Поэтому можно указать данную директорию в качестве пути для сохранения восстановленных файлов приложения «Microsoft Outlook», заменив ими существующие испорченные файлы или дополнив директорию при отсутствии оригиналов. И затем, при открытии приложения, файлы будут прочитаны, и пользователи смогут получить доступ ко всем вложенным элементам.
После заполнения соответствующих параметров, нажмите кнопку «Восстановить» и сохраните выбранные файлы.
Теперь можно запустить приложение «Microsoft Outlook» и убедиться, что файл данных учетной записи и все элементы отображаются корректно.
Более подробно изучить возможности программы «Hetman Partition Recovery» и ознакомиться с вариантами восстановления утраченных файлов на различных типах запоминающих устройств поможет пошаговое видео руководство: «Восстановление удаленных файлов в 2019 программой Hetman Partition Recovery».
Заключение
Современные персональные компьютерные устройства широко используются пользователями в своей ежедневной деятельности. Особым стимулом для популяризации компьютеров разнообразных вариантов исполнения послужил массовый перевод существующих и создание новых информационных материалов в электронном цифровом формате.
Способность компьютерных устройств мгновенно обрабатывать и хранить огромные массивы данных делает их незаменимыми помощниками при решении не только стационарных задач, но также для распространения и передачи информации между устройствами пользователей.
Одним из популярных способов обмена пользовательскими материалами является электронная почта, основные функции которой, наряду с другими возможностями полноценного органайзера, успешно сочетает приложение «Microsoft Outlook».
Несмотря на высокую надежность и устойчивость к сбоям, в почтовом приложении могут возникать неполадки, приводящие к неисправностям файлов данных и влекущие за собой проблемы с пользовательской учетной записью. А так как часто профиль пользователей содержит много важных элементов, то вопрос исправления неполадок приобретает важное значение.
Используя представленные инструменты, предустановленные в приложении «Microsoft Outlook» по умолчанию, пользователи смогут устранить неисправность файлов данных «Outlook» «.ost» и «.pst» за несколько простых шагов.
Также, применяя регулярное резервирование копий файлов при помощи инструментов операционной системы «Windows 10» можно значительно уменьшить риск безвозвратной потери или поломки файлов данных «Microsoft Outlook».
И в случае, когда резервная копия не содержит необходимых элементов или внутренние инструменты восстановления не способны устранить возникшую проблему, всегда можно воспользоваться универсальной программой «Hetman Partition Recovery» и восстановить утраченные файлы данных. Вставив восстановленные файлы в исходное местоположение, подменив испорченные или отсутствующие файлы, и запустив приложение «Microsoft Outlook», можно вернуть полный доступ ко всем элементам конкретного профиля учетной записи электронной почты.
Если у вас остались вопросы о способах исправления проблем с файлами данных «Outlook» «.ost» и «.pst», то пишите нам в комментариях, и мы обязательно предоставим, интересующий вас, ответ.
Бесплатная программа восстановления .pst Outlook файлов
PST-файл - это файл личной папки в Microsoft Outlook. В Outlook ограничение хранилища для PST-файлов одного пользователя составляет 2Гб. При работе в качестве кэша для функции кэшированного режима Exchange Outlook его можно назвать Автономной таблицей хранения (.ost) или автономной папкой (File).
С ростом популярности Microsoft Outlook, стали нередки случаи удаления или потери PST-файлов. Если и вы потеряли PST-файл, следуйте Части 1. Если же ваш PST-файл поврежден, перейдите к Части 2.
Часть 1. Бесплатно восстановить потерянные файлы PST
Чтобы эффективно восстановить удаленные файлы Outlook PST, вам понадобится надёжный инструмент восстановления данных. EaseUS Data Recovery Wizard Free Edition - наилучший выбор для восстановления файлов PST. А также наша программа поддерживает восстановление любых других типов файлов и подходит для работы в различных версиях операционных систем.
- Совет
-
1. Обнаружьте расположение, в котором вы сохранили файлы PST.
2. Только сохраненные локально файлы PST или папку Outlook можно найти и восстановить. Если же вы потеряли файл непосредственно в приложении электронной почты, шанс на восстановление сведется к минимуму.
3. Не вносите никаких изменений в месте хранения и воспользуйтесь программным обеспечением EaseUS для восстановления эл.почты как можно скорее.
Шаг 1. Запустите программу восстановления
- Запустите программное обеспечение EaseUS на вашем компьютере.
- Нажмите кнопку "Указать местоположение", чтобы выбрать точное место, где вы потеряли файлы.
- Нажмите кнопку "Сканировать", чтобы начать сканирование и поиск.
Шаг 2. Поиск
- Воспользуйтесь функциями Поиск и Фильтр для обнаружения конкретных файлов, либо проверьте разделы Удаленные файлы или Диск на наличие необходимых вам файлов или папок. Вкладки отобразят все потерянные данные.
Шаг 3. Восстановление
- Наконец, выберите файлы и сохраните их в безопасном расположении, нажав кнопку "Восстановить".
Часть 2. Восстановить поврежденный файл PST
Если же вы не можете открыть или получить доступ к PST-файлу, либо, считаете, что он повреждён, воспользуйтесь программой восстановления для исправления повреждённого файла. Повреждение в файле Outlook PST приводит к недоступности всех ваших эл.писем Outlook. EaseUS с лёгкостью сможет исправить повреждённые или недоступные файлы PST. Давайте посмотрим, как это работает:
Шаг 1. Скачайте EaseUS Email Recovery Wizard, установите и запустите его. Выберите опцию "Восстановить удаленную эл.почту/восстановить PST-файл" и нажмите кнопку "Далее".
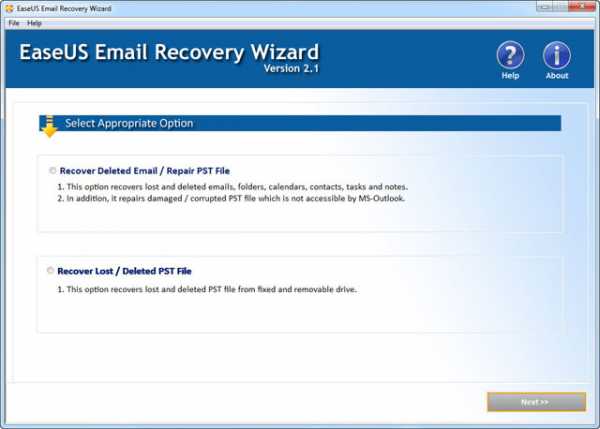
Шаг 2. Выберите поврежденный файл PST, нажав "Выбрать исходный файл". Вы также можете найти поврежденный PST-файл с помощью опции "Поиск PST-файла". Убедитесь, что вы выбрали соответствующий файл PST перед восстановлением.
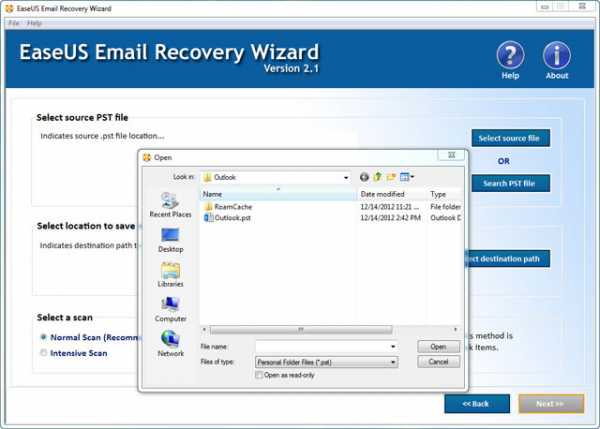
Шаг 3. Выберите подходящее расположение для сохранения PST-файла. Убедитесь, что на диске достаточно свободного места. После настройки параметров восстановления нажмите кнопку "Далее".
Примечание: выберите глубокое сканирование, если не удалось обнаружить искомый файл.
Шаг 4. Во время процесса восстановления, найденные и исправленные файлы постепенно начнут отображаться списком, а также вы сможете открыть предварительный просмотр для их проверки.
Сохраните результаты восстановления почты, включая сообщения, контакты и вложения PST-файлов.
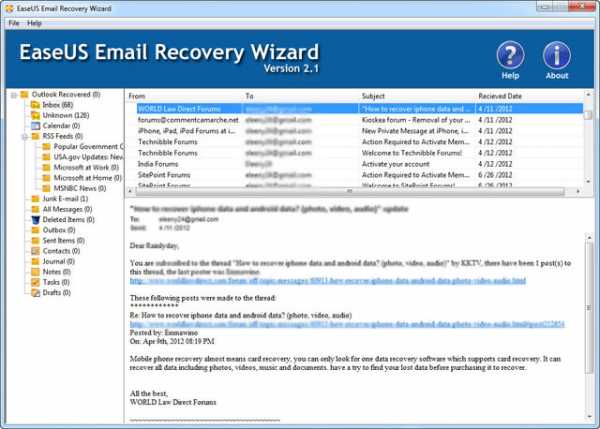
Как восстановить данные файла pst в Outlook
- Для восстановления файла почты .pst необходимо запустить утилиту SCANPST.EXE (входит в пакет Microsoft Office).
Находится она в папке:
C:\Program Files\Microsoft Office\
Для Microsoft Office 2003 это — C:\Program Files\Microsoft Office\OFFICE11
Для Microsoft Office 2007 — C:\Program Files\Microsoft Office\OFFICE12
Для Microsoft Office 2010 — C:\Program Files\Microsoft Office\OFFICE14
Для Microsoft Office 2013 — C:\Program Files\Microsoft Office\OFFICE15)
- Выбрать файл для восстановления. И нажать кнопку «Начать».

- После анализа файла (занимает некоторое время), программа выдаст результат анализа и запросит сделать копию перед восстановлением.

- Нажимаем кнопку «Восстановить». Программа сделает копию файла и выполнит восстановление. В зависимости от размера файла и нагрузки, восстановление может занять несколько часов. По завершению программа выдаст сообщение:

- Можно запускать Outlook, проверять работу. После проверки можно удалить резервную копию файла, которая была сделана программой перед восстановлением, чтобы она не занимала место.
Восстановить файлы данных Outlook (PST и OST)
Вы можете использовать инструмент восстановления папки «Входящие» (SCANPST.EXE) для диагностики и исправления ошибок в файле данных Outlook. Инструмент восстановления папки «Входящие» проверяет файлы данных Outlook на вашем компьютере, чтобы убедиться, что они в хорошем состоянии.
Вы можете использовать инструмент восстановления папки «Входящие» в следующих случаях:
-
Вы получаете сообщение о том, что Outlook не может открыть файл данных
-
Вы получаете сообщение о том, что Outlook не может открыть набор папок
-
Вы думаете, что ваш файл данных Outlook может быть поврежден
Если вы используете учетную запись электронной почты Exchange, вы можете удалить автономный файл данных Outlook (.ost), и Outlook воссоздает автономный файл данных Outlook (OST) при следующем открытии Outlook.
Примечания:
-
Средство восстановления папки «Входящие» не подключает и не анализирует данные, хранящиеся в почтовом ящике Exchange. Инструмент только ищет ошибки (повреждения) и, если они есть, дает вам возможность разрешить инструменту исправить эти ошибки. Если вы не можете запустить инструмент восстановления папки «Входящие», попробуйте восстановить программу Outlook.
-
Мы рекомендуем сделать резервную копию существующего файла данных Outlook перед запуском инструмента восстановления папки «Входящие». Дополнительные сведения см. В разделе Как создать резервную копию файла данных Outlook.
Восстановить файл данных Outlook (PST)
-
Закройте Outlook и перейдите к одному из следующих расположений файлов:
-
Outlook 2019: C: \ Program Files (x86) \ Microsoft Office \ root \ Office16
-
Outlook 2016: C: \ Program Files (x86) \ Microsoft Office \ root \ Office16
-
Outlook 2013: C: \ Program Files (x86) \ Microsoft Office \ Office15
-
Outlook 2010: C: \ Program Files (x86) \ Microsoft Office \ Office14
-
Outlook 2007: C: \ Program Files (x86) \ Microsoft Office \ Office12
-
-
Открыть SCANPST.EXE .
-
Выберите Обзор , чтобы выбрать файл данных Outlook (.pst), который нужно отсканировать. Если вам нужна помощь в поиске файла данных Outlook, см. Поиск файлов данных Outlook.
Примечание. По умолчанию во время сканирования создается новый файл журнала. Вы можете выбрать Options и отказаться от создания журнала, или вы можете добавить результаты в существующий файл журнала.
-
Выберите Запустить , чтобы начать сканирование.
-
Если сканирование обнаружит ошибки, выберите Восстановить , чтобы начать процесс их исправления.
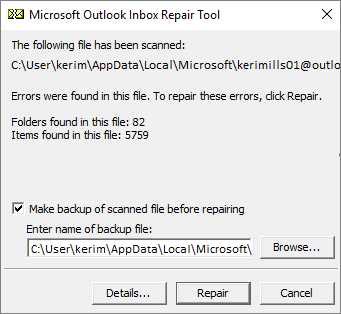
Примечание: При сканировании создается резервный файл в процессе восстановления. Чтобы изменить имя по умолчанию или расположение этого файла резервной копии, в поле Введите имя файла резервной копии введите новое имя или выберите Обзор , чтобы выбрать файл, который вы хотите использовать.Возможно, вам придется запустить инструмент несколько раз, чтобы восстановить файл данных Outlook. В некоторых случаях элементы не могут быть восстановлены, если они были окончательно удалены или повреждены без возможности восстановления.
-
По завершении восстановления запустите Outlook с профилем, связанным с файлом данных Outlook, который вы только что восстановили.
Что происходит после восстановления файла данных Outlook?
На панели папок вы можете увидеть папку с именем Восстановленные личные папки , которая содержит папки Outlook по умолчанию, или папку Потерянные и найденные .Хотя в процессе восстановления некоторые папки могут быть воссозданы, они могут быть пустыми. Папка Lost and Found содержит все папки и элементы, восстановленные средством восстановления, которые Outlook не может поместить в их исходную структуру.
Создать новый файл данных
Вы можете создать новый файл данных Outlook и перетащить элементы из папки Lost and Found в новый файл данных. После перемещения всех элементов можно удалить восстановленные личные папки (.pst), включая папку Lost and Found . Чтобы создать новый файл данных Outlook, см. Раздел Создание файла данных Outlook.
Восстановить элементы из файла резервной копии (.bak)
Если вы можете открыть исходный файл данных Outlook, вы сможете восстановить дополнительные элементы. Инструмент восстановления папки «Входящие» создает файл резервной копии с тем же именем, что и исходный, но с расширением .bak, и сохраняет его в той же папке. В файле резервной копии могут быть элементы, которые вы сможете восстановить, но не средство восстановления папки «Входящие».
-
Перейдите в папку, в которой хранится файл .pst, и вы найдете файл .bak (например, [email protected]), созданный инструментом восстановления папки «Входящие».
-
Сделайте копию файла .bak и переименуйте его с расширением bak.pst. Например, [email protected].
-
Импортируйте файл bak.pst в Outlook и используйте мастер импорта и экспорта, чтобы импортировать любые дополнительные восстановленные элементы во вновь созданный.pst файл.
Поиск файлов данных Outlook
Вы можете проверить расположение файлов данных Outlook в Outlook.
-
Выберите файл > Настройки учетной записи > Настройки учетной записи .
-
Выберите вкладку Файлы данных .
-
Все файлы данных Outlook (.pst) и автономные файлы данных (.ost) перечислены вместе с именем учетной записи, с которой связаны файлы.
3 способа восстановления файлов PST и исправления ошибок Outlook
Устранение проблем с файлами, связанных с PST, - непростая задача. Чтобы восстановить поврежденный PST-файл и восстановить файл Outlook, пользователям требуется профессиональный инструмент восстановления, который эффективно выполняет необходимое восстановление без повреждения содержимого архива. Если вы столкнулись с ошибками в файлах Outlook и PST, то следующие абзацы будут полезны, поскольку они говорят о рекомендуемых программах и процедурах в PST file recovery и исправляют ошибки Outlook.
Часть 1. Как восстановить файл PST за 3 шага
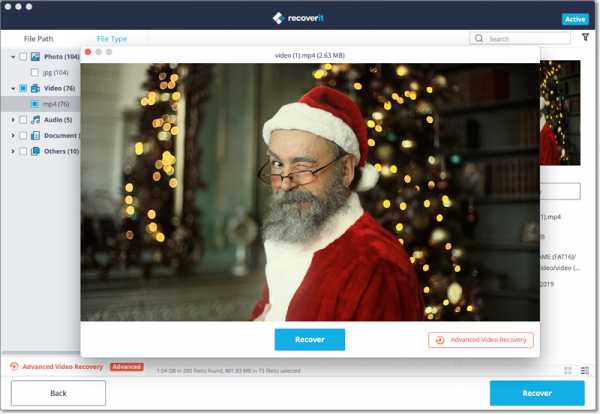
Когда мы говорили об использовании профессионального инструмента восстановления, мы собираемся поговорить об использовании Recoverit (IS) для Mac (или Recoverit (IS)). Он используется в области извлечения данных с поврежденных жестких дисков, разделов, zip-файлов, файлов Outlook и всех других носителей. Интересным аспектом программы является ее способность восстанавливать данные четырьмя различными методами.Он автоматически выбирает режим восстановления на основе выбора, сделанного пользователем.
Почему стоит выбрать это программное обеспечение для восстановления файлов PST:
- Пауза в один клик и перезапуск процесса сканирования
- Поиск определенных файлов с помощью фильтров и деревьев папок
- Перед восстановлением различать допустимые и недопустимые форматы файлов
- Сохраните результаты сканирования для восстановления в будущем
Не могу пропустить: Как восстановить электронные письма из поврежденного файла PST
Пошаговое руководство по восстановлению файла PST
Шаг 1.Установите программное обеспечение для восстановления файлов PST
Вы можете скачать приложение Recoverit (IS) для Mac с официального сайта iSkysoft. Установка программы такая же, как и любая другая процедура установки на Mac. Вы можете перетащить исполняемый файл в папку Applications, а затем дважды щелкнуть файл, чтобы начать установку. После завершения запустите программу и в пользовательском интерфейсе выберите вкладку типа файла «Электронная почта» и нажмите кнопку «Далее», чтобы продолжить.
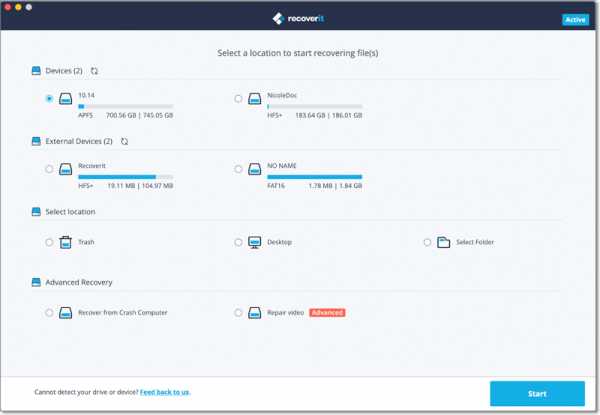
Шаг 2.Начать сканирование
Из интерфейса пользователи заметят разделы на жестком диске своего Mac. Если подключенные диски не могут просматривать разделы, они могут нажать значок «Обновить» рядом с «Внешним съемным устройством» на экране. Как только разделы появятся в окне, пользователи могут выбрать свой конкретный раздел, который является домом для файлов PST. После выбора раздела пользователи должны нажать кнопку «Пуск», чтобы инструмент восстановления данных начал сканирование Mac.
Шаг 3. Восстановить удаленный файл PST
После завершения сканирования, которое зависит от размера файлов PST, находящихся на диске, Data Recovery отобразит восстанавливаемое содержимое. В зависимости от требований и важности файла пользователи могут начинать отмечать файлы, которые они хотят получить. После завершения процесса выбора они могут нажать кнопку «Восстановить», расположенную внизу, чтобы сохранить файлы для восстановления в место назначения, выбранное пользователем.Всегда предпочтительно выбирать внешний носитель в качестве папки назначения.
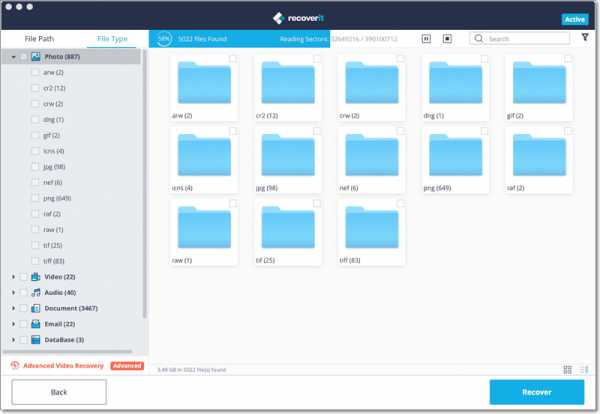
Часть 2: Как восстановить файл PST с помощью инструмента восстановления папки «Входящие»
Следующие шаги помогут пользователю восстановить личную папку Outlook с помощью инструмента восстановления папки «Входящие».
Пошаговое руководство по восстановлению и восстановлению файла PST
Шаг 1. Важно выйти из приложения Outlook, чтобы запустить средство восстановления папки «Входящие».Пользователи могут использовать окно проводника Microsoft Windows, чтобы найти любую из папок и нажать файл Scanpst.exe. Microsoft часто скрывает файлы или папки. Пользователи должны будут проверить документацию операционной системы, чтобы узнать о том, как показать файлы и папки.
Шаг 2. После открытия инструмента восстановления пользователи могут ввести путь к папке с файлами или нажать кнопку обзора, чтобы перейти к файлу или папке с помощью файловой системы Windows, а затем нажать кнопку «Пуск».
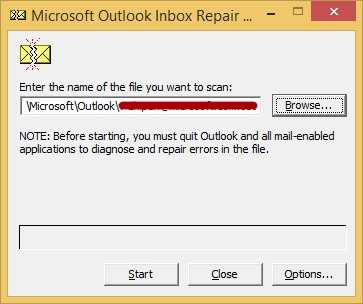
Примечание: Средство восстановления папки «Входящие» может быть не в состоянии исправить все обнаруженные проблемы. Инструмент восстановления не может восстановить безвозвратно удаленные файлы или поврежденные файлы, которые невозможно восстановить.
Шаг 3. После использования средства восстановления папки «Входящие» пользователи могут перезапустить приложение Outlook и начать восстановление отремонтированных элементов. Очень важно создать новую личную папку или запись PST-файла в профиле, чтобы начать процесс восстановления.В таком случае желательно переместить полученные файлы в новый файл личной папки. Нажмите CTRL + 6, чтобы включить просмотр списка папок. В том же окне пользователи заметят «Потерянные и найденные» как дополнительную папку помимо папок по умолчанию. Обычно все папки пусты, потому что это восстановленный файл PST. Если средство восстановления папки «Входящие» успешно восстановит данные, вы заметите содержимое папки «Потерянные и найденные». К сожалению, если некоторые элементы отсутствуют, они не подлежат ремонту.
Шаг 4. После этого пользователи могут начать создание новой личной папки или PST-файла в своем профиле. Создание зависит от версии Outlook, которую использует человек. После завершения создания пользователи могут перетащить содержимое в новый файл PST из папки «Потерянные и найденные». После перемещения содержимого пользователи могут удалить файл восстановленной личной папки из профиля.
Часть 3: Как восстановить файл PST через предыдущие версии
Шаг 1. Просмотрите папку PST на компьютере. Щелкните папку правой кнопкой мыши. На всплывающем экране выберите функцию «Восстановить предыдущие версии». В диалоговом окне свойств папки будут открываться сведения, содержащие включенную вкладку предыдущих версий.
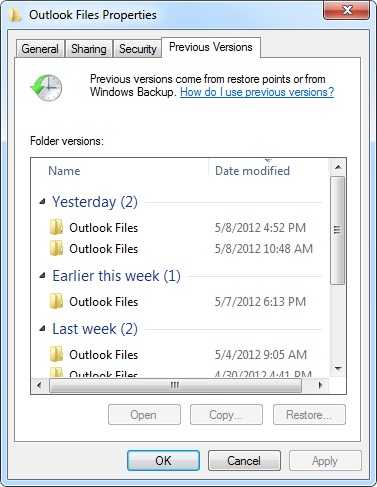
Шаг 2. Выберите самую последнюю папку для просмотра содержимого. Если в последней папке отсутствует PST-файл, его можно скопировать и вставить обратно в исходное расположение. Если вы не видите файл в последней папке, вы можете открывать другие версии папок, пока не найдете отсутствующий файл PST.Если папка, содержащая файл PST, больше не существует, переместитесь на один уровень выше и выберите «Восстановить предыдущие версии», чтобы увидеть, есть ли какая-либо теневая копия папки.
Примечание. Пользователи могут видеть предыдущие версии файла PST, только если у них включена опция предыдущей версии для выбранных дисков с данными. Они могут выполнять изменения с помощью функции «Защита системы» из окна свойств системы. Они могут выбрать указанный диск, нажать кнопку «Настроить» и установить параметр восстановления для предыдущих версий файлов.
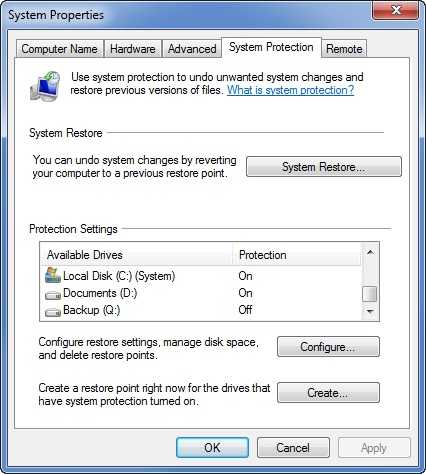
Если пользователи не включили опцию предыдущих версий, то единственный способ восстановить файл PST - это восстановить, они могут восстановить свою операционную систему до предыдущей версии или выбрать профессиональную утилиту для восстановления поврежденного файла PST.
.Как восстановить файл личной папки (.pst) - Outlook
- 10 минут на чтение
-
- Применимо к:
- Outlook 2016, Outlook 2013, Microsoft Outlook 2010, Microsoft Office Outlook 2007, Microsoft Office Outlook 2003
В этой статье
Оригинальный номер базы знаний: 272227
Выполните следующие действия, чтобы восстановить файл личной папки Outlook (.pst) с помощью инструмента восстановления папки «Входящие».
Автоматический запуск инструмента восстановления папки «Входящие»
Запустите средство восстановления папки «Входящие» (Scanpst.exe). Затем выберите Открыть или Запустить в диалоговом окне Загрузка файла и следуйте инструкциям мастера простого исправления.
После запуска средства восстановления папки «Входящие» перейдите к шагу 2. (Не удается запустить средство восстановления папки «Входящие»?)
Вручную запустить инструмент восстановления папки «Входящие»
Чтобы запустить средство восстановления папки «Входящие» вручную, найдите одну из папок с помощью проводника Microsoft Windows, а затем дважды щелкните файл Scanpst.EXE файл.
Примечание
Файл или папки могут быть скрыты. Инструкции по отображению файлов и папок см. В документации к операционной системе.
| Типичное расположение | Замечание |
|---|---|
| <диск> \ Program Files (x86) \ Microsoft Office \ root \ Office16 | Для установки Outlook 2016 нажми и работай в 32-разрядной версии Windows |
| <диск> \ Program Files \ Microsoft Office \ root \ Office16 | Для установки Outlook 2016 нажми и работай в 64-разрядной версии Windows |
| <диск> \ Program Files (x86) \ Microsoft Office \ Office16 | Для установки Outlook 2016 на основе MSI в 32-разрядной версии Windows |
| <диск> \ Program Files \ Microsoft Office \ Office16 | Для установки Outlook 2016 на основе MSI в 64-разрядной версии Windows |
| <диск> \ Program Files \ Microsoft Office 15 \ root \ office15 | Для установки Outlook 2013 нажми и работай в 64-разрядной версии Windows |
| <диск> \ Program Files (x86) \ Microsoft Office 15 \ root \ office15 | Для установки Outlook 2013 нажми и работай в 32-разрядной версии Windows |
| <диск> \ Program Files \ Microsoft Office \ Office15 | Для установки Outlook 2013 на основе MSI в 64-разрядной версии Windows |
| <диск> \ Program Files (x86) \ Microsoft Office \ Office15 | Для установки Outlook 2013 на основе MSI в 32-разрядной версии Windows |
| <диск>: \ Program Files \ Microsoft Office \ Office14 | Для Outlook 2010 в 64-разрядной версии Windows |
| <диск>: \ Program Files \ Microsoft Office (x86) \ Office14 | Для Outlook 2010 в 32-разрядной версии Windows |
| <диск>: \ Program Files \ Microsoft Office \ Office12 | Для Outlook 2007 в 64-разрядной версии Windows |
| <диск>: \ Program Files (x86) \ Microsoft Office \ Office12 | Для Outlook 2007 в 32-разрядной версии Windows |
| <диск>: \ Program Files \ Common Files \ System \ Mapi \ 1033 | Другое типичное местоположение | |
| <диск>: \ Program Files \ Common Files \ System \ MSMAPI \ 1033 | Другое типичное местоположение |
| <диск>: \ Program Files \ Common Files \ System \ Mapi \ 1033 \ NT | Другое типичное расположение (для Windows NT и Windows 2000) |
| <диск>: \ Program Files \ Common Files \ System \ Mapi \ 1033 \ 95 | Другое стандартное расположение (для Windows 95 и Windows 98) |
(Не можете найти инструмент для ремонта папки «Входящие»?)
Шаг 2 - Восстановите.pst файл
В средстве восстановления папки «Входящие» введите путь и имя файла личных папок (.pst) или выберите Обзор , чтобы найти файл с помощью файловой системы Windows, а затем выберите Пуск .
Примечание
- Средство восстановления папки «Входящие» может потребоваться несколько раз для полного восстановления файла личной папки (.pst).
- Средство восстановления папки «Входящие» не может устранить все обнаруженные проблемы. В некоторых случаях элементы не могут быть восстановлены, если они были окончательно удалены или повреждены без возможности восстановления.
Шаг 3. Восстановление отремонтированных элементов в новый PST-файл
После запуска средства восстановления папки «Входящие» можно запустить Outlook и восстановить восстановленные элементы. При желании вы можете попробовать восстановить дополнительные восстановленные элементы из личной папки резервного копирования.
Для начала создайте новую запись файла личных папок (.pst) в своем профиле. Затем вы можете переместить восстановленные элементы в новый файл личных папок (.pst).
-
Запустите Outlook. Если вы используете несколько профилей в Outlook, убедитесь, что вы выбрали профиль, содержащий файлы личных папок (.pst), который вы пытались исправить.
-
Нажмите Ctrl + 6, чтобы включить просмотр списка папок.
-
В списке папок вы должны увидеть следующие восстановленные папки:
Восстановленные личные папки Календарь Контакты Удаленные предметы Входящие Журнал Ноты Исходящие Отправленные вещи ЗаданияПримечание
Эти восстановленные папки обычно пусты, потому что это восстановленный файл .pst. Вы также должны увидеть папку «Потерянные и найденные».Эта папка содержит папки и элементы, восстановленные с помощью средства восстановления папки «Входящие». К сожалению, элементы, отсутствующие в папке «Потерянные и найденные», могут не подлежать ремонту.
-
Создайте новый файл личной папки (.pst) в своем профиле. Шаги могут отличаться в зависимости от того, какая версия Outlook у вас запущена.
Outlook 2010 и более поздние версии
- Выберите вкладку File на ленте, а затем выберите вкладку Info в меню.
- Нажмите кнопку Account Settings , а затем снова выберите Account Settings .
- Выберите вкладку Data Files .
- Выберите Добавить , чтобы открыть диалоговое окно «Создать или открыть файл данных Outlook ».
- Введите имя файла для нового файла данных Outlook (.pst), а затем выберите OK .
- В вашем профиле должен быть новый файл данных Outlook (PST).
Outlook 2007
- В меню Файл выберите Управление файлами данных .
- Выберите Добавить , чтобы открыть диалоговое окно Новый файл данных Outlook .
- В диалоговом окне Типы хранилища выберите Файл личных папок Office Outlook (.pst) , а затем выберите ОК .
- В диалоговом окне Создание или открытие файла данных Outlook выберите расположение и имя файла для нового файла личных папок (.pst), а затем выберите ОК .
- Выберите ОК .
- У вас должен быть новый файл личных папок (.pst) в вашем профиле.
Outlook 2003
- В меню Файл наведите указатель на Новый , а затем выберите Файл данных Outlook .
- Выберите ОК , чтобы открыть диалоговое окно «Создать или открыть файл данных Outlook ».
- Введите имя файла для нового файла личных папок (.pst), а затем выберите ОК , чтобы открыть диалоговое окно Создание личных папок Microsoft .
- Введите имя файла для ваших новых личных папок (.pst), а затем выберите OK .
- В вашем профиле должен быть новый файл личных папок (.pst).
Outlook 2002
- В меню Файл наведите указатель на Новый , а затем выберите Файл личных папок (.pst) .
- Выберите Create , чтобы открыть диалоговое окно Create Microsoft Personal Folders .
- Введите имя файла для нового файла личных папок (.pst), а затем выберите OK .
- В вашем профиле должен быть новый файл личных папок (.pst).
-
Перетащите восстановленные элементы из папки «Потерянные и найденные» в новый файл личных папок (.pst).
-
Когда вы закончите перемещение всех элементов, вы можете удалить файл восстановленных личных папок (.pst) из своего профиля. Сюда входит папка «Потерянные и найденные».
-
Если вы удовлетворены информацией, которую вы восстановили, все готово.Однако, если вы хотите попытаться восстановить дополнительную информацию, перейдите в раздел «Восстановить восстановленные элементы из файла резервной копии (необязательно)».
Средство восстановления папки «Входящие» (Scanpst.exe) предназначено для устранения проблем, связанных с файлами личных папок (.pst).
Средство восстановления папки «Входящие» автоматически устанавливается со всеми вариантами установки Microsoft Outlook на английском языке в зависимости от вашей операционной системы.
Если вы не можете запустить средство восстановления папки «Входящие» автоматически или вручную, вы можете попытаться восстановить свое приложение Office.
Восстановить восстановленные элементы из файла резервной копии (необязательно)
Примечание
Если вам не удалось открыть исходный файл личных папок (.pst) до запуска средства восстановления папки «Входящие», следующие процедуры могут не работать. Если это не сработает, то, к сожалению, вы не сможете восстановить дополнительную информацию. Если вы смогли открыть файл, следующая процедура может помочь вам восстановить дополнительные элементы из поврежденного файла личных папок (.pst).
Когда вы запускаете Inbox Repair Tool, появляется возможность создать резервную копию исходных личных папок (.pst) будет автоматически выбран. Эта опция создает файл на жестком диске с именем Имя файла .bak. Этот файл является копией исходного файла Имя файла .pst с другим расширением. Если вы считаете, что после выполнения шагов, описанных в предыдущем разделе, вам все еще не хватает элементов, вы можете попытаться восстановить дополнительную информацию из этого файла резервной копии, выполнив следующие действия:
Найдите файл .bak. Он находится в папке исходных личных папок (.pst) файл.
-
Найдите файл .bak. Он находится в папке исходного файла личных папок (.pst).
-
Сделайте копию файла .bak и дайте файлу новое имя с расширением .pst. Например, назовите файл Новое имя .pst.
-
Импортируйте PST-файл New name , созданный на предыдущем шаге, с помощью мастера импорта и экспорта в Outlook. Для этого выполните следующие действия:
- В меню Файл выберите Импорт и экспорт .
Примечание
В Outlook 2010 и более поздних версиях выберите вкладку Файл на ленте, выберите Открыть , а затем выберите Импорт .
- Выберите Импорт из другой программы или файла , а затем выберите Далее .
- Выберите Файл личной папки (.pst) , а затем выберите Далее .
- В разделе «Файл » для импорта выберите Обзор , а затем дважды щелкните файл Newname.pst.
- В разделе Параметры выберите Не импортировать дубликаты , а затем выберите Далее .
- В Выберите папку для импорта из , выберите файл личных папок (.pst), а затем выберите Включить подпапки .
- Выберите Импортировать папки в ту же папку в , а затем выберите новые личные папки (.pst).
- Выберите Завершить .
- В меню Файл выберите Импорт и экспорт .
Примечание
Помните, что файл резервной копии был исходным поврежденным файлом, и вы можете обнаружить, что не можете восстановить ничего, кроме того, что было восстановлено в папке «Потерянные и найденные».Если вы не можете импортировать файл Newname.pst в Outlook, к сожалению, вы потеряли всю информацию, которой нет в папке «Потерянные и найденные».
ScanPST в основном проверяет и исправляет ошибки во внутренних структурах данных файла .pst. Файл .pst - это файл базы данных. Поэтому такие структуры, как BTrees и счетчики ссылок, при необходимости проверяются и восстанавливаются. Эти низкоуровневые объекты ничего не знают о структурах верхнего уровня, таких как сообщения, элементы календаря и т. Д., Которые построены на них.
Если ScanPST определяет, что определенный блок структуры или таблицы нечитаем или поврежден, ScanPST удаляет его. Если этот блок был частью определенного элемента в Outlook, элемент будет удален при его проверке.
Вы можете не ожидать такого поведения, но удаление элемента уместно с учетом обстоятельств. Кроме того, такая ситуация встречается редко, и она всегда будет занесена в файл журнала ScanPST.
На более высоком уровне более заметные изменения, которые вы видите, касаются папок и сообщений.
Папки
ScanPST проверяет каждую папку в PST-файле и выполняет следующие операции:
- ScanPST проверяет наличие правильных таблиц, связанных с папкой.
- ScanPST проверяет каждую строку в каждой таблице и удостоверяется, что сообщение или подпапка существует в системе.
- Если ScanPST не может найти сообщение или подпапку, ScanPST удаляет строку из таблицы.
- Если ScanPST действительно находит сообщение или подпапку, ScanPST проверяет сообщение или папку.
- Если эта проверка не удалась, сообщение или папка считаются поврежденными, и они удаляются из таблицы и удаляются из базы данных.
- Если проверка прошла успешно, ScanPST выполнит еще один анализ, чтобы убедиться, что восстановленные значения сообщения соответствуют значениям в таблице. При необходимости поврежденные папки воссоздаются заново. Эти папки не содержат пользовательских данных.
Сообщения
Большинство пользователей будут обеспокоены операциями с сообщениями, поскольку поврежденный элемент может привести к удалению чего-либо из файла.pst файл. ScanPST выполняет следующие операции с сообщениями:
-
ScanPST выполняет базовую проверку таблиц вложений и таблиц получателей. Эта операция похожа на то, как папка работает с сообщениями в ней.
-
Как только таблица получателей проверена, чтобы гарантировать правильность форматирования получателей, ScanPST вносит любые изменения, необходимые для синхронизации этого допустимого содержимого таблицы получателей со свойствами получателя в сообщении.ScanPST также гарантирует, что родительская папка сообщения относится к допустимой папке. Следующие свойства сообщения проверяются, чтобы убедиться, что они соответствуют допустимым форматам данных:
-
PR_MESSAGE_CLASS
ScanPST проверяет наличие этого свойства. Если свойство не существует, устанавливается значение IPM. Примечание .
-
PR_MESSAGE_FLAGS
Каждый флаг проверяется отдельно.
-
PR_SUBMIT_FLAGS
Эта проверка похожа на операцию для флагов сообщений.
-
PR_CLIENT_SUBMIT_TIME
Если флаги отправки указывают, что сообщение помечено как отправленное, это свойство должно существовать. Если флаги отправки не указывают, что сообщение помечено как отправленное, устанавливается время Сейчас .
-
PR_SEARCH_KEY
Это свойство должно существовать. Если свойство отсутствует, для него создается случайный GUID.
-
PR_CREATION_TIME
Это свойство должно существовать.Если свойство отсутствует, устанавливается время Сейчас .
-
PR_LAST_MODIFICATION_TIME
Это свойство должно существовать. Если свойство отсутствует, устанавливается время Сейчас .
-
PR_MESSAGE_SIZE
Размеры пересчитываются и сравниваются с сохраненными значениями. Если размеры отличаются на некоторую дельту, записывается рассчитанное значение.
-
Никакая проверка не выполняется явно для свойств, связанных с телом, или для свойств, связанных с предметом, за исключением неявной низкоуровневой проверки, которая обсуждалась ранее в этой статье.Свойства отображения получателя изменены, чтобы соответствовать восстановленной таблице получателей. Как только эта операция завершается, запускаются другие алгоритмы для сбора всех потерянных сообщений и их помещения в папку Orphans.
Для получения дополнительной информации о двоичных деревьях (b-деревьях) см. Расширенное исследование структур данных.
.Как восстановить файлы данных .pst и .ost в Outlook?
Прочтите эту статью, чтобы узнать , что делать, если у вас возникли трудности с открытием элементов в Microsoft Outlook или если некоторые элементы отсутствуют в папке Inbox . Мы предлагаем проверенные методы устранения проблем с файлами данных .pst и .ost в Outlook.
Содержание:
Введение
Вы можете использовать Microsoft Outlook как отдельное приложение или как инструмент для организации взаимодействия между группой пользователей внутри компании, сохраняя важные данные для общей электронной почты учетные записи, папки задач, календари, планировщики и документы.
В Windows 10 , независимо от того, какую версию программы вы используете - Microsoft Outlook 2019 , 2016 или более раннюю - он сохраняет копии ваших писем, контактов и календарей с помощью двух разных файлов данных для автономного доступа, в зависимости от типа учетной записи.
Если вы используете стандартные протоколы уровня Интернет-приложений для получения электронной почты с удаленного сервера IMAP или POP , как это предусмотрено вашим провайдером , то информация о вашей учетной записи сохраняется в файле данных Outlook с расширением PST .С другой стороны, если вы используете учетную запись с Microsoft Office 365 , Microsoft Exchange или Outlook.com , информация сохраняется в автономном файле данных Outlook с расширением OST .
Обычно эти файлы очень надежны, но в конце концов они могут перестать работать или быть повреждены, и именно поэтому все версии Microsoft Outlook для ПК поставляются с инструментом восстановления, который может исправить проблемы с .pst data файлов и автоматически исправлять любые ошибки в .ost файлов.
В этой статье мы постараемся дать полный обзор методов восстановления поврежденных файлов данных, восстановления недостающих элементов в папке Inbox , устранения проблем с открытием файлов OST или PST в Microsoft Outlook 2019 , Microsoft Outlook 2016 и более ранних версий, а также покажет вам универсальный метод восстановления файлов после их случайного или преднамеренного удаления или форматирования.
Основные методы достижения конечной цели будут приведены в соответствующих частях статьи:
Устранение проблем с файлами данных Microsoft Outlook .
Любая информация, которую пользователи могут хранить на запоминающем устройстве персонального компьютера, будь то часть базы данных, необходимая для правильной работы определенных приложений и программ, или некоторые документы и файлы, по-прежнему требует безопасного и надежного способа хранения. Обычно приложения в операционной системе Windows 10 достаточно хорошо обеспечивают целостность данных и защищают их от сбоев без использования дополнительных инструментов.
Тем не менее, по ряду причин, таких как некомпетентные действия пользователя, внешние угрозы, такие как вирусы и вредоносное ПО, сбои программного и аппаратного обеспечения, случайное или преднамеренное удаление, форматирование, отказ устройства хранения или сбой операционных систем и т. Д., Мы можем время от времени time встречаются ситуации, когда необходимо восстановить файл для восстановления доступа к определенным элементам учетной записи Microsoft Outlook .
Поэтому мы рассмотрим основные способы исправления и восстановления файлов данных.
Как восстановить автономный файл данных Outlook ( .ost )?
Независимо от того, используете ли вы учетную запись с Microsoft Exchange , Microsoft Office 365 или Outlook.com , существует определенная последовательность подготовки, прежде чем вы начнете исправлять проблемы с файлом OST : прежде всего, закройте Microsoft Outlook , а затем выполните следующие действия:
Шаг 1. Воспользуйтесь любым удобным для вас способом, чтобы открыть панель управления и изменить настройки всех служб операционной системы Windows на вашем компьютере. Например, нажмите кнопку Start , которую вы можете найти в нижнем левом углу панели задач , чтобы открыть главное всплывающее меню Windows . Используйте полосу прокрутки, чтобы добраться до конца списка всех приложений и программ и найти раздел Windows System . Щелкните левой кнопкой мыши раздел, чтобы открыть меню; выберите Панель управления .
Вот вам совет. Если вы используете только настройки профиля по умолчанию Outlook без привязки его к конкретному адресу электронной почты, вы можете ввести следующий путь в проводнике файлов Windows : % LOCALAPPDATA% \ Microsoft \ Outlook , чтобы открыть каталог, содержащий файл OST , и пропустите все следующие шаги, чтобы вы могли продолжить процесс восстановления с Шаг 10 . В противном случае выполните последовательность действий, описанную ниже.
Шаг 2. В главном окне Control Panel прокрутите вниз и нажмите Mail - этот раздел содержит информацию о профилях Microsoft Outlook .
Шаг 3. В открывшемся окне настройки Outlook найдите Profiles и щелкните Show Profiles , чтобы просмотреть настройки учетных записей электронной почты и файлов данных.
Шаг 4. В новом окне Mail выберите профиль учетной записи, который вы собираетесь исправить.(По умолчанию выбран профиль Microsoft Outlook .)
Шаг 5. Нажмите кнопку Properties под окном профиля.
Шаг 6. В новом окне настройки Outlook найдите раздел Учетные записи электронной почты и нажмите соответствующую кнопку, чтобы получить доступ к учетным записям электронной почты и каталогам.
Шаг 7. В окне настроек учетной записи электронной почты выберите необходимый профиль, затем щелкните Файлы данных , чтобы изменить настройки файлов Microsoft Outlook , используемых для хранения документов и сообщений.
Шаг 8. На вкладке файла данных выберите поврежденную запись, а затем выберите Открыть расположение файла из доступных команд. Через мгновение в окне проводника файлов Windows отобразится папка, содержащая выбранный файл данных.
Шаг 9. Нажмите кнопки, чтобы закрыть все ранее открытые окна: Настройки учетной записи , Настройка почты - Outlook , Почта и Панель управления .
Шаг 10. На центральной вкладке окна проводника файлов Windows щелкните правой кнопкой мыши автоматически выбранный файл OST , используемый Microsoft Outlook для выбранной учетной записи, и откройте контекстное меню. Из списка возможных действий выберите Удалить .
Когда вы закончите эту последовательность шагов, снова откройте Microsoft Outlook , чтобы восстановить автономный OST-файл для учетной записи, которую вы собирались исправить.
Как восстановить файл данных Outlook (.Тихоокеанское стандартное время)?
Если вы используете учетную запись, обеспечивающую доступ к электронной почте через протоколы прикладного уровня, такие как IMAP или POP , существует еще одна последовательность простых шагов, которые необходимо выполнить, если вам нужно исправить проблемы с файлом PST .
В этой части статьи вы найдете метод обнаружения и исправления ошибок в файле данных Outlook ( .pst ) с помощью встроенного инструмента восстановления, который может выполнять первоначальную проверку данных. файл на свой компьютер и обнаруживать любые признаки надвигающейся проблемы.
Предлагаемый метод - лучший способ пойти в одной из следующих ситуаций:
- Вы можете увидеть сообщение от Microsoft Outlook о том, что он не может открыть файл данных.
- При попытке открыть папок Microsoft Outlook появляется системное сообщение об ошибке.
- Вы уверены (или у вас есть факты, подтверждающие это), что файл данных Microsoft Outlook поврежден.
Для диагностики и исправления ошибок для Microsoft Outlook (.pst ), просто выполните следующие действия:
Шаг 1. Закройте Microsoft Outlook , если он запущен.
Шаг 2. Откройте окно Выполнить любым удобным для вас способом. Например, щелкните правой кнопкой мыши кнопку Start или нажмите сочетание клавиш Windows + X , чтобы открыть меню, и выберите Run .
Вот еще один совет. Самый быстрый и простой способ открыть окно Выполнить - использовать сочетание клавиш Windows + R .
Шаг 3. В строке Open введите следующую команду:
Он предназначен для открытия соответствующей директории в операционной системе Windows 10 32-bit . Для 64-разрядной версии следует заменить Program Files (x86) на Program Files .
Набрав команду, нажмите ОК или нажмите клавишу Enter .
Важное примечание. Это путь к Microsoft Outlook (.pst ) используется в офисных пакетах, таких как Microsoft Office 2016 , Microsoft Office 2019 и Microsoft Office 365 . Если у вас Microsoft Outlook 2013 , введите следующий путь в строке Open в окне Run : C: \ Program Files (x86) \ Microsoft Office \ Office15 . Если у вас более ранняя версия Microsoft Outlook , измените путь, изменив Office15 на Office14 для Microsoft Outlook 2010 или на Office13 для Microsoft Outlook 2007 , соответственно.
Шаг 4. Когда проводник Windows покажет вам этот каталог, используйте полосу прокрутки, чтобы найти файл с именем SCANPST.EXE , и дважды щелкните его, чтобы открыть интерфейс Microsoft Outlook. Inbox инструмент для ремонта.
Шаг 5. В открывшемся окне средства восстановления щелкните Обзор , чтобы найти поврежденный файл.
Шаг 6. Окно Select File To Scan автоматически откроет каталог, содержащий файл резервной копии, backup.pst . Выберите нужный файл и нажмите Открыть .
Шаг 7. Теперь, когда имя файла для сканирования заполнено в нужной строке, нажмите Start , и начнется процесс обнаружения и исправления ошибок файла.
Шаг 8. После завершения инициализации и пошаговой проверки целостности инструмент восстановления проверит файл на наличие несоответствий и сообщит вам, стоит ли восстанавливать этот конкретный файл. Если вы решили восстановить файл, установите флажок Сделать резервную копию отсканированного файла перед восстановлением , а затем нажмите Восстановить .
Когда этот пошаговый алгоритм будет выполнен, Microsoft Outlook Inbox Repair Tool просканирует и восстановит файл PST для поврежденной учетной записи электронной почты. По окончании процесса восстановления вы можете запустить Microsoft Outlook и убедиться, что теперь с вашей учетной записью нет никаких проблем.
Дальнейшие шаги по восстановлению определенных элементов.
Несмотря на то, что интегрированное средство восстановления Microsoft Outlook может обнаруживать и исправлять большинство проблем, связанных с файлами данных PST , всегда есть вероятность, что некоторые сообщения восстанавливаются только частично, и для восстановления всех требуется несколько дополнительных шагов. элементы учетной записи электронной почты.
В этой ситуации после завершения процесса восстановления на левой панели приложения вы можете увидеть дополнительные папки, содержащие некоторые восстановленные личные элементы или потерянные и найденные элементы. По какой-то причине средство восстановления Microsoft Outlook не смогло восстановить эти элементы в исходное местоположение, где они раньше находились, и назначило их в отдельный каталог.
Чтобы выполнить восстановление недостающих элементов, откройте такую папку, выберите элементы для восстановления и перетащите их в соответствующее исходное местоположение.Когда вы закончите, временную папку, созданную инструментом восстановления, можно удалить стандартным способом, выбрав соответствующую строку в меню или нажав кнопку клавиатуры Удалить .
Как восстановить файл данных из резервной копии?
Создание и хранение резервной копии важных данных - хороший метод безопасности, который может защитить вашу сохраненную информацию от удаления или удаления и может помочь восстановить данные в случае необходимости. В этой части статьи мы рассмотрим несколько способов восстановления элементов учетной записи электронной почты из резервной копии с помощью встроенных функций в приложении Microsoft Outlook или стандартных системных инструментов, предоставляемых в последней версии операционной системы компанией Microsoft, Windows 10 .
Восстановление недостающих элементов из файла BAK резервной копии.
Если некоторые элементы учетной записи электронной почты все еще отсутствуют, их можно восстановить из исходного файла данных Outlook с помощью файла BAK резервной копии, созданной интегрированным инструментом восстановления Microsoft Outlook .
При использовании Inbox Repair Tool создается резервный файл с тем же именем, что и исходный файл, но с другим расширением - .bak , и инструмент сохраняет его в ту же папку, где находится файл PST . Вот почему элементы, которые интегрированный инструмент Microsoft Outlook не смог восстановить, вы все равно можете попробовать восстановить их из файла резервной копии.
Шаг 1. Используйте Windows 10 File Explorer, чтобы открыть местоположение файла BAK в файле резервной копии ( .bak ). Его можно найти в том же каталоге, что и файл PST , и этот путь можно найти на Step 6 в предыдущей части этой статьи Как восстановить файл данных Outlook (.Тихоокеанское стандартное время)? .
Шаг 2. Щелкните правой кнопкой мыши файл .bak и откройте контекстное меню; выберите Копировать .
Шаг 3. Щелкните правой кнопкой мыши пустую область в окне проводника и в открывшемся меню выберите Вставить , чтобы создать копию файла в этом каталоге.
Шаг 4. Выделите исходный файл .bak , затем переименуйте его, изменив его исходное расширение .bak на .бак.пст . Для этого щелкните файл правой кнопкой мыши и выберите Переименовать в контекстном меню или просто нажмите F2 , чтобы немедленно изменить имя файла.
По окончании нажмите Введите на клавиатуре, и файлу будет присвоено новое имя.
Шаг 5. Откройте Microsoft Outlook . Выберите вкладку File в главном меню.
Шаг 6. Когда откроется страница, содержащая информацию об учетной записи электронной почты, посмотрите слева и найдите Open & Export .
Шаг 7. Выберите его, а затем щелкните Import / Export .
Шаг 8. Microsoft Outlook запустит Import and Export Wizard , который поможет вам выполнять различные действия с файлами в соответствии с предопределенными настройками. В окне Выберите действие для выполнения выберите строку Импорт из другой программы или файла , который позволяет извлекать данные из сторонних файлов данных и текстовых файлов, и нажмите Далее , чтобы продолжить.
Шаг 9. В следующем окне Импортируйте файл , найдите Выберите тип файла для импорта из , выберите строку Файл данных Outlook (.pst) и подтвердите свой выбор, нажав Далее .
Шаг 10. В окне Импорт файла данных Outlook вам будет показан раздел Файл для импорта и предложено указать путь к расположению файла .pst , набрав его или выбрав с помощью кнопку Обзор .Кроме того, выберите один элемент в разделе Options : вы можете оставить значение по умолчанию или выбрать между двумя другими, если хотите. После этого нажмите Далее .
Шаг 11. Используйте параметр «Файл для импорта» , чтобы выбрать элементы, которые вы ищете, а затем нажмите Завершить , чтобы мастер мог импортировать файлы.
Когда все шаги, описанные здесь, будут выполнены, Microsoft Outlook должен отобразить все элементы учетной записи.
Этот метод восстановления предполагает использование Microsoft Outlook 2019 в операционной системе Windows 10 . Тем не менее, даже если вы используете более раннюю версию Microsoft Outlook ( 2016 , 2013 , 2010 или 2007 ), это руководство одинаково полезно для других операционных систем, таких как Windows 8.1 и Windows 7 .
Восстановление элементов с помощью интегрированных средств операционной системы Windows 10 .
Инженеры Microsoft постоянно работают над улучшением своих продуктов, добавляя новые элементы системы и улучшая существующие. Windows 10 представила несколько новых инструментов, помогающих пользователям восстанавливать потерянные или поврежденные файлы.
Основными инструментами для восстановления файлов из резервной копии являются Restore предыдущих версий , Backup & Restore (Windows 7) и File History . Каждый из этих инструментов может помочь вам восстановить копию файла и использовать ее вместо удаленного или поврежденного исходного файла.
Обязательным условием успешных операций резервного копирования и восстановления является правильная настройка соответствующего инструмента. Эти инструменты по умолчанию отключены в Windows 10 , и когда вы хотите их включить, вы должны выбрать носитель для вашего архива и установить список важных файлов и каталогов, для которых необходимо регулярно выполнять резервное копирование.
Еще один печальный факт заключается в том, что объем пользовательских данных постоянно растет, а это означает, что вам необходимо большое устройство хранения для обеспечения надежного хранения файлов и архивов резервных копий.Вот почему пользователи должны думать об экономии места на диске и не всегда включать все важные файлы, когда приходит время для резервного копирования. В случае неожиданного повреждения им может не хватить резервной копии некоторых конкретных файлов. Использование службы удаленного облачного хранилища, такой как OneDrive , может предложить больше места для файлов резервных копий и повысить ваши шансы на гарантированное восстановление необходимых файлов в случае проблем, но это не всегда удобно, поскольку третьи лица также могут получить доступ к вашим данным.
Несмотря на определенные недостатки, резервное копирование данных является мощным инструментом для защиты вашей информации. Резервное копирование - это то, что вы никогда не должны пропустить, а вместо этого делайте это регулярно.
Как восстановить файл данных после форматирования или удаления?
Методы восстановления проблемных файлов данных Microsoft Outlook , которые мы описали выше, предполагают, что эти файлы доступны. Однако довольно часто необходимые файлы отсутствуют, и их сложно восстановить. Они могут быть удалены по ошибке либо пользователем, либо после запуска программы очистки дискового пространства, или это может быть системный сбой при чтении или записи файлов, или вредоносное ПО может умышленно уничтожить определенные файлы.Другие варианты включают форматирование носителя, проблемы с файловой системой и многое другое, что приводит к одним неприятным последствиям - потере файлов.
В этом случае следует использовать стороннее программное обеспечение, предназначенное для восстановления удаленных файлов. В Интернете есть множество программ всех видов, способных восстанавливать либо несколько определенных типов файлов, либо файлы любого типа, и различаются качеством результатов, которые они могут предоставить.
Продукция компании Hetman Software пользуется огромной, но заслуженной популярностью среди пользователей ПК.Флагманский продукт компании, Hetman Partition Recovery , превосходит своих конкурентов по всем параметрам и является ведущей утилитой по количеству восстановленных файлов, диапазону доступных форматов файлов и общей производительности.
Hetman Partition Recovery может легко восстановить любые данные с жестких дисков, внешних USB-накопителей , карт памяти всех типов и других носителей с файловыми системами FAT и NTFS , сохраняя при этом совместимость с 32- bit и 64-разрядные версии Windows 10 , а также более старые операционные системы Microsoft.Программа надежно и эффективно восстанавливает потерянные данные с персональных компьютеров, ноутбуков (нетбуков, ультрабуков, ноутбуков-трансформеров и т. Д.), Цифровых фотоаппаратов, медиаплееров и других устройств даже в самых сложных и, казалось бы, безнадежных случаях.
Любые методы, применяемые для удаления данных, такие как обычное удаление (преднамеренное, случайное или ошибочное), необратимое удаление с помощью сочетания клавиш Shift + Delete , очистка корзины , форматирование разделов или целых дисков, изменение файловых систем для устройств хранения данных - все они не могут помешать мощному алгоритму поиска идеально выполнять свою работу и восстанавливать почти каждый бит ваших данных.
Многоцелевой инструмент эвристического и сигнатурного анализа в Hetman Partition Recovery облегчает восстановление данных даже в самых сложных случаях: после сбоев системы и аппаратных ошибок, с отсутствующими или перезаписанными таблицами размещения файлов, после сбоя операционной системы, ошибок системного драйвера, вредоносные эффекты, физическое повреждение запоминающих устройств и даже может работать с недоступными дисками.
Программа имеет удобный интерфейс и очень похожа на файловый проводник Windows , что делает ее очень простой для понимания даже для начинающих владельцев ПК.
Вот пошаговый алгоритм восстановления файла данных:
Шаг 1. Посетите официальный сайт Hetman Software , чтобы загрузить установочный файл для Hetman Partition Recovery и запустить его на своем компьютере. . Пошаговый мастер установки проведет вас через настройки, установит программу в указанный каталог и подготовит ее к использованию.
Шаг 2. При первом запуске Hetman Partition Recovery выполняется начальная проверка для обнаружения всех подключенных запоминающих устройств, которые можно использовать для поиска и восстановления файлов.В главном окне выберите логический раздел или весь диск и дважды щелкните по нему.
Шаг 3. Запускает мастер восстановления файлов, который просит вас выбрать предпочтительный тип анализа для поиска и восстановления данных, утерянных с выбранного диска. Быстрое сканирование подходит для восстановления недавно удаленных файлов. С Полный анализ программа будет исследовать поверхность диска, искать всю доступную информацию и исправлять ошибки файловой системы, что позволяет восстановить как можно больше файлов.Выберите тип анализа и щелкните Next , чтобы начать процесс.
Шаг 4. Дождитесь завершения анализа; Фактическое время, необходимое для этого процесса, во многом зависит от ряда вещей: размера диска, существующей файловой системы, количества поврежденных файлов и степени повреждения, производительности конкретного компьютера и так далее. Зеленый индикатор выполнения будет отображать ход анализа в процентах, а счетчик времени ниже покажет вам примерное количество времени, оставшееся до завершения операции.
Шаг 5. По окончании анализа все файлы, обнаруженные программой, будут показаны в главном окне. Вы можете выбрать любой файл и просмотреть (или прослушать) его содержимое в окне Preview . Проанализировав состояние файлов, перетащите необходимые файлы в список Recovery List , а затем нажмите кнопку Recovery в виде спасательного кольца.
Шаг 6. На этом этапе снова появляется окно мастера восстановления файлов, чтобы помочь вам выбрать методы сохранения восстановленных файлов.По умолчанию вы можете выбрать один из четырех вариантов:
Сохранить на жесткий диск - сохранять файлы на любое доступное запоминающее устройство, внутреннее или внешнее;
Запись на CD / DVD - запись файлов на оптический CD или DVD диск; эта опция также поддерживает стирание перезаписываемого диска перед сохранением файлов;
Создать виртуальный образ ISO - создать образ ISO , содержащий восстановленные файлы, и записать его на жесткий или съемный диск;
Загрузить по FTP - загрузить восстановленные файлы в Интернет с помощью встроенного FTP-клиента .
Выберите один из способов сохранения файлов и нажмите Далее , чтобы продолжить.
Шаг 7. В зависимости от сделанного вами выбора вам может потребоваться указать несколько настроек (которые различаются для каждого метода сохранения), чтобы завершить процесс сохранения файлов; одна из таких настроек - последний каталог, в котором должны быть сохранены данные.
По умолчанию файлы данных .pst и .ost хранятся на системном диске, в папке Documents , поэтому вы можете указать эту папку в качестве каталога для сохранения восстановленных файлов Microsoft Outlook и использовать их для замены существующих поврежденных файлов или добавления восстановленных файлов в каталог, если некоторые элементы отсутствуют.Когда вы запустите приложение позже, файлы будут успешно прочитаны, и вы сможете получить доступ ко всем элементам внутри папки.
После того, как разберетесь со всеми необходимыми настройками, нажмите на кнопку Recovery и сохраните выбранные файлы.
Теперь вы можете запустить Microsoft Outlook и убедиться, что файл данных и все остальные элементы отображаются правильно.
Вы можете узнать больше о возможностях, предоставляемых Hetman Partition Recovery , и узнать о различных методах восстановления потерянных файлов со всех типов устройств хранения, посмотрев наше пошаговое видео-руководство на YouTube: Как восстановить удаленные файлы в 2019 году с помощью ПО для восстановления разделов Hetman .
Заключение
Современные компьютерные устройства стали частью нашей повседневной жизни. Фактом, чтобы сделать компьютеры всех видов еще более популярными, является то, что вся информация теперь доступна в цифровом формате.
Способность компьютеров обрабатывать и хранить огромные объемы данных делает их жизненно важными для решения всех видов задач, включая распространение и обмен информацией между электронными устройствами.
Одним из популярных способов обмена пользовательскими файлами является электронная почта - и эта функция отлично реализована в Microsoft Outlook , который также можно использовать как полноценный органайзер.
Несмотря на высокую надежность и отказоустойчивость, почтовый клиент может столкнуться с ошибками, которые повреждают файлы данных и создают трудности в работе с учетной записью электронной почты. Поскольку профиль пользователя содержит много важных элементов, тема устранения возможных проблем становится очень актуальной.
Используя инструменты, встроенные в Microsoft Outlook по умолчанию, вы можете решить проблемы с файлами данных Outlook .ost и .pst за несколько простых шагов.
Кроме того, регулярные резервные копии, созданные с помощью встроенных инструментов Windows 10 , могут значительно снизить риск потери или повреждения файлов данных Microsoft Outlook .
Если файл резервной копии не содержит необходимых элементов или если интегрированные инструменты не могут решить проблему, вы все равно можете прибегнуть к универсальной утилите Hetman Partition Recovery и восстановить потерянные файлы данных. Вставив восстановленные файлы в исходный каталог и заменив поврежденные или отсутствующие файлы, вы можете затем запустить Microsoft Outlook и восстановить полный доступ ко всем элементам определенной учетной записи электронной почты.
Если у вас есть какие-либо вопросы об исправлении проблем, связанных с файлами данных .ost и .pst в Outlook , оставьте комментарий, и мы обязательно предоставим вам интересующую вас информацию.
.