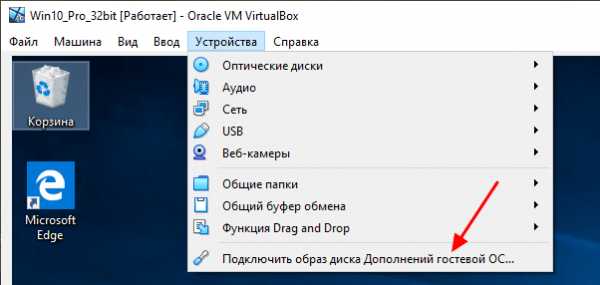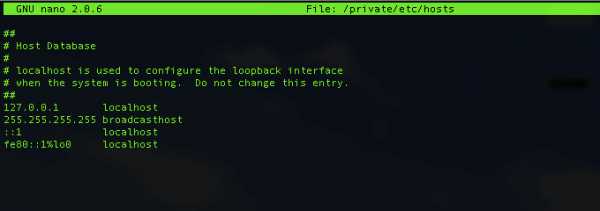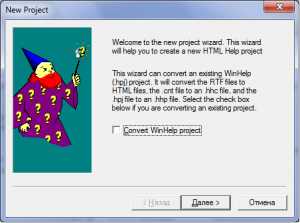Как восстановить пропавший файл
Восстановление утерянных или удаленных файлов
Восстановите удаленные файлы и папки или предыдущее состояние файла или папки.
Восстановление удаленного файла или папки
-
Откройте компьютер, нажав кнопку пуск и выбрав пункт компьютер.
-
Найдите папку, в которой хранился нужный файл или папка, щелкните ее правой кнопкой мыши, а затем щелкните "Восстановить прежнюю версию". Если папка была расположена на верхнем уровне диска, например по пути C:\, щелкните диск правой кнопкой мыши и выберите Восстановить прежнюю версию.
Вы увидите список доступных предыдущих версий файла или папки. В этот список включаются и файлы, сохраненные при резервном копировании (если вы используете программу архивации данных), и точки восстановления (если доступны оба типа архивации).
Примечание: Чтобы восстановить прежнюю версию файла или папки, включенных в библиотеку, щелкните файл или папку правой кнопкой мыши в расположении, в котором он или она сохранены, а не в библиотеке. Например, чтобы восстановить предыдущую версию рисунка, включенного в библиотеку "Изображения", но сохраненного в папке "Мои рисунки", щелкните папку "Мои рисунки" правой кнопкой мыши, а затем — "Восстановить предыдущую версию".
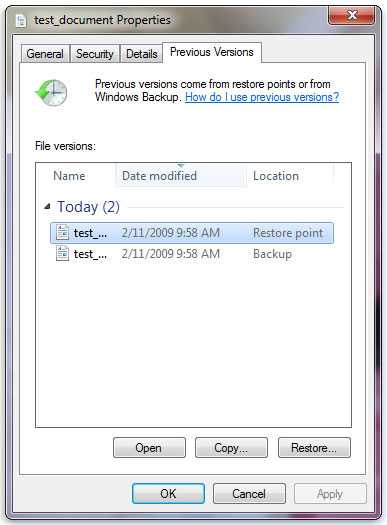
Предыдущие версии файлов
-
Дважды щелкните предыдущую версию папки с файлом или папкой, которые вы хотите восстановить. (Например, если файл был удален уже сегодня, выберите версию папки, которая должна содержаться в течение вчерашнего файла.)
-
Перетащите файл или папку, которые вы хотите восстановить, в другое место, например на Рабочий стол или в другую папку.
Версия файла или папки будет сохранена в выбранном вами расположении.
Совет: Если вы не помните точное имя или расположение файла или папки, можно выполнить их поиск, введя часть имени в поле поиска в библиотеке "Документы".
Восстановление файла или папки в предыдущее состояние
-
Щелкните правой кнопкой мыши файл или папки и выберите Восстановить прежнюю версию.
Вы увидите список доступных предыдущих версий файла или папки. В этот список включаются и файлы, сохраненные при резервном копировании (если вы используете программу архивации данных), и точки восстановления (если доступны оба типа архивации).
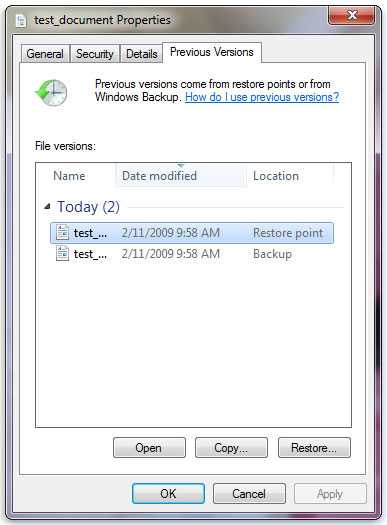
Вкладка "Предыдущие версии", на которой отображены предыдущие версии файлов
-
Прежде чем восстанавливать предыдущую версию файла или папки, выберите ее, а затем щелкните Открыть, чтобы убедиться, что это нужная вам версия.
Примечание: Вам не удастся открыть или скопировать предыдущие версии файлов, созданных программой архивации данных, но вы можете восстановить их.
-
Для восстановления предыдущей версии выберите ее, а затем щелкните Восстановить.
Предупреждение: Этот файл или папка заменит текущую версию файла или папки на вашем компьютере, причем замена будет необратимой.
Примечание: Если эта кнопка "Восстановить" недоступна, вам не удастся восстановить предыдущую версию файла или папки в его или ее первоначальном расположении. Возможно, вам удастся открыть или сохранить их в другое расположение.
Две простые и эффективные бесплатные программки для восстановления потерянных данных

Число технологий, страхующих пользователя от потери данных всеми возможными способами скоро сравнится с числом самих пользователей. И, тем не менее, нужные файлы, несмотря на наличие корзины и возможности резервного сохранения продолжают удаляться с удивительной настойчивостью. История удаления каждого нужного файла по своему уникальна. Задача, стоящая перед каждым незадачливым юзером, всегда одна – по возможности полностью восстановить утерянный контроль над ценной информацией.
О том, как восстановить данные самостоятельно, если знакомый гуру категорически отказывается общаться в выходной на профессиональные темы, а ближайший сервис откроется не раньше понедельника, мы расскажем в нашей статье.
Вечная проблема
Файловая система компьютера, как и природа-мать, не терпит пустоты. При спонтанном удалении файла, как правило, из файловой системы удаляется его имя – заголовок, данные о его расположении на носителе. Вот и получается, что файл вроде бы и есть, но существует в режиме “инкогнито”. До того момента, пока поверх файла не была записана новая информация возможность восстановить его “официальный статус” остается в силе. Для этого и пишутся программы различной эффективности, вроде тех, которым посвящена наша статья.
Важно: После обнаружения пропажи нужных файлов, до их восстановления, закройте все работающие программы, записывающие данные на тот накопитель, где утерянные файлы были размещены – Ares, BitTorrent и т. п., поскольку возможна запись данных поверх удаленных файлов с окончательной потерей последних.
Итак, своевременное резервное копирование не сделано, диск случайно отформатирован, файлы стерты, данные утеряны. Постараемся отыскать выход из положения, используя надежные и проверенные обновленные утилиты для восстановления данных. Как правило, все подобные программы доступны в версиях Download и Professional, причем возможностей бесплатных версий во многих случаях, вполне хватает для разрешения распространенных проблем пользователей.
Особый статус и возможности платных программ уровня “R-STUDIO” для сетевых администраторов, системных инженеров и системных аналитиков сейчас рассматривать не будем.
Итак, поехали...
Recuva
Поддержка: Windows 8.1, 8, 7, Vista, XP, включая 32- и 64-битные версии.
Первая на очереди компактная программка Recuva от Piriform — разработчиков старого доброго CCleaner и Defraggler, доступная в платной (24.95S) и бесплатной версиях.
Recuva – очень простая и удобная утилита с возможностью предустановки русской версии (устанавливается в параметрах установки), позволяющая быстро восстановить удаленные файлы с флэшки, карты памяти, жесткого HDD диска с файловыми системами, совместимыми с Windows (FAT32, NTFS) и прочих накопителей.
Работа мастера восстановления предельно упрощена, что позволит справиться с настройками любому, кто минимально владеет знанием родного языка. Утилита сканирует выбранные области и выводит на экран результаты, включая путь, имя, тип файла, ожидаемый прогноз восстановления. Отметим, что вероятность восстановления перезаписанных файлов исчезающе мала.
В новой версии Recuva 1.52 головастики из Piriform добавили поддержку файловой системы ext4 под Linux. Теперь утилита поддерживает ext2, ext3 и ext 4. Стандартные NTFS и FAT для Windows программа обрабатывает быстро и с удовольствием, при этом в 1.52 (как и во всех версиях, позднее v1.47.948 – 2013) при сканировании можно использовать возможности углубленного анализа, что повышает вероятность восстановления. Помимо русифицированной версии предусмотрен внушительный перечень иностранных локализаций.
Заметим, что установить Recuva все-таки лучше до того часа “X”, когда вы обнаружите потерю, поскольку остается доля вероятности, что при установке она по закону бутерброда запишется поверх потерянных файлов.
Скачать Recuva можно в базовой и Portable версиях. В базовой версии потребуется установка на компьютер, в портативной этого требования нет. В последнем случае при необходимости восстановить данные с жесткого диска компьютера вам не придется заполнять его новыми данными, которые могут быть потенциально опасны для утерянных файлов, что, конечно же, можно считать плюсом. Алгоритм восстановления в первой и во второй версиях абсолютно одинаков.
Установка Recuva так же проста, как и сама программа. Скачав архив с утилитой с официального сайта, извлекаем папку Recuva, находим в ней установочный файл Recuva.exe. После появления окошка с выбором языка (по умолчанию ”русский”) подтверждаем выбор – “ОК”. После прохождения стандартных этапов установки нажимаем ”Готово” и переходим к знакомству с функционалом утилиты и Мастером восстановления.
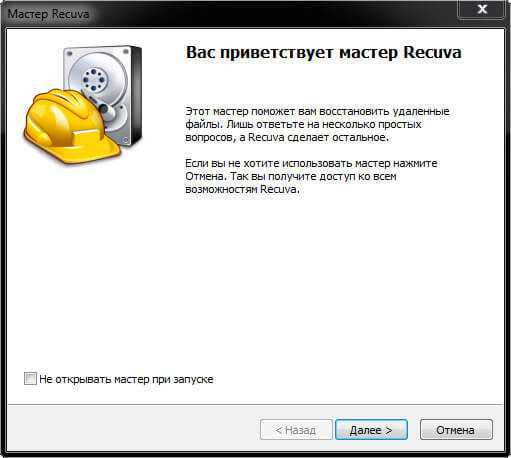
Процесс восстановления
Сразу оговоримся: если специальными знаниями в области восстановления данных вы не располагаете, лучше оставить настройки по умолчанию.
Для восстановления данных в диалоговом режиме используем Мастер Recuva.
Шаг 1. Выбор типа потерянных файлов
Изначально мастер предложит вам выбрать тип восстанавливаемых файлов. Если вы точно знаете, к какому типу файлов можно отнести утерянные данные (картинка, музыка, документы Word и пр.), то устанавливаете галочки для соответствующей категории. Если тип утраченного файла однозначно определить затрудняетесь, или намерены отыскать файлы сразу нескольких типов – выбирайте “Прочее” или “Все файлы” (в зависимости от версии). Жмем ”Далее” и переходим к следующему окну.
Шаг. 2 Выбор области сканирования
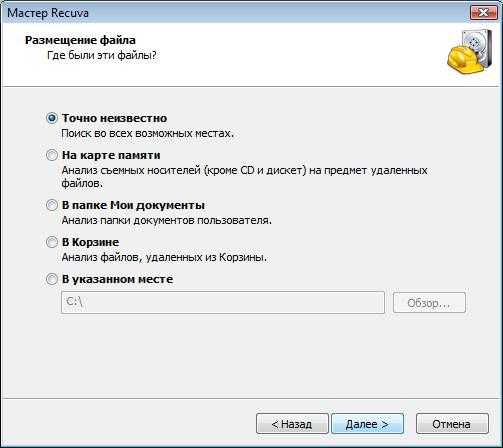
На этом этапе вам предстоит выбрать область сканирования – место, где находился файл до его потери. Если однозначно идентифицировать местонахождение файла вы не можете (файл удалялся неоднократно при помощи различных утилит, или самовольно физически исчез из обозрения и т. п.), то следует отметить окошко Точно неизвестно. В последнем случае Recuva просканирует накопитель полностью, что потребует большего времени.
Выбрав нужные варианты, жмем Далее.
Шаг. 3 Сканирование
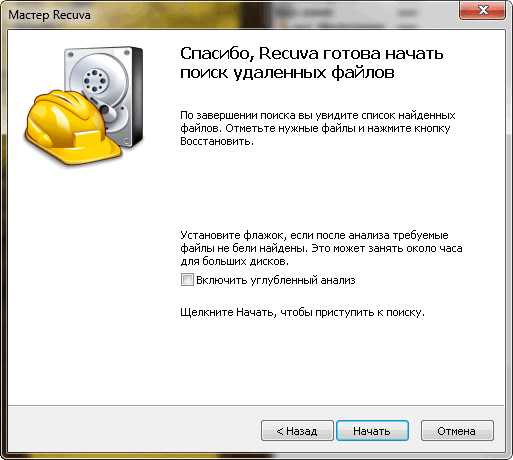
На этом этапе перед вами появиться окно готовности программы выполнить восстановление. Еще раз обращаем внимание на опцию ”Включить углубленный анализ”. Это позволит системе провести глубокое сканирование и повысит вероятность обнаружения и восстановления потерянных файлов. Проставляем галочку, нажимаем ”Начать”, ждем результатов сканирования…
Шаг. 4. Получение результатов и восстановление
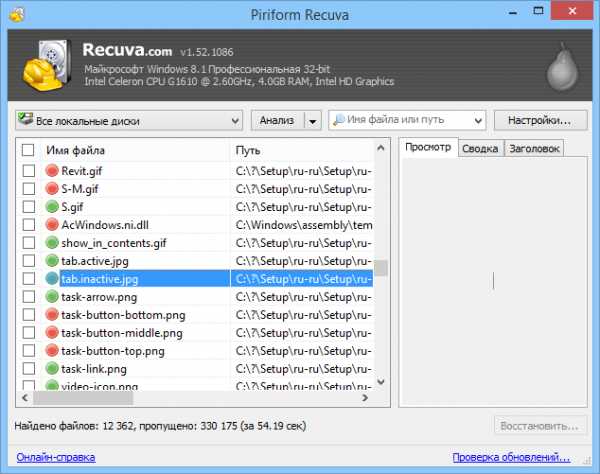
Ожидаем некоторое время, пока программа будет проводить полное сканирование системы или выбранных областей. Если опция ”Включить углубленный анализ” не выбиралась, то весь процесс пройдет достаточно быстро, но и результаты поиска могут быть не полными. Длительность сканирования зависит и от размера восстанавливаемых файлов.
После обработки информации утилита выдаст вам резюме – окно отсканированных файлов с различной вероятностью восстановления. В расширенном режиме (на рис. сверху) вы сможете уточнить параметры поиска – просмотреть файл перед восстановлением (если он Recuva его читает), запустить повторный анализ или провести поиск в других секторах.
Зеленый статус обнадеживает, но даже если цвет красный – не отчаивайтесь раньше времени и ставьте напротив галочку, с Recuva часто случаются парадоксы.
После выбора интересующих нас файлов нажимаем ”Восстановить”.
Важно: После вывода на экран таблицы с результатами анализа и выбора вами нужных файлов для восстановления, программа предложит вам выбрать папку, куда после восстановления файлы будут сохранены. Не рекомендуется (!!!) выбирать путь восстановления данных на накопитель, на котором они были утеряны, особенно если восстановлению подлежит большой массив информации.
Дополнительно можно подключить флэшку или свободный винчестер, с учетом того, что свободного места на них должно быть несколько больше, чем то, которое потребуется для восстановления файлов.
Основные возможности программы:
- Восстанавливает файлы, удаленные из Корзины, файлы, записанные на внешних ZIP-приводах, USB-дисках, Firewire.
- Восстанавливает файлы с карт памяти Secure Digital Cards, Compact Flash cards, Smart Media Cards, Sony Memory Sticks, MemoryStick, SmartMedia, Jaz Disks, Secure Digital, Floppy disks, Digital cameras и др.
- Обнаружение и поддержка SSD накопителей.
- Наличие портативной версии Portable.
- Наличие активного поля поиска для указания имени искомого файла или его расширения.
- Восстанавливает файлы всех популярных форматов – изображения, офисные документы, музыку, видео, электронные листы и пр.
В качестве дополнительной опции предлагается возможность выбора режима отображения результатов сканирования — простым списком, в виде дерева, с учетом индивидуальной структуры каталогов.
Скачать бесплатную, платную или портативную версии Recuva на сайте Piriform.
Достоинства Recuva: достаточно быстрая обработка массивов данных, простой приятный и понятный интерфейс, простая установка и запуск, русскоязычная версия, возможность анализа найденных файлов до их восстановления. Недостаток – ограниченный функционал, как и положено в бесплатных версиях. Частенько, по настроению), не восстанавливает файлы, на которых записано ничего не было.
PhotoRec 7

Новая версия бесплатной программы (лицензия GNU General Public License – V2+GPLV) для восстановления данных PhotoRec 7, вышедшая в апреле этого года приятно удивила своей эффективностью при восстановлении файлов, как с отформатированных накопителей, так и файлов, пропавших в результате банального случайного удаления, включая архивы и документы с жестких дисков, видео- и аудио-файлы, фотографии и пр.
Скачать программу можно на официальном сайте Cgsecurity.org. Программа скачивается в виде архива с небольшим “довеском” TestDisk для восстановления данных с поврежденных дисков, и как таковая установки не требует.
PhotoRec поддержит: DOS/Windows 9x, Windows NT 4/2000/XP/2003/Vista/2008/7, различные версии Linux, Mac OS X (только версия с поддержкой командной строки — photorec_win.exe), Sun Solaris, FreeBSD, OpenBSD, OpenBSD.
Очень удачным нововведением версии оказался графический интерфейс, отменяющий для пользователей Windows необходимость вводить информацию в командной строке, что так осложняло работу начинающим юзерам во всех предыдущих версиях. Теперь задача выглядит на порядок проще.
Восстановление файлов в режиме графического интерфейса PhotoRec 7
Распаковав архив, вы найдете в нем все файлы программы для запуска в одном из удобных режимов:
- файл photorec_win.exe – для пользователей, предпочитающих работать с данными в командной строке.
- файл qphotorec_win.exe – для ценителей наглядности и простоты, предпочитающих работу с графическим пользовательским интерфейсом (GUI).
Оценим преимущества обновленного графического интерфейса, избавляющего нас от необходимости связываться при восстановлении данных с командной строкой. Для этого запустим исполняемый файл qphotorec_win.exe. После открытия окна проведем достаточно простые манипуляции с настройками:
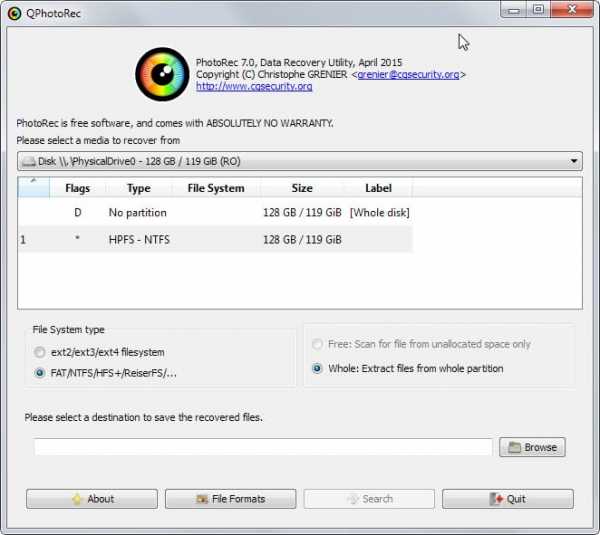
- Выбираем накопитель, на котором планируем провести поиск потерянных файлов (Disk \ … ).
- Следующий обязательный этап – выбор файловой системы (Для Windows и по умолчанию это FAT или NTFS), HFS+ или же ext 2, 3, 4.
- Опции Free и Whole Disk, соответственно, сориентируют программу сканировать свободный раздел диска или диск (иной носитель) целиком.
- Последний параметр, необходимый для начала поиска, – путь сохранения утерянной информации (отличен от пути, где она сохранялась до потери).
- Ускорить процесс поиска поможет идентификация разыскиваемых файлов в настройках окна File Formats. В нашем случае были удалены фотографии в формате jpg, соответственно, сбрасываем в открывшемся окне все галочки (Reset) и устанавливаем одну напротив: jpg JPG picture.
Кажется все.
Проверяем настройки еще раз, жмем долгожданный “Search” в основном окне восстановления и набираемся терпения. Впрочем, при корректных предварительных настройках, времени на восстановление требуется не так уж и много. Что касается результата? – Все без исключения предварительно удаленные с отформатированной флэшки фотографии были восстановлены очень быстро и открылись без проблем.
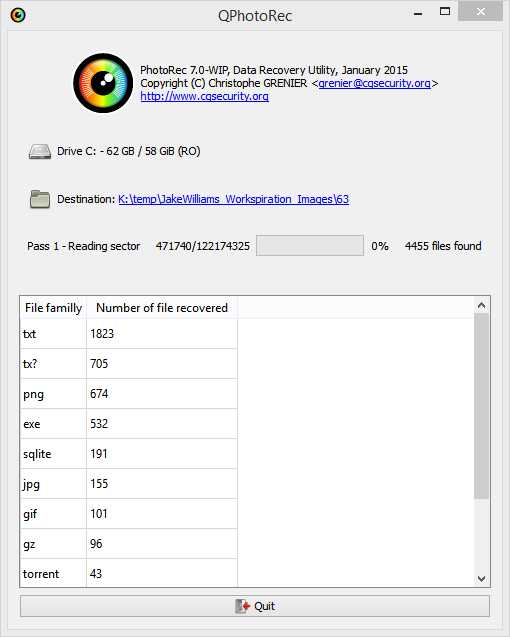
Важная особенность программы – ложка дегтя в бочке меда, — автоматическое восстановление всех потерянных файлов из сегмента поиска в назначенную папку. Промежуточный просмотр и предварительный анализ результатов с последующим восстановлением избранных файлов (как в Recuva и аналогах) исключается. Это может оказаться достаточно неудобным нюансом, и не факт, что целевая папка каталога располагает достаточным количеством места для сохранения всех найденных файлов. И в итоге после восстановления, помимо нужных файлов вы получите гору мусора и возможные проблемы.
В этой связи указывать конкретные типы файлов в задании на восстановление (см. пункт 5 нашей шпаргалки), работая с PhotoRec 7, крайне желательно.
Трудно сказать, насколько стабильной окажется работа PhotoRec 7 при обработке фалов других форматов и постановке более сложных задач, но первое знакомство с этой простой и компактной бесплатной утилиткой и полученным результатом в целом оставило очень приятные впечатления.
Важно: часто можно слышать вопрос: почему такая отличная и проверенная программа не восстановила потерянные файлы? Ответ кроется в самой динамике процесса жизни компьютера, процесс записи и стирания на жестких дисках компьютера не прекращается ни на минуту. Временные файлы, фоновые закачки и т. д. и т. п. А на “складе” файлов – накопителе, последние хранятся фрагментами. С уменьшением свободного места на диске, и увеличением времени с момента случайного удаления вероятность затирания полезных фрагментов утерянных файлов значительно возрастает. А если потеряем фрагмент, то потеряем, скорее всего, и весь файл. Поэтому, чем меньше и “моложе” удаленный файл, тем больше шансов у него на восстановление.
Надеемся, что предоставленная в этом материале информация будет полезна читателям блога iCover и поможет без особого труда вернуть контроль над потерянной информацией. В нашем блоге вы найдете много полезного и интересного, сможете познакомиться с результатами уникальных тестов и экспертиз новейших гаджетов, найдете ответы на самые актуальные вопросы.
Пропали файлы и папки с жесткого диска
Пропали файлы на моем жестком диске в Windows 10
"Сегодня утром я обновил Windows 10. После перезагрузки компьютера я обнаружил, что все мои личные файлы исчезли! Могло ли обновление Windows 10 удалить мои данные? Пожалуйста, помогите мне найти потерянные файлы."
На самом деле, случаи внезапного исчезновения файлов встречаются довольно таки часто несмотря на версию Windows. Ошибка может привести к отсутствию файлов без удаления раздела или форматирования диска, файлы и папки просто исчезли с рабочего стола, библиотеки, фотографии и видео просто внезапно пропали. Чтобы найти способ восстановить потерянные данные на вашем компьютере, сперва нужно выяснить, как они исчезли.
Почему же файлы внезапно исчезли?
Ниже приведены наиболее типичные факторы, которые могут привести к потери пользователями их личных документов, фото, видео, программ, игр и т. д..
- Автоматическое обновление или обновление Windows 10 (файлы рабочего стола и установленные приложения, скорее всего, будут удалены).
- Вирус удалил или скрыл личные файлы.
- Вы вошли в новую учетную запись пользователя.
- Жесткий диск не работает.
Как восстановить файлы, отсутствующие на жестком диске компьютера? (3 способа)
Как только вы поняли, что ваши файлы исчезли, воспользуйтесь одним из следующих методов для восстановления удаленных, скрытых или потерянных файлов и папок в Windows 10.
Способ 1. Используйте программное обеспечение EaseUS для восстановления данных
Первым делом мы бы хотели поговорить именно о программе EaseUS для восстановления жесткого диска, потому что она способна восстанавливать файлы во всех случаях их потери, в том числе из вышеупомянутых.
Шаг 1. Запустите программное обеспечение для восстановления жесткого диска EaseUS
- Запустите мастер восстановления данных EaseUS и выберите диск на жестком диске, где вы потеряли или удалили файлы.
- Нажмите кнопку Сканировать, чтобы начать сканирование всех потерянных данных и файлов.
Шаг 2. Сканирование, чтобы найти все потерянные данные жесткого диска
EaseUS Мастер Восстановления начнёт сканирование всего выбранного диска и найдёт все потерянные файлы, в том числе все существующие и скрытые данные.
Шаг 3. Предварительный просмотр и восстановление потерянных данных и файлов жесткого диска
- Вы увидите удаленные и потерянные файлы в разделе "Удаленные файлы", "Диск" (с буквой диска вашего устройства).
- Вкладки "Потерянные файлы разделов" или "Дополнительные файлы" отобразят ваши отформатированные и необработанные данные.
- Дважды щёлкнув по найденным файлам, откроется предварительный просмотр.
После предварительного просмотра выберите нужные файлы, потерянные на диске, и нажмите кнопку Восстановить, чтобы сохранить их в безопасном месте на компьютере или других внешних устройствах хранения.
Способ 2. Показать скрытые файлы и папки
Есть шанс, что ваши файлы просто скрыты. Вы должны проверить наличие скрытых файлов и папок.
1) В Windows 10 запустите Проводник.
2) Щелкните вкладку Вид, в левой части под вкладкой вид установите флажок "Скрытые элементы".
Все скрытые файлы теперь должны отображаться снова.
Способ 3. Перейти к старой(предыдущей) учетной записи
Иногда обновление Windows 10 создает новую учетную запись пользователя, которая установлена в качестве учетной записи по умолчанию. Поскольку вы не заметили разницы в учетной записи, происходит странная вещь: "файлы внезапно пропали", "все мои файлы исчезли"...
1) Перейдите в Настройки -> Учетные записи. Там вы должны найти свою старую учетную запись пользователя.
2) Нажмите на свой старый аккаунт, чтобы переключиться на него.
Исчезнувшие компьютерные файлы должны появиться снова.
Восстановление потерянных или удаленных файлов/папок в Windows
Windows, Windows 10, Windows 7- AJIekceu4
- 15.02.2020
- 8 579
- 0
- 3
- 3
- 0

- Содержание статьи
При использовании функции "Архивация и восстановление" (на английском Windows Backup) или же "Восстановления системы", в случае потери, повреждения или удаления каких-либо важных файлов, всегда есть шанс их восстановить из резервной копии. В данной статье мы рассмотрим, как это можно сделать 2 способами для каждого варианта.
Описание
Если вы не можете найти на компьютере файл, или вы случайно изменили или удалили его, вы можете восстановить его из резервных копий (если вы используете Windows backup), или можете попробовать восстановить его из прежних версий (если включено "Восстановление системы"). Прежние версии – это копии файлов и папок, которые Windows автоматически сохраняет как часть точки восстановления. Иногда прежние версии называют теневыми копиями.
Windows 7
Способ 1. Восстановление файлов из резервных копий в Windows 7
Чтобы восстановить файлы из резервных копий, убедитесь, доступен ли носитель, на котором они сохранены, и далее следуйте инструкции:
- Откройте Архив и восстановление, нажав Пуск – Панель управления – Архив и восстановление.
- Нажмите Восстановить файлы и следуйте шагам мастера восстановления.
- Если вы хотите восстановить файл, то выберите опцию "Обзор файлов" (в нашем примере), если же вы хотите восстановить целиком папку, то выбирайте "Обзор папок".
- Далее выбираете нужный архив для восстановления и в нем тот файл (или файлы, которые хотите восстановить), после чего жмете кнопку "Далее".
- Осталось выбрать расположение для восстановленных файлов и нажать на кнопку "Восстановить".
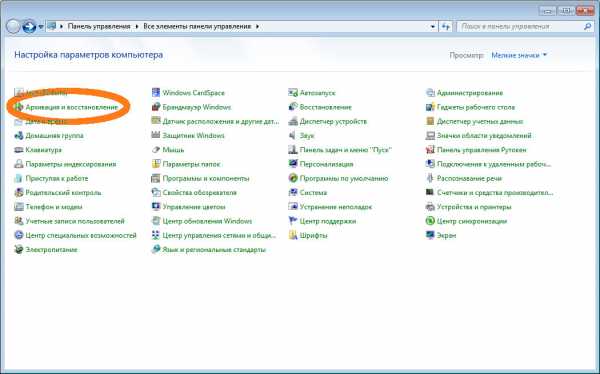
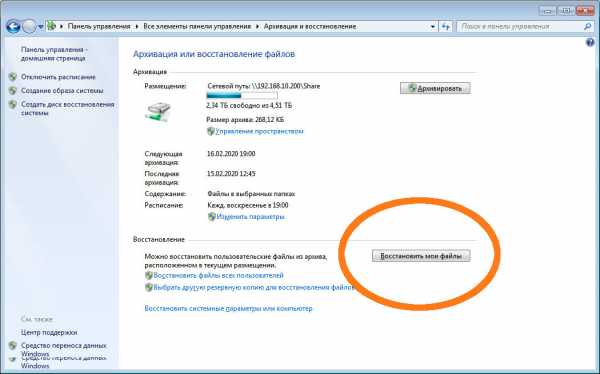
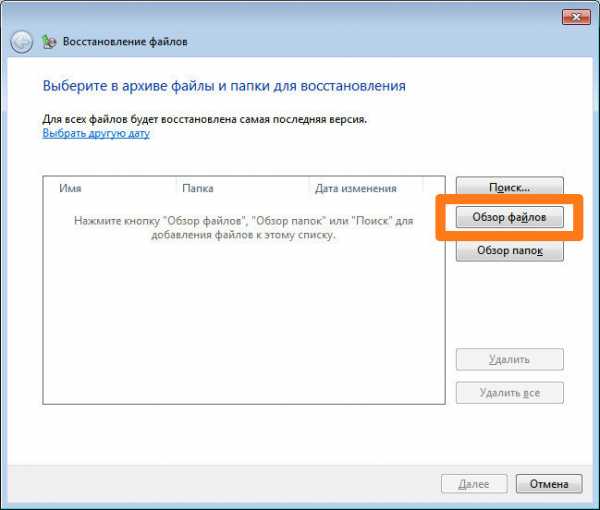
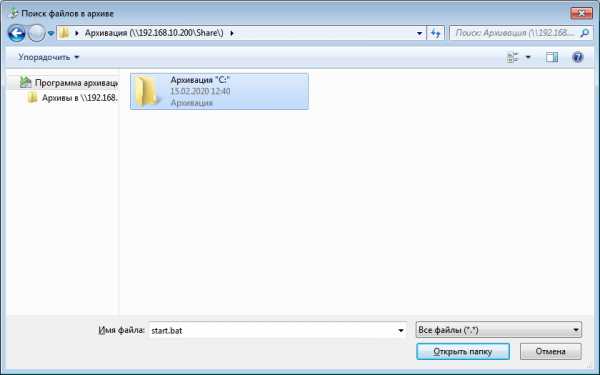
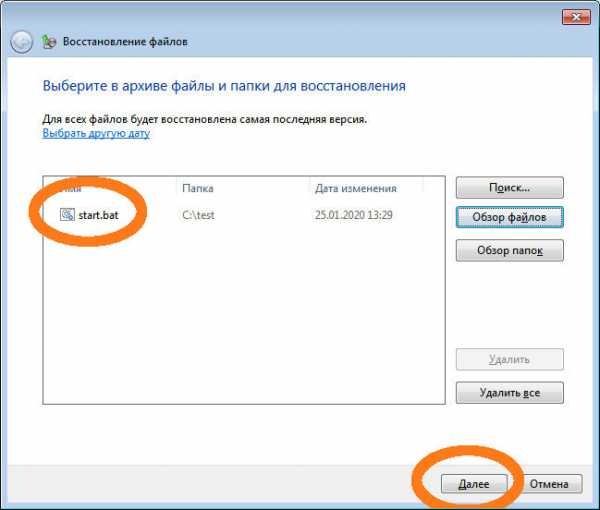
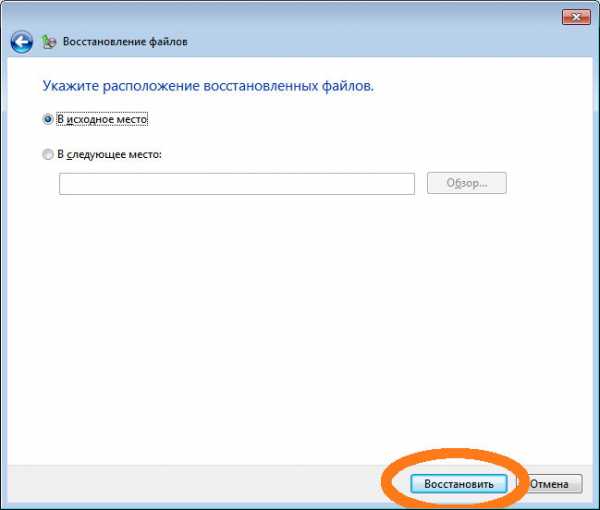
Способ 2. Восстановление файлов из прежних версий в Windows 7
Вы можете восстановить удаленные папки и файлы или вернуть папки или файлы в их предыдущее состояние.
Чтобы восстановить удаленный файл или папку:
- Откройте папку Компьютер – нажмите кнопку Пуск, а потом Компьютер.
- Перейдите в папку, в которой когда-то находился файл или папка, нажмите правой кнопкой и выберите Восстановить прежнюю версию. Если папка была на верхнем уровне диска, например в C:\, нажмите правой кнопкой на диск и выберите Восстановить прежнюю версию.
- Теперь необходимо выбрать нужное дату и время резервной копии и определиться, что вы хотите сделать "Восстановить" (т.е. заменить содержимое) или "Копировать" (т.е. скопировать в другое расположение).
Вы увидите перечень доступных прежних версий папки или файла. Перечень включает в себя резервные копии файлов (если вы используете Windows Backup для архивирования файлов), а также точки восстановления, если доступны оба типа.
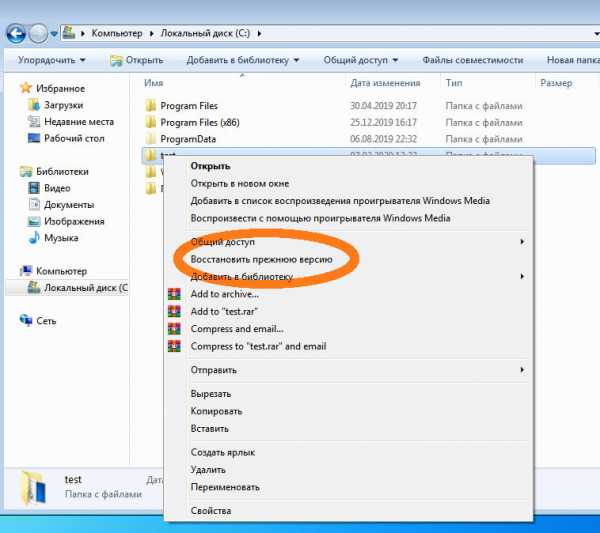


Windows 10
Способ 1: Восстановление файлов из резервных копий в Windows 10
Если у Вас включено создание резервных копий, и хранилище, на которое выполняется копирование доступно, то можно запросто восстановить файлы и папки. Для этого:
- Открываем меню Пуск, а в нем параметры (значок шестеренки ).
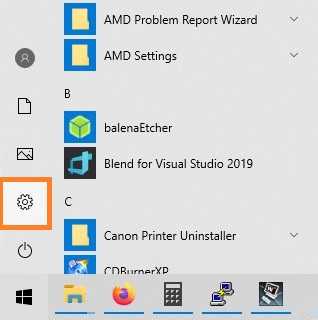
- Выбираем пункт "Обновление и безопасность".
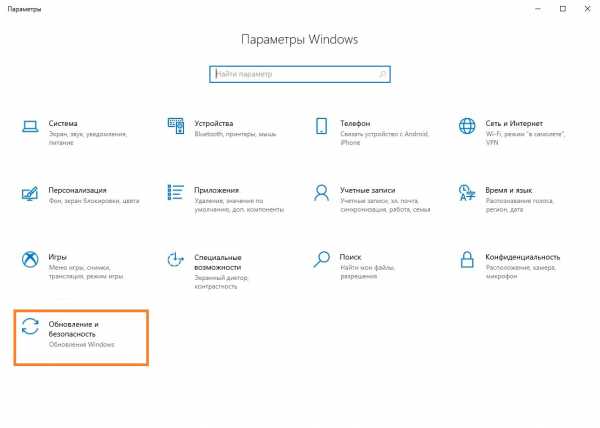
- Далее выбираем вкладку "Служба архивации".
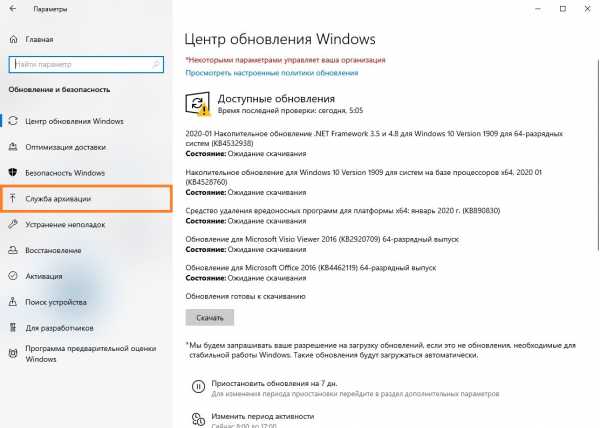
- Если вы использовали изначально средство архивации Windows 10, то нужно нажать на надпись "Другие параметры".
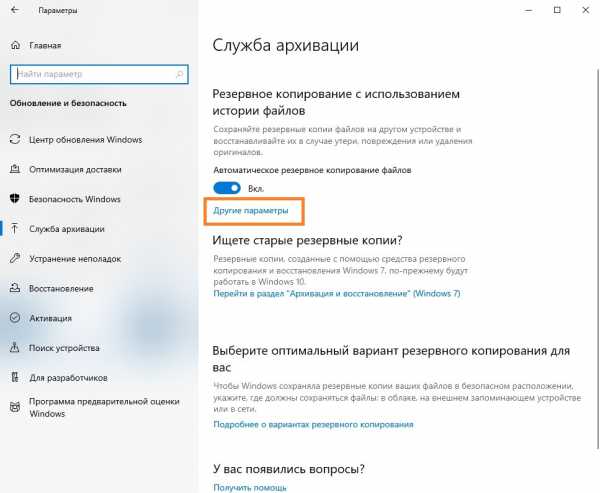
Если же, изначально у Вас была настроена архивация через средства Windows 7, то чтобы найти эти резервные копии, нужно нажать на "Перейти в раздел "Архивация и восстановление" (Windows 7)", и действовать согласно инструкции для Windows 7 (см. выше). - В открывшемся окне, в самом низу находим пункт "Восстановить файлы из текущей резервной копии.
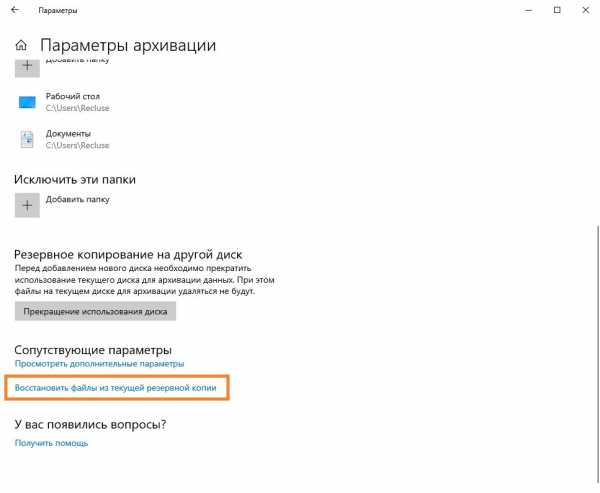
- Откроется окно с резервными копиями дисков или папок. Выбрав нужную, достаточно нажать на зеленую стрелку, и в указанное место будут скопированы ранее архивированные данные.

Способ 2: Восстановление файлов из прежних версий в Windows 10
Для восстановления удаленных папок или файлов, или же отмене изменений, которые были в них внесены, нужно сделать следующее:
- Находим нужную папку или файл, с которым будет проводится работа по восстановлению.
- Вызываем контекстное меню, нажав правой кнопкой мыши по нужному объекту (если нужно восстановить удаленный файл или папку, то нужно нажать на папку, в которой они находились, если нужно восстановить предыдущую версию файла - нужно нажать на этот файл), и выбираем пункт "Восстановить прежнюю версию".
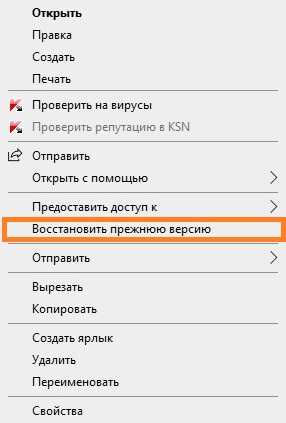
- Выбираем нужную версию папки или файла.
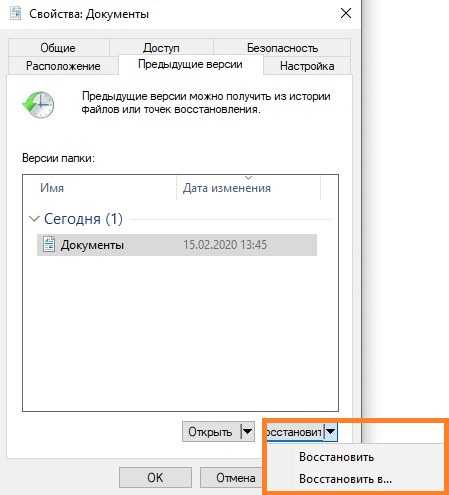
При этом, восстановление можно провести двумя способами - либо с заменой текущей версии папки или файла (выбрав "Восстановить - Восстановить"), либо скопировав предыдущие версии папок и/или файлов в другое место (выбрав "Восстановить - Восстановить в...").
Как восстановить удаленные файлы | Жесткие диски | Блог
От случайного удаления файлов не застрахован ни один из пользователей. Но отчаиваться раньше времени не стоит. В подавляющем большинстве случаев утраченные данные могут быть восстановлены. Причем сделать это можно своими силами и без привлечения сторонних специалистов.
Восстановление на магнитных носителях (HDD)
Для начала рассмотрим восстановление на магнитных накопителях с помощью штатных средств системы.
Для восстановления старой версии файла – в Windows 7 нужно кликнуть правой кнопкой мыши по папке и выбрать пункт «Восстановить предыдущие версии». Среди предложенных файлов необходимо выбрать актуальный и командой «Восстановить» отменить его удаление. В Windows 8 – 10 потребуется перейти в нужный каталог и выбрать на панели инструментов команду «История». В возникшем окне будут представлены доступные для восстановления объекты. Команда «Восстановить» поможет вернуть нужный файл в исходное место.
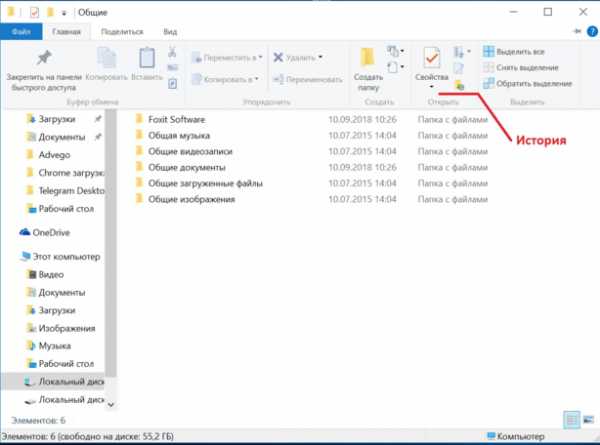
Для активации инструмента «История файлов» следует открыть пункт «История», выбрать команду «Настройте параметры истории файлов» и в новом блоке указать требуемые аспекты сохранения. 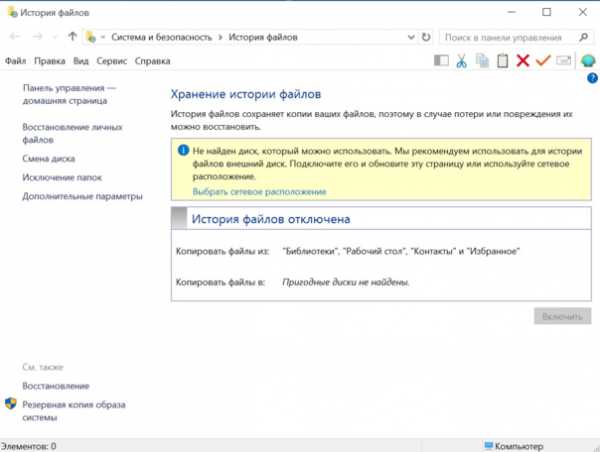
Работа с накопителями на твердотельной основе
Аналогичное восстановление может быть проведено и на накопителях SSD. Но исключительно до окончательного стирания файла. В момент его удаления в действие вступает алгоритм TRIM, который не просто затирает место на носителе, а физически удаляет блоки данных. Но команда не выполняется при наличии ошибок в файловой системе, а также при подключении накопителя через кабель USB.
Программы для восстановления
Но штатные средства далеко не всегда способны решить проблему. Причем в независимости от типа установленного накопителя. В подобном случае можно воспользоваться одним из специализированных приложений.
Рассмотрим программы, которые наиболее востребованы среди отечественных пользователей:
• Recuva – бесплатный продукт с возможностью ручного и автоматического поиска. Интерфейс простой и понятный, а доступный функционал позволяет восстанавливать 8 из 10 ранее удаленных файлов. Наличие русского языка существенно упрощает работу, а возможности расширенного режима позволяют оптимально подстроить поиск под личные потребности;
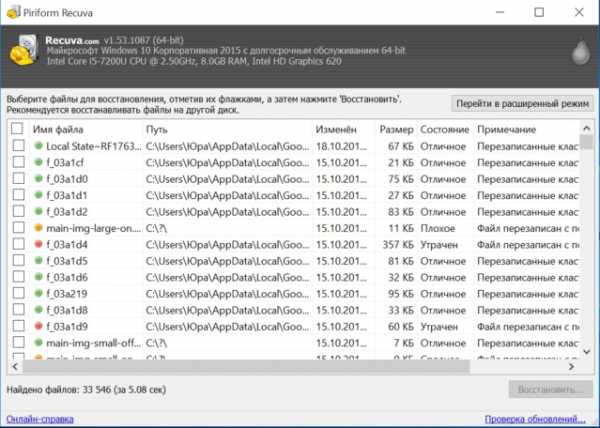
• Saver – еще один вариант бесплатного приложения для работы с самыми разными накопителями. Интегрированный помощник существенно упрощает взаимодействие с программой, а гибкие настройки дают возможность проводить поиск с задействованием сразу нескольких алгоритмов. Качество восстановления тут не столь высокое по сравнению с рассмотренным выше продуктом, но для большинства ситуаций возможностей программы хватает с избытком;
• R-studio – платный продукт более высокого уровня. В нем задействуются особые технологии анализа, а поиск возможен в файловых системах самых разных типов. Реализована возможность восстановления данных даже с сильно поврежденных HDD. Внедрено множество полезных инструментов, но за их использование придется заплатить порядка 80 долларов (стандартная версия приложения).
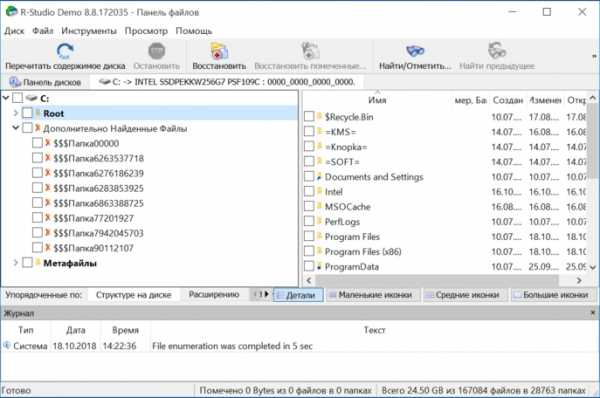
• GetDataBack – еще один платный продукт с отличным функциональным оснащением. С помощью этого приложения доступно эффективное восстановление файлов самых разных типов. Причем даже на накопителях с поврежденной загрузочной областью. В работе программа использует трехшаговый формат поиска удаленной информации, а ее беспроблемное взаимодействие реализовано с различными носителями и файловыми системами. Стоимость продукта составляет 79 долларов. За эти деньги пользователь получает доступ ко всем версиям GetDataBack.
Это лишь короткий перечень всех доступных приложений. Каждая программа имеет свои особенности, а неэффективность одного продукта вовсе не лишает шансов на успешное восстановление требуемых объектов. При потребности можно обратиться к специалистам для профессионального восстановления. Но и в этом случае давать гарантию позитивного результата никто не станет. Поэтому лучше периодически копировать важные данные в «облако» или на съемные носители.
Восстановление утерянного, несохраненного или поврежденного документа Word
- Чтение занимает 8 мин
-
- Применяется к:
- Word for Office 365, Word 2019, Word 2016, Word 2013, Word 2010
В этой статье
Примечание
Office 365 ProPlus переименован в Майкрософт 365 корпоративные приложения. Для получения дополнительной информации об этом изменении прочитайте этот блог.
Примечание
В этой статье описываются способы восстановления утерянного, несохраненного или поврежденного документа Microsoft Word.
Если вы ищете информацию о том, как восстановить недавние документы Office, см. следующие статьи:
Примечание
Более подробную информацию о более ранних версиях Word можно найти в следующей статье Базы знаний:
Быстрое разрешение проблемы
Попробуйте выполнить следующие действия, чтобы восстановить потерянный, несохраненный или поврежденный документ Word. Выберите изображение слева или заголовок параметра, чтобы увидеть более подробные инструкции об этом параметре.
| Поиск исходного документа Windows 10 и Windows 7
| |
| Поиск файлов резервного копирования Word
| |
| Поиск файлов автовосстановления
| |
| Поиск временных файлов
| |
| Поиск файлов "~" Windows 10 и Windows 7
Пролистайте файлы и найдите те, которые соответствуют последним датам и временам, когда вы редактировали документ. | |
| Устранение неполадок с поврежденными документами Для получения информации о том, как устранить поврежденные документы Word, см. |
Дополнительные ресурсы
Если при использовании Word у вас возникли определенные проблемы, перейдите на следующий сайт, чтобы найти более подробную информацию о версии вашей программы:
Центр решений для продуктов Microsoft Word: Word
Подробный обзор параметров
В следующем разделе приводится более подробное описание этих вариантов.
Вариант 1. Поиск исходного документа
Введите запрос имя документа в поле Поиск (в Windows 10, Windows 8.1 или Windows 8) или в поле «Начать поиск» в меню Пуск (в более ранних версиях Windows) и нажмите клавишу Ввод.
- Если список Файлов содержит документ, дважды щелкните его, чтобы открыть в Word.
- Если список Файл не содержит файла, перейдите к параметру 2.
Вариант 2. Поиск файлов резервного копирования Word
Имена файлов резервного копирования Word, заканчивающиеся расширением .wbk. Если выбран вариант Всегда создавать резервную копию , возможно, существует резервная копия файла.
Примечание
Чтобы найти этот параметр:
- Word для Office 365 , Word 2019 , Word 2016 и Word 2013 : Выберите файл, затем параметры , а затем Дополнительно. Прокрутите вниз к разделу Сохранить и выберите Всегда создавать копию резервного копирования.
- Word 2010 : Выберите «Файл», затем «Параметры». Во вкладке Сохранить выберите Всегда создавать резервную копию.
Чтобы найти резервную копию файла, выполните следующие действия:
- Найдите папку, в которой вы в последний раз сохранили недостающий файл.
- Поиск файлов с расширением имени файла .wbk.
- Щелкните правой кнопкой мыши найденный файл резервного копирования, затем выберите Открыть.
Если в исходной папке нет файлов .wbk, поищите на компьютере любые файлы .wbk. Для этого выполните указанные ниже действия.
- Нажмите кнопку Пуск, введите * . WBK в поле поиска (в windows 10, Windows 8,1 или Windows 8) или в поле начать поиск в меню " Пуск " (в более ранних версиях Windows). Затем нажмите клавишу ВВОД.
- Если список файлов содержит файл резервного копирования, повторите шаги в параметре 2, чтобы открыть файл.
- Если список Файлов не содержит файл резервного копирования, перейдите к параметру 3.
Если вы нашли файлы с названием «Резервная копия», а затем именем отсутствующего файла, используйте один из следующих способов, соответствующих версии Word, которую вы используете.
Word для Office 365 , Word 2019 , Word 2016 и Word 2013
- В меню Файл выберите Открыть > Обзор. (В некоторых версиях Word выберите Компьютер > Обзор.)
- В списке Файлов типа (Все документы Word) выберите Все файлы.
- Щелкните правой кнопкой мыши файл резервного копирования, затем выберите Открыть.
Word 2010
- В меню Файл выберите Открыть.
- В списке Файлов типа (все документы Word) выберите Все файлы.
- Щелкните правой кнопкой мыши файл резервного копирования, затем выберите Открыть.
Вариант 3: Поиск несохраненных или поврежденных файлов автовосстановления
Имена файлов автовосстановления заканчиваются расширением .asd. По умолчанию Word выполняет поиск файлов автовосстановления каждый раз, когда он запускается, а затем отображает все, что находится в области задач восстановления документов.
Используйте Word для автоматического поиска файлов автовосстановления. Для этого выполните следующие действия:
- Щелкните правой кнопкой мыши на панели задач и выберите пункт Диспетчер задач.
- На вкладке Процессы выберите любой экземпляр Winword.exe или Microsoft Word , а затем выберите Завершить задачу или Завершить процесс. Повторите этот шаг до тех пор, пока не выйдете из всех экземпляров Winword.exe и Word.
- Закройте диалоговое окно Диспетчер задач Windows , а затем запустите Word.
Если Word находит файл автовосстановления, панель задачи восстановления документов открывается на левой стороне экрана, а недостающий документ указан как имя документа [Оригинал] или как имя документа [Восстановлено]. В этом случае дважды щелкните Файл на панели восстановления документов, выберите Сохранить как , а затем сохраните документ как файл .docx. При необходимости вручную измените расширение на .docx, щелкнув правой кнопкой мыши файл и выбрав Переименовать.
Поиск автоматического восстановления файлов вручную
Если панель восстановления документов не открывается, ищите файлы автовосстановления вручную. Выполните одну из приведенных ниже процедур в зависимости от используемой версии Word.
Word для Office 365 , Word 2019 , Word 2016 и Word 2013
- В меню Файл выберите Открыть , затем Просмотреть. (В Word 2013 выберите Файл > Открыть > Компьютер > Обзор.)
- Просматривайте папку, где вы в последний раз сохраняли документ, и ищите файлы, которые заканчиваются на .asd.
- Если вы не видите свой документ, выберите Файл > Информация > Управление документами (или Управление версиями ) > Восстановить несохраненные документы.
Word 2010
- В меню Файл выберите Недавние.
- Если вы не видите свой документ в списке, выберите Восстановить несохраненные документы.
Поиск файлов .asd
Если вы не можете найти файл автовосстановления в месте, указанном в списке Имя папки , выполните поиск файлов .asd по всему диску. Для этого выполните следующие действия:
Введите .asd в поле Поиск (в Windows 10, Windows 8.1 или Windows 8) или в поле Начать поиск в меню Пуск (в более ранних версиях Windows) и нажмите клавишу Ввод.
Если в списке Файл не содержится файлов автовосстановления, перейдите к параметру 4.
Если вы обнаружите какие-либо файлы с расширением .asd, используйте одну из следующих процедур в зависимости от версии Word:
Word 2019 , Word 2016 или Word 2013
- В меню Файл выберите Открыть , затем Просмотреть. (В некоторых версиях выберите Компьютер, затем Обзор.)
- В списке Файлов типа (Все документы Word) выберите Все файлы.
- Выберите найденный файл .asd, затем выберите Открыть.
Word 2010
- В меню Файл выберите Открыть.
- В списке Файлов типа (Все документы Word) выберите Все файлы.
- Выберите найденный файл .asd, затем выберите Открыть.
Примечание
На панели Восстановление , если вы обнаружили автоматически восстановленный файл, который открывается некорректно, перейдите к параметру 6 для получения дополнительной информации о том, как открыть поврежденные файлы.
Вариант 4. Поиск временных файлов
Имена временных файлов заканчиваются расширением .tmp. Чтобы найти эти файлы, выполните следующие действия:
- Введите .tmp в поле Поиск (в Windows 10, Windows 8.1 или Windows 8) или в поле Начать поиск в меню Пуск (в более ранних версиях Windows) и нажмите клавишу Ввод.
- На панели инструментов Показать тольк о выберите Другое.
- Прокрутите файлы в поисках тех, которые соответствуют последним датам и времени, когда вы редактировали документ. Если вы нашли документ, который искали, перейдите к параметру 6, чтобы узнать, как восстановить информацию из файла.
Вариант 5. Поиск файлов «~»
Некоторые имена временных файлов начинаются со знака тильды (~). Чтобы найти эти файлы, выполните следующие действия:
Введите ~ в поле Поиск (в Windows 10, Windows 8.1 или Windows 8) или в поле Начать поиск в меню Пуск (в более ранних версиях Windows) и нажмите клавишу Ввод.
Выберите Показать больше результатов.
Пролистайте файлы и найдите те, которые соответствуют последним датам и временам, когда вы редактировали документ.
Если вы нашли документ, который искали, перейдите к параметру 6, чтобы узнать, как восстановить информацию из файла.
Для получения информации о том, как Word создает и использует временные файлы, см. как Word создает временные файлы.
Вариант 6. Устранение неполадок с поврежденными документами
Для получения информации о том, как устранить поврежденные документы Word, см.
Дополнительная информация
В некоторых ситуациях можно полностью потерять документ Word. Пример:
- Если происходит ошибка, которая заставляет Word закрыться
- Если произошел сбой в подаче электроэнергии при редактировании
- Если вы закрываете документ без сохранения изменений
Примечание
Весь документ может быть потерян, если он не был недавно сохранен. Если вы сохранили документ, вы можете потерять только те изменения, которые были внесены с момента последнего сохранения. Имейте в виду, что некоторые потерянные документы не могут быть восстановлены.
Функция автовосстановления в Word выполняет резервную копию открытых документов при возникновении ошибки. Некоторые ошибки могут помешать функции автовосстановления. Функция автовосстановления не заменяет сохранение файлов.
Мы не предоставляем никаких утилит для восстановления удаленных документов. Однако некоторые сторонние утилиты для восстановления удаленных документов могут быть доступны в Интернете.
Дополнительные сведения об автовосстановлении см. в следующей статье:
Заявление об отказе от ответственности за сведения о продуктах сторонних производителей
Сторонние продукты, которые обсуждаются в этой статье, производятся компаниями, независимыми от Microsoft. Корпорация Майкрософт не дает никаких явных, подразумеваемых и прочих гарантий относительно производительности или надежности этих продуктов.
Требуется дополнительная помощь? Зайдите на сайт сообщества Майкрософт.
Как восстановить отсутствующие или удаленные файлы
Холодный пот выступил на лбу. Паника поднимается из желудка. Дрожащая рука, которая прокручивает мышь в тщетной попытке найти этот невероятно важный, но отсутствующий файл.
Эти симптомы будут слишком знакомы любому, кто случайно удалил файл или обнаружил, что жесткий диск или USB-накопитель, на который они полагались, поврежден.
В то время как Корзина иногда ловит случайно удаленные файлы, так же часто это не происходит, и закон Мерфи требует, чтобы вы все равно очищали корзину до того, как заметите свою ошибку.
К счастью, существует ряд программ, которые могут сканировать ваш жесткий диск и восстанавливать потерянные файлы. Хотя сами программы редко бывают гламурными, это увлекательный процесс, который показывает, что очень редко что-либо действительно удаляется или теряется, за исключением случаев, когда вы каким-то образом бросаете жесткий диск в емкость с кислотой.
Хотя это имеет очевидные последствия для безопасности, если вы когда-нибудь выбросите или отдадите старый ПК или жесткий диск, нельзя недооценивать, насколько полезным может быть это программное обеспечение.Это означает, что невероятно важно принять правильное решение, если вы собираетесь доверять программе для восстановления ваших файлов.
Как вы увидите в нашем групповом тесте, хотя многие продукты предлагают аналогичные функции и дают аналогичные результаты, есть большие расхождения в цене. Мы опробовали восемь программ восстановления файлов, чтобы выяснить, каким из них вам следует доверять.
Реставрация Брайана Като
Веб-сайт: http://www3.telus.net/mikebike/RESTORATION.html
Цена: Бесплатно
O&O DiskRecovery
Веб-сайт: www.oo-software.com
Цена: £ 99
BinaryBiz VirtualLab
Веб-сайт: www.binarybiz.com
Цена: $ 99
Ubuntu Rescue Remix
Веб-сайт: http://ubuntu-rescue-remix.org/
Цена: Бесплатно
PC Tools File Recover
Website: www.pctools.com
Цена: £ 30
TestDisk / PhotoRec
Веб-сайт: www.cgsecurity.org
Цена: Бесплатно
Genie Timeline Professional 3
Веб-сайт: www.genie9. com
Цена: £ 45 (TBC)
Piriform Recuva
Веб-сайт: www.piriform.com/recuva
Цена: Бесплатно
Реставрация Брайана Като
В нем написано, что он делает, и он делает то, что написано
Restoration - это инструмент для быстрого и грязного восстановления данных.Параметры? Выбор? Забудь это. Все, что он делает, отображается на одном экране, и это совсем не так.
Выберите диск. Введите имя файла, если вы ищете что-то конкретное. Решите, хотите ли вы, чтобы вас беспокоили файлы с нулевым размером (короче говоря, остается только их имя). Нажмите кнопку «Искать в удаленных файлах», чтобы просканировать диск. Выполнено.
При тестировании программа Restoration обнаружила столько же файлов, сколько ее конкуренты, и предложила несколько преимуществ. Например, он имеет размер всего 400 КБ и не требует установки.Это делает его чрезвычайно удобным, если у вас только один диск и вы не хотите рисковать перезаписывать те самые данные, которые вы хотите вернуть. Он также намного проще в использовании, чем различные альтернативы Linux, и бесплатный - две вещи, которые никогда не повредят.
Минусы жестко связаны с интерфейсом. Нет никаких указаний на то, насколько повреждены файлы, нет возможности просматривать дерево восстановленных файлов по каталогам, а поиск - медленный процесс. Но самое досадное, что нет возможности восстановить сразу несколько файлов.Список не позволяет вам группировать что-либо или производить массовое восстановление всего, что обнаружено.
Урезанный подход также означает, что вы можете забыть о восстановлении с таких устройств, как камеры. Даже USB-накопители игнорируются в Readme как просто «пользователь сообщил, что они работали правильно».
Наконец, хотя есть утилита для уничтожения файлов, вы вряд ли ею воспользуетесь - она удаляет все удаленные файлы, которые находит, без какого-либо таргетинга. Для того, что это - инструмент быстрого и грязного восстановления, он работает достаточно хорошо.Однако нет особых причин выбирать его среди более мощных утилит, если только вы не ищете инструмент для работы с USB-накопителем для восстановления системы. Даже тогда вам лучше выбрать что-нибудь более гибкое. Вроде почти все.
BinaryBiz VirtualLab
Инструмент для восстановления данных, который всегда соответствует своей квоте
VirtualLab - чрезвычайно впечатляющий исполнитель, с одним неприятным поворотом - его ценовой моделью. В отличие от большинства, вы не покупаете его как отдельную программу.Вместо этого вы платите по мере использования, а 40 долларов стоят жалких 100 МБ восстановленных файлов. Это МБ с буквой M, и если это не кажется скупым, следующий уровень выше - 99 долларов за 500 ГБ.
Установление фиксированного лимита на то, сколько вы можете восстановить, - это странно, но прыгать с практически нулевого значения на половину терабайта просто странно.
Но сами инструменты впечатляют. Хотя File Undelete - очевидное решение, VirtualLab также выполняет стандартное восстановление разделов, поддерживает типы разделов Mac и даже попытается восстановить систему RAID.
Что касается отмены удаления, его обычное сканирование происходит невероятно быстро, а инструменты, которые он предлагает для поиска по найденному, легко являются лучшими из всех программ здесь. Вы можете просматривать дерево каталогов по желанию, искать в восстановленных файлах определенные типы или искать что-либо по имени - и VirtualLab мгновенно выдаст результаты.
Если смотреть дальше, то большинство экранов предлагают такой уход и внимание на один шаг дальше. Например, при восстановлении файлов вы, очевидно, можете сохранить их на диск (если у вас еще есть хранилище в вашей квоте), но это единственный инструмент, который также позволяет вам выводить файлы на FTP-сервер.
Однако в нашей тестовой системе у нас были проблемы со стороной приложения "Фотографии". По какой-то причине он не обнаружил ни изображений, ни файлов MP3 (также покрытых), несмотря на то, что обнаружил много и того, и другого в общей развертке по отмене удаления файлов.
Это ценовая модель, которая действительно сдерживает этот инструмент. Вы можете попробовать его с 1 МБ бесплатного восстановления и посмотреть, что это может сэкономить на вашем компьютере, если вы заплатите. Для практического использования вы смотрите на 100 долларов за версию на 500 ГБ - 100 МБ в наши дни не стоят вашего времени.
Верните свои данные, не сражаясь за них
Восстановление файлов настолько же просто, насколько и восстановление данных. В то время как у других есть несколько экранов, через которые можно пройти, здесь все предоставляется только на одном - возможность выбрать быстрое сканирование, глубокое сканирование или физическое сканирование, для нацеливания только на определенные типы файлов и не более того. Он также предлагает несколько менее распространенных опций, таких как возможность настроить таргетинг на одно имя файла и восстановить файлы из каталога в контекстном меню.
Последний может быть, а может и не быть очень полезным, поскольку он выполняет только быстрое сканирование, а удаленные файлы, вероятно, в любом случае были перемещены в корзину и, следовательно, не будут отображаться в поиске. Он не поддерживает камеры или другие мультимедийные устройства.
Хотя File Recover не имеет проблем с копанием впечатляющего количества файлов, его экран восстановления отсутствует, хотя и несколько медленнее, чем многие другие. Невозможно отфильтровать результаты сканирования после получения списка или проверить, нашел ли он конкретный файл.
Восстановленные файлы имеют цветовую маркировку в зависимости от того, насколько они повреждены, но это все подробности, которые предлагаются - например, без информации заголовка, как в Recuva.
Но больше всего расстраивает то, что вы не можете изменить размер чрезвычайно маленького окна, оставляя важный вопрос расположения каждого файла на откуп полосе прокрутки.
File Recover показал солидную, но не исключительную производительность. Это один из самых простых в использовании инструментов, и, хотя он был немного медленнее, чем другие, его производительность восстановления была на высоте.Вы, вероятно, пропустите варианты, предлагаемые в другом месте, и стоит отметить, что, хотя цена ниже, чем у многих, это годовая подписка, а не прямая покупка. Это имеет смысл для антивирусного программного обеспечения, которое требует постоянных обновлений. Здесь это кажется неуместным - ведь базовые техники восстановления данных за год все-таки не сильно меняются.
Genie Timeline Professional 3
Помогите избавиться от проблем в бутылке
Genie Timeline предлагает другой подход к восстановлению данных.Он не собирает мусор на вашем жестком диске и не пытается восстановить удаленные файлы. Вместо этого это инструмент резервного копирования в реальном времени, похожий на Apple Time Machine. Установите его, в идеале направьте на большой второй жесткий диск, и он отслеживает и копирует все, что вы добавляете, удаляете или изменяете на своем основном диске.
Основным преимуществом этого является то, что вы защищены не только от потери данных, но и от гораздо более частых аварий с данными. Да, в Windows 7 встроена базовая поддержка управления версиями, но поминутно она не особенно полезна, особенно если вы случайно перезаписываете то, над чем работали весь день.
Genie Timeline также предоставляет средство создания дисков аварийного восстановления для извлечения файлов из неисправной системы, что может пригодиться в случае затруднений. Он может сканировать все в вашей системе, ограничивать свои действия определенными папками или искать типы файлов, например изображения.
Он также может создавать псевдобэкапы вашего iPod или BlackBerry, но только путем копирования резервных копий, уже сделанных с помощью таких инструментов, как iTunes.
Но есть и странности. Файлы восстанавливаются не в исходное расположение, а в каталог по вашему выбору.Это имеет смысл при работе с восстановлением - чем больше вы возитесь с диском, тем больше вы рискуете повредить файлы на нем, - но здесь более подходящей будет простая кнопка «вернуть назад».
Резервное копирование также работает по удивительно долгому таймеру - минимум три минуты в коммерческой версии - тогда как такие инструменты, как Dropbox, работают в реальном времени. На момент написания эта версия еще не была выпущена, но «Домашняя» версия ее предшественницы имела еще более сомнительный минимум 30 минут. Если у вас есть второй диск, Genie Timeline - удобный способ сохранить копии ваших самых важных файлов с тем преимуществом, что вы получите что-то из этого, даже если катастрофа не случится.
O&O DiskRecovery
Верните свои данные с профессиональной легкостью
Стоя в два раза больше, чем у многих конкурентов, не говоря уже о борьбе с бесплатными альтернативами, O&O DiskRecovery 7 находится в обороне еще до того, как это было установлен. Его основным преимуществом является способность обрабатывать отформатированные и поврежденные разделы и очень мощный механизм, независимо от того, выполняете ли вы быстрое или глубокое сканирование.
Но кое-что еще спотыкается, особенно после сканирования.Это не значит, что им сложно пользоваться. В большинстве случаев вы просто указываете его на раздел, который хотите восстановить, делая паузу только для указания отдельных типов файлов, если вам не нужно все, и хотите ли вы сохранять файлы автоматически или вам будет представлен список. Один бисквит / ужин из пяти блюд с мятой позже (в зависимости от того, использовали ли вы глубокий сканер), и готово.
В отличие от многих инструментов, вам не разрешено восстанавливать файлы на диск, с которого вы восстанавливаете файлы, но это разумный смысл.Просто убедитесь, что у вас есть готовый другой. Уловка возникает, если вы ищете определенные файлы. Вы не можете сканировать только их или даже целевые каталоги - только типы файлов с возможностью добавления нескольких фильтров, таких как размер и дата создания.
В готовом отчете также нет окна поиска, которое могло бы помочь вникнуть в него - досадное упущение. В результате, хотя O&O отлично работает, если вам нужно позаботиться о сбоях или сбоях в масштабах всего диска, они не так эффективны для повседневных удалений и восстановления после небольших аварий.
Если вам все-таки понадобится тяжелая работа, мало что ускользнет от орлиного взгляда O&O. Он работает с жесткими дисками, флеш-картами, USB-накопителями и многим другим. Его поддержка разбиения на разделы чрезвычайно полезна, и опция «Мгновенной» установки, если вы приносите ее для очистки, является удобным штрихом.
Для обычного домашнего использования вы можете получить аналогичные результаты дешевле в другом месте.
Ubuntu Rescue Remix
Восстановление данных для множества системных администраторов
Ubuntu Rescue Remix - это хардкорное решение для оживления ваших данных - с одним незначительным недостатком.В частности, если вам удобно загружать его с live CD и видеть только мигающий курсор, вам следует прекратить читать сейчас.
Здесь нет графического интерфейса пользователя и мастера, который расскажет вам обо всем - только тщательно подобранный набор инструментов с открытым исходным кодом, способных спасти вас от неприятностей.
Эти инструменты разделены на три категории: файловая система, диск и прочее. К ним относятся TestDisk, как показано здесь отдельно, а также Photorec для извлечения носителей, в частности, и Magic Rescue для более общих файлов.
Работа в качестве live CD означает, что устанавливать нечего, что, в свою очередь, означает, что вы можете отключить его, как только поймете, что удалили файл, и у вас будет хороший шанс вернуть его.
Если вам неудобно работать с инструментами Live CD, избегайте их, как сплошной глыбы бубонной чумы. Они мощные, но выбор неправильных опций и запуск неправильных программ может принести больше вреда, чем ваша первоначальная авария. Вместе они могут сделать гораздо больше, чем любая отдельная программа, и станут отличным аварийным диском для тех, кто в курсе.
Документация в основном предоставляется в виде страниц руководства на самом диске, а также шпаргалок и руководств на веб-странице, которые охватывают основы. Если вы хотите попробовать этот пакет без риска, лучший способ - использовать VirtualBox (бесплатная виртуальная машина с www.virtualbox.org).
Создайте новый диск, смонтируйте ISO и играйте, зная, что вы ничего не можете навредить на своем реальном ПК. Если окажется слишком много, доступны другие загрузочные компакт-диски - например, www.ultimatebootcd.com - который может оказаться для вас более доступным. В него также входят TestDisk и Photorec, которые являются основными инструментами, которые вы, вероятно, будете использовать для регулярного восстановления файлов.
TestDisk / PhotoRec
Двойной удар демонов восстановления данных
Мы объединяем эти два инструмента с открытым исходным кодом, потому что вместе они могут позаботиться о обеих крайностях восстановления данных.
TestDisk - это палаш. Он работает с целыми разделами и незагружающимися дисками, как правило, после вирусных атак или серьезной человеческой ошибки.
PhotoRec - это скальпель. Он выкапывает отдельные файлы, от фотографий, которые дают им название, до видео, документов и архивов, и собирает их как можно лучше.
Оба происходят из мира Linux, поэтому вам не нужно смотреть на снимок экрана, чтобы ожидать утилитарных интерфейсов и предположения, что вы знаете, что делаете. PhotoRec, в частности, проще в использовании, чем кажется, с меню для отметки типов файлов, которые вы хотите, и процессом восстановления, который переносит все на безопасный диск, чтобы вы могли его просмотреть.
Как следует из названия, он так же хорошо извлекает информацию с карт памяти, как и с жестких дисков - все более распространенная функция в этих инструментах, но все же далеко не универсальная.
TestDisk - гораздо более сложный зверь, запрашивающий детали, такие как «геометрия диска», и выбрасывающий поток жаргона. В нем есть инструменты анализа, которые попытаются проработать многие детали, если вы их не знаете, но не ожидайте, что вы просто нажмете кнопку и вернете свои диски после сбоя.
Оба инструмента небольшие и не требуют установки.Это делает их идеальными для аварийных USB-накопителей и специальных дисков восстановления, а вместе они даже не мегабайт. Как правило, они и так будут использоваться на любом диске на базе Linux, включая Ubuntu Rescue Remix, рассмотренный здесь отдельно.
Это не идеальные инструменты, чтобы пытаться учиться, потея при мысли о потере жизненно важного файла, но они определенно помогут вам сохранять спокойствие, если вы уже выучили веревки до того, как случится катастрофа.
Piriform Recuva
Мощное бесплатное решение, которое поможет вам избежать катастрофического удаления файлов - даже если оно не может записывать слова
Recuva - удивительный инструмент с одним серьезным недостатком: он не может работать вернуться в прошлое и установить на свой компьютер до того, как случится катастрофа.В остальном он все делает правильно. Это быстро, легко и, что самое главное, совершенно бесплатно.
Как и все инструменты, вы получаете стандартное сканирование и гораздо более медленное глубокое сканирование. Если вы знаете, что хотите получить, вы можете указать Recuva на отдельные типы файлов (например, изображения или сохраненные электронные письма), а места назначения из корзины для подключенных устройств. Все представлено в виде простого списка, который можно сортировать и искать на досуге.
Файлы помечаются в соответствии с их качеством: зеленый - безупречное, желтый - частично перезаписанный, но, возможно, все еще используемый, красный - безвозвратно.Возможно, вы еще сможете что-то спасти из них, но не ждите чудес.
Вы можете выбрать несколько файлов и восстановить их одновременно, при этом Recuva рекомендует сделать это на другом диске. Нет прямого способа вернуть их туда, откуда они пришли, как будто ничего не произошло, хотя вы, очевидно, можете сделать это вручную, как только вы их вернете.
В качестве бонуса вы также можете безопасно перезаписать любые файлы, чтобы предотвратить их восстановление (по крайней мере, без дополнительных инструментов судебной экспертизы), хотя их имена все еще можно найти.
Единственное раздражение - поиск потенциально восстанавливаемых файлов. Это делается через окно поиска в реальном времени, но огромное количество файлов, которые он просматривает по мере того, как вы печатаете, заставило нашу тестовую машину с четырехъядерным процессором i7 «ползать». Для небольших поисковых запросов, таких как «Картинки», вы не заметите. При полном поиске лучше копировать и вставлять запросы, а не вводить их по одной букве за раз.
Нет веских причин, чтобы не иметь Recuva на вашем компьютере. В других наборах может быть больше инструментов, но ничто не может сравниться с его стоимостью, надежностью и способностью спасти ваш бекон.
Лауреаты премии
Хотя все продукты, которые мы здесь тестировали, работали хорошо и выполняли обещанное - а именно восстановление потерянных файлов - мы были удивлены, насколько хорошо бесплатное программное обеспечение работает по сравнению с оплаченным. В отношении чего-то столь же важного, как восстановление данных, часто думают, что использование платного приложения, а не бесплатного, даст вам больше функций и возможностей, но при этом обеспечит душевное спокойствие.
Некоторые люди по-прежнему не доверяют свободным программам, особенно когда проверенные бренды предлагают более дорогие версии.В конце концов, зачем одной компании отдавать то, за что другая взимает плату?
Как видно из этого теста, бесплатное программное обеспечение показало себя лучше, в то время как платные инструменты просто предлагали то же самое, но за свою цену. Хотя платное программное обеспечение обеспечивает лучшую презентацию и поддержку, но если вы знаете, что делаете, один из двух победителей будет вам полезен - они бесплатны и отлично справляются со своей задачей.
Piriform Recuva
Это мощный, полный функций, невероятно хорошо работает и бесплатный.Есть что-то, что не нравится?
Хотя обычно после такого предложения есть уловка или оговорка, Recuva удается избежать таких ловушек. Лучшее, что мы можем сказать о нем, это то, что он хорошо работает, прост в использовании и включает функции, которые отсутствуют даже в некоторых платных приложениях. Если вы потеряли файл и ищете быстрый и простой способ вернуть его, обязательно используйте Recuva.
TestDisk / PhotoRec
Когда бесплатная программа получает нашу награду Editor's Choice, она может вызвать затруднения при выборе победителя нашей награды Value.Здесь мы почувствовали, что, хотя приложения TestDisk и PhotoRec предлагают потрясающую мощность и бесплатные функции, они не соответствуют удобству использования Recuva.
Вы могли заметить, что Ubuntu Rescue Remix получил хорошие оценки, но в целом получил только 2,5 звезды. Это потому, что, несмотря на то, что он мощный, мы не можем рекомендовать его всем из-за его сложности и вреда, который он может причинить при неправильном использовании.
.Восстановление потерянных или удаленных файлов
Восстановление удаленных файлов и папок или восстановление файла или папки до предыдущего состояния.
Для восстановления удаленного файла или папки
-
Откройте компьютер, нажав кнопку Start , а затем выбрав Computer .
-
Перейдите к папке, которая раньше содержала файл или папку, щелкните ее правой кнопкой мыши и выберите «Восстановить предыдущие версии».Если папка находилась на верхнем уровне диска, например C: \, щелкните диск правой кнопкой мыши и выберите Восстановить предыдущие версии .
Вы увидите список доступных предыдущих версий файла или папки. Список будет включать файлы, сохраненные в резервной копии (если вы используете Windows Backup для резервного копирования файлов), а также точки восстановления, если доступны оба типа.
Примечание. Чтобы восстановить предыдущую версию файла или папки, включенной в библиотеку, щелкните правой кнопкой мыши файл или папку в том месте, где они были сохранены, а не в библиотеке.Например, чтобы восстановить предыдущую версию изображения, которое включено в библиотеку изображений, но хранится в папке «Мои изображения», щелкните правой кнопкой мыши папку «Мои изображения» и выберите «Восстановить предыдущие версии».
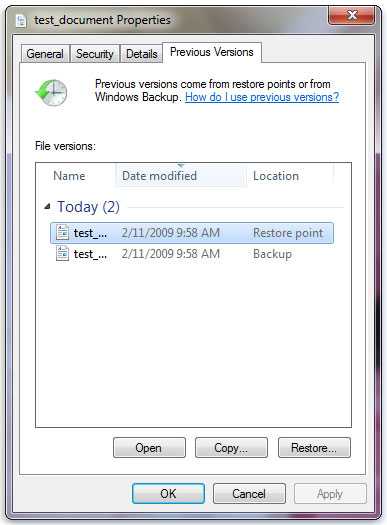
Некоторые предыдущие версии файлов
-
Дважды щелкните предыдущую версию папки, содержащей файл или папку, которую вы хотите восстановить.(Например, если файл был удален сегодня, выберите вчерашнюю версию папки, которая должна содержать файл.)
-
Перетащите файл или папку, которые вы хотите восстановить, в другое место, например на рабочий стол или другую папку.
Версия файла или папки сохраняется в выбранном вами месте.
Совет: Если вы не помните точное имя файла или папки или их расположение, вы можете выполнить поиск, введя часть имени в поле поиска в библиотеке документов.
Чтобы восстановить предыдущее состояние файла или папки
-
Щелкните правой кнопкой мыши файл или папку и выберите Восстановить предыдущие версии .
Вы увидите список доступных предыдущих версий файла или папки. Список будет включать файлы, сохраненные в резервной копии (если вы используете Windows Backup для резервного копирования файлов), а также точки восстановления, если доступны оба типа.
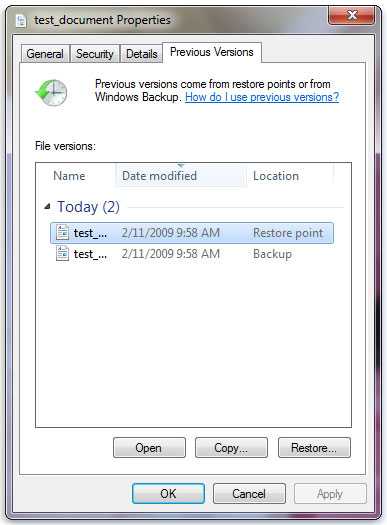
Вкладка Предыдущие версии , показывающая некоторые предыдущие версии файлов
-
Перед восстановлением предыдущей версии файла или папки выберите предыдущую версию, а затем нажмите Открыть , чтобы просмотреть ее и убедиться, что это именно та версия, которую вы хотите.
Примечание: Вы не можете открывать или копировать предыдущие версии файлов, которые были созданы с помощью Windows Backup, но вы можете восстановить их.
-
Чтобы восстановить предыдущую версию, выберите предыдущую версию, а затем выберите Восстановить .
Предупреждение: Файл или папка заменяют текущую версию на вашем компьютере, и замену нельзя отменить.
Примечание: Если кнопка «Восстановить» недоступна, вы не сможете восстановить предыдущую версию файла или папки в исходное расположение. Возможно, вы сможете открыть его или сохранить в другом месте.
.
Как восстановить отсутствующие, утерянные или удаленные файлы
Обновлено: 16.05.2020, Computer Hope
Перед просмотром приведенных ниже рекомендаций и предложений убедитесь, что файлы удалены. В некоторых случаях файлы могли быть перемещены. Вы можете найти на жестком диске файлы, которые, по вашему мнению, отсутствуют, выполнив поиск на компьютере.
Восстановить из корзины или мусора
Если вы используете Apple macOS или Microsoft Windows и файл был недавно удален, он может все еще находиться в корзине или корзине.
Если он присутствует в этой области, его можно восстановить, щелкнув файл правой кнопкой мыши и выбрав в меню Восстановить .
Восстановить файл из резервной копии
Если резервная копия файла была сохранена на дискете, компакт-диске, USB-накопителе или облачном хранилище, мы рекомендуем восстановить файл из этой резервной копии, если файл не может быть найден.
Загрузите бесплатную программу или купите программу
При удалении файла (даже при удалении из корзины) пространство, используемое файлами, помечается как доступное.Однако данные в этом пространстве не перезаписываются сразу новыми данными. Если никакой другой файл не перезаписал удаленный файл на жестком диске, программа восстановления может восстановить удаленные файлы. Ниже приведен список бесплатных программ для восстановления файлов, которые помогают восстановить потерянные данные.
- Recuva
- Реставрация
- Disk Drill - для Mac и Windows
- Отменить удаление плюс
- FreeUndelete
- Photorec
- Восстановление файлов PC Inspector * Несовместимо с Vista / 7
В Windows, если вам будет предложено запустить программу от имени администратора, такую как Восстановление, щелкните правой кнопкой мыши исполняемый файл и выберите Запуск от имени администратора .
ЗаметкаЕсли были установлены другие программы или данные были перемещены на жесткий диск после удаления файла, их невозможно восстановить с помощью этих программ.
Есть также несколько компаний, которые создали программы, предназначенные для восстановления ваших потерянных данных. Например, PowerQuest создает утилиту Drive Image, которая в некоторых случаях может восстанавливать данные с жесткого диска.
Воспользуйтесь услугами компании, которая специализируется на восстановлении потерянных данных
Воспользуйтесь услугами местной компании по восстановлению данных или компании по восстановлению данных за пределами штата.Одно предостережение: эти услуги иногда могут быть очень дорогими. Их рекомендуется использовать только в том случае, если данные чрезвычайно важны или данные не могут быть прочитаны с жесткого диска. Ниже приведен список нескольких крупных компаний по восстановлению данных.
Есть также несколько компаний, которые специализируются на восстановлении файлов или документов, защищенных паролем. Ниже приведен список некоторых компаний, предоставляющих эту услугу.
.Как восстановить и вернуть недостающие файлы
Случайное удаление файлов - это то, что мы все делали, но удаление файла - не единственное, что может пойти не так, когда вы работаете в спешке.
Также очень легко отредактировать документ, сохранить его, а затем изменить свое мнение о сделанном редактировании.
Хорошей новостью является то, что функция предыдущих версий Windows 7 может помочь вам устранить эти проблемы путем автоматического сохранения снимков жесткого диска, поэтому у вас есть возможность вернуть отдельные файлы к более ранней версии, если это необходимо, или даже восстановить файлы, был случайно удален.
Инструмент «Предыдущие версии» на удивление легко установить и запустить, и вы никогда не знаете, когда он может пригодиться в будущем.
Защитите свою работу
Используйте предыдущие версии для спасения файлов после случайного редактирования или удаления
1. Включите защиту системы
Щелкните шар «Пуск», а затем ярлык «Панель управления» для верно. Теперь щелкните значок «Система», а затем ссылку «Защита системы» в левой части окна.
В разделе «Параметры защиты» в центре появившегося диалогового окна щелкните запись для вашего диска C :, а затем кнопку «Настроить».
2. Настройте параметры восстановления
Выберите параметр «Восстановить параметры системы и предыдущие версии файлов». Используйте ползунок, который появляется в нижней части диалогового окна, чтобы выбрать, сколько места на диске следует выделить для предыдущих версий файлов и резервных копий системы.По завершении нажмите кнопку «ОК».
3. Создать точку восстановления
Windows автоматически начнет создавать точки восстановления и сохранять для вас несколько версий файлов. Начните работу, нажав кнопку «Создать» на вкладке «Свойства системы». Введите имя для вашей первой точки восстановления перед тем, как нажать «Создать» - обратите внимание, что дата и время будут добавлены автоматически.
4. Полное восстановление системы
Возможно, вам придется немного подождать, пока будет создана точка восстановления системы, в зависимости от объема данных, хранящихся на жестком диске.По завершении нажмите появившуюся кнопку «Закрыть», чтобы завершить процесс резервного копирования. Затем вы можете закрыть окно свойств системы и панель управления.
5. Доступ к предыдущим версиям
Если вы обнаружили, что внесли и сохранили нежелательные изменения в документе, щелкните его правой кнопкой мыши и выберите параметр «Восстановить предыдущие версии». Кроме того, вы можете щелкнуть файл правой кнопкой мыши и выбрать параметр «Свойства» в контекстном меню, прежде чем перейти на вкладку «Предыдущие версии».
6. Проверьте содержимое файла
Будет отображен список предыдущих версий выбранного файла, и вы сможете выбрать, с какой из них вы хотите работать - нажмите кнопку «Открыть», чтобы проверить содержимое. конкретного документа. Просмотрите список, пока не определите версию, которую вы хотите восстановить.
7. Восстановить предыдущую версию
После того, как вы решили, какой файл вас интересует, нажмите кнопку «Восстановить».Обратите внимание на появившееся предупреждающее сообщение, объясняющее, что при продолжении будет перезаписан любой существующий файл, а затем нажмите кнопку «Восстановить», только если вы согласны продолжить. После завершения процесса нажмите «ОК».
8. Создайте копию
Чтобы избежать перезаписи существующего файла тем, который вы восстанавливаете, что может вызвать проблемы, если вы случайно восстановите не тот файл, рекомендуется создать копию более старого файла. версия. Для этого нажмите кнопку «Копировать», перейдите к папке, которую вы хотите использовать, и затем снова нажмите «Копировать».
9. Восстановить удаленные файлы
Если вы удалили файл случайно, щелкните правой кнопкой мыши папку, в которой он хранился, и выберите в появившемся меню опцию «Восстановить предыдущую версию». Затем вы можете дважды щелкнуть одну из предыдущих версий папки и создать копию файла, который вы пытаетесь получить.
10. Работайте со своими документами
Вздохнув с облегчением, вы можете продолжить работу со своими файлами, как будто ничего страшного не произошло.Вне зависимости от того, внесли ли вы нежелательные изменения в свое резюме или случайно удалили несколько фотографий, предыдущие версии Windows могут помочь вам сэкономить массу работы и избавить вас от разочарований.
.4 способа восстановления несохраненного / удаленного документа Word - Acronis Revive
- Компания
- Ресурсы
- Продление
- Учетная запись
- Европа Английский
- поиск
- Personal True Image 2021 Новый
- Показатель Acronis #CyberFit | Бесплатно Новый
- Acronis Disk Director 12,5
- Acronis Revive 2019
- Acronis VSS Doctor | Бесплатно
- Business
- Новый Acronis Cyber Protect Попробуйте интеграцию защиты данных и кибербезопасности на базе искусственного интеллекта для предприятий
-
- Acronis Cyber Backup
- Надстройки
- Acronis
- Acronis
- Cloud Disaster Recovery Хранилище
- Физическое
- Windows Server
- Windows Server Essentials
- Linux
- Виртуальный
- VMware vSphere
- Microsoft Hyper-V
- Citrix XenServer
- Red Hat
- Red Hat Oracle VM Server
- Приложения
- Exchange
- SQL Server
- SharePoint
- Active Directory
- Oracle Database
- SAP HANA
- Mobile
- iPhone / iPad 73 Android 9000 9000 0003 Конечные точки
- ПК с Windows
- Mac
- Облако
- Microsoft 365
- G Suite
- Azure
- Amazon EC2
-
- Новый Acronis Cyber Protect Попробуйте интеграцию защиты данных и кибербезопасности на базе искусственного интеллекта для предприятий
- Другие продукты
- Cyber0003 Cyber Устройство Новое
- Acronis Files Connect
- Acronis Cyber Files
- Acronis Snap Deploy
- Acronis Disk Director
- Acronis MassTransit
- Acronis Cloud Manager
- 9000 Новинка
Acronis Cloud Migration Новый
- Решения для защиты данных
- Для вашего бизнеса
- Малый бизнес
- Средний бизнес
- Enterprise
- Air-Gapped Networks
- nal Services
- Acronis Security Services Новый
- Для вашей отрасли
- Производство и автомобилестроение
- Образование и исследования
- Государственный сектор
- Поставщики услуг
- Microsoft
- Для вашей среды
- Acronis Cyber Cloud Обновлено
- Acronis Cyber Protect Cloud Новое
- Acronis Cyber Bac
4 способа восстановить несохраненный / удаленный документ Word - Acronis Revive
- Компания
- Ресурсы
- Продление
- Учетная запись
- Австралия
- поиск
- Personal
- Новый
- Показатель Acronis #CyberFit | Бесплатно Новый
- Acronis Disk Director 12,5
- Acronis Revive 2019
- Acronis VSS Doctor | Бесплатно
- Business
- Новый Acronis Cyber Protect Попробуйте интеграцию защиты данных и кибербезопасности на базе искусственного интеллекта для предприятий
-
- Acronis Cyber Backup
- Надстройки
- Acronis
- Acronis
- Cloud Disaster Recovery Хранилище
- Физическое
- Windows Server
- Windows Server Essentials
- Linux
- Виртуальный
- VMware vSphere
- Microsoft Hyper-V
- Citrix XenServer
- Red Hat
- Red Hat Oracle VM Server
- Приложения
- Exchange
- SQL Server
- SharePoint
- Active Directory
- Oracle Database
- SAP HANA
- Mobile
- iPhone / iPad 73 Android 9000 9000 0003 Конечные точки
- ПК с Windows
- Mac
- Облако
- Microsoft 365
- G Suite
- Azure
- Amazon EC2
-
- Новый Acronis Cyber Protect Попробуйте интеграцию защиты данных и кибербезопасности на базе искусственного интеллекта для предприятий
- Другие продукты
- Cyber Подключить
- Acronis Disk Director
- Acronis MassTransit
- Acronis Cloud Manager Новый
- Acronis Cloud Security Новый 7 Migration New 7 Migration New 7 Migration 900
-
- Решения для защиты данных
- Для вашего бизнеса
- Малые предприятия
- Средние предприятия
- Корпоративные
- Сети с воздушными зазорами
- Профессиональные услуги Acronis
- для вас r Промышленность
- Производство и автомобилестроение
- Образование и исследования
- Государственный сектор
- Поставщики услуг
- Для вашей среды