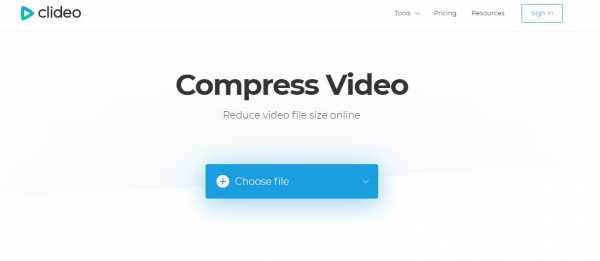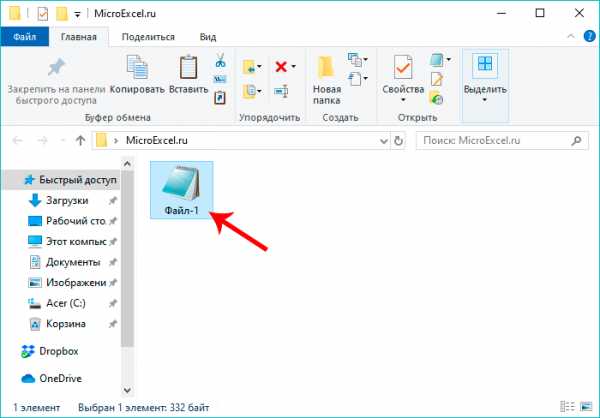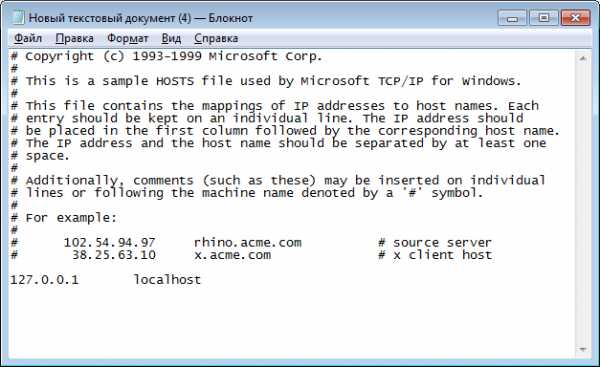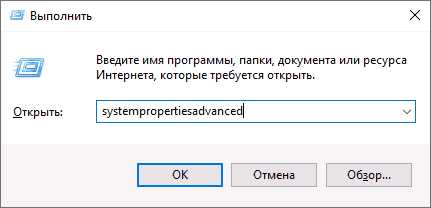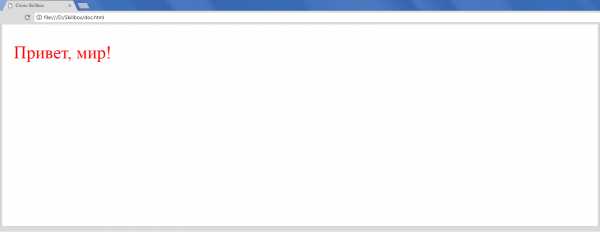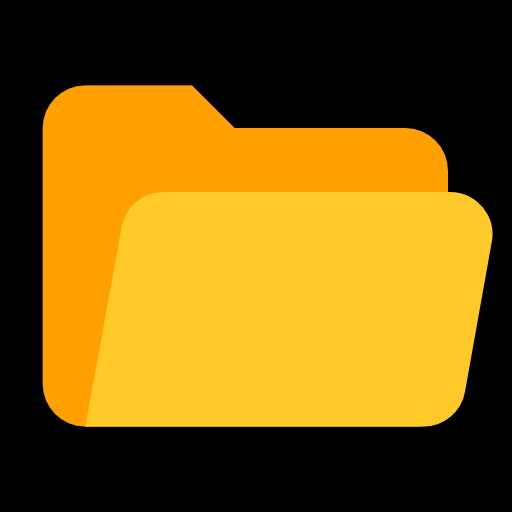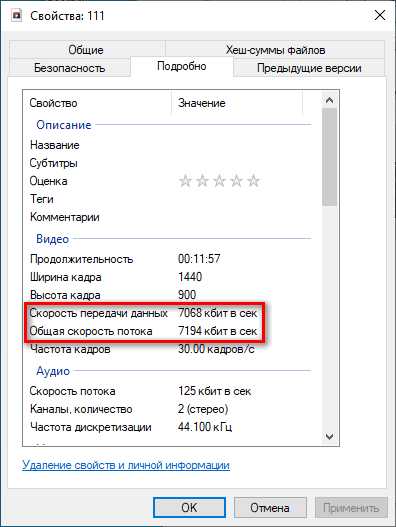Как восстановить поврежденный xlsx файл
4 способа восстановления повреждённого файла Excel
Полезные советы по использованию Microsoft Excel
Что делать если файл Microsoft Excel с данными перестал открываться? Можно ли вернуть ценные данные, ставшие недоступными?
Если вдруг вам не удаётся открыть рабочий файл с данными Excel, то какова вероятность успешного восстановления этих данных и что для этого надо сделать? К сожалению, это распространённая ошибка Microsoft Excel. У проблемы есть несколько вариантов решения. Только перепробовав все варианты можно сказать, возможно ли восстановить повреждённый Excel-файл.
Способы восстановления повреждённого Excel-файла:
- Использование встроенной функции Microsoft Excel.
- Открытие файла с помощью OpenOffice.
- Использование онлайн-сервиса.
- Восстановление с помощью сторонних утилит.
1. Встроенная функция Microsoft Excel
В последних версиях Microsoft Excel добавлена возможность восстановления файла. Ранее эта функция или отсутствовала, или была откровенно слабо работоспособной при использовании с реальными файлами. Сейчас эта функция помогает в 10–20 % инцидентов с повреждением файлов. Для этого достаточно произвести несколько простых действий:
- Выбрать пункт меню «Файл».
- Выбрать пункт «Открыть».
- Выбрать повреждённый файл на диске.
- Щелкнуть на стрелку рядом с кнопкой «Открыть» в правом нижнем углу.
- Выбрать пункт «Открыть и восстановить» в выпадающем подменю.
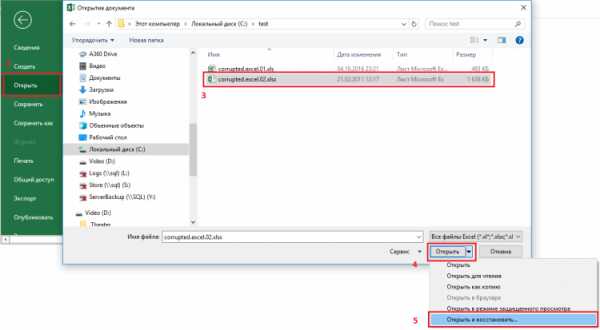
Всё просто и не требует специальных знаний. Многим пользователям этой функции более чем достаточно для успешного восстановления повреждённого файла Excel. Если этим способом восстановить файл не получилось, то может помочь OpenOffice.org
2. Открытие файла с помощью OpenOffice
Файлы Microsoft Office, начиная с Office 2007, имеют общий формат с OpenOffice. Соответственно можно скачать и установить пакет программ с OpenOffice.org и попытаться восстановить им повреждённый файл.
Обращаем ваше внимание на то, что файл, восстанавливаемый с помощью OpenOffice, должен иметь расширение XLSX — это версия для файлов Excel 2007 и выше.
3. Использование онлайн-сервиса
Если варианты 1 и 2 не помогают восстановить файл, то необходимы специальные сервисы или программы, разработанные специально для восстановления данных из повреждённых файлов Excel.
Есть несколько доступных онлайн-сервисов восстановления повреждённых файлов Microsoft Excel. Наиболее удобный и доступный по цене (всего $5 за файл) находится по этому адресу: https://onlinefilerepair.com/ru/excel-repair-online.html.
Просто загрузите файл на сервис и дождитесь результата. Статистка от разработчиков сервиса утверждает, что в 40 % случаев данные из повреждённого Excel-файла удаётся восстановить в том или ином виде.
Сервис удобен тем, что работает на всех операционных системах (Windows, MacOS, iOS, Android и прочие) и на всех устройствах (компьютер, планшет, телефон и прочие).
4. Восстановление с помощью сторонних утилит
Если у вас много повреждённых Excel-файлов или вы не можете передавать эти файлы сторонним лицам из-за их конфиденциальности, то используйте специальные утилиты от сторонних разработчиков (не Microsoft).
Пример такой утилиты — это Recovery Toolbox for Excel: https://excel.recoverytoolbox.com/ru/.
Утилита развивается и распространяется с начала 2000-х годов, имеет многоязычный интерфейс (включая русский), восстанавливает все типы Excel-файлов всех версий, начиная с экзотического сейчас Excel 97.
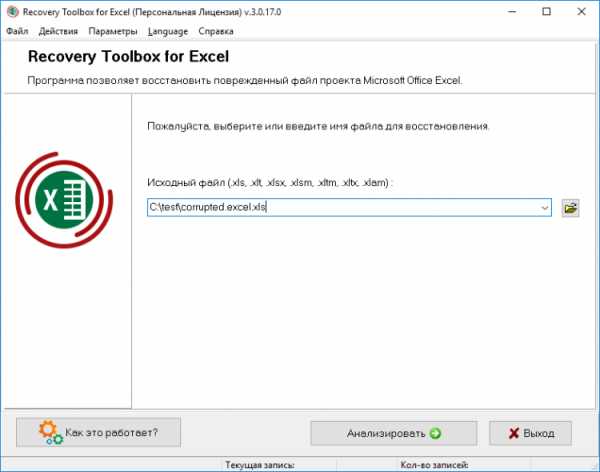
Внимание: утилита работает только на компьютерах с ОС Windows.
Полезные советы для пользователей Microsoft Excel
При работе с Microsoft Excel включите функцию автосохранения. Это исключит случаи, когда сбой в работе компьютера приводит к потере нескольких часов работы:
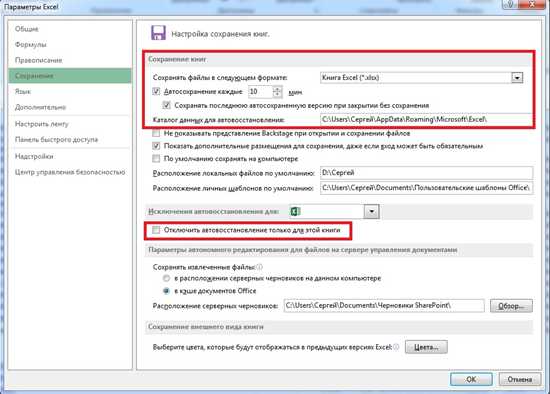
Если вы заметили ошибку — выделите ее мышью и нажмите CTRL+ENTER.
Восстановление поврежденной книги - Excel
Восстановление поврежденной книги вручную
-
На вкладке Файл выберите команду Открыть.
-
В Excel 2013 или Excel 2016 выберите расположение, в котором находится таблица, и нажмите кнопку "Обзор".
-
В диалоговом окне Открытие выберите поврежденную книгу, которую нужно открыть.
-
Щелкните стрелку рядом с кнопкой Открыть и выберите команду Открыть и восстановить.
-
Выполните одно из указанных ниже действий.
-
Чтобы восстановить максимально возможное количество данных книги, нажмите кнопку Восстановить.
-
Чтобы извлечь из книги значения и формулы, если восстановить ее не удалось, нажмите кнопку Извлечь данные.
-
Восстановление данных из поврежденной книги
Описанные ниже способы помогут вам сохранить данные, которые в противном случае могут быть потеряны. Если один способ не сработал, можно попробовать другой. Если все эти действия не принесли результата, попробуйте использовать сторонние решения для восстановления данных книги.
Важно: Если открыть книгу не позволяет ошибка на диске или в сети, переместите ее на другой жесткий диск или сохраните на локальный диск из сети, прежде чем пытаться восстанавливать ее перечисленными ниже способами.
-
Чтобы восстановить данные, когда книга открыта в приложении Excel, выполните одно из перечисленных ниже действий.
-
Возврат к последней сохраненной версии книги. Если при редактировании листа книга была повреждена до того, как изменения в ней были сохранены, можно восстановить исходный лист, вернувшись к последней сохраненной версии.
Чтобы вернуться к последней сохраненной версии книги, выполните указанные ниже действия.
-
На вкладке Файл выберите команду Открыть.
-
Дважды щелкните имя книги, которую необходимо открыть в приложении Excel.
-
Нажмите кнопку Да, чтобы снова открыть книгу.
Примечание: При этом будет восстановлена последняя сохраненная версия книги. Все изменения, которые могли привести к повреждению файла, будут удалены. Дополнительные сведения о восстановлении более ранних версий книги см. в статье Автоматическое сохранение и восстановление файлов Office.
-
-
Сохранение книги в формате SYLK (символьной ссылки). Сохранив книгу в формате SYLK, вы сможете отфильтровать поврежденные элементы. Формат SYLK обычно используется для устранения ошибок принтера.
Чтобы сохранить книгу в формате SYLK, выполните указанные ниже действия.
-
Откройте вкладку Файл и выберите команду Сохранить как.
-
В списке Тип файла выберите пункт SYLK (Symbolic Link), а затем нажмите кнопку Сохранить.
Примечание: При использовании формата SYLK сохраняется только активный лист книги.
-
Если отображается сообщение о том, что выбранный тип файла не поддерживает книги, содержащие несколько страниц, нажмите кнопку ОК, чтобы сохранить только активный лист.
-
Если появилось сообщение о том, что книга может содержать возможности, несовместимые с форматом SYLK, нажмите кнопку Да.
-
На вкладке Файл выберите команду Открыть.
-
Выберите сохраненный SLK-файл, а затем нажмите кнопку Открыть.
Примечание: Чтобы увидеть SLK-файл, вам может понадобиться выбрать вариант Все файлы или Файлы SYLK в списке Тип файлов.
-
На вкладке Файл выберите команду Сохранить как.
-
В поле Тип файла выберите Книга Excel.
-
В поле Имя файла введите новое имя книги, чтобы создать ее копию, не удаляя оригинал, а затем нажмите кнопку Сохранить.
Примечание: Поскольку этот формат позволяет сохранить только активный лист книги, необходимо открыть поврежденную книгу несколько раз и сохранить каждый лист отдельно.
-
-
-
Для восстановления данных в том случае, если книга не может быть открыта в приложении Excel, выполните одно из следующих действий.
-
Настройка пересчета вручную в Excel. Чтобы открыть книгу, попробуйте отключить автоматический пересчет. Книга не будет пересчитываться и поэтому может открыться.
Чтобы настроить пересчет вручную в Excel, выполните указанные ниже действия.
-
Убедитесь, что в Excel открыта новая пустая книга. В противном случае выполните указанные ниже действия.
-
-
На вкладке Файл нажмите кнопку Создать.
-
В разделе Доступные шаблоны выберите вариант Пустая книга.
-
На вкладке Файл нажмите кнопку Параметры.
-
В категории Формулы в группе Параметры вычислений установите переключатель в положение Вручную.
-
Нажмите кнопку ОК.
-
На вкладке Файл выберите команду Открыть.
-
Выберите поврежденную книгу и нажмите кнопку Открыть.
-
-
Использование внешних ссылок для связи с поврежденной книгой. Если вы хотите извлечь из книги только данные, а не формулы или вычисляемые значения, для связи с поврежденной книгой можно использовать внешние ссылки.
Для этого выполните указанные ниже действия.
-
На вкладке Файл выберите команду Открыть.
-
Выберите папку, содержащую поврежденную книгу, скопируйте имя файла, а затем нажмите кнопку Отмена.
-
Откройте вкладку Файл и выберите пункт Создать.
-
В разделе Доступные шаблоны выберите вариант Пустая книга.
-
В ячейке A1 новой книги введите =имя_файла!A1, где имя_файла — это имя поврежденной книги, которое вы скопировали в действии 2, а затем нажмите клавишу ВВОД.
Совет: Достаточно ввести только имя книги без расширения файла.
-
Если появится диалоговое окно Обновить значения, выберите поврежденную книгу и нажмите кнопку ОК.
-
Если появится диалоговое окно Выбор листа, выберите нужный лист, а затем нажмите кнопку ОК.
-
Выберите ячейку A1.
-
На вкладке Главная в группе Буфер обмена выберите Копировать.
-
Выделите область приблизительно такого же размера (начиная с ячейки A1), что и диапазон ячеек, содержащих данные в поврежденной книге.
-
На вкладке Главная в группе Буфер обмена нажмите кнопку Вставить.
-
Пока диапазон ячеек выбран, на вкладке Главная в группе Буфер обмена снова нажмите кнопку Копировать.
-
На вкладке Главная в группе Буфер обмена щелкните стрелку под кнопкой Вставить, затем в группе Вставить значения выберите Значения.
Примечание: При вставке значений удаляются ссылки на поврежденную книгу и остаются только данные.
-
-
Извлечение данных из поврежденной книги с помощью макроса. Если поврежденная книга ссылается на диаграмму, попробуйте извлечь исходные данные диаграммы с помощью макроса.
Для использования макроса выполните указанные ниже действия
-
Введите на листе модуля следующий код макроса:
Sub GetChartValues() Dim NumberOfRows As Integer Dim X As Object Counter = 2
' Calculate the number of rows of data. NumberOfRows = UBound(ActiveChart.SeriesCollection(1).Values) Worksheets("ChartData").Cells(1, 1) = "X Values"' Write x-axis values to worksheet. With Worksheets("ChartData") .Range(.Cells(2, 1), _ .Cells(NumberOfRows + 1, 1)) = _Application.Transpose(ActiveChart.SeriesCollection(1).XValues) End With ' Loop through all series in the chart and write their values to
' the worksheet. For Each X In ActiveChart.SeriesCollection Worksheets("ChartData").Cells(1, Counter) = X.Name With Worksheets("ChartData").Range(.Cells(2, Counter), _ .Cells(NumberOfRows + 1, Counter)) = _ Application.Transpose(X.Values) End With
Counter = Counter + 1 Next End Sub
-
Вставьте в книгу новый лист и переименуйте его в ChartData.
-
Выберите диаграмму, из которой необходимо извлечь исходные данные.
-
Примечание: Ее можно внедрить в лист или поместить на отдельный лист диаграммы.
-
Запустите макрос GetChartValues.
-
Данные из диаграммы будут помещены на лист ChartData.
-
-
Автоматическое сохранение резервной копии книги
Функция автоматического сохранения создает резервную копию книги на случай, если ее оригинал будет случайно удален или поврежден.
-
На вкладке Файл выберите команду Сохранить как.
-
В Excel 2013 или Excel 2016 выберите расположение, в котором находится таблица, и нажмите кнопку "Обзор".
-
Щелкните стрелку вниз рядом с элементом Сервис, который находится около кнопки Сохранить, и выберите пункт Общие параметры.
-
Установите флажок Всегда создавать резервную копию.
Дополнительные сведения о сохранении и восстановлении более ранних версий книги, а также о восстановлении новых книг (которые еще не были сохранены) см. в статье Восстановление файлов Office.
Автоматическое создание файла восстановления через определенные промежутки времени
Функция периодического создания файла для восстановления создает резервную копию книги на случай, если ее оригинал будет случайно удален или поврежден.
-
На вкладке Файл нажмите кнопку Параметры.
-
В категории Сохранение в группе Сохранение книг установите флажок Автосохранение каждые и укажите количество минут.
-
В поле Каталог данных для автовосстановления введите расположение, в котором необходимо сохранять файл восстановления.
-
Убедитесь, что флажок Отключить автовосстановление только для этой книги снят.
Дополнительные сведения о сохранении и восстановлении более ранних версий книги, а также о восстановлении новых книг (которые еще не были сохранены) см. в статье Восстановление файлов Office.
Восстановление поврежденной книги вручную
-
Нажмите кнопку Microsoft Office", кнопку "Открыть", а затем нажмите кнопку "Открыть".
-
В диалоговом окне Открытие выберите поврежденную книгу, которую нужно открыть.
-
Щелкните стрелку рядом с кнопкой Открыть и выберите команду Открыть и восстановить.
-
Выполните одно из указанных ниже действий.
-
Чтобы восстановить максимально возможное количество данных книги, нажмите кнопку Восстановить.
-
Чтобы извлечь из книги значения и формулы, если восстановить ее не удалось, нажмите кнопку Извлечь данные.
-
Восстановление данных из поврежденной книги
Описанные ниже способы помогут вам сохранить данные, которые в противном случае могут быть потеряны. Если один способ не сработал, можно попробовать другой. Если все эти действия не принесли результата, попробуйте использовать сторонние решения для восстановления данных книги.
Важно: Если открыть книгу не позволяет ошибка на диске или в сети, переместите ее на другой жесткий диск или сохраните на локальный диск из сети, прежде чем пытаться восстанавливать ее перечисленными ниже способами.
-
Чтобы восстановить данные, когда книга открыта в приложении Excel, выполните одно из перечисленных ниже действий.
-
Возврат к последней сохраненной версии книги. Если при редактировании листа книга была повреждена до того, как изменения в ней были сохранены, можно восстановить исходный лист, вернувшись к последней сохраненной версии.
Чтобы вернуться к последней сохраненной версии книги, выполните указанные ниже действия.
-
Нажмите кнопку Microsoft Office", кнопку "Открыть", а затем нажмите кнопку "Открыть".
-
Дважды щелкните имя книги, которую необходимо открыть в приложении Excel.
-
Нажмите кнопку Да, чтобы снова открыть книгу.
Примечание: При этом будет восстановлена последняя сохраненная версия книги. Все изменения, которые могли привести к повреждению файла, будут удалены.
-
-
Сохранение книги в формате SYLK (символьной ссылки). Сохранив книгу в формате SYLK, вы сможете отфильтровать поврежденные элементы. Формат SYLK обычно используется для устранения ошибок принтера.
Для сохранения книги в формате SYLK сделайте следующее.
-
Нажмите кнопку Microsoft Office", и найдите стрелку рядом с кнопкой "Сохранить как".
-
В списке Тип файла выберите пункт SYLK (Symbolic Link), а затем нажмите кнопку Сохранить.
Примечание: При использовании формата SYLK сохраняется только активный лист книги.
-
Если отображается сообщение о том, что выбранный тип файла не поддерживает книги, содержащие несколько страниц, нажмите кнопку ОК, чтобы сохранить только активный лист.
-
Если отображается сообщение о том, что книга может содержать возможности, несовместимые с форматом SYLK, нажмите кнопку Да.
-
Нажмите кнопку Microsoft Office", кнопку "Закрыть".
-
Если в появившемся сообщении предлагается сохранить внесенные изменения, нажмите кнопку Да.
-
Нажмите кнопку Microsoft Office", кнопку "Открыть", а затем нажмите кнопку "Открыть".
-
Выберите сохраненный SLK-файл, а затем нажмите кнопку Открыть.
Примечание: Чтобы увидеть SLK-файл, может понадобиться выбрать пункт Все файлы или Файлы SYLK в списке Тип файлов.
-
Нажмите кнопку Microsoft Office", и найдите стрелку рядом с кнопкой "Сохранить как".
-
В поле Тип файла выберите Книга Excel.
-
В поле Имя файла введите новое имя книги, чтобы создать ее копию, не удаляя оригинал, а затем нажмите кнопку Сохранить.
Примечание: Поскольку этот формат позволяет сохранить только активный лист книги, необходимо открыть поврежденную книгу несколько раз и сохранить каждый лист отдельно.
-
-
-
Для восстановления данных в том случае, если книга не может быть открыта в приложении Excel, выполните одно из следующих действий.
-
Настройка пересчета вручную в Excel. Чтобы открыть книгу, попробуйте отключить автоматический пересчет. Книга не будет пересчитываться и поэтому может открыться.
Чтобы настроить пересчет вручную в Excel, выполните указанные ниже действия.
-
Убедитесь, что в Excel открыта новая пустая книга. В противном случае выполните указанные ниже действия.
-
Нажмите кнопку Microsoft Office", кнопку "Новое".
-
В разделе Новый пустой щелкните значок Новый документ.
-
-
Нажмите кнопку Microsoft Office , а затем — Параметры Excel.
-
В категории Формулы в группе Вычисления установите переключатель в положение Вручную.
-
Нажмите кнопку ОК.
-
Нажмите кнопку Microsoft Office", кнопку "Открыть", а затем нажмите кнопку "Открыть".
-
Выделите поврежденную книгу, а затем нажмите кнопку Открыть.
-
-
Использование внешних ссылок для связи с поврежденной книгой Если необходимо извлечь из книги только данные, а не формулы или значения, можно использовать внешние ссылки для связи с поврежденной книгой.
Чтобы использовать внешние ссылки для связи с поврежденной книгой, сделайте следующее:
-
Нажмите кнопку Microsoft Office", кнопку "Открыть", а затем нажмите кнопку "Открыть".
-
В поле Область поиска выберите папку, содержащую поврежденную книгу, а затем нажмите кнопку Отмена.
-
Нажмите кнопку Microsoft Office", кнопку "Новое".
-
В разделе Новый пустой щелкните значок Новый документ.
-
В ячейке A1 новой книги введите=имя_файла!A1, где имя_файла — это имя поврежденной книги, а затем нажмите клавишу ВВОД.
Совет: Необходимо ввести только имя книги — вводить расширение не нужно.
-
Щелкните книгу, а затем нажмите кнопку ОК.
-
Если появится диалоговое окно Выбор листа, выберите нужный лист, а затем нажмите кнопку ОК.
-
Выберите ячейку A1.
-
На вкладке Главная в группе Буфер обмена нажмите кнопку Буфер обмена.
Сочетание клавиш: можно также нажать клавиши CTRL+C.
-
Выберите область приблизительно такого же размера, что и диапазон ячеек, содержащих данные в поврежденной книге.
-
На вкладке Главная в группе Буфер обмена нажмите кнопку Вставить.
-
Пока диапазон ячеек выбран, на вкладке Главная в группе Буфер обмена снова нажмите кнопку Копировать.
-
На вкладке Главная в группе Буфер обмена щелкните стрелку под кнопкой Вставить и выберите команду Специальная вставка.
-
В разделе Вставить выберите параметр Значения, а затем нажмите кнопку ОК.
Примечание: При вставке значений удаляются ссылки на поврежденную книгу и остаются только данные.
-
-
Открытие поврежденной книги в Microsoft Office Word или Microsoft WordPad. Если у вас установлен конвертер Microsoft Office Excel, возможно, у вас получится открыть книгу в Word. Если файл откроется в приложении Word, вы сможете восстановить данные. Этот способ нельзя использовать для листов модулей, диалогов, диаграмм и макросов, а также для внедренных диаграмм. Вы не сможете восстановить формулы в ячейках. Восстановить удастся только результаты формул, которые отображаются в ячейках поврежденной книги.
Книгу Excel также можно открыть в WordPad. Если книга откроется, вы сможете восстановить код Microsoft Visual Basic в модулях и модулях классов. Чтобы найти код, выполните поиск по слову Sub или Function.
-
Извлечение данных из поврежденной книги с помощью макроса. Если поврежденная книга ссылается на диаграмму, попробуйте извлечь исходные данные диаграммы с помощью макроса.
Для использования макроса выполните указанные ниже действия
-
Введите на листе модуля следующий код макроса:
Введите на листе модуля следующий код макроса:
Sub GetChartValues() Dim NumberOfRows As Integer Dim X As Object Counter = 2
' Calculate the number of rows of data. NumberOfRows = UBound(ActiveChart.SeriesCollection(1).Values) Worksheets("ChartData").Cells(1, 1) = "X Values"' Write x-axis values to worksheet. With Worksheets("ChartData") .Range(.Cells(2, 1), _ .Cells(NumberOfRows + 1, 1)) = _Application.Transpose(ActiveChart.SeriesCollection(1).XValues) End With ' Loop through all series in the chart and write their values to
' the worksheet. For Each X In ActiveChart.SeriesCollection Worksheets("ChartData").Cells(1, Counter) = X.Name With Worksheets("ChartData").Range(.Cells(2, Counter), _ .Cells(NumberOfRows + 1, Counter)) = _ Application.Transpose(X.Values) End With
Counter = Counter + 1 Next End Sub
-
Вставьте новый лист в книгу и переименуйте его в ChartData.
-
Выделите диаграмму, из которой требуется извлечь значения данных.
Примечание: Эту диаграмму можно внедрить в лист или поместить на отдельный лист диаграммы.
-
Запустите макрос GetChartValues97.
Данные из диаграммы будут помещены на лист ChartData.
-
-
Автоматическое сохранение резервной копии книги
-
Нажмите кнопку Microsoft Office", и найдите стрелку рядом с кнопкой "Сохранить как".
-
Нажмите стрелку рядом с кнопкой Сервис, а затем выберите команду Общие параметры.
-
Установите флажок Всегда создавать резервную копию.
Автоматическое создание файла восстановления через определенные промежутки времени
-
Нажмите кнопку Microsoft Office , а затем — Параметры Excel.
-
В категории Сохранить в разделе Сохранять резервные копии книг установите флажок Автосохранение каждые, а затем введите количество минут.
-
В поле ввода Каталог данных для автовосстановления введите расположение, в котором необходимо сохранять файл восстановления.
-
Убедитесь, что флажок Отключить автовосстановление только для этой книги снят.
5 вариантов открытия поврежденных документов Microsoft Excel
Это не самая распространенная проблема при использовании Microsoft Excel, но потеря ценных данных, хранящихся в рабочем файле, не будет приятным событием. Поэтому заранее удобно знать несколько методов, как открывать поврежденные документы Excel.
Говоря об ошибках при открытии файла Excel, можно выделить основную угрозу, которая связана с сообщением: «Excel не может открыть файл, потому что он поврежден». И хотя кажется, что все уже потеряно, но вы можете исправить файлы Excel в течение некоторого времени. Можно попробовать различные варианты, чтобы попытаться устранить эти ошибки в Excel файлах.
Вариант 1: Откройте поврежденный документ в Microsoft Excel
Вы можете использовать инструмент, включенный в саму программу, чтобы попытаться открыть поврежденный документ Excel. Это самый простой способ восстановить поврежденные таблицы. Для этого вы должны:
- Запустить Microsoft Excel
- Перейти в меню и нажмите пункт «Файл»
- Выбрать пункт «Открыть».
- Когда появится форма открытия файлов, то выберите некорректный файл.
- Перейти в нижнюю часть формы и рядом со вкладкой «Инструменты» и выбрать пункт «Открыть и Восстановить», а не пункт «Открыть».
С помощью этого альтернативного инструмента Excel представляет возможность для ремонта документа или извлечения содержимого таблиц из файла. Однако мы должны уточнить, что этот метод не гарантирует полного восстановления документа, поэтому желательно попробовать и другие из предлагаемых ниже вариантов.
Вариант 2: Откройте поврежденный документ в Microsoft Excel: метод 2
Если вам не удалось открыть и восстановить файл с таблицами Excel предыдущим способом, то вы можете попытаться восстановить документ с помощью функции вычисления, так же включенной в Microsoft Excel. Для этого необходимо:
- Открыть пустой документ Excel
- Открыть меню «Файл»
- Выбрать пункт «Параметры»
- Выбрать пункт «Формулы»
- Выберите значение «Ручной» пункта «Параметры расчета»
Причина внесения изменений в параметры расчет документа Excel заключается в том, что благодаря перерасчету вручную Excel иногда может открывать документы с некорректными данными.
Вариант 3: Откройте поврежденный документ в OpenOffice
Файлы Microsoft Office и OpenOffice начиная с версии Office 2007 имеют открытый общий формат. Соответственно, если поврежденный файл имеет расширение *.xlsx или *.xltx, то можно установить пакет программ с сайта http://www.openoffice.org/ и сделать попытку восстановления такого файла.
Вариант 4: Восстановление поврежденного документа сторонними утилитами
В случае, если проблема с поврежденным документом Excel по-прежнему сохраняется, то остается возможность использовать сторонние инструменты для восстановления файлов. Эти программы от различных разработчиков могут быть особенно полезны, если вы регулярно используете Excel в своей работе или обслуживаете компанию как системный администратор. Однако необходимо сказать, что инструменты, которые работают лучше всего в этих ситуациях, обычно платные. Эффективность этих инструментов замечательна, но требуется тестировать их ДЕМО версии, которые позволяют вам оценить возможности утилиты.
Recovery Toolbox for Excel
Наиболее известная утилита по ремонту поврежденных документов Excel в данном сегменте. Recovery Toolbox for Excel (https://excel.recoverytoolbox.com/ru/) позволяет восстанавливать файлы xls, xlsx, xlt, xlsm, xltm, xltx, xlam с электронными таблицами. Программа работает со всеми версиями и вариантами Excel файлов, начиная с версии Excel 97. Кроме того, у инструмента есть автоматический помощник, который ведет вас на протяжении всего процесса восстановления, поэтому вам не нужно дополнительных знаний для его использования.
Recovery Toolbox for Excel пытается восстановить всю возможную информацию, а затем сохранить ее в новом файле. Вы можете восстановить содержимое своих файлов, включая таблицы, макеты, стили шрифтов и многое другое. Просто укажите поврежденные документы, чтобы программа попыталась их отремонтировать. Ограничением ДЕМО версии является невозможность сохранения восстановленных таблиц.
Следует отметить, что помимо Recovery Toolbox for Excel у компании есть инструменты, которые могут быть полезны для разрешения конфликтов с другими типами файлов, таких как Access, Word, Outlook и другие. Все программы от Recovery Toolbox работают только под ОС Windows.
Вариант 5: Восстановление поврежденного документа онлайн-сервисами
Альтернативой для Recovery Toolbox for Excel может служить любой онлайн-сервис восстановления данных, например от Recovery Toolbox: https://excel.recoverytoolbox.com/online/ru/
Или специализированный онлайн-сервис для многих типов файлов, в том числе Excel файлов: https://onlinefilerepair.com/ru/excel-repair-online.html
Использовать онлайн-сервисы можно с любых устройств (ПК, планшет, телефон) и под любой операционной системой (Windows, Android, MacOS, iOS). Сервисы также являются платными, но стоимость восстановления за один файл намного меньше стоимости Лицензии на покупку программы и составляет 5–10 долларов за файл.
22 октября 2018 Г.
Восстановление поврежденной книги - Excel
Если при открытии книги Microsoft Excel обнаруживает, что она повреждена, автоматически запускается режим восстановления файла, чтобы восстановить книгу. Если данный режим не запускается, попробуйте восстановить книгу вручную, выполнив указанные ниже действия.
-
Выберите Файл > Открыть.
-
Выберите расположение и папку, в которой находится поврежденная книга.
-
Выберите поврежденную книгу в диалоговом окне Открытие документа.
-
Щелкните стрелку рядом с кнопкой Открыть, а затем выберите команду Открыть и восстановить.

-
Чтобы восстановить максимально возможное количество данных книги, выберите Восстановить.
Если не удается восстановить данные с помощью команды Восстановить, выберите Извлечь данные, чтобы извлечь из книги значения и формулы.
Если ни автоматическое, ни ручное обновление не работают, существует несколько других способов восстановления, которые могут помочь сохранить данные. Вы также можете предотвратить потерю данных, автоматически сохраняя резервную копию книги или периодически создавая файл восстановления.
-
Восстановление данных из поврежденной книги
-
Автоматическое сохранение резервной копии книги
-
Автоматическое создание файла восстановления через заданные промежутки времени
Восстановление данных из поврежденной книги
Попробуйте восстановить данные с помощью одного из приведенных ниже способов. Если какой-то из них не сработает, можно попробовать другой. Кроме того, для восстановления книги можно воспользоваться решениями сторонних производителей программного обеспечения.
Важно: Если книгу не удается открыть из-за ошибки на диске или в сети, прежде чем пытаться восстановить ее каким-либо из следующих способов, переместите ее на другой жесткий диск или на локальный диск.
Восстановление данных, когда книга открыта в Excel
-
Восстановление книги до последней сохраненной версии Если книга повреждена во время работы до сохранения изменений, можно восстановить ее последнюю сохраненную версию.
-
Выберите Файл > Открыть.
-
Дважды щелкните имя книги, которую необходимо открыть в приложении Excel.
-
Нажмите кнопку Да, чтобы снова открыть книгу.
Книга откроется без внесенных вами изменений, которые могли привести к ее повреждению.
-
Восстановление данных, если не удается открыть книгу в Excel
-
Установка пересчета вручную в Microsoft Excel Попробуйте отключить автоматический пересчет. Книга не будет пересчитываться и поэтому может открыться.
-
Выберите Файл > Создать.
-
В разделе Создать нажмите Пустая книга.
-
Выберите Файл > Параметры.
-
На вкладке Формулы в разделе Параметры вычислений выберите параметр Вручную и нажмите кнопку ОК.
-
Выберите Файл > Открыть.
-
Найдите поврежденную книгу и откройте ее двойным щелчком мыши.
-
-
Использование внешних ссылок для связи с поврежденной книгой Чтобы извлечь из книги только данные (без формул или вычисляемых значений), попробуйте подключиться к поврежденной книге с помощью внешних ссылок.
-
Выберите Файл > Открыть.
-
Перейдите к папке, в которой находится поврежденная книга.
-
Щелкните имя файла правой кнопкой мыши, выберите команду Копировать, а затем нажмите кнопку Отмена.
-
Выберите Файл > Создать.
-
В разделе Создать нажмите Пустая книга.
-
В ячейке A1 новой книги введите =имя_файла!A1, где имя_файла — это имя поврежденной книги, скопированное в шаге 3, а затем нажмите клавишу ВВОД.
Примечание: Необходимо ввести только имя книги — вводить расширение имени файла не нужно.
-
Если появится диалоговое окно Обновить значения, выберите поврежденную книгу и нажмите кнопку ОК.
-
Если появится диалоговое окно Выбор листа, выберите нужный лист, а затем нажмите кнопку ОК.
-
Выберите ячейку A1.
-
Выберите Главная > Копировать или нажмите клавиши CTRL+C.
-
Начиная с ячейки A1, выделите область примерно такого же размера, что и диапазон ячеек с данными в поврежденной книге.
-
Выберите Главная > Вставить или нажмите клавиши CTRL+V.
-
Пока диапазон ячеек еще выделен, снова выберите Главная > Копировать или нажмите клавиши CTRL+C.
-
На вкладке Главная нажмите стрелку под кнопкой Вставить, а затем в группе Вставить значения выберите Значения.
При вставке значений удаляются ссылки на поврежденную книгу и остаются только данные.
-
-
Использование макроса для извлечения данных из поврежденной книги Если поврежденная книга ссылается на диаграмму, попробуйте извлечь исходные данные из диаграммы с помощью макроса.
-
Скопируйте код макроса, приведенный ниже, и вставьте его на листе модуля.
Sub GetChartValues()
Dim NumberOfRows As Integer
Dim X As Object
Counter = 2
' Подсчет количества строк данных.
NumberOfRows = UBound(ActiveChart.SeriesCollection(1).Values)
Worksheets("ChartData").Cells(1, 1) = "X Values"
' Запись значений по оси x на лист.
With Worksheets("ChartData")
.Range(.Cells(2, 1), _
.Cells(NumberOfRows + 1, 1)) = _
Application.Transpose(ActiveChart.SeriesCollection(1).XValues)
End With
' Перебор всех рядов в диаграмме и запись их значений
' на лист.
For Each X In ActiveChart.SeriesCollection
Worksheets("ChartData").Cells(1, Counter) = X.Name
With Worksheets("ChartData")
.Range(.Cells(2, Counter), _
.Cells(NumberOfRows + 1, Counter)) = _
Application.Transpose(X.Values)
End With
Counter = Counter + 1
Next
End Sub
-
Вставьте или удалите лист в книге, щелкните его ярлычок правой кнопкой мыши и назовите его ДанныеДиаграммы.
-
Выберите диаграмму, из которой необходимо извлечь исходные данные.
Примечание: Ее можно внедрить в лист или поместить на отдельный лист диаграммы.
-
Запустите макрос.
-
Данные диаграммы будут помещены на лист ДанныеДиаграммы.
-
К началу страницы
Автоматическое сохранение резервной копии книги
Благодаря резервной копии книги у вас всегда будет доступ к данным, если книга будет случайно удалена или повреждена.
-
Выберите Файл > Сохранить как.
-
Выберите Компьютер, а затем нажмите кнопку Обзор.
-
В диалоговом окне Сохранение документа щелкните стрелку на кнопке Сервис и выберите пункт Общие параметры.
-
В диалоговом окне Общие параметры установите флажок Всегда создавать резервную копию.
К началу страницы
Автоматическое создание файла восстановления через заданные промежутки времени
Файл восстановления книги также помогает обеспечить доступ к данным, если книга будет случайно удалена или повреждена.
-
Выберите Файл > Параметры.
-
На вкладкеСохранение в разделе Сохранение книг установите флажок Автосохранение каждые и введите количество минут. (По умолчанию — 10.)
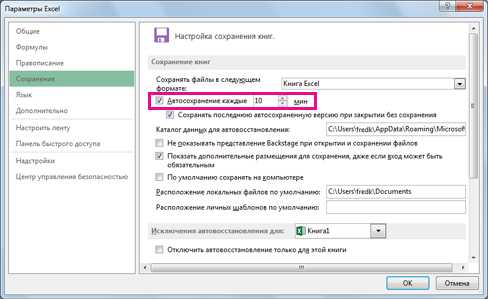
-
В поле Каталог данных для автовосстановления введите расположение, в котором необходимо сохранять файл восстановления.
-
Убедитесь, что снят флажок Отключить автовосстановление только для этой книги.
К началу страницы
Худший кошмар пользователя Excel, или Самый эффективный способ восстановить «битый» файл
Как выглядит худший кошмар любого пользователя Excel? Примерно вот так: всё воскресенье вы – вместо ленивого завтрака и послеобеденного моциона в парке – упорядочивали статистические данные в стройные таблицы, писали формулы, строили графики и диаграммы. Дело дошло даже до выбора красивых шрифтов – еще бы ведь завтра такой важный день! Уже вечером, слабо улыбаясь, вы любуетесь проделанной работой, и весь в грёзах о повышении, которое вам – после такого-то анализа! – теперь гарантировано, сохраняете книгу на флешку.
И вот на следующий день в офисе за чашкой кофе готовясь к своему триумфу вы пробуете открыть файл. А там такое!..
Трусящимися руками вы снова и снова перезапускаете Excel – тщетно. Вы издаёте звук раненого зверя, взгляд затуманивается, накатывает тошнота... Последнее, что вы помните – звук разбивающийся вдребезги чашки, взволнованные крики коллег, женский плач и сильные руки завхоза.
Шутки в сторону.
Наверное, каждый активный пользователь Excel сталкивался со «сломавшимися» в самый неподходящий момент книгами (.xls или .xlsx – значения не имеет). Лучше всего, конечно, до этого не доводить. Профилактика очень простая: Файл – Сохранить как – в меню Обзор выбираете нужную папку для сохранения – Сервис (кнопка рядом с Сохранить в правом нижнем углу диалогового окна) – в меню Параметры устанавливаете флажок Всегда сохранять резервную копию. Готово. Вы восхитительны. Теперь даже если основная книга будет повреждена, у вас всегда будет копия – и никакой головной боли.
Но что делать, если файл уже поврежден, копий нет, а содержимое обязательно нужно восстановить? Прежде всего стоит изучить размер файла (правой кнопкой мышки по иконке файла – Свойства – Размер). Если в вашей книге хранится большой массив данных, да еще и со множеством диаграмм и рисунков, а в свойствах «вес» не превышает пары килобайтов – то скорее всего ничего не выйдет: данные просто не из чего восстанавливать. Если же размер совпадает с содержимым можно переходить к восстановлению.
Восстановление с помощью MS Excel
Для начала стоит попробовать восстановить файл штатными средствами MS Excel. По идее, обнаружив ошибку в поврежденной книге умная программа автоматически запустит режим восстановления файла. Однако, зачастую этого не происходит и нужно активировать механизм восстановления вручную: в Excel нажимаете: Файл – Открыть – в диалоговом окне Открытие документа выбираете поврежденную книгу – кликаете на стрелку рядом с кнопкой Открыть – в выпавшей менюшке выбираете открыть и восстановить.
Для того, чтобы попытаться спасти всю книгу целиком выбирайте команду Восстановить, однако зачастую никакого эффекта это не даёт. В таком случае, попробуйте Извлечь данные, это, вероятно, поможет достать из поврежденного файла числовые значения и формулы.
Если и это не помогает, можно применить еще одну уловку, а именно включить режим ручной пересчёта в Excel. Для этого создаёте пустую книгу, затем – Файл – Параметры – в списке слева выбираете вкладку Формулы – и в первом же разделе выбираете Вычисления в книге в ручную. И затем уже пытаетесь открыть поврежденный файл через меню Файл – Открыть. Хитрость в том, что в таком случае книга не будет автоматически пересчитываться при открытии, а потому есть неплохой шанс, что данные удастся извлечь.
Опять не получается ничего не получается?.. Не отчаивайтесь – у нас всегда найдется пара тузов в рукаве.
Восстановление онлайн
Один из таких козырей – онлайн восстановление поврежденной книги. Услуга платная, но весьма доступная (цена за одно восстановление в районе 5$) – кроме того вероятность получить работающий файл многократно возрастает, чем при попытке шаманить самостоятельно. В сети несколько сервисов со схожим функционалом, но самым простым и одновременно наиболее мощным инструментом является Online File Repair System.
Всё интуитивно понятно – переходите по ссылке, жмёте на большую оранжевую плашку загрузить файл и начать восстановление, заливаете битый файл, указываете свой адрес электронный адрес – и ждёте. Дальше происходит тайная магия, и если сервис справился с восстановлением файла, то он даёт возможность ознакомиться с результатами. Вы сразу же оплачиваете труд эльфов-волшебников (а на самом деле авторов этого хитрого алгоритма) и, вознося хвалу богам цифровых технологий, получаете ваш вожделенный файл на электронку.
Самое мощное решение
А что если поврежден не один файл, а десяток? Да еще и данные носят ну очень конфиденциальный характер – и загружать их в браузер вообще не вариант? Присмотритесь к полноценному программному решению – скажем, Recovery Toolbox for Excel. Приложение существует уже 15 лет, получая постоянные усовершенствования и обновления, работает под Windows и имеет лучшее соотношение цены и качества на рынке. Что особенно приятно нет никакой необходимости покупать кота в мешке. Как и в случае с веб-интерфейсом, вы можете протестировать возможности программы, воспользовавшись бесплатной демкой, прежде чем платить деньги.
Скачиваете, устанавливаете, загружаете файл, в режиме предпросмотра (это бесплатно!) проверяете справилось ли приложение с задачей и, если всё окей, оплачиваете лицензию, получая возможность восстанавливать и сохранять любое количество файлов.
И напоследок: берегите свои нервы и время – делайте резервные копии! Удачи!
24 декабря 2018 Г.
Как восстановить в Excel поврежденный файл или несохраненный
Программа Excel незаменима для выполнения многих видов работ с документами в офисе и дома. И многие люди ею активно пользуются. Но случаются различные сбои вследствие разных причин: некорректное закрытие документа, заражение вирусом, ошибка при передаче файла по сети, зависание ПК из-за большого количества активных приложений и т.д.
В результате файл Excel повреждается. Пользователь не может открыть нужный документ – введенная ранее информация недоступна. В большинстве случаев решить эту проблему можно самостоятельно.
Восстановление поврежденных файлов Excel
Как восстановить поврежденный файл Excel? Сначала попробуем исправить ситуацию с помощью возможностей Excel и компьютера.
Способ 1. Открыть программу Excel. Нажать «Файл» - «Открыть». В диалоговом окне выбрать поврежденную книгу. Развернуть кнопку «Открыть» (она находится внизу, справа от поля с названием файла). Выбрать задачу «Открыть и восстановить».
Программа выдает предупреждение вида:
Сначала жмем «Восстановить». Если программа не смогла выполнить поставленную задачу , тогда – «Извлечь данные».
Когда появляется предупреждение, о повреждении документа, нужно согласиться. И открыть.
Способ 2. Если поврежденный файл открывается, его можно пересохранить. Нажимаем кнопку «Офис» - «Сохранить как» - «Другие форматы». Откроется диалоговое окно «Сохранение документа». Выбираем «Тип файла» - «Веб-страница».
Выбираем опцию «всю книгу» и нажимаем «Сохранить».
Обратите внимание: некоторые возможности могут быть утеряны.
Далее находим сохраненные в html-формате данные. Щелкаем по файлу правой кнопкой мыши – «Открыть с помощью». Выбираем опцию Excel.
Пересохраняем открытый файл заново: «Сохранить как» - «Книга Excel».
Не забудьте дать новое имя, чтобы не перепутать с поврежденным файлом.
Способ 3. Подойдет, если поврежденный документ открывается. Открываем книгу и щелкаем правой кнопкой мыши по ярлыку листа. Выбираем «Выделить все листы».
Снова правой кнопкой мыши по ярлыку листа – «Переместить/скопировать».
В открывшемся диалоговом окне выбираем «новая книга» и ставим галочку «Создать копию».
Нажимаем ОК.
Если поврежденный файл не открывается:
- Полностью выйдите из программы, закрыв все окна – снова запустите. Попробуйте открыть нужный документ повторно.
- Перезагрузите компьютер.
- Проверьте поврежденную книгу на наличие вирусов.
- Попробуйте скопировать файл в другое место.
Если ни один из способов не помогает, воспользуйтесь сторонней программой для восстановления данных.
Как восстановить файл Excel, если не сохранил?
По умолчанию, в офисных документах настроено автосохранение. Можно проверить параметры инструмента или изменить настройки.
Нажимаем кнопку «Офис» - «Параметры Excel» - «Сохранение».
Здесь можно настроить периодичность автосохранения. По умолчанию – 10 минут. Если поставить меньше, то при одновременной активности нескольких объемных файлов компьютер будет «тормозить».
Здесь же виден адрес каталога, где находятся данные для автовосстановления. Когда система экстренно завершает работу, пользователь не успевает сохранить документ, при следующем запуске программа предложит варианты восстановления документа.
Но случается, программа «теряет» данные и не предлагает никаких вариантов для восстановления. Можно применить другой метод.
Закроем книгу, не сохраняя.
Далее находим каталог, где временно находятся несохраненные данные. Находим нужный документ. Открываем его двойным щелчком мыши. Нажимаем «Сохранить как». Выбираем имя, место сохранения. Теперь документ можно редактировать.
Как восстановить удаленный лист в Excel
Если в процессе изменения книги пользователь удалил лист, то до сохранения его можно восстановить. С помощью кнопки «Отмена действия» CTRL+Z.
Ее удобно использовать, когда внесено всего несколько изменений.
Второй вариант – закрыть файл, не сохраняя изменений. Останется исходная версия.
Если документ сохранен и закрыт, вернуть удаленный лист практически невозможно. Можно попробовать поискать в Temp-каталоге с временными файлами. Если там найдется нужный документ, необходимо сменить расширение .tmp на .xls/.xlsx.
6 способов восстановить поврежденные файлы Excel

Как компьютерный фанат (вы, вероятно, один из них, если читаете это), вы можете очень хорошо знать, что ваши данные не на сто процентов безопасны даже на локальном жестком диске вашего персонального компьютера, поскольку многие файлы имеют тенденцию быть поврежденными из-за некоторые причины.
Поврежденные / поврежденные файлы Excel Выпуск:
ФайлыExcel служат в качестве мини-базы данных для хранения взаимосвязанных и небольших объемов данных.Однако данные, хранящиеся в таблице Excel, очень чувствительны, и из-за операций в сети эти файлы могут быть повреждены с большей вероятностью. Однако есть и много других причин. У человека должен быть инструмент для восстановления файлов Excel на складе, чтобы использовать его, когда ему требуется восстановить поврежденный файл Excel. Это важно, поскольку в таких файлах могут храниться очень важные данные. Восстановление поврежденного файла теперь стало очень простым процессом, поскольку для работы и восстановления поврежденных файлов доступно несколько инструментов для восстановления файлов Excel.
6 способов восстановить поврежденные и поврежденные файлы Excel
Решение 1. Восстановите поврежденные / поврежденные файлы Excel с помощью средства восстановления Excel
Это один из лучших инструментов для восстановления поврежденного файла Excel. Инструмент восстановления файлов Stellar Excel способен восстанавливать поврежденные файлы благодаря уникальным функциям и характеристикам. Вот некоторые ключевые особенности:
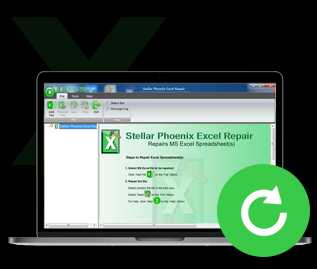
- Восстанавливает все виды данных, хранящиеся в поврежденных файлах Excel, такие как таблицы, диаграммы, формулы, комментарии, изображения и т. Д.
- Он может работать как с файлами XLS, так и с файлами XLSX.
- Форматирование ячеек по умолчанию сохраняется в процессе восстановления.
- Этот инструмент для восстановления файлов Excel можно использовать на платформах Windows и Mac для восстановления поврежденных файлов Excel.
- С помощью этого инструмента можно обрабатывать все виды ошибок, связанных с повреждением MS office (только для файлов XLS и XLSX).
- Этот инструмент восстановления файлов Excel может восстанавливать поврежденные файлы всех версий с 2000 по 2016, включая 2000, 2003, 2007, 2010, 2013 и т. Д.
- Чтобы добавить файлы Excel на левой панели, щелкните значок добавления файла и импортируйте файлы.
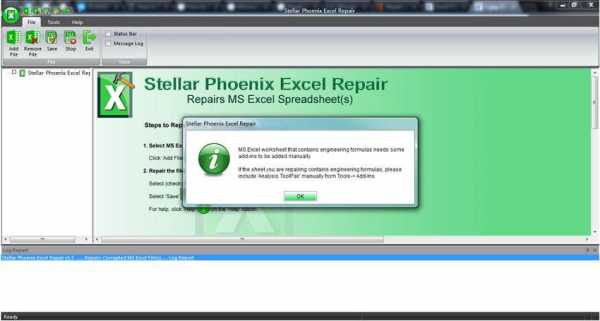
- Файлы могут быть добавлены путем поиска каталогов, файлов местоположения или сканирования папок.

- Вы можете проверить потерянные из найденных файлов, выбрать один поврежденный файл для восстановления и нажать кнопку «Сканировать», чтобы начать процесс восстановления.

- Просмотрите восстановленные файлы Excel и выберите их сохранение.
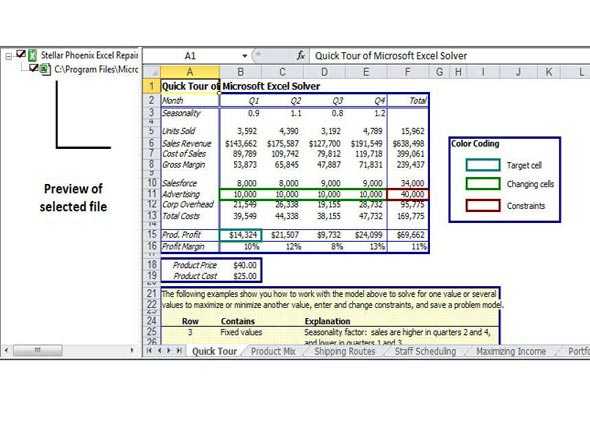
- Выберите место, нажмите ОК.
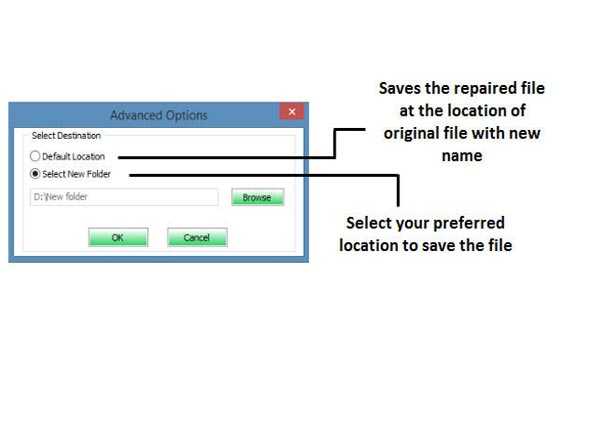
Решение 2. Восстановление файла вручную
- Открыть MS Excel. Теперь вы можете увидеть чистый лист.
- Открыть меню файла и нажать «Открыть» или просто нажать Ctrl + O.
- Теперь найдите нужный файл и выберите «Открыть и восстановить» в раскрывающемся меню кнопки «Открыть».
- Если все еще не открыто, нажмите на извлечение данных и нажмите Да.
Решение 3. Открытие файла Excel с помощью HTML
- Этот метод работает, только если вы можете открыть поврежденный файл Excel. Откройте его и нажмите «Сохранить как».
- Выберите другое место в исходном файле и сохраните его как веб-страницу. Убедитесь, что выбрана вся электронная таблица.
- Теперь откройте сохраненные файлы в MS Excel и снова сохраните их в формате Excel.
- Коррупция исчезнет, если вам повезет.
Решение 4. Перемещение / копирование данных в другое место:
- Этот метод также требует открытия поврежденного файла.Сделай это.
- Щелкните правой кнопкой мыши вкладку любого листа и выберите все листы.
- Щелкните правой кнопкой мыши вкладку листа еще раз и выберите «Переместить» или «Копировать».
- Выберите новую книгу, а также не забудьте отметить, что создается опция копирования последней при перемещении или копировании.
- Нажмите ОК, и все готово.
Решение 5. Метод XML
- Откройте поврежденный файл, если можете, и нажмите «Сохранить как».
- Перед сохранением выберите формат XML из доступного списка.
- Снова откройте файл и нажмите «Сохранить как».
- Измените имя файла и снова сохраните его в исходном формате.
Решение 6. Попытка удачи
- Закрыть MS excel. Снова откройте файл и посмотрите, сохранилось ли поврежденное сообщение.
- Это? Перезагрузите всю систему и попробуйте снова открыть файл.
- Все еще не повезло? Перейдите в c: \ windows \ temp и удалите все. Попробуйте открыть файл еще раз.
- Попробуйте открыть файл в открытом офисе.Эта программа совместима со всеми документами Microsoft и отлично справляется с коррупцией.
Как восстановить поврежденные и поврежденные файлы Excel
Перед восстановлением поврежденных или поврежденных файлов Excel причины повреждения приведут к потере файлов Excel, например, неожиданный сбой системы, вирусная атака, выход из приложения без сохранения и т. Д. Затем вам понадобится программа для восстановления файлов Excel, которая поможет вам восстановить потерянные файлы Excel. файлы обратно. Recoverit office file Recovery - это эффективное и безопасное программное обеспечение для восстановления файлов Excel, предназначенное для восстановления удаленных или потерянных файлов с поврежденных устройств.
Дополнительная литература: Как восстановить удаленные текстовые документы?
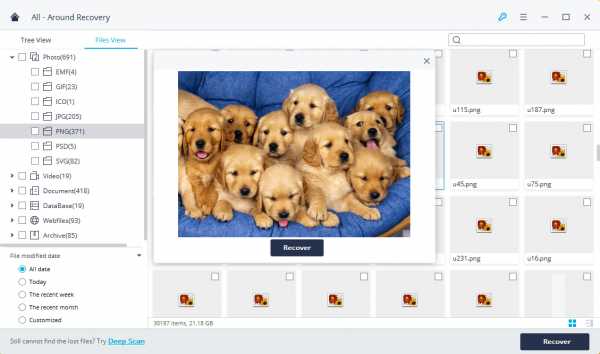
Программа для безопасного и надежного восстановления офисных файлов
- Восстанавливайте потерянные или удаленные файлы, фотографии, аудио, музыку, электронную почту с любого устройства хранения эффективно, безопасно и полностью.
- Поддерживает восстановление данных из корзины, жесткого диска, карты памяти, флэш-накопителя, цифровой камеры и видеокамер.
- Поддерживает восстановление данных при внезапном удалении, форматировании, повреждении жесткого диска, вирусной атаке, сбое системы в различных ситуациях.
Файлы для восстановления и исправления
- Восстановить файлы документов
- Восстановить файлы документов
- Восстановление и ремонт Подробнее
- Очистить и удалить файл
Как восстановить поврежденные файлы Excel XLS / XLSX

Как восстановить поврежденный файл Excel?
Excel - отличное программное обеспечение, которое используется во всем мире для хранения, организации и обработки данных. Файлы Excel, используемые как для личных, так и для деловых целей, имеют два расширения: XLS и XLSX. Но файл Excel будет поврежден или поврежден на компьютере.он будет потерян или случайно удален во время сбоя компьютера. На этой странице мы предложим лучшее решение, которое поможет вам восстановить поврежденные файлы Excel и легко и эффективно восстановить поврежденные файлы Excel с компьютера .
Часть 1. Проблемы, связанные с повреждением файла Excel
Все файлы в компьютерной системе уязвимы для повреждения и заражения, и файлы Excel не исключение. Различные сценарии могут привести к повреждению файла Excel.Поврежденные файлы Excel могут стать проблемой, поскольку вы не сможете их открыть и рискуете потерять все данные, которые вы в них сохранили. В таком случае вам нужно будет восстановить файлы Excel XLS / XLSX. Ниже приведены некоторые случаи, когда требуется восстановление файла Excel.
Завершение работы системы - критический момент для компьютера. Если система правильно выключена, ничего плохого не произойдет. Однако в случае внезапного отключения системы все может пойти наперекосяк. Любые файлы MS Excel, открытые в этот момент, могут быть повреждены, поскольку они не будут закрыты системой должным образом.
Вирусы или ошибки - обычные враги компьютерной системы. Если вы не используете хорошую антивирусную программу, скорее всего, ваш компьютер заражен одним из них. Эти вирусы и ошибки могут легко повредить файл Excel, и вам потребуется восстановить поврежденный файл Excel.
- Проблемы с устройством хранения данных:
Повреждение файлов Excel также может быть результатом проблем с устройством хранения данных. Жесткие диски склонны к образованию плохих секторов.Файлы Excel, хранящиеся в этих поврежденных секторах, имеют высокую вероятность заражения.
Как и любое другое программное обеспечение, MS Excel подвержен сбоям. Неправильное или внезапное закрытие открытых файлов Excel может привести к их повреждению.
Часть 2. Как восстановить поврежденную книгу Excel
При обнаружении зараженной книги при ее открытии Microsoft Excel немедленно запускает режим восстановления файлов, чтобы попытаться восстановить книгу. Вы можете использовать этот метод для ручного восстановления поврежденного файла Excel, если режим восстановления файлов не выполняет свою работу.
- Щелкните Файл> Открыть, в открытом поле выберите поврежденную книгу Excel;
- Перейдите к кнопке открытия со стрелкой рядом и выберите «Открыть и восстановить»
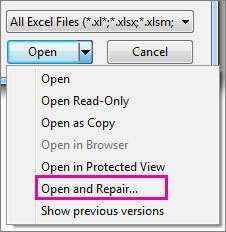
- Выберите параметр «Восстановить», чтобы восстановить данные из поврежденного файла Excel.
Если восстановить файл с помощью параметра «Восстановить» невозможно, выберите «Извлечь данные» для извлечения информации и данных из файла Excel. Если ручные и автоматические методы восстановления файлов Excel не работают, то единственный способ восстановить ваши данные - это использовать инструмент восстановления Excel.
Часть 3. Легкое восстановление поврежденного файла Excel с помощью Excel Repair Tool
Лучшее программное обеспечение для восстановления файлов Excel
В Интернете доступно несколько программ для восстановления файлов Excel, которые утверждают, что легко восстанавливают поврежденные файлы Excel. Однако ни один из них не является надежным, и большинство из них даже не работают. Stellar Phoenix Excel Repair - это комплексное решение, которое может помочь восстановить файлы Excel XLS / XLSX наиболее полным образом.Это может легко помочь вам восстановить поврежденные файлы Excel и восстановить файлы Excel обратно.
- Простое и легкое восстановление поврежденных файлов Excel.
- Полезные инструменты поиска для легкого поиска и выбора поврежденных файлов Excel.
- Возможность восстановить поврежденный файл Excel в его исходной форме со всеми его свойствами без изменений.
- Предварительный просмотр восстановленных файлов Excel в режиме реального времени, чтобы узнать, сколько данных было восстановлено.
- Возможность решить любую проблему, которая могла быть причиной заражения файла Excel.
- Совместимость и поддержка доступны как для Windows, так и для Mac.
- Интуитивно понятный интерфейс, в котором легко ориентироваться каждому.
Как восстановить поврежденный файл Excel с помощью средства восстановления Excel
Программа восстановленияExcel может легко восстановить поврежденные файлы Excel с помощью функции восстановления Excel. Ниже приведено пошаговое руководство, которое поможет вам узнать, как использовать этот инструмент восстановления Excel для восстановления поврежденных файлов Excel.
Шаг 1 Добавить файл: Перед восстановлением поврежденных файлов Excel вам необходимо добавить их в программу восстановления Excel.Вы можете сделать это, щелкнув опцию «Добавить файл» в меню «Файл».
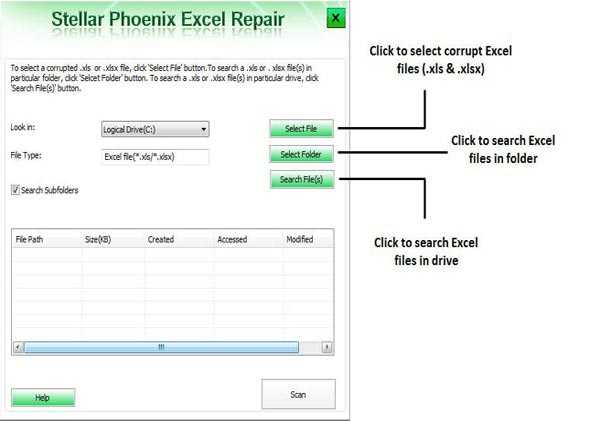
Step 2 Search File: Файлы, которые должны быть добавлены, необходимо будет найти в системе. Нажмите на опцию «Выбрать файл» и в появившемся диалоговом окне «Открыть» найдите файл, который необходимо восстановить, и нажмите «Сканировать».
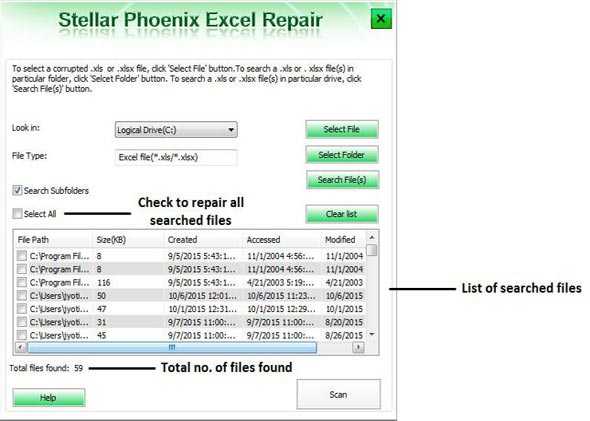
Шаг 3 Предварительный просмотр: После того, как поврежденные файлы были просканированы и исправлены, вы можете просмотреть их, чтобы увидеть, восстановлены ли они в исходное состояние.
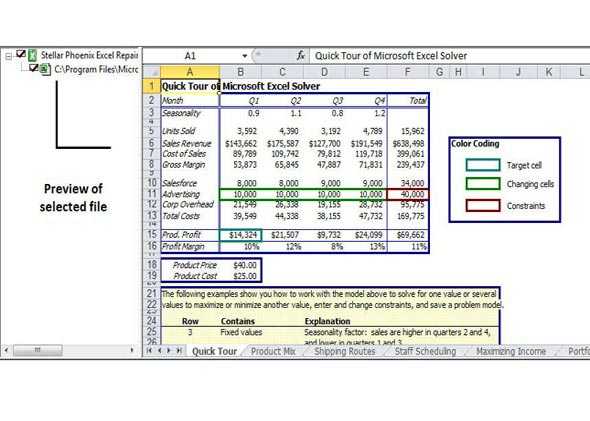
Step 4 Выберите место для сохранения: Все файлы, которые восстанавливаются, необходимо сохранить в указанном месте. Выберите его, нажав кнопку «Сохранить» в меню «Файл». Теперь выберите либо «Выбрать новую папку», либо «Местоположение по умолчанию» в появившемся диалоговом окне «Дополнительные параметры», а затем нажмите «ОК».
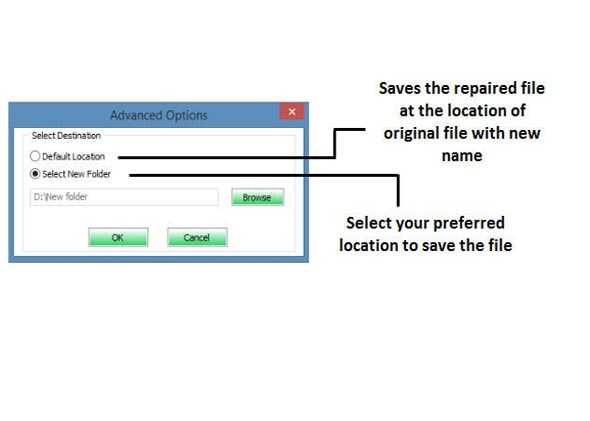
Часть 4. Как восстановить удаленный или утерянный файл Excel
Лучшее программное обеспечение для восстановления файлов Excel
Recoverit Data Recovery - самая мощная программа для восстановления файлов Excel.Он может помочь вам восстановить удаленные или потерянные файлы Excel с жесткого диска компьютера, он поддерживает легкое и эффективное восстановление офисных файлов с компьютера.
- Восстанавливайте потерянные или удаленные файлы Excel с компьютера эффективно, безопасно и полностью.
- Восстановление файла Excel из-за случайного удаления или потери, отформатированного жесткого диска и вирусной атаки.
- Восстанавливайте файлы офисных документов с компьютеров с высокой вероятностью успеха и без потери качества.
- Поддерживаемые ОС: Windows 10/8/7 / XP / Vista • Mac OS 10.15-10.9.
Шаги по восстановлению удаленного файла Excel
Загрузите и установите Recoverit Data Recovery на свой компьютер. Следуйте следующему руководству, чтобы выполнить восстановление файлов Excel на компьютере с Windows. Если вы работаете на Mac, вы можете загрузить Recoverit Data Recovery для Mac и выполнить аналогичные шаги.
Шаг 1. Выберите расположение. Запустите Recoverit Data Recovery. Затем выберите место, где ваши файлы Excel потеряны или удалены.Выберите его и нажмите кнопку «Пуск» для обработки.

Шаг 2. Сканирование жесткого диска Recoverit Excel File Recovery начнет сканирование жесткого диска компьютера, после сканирования, если вы не можете найти файлы Excel, вы можете сканировать снова с помощью «All-Around Recovery», которое выполнит глубокое сканирование. и искать другие файлы на жестком диске.
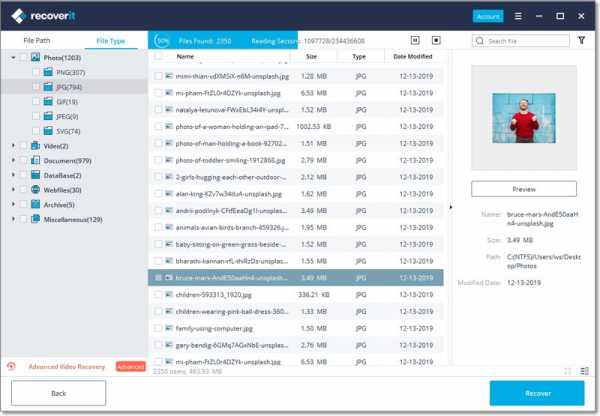
Шаг 3. Предварительный просмотр и восстановление файла Excel После сканирования вы можете проверить все восстановленные файлы Excel.Просмотрите несколько восстановленных фотографий, выберите файлы Excel и нажмите кнопку «Восстановить», чтобы вернуть файлы.
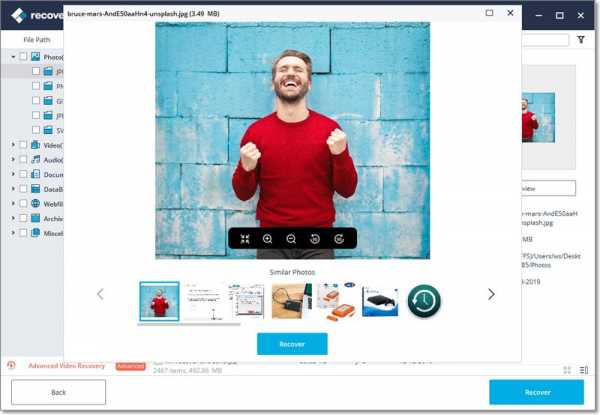
Советы для поврежденных или удаленных файлов Excel
Существуют профилактические меры, которые можно использовать для предотвращения случаев повреждения файлов Excel. Например, частое создание файлов для восстановления, выбор автоматической опции для сохранения резервных копий файлов Excel, осторожность при выключении системы, регулярный мониторинг жестких дисков, использование обновленного антивируса могут помочь вам сохранить ваши файлы Excel в безопасности. от коррупции и изучения , как заранее восстановить удаленные документы Word или документы Excel.
Однако, если ваши файлы Excel действительно повреждены и не могут быть восстановлены обычными методами, эти советы по восстановлению файлов Excel могут быть вам полезны.
- Попробуйте сохранить файл Excel в формате HTML.
- Попробуйте открыть файл Excel в MS Word.
- Попробуйте открыть файл Excel в MS Excel Viewer.
- Попробуйте отключить макросы.
- Используйте формулы внешних ссылок на отдельном листе.
Если вы обнаружите, что ваши файлы Excel были повреждены, самое время попробовать Stellar Excel Repair.
Файлы для восстановления и исправления
- Восстановить файлы документов
- Восстановить файлы документов
- Восстановление и ремонт Подробнее
- Очистить и удалить файл
6 мгновенных способов восстановления и восстановления файлов XLS / XLSX
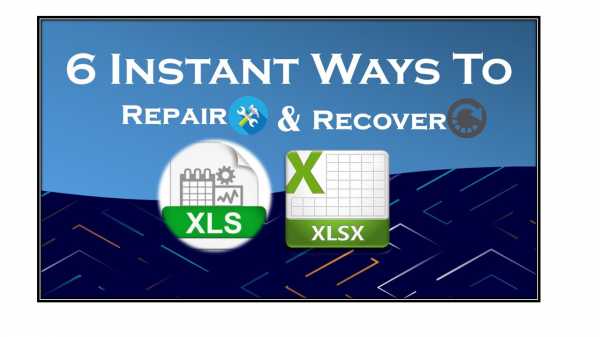
Если вы, ребята, также изо всех сил боретесь со своим , поврежденным xlsx / xls файлом и ищете несколько простых трюков, чтобы восстановить файл XLSX или восстановить файл XLS. В этом случае я должен вам сказать, что вы попали на нужную страницу.
Как и в этой статье, вы получите подробную информацию о xls / xlsx повреждении файла . Помимо этого, я также поделюсь некоторыми наиболее подходящими решениями для ремонта и восстановления файлов xls / xlsx .
Для исправления и восстановления файлов XLS / XLSX мы рекомендуем этот инструмент:
Это программное обеспечение предотвратит повреждение и потерю данных рабочей книги Excel, таких как данные бизнес-аналитики, финансовые отчеты и другая аналитическая информация. С помощью этого программного обеспечения вы можете восстановить поврежденные файлы Excel и восстановить каждое визуальное представление и набор данных в исходное, неповрежденное состояние за 3 простых шага:
- Загрузить Excel File Repair Tool с рейтингом Отлично от Softpedia, Softonic и CNET.
- Выберите поврежденный файл Excel (XLS, XLSX) и нажмите Восстановить , чтобы начать процесс восстановления.
- Предварительно просмотрите восстановленные файлы и нажмите Сохранить файл , чтобы сохранить файлы в нужном месте.
Просто просмотрите все перечисленные решения, чтобы исправить поврежденный xls / xlsx файл самостоятельно.
Лучшее программное обеспечение для восстановления файлов Xlsx / Xls:
Что ж, отремонтировать и восстановить файл XLSX / XLS У меня есть так много ручных решений, которыми я хочу поделиться со всеми вами.Но если вы, ребята, ищете легкое и гарантированное решение для восстановления xlsx / xls файлов , попробуйте Excel File Repair software . Это лучший инструмент для восстановления поврежденных данных книги Excel и предотвращения безвозвратной потери данных.
- исправить поврежденные файлы XLS и XLSX вы можете использовать эту рекомендованную профессионалами программу Excel File Repair . Это лучший инструмент, который поможет вам восстановить поврежденных, поврежденных и недоступных данных в файлах XLS и XLSX.
Это уникальный инструмент, способный восстанавливать все данные, включая диаграммы , комментарии ячеек свойств рабочего листа и другие данные , без каких-либо изменений. Он прост в использовании и поддерживает все версии Excel.
Почему следует выбрать программу для восстановления файлов Excel ?
- Легко восстанавливает все таблицы, сортировки и фильтры вашей книги Excel, листы диаграмм, формулы, комментарии к ячейкам, диаграммы, изображения и т. Д.
- Полностью сохраняет свойства всего рабочего листа, такие как закрепленные области, разделение, линии сетки, панель формул и форматирование ячеек.
- Восстановление одного и нескольких файлов XLSX / XLS за один раз.
- Исправить все типы ошибок повреждения Excel
- Well поддержка для всех версий MS Excel: 2019/2016/2013/2010/2007/2003/2000
- Показывает в реальном времени предварительный просмотр всех восстанавливаемых элементов из поврежденных файлов xlsx / xls перед запуском процедуры восстановления.
- Ну, совместимость и поддержка как Mac / Windows.
шагов по использованию программного обеспечения для восстановления файлов Excel:
О повреждении файла XLSX / XLS:
Несомненно, MS Excel - очень полезное и мощное приложение пакета Microsoft Office. Но есть также факт, что он очень подвержен повреждению, и небольшая ошибка может легко захватить весь ваш файл Excel.
Повреждение файла Excel- очень неприятная проблема, так как это в мгновение ока разрушает многочасовую работу и оставляет полную беспомощность.
ФайлыExcel имеют два расширения: XLS и XLSX. XLS создается в версии Excel до 2007 , однако XLSX создается в Excel 2007 и более поздних версиях .
Знание того, какой формат файла Excel вы используете, поможет вам легко восстановить поврежденные файлы xlsx / xls.
Как восстановить файлы XLS / XLSX?
Здесь я отсортировал несколько лучших способов исправить поврежденные файлы XLS / XLSX бесплатно. Следите за тем, чтобы узнать, насколько просто может быть восстановить поврежденный файл xlsx и восстановить данные файла xls / xlsx .
Но прежде чем двигаться дальше, бегло ознакомьтесь с решениями XLSX / XLS Recovery :
1: Попробуйте встроенную опцию Excel «Открыть и восстановить»
2: попробуйте инструменты Microsoft Office
3: Восстановление только данных
4: Восстановить удаленный / утерянный файл Excel из корзины
5: Восстановить файл Xlsx / Xls из.Папка Tmp
Давайте обсудим их вкратце….!
Метод № 1. Попробуйте встроенную в Excel опцию «Открыть и восстановить»
Microsoft предоставляет встроенную утилиту Open and Repair для сканирования и восстановления файлов xlsx. Итак, следуйте способам запуска инструмента:
- Нажмите «Открыть» в меню «Файл».
- Затем из списка выберите поврежденный файл XLSX
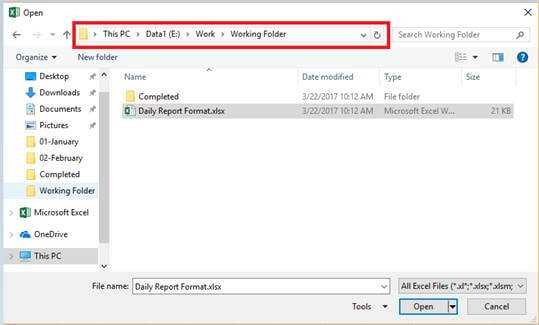
- Теперь из раскрывающегося списка вкладки «Открыть» > выберите «Открыть и восстановить»
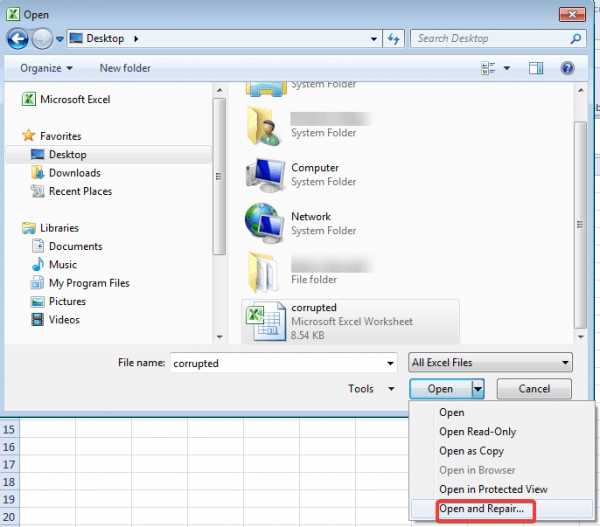
- Наконец, нажмите кнопку «Восстановить» , чтобы восстановить файл Excel.
Надеюсь, ваш поврежденный файл XLSX и файл XLS сейчас восстановлен, но если, к сожалению, файл Excel все еще поврежден или не удается восстановить данные из поврежденного файла XLSX, нажмите второй вариант Извлечь данные.
По оценкам, файл XLSX или XLS восстановлен, но если нет, попробуйте второй метод.
Метод № 2: попробуйте инструменты Microsoft Office
Попробуйте использовать инструменты Microsoft Office, чтобы исправить поврежденный файл XLSX. и восстановить файл XLSX.
Следуйте данным инструкциям:
- Перейдите в Меню Пуск > выберите Все программы
- Затем выберите Microsoft Office > Microsoft Office Tools.
- И выберите Microsoft Office Application Recovery .
- Затем в появившемся диалоговом окне > выберите Microsoft Office Excel
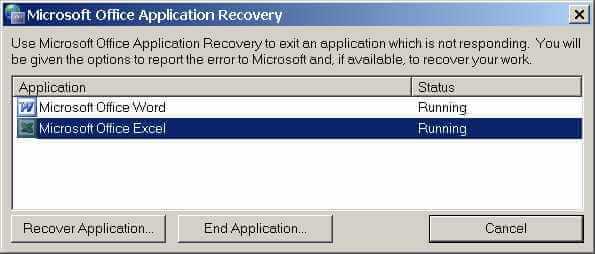
- Нажмите Восстановить приложение , это может занять пару минут
- Затем ответьте на сообщение Отправить отчет в Microsoft подсказку
Инструмент восстановления закрывает файл Excel и перезапускает его, показывая список из восстановленных поврежденных файлов XLSX
Теперь проверьте, исправлен ли поврежденный файл XLSX или нет.
Метод № 3: восстановить только данные
Я надеюсь, что приведенные выше методы помогут вам восстановить поврежденные файлы XLSX / XLS . Но если нет, то другой вариант - попытаться восстановить данные без формул и вычисленных значений из книги, используя внешние ссылки (для связывания книги Excel) как:
Для этого выполните следующие действия:
- Сначала щелкните File > и Open .
- Теперь перейдите в папку, содержащую поврежденных файлов XLSX
- Щелкните правой кнопкой мыши имя файла поврежденного файла XLS> щелкните Копировать > нажмите Отмена .
- Нажмите кнопку Файл> выберите Новый .
- Сейчас под Новый > выберите Пустая книга . В первой ячейке (A1) введите =! A1 > нажмите Enter.
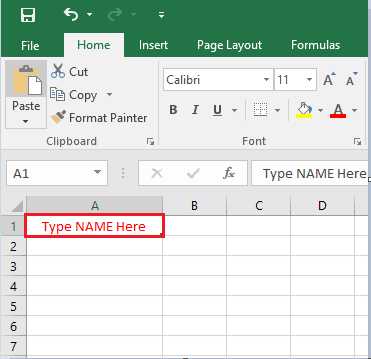
-
-
- Теперь выберите поврежденный XLSX > в диалоговом окне Обновить значения (если появляется)> щелкните OK .
- Выберите соответствующий лист в диалоговом окне Select Sheet (если он появляется)> щелкните OK .
-
- Теперь выберите ячейку A1 > щелкните Home > Copy .
- Выберите (начните с ячейки A1) область, равную площади данных в исходной книге.
- Нажмите На главную > сейчас Вставьте .
- Затем щелкните Home > снова выберите Копировать (в том же наборе ячеек)
- Наконец, нажмите Home> , затем на стрелку внизу Вставить > щелкните Values ( в разделе Paste Values ).
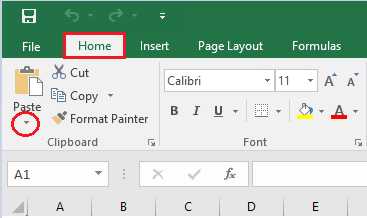
Ну, при вставке значений ссылки на поврежденную книгу XLSX удаляются, и остаются только данные.
Предполагается, что после выполнения данных исправлений вы сможете легко исправить и восстановить поврежденный файл XLS / XLSX .
Метод № 4: Восстановить удаленный / потерянный файл Excel из корзины
Если ваш xls / xlsx файл был случайно удален, то самый простой вариант - восстановить xls или xlsx из корзины.
- Перейдите в папку корзины и спокойно найдите удаленные файлы xlsx / xls.
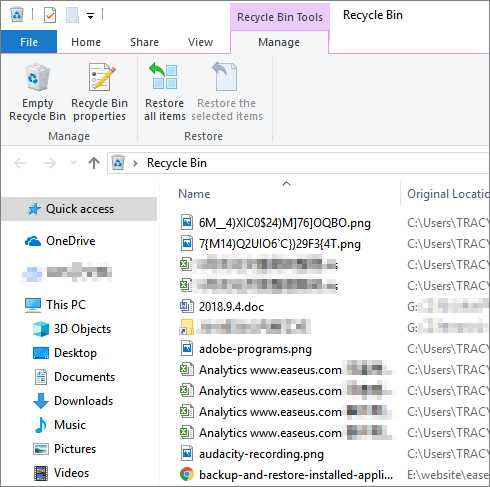
- Как только вы его получите, щелкните по нему правой кнопкой мыши и выберите Restore.
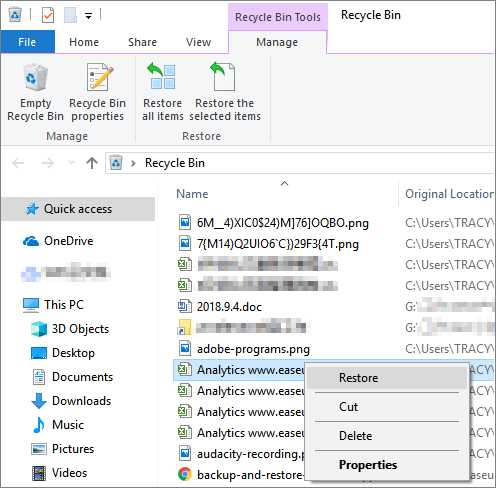
- Вы увидите, что ваш удаленный файл xlsx / xls будет восстановлен в исходном месте, откуда он был удален.
Что ж, хорошо, если вы получите удаленный файл xls / xlsx в корзину.Но если, к сожалению, ваш удаленный файл xlsx не находится в корзине, прочтите наш полезный пост на 5 быстрых исправлений для восстановления удаленного файла Excel, которого нет в корзине .
Метод № 5: Восстановить файл Xlsx / Xls из папки .Tmp
В соответствии с политикой защиты данных MS Office все его приложение имеет функцию автоматического восстановления .
Если вы оставите этот параметр включенным в приложении MS Excel, он создаст временную папку для сохранения всех ваших сохраненных или несохраненных данных во временных файлах.
Вы можете рассматривать этот вариант как свой шанс 2 и , если ничего не найдете в корзине.
Выполните следующие шаги, чтобы восстановить файл xlsx или получить данные файла xls из временной папки.
- Найдите временные файлы с тем же именем, что и у потерянного файла Excel, с расширением .tmp .
Если вы пользуетесь Windows 10/8 / 8.1, выполните поиск в этом месте:
C: \ Users \ AppData \ Local \ Microsoft \ Office \ UnsavedFiles
Если вы пользуетесь Windows 7 / XP, выполните поиск в этом месте:
C: \ Users \ name \ AppData \ Roaming \ Microsoft \ Excel \
- Найдите временные файлы Excel, начинающиеся со специальных символов «~» или «$» и заканчивающиеся расширением «.ТМП ».
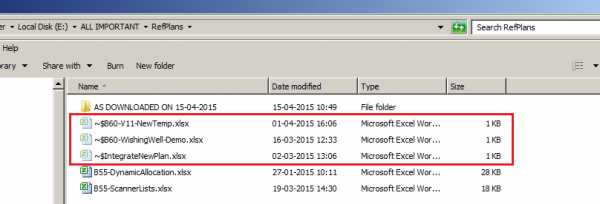
- Как только вы получите временный файл Excel своей работы, просто скопируйте его и сохраните в другом безопасном месте. Не забудьте изменить расширение этих .TMP на .XLSX или .XLS.
Часто задаваемые вопросы по восстановлению и восстановлению файлов XLS / XLSX:
Возможно ли восстановление файла xlsx / xls?
Да, вы можете восстановить поврежденные файлы xlsx / xls.Я говорю это, потому что, как только файл Excel теряется, он остается на вашем ПК, если он не заменяется другими данными.Если вы ничего не копировали в то место, где был сохранен файл Excel, то вероятность того, что вы сможете восстановить потерянный файл .xlsx или .xls , высока.
Давайте выясним, при каких обстоятельствах происходит повреждение файла xls или xlsx.
почему файл xls / xlsx повреждается?
Что ж, есть много неожиданных причин повреждения файлов XLS и XLSX. Здесь я перечислил некоторые общие причины, вызывающие ошибок и повреждений файлов xls / xlsx.
- Неожиданное завершение работы системы: Это очень распространенная причина, по которой файл Excel поврежден. Если ваша система неожиданно завершает работу, это приводит к повреждению файла XLS / XLSX.
- Жесткие диски: Время на жестком диске может образоваться поврежденный сектор. Теперь, если файлы Excel попадают в этот сектор, в этом случае он может быть поврежден.
- Неисправность программного или аппаратного обеспечения: Несовместимость программного обеспечения или аппаратная неисправность. Файл Excel может быть поврежден или стать недоступным.
- Вирус: Файл Excel может быть поврежден, если ваш компьютер заражен вирусом.
- Большой файл Excel: Если ваш файл Excel очень большой или содержит много вычислений и данных, он может быть поврежден, и вы не сможете открыть файл xlsx / xls .
Теперь попробуйте указанные методы для восстановления поврежденного файла XLSX Excel и восстановления данных файла XLS.
Какая ошибка чаще всего возникает в файле XLSX или XLS?Люди очень часто сталкиваются с ошибками при повреждении файла Excel.Сама ошибка многое говорит о проблеме, поэтому ее можно легко исправить. Вот некоторые из распространенных сообщений об ошибках файла XLS / XLSX:
Путь вперед:
Повреждение файла MS Excel - очень неприятная ситуация, поэтому обязательно следуйте лучшим превентивным методам, чтобы избежать повреждения файлов XLS / XLSX .
Кроме того, не забывайте регулярно выполнять резервное копирование данных, чтобы избежать потери данных.
Несмотря на это, внимательно прочтите всю статью, чтобы исправить повреждение файла XLS / XLSX и выполнить легкое восстановление файла XLS / XLSX.
Внимательно следуйте приведенным ниже инструкциям, и если вы новичок, воспользуйтесь автоматическим средством Excel File Repair Tool с по , чтобы восстановить файл XLSX или , чтобы легко восстановить данные файла файла XLS .
Если у вас есть дополнительные вопросы относительно восстановления xlsx / xls файлов , посетите мою страницу Repair MS Excel в Facebook, Twitter.
Удачи….
Маргрет
Маргрет Артур - предприниматель и эксперт по контент-маркетингу.Она ведет технические блоги и специализируется на MS Office, Excel и других технических вопросах. Ее отличительное искусство представления технической информации простым для понимания языком очень впечатляет. Когда не пишет, любит незапланированные путешествия.
.Как восстановить содержимое файла xlsx с помощью средства восстановления Excel
 Файлы
Файлы Xlsx являются частью программного обеспечения Microsoft Excel. Они были представлены, когда компания-разработчик программного обеспечения выпустила Microsoft Excel 2007. Содержимое файла xlsx состоит из множества элементов. Эти файлы могут содержать тексты, числа, изображения, гиперссылки, форматирование, научные формулы и многие другие типы данных.Файлы xlsx можно открывать и редактировать с помощью MS Excel 2007 или любой более поздней версии программного обеспечения. Вы не сможете открывать файлы xlsx, если используете старую версию MS Excel, если на вашем компьютере не установлен пакет совместимости Microsoft Office.
ФайлыXlsx довольно стабильны и могут оставаться без повреждений в течение длительного периода. Однако, если файл xlsx хранится в системе слишком долго, он может стать уязвимым для повреждения. Несколько вещей могут привести к повреждению файла xlsx.Все, от вирусов до аппаратных или программных сбоев, может привести к повреждению файлов xlsx. Какой бы ни была причина этого повреждения, после повреждения файла xlsx его содержимое станет для вас недоступным. Чтобы восстановить содержимое файла xlsx, вам нужно будет использовать инструмент восстановления файлов Excel.
Одна из наиболее частых причин повреждения файлов Excel - это неправильная передача файлов. Когда файл xlsx переносится с одного носителя на другой, необходимо соблюдать особую осторожность.Если соединение разрывается во время передачи, файл xlsx может потерять часть содержимого, которое в нем присутствует. Это содержимое будет отсутствовать в файле xlsx. Когда вы в следующий раз откроете файл xlsx со своего локального жесткого диска, он не будет отображать потерянное содержимое и даже может быть поврежден в результате этого.
, часть 1: 4 способа восстановления содержимого файла xlsx вручную
Метод 1: Метод ремонта
- Откройте новый файл xlsx.
- Найдите свой путь к открытому варианту.
- Найдите поврежденный файл xlsx и выберите параметр «Открыть и восстановить». Вы можете найти эту опцию в раскрывающемся меню диалогового окна Открыть.
• Выберите опцию «Извлечь данные», если MS Excel не может открыть файл. - Нажмите кнопку «Да», чтобы подтвердить свой выбор.
Метод 2: HTML-метод
- Откройте файл xlsx, если это возможно.
- Найдите способ «Сохранить как». Из списка опций выберите опцию «Другие форматы», если вы сочтете это необходимым.
- Из списка возможных форматов выберите опцию Веб-страница.
- Нажмите кнопку «Сохранить» после того, как убедитесь, что было выбрано все содержимое файла xlsx.
• Помните, что некоторые элементы форматирования будут потеряны. Нажмите «Справка» для получения дополнительной информации или «Да», чтобы подтвердить свой выбор. - Найдите, где находится сохраненный файл xlsx.
- Выберите «Открыть с помощью» и Microsoft Office Excel после щелчка правой кнопкой мыши по файлу xlsx.
- Найдите способ «Сохранить как» и, когда появится раскрывающееся меню, выберите формат Excel.
- Измените имя файла xlsx, чтобы не сохранять поверх поврежденного файла xlsx.
- Нажмите кнопку «Сохранить».
Метод 3: Копирование данных Метод
- Откройте файл xlsx, если это возможно.
- Выбрать опцию «Выбрать все листы» после щелчка правой кнопкой мыши по вкладке листа.
- Выберите параметр «Переместить» или «Копировать» после щелчка правой кнопкой мыши на вкладке листа.
- Установите флажок «Создать копию» и выберите параметр «Новая книга».
- Щелкните кнопку ОК.
Метод 4: Метод XML (Excel 2003)
- Откройте файл xlsx, если это возможно.
- Найдите способ «Сохранить как».
- Нажмите «Сохранить» после выбора опции XML Spreadsheet из списка форматов.
- Закройте файл и снова откройте его в Excel.
- Повторно откройте файл в Excel после его закрытия.
- Найдите способ «Сохранить как».
- Когда появится раскрывающееся меню, выберите формат Excel (Excel Workbook или Microsoft Excel 97-2003).
- Измените имя файла xlsx, чтобы не сохранять поверх поврежденного файла xlsx.
- Нажмите кнопку «Сохранить».
Часть 2: Средство восстановления файлов для восстановления содержимого файла xlsx
Ручное восстановление содержимого файла xlsx обычно позволяет исправить незначительные проблемы с повреждением файлов xlsx. Однако в случае серьезных проблем с коррупцией есть вероятность, что ручной ремонт может не сработать. В таких обстоятельствах становится важным использовать инструмент восстановления файла Excel для восстановления файла Excel.Нет лучшего инструмента для восстановления файла Excel, чем Stellar Phoenix Excel Repair.
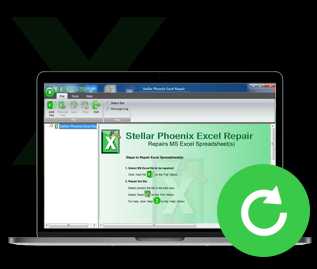
- Восстанавливает все виды данных, хранящиеся в поврежденных файлах Excel, таких как таблицы, диаграммы, формулы, комментарии, изображения и т. Д.
- Восстановите все ваши поврежденные файлы Excel в их исходное состояние.
- Просмотрите восстановленный файл Excel в режиме реального времени, посмотрите, какая часть файла была восстановлена во время восстановления.
- С помощью этого инструмента можно обрабатывать все виды ошибок повреждения MS office (только для файлов XLS и XLSX).
- Этот инструмент для восстановления файлов Excel можно использовать на платформах Windows и Mac для восстановления поврежденных файлов Excel.
- С помощью этого инструмента можно обрабатывать все виды ошибок повреждения MS office (только для файлов XLS и XLSX).
- Этот инструмент восстановления файлов Excel может восстанавливать поврежденные файлы всех версий с 2000 по 2016, включая 2000, 2003, 2007, 2010, 2013 и т. Д.
Шаг 1 Поиск поврежденных файлов xlsx на локальном диске;

Шаг 2 Все поврежденные файлы xlsx отображаются в разделе результатов, выберите несколько файлов для сканирования;

Шаг 3 Предварительный просмотр содержимого файла xlsx после успешного восстановления.
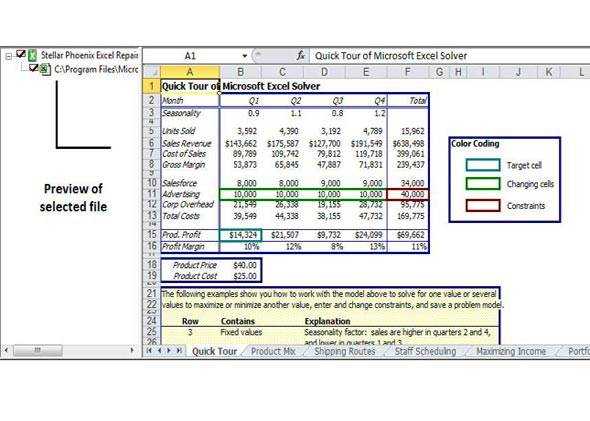
Восстановление и восстановление файлов
- Восстановить файлы документов
- Восстановить файлы документов
- Восстановление и ремонт Подробнее
- Очистить и удалить файл
Средство восстановления Microsoft Excel

Выберите поврежденный файл Microsoft Excel на первой странице мастера восстановления в Recovery Toolbox for Excel :

Нажмите кнопку Анализировать :

Программа прочитает и проанализирует поврежденный файл за несколько минут.Позже вы можете увидеть сетку с восстановленной ячейкой из файла Excel. Нажмите кнопку Начать восстановление , чтобы напрямую экспортировать восстановленные данные в новый файл Microsoft Excel или новую книгу Microsoft Excel.
.Как восстановить содержимое файла XLSX
Как восстановить содержимое файла XLSX?
Программа для восстановления поврежденного файла XLSX
Комплект для ремонта XLSX - это последнее слово в программном обеспечении для восстановления поврежденных файлов XLSX, которое поможет вам восстановить результаты вашей работы в кратчайшие сроки. Уникальность этого средства восстановления MS Excel XLSX заключается в его собственном механизме анализа файлов, разработанном инженерами Repair Kit. Механизм глубоко оптимизирован, чтобы позволить этому инструменту восстановления MS Excel XLSX открывать наиболее серьезно поврежденные файлы Excel и успешно извлекать их содержимое в безопасное место.
Программа была разработана, чтобы помочь обычным домашним пользователям и профессионалам восстановить содержимое поврежденных файлов Excel. Те, кто не имеет опыта в области восстановления данных и хочет узнать, как восстановить содержимое файла XLSX, оценят простоту пользовательского интерфейса программы, основанного на удобном многошаговом мастере. Профессиональным пользователям, регулярно занимающимся восстановлением данных Excel, понравится простота программы, которая сводит к минимуму время, необходимое для завершения каждого сеанса восстановления.
Программа полностью автоматизирует процесс восстановления файла * .xls и сокращает участие пользователя до нескольких щелчков подтверждения и выбора исходного файла. XLSX Repair Kit полностью совместим с большинством версий Excel и Windows, что делает его универсальным инструментом с чрезвычайно скромными требованиями, который можно использовать в современных и старых системах.
Программа помогает пользователям, которые не знают, как самостоятельно восстановить поврежденные данные файла XLSX, предоставляя все необходимое для быстрого и тщательного восстановления данных.Программа извлекает из поврежденных файлов наиболее ценные элементы: значения ячеек, формулы и функции, ссылки и свойства форматирования.
Как восстановить поврежденные файлы XLSX?
Восстановленные данные сохраняются в новый файл XLSX на жестком диске пользователя, который можно редактировать сразу после завершения процесса восстановления. Подробный файл журнала отображается на последнем этапе процедуры.
Ключевые особенности ремонтного комплекта XLSX :
- Лучшая в своем классе производительность благодаря уникальному механизму восстановления данных, разработанному Repair Kit
- Восстановление наиболее ценных элементов файлов MS Excel: значений ячеек, формул, функций, форматирования таблиц.
- Интуитивно понятный и простой для понимания пользовательский интерфейс, основанный на пошаговом мастере
- Полная автоматизация процесса анализа файлов и восстановления данных - идеально подходит для тех, кто не знает, как восстановить файлы XLSX, поврежденные во всех типах аварий, включая вирусные атаки, сбои системы и отказ оборудования
- Полная совместимость со всеми основными версиями формата файлов Excel (MS Excel 95, MS Excel 98, MS Excel 2000, MS Excel XP, MS Excel 2003, MS Excel 2007, MS Excel 2010, MS Excel 2013, MS Excel 2016, MS Excel 2019).
- Поддержка всех популярных версий Windows (Windows 98, NT 4.0, 2000, Me, XP, Vista, 7, 8 / 8.1 и Windows 10).
- Компактный размер установочного файла, сторонние библиотеки или компоненты не требуются
Как восстановить поврежденный файл XLSX?
Демо-версия XLSX Repair Kit доступна для загрузки на официальном сайте Repair Kit.
Системные требования: Windows 98 и выше
.