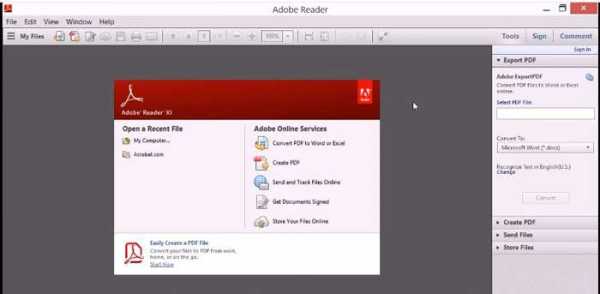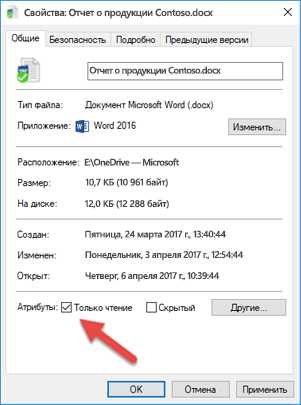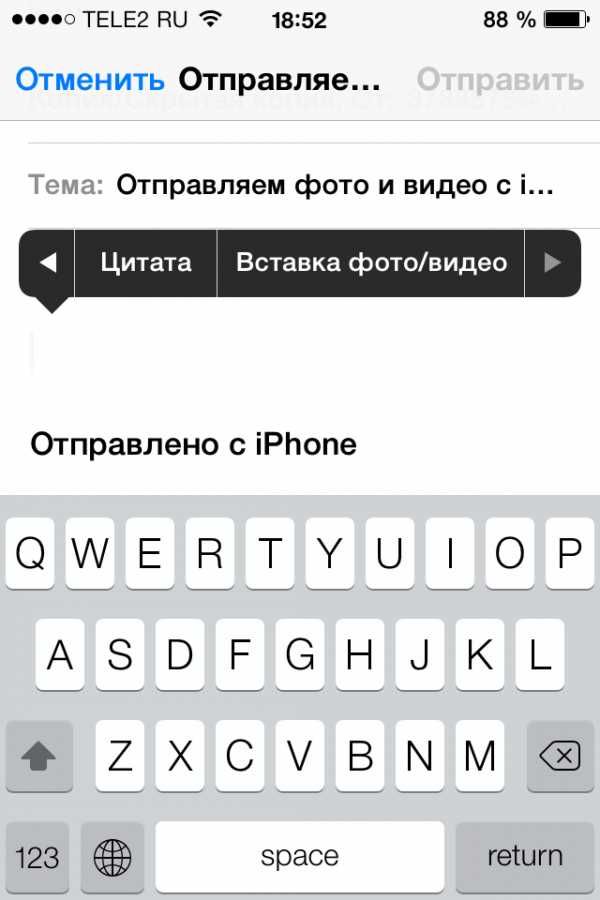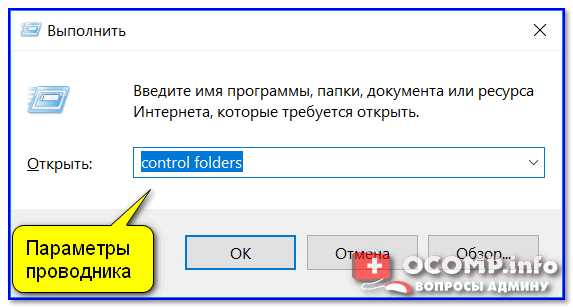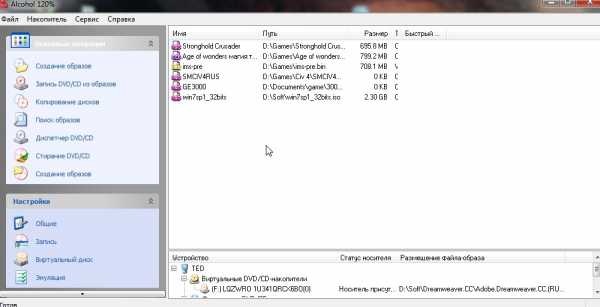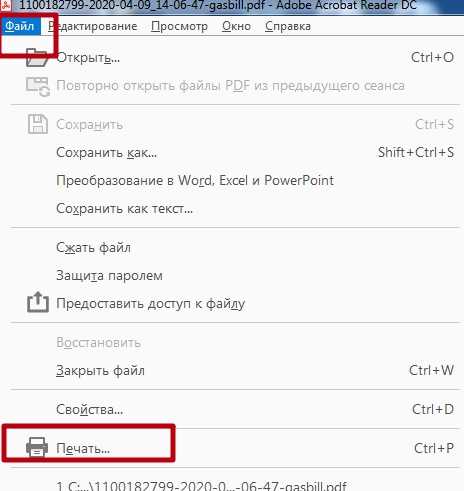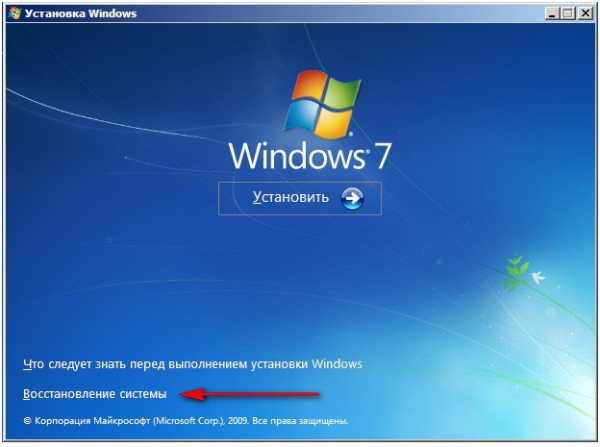Как восстановить поврежденный файл эксель с флешки
4 способа восстановления повреждённого файла Excel
Полезные советы по использованию Microsoft Excel
Что делать если файл Microsoft Excel с данными перестал открываться? Можно ли вернуть ценные данные, ставшие недоступными?
Если вдруг вам не удаётся открыть рабочий файл с данными Excel, то какова вероятность успешного восстановления этих данных и что для этого надо сделать? К сожалению, это распространённая ошибка Microsoft Excel. У проблемы есть несколько вариантов решения. Только перепробовав все варианты можно сказать, возможно ли восстановить повреждённый Excel-файл.
Способы восстановления повреждённого Excel-файла:
- Использование встроенной функции Microsoft Excel.
- Открытие файла с помощью OpenOffice.
- Использование онлайн-сервиса.
- Восстановление с помощью сторонних утилит.
1. Встроенная функция Microsoft Excel
В последних версиях Microsoft Excel добавлена возможность восстановления файла. Ранее эта функция или отсутствовала, или была откровенно слабо работоспособной при использовании с реальными файлами. Сейчас эта функция помогает в 10–20 % инцидентов с повреждением файлов. Для этого достаточно произвести несколько простых действий:
- Выбрать пункт меню «Файл».
- Выбрать пункт «Открыть».
- Выбрать повреждённый файл на диске.
- Щелкнуть на стрелку рядом с кнопкой «Открыть» в правом нижнем углу.
- Выбрать пункт «Открыть и восстановить» в выпадающем подменю.
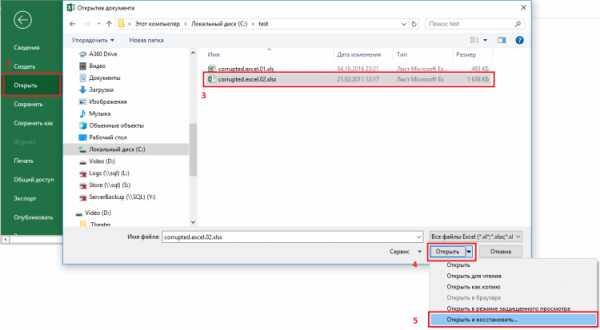
Всё просто и не требует специальных знаний. Многим пользователям этой функции более чем достаточно для успешного восстановления повреждённого файла Excel. Если этим способом восстановить файл не получилось, то может помочь OpenOffice.org
2. Открытие файла с помощью OpenOffice
Файлы Microsoft Office, начиная с Office 2007, имеют общий формат с OpenOffice. Соответственно можно скачать и установить пакет программ с OpenOffice.org и попытаться восстановить им повреждённый файл.
Обращаем ваше внимание на то, что файл, восстанавливаемый с помощью OpenOffice, должен иметь расширение XLSX — это версия для файлов Excel 2007 и выше.
3. Использование онлайн-сервиса
Если варианты 1 и 2 не помогают восстановить файл, то необходимы специальные сервисы или программы, разработанные специально для восстановления данных из повреждённых файлов Excel.
Есть несколько доступных онлайн-сервисов восстановления повреждённых файлов Microsoft Excel. Наиболее удобный и доступный по цене (всего $5 за файл) находится по этому адресу: https://onlinefilerepair.com/ru/excel-repair-online.html.
Просто загрузите файл на сервис и дождитесь результата. Статистка от разработчиков сервиса утверждает, что в 40 % случаев данные из повреждённого Excel-файла удаётся восстановить в том или ином виде.
Сервис удобен тем, что работает на всех операционных системах (Windows, MacOS, iOS, Android и прочие) и на всех устройствах (компьютер, планшет, телефон и прочие).
4. Восстановление с помощью сторонних утилит
Если у вас много повреждённых Excel-файлов или вы не можете передавать эти файлы сторонним лицам из-за их конфиденциальности, то используйте специальные утилиты от сторонних разработчиков (не Microsoft).
Пример такой утилиты — это Recovery Toolbox for Excel: https://excel.recoverytoolbox.com/ru/.
Утилита развивается и распространяется с начала 2000-х годов, имеет многоязычный интерфейс (включая русский), восстанавливает все типы Excel-файлов всех версий, начиная с экзотического сейчас Excel 97.
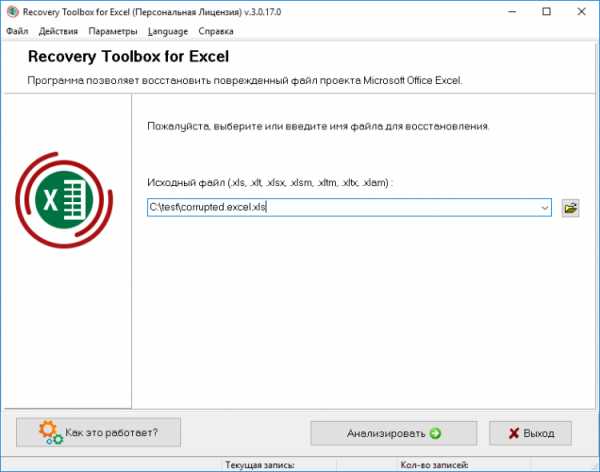
Внимание: утилита работает только на компьютерах с ОС Windows.
Полезные советы для пользователей Microsoft Excel
При работе с Microsoft Excel включите функцию автосохранения. Это исключит случаи, когда сбой в работе компьютера приводит к потере нескольких часов работы:
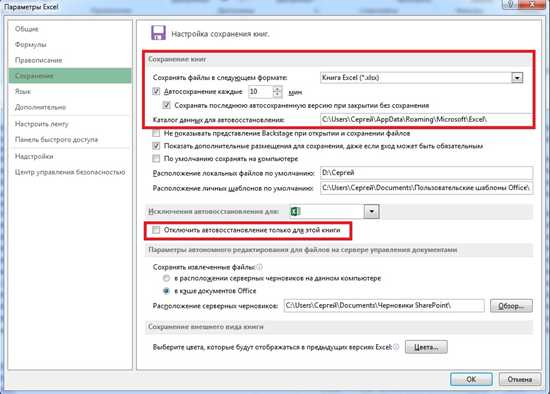
Если вы заметили ошибку — выделите ее мышью и нажмите CTRL+ENTER.
Худший кошмар пользователя Excel, или Самый эффективный способ восстановить «битый» файл
Как выглядит худший кошмар любого пользователя Excel? Примерно вот так: всё воскресенье вы – вместо ленивого завтрака и послеобеденного моциона в парке – упорядочивали статистические данные в стройные таблицы, писали формулы, строили графики и диаграммы. Дело дошло даже до выбора красивых шрифтов – еще бы ведь завтра такой важный день! Уже вечером, слабо улыбаясь, вы любуетесь проделанной работой, и весь в грёзах о повышении, которое вам – после такого-то анализа! – теперь гарантировано, сохраняете книгу на флешку.
И вот на следующий день в офисе за чашкой кофе готовясь к своему триумфу вы пробуете открыть файл. А там такое!..
Трусящимися руками вы снова и снова перезапускаете Excel – тщетно. Вы издаёте звук раненого зверя, взгляд затуманивается, накатывает тошнота... Последнее, что вы помните – звук разбивающийся вдребезги чашки, взволнованные крики коллег, женский плач и сильные руки завхоза.
Шутки в сторону.
Наверное, каждый активный пользователь Excel сталкивался со «сломавшимися» в самый неподходящий момент книгами (.xls или .xlsx – значения не имеет). Лучше всего, конечно, до этого не доводить. Профилактика очень простая: Файл – Сохранить как – в меню Обзор выбираете нужную папку для сохранения – Сервис (кнопка рядом с Сохранить в правом нижнем углу диалогового окна) – в меню Параметры устанавливаете флажок Всегда сохранять резервную копию. Готово. Вы восхитительны. Теперь даже если основная книга будет повреждена, у вас всегда будет копия – и никакой головной боли.
Но что делать, если файл уже поврежден, копий нет, а содержимое обязательно нужно восстановить? Прежде всего стоит изучить размер файла (правой кнопкой мышки по иконке файла – Свойства – Размер). Если в вашей книге хранится большой массив данных, да еще и со множеством диаграмм и рисунков, а в свойствах «вес» не превышает пары килобайтов – то скорее всего ничего не выйдет: данные просто не из чего восстанавливать. Если же размер совпадает с содержимым можно переходить к восстановлению.
Восстановление с помощью MS Excel
Для начала стоит попробовать восстановить файл штатными средствами MS Excel. По идее, обнаружив ошибку в поврежденной книге умная программа автоматически запустит режим восстановления файла. Однако, зачастую этого не происходит и нужно активировать механизм восстановления вручную: в Excel нажимаете: Файл – Открыть – в диалоговом окне Открытие документа выбираете поврежденную книгу – кликаете на стрелку рядом с кнопкой Открыть – в выпавшей менюшке выбираете открыть и восстановить.
Для того, чтобы попытаться спасти всю книгу целиком выбирайте команду Восстановить, однако зачастую никакого эффекта это не даёт. В таком случае, попробуйте Извлечь данные, это, вероятно, поможет достать из поврежденного файла числовые значения и формулы.
Если и это не помогает, можно применить еще одну уловку, а именно включить режим ручной пересчёта в Excel. Для этого создаёте пустую книгу, затем – Файл – Параметры – в списке слева выбираете вкладку Формулы – и в первом же разделе выбираете Вычисления в книге в ручную. И затем уже пытаетесь открыть поврежденный файл через меню Файл – Открыть. Хитрость в том, что в таком случае книга не будет автоматически пересчитываться при открытии, а потому есть неплохой шанс, что данные удастся извлечь.
Опять не получается ничего не получается?.. Не отчаивайтесь – у нас всегда найдется пара тузов в рукаве.
Восстановление онлайн
Один из таких козырей – онлайн восстановление поврежденной книги. Услуга платная, но весьма доступная (цена за одно восстановление в районе 5$) – кроме того вероятность получить работающий файл многократно возрастает, чем при попытке шаманить самостоятельно. В сети несколько сервисов со схожим функционалом, но самым простым и одновременно наиболее мощным инструментом является Online File Repair System.
Всё интуитивно понятно – переходите по ссылке, жмёте на большую оранжевую плашку загрузить файл и начать восстановление, заливаете битый файл, указываете свой адрес электронный адрес – и ждёте. Дальше происходит тайная магия, и если сервис справился с восстановлением файла, то он даёт возможность ознакомиться с результатами. Вы сразу же оплачиваете труд эльфов-волшебников (а на самом деле авторов этого хитрого алгоритма) и, вознося хвалу богам цифровых технологий, получаете ваш вожделенный файл на электронку.
Самое мощное решение
А что если поврежден не один файл, а десяток? Да еще и данные носят ну очень конфиденциальный характер – и загружать их в браузер вообще не вариант? Присмотритесь к полноценному программному решению – скажем, Recovery Toolbox for Excel. Приложение существует уже 15 лет, получая постоянные усовершенствования и обновления, работает под Windows и имеет лучшее соотношение цены и качества на рынке. Что особенно приятно нет никакой необходимости покупать кота в мешке. Как и в случае с веб-интерфейсом, вы можете протестировать возможности программы, воспользовавшись бесплатной демкой, прежде чем платить деньги.
Скачиваете, устанавливаете, загружаете файл, в режиме предпросмотра (это бесплатно!) проверяете справилось ли приложение с задачей и, если всё окей, оплачиваете лицензию, получая возможность восстанавливать и сохранять любое количество файлов.
И напоследок: берегите свои нервы и время – делайте резервные копии! Удачи!
24 декабря 2018 Г.
Восстановление поврежденной книги - Excel
Восстановление поврежденной книги вручную
-
На вкладке Файл выберите команду Открыть.
-
В Excel 2013 или Excel 2016 щелкните место, где находится электронная таблица, и нажмите кнопку Обзор.
-
В диалоговом окне Открытие выберите поврежденную книгу, которую нужно открыть.
-
Щелкните стрелку рядом с кнопкой Открыть и выберите команду Открыть и восстановить.
-
Выполните одно из указанных ниже действий.
-
Чтобы восстановить максимально возможное количество данных книги, нажмите кнопку Восстановить.
-
Чтобы извлечь из книги значения и формулы, если восстановить ее не удалось, нажмите кнопку Извлечь данные.
-
Восстановление данных из поврежденной книги
Описанные ниже способы помогут вам сохранить данные, которые в противном случае могут быть потеряны. Если один способ не сработал, можно попробовать другой. Если все эти действия не принесли результата, попробуйте использовать сторонние решения для восстановления данных книги.
Важно: Если открыть книгу не позволяет ошибка на диске или в сети, переместите ее на другой жесткий диск или сохраните на локальный диск из сети, прежде чем пытаться восстанавливать ее перечисленными ниже способами.
-
Чтобы восстановить данные, когда книга открыта в приложении Excel, выполните одно из перечисленных ниже действий.
-
Возврат к последней сохраненной версии книги. Если при редактировании листа книга была повреждена до того, как изменения в ней были сохранены, можно восстановить исходный лист, вернувшись к последней сохраненной версии.
Чтобы вернуться к последней сохраненной версии книги, выполните указанные ниже действия.
-
На вкладке Файл выберите команду Открыть.
-
Дважды щелкните имя книги, которую необходимо открыть в приложении Excel.
-
Нажмите кнопку Да, чтобы снова открыть книгу.
Примечание: При этом будет восстановлена последняя сохраненная версия книги. Все изменения, которые могли привести к повреждению файла, будут удалены. Дополнительные сведения о восстановлении более ранних версий книги см. в статье Автоматическое сохранение и восстановление файлов Office.
-
-
Сохранение книги в формате SYLK (символьной ссылки). Сохранив книгу в формате SYLK, вы сможете отфильтровать поврежденные элементы. Формат SYLK обычно используется для устранения ошибок принтера.
Чтобы сохранить книгу в формате SYLK, выполните указанные ниже действия.
-
Откройте вкладку Файл и выберите команду Сохранить как.
-
В списке Тип файла выберите пункт SYLK (Symbolic Link), а затем нажмите кнопку Сохранить.
Примечание: При использовании формата SYLK сохраняется только активный лист книги.
-
Если отображается сообщение о том, что выбранный тип файла не поддерживает книги, содержащие несколько страниц, нажмите кнопку ОК, чтобы сохранить только активный лист.
-
Если появилось сообщение о том, что книга может содержать возможности, несовместимые с форматом SYLK, нажмите кнопку Да.
-
На вкладке Файл выберите команду Открыть.
-
Выберите сохраненный SLK-файл, а затем нажмите кнопку Открыть.
Примечание: Чтобы увидеть SLK-файл, вам может понадобиться выбрать вариант Все файлы или Файлы SYLK в списке Тип файлов.
-
На вкладке Файл выберите команду Сохранить как.
-
В поле Тип файла выберите Книга Excel.
-
В поле Имя файла введите новое имя книги, чтобы создать ее копию, не удаляя оригинал, а затем нажмите кнопку Сохранить.
Примечание: Поскольку этот формат позволяет сохранить только активный лист книги, необходимо открыть поврежденную книгу несколько раз и сохранить каждый лист отдельно.
-
-
-
Для восстановления данных в том случае, если книга не может быть открыта в приложении Excel, выполните одно из следующих действий.
-
Настройка пересчета вручную в Excel. Чтобы открыть книгу, попробуйте отключить автоматический пересчет. Книга не будет пересчитываться и поэтому может открыться.
Чтобы настроить пересчет вручную в Excel, выполните указанные ниже действия.
-
Убедитесь, что в Excel открыта новая пустая книга. В противном случае выполните указанные ниже действия.
-
-
На вкладке Файл нажмите кнопку Создать.
-
В разделе Доступные шаблоны выберите вариант Пустая книга.
-
На вкладке Файл нажмите кнопку Параметры.
-
В категории Формулы в группе Параметры вычислений установите переключатель в положение Вручную.
-
Нажмите кнопку ОК.
-
На вкладке Файл выберите команду Открыть.
-
Выберите поврежденную книгу и нажмите кнопку Открыть.
-
-
Использование внешних ссылок для связи с поврежденной книгой. Если вы хотите извлечь из книги только данные, а не формулы или вычисляемые значения, для связи с поврежденной книгой можно использовать внешние ссылки.
Для этого выполните указанные ниже действия.
-
На вкладке Файл выберите команду Открыть.
-
Выберите папку, содержащую поврежденную книгу, скопируйте имя файла, а затем нажмите кнопку Отмена.
-
Откройте вкладку Файл и выберите пункт Создать.
-
В разделе Доступные шаблоны выберите вариант Пустая книга.
-
В ячейке A1 новой книги введите =имя_файла!A1, где имя_файла — это имя поврежденной книги, которое вы скопировали в действии 2, а затем нажмите клавишу ВВОД.
Совет: Достаточно ввести только имя книги без расширения файла.
-
Если появится диалоговое окно Обновить значения, выберите поврежденную книгу и нажмите кнопку ОК.
-
Если появится диалоговое окно Выбор листа, выберите нужный лист, а затем нажмите кнопку ОК.
-
Выберите ячейку A1.
-
На вкладке Главная в группе Буфер обмена выберите Копировать.
-
Выделите область приблизительно такого же размера (начиная с ячейки A1), что и диапазон ячеек, содержащих данные в поврежденной книге.
-
На вкладке Главная в группе Буфер обмена нажмите кнопку Вставить.
-
Пока диапазон ячеек выбран, на вкладке Главная в группе Буфер обмена снова нажмите кнопку Копировать.
-
На вкладке Главная в группе Буфер обмена щелкните стрелку под кнопкой Вставить, затем в группе Вставить значения выберите Значения.
Примечание: При вставке значений удаляются ссылки на поврежденную книгу и остаются только данные.
-
-
Извлечение данных из поврежденной книги с помощью макроса. Если поврежденная книга ссылается на диаграмму, попробуйте извлечь исходные данные диаграммы с помощью макроса.
Для использования макроса выполните указанные ниже действия
-
Введите на листе модуля следующий код макроса:
Sub GetChartValues() Dim NumberOfRows As Integer Dim X As Object Counter = 2
' Calculate the number of rows of data. NumberOfRows = UBound(ActiveChart.SeriesCollection(1).Values) Worksheets("ChartData").Cells(1, 1) = "X Values"' Write x-axis values to worksheet. With Worksheets("ChartData") .Range(.Cells(2, 1), _ .Cells(NumberOfRows + 1, 1)) = _Application.Transpose(ActiveChart.SeriesCollection(1).XValues) End With ' Loop through all series in the chart and write their values to
' the worksheet. For Each X In ActiveChart.SeriesCollection Worksheets("ChartData").Cells(1, Counter) = X.Name With Worksheets("ChartData").Range(.Cells(2, Counter), _ .Cells(NumberOfRows + 1, Counter)) = _ Application.Transpose(X.Values) End With
Counter = Counter + 1 Next End Sub
-
Вставьте в книгу новый лист и переименуйте его в ChartData.
-
Выберите диаграмму, из которой необходимо извлечь исходные данные.
-
Примечание: Ее можно внедрить в лист или поместить на отдельный лист диаграммы.
-
Запустите макрос GetChartValues.
-
Данные из диаграммы будут помещены на лист ChartData.
-
-
Автоматическое сохранение резервной копии книги
Функция автоматического сохранения создает резервную копию книги на случай, если ее оригинал будет случайно удален или поврежден.
-
На вкладке Файл выберите команду Сохранить как.
-
В Excel 2013 или Excel 2016 щелкните место, где находится электронная таблица, и нажмите кнопку Обзор.
-
Щелкните стрелку вниз рядом с элементом Сервис, который находится около кнопки Сохранить, и выберите пункт Общие параметры.
-
Установите флажок Всегда создавать резервную копию.
Дополнительные сведения о сохранении и восстановлении более ранних версий книги, а также о восстановлении новых книг (которые еще не были сохранены) см. в статье Восстановление файлов Office.
Автоматическое создание файла восстановления через определенные промежутки времени
Функция периодического создания файла для восстановления создает резервную копию книги на случай, если ее оригинал будет случайно удален или поврежден.
-
На вкладке Файл нажмите кнопку Параметры.
-
В категории Сохранение в группе Сохранение книг установите флажок Автосохранение каждые и укажите количество минут.
-
В поле Каталог данных для автовосстановления введите расположение, в котором необходимо сохранять файл восстановления.
-
Убедитесь, что флажок Отключить автовосстановление только для этой книги снят.
Дополнительные сведения о сохранении и восстановлении более ранних версий книги, а также о восстановлении новых книг (которые еще не были сохранены) см. в статье Восстановление файлов Office.
Восстановление поврежденной книги вручную
-
Нажмите кнопку Microsoft Office и нажмите кнопку Открыть.
-
В диалоговом окне Открытие выберите поврежденную книгу, которую нужно открыть.
-
Щелкните стрелку рядом с кнопкой Открыть и выберите команду Открыть и восстановить.
-
Выполните одно из указанных ниже действий.
-
Чтобы восстановить максимально возможное количество данных книги, нажмите кнопку Восстановить.
-
Чтобы извлечь из книги значения и формулы, если восстановить ее не удалось, нажмите кнопку Извлечь данные.
-
Восстановление данных из поврежденной книги
Описанные ниже способы помогут вам сохранить данные, которые в противном случае могут быть потеряны. Если один способ не сработал, можно попробовать другой. Если все эти действия не принесли результата, попробуйте использовать сторонние решения для восстановления данных книги.
Важно: Если открыть книгу не позволяет ошибка на диске или в сети, переместите ее на другой жесткий диск или сохраните на локальный диск из сети, прежде чем пытаться восстанавливать ее перечисленными ниже способами.
-
Чтобы восстановить данные, когда книга открыта в приложении Excel, выполните одно из перечисленных ниже действий.
-
Возврат к последней сохраненной версии книги. Если при редактировании листа книга была повреждена до того, как изменения в ней были сохранены, можно восстановить исходный лист, вернувшись к последней сохраненной версии.
Чтобы вернуться к последней сохраненной версии книги, выполните указанные ниже действия.
-
Нажмите кнопку Microsoft Office и нажмите кнопку Открыть.
-
Дважды щелкните имя книги, которую необходимо открыть в приложении Excel.
-
Нажмите кнопку Да, чтобы снова открыть книгу.
Примечание: При этом будет восстановлена последняя сохраненная версия книги. Все изменения, которые могли привести к повреждению файла, будут удалены.
-
-
Сохранение книги в формате SYLK (символьной ссылки). Сохранив книгу в формате SYLK, вы сможете отфильтровать поврежденные элементы. Формат SYLK обычно используется для устранения ошибок принтера.
Для сохранения книги в формате SYLK сделайте следующее.
-
Нажмите кнопку Microsoft Office , а затем наведите указатель мыши на стрелку рядом с кнопкой Сохранить как.
-
В списке Тип файла выберите пункт SYLK (Symbolic Link), а затем нажмите кнопку Сохранить.
Примечание: При использовании формата SYLK сохраняется только активный лист книги.
-
Если отображается сообщение о том, что выбранный тип файла не поддерживает книги, содержащие несколько страниц, нажмите кнопку ОК, чтобы сохранить только активный лист.
-
Если отображается сообщение о том, что книга может содержать возможности, несовместимые с форматом SYLK, нажмите кнопку Да.
-
Нажмите кнопку Microsoft Office и нажмите кнопку Закрыть.
-
Если в появившемся сообщении предлагается сохранить внесенные изменения, нажмите кнопку Да.
-
Нажмите кнопку Microsoft Office и нажмите кнопку Открыть.
-
Выберите сохраненный SLK-файл, а затем нажмите кнопку Открыть.
Примечание: Чтобы увидеть SLK-файл, может понадобиться выбрать пункт Все файлы или Файлы SYLK в списке Тип файлов.
-
Нажмите кнопку Microsoft Office , а затем наведите указатель мыши на стрелку рядом с кнопкой Сохранить как.
-
В поле Тип файла выберите Книга Excel.
-
В поле Имя файла введите новое имя книги, чтобы создать ее копию, не удаляя оригинал, а затем нажмите кнопку Сохранить.
Примечание: Поскольку этот формат позволяет сохранить только активный лист книги, необходимо открыть поврежденную книгу несколько раз и сохранить каждый лист отдельно.
-
-
-
Для восстановления данных в том случае, если книга не может быть открыта в приложении Excel, выполните одно из следующих действий.
-
Настройка пересчета вручную в Excel. Чтобы открыть книгу, попробуйте отключить автоматический пересчет. Книга не будет пересчитываться и поэтому может открыться.
Чтобы настроить пересчет вручную в Excel, выполните указанные ниже действия.
-
Убедитесь, что в Excel открыта новая пустая книга. В противном случае выполните указанные ниже действия.
-
Нажмите кнопку Microsoft Office и выберите команду создать.
-
В разделе Новый пустой щелкните значок Новый документ.
-
-
Нажмите кнопку Microsoft Office , а затем — Параметры Excel.
-
В категории Формулы в группе Вычисления установите переключатель в положение Вручную.
-
Нажмите кнопку ОК.
-
Нажмите кнопку Microsoft Office и нажмите кнопку Открыть.
-
Выделите поврежденную книгу, а затем нажмите кнопку Открыть.
-
-
Использование внешних ссылок для связи с поврежденной книгой Если необходимо извлечь из книги только данные, а не формулы или значения, можно использовать внешние ссылки для связи с поврежденной книгой.
Чтобы использовать внешние ссылки для связи с поврежденной книгой, сделайте следующее:
-
Нажмите кнопку Microsoft Office и нажмите кнопку Открыть.
-
В поле Область поиска выберите папку, содержащую поврежденную книгу, а затем нажмите кнопку Отмена.
-
Нажмите кнопку Microsoft Office и выберите команду создать.
-
В разделе Новый пустой щелкните значок Новый документ.
-
В ячейке A1 новой книги введите=имя_файла!A1, где имя_файла — это имя поврежденной книги, а затем нажмите клавишу ВВОД.
Совет: Необходимо ввести только имя книги — вводить расширение не нужно.
-
Щелкните книгу, а затем нажмите кнопку ОК.
-
Если появится диалоговое окно Выбор листа, выберите нужный лист, а затем нажмите кнопку ОК.
-
Выберите ячейку A1.
-
На вкладке Главная в группе Буфер обмена нажмите кнопку Буфер обмена.
Сочетание клавиш: можно также нажать клавиши CTRL+C.
-
Выберите область приблизительно такого же размера, что и диапазон ячеек, содержащих данные в поврежденной книге.
-
На вкладке Главная в группе Буфер обмена нажмите кнопку Вставить.
-
Пока диапазон ячеек выбран, на вкладке Главная в группе Буфер обмена снова нажмите кнопку Копировать.
-
На вкладке Главная в группе Буфер обмена щелкните стрелку под кнопкой Вставить и выберите команду Специальная вставка.
-
В разделе Вставить выберите параметр Значения, а затем нажмите кнопку ОК.
Примечание: При вставке значений удаляются ссылки на поврежденную книгу и остаются только данные.
-
-
Открытие поврежденной книги в Microsoft Office Word или Microsoft WordPad. Если у вас установлен конвертер Microsoft Office Excel, возможно, у вас получится открыть книгу в Word. Если файл откроется в приложении Word, вы сможете восстановить данные. Этот способ нельзя использовать для листов модулей, диалогов, диаграмм и макросов, а также для внедренных диаграмм. Вы не сможете восстановить формулы в ячейках. Восстановить удастся только результаты формул, которые отображаются в ячейках поврежденной книги.
Книгу Excel также можно открыть в WordPad. Если книга откроется, вы сможете восстановить код Microsoft Visual Basic в модулях и модулях классов. Чтобы найти код, выполните поиск по слову Sub или Function.
-
Извлечение данных из поврежденной книги с помощью макроса. Если поврежденная книга ссылается на диаграмму, попробуйте извлечь исходные данные диаграммы с помощью макроса.
Для использования макроса выполните указанные ниже действия
-
Введите на листе модуля следующий код макроса:
Введите на листе модуля следующий код макроса:
Sub GetChartValues() Dim NumberOfRows As Integer Dim X As Object Counter = 2
' Calculate the number of rows of data. NumberOfRows = UBound(ActiveChart.SeriesCollection(1).Values) Worksheets("ChartData").Cells(1, 1) = "X Values"' Write x-axis values to worksheet. With Worksheets("ChartData") .Range(.Cells(2, 1), _ .Cells(NumberOfRows + 1, 1)) = _Application.Transpose(ActiveChart.SeriesCollection(1).XValues) End With ' Loop through all series in the chart and write their values to
' the worksheet. For Each X In ActiveChart.SeriesCollection Worksheets("ChartData").Cells(1, Counter) = X.Name With Worksheets("ChartData").Range(.Cells(2, Counter), _ .Cells(NumberOfRows + 1, Counter)) = _ Application.Transpose(X.Values) End With
Counter = Counter + 1 Next End Sub
-
Вставьте новый лист в книгу и переименуйте его в ChartData.
-
Выделите диаграмму, из которой требуется извлечь значения данных.
Примечание: Эту диаграмму можно внедрить в лист или поместить на отдельный лист диаграммы.
-
Запустите макрос GetChartValues97.
Данные из диаграммы будут помещены на лист ChartData.
-
-
Автоматическое сохранение резервной копии книги
-
Нажмите кнопку Microsoft Office , а затем наведите указатель мыши на стрелку рядом с кнопкой Сохранить как.
-
Нажмите стрелку рядом с кнопкой Сервис, а затем выберите команду Общие параметры.
-
Установите флажок Всегда создавать резервную копию.
Автоматическое создание файла восстановления через определенные промежутки времени
-
Нажмите кнопку Microsoft Office , а затем — Параметры Excel.
-
В категории Сохранить в разделе Сохранять резервные копии книг установите флажок Автосохранение каждые, а затем введите количество минут.
-
В поле ввода Каталог данных для автовосстановления введите расположение, в котором необходимо сохранять файл восстановления.
-
Убедитесь, что флажок Отключить автовосстановление только для этой книги снят.
Как восстановить в Excel поврежденный файл или несохраненный
Программа Excel незаменима для выполнения многих видов работ с документами в офисе и дома. И многие люди ею активно пользуются. Но случаются различные сбои вследствие разных причин: некорректное закрытие документа, заражение вирусом, ошибка при передаче файла по сети, зависание ПК из-за большого количества активных приложений и т.д.
В результате файл Excel повреждается. Пользователь не может открыть нужный документ – введенная ранее информация недоступна. В большинстве случаев решить эту проблему можно самостоятельно.
Восстановление поврежденных файлов Excel
Как восстановить поврежденный файл Excel? Сначала попробуем исправить ситуацию с помощью возможностей Excel и компьютера.
Способ 1. Открыть программу Excel. Нажать «Файл» - «Открыть». В диалоговом окне выбрать поврежденную книгу. Развернуть кнопку «Открыть» (она находится внизу, справа от поля с названием файла). Выбрать задачу «Открыть и восстановить».
Программа выдает предупреждение вида:
Сначала жмем «Восстановить». Если программа не смогла выполнить поставленную задачу , тогда – «Извлечь данные».
Когда появляется предупреждение, о повреждении документа, нужно согласиться. И открыть.
Способ 2. Если поврежденный файл открывается, его можно пересохранить. Нажимаем кнопку «Офис» - «Сохранить как» - «Другие форматы». Откроется диалоговое окно «Сохранение документа». Выбираем «Тип файла» - «Веб-страница».
Выбираем опцию «всю книгу» и нажимаем «Сохранить».
Обратите внимание: некоторые возможности могут быть утеряны.
Далее находим сохраненные в html-формате данные. Щелкаем по файлу правой кнопкой мыши – «Открыть с помощью». Выбираем опцию Excel.
Пересохраняем открытый файл заново: «Сохранить как» - «Книга Excel».
Не забудьте дать новое имя, чтобы не перепутать с поврежденным файлом.
Способ 3. Подойдет, если поврежденный документ открывается. Открываем книгу и щелкаем правой кнопкой мыши по ярлыку листа. Выбираем «Выделить все листы».
Снова правой кнопкой мыши по ярлыку листа – «Переместить/скопировать».
В открывшемся диалоговом окне выбираем «новая книга» и ставим галочку «Создать копию».
Нажимаем ОК.
Если поврежденный файл не открывается:
- Полностью выйдите из программы, закрыв все окна – снова запустите. Попробуйте открыть нужный документ повторно.
- Перезагрузите компьютер.
- Проверьте поврежденную книгу на наличие вирусов.
- Попробуйте скопировать файл в другое место.
Если ни один из способов не помогает, воспользуйтесь сторонней программой для восстановления данных.
Как восстановить файл Excel, если не сохранил?
По умолчанию, в офисных документах настроено автосохранение. Можно проверить параметры инструмента или изменить настройки.
Нажимаем кнопку «Офис» - «Параметры Excel» - «Сохранение».
Здесь можно настроить периодичность автосохранения. По умолчанию – 10 минут. Если поставить меньше, то при одновременной активности нескольких объемных файлов компьютер будет «тормозить».
Здесь же виден адрес каталога, где находятся данные для автовосстановления. Когда система экстренно завершает работу, пользователь не успевает сохранить документ, при следующем запуске программа предложит варианты восстановления документа.
Но случается, программа «теряет» данные и не предлагает никаких вариантов для восстановления. Можно применить другой метод.
Закроем книгу, не сохраняя.
Далее находим каталог, где временно находятся несохраненные данные. Находим нужный документ. Открываем его двойным щелчком мыши. Нажимаем «Сохранить как». Выбираем имя, место сохранения. Теперь документ можно редактировать.
Как восстановить удаленный лист в Excel
Если в процессе изменения книги пользователь удалил лист, то до сохранения его можно восстановить. С помощью кнопки «Отмена действия» CTRL+Z.
Ее удобно использовать, когда внесено всего несколько изменений.
Второй вариант – закрыть файл, не сохраняя изменений. Останется исходная версия.
Если документ сохранен и закрыт, вернуть удаленный лист практически невозможно. Можно попробовать поискать в Temp-каталоге с временными файлами. Если там найдется нужный документ, необходимо сменить расширение .tmp на .xls/.xlsx.
Восстановление поврежденной книги - Excel
Примечание: Мы стараемся как можно оперативнее обеспечивать вас актуальными справочными материалами на вашем языке. Эта страница переведена автоматически, поэтому ее текст может содержать неточности и грамматические ошибки. Для нас важно, чтобы эта статья была вам полезна. Просим вас уделить пару секунд и сообщить, помогла ли она вам, с помощью кнопок внизу страницы. Для удобства также приводим ссылку на оригинал (на английском языке) .
Если при открытии книги Microsoft Excel обнаруживает, что она повреждена, автоматически запускается режим восстановления файла, чтобы восстановить книгу. Если данный режим не запускается, попробуйте восстановить книгу вручную, выполнив указанные ниже действия.
-
Выберите Файл > Открыть.
-
Выберите расположение и папку, в которой находится поврежденная книга.
-
Выберите поврежденную книгу в диалоговом окне Открытие документа.
-
Щелкните стрелку рядом с кнопкой Открыть, а затем выберите команду Открыть и восстановить.

-
Чтобы восстановить максимально возможное количество данных книги, выберите Восстановить.
Если не удается восстановить данные с помощью команды Восстановить, выберите Извлечь данные, чтобы извлечь из книги значения и формулы.
Если ни автоматическое, ни ручное обновление не работают, существует несколько других способов восстановления, которые могут помочь сохранить данные. Вы также можете предотвратить потерю данных, автоматически сохраняя резервную копию книги или периодически создавая файл восстановления.
-
Восстановление данных из поврежденной книги
-
Автоматическое сохранение резервной копии книги
-
Автоматическое создание файла восстановления через заданные промежутки времени
Восстановление данных из поврежденной книги
Попробуйте восстановить данные с помощью одного из приведенных ниже способов. Если какой-то из них не сработает, можно попробовать другой. Кроме того, для восстановления книги можно воспользоваться решениями сторонних производителей программного обеспечения.
Важно: Если книгу не удается открыть из-за ошибки на диске или в сети, прежде чем пытаться восстановить ее каким-либо из следующих способов, переместите ее на другой жесткий диск или на локальный диск.
Восстановление данных, когда книга открыта в Excel
-
Восстановление книги до последней сохраненной версии Если книга повреждена во время работы до сохранения изменений, можно восстановить ее последнюю сохраненную версию.
-
Выберите Файл > Открыть.
-
Дважды щелкните имя книги, которую необходимо открыть в приложении Excel.
-
Нажмите кнопку Да, чтобы снова открыть книгу.
Книга откроется без внесенных вами изменений, которые могли привести к ее повреждению.
-
Восстановление данных, если не удается открыть книгу в Excel
-
Установка пересчета вручную в Microsoft Excel Попробуйте отключить автоматический пересчет. Книга не будет пересчитываться и поэтому может открыться.
-
Выберите Файл > Создать.
-
В разделе Создать нажмите Пустая книга.
-
Выберите Файл > Параметры.
-
На вкладке Формулы в разделе Параметры вычислений выберите параметр Вручную и нажмите кнопку ОК.
-
Выберите Файл > Открыть.
-
Найдите поврежденную книгу и откройте ее двойным щелчком мыши.
-
-
Использование внешних ссылок для связи с поврежденной книгой Чтобы извлечь из книги только данные (без формул или вычисляемых значений), попробуйте подключиться к поврежденной книге с помощью внешних ссылок.
-
Выберите Файл > Открыть.
-
Перейдите к папке, в которой находится поврежденная книга.
-
Щелкните имя файла правой кнопкой мыши, выберите команду Копировать, а затем нажмите кнопку Отмена.
-
Выберите Файл > Создать.
-
В разделе Создать нажмите Пустая книга.
-
В ячейке A1 новой книги введите =имя_файла!A1, где имя_файла — это имя поврежденной книги, скопированное в шаге 3, а затем нажмите клавишу ВВОД.
Примечание: Необходимо ввести только имя книги — вводить расширение имени файла не нужно.
-
Если появится диалоговое окно Обновить значения, выберите поврежденную книгу и нажмите кнопку ОК.
-
Если появится диалоговое окно Выбор листа, выберите нужный лист, а затем нажмите кнопку ОК.
-
Выберите ячейку A1.
-
Выберите Главная > Копировать или нажмите клавиши CTRL+C.
-
Начиная с ячейки A1, выделите область примерно такого же размера, что и диапазон ячеек с данными в поврежденной книге.
-
Выберите Главная > Вставить или нажмите клавиши CTRL+V.
-
Пока диапазон ячеек еще выделен, снова выберите Главная > Копировать или нажмите клавиши CTRL+C.
-
На вкладке Главная нажмите стрелку под кнопкой Вставить, а затем в группе Вставить значения выберите Значения.
При вставке значений удаляются ссылки на поврежденную книгу и остаются только данные.
-
-
Использование макроса для извлечения данных из поврежденной книги Если поврежденная книга ссылается на диаграмму, попробуйте извлечь исходные данные из диаграммы с помощью макроса.
-
Скопируйте код макроса, приведенный ниже, и вставьте его на листе модуля.
Sub GetChartValues()
Dim NumberOfRows As Integer
Dim X As Object
Counter = 2
' Подсчет количества строк данных.
NumberOfRows = UBound(ActiveChart.SeriesCollection(1).Values)
Worksheets("ChartData").Cells(1, 1) = "X Values"
' Запись значений по оси x на лист.
With Worksheets("ChartData")
.Range(.Cells(2, 1), _
.Cells(NumberOfRows + 1, 1)) = _
Application.Transpose(ActiveChart.SeriesCollection(1).XValues)
End With
' Перебор всех рядов в диаграмме и запись их значений
' на лист.
For Each X In ActiveChart.SeriesCollection
Worksheets("ChartData").Cells(1, Counter) = X.Name
With Worksheets("ChartData")
.Range(.Cells(2, Counter), _
.Cells(NumberOfRows + 1, Counter)) = _
Application.Transpose(X.Values)
End With
Counter = Counter + 1
Next
End Sub
-
Вставка или удаление листа в книгу щелкните ярлычок листа правой кнопкой мыши и переименуйте его в Данныедиаграммы.
-
Выберите диаграмму, из которой необходимо извлечь исходные данные.
Примечание: Ее можно внедрить в лист или поместить на отдельный лист диаграммы.
-
Запустите макрос.
-
Данные диаграммы будут помещены на лист ДанныеДиаграммы.
-
К началу страницы
Автоматическое сохранение резервной копии книги
Благодаря резервной копии книги у вас всегда будет доступ к данным, если книга будет случайно удалена или повреждена.
-
Выберите Файл > Сохранить как.
-
Выберите Компьютер, а затем нажмите кнопку Обзор.
-
В диалоговом окне Сохранение документа щелкните стрелку на кнопке Сервис и выберите пункт Общие параметры.
-
В диалоговом окне Общие параметры установите флажок Всегда создавать резервную копию.
К началу страницы
Автоматическое создание файла восстановления через заданные промежутки времени
Файл восстановления книги также помогает обеспечить доступ к данным, если книга будет случайно удалена или повреждена.
-
Выберите Файл > Параметры.
-
На вкладкеСохранение в разделе Сохранение книг установите флажок Автосохранение каждые и введите количество минут. (По умолчанию — 10.)
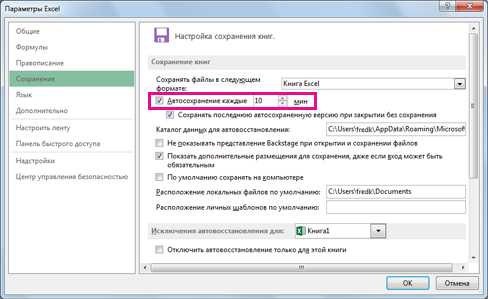
-
В поле Каталог данных для автовосстановления введите расположение, в котором необходимо сохранять файл восстановления.
-
Убедитесь, что снят флажок Отключить автовосстановление только для этой книги.
К началу страницы
Как восстановить поврежденный файл Excel
Как восстановить документ Excel, если он оказался поврежденным после аварийного закрытия выключения компьютера? Попробуем восстановить электронную таблицу, используя встроенные средства офисного приложения и специальные утилиты.
Восстановление средствами Excel и OpenOffice Calc
Если вы обнаружили, что файл поврежден, попробуйте восстановить его с помощью встроенных инструментов программы Excel.
- Запустите программу для работы с электронными таблицами.
- Раскройте главное меню и нажмите «Открыть».
- Выберите поврежденный файл. Щелкните по стрелке на кнопке «Открыть» и выберите режим «Открыть и восстановить» – он автоматически исправляет ошибки.
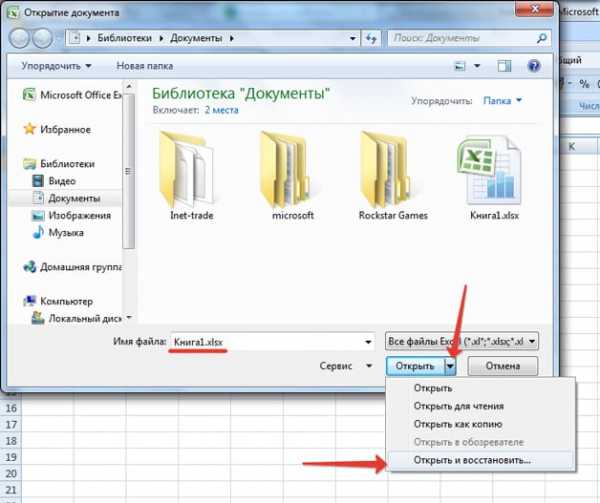
Есть два варианта – восстановить всё, что удастся, или извлечь формулы и значения, если сама книга восстановлению не подлежит. Сначала рекомендуется выполнить полное восстановление поврежденного файла. Если после него книга не будет открываться, попробуйте извлечь данные в другой файл.
Если извлечение данных или восстановление документа не помогло, и он через Excel всё равно не открывается, попробуйте запустить файл через бесплатное приложение OpenOffice Calc.
OpenOffice – это бесплатный пакет офисных утилит, который является прямым конкурентом Microsoft Office.
Приложение Calc в составе пакета выполняет те же функции, что и Excel. В некоторых случаях файл, который не открывается в Excel, работает в Calc, поэтому следует проверить эту возможность.
Рекомендуем к просмотру видео блогера, который подробно описывает различные трюки восстановления.
Восстановление онлайн
Если ни Excel, ни OpenOffice Calc не могут открыть поврежденный документ в формате *.xls, попробуйте выполнить восстановление файла с помощью специальных онлайн-сервисов. Есть два варианта:
Оба сервиса работают по одному принципу. Вы выполняете загрузку файлов на сервис, он эти документы проверяет, исправляя ошибки. Если восстановление поврежденного файла завершается успешно, появляется ссылка на скачивание демо-версии исправленного документа.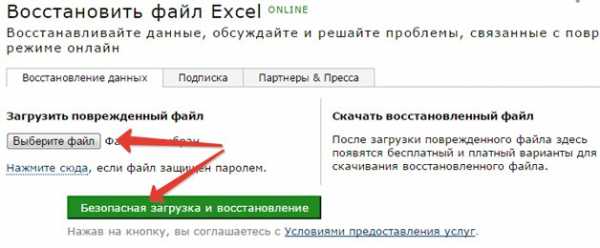
В пробном режиме восстанавливается только 1 страница – иногда этого достаточно. Для загрузки полного файла нужно приобрести платный аккаунт, после чего восстановленный документ станет доступным.
Использование специального софта
Если онлайн восстановление поврежденного файла Excel выполнить не удалось, попробуйте исправить ошибки с помощью специальных утилит – Cimaware OfficeFIX и OfficeRecovery. Рассмотрим их более подробно.
OfficeRecovery
В состав этого пакета входит несколько утилит для исправления ошибок в документах, созданных с помощью приложений Microsoft Office. Вам нужен компонент Recovery for Excel – он отвечает за восстановление электронных таблиц.
- Запустите утилиту и нажмите кнопку «Recover».
- Выберите файл и щелкните «Recover».
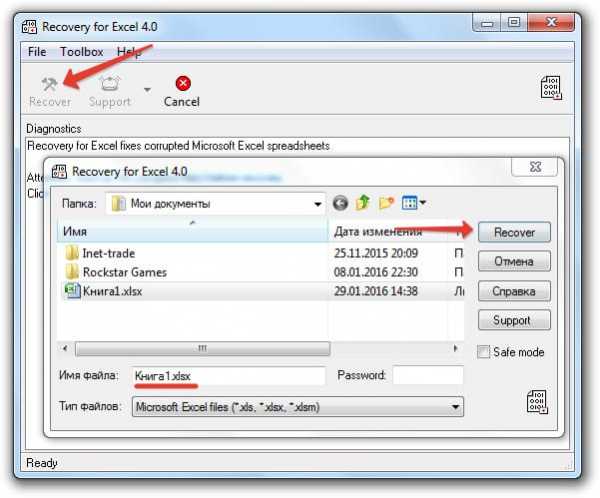
- Дождитесь завершения работы программы. Выберите место для сохранения восстановленного документа, после чего нажмите «Сохранить».
Исправление ошибок выполняется в три простых действия, больше ничего делать не нужно. Однако OfficeRecovery не всегда помогает устранить проблему, поэтому нужен запасной вариант.
Cimaware OfficeFIX
Эта программа тоже имеет в составе инструмент для исправления ошибок, мешающих запуску электронной таблицы Excel:
- Запустите утилиту и выберите инструмент ExcelFix.
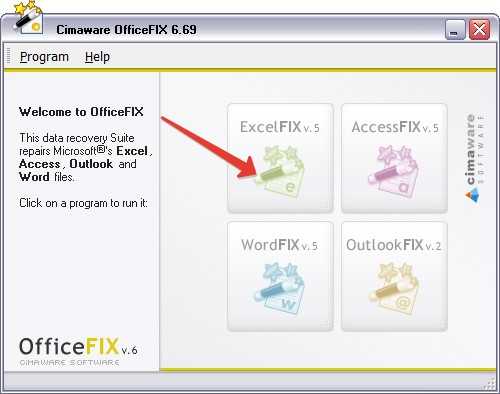
- Нажмите кнопку «Start». Перейдите в раздел «Recovery». Нажмите кнопку «Select File».
- Выберите документ и добавьте его в окно программы. Нажмите «Recover» для запуска восстановления.
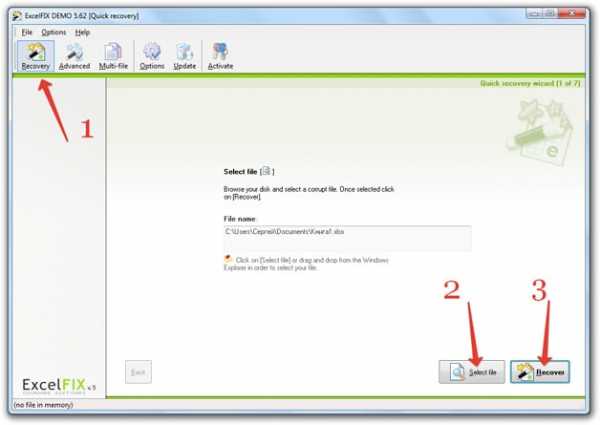 Восстановленный документ нужно сначала посмотреть, нажав кнопку «View». Если вы довольны результатом работы утилиты, то переходите к сохранению файла, нажав «Go to Save». Сохранение возможно только при покупке лицензии, но благодаря режиму просмотра вы можете скопировать нужную информацию или решить, стоит ли тратить деньги на приобретение ключа активации.
Восстановленный документ нужно сначала посмотреть, нажав кнопку «View». Если вы довольны результатом работы утилиты, то переходите к сохранению файла, нажав «Go to Save». Сохранение возможно только при покупке лицензии, но благодаря режиму просмотра вы можете скопировать нужную информацию или решить, стоит ли тратить деньги на приобретение ключа активации.
5 Решения | Как восстановить удаленные файлы с USB-накопителя без программного обеспечения
Что делать, если вы потеряли файлы с USB-накопителя? Есть 5 эффективных способов восстановить удаленные файлы с флешки. Это разумный выбор - использовать программу для восстановления данных EaseUS, чтобы легко и быстро вернуть окончательно удаленные файлы USB. Другие решения также работают хорошо, вы можете попробовать их одно за другим.
Быстрая навигация: как восстановить удаленные файлы с флэш-накопителя / USB

То, что вы потеряли важные файлы, не означает, что их невозможно вернуть.Здесь мы предоставили вам пять практических методов восстановления удаленных файлов с USB на , в том числе решение профессионального уровня для восстановления данных под названием EaseUS Data Recovery Wizard. Пришло время следовать нашим инструкциям и спасти положение.
- Исправление 1. Используйте программу восстановления данных USB EaseUS (рекомендуется)
- Fix 2. Восстановление файлов USB с помощью CMD
- Fix 3. Получить из резервных копий Windows
- Fix 4. Восстановление из предыдущих версий
- Исправление 5.Обратитесь в службу восстановления данных
Сценарий - файлы удалены с флэш-накопителя USB / флэш-накопителя навсегда
"Я просто случайно нажал" Y ", когда было предложено окончательно удалить некоторые файлы с моего USB-накопителя. USB-файлов не было в корзине. Есть ли возможность вернуть потерянные данные? Это важно для меня. "
После потери файлов на USB, SD-карте или внешнем жестком диске вы не сможете выполнить восстановление корзины.Это сбивает с толку и удивляет, но кажется, что корзина используется непоследовательно в разных версиях Windows, когда дело касается «съемного» устройства. Так что не полагайтесь на корзину. Но как восстановить удаленные файлы USB? Вот решения:

Fix 1. Восстановление удаленных файлов с USB с помощью программного обеспечения для восстановления данных
В огромном море программного обеспечения для восстановления данных по всему миру, EaseUS Data Recovery Wizard является подходящим кандидатом. Он может полностью восстановить потерянные файлы, изображения, документы, видео после удаления, форматирования, потери раздела, сбоя ОС, вирусной атаки и других сценариев потери данных.Выполните следующие действия, чтобы восстановить данные флэш-накопителя. Это помогло более 72 миллионам человек решить проблемы с потерей данных. Эта простая в использовании программа восстанавливает потерянные данные за три шага со следующими особенностями:
Для восстановления удаленных файлов с USB-накопителя
Загрузите это программное обеспечение и верните данные USB. Пользователи могут мгновенно восстановить все потерянные данные с помощью мастера восстановления данных EaseUS. Следуйте инструкциям, чтобы немедленно разблокировать емкость для восстановления данных:
Шаг 1.Запустите программу восстановления данных USB.
Подключите флэш-накопитель USB к компьютеру и запустите программу восстановления данных EaseUS USB на вашем ПК. Выберите USB-накопитель, помеченный как съемный диск, и нажмите «Сканировать», чтобы начать поиск потерянных файлов.

Шаг 2. Просканируйте все потерянные файлы с USB.
МастерEaseUS Data Recovery Wizard тщательно просканирует USB-накопитель и найдет на нем все потерянные данные. После процесса сканирования используйте функцию «Фильтр», чтобы отфильтровать файлы определенного типа.Вы можете проверить и предварительно просмотреть найденные файлы USB в этой программе.

Шаг 3. Восстановите все потерянные файлы с USB.
Двойной щелчок позволит вам просмотреть результаты файла. Выберите целевые файлы и нажмите «Восстановить», чтобы сохранить их в безопасном месте на вашем ПК или других внешних устройствах хранения.

Fix 2. Как восстановить удаленные файлы с USB-накопителя / флэш-накопителя с помощью CMD
Как восстановить удаленные файлы с флешки без программного обеспечения ? Если ваши файлы не удалены, но отсутствуют на USB-накопителе или флеш-накопителе, вы можете воспользоваться этим методом.То есть эта команда хорошо работает, если файлы на ваших USB-накопителях скрыты.
Как восстановить удаленные файлы с USB-накопителя с помощью CMD:
Шаг 1. Подключите флешку USB к компьютеру.
Шаг 2. Откройте меню «Пуск», введите cmd и нажмите «Enter» на клавиатуре.
Введите chkdsk X: / f в окне командной строки и нажмите Enter. Просто не забудьте заменить «X» буквой, присвоенной USB-накопителю.

Шаг 3. Введите команду в окне.
Нажмите, чтобы скопировать
attrib -h -r -s / s / d e: *. *(e - буква USB-накопителя. Вы должны заменить g в зависимости от буквы вашего USB-накопителя, отображаемой на компьютере)

Затем дождитесь завершения процесса и закройте окно. Затем вы можете проверить, вернулись ли ваши файлы.
Fix 3. Извлечение файлов USB / Pen Drive из резервных копий Windows
Если вы часто выполняете резервное копирование данных, вам следует проверить резервные копии.Также проверьте онлайн или облачный сервис хранения, который вы используете. Возможно, вы синхронизировали свои файлы с облачным хранилищем, таким как Microsoft OneDrive, Dropbox или Google Drive. Если вы включили резервное копирование Windows, вы можете извлекать с него данные USB:
Шаг 1. Откройте «Панель управления», перейдите в «Система и обслуживание», выберите «Резервное копирование и восстановление (Windows 7)».
Шаг 2. Нажмите «Восстановить мои файлы».

Шаг 3. Нажмите «Обзор файлов» или «Обзор папок», чтобы выбрать ранее созданную резервную копию.
Шаг 4. Выберите место для сохранения резервной копии - «В исходном хранилище» или «В следующем хранилище». В случае конфликта выберите «Копировать и заменить», «Не копировать» или «Копировать, но сохранить оба файла» в соответствии с вашими потребностями.

Шаг 5. Дождитесь завершения процесса восстановления. Тогда все ваши файлы или папки, которые были окончательно удалены, появятся на вашем компьютере в исходном или новом месте.
Исправление 4.Восстановление удаленных файлов USB / флэш-накопителя из предыдущих версий
В дополнение к восстановлению безвозвратно удаленных файлов с USB с помощью программного обеспечения, CMD и резервного копирования, вы можете попробовать другой вариант восстановления более старой версии файлов в Windows 10 / 8.1 / 8/7. Прежде чем попробовать этот метод, убедитесь, что вы настроили историю файлов на автоматическое резервное копирование файлов. Если вы не включили эту функцию, откажитесь от этого метода и перейдите к Решению 1.
Шаг 1. Щелкните правой кнопкой мыши папку, содержащую удаленные файлы, и выберите «Свойства».
Шаг 2. Щелкните вкладку «Предыдущие версии». Там вам сообщат, что предыдущие версии берутся из истории файлов или точек восстановления.
Шаг 3. Отобразится список более старых версий файла. Выберите версию файла, которую вы ищете, и нажмите кнопку «Восстановить».

Если эти методы не позволяют восстановить окончательно удаленные файлы с USB-накопителя, мы настоятельно рекомендуем вам загрузить мастер восстановления данных EaseUS.Это упрощает и ускоряет восстановление.
Fix 5. Обратитесь к службе восстановления данных для восстановления удаленных файлов USB
После использования программного обеспечения для восстановления данных с дисков EaseUS вы, возможно, восстановили все потерянные данные с USB-накопителя. Это программное обеспечение хорошо работает при анализе и восстановлении данных с любого устройства. Однако, если ваш USB-накопитель становится RAW, а имя файла, структура, подпись и содержимое отделены друг от друга, что вы можете сделать? Я предлагаю обратиться за помощью к специалистам по восстановлению данных.Здесь я бы хотел порекомендовать сервис ручного восстановления данных EaseUS:
Нужны ли вам специализированные услуги по восстановлению данных?
Вам может понадобиться дополнительная помощь в сложных ситуациях с потерей данных, таких как переформатирование диска, RAW-диск, потеря раздела, сбои при повторном разделении и ошибка загрузки системы. Проконсультируйтесь со специалистами EaseUS по восстановлению данных, чтобы получить экономичное индивидуальное восстановление вручную. После БЕСПЛАТНОЙ диагностики они могут предложить следующие услуги:- 1. Отформатируйте диск
- 2.Восстановите RAID, RAW-диск или операционную систему
- 3. Восстановить потерянный раздел (тот, который не может быть восстановлен программно)
Возможности предотвращения потери данных с флэш-накопителя USB / флэш-накопителя
Также жизненно важно обеспечить эффективную защиту данных USB. Если вы не хотите страдать от потери данных USB, вы можете воспользоваться следующими советами:
Регулярное резервное копирование файлов
Это хороший выбор для автоматического резервного копирования файлов с помощью программного обеспечения для резервного копирования файлов.Здесь я предлагаю использовать EaseUS Todo Backup. С помощью этого программного обеспечения, даже если у вас нет технических знаний, вы все равно можете создать изображение. Следуйте инструкциям ниже, чтобы выполнить резервное копирование данных с помощью программного обеспечения для резервного копирования и восстановления EaseUS.
Шаг 1: Запустите программу EaseUS Todo Backup и выберите «Резервное копирование файлов», «Резервное копирование диска / раздела» или «Резервное копирование системы» для различных целей резервного копирования.
Шаг 2: Выберите систему, раздел диска, файлы или приложения, для которых требуется создать резервную копию.Затем выберите место назначения, в котором вы хотите сохранить файл резервной копии.
Шаг 3: Нажмите «Продолжить», чтобы начать процесс резервного копирования данных.

Правильно подключиться к ПК
Когда вы подключаете или отключаете USB от компьютера или ноутбука, используйте его правильно. Когда вы отключите его, используйте опцию «извлечь USB», щелкнув его правой кнопкой мыши.
Использовать антивирусное ПО
Используйте антивирусное программное обеспечение для защиты вашего компьютера от вредоносных компьютерных вирусов, троянов и других вредоносных программ.Обязательно обновите антивирусное программное обеспечение с помощью последних файлов исправлений и сигнатур для максимальной безопасности.
Заключение
Согласно 5 решениям, возможно, вы решили свои проблемы. Самый простой и быстрый способ восстановить безвозвратно удаленные данные USB - это использовать программу восстановления данных EaseUS USB.
Часто задаваемые вопросы - Восстановление окончательно удаленных файлов с USB-накопителя / флэш-накопителя
Есть несколько горячих тем о восстановлении навсегда удаленных файлов с USB-накопителя:
Можно ли восстановить удаленные файлы с флешки?
Конечно, можно.Есть четыре надежных способа восстановить удаленный файл USB. Я рекомендую программу для восстановления данных EaseUS. С его помощью вы можете легко и быстро вернуть утерянные данные USB-накопителя.
Куда деваются удаленные файлы USB?
Обычно, когда вы удаляете файл со своего компьютера, он попадает в корзину. Однако оказывается, что файлы, удаленные с устройства USB, флэш-накопителя USB, карты памяти USB и т. Д., Не будут помещены в корзину.
Как мне восстановить удаленные файлы с USB?
Шаг 1. Запустите программу восстановления данных USB.
Шаг 2. Просканируйте все потерянные файлы с USB.
Шаг 3. Восстановите все потерянные файлы с USB.
Могу ли я восстановить окончательно удаленные файлы в Windows 10?
Да. Безвозвратно удаленные файлы с помощью клавиш shift + delete или стороннего программного обеспечения также можно восстановить с помощью мастера восстановления данных EaseUS. Узнайте, как восстановить окончательно удаленные файлы в Windows 10.
.Как восстановить потерянные файлы с USB-накопителя

4 декабря 2020 г. • Отправлено по адресу: USB Recovery • Проверенные решения
Флэш-накопителиявляются наиболее часто используемым портативным оборудованием для хранения данных, и иногда очень случайная ошибка может привести к повреждению данных или их случайному удалению с диска.Эта статья расскажет о решениях, которые вы можете использовать для доступа к удаленным файлам.
Wondershare Recoverit Data Recovery используется для восстановления данных более чем 1000 типов и форматов для ПК на различных устройствах, таких как настольный компьютер, внешние устройства и даже сбойный компьютер. Wondershare Recoverit также можно использовать для восстановления потерянного видео с помощью расширенных функций восстановления видео. Поврежденные видео также можно восстановить и исправить с помощью инструмента для восстановления видео, содержащегося в Wondershare Recoverit.
Можно ли восстановить удаленные файлы с флешки?
Файлы данных на USB-накопителе могут быть повреждены, потеряны и случайно удалены. Можно ли восстановить файлы с USB? Следуйте этой странице, и мы собираемся показать вам , как восстановить удаленные файлы с USB-накопителя .
USB-устройствавсегда очень известны, когда дело доходит до хранения данных, поскольку они имеют различный размер, их легко носить с собой, и они не требуют дополнительного питания. Но независимо от того, сколько мер предосторожности вы предпримете, случайное удаление данных с флешки неизбежно.Иногда очень незначительная ошибка может привести к исчезновению всех ваших данных, что иногда может быть неприятным. Теперь вопрос, можно ли восстановить удаленные файлы с флешки? Да, это возможно. Если у вас есть физический доступ к диску, вы можете восстановить данные, которые были случайно удалены с USB.
В случае внутренних дисков, когда вы удаляете набор данных, он не удаляется с диска, а помещается в угол его памяти и считается незначительной частью памяти.Эти данные могут быть перезаписаны только после заполнения пространства памяти, чего не происходит в большинстве случаев, и вы можете восстановить удаленные файлы.
А вот с флеш-памятью дело обстоит иначе. Вы можете добавить некоторый объем данных на флеш-накопитель только после того, как будет очищено пространство, и в большинстве случаев предполагается, что восстановление файла невозможно, но возможно. Файлы, которые мы удаляем, находятся на USB-накопителе и могут быть восстановлены. Используя эти решения, мы сможем восстановить данные с флешки.
Причины потери файлов USB:
Данные и файлы, хранящиеся на USB-накопителе, могут быть причиной потери данных с USB-накопителя или поломки и повреждения диска.
- Случайное удаление или потеря с USB-устройства.
- Устройство повреждено или сломано, повреждено.
- Вирусные атаки и зараженный USB-накопитель вызвали потерю данных.
- Случайное форматирование USB при возникновении ошибки форматирования.
- Нет доступа к файлам данных на USB-накопителе.
- Неправильное извлечение или извлечение флэш-накопителя USB.
- Извлечение флэш-накопителя во время передачи данных.
Как без ПО восстановить удаленные файлы с флешки?
Удаленные файлы с флэш-накопителя невозможно восстановить с помощью процесса восстановления из корзины. Поскольку файлы, утерянные с внешнего съемного флеш-накопителя, невозможно восстановить с помощью метода восстановления из корзины.
Решение, как мы можем восстановить файлы, удаленные с USB, разделено на два основных решения.С использованием программного обеспечения и без него. Да, восстановить файлы без использования программного обеспечения не так уж и сложно. Вот возможные методы.
Получить из резервных копий Windows
Прежде чем использовать какой-либо другой метод, обязательно найдите резервную копию своих данных. Есть вероятность, что у вас есть нужные файлы в резервной копии. Синхронизация данных в облаке или на Google Диске - обычное дело. Этот метод окажется эффективным, если вы включили резервное копирование Windows, вы можете восстановить данные USB.
Шаг 1: Обслуживание открытой системы
Из панели управления перейти к обслуживанию системы. Теперь выберите «Резервное копирование и восстановление». Вариант восстановления будет отображаться в нижней части окна.
Шаг 2: Восстановить файлы
Нажмите кнопку «Восстановить мои файлы», которая показывает, что вы можете восстановить файлы, резервные копии которых были сохранены в текущем месте.
Шаг 3: Поиск файлов
Теперь найдите файл, для которого ранее была создана резервная копия.Нажмите на опцию Browse for file.
Шаг 4: Выберите местоположение:
Вам необходимо выбрать место, в котором вы хотите сохранить резервную копию. Выберите наиболее подходящий вариант для копирования данных в соответствии с вашими потребностями.
Дождитесь завершения процесса. Теперь посмотрите на место, которое вы выбрали для копирования данных. Все ваши файлы, которые были окончательно удалены, будут восстановлены в указанном месте.
Использование CMD для восстановления потерянных файлов
Командная строка (cmd) - это процессор Windows, который можно использовать для ввода команд с помощью командной строки.Восстановить случайно удаленные с флешки файлы из командной строки можно, выполнив следующие действия.
Шаг 1: Подключите USB-устройство к компьютеру. Убедитесь, что он распознается системой.
Шаг 2: Нажмите одновременно клавиши Windows и R , чтобы открыть окно «Выполнить». Введите cmd и нажмите клавишу ВВОД, чтобы открыть окно командной строки.
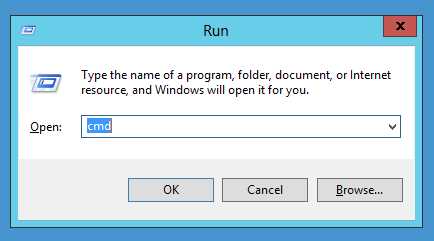
Шаг 3: Введите « chkdsk H: / f » без двойных кавычек и нажмите Enter.Замените « H » буквой USB-накопителя.
Шаг 4: Нажмите Y и нажмите Enter.
Шаг 5: Введите букву диска и нажмите Enter.
Шаг 6: Введите D: \> attrib –h –r –s / s / d *. * и нажмите Enter. Замените « D » буквой USB-накопителя.
Шаг 7: Дождитесь завершения процесса.
Восстановление функции предыдущей версии
Еще один метод, который можно использовать для восстановления потерянных файлов без использования какого-либо внешнего программного обеспечения для восстановления, - это восстановление файлов из предыдущих версий Windows.В последних версиях Windows (Windows 7, 8 и 10) есть функция восстановления данных из предыдущих версий. В этом методе окна аннулируют все изменения, сделанные после повышения уровня окон, и вернутся к предыдущей версии окон. Ниже приведены шаги, которые необходимо выполнить для этого процесса.
Шаг 1: Щелкните правой кнопкой мыши папку, из которой были удалены файлы.
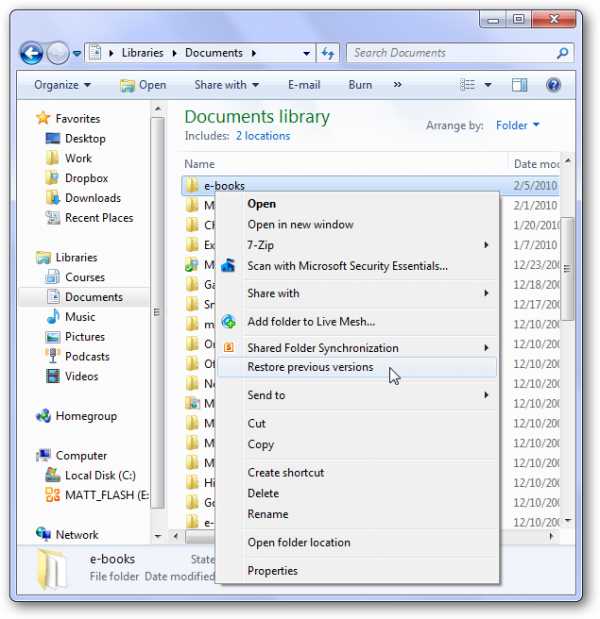
Шаг 2: Нажмите «Восстановить предыдущие версии».
Шаг 3: Из указанной версии щелкните дату, предшествующую удалению, и щелкните Восстановить.
Как восстановить файлы с USB с помощью Recoverit Data Recovery
Методы с использованием командной строки и восстановления предыдущих версий не обеспечивают восстановление данных. Кроме того, иногда эти методы утомительны и неэффективны. Итак, лучший выбор - загрузить программное обеспечение для восстановления данных, которое называется Wondershare Recoverit.
Wondershare Recoverit - это программа, доступная как для устройств Windows, так и для Mac.Он помогает восстанавливать файлы, случайно удаленные с внешнего запоминающего устройства, такого как USB-накопители, SD, SSD, HDD и т. Д.
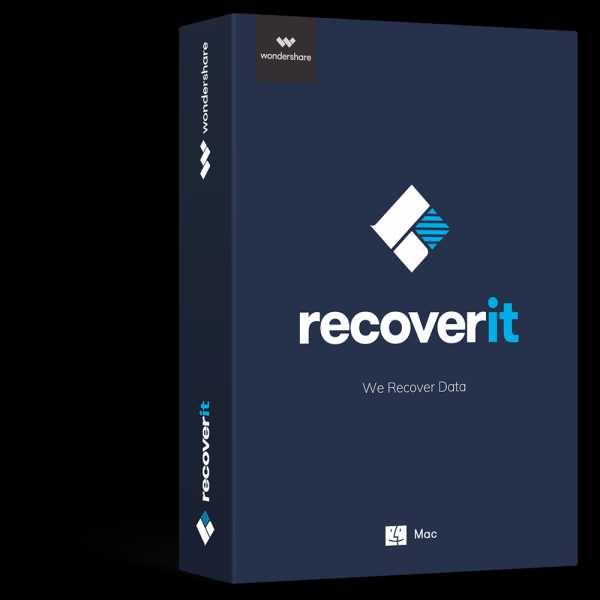
Recoverit - Лучшая программа для восстановления USB-накопителей
Программа USB для восстановления данных Программа может легко восстановить удаленные файлы с USB-накопителя на Windows и MAC. Восстановленные файлы с отформатированного USB-устройства, восстановление файлов после зараженного вирусом USB или любая другая проблема потери данных с USB-накопителя.
Шаг 1. Запустите Recoverit Data Recovery, подключите USB-накопитель к ПК и выберите его, чтобы начать работу.
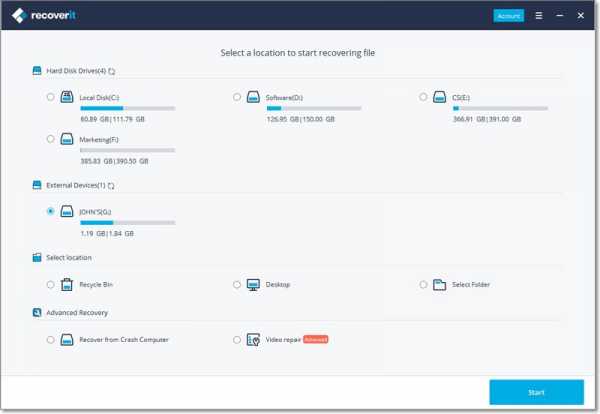
Шаг 2. Recoverit USB Recovery начнет сканирование диска для поиска потерянных файлов, это займет минуту.
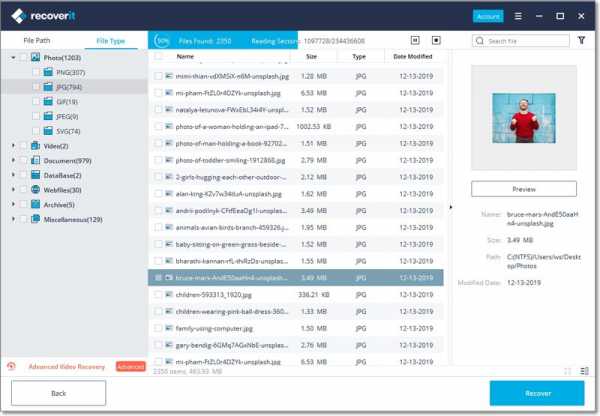
Шаг 3. Программа поддерживает предварительный просмотр различных типов файлов, таких как фотографии, видео, музыка, документ Word, Excel, PPT и PDF. Выберите файлы, нажав кнопку «Восстановить» для восстановления.
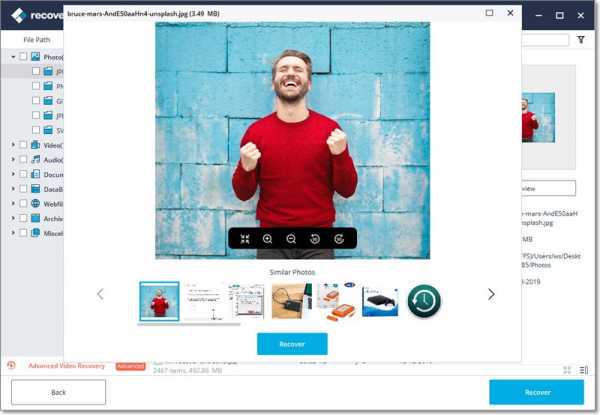
Пожалуйста, не сохраняйте все восстановленные файлы на USB-накопитель, где вы потеряли данные раньше. Вы должны выбрать безопасное запоминающее устройство на случай повторной потери или перезаписи данных. Загрузите Recoverit Data Recovery и верните свои данные за 3 шага.
Видеоурок по восстановлению файлов с USB-накопителя
Вывод:
Когда вы потеряли файлы, первое, что вам нужно проверить, это наличие резервной копии на вашем компьютере или другом носителе.Просто перейдите в резервную копию и восстановите все свои файлы. Регулярное создание резервной копии очень важно и полезно, это может помочь вам сэкономить больше времени на восстановление файлов с USB-накопителя, когда данные были потеряны, или вы должны получить надежное программное обеспечение Recoverit USB Data Recovery , чтобы восстановить свои данные.
Люди тоже спрашивают
-
1. Можно ли в Windows 10 восстановить окончательно удаленные файлы?
Да, вы можете восстановить удаленные файлы. Используйте параметры предыдущей версии Windows или запустите программу для восстановления данных.
-
2. Какие методы используются для восстановления удаленных файлов с USB?
Метод 1: Использование программного обеспечения для восстановления данных Метод 2: Использование командной строки или опции предыдущих версий Windows.
-
3. Можно ли восстановить удаленные файлы с флешки?
Да, можно восстановить удаленные файлы с флешки. Флэш-накопитель не удаляет информацию окончательно, а находится в углу, который можно восстановить и восстановить позже.
-
4. Может ли Wondershare Recoverit восстанавливать файлы с флешки? Как вылечиться?
Да, Wondershare Recoverit может восстанавливать файлы с внешних флешек. Вам нужно запустить программу, а затем искать нужные файлы. После нахождения нажмите кнопку «Восстановить».
Решение USB
- Восстановление USB-накопителя
- Форматирование USB-накопителя
- Исправить / восстановить USB-накопитель
- USB-накопитель Know
Лучшая программа для восстановления случайно удаленных файлов, папок с флешки
Usb флешки и карты памяти sd - это вместительные, дешевые и удобные устройства для хранения информации. На USB-флешке можно хранить особо важные данные: конфиденциальную информацию, логины и пароли от кошельков и банковских счетов.
В результате простой ошибки (или невнимательности) важная информация легко может быть потеряна с флешки. В основном информация теряется из-за поврежденных файловых структур.В некоторых случаях удаленные файлы действительно невозможно восстановить, но иногда можно восстановить удаленные файлы с USB-накопителя. Этим мы и займемся сами.
В этом обзоре представлены программы, которые могут восстанавливать файлы с поврежденной флешки. У каждого приложения есть свои плюсы и минусы, которые мы собираемся перечислить.
Содержание :
Программ для восстановления файлов с флешки:
Как тестировались программы
А 7.Для тестирования использовалась usb-флешка размером 29 ГБ с файловой системой FAT32. В него скопированы файлы:
- фильм - avi - 1470 МБ
- музыкальный альбом - flac - 287 МБ
- папка с фотографиями - jpg - 263 МБ
Мы стерли файлы с флешки, как бы это выглядело на самом деле (на всякий случай случайно отформатированного usb и т. д.). Для этого мы:
- удалили файлы с USB-накопителя, минуя корзину (Shift + Del)
- выполнили быстрое форматирование
- сохранили 1.Файл размером 1 ГБ поверх удаленных файлов.
Посмотрим, каковы результаты вышеперечисленных программ.
Обзор программ
Преимущество восстановления приложений в том, что они пропускают служебную информацию USB-накопителя и напрямую обращаются к памяти. В общем, если не все, то хотя бы некоторые из данных, пригодных для дальнейшей работы, могут быть извлечены из памяти устройства.
Количество программ для восстановления файлов на флешке бесчисленное множество.Многие из них общего назначения: работают с жесткими дисками, системными разделами и подходят для восстановления файлов определенных форматов
Предлагаю ознакомиться с программами, работающими на мобильных устройствах хранения данных - флешках и картах памяти sd.
PhotoRec восстанавливает фото с флешки
Cgsecurity PhotoRec - бесплатная утилита для восстановления файлов с флешки; он поддерживает более 250 подписей файлов, включая наиболее распространенные форматы фото и видео.Устанавливается на Windows, Mac OS, Linux. Для DOS можно использовать консольную утилиту TestDisk, которая является аналогом PhotoRec без GUI.
PhotoRec сканирует любые устройства хранения данных, отформатированные в файловой системе FAT, HFS, NTFS или exFAT. Изначально программа создавалась для владельцев цифровых фото и видеокамер, но теперь вы можете сканировать любые устройства хранения данных: usb-флешки, телефонные sd-карты, жесткие диски и даже RAID-массивы.
Среди плюсов PhotoRec стоит отметить:
- Создание пользовательских подписей файлов (может помочь, если поиск среди других форматов не помог),
- Выбор типа сканирования (вырезать раздел, весь диск или только незанятое пространство),
- Справляется со слабыми конфигурациями ( PhotoRec работает в режиме низкой памяти).
Загрузить PhotoRec
Восстановление файлов с помощью PhotoRec
PhotoRec сохраняет результат в указанной папке как восстановленный.
Сканирование заняло около 10 минут: достаточно быстро, учитывая, что результаты совпадают с результатами Unformat. Программа восстановила не только фотографии, но и видео, и не только то, что было удалено с флешки после форматирования, но даже файлы, записанные и удаленные перед тестом. Похоже, что это место на флешке не было перезаписано, поэтому видео размером 1 Гб восстановились практически без повреждений.
Из минусов PhotoRec - отсутствие возможности сохранения. Все файлы хранятся в указанной папке вместе, и предварительный просмотр недоступен. Также нет информации о том, откуда были удалены файлы.
Неформат
Unformat - одна из самых эффективных программ для восстановления удаленных файлов. Его разработала компания LSoft Technologies Inc., которая, кстати, выпустила такие продукты, как Active UNDELETE и Active File Recovery.
Unformat - средство восстановления USB-накопителя для WindowsВозможности программы:
- Поддержка USB-подключенных устройств: HDD-диски и флэш-накопители
- Восстановление отформатированных дисков (после быстрого или полного форматирования)
- Поддержка других устройств: ЖЕСТКИЕ ДИСКИ ПК, SSD
- Поддержка всех типов карт памяти
- Поддержка для файловых систем, совместимых с Windows / Linux / Mac OS
- Создание образа диска (позволяющее многократно экспериментировать с флешкой без перезаписи файлов на физическом устройстве хранения данных)
Скачать Unformat
Как восстановить флешку с помощью Unformat
Программа простая, есть пошаговый мастер.Вкратце, для восстановления файлов с флешки с помощью Unformat необходимо:
- Выберите флешку в списке физических устройств (вкладка «Физические устройства»).
- Нажмите кнопку «Далее», дождитесь завершения сканирования
- Выберите данные для восстановления и нажмите «Восстановить в. .. "кнопка
Сканирование удаленных разделов на флешке заняло около 20 мин. Дальнейшее сканирование раздела после выбора его из списка - примерно в то же время.Сохранение файлов также занимает несколько минут.
Программа Unformat определяет удаленные разделы, тип файловой системы, качество результатов, первый и последний сектор раздела. Всю информацию о процессе можно отслеживать через журнал.
Файлы, отсортированные по типу, доступны в разделе «файлы, обнаруженные по сигнатурам». Однако типы файлов могут не совпадать с расширениями, и их придется менять вручную.
В результате программа Unformat нашла все картинки в формате jpg.После форматирования и перезаписи все данные, включая информацию exif, были сохранены. Но имена файлов удалили. Не удалось найти видео и аудио файлы в Unformat.
CardRecovery
Программа CardRecovery подходит под обзор, так как в список поддерживаемых устройств входят флешки и портативные накопители. Поможет восстановить файлы, которые были случайно удалены или отформатированы, когда была повреждена файловая система флешки или карта памяти.
CardRecovery - программа для восстановления USB флешНа самом деле этот продукт давно не обновлялся, последняя версия (6.10) был выпущен несколько лет назад. Однако CardRecovery работает без проблем в Windows 10.
.К сожалению, восстановление другой информации с флешки (файлы, документы) недоступно. По этой причине утилита CardRecovery может быть полезна владельцам фото и видеокамер, потерявших данные карты памяти или флешки.
Стоимость программы невысока, однопользовательская лицензия всего 39,95 долларов США.
Восстановление удаленных файлов с флэш-накопителя с помощью CardRecovery
Для восстановления удаленных файлов с флешки необходимо:
- Запускаем программу CardRecovery
- Выбрал флешку в качестве запоминающего устройства из списка «Съемные устройства».
- Указаны типы файлов для сканирования флешки (В CardRecovery выбор расширений ограничен типами медиафайлов: фото, аудио и видео).
Результаты сканирования отображаются в виде «имя файла - свойства». Exif-информацию можно легко восстановить с фотографий. На одном из шагов (Шаг 3) можно увидеть превью. С этой точки зрения CardRecovery - самая удобная программа.
Для видео недоступен предварительный просмотр: его можно увидеть только после покупки полной версии.
CardRecovery восстановил все образы на флешке, как это сделал Unformat. Многие медиафайлы в процессе были повреждены, не оставив шансов на восстановление (видимо, эта информация долгое время хранилась на флешке и много раз перезаписывалась).
Recuva: восстановление удаленных данных с флеш-накопителя
Recuva - это многоцелевая программа, которую можно использовать для восстановления файлов со случайно отформатированных USB-накопителей, SD-карт, HDD и SSD.Набор инструментов бесплатный, и вам не нужно покупать лицензию, чтобы обойти ограничения, как в случае с другими программами восстановления данных.
Если флешка в очень плохом состоянии, вы можете создать ее образ и включить поиск по подписи. Цветовая кодировка файлов отображается в зависимости от степени повреждения. Для медиафайлов доступен предварительный просмотр.
Recuva - скачать
Восстановление файлов с помощью Recuva
После подключения флешки запускаем Мастер Recuva, выбираем типы файлов и носитель информации (флешку).Также мы активировали опцию «Глубокое сканирование», чтобы не пропускать поврежденные и перезаписанные файлы.
Процесс восстановления занял около 20 мин. Если размер USB-накопителя превышает 64 ГБ, будьте готовы к тому, что сканирование займет еще больше времени. В любом случае, Recuva работает быстрее, чем программы типа Unformat.
Recuva Wizard имеет предварительный просмотр, который особенно полезен при работе с фотографиями, если вам нужны только определенные файлы
В целом, восстановить файлы с флешки можно в несколько кликов, но взамен вы не сможете выбрать раздел поиска файлов и не будете иметь опции сортировки сигнатур.
File Scavenger - эффективное программное обеспечение для восстановления данных с USB-накопителя для Windows
Список проблем, которые решает File Scavenger, впечатляет:
- Он восстанавливает файлы, удаленные с USB-накопителя.
- Он восстанавливает данные после случайного форматирования USB-накопителя.
- Он исправляет поврежденный USB-накопитель.
- Он имеет дело с USB-накопителем, не распознаваемым Управлением дисками.
- с USB-накопителя, который был «сброшен» до заводских настроек
Файлы можно восстанавливать на жестких дисках, картах памяти, RAID-массивах и т. д.Восстанавливает данные в большинстве файловых систем (включая NTFS, FAT 32/16/12, exFAT, ReFS) и виртуальных дисках (VMFS, VMDK, VHD и VHDX).
Программа запускается без установки (вы можете выбрать соответствующую опцию при запуске File Scavenger).
File Scavenger регулярно обновляется, и на сайте разработчика доступна последняя версия для Windows 10 и Server 2012 с 64- и 32-разрядными выпусками.
Обратите внимание, что в демонстрационном режиме File Scavenger позволяет вам только проверить работоспособность; Вы не можете сохранить восстановленные файлы или отформатировать USB-накопитель без покупки лицензии.File Scavenger Standard Edition стоит 57 долларов, а Professional Edition - 195 долларов.
Восстановление файлов в File Scavenger
Для восстановления файлов с флешки необходимо:
- Выберите флешку из списка устройств
- Установите режим быстрого или длительного сканирования
- Нажмите кнопку «Сканировать»
- После сканирования на экране отобразится таблица с данными, найденными на флешке.
Отображается статус (вероятность восстановления), измененные данные, размер и другая информация, полезная для восстановления данных с USB-накопителя.
Также File Scavenger показывает папку, из которой были удалены файлы. Для некоторых файлов, которые были определены как доступные для восстановления, Recuva File Scavenger не показывает никакой информации.
Настроек сканирования нет, интерфейс неудобный, но простой. Файлы могут отображаться в виде дерева файлов, а также доступен предварительный просмотр. Вы можете выбрать все файлы или только указанные типы (файлы сортируются по сигнатуре) на вкладке «Сохранить в».
Скачать программу File Scavenger
Приговор. Какой инструмент unformat лучше для флешки?
- Приложение CardRecovery можно посоветовать владельцам цифровых фотоаппаратов, у которых утеряны файлы карт памяти и флешек.
- Unformat - это программа с наибольшим количеством настроек восстановления, но скорость сканирования самая низкая.
- Recuva - бесплатная программа, функциональность которой не хуже платных программ и, пожалуй, лучшая для работы с флешкой.
- Photorec , который, однако, имеет меньше настроек сохранения и сканирования, ничем не хуже Recuva.
- File Scavenger - тоже хороший продукт для восстановления файлов с USB-накопителя, но интерфейс немного устарел, а отсутствие настроек сканирования не устраивает.
Результаты показали, что протестированная нами программа для восстановления USB справилась с этой задачей примерно одинаково. Вероятность восстановления во многом зависит от того, какие действия производились с флешкой после удаления данных.
Итак, главное отличие - стоимость лицензии и простота интерфейса.
FAQ
Вчера я удалял некоторые файлы и в какой-то момент нажал «Удалить все». Но я не собирался удалять все, потому что там были данные, которые мне нужны. Как мне его восстановить?
Любая из перечисленных выше программ для восстановления файлов (Recuva, Recover My Files, CardRecovery и другие утилиты) позволяет восстанавливать данные с флешки.
Данные можно записывать не только на флешку, ведь тип накопителя значения не имеет.Просто укажите источник, в котором нужно сканировать удаленные файлы, затем просмотрите обнаруженные результаты и укажите файлы, наиболее похожие на те, которые вы ищете (вы можете найти их по их расширениям).
Все файлы (фотографии, музыка и т.д.) исчезли с моей карты памяти, но папки, которые я создал, остались. Никакой перезаписи или форматирования не произошло.
CardRecovery, PhotoRec и Recuva одинаково достаточны для восстановления данных с USB-накопителей.Прочтите отзывы и выберите ту утилиту, которая будет соответствовать вашим критериям.
Вы можете узнать, как восстановить информацию с флешки, перейдя в соответствующий раздел главного меню нашего сайта. Для некоторых приложений доступен видеоурок.
Я удалил информацию со своей флешки (архив RAR с файлами word, pdf и dwg) и написал еще один архив RAR с файлами pdf поверх него. Можно ли восстановить предыдущую информацию?
Если до перезаписи файлов на флеш-накопителе оставалось свободное место, есть шанс восстановить их.Если честно, всегда есть возможность восстановления, но если нехватка места была причиной удаления файлов, шансы невелики. Вы можете использовать любую программу, предназначенную для восстановления удаленных файлов с флешки, например Undelete 360, Recuva или Unformat.
Плохой контакт по 5в на флешке с контроллером FC 8708. Контакт был исправлен. Возможно, повреждена область загрузочной памяти. Устройство не может быть распознано. Можно ли восстановить информацию?
Вероятно, нанесен физический урон.Вам следует найти донора в лаборатории (проверьте их местонахождение в Москве или другом ближайшем крупном городе). Если это сбой микросхемы памяти, восстановление невозможно.
Переносил фотографии с карты micro SD на флешку. Я выбрал их и нажал «ВЫРЕЗАТЬ» на флешке. Теперь не могу найти ни на micro SD, ни на флешке. Для удаления я использовал комбинацию «SHIFT + DELETE».
Вы должны искать удаленные данные на карте памяти, с которой они были удалены.Вероятность восстановления может варьироваться в зависимости от времени удаления. Если данные не были перезаписаны, вы все равно можете получить файлы (частично или полностью) с флэш-накопителя.
Моя собака жевала флешку от зеркальной камеры. Компьютер предлагает отформатировать его. Есть ли шанс восстановить сохраненную информацию?
Мы рекомендуем игнорировать запрос форматирования. Можно попробовать вернуть данные через Recuva или другие программы для восстановления с флешки.Прочтите это руководство с пошаговым описанием того, что делать, когда флешка запрашивает форматирование.
файлов с USB-флеш-памяти не открываются, и фильмы не воспроизводятся, появляется сообщение об ошибке oxc0036c4
Привет, я связываюсь с вами, потому что в прошлом я успешно восстанавливал удаленные файлы с флеш-накопителя … Сейчас это не так, так как я в полном отчаянии после того, как обнаружил, что мой брат предложил мне поддержать он думал, что сделал, но, к сожалению, солгал мне.Я поверил ему и отформатировал свою USB-флешку, чтобы установить Windows 8.1 (что он убедил меня сделать это) и дал нормальное использование до двух дней назад. Итак, я отчаянно пытаюсь восстановить эти папки, но на этот раз без видимой удачи… Любая помощь будет принята с благодарностью. Заранее спасибо.
Уважаемый сэр, я из Индии. Смогу ли я когда-нибудь восстановить данные с моего USB-накопителя Sony емкостью 64 ГБ, который слегка сломан в левом углу и, к сожалению, не обнаружен компьютером. Сэр, есть ли какое-либо программное обеспечение, которое могло бы помочь или которое требует профессионального изучения.. пожалуйста, помогите мне выйти из этой проблемы!
Я использую USB-флешку на 8 ГБ, но, видимо, показывает пустой флэш-накопитель… Я очень стараюсь восстановить данные с помощью MiniTool Data Recovery Tool, но ничего не произошло.
Я загрузил пробную версию мастера восстановления данных EaseUS. Он очень хорошо работает при просмотре файлов на поврежденном USB-накопителе, к которому я не могу получить доступ. Однако мне не удалось восстановить файлы, поскольку программа запрашивает код активации и указывает, что отслеживаемая версия предназначена только для просмотра и не имеет функции восстановления.Однако на веб-сайте указано, что с помощью пробной версии можно восстановить до 500 МБ данных.
собственно что и получилось. Я случайно удалил данные подсчета одного из моих клиентов, и теперь я не могу их восстановить. Он был удален с моего сервера. Пожалуйста, пришлите мне решение, как его восстановить.
[2021] Лучшее программное обеспечение для восстановления удаленных файлов с USB-накопителя
Бесплатная загрузка программного обеспечения для восстановления данных EaseUS USB, которое поможет вам восстановить удаленные файлы с USB-накопителя. С помощью этого мощного инструмента восстановления данных USB вы можете восстановить данные с USB-накопителя, который отформатирован, поврежден, поврежден или недоступен.

Как восстановить удаленные файлы с флешки
1.Подключите USB-накопитель к компьютеру. Запустите мастер восстановления данных EaseUS. Выберите USB flash drive и нажмите «Сканировать».
2. Дождитесь завершения процесса сканирования. Когда сканирование закончится, выберите нужные файлы.
3. Предварительный просмотр и восстановление файлов с USB-накопителя .
СОДЕРЖАНИЕ СТРАНИЦЫ:- Бесплатная загрузка Windows 10 USB Recovery Software
- Как восстановить удаленные файлы с флешки
- Восстановление файлов с поврежденного или не отвечающего USB-накопителя
USB-накопители рекламируются как простые в использовании, поскольку они достаточно малы, чтобы их можно было носить в кармане, и их можно подключить к любому компьютеру через порт USB.Флэш-накопители USB имеют меньшую емкость, чем внешний жесткий диск, но они меньше и надежнее, поскольку не содержат внутренних движущихся частей.

Повсеместное использование USB-накопителей также вызывает множество проблем с потерей данных USB. Легко столкнуться с потерей данных с USB-накопителем из-за неправильной работы или проблем с USB-устройством. Если вы ищете, как восстановить файлы с USB-накопителя, не волнуйтесь, попробуйте лучшее программное обеспечение для восстановления USB , рекомендованное в этом руководстве.
USB Recovery Software Скачать бесплатно
Если вы ищете квалифицированное программное обеспечение USB recovery , идеальное решение - мастер восстановления данных EaseUS подойдет вам. Он поддерживает восстановление всех важных файлов и папок с жестких дисков USB и восстановление файлов с флэш-накопителей USB.
Лучшее программное обеспечение для восстановления данныхEaseUS также позволяет восстанавливать данные с других съемных носителей, включая флэш-накопитель, компактную флэш-память, защищенную цифровую карту, флэш-память и другие эквивалентные музыкальные плееры в форматах mp3, mp4, карманный компьютер, суперпривод и многое другое.Это безопасное программное обеспечение для восстановления дисков может помочь вам восстановить удаленные файлы, даже навсегда удаленные файлы, используя клавиши Shift + Del или очистив корзину.
Как восстановить удаленные файлы с USB-накопителя с помощью программного обеспечения для восстановления данных USB
EaseUS Программа для восстановления данных USB позволяет легко восстанавливать удаленные файлы, такие как MPEG, WAV, midi, jpg, gif и jpeg, с флэш-накопителя USB. Независимо от того, вызвана ли потеря данных на USB-накопителе случайным удалением, форматированием USB, вирусной атакой или повреждением USB, вы можете использовать этот инструмент восстановления USB для восстановления потерянных файлов.
Теперь загрузите программное обеспечение для восстановления данных EaseUS USB и следуйте видео- и текстовым инструкциям, чтобы восстановить удаленные файлы с USB-накопителя несколькими щелчками мыши.
Следуйте пошаговым инструкциям, чтобы использовать лучшее программное обеспечение для восстановления USB - EaseUS Data Recovery Wizard и восстановить данные.
- Наконечник
- Чтобы избежать возможной перезаписи, убедитесь, что не храните больше файлов на одном USB-накопителе перед их восстановлением.Если вы это сделали, попробуйте EaseUS Data Recovery Wizard, и он все еще может восстановить оставшиеся файлы в большинстве случаев, но перезаписанные файлы невозможно восстановить.
Как восстановить файлы с USB-накопителя:
Шаг 1. Запустите программу восстановления данных USB.
Подключите флэш-накопитель USB к компьютеру и запустите программу восстановления данных EaseUS USB на вашем ПК. Выберите USB-накопитель, помеченный как съемный диск, и нажмите «Сканировать», чтобы начать поиск потерянных файлов.

Шаг 2. Просканируйте все потерянные файлы с USB.
МастерEaseUS Data Recovery Wizard тщательно просканирует USB-накопитель и найдет на нем все потерянные данные. После процесса сканирования используйте функцию «Фильтр», чтобы отфильтровать файлы определенного типа. Вы можете проверить и предварительно просмотреть найденные файлы USB в этой программе.

Шаг 3. Восстановите все потерянные файлы с USB.
Двойной щелчок позволит вам просмотреть результаты файла. Выберите целевые файлы и нажмите «Восстановить», чтобы сохранить их в безопасном месте на вашем ПК или других внешних устройствах хранения.

Дополнительные ключевые функции мастера восстановления данных EaseUS
Это действительно очень важно, чтобы потерять файлы USB. EaseUS делает восстановление USB-накопителя простым щелчком мыши. Помимо восстановления данных через USB, в EaseUS есть и другие особенности:
- Восстановить данные после случайного удаления с помощью клавиш Shift + Del
- Получить файлы с логически поврежденного поврежденного диска или диска с поврежденным сектором
- Легко восстанавливайте файлы и папки даже после того, как на вашем компьютере отображается сообщение «Диск не отформатирован».
- Получить зараженные данные из-за человеческой ошибки или потери данных, вызванной вирусом
- Восстановите потерянные данные, восстановите отформатированные или поврежденные файлы, прежде чем исправлять и ремонтировать поврежденное запоминающее устройство
- Пользователи, не обладающие техническими знаниями, могут просто использовать это программное обеспечение и восстанавливать потерянные данные
Восстановление файлов с поврежденного или не отвечающего USB-накопителя
Как упоминалось выше, помимо удаления и вирусных атак, ошибки устройства также могут вызвать потерю данных USB-накопителя.Иногда вы можете обнаружить, что ваш USB-накопитель показывает ошибку, когда вы подключаете USB к вашей операционной системе, и Windows может не читать ее. Обычно это происходит при повреждении USB-накопителя. Поврежденный или не отвечающий USB-накопитель может вызвать серьезную потерю данных. Здесь мы расскажем о некоторых типичных сообщениях об ошибках, которые могут появиться при повреждении USB-накопителя.
Важно: Если на USB-накопителе отображается одно из следующих сообщений об ошибке, мы настоятельно рекомендуем вам использовать профессиональное программное обеспечение для восстановления данных для восстановления файлов с поврежденного USB-накопителя непосредственно перед выполнением каких-либо действий по восстановлению.
Ошибка 1: «USB-устройство не распознано»

Многие пользователи сталкивались с проблемой «Последнее USB-устройство, подключенное к этому компьютеру, вышло из строя, и Windows не распознает его» при подключении USB-накопителя к компьютеру. Эта ошибка может возникнуть по нескольким логическим причинам, в том числе:
- Проблема с USB-соединением
- Ошибки файловой системы, из-за которых USB-накопитель становится RAW
- Проблемы с буквой диска
- Ошибка драйвера USB
- Повреждение оборудования
Существует несколько эффективных способов, перечисленных ниже, для ремонта и исправления USB-накопителя, который не распознается или не обнаруживается из-за проблем с файловой системой, но не забудьте сначала создать резервную копию или восстановить данные.Щелкните ссылку для получения полного руководства.
- Исправление 1. Восстановите файлы с USB-накопителя RAW с помощью EaseUS USB recovery tool перед форматированием
- Fix 2. Обновите нераспределенный драйвер USB и создайте новый раздел
- Исправление 3. Измените букву драйвера USB, чтобы сделать ее обнаруживаемой
- Исправление 4. Проверьте порт USB и измените соединение, чтобы USB распознавался
Ошибка 2: «USB-устройство не отформатировано»

“ Вам необходимо отформатировать диск в Drive X: прежде, чем вы сможете его использовать.Вы хотите его отформатировать? Это еще одна часто возникающая ошибка USB-накопителя при попытке подключить USB-накопитель к компьютеру.
Обычно, если вы отсоединяете съемный накопитель непосредственно во время его использования, вы можете получить проблему с неформатированным USB-накопителем. Другими возможными причинами этого являются вирусная атака, неисправность, повреждение и т. Д.
- Шаг 1. Восстановите файлы с неформатированного (RAW) USB-накопителя
- Шаг 2.Отформатируйте USB-накопитель, чтобы исправить ошибку «USB-накопитель не отформатирован»
- Шаг 3. Резервное копирование файлов для защиты данных на USB-накопителе
Ошибка 3: «USB-накопитель недоступен»

Эта ошибка «диск недоступен» может возникнуть неожиданно и помешать вам получить доступ к USB-накопителю и данным на нем. Эта проблема чаще всего возникает из-за нераспознанной файловой системы, сбоя питания или заражения вирусом.
Если USB-накопитель поврежден и недоступен, заранее восстановите данные с поврежденного USB-накопителя и примите практические решения для устранения неполадок.
- Исправление 1. Извлеките USB-накопитель, недоступный в проводнике
- Fix 2. Восстановить данные и отформатировать флешку
Дополнительный совет: как избежать потери данных с USB-накопителя
В настоящее время большинство USB-накопителей имеют большую емкость и могут хранить тысячи документов, изображений, фильмов, электронных книг и других данных.Потеря этих важных данных может стать большой проблемой. Хотя мы можем использовать профессиональное программное обеспечение для восстановления данных для последующего извлечения данных, лучший способ восстановить данные - это сделать резервную копию данных заранее.
Вот несколько полезных советов по предотвращению потери данных с USB-накопителя:
Регулярно выполняйте резервное копирование данных
Иногда потерянные данные не могут быть восстановлены по какой-либо причине. Чтобы предотвратить потерю важных данных, следует регулярно делать резервные копии.Если вам не нравится создавать резервные копии файлов вручную, это отличный выбор для эффективного автоматического резервного копирования с помощью программы резервного копирования по расписанию.
Регулярно обновляйте компьютер
Обновите свой компьютер до последней версии с помощью новейшей антивирусной программы, исправлений, драйверов, обновлений ОС и многого другого, чтобы убедиться, что он защищен от любых вирусов, вредоносных программ, шпионского ПО и т. Д., Которые могут повредить и даже стереть данные, хранящиеся на ваш USB-накопитель.
Избегать физических повреждений
USB-устройство очень легко носить с собой куда угодно.По-прежнему важно хранить USB-накопитель в надежном месте и избегать его физических повреждений.
Предотвратить внезапное отключение электроэнергии
Одной из основных причин повреждения данных является отключение электроэнергии, поэтому будет полезно использовать устройство защиты питания для защиты вашего ПК и флэш-накопителя от неожиданного сбоя питания.
Безопасно отсоедините USB-накопитель
Никогда не отключайте USB-устройство сразу после его использования.Всегда отключайте его, следуя инструкциям по безопасному извлечению USB-накопителя.
Итог
Флэш-накопитель USB стал одним из самых портативных устройств, используемых сегодня. Он стал чрезвычайно популярным из-за портативности, большой емкости, надежности, высокой скорости и простых в использовании функций. Но, как и другие носители, USB-устройства по-прежнему выходят из строя, и часто происходят потери данных. EaseUS top Программа восстановления USB предлагает самый простой способ восстановить потерянные данные USB.Если вы потеряли данные на USB-накопителе, флеш-накопителе, SD-карте или карте памяти, как можно скорее обратитесь за помощью к EaseUS. Восстановить данные никогда не поздно.
Люди также задают вопросы о USB Recovery Windows 10
Если у вас есть другие вопросы, связанные с восстановлением удаленных файлов с USB-накопителя, вы можете прочитать следующие вопросы, чтобы решить свои проблемы.
1. Можно ли восстановить данные USB?
Да, вы можете восстановить данные с USB с помощью некоторых инструментов USB recovery .Некоторые пользователи предлагают восстановить данные USB с помощью командной строки. Но восстановление данных с USB-накопителя с помощью CMD возможно только тогда, когда файлы на вашем USB-накопителе скрыты.
Если файлы на флэш-накопителе USB удалены, отформатированы или потеряны по другим причинам, вместо того, чтобы быть скрытыми, использование программного обеспечения для восстановления данных USB, такого как EaseUS Data Recovery Wizard, является единственным эффективным способом восстановить ваши данные.
2. Как восстановить файлы с флешки?
Как я могу бесплатно восстановить файлы с USB? Чтобы выполнить восстановление через USB в Windows 10:
Шаг 1. Подключите флэш-накопитель USB к компьютеру и запустите программу восстановления данных EaseUS USB.
Шаг 2. Мастер восстановления данных EaseUS тщательно просканирует USB-накопитель и найдет на нем все потерянные данные.
Шаг 3. Выберите целевые файлы и нажмите «Восстановить», чтобы сохранить их в безопасном месте на вашем ПК или других внешних запоминающих устройствах.
3. Как исправить поврежденную флешку?
Как починить флешку? Вы можете исправить поврежденную флешку, переустановив драйвер USB.Узнайте, как восстановить поврежденный USB-накопитель без форматирования.
Шаг 1. Щелкните правой кнопкой мыши значок «Пуск» и выберите «Диспетчер устройств».
Шаг 2. Щелкните «Дисковые устройства» и найдите имя драйвера поврежденного USB-накопителя.
Шаг 3. Щелкните имя правой кнопкой мыши и выберите «Удалить устройство».
Шаг 4. Отключите USB-накопитель.
Шаг 5. Снова подключите USB к компьютеру, и последняя версия драйвера будет переустановлена автоматически.
4. Как бесплатно восстановить отформатированный USB-накопитель?
Для безопасного и эффективного восстановления отформатированного USB-накопителя бесплатно, EaseUS Data Recovery Wizard Free - ваш оптимальный выбор.
Шаг 1. Подключите отформатированный USB-накопитель к компьютеру. Запустите мастер восстановления данных EaseUS. Посмотрите, отображается ли USB-накопитель в списке накопителей.Выберите USB и нажмите «Сканировать».
Шаг 2. Дождитесь завершения сканирования. Когда сканирование закончится, вы можете нажать «Фильтр», чтобы быстро отфильтровать определенный тип файла.
Шаг 3. Дважды щелкните файлы, чтобы просмотреть их один за другим. Выберите нужные файлы и нажмите «Восстановить».
.[БЕСПЛАТНО] Восстановление файлов с отформатированного USB-накопителя [2020]
Последнее обновление: 23.10.2020
Usb флешка отформатирована случайно
The Case - Могу ли я восстановить данные с отформатированного флеш-накопителя или когда нужно отформатировать usb
«Мой USB-накопитель говорит, что его нужно отформатировать, и я случайно отформатировал флеш-накопитель на своем компьютере. Есть ли способ восстановить отформатированные данные флеш-накопителя? Могу ли я восстановить отформатированный USB-накопитель с помощью командной строки CMD в Windows 10? »
Есть некоторые случаи, связанные с проблемами форматирования карты памяти.
- У вас может быть по ошибке отформатированный флэш-накопитель , быстро отформатированный USB-накопитель или полностью отформатированный флэш-накопитель из-за ошибочно неправильных ручных операций
- Ваш флэш-накопитель требует форматирования или сообщает, что USB-накопитель не отформатирован. Вы хотите отформатировать его сейчас, когда подключаете его к устройству, например компьютеру с Windows 10
- Pendrive не читает, не работает, и вы пытались отформатировать usb, чтобы исправить возможные ошибки...
Предупреждение! Прекратите использование флэш-накопителя из-за сохранения новых данных или внесения других изменений на отформатированном флэш-накопителе или когда он предупреждает о том, что форматирование не выполняется, так как любые новые данные или изменения на накопителе могут перезаписать старые данные.
Некоторые люди могут задаться вопросом , можно ли восстановить данные с отформатированного флэш-накопителя (также называемого флэш-накопителем, картой памяти или флэш-памятью) или восстановить USB-накопитель, который нужно отформатировать.
Флешку нужно отформатировать
Данные отформатированы / недоступны: почти на каждом устройстве будет отображаться сообщение вроде этого: «Форматирование диска приведет к удалению всех файлов на вашем устройстве, отформатировать его сейчас?». Фактически, форматирование привело к исчезновению всех файлов и их восстановлению с форматированными данными можно работать только с помощью профессионального инструмента для восстановления формата USB, здесь мы представляем бесплатный iCare Data Recovery Pro.
Видео: как восстановить отформатированные файлы с USB-накопителя
3 шага для бесплатного восстановления данных с отформатированной флешки
Бесплатная программа восстановления USB-накопителя, iCare Pro Free, способна восстанавливать файлы, когда флеш-накопитель имеет проблемы с форматированием, такие как:
- Случайно отформатировал флешку USB-накопитель
- запрашивает форматирование, прежде чем его можно будет использовать
- Отформатированная флешка другим ПО
Помимо восстановления формата USB-накопителя, эта программа также может восстанавливать удаленные файлы с USB-накопителя, накопителя, который был распознан как файловая система RAW, быстро отформатированного накопителя, нечитаемого накопителя, восстанавливать файлы с недоступного USB-накопителя и т.
Бесплатное восстановление отформатированного USB-накопителя (386 отзывов пользователей)
Загрузите iCare Data Recovery Pro Free для восстановления данных с отформатированного USB-накопителя, включая SanDisk, Kingston, PNY, Toshiba и т. Д., Во всех ситуациях. Он может бесплатно восстановить 1 ГБ данных.
Это 100% безопасный инструмент для восстановления формата флэш-накопителя.
Шаг1. Загрузите программное обеспечение для восстановления флеш-накопителя и установите его на ПК с Windows.Подключите отформатированную флешку к компьютеру. Выберите вариант восстановления - для восстановления флеш-накопителя рекомендуется «Deep Scan Recovery».
Шаг 2 . Выберите флешку в качестве сканирующего устройства
Шаг 3 . просмотрите найденные фотографии и некоторые другие типы файлов и выберите файлы необходимы.
Скачать для восстановления формата USB
Примечание. Эта программа абсолютно бесплатна для восстановления данных размером 1 ГБ.
Советы и примечания для отформатированной карты памяти USB
Пожалуйста, не записывайте новые данные на отформатированный USB !!!
Отменить форматирование флеш-накопителя и восстановить файлы можно быстро и безопасно. Но прежде чем выполнять восстановление, вам нужно кое-что понять. После форматирования флешки вы снова сохраняете новые данные на флешку. Тогда некоторые потерянные данные будут повреждены. Почему? Вы, вероятно, никогда не слышали в мире восстановления данных поговорку: как только данные будут перезаписаны, вы потеряете их безвозвратно.
Полноформатный USB-накопитель Quick format VS
При форматировании флэш-накопителя вы можете выбрать быстрое или полное форматирование.
Когда вы выполняете команду на своем компьютере, система выскакивает окно, позволяющее выбрать быстрое или полное форматирование.
Быстрое форматирование VS полное форматирование флешки
Если вы отметите опцию при форматировании диска, система быстро отформатирует ваше устройство, если вы этого не сделали, она полностью отформатирует флэш-накопитель.
В чем разница между быстрым форматированием и полным форматом?
Если вы быстро отформатировали устройство, система удалит только mft или fat (оба записывают место восстановления файлов). Если вы полностью отформатируете устройство, оно удалит MFT / FAT и одновременно проверит поврежденные сектора. Последнему нужно больше времени для завершения форматирования.
К счастью для вас, данные, хранящиеся на флэш-накопителе после любого из вышеуказанных форматов, могут быть восстановлены с помощью iCare Pro.
Сколько времени занимает восстановление отформатированного USB-накопителя
Флэш-накопитель 1 ГБ - 1-5 минут
Флэш-накопитель 16 ГБ - 5-10 минут
Флэш-накопитель 128 ГБ - около 30 минут
Когда вы запускаете iCare Data Recovery Pro для восстановления отформатированных USB-накопителей, процесс сканирования обычно занимает несколько минут. Однако, если на USB-накопителе было сохранено слишком много данных или USB-накопитель поврежден, это может занять десятки минут или даже больше.Это стоит времени, если вы хотите вернуть все отформатированные данные.
Список утилит для восстановления отформатированных USB-накопителей, которые вы можете попробовать
Вот несколько полезных инструментов, которые мы рекомендуем для восстановления USB-накопителя.
Инструмент 1: iCare Data Recovery Pro
Как мы уже упоминали выше, эта программа может восстанавливать файлы с отформатированной USB-флешки и может восстанавливать данные размером 1 ГБ бесплатно.
iCare Recovery Pro для восстановления USB-накопителя
Скачать бесплатно iCare Pro
Инструмент 2: звездное восстановление данных Windows
Это второй вариант восстановления отформатированного USB-накопителя, который вы можете попробовать для восстановления USB-данных.
Шаги по использованию этой программы
- Шаг 1: откройте программу и выберите файлы, которые вы хотите восстановить
Выберите файлы для восстановления - Шаг 2: выберите USB-накопитель для начала сканирования
Выберите USB-накопитель для восстановления - Шаг 3: предварительный просмотр найденных файлов.
Выберите USB-накопитель для восстановления - Шаг 4: сохраните файлы с usb.
Выберите USB-накопитель для восстановления
Примечание. Это платная программа, но в нашем тесте она работает эффективно.Вы можете попробовать это по собственному желанию.
Инструмент 3: Recuva
Recuva - бесплатная программа, которая также имеет платную версию и предназначена для восстановления удаленных файлов. Вы можете бесплатно скачать его, чтобы восстановить отформатированную флешку и проверить ее на удачу.
Скачать Recuva Free
- Шаг 1: Выберите тип файла, который вы хотите восстановить
Выберите файл для восстановления - Шаг 2: Сохраните найденные файлы
Выберите файл для сохранения
Recuva отлично работает для восстановления удаленных файлов и просто не находит больше файлов после форматирования по сравнению с другими.
Часто задаваемые вопросы
??? Восстановить отформатированную флешку с помощью cmd
Могу ли я восстановить отформатированный флеш-накопитель с помощью cmd? Если вас это беспокоит, к сожалению, командная строка CMD в Windows недоступна для неформатирования, поскольку система не предлагает функцию cmd для восстановления отформатированного флэш-накопителя.
CMD diskpart или chkdsk, предоставляемые Windows, могут выполнять следующие действия, но не восстанавливают формат.
- Исправить ошибку неподдерживаемой файловой системы
- Отформатируйте флэш-накопитель с помощью 'format fs = ntfs quick'
- Восстановить поврежденные сектора на флеш-накопителе или USB-диске...
Также читайте: как отформатировать usb stick
В: Что случилось с флэш-накопителем, когда он запросил форматирование?
Ответ: файловая система флэш-накопителя повреждена, Windows не может распознать ее файловую систему и не может загрузить ее свойство. Так что Windows тоже не позволит вам получить к нему доступ.
Что мы можем сделать в таких обстоятельствах? Форматировать или нет?
Лучше всего оставить его нетронутым, не переформатируйте его, чтобы получить наилучшие шансы на восстановление данных и ремонт диска.
Также прочтите: как исправить USB-накопитель, который говорит, что вам нужно отформатировать, прежде чем вы сможете использовать
??? Можно ли восстановить дважды отформатированный usb-накопитель или несколько раз переформатировать?
Ответ: Это зависит от того, сколько данных было сохранено на переформатированный usb. Если вы дважды или много раз переформатировали USB-накопитель, но не сохранили на него много файлов, то можно восстановить большинство отформатированных файлов USB-накопителя.
Эффективность восстановления зависит не от времени переформатирования, а от размера данных, которые хранились на отформатированном флэш-накопителе.
??? Как восстановить USB-флешку низкого уровня? Можно ли восстановить низкоуровневую флешку?
Если вы отформатировали флешку на низком уровне, вы можете попробовать iCare Pro Free , чтобы начать бесплатное восстановление и посмотреть, сможет ли он найти ваши данные после низкоуровневого форматирования. Обычно низкоуровневое отформатированное перо не могло быть восстановлено с помощью утилит, если низкоуровневое форматирование выполнялось путем перезаписи.
Статьи по теме
.