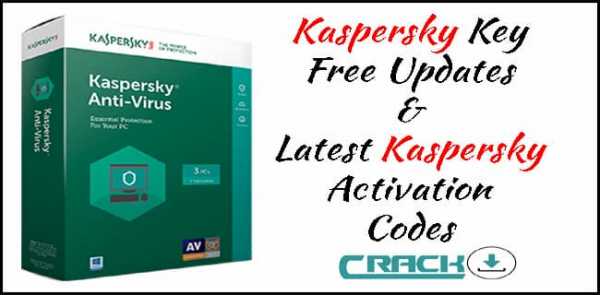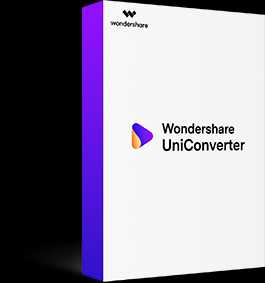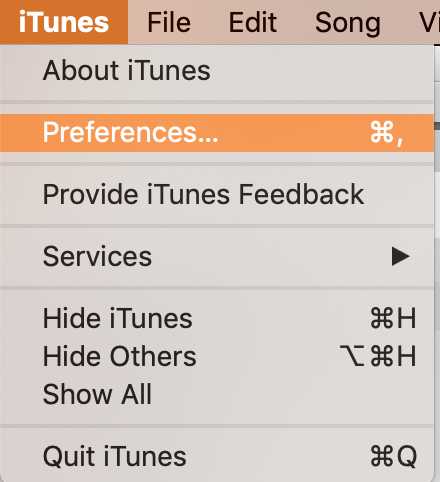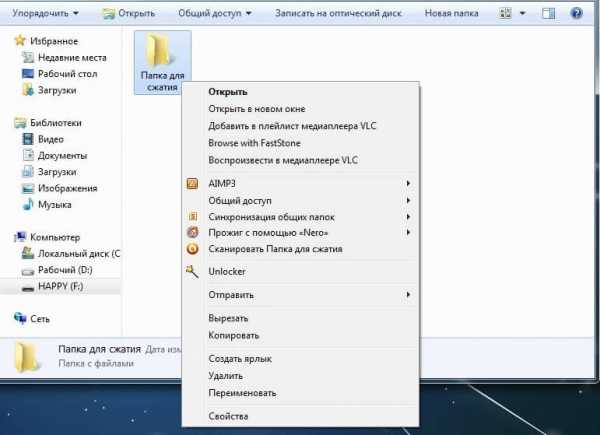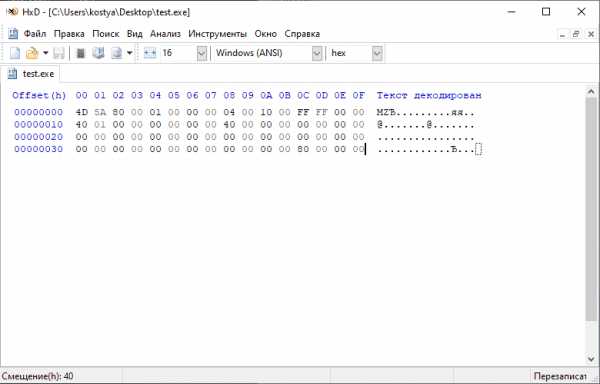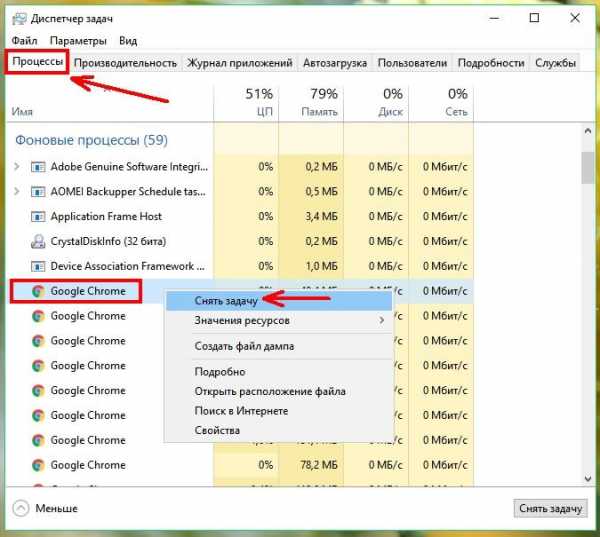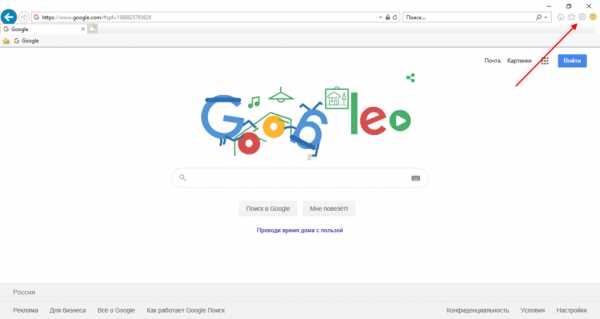Как восстановить поврежденные папки и файлы
[Решено] Как открыть или восстановить поврежденные файлы и восстановить их
Иногда вы можете столкнуться с ошибками при открытии некоторых файлов, таких как «The file». .docx "не удается открыть из-за проблемы с содержимым. Файл поврежден и не может быть открыт". Эта ошибка означает, что в файле есть нечитаемое содержимое, поэтому файл нельзя открыть.
Но не волнуйтесь, в этой статье мы расскажем, как открыть поврежденный файл и как восстановить поврежденный файл. К тому времени, когда вы закончите читать эту статью, вы будете знать методы, которые помогут вам исправить поврежденные файлы или восстановить данные, которые вы потеряли из-за незначительных ошибок.
1. Что такое испорченный файл?
Как следует из названия, поврежденные файлы - это компьютерные файлы, которые внезапно перестают работать или становятся непригодными для использования.
Фактически, каждый файл в вашей системе имеет определенную структуру и содержание. Таким образом, если нужная информация находится в правой части файлов, она будет работать хорошо. Но если в файл записана неверная информация или в неправильном месте записана правильная информация, данные будут искажены и зашифрованы, что приведет к повреждению файла.
Как правило, поврежденный файл вообще не открывается и не показывает сообщение об ошибке при попытке его открыть. Но это не влияет на оригинальную программу. То есть, даже если у вас есть поврежденный файл слов, вы все равно можете открывать другие файлы слов и использовать Word в обычном режиме.
2. Причины испорченного файла
Независимо от того, что не так, есть причина для этого. Смотрите ниже и узнайте причины поврежденного файла.
- Ваши файлы повреждены при сохранении. Например, ваш компьютер теряет питание или падает при сохранении файлов, файлы могут быть повреждены.
- Плохие сектора на жестком диске или других устройствах хранения.
- Вирус и вредоносное ПО на жестком диске или других устройствах хранения.
- Неожиданное завершение работы или плохое обновление на вашем компьютере
3. Как открыть и восстановить поврежденные файлы
Метод 1: изменить формат файла
Иногда это может помочь изменить формат файла. Возможно, файл не удастся открыть в исходной форме, но вы, по крайней мере, должны иметь доступ к содержимому файла. Например, вы можете конвертировать документы Microsoft Word в формат PDF или изображения из формата PNG в JPG.
Метод 2: использовать другую программу
Один формат файла может быть открыт многими программами, как встроенными, так и сторонними. Кроме того, каждая программа имеет собственный алгоритм и требования для открытия файла. Ваша текущая программа не может открыть файл, но альтернативная программа может открыть его. Например, документ Word также можно открыть с помощью альтернативных программ, таких как WPS и даже Google Docs.
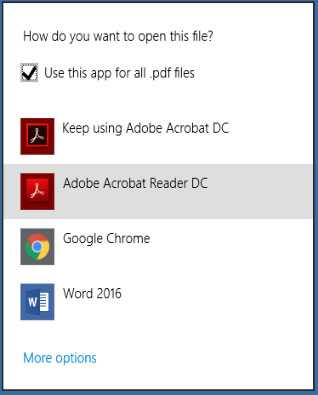
Метод 3: использовать опцию открытия и восстановления
Возможно, не все знают, что у офисного программного обеспечения Microsoft есть полезная функция, когда мы хотим открыть новый документ. Функция открытия и восстановления может помочь нам восстановить поврежденные файлы при открытии
Поэтому, когда мы открываем поврежденный файл, мы можем использовать функцию открытия и восстановления, когда открываем его.
Использовать эту функцию очень просто, просто нужно выбрать опцию раскрывающегося списка при открытии файла. Ниже я открою испорченный файл Excel в качестве примера, чтобы показать вам, как использовать эту функцию.
Откройте Microsoft Excel, затем щелкните файл и выберите «Открыть».
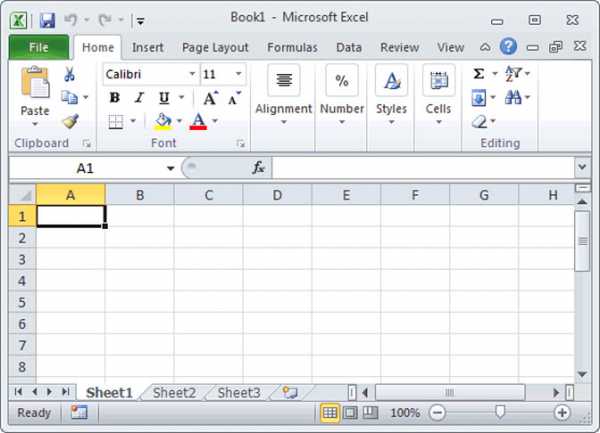
В открывшемся окне выберите файл, который хотите открыть.
Нажмите на кнопку Открыть в правом нижнем углу окна, и появится раскрывающееся окно. Выберите опцию открытия и восстановления в раскрывающемся списке.
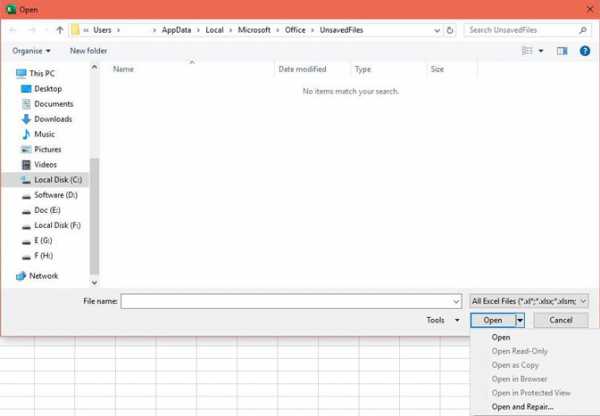
4. Как восстановить поврежденные файлы
Чтобы восстановить удаленный или потерянный поврежденный файл, FoneLab Data Retriever лучший выбор
Причины, по которым мы выбираем FoneLab
- Восстановить все типы данных, такие как документ, e-mail, аудио, видео, И т.д.
- Очень совместим с вашим компьютер, карты памяти , Флэш-накопитель, цифровой фотоаппарат, жесткий диски другие съемные диски.
- Применить ко всем ситуациям потери данных, таким как вирусная атака, неожиданно вылетает, образование, удаление и т.д.
- Сканирование, search и предварительный просмотр любой тип данных и жесткий диск с подробной информацией.
- Гарантия безопасности данных, Когда вы восстанавливаете потерянные данные, он не сохраняет эти данные на своем сервере.
- Легко использовать, С помощью нескольких щелчков мыши вы можете легко восстановить потерянные данные.
- Просто нажмите на ссылку ниже, вы можете бесплатно загрузить это программное обеспечение и получить бесплатную пробную версию 30.
Скачать и установить FoneLab Data Retriever, После завершения установки программное обеспечение запустится автоматически.
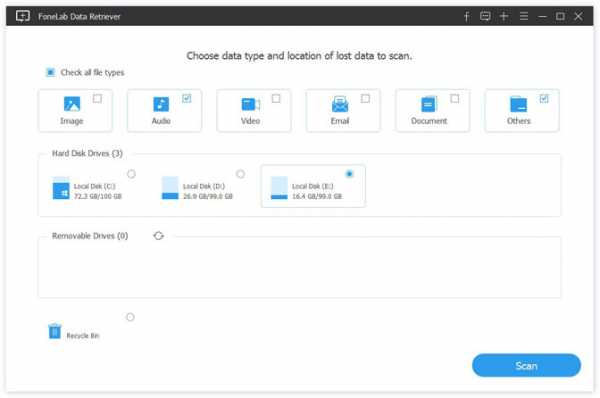
В главном интерфейсе выберите типы файлов, которые вы хотите восстановить, и жесткий диск, на котором хранятся удаленные поврежденные файлы. Затем нажмите Сканирование Кнопка, чтобы начать быстрое сканирование на выбранном диске.
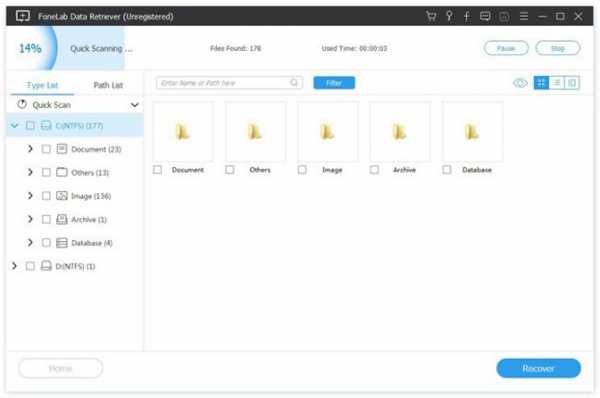
Просмотрите файлы, отображаемые в окне, и найдите файлы, которые вы собираетесь восстановить. Отметьте файлы, которые вы хотите получить, а затем нажмите Восстанавливать Кнопка, чтобы сохранить выбранные файлы на ваш компьютер.
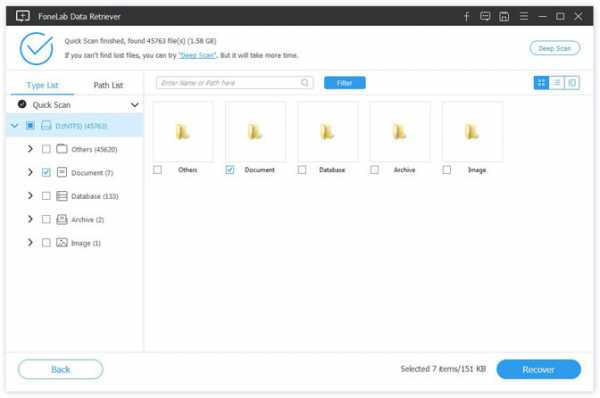
Примечание:
- Если быстрое сканирование не может дать желаемых результатов, вы можете нажать Deep Scan, чтобы повторить попытку. Глубокий анализ требуется больше времени для завершения всего процесса, но это приносит больше результатов.
- Вы можете также использовать Фильтр функция, чтобы быстро найти нужные файлы.
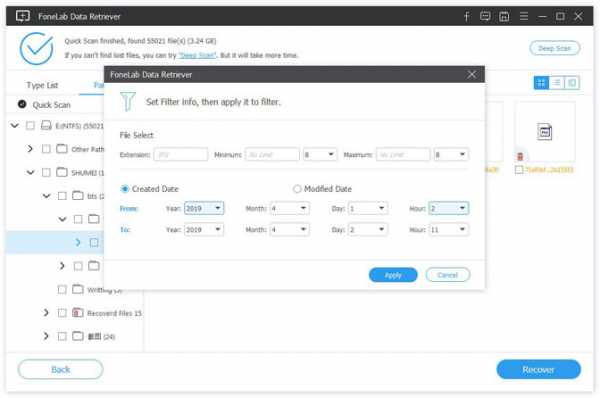
Заключение
В дополнение к восстановлению поврежденных файлов из Windows, FoneLab Data Retriever поддерживает восстановление поврежденный файл с жесткого диска, восстановить файл с поврежденной SD-карты, И т.д.
Если у вас есть предложения или комментарии по поводу восстановления поврежденного файла, сообщите нам об этом в комментариях ниже.
Статьи по теме:
Please enable JavaScript to view the comments powered by Disqus.10 лучших программ для восстановления данных с жёсткого диска
1. Recuva
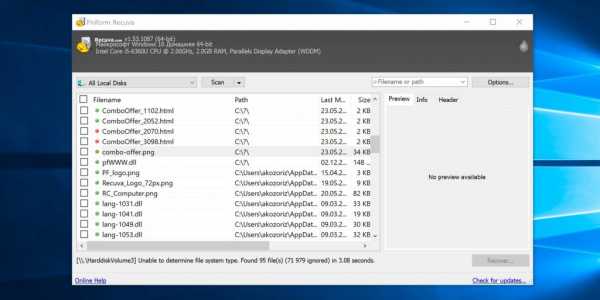
- Цена: 19,95 евро или бесплатно.
- Платформа: Windows.
- Поддержка файловых систем: NTFS, FAT, exFAT, EXT3, EXT4.
- Работа с внешними дисками: да.
Популярная программа с понятным интерфейсом и удобным мастером настройки восстанавливает данные с жёстких дисков, USB-флешек и карт памяти. В Recuva доступны простой режим для обычных пользователей и расширенный — для продвинутых. А благодаря портативной версии утилита легко запускается с флешки или диска без установки.
Скачать →
2. Disk Drill
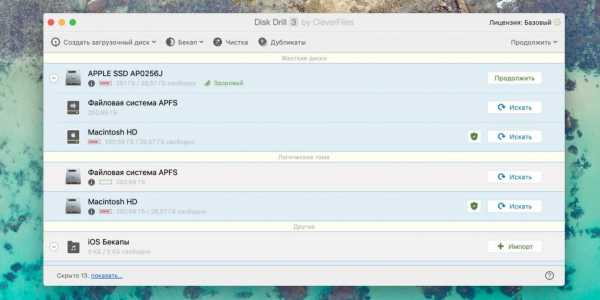
- Цена: бесплатно или 89 долларов.
- Платформы: Windows, macOS.
- Поддержка файловых систем: NTFS, FAT, exFAT, EXT3, EXT4, HFS, APFS.
- Работа с внешними дисками: да.
Функциональная утилита для Windows и macOS с лёгкостью воссоздаёт утраченные данные с самых разных носителей. Для экономии времени при сканировании фильтром можно задать определённые типы файлов, а после останется лишь выбрать нужные. У Disk Drill нет переносной версии, поэтому проблемный диск придётся подключать к другому компьютеру для восстановления.
Скачать →
3. R-Studio
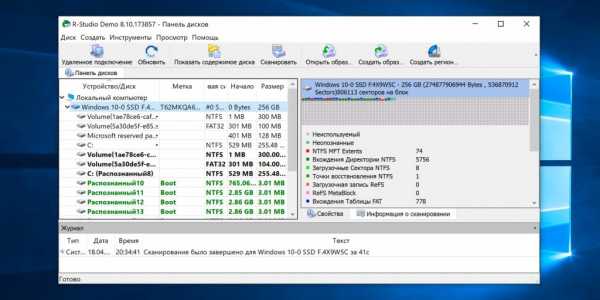
- Цена: бесплатно или 49,99 доллара.
- Платформы: Windows, macOS, Linux.
- Поддержка файловых систем: NTFS, FAT, exFAT, EXT3, EXT4, HFS, APFS.
- Работа с внешними дисками: да.
Кросс-платформенная программа с богатыми возможностями. Благодаря продвинутым алгоритмам она способна восстановить данные с повреждённых и отформатированных разделов, внешних дисков и даже по сети. R-Studio умеет работать с загрузочного диска и поможет даже в том случае, когда ОС не запускается. Утилита позволяет создавать образы проблемных дисков и взаимодействовать с ними напрямую, повышая вероятность успешного восстановления данных.
Скачать →
4. EaseUS Data Recovery Wizard
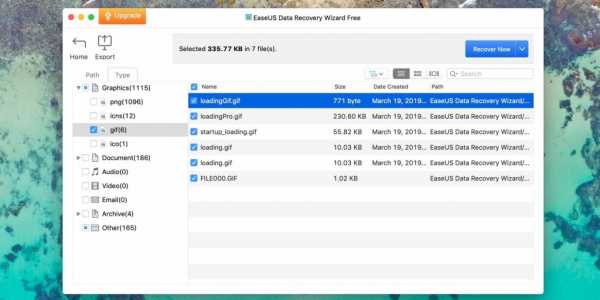
- Цена: бесплатно или 89,95 доллара.
- Платформы: Windows, macOS.
- Поддержка файловых систем: NTFS, FAT, exFAT, EXT3, EXT4, HFS.
- Работа с внешними дисками: да.
Удобный инструмент для работы с удалёнными данными с простым и наглядным представлением результатов. После сканирования все найденные файлы сортируются по типам для удобной навигации и поиска нужных. Глубокая проверка для полного восстановления занимает много времени. В зависимости от объёма диска понадобится от нескольких часов до суток. Но зато процесс всегда можно приостановить и продолжить в любой момент.
Скачать →
5. R.Saver

- Цена: бесплатно.
- Платформа: Windows.
- Поддержка файловых систем: NTFS, FAT, exFAT, EXT3, EXT4, HFS, APFS.
- Работа с внешними дисками: да.
Мощная утилита, которая может вытащить информацию с удалённого раздела или повреждённого диска. R.Saver работает без установки и просто запускается из EXE-файла. Программа умеет восстанавливать случайно удалённые данные, реконструировать файловую систему после форматирования, а также воссоздавать материалы по фрагментам.
Скачать →
6. iBoysoft Data Recovery
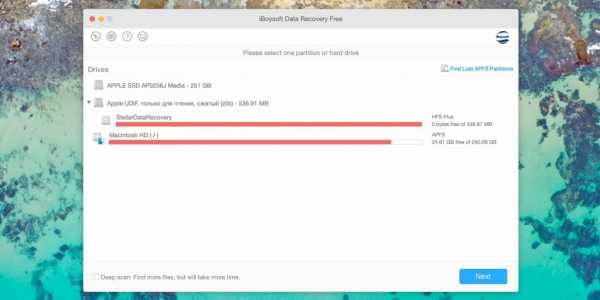
- Цена: бесплатно или 69,95 доллара.
- Платформы: Windows, macOS.
- Поддержка файловых систем: NTFS, FAT, exFAT, HFS, APFS.
- Работа с внешними дисками: да.
Минималистичный инструмент восстановления файлов для Windows и macOS, который помогает при проблемах с жёсткими дисками, SSD, внешними USB-накопителями и картами памяти. iBoysoft Data Recovery поддерживает быстрое и глубокое сканирование и представляет найденные файлы в виде папок. Есть возможность предпросмотра данных до восстановления и сохранения базы для последующего открытия без повторного сканирования.
Скачать →
7. Stellar Data Recovery
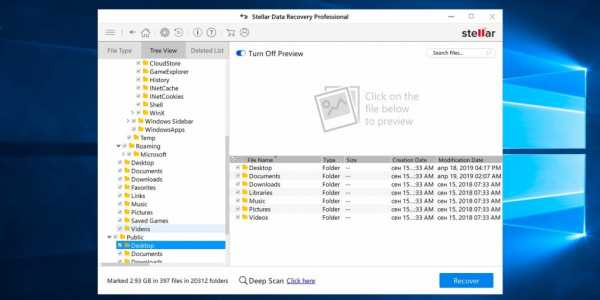
- Цена: бесплатно или 79,99 доллара.
- Платформы: Windows, macOS.
- Поддержка файловых систем: NTFS, FAT, exFAT, HFS.
- Работа с внешними дисками: да.
Незаменимая программа с дружелюбным интерфейсом и высокой скоростью работы. Восстанавливает случайно удалённые, потерянные после форматирования или повреждения файлы. В Stellar Data Recovery есть фильтры для удобного поиска, утилита отображает превью найденных материалов и умеет экспортировать базы данных для сохранения промежуточных результатов.
Скачать →
8. MiniTool Data Recovery
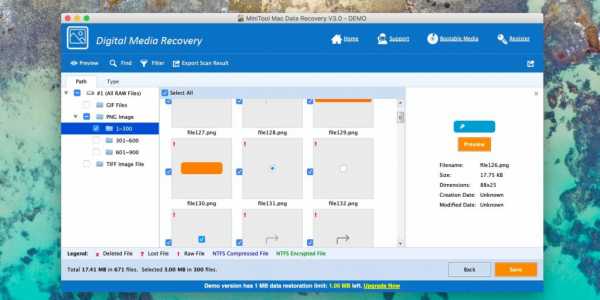
- Цена: бесплатно или 79 долларов.
- Платформы: Windows, macOS.
- Поддержка файловых систем: NTFS, FAT, exFAT, HFS.
- Работа с внешними дисками: да.
Довольно простая утилита, с которой справятся даже начинающие пользователи. Мастер восстановления предложит выбрать один из режимов, а затем найдёт и вернёт удалённые и повреждённые данные с любых носителей. MiniTool Data Recovery одинаково хорошо справляется как с отдельными файлами определённого формата, так и с целыми разделами диска.
Скачать →
9. Wise Data Recovery
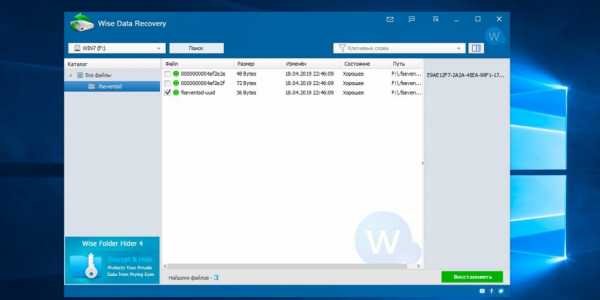
- Цена: бесплатно.
- Платформа: Windows.
- Поддержка файловых систем: NTFS, FAT.
- Работа с внешними дисками: да.
Бесплатная программа с базовыми возможностями поможет, когда нужно быстро восстановить документы, фото и другие файлы с повреждённого диска или флешки. Всё, что необходимо сделать, — это указать место сканирования, дождаться завершения процедуры и выбрать нужные данные из списка. С помощью цветных меток Wise Data Recovery показывает шансы на успешное восстановление.
Скачать →
10. Data Rescue
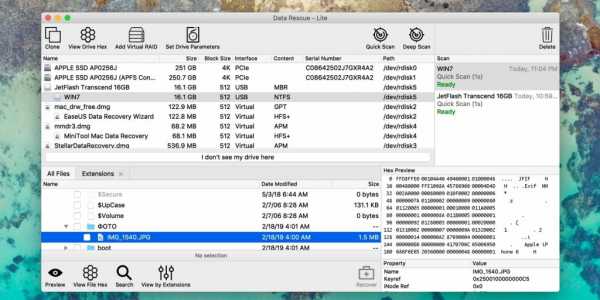
- Цена: бесплатно или 99 долларов.
- Платформы: Windows, macOS.
- Поддержка файловых систем: NTFS, FAT, exFAT, HFS, APFS.
- Работа с внешними дисками: да.
Функциональный инструмент восстановления с аскетичным интерфейсом и несколькими режимами работы. В простом варианте пользователям предлагается минимум настроек, чтобы не запутаться и ничего не сломать. В расширенном — доступны продвинутые возможности, включая назначение параметров диска, клонирование и создание виртуальных RAID-массивов.
Скачать →
Читайте также 💻
Две простые и эффективные бесплатные программки для восстановления потерянных данных

Число технологий, страхующих пользователя от потери данных всеми возможными способами скоро сравнится с числом самих пользователей. И, тем не менее, нужные файлы, несмотря на наличие корзины и возможности резервного сохранения продолжают удаляться с удивительной настойчивостью. История удаления каждого нужного файла по своему уникальна. Задача, стоящая перед каждым незадачливым юзером, всегда одна – по возможности полностью восстановить утерянный контроль над ценной информацией.
О том, как восстановить данные самостоятельно, если знакомый гуру категорически отказывается общаться в выходной на профессиональные темы, а ближайший сервис откроется не раньше понедельника, мы расскажем в нашей статье.
Вечная проблема
Файловая система компьютера, как и природа-мать, не терпит пустоты. При спонтанном удалении файла, как правило, из файловой системы удаляется его имя – заголовок, данные о его расположении на носителе. Вот и получается, что файл вроде бы и есть, но существует в режиме “инкогнито”. До того момента, пока поверх файла не была записана новая информация возможность восстановить его “официальный статус” остается в силе. Для этого и пишутся программы различной эффективности, вроде тех, которым посвящена наша статья.
Важно: После обнаружения пропажи нужных файлов, до их восстановления, закройте все работающие программы, записывающие данные на тот накопитель, где утерянные файлы были размещены – Ares, BitTorrent и т. п., поскольку возможна запись данных поверх удаленных файлов с окончательной потерей последних.
Итак, своевременное резервное копирование не сделано, диск случайно отформатирован, файлы стерты, данные утеряны. Постараемся отыскать выход из положения, используя надежные и проверенные обновленные утилиты для восстановления данных. Как правило, все подобные программы доступны в версиях Download и Professional, причем возможностей бесплатных версий во многих случаях, вполне хватает для разрешения распространенных проблем пользователей.
Особый статус и возможности платных программ уровня “R-STUDIO” для сетевых администраторов, системных инженеров и системных аналитиков сейчас рассматривать не будем.
Итак, поехали...
Recuva
Поддержка: Windows 8.1, 8, 7, Vista, XP, включая 32- и 64-битные версии.
Первая на очереди компактная программка Recuva от Piriform — разработчиков старого доброго CCleaner и Defraggler, доступная в платной (24.95S) и бесплатной версиях.
Recuva – очень простая и удобная утилита с возможностью предустановки русской версии (устанавливается в параметрах установки), позволяющая быстро восстановить удаленные файлы с флэшки, карты памяти, жесткого HDD диска с файловыми системами, совместимыми с Windows (FAT32, NTFS) и прочих накопителей.
Работа мастера восстановления предельно упрощена, что позволит справиться с настройками любому, кто минимально владеет знанием родного языка. Утилита сканирует выбранные области и выводит на экран результаты, включая путь, имя, тип файла, ожидаемый прогноз восстановления. Отметим, что вероятность восстановления перезаписанных файлов исчезающе мала.
В новой версии Recuva 1.52 головастики из Piriform добавили поддержку файловой системы ext4 под Linux. Теперь утилита поддерживает ext2, ext3 и ext 4. Стандартные NTFS и FAT для Windows программа обрабатывает быстро и с удовольствием, при этом в 1.52 (как и во всех версиях, позднее v1.47.948 – 2013) при сканировании можно использовать возможности углубленного анализа, что повышает вероятность восстановления. Помимо русифицированной версии предусмотрен внушительный перечень иностранных локализаций.
Заметим, что установить Recuva все-таки лучше до того часа “X”, когда вы обнаружите потерю, поскольку остается доля вероятности, что при установке она по закону бутерброда запишется поверх потерянных файлов.
Скачать Recuva можно в базовой и Portable версиях. В базовой версии потребуется установка на компьютер, в портативной этого требования нет. В последнем случае при необходимости восстановить данные с жесткого диска компьютера вам не придется заполнять его новыми данными, которые могут быть потенциально опасны для утерянных файлов, что, конечно же, можно считать плюсом. Алгоритм восстановления в первой и во второй версиях абсолютно одинаков.
Установка Recuva так же проста, как и сама программа. Скачав архив с утилитой с официального сайта, извлекаем папку Recuva, находим в ней установочный файл Recuva.exe. После появления окошка с выбором языка (по умолчанию ”русский”) подтверждаем выбор – “ОК”. После прохождения стандартных этапов установки нажимаем ”Готово” и переходим к знакомству с функционалом утилиты и Мастером восстановления.
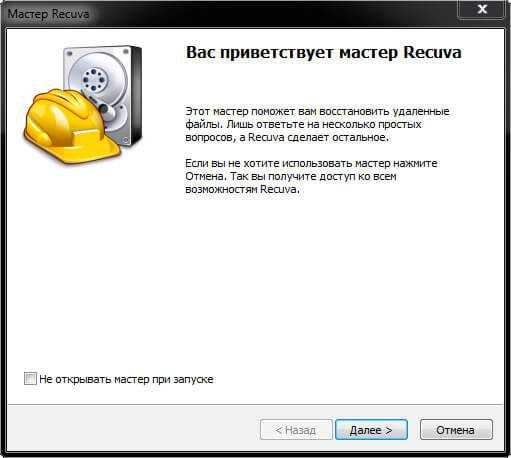
Процесс восстановления
Сразу оговоримся: если специальными знаниями в области восстановления данных вы не располагаете, лучше оставить настройки по умолчанию.
Для восстановления данных в диалоговом режиме используем Мастер Recuva.
Шаг 1. Выбор типа потерянных файлов
Изначально мастер предложит вам выбрать тип восстанавливаемых файлов. Если вы точно знаете, к какому типу файлов можно отнести утерянные данные (картинка, музыка, документы Word и пр.), то устанавливаете галочки для соответствующей категории. Если тип утраченного файла однозначно определить затрудняетесь, или намерены отыскать файлы сразу нескольких типов – выбирайте “Прочее” или “Все файлы” (в зависимости от версии). Жмем ”Далее” и переходим к следующему окну.
Шаг. 2 Выбор области сканирования
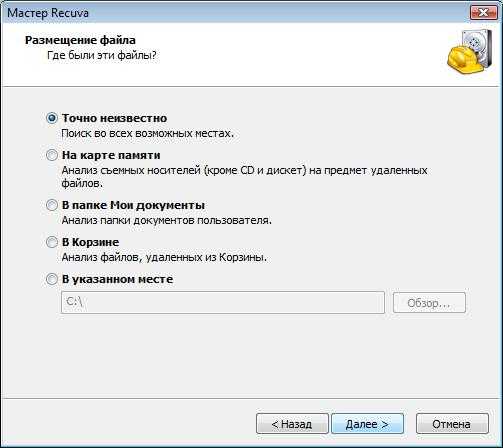
На этом этапе вам предстоит выбрать область сканирования – место, где находился файл до его потери. Если однозначно идентифицировать местонахождение файла вы не можете (файл удалялся неоднократно при помощи различных утилит, или самовольно физически исчез из обозрения и т. п.), то следует отметить окошко Точно неизвестно. В последнем случае Recuva просканирует накопитель полностью, что потребует большего времени.
Выбрав нужные варианты, жмем Далее.
Шаг. 3 Сканирование
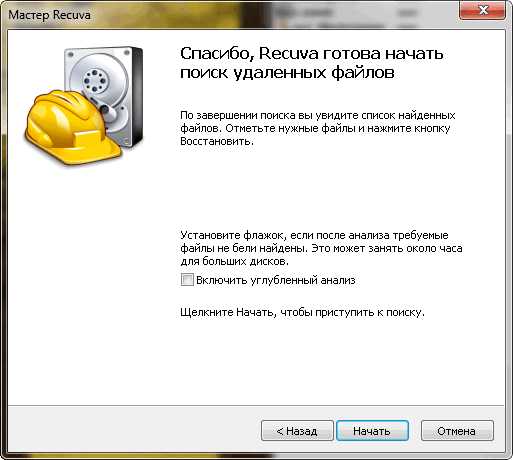
На этом этапе перед вами появиться окно готовности программы выполнить восстановление. Еще раз обращаем внимание на опцию ”Включить углубленный анализ”. Это позволит системе провести глубокое сканирование и повысит вероятность обнаружения и восстановления потерянных файлов. Проставляем галочку, нажимаем ”Начать”, ждем результатов сканирования…
Шаг. 4. Получение результатов и восстановление
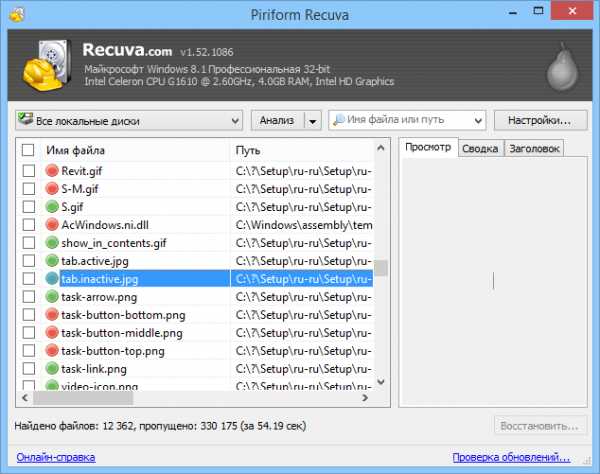
Ожидаем некоторое время, пока программа будет проводить полное сканирование системы или выбранных областей. Если опция ”Включить углубленный анализ” не выбиралась, то весь процесс пройдет достаточно быстро, но и результаты поиска могут быть не полными. Длительность сканирования зависит и от размера восстанавливаемых файлов.
После обработки информации утилита выдаст вам резюме – окно отсканированных файлов с различной вероятностью восстановления. В расширенном режиме (на рис. сверху) вы сможете уточнить параметры поиска – просмотреть файл перед восстановлением (если он Recuva его читает), запустить повторный анализ или провести поиск в других секторах.
Зеленый статус обнадеживает, но даже если цвет красный – не отчаивайтесь раньше времени и ставьте напротив галочку, с Recuva часто случаются парадоксы.
После выбора интересующих нас файлов нажимаем ”Восстановить”.
Важно: После вывода на экран таблицы с результатами анализа и выбора вами нужных файлов для восстановления, программа предложит вам выбрать папку, куда после восстановления файлы будут сохранены. Не рекомендуется (!!!) выбирать путь восстановления данных на накопитель, на котором они были утеряны, особенно если восстановлению подлежит большой массив информации.
Дополнительно можно подключить флэшку или свободный винчестер, с учетом того, что свободного места на них должно быть несколько больше, чем то, которое потребуется для восстановления файлов.
Основные возможности программы:
- Восстанавливает файлы, удаленные из Корзины, файлы, записанные на внешних ZIP-приводах, USB-дисках, Firewire.
- Восстанавливает файлы с карт памяти Secure Digital Cards, Compact Flash cards, Smart Media Cards, Sony Memory Sticks, MemoryStick, SmartMedia, Jaz Disks, Secure Digital, Floppy disks, Digital cameras и др.
- Обнаружение и поддержка SSD накопителей.
- Наличие портативной версии Portable.
- Наличие активного поля поиска для указания имени искомого файла или его расширения.
- Восстанавливает файлы всех популярных форматов – изображения, офисные документы, музыку, видео, электронные листы и пр.
В качестве дополнительной опции предлагается возможность выбора режима отображения результатов сканирования — простым списком, в виде дерева, с учетом индивидуальной структуры каталогов.
Скачать бесплатную, платную или портативную версии Recuva на сайте Piriform.
Достоинства Recuva: достаточно быстрая обработка массивов данных, простой приятный и понятный интерфейс, простая установка и запуск, русскоязычная версия, возможность анализа найденных файлов до их восстановления. Недостаток – ограниченный функционал, как и положено в бесплатных версиях. Частенько, по настроению), не восстанавливает файлы, на которых записано ничего не было.
PhotoRec 7

Новая версия бесплатной программы (лицензия GNU General Public License – V2+GPLV) для восстановления данных PhotoRec 7, вышедшая в апреле этого года приятно удивила своей эффективностью при восстановлении файлов, как с отформатированных накопителей, так и файлов, пропавших в результате банального случайного удаления, включая архивы и документы с жестких дисков, видео- и аудио-файлы, фотографии и пр.
Скачать программу можно на официальном сайте Cgsecurity.org. Программа скачивается в виде архива с небольшим “довеском” TestDisk для восстановления данных с поврежденных дисков, и как таковая установки не требует.
PhotoRec поддержит: DOS/Windows 9x, Windows NT 4/2000/XP/2003/Vista/2008/7, различные версии Linux, Mac OS X (только версия с поддержкой командной строки — photorec_win.exe), Sun Solaris, FreeBSD, OpenBSD, OpenBSD.
Очень удачным нововведением версии оказался графический интерфейс, отменяющий для пользователей Windows необходимость вводить информацию в командной строке, что так осложняло работу начинающим юзерам во всех предыдущих версиях. Теперь задача выглядит на порядок проще.
Восстановление файлов в режиме графического интерфейса PhotoRec 7
Распаковав архив, вы найдете в нем все файлы программы для запуска в одном из удобных режимов:
- файл photorec_win.exe – для пользователей, предпочитающих работать с данными в командной строке.
- файл qphotorec_win.exe – для ценителей наглядности и простоты, предпочитающих работу с графическим пользовательским интерфейсом (GUI).
Оценим преимущества обновленного графического интерфейса, избавляющего нас от необходимости связываться при восстановлении данных с командной строкой. Для этого запустим исполняемый файл qphotorec_win.exe. После открытия окна проведем достаточно простые манипуляции с настройками:
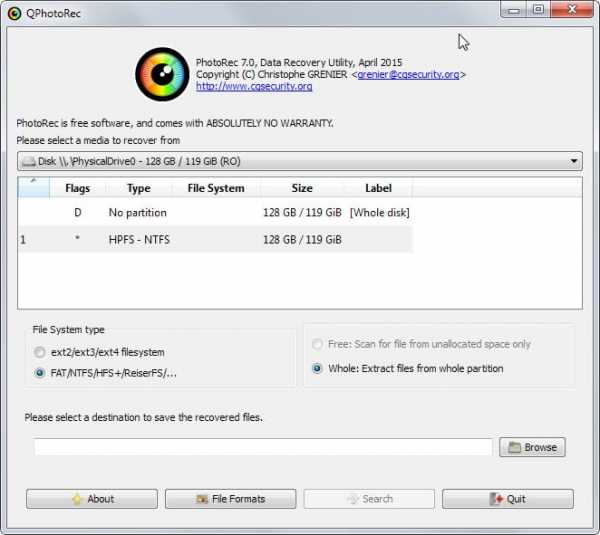
- Выбираем накопитель, на котором планируем провести поиск потерянных файлов (Disk \ … ).
- Следующий обязательный этап – выбор файловой системы (Для Windows и по умолчанию это FAT или NTFS), HFS+ или же ext 2, 3, 4.
- Опции Free и Whole Disk, соответственно, сориентируют программу сканировать свободный раздел диска или диск (иной носитель) целиком.
- Последний параметр, необходимый для начала поиска, – путь сохранения утерянной информации (отличен от пути, где она сохранялась до потери).
- Ускорить процесс поиска поможет идентификация разыскиваемых файлов в настройках окна File Formats. В нашем случае были удалены фотографии в формате jpg, соответственно, сбрасываем в открывшемся окне все галочки (Reset) и устанавливаем одну напротив: jpg JPG picture.
Кажется все.
Проверяем настройки еще раз, жмем долгожданный “Search” в основном окне восстановления и набираемся терпения. Впрочем, при корректных предварительных настройках, времени на восстановление требуется не так уж и много. Что касается результата? – Все без исключения предварительно удаленные с отформатированной флэшки фотографии были восстановлены очень быстро и открылись без проблем.
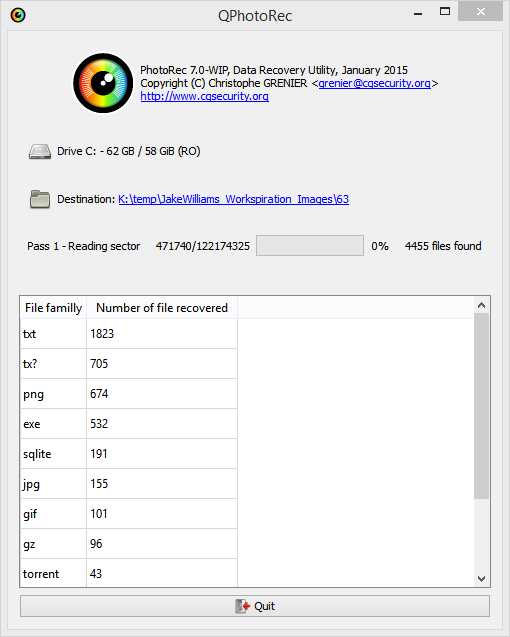
Важная особенность программы – ложка дегтя в бочке меда, — автоматическое восстановление всех потерянных файлов из сегмента поиска в назначенную папку. Промежуточный просмотр и предварительный анализ результатов с последующим восстановлением избранных файлов (как в Recuva и аналогах) исключается. Это может оказаться достаточно неудобным нюансом, и не факт, что целевая папка каталога располагает достаточным количеством места для сохранения всех найденных файлов. И в итоге после восстановления, помимо нужных файлов вы получите гору мусора и возможные проблемы.
В этой связи указывать конкретные типы файлов в задании на восстановление (см. пункт 5 нашей шпаргалки), работая с PhotoRec 7, крайне желательно.
Трудно сказать, насколько стабильной окажется работа PhotoRec 7 при обработке фалов других форматов и постановке более сложных задач, но первое знакомство с этой простой и компактной бесплатной утилиткой и полученным результатом в целом оставило очень приятные впечатления.
Важно: часто можно слышать вопрос: почему такая отличная и проверенная программа не восстановила потерянные файлы? Ответ кроется в самой динамике процесса жизни компьютера, процесс записи и стирания на жестких дисках компьютера не прекращается ни на минуту. Временные файлы, фоновые закачки и т. д. и т. п. А на “складе” файлов – накопителе, последние хранятся фрагментами. С уменьшением свободного места на диске, и увеличением времени с момента случайного удаления вероятность затирания полезных фрагментов утерянных файлов значительно возрастает. А если потеряем фрагмент, то потеряем, скорее всего, и весь файл. Поэтому, чем меньше и “моложе” удаленный файл, тем больше шансов у него на восстановление.
Надеемся, что предоставленная в этом материале информация будет полезна читателям блога iCover и поможет без особого труда вернуть контроль над потерянной информацией. В нашем блоге вы найдете много полезного и интересного, сможете познакомиться с результатами уникальных тестов и экспертиз новейших гаджетов, найдете ответы на самые актуальные вопросы.
❶ Как восстановить поврежденную папку 🚩 как вернуть к жизни поврежденную косметику 🚩 Компьютеры и ПО 🚩 Другое
Инструкция
Вызовите главное меню операционной системы Microsoft Windows нажатием кнопки «Пуск» и перейдите в пункт «Все программы» для инициации процедуры восстановления поврежденных личных папок PST или автономных папок OST.
Раскройте пункт «Стандартные» и запустите приложение «Проводник Windows».
Перейдите по пути
имя_диска:\Program Files\Microsoft Office\OFFICE12
и раскройте файл Scanpst.exe двойным кликом мыши.
Введите значение имени папки, подлежащей проверке, в поле «Введите имя файла для проверки» и воспользуйтесь кнопкой «Параметры» для определения настроек проверки.
Укажите желаемые настройки и подтвердите выполнение команды сканирования нажатием кнопки «Начать».
Дождитесь завершения процесса проверки и создания файла резервной копии необходимой папки.
Воспользуйтесь возможностью изменения имени резервного файла или его месторасположения (при необходимости) и подтвердите выполнение команды восстановления нажатием кнопки «Восстановить».
Откройте приложение Microsoft Outlook и укажите пункт «Список папок» в меню «Переход» верхней панели инструментов окна приложения.
Определите папку с именем «Потерянные и найденные» и найдите восстановленные файлы.
Создайте новый PST-файл в папке «Восстановленные личные папки» и переместите восстановленные папки в созданный файл.
Удалите ставшую ненужной папку «Восстановленные личные папки» и завершите работу офисного приложения Microsoft Outlook.
Вернитесь в использованный ранее путь
имя_диска:\Program Files\Microsoft Office\OFFICE12
и раскройте файл Scanost.exe двойным кликом мыши для выполнения операции восстановления поврежденных автономных папок OST.
Укажите подлежащую проверке папку в каталоге «Имя конфигурации» и воспользуйтесь опцией «Подключиться к серверу» в открывшемся окне запроса системы.
Примените флажок на поле «Устранять ошибки» и подтвердите выполнение команды нажатием кнопки «Начать сканирование».
Восстановление потерянных или удаленных файлов/папок в Windows
Windows, Windows 10, Windows 7- AJIekceu4
- 15.02.2020
- 7 578
- 0
- 2
- 2
- 0

- Содержание статьи
При использовании функции "Архивация и восстановление" (на английском Windows Backup) или же "Восстановления системы", в случае потери, повреждения или удаления каких-либо важных файлов, всегда есть шанс их восстановить из резервной копии. В данной статье мы рассмотрим, как это можно сделать 2 способами для каждого варианта.
Описание
Если вы не можете найти на компьютере файл, или вы случайно изменили или удалили его, вы можете восстановить его из резервных копий (если вы используете Windows backup), или можете попробовать восстановить его из прежних версий (если включено "Восстановление системы"). Прежние версии – это копии файлов и папок, которые Windows автоматически сохраняет как часть точки восстановления. Иногда прежние версии называют теневыми копиями.
Windows 7
Способ 1. Восстановление файлов из резервных копий в Windows 7
Чтобы восстановить файлы из резервных копий, убедитесь, доступен ли носитель, на котором они сохранены, и далее следуйте инструкции:
- Откройте Архив и восстановление, нажав Пуск – Панель управления – Архив и восстановление.
- Нажмите Восстановить файлы и следуйте шагам мастера восстановления.
- Если вы хотите восстановить файл, то выберите опцию "Обзор файлов" (в нашем примере), если же вы хотите восстановить целиком папку, то выбирайте "Обзор папок".
- Далее выбираете нужный архив для восстановления и в нем тот файл (или файлы, которые хотите восстановить), после чего жмете кнопку "Далее".
- Осталось выбрать расположение для восстановленных файлов и нажать на кнопку "Восстановить".
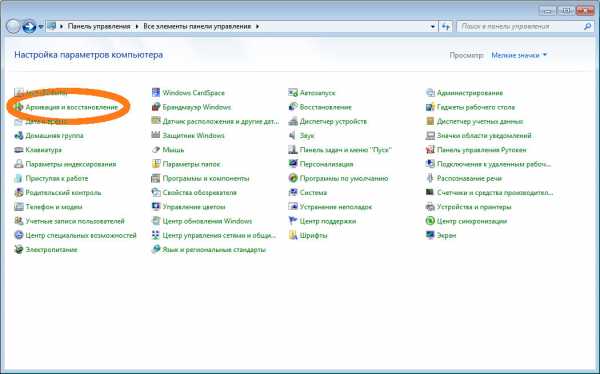
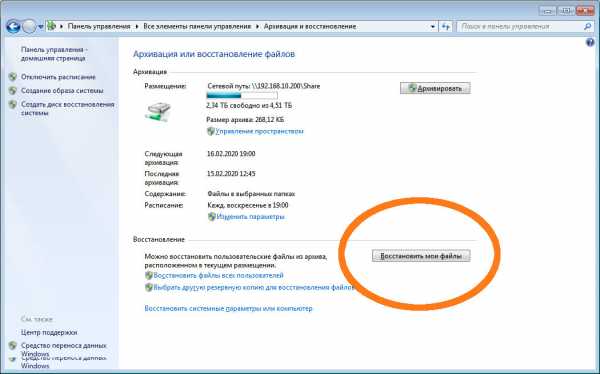
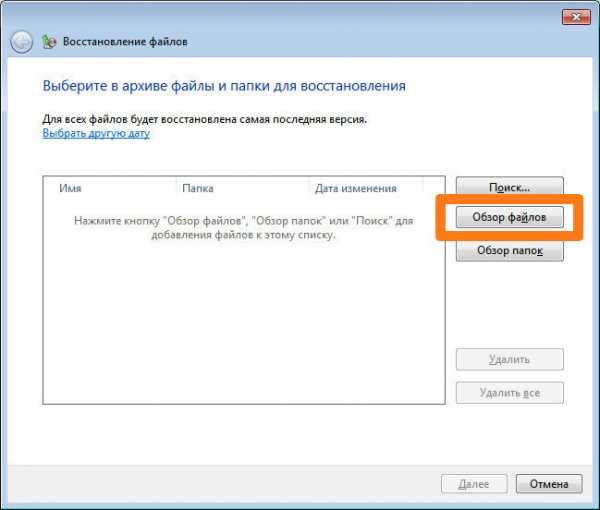
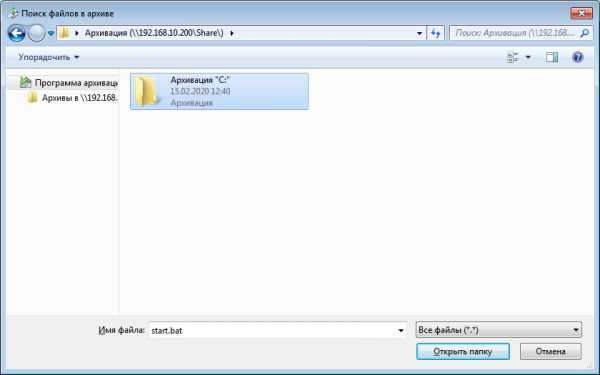
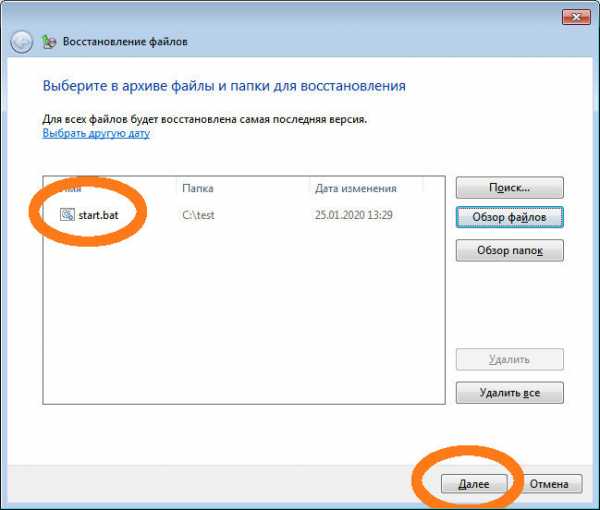
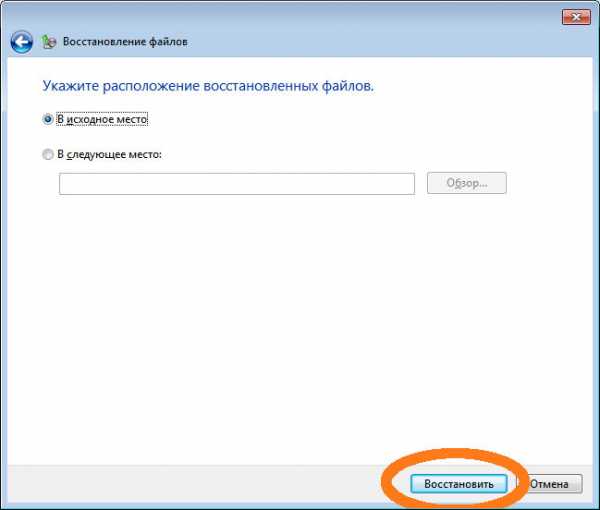
Способ 2. Восстановление файлов из прежних версий в Windows 7
Вы можете восстановить удаленные папки и файлы или вернуть папки или файлы в их предыдущее состояние.
Чтобы восстановить удаленный файл или папку:
- Откройте папку Компьютер – нажмите кнопку Пуск, а потом Компьютер.
- Перейдите в папку, в которой когда-то находился файл или папка, нажмите правой кнопкой и выберите Восстановить прежнюю версию. Если папка была на верхнем уровне диска, например в C:\, нажмите правой кнопкой на диск и выберите Восстановить прежнюю версию.
- Теперь необходимо выбрать нужное дату и время резервной копии и определиться, что вы хотите сделать "Восстановить" (т.е. заменить содержимое) или "Копировать" (т.е. скопировать в другое расположение).
Вы увидите перечень доступных прежних версий папки или файла. Перечень включает в себя резервные копии файлов (если вы используете Windows Backup для архивирования файлов), а также точки восстановления, если доступны оба типа.
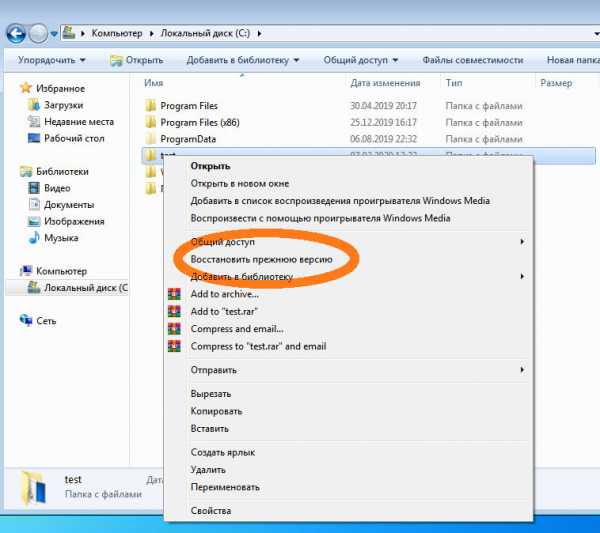


Windows 10
Способ 1: Восстановление файлов из резервных копий в Windows 10
Если у Вас включено создание резервных копий, и хранилище, на которое выполняется копирование доступно, то можно запросто восстановить файлы и папки. Для этого:
- Открываем меню Пуск, а в нем параметры (значок шестеренки ).
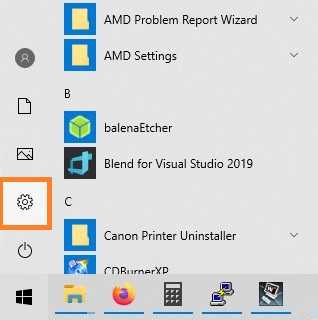
- Выбираем пункт "Обновление и безопасность".
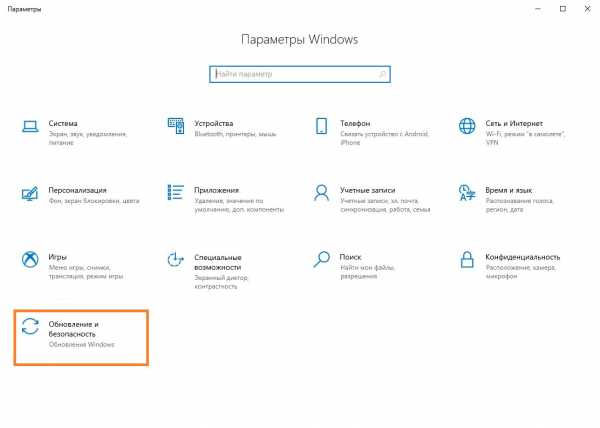
- Далее выбираем вкладку "Служба архивации".
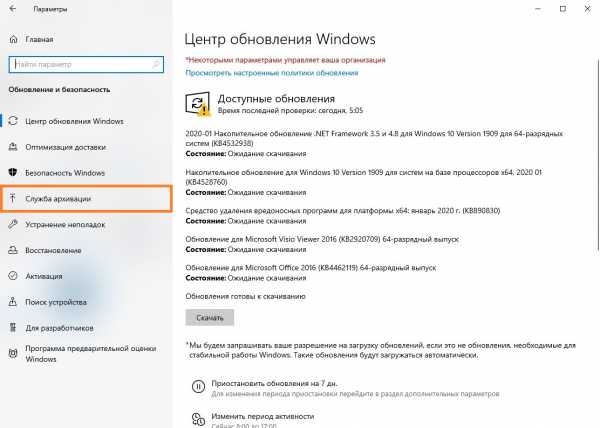
- Если вы использовали изначально средство архивации Windows 10, то нужно нажать на надпись "Другие параметры".
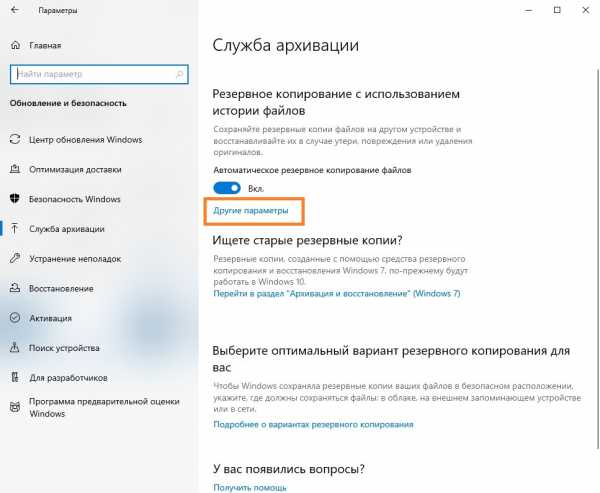
Если же, изначально у Вас была настроена архивация через средства Windows 7, то чтобы найти эти резервные копии, нужно нажать на "Перейти в раздел "Архивация и восстановление" (Windows 7)", и действовать согласно инструкции для Windows 7 (см. выше). - В открывшемся окне, в самом низу находим пункт "Восстановить файлы из текущей резервной копии.
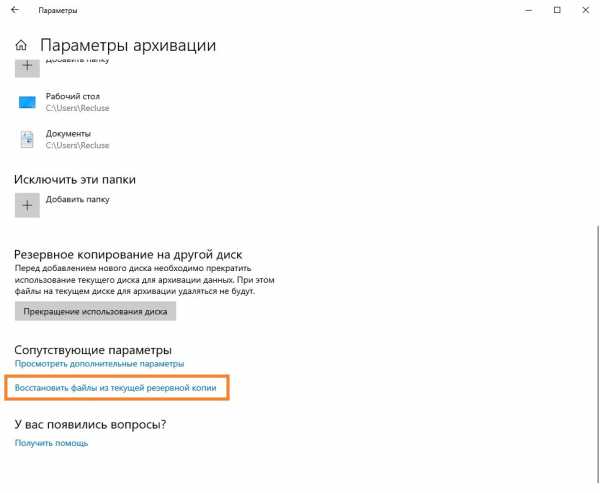
- Откроется окно с резервными копиями дисков или папок. Выбрав нужную, достаточно нажать на зеленую стрелку, и в указанное место будут скопированы ранее архивированные данные.
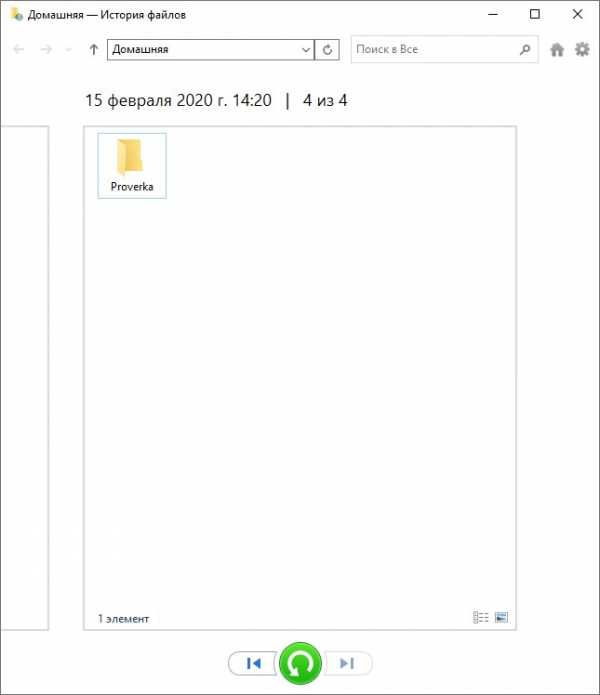
Способ 2: Восстановление файлов из прежних версий в Windows 10
Для восстановления удаленных папок или файлов, или же отмене изменений, которые были в них внесены, нужно сделать следующее:
- Находим нужную папку или файл, с которым будет проводится работа по восстановлению.
- Вызываем контекстное меню, нажав правой кнопкой мыши по нужному объекту (если нужно восстановить удаленный файл или папку, то нужно нажать на папку, в которой они находились, если нужно восстановить предыдущую версию файла - нужно нажать на этот файл), и выбираем пункт "Восстановить прежнюю версию".
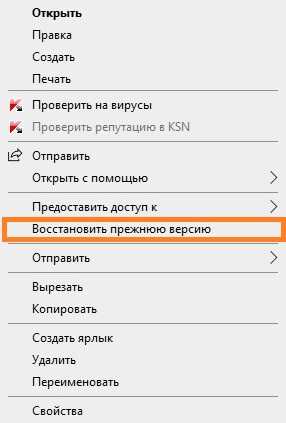
- Выбираем нужную версию папки или файла.
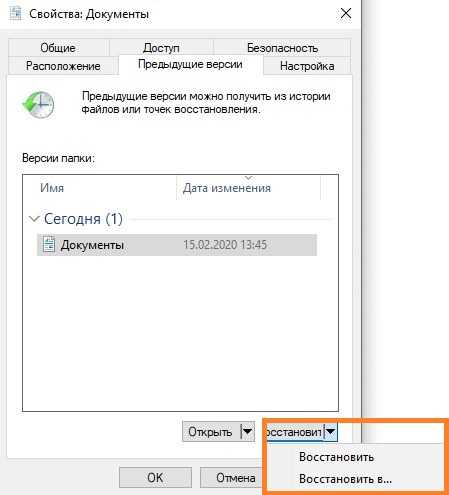
При этом, восстановление можно провести двумя способами - либо с заменой текущей версии папки или файла (выбрав "Восстановить - Восстановить"), либо скопировав предыдущие версии папок и/или файлов в другое место (выбрав "Восстановить - Восстановить в...").
Файл или папка повреждены. Чтение невозможно [ошибка]
Вопрос от пользователя
Здравствуйте.
У меня есть внешний жесткий диск на 1000 ГБ, использую его для хранения фото и видео. Не так давно подключал его к ПК и копировал несколько папок. Во время операции моргнуло электричество и все выключилось.
После включения зашел на диск и увидел ошибку, что "Нет доступа к F:\. Файл или папка повреждены. Чтение невозможно...". Можно ли как-то восстановить файлы?
Здравствуйте.
Вообще, причин возникновения подобной ошибки достаточно много: от банальной программной ошибки, до выхода из строя механики HDD. В вашем случае (вероятнее всего) ошибка связана с небезопасным извлечением диска (возможны ошибки файловой системы). Обычно, это удается устранить довольно быстро с помощью командной строки (об этом ниже).
Кстати, подобная ошибка может возникать и на других накопителях: USB-флешках, SSD, SD-картах и пр.
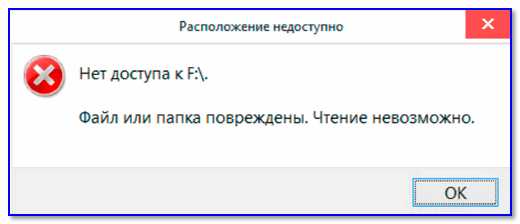
Файл или папка повреждены... — пример ошибки
*
Причины появления этой ошибки, и что делать...
❶
Проверьте подключение накопителя
Во-первых, не соглашайтесь на форматирование диска (или исправление ошибок), которое может предлагать выполнить Windows.
Во-вторых, для начала попробуйте подключить диск к другому USB-порту, это актуально и для флешек. Также можно порекомендовать для диагностики подключить накопитель к другому ПК/ноутбуку.

USB-флешка
Кстати, если вы подключаете внешний жесткий диск через различные разветвители (и переходники) — попробуйте на время отказаться от них (нередко, могут возникать ошибки из-за того, что к одному USB-порту подключено много устройств и тока просто не хватает для нормальной работы диска).

USB-разветвитель
❷
SMART диска
Если проблема возникла с SSD или HDD — то прежде всего рекомендую посмотреть SMART диска.
Примечание: SMART — система самодиагностики диска, контролирующая его состояние. В идеале она должна вовремя успеть вас проинформировать, если с диском начались проблемы и его пора менять...
Для просмотра SMART удобно использовать утилиту CrystalDiskInfo. Она покажет не только мало-понятные атрибуты SMART, но и сделает самостоятельно по ним заключение — которое нам и нужно! (обратите внимание на скриншот ниже — на нем показаны два диска: нормальный, и который уже начал "сыпаться").
В идеале, если с диском все в порядке — должно появится техсостояние "Хорошо" (а среди атрибутов не должно быть красных строк).

CrystalDiskInfo - анализ дисков
Если техсостояние HDD плохое!
Как проверить жесткий диск на ошибки и битые сектора (бэд-блоки), и как исправить их. Как работать с программой Victoria в DOS и Windows — https://ocomp.info/proverit-hdd-na-oshibki-bed-bloki.html
❸
Исправление ошибок файловой системы
Если SMART диска показал, что с диском "все плохо" — то первым делом я бы порекомендовал попытаться сделать бэкап файлов (которые можно прочитать). К тому же спец. утилиты могут просканировать диск и восстановить даже невидимые файлы (об см. следующий пункт статьи).
Теперь о том, как проверить диск на наличие ошибок файловой системы.
Способ 1
Необходимо запустить командную строку от имени администратора. Для этого необходимо открыть диспетчер задач (сочетание Ctrl+Shift+Esc) и создать новую задачу: в строку "Открыть" написать cmd, поставить галочку, что задача должна быть с правами администратора и нажать OK. См. скриншот ниже.
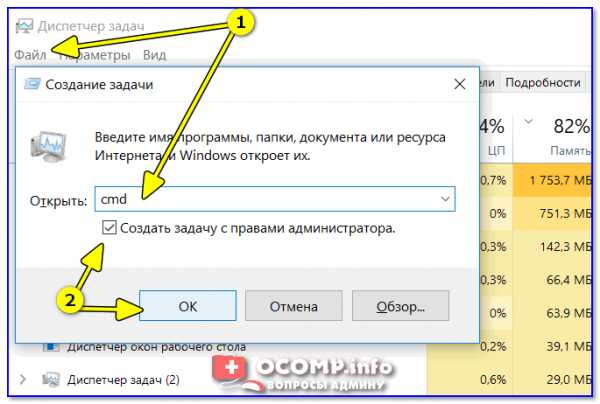
Запуск командной строки от имени админа
Далее в командной строке нужно написать chkdsk v: /f и нажать Enter (примечание: "v:" — буква диска, который необходимо проверить).

chkdsk v: /f — проверка диска
Способ 2
Подобную операцию можно сделать и без командной строки (через проводник). Правда, в некоторых случаях проводник может зависать (тогда, см. способ 1).
И так, сначала необходимо открыть проводник (Win+E) и перейти во вкладку "Мой компьютер"). После открыть свойства того диска, на котором возникла ошибка.
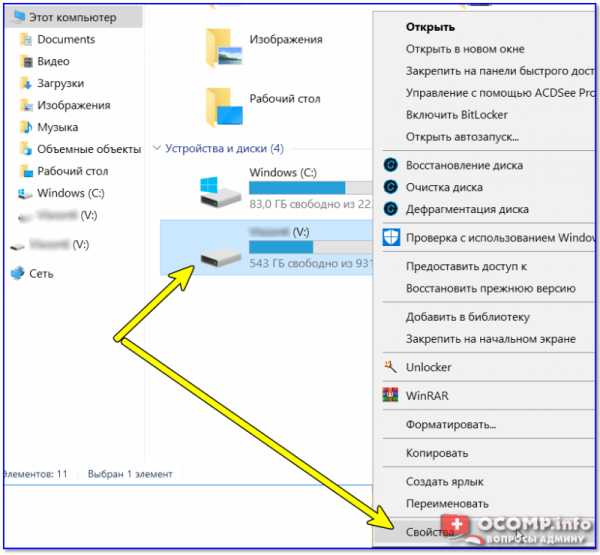
Свойства диска
Далее следует перейти во вкладку "Сервис" и нажать на кнопку проверки диска.
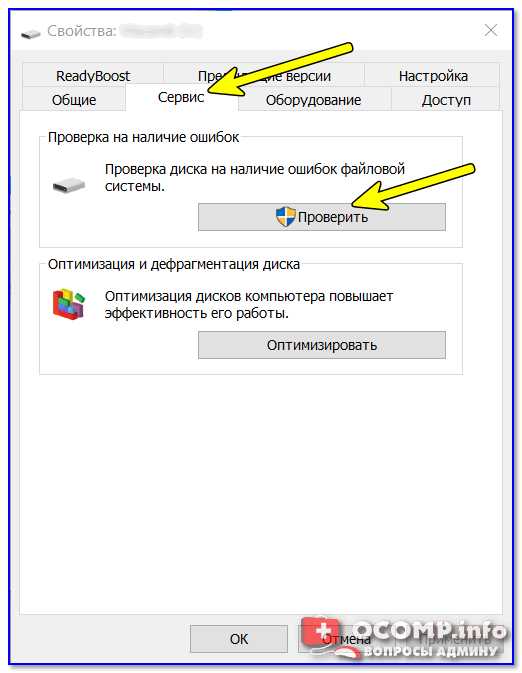
Проверить диск на наличие ошибок
После подтвердить начало проверки и дождаться ее завершения.
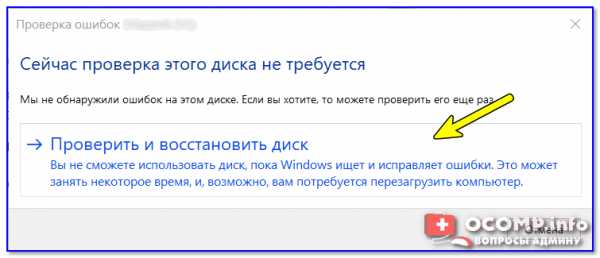
Вы не сможете использовать диск, пока Windows исправляет ошибки
❹
Про восстановление файлов
Даже если сейчас на вашем диске невидны файлы, когда вы заходите в папку — есть возможность восстановления большей части из них с помощью спец. утилит.
Примечание: тут все дело в одном моменте... Наверное, вы замечали, что операция копирования происходит значительно дольше, чем удаления. А знаете почему? Просто при удалении информации с HDD-диска — физически она никак не стирается с блинов диска, просто Windows считает, что "такие-то" сектора стали свободны и в них можно записать новую информацию...
То есть, пока вы не произведете полное форматирование диска (или не запишите на него новые файлы) — большую часть информации можно восстановить!
Вообще, операция восстановления имеет свои нюансы, поэтому рекомендую вам ознакомиться с одной моей прошлой статьей (ссылка ниже, она многократно проверена — сотни человек уже восстановили по ней файлы).
Инструкция! Как восстановить файлы с SD-карты, флешки или внешнего диска (по шагам) — https://ocomp.info/kak-vosstanovit-foto-s-sd-karty.html
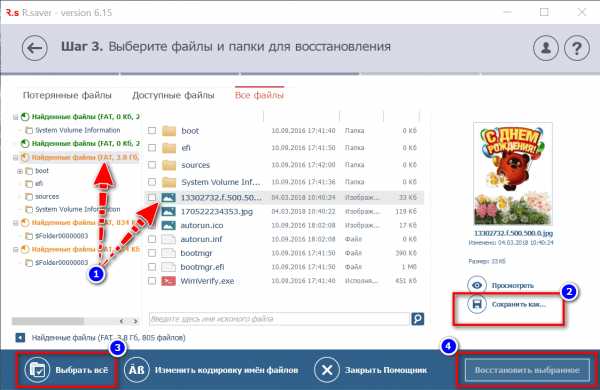
Несколько вариантов восстановления (кликабельно) / Утилита R.Saver
В помощь!
10 бесплатных программ для восстановления удаленных данных: файлов, документов, фото — https://ocomp.info/10-programm-dlya-vosstanovleniya-dannyih.html
❺
Возможно, ваш диск (флешка) заражен вирусом
Если логических ошибок на диске Windows не находит, SMART диска показывает, что с ним все не плохо, накопитель не падал, и с ним все вроде бы в порядке — обратите внимание на вирусы... Есть некоторые виды вирусов, которые способны не только скрыть (удалить) файлы с накопителя, но и сделать невидимыми диски, форматировать их и т.д.
Даже если у вас на ПК уже установлен антивирус, рекомендую загрузить какую-нибудь онлайн-версию антивируса (она не требует установки и может работать одновременно с установленным антивирусом). О том, чем и как проверить — можете узнать из моих прошлых статей, ссылки ниже.
В помощь!
Как удалить вирусы с компьютера, если антивирус их не видит — https://ocomp.info/esli-antivirus-ne-vidit-virusov.html
Как проверить флешку на вирусы и очистить ее — https://ocomp.info/kak-proverit-fleshku-na-virusyi.html
❻
О том, как можно восстановить внешний HDD диск
Если ваш внешний жесткий диск не подает признаков жизни и все вышеперечисленные советы никак не помогли — можно попробовать восстановить его в домашних условиях (Важно! Этот вариант подойдет только тем, у кого нет очень нужных документов на диске и кто не собирается нести его в сервис).
Суть здесь в чем: внешний диск, обычно, представляет из себя небольшую "коробочку", внутри которой находится сам диск и плата-контроллер. В половине случаев проблем с внешним HDD — дело как раз в этой плате. Можно аккуратно разобрать внешний корпус, вынуть сам диск и подключить его к ноутбуку/ПК напрямую (либо через переходник к USB порту, см. скрин ниже).
В помощь!
Ремонт внешнего жесткого диска в домашних условиях // попытка восстановления работоспособности — https://ocomp.info/remont-vneshnego-zhestkogo-diska.html

Диск извлечен из корпуса
Кстати, купить подобные переходники можно в китайских онлайн-магазинах. Рекомендую просмотреть одну мою прошлую статью (ссылка ниже) — в ней приведено 10 самых полезных штук для ПК, которые приобретаются за "копейки" (в том числе есть и этот переходник).
Топ-10 лучших товаров для компьютера из Китая с бесплатной доставкой — https://ocomp.info/podborka-tovaryi-iz-kitaya.html

Переходник с SATA на USB
*
На этом пока все, удачного восстановления!
👀
Полезный софт:
- ВидеоМОНТАЖ
Отличное ПО для начала создания своих собственных видеороликов (все действия идут по шагам!).
Видео сделает даже новичок!
- Ускоритель компьютера
Программа для очистки Windows от мусора (ускоряет систему, удаляет мусор, оптимизирует реестр).
Другие записи:
Как восстановить удаленную папку и файлы

Какая самая лучшая бесплатная программа для восстановления SD-карты? На этой странице вы можете ознакомиться с программным обеспечением для карт памяти top 5 SD . Это все программы восстановления, которые могут помочь вам восстановить потерянные данные с устройств SD-карты. Проверьте 5 лучших программ для восстановления SD-карты, как показано ниже:
Часть 1. 5 лучших бесплатных программ для восстановления SD-карт
1.Recoverit Бесплатное восстановление данных
Recoverit Free Data Recovery - это надежный инструмент для восстановления SD-карты, который дает вам полный шанс восстановить удаленные / утерянные данные. Он поддерживает восстановление файлов, которые были повреждены вирусом, отключением питания, случайным удалением, а также форматированием. Какими бы ни были ваши первоначальные причины, Recoverit Data Recovery гарантированно восстановит файлы с SD-карты. Вы можете использовать его для восстановления всех типов данных. Если вы хотите бесплатно восстановить удаленные фотографии с SD-карты или файлов других типов, включая музыку, файлы PDF, видео и т. Д., вы также можете получить поддержку с помощью этого бесплатного программного обеспечения для восстановления SD-карты.
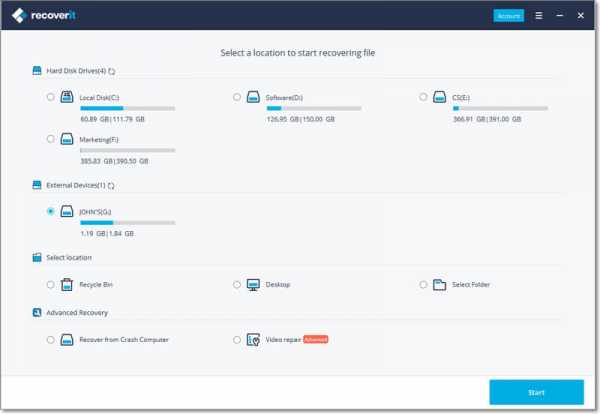
Плюсы:
- Поддерживает восстановление практически всех типов данных.
- Самый высокий уровень успешного восстановления данных, чем у других.
- Поддержка предварительного просмотра различных файлов, таких как документы, видео, фотографии и т. Д.
- Он может восстанавливать данные с разбитого компьютера (требуется обновление).
Минусы:
- Бесплатная версия поддерживает восстановление только 100 МБ данных.
2. DiskDrill
В ходе тестирования мы смоделировали четыре сценария данных, упомянутых ранее: удаление всех файлов и очистка корзины, сдвиг + удаление, глубокое сканирование (для глубокого сканирования диска C), быстрое сканирование (для сканирования больших файлов). При первом тестировании DiskDrill не может найти никаких данных обратно (быстрое сканирование). Перейти к глубокому сканированию, DiskDrill может искать гораздо больше файлов, чем другие. Мы проверяем результаты сканирования, категории и имена файлов перепутаны, пользователям нехорошо находить потерянные данные.Но процесс сканирования занимает меньше времени. Disk Drill для Mac лучше, чем версия для Windows.
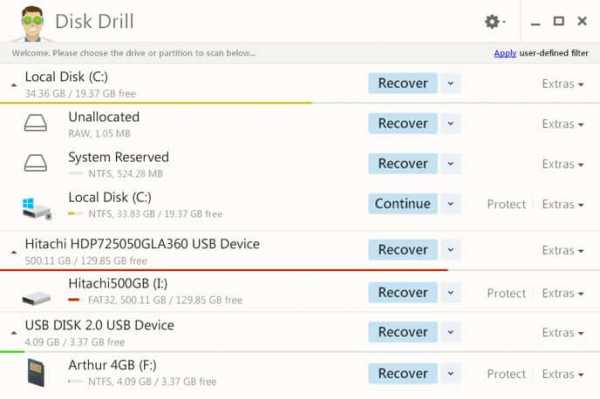
Плюсы:
- Он успешно восстановил большинство потерянных файлов после глубокого сканирования.
- Требуется меньше времени на сканирование (глубокое сканирование).
Минусы:
- Не удается найти данные с помощью быстрого сканирования.
- Трудно найти восстановленные файлы после сканирования.
- Он сканирует файлы меньшего размера с помощью быстрого сканирования после опустошения корзины.
3. Recuva
Recuva - еще одна бесплатная программа для восстановления SD-карт . Мы протестировали каждый сценарий на SD-карте. Recuva восстановила 100% изображений JPG. Это программное обеспечение для восстановления SD-карты показало хорошие результаты при восстановлении файлов других типов в наших четырех тестах. С бесплатной версией он более стабилен, но имеет ограничение на восстановление большего количества файлов. Пользователи могут приобрести профессиональную версию Recuva. Он поддерживает виртуальный жесткий диск и автоматические обновления.
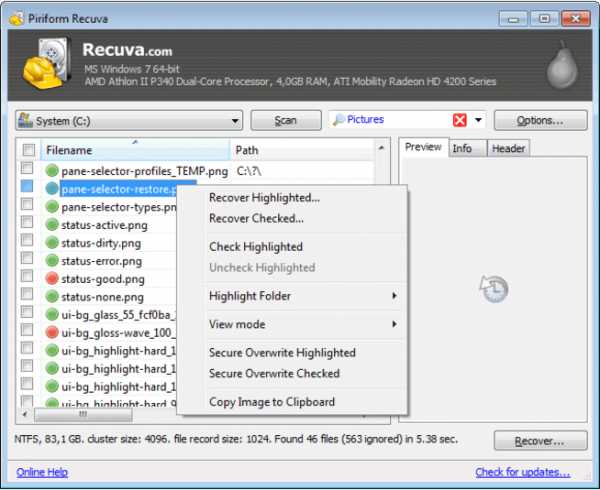
Плюсы:
- Восстановлено 100% изображений JPG.
- Это самый стабильный способ восстановления SD-карты.
- Это бесплатно для расширенного восстановления файлов.
Минусы:
- Интерфейс не особо интересный и привлекательный.
- Бесплатная версия имеет меньше функций, чем коммерческая.
- Работает только в операционных системах Windows.
4. iCare Data Recovery
Вы можете получить обратно 2 ГБ данных из бесплатного восстановления данных iCare. В нашем тестировании iCare SD card recovery может восстановить почти 90% удаленных данных из этих четырех сценариев потери данных.Во время теста сканирование удаленных файлов занимает больше времени, но он не поддерживает восстановление изображений JPG. Кроме того, iCare совместим только с Windows, а не для пользователей MacOS.
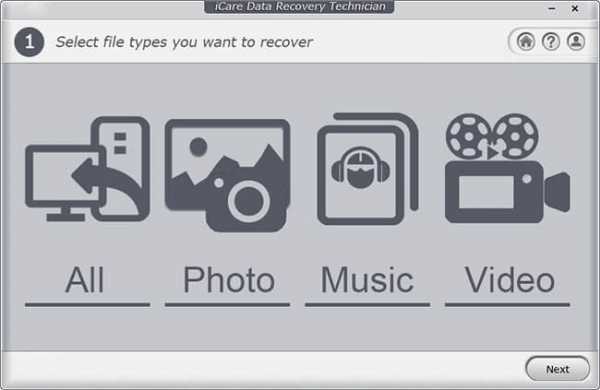
Плюсы:
- Эта программа для восстановления SD-карты очень проста в использовании.
- Это хорошо подходит для любых сценариев потери данных.
Минусы:
- Эта программа работает только для пользователей Windows.
- У него самая низкая скорость сканирования.
5. Восстановление данных PhotoRec
Мы протестировали PhotoRec с теми же сценариями потери данных. Он поддерживает восстановление любых типов файлов. Что этот инструмент делает эффективно, так это просто восстанавливает удаленные файлы и папки с жестких дисков, твердотельных накопителей, USB-накопителей и карт памяти или флешек. Кроме того, он достаточно безопасен и надежен для бизнес-пользователей и может использоваться со всеми типами компьютеров и жестких дисков. при тестировании сканирование удаленных файлов занимало больше всего времени при любых сценариях потери данных.
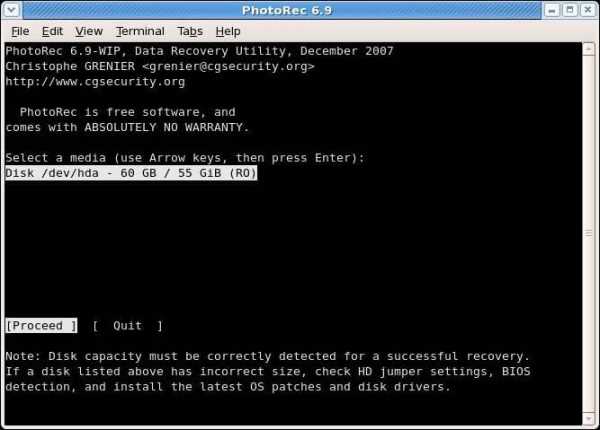
Плюсы:
- Программа для восстановления данных бесплатна.
- Он поддерживает различные системы, такие как Windows, macOS и Linux.
- Он может легко вернуть все типы файлов.
Минусы:
- Понять интерфейс командной строки новичку довольно сложно.
- Это довольно технический вопрос для пользователей.
Подводя итог, можно сказать, что Recoverit Data Recovery покрывает все функции, которые требуются от идеального программного обеспечения для восстановления данных SD.Пользователи компьютеров теперь могут быть довольны, так как страх потери данных больше не существует благодаря превосходным возможностям восстановления данных Recoverit. Мы будем рекомендовать его как лучшую программу для восстановления SD-карт. Если вам нужно решение для восстановления SD-карты, вы также можете использовать программу восстановления SD-карты Recoverit или выбрать наиболее подходящую из вышеперечисленных лучших 5 бесплатных программ для восстановления SD-карт .
Видеоурок по восстановлению файлов с SD-карты
Сравнение 5 бесплатных программ для восстановления данных
| Решения для восстановления данных | Платформа | Поддерживаемые типы файлов для восстановления | Файловая система / структура | Оценка | Цена |
|---|---|---|---|---|---|
| Recoverit | Windows и Mac | Более 1000 типов файлов для документов, видео, аудио, графики, электронной почты и других файлов | FAT, exFAT, NTFS, NTFS5, ext2 / ext3, HFS +, файловые системы ReFS. | 10 | Free, Essential (59,95 долларов США), Standard (69,95 долларов США) и Advanced (79,95 долларов США). |
| Дисковая дрель | Windows и Mac | Документы, видео, архивы, музыка или фотографии. | FAT, NTFS, HFS +, EXT4. | 8 | Basic: бесплатно Pro (Windows): 89 долларов Pro (Mac): 89 долларов. |
| Recuva | Окна | Изображения, музыка, документы, видео, электронные письма и т. Д.типы файлов поддерживаются. | NTFS, FAT, FAT16, FAT32. | 7 | Бесплатно Professional: 19,95 долларов CCleaner Professional Plus: 39,95 долларов |
| iCare | Окна | Фотографии, видео, аудиофайлы, контакты, сообщения, календарь и история вызовов. | NTFS, FAT, FAT16, FAT32. | 6 | Бесплатно Pro: 69,95 долларов США |
| PhotoRec | Кросс-платформенный | Видео, архивы, документы и потерянные фотографии с цифровой камеры. | FAT, NTFS, exFAT, файловая система ext2 / ext3 / ext4 и HFS + | 6 | Бесплатно и с открытым исходным кодом |
Заключение
В этой статье мы рассмотрели 5 бесплатных программ для восстановления данных. Вы можете использовать их для восстановления потерянных или удаленных файлов. Однако не все из них поддерживают компьютеры под управлением Windows и Mac. Так что, если вы работаете с Mac, попробуйте Recoverit Data Recovery, Disk Drill или PhotoRec. Более того, для обеспечения поддержки форматов данных программным обеспечением Recoverit - лучший выбор, поскольку он поддерживает более 1000 типов файлов.
Помимо бесплатной версии, некоторые из них предоставляют платную версию, поддерживающую более продвинутые функции, такие как восстановление данных с поврежденного компьютера. Recoverit выделяется из общей массы.
Файлы спасения и исправления
- Восстановить файлы документов
- Восстановить файлы документов
- Восстановление и ремонт Подробнее
- Очистить и удалить файл
Как восстановить навсегда удаленную папку в Windows 2020

Как мне восстановить навсегда удаленные папки в Windows 10?
Случайно удаленные файлы и папки с компьютера Windows, вы получите их обратно из папки корзины. Но некоторые люди хотели бы использовать и щелкнуть « Shift + Deleted », чтобы удалить папку, это приведет к окончательному удалению файлов папки, для этого действия навсегда удаленные файлы и папки вы не сможете извлечь из корзины.Но не волнуйтесь, на этой странице мы покажем вам лучший способ восстановить навсегда удаленные файлы на компьютере с Windows.
Следующие 2 простых решения помогут вам восстановить окончательно удаленные папки из Windows 10, восстановить удаленные файлы из предыдущей версии в Windows и восстановить навсегда удаленные папки с помощью программного обеспечения Recoverit Data Recovery .
Решение 1. Восстановить удаленные файлы из предыдущей версии в Windows 10
Во-первых, вы можете вернуть удаленные файлы из резервной копии в Windows, что, если бы вы регулярно выполняли резервные копии файлов папок, вы можете напрямую восстановить удаленные папки из System Restore , а затем выполнить следующие шаги:
Шаг 1. Откройте «Резервное копирование и восстановление» , нажав кнопку «Пуск» на компьютере с Windows, затем «Панель управления», «Система и обслуживание», затем нажмите «Резервное копирование и восстановление » .
Шаг 2. Щелкните Восстановить мои файлы и следуйте инструкциям.
Восстановление из предыдущих версий в Windows
В Windows можно восстановить файлы удаленных папок на предыдущей версии.
Шаг 1. Откройте компьютер, нажмите кнопку «Пуск» и выберите параметр «Компьютер».
Шаг 2. Выберите жесткий диск и щелкните его правой кнопкой мыши, а затем выберите параметр «Восстановить предыдущие версии».
Шаг 3. Во всплывающем окне вы можете проверить версии файлов, вы можете нажать «Восстановить», чтобы вернуть файлы.
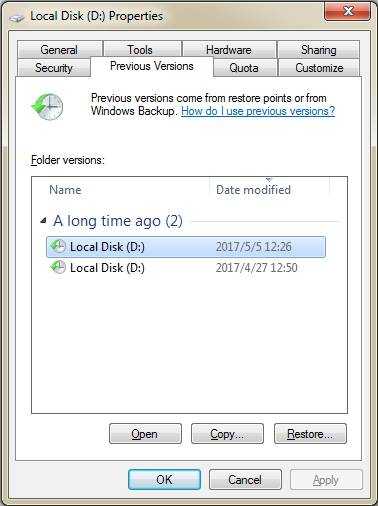
Решение 2. Восстановление навсегда удаленных папок с помощью ПО для восстановления данных Recoverit
Если первое решение не может помочь вам восстановить окончательно удаленные папки, вы можете воспользоваться следующим решением, чтобы вернуть свои файлы.С помощью программного обеспечения Recoverit Data Recovery можно легко восстановить удаленные папки с жесткого диска компьютера, а также программа для восстановления файлов может восстанавливать удаленные файлы с внешнего жесткого диска.
Recoverit File Recovery - это самая профессиональная программа для восстановления удаленных файлов, она может получить доступ к жесткому диску компьютера или внешнему жесткому диску и восстановить файлы из удаленных папок. Загрузите программное обеспечение для восстановления и выполните следующие действия, чтобы восстановить окончательно удаленные папки из Windows 10.
Шаги по восстановлению навсегда удаленных папок с помощью Recoverit
Шаг 1. Запустите программу восстановления данных Recoverit, выберите место на жестком диске, чтобы начать работу.
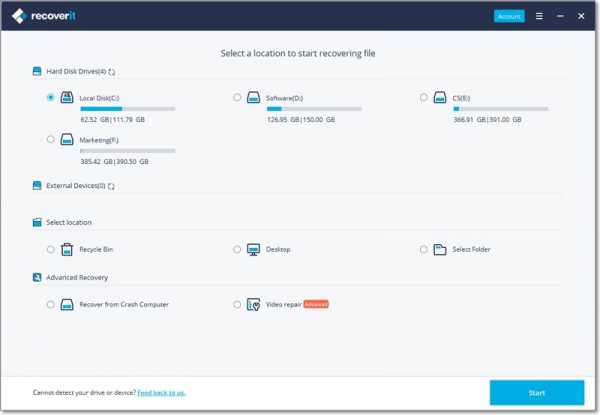
Шаг 2. Программа восстановления папок начнет сканирование устройства для восстановления потерянных файлов, сканирование займет некоторое время.
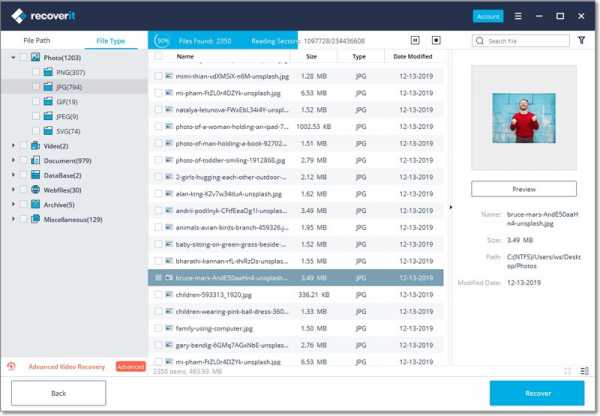
Шаг 3. После сканирования вы можете проверить все папки восстановления в результатах Путь к файлу .Программное обеспечение поддерживает предварительный просмотр восстановленных фотографий, видео, музыки, документов Word, файлов Excel, PPT и PDF.
Выберите все восстановленные файлы и нажмите кнопку « Recover », чтобы сохранить их на безопасном жестком диске или других устройствах.
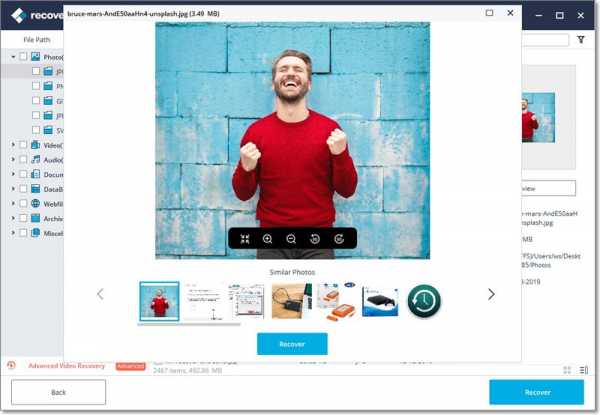
Видеоурок о том, как легко восстановить удаленные файлы в Windows 10/8/7?
Чтобы предотвратить повторную потерю данных, всегда следует хранить резервную копию важных файлов на безопасном устройстве или в облачном хранилище.После того, как вы потеряли файлы, программа для восстановления данных Recoverit может помочь вам легко и эффективно восстановить безвозвратно утерянные файлы.
Файлы спасения и исправления
- Восстановить файлы документов
- Восстановить файлы документов
- Восстановление и ремонт Подробнее
- Очистить и удалить файл
Как восстановить навсегда удаленные файлы / папки в Windows 10/8/7 / XP
Сводка
Вы можете навсегда удалить файлы / папки с жестких дисков или устройств хранения, нажав кнопки «Shift + Удалить», очистив корзину или по другим причинам. В этом случае вы можете восстановить окончательно удаленные файлы / папки с помощью программы для восстановления файлов EaseUS или восстановить удаленную папку из предыдущих версий и резервной копии Windows.

Краткие руководства по , как восстановить навсегда удаленные файлы или папки в Windows 10 /8/7:
1. Щелкните правой кнопкой мыши папку, содержащую файлы или папки удаленных без возможности восстановления.
2. Выберите «Восстановить предыдущие версии». Windows выполнит поиск и выведет список предыдущих версий файлов или папок.
3.Из доступных версий выберите ту, которая датирована временем появления файлов. Нажмите «Восстановить», чтобы восстановить , удаленные файлы или папку .
СОДЕРЖАНИЕ СТРАНИЦЫ:- 1. Восстановите удаленные файлы в Windows 10 с помощью профессионального программного обеспечения для восстановления файлов без резервного копирования
- 2. Восстановить окончательно удаленные файлы в Windows 10 из предыдущих версий (требуется резервное копирование)
- 3. Восстановить удаленные файлы в Windows 7 из Windows Backup (требуется резервное копирование)
Методы, представленные на этой странице, могут применяться для восстановления навсегда удаленных файлов в Windows 10, 8, 7, XP и даже Vista.
1. Как восстановить окончательно удаленные файлы / папки в Windows 10/8/7 с помощью средства восстановления файлов
Поддержка: восстановление навсегда удаленных файлов в 3 этапа в Windows 10/8/7 / XP без резервного копирования
Для резервного копирования файлов или восстановления резервных копий Windows сначала необходимо иметь файл резервной копии. В противном случае они для вас бесполезны. Итак, чтобы восстановить окончательно удаленные файлы без резервного копирования, вы можете сделать это с помощью мастера восстановления данных EaseUS. Эта профессиональная программа для восстановления данных имеет хорошую репутацию в области восстановления данных, включая восстановление данных из пустой корзины, извлечение файлов с форматированного жесткого диска, восстановление данных с поврежденной SD-карты / USB-накопителя и других устройств хранения.
Теперь загрузите этот инструмент для восстановления данных и следуйте инструкциям ниже, чтобы восстановить навсегда удаленные файлы / папки за несколько простых шагов. Вы можете восстановить удаленные файлы и папки с помощью этого программного обеспечения для восстановления данных, следуя видео и текстовым руководствам ниже.
Шаг 1 . Запустите мастер восстановления данных EaseUS. Выберите конкретное устройство и диск, на котором вы навсегда удалили файлы. Затем нажмите «Сканировать», чтобы найти потерянные файлы.

Шаг 2. Программа автоматически начнет сканирование всего выбранного диска. Вскоре появляется результат быстрого сканирования, который отображается в разделе «Удаленные файлы» на диске / диске.

Шаг 3. Просмотрите и выберите нужные файлы. Затем нажмите «Восстановить», чтобы сохранить их в другом безопасном месте или на другом устройстве.
 Бесплатное программное обеспечение для восстановления данных
Бесплатное программное обеспечение для восстановления данных EaseUS позволяет восстанавливать навсегда удаленные файлы в Windows 10/8/7 бесплатно.Если размер потерянных данных составляет менее 2 ГБ, вы можете использовать бесплатную версию мастера восстановления данных EaseUS, чтобы вернуть их. Если вы хотите восстановить более 2 ГБ или неограниченное количество данных, вам нужно выбрать профессиональную версию.
2. Как восстановить окончательно удаленные файлы из предыдущих версий
Поддержка: отменить безвозвратную потерю файлов с помощью резервного копирования истории файлов. Без резервного копирования этот метод не сработает.
Мы можем восстановить удаленные файлы и папки из предыдущих версий.Если вы настроили историю файлов для автоматического резервного копирования целевых файлов или папок и даже локального диска на вашем компьютере, при удалении файлов или папок на ПК с Windows 10 или 8 с помощью кнопки «Shift + Delete» вы можете получить их из Предыдущая версия. Если бы вы не включили эту функцию, ничего бы не было найдено. Вот шаги.
Для пользователей Windows 10/8:
Шаг 1. Откройте «История файлов», найдите путь к папке, которую вы удалили на компьютере.Он отобразит все файлы в самой последней резервной копии этой папки.
Шаг 2. Нажмите кнопку «Назад», чтобы найти и выбрать файл, который вы хотите восстановить, затем нажмите зеленую кнопку «Восстановить», чтобы вернуть его.

Шаг 3. Если компьютер предупреждает о том, что он уже содержит файл или папку с таким же именем, выберите «Заменить файл в месте назначения», чтобы вернуть окончательно удаленные файлы или папку.

Для пользователей ОС Windows 7 и более ранних:
Этот метод только иногда работает для восстановления навсегда удаленных файлов или папок из его предыдущей версии в Windows 7 или даже более старых ОС Windows.
Шаг 1. Создайте новый файл или папку на рабочем столе и назовите его так же, как удаленный файл или папку.
Шаг 2. Щелкните правой кнопкой мыши новый файл или папку и выберите «Восстановить предыдущие версии». Windows будет искать и перечислять предыдущие версии файлов или папок с этим именем вместе с соответствующими датами.
Шаг 3. Выберите последнюю версию и нажмите «Восстановить», чтобы восстановить удаленный файл или папку.

3.Восстановить навсегда удаленную папку из резервной копии Windows
Поддержка: Верните навсегда потерянные файлы, используя ранее созданную резервную копию файла или папки. Кроме того, этот метод не будет работать, если ранее не было создано резервной копии.
Если вы создали резервную копию всех ценных файлов и папок на внешнем жестком диске, вы можете эффективно восстановить потерянные файлы из резервной копии. Или, если вы включили резервное копирование Windows, у вас, вероятно, еще есть шанс. Если нет, то извините, но вам не повезло.Мы можем восстановить удаленные файлы и папки из резервной копии Windows, выполнив следующие действия.
Шаг 1. Откройте «Панель управления», перейдите в «Система и обслуживание», выберите «Резервное копирование и восстановление (Windows 7)».
Шаг 2. Нажмите «Восстановить мои файлы».

Шаг 3. Нажмите «Обзор файлов» или «Обзор папок», чтобы выбрать ранее созданную резервную копию.

Шаг 4. Перейдите к месту для сохранения резервной копии - «В исходном расположении» или «В следующем расположении».В случае конфликта выберите «Копировать и заменить», «Не копировать» или «Копировать, но сохранить оба файла» в соответствии с вашими потребностями.

Шаг 5. Дождитесь завершения процесса восстановления. Тогда все ваши файлы или папки, которые были окончательно удалены, появятся на вашем компьютере в исходном или новом месте.

Подробнее: Причины постоянного удаления файлов или папок в Windows
Обычно папки или файлы, которые удаляются обычным образом, можно восстановить из корзины.Однако, что касается окончательно удаленных, восстановление корзины вообще не работает. В этом случае вы можете спросить, как мне восстановить навсегда удаленные файлы с моего ПК? Перед восстановлением данных важно узнать, как полностью теряются файлы или папки. Вот две основные причины:
1. Shift + Delete
Это быстрый способ навсегда удалить файлы с вашего устройства: выберите файлы и мгновенно нажмите клавиши «Shift + Delete». Многим пользователям нравится нажимать клавиши «Shift + Delete», когда они хотят удалить файл или папку с компьютера.

2. Очистите корзину
Другой распространенный способ полностью удалить файлы - очистить корзину. Иногда, когда люди удаляют файлы со своих компьютеров или внешних устройств хранения, они сохраняют привычку регулярно очищать корзину для удаления ненужных файлов. Тогда возникает проблема безвозвратной потери файла. Возникает еще один вопрос: как восстановить навсегда удаленные файлы в Windows 10 из пустой корзины?

Как правило, после удаления файлов с помощью клавиши Del или щелчка правой кнопкой мыши они перемещаются в корзину.Если вы передумали и хотите восстановить удаленные файлы оттуда, вы можете сделать это таким образом.
- Открытая корзина. Найдите файл или папку, которую хотите восстановить.
- Щелкните элемент правой кнопкой мыши и выберите «Восстановить». Затем удаленные файлы будут восстановлены в исходное место.
Корзина будет хранить удаленные файлы все время, пока не будет достигнут максимальный размер хранилища для этой корзины. Когда это происходит, корзина автоматически безвозвратно удаляет / очищает старые файлы в хронологическом порядке, чтобы освободить место для новых удаленных файлов.Если вы не хотите, чтобы корзина удаляла файлы сама по себе, вы можете увеличить максимальный размер хранилища.
- Щелкните правой кнопкой мыши «Корзина» и выберите «Свойства».
- Выберите папку «Корзина» для диска, для которого нужно изменить максимальный размер хранилища.
- В разделе «Нестандартный размер» установите максимальный размер в МБ для необходимого хранилища и нажмите «Применить». Повторите эти шаги, если вы собираетесь изменить максимальный размер хранилища для другого местоположения корзины.
Примечание: Максимальный размер хранилища корзины по умолчанию составляет около 5% доступного пространства.

3. Удаленные файлы не попадают в корзину
Если удаленные файлы больше свободного места в корзине, или если вы выбрали «Не перемещать файлы в корзину. Удаляйте файлы сразу после удаления». При выборе опции удаленные элементы будут пропущены через корзину и будут удалены навсегда. Чтобы предотвратить эту аварию, вы можете увеличить размер корзины указанным выше способом и отключить эту функцию.
4. Другие неожиданные проблемы
Некоторые другие вещи, выходящие за рамки ожиданий, также могут вызывать безвозвратное удаление файлов в Windows 10, например, внезапный сбой системы, вредоносное ПО или вирусное заражение.
Большинство обычных пользователей компьютеров не могут найти способ восстановить окончательно удаленные файлы, возникшие по этим причинам. Но теперь, когда ты здесь, не волнуйся больше. На этой странице представлены три наиболее полезных способа отменить окончательное удаление. Мы считаем, что после прочтения приведенных выше руководств вы узнали, как легко восстанавливать удаленные папки или файлы в Windows 10/8/7 / XP.
Подведение итогов
Если вы ранее включили резервное копирование файлов или резервное копирование Windows, первая попытка восстановить безвозвратно утерянные файлы - это восстановление из резервной копии. Но если у вас нет резервной копии, не отчаивайтесь, EaseUS Data Recovery Wizard - ваш последний, но лучший шанс. Он полностью просканирует и восстановит ваши потерянные файлы с высокой скоростью восстановления.
Лучше сделать резервную копию данных заранее, чем восстанавливать после потери. Поэтому всегда рекомендуется создавать полную резервную копию важных файлов.Это убережет вас как от потери файлов, так и от экономических потерь. EaseUS Todo Backup позволяет выполнять базовое резервное копирование файлов, разделов диска и даже ОС всего за три шага. Если вы хотите попробовать, вот краткие руководства.
Шаг 1: Запустите программу EaseUS Todo Backup, а затем выберите «Резервное копирование файлов», «Резервное копирование диска / раздела» или «Резервное копирование системы» для различных целей резервного копирования.
Шаг 2: Выберите систему, раздел диска, файлы или приложения, для которых требуется создать резервную копию.Затем выберите место назначения, в котором вы хотите сохранить файл резервной копии.
Шаг 3: Нажмите «Продолжить», чтобы начать процесс резервного копирования данных.

Как восстановить окончательно удаленные файлы / папки FAQ
Используя описанные выше методы, вы можете легко восстановить навсегда удаленные файлы и папки. Если у вас все еще есть следующие проблемы, обратитесь к простым руководствам.
Куда уходят навсегда удаленные файлы?
Если вы удаляете файл безвозвратно, вы удаляете только запись, а не сами файлы.Он удаляется из таблиц файловой системы, но не стирается. Фактически он все еще физически присутствует на жестком диске. В идеале вам следует прекратить использование жесткого диска, а затем применить программу восстановления данных для сканирования и восстановления потерянных файлов. Чем раньше вы восстановите данные после удаления файла, тем выше шансы на восстановление.
Можно ли восстановить все удаленные файлы?
Да, как правило, у вас есть несколько способов восстановить все удаленные файлы. Если вы делали резервную копию раньше, вы можете быстро восстановить потерянные файлы из файлов резервных копий.После того, как вы включили функцию резервного копирования Windows, вы можете восстановить удаленные файлы из предыдущих версий.
Когда резервная копия недоступна, у вас все еще есть последний шанс восстановить окончательно удаленные файлы с помощью профессионального инструмента восстановления данных, такого как знаменитый мастер восстановления данных EaseUS, который подходит для восстановления данных в любой ситуации потери данных.
Может ли Восстановление системы восстановить навсегда удаленные файлы?
Вы можете использовать Восстановление системы, чтобы получить системные файлы Windows, параметры реестра и программы, установленные в вашей системе.Однако восстановление системы не может помочь вам восстановить ваши личные удаленные файлы, такие как фотографии, документы, электронные письма и т. Д.
Как восстановить окончательно удаленные файлы в Windows 10?
Для восстановления навсегда удаленных файлов в Windows 10, Windows 8 и Windows 7 у вас есть два способа устранения неполадок:
- Восстановить окончательно удаленные файлы из предыдущих версий, если вы заранее активировали функцию резервного копирования файлов Windows
- Восстановление безвозвратно удаленных папок или файлов с помощью мастера восстановления данных EaseUS, первоклассного программного обеспечения для восстановления файлов
Как устранить поврежденные документы в Word - Office
- 13 минут на чтение
-
- Применимо к:
- Word для Office 365, Word 2019, Word 2016, Word 2013, Word 2010
В этой статье
Примечание
Office 365 профессиональный плюс переименовывается в Microsoft 365 Apps for enterprise .Дополнительные сведения об этом изменении см. В этом сообщении в блоге.
Сводка
В этой статье описывается, как определить поврежденный документ в Word 2007 и более поздних версиях. Кроме того, эта статья включает шаги, которые объясняют, как восстановить текст и данные, содержащиеся в документе, после того, как вы определили документ как поврежденный.
Эта статья предназначена для начинающего и среднего пользователя компьютера. Возможно, вам будет проще выполнить указанные действия, если вы сначала распечатаете эту статью.
Обновление Microsoft Office и Windows
Многие проблемы с программным обеспечением можно решить путем обновления программ Microsoft Office и Windows.
Часто задаваемые вопросы об Центре обновления Windows
Установить обновления Office
Обновление Office с помощью Центра обновления Майкрософт
Поврежденный документ или проблема с программным обеспечением?
Документ Word может быть поврежден по нескольким причинам, которые не позволят вам открыть его. Такое поведение может быть связано с повреждением документа или шаблона, на котором он основан.Это поведение может включать следующее:
- Неоднократно меняет нумерацию существующих страниц в документе
- Повторяет разрывы страниц в документе
- Неправильный макет и форматирование документа
- Нечитаемые символы на экране
- Сообщения об ошибках при обработке
- Компьютер, который перестает отвечать при открытии файла
- Любое другое непредвиденное поведение, которое нельзя отнести к типичной работе программы
Иногда такое поведение может быть вызвано не только повреждением документа, но и другими факторами.Важно определить, поврежден ли документ или проблема связана с программным обеспечением. Чтобы устранить эти другие факторы, выполните следующие действия:
- Поищите подобное поведение в других документах. Попробуйте открыть другие документы Word, чтобы узнать, возникает ли та же проблема. Если они открываются правильно, проблема может быть в документе Word.
- Поищите аналогичное поведение в других программах Microsoft Office. В этом случае проблема может быть связана с другим приложением или операционной системой.
Если какой-либо из этих шагов указывает на то, что проблема не в документе, вам необходимо будет устранить неполадки Word, пакета Office или операционной системы, работающей на компьютере.
Действия по устранению неполадок, чтобы попробовать, если поврежденный документ не открывается
Попробуйте методы в указанном порядке. Если один вам не подходит, попробуйте следующий.
Способ 1. Откройте поврежденный документ в черновом режиме без обновления ссылок
Шаг 1. Настройте Word
- Начальное слово.
- На вкладке View выберите Draft в группе Views .
- Выберите File Menu , затем Options , а затем Advanced .
- В разделе Показать содержимое документа выберите Использовать черновой шрифт в представлениях «Черновик» и «Структура» и Показать заполнители изображений .
- Прокрутите вниз до раздела Общие , снимите флажок Обновлять автоматические ссылки при открытии , выберите OK , а затем закройте Word.
Шаг 2. Откройте поврежденный документ
- Начальное слово.
- Выберите File Menu , а затем выберите Open .
- Выберите поврежденный документ, а затем выберите Открыть .
Если вы можете открыть документ, закройте его, а затем снова откройте его, используя метод 6, и исправьте документ. В противном случае перейдите к способу 2.
Метод 2. Вставьте документ как файл в новый документ
Шаг 1. Создайте новый пустой документ
-
Выберите File Menu , а затем выберите New .
-
Выберите Пустой документ , а затем выберите Создать .
Примечание
Возможно, вам придется повторно применить форматирование к последнему разделу нового документа.
Шаг 2. Вставьте поврежденный документ в новый документ
-
На вкладке Вставить выберите Вставить объект , а затем выберите Текст из файла .
-
В диалоговом окне « Вставить файл » найдите и выберите поврежденный документ.Затем выберите Вставить .
Примечание
Возможно, вам придется повторно применить форматирование к последнему разделу нового документа.
Способ 3. Создайте ссылку на поврежденный документ
Шаг 1. Создайте пустой документ
- В Word выберите File Menu , а затем выберите New .
- Выберите Пустой документ , а затем выберите Создать .
- В новом документе введите «Это тест.«
- Выберите File Menu , а затем выберите Save .
- Введите «Спасательная ссылка», а затем выберите Сохранить .
Шаг 2. Создайте ссылку
- Выделите текст, который вы ввели на шаге 1-3.
- На вкладке Home выберите Copy в группе Clipboard .
- Выберите File Menu , а затем выберите New .
- Выберите Пустой документ , а затем выберите Создать .
- На вкладке Home щелкните стрелку на кнопке Вставить в группе Буфер обмена , а затем выберите Специальная вставка .
- Выберите Вставить ссылку , выберите Форматированный текст (RTF) .
- Выберите ОК .
Шаг 3. Измените ссылку на поврежденный документ
-
Щелкните правой кнопкой мыши связанный текст в документе, укажите на Связанный объект документа , а затем выберите Ссылки .
-
В диалоговом окне Ссылки выберите имя файла связанного документа, а затем выберите Изменить источник .
-
В диалоговом окне Изменить источник выберите документ, который вы не можете открыть, а затем выберите Открыть .
-
Выберите OK , чтобы закрыть диалоговое окно Links .
Примечание
Информация из поврежденного документа появится, если там были какие-либо данные или текст, которые можно восстановить.
-
Щелкните правой кнопкой мыши связанный текст, наведите указатель на объект Связанный документ , а затем выберите Ссылки .
-
В диалоговом окне Links выберите Break Link .
-
Когда вы получите следующее сообщение, выберите Да : Вы действительно хотите разорвать выбранные ссылки?
Метод 4. Использование конвертера «Восстановить текст из любого файла»
Примечание
Конвертер «Восстановить текст из любого файла» имеет ограничения.Например, теряется форматирование документа. Кроме того, теряются графика, поля, графические объекты и любые другие элементы, кроме текста. Однако текст поля, верхние и нижние колонтитулы, сноски и концевые сноски сохраняются как простой текст.
- В Word выберите File Menu , а затем выберите Open .
- В поле Файлы типа выберите Восстановить текст из любого файла (. ) .
- Выберите документ, из которого вы хотите восстановить текст.
- Выбрать Открыть .
После восстановления документа с помощью конвертера «Восстановить текст из любого файла» имеется некоторый текст двоичных данных, который не преобразован. Этот текст в основном находится в начале и в конце документа. Перед сохранением файла как документа Word необходимо удалить этот текст двоичных данных.
Примечание
Если вы используете Word 2007 и в пользовательском интерфейсе нет кнопки файла, выберите кнопку Office и при необходимости следуйте инструкциям.
Действия по устранению неполадок, чтобы попытаться открыть поврежденный документ
Метод 1. Скопируйте все, кроме последнего знака абзаца, в новый документ
Шаг 1. Создайте новый документ
- В Word выберите Файл на ленте, а затем выберите Новый .
- Выберите Пустой документ , а затем выберите Создать .
Шаг 2. Откройте поврежденный документ
- Выберите Файл на ленте, а затем выберите Открыть .
- Выберите поврежденный документ, а затем выберите Открыть .
Шаг 3. Скопируйте содержимое документа, а затем вставьте его в новый документ
Примечание
Если ваш документ содержит разрывы разделов, копируйте только текст между разрывами разделов. Не копируйте разрывы разделов, потому что это может привести к повреждению вашего нового документа. Измените вид документа на черновик при копировании и вставке между документами, чтобы избежать переноса разрывов разделов.Чтобы перейти к черновому виду, на вкладке Вид выберите Черновик в группе Виды документа .
- В поврежденном документе нажмите CTRL + END, а затем нажмите CTRL + SHIFT + HOME.
- На вкладке Home выберите Copy в группе Clipboard .
- На вкладке View выберите Switch Windows в группе Window .
- Выберите новый документ, созданный на шаге 1.
- На вкладке Домашняя страница выберите Вставить в группе Буфер обмена .
Если странное поведение не исчезнет, перейдите к методу 8.
Метод 2. Измените шаблон, который используется в документе
Шаг 1. Определите шаблон, который используется в документе
- Откройте поврежденный документ в Word.
- Выберите Файл на ленте, а затем выберите Параметры .
- Выберите надстройки .
- В поле Управление выберите Шаблоны в разделе Просмотр надстроек Office и управление ими.
- Выберите Go .
В поле «Шаблон документа » будет указан шаблон, который используется в документе. Если в списке указан шаблон Normal , перейдите к шагу 2. В противном случае перейдите к шагу 3.
Шаг 2. Переименуйте глобальный шаблон (Normal.dotm)
- Выход из Word.
- Нажмите кнопку Start .
- В вашей операционной системе найдите normal.dotm. Обычно он находится в этом месте:% userprofile% \ appdata \ roaming \ microsoft \ templates .
- Щелкните правой кнопкой мыши Normal.dotm и выберите Переименовать .
- Введите «Oldword.old» и нажмите клавишу ВВОД.
- Закройте проводник.
- Запустите Word и откройте документ.
Шаг 3. Измените шаблон документа
- Откройте поврежденный документ в Word.
- Выберите Файл на ленте, а затем выберите Параметры .
- Выберите надстройки .
- В поле Manage выберите Templates , а затем выберите Go .
- Выберите Присоединить .
- В папке Templates выберите Normal.dotm , а затем выберите Open .
- Выберите OK , чтобы закрыть диалоговое окно Шаблоны и надстройки .
- Выйти из Word.
Шаг 4. Убедитесь, что изменение шаблонов сработало.
- Начальное слово.
- Выберите Файл на ленте, а затем выберите Параметры .
- Выберите поврежденный документ, а затем выберите Открыть .
Если странное поведение не исчезнет, перейдите к методу 3.
Метод 3. Запустите Word с настройками по умолчанию
Вы можете использовать переключатель / a для запуска Word, используя только настройки Word по умолчанию.При использовании параметра / a Word не загружает надстройки. Кроме того, Word не использует существующий шаблон Normal.dotm. Перезапустите Word с помощью переключателя / a.
Шаг 1. Запустите Word с помощью переключателя / a
-
Выходное слово.
-
Нажмите кнопку Start и найдите Run. В диалоговом окне «Выполнить» введите следующее:
winword.exe /
Шаг 2: Откройте документ
- В Word выберите Файл на ленте, а затем выберите Открыть .
- Выберите поврежденный документ, а затем выберите Открыть .
Если странное поведение не исчезнет, перейдите к методу 4.
Метод 4. Смена драйверов принтера
Шаг 1. Попробуйте другой драйвер принтера
- В операционной системе найдите устройства и принтеры.
- Выберите Добавить принтер .
- В диалоговом окне Добавить принтер выберите Добавить локальный принтер .
- Выберите Использовать существующий порт , а затем выберите Далее .
- В списке Производитель выберите Microsoft .
- Выберите Microsoft XPS Document Writer , а затем выберите Далее .
- Выберите Используйте текущий установленный драйвер (рекомендуется) , а затем выберите Далее .
- Установите флажок Установить в качестве принтера по умолчанию , а затем выберите Далее .
- Выбрать Готово .
Шаг 2. Убедитесь, что изменение драйверов принтера устраняет проблему
- Начальное слово.
- Выберите Файл на ленте, а затем выберите Открыть .
- Выберите поврежденный документ, а затем выберите Открыть .
Если странное поведение не исчезнет, перейдите к шагу 3.
Шаг 3. Переустановите исходный драйвер принтера.
Windows 10 и Windows 7
-
В операционной системе найдите принтеры.
-
Выберите исходный принтер по умолчанию, а затем выберите Удалить .
Если вам будет предложено ввести пароль администратора или подтверждение, введите пароль или выберите Продолжить .
-
Если вам будет предложено удалить все файлы, связанные с принтером, выберите Да .
-
Выберите Добавить принтер или сканер , а затем следуйте инструкциям мастера Добавить принтер , чтобы переустановить драйвер принтера.
Шаг 4. Убедитесь, что изменение драйверов принтера устраняет проблему
- Начальное слово.
- Выберите Файл на ленте, а затем выберите Открыть .
- Выберите поврежденный документ, а затем выберите Открыть .
Если странное поведение не исчезнет, перейдите к методу 5.
Метод 5. Заставьте Word попытаться восстановить файл
Шаг 1. Ремонтный документ
В Word выберите Файл на ленте, а затем выберите Открыть .
- В диалоговом окне Открыть щелкните один раз, чтобы выделить документ Word.
- Щелкните стрелку на кнопке Открыть , а затем выберите Открыть и восстановить .
Шаг 2. Убедитесь, что исправление документа устраняет проблему
Убедитесь, что странное поведение больше не возникает. Если странное поведение не исчезнет, перезапустите Windows и перейдите к методу 6.
Метод 6. Измените формат документа, а затем преобразуйте документ обратно в формат Word
Шаг 1. Откройте документ
- Начальное слово.
- Выберите Файл на ленте, а затем выберите Открыть .
- Выберите поврежденный документ, а затем выберите Открыть .
Шаг 2. Сохраните документ в другом формате файла
- Выберите Файл на ленте, а затем выберите Сохранить как .
- Выберите Другие форматы .
- В списке Сохранить как тип файла выберите Rich Text Format (* .rtf) .
- Выберите Сохранить .
- Выберите Файл на ленте, а затем выберите Закрыть .
Шаг 3. Откройте документ, а затем конвертируйте документ обратно в формат файла Word
- В Word выберите Файл , а затем выберите Открыть .
- Выберите преобразованный документ, а затем выберите Открыть .
- Выберите Файл , а затем выберите Сохранить как .
- Выберите Word Document для типа Сохранить как .
- Переименуйте файл документа и выберите Сохранить .
Шаг 4. Убедитесь, что преобразование формата файла документа устраняет проблему
Убедитесь, что странное поведение больше не возникает. Если проблема не исчезнет, попробуйте сохранить файл в другом формате. Повторите шаги с 1 по 4, а затем попробуйте сохранить файл в следующих форматах файлов в следующем порядке:
- Веб-страница (.htm; .html)
- Любой другой формат обработки текста
- Обычный текст (.txt)
Примечание
Сохранение файлов в формате Plain Text (.txt) и может устранить повреждение документа. Однако все форматирование документа, макрокоды и графика теряются. При сохранении файлов в формате Plain Text (.txt) и необходимо переформатировать документ. Поэтому используйте формат Plain Text (.txt) только в том случае, если другие форматы файлов не решают проблему.
Если странное поведение не исчезнет, перейдите к способу 7.
Метод 7. Скопируйте неповрежденные части поврежденного документа в новый документ
Шаг 1. Создайте новый документ
- В Word выберите Файл , а затем выберите Новый .
- Выберите Пустой документ , а затем выберите Создать .
Шаг 2. Откройте поврежденный документ
- Выберите Файл , а затем выберите Открыть .
- Выберите поврежденный документ, а затем выберите Открыть .
Шаг 3. Скопируйте неповрежденные части документа, а затем вставьте неповрежденные части в новый документ
Примечание
Если ваш документ содержит разрывы разделов, копируйте только текст между разрывами разделов. Не копируйте разрывы разделов, потому что это может привести к повреждению вашего нового документа. Измените вид документа на черновик при копировании и вставке между документами, чтобы избежать переноса разрывов разделов. Чтобы перейти к черновому виду, на вкладке Вид выберите Черновик в группе Виды документа .
- Найдите и выделите неповрежденную часть содержимого документа в поврежденном документе.
- На вкладке Home выберите Copy в группе Clipboard .
- На вкладке View выберите Switch Windows в группе Window .
- Выберите новый документ, созданный на шаге 1.
- На вкладке Домашняя страница выберите Вставить в группе Буфер обмена .
- Повторите шаги с 3a по 3e для каждой неповрежденной части документа. Вы должны восстановить поврежденные разделы вашего документа.
Метод 8. Переключите представление документа, чтобы удалить поврежденное содержимое.
Если документ кажется усеченным (отображаются не все страницы в документе), возможно, можно переключить представление документа и удалить поврежденное содержимое из документа.
-
Определите номер страницы, на которой поврежденное содержимое приводит к усечению документа.
- В Word выберите Файл , а затем выберите Открыть .
- Выберите поврежденный документ, а затем выберите Открыть .
- Прокрутите, чтобы просмотреть последнюю страницу, отображаемую перед обрезкой документа. Запишите содержимое, отображаемое на этой странице.
-
Переключите представления, а затем удалите поврежденное содержимое.
- На вкладке View в группе Document Views выберите Web Layout или Draft view .
- Прокрутите, чтобы просмотреть содержимое, которое отображалось до того, как документ казался усеченным.
- Выберите и удалите следующий абзац, таблицу или объект в файле.
- На вкладке View в группе Document Views выберите Print Layout . Если документ по-прежнему выглядит усеченным, продолжайте переключать представления и удалять содержимое до тех пор, пока документ не перестанет отображаться в усеченном виде в представлении Макет печати .
- Сохраните документ.
Метод 9. Откройте документ с помощью Блокнота
Если документ поврежден и ни один из предыдущих методов не работает, попробуйте восстановить его содержимое, открыв документ с помощью Блокнота.
Примечание
Используя этот метод, вы потеряете все форматирование. Намерение состоит в том, чтобы восстановить контент.
- Найдите поврежденный документ с помощью проводника Windows.
- Щелкните документ правой кнопкой мыши и выберите Открыть с помощью .
- Выбрать Блокнот :
4. Документ откроется в Блокноте с дополнительным кодом и текстом вокруг содержимого.
Примечание
Возможно, вам придется изменить тип файла с «Текстовые документы ( .txt)» на «Все файлы (. *)». 5. Очистите текст, удалив все или большую часть лишних символов. 6. Выберите файл , а затем выберите Сохранить как… Переименуйте документ, чтобы убедиться, что вы не перезаписываете поврежденный.
Вернитесь в Word и откройте новый документ.Попав в Word, вы можете очистить его и попробовать повторно применить утерянный формат.
.Как восстановить потерянный, несохраненный или поврежденный документ Word - Office
- На чтение 9 минут
-
- Применимо к:
- Word для Office 365, Word 2019, Word 2016, Word 2013, Word 2010
В этой статье
Примечание
Office 365 профессиональный плюс переименовывается в Microsoft 365 Apps для предприятий .Дополнительные сведения об этом изменении см. В этом сообщении в блоге.
Примечание
В этой статье предлагаются способы восстановления потерянного, несохраненного или поврежденного документа Microsoft Word.
Если вам нужна информация о том, как восстановить недавние документы Office, см. Следующие статьи:
Примечание
Дополнительные сведения о более ранних версиях Word см. В следующей статье базы знаний:
Быстрое разрешение
Попробуйте следующие варианты, чтобы восстановить потерянный, несохраненный или поврежденный документ Word.Выберите изображение слева или заголовок параметра, чтобы просмотреть более подробные инструкции по этому параметру.
|
| Искать исходный документ Windows 10 и Windows 7
|
|
| Поиск файлов резервных копий Word
|
|
| Поиск файлов с автоматическим восстановлением
|
|
| Поиск временных файлов
|
|
| Искать "~" файлов Windows 10 и Windows 7
Прокрутите файлы и найдите все файлы, которые могут соответствовать дате и времени последнего редактирования документа. |
|
| Как устранить поврежденные документы Для получения информации об устранении неполадок с поврежденными документами Word см. Раздел Устранение неполадок с поврежденными документами в Word. |
Дополнительные ресурсы
Если при использовании Word у вас возникают определенные проблемы, перейдите на следующий веб-сайт для поиска дополнительных сведений о версии вашей программы:
Центр решений Microsoft Word: Word
Детальный вид опций
В следующем разделе представлено более подробное описание этих опций.
Вариант 1: поиск исходного документа
Введите имя документа в поле Search (в Windows 10, Windows 8.1 или Windows 8) или в поле Начать поиск в меню «Пуск» (в более ранних версиях Windows), а затем нажмите Введите .
- Если список File содержит документ, дважды щелкните документ, чтобы открыть его в Word.
- Если в списке File нет файла, перейдите к Варианту 2.
Вариант 2. Поиск файлов резервной копии Word
Имена файлов резервных копий Word заканчиваются расширением.wbk расширение. Если у вас выбран параметр Всегда создавать резервную копию , возможно, существует резервная копия файла.
Примечание
Чтобы найти эту опцию:
- Word для Office 365 , Word 2019 , Word 2016 и Word 2013 : Выберите Файл, затем Параметры , а затем Расширенный . Прокрутите вниз до раздела Сохранить и выберите Всегда создавать резервную копию .
- Word 2010 : Выберите Файл, затем Параметры.На вкладке Сохранить выберите Всегда создавать резервную копию .
Чтобы найти резервную копию файла, выполните следующие действия:
- Найдите папку, в которой вы в последний раз сохраняли отсутствующий файл.
- Поиск файлов с расширением имени файла .wbk.
- Щелкните правой кнопкой мыши по найденному файлу резервной копии и выберите Открыть .
Если в исходной папке нет файлов .wbk, найдите на компьютере любые файлы .wbk.Для этого выполните следующие действия.
- Выберите Пуск, введите * .wbk в поле поиска (в Windows 10, Windows 8.1 или Windows 8) или в поле Начать поиск в меню Пуск (в более ранних версиях Windows) . Затем нажмите Введите .
- Если список File содержит файл резервной копии, повторите шаги в Варианте 2, чтобы открыть файл.
- Если в списке File нет файла резервной копии, перейдите к Варианту 3.
Если вы обнаружите какие-либо файлы с именем «Резервная копия», за которым следует имя отсутствующего файла, используйте одну из следующих процедур в зависимости от версии Word, которую вы используете.
Word для Office 365 , Word 2019 , Word 2016 и Word 2013
- В меню Файл выберите Открыть > Обзор . (В некоторых версиях Word выберите Компьютер > Обзор .)
- В списке Файлы типа (Все документы Word) выберите Все файлы .
- Щелкните правой кнопкой мыши по найденному файлу резервной копии и выберите Открыть .
Word 2010
- В меню Файл выберите Открыть .
- В списке Файлы типа (Все документы Word) выберите Все файлы .
- Щелкните правой кнопкой мыши по найденному файлу резервной копии и выберите Открыть .
Вариант 3. Поиск несохраненных или поврежденных файлов с помощью функции автосохранения
Имена файлов автовосстановления заканчиваются расширением имени файла .asd. По умолчанию Word ищет файлы с автоматическим восстановлением при каждом запуске, а затем отображает все файлы, найденные в области задач Document Recovery .
-
Используйте Word для автоматического поиска автоматически восстановленных файлов. Для этого выполните следующие действия:
- Щелкните правой кнопкой мыши панель задач и выберите Диспетчер задач .
- На вкладке Processes выберите любой экземпляр Winword.exe или Microsoft Word , а затем выберите End Task или End Process . Повторяйте этот шаг, пока не закроете все экземпляры Winword.exe и Word.
- Закройте диалоговое окно Диспетчера задач Windows и запустите Word.
Если Word находит автоматически восстановленный файл, в левой части экрана открывается панель задач Document Recovery , а отсутствующий документ отображается как « имя документа [Исходный]» или как « имя документа [Восстановлено].«В этом случае дважды щелкните файл на панели« Восстановление документа », выберите Файл > Сохранить как , а затем сохраните документ как файл .docx. Чтобы вручную изменить расширение на .docx, щелкните правой кнопкой мыши файл файл и выберите Переименовать .
Поиск файлов с автоматическим восстановлением вручную
Если панель Document Recovery не открывается, выполните поиск автоматически восстановленных файлов вручную. Для этого используйте одну из следующих процедур в зависимости от версии Word, которую вы используете.
Word для Office 365 , Word 2019 , Word 2016 и Word 2013
- В меню Файл выберите Открыть , а затем Обзор . (В Word 2013 выберите Файл > Открыть > Компьютер > Обзор .)
- Перейдите в папку, в которую вы в последний раз сохранили документ, и найдите файлы с расширением .asd.
- Если вы не видите свой документ в списке, выберите Файл > Информация > Управление документами (или Управление версиями )> Восстановить несохраненные документы .
Word 2010
- В меню Файл выберите Недавний .
- Если вы не видите свой документ в списке, выберите Восстановить несохраненные документы .
Поиск файлов .asd
Если вы не можете найти автоматически восстановленный файл в местоположении, указанном в списке Имя папки , выполните поиск любых файлов .asd на всем диске. Для этого выполните следующие действия:
Тип .asd в поле Search (в Windows 10, Windows 8.1 или Windows 8) или в поле Start Search в меню Start (в более ранних версиях Windows), а затем нажмите Enter .
-
Если список File не содержит автоматически восстановленных файлов, перейдите к Варианту 4.
-
Если вы обнаружите какие-либо файлы с расширением .asd, используйте одну из следующих процедур, в зависимости от версии Word, которую вы используете:
Word 2019 , Word 2016 или Word 2013
- В меню Файл выберите Открыть , а затем Обзор .(В некоторых версиях вам может потребоваться выбрать ** Компьютер **, а затем Обзор .)
- В списке Файлы типа (Все документы Word) выберите Все файлы .
- Выберите найденный файл .asd, а затем выберите Открыть .
Word 2010
- В меню Файл выберите Открыть .
- В списке Файлы типа (Все документы Word) выберите Все файлы .
- Выберите найденный файл .asd, а затем выберите Открыть .
Примечание
Если на панели Recovery вы обнаружите автоматически восстановленный файл, который не открывается правильно, перейдите к Варианту 6 для получения дополнительных сведений о том, как открыть поврежденные файлы.
Вариант 4: поиск временных файлов
Имена временных файлов заканчиваются расширением .tmp. Чтобы найти эти файлы, выполните следующие действия:
- Тип .tmp в поле поиска (в Windows 10, Windows 8.1 или Windows 8) или в поле Начать поиск в меню Пуск (в более ранних версиях Windows), а затем нажмите Введите .
- На панели инструментов Показать только выберите Другое .
- Прокрутите файлы и найдите файлы, которые соответствуют дате и времени последнего редактирования документа. Если вы найдете искомый документ, перейдите к Варианту 6, чтобы узнать, как восстановить информацию из файла.
Вариант 5. Поиск файлов "~"
Некоторые имена временных файлов начинаются с символа тильды (~). Чтобы найти эти файлы, выполните следующие действия:
-
Введите ~ в поле поиска (в Windows 10, Windows 8.1 или Windows 8) или в поле Начать поиск в меню «Пуск» (в более ранних версиях Windows), а затем нажмите Enter. .
-
Выбрать Больше результатов .
-
Прокрутите файлы и найдите те, которые соответствуют нескольким последним датам и разам, когда вы редактировали документ.
Если вы найдете документ, который ищете, перейдите к Варианту 6, чтобы узнать, как восстановить информацию из файла.
Дополнительные сведения о том, как Word создает и использует временные файлы, см. В разделе Описание того, как Word создает временные файлы.
Вариант 6. Поиск и устранение неисправностей в поврежденных документах
Для получения информации об устранении неполадок с поврежденными документами Word см. Раздел Устранение неполадок с поврежденными документами в Word.
Дополнительная информация
В определенных ситуациях документ Word можно полностью потерять.Например:
- Если возникает ошибка, вынуждающая Word закрыть
- Если при редактировании вы испытываете перебои с питанием.
- Если закрыть документ без сохранения изменений
Примечание
Весь документ может быть утерян, если вы не сохраняли его недавно. Если вы сохранили документ, вы можете потерять только те изменения, которые вы внесли с момента последнего сохранения. Имейте в виду, что некоторые утерянные документы невозможно восстановить.
Функция автовосстановления в Word выполняет аварийное резервное копирование открытых документов при возникновении ошибки.Некоторые ошибки могут мешать автоматическому восстановлению. Функция автосохранения не заменяет сохранение файлов.
Мы не предоставляем никаких утилит для восстановления удаленных документов. Однако некоторые сторонние утилиты для восстановления удаленных документов могут быть доступны в Интернете.
Дополнительные сведения об автовосстановлении см. В следующих статьях:
Заявление об отказе от ответственности за стороннюю информацию
Продукты сторонних производителей, обсуждаемые в этой статье, производятся компаниями, независимыми от Microsoft.Microsoft не дает никаких гарантий, подразумеваемых или иных, в отношении производительности или надежности этих продуктов.
Все еще нужна помощь? Перейдите в сообщество Microsoft.
.Как восстановить поврежденные компакт-диски или DVD и восстановить данные
Оптический носитель хрупкий. Несколько царапин здесь и там, и ваши компакт-диски и DVD легко могут стать подставкой на вашем столе. У меня их было много.
Давайте рассмотрим некоторые способы восстановления поврежденных CD и DVD и восстановления данных с этих поцарапанных дисков.Эти советы также применимы к дискам с играми для популярных консолей, дискам караоке и т. Д.
Анатомия оптического диска
Прежде чем научиться ремонтировать поврежденный CD или DVD, стоит узнать, как работают оптические диски.Возможно, вы знаете, что небольшой лазер считывает данные с компакт-диска (поэтому мы используем термин «оптический диск»), но как устроен диск?
В общем, оптический диск - это бутерброд.Хотя дизайн различается в зависимости от того, является ли он CD, DVD, Blu-ray или производным, принцип остается неизменным. Слой алюминия (или аналогичного материала) зажат между двумя слоями поликарбонатного пластика. С одной стороны вы найдете этикетку, а с другой - прозрачную.
Пластик защищает данные и помогает сфокусировать лазер, считывающий данные с алюминиевого слоя.
Царапины на пластиковом слое обычно являются причиной выхода из строя компакт-дисков и DVD-дисков.
Два типа царапин на CD / DVD
Царапины на оптических носителях обычно бывают двух основных типов: перпендикулярные и царапины, идущие вдоль канавок.
- Перпендикулярные царапины: они идут от центра к краю диска.Они плохие, но не самые плохие.
- Круглые царапины: они более разрушительны, идут по спирали.
Перпендикулярные царапины обычно не так уж и плохи, поскольку лазер может перепрыгнуть через царапину и продолжить чтение. Однако концентрические царапины более разрушительны, потенциально вызывая большие скачки или даже приводя к нечитаемости диска.
Если на вашем CD или DVD больше круговых царапин, шансы на восстановление данных невелики.К счастью, для ремонта вам доступно несколько вариантов, сделанных своими руками.
5 способов восстановить CD или DVD
Были обнаружены некоторые практические методы восстановления поцарапанных компакт-дисков и DVD-дисков.Обратите внимание, что эти исправления не гарантируются. Точно так же, если у вас все получится, рекомендуется немедленно закрыть диск. Исправление обычно не длится долго.
- Очистите диск мягкой безворсовой тканью, смоченной теплой водой с мягким моющим средством. Это наиболее надежное исправление, поскольку оно является наиболее распространенным. Вы не поверите, сколько неприятностей могут доставить жирные руки и остатки пищи!
- Заполните царапины зубной пастой. Определенные вещества могут заполнять пустоты, вызванные царапинами, и после полировки позволяют лазеру считывать данные с диска.
- Смягчите царапины с помощью тепла лампочки 60 Вт. Если у вас есть доступ к лампе накаливания на 60 Вт, воздействие тепла на поцарапанный диск может немного размягчить пластик, что потенциально позволит прочитать данные.
- Заполните царапину средством на основе воска. Бальзам для губ, крем для обуви и другие продукты на основе воска могут заполнить царапину так же, как и зубная паста.
- Закройте отверстия в слое данных ручкой и лентой. Не все диски повреждены царапинами. Если в слое данных есть отверстия, заклейте их лентой и темным пером, чтобы обеспечить читаемость диска.
Чтобы узнать больше о каждом из них, ознакомьтесь с нашим руководством по исправлению поцарапанных DVD-дисков с помощью зубной пасты и других предметов домашнего обихода.
Советы по восстановлению данных с поврежденного CD / DVD
Возникли проблемы с восстановлением данных с поврежденного оптического диска? Попробуйте эти советы:
- Используйте пишущий CD / DVD, а не ридер.Писатели обычно более точны и лучше видят дорожки.
- По возможности попробуйте выполнить восстановление на том же диске, который использовался для создания диска. Было обнаружено, что шансы на успех увеличиваются, если вы используете один и тот же диск или, по крайней мере, одного производителя.
- Не можете прочитать данные в вашей операционной системе? Пришло время воспользоваться некоторыми инструментами восстановления.
Кроме того, будьте дальновидными в своем выздоровлении.Если это случилось однажды, может снова.
Как восстановить данные с поврежденного CD / DVD
В некоторых случаях вам может потребоваться средство восстановления оптических дисков для резервного копирования содержимого диска.
Для этого доступно множество программных утилит, но большинство из них устарели, редко обновляются и обычно не работают.Причина? Что ж, в наши дни мало кто пользуется CD и DVD. Игры могут поставляться на DVD и Blu-ray, но обычно доступны и цифровые версии. Мало кто использует оптические носители для хранения данных.
Итак, какие у вас есть варианты? Ну, это зависит от вашей операционной системы.
Восстановление поврежденных компакт-дисков и DVD в Windows
Восстановить данные с поцарапанного CD или DVD в Windows непросто.Хорошим вариантом является IsoBuster, который может создавать побайтовую копию содержимого вашего диска.
Скачать : IsoBuster (Бесплатная пробная версия | 30 долларов за версию Pro)
Однако вы можете предпочесть использовать служебную программу Roadkil Unstoppable Copier.Наше подробное руководство по Unstoppable Copier поможет вам создать резервную копию поцарапанного DVD в Windows.
Скачать : Unstoppable Copier (бесплатно)
Чтение и резервное копирование поцарапанного DVD в macOS
Самый простой вариант в macOS - использовать инструмент Disk Utility для клонирования фиксированного оптического диска.Это заархивирует его как образ диска на вашем компьютере.
Откройте Disk Utility , выберите диск на левой панели, затем File> New Image .Следуйте инструкциям по присвоению имени DVD-файлу, выберите место для сохранения, затем Сохранить , чтобы начать резервное копирование.
После этого вы сможете смонтировать образ диска, не требуя физического диска.
Восстановление данных с поцарапанного диска в Linux
Как и в Windows, вы можете попробовать Unstoppable Copier для Linux, доступный по той же ссылке.
Вы также можете попробовать ddrescue.Этот инструмент командной строки предлагает множество параметров, охватывающих все типы носителей.
Загрузка: GNU ddrescue (бесплатно)
Исправление и восстановление данных с поврежденных DVD
Независимо от того, использовали ли вы зубную пасту или нашли другой способ сделать диск читаемым, вам будет приятно, что он работает.Но как долго продлится этот момент успеха?
В дальнейшем стоит учесть несколько общих советов:
- После успешного восстановления немедленно сделайте резервную копию содержимого и / или создайте ISO-копию диска.
- Всегда используйте оптические носители высокого качества.
- Позаботьтесь о своих компакт-дисках
Для достижения наилучших результатов мы рекомендуем воспользоваться низкой ценой на хранение на жестком диске и клонировать диски в виде файлов ISO. Их можно заархивировать до тех пор, пока они не понадобятся, а затем смонтировать как виртуальные диски или записать на новые носители.
Проблемы с запоминающими устройствами? Вот как отремонтировать мертвый жесткий диск и восстановить ваши данные.Или, если все ваши компьютеры нуждаются в ремонте, вот как отремонтировать ПК дешево.
Кредит изображения: Asiorek / Depositphotos
Minecraft Fleeceware обманывает миллионы пользователей Google Play
Об авторе Кристиан Коули (Опубликовано 1413 статей)
Кристиан Коули (Опубликовано 1413 статей) Заместитель редактора по безопасности, Linux, DIY, программированию и техническим вопросам.Он также выпускает The Really Useful Podcast и имеет большой опыт в поддержке настольных компьютеров и программного обеспечения. Автор журнала Linux Format, Кристиан - мастер Raspberry Pi, любитель Lego и фанат ретро-игр.
Ещё от Christian CawleyПодпишитесь на нашу рассылку новостей
Подпишитесь на нашу рассылку, чтобы получать технические советы, обзоры, бесплатные электронные книги и эксклюзивные предложения!
Еще один шаг…!
Подтвердите свой адрес электронной почты в только что отправленном вам электронном письме.
.