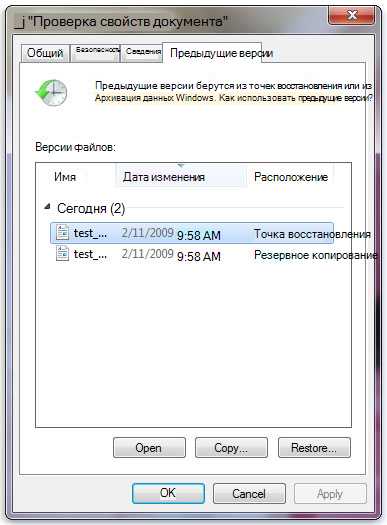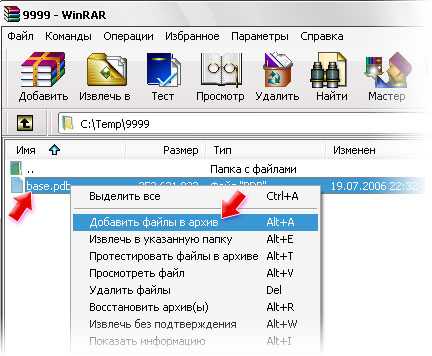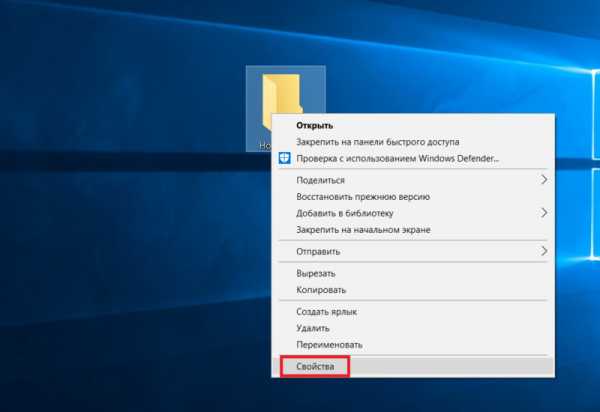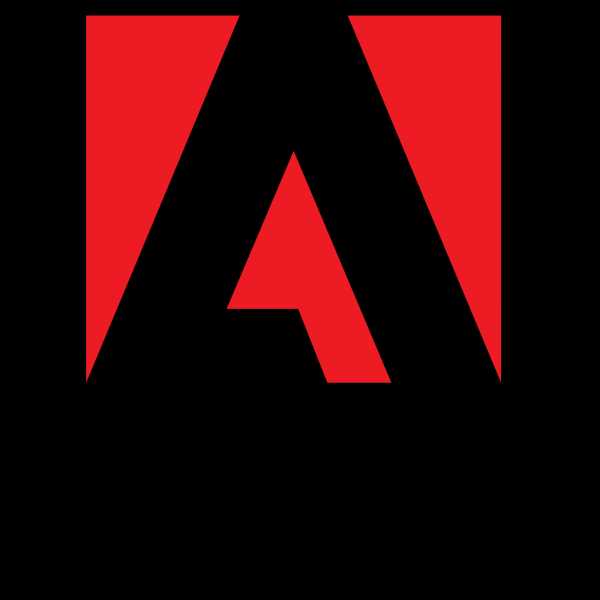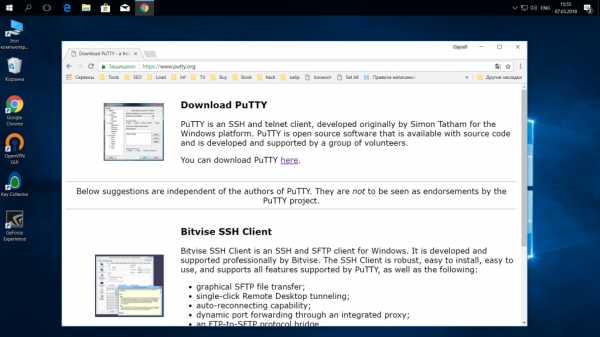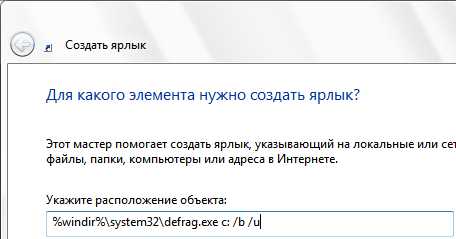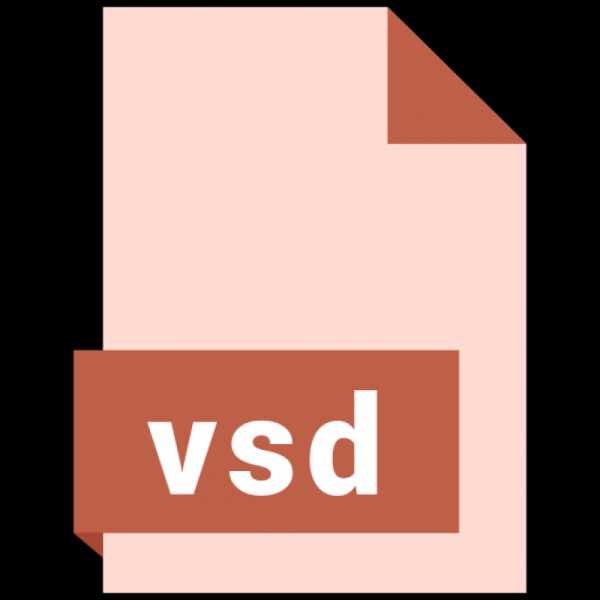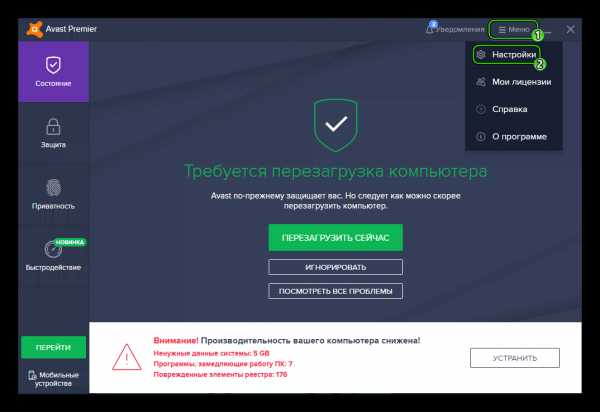Как восстановить поврежденные файлы windows 7
Восстановление системных файлов в Windows 7
Одной из причин некорректной работы системы или вообще невозможности её запуска является повреждение системных файлов. Давайте выясним различные пути их восстановления на Виндовс 7.
Способы восстановления
Существует множество причин повреждения системных файлов:
- Сбои в работе системы;
- Вирусное заражение;
- Некорректная установка обновлений;
- Побочные действия сторонних программ;
- Резкое отключение ПК из-за сбоя в электропитании;
- Действия самого пользователя.
Но чтобы не послужило причиной неполадки, с её последствиями необходимо бороться. Компьютер не может полноценно функционировать с поврежденными системными файлами, поэтому необходимо в максимально короткие сроки устранить указанную неисправность. Правда, названное повреждение совсем не означает, что компьютер вообще не будет запускаться. Довольно часто это совсем не проявляется и пользователь определенное время даже не подозревает, что с системой что-то не так. Далее мы подробно изучим различные способы восстановления системных элементов.
Способ 1: Сканирование утилитой SFC через «Командную строку»
В составе Виндовс 7 есть утилита под названием SFC, прямое предназначение которой как раз заключается в проверке системы на наличие поврежденных файлов с последующим их восстановлением. Запускается она через «Командную строку».
- Щелкайте «Пуск» и переходите к списку «Все программы».
- Заходите в каталог «Стандартные».
- Отыщите в открывшейся папке элемент «Командная строка». Жмите по нему правой кнопкой мыши (ПКМ) и выбирайте вариант запуска с правами администратора в отобразившемся контекстном меню.
- Запустится «Командная строка» с административными полномочиями. Произведите туда ввод выражения:
sfc /scannowАтрибут «scannow» вводить обязательно, так как он позволяет производить не только проверку, но и восстановление файлов при обнаружении повреждений, что нам, собственно, и требуется. Для запуска утилиты SFC жмите Enter.
- Будет проведена процедура сканирования системы на предмет повреждения файлов. Процент выполнения задачи будет отображаться в текущем окне. В случае выявления неисправностей объекты будут автоматически восстановлены.
- Если же поврежденные или недостающие файлы не буду обнаружены, то после завершения сканирования в «Командной строке» отобразится соответствующее сообщение.
Если же появится сообщение, что проблемные файлы обнаружены, но восстановить их не удается, то в этом случае перезапустите компьютер и войдите в систему в «Безопасном режиме». Затем повторите процедуру сканирования и восстановления с помощью утилиты SFC точно так же, как было описано выше.
Урок: Сканирование системы на целостность файлов в Виндовс 7
Способ 2: Сканирование утилитой SFC в среде восстановления
Если у вас вообще не запускается система даже в «Безопасном режиме», то в этом случае можно произвести восстановление системных файлов в среде восстановления. Принцип данной процедуры очень похож на действия в Способе 1. Главное отличие заключается в том, что кроме введения команды запуска утилиты SFC, придется указать тот раздел диска, на котором установлена операционная система.
- Сразу после включения компьютера, дождавшись характерного звукового сигнала, оповещающего о запуске BIOS, жмите на клавишу F8.
- Открывается меню выбора типа запуска. С помощью стрелок «Вверх» и «Вниз» на клавиатуре передвиньте выделение на пункт «Устранение неполадок…» и щелкайте Enter.
- Запустится среда восстановления ОС. Из перечня открывшихся вариантов действий перейдите к пункту «Командная строка».
- Откроется «Командная строка», но в отличие от предыдущего способа, в её интерфейс нам придется ввести несколько другое выражение:
sfc /scannow /offbootdir=c:\ /offwindir=c:\windowsЕсли ваша система расположена не в разделе C или имеет другой путь, то вместо буквы «C» нужно указать актуальный локальный диск размещения, а вместо адреса «c:\windows» — соответствующий путь. Кстати, эту же команду можно использовать, если вы хотите восстановить системные файлы с другого ПК, подключив к нему жесткий диск проблемного компьютера. После ввода команды жмите Enter.
- Будет начата процедура сканирования и восстановления.
Внимание! Если ваша система повреждена настолько, что даже не включается среда восстановления, то в этом случае войдите в неё, запустив компьютер при помощи установочного диска.
Способ 3: Точка восстановления
Восстановить системные файлы можно также, откатив систему к ранее сформированной точке отката. Основным условием для выполнения этой процедуры является наличие такой точки, которая была создана тогда, когда все элементы системы были ещё целы.
- Щелкайте «Пуск», а затем через надпись «Все программы» переходите в каталог «Стандартные», как было описано в Способе 1. Откройте папку «Служебные».
- Щелкните по названию «Восстановление системы».
- Открывается инструмент для реанимирования системы к ранее созданной точке. В стартовом окне вам не нужно ничего делать, просто нажмите элемент «Далее».
- А вот действия в следующем окне будут самым важным и ответственным этапом в данной процедуре. Тут нужно выбрать из списка ту точку восстановления (если их несколько), которая была создана ещё до того, как вы заметили неполадки на ПК. Для того чтобы иметь максимальное разнообразие выбора, установите отметку в чекбокс «Показать другие…». Затем выделите наименование той точки, которая подходит для проведения операции. После этого нажмите «Далее».
- В последнем окне вам остается только сверить данные, если это необходимо, и нажать кнопку «Готово».
- Затем откроется диалоговое окно, в котором требуется подтвердить свои действия, нажав кнопку «Да». Но перед этим советуем закрыть все активные приложения, чтобы данные, с которыми они работают, не были потеряны вследствие перезагрузки системы. Также следует помнить, что если вы выполняете процедуру в «Безопасном режиме», то в этом случае даже после завершения процесса при необходимости отменить изменения не получится.
- После этого компьютер будет перезагружен и начнется процедура. После её окончания все системные данные, включая файлы ОС, будут восстановлены к выбранной точке.
Если у вас не получается запустить компьютер обычным способом или через «Безопасный режим», то процедуру отката можно выполнить в среде восстановления, переход в которую был подробно описан при рассмотрении Способа 2. В открывшемся окне нужно выбрать вариант «Восстановление системы», а все остальные действия требуется выполнить так же, как и при стандартном откате, с которым вы ознакомились выше.
Урок: Восстановление системы в Виндовс 7
Способ 4: Ручное восстановление
Способ ручного восстановления файлов рекомендуется применять только в том случае, если все остальные варианты действий не помогли.
- Сначала нужно определить, в каком именно объекте присутствуют повреждения. Для этого проведите сканирование системы утилитой SFC, как было рассказано в Способе 1. После того как отобразилось сообщение о невозможности восстановить систему, закрывайте «Командную строку».
- С помощью кнопки «Пуск» переходите в папку «Стандартные». Там ищите название программы «Блокнот». Щелкайте по нему ПКМ и выбирайте запуск с полномочиями администратора. Это очень важно, так как в обратном случае вы не сможете открыть в данном текстовом редакторе необходимый файл.
- В открывшемся интерфейсе «Блокнота» щелкайте «Файл» и далее выбирайте «Открыть».
- В окне открытия объекта перемещайтесь по следующему пути:
C:\Windows\Logs\CBSВ списке выбора типа файлов обязательно выберите вариант «Все файлы» вместо «Текстовый документ», иначе вы просто не увидите нужный элемент. Затем отметьте отобразившийся объект под названием «CBS.log» и жмите «Открыть».
- Будет открыта текстовая информация из соответствующего файла. Она содержит в себе данные об ошибках, выявленных вследствие проверки утилитой SFC. Найдите ту запись, которая по времени соответствует завершению сканирования. Там будет отображено имя отсутствующего или проблемного объекта.
- Теперь необходимо взять дистрибутив Windows 7. Лучше всего для этого использовать установочный диск, с которого ставилась данная система. Распакуйте его содержимое на жесткий носитель и найдите тот файл, который следует восстановить. После этого запустите проблемный компьютер с LiveCD или LiveUSB и скопируйте с заменой в нужную директорию извлеченный из дистрибутива Виндовс объект.
Как видим, восстановить системные файлы можно как использовав специально предназначенную для этого утилиту SFC, так и применив глобальную процедуру отката всей ОС к ранее созданной точке. Алгоритм действий при выполнении этих операций зависит ещё от того, можете вы запустить Виндовс или вам приходится устранять неполадки с помощью среды восстановления. Кроме того, возможна ручная замена поврежденных объектов из дистрибутива.
Мы рады, что смогли помочь Вам в решении проблемы.Опишите, что у вас не получилось. Наши специалисты постараются ответить максимально быстро.
Помогла ли вам эта статья?
ДА НЕТКак восстановить поврежденные файлы Windows 7
Задача лечения поврежденных файлов Windows 7 решается несколькими способами. Самый простой вариант — откатить конфигурацию системы до одного из прошлых работоспособных состояний. Однако не всегда это осуществимо, так как и соответствующая функция может быть отключена пользователем, и контрольные точки могут быть удалены. Кроме того, восстановление будет отличаться в зависимости от того, позволяют или нет испорченные данные загрузиться системе.
Использование командной строки
Если системные файлы не были повреждены настолько, чтобы не позволить системе загрузиться, ее полную работоспособность можно попытаться восстановить, войдя в командную строку стандартным способом:
- Нажмите Win и R одновременно, в окне «Выполнить» запишите команду cmd.exe. В строку можно попасть и через пусковое меню.
- Введите sfc /scannow, запустится проверка.

Когда откроется окно «Выполнить», убедитесь, что под полем для ввода есть строчка, уведомляющая пользователя о выполнении команды с правами администратора.

Из-за включенного контроля учетных записей этой строчки может не быть.

Тогда после запуска команды sfc /scannow вы сможете лишь на мгновение увидеть черное окошко, которое сразу исчезнет и проверка не будет проведена.
Чтобы этого избежать, нужно либо отключить в Windows контроль учетных записей, либо запускать приложение от имени администратора, выбрав соответствующий пункт в контекстном меню при нажатии правой кнопки по значку программы командной строки.
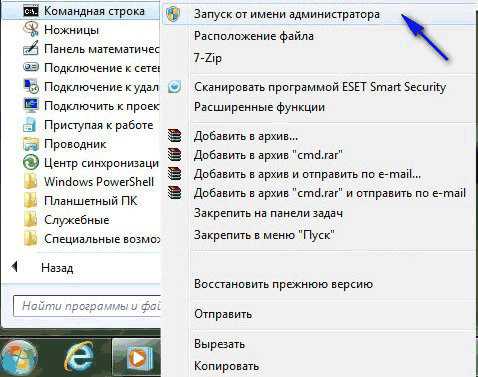
Если программа не обнаружит ошибки, то на экране отобразится соответствующее сообщение по завершении проверки. Уведомит утилита и об обнаружении различного рода ошибок, которые она будет пытаться автоматически исправить. Далее нужно будет только перезагрузить устройство, после чего проблемы при обращении к системе должны исчезнуть.
Иногда утилита не может в обычном режиме справиться с исправлением поврежденных важных файлов. Необходимо выполнить следующие действия:
- Зайдите в среду, в которой осуществляется восстановление системы — выключите компьютер, а при включении питания устройства нажмите F8;
- В окне загрузки выделите строчку безопасного режима с командной строкой;

- Уже здесь запустите sfc.exe, записав в строке sfc /scannow.
Приложению, скорее всего, удастся решить проблему и системные файлы будут исправлены.
Если не получается войти в Windows
Повреждения значимых файлов могут быть таковы, что войти в ОС обычным способом будет невозможно. В этом случае воспользуйтесь стандартной средой восстановления Windows 7, попасть в которую можно описанным уже способом чрез F8 или посредством установочного диска или загрузочного. Создать последний можно заранее средствами самой ОС.
Загрузочный диск может понадобиться в случае серьезных повреждений файловой системы, когда без него невозможно загрузить не только систему, но и среду, в которой можно восстановить ОС. Используется аварийный накопитель следующим образом:
- Вставив диск или загрузочную флешку, перейдите в загрузочное меню устройства. Для ноутбуков это обычно клавиша F12, которую нужно нажимать сразу после включения питания. В стационарных компьютерах это могут быть кнопки F8-12 и др. в зависимости от материнской платы.

- В окне загрузочного меню выберите устройство, с которого должна производиться последующая загрузка — оптический диск или флеш-накопитель. Если эта функция для вашего устройства недоступна, то придется менять соответствующие настройки BIOS.
- После выбора языка в следующем окне нажмите «Далее».
- При использовании установочного диска в окне установки Windows нужно нажать на ссылку внизу окна.
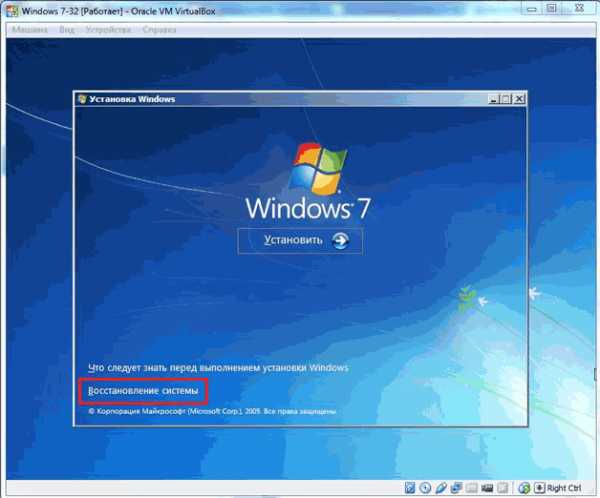
- В меню параметров выделите первый пункт и укажите операционную систему. Наверняка она у вас установлена только одна и в списке можно будет выбрать только Windows 7, нажмите «Далее».
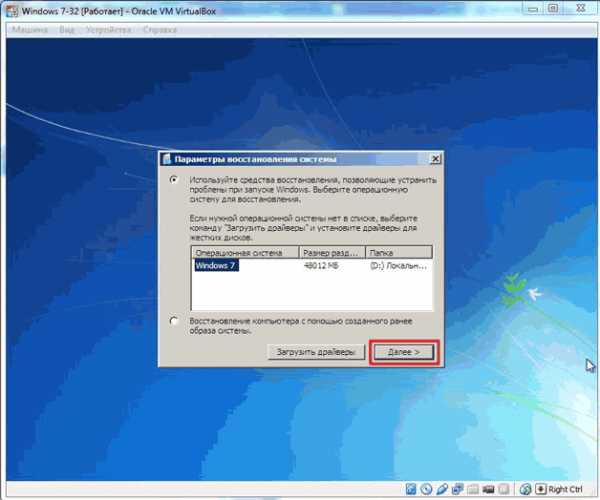
- В открывшемся меню средств, чтобы восстановить ОС, выберите нижнюю строчку открытия окна командной строки.
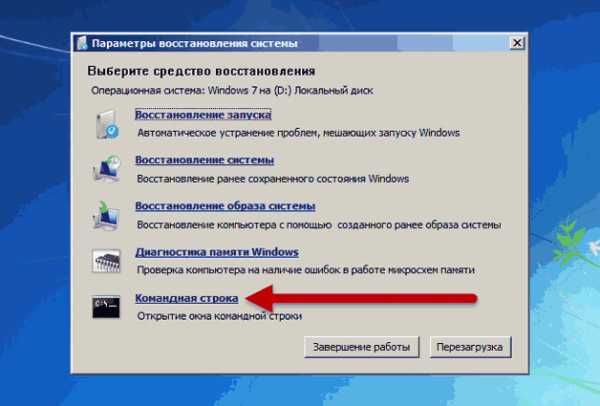
- Здесь нужно будет запустить то же приложение, но команда будет длиннее: sfc /scannow /offbootdir=N:\ /offwindir=D:\windows, где N — раздел диска, на котором записаны системные файлы Windows.
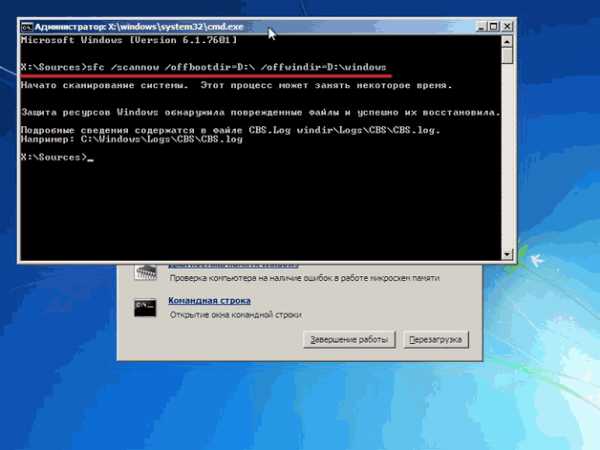
Программа выполнит сканирование системы и при необходимости заменит все испорченные файлы, после чего система заработает в нормальном режиме.
Если вы не используете загрузочный диск, то в окне выбора вариантов загрузки, открывающимся после нажатия F8 при включении питания, нужно будет выбрать первый пункт устранения неполадок. После этого вы попадете в рассмотренное выше окно параметров.
Как узнать букву системного раздела, если вы ее забыли
Если вы вдруг не можете вспомнить букву раздела с инсталлированной Windows, ее можно узнать прямо из командной строки. Для этого:
- В командной строке запишите строчку notepad, откроется стандартный «Блокнот»;
- В меню сверху выберите «Файл», в списке нажмите на команду «Открыть»;
- Таким способом вы попадете в привычный проводник, где в «Моем компьютере» можно будет посмотреть все ваши диски и разделы.
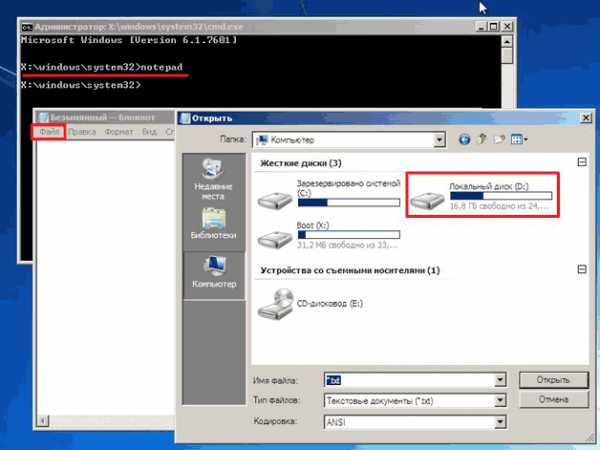
Буквы разделов можно узнать еще проще при помощи одной из стандартных команд:
- В командной строке наберите Diskpart.
- После нажатия Enter запишите команду list disk, на экране будут показаны все физические диски, установленные на устройстве, каждому из которых будет присвоен номер начиная с нуля.
- Командой select disk с его порядковым номером выберите нужный накопитель. Если физический диск только один, введите select disk 0;
- Далее запишите detail disk — отобразится подробная информация о диске и всех его разделах.
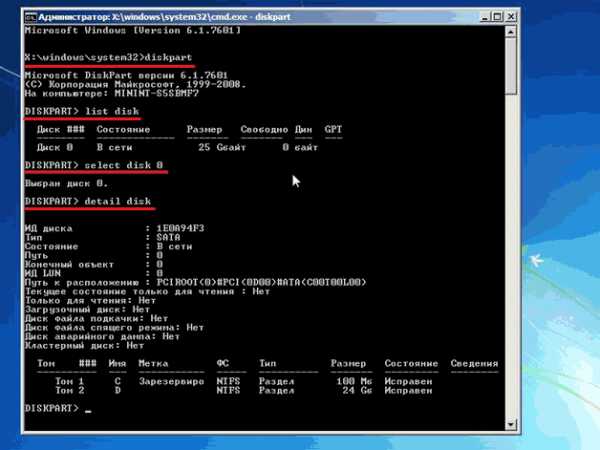
Нужный раздел вы сможете выбрать, ориентируясь на его размер, который будет указан в таблице внизу окна.
Откат системы для исправления важных файлов
Это простейший способ восстановить поврежденные системные файлы Windows 7. Чтобы его можно было применить, для системного раздела диска должна быть включена функция защиты. Проверить это можно в окне свойств системы, в которое легко попасть из панели управления.
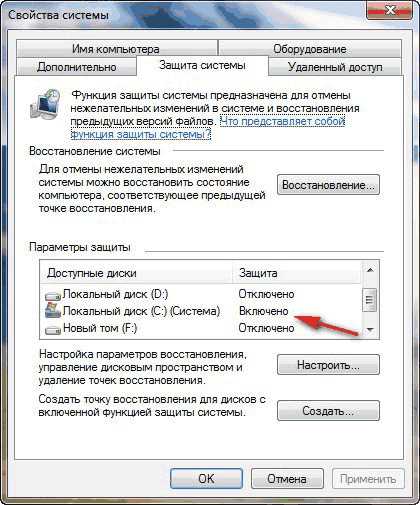
Здесь же при выделении раздела и нажатии кнопки «Настроить» можно перейти в параметры восстановления. Должна быть выделена строчка восстановления параметров и ранних версий файлов. В этом случае откат до старой контрольной точки сможет привести к реанимации важных файлов. К тому же их можно будет восстановить и по отдельности, если в контекстном меню, например, папки с удаленными данными выбрать пункт восстановления прежней версии.
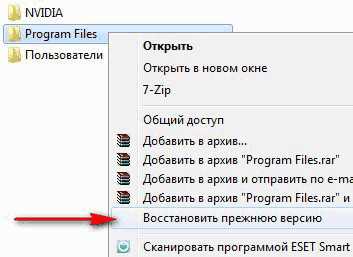
Откат к ранее созданной системой точке восстановления можно провести следующим образом:
- Войдите в средство восстановления с установочного/загрузочного диска или выберите пункт устранения неполадок после нажатия F8 в начале загрузки.
- В параметрах выберите второй пункт «Восстановление системы».
- Откроется окно, в котором будут показаны доступные контрольные точки. Кнопка поиска затрагиваемых программ покажет вам, какие приложения придется устанавливать заново после проведения отката.
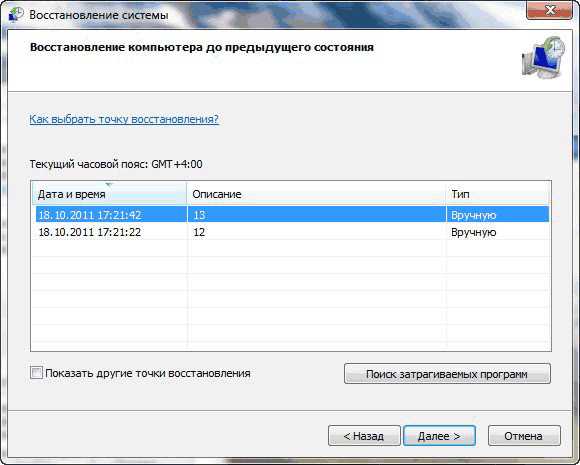
- Далее останется только подтвердить выбор и дать системе провести процедуру лечения.
После перезагрузки Windows, если контрольная точка была вами выбрана правильно, проблемы с нестабильной работой ОС вследствие того, что системные данные были повреждены, будут решены полностью.
Пожаловаться на контентПроверка и восстановление целостности системных файлов Windows 7/10
Операционная система Windows во многом подобна живому организму, из чего следует, что порой даже самое малое повреждение или удаление одного или нескольких её файлов способно привести к появлению определённых проблем. Причиной повреждения могут стать действия вирусов, сбои в работе программного обеспечения, внезапное отключение электропитания, ошибки при редактировании системных библиотек и так далее.
В результате пользователь может сталкиваться с различными ошибками при запуске программ или невозможностью их установки, проблемами с системными настройками и даже синими «экранами смерти». Поэтому при диагностике неполадок, первым делом обычно рекомендуется выполнить проверку целостности системных файлов Windows 7/10. На данный момент существует два основных метода проверки и восстановления системных файлов – с помощью штатных утилит SFC и DISM, запускаемых через командную строку или консоль PowerShell.
Второй инструмент является более мощным и обычно применяется, когда SFC не способна справиться с задачей или её запуск завершается ошибкой. Существуют также предназначенные для этих целей сторонние программы, но они по большей части дублируют функционал SFC и DISM, обеспечивая более удобный к ним доступ посредством использования графического интерфейса. В критических случаях, когда ни SFC, ни DISM не помогают, применяется восстановление системы или отдельных её компонентов с помощью заранее созданной резервной копии.
Использование SFC
Утилита SFC или иначе System Files Checker присутствует во всех версиях Windows, начиная с 2000, и предназначается для проверки состояния и восстановления системных файлов. SFC может принимать несколько аргументов, но в данном случае нас интересует только один. Проверка и восстановление системных файлов Windows 7/10 с её помощью производится следующим образом. Запустите от имени администратора командную строку или консоль PowerShell и выполните такую команду:
sfc /scannow
Процедура проверки займёт некоторое время. Если по завершении будут найдены ошибки, утилита предложит выполнить восстановление повреждённых файлов в процессе перезагрузки компьютера. Если SFC пишет, что не может восстановить файлы, убедитесь, что у вас отключены функции шифрования EFS и Bitlocker, загрузитесь в безопасном режиме, после чего повторите процедуру сканирования.

Как восстановить файлы Windows 7 в 2020
В случае, если ни один из указанных способов не привёл к необходимому результату, в таком случае полное восстановление работоспособности системы можно осуществить с помощью переустановки Windows.
Для того чтобы выполнить чистую установку Windows необходимо создать установочный диск или другой носитель с которого планируется осуществление установки операционной системы.
Загрузите компьютер из установочного диска. Для этого может понадобиться изменить устройство загрузки в BIOS или UEFI для более современных компьютеров.
Следуя пунктам меню установщика укажите диск, на который вы хотите установить Windows. Для этого понадобится отформатировать его. Если вас не устраивает количество или размер локальных дисков, их можно полностью удалить и заново перераспределить.
Помните, что форматирование, удаление или перераспределения дисков удалит все файлы с жесткого диска.
После указания диска для установки Windows запуститься процесс копирования системных файлов и установки операционной системы. Во время установки от вас не потребуется дополнительных действий. В течении установки экран компьютера будет несколько раз гаснуть на непродолжительное время, и для завершения некоторых этапов установки компьютер будет самостоятельно перезагружаться.
В зависимости от версии Windows на одном из этапов от вас может понадобиться выбрать или внести базовые параметры персонализации, режим работы компьютера в сети, а также параметры учётной записи или создать новую.
После загрузки рабочего стола чистую установку Windows можно считать законченной.
Примечание. Прежде чем приступить к выполнению чистой установки Windows заранее побеспокойтесь о наличии драйверов ко всем установленным устройствам и сохранности ваших файлов. Загрузите и сохраните драйвера на отдельный носитель информации, а для важных данных создайте резервную копию.
Восстановление системных файлов Windows 7
Восстановление системных файлов Windows 7 производится точно так же как и в Windows XP? Операционная система у меня семёрка, установлена уже давно, некоторое время назад, стали появляться сообщения, что нужно восстановить системные файлы и всё такое. Набираю в окне Выполнить sfc /scannow, на какую-то долю секунды мелькает тёмное окно и на этом всё, сканирование системы не происходит. Мой друг при мне делал на своём ноутбуке то же самое и всё получалось.
Восстановление системных файлов Windows 7
Ваш вопрос очень простой, так происходит, потому что у вас включен контроль учётных записей UAC, обратите внимание на скриншот, видите под вашей командой sfc /scannow отсутствует надпись "Это задание будет выполнено с правами администратора",
именно поэтому вы и не можете запустить отсюда восстановление системных файлов Windows 7. Стоит вам отключить UAC, далее перезагрузится и вы сможете в окне Выполнить запустить восстановление.
Но я бы контроль учётных записей не выключал, а сделал бы по другому, вам нужно нажать один раз левой мышкой кнопку Пуск->Все программы- >Стандартные, далее навести мышь на пункт Командная строка и щёлкнуть правой мышью, в выпадающем меню выберите Запуск от имени администратора. И уже в командной строке для восстановления системных файлов Windows 7 набирайте sfc /scannow и Enter. Должно начаться сканирование системы на предмет нарушенных или отсутствующих системных файлов.
Кстати, если проблемы начались у вас не давно, то можете воспользоваться восстановлением системы и откатится назад на время когда ваша семёрка работала стабильно. Лично я всегда держу в запасе три образа системы, вместе со всеми программами, именно для таких случаев, так как иногда даже восстановление системных файлов не всегда может помочь.
Метки к статье: Windows 7 Целостность системных файлов Восстановление Windows
Восстановление системных файлов Windows 7 / 8.1 / 10
Восстановление системных файлов Windows 7 / 8 / 8.1 / 10 интереснейшая тема. Особенно если операционная система начинает глючить, а образа восстановления у нас нет и мы забыли включить защиту системы чтобы создавались точки восстановления. В этом случае у нас не получится восстановить систему из образа, не сможем откатить Windows на созданную точку восстановления и переустанавливать систему нам тоже лень, так как на это уйдет целый день. И как раз здесь у нас есть еще один шанс вернуть Windows в нормальное состояние — попробовать восстановить системные файлы. В этой статье постараюсь полностью раскрыть тему, чтобы можно было в любой ситуации реанимировать наш компьютер.
Windows 8 / 8.1 / 10
Мы сначала должны исправить хранилище файлов, а после командой «SFC /Scannow» восстановить системные файлы Windows.
- Запускаем Windows PowerShell с правами администратора. Для этого открываем меню Пуск или начальный экран и жмем на иконку «Поиск». В окошке поиска пишем «PowerShell». Жмем правой кнопкой мышки по «Windows PowerShell» и выбираем «Run as administrator» или «Запуск от имени администратора».
-
В открывшемся окошке пишем
Dism /Online /Cleanup-Image /RestoreHealth
и ждем. Если хранилище целое или его удалось восстановить, используя Windows Update, то увидите следующую картину или такую. Все отлично.
- Пишем
SFC /SCANNOW
жмем Enter и ждем.
В результате должно получиться приблизительно следующее. Если система была цела, то будет приблизительно такая картина.
Восстановление с помощью образа
Если у нас проблемы с Windows Update, то подойдет этот способ.
- Скачиваем оригинальный образ Windows такой же разрядности, как и ваша система. Как узнать разрядность установленной системы — тут.
-
Подключаем или монтируем скачанный образ. Жмем на образе правой кнопкой мышки и выбираем «Подключить» или «Mount».
-
В командной строке с правами администратора смотрим какие есть редакции в образе командой
Dism /Get-WimInfo /WimFile:F:\sources\install.wim
У меня в образе находятся 2 редакции. Понять какая мне нужна по этим отличительным знакам -тяжело. Используем первую. Если не пойдет — вторую.
- Запускаем Windows PowerShell с правами администратора и задаем команду
Repair-WindowsImage -Online -RestoreHealth -Source F:\sources\install.wim:1
где, F — буква диска к которому мы подключили образ, 1 — номер редакции Windows в образе.
Windows 7
Если у нас компьютер хоть как-то включается, то делаем следующее (если не включается, смотрите раздел 2 этой статьи).
Открываем меню Пуск. В поле поиска пишем «Ком». На элементе «Командная строка» жмем правой кнопкой мышки и выбираем «Запуск от имени администратора«.
В открывшейся командной строке пишем:
sfc /scannow
Немного ждем…
Если у вас система в порядке, то увидите следующее изображение.
Если Windows у вас был поломан, то увидите следующее.
Системные файлы успешно восстановлены. Перезагружаемся и сразу включаем защиту системы для создания точек восстановления дабы следующий раз просто откатить состояние компьютера на пару дней назад и все.
Бывает, что при сканировании системы утилита sfc.exe нашла поврежденные файлы, но исправить их не смогла. В этом случая я бы сделал восстановление системных файлов в Безопасном режиме. Если в безопасном режиме то же самое читайте последний пункт этой статьи.
Если у вас компьютер совсем не загружается, то о чем говорилось в самом начале статьи, то читайте следующий пункт.
Восстановление системных файлов в среде восстановления
Если компьютер у нас совсем не хочет загружаться, то используем среду восстановления. Загрузиться в нее можно:
- Нажав при включении компьютера F8 несколько раз
- Загрузившись с загрузочного (установочного) диска или флешки
Первый вариант сработает если у нас есть загрузочный раздел, который создала система при разметке диска, когда мы устанавливали систему. Размер загрузочного раздела:
- Windows 7 — 100 MB.
- Windows 8 — 350 MB.
В любом случае попробуйте при загрузке нажать несколько раз F8. Должно выйти окошко с дополнительными вариантами загрузки. Выбираем Устранение неполадок компьютера.
В следующем окошке выбираем метод ввода с клавиатуры. Выбираем тот язык на котором у вас установлен пароль администратора (если пароля нет, можно сразу нажимать Далее >).
Выбираем пользователя с административными правами и вводим пароль если есть. Если пароля нет, просто жмем ОК.
Выбираем командную строку.
Если не получилось зайти в среду восстановления по клавише F8, то потребуется загрузиться с установочной (загрузочной) флешки или диска. Как загрузиться с флешки — здесь. Таким же образом можно поставить загрузку с диска. Только в этом случае нужно DVD-RW (привод для чтения оптических дисков) поставить в приоритете загрузки на первое место.
Мне нравится загружаться со съемных носителей используя загрузочное меню. В материнских платах ASUS оно обычно вызывается также клавишей F8.
Загрузившись с флешки или с диска я увидел следующую картину. Выбираю Windows Setup — Установка Windows.
Произойдет загрузка файлов (ждем).
Затем я обычно сразу жму Далее.
Выбираем Восстановление системы.
Ждем пока найдутся все установленные Windows.
Выбираем ту, которая у нас не включается. И здесь ВНИМАТЕЛЬНО! Запоминаем букву которую присвоила среда восстановления вашей системе (в столбце Папка). У меня это D.
Выбираем Командную строку.
Вводим команду:
sfc /scannow /offbootdir=D:\ /offwindir=D:\windows
Вместо D вы подставляете свою букву. Жмем Enter и ждем завершения сканирования
На виртуальной машине, откуда был взят скриншот выше, был синий экран, поэтому я не удивился, что были найдены и восстановлены системные файлы.
Как узнать букву диска с установленной Windows
Если у вас получилось с помощью клавиши F8 вызвать окошко «Дополнительные варианты загрузки» и выбрать «Устранение неполадок компьютера», то нам необходимо узнать букву диска куда установлена Windows которую присвоила среда восстановления. Это можно сделать двумя способами
- Вызвать блокнот командой
notepad
В блокноте раскрыть меню Файл и выбрать Открыть…
Слева нажать Компьютер и перед вами будут диски с буквами.
Можно зайти на диск и убедиться что и где.
- Используем утилиту DISKPART
В командной строке вводим:
diskpart — вызываем утилиту для работы с дисками.
list disk — просматриваем список дисков.
select disk — выбираю нужный мне жесткий диск.
detail disk — вызываю сведения об этом диске.
Далее по размеру можно узнать на каком диске у вас установлен Windows.
Восстановление системных файлов вручную
Если с помощью утилиты sfc не получилось восстановить битые файлы, нужно попробовать сделать это вручную. В этом случае нужно дополнительно запустить команду
findstr /c: [SR] %windir%\Logs\CBS\CBS.log > %userprofile%\Desktop\sfcdetails.txt
или
Findstr / с: [SR] % Windir% \ Logs \ CBS \ cbs.log> sfcdetails.txt
и тщательно изучить файл sfcdetails.txt на рабочем столе или в %windir%\Logs\CBS\.
Должно быть что-то похожее как на рисунке ниже.
После того как имя поврежденного файла известно (Accessibility.dll), ищем его на другом компьютере с такой же системой, как и у вас. Если это не вариант, то я бы скачал оригинальный образ Windows и установил его на виртуальную машину. Нашел нужный мне файл и скопировал на загрузочную или установочную флешку. Затем, с этой установочной флешки загрузился в среду восстановления, запустил бы командную строку. Из командной строки открыл бы блокнот. Открыл меню Файл > Открыть — и вот у меня практически полноценный проводник. Копируем с заменой исправный файл с флешки, перезагружаемся и все должно работать.
Если вам вариант с установкой виртуальной машины не подходит, то можно подключить файл install.wim, в папку. Затем зайти в эту папку и скопировать нужные файлы.
- Создаем папку. Например, «Win8.1Pro» в корне диска D.
-
Копируем файл install.wim в корень диска D.
-
Монтируем файл install.wim в созданную папку.
Dism /Mount-Wim /Index:1 /WimFile:D:\install.wim /MountDir:D:\Win8.1Pro
Где: index: index:1 — индекс редакции Windows в образе.
Заходим в созданную папку и копируем нужные файлы.
Отключаем образ
Dism /Unmount-Wim /MountDir:D:\Win8.1Pro /Discard
Заключение
Вот так буду пробовать восстанавливать системные файлы в Windows 7/8/8.1. Вопросы и пожелания пишите в комментариях. Благодарю, что поделились статьей в социальных сетях. Всего Вам Доброго!
Как восстановить поврежденные и поврежденные системные файлы в Windows 7?
Ваша система Windows 7 работает не идеально? Не волнуйтесь - существует множество способов восстановить поврежденные или поврежденные системные файлы в Windows 7. С помощью , воспользовавшись помощью командной строки , вы можете заставить его работать без проблем. В этом руководстве мы предоставим пошаговое решение, чтобы научить восстанавливать поврежденные и поврежденные системные файлы в Windows 7.В дополнение к этому мы также предоставим решение о том, как восстановить поврежденные файлы.
Как восстановить поврежденные системные файлы Windows 7
Несмотря на то, что Windows 7 не так продвинута, как Windows 10, когда дело доходит до восстановления системы, все же есть несколько вариантов восстановления поврежденных файлов. Например, вы можете перейти в командную строку и узнать, как восстановить поврежденные и поврежденные системные файлы в Windows 7. Все, что вам нужно сделать, это выполнить следующие шаги:
- Для начала перейдите в меню «Пуск» и найдите командную строку, набрав «cmd».Когда появится значок командной строки, щелкните его правой кнопкой мыши и запустите от имени администратора.
Возможно, вам также придется предоставить пароль учетной записи администратора (если вы еще не вошли в систему как администратор). После успешного запуска командной строки введите команду «SFC / SCANNOW» и нажмите Enter.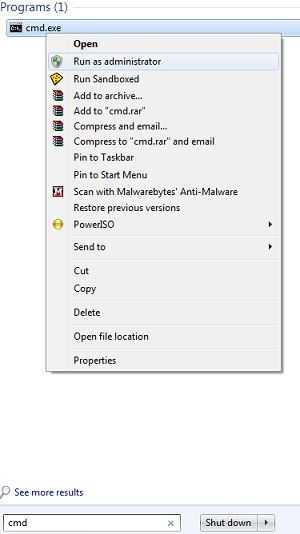
Команда SFC или средство проверки системных файлов выполнит необходимые операции для проверки любых поврежденных или поврежденных файлов Windows. Это может занять некоторое время, поэтому вам нужно дождаться завершения процесса.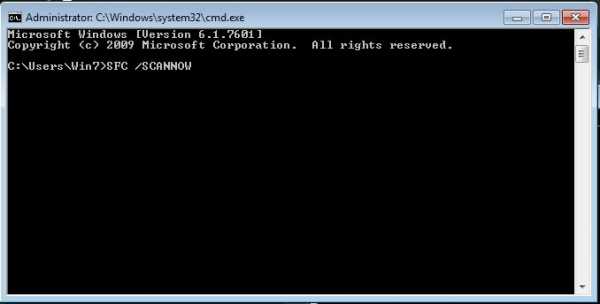
Как только это будет сделано, вы сможете просмотреть результаты. Например, вы можете узнать, какие файлы были повреждены и исправлены командой SFC.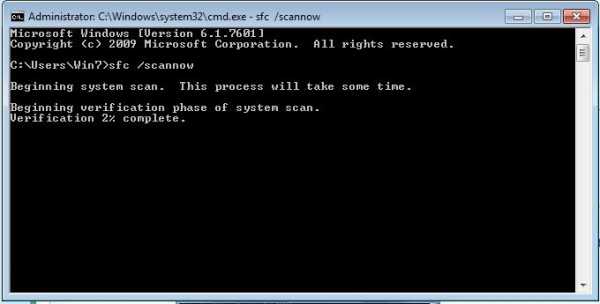
Таким образом, вы можете узнать, как автоматически восстанавливать поврежденные и поврежденные системные файлы в Windows 7. Если вы установили какую-либо тему в своей системе, она также вернет ее в проводник по умолчанию. Кроме того, пока система проверяет наличие поврежденного файла, вам не следует закрывать проводник или перезагружать систему между ними.Вместо этого это может вызвать нежелательные повреждения вашей системы.
Как восстановить и восстановить Windows 7 с помощью загрузочного носителя
Следуя вышеупомянутому руководству, вы сможете узнать, как восстановить поврежденные и поврежденные системные файлы в Windows 7. Тем не менее, наблюдается, что иногда функция SFC не дает желаемых результатов. Кроме того, вы не сможете получить доступ к своему контенту в системе Windows. В этом случае вы можете использовать Recoverit Pro. Являясь одним из старейших и наиболее надежных инструментов для восстановления данных, он может легко восстановить потерянный или удаленный контент.Последняя версия Pro имеет множество расширенных функций, а также функцию восстановления после сбоя операционной системы .
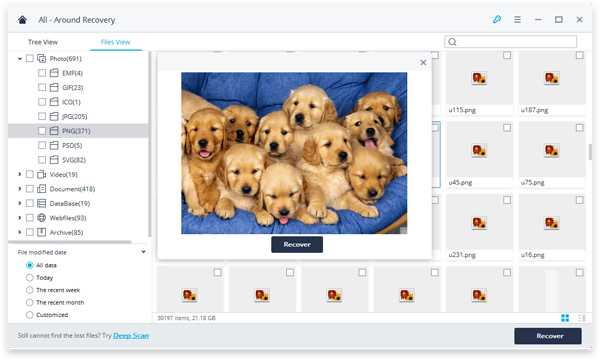
Ваше безопасное и надежное программное обеспечение для восстановления Windows 7
- Восстанавливайте потерянные или удаленные файлы, фотографии, аудио, музыку, электронную почту с жесткого диска эффективно, безопасно и полностью.
- Поддерживает восстановление данных из корзины, жесткого диска, карты памяти, флэш-накопителя, цифровой камеры и видеокамер.
- Поддерживает восстановление данных при внезапном удалении, форматировании, повреждении жесткого диска, вирусной атаке, сбое системы в различных ситуациях.
Безопасность проверена, люди его скачали
Загрузите и установите Recoverit на свой компьютер, возьмите чистый USB-накопитель и подключите к компьютеру. Запустите Recoverit и выполните следующие действия, чтобы восстановить данные Windows 7.
Восстановите утерянный или недоступный контент
Шаг 1. Выберите режим восстановления данных после сбоя системы
Чтобы восстановить данные из нерабочей системы, сначала необходимо создать загрузочный носитель. Если ваша система неисправна или повреждена, вы можете установить Recoverit Pro на другой рабочий компьютер с Windows.
- Запустите Recoverit, выберите режим «Восстановление данных после сбоя системы».
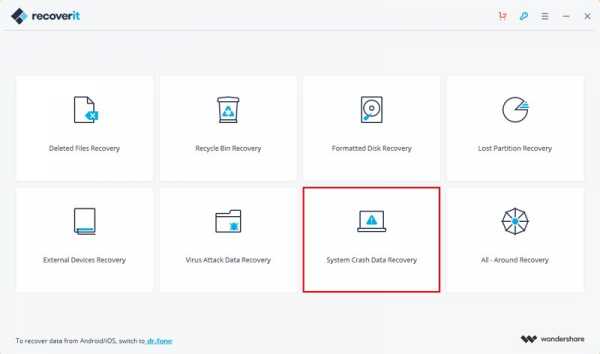
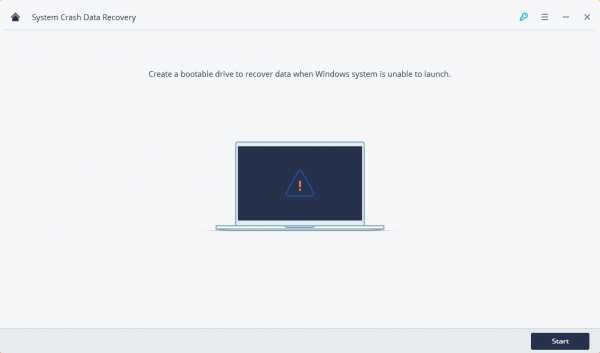
- Выберите режим для создания загрузочного диска. Вы можете выбрать загрузочный USB-накопитель или загрузочный CD / DVD-диск и нажать кнопку «Создать», чтобы начать.
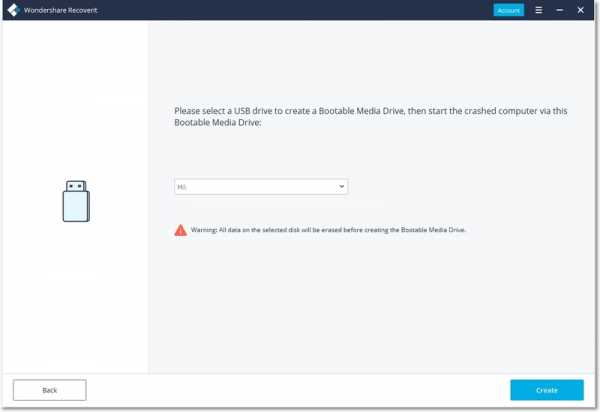
- После того, как вы решите создать загрузочный USB-накопитель, появится всплывающее сообщение о форматировании USB-накопителя. Перед форматированием USB-накопителя для создания загрузочного накопителя убедитесь, что у вас есть резервная копия важных данных.Нажмите кнопку «Форматировать сейчас» для подтверждения.
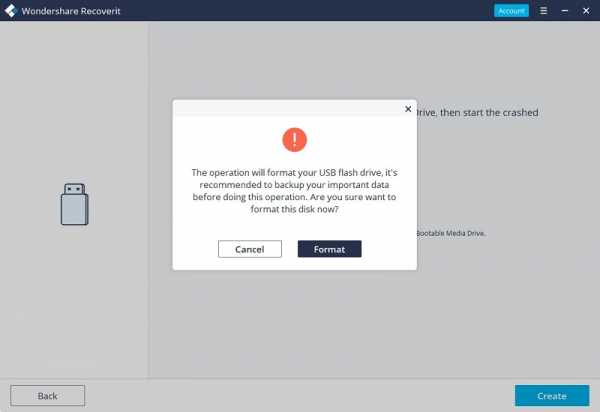
Шаг 2. Восстановление Windows 7 с помощью загрузочного носителя
После создания загрузочного диска вы можете скопировать данные из Windows 7 и восстановить данные с жесткого диска Windows 7. Но иногда вам нужно изменить последовательность загрузки компьютера, перезагрузить компьютер и войти в BIOS с помощью функциональной клавиши F12, или вы можете проверить полное решение, чтобы настроить компьютер для загрузки с USB-накопителя.
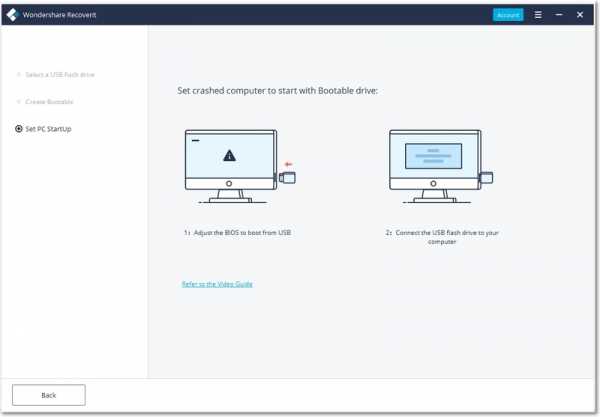
Поиск и устранение неисправностей компьютера
- Сбой системы Win
- Советы по Windows
- Проблемы с компьютером
- Ошибки синего экрана
5 лучших инструментов для восстановления поврежденных или поврежденных файлов в Windows
Вам знакомы эти сообщения об ошибках?
- Файл поврежден и не может быть открыт.
- Файл или каталог повреждены и нечитаемы.
- При открытии этого документа произошла ошибка. Файл поврежден.
Компьютерный файл - это просто набор данных, организованных таким образом, чтобы программы могли их открывать и читать. Если части данных файла неорганизованы или отсутствуют, они становятся нечитаемыми, другими словами, поврежденными или поврежденными.
Коррупция может происходить несколькими способами.Возможно, файл был создан программным обеспечением с ошибками, которое неправильно записало файл. Иногда программе нужно держать файл открытым во время использования, и если программа выйдет из строя, файл может запутаться. Вирусы также могут повредить файлы.
К сожалению, восстановить поврежденный файл сложно.Шанс на успех зависит от того, насколько гибким является формат файла, сколько данных отсутствует или запутано, и насколько умным является программное обеспечение для восстановления. Есть поврежденный или поврежденный файл? Вот несколько инструментов, которые вы можете попробовать.
Repair Toolbox - это не одно приложение, а набор из 22 одноцелевых утилит, каждая из которых предназначена для восстановления разных типов файлов.Это палка о двух концах: неудобно, если вы хотите установить все приложения для ремонта, удобно, если вам нужно только одно или два из них.
Все утилиты работают одинаково: вы указываете приложению на поврежденный файл, указываете имя для полученного восстановленного файла и нажимаете Восстановить .Поддерживаемые форматы включают Word, Excel, PowerPoint, Outlook, OneNote, PDF, ZIP, RAR, Illustrator, Photoshop и многие другие.
К сожалению, Repair Toolbox не является полностью бесплатным - демонстрационные версии каждой утилиты имеют некоторые ограничения.Например, демонстрация утилиты PDF сохраняет только первую страницу документа, тогда как демонстрация утилиты ZIP показывает только то, что она подлежит ремонту, и не сохраняет на самом деле.
Несмотря на свое название, Hetman File Repair не является универсальным инструментом для восстановления файлов - он специализируется именно на восстановлении поврежденных файлов изображений.Обратите внимание, что это не то же самое, что получение удаленных фотографий или восстановление фотографий с поврежденного устройства. Если у вас есть файл изображения, который не открывается, тогда вы используете этот инструмент.
Hetman File Repair может восстанавливать поврежденные файлы JPEG (без ущерба для качества изображения или данных EXIF), TIFF (как сжатые, так и несжатые варианты), а также BMP и PNG (без повторного сжатия данных изображения).У него даже есть изящный мастер, который проведет вас через шаги, делая его достаточно простым для использования любым.
Хотя вы можете сканировать файлы бесплатно, Hetman File Repair требует лицензии для фактического восстановления и сохранения изображений.Версия Home стоит 60 долларов для личного использования, а версия Office - 140 долларов для использования в бизнесе.
Digital Video Repair - это бесплатный инструмент, который может исправить поврежденные видео MP4, MOV и AVI, если они закодированы в Xvid, DivX, MPEG4, 3ivx или Angel Potion.Однако он поставляется с пакетом программного обеспечения для сообщества онлайн-исследователей под названием RelevantKnowledge. Это надежная организация, поэтому не беспокойтесь о вредоносных программах - мы только предупреждаем вас, чтобы вас не застали врасплох.
Что следует иметь в виду при использовании Digital Video Repair: если в видеофайле отсутствуют кадры, этот инструмент не может волшебным образом сгенерировать эти кадры из воздуха.Вместо этого он «исправляет» файл таким образом, что он не будет дергаться, глючить или вызывать блокировку вашего видеоплеера. Это также позволяет вам просматривать видео, что часто невозможно при повреждении.
Stellar Microsoft Office Repair Toolkit - это набор из трех утилит, каждая из которых специализируется на восстановлении файлов различного типа: документы Word, электронные таблицы Excel и презентации PowerPoint.Для офисных работников и настольных жокеев это лучшее приложение для работы с поврежденными файлами.
При запуске приложения вы можете либо просканировать всю систему на наличие поврежденных и поврежденных файлов, либо указать конкретный файл, который вы хотите восстановить.Примечательно, что Stellar File Repair Toolkit может восстанавливать поврежденные файлы, даже если они защищены паролем. Это действительно дело одного клика.
К сожалению, это служебное ПО для бизнеса продается по очень высокой цене.Хотя вы можете скачать его бесплатно, вы можете сканировать и просматривать только поврежденные файлы. Чтобы фактически разблокировать функцию ремонта, это будет стоить 69 долларов.
5.Проверка системных файлов
Что делать, если поврежден или поврежден файл системного уровня? Хотя сейчас это не так распространено, как десять лет назад, это все еще может случиться - и если это произойдет, лучше всего использовать утилиту, которая поставляется с самой Windows: System File Checker.
К счастью, средство проверки системных файлов очень легко запустить.Запустите командную строку с повышенными привилегиями (нажмите Win + X, , затем выберите в меню Командная строка (администратор) ), затем введите следующую команду:
SFC / Scannow Это буквально все, что вам нужно сделать.Для запуска полного сканирования может потребоваться от 15 до 60 минут в зависимости от оборудования вашего компьютера, так что не торопитесь и позвольте ему сделать свое дело.
Проверка системных файлов - это лишь одна из нескольких важных команд, которые должен знать каждый пользователь Windows.Восстанавливая поврежденные и отсутствующие системные файлы, он может исправить целый ряд других проблем, включая исправление ошибок Windows 10 и неправильных кодов остановки конфигурации системы.
Не забывайте сдерживать свои ожидания
В лучшем случае эти инструменты смогут исправить только незначительные проблемы.Если в файле отсутствуют целые фрагменты данных, инструмент не знает, как заполнить эти пробелы. И не обманывайтесь, думая, что более дорогое приложение решит больше проблем! Цена тут ни при чем.
Когда у меня есть испорченный или поврежденный файл, я считаю его мертвым.Если инструмент для ремонта может вернуть его к жизни, это замечательный бонус, но я никогда не ожидал, что это произойдет. Чаще всего этого не происходит.
Вот как скачать музыку из Spotify, чтобы вы могли слушать ее без подключения к Интернету.
Об авторе Дэн Прайс (Опубликовано 1428 статей)
Дэн Прайс (Опубликовано 1428 статей) Дэн присоединился к MakeUseOf в 2014 году и является директором по партнерству с июля 2020 года.Обратитесь к нему с вопросами о спонсируемом контенте, партнерских соглашениях, рекламных акциях и любых других формах партнерства. Вы также можете увидеть его каждый год бродящим по выставочной площадке CES в Лас-Вегасе, поздоровайтесь, если собираетесь. До своей писательской карьеры он был финансовым консультантом.
Ещё от Dan PriceПодпишитесь на нашу рассылку новостей
Подпишитесь на нашу рассылку, чтобы получать технические советы, обзоры, бесплатные электронные книги и эксклюзивные предложения!
Еще один шаг…!
Подтвердите свой адрес электронной почты в только что отправленном вам электронном письме.
.Бесплатно | Как восстановить поврежденные файлы Windows 10/8/7
Как исправить поврежденные файлы в Windows 10, 8 или 7? Бесплатная загрузка ПО для восстановления поврежденных файлов для восстановления поврежденных фотографий, видео, Word, Excel и PowerPoint после восстановления. Или вы можете попытаться восстановить поврежденные файлы, выполнив проверку жесткого диска, используя команду CHKDSK или SFC / scannow, изменив формат файла или даже используя онлайн-инструмент для восстановления файлов.
Применимо ко всем выпускам Windows 10, Windows 8 и Windows 7, включая 32-разрядные и 64-разрядные версии
СОДЕРЖАНИЕ СТРАНИЦЫ:- Скачать бесплатно программу восстановления поврежденных файлов
- Исправьте поврежденные файлы с помощью встроенных утилит Windows и онлайн-инструмента
Повреждение файла время от времени происходит неожиданно и не зависит от конкретного формата файла.Word, Excel, PowerPoint, PDF, фото, видео или другой медиафайл могут быть повреждены по разным причинам, при попытке открыть следующие сообщения об ошибках:
Если вы встретите какое-либо из этих сообщений о повреждении файлов, попробуйте решения из этой статьи для восстановления поврежденных файлов в Windows 10.
Бесплатная загрузка программного обеспечения для восстановления поврежденных файлов, чтобы исправить поврежденные файлы
Самый эффективный способ исправить поврежденные файлы - использовать служебную программу для восстановления файлов. EaseUS Data Recovery Wizard, надежный инструмент восстановления и восстановления данных, позволяет восстанавливать и восстанавливать утерянные / существующие поврежденные фотографии, видео, Word, Excel, PowerPoint или другие файлы во всех сценариях повреждения.
Являясь эффективным инструментом для восстановления файлов, программа для восстановления и восстановления файлов EaseUS предназначена для:
- Восстановить поврежденный файл Excel / Word после восстановления
- Восстановить поврежденные файлы JPEG или JPG
- Исправить поврежденные файлы MP4 и MOV в Windows и Mac
- Исправить несколько поврежденных файлов одновременно
- Восстановить поврежденные файлы с ПК, ноутбука, внешнего жесткого диска, SD-карты, USB-накопителя и т. Д.
- Предварительный просмотр восстановленных файлов бесплатно
Теперь загрузите и воспользуйтесь инструментом восстановления файлов EaseUS, чтобы исправить поврежденные файлы в Windows 10, 8 и 7 несколькими щелчками мыши.
Шаг 1. Выберите место на диске, где будут сохранены поврежденные файлы. Нажмите «Сканировать», чтобы начать поиск поврежденных файлов и их восстановление.

Шаг 2. Программа восстановления данных EaseUS запустится немедленно, чтобы просканировать весь выбранный диск и найти как можно больше потерянных и поврежденных файлов. После сканирования вы перейдете к сеансу восстановления, как только программное обеспечение обнаружит повреждение. Терпеливо дождитесь окончания ремонта. Вы можете использовать «Фильтр», чтобы быстро найти конкретный тип файла, который вы пытаетесь восстановить.

Шаг 3. Дважды щелкните файл, чтобы просмотреть его качество. Выберите целевой файл и нажмите «Восстановить». Вам следует сохранить восстановленные поврежденные файлы в другом месте, чтобы избежать перезаписи данных.

Видеоурок о том, как легко восстановить и восстановить поврежденные файлы в Windows 10:
Дополнительные методы восстановления поврежденных файлов Windows 10/8/7
Если вы не планируете устанавливать какие-либо сторонние программы для восстановления файлов локально, вы можете попробовать исправления ниже, чтобы узнать, сможете ли вы исправить поврежденный файл.
1. Проверьте диск, чтобы исправить поврежденные файлы
Если на жестком диске есть ошибки файловой системы, которые вызывают повреждение файла, вы можете просканировать диск, чтобы восстановить поврежденные файлы.
Шаг 1. Откройте проводник> щелкните правой кнопкой мыши жесткий диск / твердотельный накопитель, который вы хотите сканировать> выберите «Свойства».
Шаг 2. На вкладке «Инструменты» > нажмите кнопку «Проверить» в разделе «Проверка ошибок».
Шаг 3. Затем вы можете выбрать «Сканировать диск», если хотите, или «Восстановить диск», если были обнаружены ошибки.
Шаг 4 . Когда сканирование завершится, нажмите ссылку «Показать подробности», чтобы просмотреть журнал Chkdsk в средстве просмотра событий.

2. Используйте команду CHKDSK
Если на вашем жестком диске есть логические поврежденные сектора или его файловая система повреждена, вы не сможете получить доступ к файлам, сохраненным на нем. В этом случае вы можете использовать утилиту CHKDSK для исправления поврежденного диска и восстановления поврежденных файлов.
Шаг 1. Щелкните поле поиска, введите CMD .Щелкните правой кнопкой мыши командную строку и выберите «Запуск от имени администратора».
Шаг 2 . Введите E: / f / r / x , нажмите Enter. Здесь вы можете заменить E буквой вашего диска.
После исправления вы сможете просматривать свои фотографии в формате JPEG, если повреждение вызвано повреждением сектора или файловой системы. Если нет, перейдите к следующим решениям.

3. Запустите команду SFC / scannow
SFC - это сокращение от System File Checker. Эта команда проверяет все защищенные системные файлы на наличие повреждений.Он пытается восстановить системный файл, копируя кешированную копию каждого поврежденного файла из папки system32 \ dllcache.
Шаг 1. Нажмите Win + X, чтобы открыть меню Опытного пользователя, и выберите Командная строка.
Шаг 2. Введите: sfc / scannow и нажмите «Enter».

4. Измените формат файла
Открытие поврежденного файла Excel или Word, но только для обнаружения отсутствия данных. Вы можете попробовать восстановить поврежденный файл Excel или Word, сохранив его в другом формате.
Шаг 1. Откройте поврежденный файл Word или Excel и выберите «Сохранить как».
Шаг 2. Выберите «Веб-страница» из возможных форматов файлов. Убедитесь, что выбран весь файл Excel, и нажмите «Сохранить».
Шаг 3 . Найдите сохраненный файл и щелкните его правой кнопкой мыши, выберите «Открыть с помощью»> «Microsoft Office Excel».
Шаг 4. Если файл открывается обычно, перейдите в «Сохранить как» и выберите формат Excel .xls или.xlsx. После этого будет восстановлен поврежденный файл Excel.

5. Восстановите поврежденные файлы из предыдущих версий
Еще одно практическое решение для исправления поврежденных файлов - восстановление из предыдущих версий, которые берутся из истории файлов или из точек восстановления.
Примечание: Если вы не включили резервное копирование файлов Windows заранее, этот метод бесполезен.
Шаг 1. Найдите поврежденный файл, щелкните его правой кнопкой мыши и выберите «Свойства».
Шаг 2. Перейдите к предыдущим версиям, найдите и выберите последнюю версию или правильную версию до сбоя, удаления или сохранения Excel, нажмите «Восстановить».

6. Используйте онлайн-инструмент для восстановления файлов
У вас по-прежнему есть возможность восстановить поврежденные файлы с помощью онлайн-инструмента для восстановления файлов. Такой подход к восстановлению файлов прост в использовании, как правило, вам просто нужно загрузить поврежденный файл, выполнить восстановление, а затем загрузить исправленные документы.
Однако этот тип программного обеспечения имеет следующие общие недостатки:
- Конфиденциальность данных файла не может быть гарантирована. Другие могут сохранить загруженный вами файл для других целей.
- Обычно скорость ремонта низкая.
- Стоимость дорогая. После тестирования большинство онлайн-инструментов для ремонта оплачивается по количеству, например 10 долларов за документ .
Поэтому дважды подумайте, прежде чем исправлять поврежденные файлы с помощью онлайн-инструмента. Если вы хотите попробовать, OnlineFile.Ремонт хороший.

Подводя итоги
Всего существует семь методов, которые помогут вам восстановить поврежденные файлы в Windows 10. Если вы не хотите использовать какие-либо дополнительные инструменты, вы можете бесплатно попробовать встроенные утилиты Windows, такие как инструмент проверки диска, CHKDSK или SFC. / scannow или воспользуйтесь функцией истории файлов для восстановления поврежденных файлов из предыдущих версий.
Хотя, если эти методы невозможны или вы хотите прибегнуть к профессиональному программному обеспечению для восстановления файлов, инструмент для восстановления файлов EaseUS - отличный вариант.Интегрированный с передовой технологией восстановления файлов, он может быстро и эффективно восстановить любой файл данных.
Кроме того, EaseUS Data Recovery Wizard имеет высокую репутацию в области восстановления данных. Он хорош для восстановления из пустой корзины, восстановления удаленных, форматированного восстановления, восстановления потерянных разделов, восстановления RAW, восстановления после сбоя ОС, восстановления после вирусных атак и многого другого.
Почему файлы становятся поврежденными
Файлы могут быть повреждены по разным причинам.К ним относятся:
- Отключение питания, сбой компьютера или ошибки в операционной системе могут привести к повреждению файлов
- Если на жестком диске или запоминающем устройстве есть битые сектора.
- Наличие вредоносных программ и вирусов на запоминающем устройстве
- Плохое обновление или неожиданное выключение компьютера
- Файлы хранятся в памяти в кластере
Зная эти причины, мы можем эффективно избежать повреждения файлов в этих аспектах.
Часто задаваемые вопросы о том, как исправить поврежденные файлы в Windows 10
Вот несколько вопросов, связанных с восстановлением поврежденных файлов. Если у вас также есть какие-либо из этих проблем, вы можете найти методы здесь.
Что такое поврежденный файл?
Поврежденные файлы - это файлы, которые внезапно стали недоступными или нечитаемыми. Существует несколько причин, по которым файл может быть поврежден, например вирусная инфекция, отключение электроэнергии, проблемы с жестким диском и т. Д. Когда вы попытаетесь открыть поврежденный файл, вы увидите сообщение об ошибке вроде «Файл поврежден и не может быть открыт» или «Файл или каталог повреждены и не читаются».
Как восстановить поврежденные файлы Word?
EaseUS Data Recovery может восстанавливать поврежденные документы Word / Excel / PowerPoint, поврежденные видео или поврежденные файлы JPEG / JPG во время процесса предварительного просмотра. Если ваш документ Word поврежден из-за вирусной атаки, ошибки жесткого диска или сбоя ОС, этот метод может эффективно восстановить ваш файл Word.
Шаг 1. Запустите мастер восстановления данных EaseUS, а затем просканируйте отсутствующие или поврежденные файлы Word.
Шаг 2. Найдите поврежденные файлы с помощью фильтра, пути к файлу, поиска и т. Д. Эта программа автоматически восстановит поврежденные и поврежденные файлы.
Шаг 3. Нажмите Восстановить, чтобы сохранить восстановленные файлы Word в безопасном месте.
Как бесплатно восстановить поврежденные файлы?
Вы можете использовать бесплатный инструмент восстановления и восстановления файлов EaseUS для восстановления поврежденных файлов размером до 2 ГБ, выполнив простые действия: сканирование> предварительный просмотр и восстановление> восстановление.
Как восстановить поврежденные файлы JPEG?
Попробуйте инструмент восстановления файлов EaseUS, чтобы исправить поврежденные изображения JPEG или JPG, вызвавшие появление битых секторов на жестком диске, ошибки операционной системы, повреждение системных файлов и т. Д.. Он может восстанавливать эскизы сильно поврежденных файлов JPEG с ПК, ноутбука, внешнего жесткого диска, SD-карты, USB-накопителя и других устройств хранения.
.Как восстановить ПК, поврежденный вредоносным ПО
Удаление вредоносных программ обычно является довольно простым процессом, по крайней мере, после того, как вы установили на свой компьютер хороший антивирус. Всего за пару щелчков мышью он просканирует вашу систему, и все угрозы будут безопасно устранены всего за несколько минут.
Пакеты безопасности не так хороши для исправления ущерба, который могло нанести вредоносное ПО, а удаление инфекции может иногда вызывать еще больше проблем.
Теперь вы можете быть свободны от вирусов, но обнаружите, что некоторые программы не работают должным образом, а другие не запускаются вообще.Возможно, Windows ведет себя странно, вы видите странные сообщения об ошибках, в некоторых случаях нарушается подключение к Интернету или сети - эти проблемы могут быть серьезными. Но не волнуйтесь, есть два ясных пути, которые вы можете выбрать.
Первый вариант - восстановить компьютер до известного состояния, свободного от вирусов, либо путем восстановления полной резервной копии системы до заражения, либо путем переустановки Windows. Это явно будет серьезной проблемой, но, по крайней мере, когда процесс будет завершен, вы будете знать, что ваша система вернется в нормальное состояние.
И второй вариант, который мы здесь обсудим, - это попытаться вручную определить и восстановить те области, которые были повреждены вредоносным ПО. Этот подход не дает никаких гарантий: вы можете потратить часы, пытаясь понять это, и в конечном итоге вам все равно придется переустанавливать Windows.
Однако во многих случаях даже очевидные серьезные повреждения вирусом можно исправить всего за несколько минут, если вы знаете правильные приемы, и поэтому в целом мы думаем, что это всегда стоит попробовать.
Первые шаги
Если антивирусное программное обеспечение сообщает, что оно устранило инфекцию, но ваш компьютер по-прежнему ведет себя некорректно, то первый вопрос, который следует задать, - есть ли еще какие-то активные вредоносные программы, вызывающие проблемы.
Попробуйте запустить глубокое сканирование с включенными всеми опциями обнаружения, просто чтобы посмотреть, что произойдет. И, возможно, получить второе мнение из другого пакета. Например, антивирус G Data обладает высокой точностью (просто установите пробную версию), а Malwarebytes Anti-Malware - это эффективный бесплатный инструмент.
CLEAN UP: Не начинайте ремонт, пока не убедитесь, что ваш компьютер не заражен вирусами
Имейте в виду, что наличие нескольких антивирусных инструментов в вашей системе может вызвать проблемы, поэтому вы можете хотите удалить существующий антивирусный пакет перед установкой чего-то вроде движка G Data.
Или, если вы уже установили несколько пакетов безопасности, чтобы удалить исходное заражение, то конфликты между ними могут быть причиной повреждения вашего компьютера. Выберите только один пакет, удалите все остальное, перезагрузитесь и посмотрите, поможет ли это.
Мы также рекомендуем, чтобы Windows сама проверила отсутствие или повреждение файлов. Это просто: просто нажмите Пуск> Все программы> Стандартные. Если у вас XP, нажмите Командная строка, а в Windows 7 щелкните правой кнопкой мыши ссылку Командная строка и выберите Запуск от имени администратора.Когда окно откроется, введите SFC / SCANNOW, нажмите [Enter] и подождите, чтобы увидеть, что сообщает программа.
Ничего не помогает? Затем вы захотите попробовать несколько собственных исправлений вручную. Некоторые из них могут быть рискованными, поэтому создайте резервную копию системы, если у вас ее еще нет, но тогда пора начинать.
Восстановить настройки по умолчанию
То, что выглядит как повреждение вашего ПК из-за вирусов, иногда может быть просто несанкционированным изменением нескольких ключевых настроек, и в этом случае восстановление настроек Windows по умолчанию может помочь вам снова заставить все работать.(Конечно, вы также потеряете все сделанные вами настройки, поэтому применяйте эти настройки только тогда, когда вы уверены, что они применимы к области, в которой у вас возникли проблемы.)
Что-то не так с меню «Пуск» , например? Щелкните правой кнопкой мыши кнопку «Пуск», выберите «Свойства»> «Настроить»> «Использовать параметры по умолчанию» и посмотрите, поможет ли это.
ВОССТАНОВЛЕНИЕ: Апплеты программ по умолчанию могут восстанавливать ваш браузер по умолчанию, почтовый клиент, медиаплеер и многое другое.
Вредоносные программы часто нарушают настройки проводника, но их снова легко восстановить: просто нажмите Инструменты> Параметры папки, затем щелкните «Восстановить значения по умолчанию» на вкладках «Общие», «Просмотр» или «Поиск».
Может быть, вы обнаружили, что нужная программа не загружается, когда вы хотите просмотреть файл, открыть веб-страницу, отправить электронное письмо или что-то подобное? Щелкните Пуск> Программы по умолчанию. Выбор «Установить доступ к программе и параметры компьютера по умолчанию» позволяет выбрать браузер по умолчанию, программу электронной почты, медиаплеер и многое другое за одну операцию; или нажав кнопку «Установить программы по умолчанию», вы можете сделать конкретное приложение по умолчанию для всех типов файлов и протоколов, которые оно может обрабатывать.
Если Internet Explorer не работает, перейдите в Панель управления> Сеть и Интернет.Если вы понимаете, что не так, вы можете попытаться восстановить соответствующие настройки индивидуально, например, нажав Свойства обозревателя> Безопасность и нажав «Сбросить все зоны до уровня по умолчанию» (если он неактивен, не беспокойтесь, это означает настройки являются значениями по умолчанию).
В качестве альтернативы всегда есть ядерный вариант, щелкнув Свойства обозревателя> Дополнительно> Сброс. Это восстановит все настройки IE до значений по умолчанию, но также сотрет ваши файлы cookie, удалит установленные надстройки, удалит вашу историю веб-поиска и так далее, так что это действительно последнее средство.
Удаление системных политик
Еще одна распространенная уловка, связанная с вредоносным ПО, заключается в установке системных политик, которые запрещают пользователям запускать определенные программы, видеть определенные апплеты Windows или выполнять другие обычные задачи обслуживания Windows.
Если вы не можете запустить редактор реестра, например, загрузите бесплатную облегченную версию Registrar Registry Manager и перейдите к HKEY_LOCAL_MACHINE \ SOFTWARE \ Microsoft \ Windows \ CurrentVersion \ Policies \ System и HKEY_CURRENT_USER \ SOFTWARE \ Microsoft \ Windows \ CurrentVersion \ Policies \ System, удалив значение DisableRegistryTools, если оно присутствует в любом из ключей.
RUN REGEDIT: Не удается запустить REGEDIT? Этот бесплатный редактор реестра быстро спасет положение
Не удается запустить диспетчер задач? Найдите и удалите значение DisableTaskMgr в тех же ключах.
Если вы обнаружите, что не можете запускать определенные программы, проверьте HKEY_LOCAL_MACHINE \ SOFTWARE \ Microsoft \ Windows \ CurrentVersion \ Policies \ Explorer (и версию HKEY_CURRENT_USER) на предмет значения RegistryRun и удалите его, если он есть.
Есть много других возможностей.Если вы используете высокопроизводительную версию Windows - Professional, Ultimate, Enterprise - попробуйте запустить редактор политик (GPEdit.msc). Перейдя, например, к User Configuration \ Administrative Templates \ Windows Components \ Windows Explorer покажет вам множество общих ограничений, которые вы затем можете отменить в редакторе.
В противном случае простой просмотр раздела HKEY_LOCAL_MACHINE \ SOFTWARE \ Microsoft \ Windows \ CurrentVersion \ Policies может дать некоторые подсказки. Если вы не видите параметр «Параметры папки» в проводнике, например, обнаружив значение Policies \ Explorer \ NoFolderOptions, вы поймете, почему - удалите его и перезагрузитесь.
Не удаляйте просто все, так как это может привести к нежелательным побочным эффектам: сначала введите имя любого значения политики в Google, чтобы было ясно, что вы его понимаете, прежде чем что-либо удалять.
Сброс сети
Иногда удаление глубоко встроенного вредоносного ПО может разорвать ваше сетевое соединение до такой степени, что вы больше не сможете видеть локальные машины или, возможно, даже получить доступ к интернет-соединению.
Если вы используете брандмауэр Windows, вы можете начать с использования ссылки «Reset Defaults» в его апплете панели управления.(Если вы изменили настройки брандмауэра, чтобы разрешить работу определенных приложений, то теперь эти настройки будут потеряны, однако вам придется применить свои настройки снова.) Перезагрузитесь и просмотрите любые изменения.
ВОССТАНОВЛЕНИЕ ПО УМОЛЧАНИЮ: Сброс брандмауэра Windows занимает всего несколько секунд. Однако будьте осторожны, это может нарушить работу других программ.
Если это не поможет, нажмите «Пуск»> «Все программы»> «Стандартные»> «Командная строка» и введите в командном окне
netsh int ip reset c: \ resetlog.txt
(заменив c: \ resetlog.txt на соответствующий диск и имя файла для вашего ПК, если необходимо) и нажмите [Enter]. Это сбрасывает TCP / IP, и если вы перезагрузитесь, ваша система может снова работать.
В противном случае снова откройте окно команд, введя
netsh winsock reset
и перезагрузитесь. Это удаляет многие сетевые надстройки, что отлично подходит для решения проблем, но также может быть достаточно для выхода из строя других низкоуровневых сетевых инструментов, таких как брандмауэры. Переустановите все программы, которые перестают работать, и все должно быть в порядке.
Если все эти ручные исправления кажутся слишком тяжелыми, тогда есть альтернативы: бесплатные инструменты, которые сбрасывают различные настройки Windows, чтобы ваш компьютер снова работал нормально.
По крайней мере, таков план. Однако мы будем относиться к этому как к последнему средству, потому что, если какая-либо из этих программ содержит ошибку, может быть настроена неправильная настройка или использует неправильное значение, тогда это может вызвать больше проблем, чем решить. Используйте их только в том случае, если у вас есть полная резервная копия системы.
Если вы счастливы продолжить, тогда Complete Internet Repair - отличное место для начала. Он может исправить многие сетевые проблемы одним или двумя щелчками мыши, а также восстановить IE и (по некоторым причинам) средство просмотра событий Windows.
SMART - удобный инструмент для сброса ваших служб Windows до их состояния по умолчанию, идеально подходит, если некоторые из них были случайно отключены, а вы не знаете, какие именно. (Хотя вы также можете сломать некоторые из ваших существующих приложений, поэтому будьте осторожны.)
Средство предотвращения кризиса может повторно включить диспетчер задач, сбросить Windows Update, исправить установщик Windows и решить многие другие проблемы всего за несколько щелчков мышью.
И Windows Repair Tool, пожалуй, лучший из всех, может решать проблемы реестра и файловой системы, восстанавливать значки, настройки прокси и многое другое. Это отличная утилита, но, как и все эти программы, опасно, если вы решите применить исправление, которое вам не подходит. Убедитесь, что вы создаете регулярные точки восстановления системы, чтобы вы могли восстановить исходные настройки в случае возникновения каких-либо проблем.
EASY CLEAN: Если вы предпочитаете легкую жизнь, Windows Repair идеально подходит - он решает множество проблем Windows одним щелчком мыши.
.