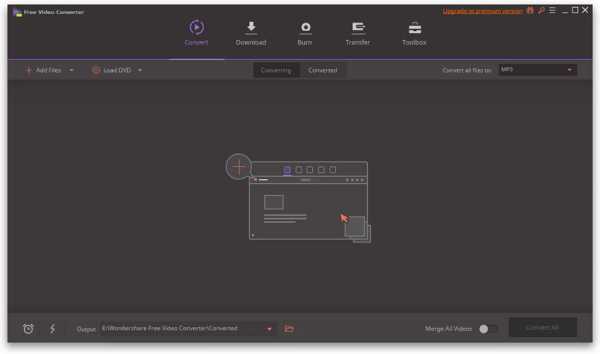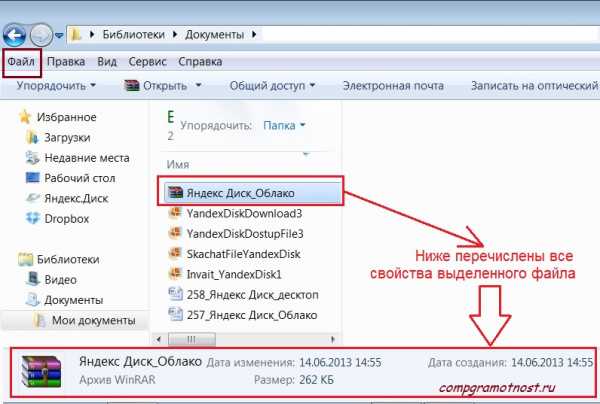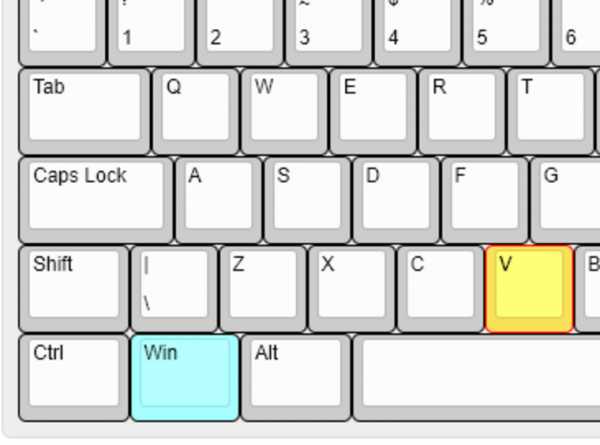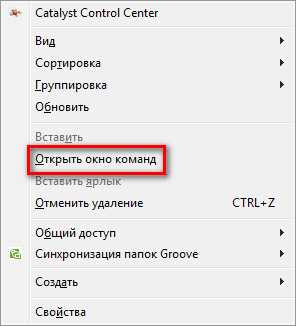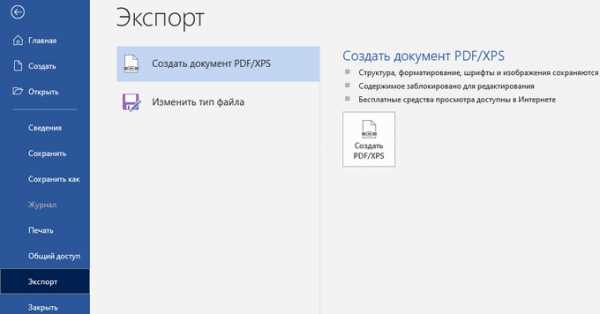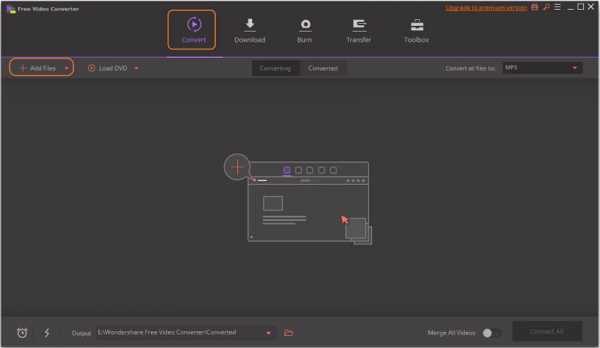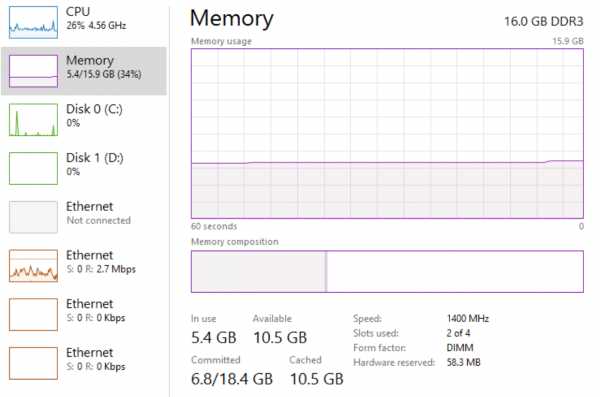Как восстановить поврежденные файлы на диске
[Решено] Как открыть или восстановить поврежденные файлы и восстановить их
Иногда вы можете столкнуться с ошибками при открытии некоторых файлов, таких как «The file». .docx "не удается открыть из-за проблемы с содержимым. Файл поврежден и не может быть открыт". Эта ошибка означает, что в файле есть нечитаемое содержимое, поэтому файл нельзя открыть.
Но не волнуйтесь, в этой статье мы расскажем, как открыть поврежденный файл и как восстановить поврежденный файл. К тому времени, когда вы закончите читать эту статью, вы будете знать методы, которые помогут вам исправить поврежденные файлы или восстановить данные, которые вы потеряли из-за незначительных ошибок.
1. Что такое испорченный файл?
Как следует из названия, поврежденные файлы - это компьютерные файлы, которые внезапно перестают работать или становятся непригодными для использования.
Фактически, каждый файл в вашей системе имеет определенную структуру и содержание. Таким образом, если нужная информация находится в правой части файлов, она будет работать хорошо. Но если в файл записана неверная информация или в неправильном месте записана правильная информация, данные будут искажены и зашифрованы, что приведет к повреждению файла.
Как правило, поврежденный файл вообще не открывается и не показывает сообщение об ошибке при попытке его открыть. Но это не влияет на оригинальную программу. То есть, даже если у вас есть поврежденный файл слов, вы все равно можете открывать другие файлы слов и использовать Word в обычном режиме.
2. Причины испорченного файла
Независимо от того, что не так, есть причина для этого. Смотрите ниже и узнайте причины поврежденного файла.
- Ваши файлы повреждены при сохранении. Например, ваш компьютер теряет питание или падает при сохранении файлов, файлы могут быть повреждены.
- Плохие сектора на жестком диске или других устройствах хранения.
- Вирус и вредоносное ПО на жестком диске или других устройствах хранения.
- Неожиданное завершение работы или плохое обновление на вашем компьютере
3. Как открыть и восстановить поврежденные файлы
Метод 1: изменить формат файла
Иногда это может помочь изменить формат файла. Возможно, файл не удастся открыть в исходной форме, но вы, по крайней мере, должны иметь доступ к содержимому файла. Например, вы можете конвертировать документы Microsoft Word в формат PDF или изображения из формата PNG в JPG.
Метод 2: использовать другую программу
Один формат файла может быть открыт многими программами, как встроенными, так и сторонними. Кроме того, каждая программа имеет собственный алгоритм и требования для открытия файла. Ваша текущая программа не может открыть файл, но альтернативная программа может открыть его. Например, документ Word также можно открыть с помощью альтернативных программ, таких как WPS и даже Google Docs.
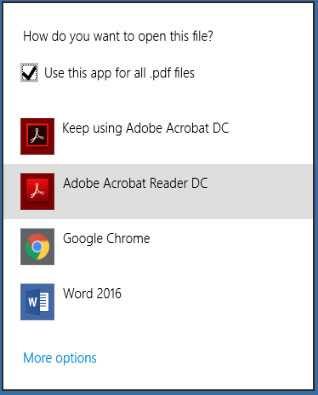
Метод 3: использовать опцию открытия и восстановления
Возможно, не все знают, что у офисного программного обеспечения Microsoft есть полезная функция, когда мы хотим открыть новый документ. Функция открытия и восстановления может помочь нам восстановить поврежденные файлы при открытии
Поэтому, когда мы открываем поврежденный файл, мы можем использовать функцию открытия и восстановления, когда открываем его.
Использовать эту функцию очень просто, просто нужно выбрать опцию раскрывающегося списка при открытии файла. Ниже я открою испорченный файл Excel в качестве примера, чтобы показать вам, как использовать эту функцию.
Откройте Microsoft Excel, затем щелкните файл и выберите «Открыть».
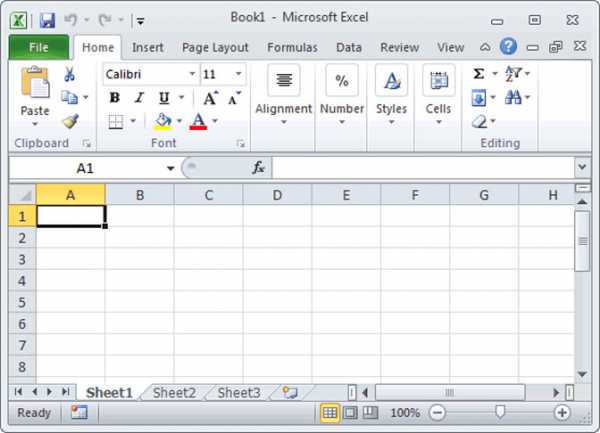
В открывшемся окне выберите файл, который хотите открыть.
Нажмите на кнопку Открыть в правом нижнем углу окна, и появится раскрывающееся окно. Выберите опцию открытия и восстановления в раскрывающемся списке.
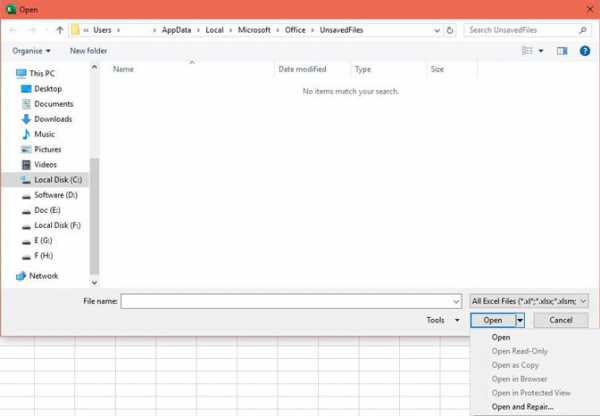
4. Как восстановить поврежденные файлы
Чтобы восстановить удаленный или потерянный поврежденный файл, FoneLab Data Retriever лучший выбор
Причины, по которым мы выбираем FoneLab
- Восстановить все типы данных, такие как документ, e-mail, аудио, видео, И т.д.
- Очень совместим с вашим компьютер, карты памяти , Флэш-накопитель, цифровой фотоаппарат, жесткий диски другие съемные диски.
- Применить ко всем ситуациям потери данных, таким как вирусная атака, неожиданно вылетает, образование, удаление и т.д.
- Просканировать, search и предварительный просмотр любой тип данных и жесткий диск с подробной информацией.
- Гарантия безопасности данных, Когда вы восстанавливаете потерянные данные, он не сохраняет эти данные на своем сервере.
- Легко использовать, С помощью нескольких щелчков мыши вы можете легко восстановить потерянные данные.
- Просто нажмите на ссылку ниже, вы можете бесплатно загрузить это программное обеспечение и получить бесплатную пробную версию 30.
Скачать и установить FoneLab Data Retriever, После завершения установки программное обеспечение запустится автоматически.
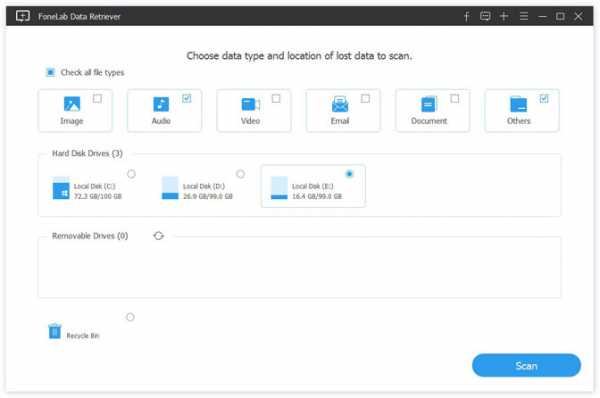
В главном интерфейсе выберите типы файлов, которые вы хотите восстановить, и жесткий диск, на котором хранятся удаленные поврежденные файлы. Затем нажмите Просканировать Кнопка, чтобы начать быстрое сканирование на выбранном диске.
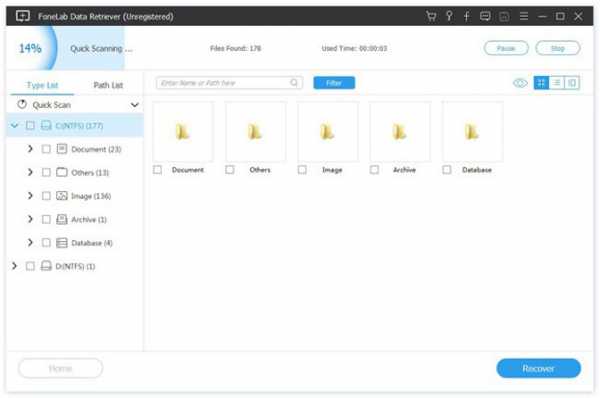
Просмотрите файлы, отображаемые в окне, и найдите файлы, которые вы собираетесь восстановить. Отметьте файлы, которые вы хотите получить, а затем нажмите Восстановить Кнопка, чтобы сохранить выбранные файлы на ваш компьютер.
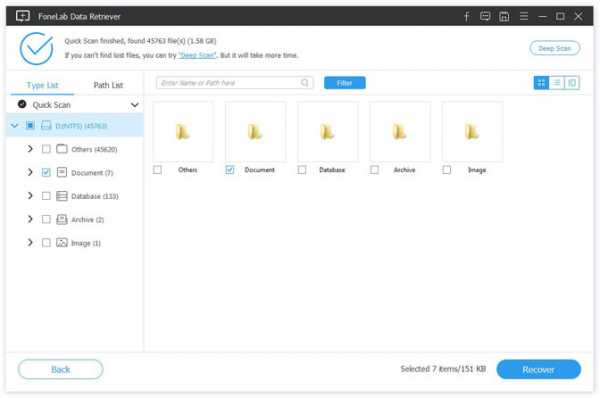
Примечание:
- Если быстрое сканирование не может дать желаемых результатов, вы можете нажать Deep Scan, чтобы повторить попытку. Глубокий анализ требуется больше времени для завершения всего процесса, но это приносит больше результатов.
- Вы можете также использовать Фильтр функция, чтобы быстро найти нужные файлы.
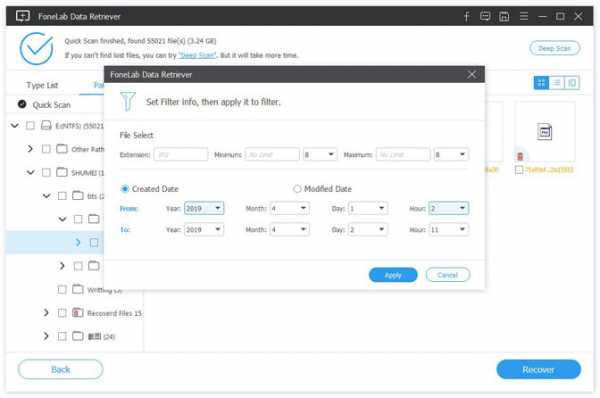
Заключение
В дополнение к восстановлению поврежденных файлов из Windows, FoneLab Data Retriever поддерживает восстановление поврежденный файл с жесткого диска, восстановить файл с поврежденной SD-карты, И т.д.
Если у вас есть предложения или комментарии по поводу восстановления поврежденного файла, сообщите нам об этом в комментариях ниже.
Статьи по теме:
Оставьте свой комментарий и присоединяйтесь к нашему обсуждению Please enable JavaScript to view the comments powered by Disqus.10 лучших программ для восстановления данных с жёсткого диска
1. Recuva
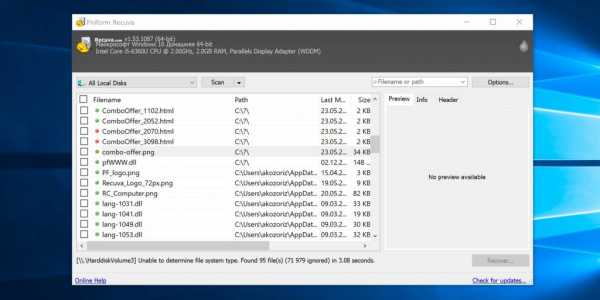
- Цена: 19,95 евро или бесплатно.
- Платформа: Windows.
- Поддержка файловых систем: NTFS, FAT, exFAT, EXT3, EXT4.
- Работа с внешними дисками: да.
Популярная программа с понятным интерфейсом и удобным мастером настройки восстанавливает данные с жёстких дисков, USB-флешек и карт памяти. В Recuva доступны простой режим для обычных пользователей и расширенный — для продвинутых. А благодаря портативной версии утилита легко запускается с флешки или диска без установки.
Скачать →
2. Disk Drill
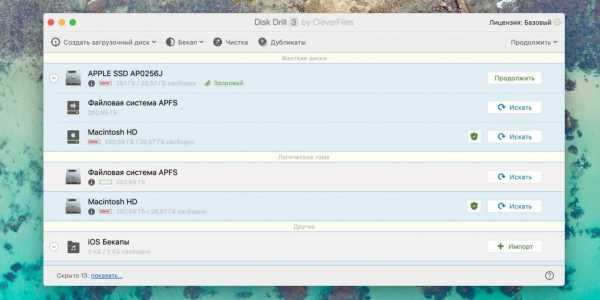
- Цена: бесплатно или 89 долларов.
- Платформы: Windows, macOS.
- Поддержка файловых систем: NTFS, FAT, exFAT, EXT3, EXT4, HFS, APFS.
- Работа с внешними дисками: да.
Функциональная утилита для Windows и macOS с лёгкостью воссоздаёт утраченные данные с самых разных носителей. Для экономии времени при сканировании фильтром можно задать определённые типы файлов, а после останется лишь выбрать нужные. У Disk Drill нет переносной версии, поэтому проблемный диск придётся подключать к другому компьютеру для восстановления.
Скачать →
3. R-Studio
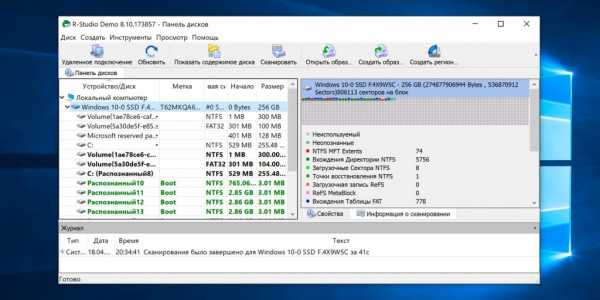
- Цена: бесплатно или 49,99 доллара.
- Платформы: Windows, macOS, Linux.
- Поддержка файловых систем: NTFS, FAT, exFAT, EXT3, EXT4, HFS, APFS.
- Работа с внешними дисками: да.
Кросс-платформенная программа с богатыми возможностями. Благодаря продвинутым алгоритмам она способна восстановить данные с повреждённых и отформатированных разделов, внешних дисков и даже по сети. R-Studio умеет работать с загрузочного диска и поможет даже в том случае, когда ОС не запускается. Утилита позволяет создавать образы проблемных дисков и взаимодействовать с ними напрямую, повышая вероятность успешного восстановления данных.
Скачать →
4. EaseUS Data Recovery Wizard
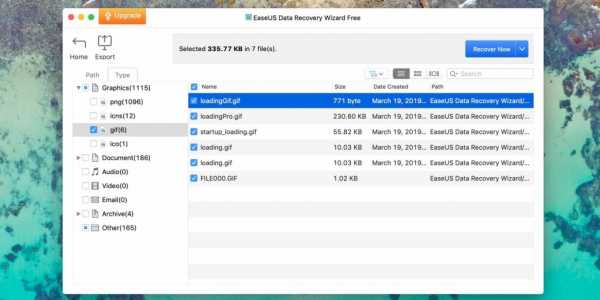
- Цена: бесплатно или 89,95 доллара.
- Платформы: Windows, macOS.
- Поддержка файловых систем: NTFS, FAT, exFAT, EXT3, EXT4, HFS.
- Работа с внешними дисками: да.
Удобный инструмент для работы с удалёнными данными с простым и наглядным представлением результатов. После сканирования все найденные файлы сортируются по типам для удобной навигации и поиска нужных. Глубокая проверка для полного восстановления занимает много времени. В зависимости от объёма диска понадобится от нескольких часов до суток. Но зато процесс всегда можно приостановить и продолжить в любой момент.
Скачать →
5. R.Saver

- Цена: бесплатно.
- Платформа: Windows.
- Поддержка файловых систем: NTFS, FAT, exFAT, EXT3, EXT4, HFS, APFS.
- Работа с внешними дисками: да.
Мощная утилита, которая может вытащить информацию с удалённого раздела или повреждённого диска. R.Saver работает без установки и просто запускается из EXE-файла. Программа умеет восстанавливать случайно удалённые данные, реконструировать файловую систему после форматирования, а также воссоздавать материалы по фрагментам.
Скачать →
6. iBoysoft Data Recovery
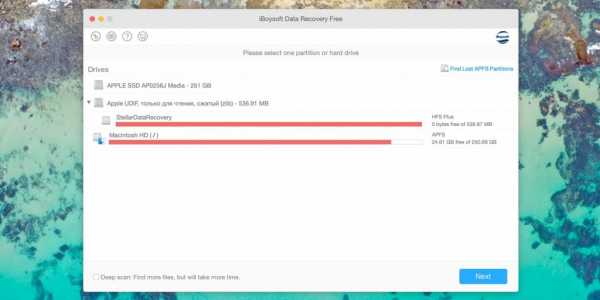
- Цена: бесплатно или 69,95 доллара.
- Платформы: Windows, macOS.
- Поддержка файловых систем: NTFS, FAT, exFAT, HFS, APFS.
- Работа с внешними дисками: да.
Минималистичный инструмент восстановления файлов для Windows и macOS, который помогает при проблемах с жёсткими дисками, SSD, внешними USB-накопителями и картами памяти. iBoysoft Data Recovery поддерживает быстрое и глубокое сканирование и представляет найденные файлы в виде папок. Есть возможность предпросмотра данных до восстановления и сохранения базы для последующего открытия без повторного сканирования.
Скачать →
7. Stellar Data Recovery
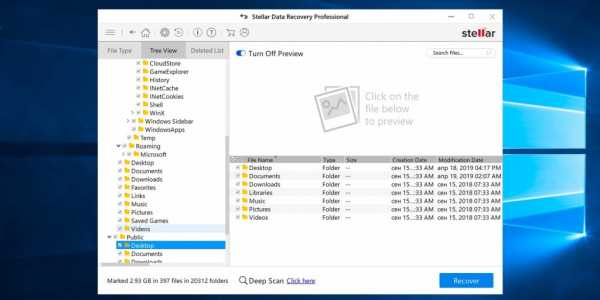
- Цена: бесплатно или 79,99 доллара.
- Платформы: Windows, macOS.
- Поддержка файловых систем: NTFS, FAT, exFAT, HFS.
- Работа с внешними дисками: да.
Незаменимая программа с дружелюбным интерфейсом и высокой скоростью работы. Восстанавливает случайно удалённые, потерянные после форматирования или повреждения файлы. В Stellar Data Recovery есть фильтры для удобного поиска, утилита отображает превью найденных материалов и умеет экспортировать базы данных для сохранения промежуточных результатов.
Скачать →
8. MiniTool Data Recovery
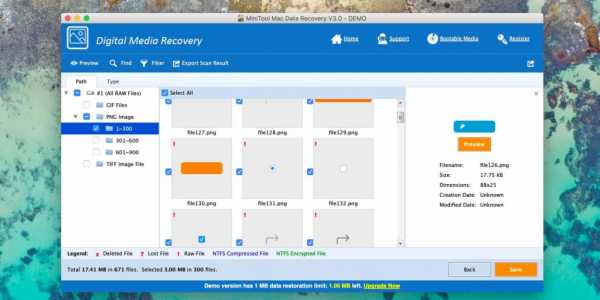
- Цена: бесплатно или 79 долларов.
- Платформы: Windows, macOS.
- Поддержка файловых систем: NTFS, FAT, exFAT, HFS.
- Работа с внешними дисками: да.
Довольно простая утилита, с которой справятся даже начинающие пользователи. Мастер восстановления предложит выбрать один из режимов, а затем найдёт и вернёт удалённые и повреждённые данные с любых носителей. MiniTool Data Recovery одинаково хорошо справляется как с отдельными файлами определённого формата, так и с целыми разделами диска.
Скачать →
9. Wise Data Recovery
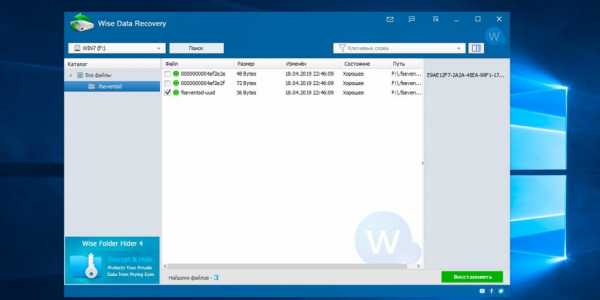
- Цена: бесплатно.
- Платформа: Windows.
- Поддержка файловых систем: NTFS, FAT.
- Работа с внешними дисками: да.
Бесплатная программа с базовыми возможностями поможет, когда нужно быстро восстановить документы, фото и другие файлы с повреждённого диска или флешки. Всё, что необходимо сделать, — это указать место сканирования, дождаться завершения процедуры и выбрать нужные данные из списка. С помощью цветных меток Wise Data Recovery показывает шансы на успешное восстановление.
Скачать →
10. Data Rescue
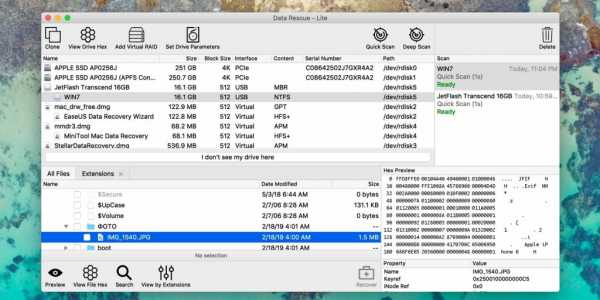
- Цена: бесплатно или 99 долларов.
- Платформы: Windows, macOS.
- Поддержка файловых систем: NTFS, FAT, exFAT, HFS, APFS.
- Работа с внешними дисками: да.
Функциональный инструмент восстановления с аскетичным интерфейсом и несколькими режимами работы. В простом варианте пользователям предлагается минимум настроек, чтобы не запутаться и ничего не сломать. В расширенном — доступны продвинутые возможности, включая назначение параметров диска, клонирование и создание виртуальных RAID-массивов.
Скачать →
Читайте также 💻
как восстанавливают данные с поврежденных носителей / Блог компании Mail.ru Group / Хабр

(с)
Восстановить данные — это не только вернуть к жизни полетевший жесткий диск. В широком смысле данные могут быть представлены на каком угодно носителе, а погибнуть — всеми возможными способами.
Восстановление данных это целая наука. Названия у нее пока нет, но, пожалуй, ее можно назвать компьютерной археологией, предметом интереса которой является восстановление цифровыми методами любой поврежденной либо стертой информации.
Так, компьютерные археологи могут восстановить семейные фотографии с поврежденного смартфона или данные с жесткого диска, уничтоженного преступником в попытке избавиться от доказательств, а также помогут воссоздать детали механизма, разрушенного несколько тысячелетий назад.
«Живучесть» диска

(с)
1 февраля 2003 г. шаттл «Колумбия» разрушился при входе в плотные слои атмосферы из-за повреждения крыла куском теплоизоляционной пены. В грузовом отсеке корабль нес 340-мегабайтный жесткий диск, на котором была записана информация об эксперименте CVX-2 (Critical Viscosity of Xenon), в ходе которого изучалось поведения ксенона в условиях микрогравитации.
Проект CVX-2 длился в общей сложности 20 лет, и результаты финального космического эксперимента представляли большую научную ценность. По счастливому стечению обстоятельств жесткий диск не был уничтожен в катастрофе — он упал в озеро, откуда его извлекла поисковая группа. NASA отправили диск в компанию Kroll Ontrack, которая специализируется на восстановлении компьютерных данных.

Диск сильно пострадал: расплавились не только металлические и пластиковые элементы, но и крышка, защищающая его от грязи и пыли. Однако алюминиевые пластины, где, собственно, и хранится информация, не разрушились. Их очистили химическим раствором, а затем поместили в другой жесткий диск — точную копию поврежденной модели. Всего за два дня удалось восстановить 99 % данных.
Химические реагенты очень помогают при работе с поврежденными носителями. Прежде чем пытаться что-то восстановить, необходимо как можно ближе подобраться к источнику информации. Реагенты также используются для восстановления физически стертой информации, например, когда речь идет о работе с серийными номерами. Химическое травление является наиболее распространенным и успешным методом восстановления серийных номеров на поверхности металла.
Очистка и восстановление

Иногда для доступа к данным достаточно аккуратно срезать поврежденные части, не прибегая к реагентам. Процесс интересно рассмотреть на примере механической обработки сгоревшей при пожаре зеркальной камеры. Ее отправили специалистам по восстановлению данных.

Поврежденная карта памяти с семейными снимками находилась внутри камеры.

Слот для карты полностью сгорел.

Чтобы осторожно вскрыть фотоаппарат и подобраться к SD-карте инженеры использовали специальное сверло.

Ущерб от огня не ограничивался корпусом камеры, оболочка SD-карты также расплавилась и слилась с чипом.

Карту пришлось вырезать с хирургической точностью. Разумеется, вставить ее в другой картридер было невозможно. Инженерам предстояло отделить чип памяти от пластиковой оболочки.

Лишь расчистив доступ к чипу, удалось считать данные. Источник.
Огонь или измельчение носителя не всегда являются достаточными условиями для полной аннигиляции информации. Деформированный жесткий диск может быть неработоспособным, но данные, находящиеся на нем, по-прежнему останутся нетронутыми, хотя извлечь их будет очень сложно.
В идеальном случае у вас остается диск, который может вращаться. Один из способов восстановления данных известен как «замена диска», когда магнитный диск извлекают из поврежденного харда и ставят его в корпус жесткого диска той же модели. В редких случаях наличие конкретной модели HDD с нужной версией прошивки является единственным доступным способом вернуть данные. Для этих целей, к примеру, в компании Ontrack хранится 150 тыс. запасных частей «донорских дисков», самым старым из которых уже больше 25 лет.
Гарантированный способ уничтожить информацию
Передовые лаборатории могут работать даже с разрушенными дисками, самостоятельно сканируя отдельные блоки записей. Все части диска аккуратно склеивают и тщательно выравнивают. Затем наступает этап визуального снятия информации либо анализа остаточной намагниченности дорожек. Это очень кропотливая работа, требующая больших финансовых и временных затрат. Весь вопрос в мотивации. Если вам очень нужно восстановить данные, вы, вероятно, сможете.
Существует несколько способов деформировать данные так, чтобы никакая лаборатория не получила их. Среди них:
- полное механическое уничтожение — разрушение диска до мельчайших частиц;
- воздействие мощного магнитного поля;
- кислота.
Последний способ является самым эффектным.
В этом видеоролике жесткий диск растворяют в соляной и азотной кислотах. Кислота растворяет платы и корпуса, а сам диск оставляет нетронутым, но стирает с поверхности тонкую «пленку» данных.
Работа с обширными повреждениями
14 декабря 2012 г. Адам Лэнза осуществил массовое убийство в начальной школе «Сэнди-Хук», погибли 27 человек. Он покончил с собой, не оставив предсмертной записки. Некоторые сведения о мотиве, подтолкнувшем Адама к бойне, вероятно, могли находиться на компьютере, который 20-летний затворник использовал в качестве одного из основных способов контакта с внешним миром.

Лэнза попытался уничтожить жесткий диск компьютера с помощью молотка и отвертки — на фото выше можно оценить состояние диска. В ФБР несколько месяцев исследовали 500-гигабайтный Seagate Barracuda, но не получили никакой информации.
Означает ли это, что «режим параноика» включается зря? Некоторые исследования показывают, что при желании можно восстановить даже критически поврежденные данные. ФБР обнаружило в доме Лэнза множество фотографий мертвых тел, видео суицидов. Также был изучен обширный цифровой след преступника, который вел на форумы с обсуждением педофилии. Психологи смогли составить полный и яркий портрет. Тратить ресурсы на извлечение дополнительных сведений уже не имело смысла.

Пластина жесткого диска с нанесенной магнитной суспензией при 30-кратном увеличении
Но представим, что на диске находится сверхсекретная информация, доступ к которой — вопрос жизни и смерти. Известно, что, размазав тонким слоем по поверхности жесткого диска коллоидную суспензию частиц Fe2O3, в отраженном свете мы увидим магнитный контраст, с помощью которого можно оценить наличие или отсутствие информации.

Участок жесткого диска в районе сервометок при 800-кратном увеличении
При 800-кратном увеличении с помощью оптического микроскопа четко различаются отдельные сервометки, несколько хуже выделяются дорожки с данными, записанные более слабым полем.
Несмотря на повреждения фрагментов дорожек записи, делающие невозможным считывание при помощи дисковода, физически информация сохранилась, что обеспечивает возможность ее восстановления. На HDD-дисках мы можем воспользоваться методом считывания остаточной намагниченности.
Таким образом, вопрос восстановления данных — это вопрос наличия необходимого оборудования (и большого желания). При наличии магнитно-силового микроскопа можно исследовать жесткий диск на субмикронном уровне. Современная наука знает примеры куда более специфичных исследований, в том числе с применением атомно-силовой микроскопии, используемой для определения рельефа поверхности с разрешением от десятков ангстрем вплоть до атомарного.
Задачи максимальной сложности

Если вы думаете, что восстановить данные с поврежденного отверткой диска сложно, то как насчет считывания информации с механизма, созданного еще до нашей эры?
В 1901 г. с затонувшего недалеко от греческого острова Антикитера судна подняли механическое устройство неопределенного назначения. Исследования, продолжавшиеся 117 лет, показали, что Антикитерский механизм был создан между 100 и 205 гг. до н.э. и использовался для астрономических и астрологических вычислений. Воссоздать полную модель механизма, от которого сохранилась лишь четверть изначальных деталей, позволили несколько методов.
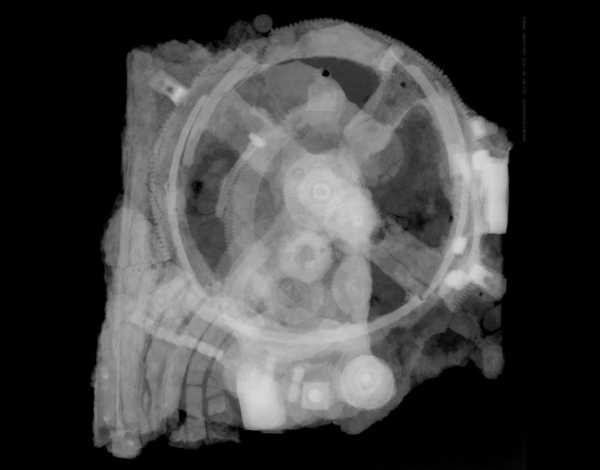
Антикитерский механизм, радиографическое исследование.
Для восстановления положения шестерен внутри покрытых минералом фрагментов применяли компьютерную томографию, создающую с помощью рентгеновских лучей объемные карты скрытого содержимого. Удалось определить взаимосвязь отдельных компонентов и рассчитать их функциональную принадлежность. Рентгеновская томография с фазовым контрастом также используется для чтения древних рукописей, определяя высоту текста толщиной 100 микрон по отношению к бумаге.

Археологам помогла «инструкция» — описание различных деталей, сделанное на поверхности самого механизма. Однако подавляющая часть текста оказалась уничтоженной эрозией. Более того, сам текст был сделан символами размером чуть больше 1 мм — подобную филигранность ученые ранее встречали только на монетах.
Увидеть и прочитать около 3,4 тыс. знаков (500 слов) ученые смогли с помощью сверхмощного восьмитонного томографа Bladerunner фирмы X-Tek Systems (ныне Nikon Metrology), который используется для обнаружения микротрещин в турбинах. За две недели томограф создал свыше 600 Гб данных рентгеновского изображения надписей, которые были скрыты от глаз более 2 тыс. лет.
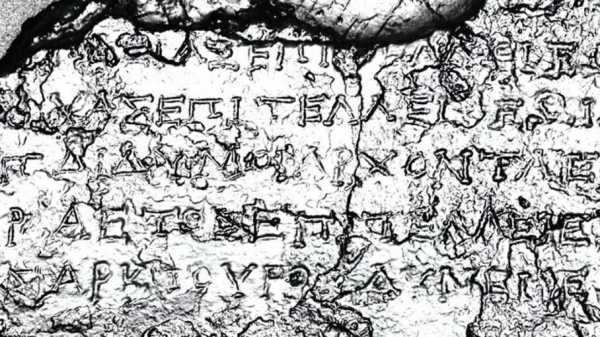
Фрагмент текста после обработки РТМ.
Для исследования текстов на внутренних и внешних поверхностях механизма применялась технология PTM (Polynomial Texture Mapping, полиномиальное картирование текстур), которая помогает археологам также считывать почти стершиеся клинописи на вавилонских глиняных табличках. Суть технологии в следующем: объект фотографируется под разными углами падения света, а затем на основе двухмерных снимков программа воссоздает наиболее вероятное трехмерное изображение поверхности. Даже недорогая цифровая камера обеспечивает достаточное разрешение для создания хороших PTM-изображений, при этом может использоваться практически любой источник света, например, вспышка.
Изображения и звуки позапрошлого века
Начиная с середины XIX в. было создано много образцов аудиозаписей, которые сегодня невозможно воспроизвести из-за отсутствия необходимых для этого устройств, либо из-за того, что сами носители записей — восковые цилиндры и пластины — находятся в столь плачевном состоянии, что их нельзя использовать.
Для восстановления старейших аудиозаписей сегодня применяют оптические сканеры. Сначала диски сканируются в оптическом диапазоне с разрешением 10—100 нм для создания полноценной трехмерной модели. Затем полученные модели цилиндров и пластин обрабатывают с помощью алгоритмов, преобразующих изображения в звук.
Именно таким способом удалось восстановить звуки, записанные на оловянной фольге в лаборатории Эдисона в 1878 г., а также обработать данные записи, сделанной в 1860 г. на закопченном бумажном листе.
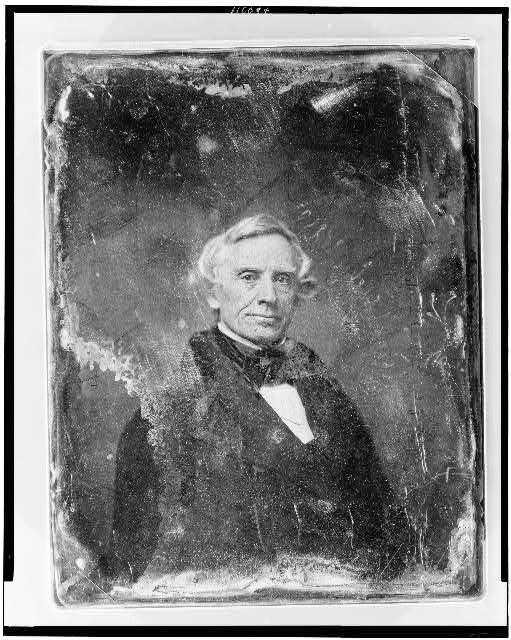
(с)
Другое важное позабытое искусство прошлого — первые фотографии. В раннем фотографическом процессе, основанном на светочувствительности йодистого серебра, получались не привычные нам фото, а дагеротипы, состоящие из сплавов, образующихся при взаимодействии серебра и ртути, использовавшихся также для производства зеркал (поэтому дагеротипы называли «зеркалом с памятью»).
Надо отметить, что репродукции дагеротипов дают лишь общее представление об изображении, не передавая его подлинного вида. Пластинку с изображением нужно было подвигать в руках, чтобы поймать темную поверхность, которая, отразившись в зеркале дагеротипа, даст изображение.
Фотографии, созданные в середине XIX в. с помощью этой технологии, уже недоступны нам из-за потускнения и других повреждений. Однако ученые смогли восстановить исходные изображения с пластин при помощи сканирующего рентгеновского флуоресцентного микроскопа, который определил распределение ртути на пластинах.
При рентгеновском пучке размером 10х10 микронов (для сравнения: толщина человеческого волоса в среднем составляет 75 микронов) и при энергии, наиболее чувствительной к поглощению ртути, сканирование каждого дагеротипа занимало около восьми часов. Анализируя расположение частиц ртути, исследователи смогли получить изображение в отличном качестве.
Чем быстрее развиваются технологии, тем сложнее пользоваться устаревшими устройствами и носителями информации. Мы еще помним, как «омолодить» магнитную пленку (ее нужно «выпечь»), но для работы с более старыми механизмами нужно подключать научные институты и запускать многолетние программы исследований. С трудом удалось восстановить машину Чарльза Бэббиджа и вернуть в строй старейший действующий компьютер. Когда-нибудь через много лет наши потомки будут пытаться считать данные с компакт-диска с помощью других неизвестных нам технологий.
Восстановление данных с поврежденного компакт-диска — Технический блог
Эта статья даст ответ на вопрос чем прочитать плохой компакт-диск и как восстановить с него данные.
Принесли из детского садика DVD с записью утренника. Который, как назло, а впрочем чему удивляться, практически сразу стал «заикаться» в нескольких местах. Дело было вечером в пятницу, поэтому ругаться и разбираться было не с кем. Посмотреть утренник очень хотелось, а ждать понедельник не было никакого желания.
Тема восстановления поцарапанных и/или нечитаемых дисков не нова и была актуальна с моментах их появления. Но последние три года CD и DVD компакт-диски практически полностью ушли из обихода. Интернет и флешки сделали свое дело. Поэтому пришлось практически заново открываться для себя мир всего, что связано с оптическими носителями информации.
Итак, что имеем. DVD-R Printable с файловой системой UDF на котором записана информация в формате DVD-видео.
Который на определенных временных интервалах «заикается» при проигрывании на DVD плеере и напрочь отказывается копироваться через DVD привод компьютера. Беглый взгляд на рабочую поверхность показал наличие нескольких царапин. Которые скорее всего и приводили к таким печальным результатам.
Различия в принципах чтения DVD плеера и компьютера
Плеер должен выдавать стабильную по времени картинку. И поэтому «проглатывает» сбойные участки. То есть если что-то не читается, то плеер идет дальше. Поэтому на «затертых» дисках возможны нестабильная рассыпающаяся картинка и пропадающий звук. Считается, что что кратковременная потеря качества изображения или звука меньшее зло, чем полная остановка демонстрации видеосюжета. То есть Вы как зритель не потеряете суть.
Компьютер читает диск не как поток информации, а абсолютно до каждого байта. И потеря любого байта для него критично и считается ошибкой. Что конечно справедливо для программ и баз данных. Но для изображений и звука можно не всегда принципиально. Ведь даже если в фильме пару секунд не будет звука Вы скорее всего ничего не заметите. И если заметите, то это вряд ли испортит общее впечатление от просмотра.
Механический и программный способ восстановления информации
Механический способ предполагает воздействие на сам носитель, то есть на компакт-диск. Как правило это шлифование поверхности, для скрытия царапин и восстановления правильного угла отражения лазера. Сам был свидетелем, как «заикающийся» диск после мойки в теплой воде начинал работать как новенький. Я не буду подробно останавливаться на этом способе, так как ни разу к нему не прибегал, и мне нечего посоветовать. Скажу лишь, что данный способ восстановления работоспособности дисков временное явление. Поэтому сразу после шлифовки необходимо создать резервную копию.
Программный способ больше подходит для восстановления данных с музыкальных и видеодисков. Когда 100% достоверность не принципиальна. И производится он с помощью программ и утилит, которые по особым алгоритмам читают диск, пытаясь вытянуть из него максимум информации.
В идеале нужно использовать оба метода. С начала программный. Если не получилось на 100%, тогда механический и опять программный.
Программы для чтения плохих компакт-дисков
В этой статье я расскажу только о бесплатных решениях. Так как для одного испорченного DVD нет смысла покупать платную программу. А бесплатные решения, может менее удобны и менее функциональны, но для одного раза восстановления приносят такой же результат. Что собственно мне и требуется.
Recovery ToolBox for CD Free
Утилита Recovery Toolbox for CD Free (официальный сайт) разработана для восстановления данных с поврежденных носителей, распространенных на сегодняшний день типов: CD, DVD, HD-DVD, Blu-Ray и т.д. Программа позволяет восстанавливать файлы любых типов. Утилита выполняет полное сканирование поврежденных дисков и сохраняет максимально возможное количество информации. В процессе восстановления Recovery Toolbox for CD Free применяет большое число различных алгоритмов, что серьезно повышает количество и качество восстановленных данных. И самое главное – программа совершенно беплатна!
Вставляем компакт-диск и запускаем программу Recovery Toolbox for CD Free и видим интерфейс для домохозяек. Что несомненно плюс, так как все ясно и понятно без слов. В первую очередь выбираем привод с нечитаемым диском.
Далее выбираем место на жестком диске компьютера куда будем копировать данные с оптического диска.
Теперь выбираем папки и файлы которые надо скопировать с DVD. В моем случае выбираем все, так как мне необходимо скопировать весь диск. Нажимаем кнопку «Save»…
И начнется сам процесс копирования, который может растянуться на длительное время, вплоть до нескольких часов.
По окончании работы утилиты в папке назначения на жестком диске вы получите максимум из того, что удалось скопировать с компакт-диска.
Non-Stop Copy
Non-Stop Copy — это утилита копирования файлов с любых поврежденных носителей. Программа позволяет копировать поврежденные файлы с любых носителей, причем информация из нечитаемых секторов заменяется нулевыми байтами. Также пытается прочитать информацию из плохо читаемых секторов в несколько попыток.
Программа не использует никаких низкоуровневых методов чтения информации, и благодаря этому орректно работает на любых типах носителей и на любых файловых системах, поддерживаемых операционной системой.
Крайняя версия датирована 2006-м годом. Но не стоит пугаться и искать что-то более свежее. И сейчас в 2013-м она отлично справляется со своими задачами. Утилита Non-Stop Copy была протестирована мною лично на ноутбуке Lenovo с операционной системой Windows 7 Ultimate x32 и показала превосходные результаты.
Скачать программу можно с официального сайта. Там же есть подробные инструкции по ее применению. Из функционала интерфейса мною был замечен лишь один недостаток, за один раз можно скопировать только один файл. Но данное недоразумение легко решается пакетным файлом, который автор предоставляет в составе дистрибутива программы. Кстати, программа не требует установки и соответственно не гадит операционной системе.
Запускаем программу и выбираем нечитаемый файл и место куда его будем сохранять. Затем нажимаем кнопку «Старт».
Вначале программы выполняет быстрое копирование всего файла, не останавливаясь на проблемных областях. Примерно так как это делаем DVD плеер. На рисунке ниже четко видны нечитаемые данные.
Затем включается вся вычислительная мощь алгоритмов программы, чтобы свести к минимуму наличие красных секторов. Процесс этот может растянуться на несколько часов и в итоге Вы получите примерно следующую картину.
Как видите вместо сплошных красных полей лишь одинокие красные черточки. То есть потери данных совсем незначительны и вполне приемлемы при копировании видеоданных.
Особо хочется остановиться на кнопках управления программой. Во время процесса копирования Вам становятся доступными две кнопки: «Стоп» и «Отмена». Из их названия не совсем понятен функционал. Кнопка «Стоп» полностью останавливает процесс копирования, при этом сохраняются все данные о состоянии процесса на момент остановки копирования. Конечный файл после остановки имеет тот же размер, что и исходный файл. Он содержит все, что успело скопироваться, а части файла, которые скопироваться не успели или которые скопировать не удалось, заменяются нулевыми байтами.
Кнопка «Отмена» полностью отменяет процесс копирования, и все, что успело скопироваться, удаляется. Вообще, эта кнопка предусмотрена на тот случай, если вам необходимо быстро прекратить процесс и при этом его результат вас уже не интересует. Например, нажатие кнопки «Стоп» в самом начале копирования довольно большого файла может привести к некоторой задержке остановки, из-за «затирания» не скопировавшейся части файла нулевыми байтами. Кнопка же «Отмена» в этом случае прекратит процесс сразу.
То есть если Вы устали ждать, но данные Вам нужны, то жмите «Стоп», а если не нужны, то «Отмена». И что самое приятное, если Вы нажали «Стоп», то в последствии можете продолжить копирование с того же места.
Результаты работы программ восстановления данных
Сразу скажу, что мне больше понравилась программа Non-Stop Copy. Причина такого предпочтения в наглядности процесса восстановления данных. Почему-то глазу мило когда наблюдаешь процесс и видишь сам сколько сделано, сколько осталось и что сейчас происходит. Утилита Non-Stop Copy восстановила примерно 99% информации, что для меня оказалось вполне приемлемым.
В дальнейшем восстановленное DVD-видео я переконвертировал в привычный файл AVI. Но это уже совсем другая история.
Как восстановить данные с поврежденного или нерабочего жесткого диска (18.12.2020)
Читайте о причинах повреждения жесткого диска. Как восстановить данные с диска, который получил физические или логические повреждения.Любой сбой в работе жесткого диска может привести к его повреждению и утрате всей, хранимой на нем, информации. Однако даже такая катастрофическая ситуация не безнадежна. В отдельных случаях пользователь может отремонтировать жесткий диск и восстановить данные, частично или в полном объеме, с поврежденного или не рабочего жесткого диска. В нашем руководстве мы опишем основные причины, которые могут привести жесткий диск к повреждению, и представим действенные способы возврата ваших данных.
Содержание:
Введение
Различные компьютерные устройства окружают нас повсеместно. Мы используем их для выполнения разнообразных действий и решения непосредственных заданий или задач.
Самыми распространенными устройствами, применяемыми пользователями ежедневно, которые оказывают нам помощь при осуществлении различных видов деятельности, являются персональные компьютеры и ноутбуки.
Благодаря высокой скорости обработки данных, мощным графическим процессорам, объемных хранилищам информации и высокой общей работоспособности, их помощь оказывается неоценима при выполнении различных высоко затратных действий.
Но главной их функцией является обработка, обмен и безопасное хранение важной информации, а также предоставление доступа к ней, в любой момент по требованию пользователя.
За контроль над компьютерным устройством, его полноценным функционированием, а также за безопасное использование и управление информацией, отвечает специальное программное обеспечение. Самой распространённой в мире программой, на сегодняшний день, является операционная система «Windows» от корпорации «Microsoft», которая с лёгкостью осуществляет полноценное управление устройством, обрабатывает и защищает любую информацию пользователя.
Главным элементом персонального компьютера или ноутбука, отвечающим за безопасное хранение любых данных пользователя является жесткий диск «HDD». Независимо от того, используете ли вы внешние жесткие диски или внутренние, они обладают самой большой емкостью, по сравнению с другими устройствами для хранения данных, что является залогом их необычайной популярности и обширного применения.
Неудивительно, что в случае повреждения, нарушения работоспособности или выхода из строя жесткого диска, вся, находящаяся на нем, информация становиться недоступной для пользователя. Могут быть утрачены важнейшие пользовательские данные, на сбор которых потрачено много времени и сил, и воссоздать их заново (например, личные фотографии и видео хроники) не представляется возможным. Однако при всей трагичности ситуации, она не критична, и данные пользователя можно восстановить. В нашем руководстве далее мы отметим основные причины повреждения жесткого диска и представим способы возврата пользовательских данных.
Краткий обзор жесткого диска
Прежде, чем приступить к описанию возможных причин, которые могут привести к поломке или повреждению жесткого диска, необходимо остановиться на описании устройства диска для более полного понимания сути проблем.
Жесткий диск «HDD» (иными словами, накопитель на жестких магнитных дисках) представляет собой механическое запоминающее устройство, основные возможности которого направлены на запись и хранение разнообразной информации пользователя. Например, деловые и личные документы, музыка, видеозаписи, различные фотографии и снимки, электронные сообщения, проекты и презентации, научные и литературные изыскания, игры и т.д. – лишь небольшая часть всех данных, за хранение и доступ к которым отвечает жесткий диск.
Основными узлами жесткого диска выступают стеклянные или алюминиевые жесткие пластины (магнитные диски), покрытые слоем специального материала, предназначенные непосредственно для хранения данных. Запись и чтение любой информации происходит посредством специальных считывающих головок, которые при работе не касаются пластин, за счет чего увеличивается ресурс долговечности жесткого диска. А администрирование и полный контроль над всеми основными функциями жесткого диска осуществляет плата электронного управления.
Совокупность перечисленных основных элементов позволяет диску хранить, записывать и считывать любые данные, по желанию пользователя, долгое время.
Имейте страховочную копию ваших данных
Жесткие диски достаточно надежны, но обладают определенным ресурсом. И чем ближе он подходит к концу, тем выше шанс, что жесткий диск испортиться или перестанет работать. Тем не менее, даже в такой ситуации, когда привод перестает функционировать, существуют способы восстановить данные, хранящиеся на нем.
Поэтому, учитывая, что ваш диск может прийти в негодность, особенно при наличии предостерегающих признаков, которые мы опишем далее, необходимо озаботиться созданием резервной копии диска, например, на внешнем устройстве хранения. Или воспользоваться любым из возможных способов создания резервной копии в облачном хранилище данных. Этот способ довольно удобен, ведь он позволяет вам сэкономить много времени, в случае непредвиденной поломки основного жесткого диска, и одновременно, предоставляет вам доступ к вашим данным в любое время и с любого компьютерного устройства.
Несмотря на положительный итог создания резервной копии, такие способы могут иметь и отдельные недостатки. При хранении данных на другом устройстве, возникает риск, что оно также может выйти из строя, как и основное хранилище. Но шанс, что оба устройства придут в негодность одновременно, очень мал. Также устройство, используемое как резервное хранилище должно обладать значительным внутренним объемом, ведь количество данных, используемое пользователем, ежедневно растет.
При облачном хранении резервной копии данных всегда возникает риск доступа к ним третьих лиц, утраты в результате вирусной атаки или взлома. Поэтому такой способ подойдет лишь в том случае, если пользователь полностью уверен в сохранности своих данных или не опасается, что они могут быть украдены мошенниками.
Дополнительно узнать о резервном копировании в операционной системе «Windows», восстановлении системы, создании образа системы и диска восстановления, а также ознакомиться с преимуществами облачного хранилища и его настройкой для резервного хранения данных можно на нашем видеоканале в следующем видео руководстве: «Резервное копирование Windows (OneDrive, История файлов, Образ системы, Диск восстановления)»
Исходя из собственных предпочтений, пользователи выбирают для себя тот или иной способ резервного копирования. Однако главным остается вывод, что такое копирование делать необходимо.
Возможные признаки неизбежного повреждения жесткого диска
При возникновении определенных признаков, можно заранее узнать о будущей поломке жесткого диска и подготовиться к ней, обезопасив свои данные путем создания резервной копии или переносом их на другое устройство хранения. Ниже мы представили несколько основных признаков, на которые стоит обратить ваше внимание:
Странные шумы – иногда пользователи можете услышать странные шумы, которые могут сигнализировать, что ваш диск поврежден, и необходимо срочно заняться его ремонтом. В таком случае дальнейшее использование такого диска недопустимо.
Исчезающие данные – когда на персональном компьютере исчезают данные или пользователь не может сохранить документы, это может означать, что ваш диск пытается исправить повреждение, и стоит задуматься о спасении всех данных, пока он полностью не испортился. Или могут быть другие причины, такие как воздействие вредоносных программ (вирусов), которые также могут привести к неисправности диска.
Компьютерные сбои – если на вашем компьютере регулярно возникает синий экран, или во время начальной загрузки происходит ее сбрасывание, это может указывать на проблему с диском.
Медленное время доступа – современные компьютеры имеют сверхбыстрые процессоры, поэтому не требуется много времени, чтобы открыть папку или удалить определенные файлы. Если процессы на компьютере исполняются медленно и производительность компьютера упала, то велик шанс, что ваш диск приходит в негодность.
Предварительные действия и диагностика
Как только вы столкнулись с любыми признаками, указывающими на возможное скорое повреждение жесткого диска, необходимо выполнить ряд действий для уменьшения риска безвозвратной потери данных, хранящихся на этом диске.
Первым делом важно определить, действительно ли это сбой жесткого диска, с которым столкнулся пользователь. Поэтому необходимо прекратить использовать компьютер и выключить его. Даже если пользователь напрямую не обращается к диску, операционная система может самостоятельно выполнять различные действия и производить запись разнообразных данных на системный диск: временные файлы, отдельные фрагменты файла подкачки, данные реестра, журнала учета и т.д., что может перезаписать информацию, которую необходимо восстановить. Иногда, даже совсем небольших изменений может быть достаточно, чтобы потерять нужные данные навсегда.
Следующим шагом нужно извлечь проблемный жесткий диск и подключить его к другому альтернативному персональному компьютеру в качестве дополнительного диска. Постарайтесь подключить жесткий диск отдельным шлейфом или используйте универсальный адаптер. Если другого компьютера нет, то возьмите запасной исправный жесткий диск, в работоспособности которого вы уверены, и вставьте его на место своего диска, исправность которого вы хотите проверить. Установите на новый диск операционную систему и используйте его как основной, а затем дополнительно подключите свой проверяемый диск.
Если компьютер может подтвердить исправность жесткого диска и предоставит полный доступ к его содержимому, то вероятно проблема связана с другим оборудованием – с кабелями или портами на вашем компьютере. Тогда замените испорченные кабели новыми и переподключите свой жесткий диск к другому разъему. В редких случаях жесткий диск, не работающий на вашем конкретном компьютере (но полноценно функционирующий на других), может указывать на неисправность материнской платы. В любом случае необходимо будет выполнить техническую проверку персонального компьютера в целом.
Причины повреждения жесткого диска и возможные способы их исправления
Существует много ситуаций, результатом которых является повреждение диска. Ваш персональный компьютер работает нормально, но в один день он вдруг перестает запускаться, нет загрузки или отсутствует доступ к файлам. Однако что бы ни произошло, существует две основные причины, которые могу привести к поломке жесткого диска: механическое повреждение или неисправность вследствие логического сбоя. Каждая из причин сочетает в себе несколько видов поломок, которые мы далее и рассмотрим.
Механическое повреждение
Данное общее повреждение включает в себя три основных вида неисправностей:
Повреждение платы электронного управления: Такая неисправность приводит к потере доступности к жесткому диску. При этом все данные будут в полной сохранности, либо может оказаться поврежденной лишь малая часть всей информации. Можно отремонтировать поврежденную плату (например, заменить вздутые конденсаторы) или полностью заменить ее другой рабочей платой. Однако необходимо учитывать, что плата электронного управления должна быть совместима с диском, то есть совпадать по основным параметрам (например, по модели, серии и версии прошивки) и удовлетворять адаптивным настройкам конкретного экземпляра. После выполненных действий диск может использоваться снова.
Аппаратные механические поломки внутри гермоблока: В основном сопровождаются отрывами или сколами головок, разрушением подшипников и двигателей, что в свою очередь может привести к повреждению пластин. Иногда, блок головок может застрять в парковочной зоне, или повреждение головки блокирует доступ к определенным секторам. При такой неисправности жесткий диск, как правило, не запускается и не определяется базовой системой «BIOS» компьютера. Самостоятельно устранить возникшую неполадку обычному пользователю будет практически невозможно, ведь даже микрочастицы пыли, попавшие в накопитель при его открытии, могут привести к его окончательному выходу из строя.
Повреждение внутренних магнитных пластин жесткого диска: Является как самостоятельным видом повреждения, так и следствием аппаратных неполадок, описанных в предыдущем разделе. В основном повреждение проявляется в возникновении царапин или «BAD-блоков» – испорченных участков, недоступных для съема данных. В результате заканчиваются возможности скрытого переназначения секторов. Поэтому, если на поврежденный сектор приходится информация о структуре, то пропадает соответствующий уровень логической структуры диска, если файл – то файл становится недоступен.
При механических видах повреждений, если вы не уверены в своих силах и не обладаете достаточными знаниями для выполнения ремонтных работ на испорченном или недоступном жестком диске, лучшим выбором буде обратиться в специализированную лабораторию для восстановления потерянных данных и ремонта поврежденных дисков. Любое неосторожное действие может привести к полной потере данных без возможности их восстановления обратно.
Каждая лаборатория обладает специализированным оборудованием, необходимыми стерильными, не допускающие попадания пыли в открытый корпус жесткого диска, лабораторными помещениями, и имеет достаточно квалифицированный персонал для восстановления информации с испорченных, поврежденных или полностью не рабочих накопителей.
Существенным недостатком обращения в подобную лабораторию является ее, необычайно высокая, конечная стоимость услуг. Несмотря на все свои возможности, специалисты лаборатории не дают никаких гарантий, что информация пользователя, с таких испорченных дисков, может быть восстановлена в полном объеме. Однако пользователю все равно придется финансово компенсировать полную стоимость выполненных работ, даже если они не привели к положительному результату.
Поэтому перед обращением в лабораторию пользователю необходимо соизмерить объем данных, хранящихся на испорченном жестком диске со стоимостью работ по их извлечению, и определиться, стоит ли они таких затрат. И либо смириться с их потерей, либо воспользоваться профессиональным программным обеспечением восстановления данных для возврата своей информации.
Неисправность вследствие логического сбоя
При логическом сбое происходит неполадка на программном уровне, когда по определенной причине происходит стирание данных пользователя или внутренней информации, отвечающей за полноценное функционирование системы. При таком виде неполадок жесткий диск не будет создавать дополнительных шумов, но он не загрузится и не позволит вам получить доступ к, хранящимся там, данным. Однако вы сможете самостоятельно, при помощи профессионального программного обеспечения для восстановления данных, извлечь всю необходимую информацию обратно для последующего использования. Дополнительно изучить возможные способы, при отсутствии доступа к персональному компьютеру или ноутбуку, возникновении проблем с загрузкой и работой операционной системы, можно из видео обзора: «Как восстановить данные, если Windows компьютер или ноутбук не загружается, зависает, сбоит»
Основными причинами логического сбоя жесткого диска являются:
Случайное повреждение содержимого сектора: Такая неполадка случается довольно редко, но она имеет место быть в некоторых ситуациях. Случайное искажение данных сектора может быть индикатором возникновения скорой механической неисправности, следствием вредоносного воздействия злонамеренных программ, или оказаться случайной записью вследствие скачков напряжения сети. Такие дефекты могут привести к тому, что жесткий диск окажется в не рабочем состоянии.
Повреждение главной загрузочной записи (MBR): Такой вид логического сбоя может привести к ситуации, когда разделы либо не будут найдены операционной системой, либо их параметры будут определены неверно. Самым простым следствием такого сбоя может быть повреждение сигнатуры, при котором операционная система решит, что на месте загрузочной записи нет полезной информации, и диск вообще не разбит на разделы.
При повреждении кода загрузчика, операционная система терпит неудачу при попытке загрузиться с такого диска, в результате чего происходит зависание компьютера. При этом логическая структура диска может сохраниться и потери данных не произойдет.
Самым трудным следствием логического сбоя может быть повреждение содержимого главной загрузочной записи, которое может привести к разрушению таблицы разделов и потере доступа к, хранящейся в разделах, информации. Содержимое таблицы может иметь различную степень повреждения, которая будет оказывать влияние на конечный объем восстановленных данных.
Повреждение файловой системы: Такой сбой по своим характеристикам очень похож на повреждение содержимого главной загрузочной записи, с той лишь разницей, что будет закрыт доступ к разделу, либо система будет определять его как не размеченный. Соответственно, недоступно будет и все содержимое такого раздела. Иногда исправление неполадок файловой системы не решает проблему, и часть данных отображается в виде утерянных логических цепочек.
Методика восстановления данных при логическом виде повреждения жесткого диска сводится к использованию профессионального программного обеспечения для восстановления данных. Лидирующее положение среди многих аналогичных программ, занимает программа «Hetman Partition Recovery» от компании «Hetman Software», в полной мере способная восстановить любую информацию после различных видов сбоев: удален раздел жесткого диска, данные утеряны после форматирования или удаления логического раздела, данные недоступны по причине вирусной атаки, сбоя файловой системы и т.д.
Программа объединяет в себе комплекс мощнейших алгоритмов, способных выполнить восстановление дополнительных атрибутов файлов и исправить любые ошибки логической структуры жесткого диска.
«Hetman Partition Recovery» анализирует все данные на диске, даже если таблицы стерты или отсутствуют, восстанавливая утерянные данные сигнатурным способом поиска. Также программа выполняет глубокий анализ жесткого диска, который позволяет ей восстанавливать информацию после системных или механических сбоев, при отсутствии доступа к диску, и возвращать данные с поврежденных, нечитаемых, недоступных и не рабочих дисков практически в полном объеме.
Программа имеет приятный дружественный интерфейс, обладает схожим с операционной системой «Windows», способом представления файлов, и при наличии мощного внутреннего функционала, довольно проста в использовании, и будет понятна всем, даже начинающим пользователям.
Огромным преимуществом программы является реализация пошагового помощника восстановления, при помощи которого любой пользователь за несколько шагов сможет определиться с параметрами анализа и восстановить свои данные. В зависимости от выбранного типа анализа, программа сможет вернуть утерянные файлы и полностью восстановить структуру диска, организовав их по типу файлового формата.
Не менее важной функцией, существенно облегчающей пользователям использование «Hetman Partition Recovery», выступает опция предварительного просмотра результатов восстановления, которая отражает содержимое каждого файла при нажатии на нем (например, пользователь может просматривать текстовые документы, таблицы, фотографии, видеоролики, прослушивать музыку и т.д.).
Просмотрев содержимое каждого файла и выбрав необходимые, пользователь сможет сохранить их, используя различные способы, предлагаемые программой по умолчанию: записать на оптический носитель информации «CD/DVD диск», создать «ISO-образ», выгрузить файлы на удаленный сервер при помощи «FTP-протокола» или сохранить данные в любое хранилище по выбору (например, жесткий диск, карта памяти, «USB-флэш-накопитель»).
Теперь файлы пользователя восстановлены и хранятся в надежном исправном хранилище данных. Более подробно ознакомиться с возможностями программы «Hetman Partition Recovery», ее методами и всеми преимуществами можно на нашем видеоканале в обзоре: «Восстановление удаленных файлов в 2018 программой Hetman Partition Recovery»
Заключение
Информация имеет для каждого пользователя важнейшее значение и ее сохранности уделяется первостепенное внимание.
Однако какие бы надежные устройства для хранения данных ни применяли пользователи, всегда существует вероятность их выхода из строя по различным причинам.
Рано или поздно это может произойти с каждым и надо быть готовым к такой ситуации. Зная возможные причины повреждения жесткого диска, пользователи могут вовремя среагировать на признаки его поломки и обезопасить свои данные от безвозвратной потери.
И даже в том случае, когда диск поврежден, недоступен или находится в не рабочем состоянии, существуют действенные способы восстановления хранящейся на нем информации, например, воспользоваться профессиональным программным обеспечением для восстановления данных «Hetman Partition Recovery».
Если у вас остались вопросы или пожелания по теме ремонта диска «HDD» и восстановления данных с поврежденного или не рабочего жесткого диска, то пишите нам в комментариях, и мы обязательно на них ответим.
Как восстановить данные с поврежденного жесткого диска
Жесткий диск моей дочери недавно перестал работать. Она не слышала шума - он просто перестал работать. Я вставил в машину еще один жесткий диск и установил его с ОС и приложениями, а затем вставил ее старый диск в качестве раба и попытался посмотреть на него, но пришло сообщение о том, что он не читается. Другие попытки говорят, что жесткий диск поврежден. Она студентка колледжа и не может позволить себе здоровенную профессиональную лабораторию восстановления. Есть ли какое-нибудь хорошее, недорогое программное обеспечение, которое надежно восстановит документы и фотографии с жесткого диска?
Отказ жесткого диска может произойти в любое время из-за вирусной атаки, плохого питания, поврежденного блока, секторов и поврежденных файлов операционной системы и т. Д.
Несмотря на то, что аппаратное обеспечение диска можно легко найти у продавца, есть вероятность, что вы действительно потеряете важные данные из-за поврежденного жесткого диска.

Но многие люди не знают об этом риске и угрозе, и лишь немногие из них достаточно осторожны, чтобы создать резервные копии своих важных файлов.
Столкнувшись с повреждением жесткого диска, люди часто ищут программы восстановления данных, чтобы спасти свои данные. Ниже мы дадим вам все знания для восстановления файлов с поврежденного жесткого диска.
1. Попробуйте на других компьютерах
Первое, что вам нужно сделать, это определить, действительно ли это сбой жесткого диска, а не какой-либо другой сбой оборудования, который привел к отказу загрузки.
Прежде чем вы сможете выполнить какую-либо работу на поврежденном жестком диске, вы можете удалить поврежденный жесткий диск с текущего компьютера и подключить его к другому компьютеру в качестве дополнительного диска. Самый простой способ сделать это через USB для IDE / SATA адаптер.
После подключения жесткого диска к другому компьютеру, проверьте, можете ли вы просмотреть содержимое диска. Если можете, попробуйте удалить данные с жесткого диска.
2. Восстановить файлы с поврежденного жесткого диска
Если вы не можете вручную скопировать данные с жесткого диска или жесткий диск не может быть распознан компьютером, то единственным решением является использование программного обеспечения для восстановления данных.
FoneLab Data Retriever Это мощное и безопасное программное обеспечение, предназначенное для восстановления практически всех потерянных данных путем сканирования жесткого диска. Он поддерживает восстановление любых данных с поврежденного, отформатированного или поврежденного жесткого диска.
Вы можете получить данные с поврежденного жесткого диска, выполнив следующие простые действия.
Запустите это программное обеспечение
Во-первых, вы должны загрузить, установить и запустить это программное обеспечение на вашем ПК или Mac. А затем подключите внешний или внутренний поврежденный жесткий диск к компьютеру.
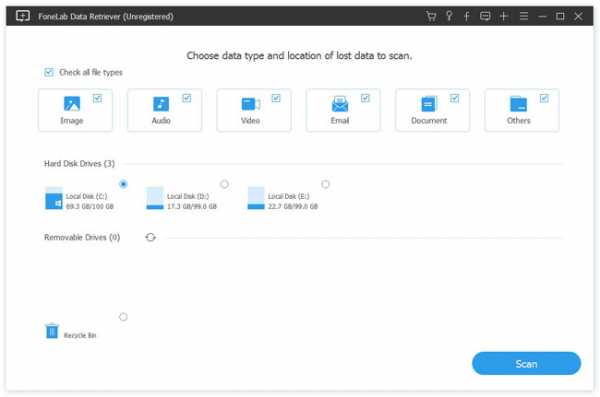
Сканирование данных
В главном интерфейсе выберите типы данных, которые вы хотите восстановить, и место, где вы потеряли данные (если вы хотите восстановить данные с внешнего жесткого диска, вы должны выбрать диск под Съемные диски). Затем нажмите Просканировать кнопку, чтобы начать быстрое сканирование на выбранном диске.
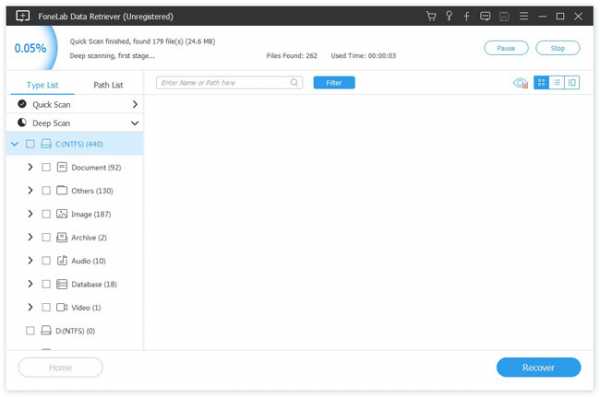
Выберите данные
После завершения процесса быстрого сканирования все типы данных будут перечислены на левой боковой панели. Просмотрите эти файлы и найдите нужные. Вы также можете использовать Фильтр особенность, чтобы быстро найти файлы.
Нажимая Глубокий анализ в правом верхнем углу потребуется больше времени, чтобы завершить весь процесс глубокого сканирования, но предложить вам больше результатов.
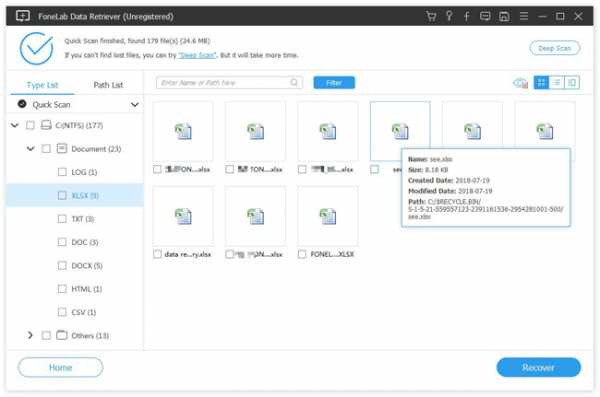
Восстановить данные
Отметьте элементы, которые вы хотите получить, и нажмите кнопку Восстановить, чтобы сохранить выбранные элементы на вашем компьютере.
Даже если ваш жесткий диск мертв, вы также можете восстановить данные с мертвого жесткого диска.
Это программное обеспечение может восстановить электронную почту, документы, изображения и другие типы данных.
В дополнение к жесткому диску, он может восстановить данные с компьютера, карта памяти, USB-устройство, камера и т. д.
3. Советы по распознаванию жесткого диска компьютером
Возникает вопрос, что делать, если ваш поврежденный жесткий диск не распознается компьютером. Потребовалась бы диагностика жесткого диска, чтобы ваша система распознала его. Вот несколько простых шагов, которые могут помочь вашему поврежденному жесткому диску быть распознанным компьютером:
Вставьте жесткий диск в свой Система Windows.
Нажатие на Мой компьютер должен подтвердить, если ваш жесткий диск распознается.
Если нет, вы должны выбрать Карта сетевого диска.
Выбор буквы диска, которая не используется на компьютере, должна помочь вам просматривать подключенные устройства.
Во время просмотра вы можете наткнуться на жесткий диск, подключенный к системе.
Теперь вам необходимо перезагрузить систему, нажмите на Мой компьютер, Это должно помочь вашему жесткому диску быть обнаруженным.
4. Когда выбрать сервис восстановления жесткого диска
Если программа восстановления разделов не восстанавливает ваш раздел, есть ли альтернативный способ восстановить раздел? К сожалению нет.
Прежде чем пытаться использовать программное обеспечение для восстановления разделов и во время процесса восстановления, вам необходимо обратить внимание на состояние жесткого диска и следить за необычными звуками.
Когда на жестком диске появляются серьезные признаки сбоя жесткого диска, такие как щелчок или звуковой сигнал, его необходимо устранить специалистам по ремонту жесткого диска.
Что касается данных на жестком диске, вы все равно можете восстановить их, используя FoneLab Data Retriever обсуждалось выше.
Статьи по теме:
Оставьте свой комментарий и присоединяйтесь к нашему обсуждению Please enable JavaScript to view the comments powered by Disqus.Как восстановить файлы с поврежденного или недоступного диска с помощью TestDisk. - wintips.org
Последнее обновление 5 октября 2016 г.
Когда ваш жесткий диск со всеми важными данными поврежден, все ваши данные становятся недоступными, и вы больше не можете получить к ним доступ. Для всех нас, оказавшихся в такой ситуации, это был кошмар, и мы поняли, что простая задача всегда хранить последнюю копию наших критических файлов на другом носителе - это самый важный урок, который мы всегда должны помнить. и самое важное действие, которое нужно всегда выполнять.В этой статье вы можете найти инструкции, как восстановить файлы с поврежденного диска.
Можно ли восстановить данные, хранящиеся на поврежденном диске?
Прежде всего вы должны знать, что когда ваш диск поврежден (и вы не можете получить доступ к своим данным), это означает две вещи:
1. Аппаратные проблемы: Аппаратное повреждение диска означает, что аппаратные компоненты диска неисправны. Обычный метод отслеживания аппаратных проблем жесткого диска - это внимательно прослушивать жесткий диск на предмет любых шумов, исходящих от жесткого диска, когда операционная система (или вы) пытается получить к нему доступ.Если вы совсем не слышите шума или слышите повторяющееся лязгание, это означает, что, вероятно, на вашем жестком диске есть физические повреждения. В этом случае лучший выбор, который у вас есть, - это обратиться к специалисту по восстановлению данных, чтобы получить ваши данные, но прежде чем вы это сделаете, вы можете попробовать шаги, описанные в этой статье, чтобы узнать, есть ли у вас возможность восстановить файлы самостоятельно.
2. Проблемы с программным обеспечением: Проблема с программным обеспечением означает, что ваша операционная система обнаруживает поврежденный диск {(жесткий диск (HDD), USB-диск, флэш-накопитель и т. Д.)), но вы не можете получить доступ к данным на нем. Неисправность программного обеспечения может произойти по нескольким причинам: например, нарушение питания, принудительное извлечение устройства хранения (например, внешнего жесткого диска USB, флэш-накопителя USB и т. д.) без предварительного использования функции безопасного извлечения или из-за того, что состояние жесткого диска ухудшилось во время работы. Если вы оказались в такой ситуации, продолжайте читать эту статью, чтобы узнать, как восстановить ваши файлы.
Как восстановить данные с недоступного жесткого диска или другого запоминающего устройства (HDD, USB-диск, SD-карта или флэш-накопитель).
Перед тем, как перейти к шагам ниже, сначала убедитесь, что ваш диск может быть распознан с вашего компьютера . Чтобы убедиться в этом, войдите в свою ОС и посмотрите « Disk Management », чтобы увидеть, есть ли там ваш диск. Для этого:
- Одновременно нажмите клавишу Windows + R , чтобы открыть окно команды запуска.
– В поле команды Search (run) введите: diskmgmt.msc и нажмите Enter.
- В окне Disk Management посмотрите, есть ли в списке поврежденный диск (см. Пример скриншота).
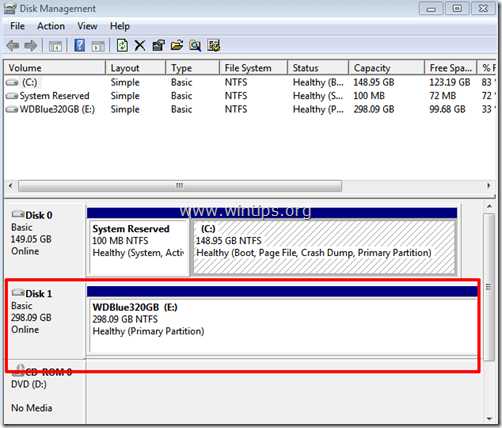
Если ваш диск распознается * в Disk Management, , но вы по-прежнему не можете получить доступ к своим файлам из-за:
– Предыдущее принудительное удаление запоминающего устройства (без использования опции « Safely Remove »), затем выполните действия, описанные в этой статье, чтобы восстановить файлы в другое место назначения, а затем попробуйте восстановить поврежденную таблицу разделов с помощью инструкции в этой статье: Как исправить: вам необходимо отформатировать этот диск, прежде чем вы сможете его использовать
- Другая (неизвестная) причина (ы), затем перейдите к шагам ниже, чтобы восстановить отсутствующие файлы (данные).
* Примечание: Если ваш диск не распознается в управлении дисками и вы уверены, что правильно подключили его к компьютеру, то вам необходимо обратиться к специалисту по восстановлению данных для извлечения данных.
Как восстановить утерянные данные (файлы) с помощью TestDisk.
Для восстановления файлов с поврежденного диска необходимо скачать утилиту TestDisk .
TestDisk - мощная БЕСПЛАТНАЯ программа для восстановления данных! Он был в первую очередь разработан, чтобы помочь восстановить потерянные разделы и / или сделать незагрузочные диски снова загрузочными, если эти симптомы вызваны неисправным программным обеспечением, определенными типами вирусов или человеческой ошибкой (например, случайным удалением таблицы разделов).
Внимание: Имейте в виду, что вы следуете этому руководству на свой страх и риск, и вы должны быть очень осторожны с его действиями, чтобы избежать потери данных.
Шаг 1. Загрузите утилиту Testdisk на свой компьютер.
1. Перейдите на http://www.cgsecurity.org/wiki/TestDisk и загрузите Testdisk утилиту.
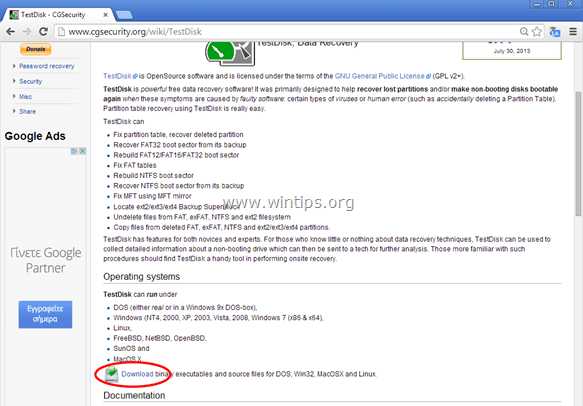
2. Нажмите, чтобы загрузить версию TestDisk для вашей ОС.(например, Windows).
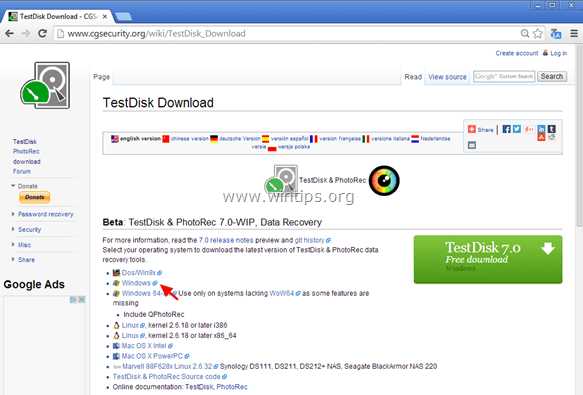
3. Когда операция загрузки завершена, перейдите в папку с местом загрузки и щелкните правой кнопкой мыши на сжатом файле « testdisk-7.0-WIP.win.zip » и выберите « Extract All », чтобы распаковать его содержимое.
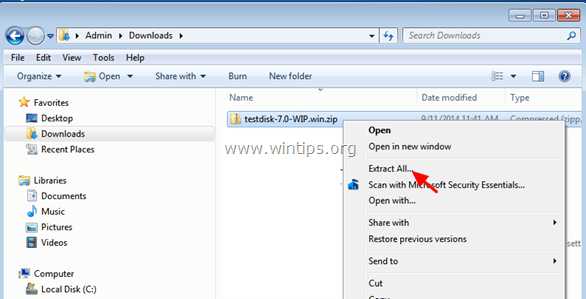
.
Шаг 2. Воспользуйтесь утилитой Testdisk для восстановления файлов.
На этом этапе вы можете узнать, как использовать TestDisk для восстановления файлов (восстановления файлов с поврежденного жесткого диска).
1. Прежде всего, подключите поврежденный жесткий диск (HDD) к вашему компьютеру.
2. Теперь изучите содержимое папки « testdisk-7.0-WIP.win » и дважды щелкните , чтобы запустить приложение « testdisk_win.exe ».
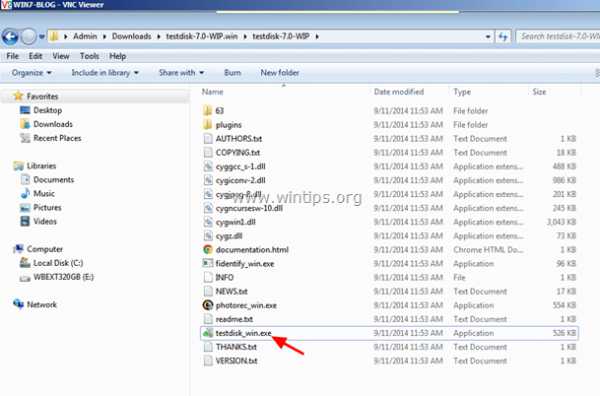
2а. Нажмите « Да » в предупреждающем сообщении UAC.
3. На первом экране утилиты TestDisk нажмите « Enter » в выделенной опции « Create ».
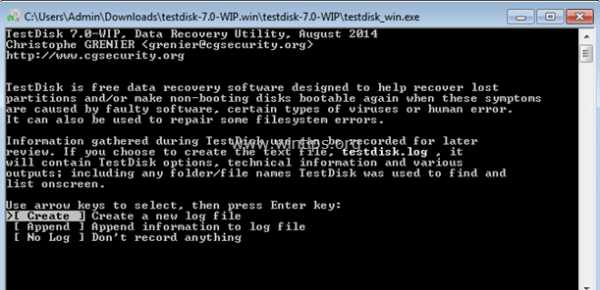
4. Подождите, пока TestDisk просканирует ваш компьютер на наличие подключенных дисков.
5. Используя клавиши со стрелками на клавиатуре ВНИМАТЕЛЬНО выберите поврежденный жесткий диск и нажмите « Enter », чтобы « Proceed » для анализа диска.
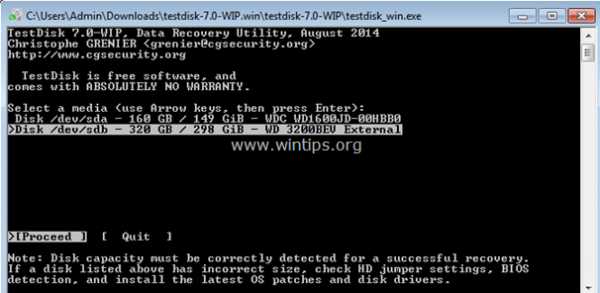
6. На следующем экране выберите (используя клавиши со стрелками клавиатуры) тип таблицы разделов (например, Intel) и нажмите « Enter ».*
* Примечание: На этом этапе утилита TestDisk (обычно) распознает правильный тип таблицы разделов и автоматически выделяет его. Для ОС Windows тип таблицы разделов - « Intel ».
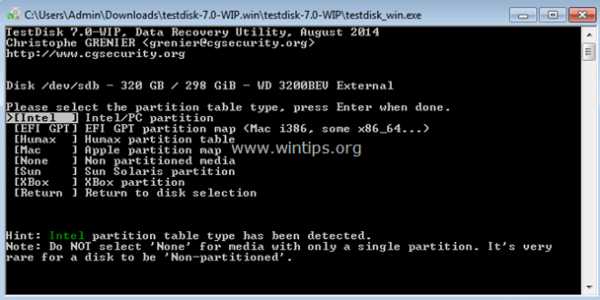
7. На следующем экране нажмите « Enter » в опции « Analyze » и дайте утилите TestDisk проанализировать ваш жесткий диск и найти потерянную структуру таблицы разделов.
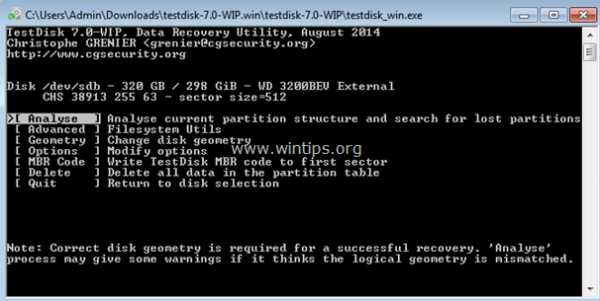
8. После анализа диска TestDisk должен отобразить текущую структуру раздела. Снова нажмите « Enter » и позвольте TestDisk « Quick Search » найти на вашем диске потерянные разделы.
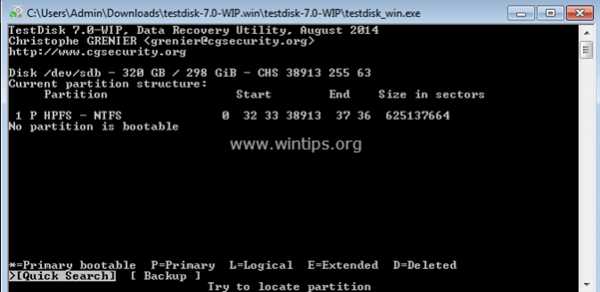
9. Если TestDisk может найти потерянные разделы во время операции « Быстрый поиск» , вы увидите экран, аналогичный показанному ниже. Нажмите клавишу « P » на клавиатуре, чтобы убедиться, что найденный раздел содержит ваши файлы.
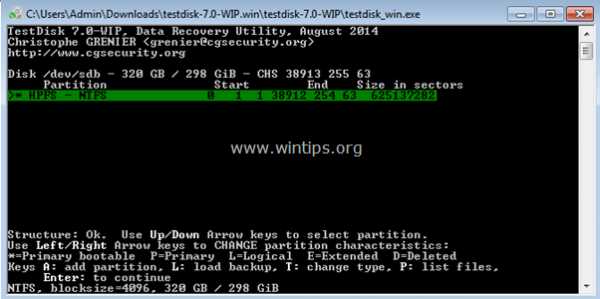
10. В этот момент могут произойти две разные вещи (случаи):
Случай 1. Если вы видите на экране список потерянных файлов, как на скриншоте ниже, переходите к шагу 3.
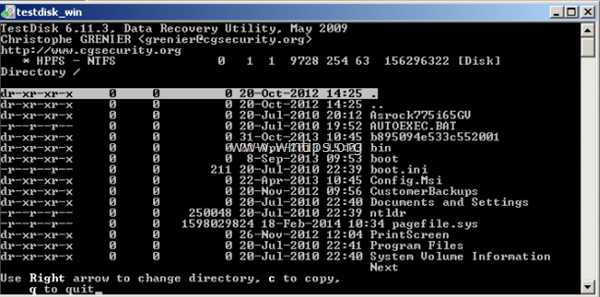
Случай 2. Если TestDisk не может открыть (распознать) файловую систему или файловая система повреждена, вам необходимо выполнить более глубокий поиск с помощью утилиты TestDisk , чтобы найти потерянные разделы.Для этого:
а. Нажмите « q », чтобы выйти из этого раздела и вернуться к предыдущему.
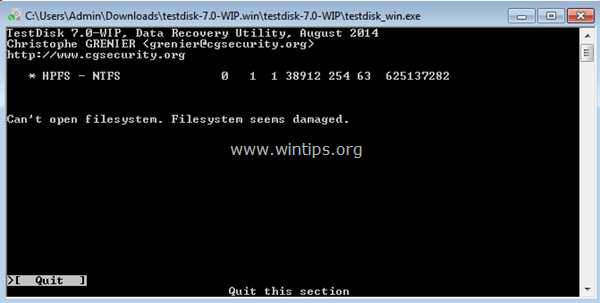
г. На экране предыдущего раздела нажмите « Enter ».
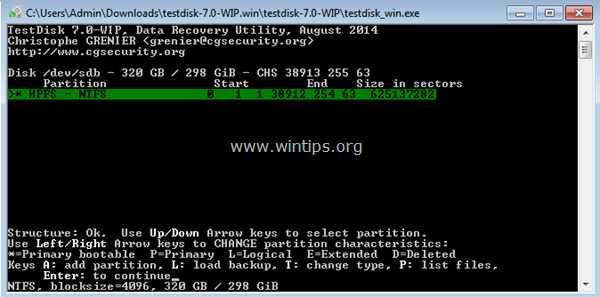
г. Нажмите « Enter » еще раз, чтобы выполнить « Deeper Search ».
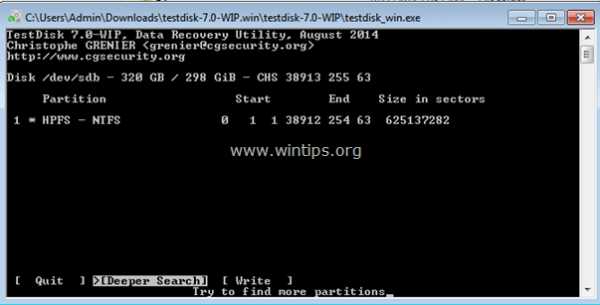
г. Теперь подождите, пока TestDisk не проанализирует ваш диск. (Эта операция может занять некоторое время).
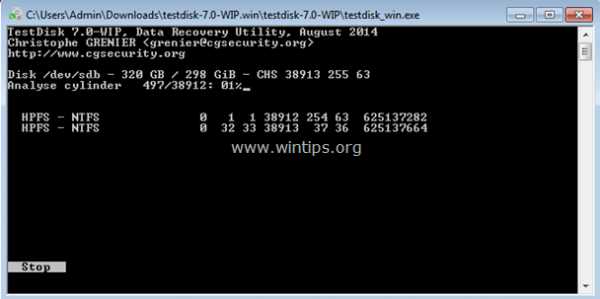
e. Когда операция Deeper Search будет завершена, нажмите « P » еще раз, чтобы увидеть, есть ли ваши файлы в списке. Если ваши файлы есть в списке, перейдите к следующему шагу.
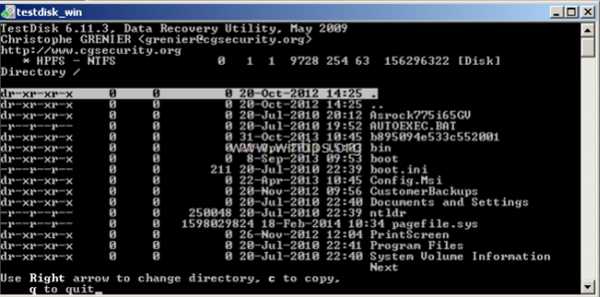
Шаг 3. Скопируйте файлы с поврежденного диска на другое запоминающее устройство.
1. После успешного распознавания (перечисления) ваших файлов, как описано до , , нажмите кнопку " a " на клавиатуре, чтобы выбрать все найденные файлы и затем нажать " C "ключ для копирования всех файлов . (Предлагаемый вариант).
ИЛИ
Используйте клавиши со стрелками « UP » и « DOWN », чтобы найти папку, в которой вы хотите восстановить ее содержимое, а затем нажмите клавишу « c », чтобы скопировать текущий файл / папку. *
* Примечание. Если вы хотите изучить содержимое папки, то после перехода к папке нажмите стрелку вправо или Enter Key.
2. Затем нажмите клавишу C , чтобы скопировать все выбранные файлы.
Доступные опции:
- Нажмите клавишу h , чтобы скрыть удаленные файлы / папки.
- Нажмите : , чтобы выбрать текущий файл / папку.
- Нажмите a , чтобы выбрать все файлы / папки.
- Нажмите кнопку c , чтобы скопировать текущий файл / папку.
- Нажмите кнопку C , чтобы скопировать все выбранные файлы / папки.
- Для выхода нажмите q
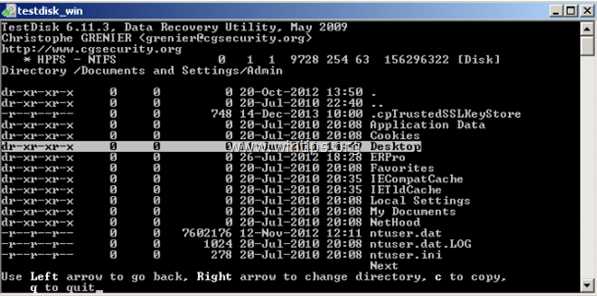
2. Теперь вам нужно выбрать (указать) новую папку назначения для копирования файлов. На данный момент:
- Нажмите « Y », чтобы начать копирование выбранных папок и их содержимого в место назначения по умолчанию *
* Назначение по умолчанию (для процесса копирования) - это папка, из которой запускается «TestDisk». (место, куда вы извлекли файл « testdisk-7.0-WIP.win.zip » на шаге 1).
ИЛИ
- Нажмите « N » и используйте на клавиатуре клавиши со стрелками , чтобы выбрать другое место назначения для сохранения выбранных файлов / папок, а затем нажмите клавишу « C », чтобы начать процесс копирования.
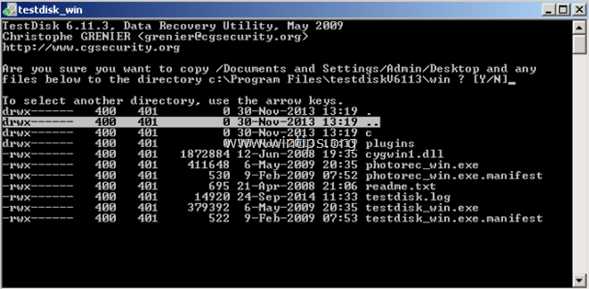
3. Теперь подождите, пока «TestDisk» не скопирует все выбранные файлы с поврежденного диска в новое место назначения.
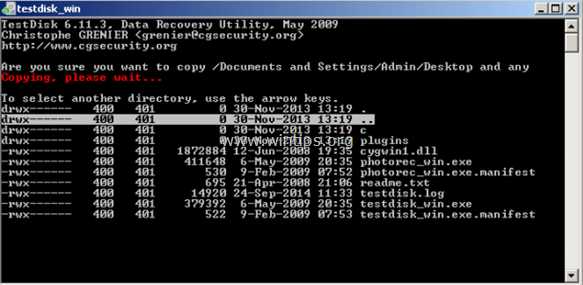
4. По завершении операции копирования вы должны увидеть сообщение « Copy Done! ”сообщение.
Затем, если вы хотите восстановить другую папку (или файл) с поврежденного диска, повторите те же действия, чтобы сделать это, ИЛИ нажмите несколько раз клавишу « Q », чтобы выйти из « TestDisk » утилита.
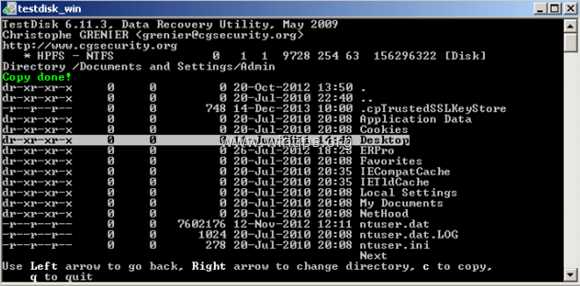
5. Наконец, перейдите в место назначения, чтобы найти пропавшие файлы.
Готово! Если вы выполните описанную выше процедуру правильно и немного повезет, вы должны успешно восстановить все свои файлы с поврежденного устройства хранения!
Если эта статья была для вас полезной, поддержите нас, сделав пожертвование. Даже 1 доллар может иметь огромное значение для нас в наших усилиях продолжать помогать другим, сохраняя при этом этот сайт бесплатным: Смотрите лучшие предложения на Woot! Компания-амазонка доступна только сегодня.Бесплатная доставка для членов Prime! Если вы хотите, чтобы был постоянно защищен от вредоносных угроз, существующих и будущих , мы рекомендуем вам установить Malwarebytes Anti-Malware PRO , нажав ниже (мы действительно зарабатываете комиссию от продаж, произведенных по этой ссылке, но без дополнительных затрат для вас. У нас есть опыт работы с этим программным обеспечением, и мы рекомендуем его, потому что оно полезно и полезно):Полная защита домашнего ПК - Защитите до 3 ПК с помощью НОВОГО ПО Malwarebytes Anti-Malware Premium!
.Как восстановить данные с поврежденного жесткого диска
Можно ли восстановить данные с поврежденного жесткого диска?
Файлы на внешнем жестком диске My WD каким-то образом повреждены, и теперь я не могу получить к ним доступ. Как я могу восстановить данные с жесткого диска?
Вы должны знать, что большинство устройств хранения, таких как жесткий диск, имеют ограниченный срок службы для хранения важной информации.Срок службы жесткого диска сегодня составляет от 5 до 10 лет, в зависимости от качества и производства. Жесткий диск может быстро выйти из строя в условиях высокой температуры и влажности, что приведет к потере данных.
Если вам интересно, , как восстановить данные с поврежденного жесткого диска , вы попали на правильную страницу. В этой статье рассказывается о вероятности восстановления поврежденного жесткого диска , о том, как восстановить данные с поврежденного диска, и несколько советов по восстановлению жесткого диска после сбоя.
- Часть 1. Можно ли восстановить данные жесткого диска?
- Часть 2. Как восстановить данные с поврежденного жесткого диска
- Часть 3. Советы по восстановлению после сбоя жесткого диска
Часть 1. Можно ли восстановить данные жесткого диска?
Если ваш жесткий диск поврежден, потеря данных является наиболее распространенным сценарием. Можете ли вы восстановить данные с поврежденного внешнего жесткого диска? Да, у вас все еще есть шанс восстановить поврежденный жесткий диск. Во-первых, вы можете подключить свой жесткий диск к другому компьютеру и посмотреть, сможете ли вы просматривать данные.Если да, вы можете скопировать их на другой хороший жесткий диск. Кроме того, вы можете предпринять некоторые меры для ремонта поврежденного жесткого диска и, таким образом, восстановить потерянные данные. Если все не удается, для восстановления неисправного жесткого диска следует вернуться к программе восстановления поврежденного жесткого диска или обратиться за помощью в службы восстановления жесткого диска.
Сколько стоит восстановление данных с жесткого диска?
Это может стоить дорого, если вы восстанавливаете данные с поврежденного жесткого диска с помощью службы восстановления данных жесткого диска, в размере от 150 до 1500 долларов.Однако вы все равно можете вернуть поврежденные файлы по низкой цене. Способ - воспользоваться программным обеспечением для восстановления данных с жесткого диска. Это более безопасный и надежный подход к восстановлению поврежденного жесткого диска. Более того, его средняя цена составляет 50 долларов США, что может сэкономить вам много денег при достижении желаемых результатов.
Часть 2. Как восстановить данные с поврежденного жесткого диска
Когда дело доходит до программного обеспечения для восстановления поврежденных жестких дисков, Recoverit Data Recovery - это сила, которую нельзя игнорировать.С его помощью вы можете вернуть все потерянные данные в самых разных ситуациях, даже с внутреннего жесткого диска, который не загружается. Это позволяет вам создать загрузочный диск для запуска мертвого жесткого диска и извлечения потерянных данных.
Он поддерживает восстановление удаленных, потерянных или отформатированных данных с поврежденного жесткого диска. С помощью этого программного обеспечения для восстановления поврежденного диска можно восстановить более 1000 форматов данных, таких как различные типы фотографий, видео, аудио, офисные файлы и т. Д. Независимо от того, почему ваш жесткий диск поврежден или почему вы потеряли важные файлы, Recoverit Data Recovery может помочь вам восстановить данные с поврежденного жесткого диска с минимальными затратами и в кратчайшие сроки.
3 шага для восстановления данных с поврежденного жесткого диска
Вы можете бесплатно загрузить и установить Recoverit Hard Drive Recovery на свой компьютер с Windows и выполнить следующие шаги, чтобы восстановить данные с поврежденного жесткого диска . Если поврежденный жесткий диск является внешним устройством, заранее подключите его к компьютеру и убедитесь, что компьютер его распознает.
В этом руководстве рассматриваются только этапы получения данных с внутреннего жесткого диска на компьютере с Windows.Если вам нужно вернуть данные с жесткого диска Mac, обратитесь к этому руководству: Как восстановить данные с жесткого диска Mac.
Как восстановить данные с неработающего жесткого диска компьютера? Вы можете перейти на эту страницу: Как восстановить данные с мертвого жесткого диска.
-
Выберите жесткий диск
Запустите программу восстановления данных с поврежденного жесткого диска и выберите место. Для восстановления поврежденного жесткого диска вам необходимо выбрать поврежденный жесткий диск и нажать «Пуск», чтобы продолжить.
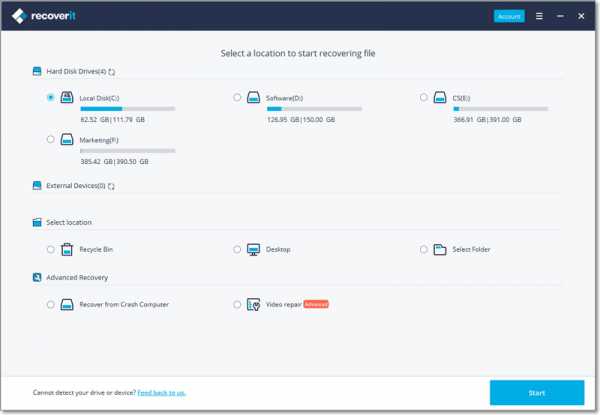
-
Сканировать отказавший диск
После указания диска, на котором были потеряны данные, вы можете найти жесткий диск тщательно просканированным.Подождите некоторое время, и вы сможете получить список файлов, отображаемых в соответствии с категориями - Путь к файлу и Тип файла.
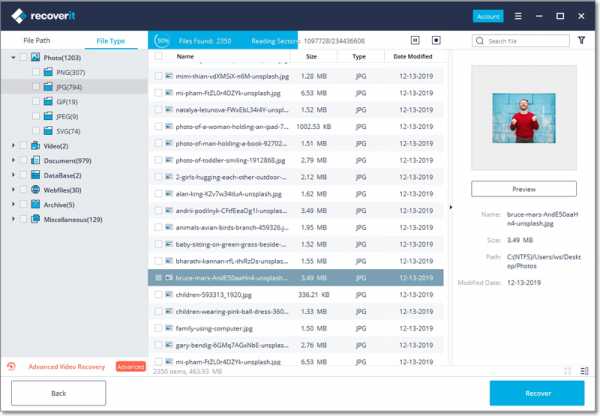
-
Предварительный просмотр и восстановление потерянных данных
Когда поиск завершен, вы можете предварительно просмотреть найденные элементы. Если они правильные, просто выберите элементы, которые вы хотите получить, и нажмите «Восстановить», чтобы вернуть их.
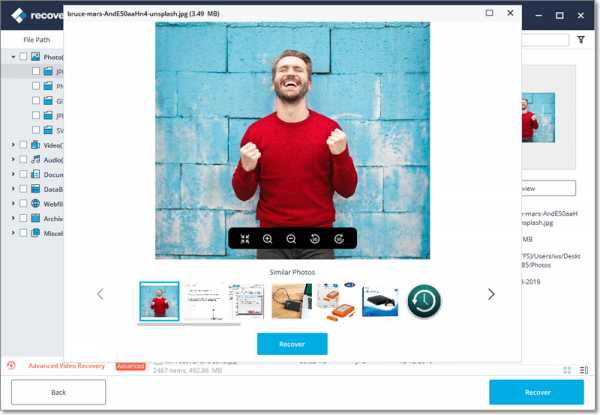
Видеоурок по восстановлению поврежденного жесткого диска
Часть 3.Советы по восстановлению жесткого диска после сбоя
Последний раздел - это несколько советов, которые помогут вам восстановить данные с поврежденного жесткого диска с меньшими усилиями. После этого мы хотели бы поделиться с вами некоторой информацией.
Несколько советов по восстановлению жесткого диска
- Вам необходимо спасти данные с поврежденного жесткого диска, прежде чем исправлять его, чтобы предотвратить потерю данных во время ремонта жесткого диска.
- Если ваш жесткий диск поврежден, вы можете подключить его к другому исправно работающему компьютеру, чтобы проверить его повреждение или причину сбоя.Различные причины могут вызывать разные симптомы, и вероятность восстановления данных варьируется.
- Профессиональная программа восстановления поврежденного диска может помочь вам быстро и эффективно восстановить данные с поврежденного жесткого диска. Но ненадежная программа может усугубить ситуацию, поэтому попробуйте надежную.
- Сохраните привычку регулярно делать резервные копии любых важных данных на жестком диске, чтобы убедиться, что ничего не будет потеряно навсегда.
Что происходит при выходе из строя жесткого диска?
Почему выходят из строя жесткие диски? Жесткий диск может быть поврежден по многим причинам, включая сбой прошивки и изготовления, сбой компьютера, вирусную атаку, сбой электроники, перегрев, повреждение файлов, слишком много сбойных секторов и т. Д.Поэтому, если вы хотите защитить данные на жестком диске, вы должны знать причины этого и делать все возможное, чтобы этого избежать. Каковы симптомы отказа жесткого диска?
- Когда жесткий диск издает странные звуки, такие как скрежет или треск, это означает, что ваш жесткий диск не подлежит ремонту, и вы должны подготовиться к передаче или сохранению данных.
- Иногда система перестает распознавать или обнаруживать ваш диск, что отражает логический сбой вашего жесткого диска.
- Сбой компьютера также свидетельствует о том, что на жестком диске возникают некоторые проблемы, такие как наличие битых секторов.
- Если ваши файлы, присутствующие на жестком диске, остаются поврежденными, это означает, что ваш жесткий диск был каким-то образом поврежден.
Все вышесказанное показывает, как определить, поврежден ли жесткий диск. Как только вы обнаружите, что кто-то подписал, немедленно проверьте состояние жесткого диска или создайте резервные копии файлов внутри него.

В любом случае, восстановление данных с поврежденного жесткого диска может быть легким делом, если у вас есть квалифицированный инструмент, такой как Recoverit Data Recovery . Он также может помочь вам восстановить данные из пустой корзины , отформатированного жесткого диска, съемных запоминающих устройств, сбойной системы, зараженного вирусом компьютера, потерянного раздела и т. Д.Не волнуйтесь, если вы обнаружите потерянные, удаленные или поврежденные файлы. Recoverit всегда рядом с вами.
Что не так с накопителем
- Восстановите свой диск
- Почини свой диск
- Форматирование / очистка диска
- Знай свой драйв
Как восстановить данные с поврежденного или неработающего жесткого диска
Прочтите о факторах повреждения жесткого диска. Как восстановить данные с жесткого диска после физического или логического повреждения . Любой сбой в работе жесткого диска может привести к его повреждению и потере всех хранящихся на нем данных. Но даже эта катастрофическая ситуация не так безнадежна, как кажется. В некоторых случаях вы можете восстановить жесткий диск и восстановить данные, полностью или частично, с поврежденного или неисправного жесткого диска.В этом руководстве мы опишем основные причины, по которым жесткий диск может быть поврежден, и представим эффективные методы восстановления ваших данных.
Содержание:
Введение
Основным элементом настольного ПК или ноутбука, отвечающим за безопасное хранение данных, является жесткий диск, также известный как жесткий диск . Независимо от того, являются ли они внутренними или внешними, такие диски имеют наибольшую емкость по сравнению с другими устройствами хранения данных, что является ключом к пониманию их широкого спектра использования и чрезвычайной популярности.
Неудивительно, что если жесткий диск поврежден, сломан или имеет какие-либо проблемы в работе, вся содержащаяся на нем информация становится недоступной для пользователя. Очень важные пользовательские данные, накопленные годами с большими усилиями, могут быть потеряны, и воссоздание их снова (например, таких вещей, как личные фото- и видеоархивы) вообще не представляется возможным. Несмотря на все мрачные цвета здесь, ситуация не так критична, и пользовательские данные все же можно сохранить. Далее в этой статье мы сосредоточимся на основных причинах повреждения жестких дисков и объясним, как восстановить утерянные данные.
Конструкция жесткого диска
Прежде чем мы перейдем к описанию возможных причин, которые приводят к повреждению или поломке жесткого диска, стоит взглянуть на то, как он устроен внутри, чтобы лучше понять возможные проблемы.
Жесткий диск , жесткий диск (другими словами, жесткий диск) - это механическое запоминающее устройство, предназначенное для записи, извлечения и хранения различной пользовательской информации. Например, деловые и личные документы, музыка, видео, различные фотографии и изображения, электронные сообщения, проекты и презентации, научные и литературные исследования, игры и т. Д. - это лишь небольшая часть всех данных, которые хранятся на жестком диске и обеспечивает доступ к.
Основными элементами жесткого диска являются жесткие стеклянные или алюминиевые пластины, покрытые специальным материалом и предназначенные для хранения данных. Запись и чтение любой информации осуществляется специальными магнитными головками, которые при работе не касаются пластин, что увеличивает срок службы жесткого диска. Администрирование и полный контроль всех основных функций жесткого диска принадлежат печатной плате.
Перечисленные основные элементы позволяют записывать и читать на диск любые данные по выбору пользователя в течение длительного времени.
Data Backup Copy
Жесткие диски достаточно надежны, но имеют определенный ресурс прочности, который ограничен. Чем меньше ресурсов остается, тем выше вероятность того, что жесткий диск выйдет из строя или перестанет работать. Тем не менее, даже в такой ситуации, когда диск больше не работает, есть способы восстановить данные, которые остались внутри.
Поэтому, учитывая, что ваш диск может быть поврежден, особенно при появлении определенных предупреждений (которые мы опишем ниже), вам следует позаботиться и создать резервную копию диска, например, на внешнем запоминающем устройстве.Как вариант, вы можете использовать любой из возможных способов создания резервной копии в облачном хранилище. Этот метод довольно удобен, так как позволяет сэкономить много времени в случае внезапной поломки основного жесткого диска и в то же время дает вам доступ к вашим данным в любое время и с любого компьютерного устройства.
Несмотря на все положительные эффекты от создания резервной копии, у таких методов есть и недостатки. Когда вы храните данные на другом устройстве, существует риск поломки дополнительного устройства, а также основного запоминающего устройства.Однако вероятность того, что оба устройства выйдут из строя одновременно, очень мала. Кроме того, устройство, используемое в качестве резервного хранилища, должно иметь большую внутреннюю емкость, поскольку объем пользовательских данных растет день ото дня.
При использовании облачного хранилища всегда существует риск того, что третьи лица могут получить доступ к резервной копии, или эти данные могут быть взломаны или потеряны после вирусной атаки. Поэтому этот метод будет хорош только в том случае, если пользователь абсолютно уверен, что данные хранятся в безопасности и не будут украдены.
Вы можете узнать больше о вариантах резервного копирования в операционной системе Windows , восстановлении системы, создании образа системы и диска восстановления, а также узнать о преимуществах облачных хранилищ и настроить их для резервного копирования данных, посетив наш канал YouTube и посмотрев видеогид Резервное копирование Windows (OneDrive, история файлов, образ системы, диск восстановления) .
Люди выбирают тот или иной метод резервного копирования в зависимости от своих предпочтений. Однако дело в том, что резервное копирование просто необходимо.
Возможные симптомы повреждения жесткого диска
При появлении определенных признаков вы можете предсказать будущие проблемы с жестким диском и подготовиться к ним, обезопасив свои данные путем создания резервной копии или передачи данных на другое устройство хранения. Ниже мы перечислили несколько основных симптомов, на которые следует обратить внимание:
Странные шумы - иногда пользователи слышат странные шумы, которые могут указывать на то, что диск поврежден и пора его отремонтировать. В этом случае использование диска в дальнейшем недопустимо.
Исчезающие данные - когда данные исчезают с ПК или вы не можете сохранить документы, это означает, что ваш диск пытается исправить некоторые повреждения, поэтому стоит подумать о сохранении ваших данных в другом месте, прежде чем ваш диск выйдет из строя полностью. Также могут быть другие причины, такие как воздействие вредоносных программ (вирусов), которые также могут повредить жесткий диск.
Различные сбои компьютера - если на вашем компьютере возникают регулярные ошибки BSOD или процесс загрузки перезапускается на начальном этапе, это также может указывать на проблемы с жестким диском.
Большое время доступа - современные компьютеры имеют очень быстрые процессоры, поэтому открытие папки или удаление некоторых файлов не займет много времени. Если все процессы на вашем компьютере замедляются, и вы чувствуете, что это влияет на его производительность, высока вероятность того, что это ваш жесткий диск.
Предварительные действия и диагностика
Как только вы обнаружите какие-либо симптомы, указывающие на возможное повреждение жесткого диска, вы должны предпринять некоторые действия, чтобы снизить риск безвозвратной потери данных, хранящихся на этом диске.
Прежде всего необходимо выяснить, действительно ли проблема связана с отказом жесткого диска. Вот почему вам следует прекратить пользоваться компьютером и выключить его. Даже если вы не обращаетесь к диску напрямую, операционная система может независимо выполнять определенные действия и записывать различные данные на системный диск: временные файлы, отдельные фрагменты файла подкачки, данные реестра, журналы событий и т. Д., Которые могут перезаписать данные, которые вы собираются вылечиться. Иногда даже небольшие изменения могут привести к исчезновению важных данных.
Следующим шагом является извлечение жесткого диска, из-за которого возникает проблема, и его подключение к другому персональному компьютеру в качестве дополнительного диска. Попробуйте подключить жесткий диск отдельным кабелем или используйте многофункциональный адаптер. Если другого компьютера нет, возьмите запасной и исправный жесткий диск (тот, в котором вы уверены) и вставьте его вместо своего диска, работоспособность которого вы хотите проверить. Установите операционную систему на новый диск и используйте его как основной, а затем подключите соответствующий диск дополнительно.
Если компьютер может подтвердить хорошее состояние жесткого диска и предоставить полный доступ к его содержимому, то проблема, очевидно, связана с другим оборудованием, таким как кабели или разъемы вашего компьютера. В таком случае замените неисправные кабели новыми и подключите жесткий диск к другому разъему. В редких случаях жесткий диск, который отказывается работать с вашим компьютером (но нормально работает с другим), может указывать на сбой материнской платы. В любом случае рекомендуется проверить все техническое состояние компьютера.
Причины повреждения жесткого диска и возможные методы профилактики
Существует множество ситуаций, которые могут привести к повреждению диска. Ваш персональный компьютер работает нормально, но однажды он внезапно перестает загружаться или не может предоставить вам доступ к файлам. Что бы ни случилось, по-прежнему существует две основные причины отказа жесткого диска: механическое повреждение или проблемы после логического сбоя. Каждая причина может сочетать в себе несколько типов проблем, которые мы рассмотрим ниже.
Механическое повреждение
Этот общий термин включает три вида дефектов:
Поврежденные элементы печатной платы : Такой дефект делает жесткий диск недоступным.При этом все данные будут в полной безопасности, или только небольшая часть данных может быть повреждена. Поврежденную плату PCB (также известную как материнская плата) можно отремонтировать (например, заменить вышедшие из строя или вздувшиеся конденсаторы) или заменить на исправную плату. Однако следует учитывать, что плата PCB должна быть совместима с жестким диском, то есть соответствовать основным параметрам (например, модели, серии и версии прошивки) и поддерживать адаптивную настройку конкретного жесткого диска. После всех необходимых действий диск можно снова использовать.
Аппаратные механические отказы внутри герметичного блока : Обычно к ним относятся отламывание или разрушение узла головки, повреждение подшипников и двигателей, что, в свою очередь, может привести к повреждению пластин. Иногда узел головки (блок головки) может застрять в зоне приземления или поврежденный узел головки может блокировать доступ к определенным секторам. При таком дефекте жесткий диск не запускается и не распознается BIOS компьютера . Обычный пользователь практически не может исправить такой дефект, поскольку даже микроскопические частицы пыли, которые попадают внутрь диска при его открытии, могут навсегда вывести его из строя.
Повреждены пластины жесткого диска : Это может быть как самостоятельная проблема, так и следствие проблем с оборудованием, описанных в предыдущей части статьи. Чаще всего этот дефект проявляется в появлении царапин или сбойных блоков, - поврежденных секторов, данные из которых не читаются. В результате возможности для переназначения дисков становятся ограниченными. Таким образом, если поврежденный сектор содержит информацию о структуре, соответствующий уровень логической структуры диска исчезает; если неудачные данные относятся к файлу, такой файл становится недоступным.
В случае проблем с механическими повреждениями (если вы не уверены в своих навыках и не обладаете достаточными знаниями для ремонта поврежденного или недоступного жесткого диска) лучшим решением является обращение в специализированную лабораторию, занимающуюся восстановлением данных и ремонтом жесткого диска. . Любое неосторожное движение может привести к полной потере данных без единой возможности вернуть их.
Каждая такая лаборатория располагает специализированным оборудованием и стерильными пыленепроницаемыми помещениями, которые не пропускают пыль в открытый корпус жесткого диска, а их персонал достаточно квалифицирован, чтобы восстанавливать информацию с неисправных, поврежденных или вышедших из строя устройств хранения.
Единственным существенным недостатком работы с такими лабораториями является непомерно высокая стоимость их услуг. Несмотря на все свои возможности, лаборатории не дают вам никаких гарантий, что информация с таких поврежденных дисков может быть полностью восстановлена. Однако вам придется заплатить полную стоимость их работ, даже если конечный результат будет отрицательным.
Поэтому, прежде чем обращаться в лабораторию за помощью, подумайте о количестве данных на поврежденном жестком диске и решите, стоит ли это затрат, которые вы собираетесь понести.Тогда вам придется либо столкнуться с суровой реальностью потери данных, либо использовать профессиональное программное обеспечение для восстановления данных, чтобы вернуть свои данные.
Проблемы после логического сбоя
В случае логического сбоя дефект проявляется на программном уровне, когда по каким-либо причинам стираются пользовательские данные или внутренняя информация о полноценной работе системы. В результате жесткий диск не будет генерировать никакого дополнительного шума, но также не загрузится, и вы не сможете получить доступ к данным, хранящимся на нем.Однако вы можете извлечь всю необходимую информацию и использовать ее - при условии, что вы примените какое-либо профессиональное программное обеспечение для восстановления данных. Вы можете дополнительно изучить свои варианты в случае, если у вас нет доступа к персональному компьютеру или ноутбуку из-за проблем с загрузкой и использованием операционной системы, посмотрев видео-руководство «Как восстановить данные с компьютера или ноутбука с Windows, который может» t Загрузочный ».
Основными причинами логического сбоя жесткого диска являются следующие:
Случайно поврежденное содержимое сектора : Такой дефект встречается довольно редко, но иногда может случиться с вашим компьютером.Случайное искажение данных в секторе может указывать на ближайшую механическую проблему, быть результатом активности вредоносного ПО или оказаться случайной операцией записи из-за скачка напряжения. Такие дефекты могут привести к выходу жесткого диска из строя.
Поврежденная MBR (основная загрузочная запись) : Такой логический сбой может привести к ситуации, когда разделы либо не распознаются операционной системой, либо их настройки распознаются неверно. Самым простым последствием такого сбоя является повреждение подписи, из-за чего операционная система думает, что на месте загрузочной записи нет полезных данных и что диск вообще не разделен на разделы.
При повреждении кода загрузчика операционная система не может загрузиться с такого диска, что приводит к зависанию вашего компьютера. Между тем, логическая структура диска может быть сохранена, и данные не будут потеряны.
Наихудшее возможное последствие логического сбоя - повреждение содержимого главной загрузочной записи, что может привести к разрушению таблицы разделов и потере доступа к информации, хранящейся в разделах. Содержимое таблицы может иметь разную степень повреждения, и это может повлиять на окончательный объем данных, которые можно восстановить.
Поврежденная файловая система : По своим характеристикам такой сбой очень похож на поврежденную главную загрузочную запись, с той лишь разницей, что к разделу нет доступа или операционная система распознает его как нераспределенное дисковое пространство. Соответственно, все содержимое такого раздела будет нечитаемым. Иногда исправление проблем с файловой системой не может решить проблему, и некоторые данные могут быть представлены в виде потерянных логических строк.
Как восстановить данные с поврежденного или неработающего жесткого диска.
Способы восстановления данных в случае логического повреждения жестких дисков сводятся к использованию профессиональных программ для восстановления данных. Лидером среди других подобных программ является программа Hetman Partition Recovery от компании Hetman Software. Этот продукт может эффективно и полностью восстановить любую информацию, потерянную в результате различных сбоев: удаленных разделов жесткого диска, отформатированных или удаленных логических разделов, а также исправить данные, недоступные из-за вирусной атаки, сбоя файловой системы и т. Д.
Программа объединяет в себе набор очень мощных алгоритмов, способных восстанавливать дополнительные атрибуты файлов и исправлять любые ошибки в логической структуре жесткого диска.
Hetman Partition Recovery анализирует все данные на жестком диске, даже если таблицы стерты или отсутствуют, и восстанавливает потерянные данные с помощью сигнатурного поиска. Программа также может выполнять глубокий анализ жесткого диска, что позволяет ему восстанавливать информацию после системных или механических сбоев, когда диск не читается, и почти полностью восстанавливать данные с поврежденных, нечитаемых, недоступных и неработающих дисков.
Программа имеет красивый и удобный интерфейс, аналогичный интерфейсу операционной системы Windows , а также представляет файлы; Несмотря на то, что он обладает широким набором функций, с ним довольно легко работать даже начинающим пользователям.
Серьезным преимуществом является встроенный мастер восстановления, который может провести любого пользователя через несколько этапов настройки параметров и восстановления их данных. В зависимости от выбранного типа анализа программа может восстанавливать потерянные файлы и полностью перестраивать структуру диска, систематизируя их по формату файлов.
Другая функция, не менее важная и очень полезная для пользователя, использующего все возможности Hetman Partition Recovery , - это опция предварительного просмотра результатов восстановления, которая отображает содержимое каждого файла, когда вы нажимаете на него (например, пользователи можно просматривать текстовые документы, таблицы, фотографии, видео, слушать музыку и т. д.).
После просмотра содержимого каждого файла и выбора предпочтительных из них вы можете сохранить их несколькими способами, предлагаемыми программой в качестве параметров по умолчанию: записать на оптический диск, т.е.е. CD / DVD , создайте ISO-образ , загрузите файлы на удаленный сервер с помощью протокола FTP или сохраните данные в любом хранилище по вашему выбору (например, на жестком диске, карте памяти или USB флешка ).
Теперь пользовательские файлы восстанавливаются и хранятся в безопасном и исправном устройстве хранения данных. Подробнее о возможностях, предоставляемых Hetman Partition Recovery, , его методах и преимуществах, вы можете узнать в нашем видео-руководстве на YouTube: «Как восстановить удаленные файлы в 2018 с помощью Hetman Partition Recovery Software» .
Заключение
Информация очень важна для пользователей, и обеспечению ее безопасного хранения уделяется первоочередное внимание.
Независимо от того, насколько надежные устройства хранения данных вы используете, всегда есть вероятность, что они могут выйти из строя по разным причинам.
Рано или поздно каждый может столкнуться с этой неприятной ситуацией, поэтому будьте готовы. Зная возможные причины повреждения жесткого диска, вы можете реагировать на тревожные симптомы и обезопасить свои данные, чтобы предотвратить их безвозвратную потерю.
Даже если диск поврежден, не читается или не работает, существуют эффективные методы восстановления данных - например, с помощью профессионального программного обеспечения для восстановления данных, такого как Hetman Partition Recovery.
Если у вас остались вопросы или пожелания по теме ремонта дисков HDD и восстановления данных с поврежденного или неработающего жесткого диска, оставьте комментарий, и мы обязательно на него ответим.
.10 самых популярных программ для восстановления поврежденных жестких дисков Бесплатно 2020

Вы можете обнаружить, что ваша система просто внезапно перестала работать. Это может быть связано с ошибками файловой системы, которые в основном превращают диск в RAW. Такие ошибки в основном вызваны аппаратными проблемами с поврежденными секторами, сбоями в работе программного обеспечения, сбоями (внезапным отключением системы), а иногда и физическим повреждением.Когда диск подключается к системе, операционная система считывает таблицу и отображает файлы и папки, содержащиеся в таблице. Если эта таблица повреждена, ОС не сможет распознать данные и, следовательно, отобразит диск как RAW.
Вероятность восстановления данных с мертвого жесткого диска
Некоторые из симптомов, типичных для поврежденного жесткого диска, включают недопустимый тип носителя для чтения, файловая система отображается как RAW, Windows спрашивает вас, хотите ли вы отформатировать диск, отправляя предупреждения, файлы со странными символами и `` сектор не найден '' предупреждения.Если это произойдет, вы можете отремонтировать диск разными способами. Самый простой способ - отформатировать диск. Однако это всегда приводит к безвозвратной потере данных. С другой стороны, есть способы, с помощью которых вы можете восстановить свой диск и в то же время сохранить данные, содержащиеся на нем. Существуют решения, такие как ПРОГРАММНОЕ ОБЕСПЕЧЕНИЕ ДЛЯ ВОССТАНОВЛЕНИЯ ПОВРЕЖДЕНИЯ ЖЕСТКОГО ДИСКА, которое может исправить такие проблемы и помочь восстановить диск. Файлы в нем останутся неизменными, а данные останутся нетронутыми. Существует вывод о стопроцентной вероятности успешного восстановления данных с мертвого жесткого диска.Однако шансы снижены, если повреждение произошло в самих файлах данных.
10 лучших программ восстановления поврежденных жестких дисков бесплатно 2020
Сегодня у нас есть множество систем восстановления, которые можно загрузить, чтобы помочь нам в наших поисках восстановления потерянных или случайно удаленных файлов. Иногда вы можете обнаружить, что ваш жесткий диск не работает должным образом. Некоторые люди обычно предполагают, что это может быть просто медленно. Медленно работающий жесткий диск также может быть красным флажком, свидетельствующим о повреждении жесткого диска.Ниже приведены лучшие доступные бесплатные программы для восстановления поврежденных жестких дисков.
- Низкая производительность
- Невозможность доступа к вашим файлам
- Поврежденные файлы
- Портативный компьютер / компьютер не распознает жесткий диск
Поврежденный жесткий диск чаще всего вызывает разочарование. Хорошая новость заключается в том, что вы можете восстановить жесткий диск, который был поврежден. Не физически, а с помощью специального программного обеспечения, которое было создано для восстановления файлов на дисках, а также жестких дисков, поврежденных по той или иной причине.Вот пять лучших и бесплатных программ, доступных для вас в 2020 году, которые могут помочь вам восстановить ваш жесткий диск, чтобы вам не пришлось беспокоиться о покупке нового жесткого диска.
1. Восстановление данных Recoverit
(https://recoverit.wondershare.com/data-recovery-free.html)
Введение: Recoverit - это бесплатная загружаемая система восстановления для вашего ПК, жесткого диска, мобильного телефона и других устройств. Этот параметр также работает для компьютеров под управлением Mac и Windows.
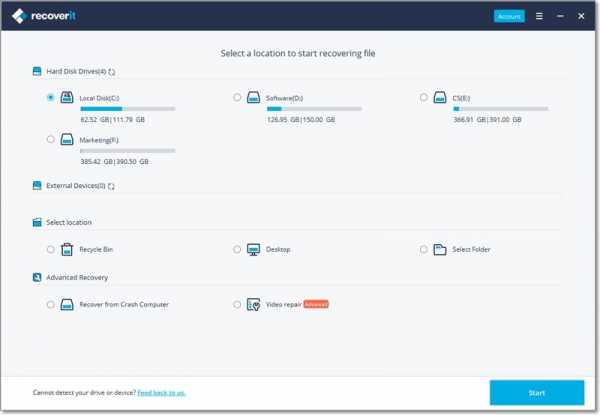
Плюсы: Вы можете восстановить потерянные компьютерные данные, когда ваш компьютер выйдет из строя. Это достигается с помощью USB-накопителя и / или компакт-диска. Оригинальное и полное восстановление файлов возможно при бесплатной загрузке. Существует также бесплатное сканирование файлов, когда устройство готово к восстановлению. Это защитит вас от поврежденных файлов и видео на вашем компьютере
Минусы: Хотя у Recoverit Data Recovery есть возможность бесплатной загрузки, есть также вариант с годовой подпиской, известный как Recoverit Ultimate.Это связано с затратами и имеет множество дополнительных функций для защиты и восстановления вашей системы. Эти функции не бесплатны, а возможности бесплатного пакета Recoverit ограничены.
2. Мудрое восстановление данных
(https://www.wisecleaner.com/wise-data-recovery.html)
Введение: программное обеспечение Wise Data Recovery разработано WiseCleaner и является продуктом, который хорошо работает во многих ситуациях. Это бесплатное загружаемое программное обеспечение настоятельно рекомендуется пользователями и поможет вам во времена технических проблем.
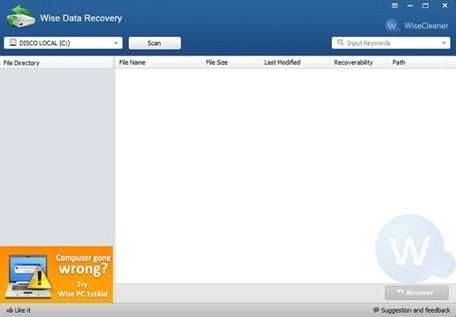
Плюсы: Программное обеспечение поставляется с множеством инструментов и простым руководством пользователя, которое поможет вам, когда вам понадобится помощь в восстановлении вашей информации. Это программное обеспечение будет работать для восстановления всех видов носителей, таких как документы, видео, электронные письма и многое другое. Wise Data Recovery также работает с восстановлением вашей системы после вируса или поврежденного диска.
Минусы: Wise Data Recovery действительно имеет проблемы с восстановлением видеоконтента. В большинстве жалоб от пользователей говорится, что звук не восстанавливается или видео больше не воспроизводятся после завершения сканирования.Вы можете инвестировать в систему резервного копирования видео, чтобы быть в безопасности, если это программное обеспечение, на которое вы решите полагаться.
3. Дисковая дрель
(https://www.cleverfiles.com/disk-drill-windows.html)
Введение: Disk Drill - это бесплатная загружаемая система восстановления программного обеспечения для Windows, которая позиционируется как одна из лучших бесплатных программных систем для восстановления поврежденных жестких дисков, доступных в 2020 году.
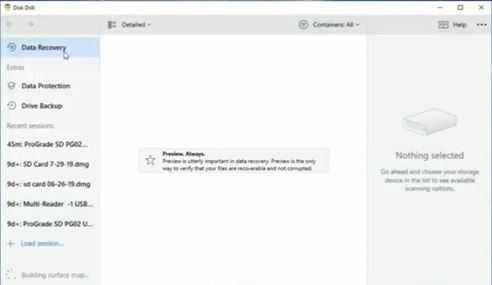
Плюсы: Установлено хранилище для восстановления, которое является дополнительным уровнем защиты для вашей корзины, которая обеспечивает резервное копирование удаленных файлов.Существует также гарантированное восстановление, которое, как утверждает Disk Drill, сохранит копию каждого файла, который был перемещен в папку, чтобы ваши документы были лучше защищены.
Минусы: Место для восстановления в этом программном обеспечении ограничено 500 МБ восстановленных данных. Кроме того, этот бесплатный продукт не работает с компьютерами Mac, что делает его совместимым не со всеми заинтересованными пользователями. Вы должны приобрести программное обеспечение Disk Drill, чтобы оно работало на Mac.
4. Recuva
(https: //www.ccleaner.com / recuva)
Введение: Этот инструмент восстановления жесткого диска восстанавливает файлы из всех типов источников, включая DVD-диски, компакт-диски, карты памяти и внешние диски. Особенностью этого программного обеспечения является то, насколько хорошо оно восстанавливает фотографии и предметы с жестких дисков. Большая часть этой системы работает путем поиска справочных данных на вашем устройстве.
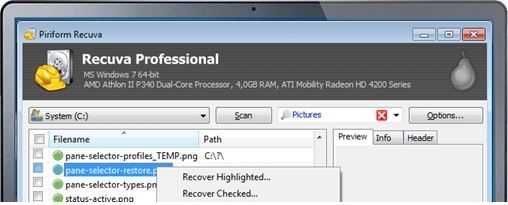
Плюсы: Это программное обеспечение имеет расширенный режим глубокого сканирования при восстановлении файлов, чтобы ничего не упустить.С помощью этого программного обеспечения также доступны новые и поврежденные отформатированные устройства. Recuva также работает с системами FAT и NFTS.
Минусы: Это доступно только для ПК с Windows. Также доступны более продвинутые функции, но вы должны приобрести тарифный план, чтобы получить к ним доступ.
5. DoYourData
(https://www.doyourdata.com/)
Введение: Это базовое программное обеспечение для сканирования хорошо работает с потерянными данными или случайно удаленными файлами. Если вы обеспокоены тем, что удалили изображение или файл не сохранился должным образом, это программное обеспечение поможет вам восстановить то, что отсутствует.
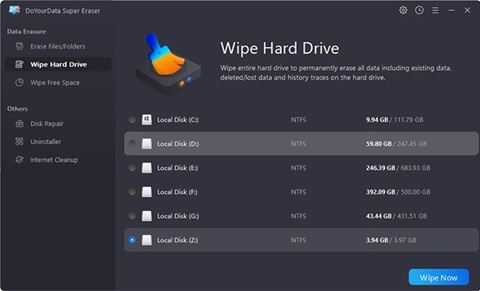
Плюсы: Это бесплатное программное обеспечение работает как с Mac, так и с ПК с Windows. Это также очень простая в использовании система. Еще одна особенность заключается в том, что вы можете использовать параметры быстрого восстановления или расширенного восстановления, в зависимости от вашей ситуации. Вы также можете экспортировать список данных сканирования для восстановления функций. Минусы: Это очень простая программа для восстановления, в которой нет всех наворотов, присущих программам других производителей.
6. Звездное восстановление данных
(https: // www.stellarinfo.com/)
Введение: Ранее известная как программа для восстановления данных Stellar Phoenix Windows, это отличный инструмент для восстановления данных, разработанный Stellar для пользователей Windows.
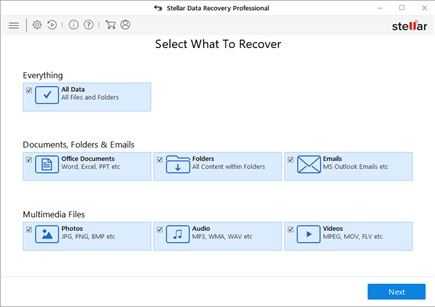
Программа для восстановления данных используется для восстановления удаленных документов или любых других файлов с ваших жестких дисков. Он состоит из четырех мощных модулей восстановления. Одна вещь, которая вам понравится в этом инструменте, - это его способность восстанавливать необработанные данные, которые ранее были повреждены из-за таких последствий, как вирусы.Вы даже можете просмотреть предварительный просмотр восстановленных данных из интерфейса
Плюсы: Инструмент быстрый b. Возможность выбрать, какую папку вы хотите восстановить c. Имеет отличное качество восстановления, а также предварительный просмотр.
Минусы: Бесплатная версия может восстановить только 1 ГБ данных b. Очень дорого, особенно для премиум-версии
7. Программа восстановления файлов Orion
(https://www.nchsoftware.com/data-recovery/index.html)
Введение: Это отличный инструмент для восстановления, особенно для удаленных файлов на вашем диске.Он хорошо работает, сканируя ваш диск и показывая вам доступные файлы, чтобы вы могли выбирать из них.
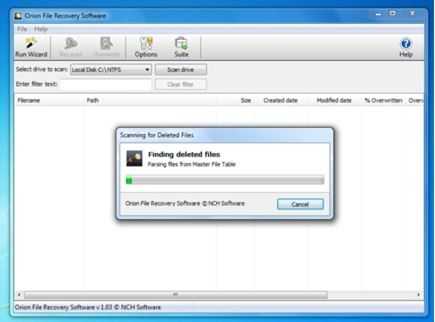
Это отличный бесплатный инструмент для восстановления данных, который поможет вам восстановить ваши данные, используя только ключевые слова.
Плюсы: Хорошо восстанавливает удаленные файлы. б. Восстановленные файлы отличного качества c. Простой в навигации и использовании интерфейс
Минусы: Возможности минимальные. б. Иногда результаты могут отличаться
8.ПК спасения данных 3.2
Введение: Это отличный инструмент восстановления, особенно для людей, которые имеют минимальные знания о восстановлении данных. Одна вещь, которая вам понравится, - это его мощность. Тот факт, что он может даже восстанавливать данные, когда ваши окна не запущены, делает его еще лучшим инструментом для восстановления.
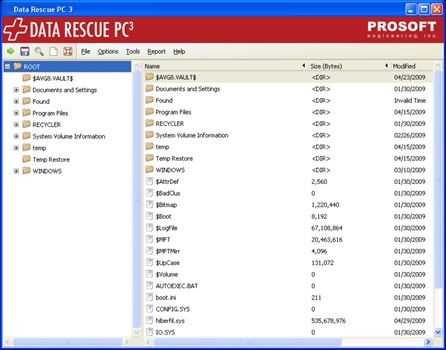
Плюсы: Хорошо работает, даже если окна не работают б. Прост в использовании C. Требует минимальных знаний по теме
Минусы: Требуется подключение к сети b.Только платная версия обеспечивает лучшее качество восстанавливаемых данных.
9. R-Studio Средство восстановления данных Windows
(https://www.r-studio.com/)
Введение: Если вы ищете более продвинутое бесплатное программное обеспечение для восстановления данных, то этот инструмент для вас.

Этот инструмент восстановления обладает расширенными функциональными возможностями, упрощающими процесс восстановления данных и повышающим качество восстановленных файлов.
Плюсы: Инструмент имеет расширенные функции b.Восстановленные данные высокого качества c. Удобный интерфейс
Минусы: ПО более сложное б. Необходимые продвинутые знания в области восстановления данных
10. Реставрация
(https://www.snapfiles.com/get/resturation.html)
Введение: Эта программа для восстановления данных является классической, возможно, она явно выглядит старым, но она эффективна и не бегает по кругу, когда вы ее откроете, вы быстро и легко увидите, что вы выбираете устройство и нажимаете кнопку кнопку вы начнете искать удаленные файлы.Он очень прост в использовании.
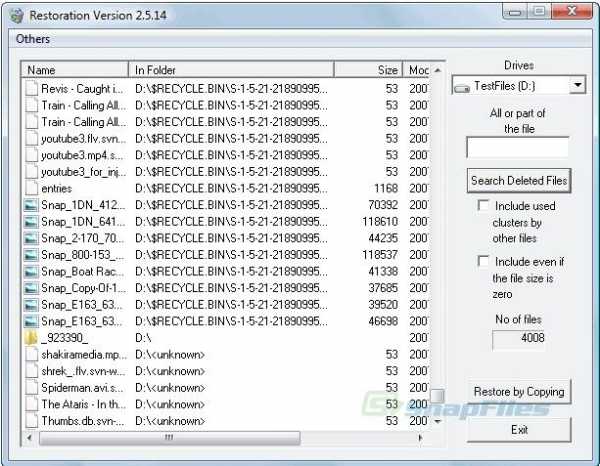
Плюсы: Поставляется в очень простой версии b. Приложение может быть как устанавливаемым, так и портативным c. Поддержка больших дисков размером до 3 ТБ
Минусы: Требует, чтобы на вашем компьютере были установлены другие программы. Если вы хотите безопасно восстановить все свои данные, даже если ваш жесткий диск поврежден, возможно, это именно те инструменты, которые вы искали. Хорошая новость в том, что вам не нужно тратить ни цента, чтобы их приобрести.
Как восстановить поврежденный жесткий диск? Вот несколько решений:
1.Ремонт с помощью CHKDSK
CHKDSK (сокращение от «check disk») - это утилита Windows, которая проверяет целостность жесткого диска. Если на жестком диске есть несколько сбойных секторов и ошибок, его можно очень легко повредить. Выполнение команды CHKDSK на компьютере легко исправит ошибки файловой системы. Подходит для накопителя. Желательно даже запускать его время от времени. Он отмечает поврежденные сектора, предотвращая повреждение данных. Ниже приведены некоторые инструкции, которым вы можете следовать для успешного запуска сканирования и восстановления CHKDSK.
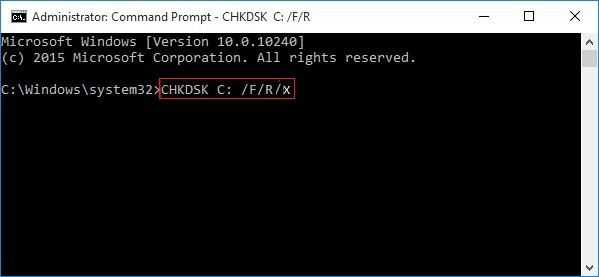
- Прежде всего, откройте окно командной строки с повышенными привилегиями на вашем компьютере.
- Убедитесь, что поврежденный жесткий диск подключен к системе.
- Затем, если его нет, назначьте букву этому поврежденному диску через инструмент управления дисками
- Введите chkdsk / r /:, где буква диска - X. Замените X буквой, присвоенной поврежденному диску, затем нажмите ENTER.
- Дайте время закончить.
Вы можете увидеть предупреждающее сообщение.В таком случае нажмите «Y», а затем введите. Кроме того, если поврежденный диск является загрузочным, система спросит вас, хотите ли вы выполнить эту команду до следующей загрузки компьютера. Если вы наберете YES и нажмете ENTER, компьютер получит полный доступ к вашему диску и восстановит его, а команда запустится за мгновение до загрузки вашей ОС. Таким образом, будет
2. Использование диспетчера файлов Windows
Вот шаги, которые вы можете выполнить, чтобы исправить поврежденный несистемный диск.
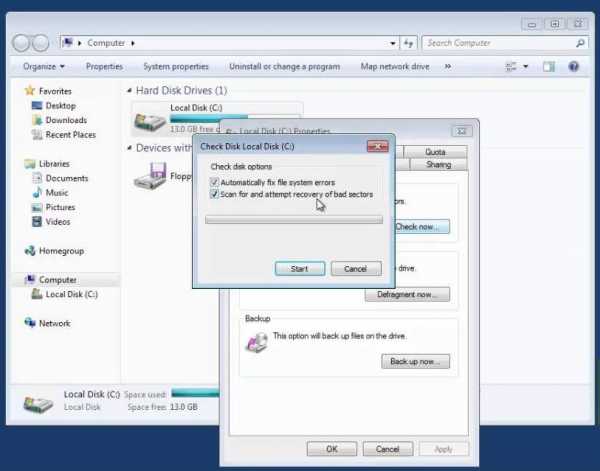
- Сначала нажмите Win и E, чтобы открыть диспетчер файлов.
- После открытия диспетчера файлов щелкните правой кнопкой мыши поврежденный диск на левой панели.
- Выберите «Свойства» на жестком диске и нажмите «Инструменты», затем нажмите «Проверить в разделе« Проверка ошибок ». Сканирование запустится
- Здесь вы увидите опцию «Восстановить этот диск». Нажмите на нее после того, как сканирование завершит исправление ошибок на диске.
Вы успешно восстановите все данные с поврежденного диска и исправите их.
3. Тщательная проверка диска
Вот несколько шагов, которые можно выполнить, чтобы выполнить тщательную проверку диска.
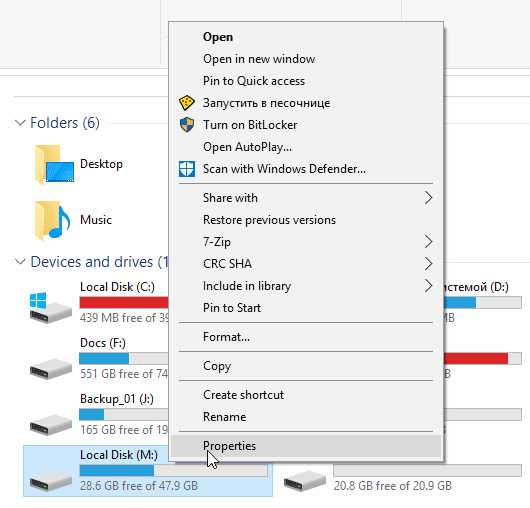
- Сначала откройте пораженный компьютер или компьютер. На жестком диске щелкните правой кнопкой мыши и выберите свойства.
- После этого нажмите Инструменты, затем Вкладка Проверка ошибок. Появится опция «Проверить сейчас». Нажмите здесь.
- Здесь вам теперь необходимо нажать на Проверить локальный диск, а затем на Пуск.
- После этого закройте все программы, которые ранее были запущены или открыты. После этого выберите параметр «Разрешить системе проверять при следующей загрузке».
- После всего этого перезагрузите компьютер или ПК.
Следует отметить и серьезно отнестись к тому, что Windows может отображать запрос на форматирование поврежденного диска, если не удается подключить его или включить систему. Если это появляется, всегда нажимайте ОТМЕНА и никогда не нажимайте ФОРМАТИРОВАТЬ, так как это приведет к безвозвратной потере данных, как обсуждалось ранее.
Заключение
Повреждение и повреждение жесткого диска - одни из наиболее частых причин потери данных по всему миру. Это логичный вопрос. Тем не менее, защитите свой жесткий диск от этого повреждения, следуя данным рекомендациям. Как мы также видели, вы можете получить обратно важные данные без форматирования диска. Кроме того, использовалось хорошее программное обеспечение для восстановления данных, такое как ВОССТАНОВЛЕНИЕ ДАННЫХ, чтобы гарантировать, что ваши данные всегда в безопасности и не могут быть потеряны.Он прост в использовании и может безопасно и полностью восстановить все ваши данные и файлы. Разве это не потрясающе?
Бесплатное восстановление данных
- Бесплатное ПО Top Recovery
- Лучшие решения для восстановления
Как восстановить данные с поврежденного внешнего жесткого диска | DiskInternals
Внешний жесткий диск чаще всего используется для хранения резервных копий ваших многочисленных фотографий, видео и других файлов. Но нет ничего удивительного в том, что внешний жесткий диск может выйти из строя. Во-первых, со временем он все равно изнашивается; это неизбежно. А во-вторых, учитывая его сложные и хрупкие механизмы сборки, при неаккуратном обращении жесткий диск легко может сломаться.
Поэтому вопрос: как восстановить файлы с поврежденного внешнего жесткого диска? довольно часто.Здесь вы найдете подробный ответ на этот вопрос.
1. Программа для восстановления данных с поврежденного внешнего жесткого диска
Самый лучший и простой способ восстановить файлы с поврежденного внешнего жесткого диска - это использовать специальные профессиональные программные инструменты, такие как DiskInternals Partition Recovery. Он восстановит вашу файловую систему и восстановит абсолютно все типы потерянных файлов, включая фотографии, документы, видео, аудио, электронную почту и т. Д. Приятный и удобный интерфейс программного обеспечения со встроенным мастером поможет даже новичку в этом деле.Мастер восстановления поможет вам быстро и автоматически восстановить данные с поврежденного внешнего жесткого диска.
DiskInternals Partition Recovery работает с каждым из разделов жесткого диска. Во-первых, используйте бесплатную пробную версию. И только после просмотра восстановленных данных приобретите лицензию, чтобы получить лицензионный ключ и сохранить восстанавливаемые файлы.
2. Как восстановить данные с поврежденного внешнего жесткого диска
Вот пошаговая инструкция по использованию DiskInternals Partition Recovery.Внимательно следите за ним, и данные с вашего поврежденного внешнего жесткого диска скоро будут восстановлены.
1. Загрузите и запустите DiskInternals Partition Recovery.
Запустите установочный файл Partition Recovery.2. Мастер восстановления предложит вам выбрать раздел на жестком диске для сканирования.
Мастер восстановления разделов - выберите поврежденный внешний жесткий диск.3. Выбор режима работы мастера восстановления диска: «читатель», «антирейсер» или «восстановление». Для поврежденного внешнего жесткого диска лучшим вариантом является «восстановление».Он восстановит вашу файловую систему, чтобы удалить потерянные данные.
Мастер восстановления раздела - выберите режим проверки «Восстановление».4. Выберите тип файлов для поиска или пропустите этот шаг и нажмите кнопку Далее. В конце сканирования вы также можете выполнить поиск по типу файла.
Мастер восстановления раздела - выберите тип файла.5. Сканирование - это не мгновенный процесс. Наберитесь терпения и дождитесь завершения этого действия.
Мастер восстановления разделов - сканирование.6. Поиск и предварительный просмотр файлов.Здесь вы можете воспользоваться поиском по подписи файла. Это полезно, если вы ищете файлы с определенным типом данных. Найденные удаленные файлы помечаются красным крестиком в верхнем левом углу. Чтобы просмотреть содержимое выбранного файла, щелкните правой кнопкой мыши и выберите Предварительный просмотр.
Мастер восстановления разделов - как предварительно просмотреть файлы. Мастер восстановления разделов - предварительный просмотр содержимого файлов.7. Консервация. Для этого вам необходимо приобрести лицензию и ввести лицензионный ключ в соответствующее окно. Это все; ваши файлы снова с вами.
3. Восстановление поврежденного внешнего жесткого диска с помощью командной строки
Если вы уже получили обратно потерянные файлы, вы можете восстановить поврежденный внешний жесткий диск с помощью командной строки. Почему это нужно делать только после сохранения данных с устройства? Потому что этот метод уменьшит ваши данные до 512 КБ, и это сделает невозможным восстановление данных с поврежденного внешнего или внутреннего жесткого диска. Но для исправления вашей файловой системы и хранилища это довольно хорошо.
- Чтобы использовать командную строку, нажмите комбинацию клавиш ⊞ Win и X / Win (в зависимости от версии Windows).Или просто нажмите кнопку «Пуск».
- Затем введите «cmd» в поле поиска и нажмите Enter. Появится новое черно-белое окно «cmd.exe».
- Щелкните по нему, вы должны увидеть строку, похожую на эту: «C: \ Windows \ system32> _.»
- В этом новом окне введите: chkdsk буква диска: / f или / r и нажмите Enter.
Например, «chkdsk d: / f» (примечание: между «d:» и «/» есть пробел).
* Параметр / f - исправляет ошибки на жестком диске.
* Параметр / r - исправляет сектора на жестком диске.
Это запустит процесс проверки диска. Однако, как упоминалось выше, нет никаких гарантий, что командная строка не будет вырезать ваши файлы. Это определенно не вернет их. Но это может помочь восстановить поврежденный жесткий диск.
Подводя итог, можно сказать, что с программой DiskInternals Partition Recovery вы не рискуете потерять свои данные. Сначала восстановите файлы с поврежденного внешнего жесткого диска, а затем исправьте диск с помощью командной строки.
Удачи!
.Восстановление разделов на поврежденном диске
Чтобы максимально использовать передовые методы восстановления данных, лучше немного узнать, как данные хранятся на жестком диске. Существует иерархическая структура того, как ваши данные организованы на жестком диске, и если одна часть этой структуры повреждена, это не обязательно означает, что остальные данные также потеряны. Например, если ваша система страдает от серьезного сбоя или сбоя при установке или переразметке операционной системы, главная загрузочная запись (MBR) или сектор раздела могут быть повреждены.В этом случае ваш компьютер вообще не сможет читать с диска. Но ваши важные данные, такие как отдельные файлы и папки, а также содержимое важных файлов, могут остаться нетронутыми.
Проблема в том, что система не умеет обращаться с диском. Таблица разделов должна сообщать компьютеру, как разделен диск, сколько разделов на диске и какие типы файловой системы использует каждый раздел. Это важная информация для системы при загрузке.Как только ваш компьютер включается, он говорит: «Хорошо, мне нужно найти эти файлы, чтобы двигаться дальше». Но поскольку действующей основной загрузочной записи нет, он не может их найти. Так что он застревает.
Это немного похоже на то, если бы ваш жесткий диск был книгой. Поврежденная таблица разделов или основная загрузочная запись подобны тому, как оглавление вырывается из передней части. Остальная часть книги есть, но читатель не знает, как ее найти. Читатель может просто читать книгу от корки до корки, пока не найдет нужную информацию, но это, очевидно, займет много времени.Вам нужна программа, которая просматривает книгу в поисках заголовков глав, чтобы восстановить новое оглавление.
По сути, это то, что делает сканирование диска. Сканирование диска - мощный инструмент, включенный в Пакет для восстановления данных R-Studio. Он берет диск с поврежденной основной загрузочной записью или таблицей разделов и сканирует только те области, где обычно хранится информация о разделах. В большинстве случаев он может быстро и эффективно найти всю необходимую информацию, чтобы найти и идентифицировать все разделы или логические диски.Фактически, сканирование диска может даже восстановить структуру папок и файлов с полными именами файлов. Это делает восстановление файлов чрезвычайно простым.
Сканирование диска - это способ восстановления данных, позволяющий сэкономить время, и его следует попробовать перед поиском необработанных файлов. Необработанный поиск файлов сканирует весь жесткий диск в поисках сигнатур файлов известных типов. Это очень эффективный метод поиска и восстановления данных с сильно поврежденных жестких дисков, но он может занять очень много времени.Но восстановив структуры файлов и папок и таблицы разделов с помощью сканирования диска, вы можете сократить этот процесс до доли времени.
.