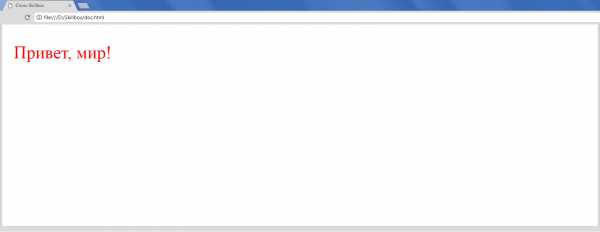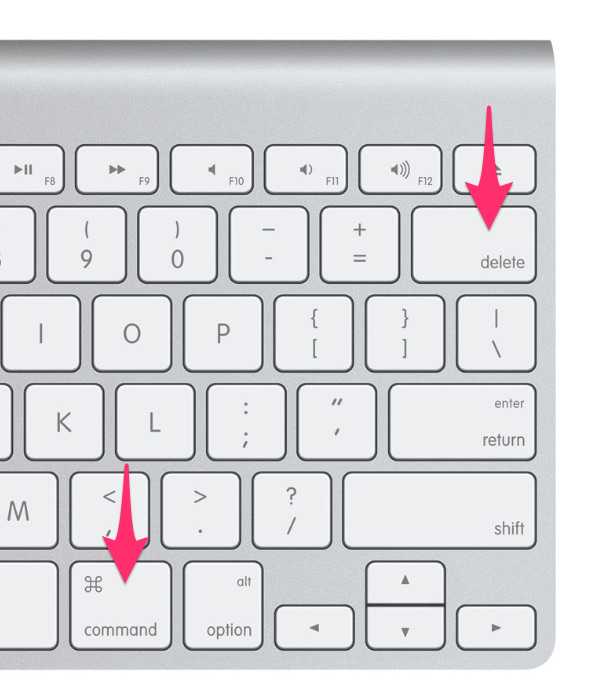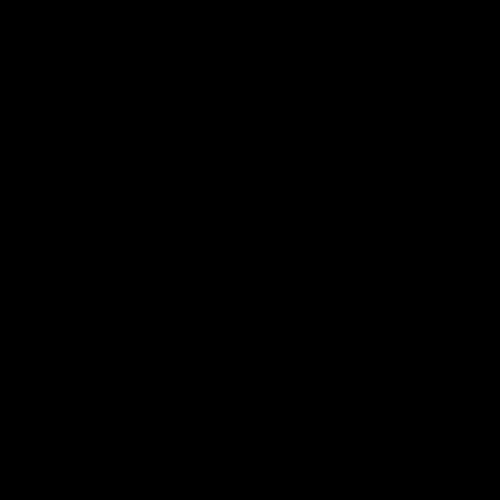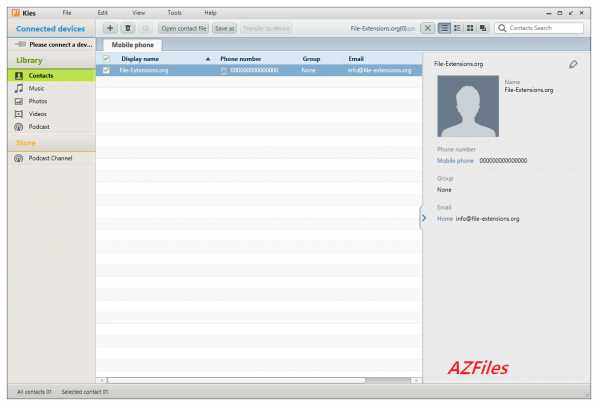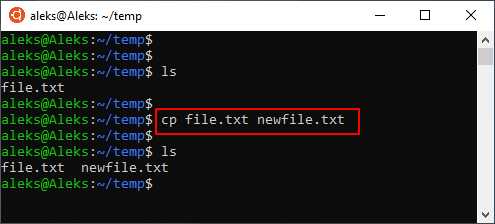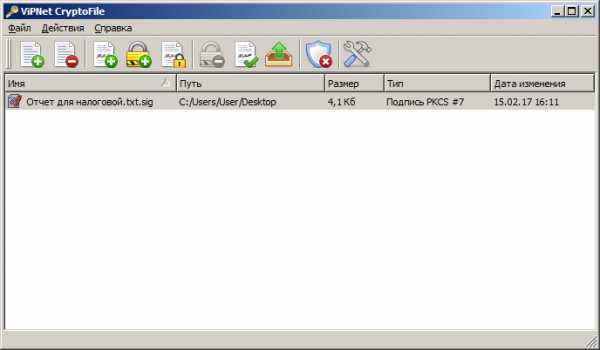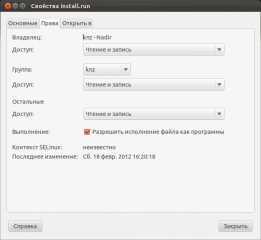Как восстановить photoshop файл
[Легкость] 4 Методы восстановления несохраненных файлов Photoshop в Windows
Как пользователь Photoshop, вы когда-нибудь теряли файл Photoshop, потому что не сохранили его? Как и многие пользователи, вы можете случайно закрыть Photoshop, не сохраняя обрабатываемый файл Photoshop, или Photoshop CC / CS внезапно зависнет, поэтому вы не сможете найти несохраненный файл.
В таком случае, как мы можем вернуть несохраненные файлы Photoshop обратно? Во-первых, вы должны проверить автоматически сохраненные Adobe Photoshop CS4 / CS5 / CS6, CC 2015 / 2017 / 2018. Если вы не можете восстановить несохраненные файлы или файлы Photoshop с помощью автосохранения, есть также Программа для восстановления файлов Photoshop это поможет вам восстановить несохраненные файлы Photoshop и восстановить удаленные файлы Photoshop после аварии
1. Восстановить несохраненные файлы Photoshop с помощью открытой вкладки «Последние»
Чтобы восстановить файлы Photoshop в этой ситуации, нажмите на Отправьте на вкладке Photoshop CS6 или более низкой версии и найдите Открыть недавний вариант. После наведения мыши на Открыть недавний опцию, вы сможете увидеть файл обрабатывается и Дважды щелкните открыть несохраненный файл Photoshop.
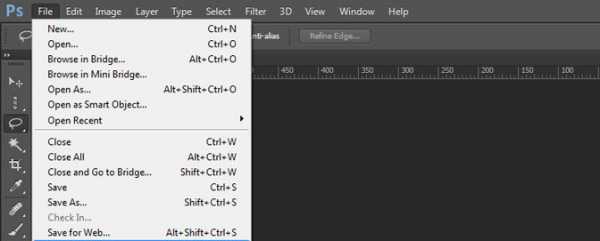
2. Восстановите поврежденный файл Photoshop с помощью Photoshop Auto Recovery Tool
Если вы настроили автосохранение и планируете часто сохранять файлы в Photoshop, то восстановление файлов Photoshop не так уж сложно. Вы можете легко восстановить несохраненные файлы, прочитав следующую операцию:
Перейти к: Системный диск (C :) / Пользователи / ваше имя пользователя / AppData / Роуминг / Adobe Photoshop / Автообновление. (конкретный путь немного в разных версиях Photoshop)
Тогда вы найдете файлы Photoshop, которые вы хотите.
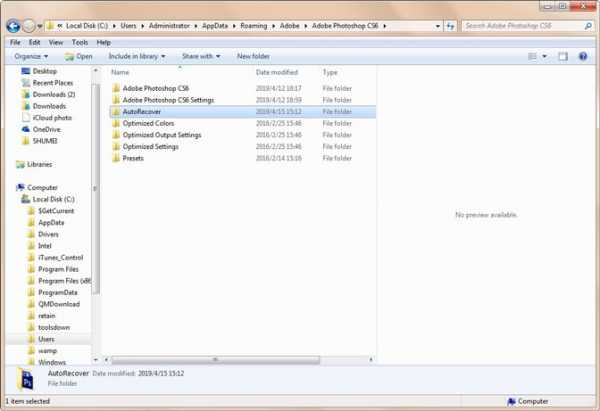
3. Спасение потерянных файлов Photoshop после сбоя из папки Temp
При работе с файлами Photoshop Photoshop использует временные папки для сохранения текущей работы. Это сделано для того, чтобы уменьшить нагрузку обработки, накладываемую приложением на оперативную память. Даже в случае сбоя Photoshop эти файлы все еще существуют в папке Temp. Точнее, до тех пор, пока Photoshop не будет корректно завершен, на компьютере будут временные файлы Adobe Photoshop.
К счастью, эти разбитые файлы .psd в папке Temp могут иногда выступать в качестве резервной копии, которую можно использовать для восстановления файла Photoshop после сбоя. Используйте следующие шаги, чтобы восстановить файл Photoshop из временной папки:
Перейти к: Системный диск (C:) / Пользователи / ваше имя пользователя / AppData / Local / Temp
Наконец, переименуйте расширение файла из .tmp в .psd / .psb / .pbb соответственно, чтобы добиться восстановления файла Photoshop
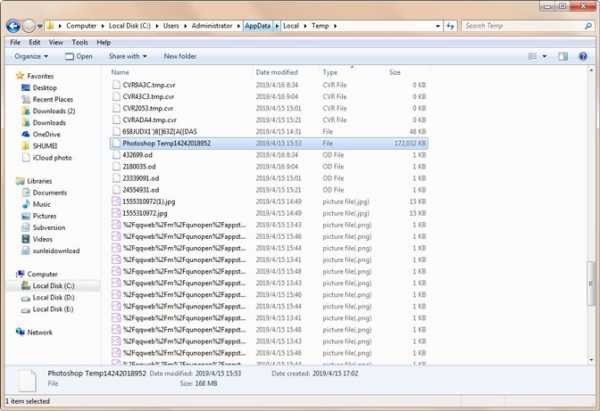
4. Восстановите несохраненные / удаленные файлы Photoshop с помощью программы восстановления данных
Вы можете восстановить файлы Photoshop, самым безопасным и простым способом является использование FoneLab Data Retriever, Даже новички могут легко восстановить удаленные или потерянные файлы из Photoshop, SD-карты, жесткого диска и т. Д.
Кроме того, программное обеспечение также может восстановить Word, Excel, Audios, Фотографии, Видеои другие типы данных.
Luanch FoneLab Data Retriever, Выбрать Фото товара в качестве требуемого типа файла и выберите место для удаления файла Photoshop. Затем нажмите Сканирование и начать сканирование целевого драйвера быстро.
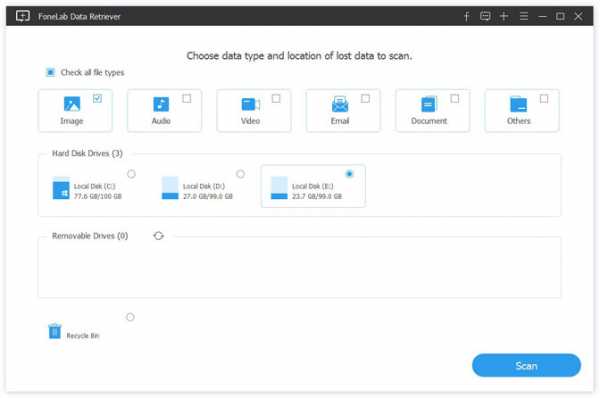
Предоставить пользователям два режима: Быстрое сканирование а так же Глубокий анализ, Когда диск отсканирован, вы можете просмотреть файл Photoshop в папке изображений. Если вы не можете найти нужный файл Photoshop, вы можете продолжить Глубокий анализ Режим.
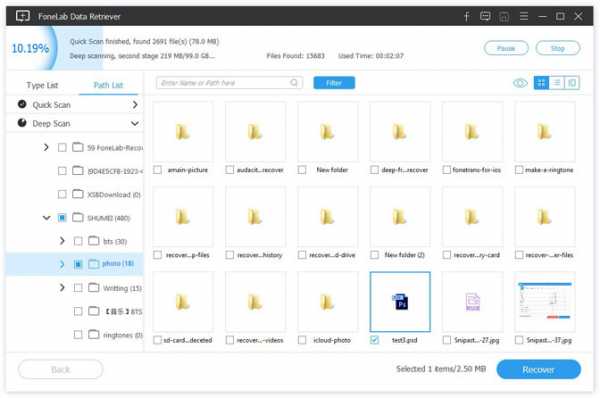
После Глубокий анализнайти удаленный или несохраненный файл Photoshop в Фото товара и установите флажок в списке файлов. Затем нажмите Восстанавливать Кнопка для завершения процесса восстановления. Затем вы можете получить несохраненный файл Photoshop обратно.
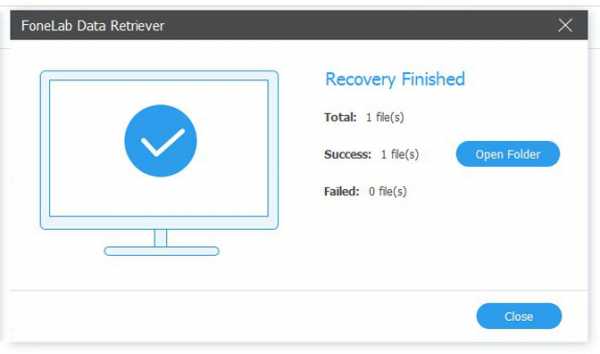
5. Как включить функцию автоматического резервного копирования
Photoshop:
Чтобы выполнить восстановление файла Photoshop из Автосохранение папку, вы должны сначала проверить, включена ли эта опция в Photoshop CC или CS6.
Чтобы проверить, Автосохранение в фотошопе, нажмите кнопку Редактировать Вкладка, а затем выберите Настройки внизу, а теперь выберите Общее и найти Обработка файлов Вкладка слева.
в Отправьте Управляемость раздел, установите каждый флажок Параметры сохранения файла, Выпадающее меню позволяет увеличить или уменьшить интервал автоматического сохранения. Этот метод восстанавливает файл Photoshop после сбоя только при включенном автосохранении на фотографии.
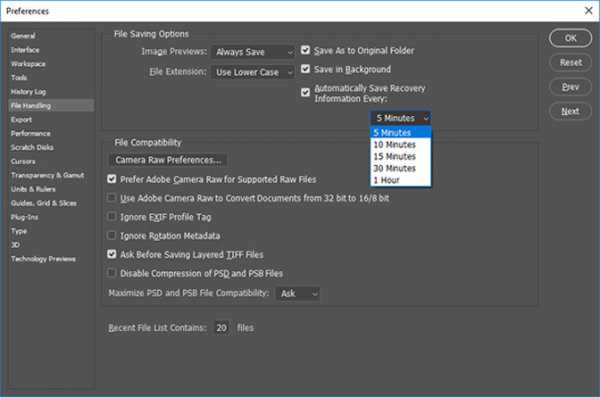
Жесткий диск:
Вы можете сохранить файл резервной копии на внешнем устройстве хранения или использовать утилиту резервного копирования Windows для резервного копирования файла Photoshop. Windows создает теневую копию файла и сохраняет ее в качестве точки восстановления. Все, что вам нужно сделать, это включить эту функцию. Проверьте, включено ли восстановление системы. Чтобы включить его, выполните следующие действия:
- К Панель управления и нажмите на Защита системы.
- Под Настройки защитыубедитесь, что настройка ON.
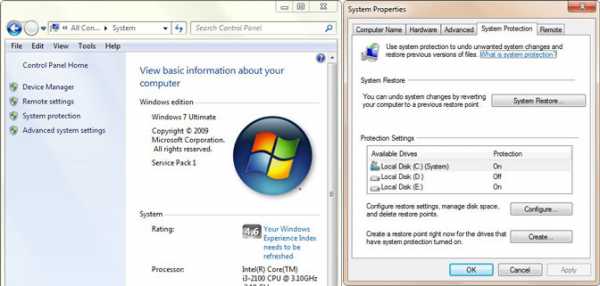
Если вы хотите восстановить потерянные данные с мертвого жесткого диска, вы можете обратиться к как восстановить данные с мертвого жесткого диска в Windows.
Заключение
Чтобы восстановить несохраненный файл Photoshop, FoneLab Data Retriever является правильным выбором для вас.
Это программное обеспечение гарантирует безопасность данных, когда вы восстанавливаете потерянные файлы, оно не сохраняет эти данные на своем сервере.
Просто загрузите его на свой компьютер и посмотрите, можно ли восстановить ваши документы.
Если у вас есть другие вопросы о восстановлении несохраненных файлов Photoshop и альтернативах, вы можете поделиться более подробной информацией в комментариях.
Статьи по теме:
Оставьте свой комментарий и присоединяйтесь к нашему обсуждению Please enable JavaScript to view the comments powered by Disqus.Восстановление файлов Adobe Photoshop (.psd)
Читайте, как настроить функцию автосохранения и воспользоваться автовосстановлением файлов в Adobe Photoshop. Рассмотрим программы для восстановления удалённых .psd изображений.Adobe Photoshop – это очень надёжное программное обеспечение, но как и другие программы оно подвержено сбоям в работе и ошибкам, которые не обязательно зависят от самой программы, а чаще от пользователя.
Такое случается во время работы с разнообразными плагинами или надстройками, изображениями очень большого размера. И как правило неожиданно, когда пользователь не сохранил внесённые в файл изменения. Веря в надёжность программы, пользователи часто не имеют привычки регулярно сохранять файл.
Содержание:
Активируйте функцию автоматического сохранения
Пользователь не может предотвратить ошибку или сбой программного обеспечения, но к нему можно заблаговременно подготовиться. Файл можно регулярно сохранять, но лучше настроить функцию автосохранения Photoshop.
По умолчанию, если активировать данную функцию, время автосохранения установлено на каждые 10 минут. Но за 10 минут можно сделать много работы и поэтому лучше устанавливать минимально допустимое значение – 5 минут.
Примечание: программа позволяет установить интервал автоматического сохранения файла в промежутке от 5 минут до 60 минут.
Чтобы включить и настроить указанную функцию откройте Adobe Photoshop, перейдите в закладку: Редактирование / Установки / Обработка файлов
В открывшемся окне, поставьте галочки напротив «Сохранять в фоне» и «Автоматически сохранять информацию о восстановлении», а также установите желаемый промежуток времени.
Функция «Сохранить в фоне», позволит программе осуществлять автосохранение в фоновом режиме, не отрывая пользователя от работы.
Автоматическое восстановление
В случае осуществления правильной настройки функции автосохранения, открывая Adobe Photoshop после сбоя или зависания программы, он должен предложить восстановить последнюю версию автоматически сохранённого файла. Но часто этого по каким-то причинам не происходит.
В таком случае, перейдите в папку на диске :C, в которой Photoshop сохраняет версии документов для автоматического восстановления в формате PSB (это тот же PSD файл, который поддерживает файлы большого размера и может быть открыт с помощью Фотошопа).
Данную папку можно найти по следующему пути:
C:\Users\Имя пользователя\AppData\Roaming\Adobe\Adobe Photoshop CS6 (или СС)\AutoRecover
Зайдите в неё, и вы обнаружите PSB файл для автоматического восстановления последней автосохранённой версии файла Adobe Photoshop.
Примечание: не спешите открывать данный файл, так как сразу же после его открытия, Photoshop удалит его. Поэтому лучше создать копию файла автовосстановления перед открытием или уже открыв обязательно сохранить как новое изображение.
Папка AppData
По умолчанию в операционной системе установлено, что папка AppData в которую осуществляются автосохранения файлов Adobe Photoshop – скрытая. Поэтому если вы её не увидите по указанному выше адресу, не пугайтесь. Просто настройте в Windows отображение скрытых файлов и папок.
Для этого, откройте Панель управления и перейдите в меню Параметры проводника.
После этого, перейдите в закладку Вид и активируйте функцию «Показывать скрытые файлы, папки и диски».
Программы для восстановления .psd файлов
Если функция автосохранения файлов не была настроена на момент сбоя программного обеспечения или неожиданных проблем, которые стали причиной утери файла, то для его восстановления необходимо воспользоваться программой для изображений, с поддержкой формата .psd.
Не многие программы помогут восстановить именно данный специфический формат. Но работая с Hetman Photo Recovery в пользователя не возникнет трудностей с восстановлением цифровых изображений любого формата.
Как восстановить файлы Photoshop
Можете ли вы восстановить несохраненный документ photoshop в creative cloud? Вы можете восстановить удаленные или потерянные PSD файлы самостоятельно? Проблема с PSD возникает при работе с различными плагинами или надстройками, или большими файлами. В результате проблемы начинаются, когда пользователь забывает сохранить изменения или просто случайно удаляет файлы.
Включите функцию автосохранения
Вы не можете предотвратить ошибку или сбой программного обеспечения, но вы можете подготовиться к возможным проблемам. Стоит самим регулярно сохранять файлы, но лучше настроить функцию автосохранения Photoshop.
Чтобы включить и настроить эту функцию, откройте Adobe Photoshop и перейдите в эту вкладку:
Редактирование>Установки >Обработка файлов (Edit --> Preferences --> File Handling):
С помощью этой функции в Photoshop вы сможете установить периодичность автосохранения файлов и выполнять восстановление файлов Photoshop при возникновении проблем.
Восстановление несохраненных файлов Photoshop
Если вы правильно настроили функцию автосохранения, при запуске Adobe Photoshop после сбоя программного обеспечения, он предложит вам восстановить последний файл автосохранения.
Вы можете перейти непосредственно в папку Photoshop Auto Recovery и все сохраненные файлы, такие как PSD или PSB можно будет найти там. Как найти эти файлы? Давайте посмотрим:
Диск (C:)/Пользователи/*имя пользователя*/AppData/Roaming/Adobe Photoshop (CS6 или CC)/AutoRecover
Если сохраненные или резервные файлы скрыты, вы можете перейти к просмотру/параметрам в Проводнике и во вкладке "Вид" включить отображение скрытых файлов. Затем вы сможете выбрать нужные файлы и сохранить их в безопасном месте.
Восстановление удаленных или потерянных файлов PSD
Если вы не активировали автосохранение для сохранения файлов photoshop при случайном удалении, то вам стоит воспользоваться программой для восстановления файлов Photoshop.
EaseUS Data Recovery Wizard с лёгкостью справится с восстановлением потерянных или удаленных файлов Photoshop. Наша программа также поддерживает и более сложные случаи восстановления файлов, такие как восстановление файлов Lightroom и многое другое. Восстановление всего за несколько минут, просто попробуйте!
Устранение неполадок при восстановлении файлов в Photoshop
Во-первых, следует определить, ограничено ли повреждение одним файлом или распространяется на несколько, чтобы снизить потенциальный ущерб данных.
Если поврежден только один файл, возможно, на компьютере произошел сбой, который вы не заметили или решили, что он не связан с данным файлом.
Если повреждено несколько файлов, ищите определенные закономерности:
- Распространяется ли повреждение только на файлы в одном местоположении (папка, жесткий диск, сеть или съемный носитель)?
- Были ли файлы созданы или изменены примерно в одно и то же время?
- Были ли какие-либо изменения в компьютере во время последнего изменения файлов?
- Проявляется ли повреждение файлов при их печати так же, как при их просмотре на экране?
Если вы видите закономерность, которая указывает на то, что файлы связаны с общим оборудованием, проверьте кабели, попробуйте другой разъем или используйте другой жесткий диск, или же попробуйте применить жесткий диск вместо сетевого.
Если файлы были повреждены недавно и не имеют ограничений по времени, возможно, модуль ОЗУ функционирует неправильно.
Если вы добавили на компьютер программное обеспечение примерно в то же время, в которое произошло повреждение изображений, возможно, имеется проблема с приложением или обновлением. Проверьте наличие обновлений для программного обеспечения или наоборот проверьте, не были ли приложения недавно обновлены, или отключите конкретные приложения. Изредка случается так, что антивирусное программное обеспечение, программы для резервного копирования или приложения для управления шрифтами вносят изменения в файлы до их сохранения, что вызывает повреждение.
Если повреждение изображений проявляется только на экране (не распространяется на распечатанные материалы), обновите драйвер дисплея. Если в результате не удается устранить проблему, свяжитесь с производителем своей видеокарты.
В Windows см. руководство по общей диагностике Windows, в котором приведены инструкции по удалению временных файлов и отключению всех служб и элементов автозагрузки операционной системы. В нем также содержатся сведения о том, как отключить сторонние внешние модули в Photoshop, удерживая нажатой клавишу Shift сразу же после запуска Photoshop.
Для Mac OS — см. руководство по общей диагностике Mac OS, в котором приведены инструкции по восстановлению разрешений для диска и отключению элементов автозагрузки операционной системы. В нем также содержатся сведения о том, как отключить сторонние внешние модули в Photoshop, удерживая нажатой клавишу Shift сразу же после запуска Photoshop.
Как восстановить автосохраненный, несохраненный или потерянный файл Adobe Photoshop (файл .psd)
Последнее обновление 8 декабря 2020 г. Джейсон Бен
Adobe Photoshop - лучший друг графических дизайнеров, способных развить креативность, не говоря уже о Illustrator и InDesign. Чтобы создать очаровательную графику, вам нужно терпение и самостоятельная инициация с большим усилием.
Трудно представить, что Photoshop зависает до того, как вы сохраните свою работу, особенно из-за того, что приближается последний срок, и время так быстро бежит к вам, что определенно сведет вас с ума. Кроме того, внезапное отключение питания и сбой компьютера могут привести к потере проекта Photoshop.

Чтобы свергнуть это бедствие, вы должны вернуть свои PSD-файлы независимо от того, что требуется.
Как восстановить несохраненные PSD файлы
Есть так много причин, которые могут привести к несохраненной потере файла Photoshop, такой как случайное отключение питания, сбой системы, сбой Photoshop или просто небрежное закрытие программы без сохранения файла. Теперь давайте восстановим ваш .psd файл, чтобы сохранить вашу работу.
1. Открыть последние файлы
Весьма вероятно, что вы ИМЕТЬ сохранил документ Photoshop, и вы просто забыли его. В этом случае вы можете попытаться найти его в Отправьте > Открыть недавние на вершине меню, Это не займет у вас много времени, так почему бы не попробовать.
2. Восстановить несохраненные PSD-файлы, выполнив поиск на компьютере
Иногда ваш файл .psd все еще существует на вашем компьютере, а вы просто не знаете, где он находится. Тогда вы можете обратиться к Поиск функции с вашей системой. Если вы пользователь Windows, то Все ваш лучший выбор, чтобы найти ваши файлы.
3. Photoshop Temp File Recovery - для восстановления несохраненного файла Photoshop.
Photoshop имеет функцию автоматического резервного копирования вашего документа начиная с CS6, с помощью которой вы можете избежать потери файлов Photoshop в результате сбоя программного обеспечения, зависания программы и внезапного сбоя питания. Это мощная функция, которая нравится людям, поскольку она может сохранить ваш файл в том же случае. С его помощью Photoshop будет сохранять ваш файл каждые 10-минуты по умолчанию как временный файл, и при желании вы можете изменить его на минуты 5, минуты 10, минуты 30 и часы 1. Если вы вручную закроете файл Photoshop или Photoshop, этот временный файл исчезнет. Так что это бесполезно для нас в обычных случаях, если программа не закрыта ненормально.
Так, каково местоположение временных файлов Photoshop? Обычно Windows сохраняет временный файл Photoshop в каталоге ниже.
Windows Photoshop Автосохранение Местоположение
C: \ Users \ Администратор \ AppData \ Roaming \ Adobe \ Adobe Photoshop CC 2017 \ Автообновление
Если вам не удалось открыть AppData Папка, пожалуйста включить отображение скрытого файла в контекстном меню.
Что касается Mac, вы можете найти файл здесь:
macOS Photoshop Автосохранение Местоположение
~ / Библиотека / Поддержка приложений / Adobe / Adobe Photoshop CS6 / Автообновление
Как восстановить PSD-файл AutoSaved, Unsaved или Lost с помощью программного обеспечения для восстановления данных
К счастью, вы вернули свои файлы .psd с помощью методов, упомянутых выше. Пока должен быть кто-то восстановил файлы Photoshop. Здесь я представлю выдающийся инструмент восстановления данных Вам восстановить удаленные, потерянные и даже несохраненные PSD файлы. Data Recovery Software - это надежный инструмент для людей, которые потеряли данные на Windows, macOS и даже на внешних дисках, таких как жесткий диск или USB-накопитель.
Это обеспечивает довольно высокий уровень успешного восстановления после восстановления потерянных файлов PSD, вызванных любыми причинами, без упоминания случаев, перечисленных выше. Теперь давайте приступим к делу и твердо следуем инструкциям, вы обнаружите, что вся ваша работа будет полезна, когда вернутся ваши pdf-файлы.
Шаг 1, Загрузите и установите программное обеспечение для восстановления данных на свой компьютер, пожалуйста, загрузите версию в соответствии с вашей ОС, как показано ниже.
Win Скачать Mac Скачать Win Скачать Mac СкачатьШаг 2. Презентация программа, Выбирайте «Изображение» и «Другие» в качестве типов данных для сканирования, а также проверка диск, который, как вы думаете, хранил ваш файл .psd, скорее всего. Если вы никогда не сохраняли свой проект Photoshop, просто проверка диск, на котором хранится временный файл Photoshop. Вообще говоря, это (C :) диск Тогда, щелчок Кнопка сканирования.

Шаг 3, Сканирование занимает много времени, поэтому, пожалуйста, будьте терпеливы, когда инструмент анализирует ваш диск. И когда этот процесс будет завершен, у вас будет много файлов, перечисленных по категориям, вы можете search файл .psd, выполнив поиск «temp», «psd» или имя, которое вы дали файлу.
Шаг 4. Выбрать те файлы Photoshop, которые вам нужны и щелчок Восстановить кнопку, чтобы восстановить их обратно на компьютер.
С потерей pdf-файлов нелегко справиться, поэтому не забудьте успокоиться и попробовать все, что вы найдете, осторожно и терпеливо, один за другим. Чтобы предотвратить несохраненную потерю файла PDF, вы должны иметь хорошую привычку, которая продолжает нажимать Ctrl + S в течение всего процесса проектирования. И не забывайте периодически сортировать PSD-файл и сохранять его в безопасном месте. Не забудьте оставить свое сообщение, если у вас есть дополнительные вопросы.
Связанные статьи:
Как восстановить несохраненный или удаленный файл InDesign - Adobe InDesign Recovery
Восстановление файлов Adobe Photoshop (.psd)
Файлы Adobe Photoshop были случайно удалены, отформатированы или повреждены вирусами? Из статьи ниже Вы сможете узнать об эффективных способах восстановления утерянных psd-файлов.
Содержание:
- Почему случаются ошибки в Adobe Photoshop?
- Как настроить Adobe Photoshop?
- Проблемы с загрузкой автосохраненных psd-файлов.
- Восстановление утерянных psd-файлов при помощи ПО.
Adobe Photoshop является одним из самых популярных графических редакторов, которым пользуется множество пользователей по всему миру. Это обусловлено крайне широким спектром возможностей, а также высоким удобством и безопасностью использования.
Тем не менее, даже самые надежные системы иногда дают сбой, поэтому многие пользователи нередко сталкивались с проблемами внезапного прекращения работы Adobe Photoshop. После такой ошибки все несохраненные данные удаляются и пользователю в итоге приходиться переделывать все заново, тратя собственное время.
Почему случаются ошибки в Adobe Photoshop?
В некоторых случаях программа может закрываться сама собой с сообщением об ошибке и возможностью отправить отчет, но чаще всего пользователь получает «зависшую» программу, процесс которой завершается через некоторое время. В таком случае программа не показывает никаких ошибок, а вся проделанная работа теряется. В основном причиной внезапного закрытия Adobe Photoshop может стать: несовместимость драйверов, проблемы с оперативной памятью, программные сбои, конфликты компонентов программного обеспечения, нехватка ресурсов системы и т.д.
Нередко проблемы могут быть вызваны использованием надстроек программы, плагинов от сторонних разработчиков и других графических утилит. К сожалению, обычный пользователь практически не может повлиять на стабильность работы программы, поэтому самым простым решением является правильная настройка автосохранения данных в Adobe Photoshop.
Как настроить Adobe Photoshop?
Для предотвращения внезапного удаления файлов, функционал Adobe Photoshop позволяет использовать возможность автоматического сохранения текущей версии изображения. Это конечно не исправляет «вылеты», но позволяет сберечь большую часть проделанной работы. Чтобы настроить функцию автосохранения в Adobe Photoshop необходимо:
Шаг 1. Запустить Adobe Photoshop, перейти во вкладку «Редактирование», «Установки», «Обработка файлов…».
Шаг 2. В окне настроек следует поставить галочки возле пунктов «Сохранить в фоне» и «Автоматически сохранять информации о восстановлении каждые…». Возле второго пункта следует указать интервал сохранения. В нашем случае будет выбран интервал 5 минут, что позволит сохранять текущую версию psd-файла каждые пять минут, не отвлекаясь на ручное сохранение.
После выполнения вышеуказанных действий, программа будет автоматически сохранять текущую работу, что позволит провести быстрое восстановление файла даже после внезапного закрытия программы, отключения электроэнергии и других возможных обстоятельств.
Проблемы с загрузкой автосохраненных psd-файлов
При правильной настройке автосохранения Adobe Photoshop даже после ошибки графический редактор будет открывать файл, который закрылся и не сохранился вручную пользователем. Отметим, что это происходит не всегда, поэтому следует знать, где искать автосохраненные изображения.
Чтобы просмотреть автоматически сохраненный файлы Adobe Photoshop, следует выполнить такие шаги:
Шаг 1. Нажать левой кнопкой мыши по значку поиска и ввести в поисковую строку «Панель управления», после чего отрыть появившийся элемент.
Шаг 2. В открывшемся окне выбираем режим отображения «Мелкие значки» и находим пункт «Параметры проводника».
Шаг 3. В меню настроек проводника выбираем графу «Вид», опускаемся в окне параметров в самый низ и включаем «Показывать скрытые файлы, папки и диски». Подтверждаем действие кнопкой «Применить».
Включив отображение скрытых файлов и папок, автосохраненные файлы станут доступны для отображения в проводнике и их будет легко найти и продолжить работу. Путь к файлам: C:\Users\*Имя пользователя*\AppData\Roaming\Adobe\Adobe Photoshop CS6\AutoRecover
Внутри папки AutoRecover можно обнаружить файлы в формате .psb, которые можно открыть с помощью Adobe Photoshop.Важно! Перед открытием файла . psb вручную, рекомендовано создать его копию, поскольку при открытии файла автосохранения он автоматически будет удален.
Восстановление утерянных psd-файлов при помощи ПО
Помимо внезапного закрытия программы без сохранения текущей работы, psd-файлы могут быть случайно отформатированы, удалены вредоносными программами или утеряны после манипуляций с логической структурой жесткого диска. В таком случае невозможно использовать автосохраненные psb-копии для восстановления работы.
Лучшим выходом из данной ситуации станет использование специализированной программы для восстановления фотографий и изображений любого формата RS Photo Recovery. Данная утилита позволяет быстро отыскать удаленные фото или файлы Adobe Photoshop, используя удобный мастер, а также сортированный поиск, в котором доступна сортировка по размеру, формату файла и дате создания.
RS Photo Recovery имеет два режима поиска удаленной информации: быстры и расширенный. В первом случае программа найдет все недавно удалённые изображения, в то время как расширенный анализ сканирует весь диск, позволяя восстановить все возможные файлы.
Узнать больше про возможности, функции и другие особенности RS Photo Recovery можно узнать на официальной странице программы.
Это сильно зависит от емкости вашего жесткого диска и производительности вашего компьютера. В основном, большинство операций восстановления жесткого диска можно выполнить примерно за 3-12 часов для жесткого диска объемом 1 ТБ в обычных условиях.
Если файл не открывается, это означает, что файл был поврежден или испорчен до восстановления.
Используйте функцию «Предварительного просмотра» для оценки качества восстанавливаемого файла.
Когда вы пытаетесь получить доступ к диску, то получаете сообщение диск «X: \ не доступен». или «Вам нужно отформатировать раздел на диске X:», структура каталога вашего диска может быть повреждена. В большинстве случаев данные, вероятно, все еще остаются доступными. Просто запустите программу для восстановления данных и отсканируйте нужный раздел, чтобы вернуть их.
Пожалуйста, используйте бесплатные версии программ, с которыми вы можете проанализировать носитель и просмотреть файлы, доступные для восстановления.
Сохранить их можно после регистрации программы – повторное сканирование для этого не потребуется.
Устранение неполадок при восстановлении файлов в Photoshop
Первое, что нужно определить, - это повреждение только одного файла или нескольких, чтобы вы могли ограничить потенциальный ущерб.
Если это один файл, причиной может быть сбой в работе компьютера, который вы не заметили или думали, что он не подключен.
Если это более одного файла, ищите шаблоны:
- Произошло ли это с файлами, находящимися в том же месте (папка, жесткий диск, сеть или съемный диск)?
- Были ли они созданы или изменены примерно в одно время?
- Изменилось ли что-нибудь на компьютере или в нем во время последнего редактирования файлов?
- Испорчены ли изображения при печати и просмотре на экране?
Если вы можете найти шаблон, который указывает на то, что они используют общее оборудование, проверьте свои кабели, попробуйте другой порт, или используйте другой жесткий диск, или используйте жесткий диск вместо сетевого диска.
Если файлы были повреждены недавно и у них нет ограничения по времени, возможно, у вас неисправен модуль RAM.
Если вы установили какое-либо программное обеспечение на свой компьютер примерно в то время, когда изображения были повреждены, возможно, проблема связана с этим приложением или обновлением. Проверьте наличие обновлений программного обеспечения или определите, обновлялись ли ваши приложения недавно, или отключите приложение. В редких случаях программное обеспечение для защиты от вирусов, программное обеспечение для резервного копирования и программное обеспечение для управления шрифтами могут пытаться записать файлы до их сохранения, что приводит к повреждению.
Если ваши изображения повреждены только на экране (повреждения не распечатываются), обновите видеодрайвер. Если это не решит проблему, обратитесь к производителю видеокарты.
В Windows см. Руководство по устранению общих неполадок Windows для получения инструкций по удалению временных файлов и отключению всех элементов загрузки и служб ОС. В нем также рассказывается, как отключить сторонние плагины в Photoshop, сразу же удерживая нажатой клавишу Shift после запуска Photoshop.
В Mac OS используйте Руководство Mac OS General Troubleshooting для получения инструкций по восстановлению прав доступа к диску и отключению элементов автозагрузки ОС.В нем также рассказывается, как отключить сторонние плагины в Photoshop, сразу же удерживая нажатой клавишу Shift после запуска Photoshop.
.Как выполнить восстановление Photoshop?
Потеря файлов в Photoshop неизбежна. В частности, если вы регулярно используете Photoshop для редактирования фотографий и художественного оформления. Неважно, кто вы и насколько хорошо вы используете Photoshop, вы, должно быть, в какой-то момент потеряли некоторые файлы, даже не зная причины этого.
Держись! Не отказывайтесь от своих файлов! У вас есть надежда восстановить эти потерянные файлы в Photoshop.Вы найдете эти методы восстановления эффективными и быстрыми. В этой статье мы рассмотрим различные методы восстановления файлов Photoshop . Более того, вы узнаете причины потери фотографий.
При этом давайте узнаем, как выполнить восстановление Photoshop.
Часть 1: Как выполнить восстановление в Photoshop потерянных фотографий
Несомненно, существуют разные способы восстановления потерянных фотографий из Photoshop. Однако программа Recoverit Photo Recovery занимает свою нишу с точки зрения функциональности и эффективности.Recoverit использует алгоритмы глубокого поиска, чтобы просмотреть как недавние, так и старые удаленные файлы, чтобы восстановить потерянные фотографии.
Более того, он имеет высокую скорость восстановления, т.е. вы можете восстановить огромные файлы за несколько минут. Например, проверенный пользователь рекламировал способность этого программного обеспечения восстанавливать файлы объемом 20 ГБ менее чем за 10 минут. Все, что вам нужно сделать, это загрузить и установить это программное обеспечение на свой компьютер, и вы уже на пути к восстановлению потерянных файлов Photoshop. Это независимо от того, как долго они отсутствовали.
2. Как восстановить файлы Photoshop на Windows / Mac
Независимо от причины потери файлов Photoshop, Recoverit Photo Recovery - самая надежная программа для восстановления данных. Чтобы восстановить потерянные файлы Photoshop с помощью этого программного обеспечения, просто загрузите его бесплатно, установите и выполните следующие действия.
Шаг 1 Выберите место для потерянных файлов
Чтобы восстановить потерянные файлы Photoshop, вам нужно выбрать жесткий диск, на котором вы сохранили файлы Photoshop.Затем нажмите «Пуск», чтобы начать быстрое сканирование.

Шаг 2 Сканировать выбранный файловый диск
Программа восстановления файлов тщательно просканирует жесткий диск, на котором хранились потерянные файлы Photoshop. Подождите немного и получите потерянные данные Photoshop.
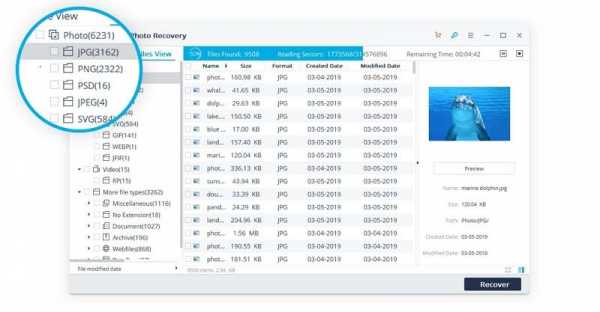
Шаг 3 Предварительный просмотр и восстановление файлов Photoshop
- После сканирования переместите указатель на панель предварительного просмотра в левой части экрана и щелкните файлы фотографий.
- Разверните файлы фотографий в левой части экрана.В этой папке вы найдете все свои прошлые файлы Photoshop.
- Выберите файл, нажмите кнопку «Восстановить» и выберите желаемое место для сохранения файла.
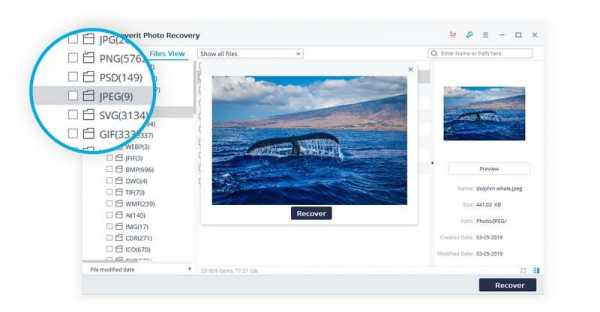
Советы по восстановлению Photoshop
- Установите интервал автосохранения в Photoshop.
- Всегда используйте программу восстановления фотографий Recoverit , которая подходит для вашей ОС.
- Автоматическое восстановление файлов в Photoshop.
Часть 2: Как восстановить несохраненные файлы Photoshop из Windows
После многих часов редактирования изображения худшее, что может с вами случиться, - это забыть сохранить свою работу.Несмотря на то, что забыть сохранить свою работу ужасно, это не лишено легкодоступного решения. Если вы когда-либо сталкивались с ситуацией, когда вы непреднамеренно закрывали Photoshop, фактически не сохраняя файлы, над которыми работали, есть способы вернуть небезопасные файлы. Все, что вам нужно знать, - это как это сделать.
Теперь возникает вопрос: как вернуть несохраненные файлы PSD? Первое, что вам нужно сделать, это поискать опцию Автосохранение в Adobe Photoshop. Эта инновационная функция позволяет создавать резервные копии файлов в случае сбоя или завершения работы системы.Имейте в виду, что эта опция доступна только в более новых версиях Adobe Photoshop. Однако эта функция недоступна в более раннем программном обеспечении Photoshop.
Вы не можете найти функцию автосохранения в более старых версиях Adobe Photoshop. Следствием этого является то, что вам придется полагаться на некоторые другие средства сохранения файлов, если ваша версия Adobe Photoshop не очень свежая.
Автосохранение - это инструмент в Photoshop, который гарантирует, что ваши файлы в Photoshop будут автоматически сохранены через определенный период.Это приложение функционирует, выполняя команду «CTRL + S» самостоятельно. С автосохранением у вас под рукой, вам не нужно бояться, если ваше устройство выйдет из строя, прежде чем вы сможете сохранить файлы Photoshop.
1. Как восстановить несохраненный файл из Photoshop
Самый простой способ восстановить несохраненные файлы - использовать автосохранение Adobe Photoshop. Если случайно ваш Photoshop выйдет из строя перед сохранением, все, что вам нужно сделать, это перезапустить Photoshop. После этого автосохранение восстановит файлы PhotoShop, над которыми вы работали до сбоя.
Если по какой-либо причине этого не произошло, сначала убедитесь, что на вашем ПК включено автосохранение. Если на вашем компьютере включено автосохранение, но вы не видите файл, вы можете использовать автоматическое восстановление для поиска несохраненных файлов. Итак, давайте рассмотрим пошаговое руководство по использованию Adobe Auto Recovery для получения несохраненных файлов PSD.
- Перейдите в окно поиска и введите «% appdata%». В результатах поиска появятся два перемещаемых файла.
- Щелкните по первому перемещаемому файлу.Это покажет список приложений
- Щелкните Adobe. Выберите свою версию Adobe Photoshop. В этом случае я нажимаю на Adobe Photoshop CS6.
- Щелкните файл автоматического восстановления. Там вы увидите свой PSD-файл. Щелкните его правой кнопкой мыши и откройте с помощью Adobe Photoshop CS6 или любой другой подходящей версии, и все готово.
2. Как включить функцию автосохранения Photoshop в Windows
Это неприятно, когда вам приходится переделывать свои работы или редактировать фотографии в Photoshop.Черт возьми! Это опыт, которого вы не хотите. Чтобы избежать такого неприятного события, вам необходимо включить функцию автосохранения в Photoshop, щелкнув «Photoshop CC» на панели задач вашего программного обеспечения. Прокрутите вниз и выберите «Настройки». Теперь нажмите Обработка файлов, чтобы получить доступ к автосохранению из этой опции.
Подождите!
Убедитесь, что для файлов PSB и PSD установлено значение «Максимальное увеличение»: это дает вам больше шансов на восстановление файлов Photoshop. Чтобы включить параметр автосохранения, перейдите к параметрам автоматического сохранения и восстановления.Кроме того, вы можете выбрать желаемый интервал автосохранения в раскрывающемся списке. Это может происходить каждые пять минут или часов, в зависимости от ваших предпочтений.
Часть 3: Как восстановить несохраненные файлы Photoshop с Mac
Потеря файлов Photoshop не ограничивается пользователями Windows. Скорее, это также влияет на пользователей Mac OS, которые используют программное обеспечение. Не волнуйтесь, если вы пользователь Mac, так как есть решение для восстановления файлов Photoshop?
1. Как восстановить файлы Photoshop на Mac?
Восстановить файлы Photoshop с помощью автосохранения довольно просто.Хотя для пользователей Windows это немного другой процесс, метод восстановления столь же эффективен. Чтобы использовать функцию автосохранения для восстановления несохраненных файлов Photoshop на Mac, просто выполните следующие действия.
- Перейдите на домашнюю страницу и выберите «Перейти», а затем нажмите «Перейти в папку»
- Тип: ~ / Библиотека / Поддержка приложений / Adobe / Adobe Photoshop CC 2017 / AutoRecover в разделе «Перейти в папку:» и выберите «Перейти».
- Идите вперед и откройте папку «Автовосстановление». Это даст вам доступ к несохраненным и утерянным файлам.
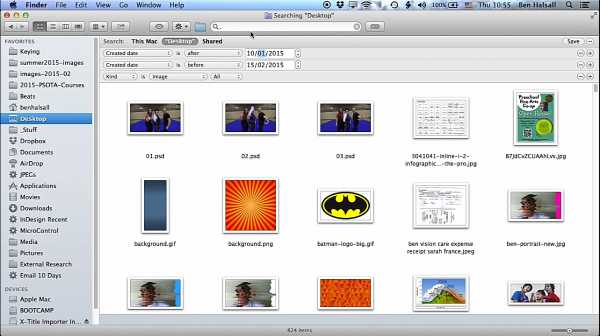
Есть альтернатива. Вот факт: вы можете не найти папку автосохранения на Mac. Это случилось с некоторыми пользователями Photoshop CC 2017 на Mac. Не паникуйте, это нормальное явление. Если вам не удалось воспользоваться функцией автосохранения, вы можете положиться на Mac Time Machine. Это можно сделать за несколько шагов.
- Подключите диск резервного копирования Time Machine к Mac. Идите вперед и выберите Time Machine.
- Вы можете найти это в правом верхнем углу главного экрана.Щелкните по нему, чтобы увидеть окно.
- Вставьте Time Machine, выполните поиск резервных копий - файлов резервных копий Photoshop, а затем выберите «Восстановить», чтобы получить доступ к потерянным файлам.
2. Как включить функцию автосохранения в Photoshop.
Активируйте этот жест, нажав Photoshop CC. Прокрутите вниз и выберите «Настройки». Теперь нажмите Обработка файлов, чтобы получить доступ к автосохранению из этой опции. Чтобы включить параметр автосохранения, перейдите к параметрам автоматического сохранения и восстановления. Кроме того, вы можете выбрать желаемый интервал автосохранения в раскрывающемся списке.Это может происходить каждые пять минут или часов, в зависимости от ваших предпочтений.
Где находится файл восстановления Photoshop на Mac? Как и большинство приложений, это программное обеспечение сохраняет копию файла, над которым вы работаете. Эти файлы сохраняются во временной папке с расширением .tmp. В случае потери файла Photoshop вы можете использовать временные файлы Photoshop для восстановления файлов. Вот как найти местоположение временного файла Photoshop.
- Обновите систему Mac несколько раз.Зайдите в Приложения. Найдите и выберите опцию Утилита.
- Теперь вы найдете несколько инструментов в окне утилиты. Выберите и щелкните опцию терминала. Это откроет окно терминала.
- Введите команду open / tmp в окне терминала. Обработка команды может занять несколько минут. Ваша временная папка откроется после завершения этого процесса.
- Как только он откроется, вы увидите все временные папки, хранящиеся в вашей системе. Вы можете найти временные папки Photoshop в этом списке.
Часть 4: Что такое Photoshop
Adobe Photoshop, разработанный Adobe Systems Inc, является одним из ведущих программ для редактирования изображений. Это программное обеспечение предоставляет функции редактирования изображений для векторных изображений и изображений на основе пикселей. Другими словами, он позволяет пользователям управлять цифровыми фотографиями, корректировать их цвет, изменять размер и обрезать. Поэтому неудивительно, что это программное обеспечение популярно среди графических дизайнеров и фотографов.
1. Что вызывает потерю фотографий Photoshop
Это неприятно, когда вам приходится иметь дело с потерей ваших графических файлов после нескольких часов и дней редактирования или проектирования.Никто не хочет пережить такой ужасный опыт. Поэтому необходимо разобраться в причинах потери файлов PSD.
Когда жесткий диск выходит из строя из-за физического или программного сбоя, это приводит к потере файлов Photoshop. Эти файлы становятся поврежденными или недоступными.
- Отказ от автосохранения
Автосохранение - ваш лучший шанс вернуть ваши файлы. Однако отказ активировать эту функцию может привести к потере ценных файлов Photoshop.
- Останов перед сохранением
Большинство людей виновны в отключении без сохранения. В большинстве случаев они выключают нашу систему, забывая, что еще не сохранили свои файлы.
- Когда ПК внезапно выключается
Это обычное дело, особенно в регионах с нестабильным питанием. Когда ваша система внезапно выключается, это приводит к потере ценных файлов в приложении Photoshop.
2. Причина появления несохраненных файлов Photoshop
Несохраненные файлы Photoshop могут быть вызваны несколькими ситуациями. Вот некоторые из этих ситуаций:
Сбои программного обеспеченияНесомненно, пакет программного обеспечения Adobe тяжелый и требует большой оперативной памяти и скорости процессора для эффективной работы. Поэтому пользователи подвержены сбоям в работе программного обеспечения Adobe, которое является основным источником несохраненных файлов Photoshop.
Внезапное отключение системыВот еще одна причина, на которую нужно обратить внимание.Пользователи настольных компьютеров или пользователи со слабыми резервами мощности часто сталкиваются с внезапным отключением системы, что приводит к несохраненным файлам PSD.
Атаки вирусов / вредоносных программОчень неприятно иметь несохраненные файлы после нескольких часов работы в Photoshop. Чтобы избежать этого, вам необходимо обновить систему обнаружения вредоносных программ, так как это может привести к несохраненным файлам PSD.
Невозможно активировать функцию автосохраненияАвтосохранение - это надежный метод в случае потери файла.Отказ активировать эту функцию в вашем приложении Photoshop приведет к несохраненным файлам PSD.
Потеря файла Photoshop может быть не лучшим опытом для тех, кто использует Photoshop для редактирования изображений. Тем не менее, это событие, к которому нужно готовиться. Итак, постарайтесь принять меры, чтобы не потерять файлы Photoshop. Приняв эти меры, вам, возможно, даже никогда не придется опробовать эти методы PC File Recovery , включая Recoverit Photo Recovery .
Исправить проблемы с медиафайлами
- Восстановление и ремонт фотографий
- Видео о восстановлении и ремонте
- Восстановление и восстановление аудио
- Восстановление и ремонт камер
Окончательное руководство по восстановлению файла Photoshop в Windows 10/8 / 8.1 / 7 / XP Легко
Photoshop внезапно потерян?
Photoshop - популярный фоторедактор среди профессионалов. Чтобы сделать прекрасное произведение искусства, нужно потратить время. Что касается случая, совершенно необходимо знать, как восстановить файлы Photoshop в Windows.
Часто работая в Photoshop, многие дизайнеры сталкивались с проблемой, когда забыли сохранить файл или из-за других внезапных прерываний. Учитывая это, в этом посте мы покажем несколько способов вернуть свои дизайны.
Часть 1: Сохранение фона в Photoshop и автосохранение
«Я дизайнер и использую для создания плакатов в Photoshop, вчера я закрыл Photoshop, не нажимая кнопку« Сохранить »; В результате я пропустил часы тяжелой работы, есть ли способ восстановить файл Photoshop? »
Photoshop CS6 является важной вехой с тех пор, как Adobe представила в новой версии некоторые полезные функции, такие как фоновое сохранение и автосохранение.
Самый сложный аспект Photoshop - медленный.Каждый раз, когда вы сохраняете свою работу, вам нужно дождаться завершения процесса. Обычно на это уходит от нескольких минут до получаса. Функция сохранения в фоновом режиме позволяет продолжить работу, в то же время, когда Photoshop сохраняет файл в фоновом режиме. Пользователи могут проверить процесс в процентах в верхней строке имени или нижней строке состояния.
Подобно Office, Adobe наконец-то включила функцию автосохранения для Photoshop. Он будет сохранять резервную копию файла, который вы редактируете через регулярные промежутки времени.Так что, если случится что-то неприятное, вы сможете восстановить свою работу без потери данных.
Вы также хотите прочитать: 10 лучших инструментов для восстановления фотографий.
Часть 2: Восстановление файла Photoshop с помощью автоматического восстановления Photoshop
По умолчанию функция автосохранения отключена. И чтобы избежать потери данных, вам лучше настроить его сейчас. Откройте Photoshop CS6 или более позднюю версию, щелкните меню «Правка» на верхней ленте и выберите «Предпочтения»> «Обработка файлов». Обязательно установите флажок рядом с «Автоматически сохранять информацию для восстановления каждые» и выберите правильный интервал из раскрывающегося списка.Если вам нужно восстановить файл с помощью функции автосохранения Photoshop, выполните следующие действия.
Шаг 1. Перейдите в папку AutoRecover Photoshop на вашем компьютере.
Для Windows: C: \ Users \ YourUserName \ AppData \ Roaming \ Adobe \ Adobe Photoshop \ AutoRecover.
Для Mac OS: ~ / Библиотека / Поддержка приложений / Adobe / Adobe Photoshop / AutoRecover.
Шаг 2: Файл, который вы не сохраняли ни разу, будет сохранен как файлы без названия в папке автоматического восстановления. Скопируйте и вставьте их в другое место, затем откройте Photoshop и перетащите их в него.Теперь вы можете продолжить.
Примечание. Если вы откроете Photoshop и снова закроете его после внезапного прерывания, файлы автосохранения Photoshop исчезнут навсегда.
Дополнительная информация: Как восстановить удаленное видео
Как восстановить удаленные аудиофайлы на Mac и ПК
Часть 3: Лучшее восстановление Photoshop для восстановления потерянных файлов PSD
Если вы используете старую версию или не включали автосохранение Photoshop есть возможность восстановить файлы. Apeaksoft Data Recovery - лучшее программное обеспечение для восстановления Photoshop с множеством полезных функций, например:
Data Recovery
- Простота в использовании.Это приложение для цифрового восстановления способно вернуть утерянные изображения одним щелчком мыши, поэтому даже новички могут понять его за несколько секунд.
- Восстановление Photoshop в различных ситуациях, таких как случайное удаление, вирусная атака, сбой программного обеспечения или форматирование жесткого диска.
- Поддерживает различные форматы изображений. Он работает со всеми форматами изображений, включая PSD, JPG, ICO, PNG, BMP, GIF, TIFF, RAW и т.д.
- Восстановление без потерь. С помощью лучшего приложения для восстановления данных вы можете восстановить потерянные изображения в исходном формате и качестве даже без резервного копирования.
- Предварительный просмотр для выборочного восстановления. После сканирования вы можете просмотреть все потерянные изображения, упорядоченные по форматам, и решить восстановить их все или несколько конкретных изображений.
- Быстрее и легче. Этот легкий инструмент для восстановления цифровых фотографий может быстро и безопасно восстановить потерянные фотографии.
- Кроме того, восстановление данных совместимо с Windows 10 / 8.1 / 8/7 / Vista / XP на жестких дисках, SSD и других носителях.
Как восстановить потерянные файлы PSD с помощью Data Recovery
Шаг 1. Сканируйте весь жесткий диск в поисках потерянных файлов PSD
Загрузите и установите последнюю версию Photo Recovery на свой компьютер.Запустите лучшее приложение для восстановления Photoshop, как только обнаружите, что ваша работа исчезла. В домашнем интерфейсе вы увидите два раздела, тип данных и местоположение. Обязательно установите флажок в поле «Изображение». Затем выберите место, где изначально был сохранен ваш дизайн, например, локальный диск C. Затем нажмите кнопку «Сканировать», восстановление данных будет работать автоматически.
Шаг 2: Предварительный просмотр перед восстановлением Photoshop
По завершении сканирования вы попадете в окно подробных сведений.В левом столбце нажмите «Изображение», папки с названиями PSD, JPG, PNG, GIF и другие появятся на правой панели. Откройте папку PSD, чтобы просмотреть эскизы перед восстановлением. Если файлов PSD слишком много, введите ключевые слова, относящиеся к файлу, который вы хотите восстановить, и нажмите кнопку «Фильтр». Он может быстро найти нужный файл. Более того, функция «Глубокое сканирование» в правом верхнем углу окна может глубоко просканировать ваш диск и получить больше данных.
Шаг 3. Восстановление файла Photoshop одним щелчком мыши
Чтобы восстановить изображения без автосохранения Photoshop, вы можете установить флажок рядом с каждым желаемым файлом PSD или выбрать всю папку PSD.Если вы готовы, нажмите кнопку «Восстановить», чтобы начать восстановление файлов Photoshop. Когда это будет сделано, нажмите кнопку «Открыть папку» в окне «Восстановление завершено», чтобы открыть папку назначения. Затем вы можете просматривать, копировать и вставлять или редактировать изображения как обычно.
Заключение:
Как профессиональный фоторедактор, Photoshop все еще не идеален. Согласно нашему исследованию, некоторые пользователи жаловались, что Photoshop внезапно вылетел, и их дизайн исчез навсегда. К счастью, Adobe наконец выпустила функцию автосохранения Photoshop в новых версиях.Чтобы вернуть изображения с помощью функции автоматического восстановления, вам необходимо сначала настроить ее в Photoshop. И это доступно только в новых версиях Photoshop.
Таким образом, мы также поделились универсальным приложением для восстановления Photoshop Apeaksoft Data Recovery. Самым большим преимуществом Data Recovery является получение файлов PSD без резервного копирования. И он работает с более широким спектром форматов изображений. Теперь вы можете выбрать подходящий инструмент и вернуться к своей работе. В любом случае мы надеемся, что наши гиды будут вам полезны.Если у вас есть дополнительные вопросы, связанные с восстановлением Photoshop, не стесняйтесь оставлять сообщение ниже.
.2 способа восстановления несохраненного / удаленного / поврежденного PSD-файла Photoshop
Сводка
Есть ли в Adobe Photoshop CC 2015/2017, CS6, CS5 или CS4 функция автоматического сохранения? Случайно потеряны несохраненные файлы PSD? Этот пост подробно расскажет вам, что такое автосохранение Photoshop. Кроме того, рекомендуется мощное программное обеспечение для восстановления файлов PSD, которое поможет вам восстановить файлы Photoshop PSD.
В программе Adobe Photoshop, такой как C: \ Users \ AppData \ Roaming \ Adobe \ Adobe Photoshop CC 2015 \
, нет папки с названием "AutoRecover"Где хранятся файлы автосохранения Photoshop? Как настроить мой Photoshop так, чтобы он сохранял файлы восстановления?
В отличие от функции автосохранения Microsoft Word, программа Adobe Photoshop не поможет вам постоянно сохранять все ваши операции.Но в программе Adobe Photoshop есть функция автоматического сохранения.
Когда вы внезапно теряете питание, происходит сбой программы Photoshop или что-то еще идет не так, функция автосохранения Adobe Photoshop активируется автоматически и создает резервную копию файла, над которым вы работали. Если вы используете новую версию Photoshop CC, файл резервной копии будет открыт по умолчанию при следующем запуске.
В следующей части мы покажем вам, что такое автосохранение в Photoshop.
Часть 1.Photoshop автосохранение
Photoshop Auto Save больше похожа на аварийную функцию, которая позволяет программному обеспечению Photoshop быстро сохранять резервную копию вашей работы, когда что-то пойдет не так и Photoshop выйдет из строя.
Благодаря этой функции автоматического сохранения в Adobe Photoshop вы можете продолжить работу с изображением, вместо того, чтобы терять все, что вы сделали, и начинать все заново с нуля при сбое приложения. Вы можете выбрать временной интервал для автоматического сохранения файлов, например, каждые 5, 10, 15, 30 или 60 минут.
Photoshop Auto Save очень похож на функцию автоматического восстановления. Собственно, это уже давно входит в Photoshop. Но только после выхода Photoshop CC 2017 пользователи узнали и поняли, что это очень полезная функция.
Часть 2. Как включить автосохранение в Photoshop
Функция автоматического сохранения Photoshop должна быть включена по умолчанию. Но когда он вышел из строя и повлек за собой потерю большого количества работы, вам нужно убедиться, что автосохранение Photoshop работает нормально. Вы можете выполнить следующие действия, чтобы включить его.
Установить автоматическое сохранение Photoshop на ПК с Windows
Откройте Photoshop и выберите «Файл»> «Настройки»> «Обработка файлов»> выберите «Автосохранение времени восстановления».
Установить автоматическое сохранение Photoshop на Mac
Откройте Photoshop и щелкните меню Photoshop, выберите «Настройки»> «Обработка файлов»> выберите «Автосохранение времени восстановления».
Часть 3. Где хранятся файлы автосохранения Photoshop
Все сохраненные файлы, такие как PSD или PSB, можно найти в папке автоматического восстановления Photoshop.Здесь хранятся все файлы автосохранения Photoshop.
Перейдите в раздел: Системный диск (C :) / Пользователи / ваше имя пользователя здесь / AppData / Roaming / Adobe Photoshop (CS6 или CC) / AutoRecover.
Часть 4. Как восстановить удаленные, утерянные или несохраненные файлы PSD в Adobe Photoshop CS6, CC 2017
Если приложение Photoshop вылетело из строя, вы можете рассчитывать на восстановление после автоматического сохранения, чтобы найти их обратно. Как насчет ошибочно удаленных или потерянных файлов PSD?
Если вы случайно потеряли несохраненные файлы PSD в Adobe Photoshop CC 2017/2016/2015 или CS6 или по ошибке удалили некоторые файлы PSD, вы можете использовать профессиональный Photoshop PSD Recovery для их восстановления.
Photoshop PSD Recovery позволяет с легкостью восстанавливать все типы изображений, такие как PSD, PSB или JPG, PNG и другие. Более того, он может извлекать документы, электронные письма, аудио, видео и многое другое с компьютера, жесткого диска, флэш-накопителя и карты памяти. Кроме того, даже изображения Photoshop повреждены, он может легко восстановить и восстановить их.
Просто скачайте его бесплатно и воспользуйтесь следующим руководством, чтобы восстановить файлы Photoshop PSD.
Шаг 1. Запустите Photoshop PSD Recovery
С помощью кнопки загрузки выше вы можете легко загрузить и установить на свой компьютер это мощное программное обеспечение для восстановления PSD файлов Photoshop.
Шаг 2 Выберите тип данных и диск
Как полнофункциональный инструмент для восстановления данных, он может помочь вам восстановить любой часто используемый тип данных, такой как изображение, документ, электронная почта, аудио, видео и многое другое. Итак, сначала вам нужно выбрать тип данных для восстановления. Здесь вы можете выбрать изображение. Затем выберите диск (и), на котором вы можете восстановить файлы Photoshop.
Шаг 3 Сканирование потерянных файлов PSD Photoshop
Это средство восстановления Photoshop предлагает два способа сканирования: «Быстрое сканирование» и «Глубокое сканирование».Сначала вы можете выбрать «Быстрое сканирование», чтобы попытаться найти потерянные данные.
Шаг 4 Выберите и восстановите файлы Photoshop
После сканирования все отсутствующие файлы изображений будут перечислены в интерфейсе. Чтобы быстро найти удаленные файлы PSD, вы можете использовать функцию «Фильтр». Выберите все файлы PSD, которые вы хотите восстановить, а затем нажмите кнопку «Восстановить», и вы сможете завершить восстановление файлов PSD в Photoshop всего за несколько секунд.
Часть 5. Быстрый способ восстановления несохраненных файлов PSD из Adobe Photoshop
Для несохраненных файлов PSD вы можете попробовать инструмент восстановления автоматического сохранения Photoshop.Если вы хотите использовать его для поиска файлов Photoshop, убедитесь, что функция автосохранения включена. В том случае, когда уже слишком поздно сохранять файлы PSD, вы можете использовать автосохранение Photoshop, чтобы восстановить их.
Шаг 1 Откройте папку автоматического восстановления Photoshop
Перейдите в раздел: Системный диск (C :) / Пользователи / ваше имя пользователя здесь / AppData / Roaming / Adobe Photoshop (CS6 или CC) / AutoRecover.
Шаг 2 Показать скрытые файлы
Многие сохраненные файлы скрыты. Поэтому, если вы ничего не можете найти в этой папке, попробуйте сначала показать эти файлы.
Перейдите в раздел "Просмотр" / "Параметры" в проводнике и перейдите на вкладку "Просмотр". Включите Показать скрытые файлы, после чего вы сможете выбирать и сохранять файлы PSD в безопасном месте на вашем компьютере.
Вам может понадобиться: Как исправить сбои Instagram на iPhone
В этой статье мы в основном говорим об автосохранении в Photoshop. Мы расскажем вам о функции автосохранения в Photoshop и о том, как включить эту функцию. Более того, мы рекомендуем мощный Photoshop PSD Recovery, который поможет вам восстановить удаленные / потерянные файлы Photoshop.Если у вас все еще есть вопросы, вы можете оставить нам сообщение. Сообщите нам в комментариях, есть ли у вас другие решения для восстановления файлов Photoshop.
Что вы думаете об этом сообщении?
Отлично
Рейтинг: 4.8 / 5 (на основе 15 голосов)
.Восстановление файлов Adobe Photoshop (.psd)
Прочтите о настройке функции автосохранения и использовании автоматического восстановления файлов Adobe Photoshop . Давайте посмотрим на программы для восстановления удаленных изображений .psd. Adobe Photoshop - очень надежное программное обеспечение, но, как и другие программы, оно может сталкиваться с ошибками и сбоями, которые не обязательно вызваны его собственными внутренними причинами, но довольно часто действиями пользователя .
Это случается при работе с различными плагинами или надстройками или большими файлами.Как правило, проблемы начинаются, когда пользователь забывает сохранить изменения, внесенные в файл. Веря в надежность программы, люди часто не сохраняют файлы регулярно.
Содержание:
Включение функции автосохранения
Вы не можете предотвратить программную ошибку или сбой, но можете подготовиться к возможным проблемам. Вы можете время от времени сохранять файл, но лучше настроить функцию автосохранения в Photoshop.
Если вы включите эту функцию, время автосохранения по умолчанию будет 10 минут.Однако за 10 минут можно сделать многое, поэтому лучше установить минимальный период времени - 5 минут.
Примечание: программа позволяет установить период времени автосохранения от 5 до 60 минут.
Чтобы включить и настроить эту функцию, откройте Adobe Photoshop и перейдите на эту вкладку: Редактировать / Настройки / Обработка файлов
В открывшемся окне установите флажки рядом с «Сохранить в фоновом режиме» и «Автоматически сохранять информацию для восстановления» и установить желаемый интервал времени.
Функция «Сохранить в фоновом режиме» позволяет программе автоматически сохранять файлы, не отвлекая вас от работы.
Автоматическое восстановление
Если вы правильно настроили функцию автосохранения, вы запустите Adobe Photoshop после сбоя или зависания программного обеспечения, и он предложит вам восстановить последний автоматически сохраненный файл. Но так бывает нечасто.
В этом случае перейдите в папку на диске C:, где Photoshop хранит файлы автосохранения в формате PSB (который по сути является тем же файлом PSD, поддерживающим большой размер файла, который можно открыть в Photoshop).
Вы можете найти эту папку, следуя пути:
C: \ Users \ Имя пользователя \ AppData \ Roaming \ Adobe \ Adobe Photoshop CS6 (или СС) \ AutoRecover
Перейдите туда, и вы найдете Файл PSB для автоматического восстановления последней автоматически сохраненной копии файла Adobe Photoshop.
Примечание: не спешите открывать этот файл, потому что Photoshop удалит его сразу после открытия. Вот почему лучше создать копию файла автовосстановления перед его открытием или сохранить как новый образ при открытии.
Папка AppData
По умолчанию операционная система обрабатывает папку AppData, в которой автоматически сохраняются файлы Adobe Photoshop, как скрытую папку. Поэтому не беспокойтесь, если после того, как вы перейдете по указанному выше пути, вы не увидите папку. Просто настройте параметры Windows, чтобы отображать скрытые файлы и папки.
Для этого откройте Панель управления и перейдите в Параметры проводника .
После этого перейдите на вкладку «Просмотр» и включите опцию «Показывать скрытые файлы, папки и диски» .
Программа для восстановления файлов .psd
Если функция автосохранения не была настроена во время неожиданного сбоя или программного сбоя, который привел к потере файла, такой файл можно восстановить с помощью специального программного обеспечения для восстановления данных, поддерживающего формат файла .psd .
Есть лишь несколько продуктов, которые могут помочь вам восстановить этот конкретный тип файлов. Однако, работая с Hetman Photo Recovery, у вас не возникнет трудностей с восстановлением цифровых изображений в любом формате.
.
7 способов восстановления файлов Photoshop на Mac (в комплекте Big Sur)
Вчера я работал над проектом Adobe Photoshop, затем приложение вылетело без предупреждения, чтобы я сохранил файл PSD. Над проектом я работал весь день. Я внезапно запаниковал, но вскоре успокоился и попытался восстановить несохраненный файл PSD. И вы, ребята, могли столкнуться с подобной ситуацией. Не паникуйте, следуя этому руководству, вы можете восстановить файлы Photoshop на Mac независимо от того, не были ли ваши файлы PSD сохранены, исчезли, удалены, утеряны или повреждены.
# 1 Лучшая программа восстановления Photoshop для Mac 2020 (совместимая с Big Sur)
Среди множества решений для восстановления файлов PSD на Mac использование специальной программы восстановления Photoshop всегда является самым популярным. Поскольку профессиональная программа способна обеспечить более высокую скорость восстановления и позволяет пользователям находить различные типы файлов.
По словам пользователей, Cisdem Data Recovery настоятельно рекомендуется для восстановления фотошопа из-за его эффективности, высокой скорости восстановления файлов и простого в использовании интерфейса.
Cisdem Data Recovery - лучшее программное обеспечение для восстановления данных для пользователей Mac, позволяющее восстанавливать фотографии, изображения, документы, музыку iTunes, архивы и другие файлы с жестких дисков или других носителей. Если ваши файлы Photoshop потеряны из-за сбоев приложения, сбоя питания или неправильных операций, вы всегда можете вернуть их с помощью этого инструмента для восстановления файлов Photoshop.
Почему Cisdem Data Recovery для Mac?
- Восстановление отформатированных, удаленных и исчезнувших файлов Photoshop;
- Восстановление 200+ типов файлов: видео, аудио, фото, документы и т. Д.;
- 5 режимов восстановления;
- Предварительный просмотр файлов перед восстановлением;
- Быстрое и успешное восстановление файлов;
Шаги по восстановлению файла Photoshop на Mac
Шаг 1 Загрузите и установите Cisdem Data Recovery на Mac
Cisdem предлагает бесплатную пробную версию, вы можете скачать программу и следовать инструкциям по установке.
Скачать бесплатно
Шаг 2 Выберите режим сканирования, чтобы найти удаленные / потерянные файлы Photoshop
Существует 5 режимов сканирования и восстановления файлов Photoshop на Mac.Вы можете выбрать тот, который вам нужен. Если результаты сканирования исчезли, попробуйте Advanced Data Recovery, чтобы провести глубокое сканирование.
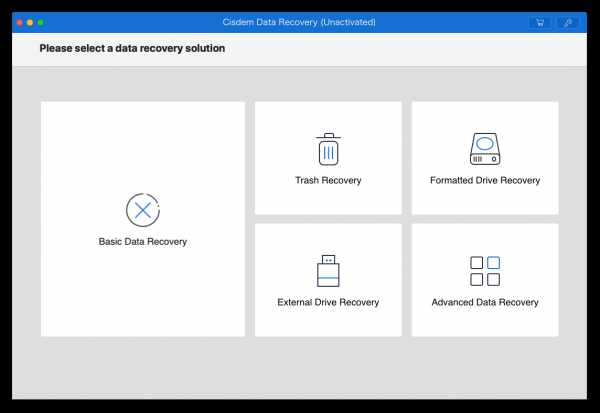
Шаг 3 Выберите жесткий диск, на котором хранились файлы Photoshop.
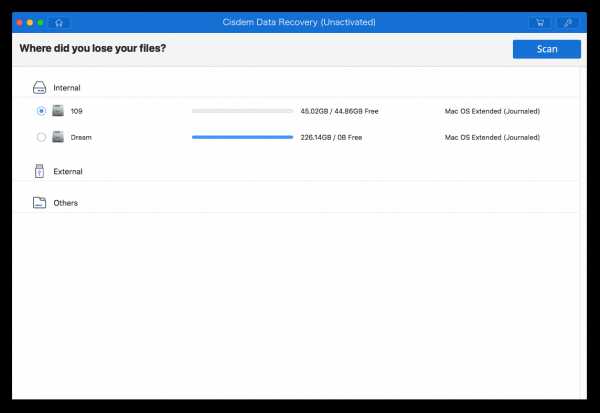
Step 4 Предварительный просмотр файлов Photoshop на Mac
Программа для восстановления файлов Photoshop отобразит все найденные файлы psd и psb после сканирования. Вы можете выбрать и просмотреть файлы PSD перед восстановлением.
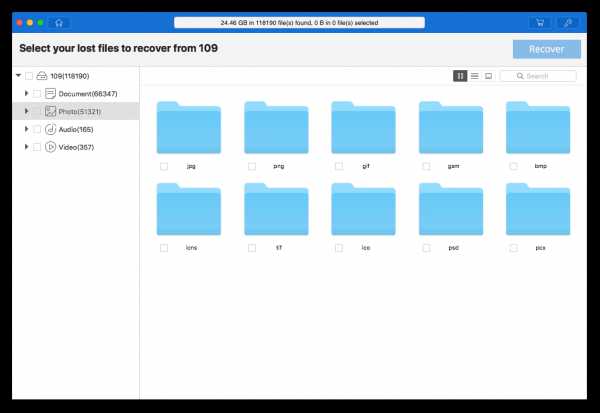
Шаг 5 Восстановите файлы Photoshop на Mac.
После того, как вы выбрали файл PSD для восстановления, нажмите кнопку «Восстановить», чтобы найти его на Mac.
# 2 Прямое восстановление файла Photoshop из недавней вкладки PS
Многие пользователи Photoshop могут не знать, что они могут восстанавливать файлы Photoshop непосредственно в приложении Photoshop, независимо от того, являются ли файлы несохраненными, удаленными или утерянными. Вот правильные шаги для восстановления файлов PSD из вкладки Недавние в приложении Photoshop.
шаги для восстановления файла Photoshop из недавней вкладки Mac
- На компьютере Mac или ПК откройте приложение Photoshop.
- Щелкните «Файл» в строке меню и выберите «Открыть последние».
- Выберите файл PSD, который вы хотите восстановить, в недавно открытом списке. Затем вы можете отредактировать или сохранить файл PSD по мере необходимости.
# 3 Восстановление несохраненного файла Photoshop, если автосохранение включено на Mac
Как и приложение Microsoft Office или MS Word, Photoshop (Photoshop CS6 и выше или Photoshop CC 2014/2015/2017/2018/2019/2020) также имеет функцию автосохранения, которая может автоматически сохранять файлы PSD, и пользователи могут использовать эту функцию автосохранения для восстановить несохраненные файлы Photoshop на Mac.Функция автосохранения должна быть включена по умолчанию, и вы можете изменить параметр автосохранения, следуя приведенному ниже руководству.
Настроить автосохранение в Photoshop (включая CC 2019/2020)
- Перейдите в Photoshop> Настройки> Обработка файлов в приложении Photoshop.
- Убедитесь, что в разделе «Параметры сохранения файла» установлен флажок «Автоматически сохранять информацию для восстановления каждые:». По умолчанию установлено 10 минут.
- Затем откройте раскрывающееся меню и установите его на 5 минут (рекомендуется).
Если приложение Photoshop выйдет из строя без предупреждения в течение определенного интервала времени, любые изменения, внесенные вами с момента последнего сохранения, не будут сохранены автоматически.
Если вы настроили параметр автосохранения, вы можете автоматически восстановить несохраненный файл Photoshop. В следующий раз, когда вы откроете приложение Photoshop после сбоя или неожиданного выхода, вы увидите автоматически сохраненные файлы PSD. Если автоматически не отображается AutoSaved PSD, вы также можете найти их вручную по следующим путям.
Шаги по восстановлению несохраненных файлов Photoshop в CC 2019 на Mac
- 1. Перейти в Finder;
- 2. Затем перейдите в Перейти> Перейти в папку, затем введите: ~ / Библиотека / Поддержка приложений / Adobe / Adobe Photoshop CC 2019 / AutoRecover;
- 3. Затем найдите файл Photoshop на своем Mac, откройте и сохраните файл.
Местоположение автосохранения для PhotoShop CC2020 или других версий
Выше приведен лишь пример, чтобы найти место автосохранения Photoshop CC 2019, перейдите в место автосохранения вашего Photoshop CC 2020 или более ранней версии, вы можете заменить следующий XXX любой версией вашего Photoshop:
~ / Библиотека / Поддержка приложений / Adobe / XXX / AutoRecover;
# 4 Восстановление файла Photoshop из временных файлов
При создании нового файла PSD также создается его временный файл, содержащий информацию.Обычно предполагается, что временный файл автоматически удаляется после закрытия приложения Photoshop. Но иногда из-за плохого управления файлами в Photoshop временный файл все еще может оставаться. В таком случае вы можете просто выполнить шаги, указанные ниже, и узнать, как восстановить PSD-файл из временной папки на Mac.
Шаги по восстановлению файла Photoshop из временной папки на Mac
- Перейдите в Finder> Application> Terminal, запустите его на своем Mac;
- Введите «open $ TMPDIR» и нажмите «Enter»;
- Затем перейдите в «Temporaryitems», найдите файл PSD и откройте его в Photoshop, чтобы сохранить его на своем Mac;
# 5 Восстановление предыдущей версии файла Photoshop на Mac
В случае, если вы хотите восстановить предыдущую версию файлов Photoshop на Mac, Time Machine может помочь, если вы включили эту программу для резервного копирования.
- Шаг 1. Зайдите в Finder, найдите Time Machine и запустите ее;
- Шаг 2. Откройте папку, в которой вы храните файл Photoshop;
- Шаг 3. Найдите файл Photoshop, который хотите восстановить.
Используйте шкалу времени для проверки всей версии файла PSD, выберите и нажмите пробел, чтобы просмотреть его перед восстановлением; - Шаг 4. Нажмите «Восстановить», чтобы восстановить предыдущую версию файла Photoshop на вашем Mac;
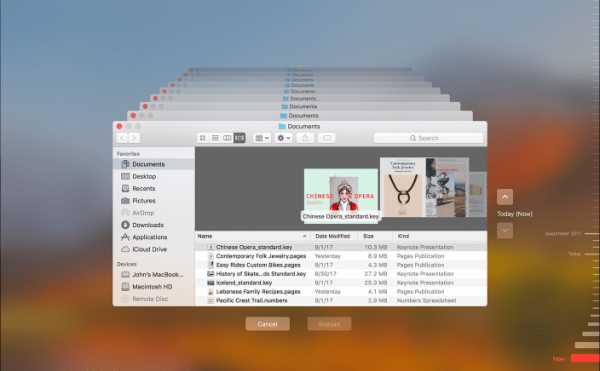
# 6 Если файлы PSD повреждены, как исправить?
Если ваши файлы PSD повреждены или повреждены, вам необходимо восстановить их с помощью некоторых инструментов восстановления PSD.На рынке много вариантов, и они платные. Здесь я покажу вам, как восстановить поврежденные файлы PSD в режиме онлайн.
Шаги по восстановлению поврежденного файла Photoshop (Mac и Windows)
- Откройте веб-сайт - https://onlinefilerepair.com/, затем нажмите «Нажать, чтобы начать загрузку файла и восстановление>».
- Нажмите «выбрать файл», чтобы загрузить поврежденный файл PSD (размером не более 1 ГБ), введите свой адрес электронной почты и правильные символы изображения. Нажмите «Загрузить файл для восстановления>», чтобы продолжить.
- Через некоторое время можно будет просмотреть восстановленный файл PSD. Для лучшего просмотра вы можете щелкнуть по нему, чтобы увидеть больший. Наконец, заплатите 5 долларов, если результат вас устраивает, и получите файл PSD.
Восстановить файл Photoshop онлайн довольно просто, и не рекомендуется загружать и устанавливать приложения для восстановления PSD, такие как Remo Repair PSD и PSD Repair Kit, поскольку они используют те же алгоритмы, что и рекомендуемый онлайн-инструмент для восстановления файла PSD.
# 7 Найдите эксперта
Эксперт по восстановлению файлов PSD - лучшее решение, если вышеупомянутые методы не подходят в вашем случае.
Вы можете использовать Google в Интернете и поискать в местных офисах восстановления данных, чтобы восстановить файлы Photoshop на Mac. Но прежде чем идти в офисы по восстановлению данных, вам следует позвонить онлайн, чтобы убедиться, что их решение для восстановления применимо в вашем случае.
В заключение
Это действительно душераздирающая потеря файла Adobe Photoshop, особенно после того, как вы потратили много времени на работу с ним.И более 5 проверенных решений могут удовлетворить все ваши потребности в восстановлении файлов Photoshop. Более того, чтобы избежать потери данных, лучше всего вручную сохранять файлы PSD после любых изменений и регулярно делать резервные копии их или других важных файлов в другом месте.
Скачать бесплатно
.