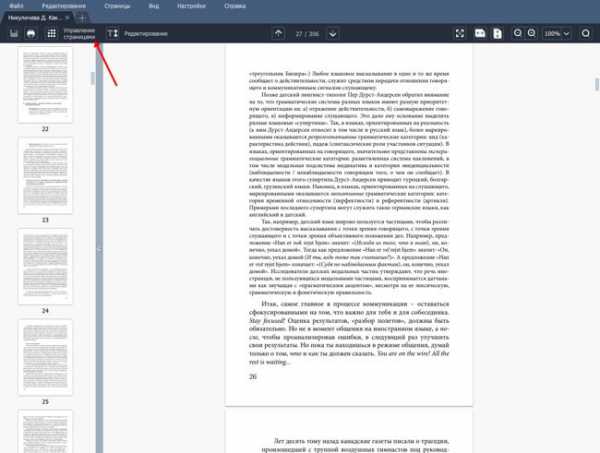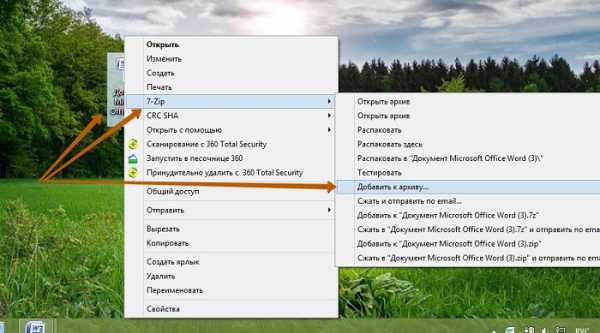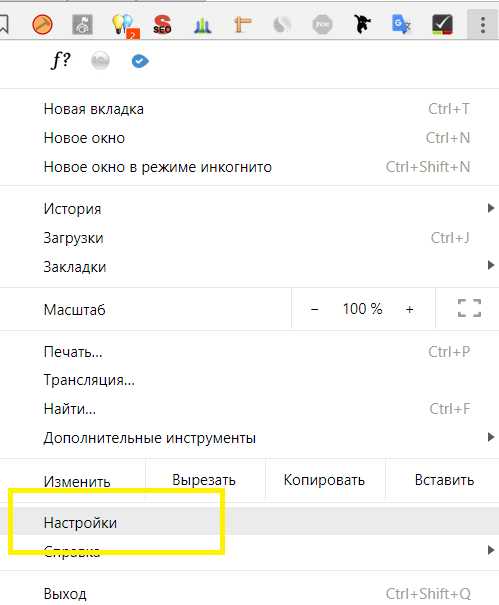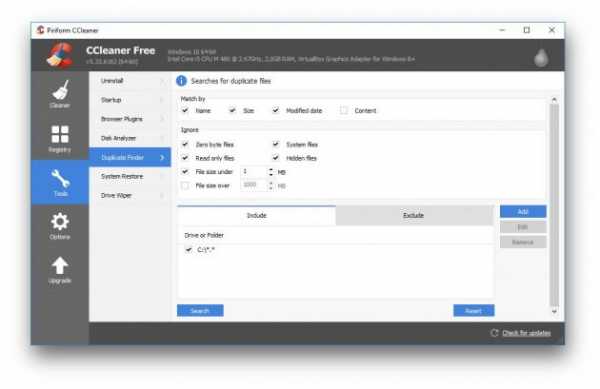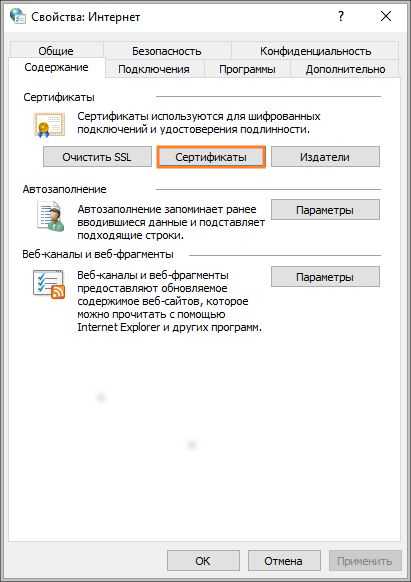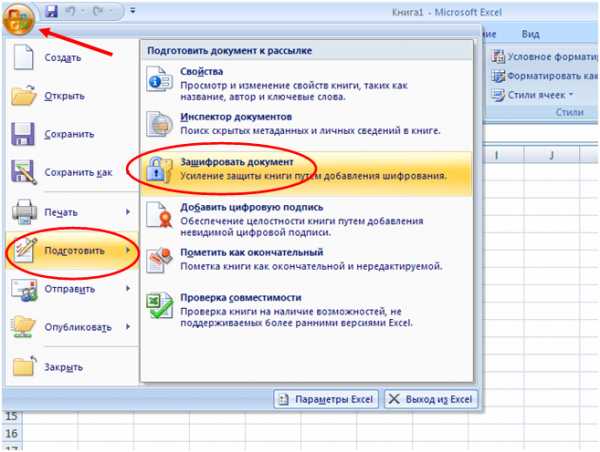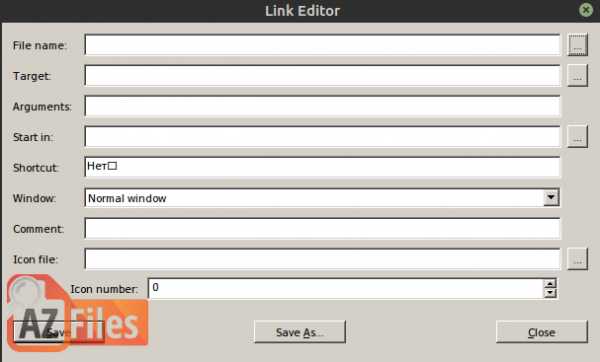Как восстановить из корзины файлы на маке
5 лучших способов восстановить мусор на Mac [2021 Обновлено]
Удалил файлы и очистил папку «Корзина» на Mac, но обнаружил, что это ошибка? Как восстановить файлы из корзины Mac? Этот пост показывает обычный способ восстановления корзины на Mac. Кроме того, вы можете найти лучшее восстановление данных Mac, чтобы вернуть удаленные / потерянные файлы из Mac Trash.
«Боже мой! Я сделал ошибку и удалил некоторые важные файлы в корзину для Mac. Как восстановить или восстановить эти данные корзины на Mac?»
Trash на Mac - последняя строка для защиты некоторых важных файлов, которые по ошибке теряются. Мы все столкнулись с ситуацией, когда случайно удалили один или несколько файлов. Хорошо, что в большинстве случаев вы можете легко найти их обратно из папки «Корзина» на Mac. Что если вы очистите корзину после удаления файлов? Ты знаешь как восстановить корзину на Mac?
Корзина для Mac - это отдельная папка для сохранения файлов или документов, которые были удалены или удалены пользователем, но еще не удалены из файловой системы навсегда. Это то же самое, что корзина на компьютере с Windows. Если вы не очистите корзину, у вас все еще есть возможность легко восстановить файлы.
Есть все еще способы восстановить удаленные / потерянные данные из Корзины на Mac. Условно говоря, это будет намного сложнее, если вы очистите свой мусор. В этом случае вы должны положиться на профессиональное восстановление данных Mac. Этот пост покажет 5 лучших решений для восстановления файлов из Trash Mac.
Часть 1. Обычный способ восстановить Trash на Mac напрямую
Когда вы замечаете, что теряете некоторые ценные данные и хотите восстановить их, первое место, которое вы должны проверить, - это Корзина для Mac. На самом деле, если вы не удалили файлы навсегда, вы можете легко найти их. Следующие шаги покажут вам, как восстановить удаленные файлы на Mac без программного обеспечения.
Шаг 1 Открыть корзину на Mac
Вообще говоря, в правом нижнем углу рабочего стола Mac вы можете найти значок «Корзина», просто нажмите, чтобы открыть его.
Шаг 2 Найдите файлы, которые вы хотите вернуть
Вы можете прокручивать Корзину, чтобы найти удаленные файлы, или вы можете «Поиск» удаленных данных, чтобы найти их.
Шаг 3 Восстановить удаленные данные на Mac Trash Bin
Когда вы найдете файл (ы), просто щелкните правой кнопкой мыши и выберите «Вернуть», чтобы восстановить удаленные файлы. И вы можете найти файлы в том же месте, куда вы их положили.
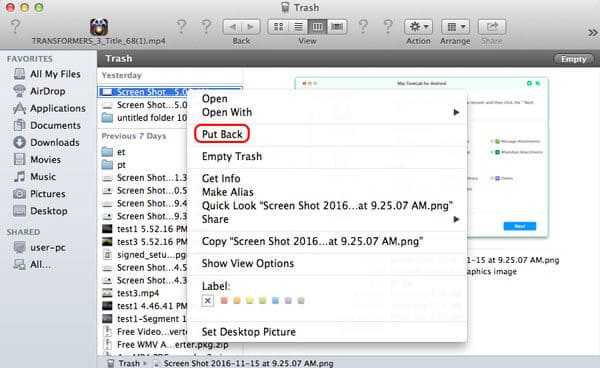
Однако многие старые пользователи Mac привыкли удалять файлы с помощью Command + Delete на Mac (или Shift + Delete в Windows). Этот способ удалит файлы без временного сохранения в папке «Корзина». Здесь возникает вопрос, как восстановить мусор после очистки корзины на Mac? Не беспокойся У вас все еще есть возможность отменить пустую корзину.
Когда вы очищаете Корзину на Mac, вы на самом деле не удаляете файлы. Он просто исчезает и не находится под вашим контролем операционной системы. Операция удаления говорит только вашему компьютеру: ОК, теперь вы можете использовать место на диске, занимаемое удаленными файлами. На самом деле, удаленные файлы физически остаются на жестком диске Mac, если они не были перезаписаны новыми файлами. Вот почему мы настоятельно рекомендуем прекратить использование вашего Mac, если вы хотите отменить Очистить корзину на Mac.
Часть 2. Лучший способ восстановить Mac Trash с помощью Aiseesoft Mac Data Recovery
В Интернете есть много доступных программ для восстановления мусора Mac, так что вы можете восстановить мусор на Mac. Но с таким большим выбором, какое программное обеспечение для восстановления данных вы должны использовать? Здесь мы искренне рекомендуем лучшее программное обеспечение для восстановления данных Mac Trash, Mac Восстановление данных чтобы помочь вам найти отсутствующие файлы обратно.
Aiseesoft Mac Восстановление данных
- Восстановите удаленные файлы с Mac после пустой корзины.
- Восстановление удаленных / потерянных данных с жесткого диска Mac (внутреннего и внешнего).
- Восстановление файлов с карты памяти, USB-накопителя, флэш-накопителя, камеры и т. Д.
- Поддержка восстановления фотографий, видео, аудио, электронных писем, документов и других.
- Простое восстановление данных для всех ситуаций, таких как ошибочное удаление, раздел RAW, повреждение системы, сбой Mac, авария диска и многое другое.
Шаги для восстановления корзины на Mac:
Шаг 1 Запустите восстановление данных Mac Trash
Нажмите кнопку загрузки выше, чтобы бесплатно установить и запустить эту программу для восстановления фотографий на вашем Mac. Убедитесь, что вы загрузили правильную версию Mac. Выберите функцию «Восстановление данных Mac».
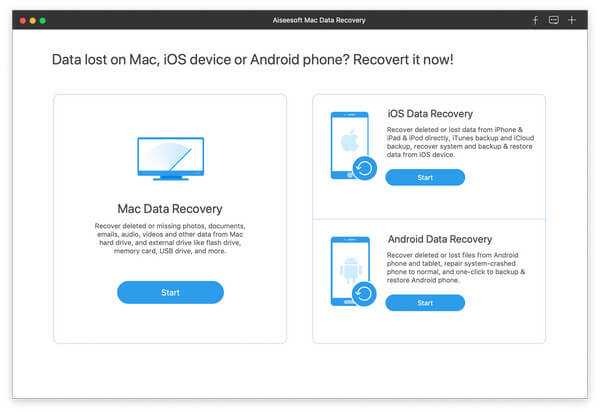
Шаг 2 Сканирование удаленных / потерянных файлов
Это многофункциональное восстановление данных из корзины позволяет восстанавливать все типы часто используемых данных, таких как изображения, Документация, электронные письма, видео и многое другое. Кроме того, вы можете свободно выбирать конкретные места, где вы хотите восстановить данные.
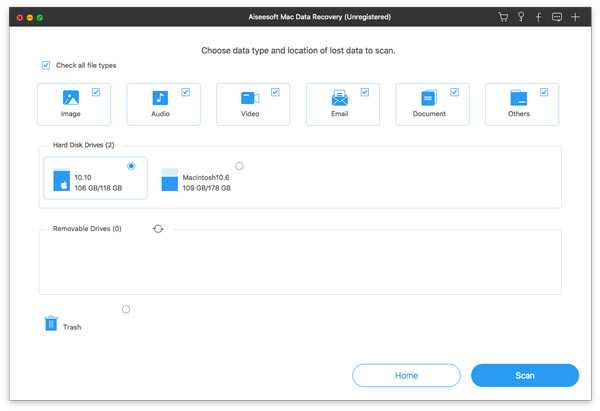
Эта программа для восстановления файлов Mac Trash сначала выполнит «Быстрое сканирование» на вашем компьютере. Вы можете перейти к «Глубокому сканированию», если не можете найти потерянные фотографии после быстрого сканирования.
Шаг 3 Проверьте и восстановите файлы корзины на Mac
После сканирования вы можете увидеть все типы файлов на вашем Mac, включая папку «Корзина». Функция «Фильтр» предназначена для быстрого поиска нужных вам данных.
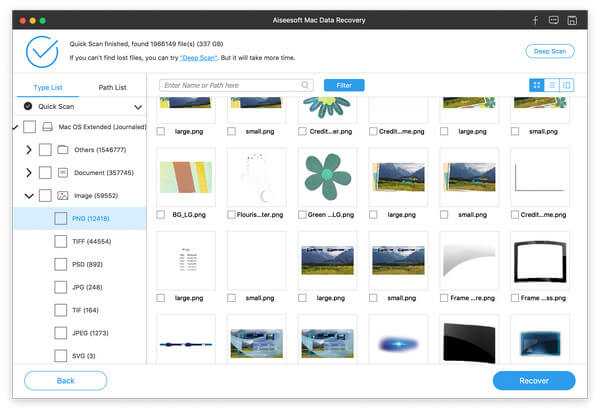
Выберите файлы, которые вы хотите восстановить из папки Mac Trash, затем нажмите кнопку «Восстановить», чтобы быстро вернуть все выбранные данные на ваш Mac. Перед восстановлением вы можете открыть и проверить подробную информацию о каждой информации. Это дает вам большой шанс вернуть потерянные данные, даже вам пустой мусор на Mac.
Часть 3. Восстановление файлов из корзины Mac с Disk Drill
Если вы ищете программу для восстановления мусорных файлов на Mac, Disk Drill может оказать вам услугу. Disk Drill - это премьера Mac восстановление жесткого диска приложение для Mac OS X. Если вы уже очистили корзину, а затем поняли, что это ошибка, пусть Disk Drill поможет вам. Вот руководство по восстановлению мусора на Mac с помощью Disk Drill.
Шаг 1 Скачайте и установите Disk Drill
Если вам нужно восстановить мусор на Mac, первое, что вам нужно сделать, это загрузить программное обеспечение. У него две версии. Один из них бесплатный, но он не может окончательно восстановить файлы Mac, поэтому вам лучше использовать его Pro версию. С помощью Disk Drill Pro вы можете сканировать диск на предмет потерянных файлов, просматривать восстановленные файлы и, наконец, восстанавливать корзину на Mac.
Шаг 2 Начать сканирование
После этого пришло время сканировать данные на вашем Mac. Сначала выберите диск или раздел, на котором вы хотите восстановить данные. Далее нажмите «Восстанавливать", чтобы начать сканирование. Сканирование вашего диска может стоить пару минут или часов, в зависимости от размера вашего диска.
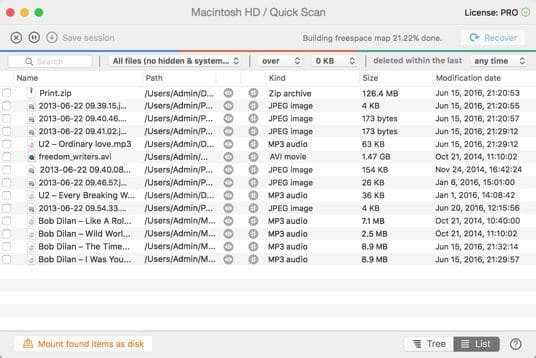
Шаг 3 Предварительный просмотр найденных файлов
После завершения сканирования Disk Drill покажет вам все файлы, найденные на Mac. Некоторые файлы могут потерять свои исходные имена, поэтому лучше отсортировать найденные файлы по типу, размеру и дате. Вы можете просмотреть файлы прямо из интерфейса Disk Drill и убедиться, что это именно те файлы, которые вы ищете (возможно, некоторые из них повреждены).
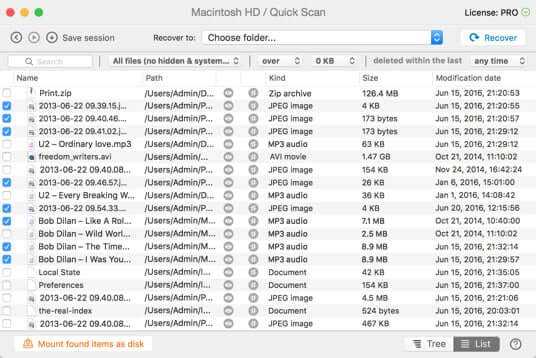
Шаг 4 Восстановить корзину на Mac
Выберите файлы, которые вы хотите восстановить из Mac Trash. Просто установите флажок рядом с файлами, которые вы хотите восстановить, и нажмите кнопку Восстановить. Затем вы можете сохранить файлы на диск по вашему выбору.
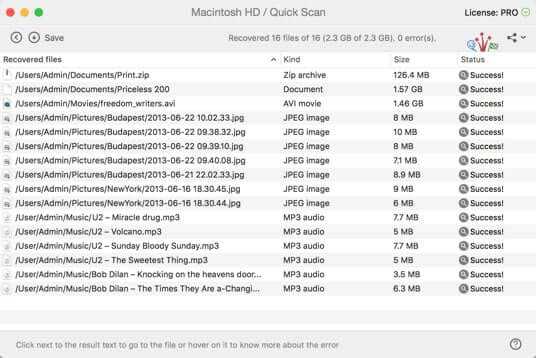
Часть 4. Восстановление удаленных файлов из корзины Mac с EaseUS Data Recovery
EaseUS Mac Data Recovery - это другое стороннее программное обеспечение для восстановления мусора Mac, позволяющее восстанавливать удаленные файлы из пустой корзины. Программа предоставит вам решение «все в одном» для восстановления удаленных компьютеров Mac для восстановления удаленных или очищенных данных из мусорной корзины Mac на всех Mac OS X.
Шаг 1 После загрузки и установки EaseUS Mac Data Recovery вам необходимо выбрать место или раздел, в котором были удалены нужные вам данные и файлы, и нажать Сканирование Кнопка.
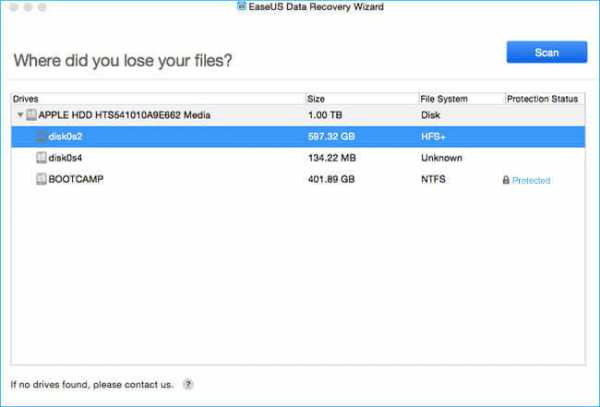
Шаг 2 Программное обеспечение выполнит как быстрое сканирование, так и глубокое сканирование вашего компьютера Mac. Он найдет различные удаленные файлы.
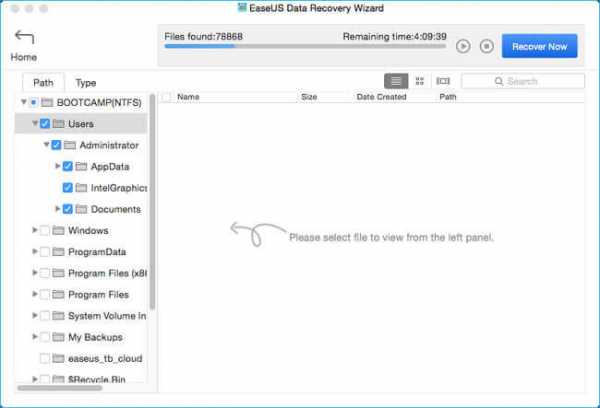
Шаг 3 Результаты сканирования будут показаны в интерфейсе. Просто выберите нужные файлы и нажмите «Восстановить сейчаскнопка для восстановления мусора на Mac.
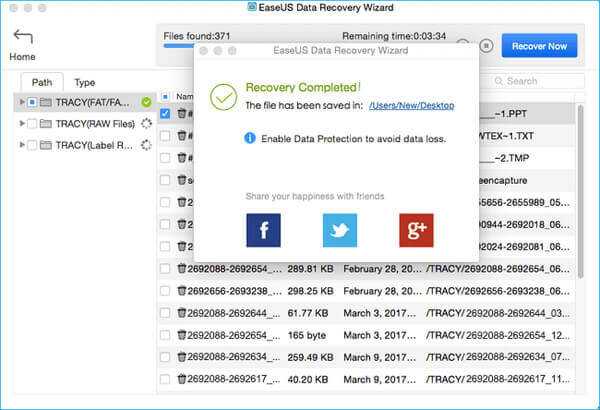
Часть 5. Восстановление корзины на Mac с помощью iSysoft Data Recovery для Mac
ISkysoft Data Recovery для Mac - еще один полезный инструмент для восстановления мусора на Mac. Это поможет вам восстановить мусорные файлы на вашем Mac OS X 10.13 (High Sierra) /10.12 (Sierra) /10.11/10.10/10.9/10.8/10.7/10.6. Он может восстановить различные удаленные файлы из Корзины на ваш компьютер, такие как документы, видео, песни, фотографии, архивы и т. Д. С рабочего стола Mac, MacBook USB-накопитель и многое другое.
Шаг 1 Выберите типы файлов
Загрузите и установите iSkysoft Data Recovery для Mac на свой Mac. Перед тем, как вы начнете восстановление мусора на Mac, вы должны сначала отключить SIP на Mac. Затем выберите типы файлов «Фото», «Электронная почта», «Документ», «Видео», «Аудио» и «Другие», чтобы восстановить мусор на Mac.
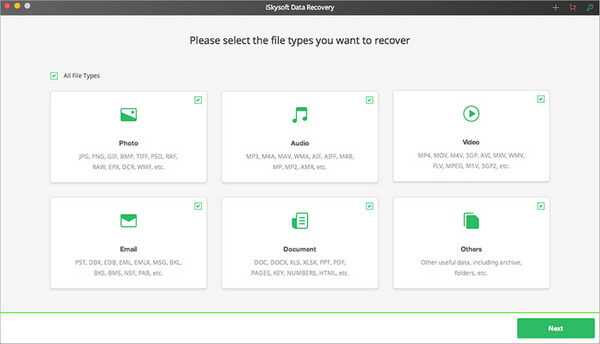
Шаг 2 Выберите корзину и отсканируйте
Тогда вы сможете выбратьTrash"вашего Mac и нажмите"Start"в правом нижнем углу окна, чтобы найти то, что вы хотите.
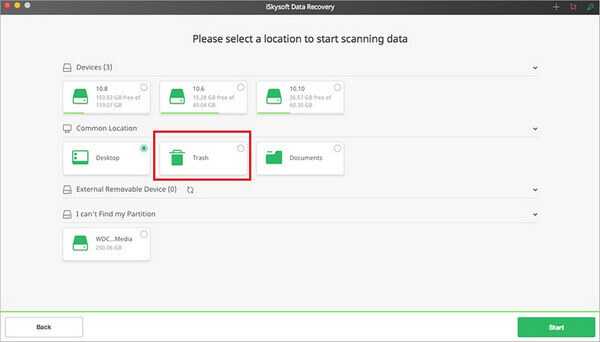
Шаг 3 Предварительный просмотр и получение файлов корзины
Быстро, все восстанавливаемые файлы будут отображены. Вы увидите «Вид файла» и «Вид дерева». Теперь вы можете найти удаленные файлы, которые вы можете восстановить. Программа также предлагает функцию предварительного просмотра.
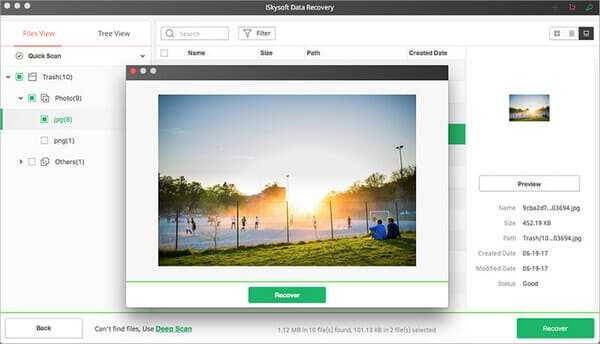
Чтобы восстановить корзину на Mac, установите флажок для файла, который вы хотите восстановить, и нажмите кнопку "Восстанавливать«» в правом нижнем углу окна. Или нажмите «Восстановить» в диалоговом окне предварительного просмотра, затем выберите выходную папку и нажмите «ОК», чтобы отменить пустую операцию «Корзина».
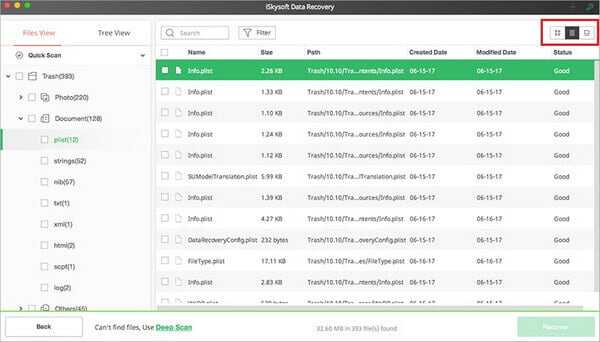
В этом посте мы в основном говорим о восстановить файлы из корзины Mac, Мы рекомендуем 4 отличных Mac программы для восстановления мусора, чтобы помочь вам восстановить Trash на Mac. Используя любой, вы можете легко восстановить мусорные файлы с Mac. Если у вас есть какие-либо другие рекомендации по восстановлению мусора на Mac, пожалуйста, сообщите нам.
Что вы думаете об этом посте.
Прекрасно
Рейтинг: 4.8 / 5 (на основе голосов 119)
Лучшие методы для восстановления удаленных файлов из пустой корзины на Mac
Как восстановить опустошенный мусор на Mac? Когда вы удалили файлы на своем Mac, вы все равно можете получить их из корзины с помощью символа «Отложить»Вариант. Если вы только что очистили корзину на Mac, удаленные файлы будут невидимы и могут быть восстановлены до тех пор, пока новые файлы не будут перезаписаны.
Не принимайте как должное, что вы можете восстановить пустой мусор на Mac. Вот сценарии, которые вы можете получить удаленные файлы с помощью терминала или Time Machine.
- Очистите корзину на Mac с помощью кнопки «Пустая корзина…»В Finder.
- Опция контекстного меню с Option + Shift + Command + Delete ключи.
- Нажмите "Удалить немедленно"для обхода корзины и непосредственного удаления файла.
- Выберите файлы из Корзину и выберите «Очистить корзину".
1. Профессиональный метод восстановления удаленных файлов из опустошенного мусора
Есть ли способ с легкостью получить на Mac пустую корзину для всех сценариев? FoneLab Data Retriever это рекомендуемый метод, который вы должны принять во внимание. Это не только восстановление файлов из пустой корзины на Mac, но и потерянный жесткий диск, удаленный раздел, цифровая камера, флешка и многое другое.
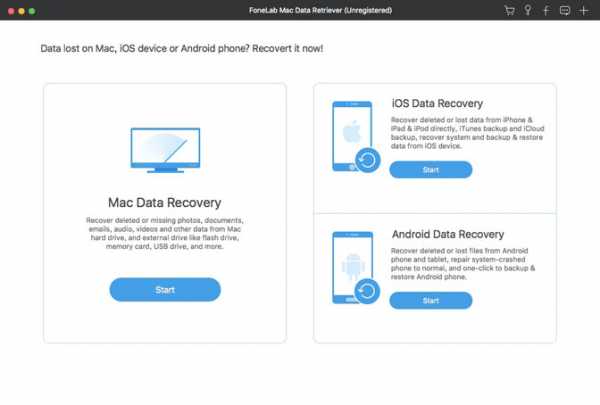
- Восстановите удаленные файлы с жесткого диска Mac, карты памяти, USB-кабеля и т. Д.
- Получить фотографии, видео, документы и другие пустые файлы мусора на Mac.
- Обеспечьте режимы быстрого сканирования и глубокого сканирования для легкого извлечения файлов.
- Сохраните восстановленные данные в исходном состоянии без сохранения или изменения.
Загрузите и установите очищенное восстановление мусора на Mac. После этого запустите программу и выберите Mac Восстановление данных вариант. Если вам нужно извлечь файлы с внешнего жесткого диска, вам следует сначала подключить съемное устройство к Mac.
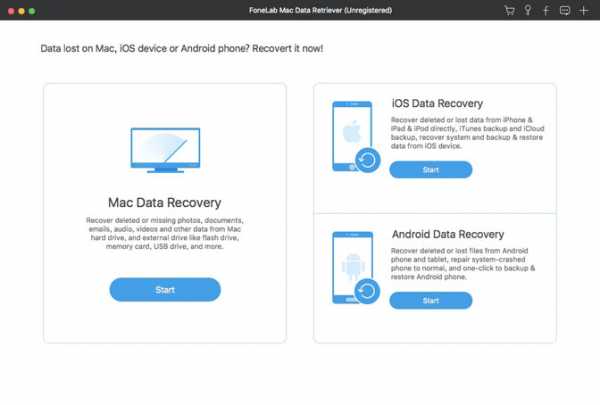
Выберите другой тип данных, например Фото товара, Аудио, Видео, Эл. адрес, Документ и Другое если вам нужно получить все типы файлов. Чтобы с легкостью получать файлы из пустой корзины на Mac, вы можете проверить Корзину вариант вместо.
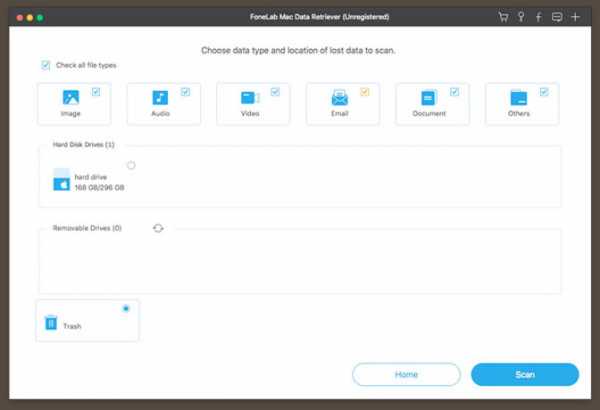
Нажмите Просканировать кнопка, чтобы получить файлы с Быстрое сканирование, Вы можете найти найденные файлы в разных категориях. Кроме того, вы также можете найти нужный тип файла, дату создания и дату изменения, чтобы вернуть удаленные файлы из корзины на Mac.
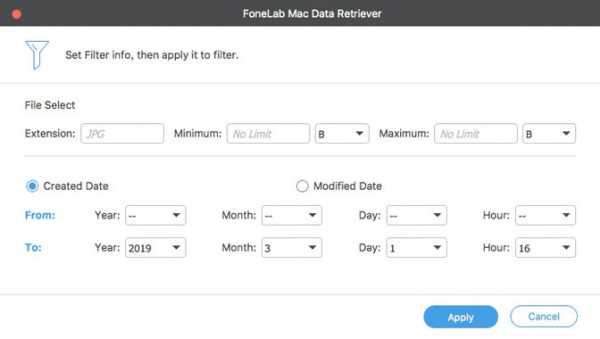
Как только вы получите нужные файлы, вы можете просмотреть файлы, прежде чем восстановить их на своем Mac. После этого нажмите Восстановить Кнопка для восстановления удаленных файлов из пустой корзины на Mac. Вы можете найти нужный файл на вашем Mac соответственно.
2. Методы 2 для восстановления удаленных файлов из пустой корзины на Mac
Если вы не хотите использовать дополнительную программу для извлечения очищенного мусора на Mac, вы можете узнать больше о том, как восстановить файлы с помощью Mac Terminal и Time Machine, как показано ниже.
1: восстановление удаленных файлов из пустой корзины на Mac с Mac Terminal
Нажмите Finder значок в Dock, выбрать Приложения > Утилиты > терминал, Дважды щелкните значок, чтобы запустить программу.
Введите cd.Trash командной строки и нажмите Вернуть кнопка. Теперь вы можете ввести мв [Имя файла]../, Затем нажмите Вернуть окно.
После этого вы можете ввести Выход и перейдите в окно Finder, вы можете ввести имя удаленных файлов и нажать Return.
Вы можете извлечь очищенную корзину на Mac, выбрать файлы и сохранить их в другом месте в целях безопасности.
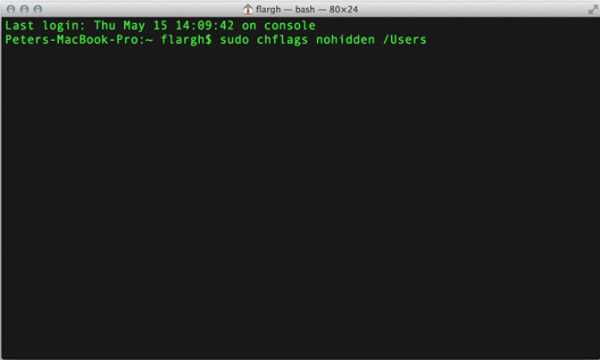
2: восстановление удаленных файлов из пустой корзины на Mac с помощью Time Machine
Если у вас есть резервная копия удаленных файлов в Корзину, вы можете запустить машина времени на вашем Mac. Убедитесь, что машина времени резервный диск подключен и включен.
Выберите и откройте папку, содержащую удаленные файлы, которые вы хотите восстановить. Вы можете открыть Корзину папка для того, чтобы вернуть удаленные файлы из пустой корзины на Mac.
Выберите Enter машина времени из машина времени меню. Выберите объект и нажмите пространство панель для предварительного просмотра файла и убедитесь, что файлы те, которые вы хотите.
Нажмите Восстановить Кнопка, чтобы извлечь выбранный файл из пустой корзины на Mac. Вы также можете дважды щелкнуть значок и сохранить файлы в другом месте.
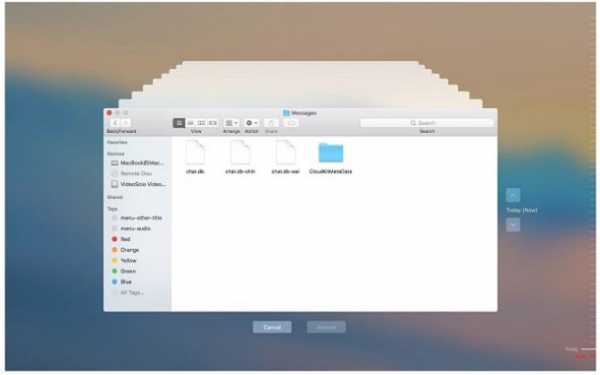
Заключение
Если вы хотите восстановить очищенный мусор на Mac, FoneLab Data Retriever для Mac должен быть оптимальным и простым решением, которое предоставляет прямой метод прямого извлечения удаленных мусорных файлов. Конечно, вы также можете вернуть файлы с помощью Time Machine или Mac Terminal на Mac.
Статьи по теме:
Оставьте свой комментарий и присоединяйтесь к нашему обсуждению Please enable JavaScript to view the comments powered by Disqus.Как восстановить файлы после удаления на Mac OS
Файл лежал месяц на рабочем столе, вчера удалили, а сегодня он позарез понадобился. Знакомая ситуация. Давайте рассмотрим, как на Mac OS можно восстановить файлы после удаления.
Для начала усвоим, что любой удаленный вами файл, даже при чистке корзины — остается на вашем жестком диске. И восстановить его можно. Но также мы рассмотрим встроенную утилиту позволяющую избежать таких ситуаций и всегда держать все под контролем.
Я же рекомендую использовать встроенную и удобную программу Mac OS X — Time Machine. Использование этой утилиты намного удобнее для восстановления удаленных или измененных файлов и папок.
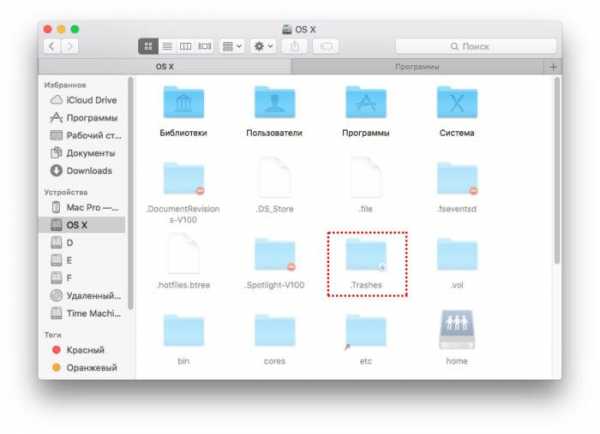
.Trashes — папка, которая хранит удаленные файлы на данном разделе жесткого диска
Папка .Trashes — это и есть та папка, в которой хранятся удаленные с данного раздела файлы и папки. Она скрыта от пользователя и что бы увидеть нужно ввести команду в терминал(Как это сделать можете прочитать здесь).
Но вот не задача видеть мы ее видим, а сделать напрямую ничего не можем. Далее мы рассмотрим способы восстановления…
Восстановление файлов из корзины
Первое куда попадает файл при удалении — это корзина. Если вас не раздражает ее наполнение и удаленные и вы ее не чистите после каждого удаления, то восстановить можно из нее.
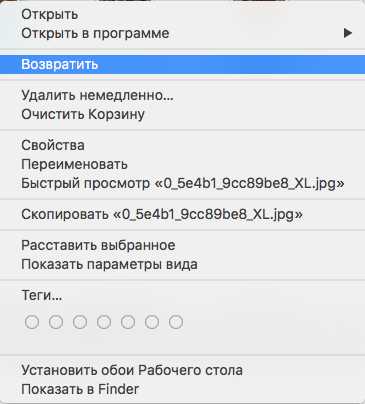
Это был первый и самый доступный способ.
Утилита для восстановления файлов с жесткого диска
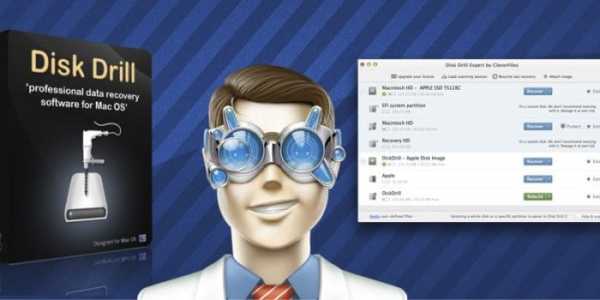
Если все же корзину почистили, а файлы были нужными нам поможет утилита для восстановления файлов с жесткого диска Disk Drill. Утилита позволяет восстанавливать файлы, которые прошли даже через корзину. Еще раз напомню, что файлы, которые удалены из корзины продолжают находится на жестком диске.
Программа имеет довольно простой интерфейс и с ней разберется любой пользователь, так же есть версии на русском языке.
В функции Disk Drill заложено несколько направлений рассмотрим их по порядку.
Восстановление данных
Восстановление удаленных данных является главным предназначением программы. Disk Drill позволяет восстанавливать данные не только с локальных дисков, но также и с флеш накопителей, внешних жестких дисков и даже подключенных к компьютеру мобильных устройств iOS устройств.
После установки программы запускаем поиск потерянных и удаленных данных. Примечательно, что программа может отображать файлы даже после быстрого форматирования разделов либо полностью жесткого диска.
Для начала, мы отформатировали нашу рабочую флешку в FAT32, затем скопировали на нее несколько файлов и удалили один из них.
После этого, был запущен процесс поиска утерянных (удаленных) данных.
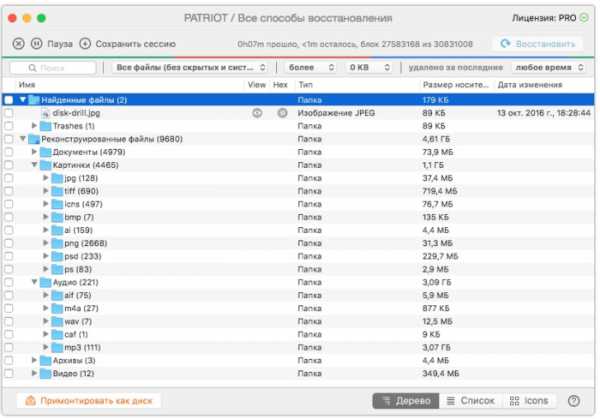
Программа не только нашла удаленный файл, но также и тысячи других, «проживавших» на этом флеш накопителе файлов до форматирования! После глубокого форматирования в несколько проходов, файлы до форматирования могут не отображаться, и это тоже надо учитывать при работе!
Но мы надеемся. что вы каждый день глубокое форматирование не делаете. Поэтому после обнаружения, Вам остается только выделить интересующий вас файл и нажать восстановить. Файлы будут восстановлены на жесткий диск.
Восстановление данных с iOS устройств
Восстановление iOS в Disk Drill основано на резервном копировании iOS с помощью iTunes. Что бы ни было в резервном копировании, все можно восстановить: фото, видео, аудио и др.
Поддерживаются iPhone, iPad и iPod с установленными iOS 5 и выше.
Восстановление начинается со сканирования последнего бекапа устройства.
Для начала работы рекомендуется отключить Wi-Fi на устройстве и подключить к USB для ускорения восстановления.
После сканирования программа отобразит все найденные файлы, которые можно легко восстановить, нажав на соответствующую кнопку.
Duplicate Finder — поиск дубликатов файлов
Инструмент Duplicate Finder в Disk Drill проводит сканирование диска на дублирующиеся файлы и освободит дополнительное место. Его также удобно использовать для ваших онлайн хранилищ, таких как Dropbox и Google Drive. Очень удобно использовать, когда у вас большая библиотека фотографий, видео и музыки. Часто мы переносим файлы из папки в папку не удаляя дубликаты и все это накапливаясь отнимает место на жестком диске.
Как использовать Duplicate Finder:
- Перетащите или добавьте область для поиска дубликатов.
- Нажмите “Скан». Подождите. Посмотрите, сколько места можно восстановить.
- Выберите дубликаты для удаления, или используйте автовыбор. Нажмите «Удалить». Готово.
Мы протестировали данный инструмент и его результат оказался более чем впечатляющим. Судите сами:
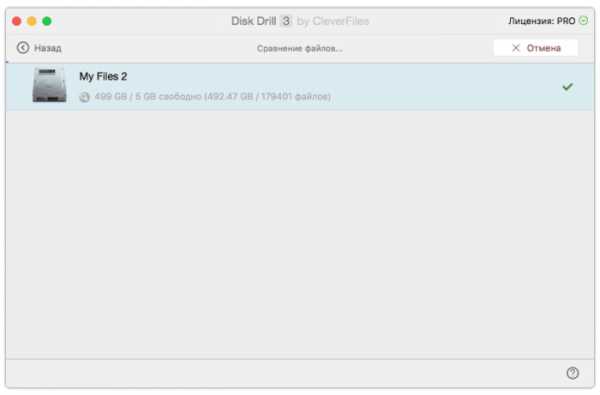
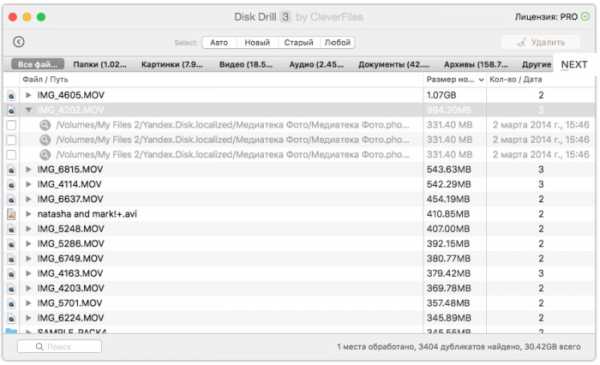
Программа нашла 3404 дубликатов файлов общим объемом более 30Gb. Весьма неплохо.
Создание загрузочного диска восстановления
Для увеличения шансов восстановления или в случаях, когда системный раздел поврежден, Disk Drill позволяет создать загрузочный диск восстановления.
Для этого инструмента потребуется флешка или любой другой записываемый носитель не менее 2 Гб.
Как создать загрузочный диск восстановления:
- Выбрать диск — источник Восстановления из работающих на OS X 10.8.5+.
- Выбрать диск, который будет загрузочным.
- Перезагрузить ваш Мак, удерживая клавишу Option. Выбрать раздел «DiskDrill Boot» для безопасного восстановления данных.
Создание бекапа
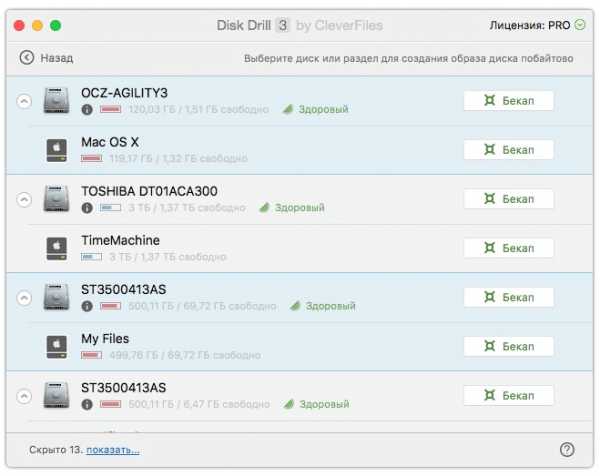
Диски выходят из строя, это неизбежно. Disk Drill можно использовать для создания побайтовой копии, и восстановления данных из нее, а не из поврежденного диска.
Мы рекомендуем делать бекап для любого диска, который кажется нестабильным.
Как сделать бекап DMG:
- Выберите диск или раздел для бекапа.
- Выберите область хранения бекапа. Может понадобиться другой жесткий диск для бекапа. Нажмите «Сохранить».
- Подождите, пока будет создан бекап. Используйте в Disk Drill опцию «Присоединить образ диска», чтобы смонтировать образ диска.
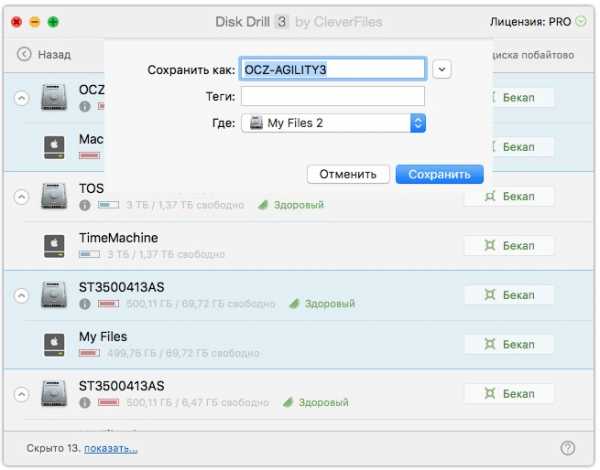
Очистка диска
Модуль Чистки в Disk Drill поможет вам увидеть, куда делось свободное пространство на вашем жестком диске. Построив визуальную карту ваших файлов и папок, вы сможете быстро удалить ненужное.
Как использовать очистку диска:
- Выберите диск для визуализации. Нажмите «Скан».
- Подождите. Посмотрите построенную визуальную карту. Выберите конкретную папку, нажав на «Выбрать».
- Выберите необходимые файлы и папки. Нажмите «Удалить».
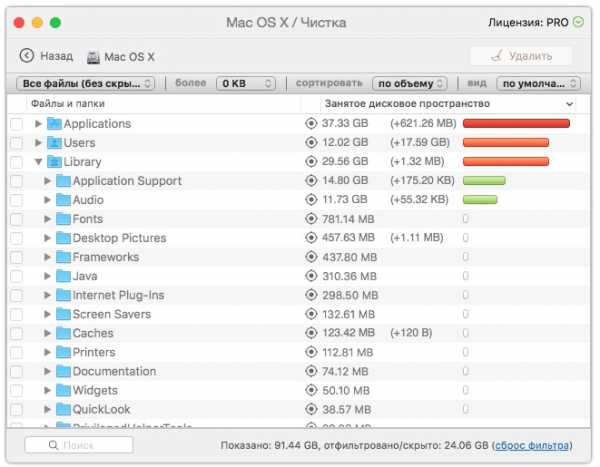
Как видно из скриншота, программа позволяет определить самые «загруженные» папки, раскрыв которые можно увидеть, какие именно файлы с наибольшим размером занимают место.
Для тех, кто уже знаком с программой сообщаем, что недавно разработчиками было выпущено большое обновление Disk Drill 3.
Что нового:
- Возможность восстановления данных с iPhone, iPad, iPod Touch
- Возможность восстановления данных с Android устройств (rooted or USB mass storage mode only)
- Новая бесплатная функция поиска дубликатов файлов
- Новая бесплатная функция создания загрузочной флешки
- ExFAT, EXT4 поддержка
- Работа с Mac OS 10.12 Sierra
- Новый интерфейс
Скачать Disk Drill с сайта разработчиков
Утилита для создания резервных копий Time Machine
Time Machine – это стандартная функция автоматического резервного копирования пользовательских файлов. Как и все сервисы Apple, Time Machine предельно проста в работе и настройке, но есть и неочевидные вещи, которые требуют разъяснения.
Первое, что стоит сделать для использования Time Machine создать для нее раздел на диске.
Finder — Переход — Утилиты — Дисковая утилита
Либо вызываем ее через ярлык в Launchpad.

Если у вас версия ниже 10.10, то окно утилиты выглядет иначе, но суть от этого не меняется. Следует заметить. что на разделы можно разбить только очищенный — отформатированный диск. Освободите логический диск и разбейте на 2 раздела. Объем раздела под Time Machine можете установить из ваших нужд и желаемого объема копируемых файлов. Например система EL Capitan с небольшим количеством установленных программ занимает у меня около 19ГБ на диске, отведя по утилиту 100Гб я обеспечил очень большое количество резервных копий до первого перезаписывания. Если на ваши нужды потребуется больше места утилита при включении сама укажет требуемый объем раздела под резервное копирование. Для примера я взял свой терабайтный диск с большим объемом видео, фото и других файлов. Time Machine уведомляет нас, что приблизительный размер полной резервной копии моего жесткого диска займет 276,34ГБ.
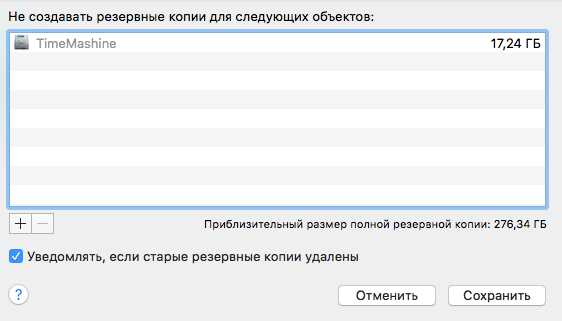
Я делаю резервные копии системы и только рабочих файлов, поэтому размер копии не превышает 40Гб.
Как включить Time Machine
Для включения переходим в основные настройки и жмем на Time Machine
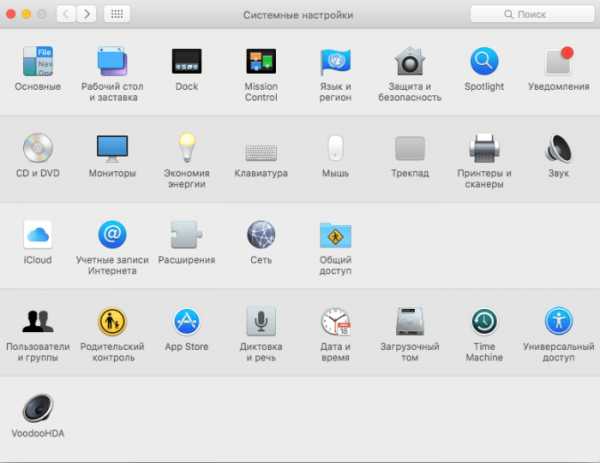
Попадаем в следующее окно, но не торопимся и сразу не включаем.
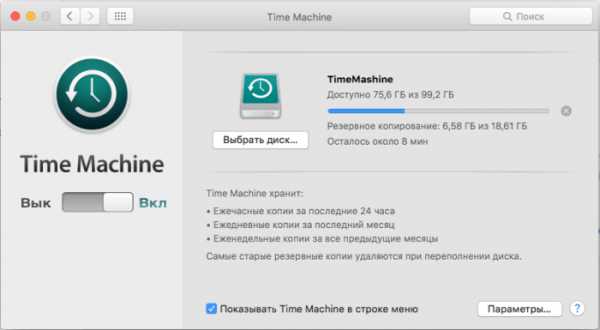
Для выбора разделов и папок, которые будут копироваться нажимаем «Параметры»
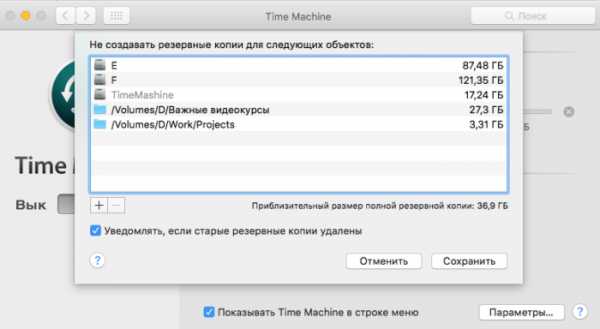
С помощью плюсика добавляем папки и разделы. которые надо исключить из копирования.
Нажимаем «Сохранить», после этого начнется создание первой резервной копии, по продолжительности оно будет самое длинное, таже это зависит от общего объема копируемых файлов.
Восстановление файлов и папок Time Machine
Для восстановления файлов из резервной копии нажимаем на значок Time Machine на верхней панели — Войти в Time Machine
После чего открывается окно с резервными копиями
На EL Capitan оно выглядет вот так:
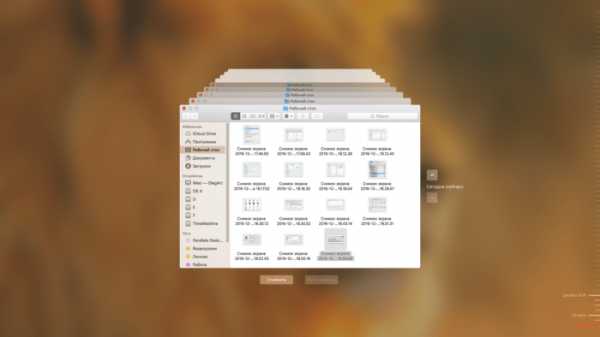
На более старых версиях:
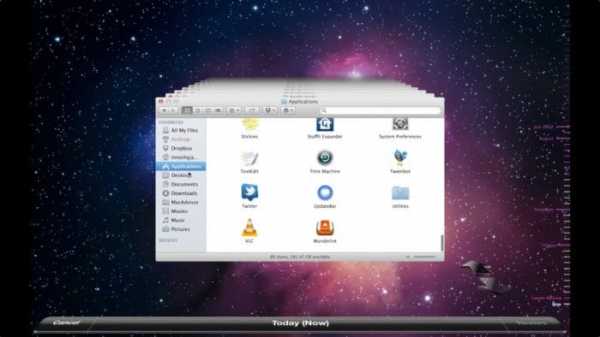
В этом окне вам остается выбрать папку или файл, из любой по дате метки и нажать восстановить.
Во многих статьях пишут, что Time Machine забирает в автоматическом режиме много ресурсов и доля правды в этом есть. Она действительно при копировании замедляет работу графических, видео и 3D редакторов, в частности во время рэндера и это стоит учитывать, возможно даже на время отключать.
Вас могут заинтересовать:
Как восстановить удаленные файлы и папки на Mac
Независимо от того, почему вы потеряли или удалили файлы на Mac, в этой статье представлены лучшие решения для восстановления файлов Mac с программным обеспечением или без него. Читайте дальше и узнайте, как восстановить файлы и папки на Mac.
Как я могу восстановить удаленные файлы на Mac?
Я случайно удалил папку всей семьи на своем Macbook Pro. У меня есть много ценных семейных видео и фотографий в этой папке. Какое надежное программное обеспечение для восстановления файлов поможет мне восстановить удаленную папку на Mac?
Можно ли восстановить удаленный файл на Mac?
Да, это. Если вы сделали резервную копию папки с помощью Time Machine, вы можете восстановить удаленные папки из Time Machine. Если вы этого не сделали, вам не нужно слишком беспокоиться. Действительно, удаленная папка будет помечена, как недоступные данные на вашем Mac. Таким образом, если удаленная папка не была перезаписана новыми данными на вашем Mac, вы можете восстановить ее с помощью программного обеспечения Recoverit Mac File Recovery.
Как восстановить удаленные контакты на телефоне?
Как восстановить удаленные фотографии с SD-карты на Windows и Mac?
Как восстановить вкладки в Яндекс браузере
Как восстановить пароль в скайпе
Как восстановить удаленный файл с флешки
Часть 1. Лучшее программное обеспечение для восстановления удаленных папок для Mac
Recoverit Data Recovery Mac — это такая программа для восстановления папок, которая поможет вам легко восстановить удаленную папку на Mac, независимо от того, потеряны ли папки на вашем Mac из-за удаления, форматирования или даже повреждения. С его помощью вы можете легко восстановить практически все типы файлов из потерянной папки Mac, включая фотографии, аудиофайлы, видео, файлы документов, архивные файлы и многое другое. В настоящее время этот инструмент для восстановления данных полностью совместим с Macbook Air, Macbook Pro, iMac, Mac Mini и т.д.
Recoverit — лучшее программное обеспечение для восстановления удаленных файлов
Восстановление удаленных или потерянных папок и файлов из MacBook легко, безопасно и полностью.
Восстановление потерянных папок из-за случайного удаления, отформатированного жесткого диска, вирусной атаки или сбоя системы.Восстановление удаленных файлов и папок, таких как фотографии и документы во всех форматах с вероятностью успеха 96%.
Поддерживаемые ОС: Mac OS 10.14, 10.13, macOS 10.12, OS X 10.11, 10.10, 10.9, 10.8; Windows 10/8/7 / XP / Vista.
Видеоурок о том, как восстановить удаленные файлы и папки на Mac
Часть 2. Как восстановить удаленные папки и файлы на Mac даже из пустой корзины
Как восстановить навсегда удаленные файлы?
Загрузите и установите программное обеспечение Recoverit Mac Undelete на компьютер Mac. Пожалуйста, не устанавливайте приложение на раздел, из которого удалена ваша папка на вашем Mac.
Шаг 1 Выберите местоположение для удаленных файлов
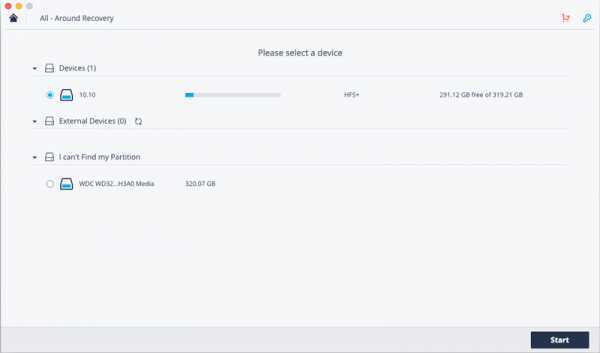
Запустите программу восстановления данных Recoverit. Чтобы восстановить удаленные файлы на Mac, вам нужно выбрать место или жесткий диск, где ваша папка или файлы удалены или потеряны.
Шаг 2 Сканирование раздела или диска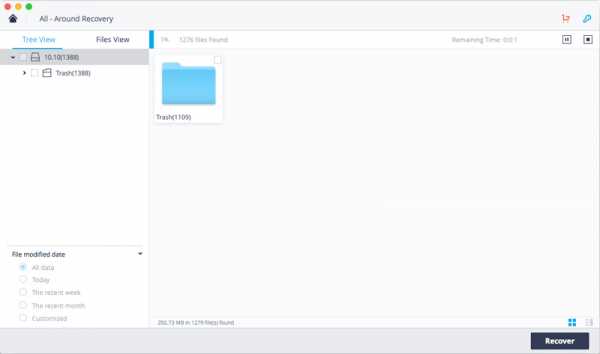
Recoverit Mac File Recovery начнет сканирование выбранного раздела или жесткого диска для поиска удаленных файлов и папок на Mac. Во время сканирования вы можете проверить отсканированные файлы.
Шаг 3 Предварительный просмотр и восстановление удаленной папки с Mac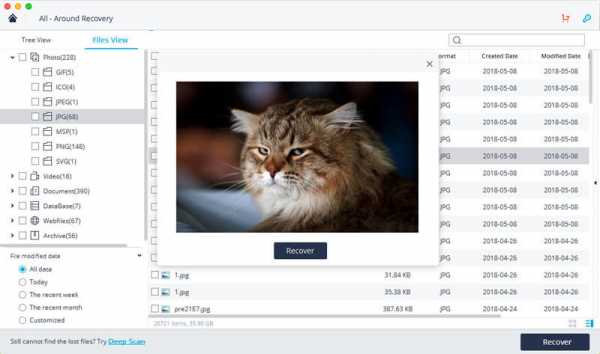
После сканирования вы можете выбрать восстановленные удаленные папки и просмотреть некоторые восстанавливаемые файлы, такие как фотографии, картинки и изображения. Затем вам просто нужно пометить папку или файлы, которые вы хотите восстановить, и нажать «Восстановить», чтобы сохранить их обратно на ваш Mac.
Примечание. Во избежание перезаписи данных не сохраняйте восстановленную папку или файлы обратно в исходный раздел.
Часть 3. Как восстановить удаленные файлы на Mac без программного обеспечения
Помимо программного обеспечения для восстановления данных Mac, мы также нашли еще 2 нативных решения для Mac, а именно Mac Trash и Time Machine. В отличие от Recoverit, они не всегда работоспособны и требуют много времени в долгосрочной перспективе. Но в некоторых случаях они действительно просты и оперативны. Давайте посмотрим, как они работают и почему им не удается восстановить удаленные файлы.
Что может привести к удалению файлов на Mac?
- Перетащите ненужные предметы в корзину в доке;
- Выберите файл и нажмите «Command-Delete», чтобы удалить файл;
- Выберите элемент в Корзине и выберите «Немедленно удалить»;
- Очистите корзину Mac для окончательного удаления файлов и папок;
- Используйте сочетания клавиш «Option + Command + Delete» для удаления файлов навсегда;
- Нажмите значок «Поиск» в Dock и выберите «Очистить корзину»;
- Настройте параметры предпочтения: «Удалить элементы из корзины через 30 дней»;
- Вирусный или системный сбой Mac может удалить ваши файлы.
Решение 1. Восстановите файлы из корзины на Mac
Самым простым способом восстановления удаленных файлов на Mac должно быть восстановление из Корзины, если файлы удаляются путем перетаскивания в Корзину с помощью «Удалить» или нажатия «Command-Delete». В противном случае Решение 1 не будет выполнимым способом помочь вам восстановить ваши окончательно удаленные файлы. В любом случае, у вас есть три варианта восстановления файлов из корзины .
- Вариант 1. Откройте «Корзина» и перетащите удаленные элементы из корзины.
- Вариант 2. Откройте «Корзина», выберите элементы, которые вы хотите восстановить, и выберите «Файл»> «Вернуть»
- Вариант 3: Откройте «Корзина», выберите и скопируйте элементы, вставьте их в безопасное и другое место.
Следуя инструкциям, вы можете вернуть удаленные файлы за минуту. Как легко и просто, правда? Однако, если вы удалили файлы навсегда и данные способы не помогают, используйте Time Machine или Recoverit Mac File Recovery.
Решение 2. Восстановление из резервной копии Time Machine
Time Machine — еще одна встроенная программа на Mac для резервного копирования и восстановления данных. Если у вас есть регулярные резервные копии файлов Mac, вы всегда можете восстановить их с Time Machine, что бы ваши файлы не удалялись и не терялись.
- Убедитесь, что диск резервного копирования Time Machine подключен и включен;
- Откройте папку, в которой хранятся удаленные файлы, и щелкните значок Time Machine;
- Используйте временную шкалу, прокрутите экран или используйте поле поиска, чтобы найти удаленные файлы;
- Выберите файлы, которые вы хотите восстановить, и нажмите «Пробел», чтобы сделать предварительный просмотр;
- Нажмите «Восстановить», чтобы восстановить файлы с Time Machine.
Восстановление файлов на mac с программным обеспечением
Когда вы поняли, что нужные вам файлы или папки удалены с вашего Mac или внешнего устройства, вы должны сначала проверить корзину или Time Machine Backup, что может сэкономить вам много времени и усилий. Если решения не работают, немедленно обратитесь к Recoverit Mac File Recovery. Это ваш последний способ восстановить потерянные или удаленные файлы на Mac. Он поддерживает восстановление данных Mac в любых ситуациях.
Примечание. Восстановление потерянных данных Mac под Mac OS X 10.13 (High Sierra)
Из-за требования macOS High Sierra (macOS 10.13) пользователи Mac не имеют доступа к встроенному системному диску из каких-либо приложений. Поэтому, если вам необходимо восстановить потерянные данные с системного диска под macOS 10.13, сначала отключите «Защита целостности системы».
Как отключить «Системную защиту целостности»?
Пожалуйста, следуйте инструкциям ниже.
- Шаг 1 Услышав сигнал запуска, перезагрузите Mac и одновременно удерживайте клавиши « Command + R », чтобы загрузить OS X в режим восстановления.
- Шаг 2 Когда появится экран « Утилиты OS X », вместо этого откройте меню « Утилиты » в верхней части экрана и выберите « Терминал ».
- Шаг 3 В окне « Терминал » введите « csrutil disable » и нажмите « Enter », затем перезагрузите Mac.
Заключение
Примерно так можно восстановить удаленные файлы на mac.
Интересные записи:
Как увеличить быстродействие компьютера
Как ускорить Андроид
Как восстановить удаленные контакты на телефоне
Как очистить жесткий диск
Как освободить оперативную память на телефоне
Как поставить пароль на Андроид
Как сбросить телефон до заводских настроек
Mac Recycle Bin Recovery - Как восстановить удаленные файлы после очистки
Ваши недавно удаленные файлы будут в Mac Trash. Таким образом, вы можете положить удаленные файлы обратно в исходное место. Но что, если вы очистите корзину по ошибке? Можно ли отменить пустую корзину на Mac?
На самом деле, удаленные файлы все еще хранятся на вашем Mac, а затем заменяются новыми сохраненными файлами. Хотя вы не можете найти эти удаленные файлы из системы.
К счастью, программное обеспечение для восстановления данных Mac может помочь вам найти и восстановить удаленные файлы из пустой корзины без резервного копирования. Кстати, вы можете даже восстановить навсегда удаленные электронные письма на Mac, а также файлы других типов. Просто прекратите использовать диск, на котором находятся ваши удаленные файлы.
В противном случае вероятность восстановления Mac Recycle Bin значительно снизится.
1. Как правильно удалять файлы на Mac
Вот общие способы удаления файлов или папок на Mac. Некоторые удаленные файлы могут отсутствовать в Корзине. Но все эти удаленные файлы Mac можно восстановить. Вы можете восстановить удаленные файлы на Mac бесплатно разными методами.
- Перетащите файлы в Mac Trash напрямую.
- Нажмите Опция, команда и Удалить ключи для окончательного удаления файлов.
- Выберите Удалить немедленно из Отправьте меню для удаления файла на Mac без корзины (только для новых macOS).
- Регулярно очищайте корзину на Mac, чтобы Mac работал быстро.
- Выберите Очистить корзину из Finder список для удаления удаленных файлов из Mac Trash.
2. Как восстановить данные из корзины Mac
Это легко восстановить удаленные файлы из корзины Mac. Вы можете щелкнуть правой кнопкой мыши по файлу и выбрать Отложить решить проблему. Тогда как насчет восстановления пустой корзины на Mac? Вы можете получить полный Mac Trash Recovery учебник здесь.
Метод 1: лучший способ восстановить пустую корзину на Mac
FoneLab Data Retriever может показать вам все удаленные файлы, включая очищенную корзину Mac. Быстрое сканирование и Глубокий анализ Режимы также полезны. Вы можете сканировать удаленные файлы в пустых корзины на Mac быстрее, чем другие инструменты.
Благодаря широкой поддержке восстанавливаемых сценариев, типов файлов, форматов и дисков, вы можете выполнять очистку корзины из-под мусора на Mac без дополнительных ограничений.
Одним словом, вы можете восстановить опустошенную корзину и вернуть безвозвратно удаленные файлы с легкостью здесь.
- Восстановление фотографий, видео, документов, электронных писем, аудио и других файлов из пустой корзины на Mac.
- Восстановление удаленных или потерянных файлов из-за удаления, форматирования, вирусной атаки, сбоя системы Mac, проблемы с жестким диском и других сценариев.
- Поиск любого удаленного файла по имени, пути, расширению, размеру файла и дате создания / изменения.
- Достигните 95% успеха для восстановления корзины Mac.
Скачать и установить Trash Recovery программное обеспечение для Mac, найти Mac Восстановление данных и нажмите на Start ниже. Вы будете в реальном интерфейсе для восстановления корзины на Mac.
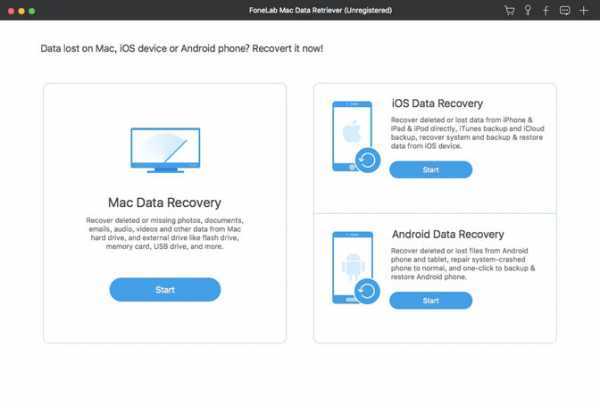
Выберите тип файла, который вы хотите восстановить. Затем отметьте перед Корзину в левом нижнем углу. Нажмите Просканировать начать быстрый процесс сканирования.
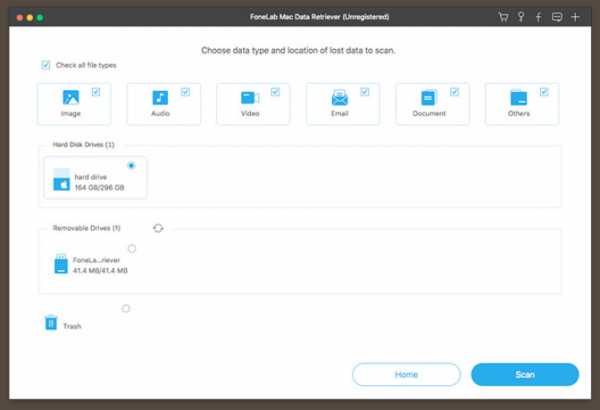
Проверяйте и просматривайте файлы во время сканирования выбранного тома диска. Если вы не можете найти удаленные файлы, вы можете нажать Глубокий анализ искать файлы в пустой корзине на Mac.
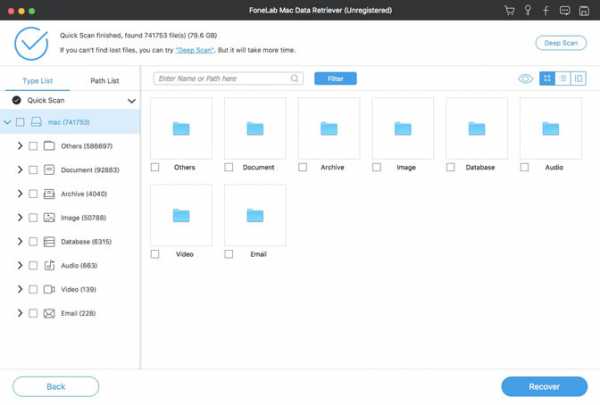
Выберите и отфильтруйте удаленные файлы. Нажмите Восстановить восстановить удаленные файлы из Корзину на Mac. Помните, что вам лучше сохранить восстановленные файлы на новый диск в случае перезаписи данных, например, на внешний жесткий диск и многое другое.
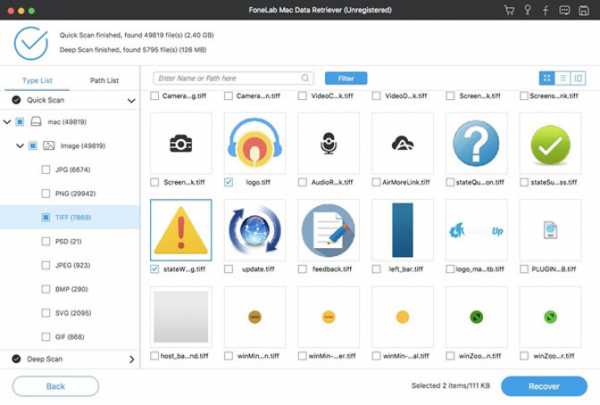
Метод 2: Как восстановить удаленные файлы на Mac без программного обеспечения
Вы можете восстановить удаленные файлы на Mac с терминал, Это встроенная программа, которая позволяет пользователям запускать задачи с помощью командной строки Unix. Однако этот метод не подходит для отмены пустой корзины на Mac. Трудно вернуть удаленные файлы из пустой корзины на Mac.
Нажмите Прожектор значок в правом верхнем углу Mac, который выглядит как лупа. Ну, вы можете нажать команда и Пробел запустить Spotlight тоже.
Тип терминал и нажмите Enter запустить Терминальное приложение.
Тип mv filename ../ и нажмите Enter, Затем введите Выход двигаться дальше.
Войдите в Finder и найдите свой удаленный файл. Вы можете сохранить его в безопасном месте вручную.
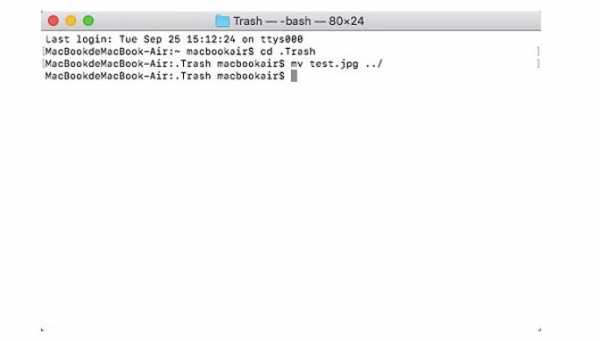
Примечание. Если вы удалите файлы на внешнем жестком диске Mac, ваши удаленные файлы не попадут в корзину на Mac. Есть скрытый .Trashes папка. Таким образом, это разве что отменить пустой Mac Trash. Вы можете запустить Ретривер данных восстановить удаленные файлы с внешнего накопителя Trash.
Это все, что касается восстановления Mac Recycle Bin. Если вы хотите восстановить очищенную корзину на Mac, рекомендуется использовать FoneLab Data Retriever. Его можно загрузить и использовать бесплатно. Бесплатная пробная версия такая же, как и полная. Единственное отличие - серый Восстановить кнопка. Вы можете активировать его с помощью лицензионного ключа в зависимости от ваших потребностей.
Статьи по теме:
Оставьте свой комментарий и присоединяйтесь к нашему обсуждению Please enable JavaScript to view the comments powered by Disqus.Как восстановить удаленные файлы mac os
Узнайте, как перенести все файлы из резервной копии Time Machine на компьютер Mac.
Если для резервного копирования данных на компьютере Mac использовалось средство Time Machine, файлы можно восстановить из резервной копии. Это может потребоваться, если файлы удалены с компьютера Mac либо если очищен или заменен его жесткий диск (твердотельный накопитель), например, в процессе ремонта.
Восстановление данных из резервной копии Time Machine
Восстановление всех файлов
- Убедитесь, что диск резервного копирования с помощью Time Machine подключен и активен, а затем включите компьютер Mac.
- Если при запуске компьютера Mac открывается ассистент настройки и запрашивает сведения, например, о стране, клавиатуре и сети, перейдите к шагу 2.
- Если при запуске компьютера Mac открывается программа Finder, запустите Ассистент миграции из папки «Программы» > «Утилиты». В первом окне Ассистента миграции нажмите кнопку «Продолжить» и перейдите к шагу 2.
- Если компьютер Mac не запускается надлежащим образом или необходимо восстановить macOS, которая использовалась при создании резервной копии, следуйте инструкциям по восстановлению macOS и ваших файлов.
- Если будет предложено выбрать вариант переноса данных, выберите перенос с компьютера Mac, из резервной копии Time Machine или с загрузочного диска. Затем нажмите кнопку «Продолжить».
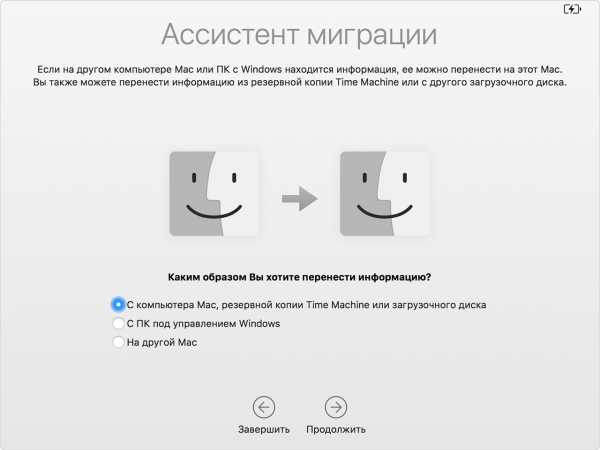
- Выберите резервную копию Time Machine и нажмите кнопку «Продолжить».
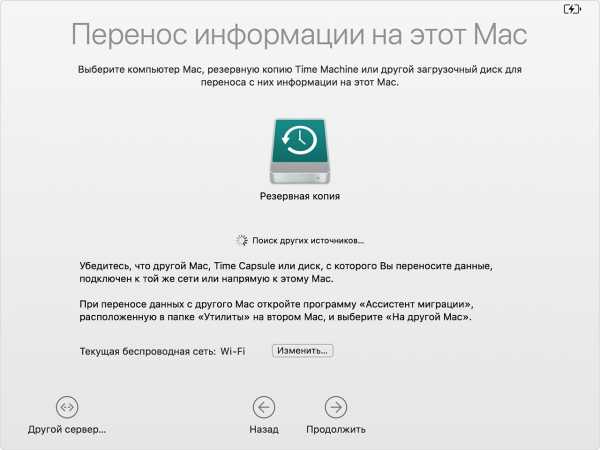
- Если будет предложено выбрать вариант из списка резервных копий, упорядоченных по дате и времени, сделайте это и нажмите кнопку «Продолжить».
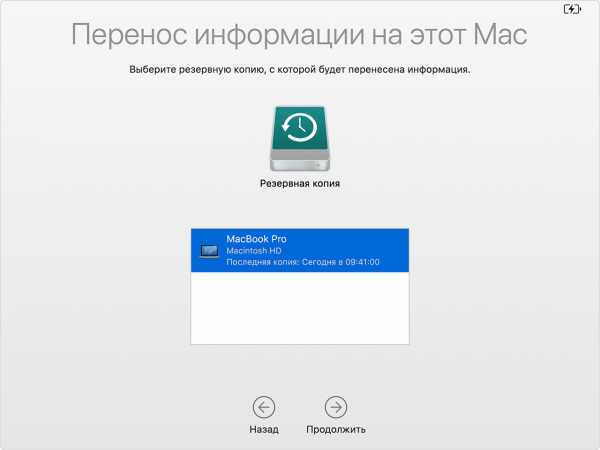
- Выберите данные для переноса и нажмите кнопку «Продолжить», чтобы начать перенос. Экран компьютера Mac может отличаться.
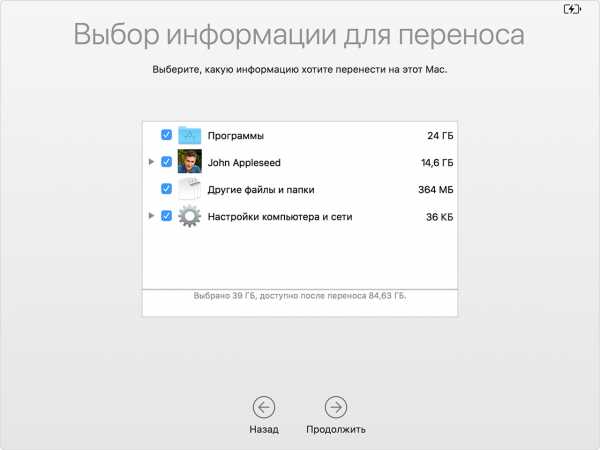
- При большом объеме содержимого перенос может занять несколько часов. По окончании переноса перезагрузите компьютер Mac и войдите в перенесенную учетную запись, чтобы просмотреть находящиеся в ней файлы.
Восстановление macOS и файлов
Удалите все данные с жесткого диска, а затем восстановите их из резервной копии вместе с версией macOS, в которой выполнялось резервное копирование. Для этого выполните следующие действия.
- Убедитесь, что диск резервного копирования с помощью Time Machine подключен и активен.
- Включив компьютер Mac, сразу нажмите и удерживайте клавиши Command (⌘)-R, чтобы выполнить загрузку из раздела восстановления macOS.
- Когда откроется окно macOS «Утилиты», выберите вариант восстановления из резервной копии Time Machine.
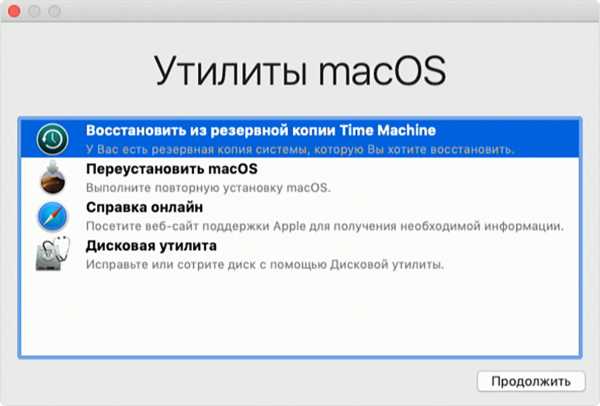
- Нажмите кнопку «Продолжить» на этом и следующем экранах.
- В качестве источника восстановления выберите диск резервного копирования с помощью Time Machine и нажмите кнопку «Продолжить».
Если диск резервного копирования зашифрован, вам будет предложено его разблокировать. Введите пароль администратора, использовавшийся при настройке Time Machine, и нажмите кнопку «Продолжить».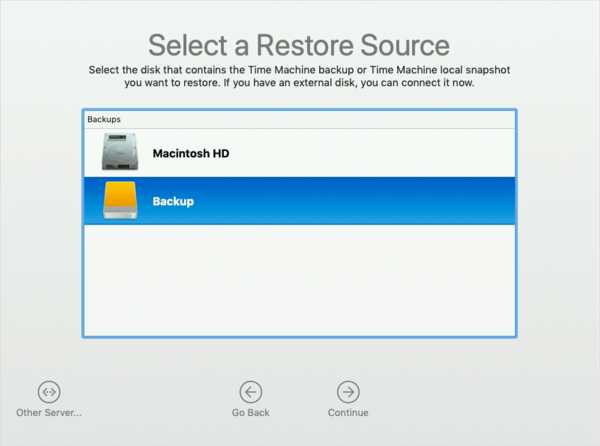
- Выберите резервную копию и нажмите кнопку «Продолжить».
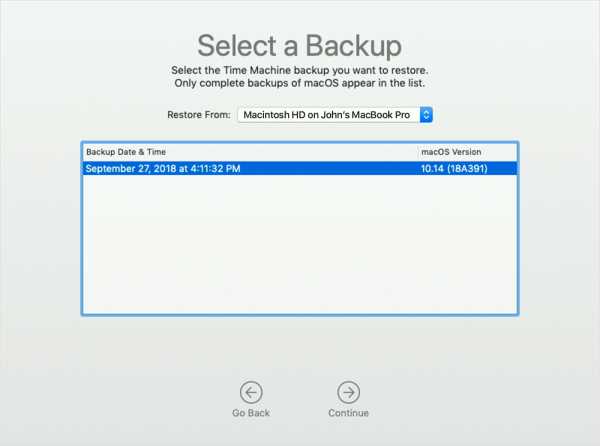
- Выберите жесткий диск на компьютере Mac (или другой целевой диск), на который будет перенесено содержимое резервной копии, и нажмите кнопку «Восстановить» или «Продолжить».
Если на компьютере Mac включена функция FileVault, вам будет предложено разблокировать диск. Введите пароль администратора компьютера Mac и нажмите кнопку «Восстановить».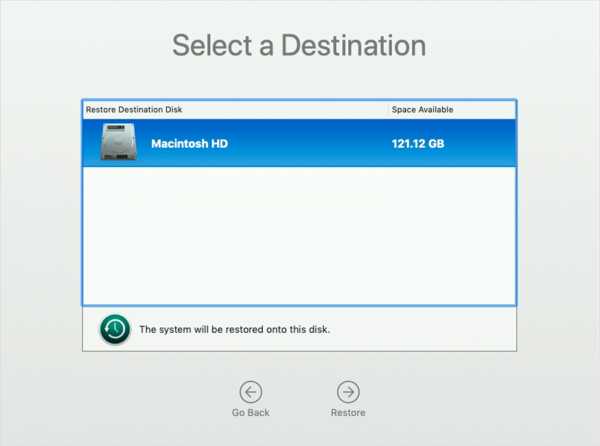
- По завершении этого процесса перезагрузите компьютер Mac.
Автор: @DDR5.RU · Опубликовано 12/12/2016 · Обновлено 21/10/2017
Файл лежал месяц на рабочем столе, вчера удалили, а сегодня он позарез понадобился. Знакомая ситуация. Давайте рассмотрим, как на Mac OS можно восстановить файлы после удаления.
Для начала усвоим, что любой удаленный вами файл, даже при чистке корзины — остается на вашем жестком диске. И восстановить его можно. Но также мы рассмотрим встроенную утилиту позволяющую избежать таких ситуаций и всегда держать все под контролем.
Я же рекомендую использовать встроенную и удобную программу Mac OS X — Time Machine. Использование этой утилиты намного удобнее для восстановления удаленных или измененных файлов и папок.
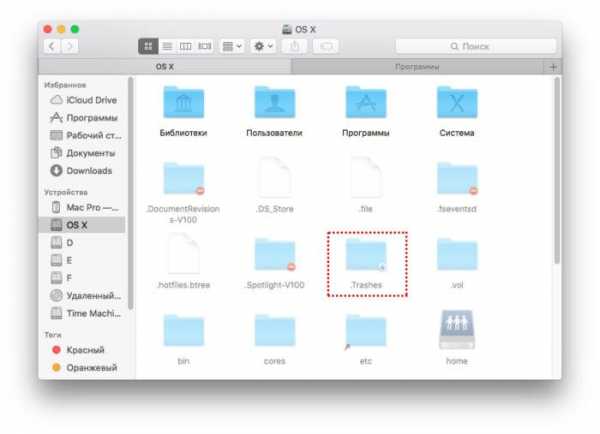
.Trashes — папка, которая хранит удаленные файлы на данном разделе жесткого диска
Папка .Trashes — это и есть та папка, в которой хранятся удаленные с данного раздела файлы и папки. Она скрыта от пользователя и что бы увидеть нужно ввести команду в терминал(Как это сделать можете прочитать здесь).
Но вот не задача видеть мы ее видим, а сделать напрямую ничего не можем. Далее мы рассмотрим способы восстановления…
Восстановление файлов из корзины
Первое куда попадает файл при удалении — это корзина. Если вас не раздражает ее наполнение и удаленные и вы ее не чистите после каждого удаления, то восстановить можно из нее.
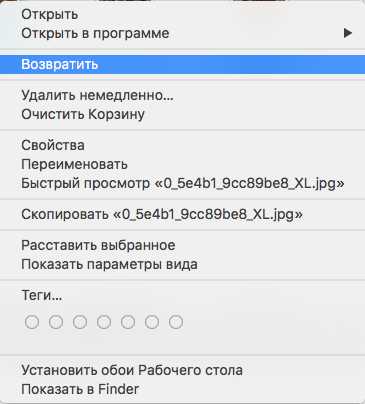
Это был первый и самый доступный способ.
Утилита для восстановления файлов с жесткого диска
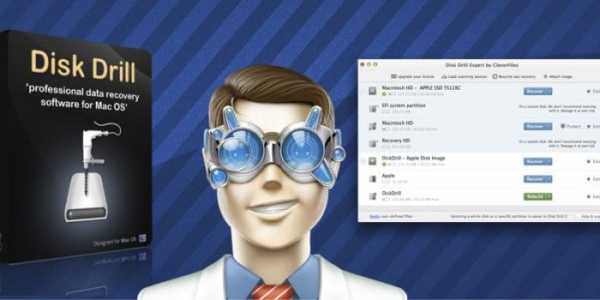
Если все же корзину почистили, а файлы были нужными нам поможет утилита для восстановления файлов с жесткого диска Disk Drill. Утилита позволяет восстанавливать файлы, которые прошли даже через корзину. Еще раз напомню, что файлы, которые удалены из корзины продолжают находится на жестком диске.
Программа имеет довольно простой интерфейс и с ней разберется любой пользователь, так же есть версии на русском языке.
В функции Disk Drill заложено несколько направлений рассмотрим их по порядку.
Восстановление данных
Восстановление удаленных данных является главным предназначением программы. Disk Drill позволяет восстанавливать данные не только с локальных дисков, но также и с флеш накопителей, внешних жестких дисков и даже подключенных к компьютеру мобильных устройств iOS устройств.
После установки программы запускаем поиск потерянных и удаленных данных. Примечательно, что программа может отображать файлы даже после быстрого форматирования разделов либо полностью жесткого диска.
Для начала, мы отформатировали нашу рабочую флешку в FAT32, затем скопировали на нее несколько файлов и удалили один из них.
После этого, был запущен процесс поиска утерянных (удаленных) данных.
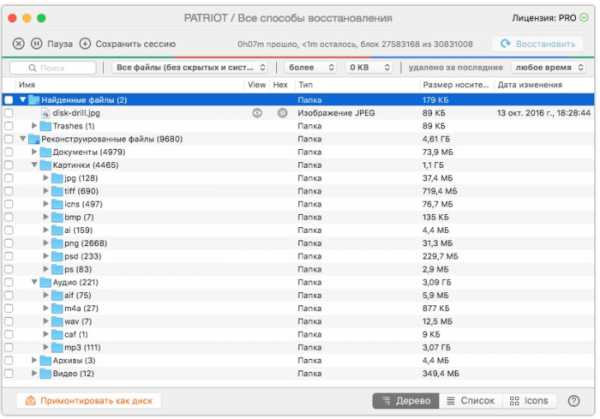
Программа не только нашла удаленный файл, но также и тысячи других, «проживавших» на этом флеш накопителе файлов до форматирования! После глубокого форматирования в несколько проходов, файлы до форматирования могут не отображаться, и это тоже надо учитывать при работе!
Но мы надеемся. что вы каждый день глубокое форматирование не делаете. Поэтому после обнаружения, Вам остается только выделить интересующий вас файл и нажать восстановить. Файлы будут восстановлены на жесткий диск.
Восстановление данных с iOS устройств
Восстановление iOS в Disk Drill основано на резервном копировании iOS с помощью iTunes. Что бы ни было в резервном копировании, все можно восстановить: фото, видео, аудио и др.
Поддерживаются iPhone, iPad и iPod с установленными iOS 5 и выше.
Восстановление начинается со сканирования последнего бекапа устройства.
Для начала работы рекомендуется отключить Wi-Fi на устройстве и подключить к USB для ускорения восстановления.
После сканирования программа отобразит все найденные файлы, которые можно легко восстановить, нажав на соответствующую кнопку.
Duplicate Finder — поиск дубликатов файлов
Инструмент Duplicate Finder в Disk Drill проводит сканирование диска на дублирующиеся файлы и освободит дополнительное место. Его также удобно использовать для ваших онлайн хранилищ, таких как Dropbox и Google Drive. Очень удобно использовать, когда у вас большая библиотека фотографий, видео и музыки. Часто мы переносим файлы из папки в папку не удаляя дубликаты и все это накапливаясь отнимает место на жестком диске.
Как использовать Duplicate Finder:
- Перетащите или добавьте область для поиска дубликатов.
- Нажмите “Скан». Подождите. Посмотрите, сколько места можно восстановить.
- Выберите дубликаты для удаления, или используйте автовыбор. Нажмите «Удалить». Готово.
Мы протестировали данный инструмент и его результат оказался более чем впечатляющим. Судите сами:

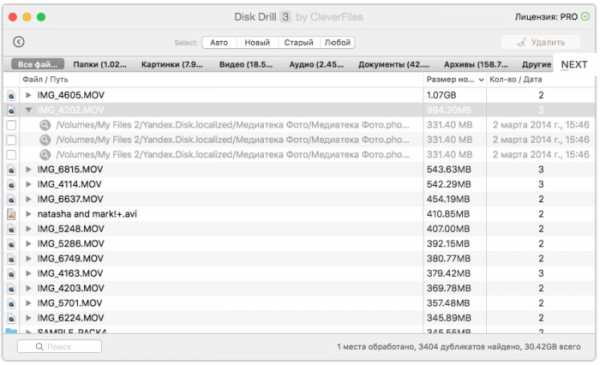
Программа нашла 3404 дубликатов файлов общим объемом более 30Gb. Весьма неплохо.
Создание загрузочного диска восстановления
Для увеличения шансов восстановления или в случаях, когда системный раздел поврежден, Disk Drill позволяет создать загрузочный диск восстановления.
Для этого инструмента потребуется флешка или любой другой записываемый носитель не менее 2 Гб.
Как создать загрузочный диск восстановления:
- Выбрать диск — источник Восстановления из работающих на OS X 10.8.5+.
- Выбрать диск, который будет загрузочным.
- Перезагрузить ваш Мак, удерживая клавишу Option. Выбрать раздел «DiskDrill Boot» для безопасного восстановления данных.
Создание бекапа

Диски выходят из строя, это неизбежно. Disk Drill можно использовать для создания побайтовой копии, и восстановления данных из нее, а не из поврежденного диска.
Мы рекомендуем делать бекап для любого диска, который кажется нестабильным.
Как сделать бекап DMG:
- Выберите диск или раздел для бекапа.
- Выберите область хранения бекапа. Может понадобиться другой жесткий диск для бекапа. Нажмите «Сохранить».
- Подождите, пока будет создан бекап. Используйте в Disk Drill опцию «Присоединить образ диска», чтобы смонтировать образ диска.
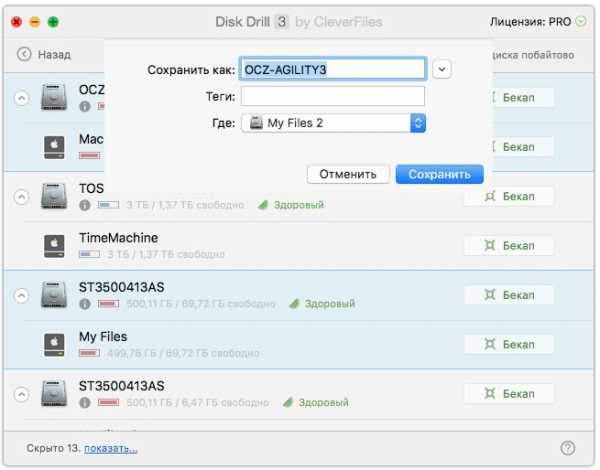
Очистка диска
Модуль Чистки в Disk Drill поможет вам увидеть, куда делось свободное пространство на вашем жестком диске. Построив визуальную карту ваших файлов и папок, вы сможете быстро удалить ненужное.
Как использовать очистку диска:
- Выберите диск для визуализации. Нажмите «Скан».
- Подождите. Посмотрите построенную визуальную карту. Выберите конкретную папку, нажав на «Выбрать».
- Выберите необходимые файлы и папки. Нажмите «Удалить».
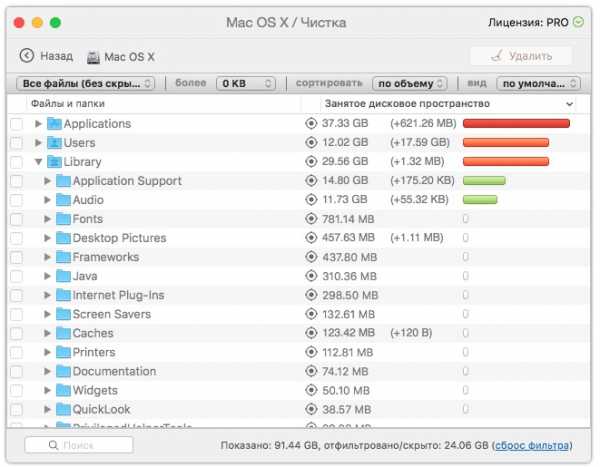
Как видно из скриншота, программа позволяет определить самые «загруженные» папки, раскрыв которые можно увидеть, какие именно файлы с наибольшим размером занимают место.
Для тех, кто уже знаком с программой сообщаем, что недавно разработчиками было выпущено большое обновление Disk Drill 3.
Что нового:
- Возможность восстановления данных с iPhone, iPad, iPod Touch
- Возможность восстановления данных с Android устройств (rooted or USB mass storage mode only)
- Новая бесплатная функция поиска дубликатов файлов
- Новая бесплатная функция создания загрузочной флешки
- ExFAT, EXT4 поддержка
- Работа с Mac OS 10.12 Sierra
- Новый интерфейс
Утилита для создания резервных копий Time Machine
Time Machine – это стандартная функция автоматического резервного копирования пользовательских файлов. Как и все сервисы Apple, Time Machine предельно проста в работе и настройке, но есть и неочевидные вещи, которые требуют разъяснения.
Первое, что стоит сделать для использования Time Machine создать для нее раздел на диске.
Finder — Переход — Утилиты — Дисковая утилита
Либо вызываем ее через ярлык в Launchpad.

Если у вас версия ниже 10.10, то окно утилиты выглядет иначе, но суть от этого не меняется. Следует заметить. что на разделы можно разбить только очищенный — отформатированный диск. Освободите логический диск и разбейте на 2 раздела. Объем раздела под Time Machine можете установить из ваших нужд и желаемого объема копируемых файлов. Например система EL Capitan с небольшим количеством установленных программ занимает у меня около 19ГБ на диске, отведя по утилиту 100Гб я обеспечил очень большое количество резервных копий до первого перезаписывания. Если на ваши нужды потребуется больше места утилита при включении сама укажет требуемый объем раздела под резервное копирование. Для примера я взял свой терабайтный диск с большим объемом видео, фото и других файлов. Time Machine уведомляет нас, что приблизительный размер полной резервной копии моего жесткого диска займет 276,34ГБ.
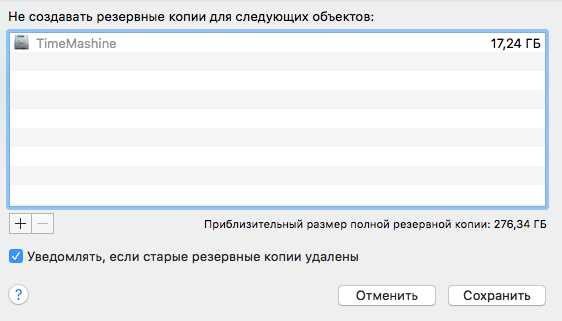
Я делаю резервные копии системы и только рабочих файлов, поэтому размер копии не превышает 40Гб.
Как включить Time Machine
Для включения переходим в основные настройки и жмем на Time Machine
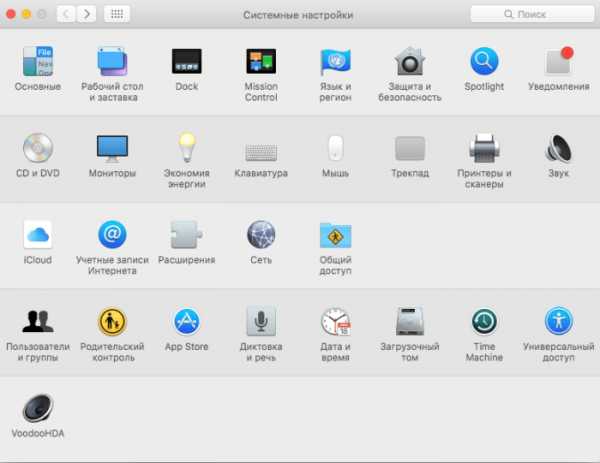
Попадаем в следующее окно, но не торопимся и сразу не включаем.
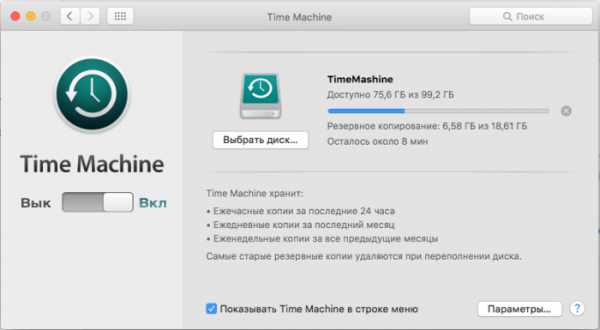
Для выбора разделов и папок, которые будут копироваться нажимаем «Параметры»
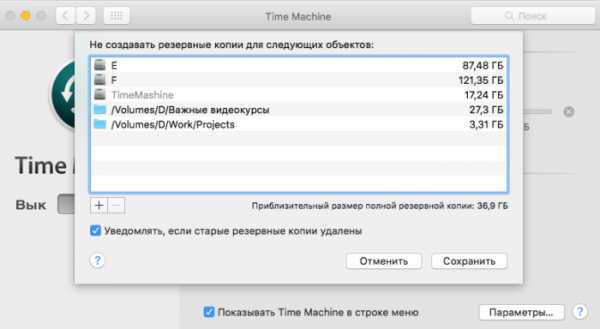
С помощью плюсика добавляем папки и разделы. которые надо исключить из копирования.
Нажимаем «Сохранить», после этого начнется создание первой резервной копии, по продолжительности оно будет самое длинное, таже это зависит от общего объема копируемых файлов.
Восстановление файлов и папок Time Machine
Для восстановления файлов из резервной копии нажимаем на значок Time Machine на верхней панели — Войти в Time Machine
После чего открывается окно с резервными копиями
На EL Capitan оно выглядет вот так:
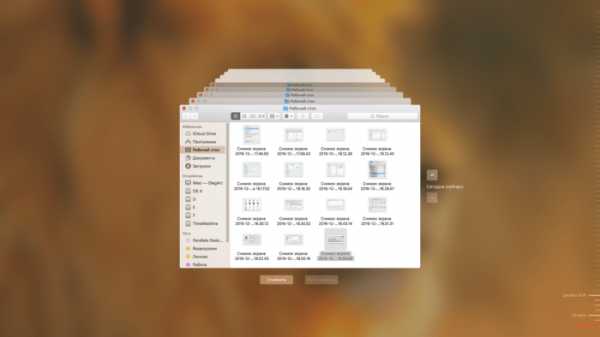
На более старых версиях:
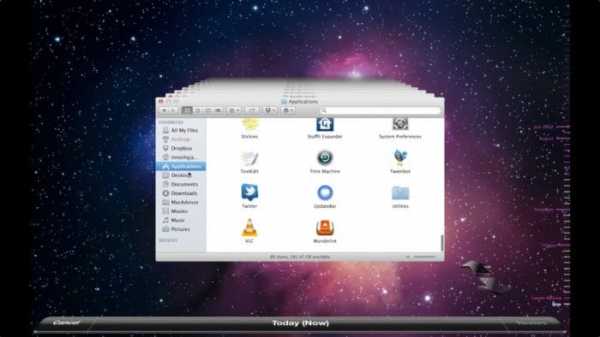
В этом окне вам остается выбрать папку или файл, из любой по дате метки и нажать восстановить.
Во многих статьях пишут, что Time Machine забирает в автоматическом режиме много ресурсов и доля правды в этом есть. Она действительно при копировании замедляет работу графических, видео и 3D редакторов, в частности во время рэндера и это стоит учитывать, возможно даже на время отключать.
Вас могут заинтересовать:
Комментарии не относящиеся к тематикам страниц, вводящие в заблуждение пользователей нашего ресурса, носящие рекламный и провокационный характер будут беспощадно удаляться. С уважением, администрация DDR5.RU.
Независимо от того, почему вы потеряли или удалили файлы на Mac, в этой статье представлены лучшие решения для восстановления файлов Mac с программным обеспечением или без него. Читайте дальше и узнайте, как восстановить файлы и папки на Mac.
Как я могу восстановить удаленные файлы на Mac?
Я случайно удалил папку всей семьи на своем Macbook Pro. У меня есть много ценных семейных видео и фотографий в этой папке. Какое надежное программное обеспечение для восстановления файлов поможет мне восстановить удаленную папку на Mac?
Можно ли восстановить удаленный файл на Mac?
Да, это. Если вы сделали резервную копию папки с помощью Time Machine, вы можете восстановить удаленные папки из Time Machine. Если вы этого не сделали, вам не нужно слишком беспокоиться. Действительно, удаленная папка будет помечена, как недоступные данные на вашем Mac. Таким образом, если удаленная папка не была перезаписана новыми данными на вашем Mac, вы можете восстановить ее с помощью программного обеспечения Recoverit Mac File Recovery.
Часть 1. Лучшее программное обеспечение для восстановления удаленных папок для Mac
Recoverit Data Recovery Mac — это такая программа для восстановления папок, которая поможет вам легко восстановить удаленную папку на Mac, независимо от того, потеряны ли папки на вашем Mac из-за удаления, форматирования или даже повреждения. С его помощью вы можете легко восстановить практически все типы файлов из потерянной папки Mac, включая фотографии, аудиофайлы, видео, файлы документов, архивные файлы и многое другое. В настоящее время этот инструмент для восстановления данных полностью совместим с Macbook Air, Macbook Pro, iMac, Mac Mini и т.д.
Recoverit — лучшее программное обеспечение для восстановления удаленных файлов
Восстановление удаленных или потерянных папок и файлов из MacBook легко, безопасно и полностью.
Восстановление потерянных папок из-за случайного удаления, отформатированного жесткого диска, вирусной атаки или сбоя системы.
Восстановление удаленных файлов и папок, таких как фотографии и документы во всех форматах с вероятностью успеха 96%.
Поддерживаемые ОС: Mac OS 10.14, 10.13, macOS 10.12, OS X 10.11, 10.10, 10.9, 10.8; Windows 10/8/7 / XP / Vista.
Видеоурок о том, как восстановить удаленные файлы и папки на Mac
Часть 2. Как восстановить удаленные папки и файлы на Mac даже из пустой корзины
Как восстановить навсегда удаленные файлы?
Загрузите и установите программное обеспечение Recoverit Mac Undelete на компьютер Mac. Пожалуйста, не устанавливайте приложение на раздел, из которого удалена ваша папка на вашем Mac.
Шаг 1 Выберите местоположение для удаленных файлов
Запустите программу восстановления данных Recoverit. Чтобы восстановить удаленные файлы на Mac, вам нужно выбрать место или жесткий диск, где ваша папка или файлы удалены или потеряны.
Шаг 2 Сканирование раздела или диска
Recoverit Mac File Recovery начнет сканирование выбранного раздела или жесткого диска для поиска удаленных файлов и папок на Mac. Во время сканирования вы можете проверить отсканированные файлы.
Шаг 3 Предварительный просмотр и восстановление удаленной папки с Mac
После сканирования вы можете выбрать восстановленные удаленные папки и просмотреть некоторые восстанавливаемые файлы, такие как фотографии, картинки и изображения. Затем вам просто нужно пометить папку или файлы, которые вы хотите восстановить, и нажать «Восстановить», чтобы сохранить их обратно на ваш Mac.
Примечание. Во избежание перезаписи данных не сохраняйте восстановленную папку или файлы обратно в исходный раздел.
Часть 3. Как восстановить удаленные файлы на Mac без программного обеспечения
Помимо программного обеспечения для восстановления данных Mac, мы также нашли еще 2 нативных решения для Mac, а именно Mac Trash и Time Machine. В отличие от Recoverit, они не всегда работоспособны и требуют много времени в долгосрочной перспективе. Но в некоторых случаях они действительно просты и оперативны. Давайте посмотрим, как они работают и почему им не удается восстановить удаленные файлы.
Что может привести к удалению файлов на Mac?
- Перетащите ненужные предметы в корзину в доке;
- Выберите файл и нажмите «Command-Delete», чтобы удалить файл;
- Выберите элемент в Корзине и выберите «Немедленно удалить»;
- Очистите корзину Mac для окончательного удаления файлов и папок;
- Используйте сочетания клавиш «Option + Command + Delete» для удаления файлов навсегда;
- Нажмите значок «Поиск» в Dock и выберите «Очистить корзину»;
- Настройте параметры предпочтения: «Удалить элементы из корзины через 30 дней»;
- Вирусный или системный сбой Mac может удалить ваши файлы.
Решение 1. Восстановите файлы из корзины на Mac
Самым простым способом восстановления удаленных файлов на Mac должно быть восстановление из Корзины, если файлы удаляются путем перетаскивания в Корзину с помощью «Удалить» или нажатия «Command-Delete». В противном случае Решение 1 не будет выполнимым способом помочь вам восстановить ваши окончательно удаленные файлы. В любом случае, у вас есть три варианта восстановления файлов из корзины .
- Вариант 1. Откройте «Корзина» и перетащите удаленные элементы из корзины.
- Вариант 2. Откройте «Корзина», выберите элементы, которые вы хотите восстановить, и выберите «Файл»> «Вернуть»
- Вариант 3: Откройте «Корзина», выберите и скопируйте элементы, вставьте их в безопасное и другое место.
Следуя инструкциям, вы можете вернуть удаленные файлы за минуту. Как легко и просто, правда? Однако, если вы удалили файлы навсегда и данные способы не помогают, используйте Time Machine или Recoverit Mac File Recovery.
Решение 2. Восстановление из резервной копии Time Machine
Time Machine — еще одна встроенная программа на Mac для резервного копирования и восстановления данных. Если у вас есть регулярные резервные копии файлов Mac, вы всегда можете восстановить их с Time Machine, что бы ваши файлы не удалялись и не терялись.
- Убедитесь, что диск резервного копирования Time Machine подключен и включен;
- Откройте папку, в которой хранятся удаленные файлы, и щелкните значок Time Machine;
- Используйте временную шкалу, прокрутите экран или используйте поле поиска, чтобы найти удаленные файлы;
- Выберите файлы, которые вы хотите восстановить, и нажмите «Пробел», чтобы сделать предварительный просмотр;
- Нажмите «Восстановить», чтобы восстановить файлы с Time Machine.
Восстановление файлов на mac с программным обеспечением
Когда вы поняли, что нужные вам файлы или папки удалены с вашего Mac или внешнего устройства, вы должны сначала проверить корзину или Time Machine Backup, что может сэкономить вам много времени и усилий. Если решения не работают, немедленно обратитесь к Recoverit Mac File Recovery. Это ваш последний способ восстановить потерянные или удаленные файлы на Mac. Он поддерживает восстановление данных Mac в любых ситуациях.
Примечание. Восстановление потерянных данных Mac под Mac OS X 10.13 (High Sierra)
Из-за требования macOS High Sierra (macOS 10.13) пользователи Mac не имеют доступа к встроенному системному диску из каких-либо приложений. Поэтому, если вам необходимо восстановить потерянные данные с системного диска под macOS 10.13, сначала отключите «Защита целостности системы».
Как отключить «Системную защиту целостности»?
Пожалуйста, следуйте инструкциям ниже.
- Шаг 1 Услышав сигнал запуска, перезагрузите Mac и одновременно удерживайте клавиши « Command + R », чтобы загрузить OS X в режим восстановления.
- Шаг 2 Когда появится экран « Утилиты OS X », вместо этого откройте меню « Утилиты » в верхней части экрана и выберите « Терминал ».
- Шаг 3 В окне « Терминал » введите « csrutil disable » и нажмите « Enter », затем перезагрузите Mac.
Заключение
Примерно так можно восстановить удаленные файлы на mac.
3 Решения для восстановления корзины и восстановления удаленных файлов на Mac

Могу ли я восстановить удаленные файлы из корзины на Mac?
«Когда я переносил свои бизнес-файлы на Mac, я случайно удалил их и очистил корзину. Есть ли способ восстановить корзину и восстановить удаленные файлы на Mac? Пожалуйста, помогите мне!»
Случайно удалил файлы из корзины на Mac? Вылили мусор Mac? Хотите восстановить удаленные файлы? Почти все вокруг случайно удалили или потеряли файлы со своего Mac.Не волнуйся. Удаленные файлы по-прежнему хранятся на вашем Mac, даже если вы удалили все из корзины.
Будь то важный документ или семейные фотографии, все файлы останутся скрытыми на вашем жестком диске, и они никуда не денутся даже после того, как вы удалите их из корзины Mac. В этой статье мы расскажем, как восстановить корзину Mac и восстановить удаленные файлы без программного обеспечения или с его помощью.
Часть 1. Восстановление опустошенной корзины и навсегда удаленных файлов на Mac
Когда дело доходит до удаления файла, это обычно обсуждается в трех различных аспектах - окончательное удаление файлов, очистка корзины / корзины и случайное удаление файлов.
Если вы стираете файлы случайно, вы можете прибегнуть к некоторым утилитам Mac и восстановить удаленные файлы на Mac без какого-либо программного обеспечения. В противном случае получить доступ к удаленным файлам из очищенной корзины вряд ли удастся, если только у вас нет надежного удаленного
.Чтобы восстановить очищенную корзину на Mac, вам потребуется программа Mac Data Recovery. Здесь мы рекомендуем Recoverit Mac Files Recovery . Это профессиональное программное обеспечение для восстановления данных, которое поможет вам восстановить файлы, удаленные случайно, навсегда или даже из пустой корзины на Mac.Утилита восстановления мусора требует всего 3 простых шага - выбор, сканирование и восстановление.
Бесплатно загрузите Recoverit Data Recovery для Mac на свой компьютер, запустите его и выполните следующие действия, чтобы восстановить корзину и вернуть потерянные файлы.
Как найти удаленные файлы корзины на Mac
Шаг 1 В программе Recoverit Trash Recovery выберите папку « Trash », чтобы начать работу.
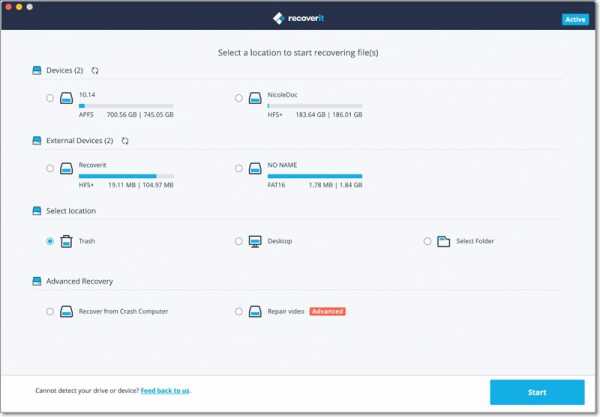
Шаг 2 Восстановление данных Mac начнет сканирование папки trach для восстановления ваших файлов, это займет несколько минут.
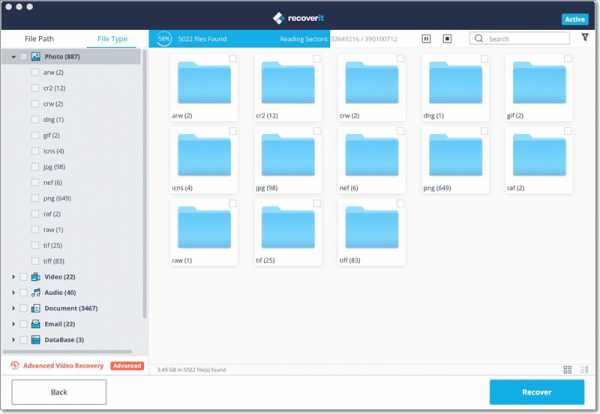
Шаг 3 После сканирования вы можете проверить все восстановленные данные и файлы. Вы также можете предварительно просмотреть некоторые восстановленные фотографии, видео, музыку и офисные документы. Выберите файлы и нажмите кнопку « Восстановить », чтобы вернуть их.
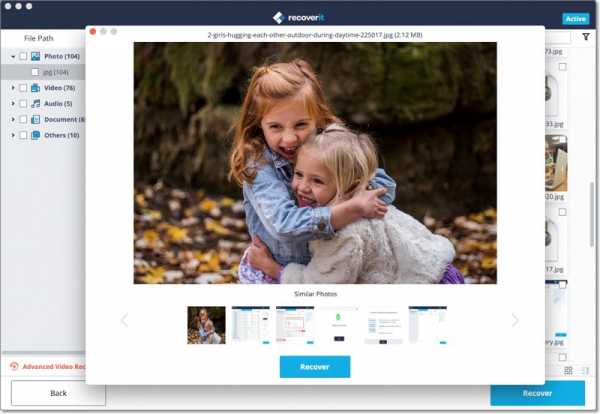
Вы должны получить безопасное устройство для сохранения всех восстановленных данных и файлов на случай повторной потери данных. Программное обеспечение для восстановления данных - это более простое решение для восстановления ваших потерянных данных.
Видеоурок: восстановление опустошенной корзины на Mac
Часть 2. Как восстановить удаленные файлы на Mac без программного обеспечения
Иногда вы все еще можете восстановить удаленные файлы на Mac без программного обеспечения, даже если вы очистили данные корзины. В этом разделе для вас предусмотрено 2 способа. Читайте дальше и получите конкретные шаги.
Решение 1. Восстановить удаленные файлы на Mac Terminal
Терминал - это встроенная программа на Mac, как и командная строка на компьютере с Windows.Это позволяет вам использовать командную строку Unix для различных задач. Через Терминал вы можете иногда восстанавливать удаленные файлы из корзины на Mac . Но вообще говоря, если удаленные файлы будут удалены из корзины или корзина Mac будет очищена, было бы вряд ли возможно вернуть их с помощью командной строки.
- Нажмите одновременно CMD + пробел, чтобы запустить Spotlight, и введите «Терминал».
- Введите «cd. Trash» и нажмите кнопку «Return».
- Ввод «mv xxx../ "и нажмите" Вернуться ". (xxx означает имя удаленного файла)
- Введите «Выйти» и перейдите в окно «Finder».
- Введите имя удаленного файла и нажмите «Вернуть».
- Появится удаленный файл. Выберите его и сохраните в безопасном месте.
После описанных выше шагов удаленные файлы обычно можно восстановить. Однако, если мусор был опорожнен, коэффициент уменьшится. К счастью, надежда никогда не покидает вас. Вы по-прежнему можете получить Recoverit Data Recovery для Mac, который поможет вам восстановить файлы на Mac .
Решение 2. Проверьте корзину внешнего диска
Когда вы используете внешнее устройство на Mac, создается множество невидимых папок для обеспечения нормальной работы компьютера Mac. Если вы удалите файлы с внешнего устройства, например внешнего жесткого диска или SD-карты, файлы попадут в скрытую папку «.Trashes», а не в корзину Mac. Таким образом, хотя вы очистили корзину Mac, вы можете иногда восстановить удаленные файлы в исходное место.
Вы можете просмотреть невидимые файлы, нажав CMD + Shift + .hotkey. Если ярлык не работает, используйте терминал Mac. Во-первых, вам нужно запустить Терминал и ввести следующие команды, чтобы найти папку «.Trashes».
по умолчанию написать com.apple.finder AppleShowAllFiles ИСТИНА
killall Finder
Часть 3. Основные сведения о Mac Trash Recovery, которые вы должны знать
Прежде чем вы начнете процесс восстановления и восстановления корзины, вы должны знать несколько основных вещей о восстановлении корзины Mac, чтобы сделать его успешным.Вот ответы на несколько часто задаваемых вопросов, которые помогут вам быстро восстановить файлы без каких-либо проблем.
1. Где находится корзина на Mac
«Корзина» на Mac похожа на «Корзину» в Windows. Это позволяет вам получать удаленные элементы с вашего компьютера, перетаскивая их обратно в папку, к которой они принадлежат, или на рабочий стол. Чтобы открыть значок «Корзина», вам нужно перейти в Док справа. Вы также можете найти его, используя опцию «Перейти в папку» и набрав «Корзина» в строке поиска.
2. Как найти корзину или удаленные файлы на Mac?
Чтобы найти корзину или удаленные файлы на Mac, все, что вам нужно сделать, это открыть «Корзину для мусора». выберите удаленные или потерянные документы или файлы, щелкните их правой кнопкой мыши и выберите параметр «Возврат», чтобы восстановить файлы корзины в желаемом месте. Вам может быть непросто восстановить удаленные файлы после того, как вы очистили корзину. Однако вы по-прежнему можете восстанавливать удаленные файлы на Mac без программного обеспечения, используя различные решения, такие как получение данных через терминал Mac или корзину для мусора внешнего диска.Если эти решения не работают, вы можете использовать мощное программное обеспечение для восстановления данных Mac, чтобы вернуть удаленные или потерянные файлы на Mac.
3. Разница между очищенной корзиной и удаленными файлами
Когда вы удаляете файлы на Mac, они сначала перемещаются в «Корзину». Это позволяет легко восстановить случайно удаленные данные в любое время. После очистки корзины эти файлы удаляются и больше не находятся под контролем вашей операционной системы.
Даже после того, как вы очистили корзину, удаленные файлы останутся скрытыми на жестком диске вашего Mac до тех пор, пока новые файлы не будут перезаписывать их.Поэтому настоятельно рекомендуется избегать использования компьютера, если вы хотите восстановить удаленные файлы Mac или очистить корзину. Кроме того, вы должны начать процесс восстановления, как только очистите корзину, чтобы повысить шансы на восстановление удаленных или потерянных файлов.
4. Как защитить корзину и файлы?
Прежде чем очистить корзину или удалить файлы на Mac, следуйте приведенным ниже советам, чтобы избежать потери данных:
- Регулярно создавайте резервные копии. Обязательно помещайте файлы на внешний жесткий диск или диск iCloud либо копируйте их в другое место, чтобы защитить их.
- Когда вы решите очистить корзину или удалить файлы, проверьте корзину и убедитесь, что в ней нет важных файлов.
- Вместо использования «Command-Option-Shift-Delete» удерживайте вместе клавиши «Command-Shift-Delete», так как это даст вам предупреждение перед окончательным удалением файлов. Тем не менее, другой вариант будет действовать дальше, чтобы удалить данные корзины навсегда без предупреждения.
- Если вы не можете найти удаленные файлы на Mac, попробуйте использовать программное обеспечение для восстановления данных Mac, такое как Recoverit, чтобы мгновенно вернуть файлы.
Люди также часто ищут
1. Можно ли восстановить очищенную корзину на Mac?
Да, на Mac можно восстановить очищенную корзину. Вы можете сделать это, используя различные методы восстановления, включая эффективное программное обеспечение для восстановления данных. Вот несколько методов, которые можно использовать для восстановления очищенной корзины на Mac:
- Восстановить опустошенный мусор через терминал Mac
- Восстановление опорожненного мусора через корзину внешнего диска.
- Восстановите очищенную корзину с помощью программного обеспечения для восстановления файлов Mac.
2. Как найти папку для мусора на моем Mac?
Обычно папка «Корзина» находится на рабочем столе вашего Mac. Однако, если вы по-прежнему не можете найти корзину на Mac, вы можете перейти в Dock. Вы также можете выбрать параметр «Перейти в папку» и ввести «Корзина» в строке поиска. Корзина откроется и отобразит все содержащиеся в ней файлы. Чтобы восстановить удаленные файлы из корзины, вам нужно перетащить их обратно, поместить в папку, к которой они принадлежат, или просто переместить их на рабочий стол.
3. Где находятся удаленные файлы на Mac?
Вы найдете удаленные файлы на Mac в корзине, откуда вы можете легко их восстановить. Но если вы удалили файлы безвозвратно или очистили корзину, файлы останутся скрытыми на жестком диске вашего компьютера.
4. Как восстановить файлы, удаленные из корзины?
Существует несколько методов восстановления файлов, удаленных из корзины. Если вы хотите вернуть удаленные файлы, вы можете попробовать различные методы, такие как восстановление файлов из терминала Mac или корзины внешнего диска.Однако, если это не сработает, вы всегда можете использовать профессиональное и эффективное программное обеспечение, такое как Recoverit, для немедленного восстановления удаленных файлов.
5. Как восстановить фотографии после очистки корзины?
Да, вы можете восстановить фотографии после удаления их из корзины на вашем Mac. Сначала проверьте, не сделали ли вы резервные копии удаленных изображений в облачных сервисах хранения, таких как iCloud, Google Фото и т. Д. Если да, вы можете легко восстановить удаленные фотографии оттуда. Если вы по-прежнему не можете восстановить свои фотографии, используйте профессиональное программное обеспечение для восстановления фотографий.
6. Что делать, если не может найти корзину на Mac?
Если вы не знаете, где находится корзина на Mac и не можете ее найти, можете удерживать клавиши Command + Shift + G вместе. Откроется окно «Перейти к папке», в котором вам будет предложено ввести имя папки (Корзина), которую вы ищете. Если это не поможет, попробуйте переустановить операционную систему. Кроме того, вы можете использовать программу восстановления данных Recoverit для сканирования и восстановления удаленных файлов на вашем Mac.
Завершить
Если вы обнаружите файлы, случайно удаленные на Mac, вам следует немедленно проверить папку «Корзина» и восстановить файлы из корзины на Mac.Что еще хуже, корзина опустела, а резервных копий нет? Расслабьтесь! Скачайте бесплатно Recoverit для восстановления удаленных файлов. Это позволяет восстанавливать файлы во всех сценариях потери данных.
Что не так с Mac
- Восстановите свой Mac
- Почини свой Mac
- Удалите свой Mac
- Learn Mac Hacks
Как восстановить файлы из корзины / корзины на Mac
«Я случайно удалил важные файлы из корзины Mac. Как мне их восстановить? »
- вопрос с Quora
Бывают случаи, когда вы случайно удаляете важные файлы и не знаете, как получить доступ к своей корзине на Mac или как их восстановить.
Когда вы удаляете файл, он сохраняется в вашей корзине и может быть легко восстановлен из папки. Однако, если вы очистили корзину перед восстановлением файла, вы можете не знать, как его вернуть.
К счастью, очистка корзины не приводит к немедленному удалению файла с жесткого диска. Он по-прежнему остается там, но недоступен для вашей операционной системы. Он будет удален только тогда, когда вы перезапишете его, отправив больше файлов в корзину.
Вот почему вы должны прекратить перемещать файлы в корзину, если хотите восстановить файлы из нее.
Часть 1. Где находится корзина на Mac
Найти корзину на Mac может быть непросто, особенно если значок был удален с док-станции или рабочего стола.
Вот два простых способа попасть в корзину или корзину в таких случаях.
- Метод 1: На вашем Mac используйте функцию «Перейти к папке» из приложения Finder Go, а затем введите./ Мусор. Используя этот метод, вы получите папку для мусора в ее расположение по умолчанию.
- Метод 2: Если папка для мусора была перемещена на другие диски, откройте Finder и введите .Trashes / 501 в строке поиска. Номер 501 может отличаться, но по умолчанию это номер, который нужно использовать при поиске корзины, когда она перемещена на другой диск на вашем Mac.

Часть 2: Как очистить корзину на Mac
На Mac легко очистить корзину, за исключением особых случаев, когда файлы не будут удалены.
При попытке очистить корзину, если в ней есть заблокированный файл, файл, который используется, или если у вас недостаточно прав, у вас могут возникнуть проблемы с получением этих файлов из папки корзины.
Вот простые методы очистки корзины на Mac
Метод 1. Обычное удаление мусора
- Зайдите в док на Max, выберите значок корзины, а затем выберите Очистить корзину.
- Кроме того, вы можете перейти в папку корзины и затем нажать CMD + Shift + Delete.
- Вы получите сообщение «Вы уверены, что хотите удалить элементы из корзины?» Уведомление. Вам необходимо подтвердить, потому что вы не сможете восстановить эти файлы обычными методами после выполнения этого шага.
- Если вы хотите обойти это предупреждение, просто нажмите CMD + Option + Shift + Delete.
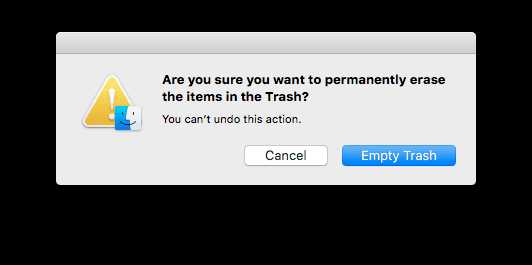
Метод 2 - Очистка используемых файлов
- Остановите приложение, использующее файл, а затем попробуйте удалить файл из корзины.
- Если это не удается, файл может использоваться фоновым процессом. Перезагрузите Mac и попробуйте удалить файл.
- Если описанное выше не помогло, перезагрузите Mac в безопасном режиме, чтобы остановить запуск фоновых процессов при запуске, а затем удалите файл, вызывающий нарушение.
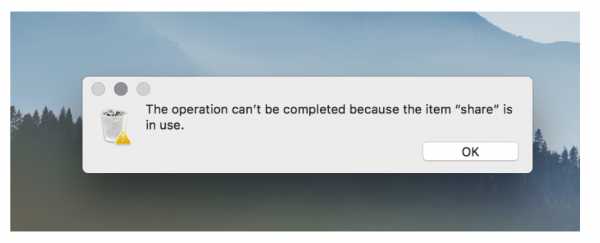
Часть 3: Как восстановить файлы, удаленные из корзины на Mac - Recoverit (IS) для Mac
Случайное удаление важных файлов из корзины может иметь катастрофические последствия.Это может быть важный рабочий документ или системный файл, который вы по ошибке переместили в корзину.
К счастью, Recoverit (IS) для Mac - это инструмент, который может восстанавливать такие файлы, если вы не добавляли больше файлов в корзину. Когда вы очищаете корзину, файлы по-прежнему остаются на вашем диске, хотя система не может получить к ним доступ.
Recoverit (IS) для Mac выполняет глубокое сканирование и находит такие файлы, а затем восстанавливает их в папку назначения по вашему выбору.
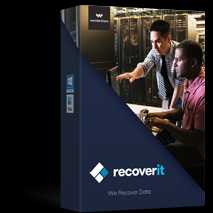
Recoverit (IS) для Mac
Мощное программное обеспечение для восстановления данных Mac!
- Fast Recovery - выборочно восстанавливает потерянные файлы, чтобы ускорить процесс восстановления.
- Восстановление более 1000 типов файлов - восстанавливает широкий спектр форматов файлов и включает функции предварительного просмотра для каждого из них.
- Универсальный инструмент восстановления - восстанавливает файлы с любого типа устройства хранения.SD-карты, внешний жесткий диск и резервные диски Time Machine.
- Восстановление данных с разбитого компьютера - В случае сбоя компьютера вы можете восстановить файлы, которые кажутся утерянными.
Пошаговое руководство по восстановлению потерянных данных с помощью Recoverit (IS) для Mac:
Шаг 1 Загрузите, установите и запустите Recoverit (IS) для Mac
Зайдите на официальный сайт Recoverit (IS) для Mac, загрузите приложение и установите его на свой Mac.Запустите приложение, чтобы перейти на главный экран, а затем щелкните модуль восстановления корзины.
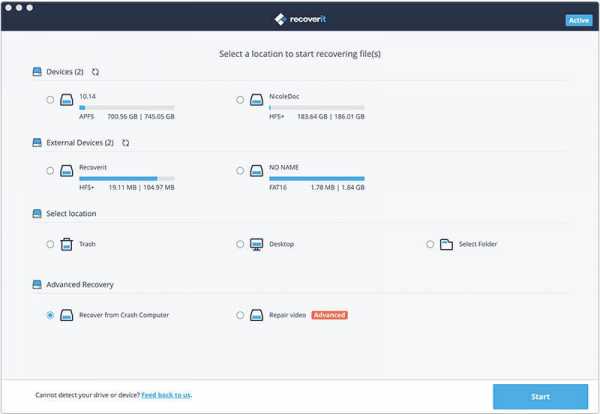
Шаг 2 Сканируйте папку для мусора или корзину
После выбора модуля восстановления корзины нажмите «Пуск» в правом нижнем углу окна, чтобы найти файлы, которые вы очистили, но все еще физически доступны на жестком диске.
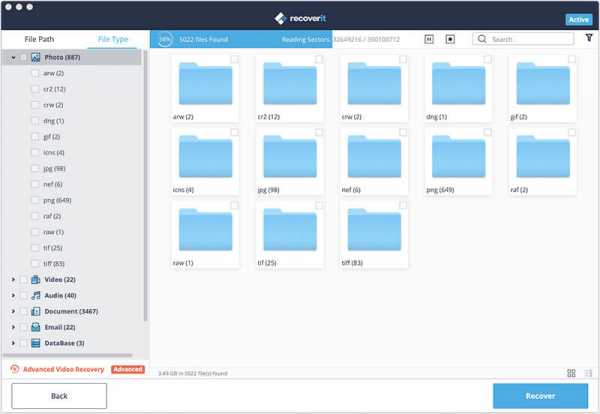
Шаг 3 Предварительный просмотр и восстановление файлов, которые вы удалили из корзины
После того, как Recoverit (IS) для Mac просканирует папку корзины для файлов, он отобразит файлы, которые можно восстановить.Вы можете предварительно просмотреть файлы перед их восстановлением. Это позволяет выбрать нужные файлы, а не все, что ускоряет процесс.
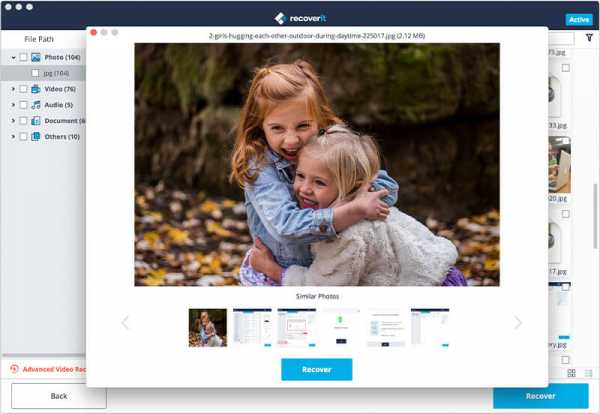
Вы можете выбрать папки, которые вы удалили, или отдельные файлы. После предварительного просмотра отдельных файлов просто нажмите «Восстановить» в окне предварительного просмотра. Затем введите папку назначения и нажмите OK.
Вот как восстановить файлы из корзины или корзины на Mac с помощью Recoverit (IS) для Mac
В заключении
Возможно, вам захочется выдернуть волосы с корнем, когда вы случайно очистите корзину и поймете, что в ней есть важные файлы, которые вам нужно восстановить.Вы не знаете, что делать.
Вы должны знать, что эти файлы иногда физически доступны на жестком диске и невидимы только для приложений, установленных на вашем MacOS. Эти файлы можно вернуть с помощью таких инструментов, как Recoverit (IS) для Mac.
Это мощное и универсальное приложение, которое выполняет глубокое сканирование вашей корзины и находит эти файлы за вас. Вы можете предварительно просмотреть папки или отдельные файлы, а затем восстановить их в любом месте по вашему выбору.Если вы еще не очистили корзину, вы можете перейти к ней, щелкнуть нужный файл и восстановить его. Если вы не можете найти свою корзину, используйте перечисленные выше методы, чтобы найти ее в папке по умолчанию, на другом разделе или жестком диске вашего компьютера.
Это некоторые из простых способов восстановления файлов из корзины или папки для мусора на Mac.
Скачать бесплатно Скачать бесплатноСоветы: Отключите SIP и получите восстановление данных на macOS High Sierra / Mojave!
Начиная с системы macOS High Sierra, пользователям Mac запрещен доступ к системным папкам или приложениям на Mac из-за SIP (защиты целостности системы), функции безопасности операционной системы MacOS от Apple, представленной в OS X El Capitan.Поэтому, если вам нужно восстановить потерянные данные на Mac под macOS Mojavea / High Sierra, вам необходимо сначала отключить SIP на Mac перед восстановлением.
Три простых шага для отключения «Защиты целостности системы»:
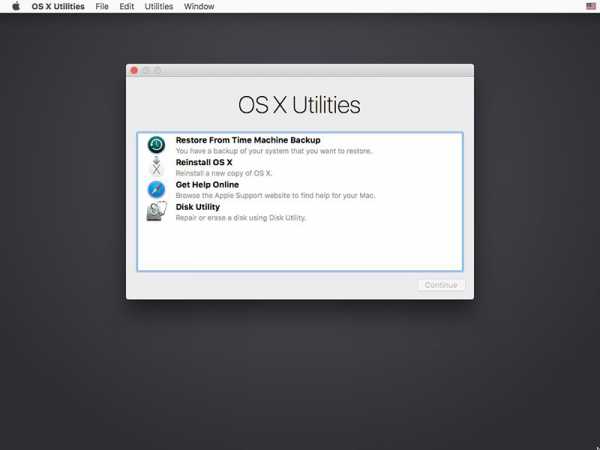
Шаг 1 Во-первых, перезагрузите Mac и одновременно нажмите клавиши «Command + R» после того, как услышите звуковой сигнал запуска, затем вы загрузите OS X в «Режим восстановления».
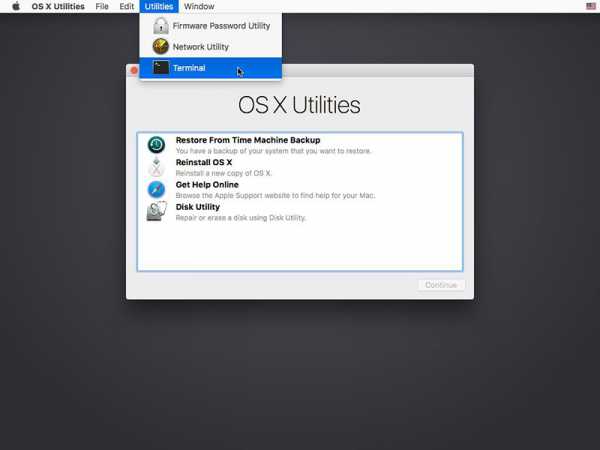
Шаг 2 Затем вы получите окно «Утилиты OS X».Нажмите меню «Утилиты» в верхней части окна и выберите вариант «Терминал» в раскрывающемся списке.
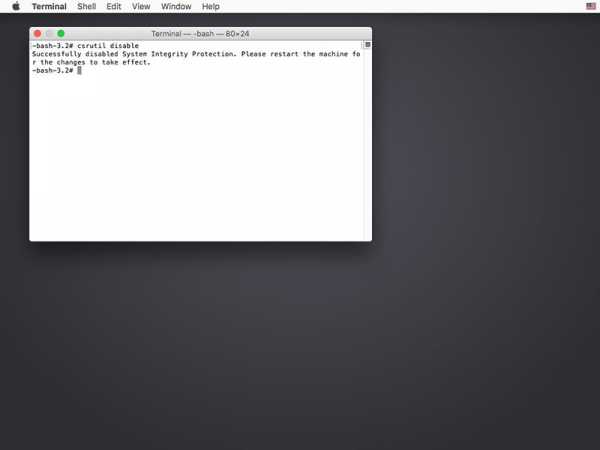
Шаг 3 В окне «Терминал» введите «csrutil disable» и нажмите «Ввод», чтобы отключить защиту целостности системы, затем перезагрузите Mac и начните восстанавливать потерянные данные с Mac.
И последнее, но не менее важное: Восстановив потерянные данные на Mac, не забудьте включить SIP (Защита целостности системы) для обеспечения безопасности Mac.Перезагрузите Mac - в окне «Терминал» введите «csrutil enable» и нажмите «Enter», затем перезагрузите Mac. Вот и все.
.Как восстановить файлы из корзины или корзины на Mac

Могу ли я восстановить файлы, удаленные из корзины или корзины?
Случай 1: Вчера вечером я просто хотел удалить все ненужные файлы и восстановить некоторые из корзины в Windows 10, но я случайно очистил корзину и не смог отменить это. Как мне восстановить пустую корзину? Большое большое спасибо!Случай 2: Как восстановить корзину на Mac? Я непреднамеренно удалил свои фотографии и вылил мусор из корзины.Может кто-нибудь мне помочь? Пожалуйста!
Если вы только что очистили корзину в Windows или корзину на Mac, вы внезапно понимаете, что все еще есть важные файлы, которые вы забыли восстановить. Не паникуйте! У вас все еще есть шанс восстановить корзину или корзину , если вы будете действовать достаточно быстро.
Часть 1. Почему можно восстановить файлы, удаленные или очищенные из корзины или корзины?
Когда вы очищаете корзину или корзину, все файлы, хранящиеся в них, исчезают. Как правило, большинство людей думает, что файлы навсегда опустошены, потому что не могут найти их глазами.Это не настоящий факт. При очистке корзины или корзины файлы в ней только помечаются как удаленные и становятся невидимыми. То, что вы их не видите, не означает, что их больше нет. Пространство, занятое удаленными файлами, помечается как повторно используемое для других файлов. Только когда вы помещаете другие новые файлы для повторного использования пространства, удаленные файлы исчезают.
По этой причине очень важно сохранить исходный диск, если вы хотите восстановить Корзину или Корзину после ее очистки.Или файлы будут перезаписаны новыми файлами, которые вы добавили.
Как восстановить файлы, удаленные из корзины
Чтобы скрытые файлы были видны и извлечены, вы должны прибегнуть к профессиональному и квалифицированному программному обеспечению для восстановления данных, чтобы восстановить корзину в Windows или корзину для мусора на Mac. Иногда вы можете не найти значок корзины на рабочем столе и просто отобразить значок корзины. Пройдите дальше, и вы получите самое надежное и заслуживающее доверия программное обеспечение - Recoverit Data Recovery .
Часть 2. Лучшее программное обеспечение для восстановления корзины / мусора
После того, как вы очистили корзину или корзину, Windows или Mac OS не смогут самостоятельно восстановить файлы. Чтобы восстановить корзину или корзину, вам понадобится помощь стороннего инструмента. Здесь мы рекомендуем Recoverit Data Recovery или Mac Data Recovery
Recoverit - хороший выбор, который поможет вам решить проблему, связанную с восстановлением корзины или мусора. 100% гарантия безопасности, он поддерживает функции восстановления корзины или корзины без потери качества файлов.Независимо от того, используете ли вы компьютер с Windows (Windows 10/8/7 / Vista / XP) или Mac (Mac OS X 10.8 - Mac OS X 10.14), программное обеспечение для восстановления данных может с ним хорошо работать.
Независимо от типов файлов, вы можете восстановить более 1000 форматов и типов данных со всех устройств хранения. Общие файлы могут быть фотографиями, изображениями, видео, музыкой, фильмами, электронными письмами, документами, архивами и многим другим. Устройством хранения может быть ваш Mac или ПК, жесткий диск, мусорная корзина или мусор, внешний жесткий диск, цифровые фотоаппараты, камеры Drone, карты памяти и т. Д.
Между прочим, вы можете сканировать и просматривать потерянные файлы из корзины, прежде чем платить за это. Просто попробуйте!
- Восстановить более 1000 типов и форматов файлов в различных ситуациях.
- Восстановите данные со всех устройств хранения, например, из пустой корзины или мусорного ведра.
- Отсканируйте и просмотрите файлы, прежде чем восстанавливать их из корзины или корзины.
Видеоурок по восстановлению данных из опустошенной корзины
Вот видеоурок, который покажет вам, как восстановить файлы, удаленные из корзины или корзины.Смотрите и получайте шаги. Вы также можете обратиться к следующим текстовым руководствам для получения более подробной информации.
Часть 3. Как восстановить файлы из корзины в Windows
1. Как восстановить удаленные файлы из корзины
Если вы только что удалили файлы, не опорожняя корзину, вы можете легко выполнить действия по восстановлению удаленных файлов из корзины, не полагаясь на какое-либо программное обеспечение для восстановления корзины .
Шаг 1 Где находится корзина
Чтобы восстановить удаленные файлы из корзины, вам необходимо сначала получить доступ к корзине на вашем компьютере с Windows.Обычно вы можете найти значок корзины с названием «Корзина» на рабочем столе. Дважды щелкните по нему, и вы можете перейти в папку корзины.
Если на рабочем столе нет значка корзины, выберите «Пуск»> «Настройки»> «Персонализация»> «Темы»> «Настройки значка рабочего стола». Найдите и отметьте «Корзина» и нажмите «ОК». После этого на рабочем столе появится значок корзины. Дважды щелкните значок, чтобы открыть его.
Шаг 2 Восстановление удаленных файлов из корзины
Поскольку вы нашли место в корзине и открыли папку, теперь вы можете начать извлекать удаленные файлы из корзины.
- Выберите файлы, которые хотите получить, и щелкните их правой кнопкой мыши.
- Выберите «Восстановить», и файлы будут восстановлены в исходное место.
- Чтобы найти нужные файлы, вы можете использовать поле поиска для поиска удаленных файлов.
- Вы также можете прибегнуть к параметрам «Восстановить», «Восстановить все элементы» или «Восстановить выбранные элементы».
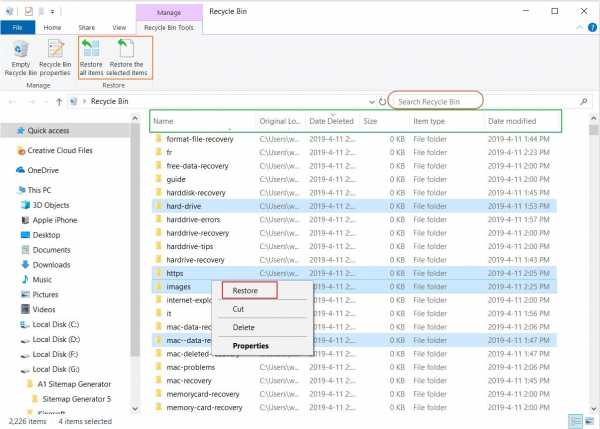 Щелкните и увеличьте изображение
Щелкните и увеличьте изображение Другой способ найти файлы - использовать вкладки «Имя», «Исходное местоположение», «Удаленные данные» или «Тип элемента».Когда вы наводите курсор на вкладки, появляется стрелка. Щелкните по нему, и вы можете сделать выбор, который поможет вам найти файлы, которые вам нужно восстановить, из корзины.
2. Как восстановить удаленные файлы из корзины после очистки
Если ваша папка корзины очищена, файлы, хранящиеся в ней, обычно исчезают навсегда. Чтобы восстановить окончательно удаленные файлы из корзины, вам нужно использовать инструмент восстановления корзины, это Recoverit Data Recovery .Это поможет вам восстановить элементы, удаленные из корзины , в несколько простых шагов. Теперь бесплатно загрузите Recoverit на свой Windows / Mac и выполните следующие простые шаги, чтобы вернуть файлы, удаленные из корзины.
Шаг 1 Выберите сценарий
Выберите тип сценария потери данных, который вы встретите. Вы можете выбрать опцию «Всестороннее восстановление» для поиска всего. «Восстановление корзины» также может быть хорошим вариантом.
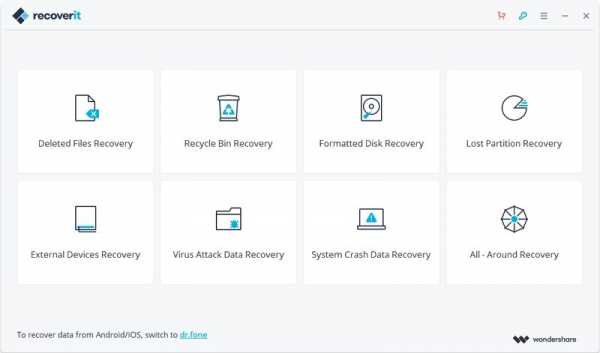
Шаг 2 Выберите местоположение
В окне отобразится список жестких дисков.Выберите жесткий диск, на котором раньше хранилась ваша корзина или данные корзины. Обычно это диск C. Нажмите «Пуск», чтобы продолжить.
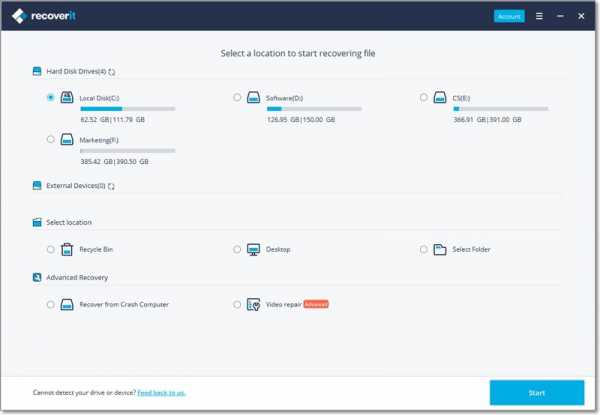
Шаг 3 Запустите сканирование
Будет установлено местоположение вашей корзины / мусора, поэтому сканирование начнется автоматически. Во время сканирования вы можете искать файлы по типам файлов, размеру или данным.
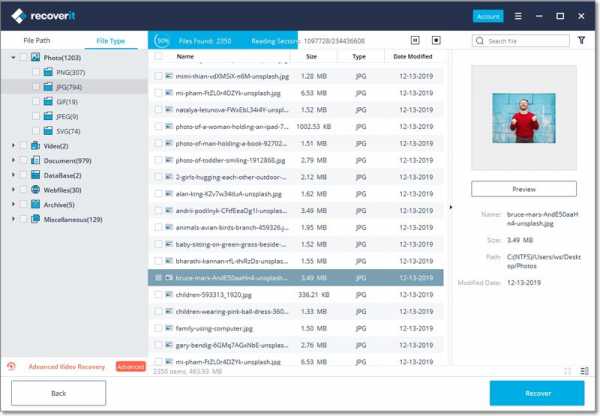
Шаг 4 Восстановить корзину
После сканирования в результатах сканирования отображаются все файлы, которые можно восстановить.Вы можете просмотреть и проверить файлы в папке корзины один за другим, чтобы убедиться, найдены ли нужные файлы или нет. Затем выберите нужные файлы и сделайте один клик «Восстановить».
Однако в некоторых случаях вы можете обнаружить, что корзина повреждена. Узнайте, как исправить поврежденную корзину здесь.
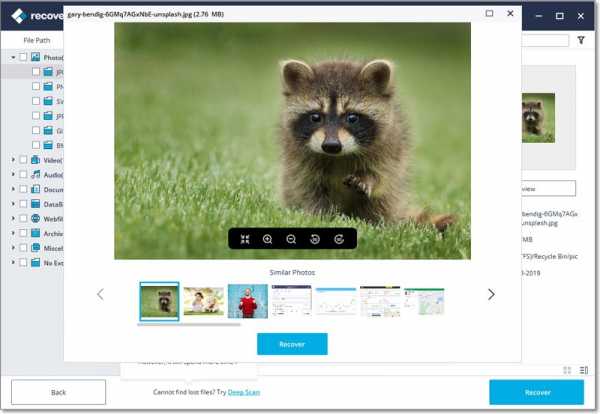
Часть 4. Как восстановить файлы из корзины на Mac
Можете ли вы восстановить корзину на Mac?
1. Как восстановить удаленные файлы из корзины Mac
Как и в случае с корзиной, если вы не удалите все файлы из корзины Mac, вы можете выполнить следующие действия, чтобы восстановить корзину.
Шаг 1 Где находится папка для мусора
Чтобы восстановить удаленные файлы из корзины Mac, вы должны найти и открыть корзину на Mac. Первый способ - дважды щелкнуть значок корзины на панели Dock и открыть ее. Второй способ заключается в том, что вы можете перейти в меню «Finder» и получить папку с мусором на Mac, введя «~ /. Trash» в поле поиска. Последний способ получить доступ к папке с мусором - через Терминал.
- Откройте терминал на вашем Mac
- Введите "ln -s ~ /.Корзина ~ / Рабочий стол / Корзина »и нажмите« Вернуть ».
- Вы можете увидеть значок с названием «Корзина» на рабочем столе.
Шаг 2: Отменить удаление корзины на Mac
Найдя значок корзины, вы можете получить доступ к папке корзины, дважды щелкнув ее. Чтобы восстановить удаленные файлы из корзины Mac, вам просто нужно выбрать файлы и перетащить их из корзины. Вы можете сохранить восстановленные файлы в любом месте по своему желанию.
2. Как восстановить очищенную корзину на Mac
Для восстановления корзины после очистки все, что вам нужно, это Recoverit Mac Data Recovery .Загрузите версию для Mac и восстановите очищенную корзину на Mac за 3 шага.
Шаг 1 Выберите корзину жесткого диска
Чтобы упростить процесс восстановления мусора, Recoverit покажет все обнаруженные жесткие диски. Выберите жесткий диск для мусора и нажмите «Пуск», чтобы активировать процесс восстановления корзины Mac.
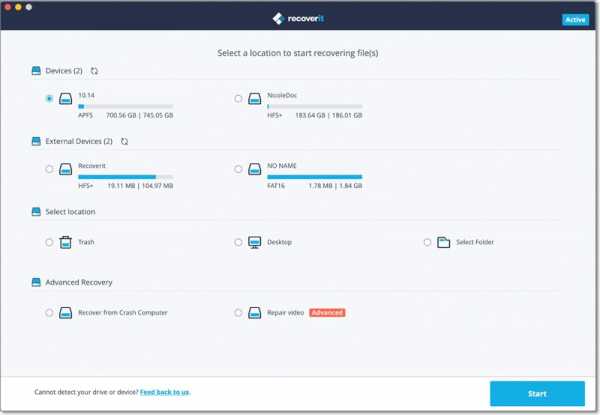
Шаг 2 Просканируйте корзину на наличие потерянных файлов
Немедленно будет запущено всестороннее сканирование для поиска ваших безвозвратно удаленных данных. Вы можете приостановить и остановить процесс сканирования в любое время.
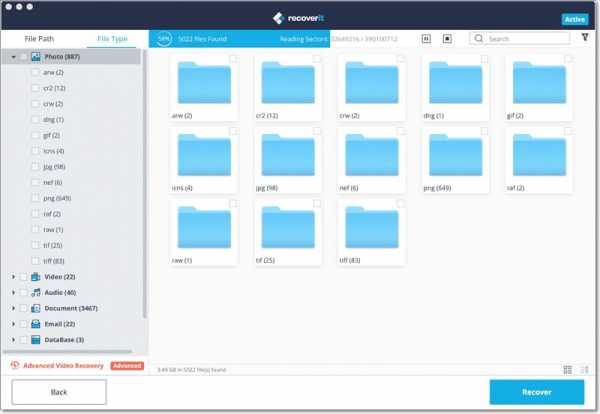
Шаг 3 Предварительный просмотр и восстановление корзины
После сканирования все потерянные или удаленные файлы из корзины Mac будут классифицированы по типам файлов. Вы можете предварительно просмотреть восстанавливаемые файлы. Выберите данные, которые вы хотите восстановить, и нажмите «Восстановить», чтобы вернуть их.
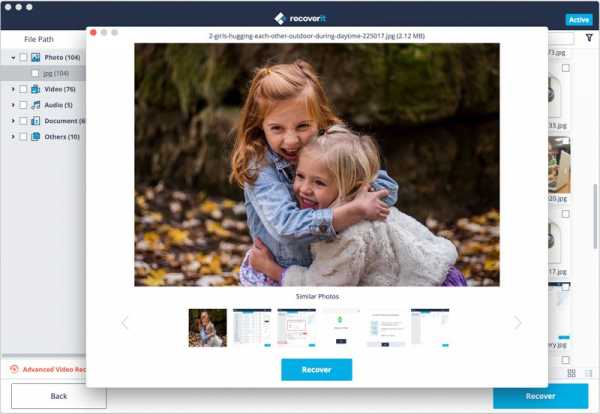
Заключение
На этом руководство по восстановлению файлов из корзины или мусорной корзины подошло к концу. Независимо от того, были ли ваши файлы удалены безвозвратно или корзина / корзина опустошена, всегда есть способ помочь вам восстановить файлы из корзины или корзины Mac.Так что никогда не теряйте надежды, когда вы страдаете той же проблемой. Сохраняйте спокойствие, и, наконец, вы можете восстановить удаленные файлы легко и быстро.
Есть одна вещь, на которую вы должны обратить внимание: не сохраняйте восстановленные файлы в исходном месте снова. В целях безопасности найдите другой раздел или внешний диск для их хранения.
Восстановление и восстановление файлов
- Восстановить файлы документов
- Файлы документов восстановления
- Восстановление и ремонт Подробнее
- Очистить и удалить файл
Полное руководство по восстановлению удаленных файлов из корзины
«Я переформатировал свой ноутбук и случайно удалил свои сохраненные файлы в корзине. Что мне теперь делать?»
- вопрос с Quora
Почти все останавливается, если вы потеряли свои самые важные файлы. Если вы фотограф, то потеря самых ценных фотографий может испортить вам всю вашу тяжелую работу.Для тех из вас, кто работает в офисах, потеря важных офисных документов, таких как презентации, статистика, файлы данных и т. Д., Будет огромной переделкой. Представьте, насколько утомительно это окажется, если вам придется часами работать, чтобы снова создать эти файлы. Многие из вас думают, что в корзину сбрасываются только бесполезные и ненужные данные, хотя отчасти это правда, но затем была создана корзина, чтобы сохранить ваши данные от безвозвратного удаления. Вы никогда не знаете, когда вам понадобятся файлы мусора в корзине.
Согласно всемирному опросу, почти 10 процентов от общего дискового пространства компьютера используется корзиной. Вот насколько важна корзина.
Поэтому в этой статье сегодня мы узнаем способы восстановления ваших данных на разных этапах корзины, которые будут включать:
Итак, давайте начнем наше путешествие, чтобы изучить различные способы восстановления удаленных файлов из корзины.
Часть 1: Как восстановить удаленные файлы из загруженной корзины
Я уверен, что большинство из вас знают, как получить файлы, которые не были удалены из корзины.
Поверьте, вам повезло, если вы не удалили свои файлы из корзины, поскольку для этого требуется всего несколько простых шагов:
Шаг 1 Вашим первым и самым важным шагом будет двойной щелчок по значку корзины на рабочем столе.

Шаг 2 Теперь в окне корзины, которое появляется на экране, найдите файл, который вам нужно восстановить, обратно в папку.
Шаг 3 После того, как файл найден, щелкните правой кнопкой мыши, удерживая курсор на файле.На экране появится всплывающее меню.
Шаг 4 Здесь нажмите «Восстановить» из доступных вариантов во всплывающем меню.
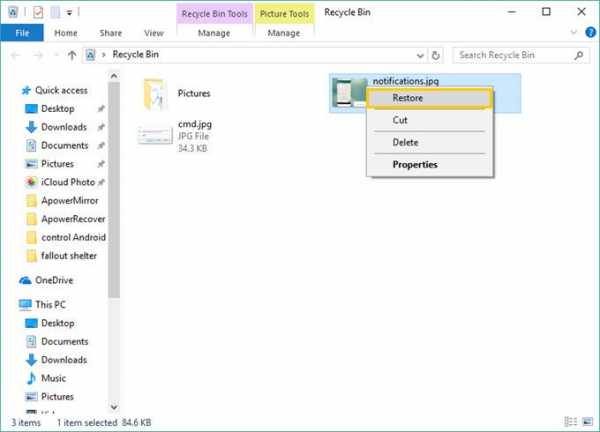
Вот и все, файлы в корзине будут восстановлены в том месте, откуда они когда-то были удалены.
Часть 2: Как восстановить удаленные файлы из пустой / удаленной корзины
Прежде всего, прекратите писать на жесткий диск:
Шаг 1 : Перейдите в Пуск и выберите Выполнить.Затем введите «regedit» и нажмите Enter. Это откроет редактор реестра.
Шаг 2 : Теперь, чтобы прекратить запись чего-либо на внешний жесткий диск, вам нужно выбрать «Пуск» на правой панели и изменить значение на 4. Это отключит запись в окнах на внешний жесткий диск.
Советы : Вы также можете заблокировать жесткий диск паролем, чтобы он не записывал данные на внешнее устройство.
Метод 1: используйте восстановление предыдущей версии для восстановления удаленных файлов
Например, у вас есть удаленный файл из определенной папки, чтобы восстановить этот образ, вы можете выполнить следующие действия:
Шаг 1 Сначала перейдите в папку, щелкните ее правой кнопкой мыши и выберите «Восстановить предыдущую версию».
Шаг 2 После этого выберите правильную предыдущую версию и просто нажмите кнопку «Восстановить», чтобы восстановить удаленный файл.
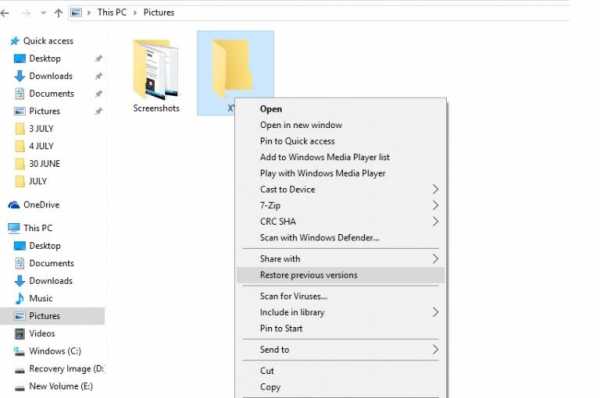
Метод 2: восстановить удаленные файлы из корзины с помощью командной строки
Шаг 1 Для этого метода сначала нажмите клавиши Window + R и введите CMD в поле поиска.
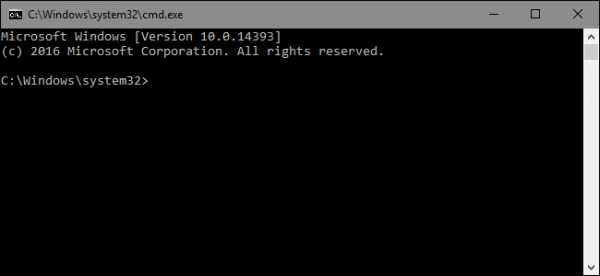
Шаг 2 Теперь введите команду как букву диска chkdsk / f и нажмите Enter.
Шаг 3 Нажимайте клавишу «Y», пока команда не запустится снова, а затем снова введите букву диска и нажмите Enter.
Шаг 4 Теперь введите следующую команду [буква диска: \> attrib-h-r-s / s / d *. *]. Эта команда восстановит все файлы на диске.
Вскоре после завершения этого процесса на вашем диске будет создана новая папка. Теперь вы можете изменить формат файла, сохранить файл и завершить процесс.
Метод 3: восстановить удаленные файлы с помощью программного обеспечения для восстановления данных:
Программа Recoverit (IS) y может легко восстановить все ваши удаленные файлы из корзины, выполнив быстрое сканирование.
Здесь мы рассмотрим шаги по восстановлению данных корзины.
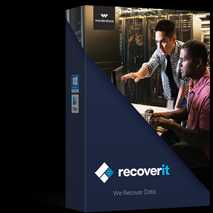
Recoverit (IS)
Спасатель жизни для решения ваших проблем с потерей данных!
- Он совместим как с операционной системой Windows, так и с Mac.
- Он поддерживает большое количество типов устройств хранения, включая жесткие диски, USB-накопители, SD-карты и т. Д.
- Можно восстановить все основные типы файлов, включая музыку, изображения, видео, документы, электронные письма и архивы.
- Он имеет функции глубокого сканирования для углубленного сканирования жесткого диска для поиска файлов для восстановления.
Шаги по восстановлению корзины с помощью программного обеспечения Recoverit (IS):
Шаг 1 Запуск и запуск
Чтобы восстановить удаленные файлы из корзины, сначала запустите программу Recoverit (IS) y на вашем компьютере.
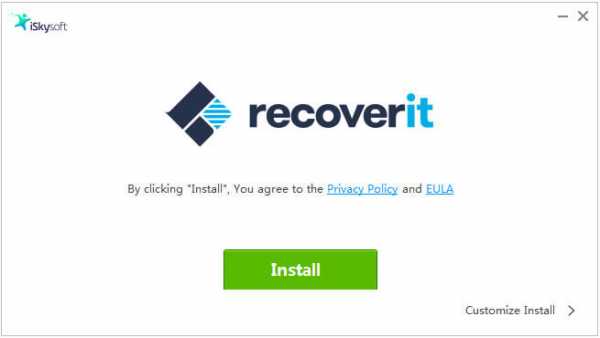
Шаг 2 Выберите и отсканируйте
Теперь выберите «Корзину» в разделе «Выбрать место», чтобы двигаться дальше.Опубликуйте свой выбор, программное обеспечение начнет сканирование всех доступных и удаленных файлов в корзине.
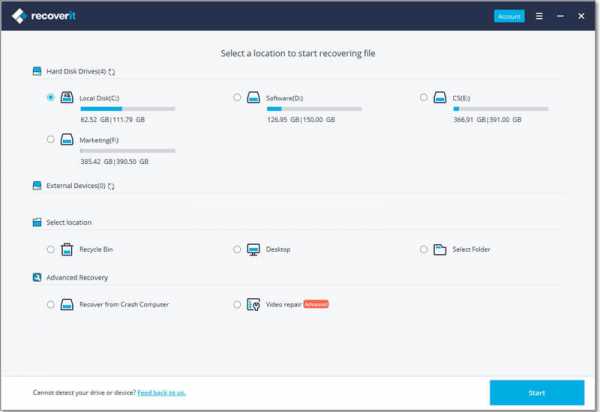
Шаг 3 Предварительный просмотр и восстановление
В конце концов, когда процесс сканирования закончится, панель инструментов iSkysoft покажет вам список удаленных данных из вашей корзины.
Вы можете выбрать нужные файлы или выбрать все, чтобы восстановить удаленные файлы из корзины.
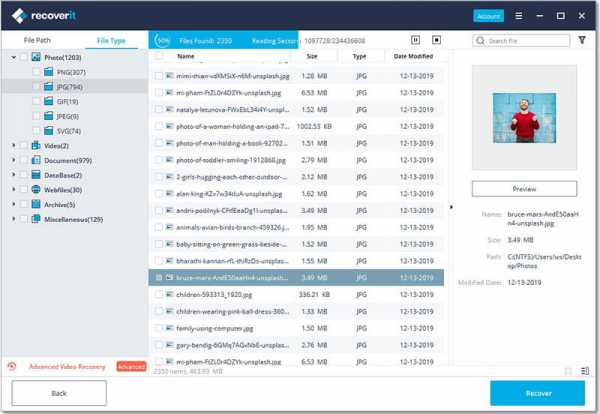
Часть 3. Меры предосторожности во избежание потери данных в корзине
Довольно ужасно воссоздавать то, над чем вы уже работали и сохранили, а потеря важных файлов - абсолютная проблема.Однако принятие мер предосторожности при сохранении файлов может действительно помочь вам восстановить файл, даже если он был удален.
Есть несколько способов уберечь вас от потери файлов и поиска способов восстановления удаленных файлов из корзины.
- Самая важная мера предосторожности - резервное копирование. Вы можете сделать резервную копию своих файлов на внешнем диске, таком как SD-карта, жесткий диск и т. Д., Или вы можете регулярно выполнять резервное копирование Windows. Это сэкономит вам много времени и энергии, если вы когда-нибудь столкнетесь с потерей данных.
- Во-вторых, вы можете скрыть значок корзины на рабочем столе. Так что даже случайно вы не сможете удалить его содержимое, однако корзина будет сохранять ваши удаленные файлы без уведомления.
- Наконец, позаботьтесь о своем компьютере. Всегда обновляйте свой антивирус и держите свой ноутбук / настольный компьютер вдали от тепла, пыли и любых других вредных материалов.
Следуя этим простым советам, вы можете предотвратить удаление ваших файлов.
Заключение:
Из этой сегодняшней статьи вы узнали о различных способах восстановления удаленных файлов как из пустой, так и из загруженной корзины. Вы также узнали, как можно восстановить навсегда удаленные файлы из корзины с помощью программного обеспечения Recoverit (IS). Кроме того, мы поделились с вами некоторыми важными советами, которые, если вы будете усердно следовать, убережут вас от потери ваших ценных данных с вашего компьютера.
Итак, попробуйте эксклюзивный инструмент восстановления данных под названием iSkysoft toolbox сегодня, чтобы получить бесплатную пробную версию, и не забудьте поделиться им со своими друзьями и семьей.
Скачать бесплатно Скачать бесплатно .Как восстановить окончательно удаленные файлы из корзины
«Как я могу извлечь свои файлы из корзины?», «Я случайно удалил некоторые файлы и хочу вернуть их, что мне делать?», «Может ли кто-нибудь помочь мне восстановить мои навсегда удаленные файлы из корзины? ». Многие люди по ошибке удаляют свои файлы и хотят знать, как восстановить файлы из корзины. Здесь мы покажем вам подробные инструкции, которые помогут вам получить данные.
Скачать

Три метода восстановления удаленных файлов из корзины
Способ по умолчанию на компьютереМощное программное обеспечение
Бесплатные программы
Способ 1: восстановить удаленные файлы из корзины в исходное расположение
Если вы используете устройство Windows, есть простые способы восстановить удаленные файлы из корзины.Если вы не удалили их навсегда, вы сможете без труда восстановить свои файлы. Ниже приведены простые шаги по восстановлению удаленных файлов из ОС Windows.
- Сначала откройте папку «Корзина». Вы должны увидеть все удаленные файлы вместе с другой информацией, такой как их исходное местоположение, время и дата удаления.
- Найдите файлы, которые хотите удалить. Если вы решили восстановить только один файл, щелкните правой кнопкой мыши выбранный элемент и выберите «Восстановить».Вы также можете восстановить все удаленные файлы, щелкнув «Восстановить все элементы» в верхнем меню.
- После восстановления удаленных файлов из корзины вы получите доступ к удаленным файлам. Вы можете найти их из исходного местоположения файла, где они были сохранены.

Способ 2: восстановить окончательно удаленные файлы из корзины с помощью ApowerRecover
Рекомендуется не удалять файлы из корзины сразу же. Однако, например, если вы хотите освободить место в памяти, вам может потребоваться очистить корзину.Однако единственный способ восстановить удаленный файл, когда корзина пуста, - это использовать мощный инструмент восстановления. ApowerRecover - отличный инструмент для восстановления файлов с жестких дисков, позволяющий восстанавливать корзину. Это включает в себя несколько файлов, таких как видео, фотографии, документы и даже архивы. Кроме того, в программе есть несколько вариантов сканирования, которые зависят от типа произошедшей потери данных. Чтобы начать восстановление, следуйте инструкциям.
Скачать
- Откройте программу, выберите жесткий диск и нажмите кнопку «Сканировать». После этого появится список файлов, которые можно восстановить. Поставьте галочку на папке «Корзина» или дважды щелкните, чтобы открыть папку и выбрать файл, который хотите восстановить.
- Затем нажмите кнопку «Восстановить», чтобы восстановить удаленные файлы, и укажите место для их сохранения.

- Наконец, появится панель успешного восстановления. На этой панели нажмите кнопку «Просмотреть восстановленные», чтобы проверить файлы.

В отличие от первого способа, когда вы нажимаете «Восстановить», программа попросит вас выбрать место для сохранения извлеченных элементов. Это здорово, так как вы не будете тратить время на то, чтобы вспоминать, куда вы положили файлы ранее.
Способ 3: Восстановление удаленных файлов для Windows с помощью бесплатного программного обеспечения
На самом деле в Интернете существует множество доступных программ для восстановления данных. Однако некоторые из них слишком дороги или не дают ожидаемых результатов. Здесь мы представим два эффективных бесплатных приложения для восстановления данных, которые могут выполнить свою работу.
Recuva
Recuva - это бесплатная утилита для Windows, которая может помочь вам восстановить удаленные файлы из корзины, карт памяти и внешних устройств. Он также может восстанавливать различные типы файлов, такие как документы, видео, музыку, электронную почту и тому подобное. Чтобы использовать его, установите программу, она откроется автоматически.
- Выберите тип файла, который вы хотите восстановить. Вы также можете восстановить файлы любого типа, выбрав «Все файлы» из списка и нажав «Далее».
- Теперь выберите «В корзине», чтобы восстановить все файлы из корзины.
- Вы можете включить глубокое сканирование и нажать «Пуск», чтобы начать сканирование.
- Чтобы восстановить удаленные файлы из корзины, выберите элементы и нажмите «Восстановить». После этого вы сможете получить доступ к потерянным или удаленным файлам.

FreeUndelete
Вы также можете получить лучшие результаты с FreeUndelete. Точно так же вы можете бесплатно использовать программное обеспечение в личных целях, позволяя восстановить удаленные файлы и вернуть их. Более того, он легкий и доступен в ОС Windows.Все, что вам нужно сделать, это установить программу на свой компьютер, а затем следовать приведенному ниже руководству, чтобы продолжить.
- Запустите приложение на своем компьютере.
- Выберите жесткий диск вашего компьютера, который вы хотите просканировать. Теперь восстановите удаленные файлы, выбрав данные или файлы для восстановления и нажав «Отменить удаление» в нижнем углу интерфейса.
- Таким образом вы сможете вернуть удаленные файлы и получить к ним доступ с таким же качеством.

Конечно, есть и другие способы вернуть удаленные файлы, но ApowerRecover работает лучше.Мастерски разработанный для удобства и комфорта потребителя, это определенно мощный инструмент для восстановления данных. В программе доступны дополнительные параметры, что также является преимуществом для пользователей в процессе восстановления. С его помощью теперь вы можете с меньшими усилиями восстанавливать удаленные файлы из корзины.
Скачать
Рейтинг: 4.3 / 5 (на основе отзывов: 142) Спасибо за вашу оценку!
.Recycle Bin Recovery - восстановление удаленных файлов из корзины
Решение 2. Эффективный способ восстановления файлов после удаления из корзины
Если кто-то ищет эффективное программное обеспечение с поддержкой большего числа типов файлов, более высокой скоростью сканирования, большей глубиной сканирования и лучшим качеством восстановления. Wondershare Data Recovery должен быть хорошим выбором. Он обеспечивает три режима восстановления (восстановление потерянных файлов, исходное восстановление и восстановление разделов) для более чем 550 форматов данных, которые включают почти все типы файлов (включая документы, фотографии, видео, аудио-сообщения, электронную почту, архивы и т. Д.) На компьютере.
Помимо корзины, он также может восстанавливать данные с карт памяти, жестких дисков, съемных дисков, флеш-накопителей, цифровых фотоаппаратов / видеокамер и мобильных телефонов.
Чтобы восстановить утерянные документы, изображения, видео, аудио, архивы и любые другие типы файлов из корзины, вы можете выполнить следующие действия с помощью Wondershare Data Recovery:
.