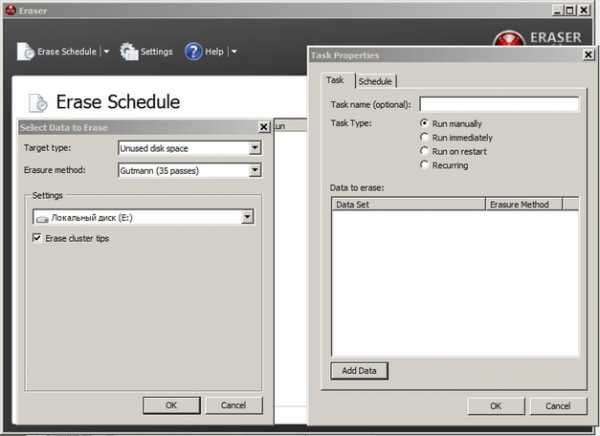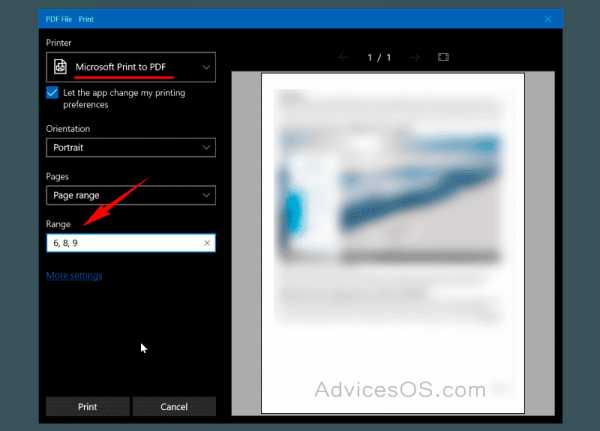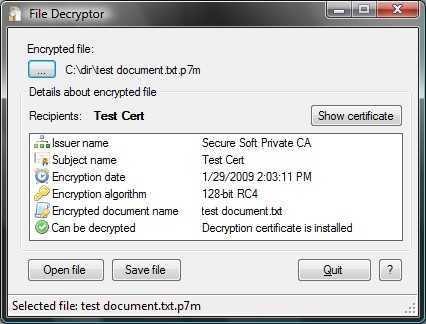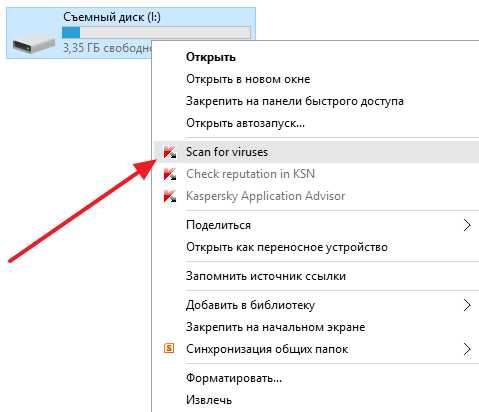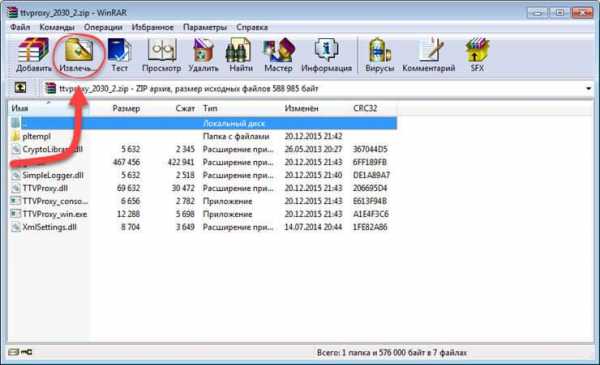Как восстановить файлы удаленные windows 10
Как восстановить безвозвратно удаленные файлы в Windows 10?
Возможно ли восстановить безвозвратно удаленные файлы в Windows 10?
Обычно файлы, удаленные из корзины, считаются навсегда потерянными. Помимо очистки корзины, вы также можете навсегда удалить файлы в Windows при нажатии комбинации клавиш Shift+Delete. Так почему же можно восстановить удаленные файлы в Windows 10?
Из-за характера хранения цифровых данных подобные "окончательно удаленные файлы" фактически же не удаляются с вашего компьютера мгновенно. Блоки данных, содержащие удаленный файл, помечаются для системы как доступное пространство и ждут перезаписи новыми данными на диске. Это означает, что файлы чаще всего можно восстановить, если они не были перезаписаны. Итак, вы навсегда удалили свои важные файлы или папки на ПК с Windows 10, решив, что вернуть их уже невозможно?
Не волнуйтесь! Решение здесь
Для гарантии успешного восстановления, вам не следует продолжать использование устройства после того, как вы случайно удалили файл. Продолжая использование, вы рискуете перезаписать удаленные файлы, что может привести к невозможности их восстановления.
Способ 1. Бесплатно восстановить безвозвратно удаленные файлы в Windows 10 из архива файлов.
Способ 2. Восстановить безвозвратно удаленные файлы в Windows 10 с помощью программам.
Заметка:
Если вы создали резервную копию, содержащую потерянные файлы на вашем компьютере, то с помощью истории файлов вы сможете отменить удаление на вашем компьютере.
Если же у вас нет резервной копии, то как можно скорее воспользуйтесь программой EaseUS Мастер восстановления данных, чтобы вернуть удаленные файлы на вашем компьютере.
Если вы случайно удалили файлы на Mac, не волнуйтесь. Следуйте этой ссылке, чтобы с легкостью восстановить удаленные файлы на Mac.
Способ 1. Восстановить удаленные файлы в Windows 10 бесплатно из архива файлов
Перед использованием программы восстановления данных EaseUS Windows 10, сперва попробуйте бесплатную функцию резервного копирования и восстановления, встроенную в Windows 10, способную восстановить предыдущую версию удаленного или потерянного файла. О том, как это сделать:
1. Откройте папку, которая использовалась для хранения удаленного файла на вашем ПК с Windows 10.
Внимательно просмотрите путь к папке, где ваши файлы были удалены.
2. Введите История файлов в строке поиска Windows и откройте файл история.
3. В истории файлов найдите путь к папке, где вы потеряли данные, он отобразит все файлы в последней резервной копии этой папки. Нажмите кнопку-стрелку, чтобы найти и выбрать версию файла, которую вы хотите вернуть, а затем Нажмите зеленую кнопку Восстановить.
4. Если компьютер предупреждает вас, что он уже содержит файл или папку с тем же именем, выберите заменить файл в месте назначения, чтобы вернуть ваши удаленные файлы.
Способ 2. Восстановление навсегда удаленных файлов в Windows 10 с помощью программного обеспечения
Если История файлов не помогает, то программа восстановления файлов EaseUS будет лучшим решением, чтобы вернуть удаленные данные. Программа EaseUS Windows 10 позволит восстановить окончательно удаленные файлы в Windows 10 всего за несколько минут.
EaseUS Мастер восстановления данных признан самым известным и быстрым программным обеспечением для восстановления файлов, особенно когда речь заходит о восстановлении удаленных файлов. Восстановите удаленные файлы в Windows 10/8.1/8/7 / XP / Vista всего в три простых шага: Выберите расположение файла -> Сканирование -> Восстановление
1 - Выберите расположение файла
Щелкните левой кнопкой мыши на диск X: (также поддерживается определение конкретной папки), где вы удалили файлы.
Нажмите Кнопку "Сканировать".
2 - Сканирование
Программа автоматически запустит сканирование всего выбранного диска.
Вскоре появится окно с результатом сканирования и панель "Удаленные файлы".
3 - Восстановление
В дополнение к результатам"Удаленные файлы", проверьте результаты в соответствующем диске X: или других разделах после завершения сканирования, особенно во вкладке "Дополнительные файлы", где отобразятся файлы, которые могли потерять имя и пути расположения.
Наконец, выберите нужные файлы и нажмите "Восстановить".
Восстановление данных в Windows 10
Ранее мы писали о том, как создать аварийный диск восстановления системы Windows 10 и откатить её назад. Однако бывают случаи, когда нужно восстановить только удаленные файлы или их ранние версии. Для этого можно воспользоваться встроенными возможностями операционной систем или же создать резервную копию данных.
Читайте также: Как восстановить систему Windows 10 через интерфейс Windows 10?
Способы восстановления удаленных файлов в Windows 10
Если вы случайно удалили файл, то его вернуть можно с корзины. Для этого открываем данный элемент, ищем потерянный файл и нажимаем на нём правой кнопкой мыши. Выбираем «Восстановить».
Файл будет восстановлен на том месте, где он хранился ранее.
Если же вы неправильно сохранили файл и вам нужно восстановить его раннюю версию, то выполняем следующие действия.
ВАЖНО! Способ подходит в том случае, когда включена служба архивации данных.
- Жмём «Пуск», «Панель управления», выставляем режим просмотра крупных значков и выбираем «История файлов».
- Откроется новое окно. В левом меню выбираем «Восстановление личных файлов».
- В новом окне будут расположены файлы. Выбираем нужный элемент и стрелочкой выбираем его версию.
Если же у вас не активна служба архивации данных, стоит её включить следующим способом:
- Жмём «Пуск», «Параметры» и выбираем «Обновление и безопасность».
- В левом меню выбираем «Служба архивации». Перетаскиваем ползунок в положение «Включено». Далее нажимаем «Другие параметры».
- Откроется новое окно. Выбираем периодичность сохранения файлов, их место хранения и носитель.
В дальнейшем все сохранённые файлы будут иметь резервные копии ранних версий.
Читайте также: Как сделать резервную копию Windows 10
Как восстановить удаленные файлы с облака OneDrive?
Сервис Microsoft OneDrive сразу не удаляет фалов, а помещает их в корзину. Чтобы восстановить удаленные файлы выполняем следующее:
- Открываем OneDrive и в левом меню выбираем «Корзина». Выделяем элементы и нажимаем «Восстановить все элементы».
- Если же нужно восстановить только один файл или несколько, то отмечаем элементы галочкой и жмём «Восстановить». Или же выбираем данную операцию с помощью правой кнопки мыши.
- Файлы будут восстановлены.
5 программ для восстановления удаленных файлов в Windows 10
В этом обзоре я расскажу, как восстанавливать удаленные файлы в Windows. Сравню различные программные средства и оценю их возможности.

Все подобные программы работают одному базовому принципу. Удалённые файлы разбросаны по всему жесткому диску до тех пор, пока не будут перезаписаны новыми файлами. Это означает, что их можно легко восстановить.
Доступно на Windows и MacOS. Recoverit by Wondershare выделяется своими отличными результатами в восстановлении, казалось бы, невосстановимых файлов.
Программа считывает все сектора на жестком диске без задержек и лагов. Для достижения наилучших результатов следует подождать окончания глубокого сканирования.
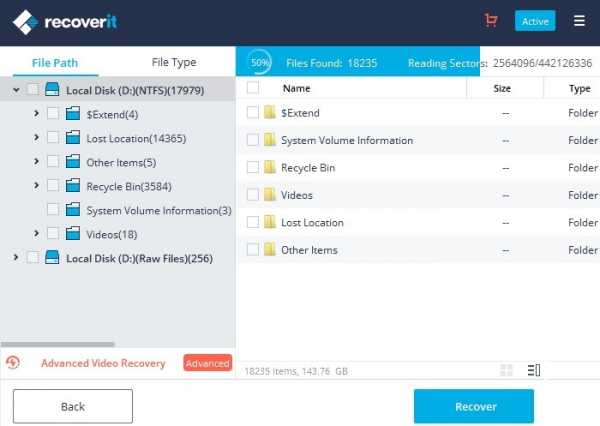
С помощью кнопки поиска можно просмотреть удаленные файлы в режиме реального времени. Для документов Word, Excel, PowerPoint и PDF, это, несомненно, очень удобно, так как вы можете выбрать нужные для восстановления файлы. Ничего не теряется, кроме имён документов.
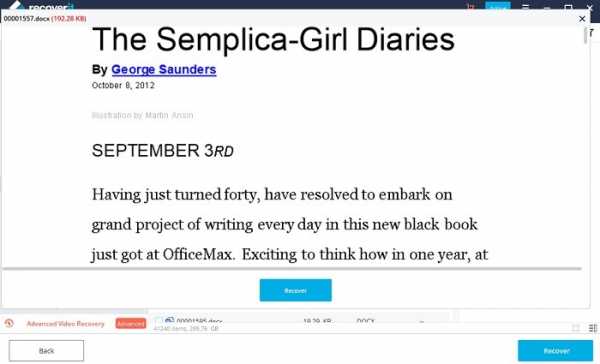
Проблема в том, что в бесплатной версии вы сможете восстановить только 100 МБ потерянных файлов. Платная версия начинается с $59.95 в год для неограниченного восстановления данных на одном компьютере.
Puran Data Utilities — бесплатное программное обеспечение для восстановления данных. Однако, у него есть несколько ограничений.
Во-первых, некоторые документы — особенно файлы Word и PDF — могут быть восстановлены некорректно. Проблем с фотографиями, видео и музыкальными файлами быть не должно. Во-вторых, сам процесс сканирования может быть очень медленным. Также, как только вы восстановите файлы, их имена изменятся.
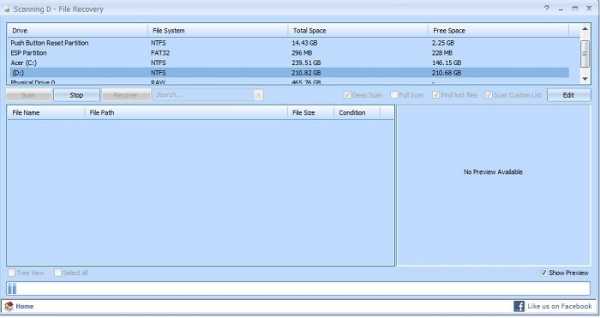
Disk Drill — это надежное программное обеспечение, которое, согласно своему названию, очень глубоко сверлит, чтобы найти файлы, которые нужно восстановить.
Вы можете восстанавливать файлы, разделы, контент, удаленный с USB-накопителей, и многое другое. Утилита поддерживает файловые системы macOS и Windows и рекомендуется потому, что может очень быстро сканировать и восстанавливать файлы.
Как и в случае с Recoverit, вы можете предварительно просмотреть удаленные файлы перед восстановлением.
Базовая версия программы доступна бесплатно и восстанавливает 500 МБ данных. Стоимость про-версии составляет $89.
Другой бесплатный инструмент — Undelete 360 — предлагает похожий набор возможностей, что и Puran Data Utilities. Также, он позволяет найти множество дополнительных типов файлов, таких как документы HTML, XML документы, ZIP файлы, Rich text, и мультимедийные форматы файлов.
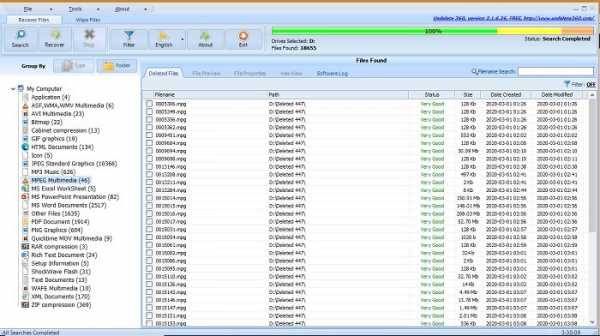
По сравнению с остальным ПО из этого поста, сканирование для восстановления с Undelete 360 является самым быстрым. Данные быстро восстанавливаются и сохраняются в выбранной вами папке.
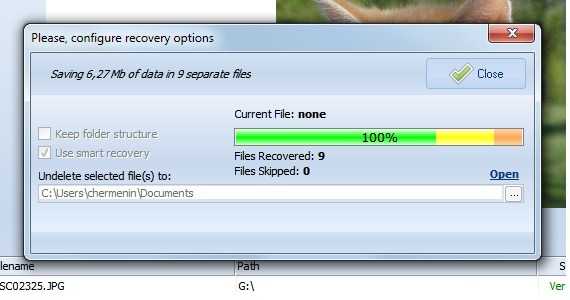
TestDisk от CGSecurity является одним из лучших инструментов восстановления данных для Linux. Но также эта программа есть для Windows и MacOS.
TestDisk способен восстановить удаленные данные с жесткого диска в форматах NTFS, FAT и ext.
Для Windows 10 вам нужно будет сначала скачать версию «Windows 64 bit» с сайта. Это zip-файл, который должен включать в себя консоль восстановления. При нажатии на него вы увидите уведомление Windows Defender, которое необходимо отключить для установки программы.
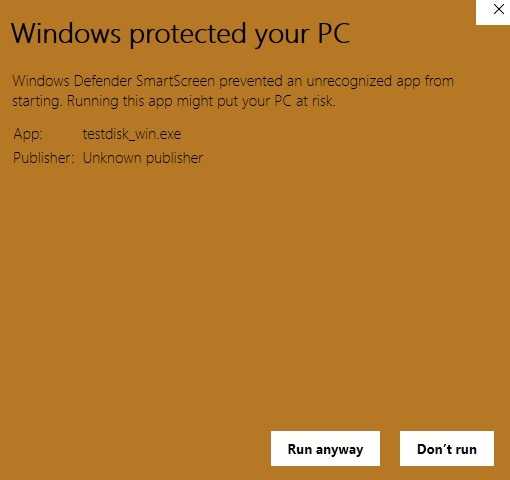
Пользователи Windows 10 могут столкнуться с ошибкой «cygwin1.dll not found» при попытке запуска приложения.
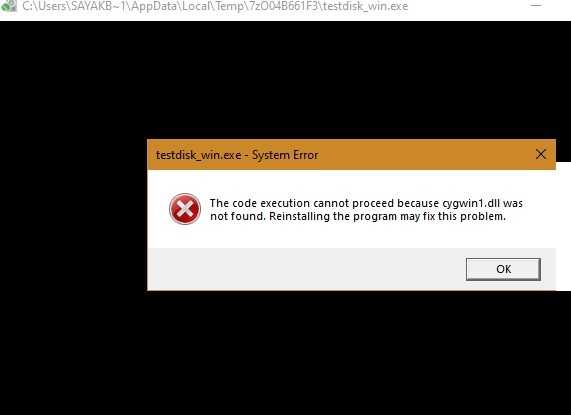
Простое исправление в Windows 10 — это распаковка всех файлов в любую папку и запуск «testdisk_win.exe» от имени администратора.
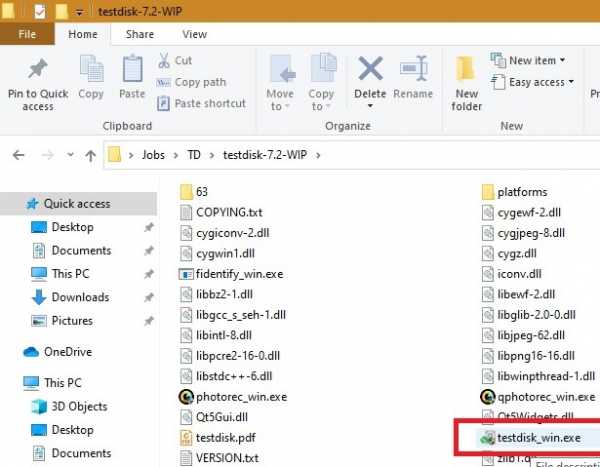
В этот момент откроется окно консоли.
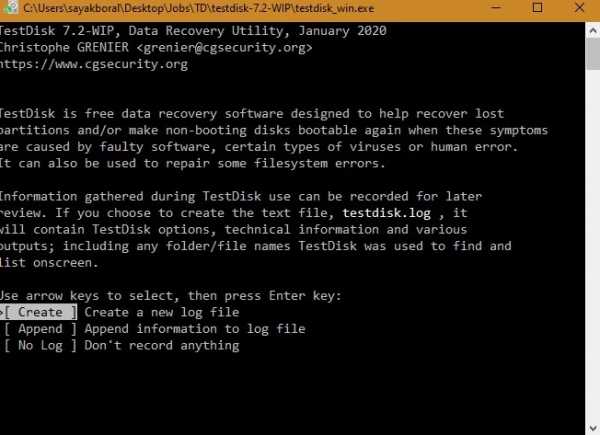
Используйте клавиши со стрелками, чтобы выбрать носитель данных, и нажмите кнопку «Enter».
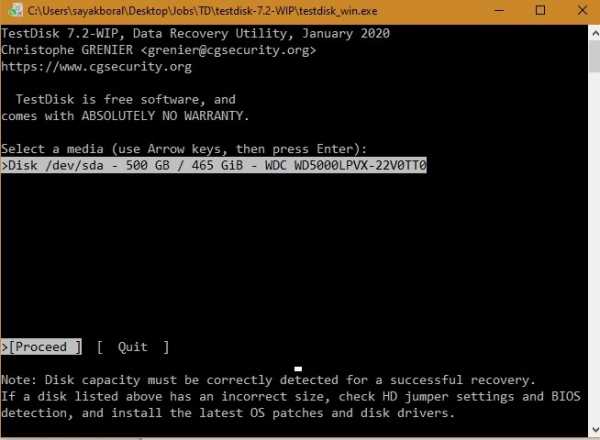
На следующем шаге выберите «EFI/GPI» — это покажет список разделов, которые находятся в Windows. Их можно анализировать «cylinder by cylinder» (цилиндр за цилиндром). Это может занять очень много времени, но вскоре у вас появится консольный вид всех удаленных файлов, которые можно будет восстановить на следующем этапе.
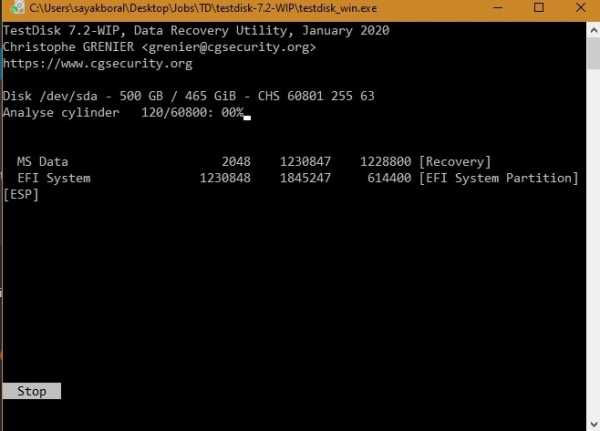
Спасибо, что читаете! Подписывайтесь на мои каналы в Telegram, Яндекс.Мессенджере и Яндекс.Дзен. Только там последние обновления блога и новости мира информационных технологий.
Также, читайте меня в социальных сетях: Facebook, Twitter, VK, OK.
Респект за пост! Спасибо за работу!
Хотите больше постов? Узнавать новости технологий? Читать обзоры на гаджеты? Для всего этого, а также для продвижения сайта, покупки нового дизайна и оплаты хостинга, мне необходима помощь от вас, преданные и благодарные читатели. Подробнее о донатах читайте на специальной странице.
Есть возможность стать патроном, чтобы ежемесячно поддерживать блог донатом, или воспользоваться Яндекс.Деньгами, WebMoney, QIWI или PayPal:
Заранее спасибо! Все собранные средства будут пущены на развитие сайта. Поддержка проекта является подарком владельцу сайта.
Поделиться ссылкой:
Как на Windows 10 восстановить удаленные файлы
Windows 10 в наследство от своих предшественников получила мощный набор функций, направленных на то, чтобы обезопасить пользователя и максимально сохранить его данные. Конечно же бывают ситуации, когда восстановить данные под силу даже не каждой программе для восстановления, но для рядового пользователя стандартного набора инструментов может быть вполне достаточно.
Какие существуют способы
Набор встроенных инструментов Windows 10 для резервного копирования и восстановления данных и операционной системы состоит из таких как:
- история файлов;
- резервное копирование и восстановление системы;
- oneDrive;
- возвращение компьютера в исходное состояние;
- образ системы;
- особые варианты загрузки;
- диск восстановления.
У каждого из них есть своя функция и назначение. Но если говорить о восстановлении именно файлов и папок – то для этого предназначен инструмент История файлов. С помощью Истории файлов можно восстановить как повреждённые, так и случайно удалённые файлы.
Настройка Истории файлов
Чтобы иметь возможность восстанавливать файлы с помощью Истории файлов, данную функцию необходимо настроить и включить.
- Для этого, перейдите в меню Параметры (из меню Пуск) и выберите Обновление и безопасность / Служба архивации.
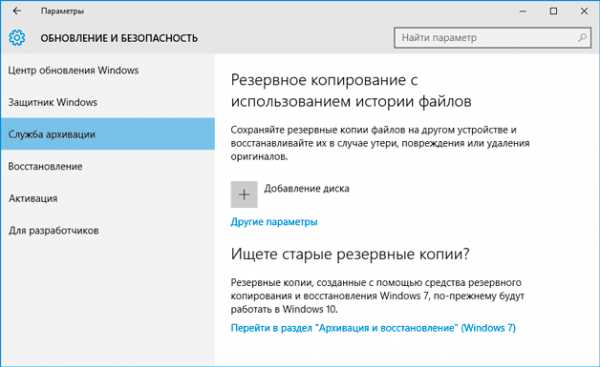
- Чтобы иметь возможность восстанавливать файлы, История файлов создаёт их копии на внешнем носителе информации с указанной пользователем периодичностью, и хранит их в течении настроенного периода времени. Именно такие параметры и необходимо установить для функционирования Истории файлов.
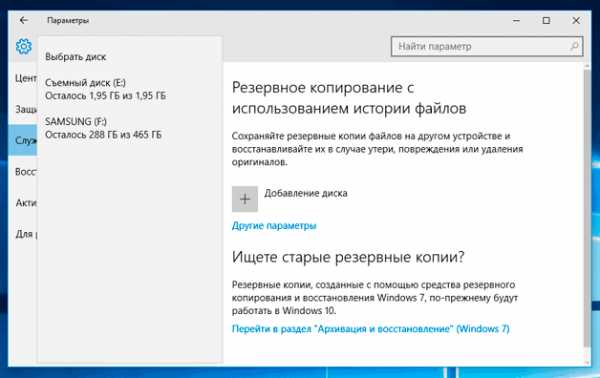
- В разделе Резервное копирование с использованием истории файлов нажмите на «Добавление диска». Windows предложит для выбора диски, которые можно подключить к Истории файлов.
- Выберите один из них и установите Параметры архивации, а также папки данные из которых необходимо архивировать.
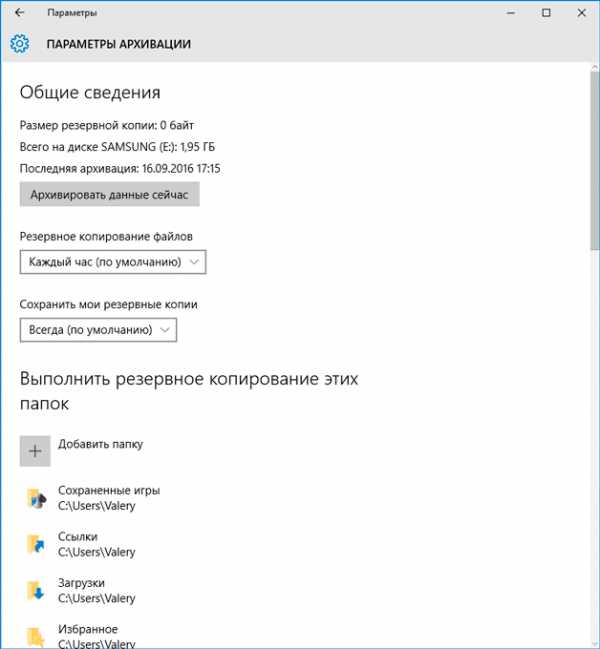
Как запустить функцию восстановления
Самым простым способом воспользоваться функцией История файлов, будет просто перейти в папку файлы из которой необходимо восстановить. В закладке Главная найдите секцию Открыть и нажмите кнопку Журнал. В результате История файлов перейдёт в режим восстановления.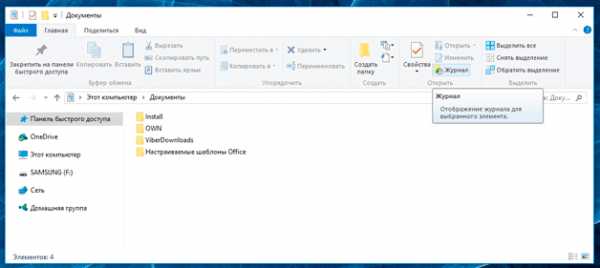
Восстановление версий файлов
Давайте предположим, что в файл были внесены и сохранены изменения, после чего появилась необходимость вернуть предыдущую сохранённую версию файла. Для этого выберите необходимый файл и нажмите описанную ранее кнопку Журнал. В открывшемся окне Истории файлов будут отображены все раннее сохранённые версии файлов и папок, отсортированы по датам сохранения.
- Перейдите в нужную папку и выберите её версию в соответствии с указанной датой и временем сохранения. Выбрать версию файла можно путём нажатия кнопок-стрелок влево или в право.
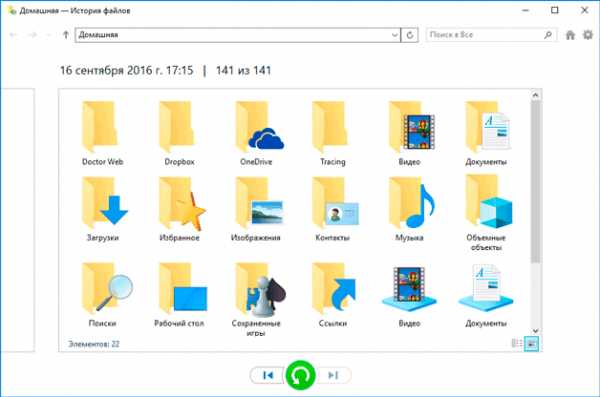
- Перейдя в нужную папку и кликнув дважды на файле, предыдущую версию которого необходимо восстановить, История файлов откроет его предварительный просмотр. Для восстановления открытой версии достаточно просто нажать зелёную кнопку внизу окна.
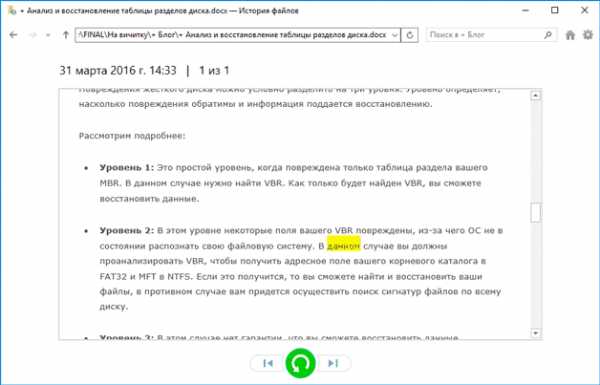
- Программа предложит заменить уже существующую версию файла. Если нет необходимости её заменять, сохраните восстанавливаемую версию файла в другую папку.
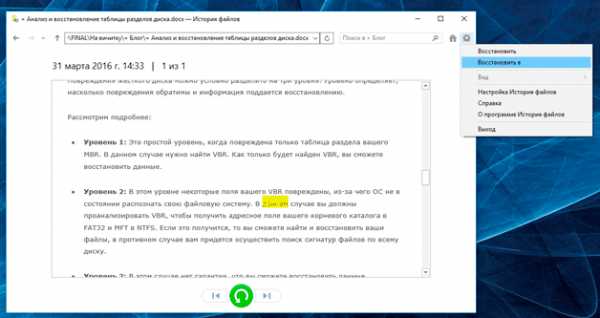
Восстановление отдельных файлов
Другой способ восстановления, предоставляемый Историей файлов – это восстановление файлов или папок в случае их удаления.
Для этого, как уже было указано раннее, перейдите в папку из которой был удалён фал (папка или группа файлов) который необходимо восстановить и нажмите Журнал.
В открывшемся окне Истории файлов отобразятся сохранённые раннее версии содержимого папки. Найдите ту, в которой будет присутствовать нужный файл, выберите его и нажмите зелёную кнопку.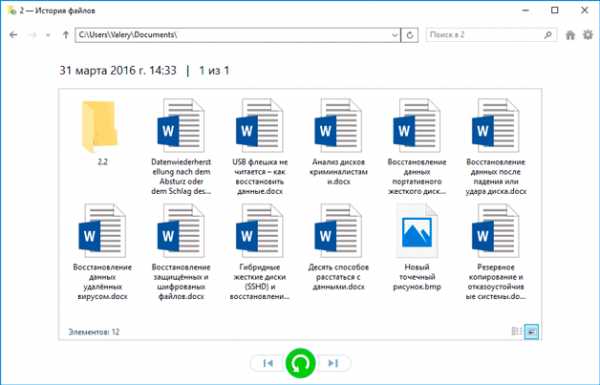
Файл восстановится в папку из которой был удалён.
Для восстановления удалённой папки, необходимо произвести те же действия.
Восстановление в случае выхода из строя жесткого диска
В случае сбоя в работе жесткого диска или выхода его из строя, из Истории файлов можно восстановить все файлы. Для этого, после замены жесткого диска и установки на него Windows 10:
- подключите к компьютеру внешний жесткий диск на который производилось сохранение Истории файлов;
- перейдите в Параметры (из меню Пуск) / Обновление и безопасность / Служба архивации;
- нажмите описанную раннее кнопку «Добавление диска» и добавьте диск из сохранённой на него раннее Историей файлов.
С этого момента пользователю будет доступна История файлов, которую сохранили до выхода из строя жесткого диска. Её можно восстановить описанным выше способом.
Другие программы для восстановления файлов Windows 10
В случае если История файлов на вашем компьютере не настроена и о её существовании вы узнали из данной статьи, то расстраиваться тоже не стоит.
На сегодняшний день существует достаточное количество программ для восстановления удалённых файлов и папок. С их помощью можно восстановить как случайно удалённые файлы, так и те, которые утеряны после форматирования жесткого диска или переустановки операционной системы.
Принцип работы у них приблизительно одинаков. Отличаются между собой наличием или отсутствием отдельных функций, интерфейсом.
Как пример, можем рассмотреть процесс восстановления данных из жесткого диска с помощью Hetman Partition Recovery.
- Загрузите и запустите программу. В открывшемся окне выберите диск, из которого необходимо восстановить файлы и кликните на нём дважды.
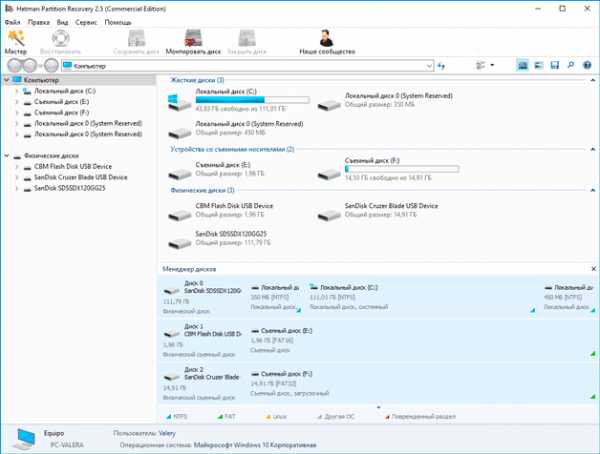
- Выберите тип анализа: Быстрое сканирование или Полный анализ.
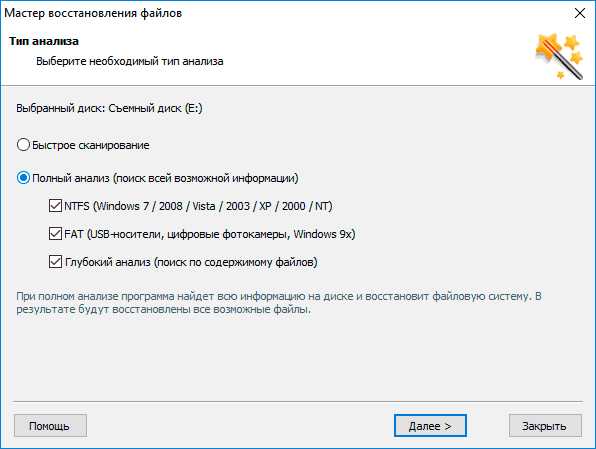
- После окончания процесса анализа программа отобразит все обнаруженные на диске файлы. Их можно просмотреть в окне предварительного просмотра файлов. Выберите те, которые необходимо восстановить и перенесите их в список восстановления, после чего нажмите «Восстановить».
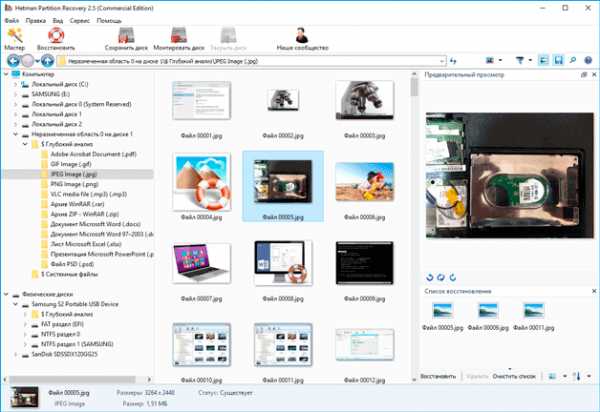
- Подробнее об особенностях указанных типов анализа, процессе восстановления и других функциях программы можно ознакомиться здесь.
Как видим, утеря данных на сегодняшний день перестала быть глобальной проблемой пользователей ПК. Microsoft предусмотрел в своей операционной системе ряд функций, правильно используя которые, файлы пользователя будут всегда защищены. Но в случае, если вы заранее об этом не побеспокоились, существует и другие разработчики программ для восстановления данных, с помощью которых их можно восстановить.
Пожаловаться на контентВосстановление удаленных файлов в Windows 10, 8, 7, Vista и XP
Читайте, как восстановить файлы в Windows. Рассмотрим причины утери файлов и способы их восстановления, с использованием стандартных инструментов системы и сторонних программ для восстановления данных.Современные компьютерные устройства имеют широчайшую область применения и представлены, на сегодняшний день, разными видами: стационарные персональные компьютеры, ноутбуки, нетбуки, ультрабуки, планшеты, смартфоны и т.д. Каждое устройство представляет собой сложный электронный механизм, созданный для решения определенных задач и используемый пользователями в разных ситуациях.
Содержание:
Вступление
Современные компьютерные устройства имеют широчайшую область применения и представлены, на сегодняшний день, разными видами: стационарные персональные компьютеры, ноутбуки, нетбуки, ультрабуки, планшеты, смартфоны и т.д. Каждое устройство представляет собой сложный электронный механизм, созданный для решения определенных задач и используемый пользователями в разных ситуациях.
Персональные компьютеры и ноутбуки обладают соизмеримыми функциями, позволяют пользователям решать практически любые задачи и хранят значительный объем данных.
Нетбуки имеют скромный размер, но их возможности близки к возможностям ноутбуков, а также они предлагают комфортный способ для работы в сети «Интернет». Ультрабуки имеют тонкий дизайн и маленький вес, которые значительно повышают удобство их удаленного использования.
Смартфоны созданы, в основном, для общения, как прямого, посредством связи, так и удаленного, через различные социальные сети и мобильные приложения. Дополнительно, как и планшеты, они помогают пользователям получать, обрабатывать и отправлять свою электронную почту, просматривать любые веб-страницы в «Интернете» и служат для игр и развлечений.
Однако основная задача каждого из устройств заключается в обработке, обмене и хранении информации пользователя любого вида: личная и деловая переписка, конфиденциальные собственные и финансовые данные, различного вида документация, изображения и фотографии пользователя, разнообразные проекты и презентации, любая аудио и видеоинформация, различные архивы и базы данным и многое другое.
Главным условием для полноценного использования функциональных возможностей любых компьютерных устройств и полной сохранности присутствующей на них информации является наличие современного высокопроизводительного программного обеспечения. Мгновенная обработка информации, высокая устойчивость к внешним угрозам и отсутствие внутренних уязвимостей, унификация и совместимость с приложениями сторонних производителей, удобство использования и приятный пользовательский интерфейс – вот список основных требований, предъявляемых к современным программным обеспечениям, ответственным за работоспособность компьютерных устройств.
В полном мере отвечает всем описанным условиям программное обеспечение от корпорации»Microsoft», разработанное и представленное в 1985 году, – операционная система «Windows». Умело управляя внутренними службами компьютерных устройств, она предлагает пользователю широкие функциональные возможности по применению компьютера для личных и деловых потребностей, а также мгновенно справляется с исполнением любых заданий, которые ей предъявляются.
Для полноценного функционирования в операционной системе «Windows» присутствуют различные внутренние инструменты управления. Они отвечают за работоспособность системы в целом, а также за обработку и хранение любых данных. Дополнительно система имеет определенный набор внутренних файлов и директорий, задействованный для функционирования операционной системы. А так как вся информация представлена в цифровом формате, как системная, так и пользовательская, то ее сохранность и доступность выступает на первый план.
В операционной системе «Windows» пользователь легко может обрабатывать любые данные и перемещать информацию в соответствии со своей необходимостью. Однако такой упрощенный доступ, вследствие внешнего воздействия или ошибочных действий самого пользователя, может привести к потере или нежелательному удалению важной информации с устройства хранения данных персонального компьютера. В этой статье мы представим основное руководство по восстановлению удаленных файлов в операционной системе «Windows». В нем мы постараемся рассмотреть возможные эффективные решения для восстановления удаленных файлов в «Windows 10», которые также подходят и для более ранних версий операционной системы «Windows 8/7 / Vista / XP». В том числе вы узнаете, как восстановить удаленные файлы из «Корзины», с жесткого диска персонального компьютера, «SD-карты», «USB-накопителя» и т.д.
Обзор восстановления удаленных файлов
Предварительно, перед началом работы, пользователи редко думают о возможных печальных ситуациях, когда нужный файл будет утерян или случайно удален. И не предпринимают никаких подготовительных действий. Но когда трагедия произошла, и файл с нужной информацией потерян, то сразу пользователи задаются вопросами:
Рано или поздно, каждый пользователь может столкнуться с ситуацией, когда ему потребуются ответы на поставленные вопросы. Особенно, когда вы случайно удалили файлы на своем устройстве, и действительно возникла необходимость вернуть их обратно.
Файлы могут быть удалены разными способами: с помощью комбинации клавиш «Shift + Delete», очищены из «Корзины» или удалены с «USB-накопителя» и т.д. В таких случаях, файлы удаляются безвозвратно, и восстановить их непосредственно из «Корзины Windows» вы не сможете. Вам может показаться, что ситуация критическая и важная информация, содержащаяся в удаленных файлах, утеряна вами окончательно. Однако хорошей новостью является тот факт, что в большинстве случаев, вы можете восстановить удаленные файлы в «Windows». И весь процесс не потребует от вас значительных усилий и финансовых затрат.
Какие сценарии удаления файлов вы можете встретить? Удаление файлов – это обычное действие в операционной системе «Windows», но пользователи могут выполнить его по-разному:
- Удаление файлов, нажав совместно комбинацию клавиш «Shift + Delete» – удаленные таким образом файлы будут стерты сразу напрямую, без помещения их в «Корзину».
- Удаление файлов из «Корзины» – удаление отдельных файлов приведет к тому, что файлы нельзя будет восстановить с помощью стандартных функций «Корзины».
- Полная очистка «Корзины» – все находящиеся в ней файлы и папки будут удалены. Как и в случае с отдельными файлами, восстановить их стандартной функцией восстановления «Корзины» будет невозможно.
- Удаление файлов с «USB-накопителя», карты памяти, внешнего жесткого диска и т.д. – файлы не помещаются в «Корзину» и удаляются сразу безвозвратно.
- Файлы теряются во время процесса переноса файла, при его вырезке и последующей вставке («Cut &Paste»).
- В результате замены – файл перезаписывается при вставке его в папку, в которой уже есть файл с тем же именем.
- Файлы удаляются после злонамеренного воздействия вредоносной программы (вируса).
Обращая внимание на перечисленные способы безвозвратного удаления файлов, вы можете задаться вопросом, какие удаленные файлы можно восстановить. Используя различные способы восстановления файлов, вы сможете восстановить самостоятельно практически все виды удаленных файлов.
Во-первых, вам стоит обратить внимание на файлы, помещенные в «Корзину». Они могут быть легко восстановлены до того, как вы ее очистите.
Во-вторых, вы можете восстановить потерянные или удаленные файлы из, ранее созданных, резервных копий, которых поддерживаются облачным хранилищем данных «OneDrive» или другими устройствами. Если вы сохраняли резервную копию на «OneDrive» или других устройствах хранения, то вы легко сможете восстановить потерянные данные из них.
В-третьих, со стопроцентной уверенностью можно утверждать, что легко восстановить файлы после недавнего удаления. Если вы осознали важность удаленных файлов, то незамедлительно остановите использование того раздела диска или накопителя целиком, на котором располагались удаленные файлы. Скорее всего, с течением времени, ваши удаленные файлы будут перезаписаны, поэтому лучше всего процесс восстановления выполнить как можно скорее. Даже, если вы прекратили использовать ваш накопитель или раздел диска для записи новых данных, операционная система может выполнять запись самостоятельно, особенно, это касается системного диска «С:/». Использование профессиональных программ для восстановления файлов поможет вам вернуть ваши утраченные данные.
Так как удаленные файлы, в большинстве случаев, могут быть легко восстановлены, то нет необходимости впадать в панику, когда вы сталкиваетесь с такой проблемой. Далее мы покажем вам, как восстановить удаленные файлы в операционной системе «Windows» различными способами.
Почему удаленные файлы могут быть восстановлены в «Windows»?
Прежде чем перейти к описанию возможных способов восстановления, необходимо объяснить, почему удаленные файлы в операционной системе «Windows» не исчезают и их возможно восстановить, даже после безвозвратного удаления. На самом деле, ответ довольно прост и проистекает из понимания обработки и управления файлами в операционной системе «Windows». Когда файл хранится на жестком диске, дополнительно система записывает информацию, содержащую размер файла, его имя, местоположение, тип файла и т.д. и хранит ее отдельно от основного содержимого файла.
Когда пользователь обращается к файлу, операционная система считывает всю информацию о файле и, на ее основе, производит поиск содержимого на устройстве хранения данных. Такой способ поиска необходим, ведь содержимое любого файла занимает некоторый объем дискового пространства при сохранении, включающий определенное количество ячеек хранения (секторов). Они могут быть расположены по всей поверхности запоминающего устройства в разных местах и не составлять единое целое (фрагментационное сохранение), а благодаря системной информации о файле, найдены и собраны воедино для отображения пользователю.
Если пользователь удаляет файл, то стирается только соответствующая системная информация о файле, а реальное содержимое файла остается без изменений. Причина, по которой удаленный файл больше не отображается, заключается в том, что система отмечает сектора, занятые содержимым удаленного файла, как свободные, так что там теперь могут быть сохранены новые данные.
Поэтому, содержимое удаленных файлов по-прежнему доступно на жестком диске, до тех пор, пока указанные сектора запоминающего устройства не будут перезаписаны новыми данными. Со временем это произойдет, если вы продолжите использовать ваше устройство для сохранения различной информации или установки дополнительных приложений и программ. Программное обеспечение для восстановления файлов может извлекать данные, оставшиеся на секторах запоминающего устройства, которые помечены как свободные для записи, и восстанавливать их для вас. Поэтому, если у вас возникнет необходимость полностью стереть жесткий диск или другой носитель, то вам придется предпринять дополнительные действия для полной очистки всех секторов (например, выполнить перезапись секторов другими данными несколько раз).
Признаки, которые вы должны учитывать перед восстановлением удаленных данных в «Windows»
В операционной системе «Windows» существует ряд определенных особенностей, которые вы должны принимать во внимание, прежде чем приступите к процессу восстановления удаленных данных:
- Удаленные файлы могут быть полностью восстановлены до того, как они будут перезаписаны новыми данными, поэтому вы должны попытаться защитить удаленные файлы от перезаписи. Постарайтесь полностью отказаться от использования устройства хранения данных, с которого было произведено удаление файлов, которые вы планируете восстановить. Ограничьте установку любого программного обеспечения, не осуществляйте потовую передачу видеоданных, не загружайте и не редактируйте существующие файлы на жестком диске, чтобы предотвратить возможные действия по перезаписи дискового пространства, которое было выделено под хранение ваших файлов перед их удалением. Иначе это может повлечь за собой полную потерю ваших удаленных данных и сделает невозможным их восстановление в дальнейшем.
- Профессиональное программное обеспечение для восстановления удаленных файлов или эксперты сервисной лаборатории по восстановлению удаленных данных не смогут восстановить полностью перезаписанные файлы. В этом случае вам придется смириться с их утратой. Если же файл перезаписан частично, то возможно его частичное восстановление. Результат будет напрямую зависеть от оставшегося количества не перезаписанных данных. Чем больше их останется, тем корректнее будет конечный результат.
- Вы можете восстановить удаленные файлы с разных видов устройств: «USB-накопителя», жесткого диска, виртуального диска, карты памяти, флэш-накопителя и т.д. Однако вы не можете это сделать с твердотельных «SSD-накопителей», поскольку в них используется технология «TRIM». После удаления файлов команда уведомляет «SSD-накопитель», какие блоки не содержат важной информации и их можно не хранить. Благодаря «TRIM» происходит полное стирание данных в ячейках памяти, что делает скорость чтения и записи на накопителях гораздо быстрее, но полностью исключает возможность последующего восстановления таких данных.
- Если удаленные файлы были сохранены на системном разделе диска или его директории (например, на рабочем столе), то вы должны как можно скорее выключить систему и восстановить данные в среде «WinPE» или подключить жесткий диск к другому персональному компьютеру. Операционная система, не зависимо от ваших действий, осуществляет запись различных данных для своих собственных нужд, и может перезаписать ваши удаленные файлы, сделав их восстановление полностью невозможным. Среда предустановки «Windows» («WinPE») представляет собой облегченную версию операционной системы, которая может быть загружена с «USB-накопителя», компакт-диска или по сети, исключая использование пространства накопителя данных основной операционной системы. Подключение вашего диска с удаленными файлами к другому персональному компьютеру исключает перезапись данных внутренними службами системы и позволит выполнить восстановление удаленных файлов с высокой вероятностью на успех.
- Обязательно выполните пробное восстановление удаленных файлов любым программным обеспечением для восстановления данных, прежде чем вы решите его приобрести. Большинство платных версий программного обеспечения выполнено в условно-бесплатном исполнении. Это значит, что такое программное обеспечение предоставляет пользователю свою пробную версию, обладающую всеми функциональными возможностями для сканирования и полноценного восстановления любых видов удаленных и потерянных данных. Программа по итогам сканирования позволяет просмотреть все обнаруженные удаленные файлы и помогает пользователю убедиться, что файлы будут восстановлены корректно.
Способ 1. Восстановить удаленные файлы из корзины в «Windows 10»
Если вы удалили файлы с локального жесткого диска на вашем персональном компьютере или ноутбуке, то операционная система «Windows» поместит их в «Корзину». Данные настройки удаления файлов в операционной системе заданы по умолчанию, если вы дополнительно не изменяли их. «Корзина» представляет собой определенную область дискового пространства, зарезервированную системой «Windows» для хранения удаленных файлов пользователя перед их окончательной очисткой. Удаленные файлы будут находиться в «Корзине» до тех пор, пока вы не удалите их оттуда вручную или не выполните полную очистку «Корзины». Также на время хранения файлов влияет объем выделенного дискового пространства, зарезервированного под «Корзину». Если объем удаленных файлов превысит внутренний объем «Корзины», то более старые удаленные файлы будут стерты и перезаписаны более новыми. Это правило относится ко всем версиям операционной системы «Windows», таким как «Windows 10/8/7/Vista/XP». Чтобы восстановить удаленные файлы из «Корзины», просто выполните следующие действия:
Шаг 1. Откройте «Корзину» на вашем компьютере, дважды щелкнув значок на рабочем столе, или нажмите на нем правой кнопкой мыши и выберите во всплывающем контекстном меню раздел «Открыть».
Шаг 2. Найдите файлы и папки, которые вы хотите восстановить, и отметьте их, используя стандартные методы выделения. Для удобства поиска и выбора нужных файлов вы можете отсортировать их по разным критериям, используя для этой цели различные фильтры: «Имя», «Дата удаления», «Исходное расположение», «Размер», «Тип элемента» и т.д.
Шаг 3. Щелкните правой кнопкой мыши на выбранных файлах и во всплывающем контекстном меню выберите раздел «Восстановить». Или на ленте главного меню «Корзины» нажмите кнопку «Восстановить выделенные объекты». Все отмеченные файлы будут восстановлены и помещены в их первоначальное местоположение, в котором они располагались перед удалением.
Если вы желаете восстановить все файлы, находящиеся в «Корзине», то на ленте главного меню нажмите соответствующую кнопку «Восстановить все объекты» и они будут возвращены в свое последнее место хранения.
Шаг 4. Просмотрите восстановленные файлы и проверьте, правильно ли они были восстановлены, и вся ли информация отображается корректно.
Способ 2. Извлечение безвозвратно удаленных файлов из резервной копии «Windows».
В случае, если вы не можете найти нужные удаленные файлы в «Корзине», вам придется использовать данные резервного копирования или стороннее программное обеспечение для восстановления данных, чтобы вернуть требуемые удаленные файлы. В этом разделе мы покажем вам, как восстановить удаленные файлы из резервной копии «Windows», сохраненной вами ранее. Если вы не сохраняете резервную копию, то перейдите к способам «4» и «5» в нашем руководстве, чтобы узнать, как вернуть удаленные данные с помощью программного обеспечения для восстановления удаленных данных.
Шаг 1. Нажмите кнопку «Пуск», расположенную в нижнем левом углу рабочего стола на «Панели задач» и откройте главное пользовательское меню «Windows». Опустите бегунок полосы прокрутки вниз и найдите раздел «Служебные – Windows». Откройте вложенное меню и в списке доступных приложений выберите раздел «Панель управления».
Шаг 2. В открывшемся окне «Панель управления» найдите и откройте раздел «Резервное копирование и восстановление (Windows 7)».
Шаг 3. В следующем окне опустите бегунок полосы прокрутки вниз к разделу «Восстановление» и нажмите на кнопку «Восстановить мои файлы».
Затем вы можете следовать указаниям мастера для восстановления файлов из резервной копии. Процедура восстановления довольно проста и не вызовет у вас особых затруднений. Вы также можете узнать более подробно о резервном копировании в операционной системе «Windows» из нашего видео обзора: «Резервное копирование Windows (OneDrive, История файлов, Образ системы, Диск восстановления)».
Способ 3: Восстановление удаленных данных из предыдущих версий
Предыдущие версии, также называемые теневыми копиями, представляют собой копии файлов или папок, которые создаются в операционной системе «Windows» как часть точки восстановления. Это другой вид резервной копии, созданный системой «Windows». Если у вас есть такие резервные копии, вы можете попробовать получить удаленные файлы таким способом. Это довольно действенный способ, и вы можете восстановить свои удаленные файлы, с высокой долей вероятности, при условии регулярного создания точек восстановления.
Шаг 1. Откройте проводник файлов «Windows» и найдите папку, содержащую удаленные файлы.
Шаг 2. Щелкните правой кнопкой мыши по папке и, в открывшемся контекстном меню, выберите раздел «Восстановить прежнюю версию».
Шаг 3. Теперь вы можете просмотреть список доступных предыдущих версий. Выберите версию, которую хотите восстановить, и нажмите кнопку «Восстановить».
Более подробно о том, как создать точку восстановления в «Windows 10» и как восстановить систему с ее помощью вы сможете ознакомиться в нашем видео руководстве: «Как создать, удалить точку восстановления или откатить систему Windows 10».
Способ 4: Восстановление файлов с жесткого диска с помощью бесплатного программного обеспечения для восстановления данных.
Если вы испробовали первые три решения и не смогли восстановить удаленные данные с их помощью, то вы можете попробовать бесплатное программное обеспечение для восстановления файлов. В международной информационной компьютерной сети «Интернет» вы сможете найти бесплатное программное обеспечение разных производителей и попытаться использовать его для восстановления своих удаленных файлов. Практически все бесплатные программы обладают схожими возможностями, поэтому вы можете выбрать любую по вашему усмотрению.
Такие программы имеет одно неоспоримое преимущество – они абсолютно бесплатны, и вы не несете никаких дополнительных финансовых затрат. Также они сразу готовы к применению после установки. Однако функциональные возможности таких программ существенно ограничены. Вам будут недоступны различные дополнительные внутренние инструменты, программы будут иметь лимит на восстановление конечного количества данных, обычно достаточного для восстановления только одного или нескольких файлов незначительного объема. Но главным недостатком является низкий процент найденных и восстановленных файлов.
Если вам нужно восстановить один маленький, недавно удаленный, файл, то используя бесплатную программу вы будете иметь небольшие шансы на успех. Однако следует помнить, что, устанавливая программное обеспечение на свой жесткий диск, вы рискуете перезаписать ваши удаленные файлы и потерять их навсегда. Поэтому, если вам необходимо восстановить файл значительного объема или определенное количество файлов, то переходите к способу «5» нашего руководства.
Способ 5: Восстановление удаленных файлов в «Windows 10» с помощью профессионального программного обеспечения для восстановления.
Использование профессионального программного обеспечения для восстановления удаленных данных может значительно увеличить ваши шансы на успешное восстановление искомых удаленных файлов. Этот способ поможет восстановить удаленные файлы с жесткого диска персонального компьютера, различных видов карт памяти, «USB-накопителей» любого объема и производителей, а также успешно восстановит файлы после полной очистки «Корзины» и безвозвратного удаления.
Мы рекомендуем использовать «Hetman Partition Recovery» – программное обеспечение для восстановления различных видов данных на разных носителях, с поддержкой всех основных файловых систем. Эта версия программы выполнена в условно-бесплатном исполнении и предоставляет пользователям ознакомительную пробную версию, обладающую всеми возможностями платной версии, которая работает одинаково хорошо при поиске удаленных и потерянных файлов и разделов, поэтому вы можете протестировать все возможности восстановления перед покупкой программы.
Скачайте программу «Hetman Partition Recovery» и установите ее. Обязательно следует помнить, что программу следует устанавливать на другой диск, чтобы избежать случайной перезаписи удаленных файлов.
После запуска программа выполнит сканирование всех подключенных устройств и отобразит их в своем окне. Интерфейс программы максимально напоминает внешний вид окон операционной системы «Windows», что значительно упрощает ее использование.
Выберите в главном окне программы необходимый раздел для сканирования, затем отметьте тип анализа, который должна применить программа для поиска удаленных файлов. Вы можете выбрать «Быстрое сканирование» или задать «Полный анализ» для поиска всей возможной информации. Если вы удалили файлы недавно, то выберите вариант «Быстрого сканирования» для их восстановления.
Процесс восстановления зависит от различных факторов и может занять от нескольких минут до нескольких часов. Нажмите кнопку «Далее» и запустите процесс анализа диска и восстановления удаленных файлов.
Затем все найденные файлы и папки будут отражены в окне программы. При нажатии на каждый файл программа будет использовать внутреннюю функцию «Предварительный просмотр» и покажет вам его содержимое, чтобы вы могли выбрать лучший вариант для последующего сохранения. Найдите ваши искомые удаленные файлы и восстановите их, нажав кнопку «Восстановить», расположенную на ленте под вкладками главного меню.
Затем выберите один из четырех способов сохранения, предлагаемый программой на выбор, и сохраните восстановленный файл (группу файлов).
Теперь перейдите к месту сохранения вашего файла (файлов) и откройте его, чтобы проверить целостность файла. Если итоговый результат вас полностью устраивает, то на этом процесс восстановления удаленных файлов закончен.
С более подробным руководством по использованию программы для восстановления удаленных файлов «Hetman Partition Recovery» вы можете ознакомиться в нашем видео уроке: «Восстановление удаленных файлов в 2018 программой Hetman Partition Recovery».
Способ 6: Восстановление удаленных данных в специализированной лаборатории.
Еще одним из возможных способов восстановления удаленных файлов является обращение в специализированную сервисную лабораторию. Специалисты таких лабораторий обладают достаточными знаниями и имеют соответствующее оборудование и условия для восстановления удаленных файлов.
Однако такой способ потребует от вас значительных финансовых затрат, так как лабораторный процесс восстановления файлов довольно дорогостоящий. Поэтому вам необходимо предварительно определиться, стоят ли ваши удаленные данные чрезмерных денежных затрат.
Такой способ не дает вам стопроцентной гарантии, что ваши удаленные файлы будут полностью восстановлены, однако вам придется, в любом случае, возместить затраты на восстановление, даже при отрицательном конечном результате. Ведь если данные были перезаписаны, то восстановить их теперь не удастся.
Поэтому, если все предыдущие решения не помогли вам восстановить искомые удаленные файлы, то возможно, вам стоит создать их заново или смириться с их потерей.
Но если потеря файла для вас является критичной, и вы согласны нести существенные финансовые затраты, то обращение в специализированную сервисную лабораторию для восстановления данных будет оправдано.
Заключение
Любые данные пользователей требуют к себе бережного и ответственного обращения. Сбой операционной системы, вызванный внешними факторами или воздействием вредоносных программ, ошибочные действия самого пользователя могут привести к удалению важных данных. Однако современные средства позволяют пользователю вернуть свои данные обратно.
Операционная система «Windows» обладает встроенным инструментом «Корзина» для хранения удаленных файлов перед их окончательным уничтожением. Своевременная проверка «Корзины» поможет вам избежать дополнительных действий и мгновенно восстановить требуемые удаленные файлы.
Дополнительно можно воспользоваться встроенной службой резервного копирования данных, которая также позволит восстановить удаленные файлы при ее предварительной настройке.
Или пользователь всегда может воспользоваться сторонним профессиональным программным обеспечением для восстановления удаленных данных и восстановить любые файлы самостоятельно при минимальных затратах.
Если у вас есть вопросы или пожелания, то оставляйте их в комментариях к нашей статье, и мы на них обязательно ответим.
Как восстановить удаленные файлы Windows 10
Если Вы случайно удалили файл или данные потерялись в связи с сбоем жесткого диска, не паникуйте! Вы спросите: «Почему? А можно ли восстановить удаленные файлы на компьютере?». Мой ответ: «Можно!». Так вперед! В этой статье я расскажу и покажу как восстановить удаленные файлы Windows 10.
Если файл удалить, то он не полностью удаляется с жесткого диска. Вместо этого, место, которое он занимает помеченное как «доступное», так что оно может быть перезаписанное новыми файлами. Пока этого не произойдет, Вы можете восстановить удаленный файл с помощью бесплатного инструмента под названием Recuva. Чтобы избежать перезаписи любого из этого пространства, то лучше быстро установить Recuva и быть уверенным в том, что восстановить удаленный файл удастся. Давайте разберёмся как восстановить удаленные файлы с помощью Recuva!
Чтобы дать ответ на вопрос «Как восстановить удаленные файлы на компьютере», Вам нужно проделать наведенные ниже шаги.
Шаг 1. Инсталляция Recuva (и CCleaner, если Вы хотите)
Так как восстановить удаленные файлы на компьютере Вам поможет Recuva, тогда загрузите Recuva по этой ссылке. После того как файл загрузится, запустите исполняемый файл для установки программы. Во время установки программы, Вы увидите голубое окно. Если Вы хотите установить CCIeaner, а это в свою очередь удобный инструмент для очистки жесткого диска, то выберите соответствующее событие. Также в правом верхнем углу не забудьте выбрать русский язык.
Шаг 2. Какие файлы и где?
Когда Вам нужно восстанавливать удаленный файл или файлы, мастер Recuva проведет Вас через процесс. Во-первых, выберите тип файлов, которые Вы ищете, включая фотографии, видео и документы.
После этого Вам будет предложено выбрать место, где были сохранены файлы. Это позволит ускорить процесс сканирования, но не волнуйтесь, если Вы не можете вспомнить, так как можно выбрать «Точно неизвестно».
Шаг 3. Сканирование файлов
Recuva предлагает «Включить углубленный анализ», но это отнимает много времени. В большинстве случаев достаточно основного сканирования.
Recuva будет проверять места, которые Вы выбрали, ищет недавно удаленные файлы и проверяет повреждены ли они.
После того, как проверка будет закончена, Вы увидите файлы, которые соответствуют поисковому запросу. Светофор возле каждого файла показывает, есть ли возможность восстановить удаленные файлы.
Шаг 4. Восстановить и сохранить
Выберите файлы, которые Вы хотите восстановить и нажмите «Восстановить…». Вам будет предложено сохранить их на другой диск, что очень важно, в том случае, когда Вы извлекаете их из поврежденного носителя. Важно отметить, что даже если программа для восстановление удалённых файлов Recuva пометила файл как зеленый, это не гарантирует, что он будет неповрежденным при восстановлении. Обратное тоже верно – иногда, красные файлы могут быть спасены.
Вот и все. Теперь Вы уже знаете, как восстановить удаленные файлы с помощью Recuva и имеете ответ на вопрос «Можно ли восстановить удаленные файлы». Надеюсь, что эта статья может Вам восстановить любимую музыку, дорогие фотографии и очень важные документы. Да, чуть не забыл, если Вам не удалось найти и восстановить утерянные файлы, не забудьте о «углубленном анализе».
Пишите комментарии и делитесь статей «Как восстановить удаленные файлы Windows 10» в социальных сетях.
Как восстановить удаленные файлы Windows 10 не в корзине
Теперь легко восстанавливайте удаленные файлы в Windows 10 с помощью пяти комплексных решений на этой странице, в том числе с помощью инструментов Windows и стороннего программного обеспечения для восстановления данных. Вы можете использовать эти методы для восстановления навсегда удаленных файлов с ПК, ноутбука, жесткого диска, USB-накопителя, флэш-накопителя, SD-карты и т. Д.
«Как мне восстановить удаленные файлы Windows 10 »? Вы задаете тот же вопрос, переходя на эту страницу? Рад, что ты здесь.
Удаление неправильных файлов с помощью клавиш Delete, Shift + Delete или других способов является одной из наиболее частых причин потери данных. Есть много возможных способов восстановить удаленные файлы или восстановить окончательно удаленные файлы в Windows 10 . Мы подробно обсудим эти методы в следующем содержании.
Восстановить удаленные файлы в Windows 10 из корзины
В целом, когда вы используете кнопку «Del» / «Удалить» на клавиатуре или щелкаете правой кнопкой мыши файл или группу файлов, выбирая опцию «Удалить», данные, удаленные таким образом, сразу отправляются в корзину Windows.Удаленные файлы будут там, пока вы вручную не очистите корзину.
Вы можете восстановить удаленные файлы в Windows 10 из корзины, выполнив следующие действия.
Шаг 1. Найдите значок корзины , щелкните его правой кнопкой мыши и выберите «Открыть».
Шаг 2. Найдите удаленные файлы, которые вы хотите восстановить. Щелкните его правой кнопкой мыши и выберите « Restore », чтобы восстановить файл в его исходное местоположение в Windows 10 .
Или вы можете нажать Ctrl + F1, чтобы развернуть ленту инструментов корзины. Это позволит вам либо восстановить все элементы, либо восстановить выбранные элементы.

Восстановленные файлы вернутся в исходный раздел жесткого диска. Чтобы изменить расположение файлов, нужно вырезать файлы и вставить их в назначенное место.
Как восстановить навсегда удаленные файлы в Windows 10 с помощью программного обеспечения для восстановления данных
Корзина Windows 10 сохраняет файлы, только удаленные обычным способом.После того, как вы выполните окончательное удаление, например, используя клавиши «Shift + Delete» или очистив корзину, ваш вопрос будет заключаться в том, как восстановить окончательно удаленные файлы с ПК или других устройств хранения.
EaseUS Data Recovery Wizard - первоклассное программное обеспечение для восстановления данных, которое подходит для восстановления любых файлов.
- Восстановление файлов после безвозвратного удаления, форматирования диска, потери раздела, сбоя ОС, вирусной атаки и многого другого.
- Восстановите удаленные файлы из пустой корзины, жесткого диска, карты памяти, SD-карты, флэш-накопителя, цифровой камеры и видеокамеры.
- Восстанавливайте утерянные документы Word, фотографии, аудио, музыку и электронные письма из любого хранилища эффективно, безопасно и полностью.
- Восстановить поврежденные файлы Excel, MP4, MOV, GIF, JPEG и JPG во время восстановления данных.
- Поддерживает широкий спектр файловых систем, таких как FAT, NTFS, ext2 / 3/4, HFS +, ReFS и другие.
Бесплатная загрузка EaseUS программа для восстановления удаленных файлов для восстановления удаленных файлов в Windows 10 в три шага.
Шаг 1 . Запустите мастер восстановления данных EaseUS. Выберите корзину, устройство или диск, затем нажмите кнопку « Сканировать », чтобы начать поиск удаленных файлов в Windows 10.

Шаг 2. Когда сканирование завершится, вы можете применить функцию « Фильтр » или нажать кнопку « Искать файлы или папки », чтобы быстро найти удаленные файлы.

Шаг 3. Просмотрите файлы, которые вы хотите восстановить. Нажмите кнопку « Recover », чтобы восстановить удаленные файлы в Windows 10.
 Программа для восстановления данных
Программа для восстановления данных EaseUS по-прежнему предлагает бесплатную версию, которая позволяет восстанавливать до 2 ГБ файлов. Это хорошо зарекомендовавшая себя программа для восстановления данных с жесткого диска на сайте trustpilot.com, которая поможет вам восстановить файлы Windows 10 в три клика.
Восстановить удаленные файлы в Windows 10 из Windows Backup
Если вы хотите восстановить удаленные файлы в Windows 10 без программного обеспечения, вы можете проверить свою недавнюю резервную копию и восстановить окончательно удаленные файлы из резервной копии Windows.Следуйте инструкциям, чтобы восстановить удаленные файлы из резервной копии Windows:
Шаг 1. Откройте «Панель управления», перейдите в «Система и обслуживание»> «Резервное копирование и восстановление (Windows 7) ». Нажмите «Восстановить мои файлы».
Шаг 2. Щелкните « Обзор файлов » или «Обзор папок», чтобы выбрать ранее созданную резервную копию.
Шаг 3. Настройте путь для сохранения файлов.

В случае конфликта выберите «Копировать и заменить», «Не копировать» или «Копировать, но сохранить оба файла» в соответствии с вашими потребностями.Затем дождитесь завершения процесса восстановления.
Восстановить окончательно удаленные файлы из предыдущих версий
Также вы можете восстановить файлы Windows 10, используя предыдущие версии. Прежде чем попробовать этот метод, убедитесь, что вы настроили историю файлов для автоматического резервного копирования файлов. Если вы не включили эту функцию, откажитесь от этого метода и используйте программу для восстановления файлов EaseUS Windows 10.
шагов для восстановления файлов из предыдущих файлов или папок:
Шаг 1. Щелкните правой кнопкой мыши папку, содержащую окончательно удаленные файлы.
Шаг 2. Щелкните « Восстановить предыдущие версии ».
Шаг 3. Выберите нужные файлы и нажмите « Restore », чтобы восстановить удаленные файлы в Windows 10.

Если компьютер предупреждает вас о том, что он уже содержит файл или папку с таким же именем, выберите «Заменить файл в месте назначения», чтобы прямо сейчас восстановить окончательно удаленные файлы.
Как восстановить удаленные файлы с помощью службы восстановления данных
Если ни одно из вышеперечисленных решений не работает и вы не можете восстановить удаленные файлы, последнее действенное средство - это исправить вручную. Помимо портативного программного обеспечения для восстановления данных, EaseUS имеет собственных специалистов по восстановлению данных, которые могут удаленно помочь вам в восстановлении данных вручную. Это наименее дорогая услуга ручного восстановления данных для людей с ограниченным бюджетом, которые хотят вернуть удаленные файлы.
Нужны ли вам специализированные услуги по восстановлению данных?
Вам может понадобиться дополнительная помощь в сложных ситуациях с потерей данных, таких как переформатирование диска, RAW-диск, потеря раздела, сбои при повторном разделении и ошибка загрузки системы. Проконсультируйтесь со специалистами EaseUS по восстановлению данных, чтобы получить экономичное индивидуальное восстановление вручную. После БЕСПЛАТНОЙ диагностики они могут предложить следующие услуги:- 1. Отформатируйте диск
- 2. Восстановите RAID, RAW-диск или операционную систему
- 3.Восстановить потерянный раздел (тот, который не может быть восстановлен программно)
Узнать больше - Как восстановить навсегда удаленные файлы Mac
Когда вы удалили некоторые файлы на вашем Mac, вы должны сначала проверить корзину, которая представляет собой специальную папку, в которой временно хранятся удаленные файлы, пока вы не очистите корзину вручную. Но что, если вы очистили корзину или удалили файлы навсегда? Есть ли простой способ восстановить навсегда удаленные файлы на Mac?
EaseUS Data Recovery Wizard для Mac - это лучшая программа для восстановления данных, которая может восстановить безвозвратно потерянные данные с MacBook / iMac, жесткого диска, карты памяти, USB-накопителя и SD-карты в результате случайного удаления, форматирования или по другим причинам.
Шаг 1. Выберите расположение устройства, в котором вы удалили файлы. Нажмите кнопку «Сканировать», чтобы найти файлы, удаленные навсегда.

Шаг 2. Мастер восстановления данных EaseUS для Mac отобразит список файлов, которые он найдет, на левой панели.

Шаг 3. Предварительный просмотр и нажмите кнопку «Восстановить сейчас», чтобы восстановить окончательно удаленные файлы на Mac.

См. Также - Как восстановить навсегда удаленные файлы Android / iPhone
Как и в Windows и MAC, когда вы безвозвратно теряете данные на телефоне Android и iPhone, вам также понадобится профессиональный инструмент для восстановления данных, чтобы восстановить окончательно удаленные файлы.
Восстановить навсегда удаленные файлы на Android
Чтобы восстановить навсегда удаленные файлы на телефоне Android, вы можете прибегнуть к помощи профессионального программного обеспечения для восстановления данных Android - EaseUS MobiSaver для Android. Это программное обеспечение для восстановления данных Android восстанавливает потерянные контакты, SMS, фото, видео, аудио или документы из внутренней памяти устройств Android и SD-карты.
Чтобы восстановить окончательно удаленные данные с помощью этого метода, перед запуском процесса необходимо выполнить рутирование телефона.
Шаг 1. Подключите телефон Android к компьютеру. Установите и запустите EaseUS MobilSaver для Android.

Шаг 2. Просканируйте телефон Android, чтобы найти навсегда удаленные файлы на телефоне Android.

Шаг 3. Предварительный просмотр и восстановление удаленных файлов с телефона Android.

Восстановить навсегда удаленные файлы на iPhone
Вы можете попробовать EaseUS MobiSaver, мощное программное обеспечение для восстановления данных iPhone, чтобы восстановить навсегда удаленные файлы с iPhone и iPad.
Шаг 1. Запустите программу восстановления данных iPhone EaseUS и подключите iPhone к компьютеру.
Шаг 2. Выберите «Восстановить с устройства iOS», «Восстановить из iTunes» или «Восстановить из iCloud».
Шаг 3. Сканируйте и восстанавливайте удаленные файлы на вашем iPhone.

Часто задаваемые вопросы по восстановлению удаленных файлов
Существует множество связанных тем, связанных с восстановлением удаленных файлов в Windows 10. Прочтите наиболее часто задаваемые вопросы пользователей Windows и получите правильные ответы.
Можем ли мы восстановить окончательно удаленные файлы в Windows 10?
Вы можете восстанавливать окончательно удаленные файлы, если только что записанные данные не заменяют потерянные данные. У вас есть хорошие шансы восстановить недавно удаленные файлы с помощью профессионального программного обеспечения для восстановления данных.
Можно ли восстановить стертые файлы?
Все методы восстановления данных, включая стороннее программное обеспечение для восстановления данных, не могут восстановить стертые или перезаписанные файлы. Но вы можете использовать их для восстановления навсегда удаленных файлов с вашего ПК.
Как восстановить окончательно удаленные файлы в Windows 10 без программного обеспечения?
Два способа восстановить навсегда удаленные файлы в Windows 10 без программного обеспечения:
Куда деваются удаленные файлы в Windows 10?
Удаленные файлы не предназначены для значительного исчезновения, потому что они все еще невидимо похоронены в секторах жесткого диска с полными каталогами, за исключением того, что новые данные заняли их место. Итак, прекратите использование системы или поврежденного диска сразу после потери данных.
Как безвозвратно удалить файлы или папки в Windows 10?
- Вместо простого удаления вы используете клавиши «Shift + Delete» для удаления файлов.
- Удалите файлы из корзины или очистите корзину хоть раз.
- В свойствах корзины выберите настройки «Не перемещать файлы в корзину. Удалять файлы сразу после удаления».
- Файлы слишком большого размера не попадают в корзину и удаляются без возможности восстановления.
Могу ли я восстановить удаленные файлы со съемных жестких дисков?
Вы можете восстановить удаленные данные со всех физических устройств хранения, скажем, вашего ПК, ноутбука, жесткого диска, флэш-накопителя, флэш-накопителя, карты памяти, но не включая облачные накопители, такие как Google Drive, DropBox, OneDrive и т. Д. исключительная помощь для восстановления навсегда удаленных файлов с Google Диска. Для восстановления данных SSD, если TRIM включен, вряд ли возможно позволить какому-либо инструменту восстанавливать заброшенные данные на нем.
Почему данные с флэш-накопителя не попадают в корзину Windows?
Съемные жесткие диски, подключенные к компьютеру или ноутбуку с Windows, не связаны с корзиной. Вы удалили там файлы, и они тут же исчезнут навсегда. Программное обеспечение - единственный способ решить эту проблему с восстановлением внешнего жесткого диска.
Заключение
Теперь вы узнали все полезные способы восстановления удаленных файлов в Windows 10 . Подводя итог, можно:
- Восстановить удаленные файлы из корзины в Windows 10.
- Восстановите навсегда удаленные файлы с помощью программного обеспечения для восстановления данных EaseUS, которое является наиболее эффективным способом восстановления любых потерянных файлов с вашего ПК.
- Восстановите удаленные файлы в Windows 10 без программного обеспечения, используя резервную копию Windows и предыдущие версии.
Программы резервного копирования и восстановления Windows, упомянутые Резервное копирование и восстановление и История файлов, являются наиболее надежным и надежным средством восстановления файлов. На этом этапе вы должны заметить важность регулярного резервного копирования.Будь то восстановление файлов или восстановление системы, вы больше не можете отказываться от процедуры резервного копирования. Если вы предпочитаете более универсальную и удобную бесплатную программу резервного копирования для Windows, EaseUS Todo Backup не подведет.
.Не пропустите эти 4 способа восстановления удаленных файлов в Windows 10
- Ресурсы
- Пожалуйста, введите содержание поиска
- Восстановление и ремонт web / gray / icon24 / down Создано в Sketch.Данные iOS
- Восстановление данных iOS
- Восстановление системы iOS Hot
- Восстановление данных Windows
- Восстановление данных Mac
- Данные Android Восстановление
- Data Managerweb / gray / icon24 / down Создано в Sketch.Обмен данными
- WhatsApp Transfer
Как восстановить удаленные файлы в Windows 10: 5 рабочих решений 2019
«Есть ли решение для восстановления удаленных файлов в Windows 10? Я случайно удалил некоторые из моих важных файлов Word и PDF, и теперь не могу их нигде найти! "
- вопрос с Quora
Это один из многих запросов пользователей Windows о восстановлении утерянного и удаленного контента со своих компьютеров.Честно говоря, вы также можете неожиданно потерять свои файлы по разным причинам. Причины могут быть самыми разными: от неисправного жесткого диска до случайного удаления данных. Хорошей новостью является то, что существует несколько собственных и сторонних инструментов, которые могут помочь вам восстановить удаленные файлы в Windows 10. В этом информативном руководстве я научу вас, как восстановить удаленные файлы в Windows 10 пятью различными способами.
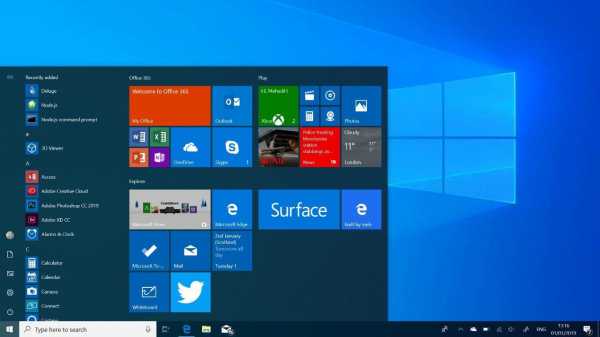
Часть 1. Удаляются ли файлы из Windows 10 навсегда?
Это первое, о чем спрашивают большинство людей, когда они страдают от неожиданной потери данных.Короче говоря, нет - ваши файлы не удаляются из Windows 10 навсегда сразу. Во-первых, они перемещаются в корзину, где хранятся на временной основе. Даже если файлы были удалены из корзины или вообще пропущены, они не удаляются мгновенно. Только выделенное им пространство становится доступным для перезаписи. Если вы продолжите использовать свою систему, ваши данные будут безвозвратно удалены через некоторое время.
Поскольку эти файлы недоступны для нас обычным способом, нам нужно принять некоторые дополнительные меры, чтобы восстановить их в Windows 10.
Часть 2: Как восстановить удаленные файлы в Windows 10
Как видите, в Windows 10 можно восстановить окончательно удаленные файлы. Прежде чем мы подробно обсудим эти методы, рассмотрим несколько советов для получения оптимальных результатов.
Советы: о чем следует помнить перед восстановлением данных
Если вы хотите получить положительные результаты восстановления данных, немедленно прекратите использование системы Windows 10.Если вы продолжите использовать его, новое содержимое может перезаписать существующие данные в вашей системе. Помните, что ваши удаленные файлы все еще присутствуют - они просто помечены как доступные для перезаписи чем-то другим. Следует избегать таких операций, как просмотр веб-страниц, загрузка чего-либо, установка новых программ и даже перезапуск системы.
Примите некоторые немедленные меры или воспользуйтесь легкодоступным инструментом восстановления данных, чтобы восстановить содержимое Windows 10. Чтобы узнать, как восстановить удаленные файлы в Windows 10, можно реализовать следующие методы.
Метод 1: восстановить удаленные файлы в Windows 10 из корзины
Прежде чем принимать какие-либо радикальные меры, убедитесь, что вы проверили корзину в своей системе Windows. Как вы знаете, когда что-то удаляется из системы, вместо этого оно перемещается в корзину, где временно хранится. Поэтому, если файл был недавно удален, а вы не использовали Shift + Delete, вы можете просто вернуть его из корзины.
Шаг 1 Во-первых, откройте корзину в вашей системе с помощью значка на рабочем столе или через проводник Windows.
Шаг 2 Здесь вы можете просмотреть все файлы, которые были недавно удалены. Просто выберите файлы, которые вы хотите вернуть, щелкните правой кнопкой мыши и восстановите их в исходное местоположение.
Шаг 3 Если вы хотите, вы можете щелкнуть «Восстановить все элементы» на боковой панели / панели инструментов, чтобы сразу восстановить все данные корзины.
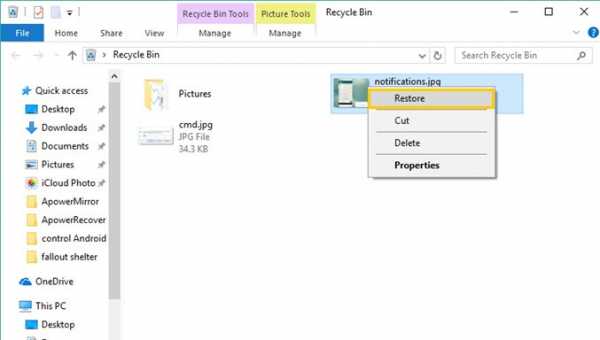
Метод 2: восстановить файлы с помощью опции истории файлов
Если ваши данные отсутствуют в корзине, вам необходимо принять радикальные меры для восстановления удаленных файлов в Windows 10.Один из самых простых способов связан с опцией «История файлов», встроенной в Windows 10. Если эта функция была включена заранее, Windows автоматически создаст резервную копию ваших файлов на другом диске. Таким образом, даже если диск был поврежден, пользователи могут сохранить свои недавние данные с помощью опции «История файлов». Чтобы узнать, как восстановить удаленные файлы в Windows 10 через историю файлов, выполните следующие действия.
Шаг 1 Перейдите в меню «Пуск» в вашей системе и оттуда перейдите в «Настройки»> «Функции обновления и безопасности».
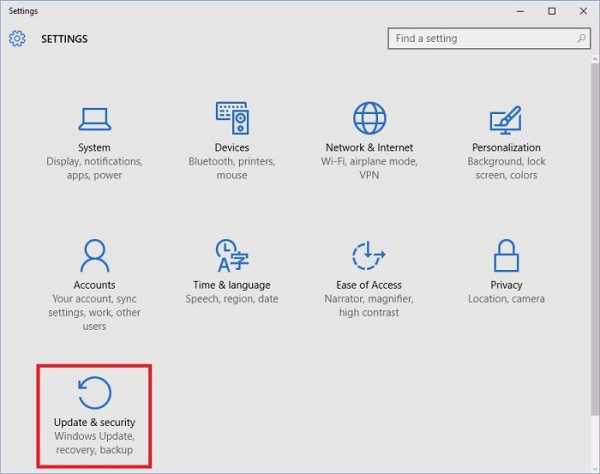
Шаг 2 Это отобразит все виды обновлений, безопасности, резервного копирования и других параметров. Перейдите на боковую панель и нажмите «Резервное копирование», чтобы продолжить. Отсюда вам необходимо убедиться, что функция истории файлов включена, и нажать на поле «Дополнительные параметры».
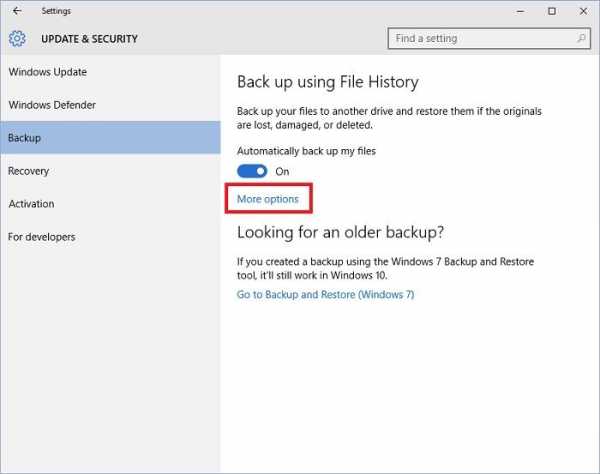
Шаг 3 Windows позволит вам выбрать папки, которые вы хотите включить в резервную копию. Прокрутите немного вниз и нажмите «Восстановить файлы из текущей резервной копии», чтобы просмотреть содержимое последней резервной копии.
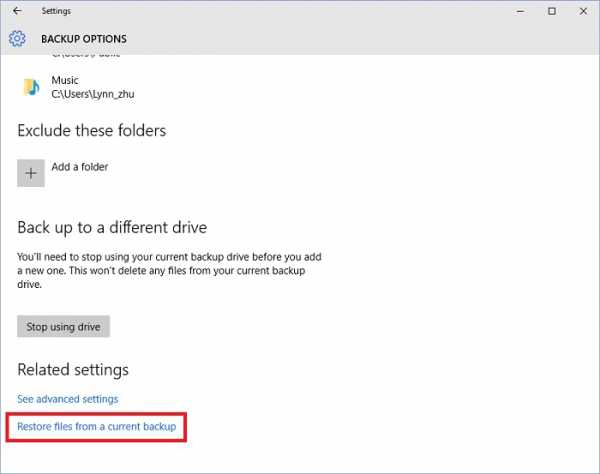
Шаг 4 Вот и все! Это запустит специальное окно истории файлов, в котором вы можете просмотреть, чтобы найти определенный контент. Вы можете ввести ключевые слова в строку поиска или использовать боковые стрелки для просмотра содержимого резервной копии. Как только вы найдете потерянные файлы, просто восстановите их в исходное местоположение.
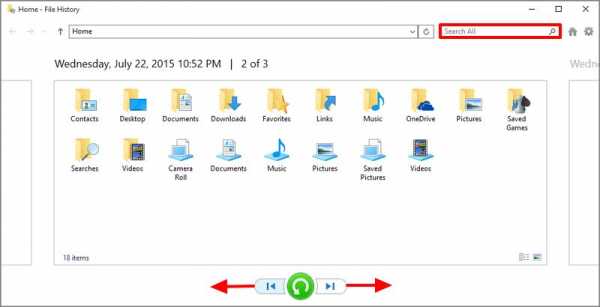
Метод 3: восстановить файлы из их предыдущих версий
Одна из лучших особенностей Windows заключается в том, что в ней хранятся предыдущие версии всех основных документов и типов файлов.Например, если вы внесли некоторые изменения в файл Word, Windows сохранит их, сохранив его предыдущие версии. Таким образом вы можете восстановить удаленные файлы в Windows 10, если они были перезаписаны. Однако эта опция будет работать только в том случае, если доступна хотя бы текущая версия этих файлов. Вы можете выполнить следующие действия, чтобы узнать, как восстановить удаленные файлы в Windows 10 из их предыдущих версий:
Шаг 1 Для начала просто запустите проводник Windows в своей системе и перейдите в папку, где сохранена текущая версия файла.
Шаг 2 Теперь щелкните файл правой кнопкой мыши, чтобы просмотреть его свойства, и перейдите в раздел «Предыдущие версии» в окне «Свойства».
Шаг 3 Здесь вы можете просмотреть все существующие версии файла, которые все еще сохранены. Просто выберите желаемую версию и нажмите кнопку «Восстановить», чтобы вернуть ее.
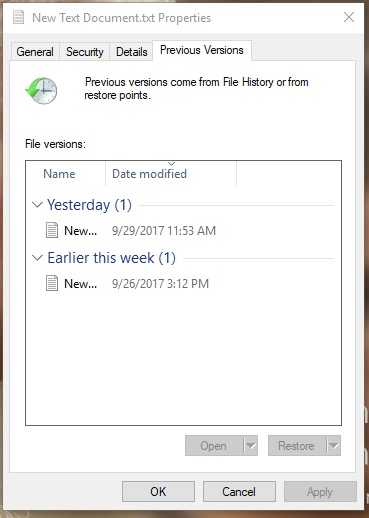
Обратите внимание, что это решение для восстановления удаленных файлов в Windows 10 в основном работает для документов, которые могут иметь несколько версий.Если это фото, видео, аудио и т. Д. Без предыдущих версий, то это не применимо.
Метод 4: попробуйте восстановить удаленные файлы из резервной копии
Многие пользователи Windows делают своевременное резервное копирование своих данных и сохраненных настроек, создавая точку восстановления или файл образа системы. Если у вас уже есть точка восстановления, созданная заранее, вы можете позже использовать ее для восстановления удаленных файлов в Windows 10. Само собой разумеется, что если нет предыдущей резервной копии ваших данных, вы можете просто пропустить этот метод.Чтобы узнать, как восстановить удаленные файлы в Windows 10 с помощью предыдущей резервной копии, рассмотрите следующий подход.
Шаг 1 Если вы сделали резервную копию своих данных на внешнем источнике (например, на USB-накопителе или внешнем жестком диске), просто подключите его к своей системе.
Шаг 2 После этого просто запустите проводник Windows, чтобы просмотреть сохраненные файлы и просто скопируйте их в локальное хранилище Windows.
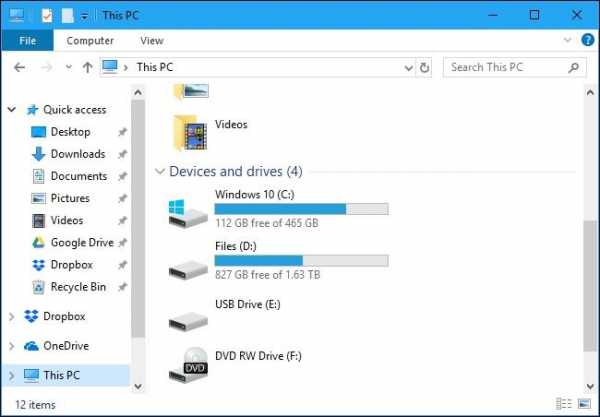
Шаг 3 Если вы уже создали точку восстановления или восстановление образа системы, перейдите в Настройки Windows 10> Восстановление и выполните расширенный запуск, перезагрузив компьютер.
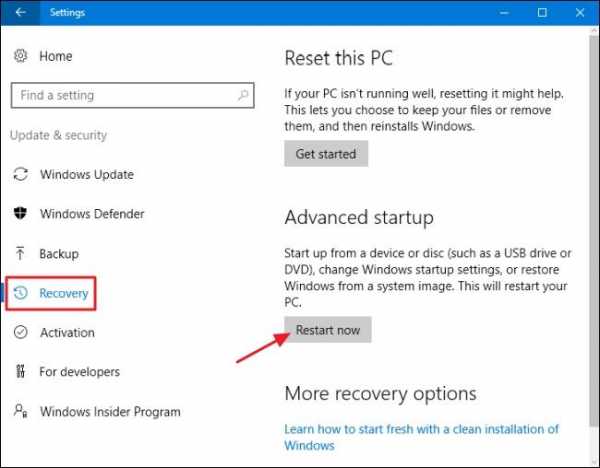
Шаг 4 Вместо того, чтобы перезагружать компьютер обычным способом, будут отображены все виды расширенных параметров запуска. Отсюда вы можете просто выбрать восстановление образа системы или существующей точки восстановления.
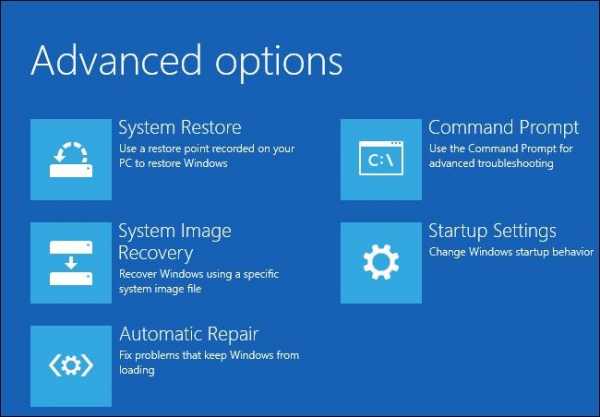
[Окончательный метод]: восстановление удаленных файлов с помощью Recoverit Data Recovery
В случае, если ваши файлы были удалены из корзины и нет предыдущей версии или существующей резервной копии, вы можете использовать это окончательное решение.С помощью Recoverit вы можете получить обратно более тысячи различных типов файлов из вашей системы. Он полностью совместим с Windows 10 и имеет удобный интерфейс, позволяющий восстанавливать удаленные файлы в Windows 10 без каких-либо технических навыков.
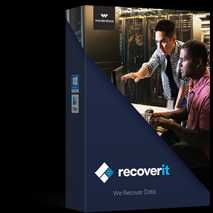
Recoverit Восстановление данных
Лучшее программное обеспечение для восстановления удаленных файлов Windows 10
- Он может дать отличные результаты во всех основных сценариях потери данных, таких как потерянный раздел, случайное удаление, отформатированный диск, поврежденное хранилище, атака вредоносного ПО и т. Д.
- Приложение совместимо с более чем 1000 различными форматами файлов и может восстанавливать любой контент.
- Пользователи могут предварительно просмотреть свои фотографии, видео и документы в его интерфейсе и выбрать файлы, которые они хотят восстановить.
- Он поддерживает все основные файловые системы, такие как NTFS, FAT32, exFAT, и даже восстановление файлов с внешних устройств.
- Базовая версия Recoverit доступна бесплатно и позволяет восстанавливать данные до определенного предела.Позже пользователи могут перейти на премиум-версию, когда захотят.
Вы также можете восстановить данные в Windows 10 с помощью Recoverit следующим образом:
Шаг 1 Выберите место для сканирования
Установите приложение Recoverit и запускайте его всякий раз, когда вы хотите восстановить удаленные файлы в Windows 10. На экране приветствия вы можете просто выбрать место для сканирования. Это может быть весь диск, раздел, папка или даже внешний источник.Если вы хотите сэкономить время, вы также можете перейти в определенное место для сканирования.
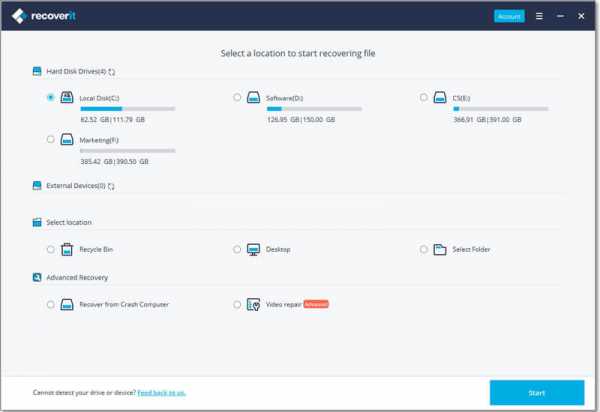
Шаг 2 Выполните предварительную обработку сканирования данных
Поскольку приложение Recoverit будет сканировать вашу систему Windows 10, ожидается, что вы немного подождете. Интерфейс позволит вам узнать о прогрессе и даже о результатах, которые он может дать в процессе.
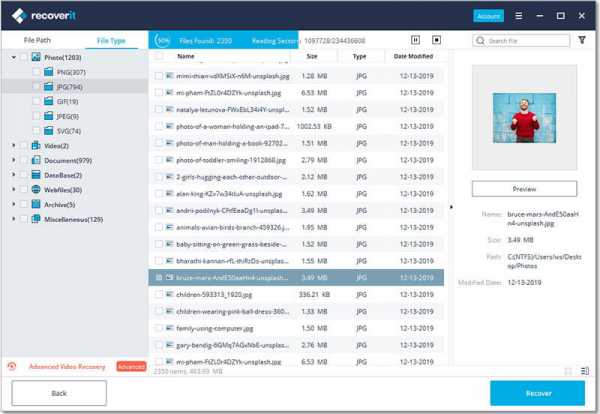
Шаг 3 Восстановите удаленные файлы в Windows 10
После успешного завершения операции извлеченный контент будет распределен по разным папкам.Вы можете перейти на боковую панель, чтобы переключаться между разными папками и просто просматривать свои фотографии, видео, документы и многое другое. Теперь просто выберите файлы и папки, которые вы хотите сохранить, и нажмите кнопку «Восстановить». Откроется окно браузера, в котором вы сможете выбрать безопасное место для сохранения извлеченных файлов.
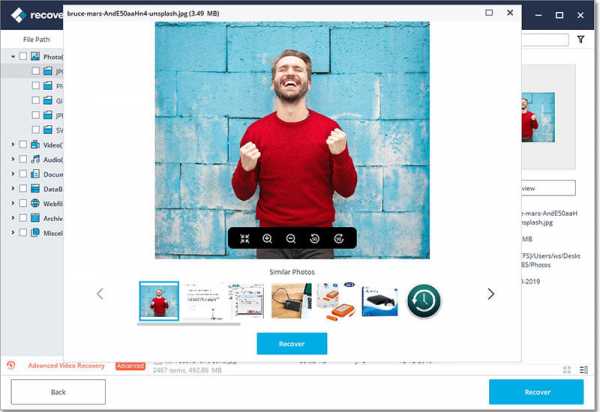
Часть 3: Как избежать потери данных в Windows 10?
Следуя вышеперечисленным методам, вы сможете восстановить удаленные файлы в Windows 10.Хотя, если вы хотите вообще этого избежать, рассмотрите следующие советы:
- Всегда сохраняйте резервную копию ваших важных файлов (например, рабочих документов или личных фотографий) на вторичном хранилище, например, на внешнем жестком диске.
- Рассмотрите возможность создания образа системы или точки восстановления каждые несколько месяцев, чтобы вы могли легко восстановить данные Windows обратно в систему.
- Установите на Windows 10 инструмент для восстановления данных, например Recoverit (IS).Всякий раз, когда вы в следующий раз столкнетесь с потерей данных, используйте его немедленно, чтобы получить наилучшие результаты.
- Не устанавливайте приложения из неизвестных источников или не подключайтесь к общедоступной сети Wi-Fi, чтобы защитить свою систему.
- Точно так же избегайте подключения к вашей системе ненадежных USB-накопителей, компакт-дисков или других внешних устройств.
- Держите Windows в актуальном состоянии, чтобы в ней были все необходимые исправления для защиты вашей системы от любых уязвимостей.
- Всегда рекомендуется создавать разные разделы в вашей системе и разделять ваши данные. Никогда не храните всю информацию на том же диске, где установлена Windows.
- Подумайте об установке антивирусного инструмента в вашей системе и включите его собственные настройки брандмауэра, чтобы защитить его от любых вредоносных атак.
Заключение:
Вот так! Прочитав это руководство о том, как восстановить удаленные файлы в Windows 10, вы наверняка сможете вернуть потерянные данные.Для вашего удобства мы придумали различные методы восстановления файлов в Windows 10 с помощью корзины, предыдущих версий и даже ее резервной копии. Впрочем, если ничего другого не получится, тогда воспользуйтесь помощью Recoverit. Это полноценный инструмент для восстановления данных, который доступен бесплатно и, безусловно, поможет вам восстановить удаленные файлы в Windows 10
.Как восстановить удаленные файлы из Windows 10
Большинство пользователей ПК с Windows захотят обновить свою компьютерную систему до Windows 10 после выпуска версии Windows 10. Однако процесс обновления до Windows 10 может привести к потере данных, поэтому многие из них стремятся обновить систему. На самом деле легко восстановить файлы из Windows 10 , будь то из-за того, что вы обновили систему или случайно удалили данные, метод, упомянутый в этой статье, может помочь вам полностью восстановить потерянные данные с компьютера с Windows 10.
Часть 1. Лучшее программное обеспечение для восстановления данных Windows 10
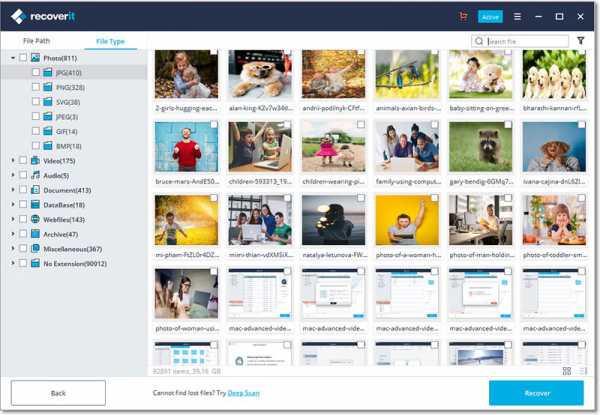
Если вам интересно, как можно восстановить удаленные файлы из Windows 10, вам следует разумно использовать Recoverit. Это, пожалуй, один из наиболее часто используемых инструментов, он надежен и чрезвычайно удобен в использовании. Вот основные функции, которые он предлагает:
- Он очень прост в использовании и не требует дополнительных инструкций.
- У него есть возможность запустить глубокое сканирование, в котором вы можете полностью восстановить потерянные файлы.
- Это безрисковая программа, поскольку она не вносит никаких изменений в ваши устройства.
- Он имеет режимы быстрого и глубокого сканирования, которые можно использовать для восстановления данных, утерянных по разным причинам.
- Вы можете предварительно просмотреть свои файлы перед их восстановлением.
- Вы можете сократить общее время сканирования, выбрав типы файлов, которые вы хотите восстановить.
- Он поддерживает множество различных форматов файлов, так как может восстанавливать фотографии, видео, аудиофайлы, документы и многое другое.
Часть 2. Как восстановить удаленные файлы в Windows 10
Теперь, когда вы знаете, чего ожидать от Recoverit, здесь мы поделимся простыми шагами, которые необходимо выполнить для восстановления удаленных файлов в Windows 10.
Пошаговое руководство по восстановлению удаленных файлов в Windows 10
Шаг 1.Запустить программное обеспечение
Запустите Recoverit на своем ПК и запустите его напрямую. В главном интерфейсе вы можете найти 6 вкладок, которые предоставляют на выбор различные типы файлов. После выбора одного или нескольких типов файлов нажмите кнопку «Далее», чтобы продолжить операцию.
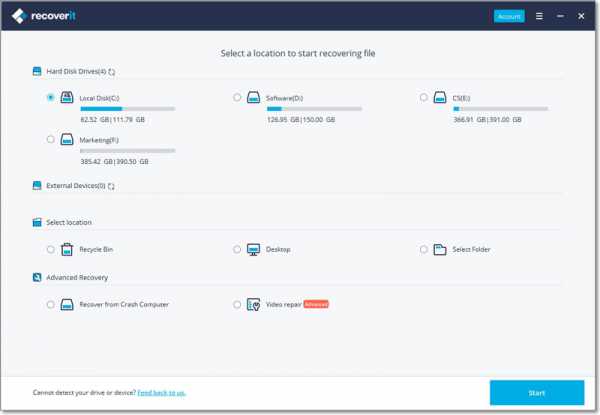
Шаг 2. Выберите целевое местоположение
Затем вам будет предложено выбрать место, где вы хотите сканировать содержимое. Выберите диск, на котором у вас были данные, и нажмите «Пуск».
Советы: Если вы хотите тщательный поиск после быстрого сканирования, вы можете «Включить глубокое сканирование». Времени будет больше, но результаты будут тщательными.
Шаг 3. Восстановить данные в Windows 10
Результаты сканирования будут отображены после завершения процесса. Вы можете просмотреть их и выбрать те, которые хотите восстановить. Восстановите предметы, сохранив их в желаемом месте на вашем компьютере.
Вы всегда должны пытаться сделать резервную копию своего контента, чтобы избежать полной потери данных.Одна из лучших функций, предлагаемых Recoverit, заключается в том, что вы также можете сохранить результаты сканирования и возобновить их, когда у вас будет время.
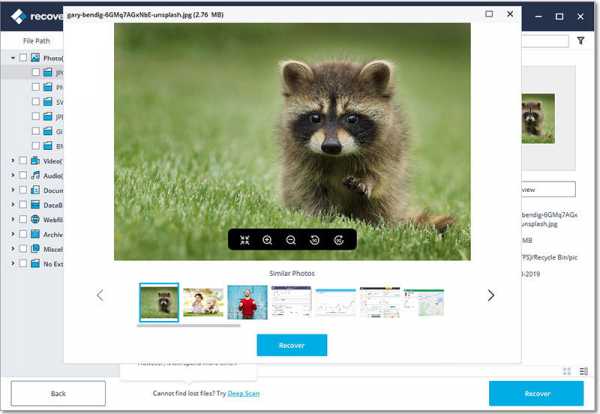 .
.Бесплатное ПО | Как восстановить удаленные файлы в Windows 10 бесплатно
Если вы удалили файлы в Windows 10 и не нашли способа устранить неполадки, не волнуйтесь. Вы можете использовать бесплатный мастер восстановления данных EaseUS для восстановления удаленных файлов из Windows 10; даже файлы были удалены навсегда.
У вас проблемы с восстановлением удаленных файлов в Windows 10? Вы хотите знать, как восстановить удаленные фотографии в Windows 10, даже если они не находятся в корзине? Если ДА, вы можете найти решения здесь.На этой странице вы научитесь восстанавливать удаленные файлы в Windows 10 тремя способами.
СОДЕРЖАНИЕ СТРАНИЦЫ:- Бесплатное восстановление (работает с навсегда удаленными файлами)
- Восстановить из корзины
- Восстановить предыдущие версии
Самый эффективный способ бесплатно восстановить удаленные файлы в Windows 10
После потери данных, чем раньше и эффективнее вы сделаете восстановление, тем с большей вероятностью данные будут восстановлены.Поэтому сначала мы настоятельно рекомендуем вам попробовать профессиональную бесплатную программу восстановления данных для восстановления удаленных файлов в Windows 10.
Если говорить о восстановлении данных, большой популярностью пользуется мастер восстановления данных EaseUS. Это надежное средство восстановления данных предоставляет бесплатные версии для восстановления файлов размером до 2 ГБ без каких-либо ограничений.
- Эффективное восстановление (безвозвратно) потерянных или удаленных файлов, фотографий, аудио, музыки, электронной почты
- Поддержка восстановления данных из корзины, HDD / SSD, карты памяти, флэш-накопителя, цифровой камеры и т. Д.
- Позволяет восстанавливать данные при случайном удалении, форматировании, потере раздела, вирусной атаке, сбое системы и т. Д.
Теперь загрузите эту зеленую бесплатную программу на Windows 10 и начните восстанавливать потерянные файлы за три шага.
Шаг 1. Запустите мастер восстановления данных EaseUS. Выберите раздел диска или место хранения, где вы потеряли данные, и нажмите кнопку «Сканировать».

Шаг 2.Мастер восстановления данных EaseUS немедленно запустит процесс сканирования. Во время этого процесса, если вы найдете нужные файлы, вы можете сразу остановить сканирование и восстановить необходимые данные. Вы также можете дождаться завершения процесса.

Шаг 3. Предварительный просмотр и восстановление потерянных данных Windows 10. Вы можете дважды щелкнуть восстановленные файлы, чтобы просмотреть их. Затем выберите данные объекта и нажмите кнопку «Восстановить», чтобы сохранить их в другом безопасном месте на ПК / устройстве хранения.

EaseUS Data Recovery Wizard также предоставляет версию для Mac для восстановления удаленных файлов на Mac. Вы можете скачать версию для Mac прямо здесь и применить ее, чтобы помочь вам в сложных случаях с данными.
Восстановить удаленные файлы из корзины
Если вы потеряли или удалили файлы со своего рабочего стола Windows 10, вы можете попробовать восстановить их из корзины. Если вы очистили корзину, узнайте, как восстановить файлы из пустой корзины.
Откройте «Корзину»> найдите нужные файлы> щелкните правой кнопкой мыши и выберите «Восстановить».
Восстановить файлы в Windows 10 из предыдущих версий
Другой возможный способ восстановить удаленные файлы Windows 10 - использовать предыдущие версии.
Шаг 1. Создайте точно такой же файл с тем же именем потерянных файлов.
Шаг 2. Отметьте «Свойства», выберите «Предыдущая версия» и выберите правильную версию файла для восстановления.

Этот метод работает не очень часто, так как предыдущие версии могут не быть найдены. Поэтому для успешного восстановления удаленных файлов вам лучше использовать квалифицированный инструмент для восстановления данных, такой как EaseUS Data Recovery Wizard, представленный выше.
.Как восстановить удаленные файлы из Windows 10

Windows 10 - хорошая операционная система, но, как и другие варианты Microsoft Windows, она также подвержена определенным типам повреждений и уязвимостей. В результате этих обязательств пользователи Windows 10 могут время от времени сталкиваться с различными типами проблем, связанных с потерей данных. Хотя это может быть довольно неприятным занятием, с потерей данных легко справиться, выбрав правильный курс действий.Подробный обзор того, как восстановить удаленные файлы Windows 10, приведен в разделах ниже, чтобы помочь вам в этом отношении.
Лучшее программное обеспечение для восстановления удаленных файлов
Существует множество подходов, которые можно использовать для восстановления потерянных файлов, но все они удобны в использовании определенных инструментов восстановления данных для восстановления удаленных файлов Windows 10. На рынке доступны различные программы для восстановления данных. Все они предлагают инновационные функции и используют высокоэффективные алгоритмы, чтобы вернуть ваши данные в их первоначальном виде.Но если вы ищете продукт, который превосходит все остальные по производительности и эффективности, инструмент Wondershare Recoverit - это то, что вы хотите попробовать. Это очень мощное приложение для восстановления данных, разработанное для восстановления всех видов данных, независимо от того, насколько сильно они повреждены. Программное обеспечение предоставляет ряд функций, которые помогут вам удовлетворить ваши требования к восстановлению данных. Некоторые из них приведены ниже, чтобы вы могли получить представление об эффективности инструмента.
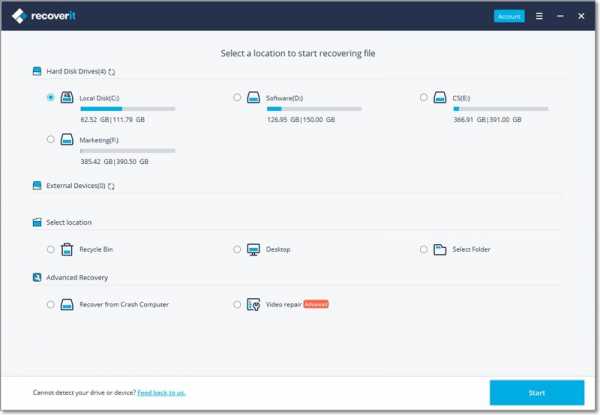
Программа для безопасного и надежного восстановления удаленных файлов
- Восстанавливайте потерянные или удаленные файлы, фотографии, аудио, музыку, электронную почту с любого устройства хранения эффективно, безопасно и полностью.
- Поддерживает восстановление данных с компьютеров, внешних жестких дисков, карт памяти, флэш-накопителей, цифровых фотоаппаратов и видеокамер.
- Поддерживает восстановление данных после сбоя системы, внезапного удаления, форматирования, повреждения жесткого диска, раздела, вирусной атаки в различных ситуациях.
Как восстановить удаленные файлы из Windows 10
Бесплатно загрузите и установите Recoverit на свой компьютер, запустите его и выполните следующие шаги для запуска:
- Выберите жесткий диск в Windows 10.Нажмите кнопку «Пуск», чтобы просканировать жесткий диск.
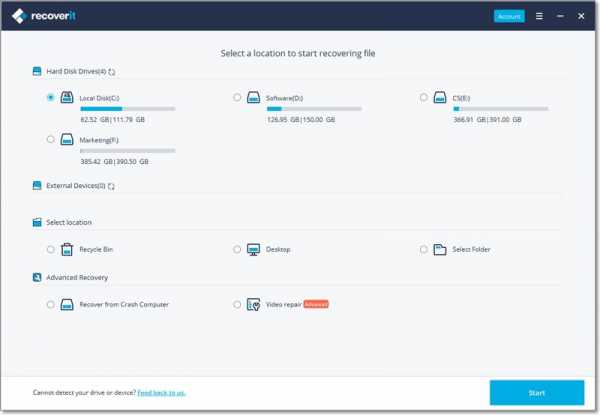
- Recoverit запустит всестороннее сканирование. Обычно сканирование занимает несколько минут. Иногда требуется несколько часов, если присутствует много файлов большого размера.
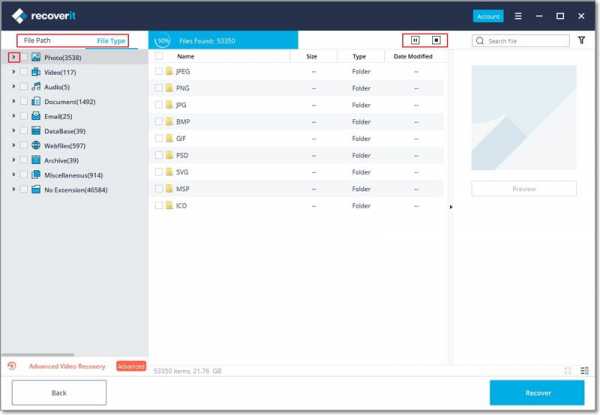
- После глубокого сканирования вы можете предварительно просмотреть восстановленные файлы из Windows 10. Вы также можете фильтровать результаты сканирования по типам файлов или времени удаления на левой панели.Нажмите кнопку «Восстановить», чтобы сохранить все восстановленные файлы.
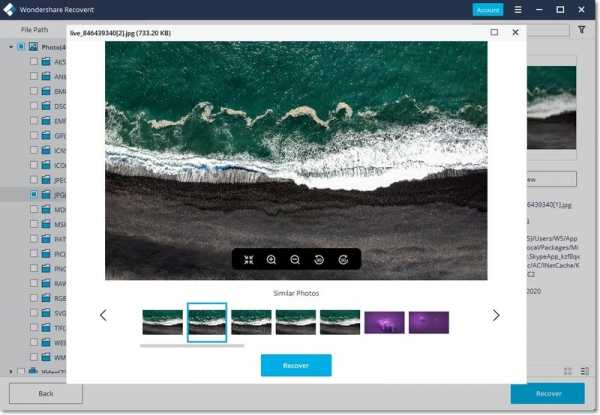
Файлы спасения и исправления
- Восстановить файлы документов
- Восстановить файлы документов
- Восстановление и ремонт Подробнее
- Очистить и удалить файл