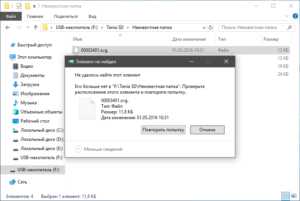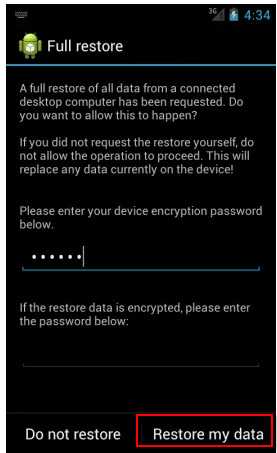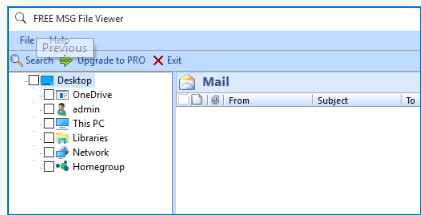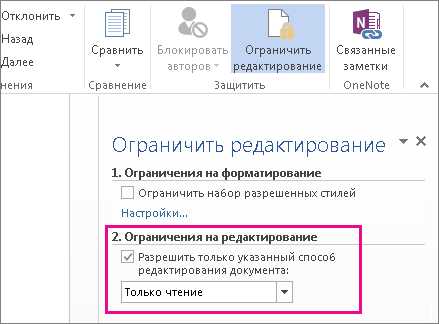Как восстановить файлы с испорченного жесткого диска
Как вытащить информацию с поврежденного жесткого диска
Для многих пользователей данные, хранящиеся на жестком диске, намного важнее, чем сам девайс. Если устройство вышло из строя или было по неосторожности отформатировано, то извлечь с него важную информацию (документы, фотографии, видео) можно с помощью специального софта.
Видео инструкция
Способы восстановления данных с поврежденного HDD
Для восстановления данных можно использовать аварийную загрузочную флешку либо подключить неисправный HDD к другому компьютеру. В целом способы не отличаются по своей эффективности, но подходят для использования в разных ситуациях. Далее мы рассмотрим, как восстановить данные с поврежденного жесткого диска.
Читайте также: Лучшие программы для восстановления удаленных файлов
Способ 1: Zero Assumption Recovery
Профессиональный софт для восстановления информации с поврежденных HDD. Программа может быть установлена на операционные системы Windows и поддерживает работу с длинными именами файлов, кириллицей. Инструкция по восстановлению:
Скачать Zero Assumption Recovery
- Скачайте и установите ZAR на компьютер. Желательно, чтобы софт загружался не на поврежденный диск (на котором планируется сканирование).
- Отключите антивирусные программы и закройте другие приложения. Это поможет снизить нагрузку на систему и увеличить скорость сканирования.
- В главном окне нажмите на кнопку «Data Recovery for Windows and Linux», чтобы программа нашла все подключенные к компьютеру диски, съемные носители информации.
- Выберите HDD или USB-флешку из списка (к которой планируется получить доступ) и нажмите «Next».
- Начнется процесс сканирования. Как только утилита закончит работу, на экране отобразятся доступные для восстановления каталоги и отдельные файлы.
- Отметьте нужные папки галочкой и нажмите «Next», чтобы перезаписать информацию.
- Откроется дополнительное окно, где можно настроить параметры записи файлов.
- В поле «Destination» укажите путь к папке, в которую будет записана информация.
- После этого нажмите «Start copying the selected files», чтобы начать перенос данных.
Как только программа закончит работу, файлы можно будет свободно использовать, перезаписывать на USB-носители. В отличие от другого подобного софта, ZAR восстанавливает все данные, сохраняя при этом прежнюю структуру каталогов.
Способ 2: EaseUS Data Recovery Wizard
Триал-версия программы EaseUS Data Recovery Wizard доступна для бесплатной загрузки с официального сайта. Продукт подходит для восстановления данных с поврежденных HDD и их последующей перезаписи на другие носители или Flash-накопители. Порядок действий:
- Установите программу на компьютер, с которого планируется осуществлять восстановление файлов. Во избежание потери данных не загружайте EaseUS Data Recovery Wizard на поврежденный диск.
- Выберите место для поиска файлов на неисправном HDD. Если нужно восстановить информацию со стационарного диска, то выберите его из списка в верхней части программы.
- По желанию можно ввести конкретный путь к каталогу. Для этого кликните на блок «Specify a location» и с помощью кнопки «Browse» выберите нужную папку. После этого нажмите «ОК».
- Кликните на кнопку «Scan», чтобы начать поиск файлов на поврежденном носителе.
- Результаты отобразятся на главной странице программы. Поставьте галочку напротив папок, которые хотите вернуть и нажмите «Recover».
- Укажите место на компьютере, в котором планируется создать папку для найденной информации, и кликните «ОК».
Сохранить восстановленные файлы можно не только на компьютер, но и на подключенный съемный носитель. После этого получить к ним доступ можно будет в любое время.
Способ 3: R-Studio
R-Studio подходит для восстановления информации с любых поврежденных носителей (флешек, SD-карт, жестких дисков). Программа относится к типу профессиональных и может использоваться на компьютерах с операционной системой Windows. Инструкция по работе:
- Скачайте и установите на компьютер R-Studio. Подключите неработающий HDD или другой носитель информации и запустите программу.
- В главном окне R-Studio выберите нужное устройство и на панели инструментов нажмите «Сканировать».
- Появится дополнительное окно. Выберите область сканирования, если хотите проверить определенный участок диска. Дополнительно укажите желаемый вид сканирования (простой, подробный, быстрый). После этого нажмите на кнопку «Сканирование».
- В правой части программы будет отображаться информация об операции. Здесь же можно следить за прогрессом и примерно оставшимся временем.
- Когда сканирование будет завершено, то в левой части R-Studio, рядом с диском, который анализировался, появятся дополнительные разделы. Надпись «Распознанный» означает, что программе удалось найти файлы.
- Кликните по разделу, чтобы просмотреть содержимое найденных документов.
Отметьте галочкой нужные файлы и в меню «Файл» выберите «Восстановить помеченные».
- Укажите путь к папке, в которую планируете сделать копию найденных файлов и нажмите «Да», чтобы начать копирование.
После этого файлы можно будет свободно открывать, переносить на другие логические диски и съемные носители. Если планируется сканирование HDD большого объема, то процесс может занять более часа.
Если жесткий диск вышел из строя, то восстановить с него информацию все еще можно. Для этого воспользуйтесь специальным софтом и проведите полное сканирование системы. Во избежание потери данных старайтесь не сохранять найденные файлы на неисправный HDD, а использовать для этой цели другие устройства.
Мы рады, что смогли помочь Вам в решении проблемы.Опишите, что у вас не получилось. Наши специалисты постараются ответить максимально быстро.
Помогла ли вам эта статья?
ДА НЕТКак восстановить данные с поврежденного или нерабочего жесткого диска (18.12.2020)
Читайте о причинах повреждения жесткого диска. Как восстановить данные с диска, который получил физические или логические повреждения.Любой сбой в работе жесткого диска может привести к его повреждению и утрате всей, хранимой на нем, информации. Однако даже такая катастрофическая ситуация не безнадежна. В отдельных случаях пользователь может отремонтировать жесткий диск и восстановить данные, частично или в полном объеме, с поврежденного или не рабочего жесткого диска. В нашем руководстве мы опишем основные причины, которые могут привести жесткий диск к повреждению, и представим действенные способы возврата ваших данных.
Содержание:
Введение
Различные компьютерные устройства окружают нас повсеместно. Мы используем их для выполнения разнообразных действий и решения непосредственных заданий или задач.
Самыми распространенными устройствами, применяемыми пользователями ежедневно, которые оказывают нам помощь при осуществлении различных видов деятельности, являются персональные компьютеры и ноутбуки.
Благодаря высокой скорости обработки данных, мощным графическим процессорам, объемных хранилищам информации и высокой общей работоспособности, их помощь оказывается неоценима при выполнении различных высоко затратных действий.
Но главной их функцией является обработка, обмен и безопасное хранение важной информации, а также предоставление доступа к ней, в любой момент по требованию пользователя.
За контроль над компьютерным устройством, его полноценным функционированием, а также за безопасное использование и управление информацией, отвечает специальное программное обеспечение. Самой распространённой в мире программой, на сегодняшний день, является операционная система «Windows» от корпорации «Microsoft», которая с лёгкостью осуществляет полноценное управление устройством, обрабатывает и защищает любую информацию пользователя.
Главным элементом персонального компьютера или ноутбука, отвечающим за безопасное хранение любых данных пользователя является жесткий диск «HDD». Независимо от того, используете ли вы внешние жесткие диски или внутренние, они обладают самой большой емкостью, по сравнению с другими устройствами для хранения данных, что является залогом их необычайной популярности и обширного применения.
Неудивительно, что в случае повреждения, нарушения работоспособности или выхода из строя жесткого диска, вся, находящаяся на нем, информация становиться недоступной для пользователя. Могут быть утрачены важнейшие пользовательские данные, на сбор которых потрачено много времени и сил, и воссоздать их заново (например, личные фотографии и видео хроники) не представляется возможным. Однако при всей трагичности ситуации, она не критична, и данные пользователя можно восстановить. В нашем руководстве далее мы отметим основные причины повреждения жесткого диска и представим способы возврата пользовательских данных.
Краткий обзор жесткого диска
Прежде, чем приступить к описанию возможных причин, которые могут привести к поломке или повреждению жесткого диска, необходимо остановиться на описании устройства диска для более полного понимания сути проблем.
Жесткий диск «HDD» (иными словами, накопитель на жестких магнитных дисках) представляет собой механическое запоминающее устройство, основные возможности которого направлены на запись и хранение разнообразной информации пользователя. Например, деловые и личные документы, музыка, видеозаписи, различные фотографии и снимки, электронные сообщения, проекты и презентации, научные и литературные изыскания, игры и т.д. – лишь небольшая часть всех данных, за хранение и доступ к которым отвечает жесткий диск.
Основными узлами жесткого диска выступают стеклянные или алюминиевые жесткие пластины (магнитные диски), покрытые слоем специального материала, предназначенные непосредственно для хранения данных. Запись и чтение любой информации происходит посредством специальных считывающих головок, которые при работе не касаются пластин, за счет чего увеличивается ресурс долговечности жесткого диска. А администрирование и полный контроль над всеми основными функциями жесткого диска осуществляет плата электронного управления.
Совокупность перечисленных основных элементов позволяет диску хранить, записывать и считывать любые данные, по желанию пользователя, долгое время.
Имейте страховочную копию ваших данных
Жесткие диски достаточно надежны, но обладают определенным ресурсом. И чем ближе он подходит к концу, тем выше шанс, что жесткий диск испортиться или перестанет работать. Тем не менее, даже в такой ситуации, когда привод перестает функционировать, существуют способы восстановить данные, хранящиеся на нем.
Поэтому, учитывая, что ваш диск может прийти в негодность, особенно при наличии предостерегающих признаков, которые мы опишем далее, необходимо озаботиться созданием резервной копии диска, например, на внешнем устройстве хранения. Или воспользоваться любым из возможных способов создания резервной копии в облачном хранилище данных. Этот способ довольно удобен, ведь он позволяет вам сэкономить много времени, в случае непредвиденной поломки основного жесткого диска, и одновременно, предоставляет вам доступ к вашим данным в любое время и с любого компьютерного устройства.
Несмотря на положительный итог создания резервной копии, такие способы могут иметь и отдельные недостатки. При хранении данных на другом устройстве, возникает риск, что оно также может выйти из строя, как и основное хранилище. Но шанс, что оба устройства придут в негодность одновременно, очень мал. Также устройство, используемое как резервное хранилище должно обладать значительным внутренним объемом, ведь количество данных, используемое пользователем, ежедневно растет.
При облачном хранении резервной копии данных всегда возникает риск доступа к ним третьих лиц, утраты в результате вирусной атаки или взлома. Поэтому такой способ подойдет лишь в том случае, если пользователь полностью уверен в сохранности своих данных или не опасается, что они могут быть украдены мошенниками.
Дополнительно узнать о резервном копировании в операционной системе «Windows», восстановлении системы, создании образа системы и диска восстановления, а также ознакомиться с преимуществами облачного хранилища и его настройкой для резервного хранения данных можно на нашем видеоканале в следующем видео руководстве: «Резервное копирование Windows (OneDrive, История файлов, Образ системы, Диск восстановления)»
Исходя из собственных предпочтений, пользователи выбирают для себя тот или иной способ резервного копирования. Однако главным остается вывод, что такое копирование делать необходимо.
Возможные признаки неизбежного повреждения жесткого диска
При возникновении определенных признаков, можно заранее узнать о будущей поломке жесткого диска и подготовиться к ней, обезопасив свои данные путем создания резервной копии или переносом их на другое устройство хранения. Ниже мы представили несколько основных признаков, на которые стоит обратить ваше внимание:
Странные шумы – иногда пользователи можете услышать странные шумы, которые могут сигнализировать, что ваш диск поврежден, и необходимо срочно заняться его ремонтом. В таком случае дальнейшее использование такого диска недопустимо.
Исчезающие данные – когда на персональном компьютере исчезают данные или пользователь не может сохранить документы, это может означать, что ваш диск пытается исправить повреждение, и стоит задуматься о спасении всех данных, пока он полностью не испортился. Или могут быть другие причины, такие как воздействие вредоносных программ (вирусов), которые также могут привести к неисправности диска.
Компьютерные сбои – если на вашем компьютере регулярно возникает синий экран, или во время начальной загрузки происходит ее сбрасывание, это может указывать на проблему с диском.
Медленное время доступа – современные компьютеры имеют сверхбыстрые процессоры, поэтому не требуется много времени, чтобы открыть папку или удалить определенные файлы. Если процессы на компьютере исполняются медленно и производительность компьютера упала, то велик шанс, что ваш диск приходит в негодность.
Предварительные действия и диагностика
Как только вы столкнулись с любыми признаками, указывающими на возможное скорое повреждение жесткого диска, необходимо выполнить ряд действий для уменьшения риска безвозвратной потери данных, хранящихся на этом диске.
Первым делом важно определить, действительно ли это сбой жесткого диска, с которым столкнулся пользователь. Поэтому необходимо прекратить использовать компьютер и выключить его. Даже если пользователь напрямую не обращается к диску, операционная система может самостоятельно выполнять различные действия и производить запись разнообразных данных на системный диск: временные файлы, отдельные фрагменты файла подкачки, данные реестра, журнала учета и т.д., что может перезаписать информацию, которую необходимо восстановить. Иногда, даже совсем небольших изменений может быть достаточно, чтобы потерять нужные данные навсегда.
Следующим шагом нужно извлечь проблемный жесткий диск и подключить его к другому альтернативному персональному компьютеру в качестве дополнительного диска. Постарайтесь подключить жесткий диск отдельным шлейфом или используйте универсальный адаптер. Если другого компьютера нет, то возьмите запасной исправный жесткий диск, в работоспособности которого вы уверены, и вставьте его на место своего диска, исправность которого вы хотите проверить. Установите на новый диск операционную систему и используйте его как основной, а затем дополнительно подключите свой проверяемый диск.
Если компьютер может подтвердить исправность жесткого диска и предоставит полный доступ к его содержимому, то вероятно проблема связана с другим оборудованием – с кабелями или портами на вашем компьютере. Тогда замените испорченные кабели новыми и переподключите свой жесткий диск к другому разъему. В редких случаях жесткий диск, не работающий на вашем конкретном компьютере (но полноценно функционирующий на других), может указывать на неисправность материнской платы. В любом случае необходимо будет выполнить техническую проверку персонального компьютера в целом.
Причины повреждения жесткого диска и возможные способы их исправления
Существует много ситуаций, результатом которых является повреждение диска. Ваш персональный компьютер работает нормально, но в один день он вдруг перестает запускаться, нет загрузки или отсутствует доступ к файлам. Однако что бы ни произошло, существует две основные причины, которые могу привести к поломке жесткого диска: механическое повреждение или неисправность вследствие логического сбоя. Каждая из причин сочетает в себе несколько видов поломок, которые мы далее и рассмотрим.
Механическое повреждение
Данное общее повреждение включает в себя три основных вида неисправностей:
Повреждение платы электронного управления: Такая неисправность приводит к потере доступности к жесткому диску. При этом все данные будут в полной сохранности, либо может оказаться поврежденной лишь малая часть всей информации. Можно отремонтировать поврежденную плату (например, заменить вздутые конденсаторы) или полностью заменить ее другой рабочей платой. Однако необходимо учитывать, что плата электронного управления должна быть совместима с диском, то есть совпадать по основным параметрам (например, по модели, серии и версии прошивки) и удовлетворять адаптивным настройкам конкретного экземпляра. После выполненных действий диск может использоваться снова.
Аппаратные механические поломки внутри гермоблока: В основном сопровождаются отрывами или сколами головок, разрушением подшипников и двигателей, что в свою очередь может привести к повреждению пластин. Иногда, блок головок может застрять в парковочной зоне, или повреждение головки блокирует доступ к определенным секторам. При такой неисправности жесткий диск, как правило, не запускается и не определяется базовой системой «BIOS» компьютера. Самостоятельно устранить возникшую неполадку обычному пользователю будет практически невозможно, ведь даже микрочастицы пыли, попавшие в накопитель при его открытии, могут привести к его окончательному выходу из строя.
Повреждение внутренних магнитных пластин жесткого диска: Является как самостоятельным видом повреждения, так и следствием аппаратных неполадок, описанных в предыдущем разделе. В основном повреждение проявляется в возникновении царапин или «BAD-блоков» – испорченных участков, недоступных для съема данных. В результате заканчиваются возможности скрытого переназначения секторов. Поэтому, если на поврежденный сектор приходится информация о структуре, то пропадает соответствующий уровень логической структуры диска, если файл – то файл становится недоступен.
При механических видах повреждений, если вы не уверены в своих силах и не обладаете достаточными знаниями для выполнения ремонтных работ на испорченном или недоступном жестком диске, лучшим выбором буде обратиться в специализированную лабораторию для восстановления потерянных данных и ремонта поврежденных дисков. Любое неосторожное действие может привести к полной потере данных без возможности их восстановления обратно.
Каждая лаборатория обладает специализированным оборудованием, необходимыми стерильными, не допускающие попадания пыли в открытый корпус жесткого диска, лабораторными помещениями, и имеет достаточно квалифицированный персонал для восстановления информации с испорченных, поврежденных или полностью не рабочих накопителей.
Существенным недостатком обращения в подобную лабораторию является ее, необычайно высокая, конечная стоимость услуг. Несмотря на все свои возможности, специалисты лаборатории не дают никаких гарантий, что информация пользователя, с таких испорченных дисков, может быть восстановлена в полном объеме. Однако пользователю все равно придется финансово компенсировать полную стоимость выполненных работ, даже если они не привели к положительному результату.
Поэтому перед обращением в лабораторию пользователю необходимо соизмерить объем данных, хранящихся на испорченном жестком диске со стоимостью работ по их извлечению, и определиться, стоит ли они таких затрат. И либо смириться с их потерей, либо воспользоваться профессиональным программным обеспечением восстановления данных для возврата своей информации.
Неисправность вследствие логического сбоя
При логическом сбое происходит неполадка на программном уровне, когда по определенной причине происходит стирание данных пользователя или внутренней информации, отвечающей за полноценное функционирование системы. При таком виде неполадок жесткий диск не будет создавать дополнительных шумов, но он не загрузится и не позволит вам получить доступ к, хранящимся там, данным. Однако вы сможете самостоятельно, при помощи профессионального программного обеспечения для восстановления данных, извлечь всю необходимую информацию обратно для последующего использования. Дополнительно изучить возможные способы, при отсутствии доступа к персональному компьютеру или ноутбуку, возникновении проблем с загрузкой и работой операционной системы, можно из видео обзора: «Как восстановить данные, если Windows компьютер или ноутбук не загружается, зависает, сбоит»
Основными причинами логического сбоя жесткого диска являются:
Случайное повреждение содержимого сектора: Такая неполадка случается довольно редко, но она имеет место быть в некоторых ситуациях. Случайное искажение данных сектора может быть индикатором возникновения скорой механической неисправности, следствием вредоносного воздействия злонамеренных программ, или оказаться случайной записью вследствие скачков напряжения сети. Такие дефекты могут привести к тому, что жесткий диск окажется в не рабочем состоянии.
Повреждение главной загрузочной записи (MBR): Такой вид логического сбоя может привести к ситуации, когда разделы либо не будут найдены операционной системой, либо их параметры будут определены неверно. Самым простым следствием такого сбоя может быть повреждение сигнатуры, при котором операционная система решит, что на месте загрузочной записи нет полезной информации, и диск вообще не разбит на разделы.
При повреждении кода загрузчика, операционная система терпит неудачу при попытке загрузиться с такого диска, в результате чего происходит зависание компьютера. При этом логическая структура диска может сохраниться и потери данных не произойдет.
Самым трудным следствием логического сбоя может быть повреждение содержимого главной загрузочной записи, которое может привести к разрушению таблицы разделов и потере доступа к, хранящейся в разделах, информации. Содержимое таблицы может иметь различную степень повреждения, которая будет оказывать влияние на конечный объем восстановленных данных.
Повреждение файловой системы: Такой сбой по своим характеристикам очень похож на повреждение содержимого главной загрузочной записи, с той лишь разницей, что будет закрыт доступ к разделу, либо система будет определять его как не размеченный. Соответственно, недоступно будет и все содержимое такого раздела. Иногда исправление неполадок файловой системы не решает проблему, и часть данных отображается в виде утерянных логических цепочек.
Методика восстановления данных при логическом виде повреждения жесткого диска сводится к использованию профессионального программного обеспечения для восстановления данных. Лидирующее положение среди многих аналогичных программ, занимает программа «Hetman Partition Recovery» от компании «Hetman Software», в полной мере способная восстановить любую информацию после различных видов сбоев: удален раздел жесткого диска, данные утеряны после форматирования или удаления логического раздела, данные недоступны по причине вирусной атаки, сбоя файловой системы и т.д.
Программа объединяет в себе комплекс мощнейших алгоритмов, способных выполнить восстановление дополнительных атрибутов файлов и исправить любые ошибки логической структуры жесткого диска.
«Hetman Partition Recovery» анализирует все данные на диске, даже если таблицы стерты или отсутствуют, восстанавливая утерянные данные сигнатурным способом поиска. Также программа выполняет глубокий анализ жесткого диска, который позволяет ей восстанавливать информацию после системных или механических сбоев, при отсутствии доступа к диску, и возвращать данные с поврежденных, нечитаемых, недоступных и не рабочих дисков практически в полном объеме.
Программа имеет приятный дружественный интерфейс, обладает схожим с операционной системой «Windows», способом представления файлов, и при наличии мощного внутреннего функционала, довольно проста в использовании, и будет понятна всем, даже начинающим пользователям.
Огромным преимуществом программы является реализация пошагового помощника восстановления, при помощи которого любой пользователь за несколько шагов сможет определиться с параметрами анализа и восстановить свои данные. В зависимости от выбранного типа анализа, программа сможет вернуть утерянные файлы и полностью восстановить структуру диска, организовав их по типу файлового формата.
Не менее важной функцией, существенно облегчающей пользователям использование «Hetman Partition Recovery», выступает опция предварительного просмотра результатов восстановления, которая отражает содержимое каждого файла при нажатии на нем (например, пользователь может просматривать текстовые документы, таблицы, фотографии, видеоролики, прослушивать музыку и т.д.).
Просмотрев содержимое каждого файла и выбрав необходимые, пользователь сможет сохранить их, используя различные способы, предлагаемые программой по умолчанию: записать на оптический носитель информации «CD/DVD диск», создать «ISO-образ», выгрузить файлы на удаленный сервер при помощи «FTP-протокола» или сохранить данные в любое хранилище по выбору (например, жесткий диск, карта памяти, «USB-флэш-накопитель»).
Теперь файлы пользователя восстановлены и хранятся в надежном исправном хранилище данных. Более подробно ознакомиться с возможностями программы «Hetman Partition Recovery», ее методами и всеми преимуществами можно на нашем видеоканале в обзоре: «Восстановление удаленных файлов в 2018 программой Hetman Partition Recovery»
Заключение
Информация имеет для каждого пользователя важнейшее значение и ее сохранности уделяется первостепенное внимание.
Однако какие бы надежные устройства для хранения данных ни применяли пользователи, всегда существует вероятность их выхода из строя по различным причинам.
Рано или поздно это может произойти с каждым и надо быть готовым к такой ситуации. Зная возможные причины повреждения жесткого диска, пользователи могут вовремя среагировать на признаки его поломки и обезопасить свои данные от безвозвратной потери.
И даже в том случае, когда диск поврежден, недоступен или находится в не рабочем состоянии, существуют действенные способы восстановления хранящейся на нем информации, например, воспользоваться профессиональным программным обеспечением для восстановления данных «Hetman Partition Recovery».
Если у вас остались вопросы или пожелания по теме ремонта диска «HDD» и восстановления данных с поврежденного или не рабочего жесткого диска, то пишите нам в комментариях, и мы обязательно на них ответим.
Как восстановить данные с поврежденного жесткого диска
Жесткий диск моей дочери недавно перестал работать. Она не слышала шума - он просто перестал работать. Я вставил в машину еще один жесткий диск и установил его с ОС и приложениями, а затем вставил ее старый диск в качестве раба и попытался посмотреть на него, но пришло сообщение о том, что он не читается. Другие попытки говорят, что жесткий диск поврежден. Она студентка колледжа и не может позволить себе здоровенную профессиональную лабораторию восстановления. Есть ли какое-нибудь хорошее, недорогое программное обеспечение, которое надежно восстановит документы и фотографии с жесткого диска?
Отказ жесткого диска может произойти в любое время из-за вирусной атаки, плохого питания, поврежденного блока, секторов и поврежденных файлов операционной системы и т. Д.
Несмотря на то, что аппаратное обеспечение диска можно легко найти у продавца, есть вероятность, что вы действительно потеряете важные данные из-за поврежденного жесткого диска.

Но многие люди не знают об этом риске и угрозе, и лишь немногие из них достаточно осторожны, чтобы создать резервные копии своих важных файлов.
Столкнувшись с повреждением жесткого диска, люди часто ищут программы восстановления данных, чтобы спасти свои данные. Ниже мы дадим вам все знания для восстановления файлов с поврежденного жесткого диска.
1. Попробуйте на других компьютерах
Первое, что вам нужно сделать, это определить, действительно ли это сбой жесткого диска, а не какой-либо другой сбой оборудования, который привел к отказу загрузки.
Прежде чем вы сможете выполнить какую-либо работу на поврежденном жестком диске, вы можете удалить поврежденный жесткий диск с текущего компьютера и подключить его к другому компьютеру в качестве дополнительного диска. Самый простой способ сделать это через USB для IDE / SATA адаптер.
После подключения жесткого диска к другому компьютеру, проверьте, можете ли вы просмотреть содержимое диска. Если можете, попробуйте удалить данные с жесткого диска.
2. Восстановить файлы с поврежденного жесткого диска
Если вы не можете вручную скопировать данные с жесткого диска или жесткий диск не может быть распознан компьютером, то единственным решением является использование программного обеспечения для восстановления данных.
FoneLab Data Retriever Это мощное и безопасное программное обеспечение, предназначенное для восстановления практически всех потерянных данных путем сканирования жесткого диска. Он поддерживает восстановление любых данных с поврежденного, отформатированного или поврежденного жесткого диска.
Вы можете получить данные с поврежденного жесткого диска, выполнив следующие простые действия.
Запустите это программное обеспечение
Во-первых, вы должны загрузить, установить и запустить это программное обеспечение на вашем ПК или Mac. А затем подключите внешний или внутренний поврежденный жесткий диск к компьютеру.
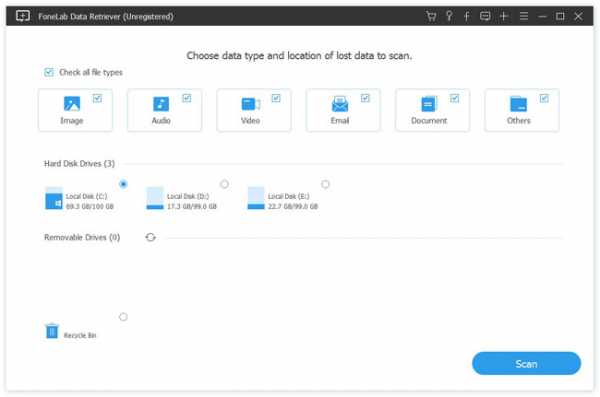
Сканирование данных
В главном интерфейсе выберите типы данных, которые вы хотите восстановить, и место, где вы потеряли данные (если вы хотите восстановить данные с внешнего жесткого диска, вы должны выбрать диск под Съемные диски). Затем нажмите Сканирование кнопку, чтобы начать быстрое сканирование на выбранном диске.
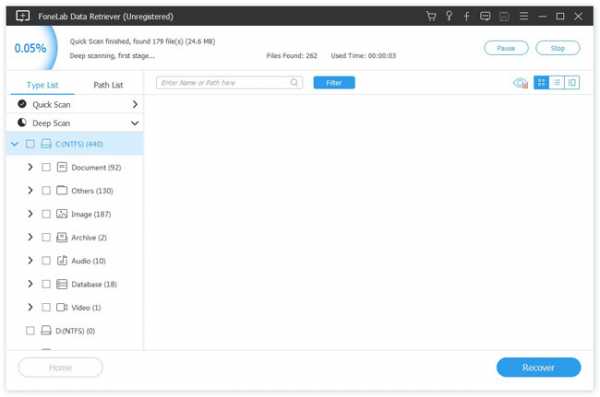
Выберите данные
После завершения процесса быстрого сканирования все типы данных будут перечислены на левой боковой панели. Просмотрите эти файлы и найдите нужные. Вы также можете использовать Фильтр особенность, чтобы быстро найти файлы.
Нажимая Глубокий анализ в правом верхнем углу потребуется больше времени, чтобы завершить весь процесс глубокого сканирования, но предложить вам больше результатов.
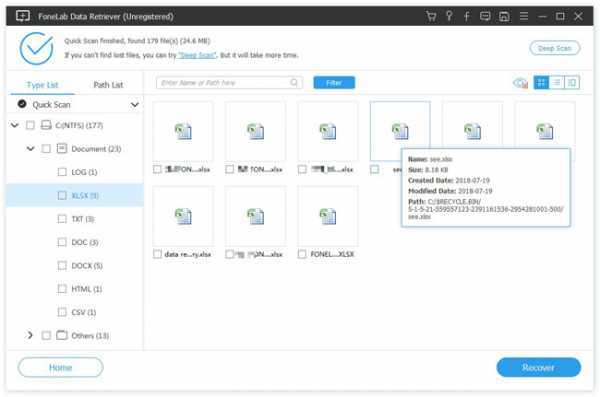
Восстановить данные
Отметьте элементы, которые вы хотите получить, и нажмите кнопку Восстановить, чтобы сохранить выбранные элементы на вашем компьютере.
Даже если ваш жесткий диск мертв, вы также можете восстановить данные с мертвого жесткого диска.
Это программное обеспечение может восстановить электронную почту, документы, изображения и другие типы данных.
В дополнение к жесткому диску, он может восстановить данные с компьютера, карта памяти, USB-устройство, камера и т. д.
3. Советы по распознаванию жесткого диска компьютером
Возникает вопрос, что делать, если ваш поврежденный жесткий диск не распознается компьютером. Потребовалась бы диагностика жесткого диска, чтобы ваша система распознала его. Вот несколько простых шагов, которые могут помочь вашему поврежденному жесткому диску быть распознанным компьютером:
Вставьте жесткий диск в свой Система Windows.
Нажатие на Мой компьютер должен подтвердить, если ваш жесткий диск распознается.
Если нет, вы должны выбрать Карта сетевого диска.
Выбор буквы диска, которая не используется на компьютере, должна помочь вам просматривать подключенные устройства.
Во время просмотра вы можете наткнуться на жесткий диск, подключенный к системе.
Теперь вам необходимо перезагрузить систему, нажмите на Мой компьютер, Это должно помочь вашему жесткому диску быть обнаруженным.
4. Когда выбрать сервис восстановления жесткого диска
Если программа восстановления разделов не восстанавливает ваш раздел, есть ли альтернативный способ восстановить раздел? К сожалению нет.
Прежде чем пытаться использовать программное обеспечение для восстановления разделов и во время процесса восстановления, вам необходимо обратить внимание на состояние жесткого диска и следить за необычными звуками.
Когда на жестком диске появляются серьезные признаки сбоя жесткого диска, такие как щелчок или звуковой сигнал, его необходимо устранить специалистам по ремонту жесткого диска.
Что касается данных на жестком диске, вы все равно можете восстановить их, используя FoneLab Data Retriever обсуждалось выше.
Статьи по теме:
Оставьте свой комментарий и присоединяйтесь к нашему обсуждению Please enable JavaScript to view the comments powered by Disqus.Как восстановить данные с жесткого диска собственными руками
Современные жесткие диски год от года прирастают емкостью, быстротой, становятся всё более компактными, технологичными, но… менее надежными. Производителям не до качества: они стремятся завалить рынок своей продукцией и оставить конкурентов «на бобах». Им выгоднее обменивать бракованные накопители на новые, чем работать над повышением устойчивости их к отказам.
 «А как же данные? — спросите вы. — Ведь они погибают вместе с диском!» Данные, друзья, — это наша с вами проблема. Это мы должны думать, как их не потерять. А если такое случилось — уметь их спасать. Сегодня поговорим, как восстановить данные с жесткого диска, не прибегая к помощи мастеров. А также о ситуациях, когда не стоит пытаться достать их самостоятельно, а лучше сразу отнести диск в специализированный сервис.
«А как же данные? — спросите вы. — Ведь они погибают вместе с диском!» Данные, друзья, — это наша с вами проблема. Это мы должны думать, как их не потерять. А если такое случилось — уметь их спасать. Сегодня поговорим, как восстановить данные с жесткого диска, не прибегая к помощи мастеров. А также о ситуациях, когда не стоит пытаться достать их самостоятельно, а лучше сразу отнести диск в специализированный сервис.
Когда данные можно восстановить, а когда — нет
Легче всего восстановлению поддаются:
- Файлы и папки, удаленные пользователем мимо корзины (нажатием Shift + Delete).
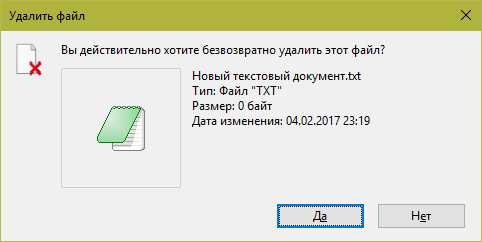
- Информация, поврежденная вследствие сбоя файловой системы.
- Файлы, стертые вирусами.
- Данные в отформатированных разделах (за исключением «низкоуровневого» форматирования, при котором вся информация на диске перезаписывается нулями).
Однако 100% гарантии успеха в этом деле быть не может. Максимальные шансы на спасение имеют файлы и папки, которые были удалены недавно, то есть области диска, где они хранились, не были перезаписаны. В последнем случае максимально высоки шансы восстановить информацию после быстрого форматирования, так как при этом стирается только таблица размещения файлов в разделе, а сами они остаются на месте.
В следующих случаях восстановить данные невозможно или вероятность этого очень низка:
- Если дисковый накопитель был отформатирован низкоуровнево (по сути — перезаписан).
- Если информация была удалена с помощью приложения — шредера файлов.
- Когда поверх удаленной информации была записана другая. Например, если пользователь случайно отформатировал, скажем, диск C для переустановки Windows, но вспомнил, что на нем оставались важные файлы, только после того как установил новую систему.
- В случае физического повреждения магнитного слоя, на котором хранится информация.
- При поражении файлов вирусами-шифровальщиками, если нет ключа расшифровки или эффективного дешифратора. Поиск ключа методом брутфорса (перебора комбинаций) за редким исключением неэффективен. Причина в том, что сегодня всё чаще встречаются вирусы, использующие криптостойкое 128- или 256-битное шифрование. Подобрать к нему ключ при нынешнем уровне технологий невозможно (а для 256 бит невозможно в принципе).
При аппаратной неисправности накопителя, если полетела плата электроники или вышли из строя механические части, вероятность успешного спасения данных — около 50%. Точнее, всё зависит от вида поломки и квалификации мастера. Восстановить информацию с физически поврежденного диска с помощью программ, увы, не получится. Даже наоборот: попытки включить диск, который сломался, чреваты безвозвратной потерей данных.
В каких случаях лучше ничего не предпринимать, а отнести устройство в специализированный сервис:
- Когда диск не определяется компьютером или периодически пропадает (кроме случая, описанного ниже). Тем более, если он не работает совсем: при подключении не подает никаких признаков «жизни», не раскручивается, не теплеет. Внешний диск для проверки нужно подключать к компьютеру как обычный внутренний (через порт SATA или IDE, если он есть), так как при выходе из строя только интерфейса USB данные обычно не повреждаются.
- Когда жесткий диск подвергся удару или падению. В этом случае не стоит даже пытаться его включить.
- Если при обращении к диску появляются сообщения об серьезных неполадках с ним или операционная система падает в BSoD (синий экран смерти).
- Если есть подозрения на негерметичность корпуса жесткого диска. Кстати, вскрывать его самостоятельно ни в коем случае нельзя. Попавшая внутрь пылинка может повредить магнитный слой и безвозвратно уничтожить информацию на нем при первом же включении.
- При видимых дефектах интерфейсов подключения и платы электроники диска.
- Если есть подозрение, что в корпус накопителя попала жидкость. Такое случается, когда съемный жесткий диск кладут в сумку рядом с мокрым зонтом.
Услуги восстановления информации в сервисных центрах — удовольствие не из дешевых. «Лечение» самых легких случаев обходится примерно в половину стоимости накопителя (это если удается вернуть к жизни сам диск без потери данных). В сложных ситуациях стоимость составляет 2 и более цены нового диска. Она зависит от объема информации и трудоемкости работ по восстановлению.
Что делать, если жесткий диск не определяется компьютером, зависает или работает с ошибками
Этот лайфхак касается только жестких дисков, бывших в использовании минимум полгода.
На нижней стороне платы электроники винчестера находятся контактные площадки, которые соединяются с блоком магнитных головок (БГМ, устройством считывания и записи информации на магнитный слой) гибким шлейфом, уходящим внутрь гермозоны (корпуса диска).

Со временем, особенно если диск эксплуатировался в условиях высокой влажности и при значительном нагреве, эти площадки покрываются непроводящим слоем окислов — становятся тусклыми и темными, иногда до черноты. Оксидный слой нарушает контакт БГМ и контроллера, что крайне негативно отражается на работе диска: возникают ошибки чтения/записи, проблемы с распознаванием, лаги и прочие неприятные вещи.
Решение проблемы очень простое: достаточно снять плату электроники (для этого чаще всего нужна отвертка Т6 — шестилучевая звездочка), почистить площадки до блеска школьной стирательной резинкой и протереть спиртом. После такой нехитрой процедуры многие накопители начинают работать как новые.
Программы для восстановления данных в домашних условиях
Recuva
Recuva — одна из самых популярных бесплатных утилит для восстановления данных на ПК под управлением Windows. Особенно эффективно ей удается восстанавливать объекты, удаленные мимо корзины. Она поддерживает практически все типы файлов: графику, музыку, видео, архивы, документы, email-сообщения и многое другое.
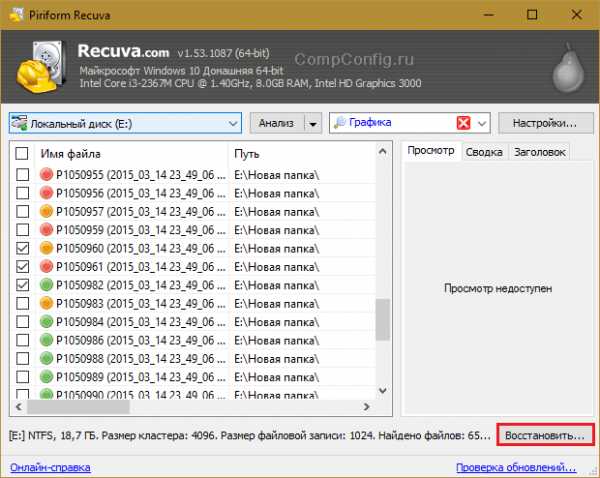
Recuva способна считывать информацию не только с исправных, но и с логически поврежденных устройств, а также из отформатированных разделов диска. Она распознает любые типы носителей — жесткие и оптические диски, SSD, флешки, карты памяти, накопители мобильных устройств и т. д. Работает с файловыми системами NTFS, FAT16-32 и ExFat.
Как пользоваться программой:
- Скачайте установочную или портабельную версию Recuva. Установите или распакуйте ее в отдельную папку и запустите с правами администратора.
- Если интерфейс программы открылся на английском языке, можете для удобства переключиться на русский: кликните кнопку «Options» и из списка «Language» на вкладке «General» выберите «Russian».
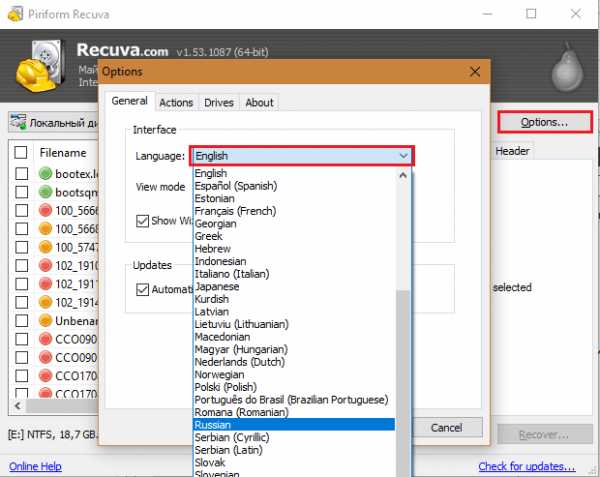
- Находясь в главном окне, откройте список дисковых разделов и подключенных накопителей. Выберите область, откуда требуется восстановить информацию.
- В строке поиска (отмечена значком лупы) укажите путь к искомому объекту или нажмите на стрелку и выберите тип файла, который требуется восстановить. В нашем примере это графика. Кстати, текстовые документы можно искать по ключевым словам. Для этого откройте меню «Анализ»и выберите «Просмотр содержимого». В поле «Файловая маска» должен значиться тип документа (doc, pdf и т. д.), а в «Искомой строке» следует указать слово или фразу, по которой программа должна производить поиск. После заполнения обоих полей нажмите кнопку «Анализ».
- Список найденных документов (или файлов иного типа — смотря что вы задали в настройках) отобразится в главном окне Recuva. В ряде случаев перед восстановлением можно увидеть содержимое текстовых документов и картинок в поле «Просмотр» (справа от списка). В «Сводке» значатся информационные сведения о файле: имя, размер, состояние и количество перезаписанных кластеров. В «Заголовке», соответственно — служебные данные заголовка.
- Возле каждого элемента списка стоит цветной кружок. Зеленый цвет указывает на хорошую возможность восстановить удаленные файлы. Желтый — на сомнительную, а красный — на ее отсутствие (так как значительная часть файла была перезаписана).
- Отметьте в списке объекты, которые хотите вернуть, и нажмите кнопку «Восстановить». Выберите папку, в которую программа должна их сохранить. Важно, чтобы это был другой логический раздел того же диска или иное физическое устройство.
DMDE
DMDE — кроссплатформенная утилита для восстановления, резервного копирования и редактирования содержимого накопителей. Работает в Windows, Linux и DOS. Поддерживает следующие файловые системы: FAT12-16-32, ExFAT, NTFS, NTFS5, Ext2-3-4, HFSX, HFS+, а также RAW (неопределенная). Способна вытягивать данные с исправных и поврежденных жестких дисков, твердотельных носителей и массивов RAID, а также их посекторных копий, созданных в самой программе. Восстанавливает не только удаленные файлы, но и целые разделы, переставшие определяться из-за испорченной служебной информации. Имеет функции реконструкции RAID.
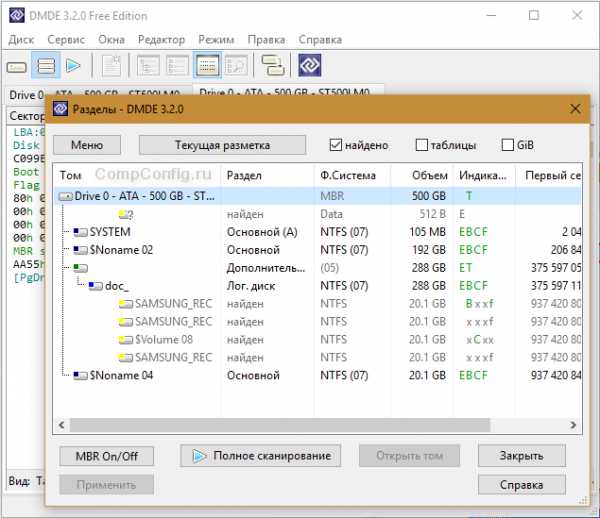
DMDE выпускается в бесплатной и двух платных версиях — домашней и коммерческой. Отличие бесплатного выпуска от платного домашнего заключается в отсутствии функции группового восстановления файлов и количественного ограничения — программа дает возможность восстановить до 4000 объектов из текущей панели.
Все версии DMDE работают без установки — достаточно распаковать архив в отдельную папку и запустить файл Dmde.exe.
Как пользоваться утилитой:
- После появления на экране главного окна DMDE нажмите кнопку верхнего меню «Выбор диска». Отметьте устройство или логический раздел, откуда требуется восстановить информацию. Подтвердите выбор.

- Далее еще раз выберите нужный раздел и кликните «Открыть том».
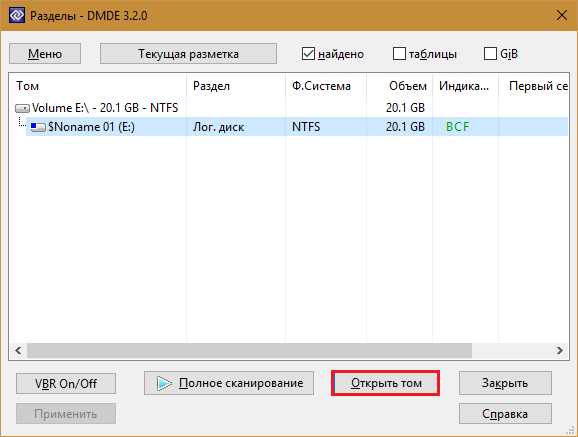
- В левой панели следующего окна выберите опцию «Всё найденное + реконструкция». Укажите способ реконструирования файловой системы и объекты поиска: все файлы, включая удаленные, только удаленные или все, исключая удаленные. Если хотите получить список только отсутствующих файлов, выбирайте «только удаленные», иначе он может получиться слишком большим.
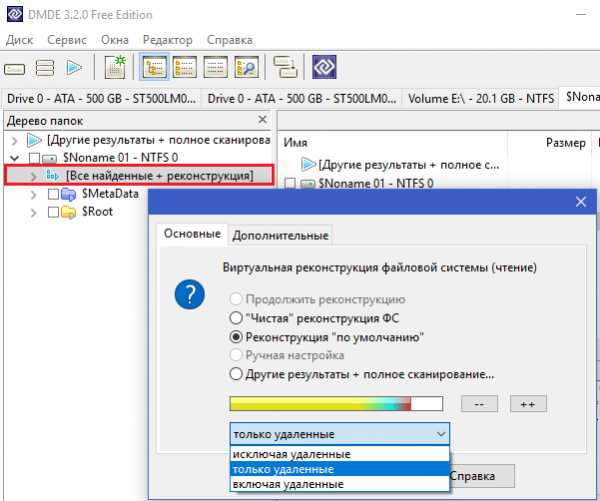
- После отображения в программе списка всего найденного кликните по интересующему объекту правой кнопкой мыши и выберите в меню «Восстановить объект».
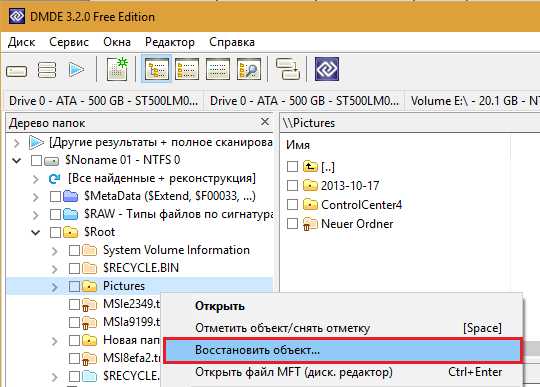
- На первой вкладке окошка параметров восстановления укажите место сохранения объекта.
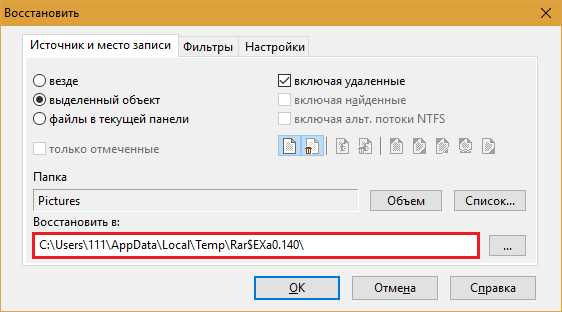
- На вкладке «Фильтры» можете задать маску имен файлов, их размеры (от и до) и исключить из обработки пустые папки.
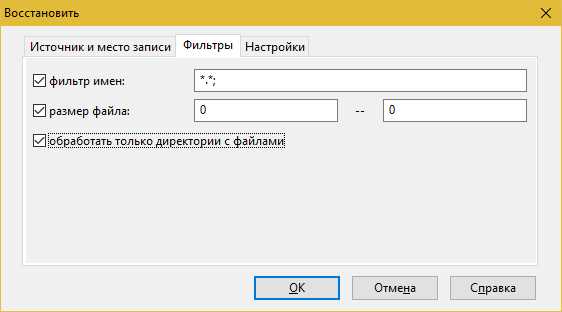
- В настройках, как правило, ничего менять не нужно. После нажатия «ОК» программа сразу начнет процесс восстановления.

Если восстановленные файлы не удается открыть или утилита не нашла того, что вы хотели, разработчики рекомендуют выполнить полное сканирование тома и повторить операцию.
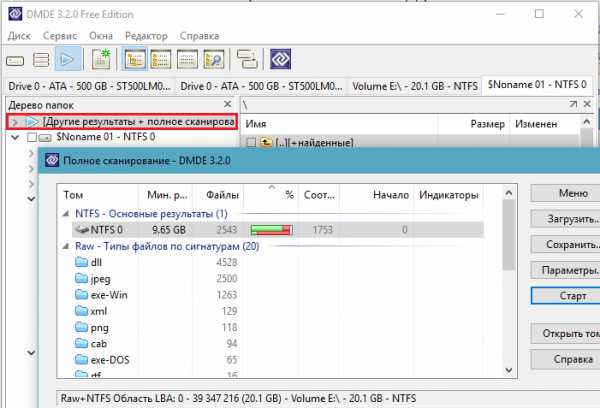
Либо вернуться в раздел выбора дисков и попытаться вычитать другие тома.
R-Studio
R-studio — мощнейший программный комплекс восстановительных инструментов для спасения данных со всех типов носителей, включая глубоко поврежденные. К этой утилите часто прибегают в случаях, когда ничто другое не помогло.
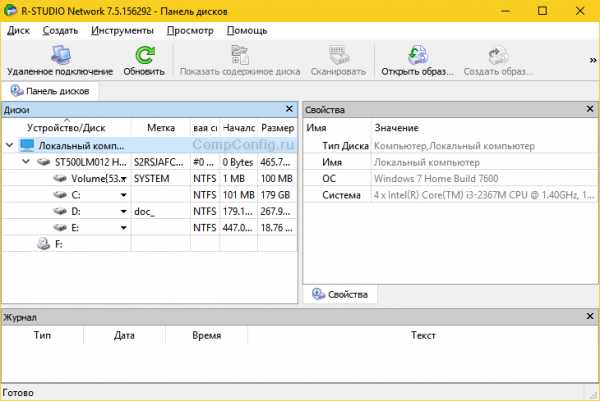
Особенности R-Studio — это поддержка всех видов накопителей и файловых систем, в том числе неопределенных (RAW). А также — улучшенный алгоритм поиска и восстановления поврежденных и частично перезаписанных файлов. Дополнительно в программе присутствуют функции реконструкции RAID и создания виртуальных образов дисков, с которых можно считывать информацию, как с физических.
Как пользоваться программой R-studio:
- Установите и запустите утилиту с правами администратора. В главном окне отобразится список подключенных накопителей.
- Укажите носитель или раздел, данные с которого нужно восстановить, и нажмите кнопку «Сканировать».
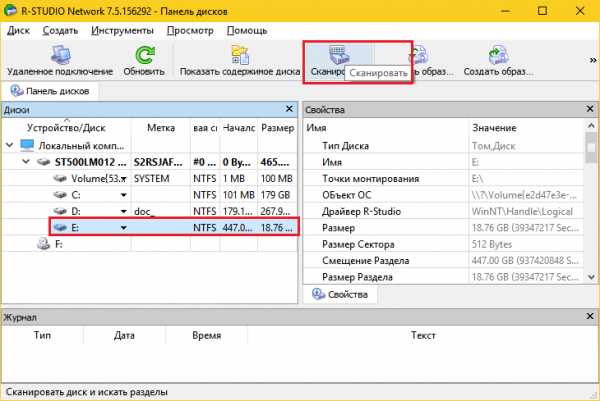
- В окне настроек сканирования определите типы файлов, которые необходимо найти (кнопка «Известные типы файлов»), остальное можете оставить по умолчанию. Чтобы продолжить, нажмите «Сканирование».
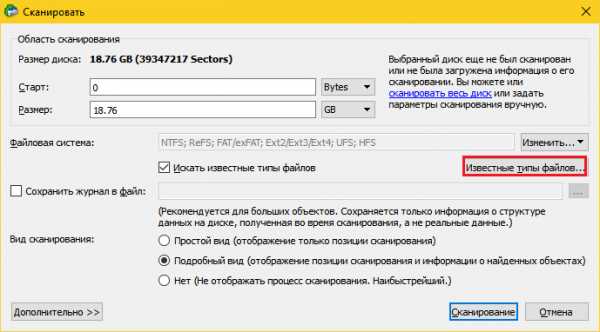
- После окончания сканирования зайдите в меню «Диск» и кликните опцию «Восстановить все файлы».
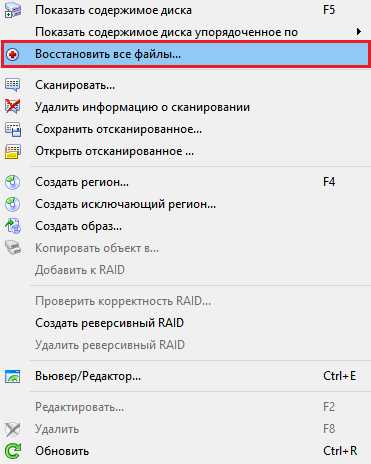
- Укажите место сохранения найденного и, если нужно, другие параметры восстановления (показаны на скриншоте ниже). Для подтверждения нажмите «Да». Дождитесь окончания операции.
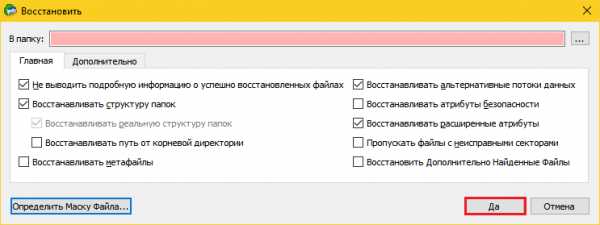
R-studio — эффективная, но платная и весьма недешевая программа. Однако в сети встречаются ее «исправленные» версии.
Как правильно восстанавливать информацию
- Местом сохранения восстановленных объектов никогда не должен быть тот же логический раздел, откуда производится считывание.
- Процедуру восстановления данных лучше не откладывать на потом. Чем меньше операций с диском — тем выше шансы на успех.
- Если возможности программы позволяют, создайте виртуальный образ раздела или устройства, на котором находятся интересующие объекты, и проводите восстановление из него. Это убережет вас от безвозвратной потери данных при случайной перезаписи или внезапном выходе накопителя из строя.
- Если восстановление производится с физического носителя, постарайтесь выполнить всё за один сеанс. Повторные попытки могут быть менее удачными.
10 лучших программ для восстановления данных с жёсткого диска
1. Recuva
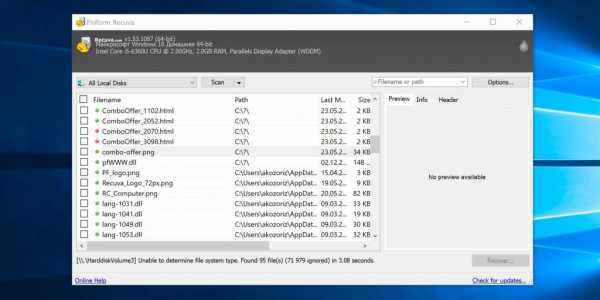
- Цена: 19,95 евро или бесплатно.
- Платформа: Windows.
- Поддержка файловых систем: NTFS, FAT, exFAT, EXT3, EXT4.
- Работа с внешними дисками: да.
Популярная программа с понятным интерфейсом и удобным мастером настройки восстанавливает данные с жёстких дисков, USB-флешек и карт памяти. В Recuva доступны простой режим для обычных пользователей и расширенный — для продвинутых. А благодаря портативной версии утилита легко запускается с флешки или диска без установки.
Скачать →
2. Disk Drill
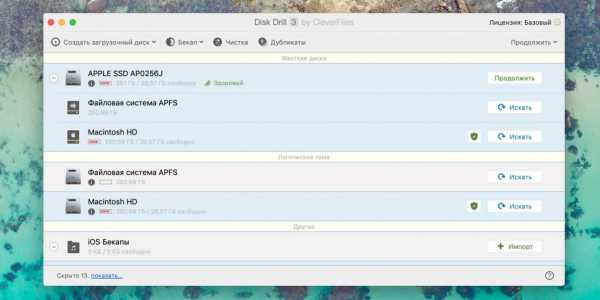
- Цена: бесплатно или 89 долларов.
- Платформы: Windows, macOS.
- Поддержка файловых систем: NTFS, FAT, exFAT, EXT3, EXT4, HFS, APFS.
- Работа с внешними дисками: да.
Функциональная утилита для Windows и macOS с лёгкостью воссоздаёт утраченные данные с самых разных носителей. Для экономии времени при сканировании фильтром можно задать определённые типы файлов, а после останется лишь выбрать нужные. У Disk Drill нет переносной версии, поэтому проблемный диск придётся подключать к другому компьютеру для восстановления.
Скачать →
3. R-Studio
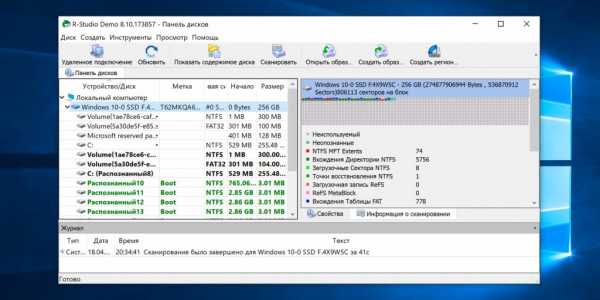
- Цена: бесплатно или 49,99 доллара.
- Платформы: Windows, macOS, Linux.
- Поддержка файловых систем: NTFS, FAT, exFAT, EXT3, EXT4, HFS, APFS.
- Работа с внешними дисками: да.
Кросс-платформенная программа с богатыми возможностями. Благодаря продвинутым алгоритмам она способна восстановить данные с повреждённых и отформатированных разделов, внешних дисков и даже по сети. R-Studio умеет работать с загрузочного диска и поможет даже в том случае, когда ОС не запускается. Утилита позволяет создавать образы проблемных дисков и взаимодействовать с ними напрямую, повышая вероятность успешного восстановления данных.
Скачать →
4. EaseUS Data Recovery Wizard
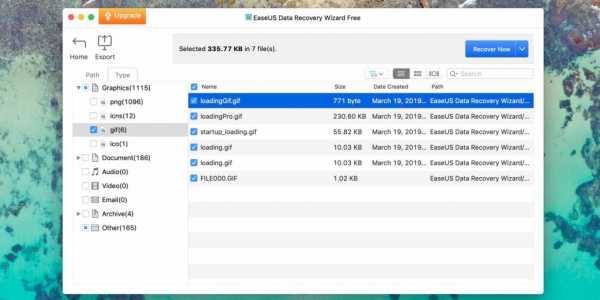
- Цена: бесплатно или 89,95 доллара.
- Платформы: Windows, macOS.
- Поддержка файловых систем: NTFS, FAT, exFAT, EXT3, EXT4, HFS.
- Работа с внешними дисками: да.
Удобный инструмент для работы с удалёнными данными с простым и наглядным представлением результатов. После сканирования все найденные файлы сортируются по типам для удобной навигации и поиска нужных. Глубокая проверка для полного восстановления занимает много времени. В зависимости от объёма диска понадобится от нескольких часов до суток. Но зато процесс всегда можно приостановить и продолжить в любой момент.
Скачать →
5. R.Saver

- Цена: бесплатно.
- Платформа: Windows.
- Поддержка файловых систем: NTFS, FAT, exFAT, EXT3, EXT4, HFS, APFS.
- Работа с внешними дисками: да.
Мощная утилита, которая может вытащить информацию с удалённого раздела или повреждённого диска. R.Saver работает без установки и просто запускается из EXE-файла. Программа умеет восстанавливать случайно удалённые данные, реконструировать файловую систему после форматирования, а также воссоздавать материалы по фрагментам.
Скачать →
6. iBoysoft Data Recovery
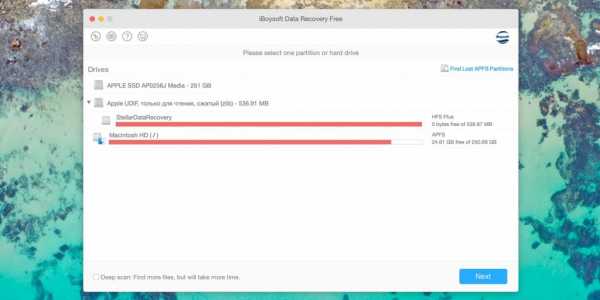
- Цена: бесплатно или 69,95 доллара.
- Платформы: Windows, macOS.
- Поддержка файловых систем: NTFS, FAT, exFAT, HFS, APFS.
- Работа с внешними дисками: да.
Минималистичный инструмент восстановления файлов для Windows и macOS, который помогает при проблемах с жёсткими дисками, SSD, внешними USB-накопителями и картами памяти. iBoysoft Data Recovery поддерживает быстрое и глубокое сканирование и представляет найденные файлы в виде папок. Есть возможность предпросмотра данных до восстановления и сохранения базы для последующего открытия без повторного сканирования.
Скачать →
7. Stellar Data Recovery
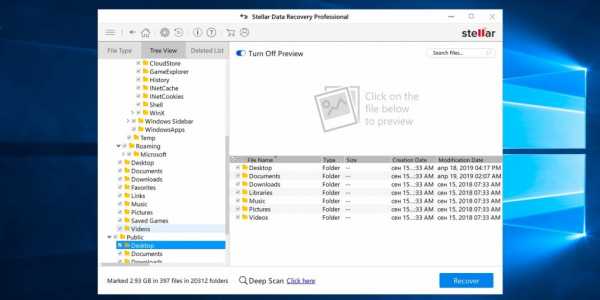
- Цена: бесплатно или 79,99 доллара.
- Платформы: Windows, macOS.
- Поддержка файловых систем: NTFS, FAT, exFAT, HFS.
- Работа с внешними дисками: да.
Незаменимая программа с дружелюбным интерфейсом и высокой скоростью работы. Восстанавливает случайно удалённые, потерянные после форматирования или повреждения файлы. В Stellar Data Recovery есть фильтры для удобного поиска, утилита отображает превью найденных материалов и умеет экспортировать базы данных для сохранения промежуточных результатов.
Скачать →
8. MiniTool Data Recovery
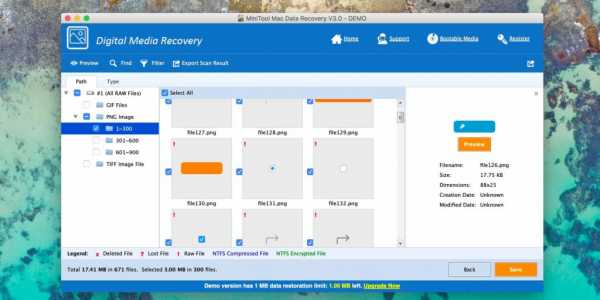
- Цена: бесплатно или 79 долларов.
- Платформы: Windows, macOS.
- Поддержка файловых систем: NTFS, FAT, exFAT, HFS.
- Работа с внешними дисками: да.
Довольно простая утилита, с которой справятся даже начинающие пользователи. Мастер восстановления предложит выбрать один из режимов, а затем найдёт и вернёт удалённые и повреждённые данные с любых носителей. MiniTool Data Recovery одинаково хорошо справляется как с отдельными файлами определённого формата, так и с целыми разделами диска.
Скачать →
9. Wise Data Recovery
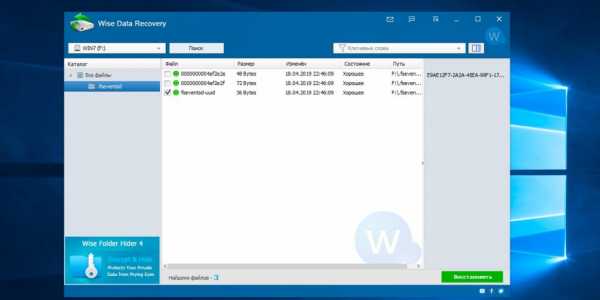
- Цена: бесплатно.
- Платформа: Windows.
- Поддержка файловых систем: NTFS, FAT.
- Работа с внешними дисками: да.
Бесплатная программа с базовыми возможностями поможет, когда нужно быстро восстановить документы, фото и другие файлы с повреждённого диска или флешки. Всё, что необходимо сделать, — это указать место сканирования, дождаться завершения процедуры и выбрать нужные данные из списка. С помощью цветных меток Wise Data Recovery показывает шансы на успешное восстановление.
Скачать →
10. Data Rescue
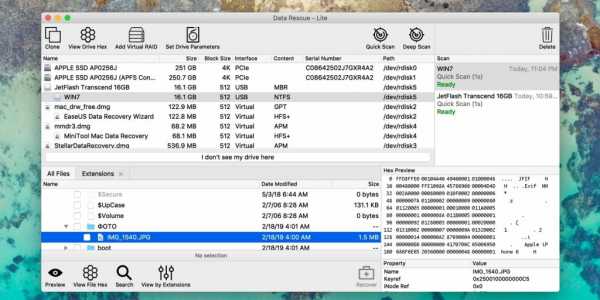
- Цена: бесплатно или 99 долларов.
- Платформы: Windows, macOS.
- Поддержка файловых систем: NTFS, FAT, exFAT, HFS, APFS.
- Работа с внешними дисками: да.
Функциональный инструмент восстановления с аскетичным интерфейсом и несколькими режимами работы. В простом варианте пользователям предлагается минимум настроек, чтобы не запутаться и ничего не сломать. В расширенном — доступны продвинутые возможности, включая назначение параметров диска, клонирование и создание виртуальных RAID-массивов.
Скачать →
Читайте также 💻
Две простые и эффективные бесплатные программки для восстановления потерянных данных

Число технологий, страхующих пользователя от потери данных всеми возможными способами скоро сравнится с числом самих пользователей. И, тем не менее, нужные файлы, несмотря на наличие корзины и возможности резервного сохранения продолжают удаляться с удивительной настойчивостью. История удаления каждого нужного файла по своему уникальна. Задача, стоящая перед каждым незадачливым юзером, всегда одна – по возможности полностью восстановить утерянный контроль над ценной информацией.
О том, как восстановить данные самостоятельно, если знакомый гуру категорически отказывается общаться в выходной на профессиональные темы, а ближайший сервис откроется не раньше понедельника, мы расскажем в нашей статье.
Вечная проблема
Файловая система компьютера, как и природа-мать, не терпит пустоты. При спонтанном удалении файла, как правило, из файловой системы удаляется его имя – заголовок, данные о его расположении на носителе. Вот и получается, что файл вроде бы и есть, но существует в режиме “инкогнито”. До того момента, пока поверх файла не была записана новая информация возможность восстановить его “официальный статус” остается в силе. Для этого и пишутся программы различной эффективности, вроде тех, которым посвящена наша статья.
Важно: После обнаружения пропажи нужных файлов, до их восстановления, закройте все работающие программы, записывающие данные на тот накопитель, где утерянные файлы были размещены – Ares, BitTorrent и т. п., поскольку возможна запись данных поверх удаленных файлов с окончательной потерей последних.
Итак, своевременное резервное копирование не сделано, диск случайно отформатирован, файлы стерты, данные утеряны. Постараемся отыскать выход из положения, используя надежные и проверенные обновленные утилиты для восстановления данных. Как правило, все подобные программы доступны в версиях Download и Professional, причем возможностей бесплатных версий во многих случаях, вполне хватает для разрешения распространенных проблем пользователей.
Особый статус и возможности платных программ уровня “R-STUDIO” для сетевых администраторов, системных инженеров и системных аналитиков сейчас рассматривать не будем.
Итак, поехали...
Recuva
Поддержка: Windows 8.1, 8, 7, Vista, XP, включая 32- и 64-битные версии.
Первая на очереди компактная программка Recuva от Piriform — разработчиков старого доброго CCleaner и Defraggler, доступная в платной (24.95S) и бесплатной версиях.
Recuva – очень простая и удобная утилита с возможностью предустановки русской версии (устанавливается в параметрах установки), позволяющая быстро восстановить удаленные файлы с флэшки, карты памяти, жесткого HDD диска с файловыми системами, совместимыми с Windows (FAT32, NTFS) и прочих накопителей.
Работа мастера восстановления предельно упрощена, что позволит справиться с настройками любому, кто минимально владеет знанием родного языка. Утилита сканирует выбранные области и выводит на экран результаты, включая путь, имя, тип файла, ожидаемый прогноз восстановления. Отметим, что вероятность восстановления перезаписанных файлов исчезающе мала.
В новой версии Recuva 1.52 головастики из Piriform добавили поддержку файловой системы ext4 под Linux. Теперь утилита поддерживает ext2, ext3 и ext 4. Стандартные NTFS и FAT для Windows программа обрабатывает быстро и с удовольствием, при этом в 1.52 (как и во всех версиях, позднее v1.47.948 – 2013) при сканировании можно использовать возможности углубленного анализа, что повышает вероятность восстановления. Помимо русифицированной версии предусмотрен внушительный перечень иностранных локализаций.
Заметим, что установить Recuva все-таки лучше до того часа “X”, когда вы обнаружите потерю, поскольку остается доля вероятности, что при установке она по закону бутерброда запишется поверх потерянных файлов.
Скачать Recuva можно в базовой и Portable версиях. В базовой версии потребуется установка на компьютер, в портативной этого требования нет. В последнем случае при необходимости восстановить данные с жесткого диска компьютера вам не придется заполнять его новыми данными, которые могут быть потенциально опасны для утерянных файлов, что, конечно же, можно считать плюсом. Алгоритм восстановления в первой и во второй версиях абсолютно одинаков.
Установка Recuva так же проста, как и сама программа. Скачав архив с утилитой с официального сайта, извлекаем папку Recuva, находим в ней установочный файл Recuva.exe. После появления окошка с выбором языка (по умолчанию ”русский”) подтверждаем выбор – “ОК”. После прохождения стандартных этапов установки нажимаем ”Готово” и переходим к знакомству с функционалом утилиты и Мастером восстановления.
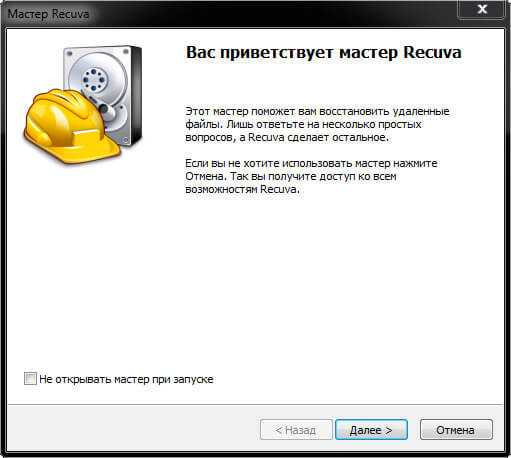
Процесс восстановления
Сразу оговоримся: если специальными знаниями в области восстановления данных вы не располагаете, лучше оставить настройки по умолчанию.
Для восстановления данных в диалоговом режиме используем Мастер Recuva.
Шаг 1. Выбор типа потерянных файлов
Изначально мастер предложит вам выбрать тип восстанавливаемых файлов. Если вы точно знаете, к какому типу файлов можно отнести утерянные данные (картинка, музыка, документы Word и пр.), то устанавливаете галочки для соответствующей категории. Если тип утраченного файла однозначно определить затрудняетесь, или намерены отыскать файлы сразу нескольких типов – выбирайте “Прочее” или “Все файлы” (в зависимости от версии). Жмем ”Далее” и переходим к следующему окну.
Шаг. 2 Выбор области сканирования
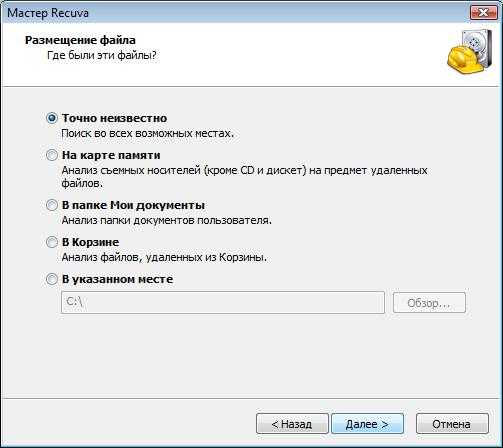
На этом этапе вам предстоит выбрать область сканирования – место, где находился файл до его потери. Если однозначно идентифицировать местонахождение файла вы не можете (файл удалялся неоднократно при помощи различных утилит, или самовольно физически исчез из обозрения и т. п.), то следует отметить окошко Точно неизвестно. В последнем случае Recuva просканирует накопитель полностью, что потребует большего времени.
Выбрав нужные варианты, жмем Далее.
Шаг. 3 Сканирование
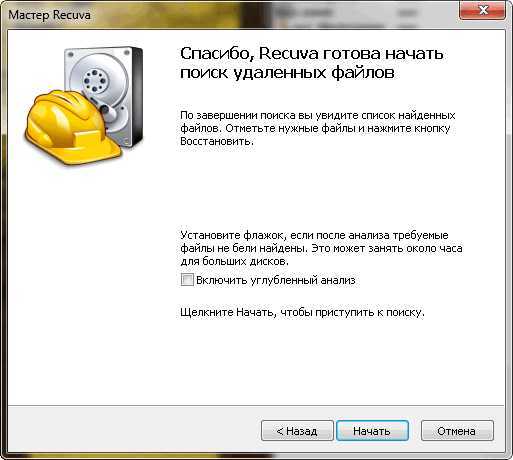
На этом этапе перед вами появиться окно готовности программы выполнить восстановление. Еще раз обращаем внимание на опцию ”Включить углубленный анализ”. Это позволит системе провести глубокое сканирование и повысит вероятность обнаружения и восстановления потерянных файлов. Проставляем галочку, нажимаем ”Начать”, ждем результатов сканирования…
Шаг. 4. Получение результатов и восстановление
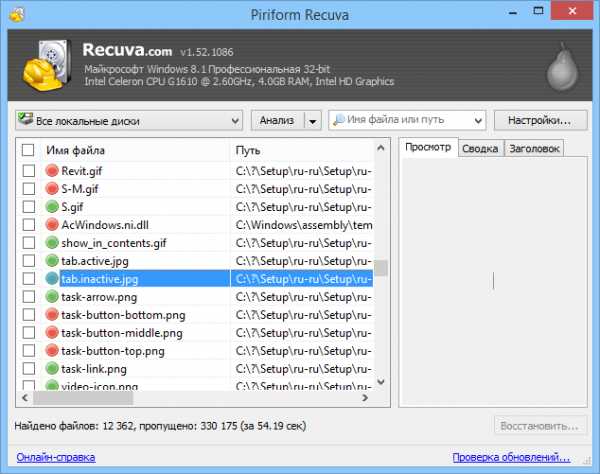
Ожидаем некоторое время, пока программа будет проводить полное сканирование системы или выбранных областей. Если опция ”Включить углубленный анализ” не выбиралась, то весь процесс пройдет достаточно быстро, но и результаты поиска могут быть не полными. Длительность сканирования зависит и от размера восстанавливаемых файлов.
После обработки информации утилита выдаст вам резюме – окно отсканированных файлов с различной вероятностью восстановления. В расширенном режиме (на рис. сверху) вы сможете уточнить параметры поиска – просмотреть файл перед восстановлением (если он Recuva его читает), запустить повторный анализ или провести поиск в других секторах.
Зеленый статус обнадеживает, но даже если цвет красный – не отчаивайтесь раньше времени и ставьте напротив галочку, с Recuva часто случаются парадоксы.
После выбора интересующих нас файлов нажимаем ”Восстановить”.
Важно: После вывода на экран таблицы с результатами анализа и выбора вами нужных файлов для восстановления, программа предложит вам выбрать папку, куда после восстановления файлы будут сохранены. Не рекомендуется (!!!) выбирать путь восстановления данных на накопитель, на котором они были утеряны, особенно если восстановлению подлежит большой массив информации.
Дополнительно можно подключить флэшку или свободный винчестер, с учетом того, что свободного места на них должно быть несколько больше, чем то, которое потребуется для восстановления файлов.
Основные возможности программы:
- Восстанавливает файлы, удаленные из Корзины, файлы, записанные на внешних ZIP-приводах, USB-дисках, Firewire.
- Восстанавливает файлы с карт памяти Secure Digital Cards, Compact Flash cards, Smart Media Cards, Sony Memory Sticks, MemoryStick, SmartMedia, Jaz Disks, Secure Digital, Floppy disks, Digital cameras и др.
- Обнаружение и поддержка SSD накопителей.
- Наличие портативной версии Portable.
- Наличие активного поля поиска для указания имени искомого файла или его расширения.
- Восстанавливает файлы всех популярных форматов – изображения, офисные документы, музыку, видео, электронные листы и пр.
В качестве дополнительной опции предлагается возможность выбора режима отображения результатов сканирования — простым списком, в виде дерева, с учетом индивидуальной структуры каталогов.
Скачать бесплатную, платную или портативную версии Recuva на сайте Piriform.
Достоинства Recuva: достаточно быстрая обработка массивов данных, простой приятный и понятный интерфейс, простая установка и запуск, русскоязычная версия, возможность анализа найденных файлов до их восстановления. Недостаток – ограниченный функционал, как и положено в бесплатных версиях. Частенько, по настроению), не восстанавливает файлы, на которых записано ничего не было.
PhotoRec 7

Новая версия бесплатной программы (лицензия GNU General Public License – V2+GPLV) для восстановления данных PhotoRec 7, вышедшая в апреле этого года приятно удивила своей эффективностью при восстановлении файлов, как с отформатированных накопителей, так и файлов, пропавших в результате банального случайного удаления, включая архивы и документы с жестких дисков, видео- и аудио-файлы, фотографии и пр.
Скачать программу можно на официальном сайте Cgsecurity.org. Программа скачивается в виде архива с небольшим “довеском” TestDisk для восстановления данных с поврежденных дисков, и как таковая установки не требует.
PhotoRec поддержит: DOS/Windows 9x, Windows NT 4/2000/XP/2003/Vista/2008/7, различные версии Linux, Mac OS X (только версия с поддержкой командной строки — photorec_win.exe), Sun Solaris, FreeBSD, OpenBSD, OpenBSD.
Очень удачным нововведением версии оказался графический интерфейс, отменяющий для пользователей Windows необходимость вводить информацию в командной строке, что так осложняло работу начинающим юзерам во всех предыдущих версиях. Теперь задача выглядит на порядок проще.
Восстановление файлов в режиме графического интерфейса PhotoRec 7
Распаковав архив, вы найдете в нем все файлы программы для запуска в одном из удобных режимов:
- файл photorec_win.exe – для пользователей, предпочитающих работать с данными в командной строке.
- файл qphotorec_win.exe – для ценителей наглядности и простоты, предпочитающих работу с графическим пользовательским интерфейсом (GUI).
Оценим преимущества обновленного графического интерфейса, избавляющего нас от необходимости связываться при восстановлении данных с командной строкой. Для этого запустим исполняемый файл qphotorec_win.exe. После открытия окна проведем достаточно простые манипуляции с настройками:
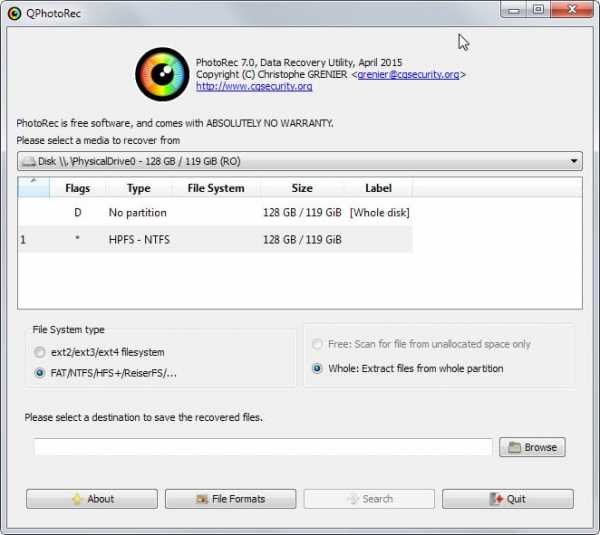
- Выбираем накопитель, на котором планируем провести поиск потерянных файлов (Disk \ … ).
- Следующий обязательный этап – выбор файловой системы (Для Windows и по умолчанию это FAT или NTFS), HFS+ или же ext 2, 3, 4.
- Опции Free и Whole Disk, соответственно, сориентируют программу сканировать свободный раздел диска или диск (иной носитель) целиком.
- Последний параметр, необходимый для начала поиска, – путь сохранения утерянной информации (отличен от пути, где она сохранялась до потери).
- Ускорить процесс поиска поможет идентификация разыскиваемых файлов в настройках окна File Formats. В нашем случае были удалены фотографии в формате jpg, соответственно, сбрасываем в открывшемся окне все галочки (Reset) и устанавливаем одну напротив: jpg JPG picture.
Кажется все.
Проверяем настройки еще раз, жмем долгожданный “Search” в основном окне восстановления и набираемся терпения. Впрочем, при корректных предварительных настройках, времени на восстановление требуется не так уж и много. Что касается результата? – Все без исключения предварительно удаленные с отформатированной флэшки фотографии были восстановлены очень быстро и открылись без проблем.
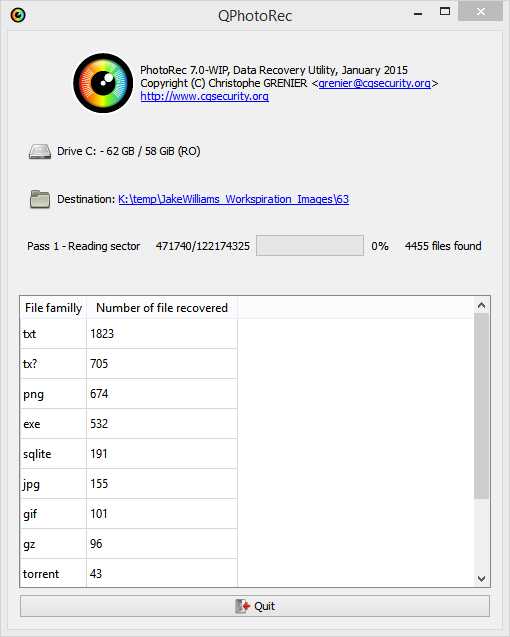
Важная особенность программы – ложка дегтя в бочке меда, — автоматическое восстановление всех потерянных файлов из сегмента поиска в назначенную папку. Промежуточный просмотр и предварительный анализ результатов с последующим восстановлением избранных файлов (как в Recuva и аналогах) исключается. Это может оказаться достаточно неудобным нюансом, и не факт, что целевая папка каталога располагает достаточным количеством места для сохранения всех найденных файлов. И в итоге после восстановления, помимо нужных файлов вы получите гору мусора и возможные проблемы.
В этой связи указывать конкретные типы файлов в задании на восстановление (см. пункт 5 нашей шпаргалки), работая с PhotoRec 7, крайне желательно.
Трудно сказать, насколько стабильной окажется работа PhotoRec 7 при обработке фалов других форматов и постановке более сложных задач, но первое знакомство с этой простой и компактной бесплатной утилиткой и полученным результатом в целом оставило очень приятные впечатления.
Важно: часто можно слышать вопрос: почему такая отличная и проверенная программа не восстановила потерянные файлы? Ответ кроется в самой динамике процесса жизни компьютера, процесс записи и стирания на жестких дисках компьютера не прекращается ни на минуту. Временные файлы, фоновые закачки и т. д. и т. п. А на “складе” файлов – накопителе, последние хранятся фрагментами. С уменьшением свободного места на диске, и увеличением времени с момента случайного удаления вероятность затирания полезных фрагментов утерянных файлов значительно возрастает. А если потеряем фрагмент, то потеряем, скорее всего, и весь файл. Поэтому, чем меньше и “моложе” удаленный файл, тем больше шансов у него на восстановление.
Надеемся, что предоставленная в этом материале информация будет полезна читателям блога iCover и поможет без особого труда вернуть контроль над потерянной информацией. В нашем блоге вы найдете много полезного и интересного, сможете познакомиться с результатами уникальных тестов и экспертиз новейших гаджетов, найдете ответы на самые актуальные вопросы.
Как восстановить данные с поврежденного жесткого диска
Можно ли восстановить данные с поврежденного жесткого диска?
Файлы на внешнем жестком диске My WD каким-то образом повреждены, и теперь я не могу получить к ним доступ. Как я могу восстановить данные с жесткого диска?
Вы должны знать, что большинство устройств хранения, таких как жесткий диск, имеют ограниченный срок службы для хранения важной информации.Срок службы жесткого диска сегодня составляет от 5 до 10 лет, в зависимости от качества и производства. Жесткий диск может быстро выйти из строя в условиях высоких температур и влажности, что приведет к потере данных.
Если вам интересно, , как восстановить данные с поврежденного жесткого диска , вы попали на правильную страницу. В этой статье рассказывается о вероятности восстановления поврежденного жесткого диска , о том, как восстановить данные с поврежденного диска, а также некоторые советы по восстановлению жесткого диска после сбоя.
- Часть 1. Можно ли восстановить данные жесткого диска?
- Часть 2. Как восстановить данные с поврежденного жесткого диска
- Часть 3. Советы по восстановлению после сбоя жесткого диска
Часть 1. Можно ли восстановить данные жесткого диска?
Если ваш жесткий диск поврежден, потеря данных является наиболее распространенным сценарием. Можете ли вы восстановить данные с поврежденного внешнего жесткого диска? Да, у вас все еще есть шанс восстановить поврежденный жесткий диск. Во-первых, вы можете подключить свой жесткий диск к другому компьютеру и посмотреть, сможете ли вы просматривать данные.Если да, вы можете скопировать их на другой хороший жесткий диск. Кроме того, вы можете предпринять некоторые меры, чтобы отремонтировать поврежденный жесткий диск и, таким образом, вернуть потерянные данные. Если все не удается, для восстановления неисправного жесткого диска следует вернуться к программе восстановления поврежденного жесткого диска или обратиться за помощью в службы восстановления жесткого диска.
Сколько стоит восстановление данных с жесткого диска?
Это может стоить дорого, если вы восстанавливаете данные с поврежденного жесткого диска с помощью службы восстановления данных жесткого диска, в размере от 150 до 1500 долларов.Однако вы все равно можете вернуть поврежденные файлы по низкой цене. Способ - воспользоваться программным обеспечением для восстановления данных с жесткого диска. Это более безопасный и надежный подход к восстановлению поврежденного жесткого диска. Более того, его средняя цена составляет 50 долларов США, что может сэкономить вам много денег при достижении желаемых результатов.
Часть 2. Как восстановить данные с поврежденного жесткого диска
Когда дело доходит до программного обеспечения для восстановления поврежденных жестких дисков, Recoverit Data Recovery - это сила, которую нельзя игнорировать.С его помощью вы можете вернуть все потерянные данные в самых разных ситуациях, даже с внутреннего жесткого диска, который не загружается. Это позволяет вам создать загрузочный диск для запуска мертвого жесткого диска и извлечения потерянных данных.
Он поддерживает восстановление удаленных, потерянных или отформатированных данных с поврежденного жесткого диска. С помощью этого программного обеспечения для восстановления поврежденного диска можно восстановить более 1000 форматов данных, таких как различные типы фотографий, видео, аудио, офисные файлы и т. Д. Независимо от того, почему ваш жесткий диск поврежден или почему вы потеряете важные файлы, Recoverit Data Recovery может помочь вам восстановить данные с поврежденного жесткого диска с минимальными затратами и в кратчайшие сроки.
3 шага для восстановления данных с поврежденного жесткого диска
Вы можете бесплатно загрузить и установить Recoverit Hard Drive Recovery на свой компьютер с Windows и выполнить следующие шаги, чтобы восстановить данные с поврежденного жесткого диска . Если поврежденный жесткий диск является внешним устройством, заранее подключите его к компьютеру и убедитесь, что компьютер его распознает.
В этом руководстве рассматриваются только этапы получения данных с внутреннего жесткого диска на компьютере с Windows.Если вам нужно вернуть данные с жесткого диска Mac, обратитесь к этому руководству: Как восстановить данные с жесткого диска Mac.
Как восстановить данные с неработающего жесткого диска компьютера? Вы можете перейти на эту страницу: Как восстановить данные с мертвого жесткого диска.
-
Выберите жесткий диск
Запустите программу восстановления данных с поврежденного жесткого диска и выберите местоположение. Для восстановления поврежденного жесткого диска вам необходимо выбрать поврежденный жесткий диск и нажать «Пуск», чтобы продолжить.
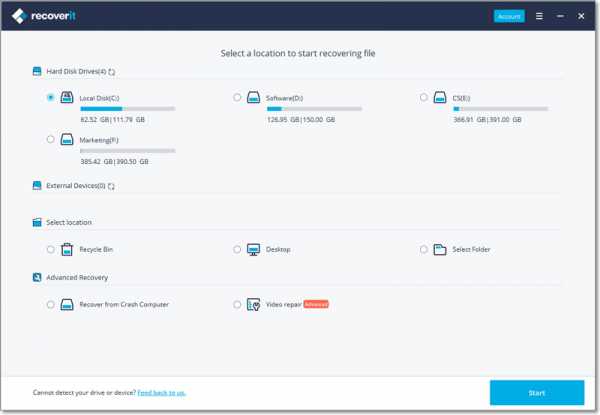
-
Сканировать отказавший диск
После указания диска, на котором были потеряны данные, вы можете найти жесткий диск, тщательно просканированный.Подождите некоторое время, и вы сможете получить список файлов, отображаемых в соответствии с категориями - Путь к файлу и Тип файла.
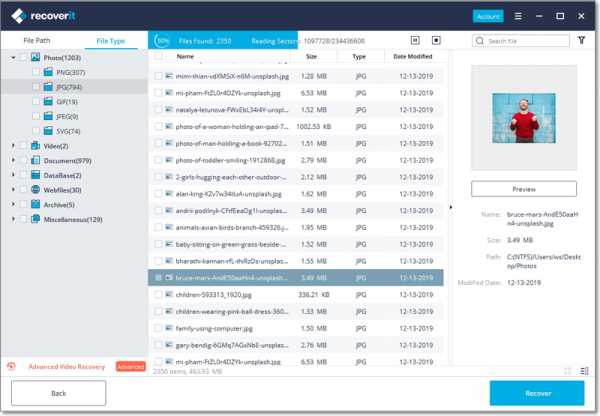
-
Предварительный просмотр и восстановление потерянных данных
После завершения поиска вы можете просмотреть найденные элементы. Если они правильные, просто выберите элементы, которые вы хотите получить, и нажмите «Восстановить», чтобы вернуть их.
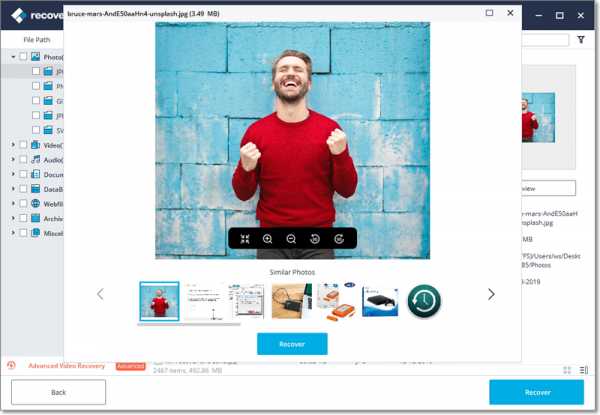
Видеоурок по восстановлению поврежденного жесткого диска
Часть 3.Советы по восстановлению жесткого диска после сбоя
Последний раздел посвящен некоторым советам, которые помогут вам восстановить данные с поврежденного жесткого диска с меньшими усилиями. После этого мы хотели бы поделиться с вами некоторой информацией.
Несколько советов по восстановлению жесткого диска
- Вам следует спасти данные с поврежденного жесткого диска, прежде чем исправлять его, чтобы предотвратить потерю данных во время ремонта жесткого диска.
- Если ваш жесткий диск поврежден, вы можете подключить его к другому исправно работающему компьютеру, чтобы проверить его повреждение или причину сбоя.Различные причины могут вызывать разные симптомы, и вероятность восстановления данных варьируется.
- Профессиональная программа восстановления поврежденного диска может помочь вам быстро и эффективно восстановить данные с поврежденного жесткого диска. Но ненадежная программа может усугубить ситуацию, поэтому попробуйте надежную.
- Сохраните привычку регулярно делать резервные копии любых важных данных на жестком диске, чтобы убедиться, что ничего не будет потеряно навсегда.
Что происходит при выходе из строя жесткого диска?
Почему выходят из строя жесткие диски? Жесткий диск может быть поврежден по многим причинам, включая неисправность прошивки и изготовления, сбой компьютера, вирусную атаку, отказ электроники, перегрев, повреждение файлов, слишком много поврежденных секторов и т. Д.Поэтому, если вы хотите защитить данные на жестком диске, вы должны знать причины этого и делать все возможное, чтобы этого избежать. Каковы симптомы отказа жесткого диска?
- Когда жесткий диск издает странные звуки, такие как скрежет или треск, это означает, что ваш жесткий диск не подлежит ремонту, и вы должны подготовиться к передаче или сохранению данных.
- Иногда система перестает распознавать или обнаруживать ваш диск, что отражает логический сбой вашего жесткого диска.
- Сбой компьютера также свидетельствует о том, что на жестком диске возникают некоторые проблемы, например наличие битых секторов.
- Если ваши файлы на жестком диске по-прежнему повреждены, это означает, что ваш жесткий диск был каким-то образом поврежден.
Все вышеперечисленное показывает, как определить, поврежден ли жесткий диск. Как только вы обнаружите, что кто-то подписал, немедленно проверьте состояние жесткого диска или создайте резервные копии файлов внутри него.

В любом случае, восстановление данных с поврежденного жесткого диска может быть легким делом, если у вас есть квалифицированный инструмент, такой как Recoverit Data Recovery . Он также может помочь вам восстановить данные из пустой корзины , отформатированного жесткого диска, съемных запоминающих устройств, сбойной системы, зараженного вирусом компьютера, потерянного раздела и т. Д.Не волнуйтесь, если вы обнаружите потерянные, удаленные или поврежденные файлы. Recoverit всегда рядом с вами.
Что не так с накопителем
- Восстановите свой диск
- Почини свой диск
- Форматирование / очистка диска
- Знай свой драйв
Как восстановить данные с поврежденного внешнего жесткого диска | DiskInternals
Внешний жесткий диск чаще всего используется для хранения резервных копий ваших многочисленных фотографий, видео и других файлов. Но нет ничего удивительного в том, что внешний жесткий диск может выйти из строя. Во-первых, со временем он все равно изнашивается; это неизбежно. А во-вторых, учитывая его сложные и хрупкие механизмы сборки, при неаккуратном обращении жесткий диск легко может сломаться.
Поэтому вопрос: как восстановить файлы с поврежденного внешнего жесткого диска? довольно часто.Здесь вы найдете подробный ответ на этот вопрос.
1. Программа для восстановления данных с поврежденного внешнего жесткого диска
Самый лучший и простой способ восстановить файлы с поврежденного внешнего жесткого диска - это использовать специальные профессиональные программные инструменты, такие как DiskInternals Partition Recovery. Он восстановит вашу файловую систему и восстановит абсолютно все типы потерянных файлов, включая фотографии, документы, видео, аудио, электронную почту и т. Д. Приятный и удобный интерфейс программного обеспечения со встроенным мастером поможет даже новичку в этом деле.Мастер восстановления поможет вам быстро и автоматически восстановить данные с поврежденного внешнего жесткого диска.
DiskInternals Partition Recovery работает с каждым из разделов жесткого диска. Во-первых, используйте бесплатную пробную версию. И только после просмотра восстановленных данных приобретите лицензию, чтобы получить лицензионный ключ и сохранить восстанавливаемые файлы.
2. Как восстановить данные с поврежденного внешнего жесткого диска
Вот пошаговая инструкция по использованию DiskInternals Partition Recovery.Внимательно следите за ним, и данные с вашего поврежденного внешнего жесткого диска скоро будут восстановлены.
1. Загрузите и запустите DiskInternals Partition Recovery.
Запустите установочный файл Partition Recovery.2. Мастер восстановления предложит вам выбрать раздел на жестком диске для сканирования.
Мастер восстановления раздела - выберите поврежденный внешний жесткий диск.3. Выбор режима работы мастера восстановления диска: «читатель», «антирейсер» или «восстановление». Для поврежденного внешнего жесткого диска лучшим вариантом является «восстановление».Он восстановит вашу файловую систему, чтобы удалить потерянные данные.
Мастер восстановления раздела - выберите режим проверки «Восстановление».4. Выберите тип файлов для поиска или пропустите этот шаг и нажмите кнопку Далее. В конце сканирования вы также можете выполнить поиск по типу файла.
Мастер восстановления раздела - выберите тип файла.5. Сканирование - это не мгновенный процесс. Наберитесь терпения и дождитесь завершения этого действия.
Мастер восстановления разделов - сканирование.6. Поиск и предварительный просмотр файлов.Здесь вы можете воспользоваться поиском по подписи файла. Это полезно, если вы ищете файлы с определенным типом данных. Найденные удаленные файлы помечаются красным крестиком в верхнем левом углу. Чтобы просмотреть содержимое выбранного файла, щелкните правой кнопкой мыши и выберите Предварительный просмотр.
Мастер восстановления разделов - как предварительно просмотреть файлы. Мастер восстановления разделов - предварительный просмотр содержимого файлов.7. Консервация. Для этого вам необходимо приобрести лицензию и ввести лицензионный ключ в соответствующее окно. Это все; ваши файлы снова с вами.
3. Восстановление поврежденного внешнего жесткого диска с помощью командной строки
Если вы уже получили обратно потерянные файлы, вы можете восстановить поврежденный внешний жесткий диск с помощью командной строки. Почему это нужно делать только после сохранения данных с устройства? Потому что этот метод уменьшит ваши данные до 512 КБ, и это сделает невозможным восстановление данных с поврежденного внешнего или внутреннего жесткого диска. Но для исправления вашей файловой системы и хранилища это довольно хорошо.
- Чтобы использовать командную строку, нажмите комбинацию клавиш ⊞ Win и X / Win (в зависимости от версии Windows).Или просто нажмите кнопку «Пуск».
- Затем введите «cmd» в поле поиска и нажмите Enter. Появится новое черно-белое окно «cmd.exe».
- Щелкните по нему, вы должны увидеть строку, похожую на эту: «C: \ Windows \ system32> _.»
- В этом новом окне введите: chkdsk буква диска: / f или / r и нажмите Enter.
Например, «chkdsk d: / f» (примечание: между «d:» и «/» есть пробел).
* Параметр / f - исправляет ошибки на жестком диске.
* Параметр / r - исправляет сектора на жестком диске.
Это запустит процесс проверки диска. Однако, как упоминалось выше, нет никаких гарантий, что командная строка не будет вырезать ваши файлы. Это точно не вернет их. Но это может помочь восстановить поврежденный жесткий диск.
Подводя итог, можно сказать, что с программой DiskInternals Partition Recovery вы не рискуете потерять свои данные. Сначала восстановите файлы с поврежденного внешнего жесткого диска, а затем исправьте диск с помощью командной строки.
Удачи!
.Как восстановить данные с поврежденного или неработающего жесткого диска
Прочтите о факторах повреждения жесткого диска. Как восстановить данные с жесткого диска после физического или логического повреждения . Любой сбой в работе жесткого диска может привести к его повреждению и потере всех хранящихся на нем данных. Но даже эта катастрофическая ситуация не так безнадежна, как кажется. В некоторых случаях вы можете восстановить жесткий диск и восстановить данные, полностью или частично, с поврежденного или неисправного жесткого диска.В этом руководстве мы опишем основные причины, по которым жесткий диск может быть поврежден, и представим эффективные методы восстановления ваших данных.
Содержание:
Введение
Основным элементом настольного ПК или ноутбука, отвечающим за безопасное хранение данных, является жесткий диск, также известный как жесткий диск . Независимо от того, являются ли они внутренними или внешними, такие диски имеют наибольшую емкость по сравнению с другими устройствами хранения данных, что является ключом к пониманию их широкого диапазона использования и чрезвычайной популярности.
Неудивительно, что если жесткий диск поврежден, сломан или имеет какие-либо проблемы в работе, вся содержащаяся на нем информация становится недоступной для пользователя. Очень важные пользовательские данные, накопленные годами с большими усилиями, могут быть потеряны, и воссоздание их снова (например, таких вещей, как личные фото- и видеоархивы) вообще не представляется возможным. Несмотря на все мрачные цвета здесь, ситуация не так критична, и пользовательские данные все же можно сохранить. Далее в этой статье мы сосредоточимся на основных причинах повреждения жестких дисков и объясним, как восстановить потерянные данные.
Конструкция жесткого диска
Прежде чем мы перейдем к описанию возможных причин, которые приводят к повреждению или поломке жесткого диска, стоит взглянуть на то, как он устроен внутри, чтобы лучше понять возможные проблемы.
Жесткий диск , жесткий диск (другими словами, жесткий диск) - это механическое запоминающее устройство, предназначенное для записи, извлечения и хранения различной пользовательской информации. Например, деловые и личные документы, музыка, видео, различные фотографии и изображения, электронные сообщения, проекты и презентации, научные и литературные исследования, игры и так далее - это лишь небольшая часть всех данных, которые хранятся на жестком диске и обеспечивает доступ к.
Основными элементами жесткого диска являются жесткие стеклянные или алюминиевые пластины, покрытые специальным материалом и предназначенные для хранения данных. Запись и чтение любой информации осуществляется специальными магнитными головками, которые при работе не касаются пластин, что увеличивает срок службы жесткого диска. Администрирование и полный контроль всех основных функций жесткого диска принадлежат печатной плате.
Перечисленные основные элементы позволяют записывать и читать на диск любые данные по выбору пользователя в течение длительного времени.
Data Backup Copy
Жесткие диски достаточно надежны, но имеют определенный ресурс прочности, который ограничен. Чем меньше ресурсов остается, тем выше вероятность того, что жесткий диск выйдет из строя или перестанет работать. Тем не менее, даже в такой ситуации, когда диск уже не работает, есть способы восстановить данные, которые остались внутри.
Поэтому, учитывая, что ваш диск может быть поврежден, особенно при появлении определенных предупреждений (которые мы опишем ниже), вам следует позаботиться и создать резервную копию диска, например, на внешнем устройстве хранения.Как вариант, вы можете использовать любой из возможных способов создания резервной копии в облачном хранилище. Этот метод довольно удобен, поскольку позволяет сэкономить много времени в случае внезапной поломки основного жесткого диска и в то же время дает вам доступ к вашим данным в любое время и с любого компьютерного устройства.
Несмотря на все положительные эффекты от создания резервной копии, у таких методов есть и недостатки. Когда вы храните данные на другом устройстве, существует риск того, что дополнительное устройство может выйти из строя, как и основное запоминающее устройство.Однако вероятность того, что оба устройства выйдут из строя одновременно, очень мала. Кроме того, устройство, используемое в качестве резервного хранилища, должно иметь большую внутреннюю емкость, поскольку объем пользовательских данных растет день ото дня.
При использовании облачного хранилища всегда существует риск того, что третьи лица могут получить доступ к резервной копии, или эти данные могут быть взломаны или потеряны после вирусной атаки. Поэтому этот метод будет хорош только в том случае, если пользователь абсолютно уверен, что данные хранятся в безопасности и не будут украдены.
Вы можете узнать больше о вариантах резервного копирования в операционной системе Windows , восстановлении системы, создании образа системы и диска восстановления, а также узнать о преимуществах облачных хранилищ и настроить их для резервного копирования данных, посетив наш канал YouTube и посмотрев видеогид Резервное копирование Windows (OneDrive, история файлов, образ системы, диск восстановления) .
Люди выбирают тот или иной метод резервного копирования в зависимости от своих предпочтений. Однако дело в том, что резервное копирование просто необходимо.
Возможные симптомы повреждения жесткого диска
При появлении определенных признаков вы можете предсказать будущие проблемы с жестким диском и подготовиться к ним, обезопасив свои данные путем создания резервной копии или передачи данных на другое устройство хранения. Ниже мы перечислили несколько основных симптомов, на которые следует обратить внимание:
Странные шумы - иногда пользователи слышат странные шумы, которые могут указывать на то, что диск поврежден и пора его отремонтировать. В этом случае использование диска в дальнейшем недопустимо.
Исчезающие данные - когда данные исчезают с ПК или вы не можете сохранить документы, это означает, что ваш диск пытается исправить некоторые повреждения, поэтому стоит подумать о сохранении данных в другом месте, прежде чем ваш диск полностью выйдет из строя. Также могут быть другие причины, такие как воздействие вредоносных программ (вирусов), которые также могут повредить жесткий диск.
Различные сбои компьютера - если на вашем компьютере возникают регулярные ошибки BSOD или процесс загрузки перезапускается на начальном этапе, это также может указывать на проблемы с жестким диском.
Длительное время доступа - современные компьютеры оснащены очень быстрыми процессорами, поэтому открытие папки или удаление некоторых файлов не займет много времени. Если все процессы на вашем компьютере замедляются, и вы чувствуете, что это влияет на его производительность, высока вероятность того, что это ваш жесткий диск.
Предварительные действия и диагностика
Как только вы обнаружите какие-либо симптомы, указывающие на возможное повреждение жесткого диска, вы должны предпринять некоторые действия, чтобы снизить риск безвозвратной потери данных, хранящихся на этом диске.
Прежде всего необходимо выяснить, действительно ли проблема связана с отказом жесткого диска. Вот почему вам следует прекратить пользоваться компьютером и выключить его. Даже если вы не обращаетесь к диску напрямую, операционная система может независимо выполнять определенные действия и записывать различные данные на системный диск: временные файлы, отдельные фрагменты файла подкачки, данные реестра, журналы событий и т. Д., Которые могут перезаписать данные, которые вы собираются вылечиться. Иногда даже небольшие изменения могут привести к исчезновению важных данных.
Следующим шагом является извлечение жесткого диска, из-за которого возникает проблема, и его подключение к другому персональному компьютеру в качестве дополнительного диска. Попробуйте подключить жесткий диск отдельным кабелем или используйте многофункциональный адаптер. Если другого компьютера нет, возьмите запасной и исправный жесткий диск (тот, в котором вы уверены) и вставьте его вместо своего диска, работоспособность которого вы хотите проверить. Установите операционную систему на новый диск и используйте его как основной, а затем подключите соответствующий диск дополнительно.
Если компьютер может подтвердить хорошее состояние жесткого диска и предоставить полный доступ к его содержимому, то проблема, очевидно, связана с другим оборудованием, таким как кабели или разъемы вашего компьютера. В таком случае замените неисправные кабели новыми и подключите жесткий диск к другому разъему. В редких случаях жесткий диск, который отказывается работать с вашим компьютером (но нормально работает с другим), может указывать на сбой материнской платы. В любом случае рекомендуется проверить все техническое состояние компьютера.
Причины повреждения жесткого диска и возможные методы профилактики
Существует множество ситуаций, которые могут привести к повреждению диска. Ваш персональный компьютер работает нормально, но однажды он внезапно перестает загружаться или не может предоставить вам доступ к файлам. Что бы ни случилось, по-прежнему существует две основные причины отказа жесткого диска: механическое повреждение или проблемы после логического сбоя. Каждая причина может сочетать в себе несколько типов проблем, которые мы рассмотрим ниже.
Механическое повреждение
Этот общий термин включает три вида дефектов:
Поврежденные элементы печатной платы : Такой дефект делает жесткий диск недоступным.Между тем, все данные будут в полной безопасности, иначе может быть повреждена лишь небольшая часть данных. Поврежденную плату PCB (также известную как материнская плата) можно отремонтировать (например, заменить вышедшие из строя или вздутые конденсаторы) или заменить на исправную плату. Однако следует учитывать, что плата PCB должна быть совместима с жестким диском, то есть соответствовать основным параметрам (например, модели, серии и версии прошивки) и поддерживать адаптивную настройку конкретного жесткого диска. После всех необходимых действий диск можно снова использовать.
Аппаратные механические отказы внутри герметичного блока : Обычно к ним относятся отламывание или поломка узла головки, повреждение подшипников и двигателей, что, в свою очередь, может привести к повреждению пластин. Иногда узел головки (блок головки) может застрять в зоне приземления или поврежденный блок головки может блокировать доступ к определенным секторам. При таком дефекте жесткий диск не запускается и не распознается BIOS компьютера. Обычный пользователь практически не может исправить такой дефект, поскольку даже микроскопические частицы пыли, попавшие внутрь диска при его открытии, могут навсегда вывести его из строя.
Повреждены пластины жесткого диска : Это может быть как самостоятельная проблема, так и следствие проблем с оборудованием, описанных в предыдущей части статьи. Чаще всего этот дефект проявляется в появлении царапин или bad-блоков, - поврежденных секторов, данные из которых не читаются. В результате возможности для переназначения дисков становятся ограниченными. Таким образом, если поврежденный сектор содержит информацию о структуре, соответствующий уровень логической структуры диска исчезает; если неудачные данные относятся к файлу, такой файл становится недоступным.
В случае проблем с механическими повреждениями (если вы не уверены в своих навыках и не обладаете достаточными знаниями для ремонта поврежденного или недоступного жесткого диска) лучшим решением является обращение в специализированную лабораторию, занимающуюся восстановлением данных и ремонтом жесткого диска. . Любое неосторожное движение может привести к полной потере данных без единой возможности вернуть их.
Каждая такая лаборатория располагает специализированным оборудованием и стерильными, пыленепроницаемыми помещениями, которые не пропускают пыль в открытый корпус жесткого диска, а их персонал достаточно квалифицирован, чтобы восстанавливать информацию с неисправных, поврежденных или вышедших из строя устройств хранения.
Единственным существенным недостатком работы с такими лабораториями является непомерно высокая стоимость их услуг. Несмотря на все свои возможности, лаборатории не дают вам никаких гарантий, что информация с таких поврежденных дисков может быть полностью восстановлена. Однако вам придется заплатить полную стоимость их работ, даже если конечный результат будет отрицательным.
Поэтому, прежде чем обращаться в лабораторию за помощью, подумайте о количестве данных на поврежденном жестком диске и решите, стоит ли это затрат, которые вы собираетесь понести.Тогда вам придется либо столкнуться с суровой реальностью потери данных, либо использовать профессиональное программное обеспечение для восстановления данных, чтобы вернуть свои данные.
Проблемы после логического сбоя
В случае логического сбоя дефект проявляется на программном уровне, когда по каким-то причинам стираются пользовательские данные или внутренняя информация о полноценной работе системы. В результате жесткий диск не будет генерировать никакого дополнительного шума, но он также не загрузится, и вы не сможете получить доступ к данным, хранящимся на нем.Однако вы можете извлечь всю необходимую информацию и использовать ее - при условии, что вы примените какое-либо профессиональное программное обеспечение для восстановления данных. Вы можете дополнительно изучить свои варианты, если у вас нет доступа к персональному компьютеру или ноутбуку из-за проблем с загрузкой и использованием операционной системы, посмотрев видео-руководство «Как восстановить данные с компьютера или ноутбука с Windows, которые могут» t Загрузочный ».
Основными причинами логического сбоя жесткого диска являются следующие:
Случайно поврежденное содержимое сектора : Такой дефект встречается довольно редко, но иногда может случиться с вашим компьютером.Случайное искажение данных в секторе может указывать на скорую механическую проблему, быть результатом активности вредоносного ПО или оказаться случайной операцией записи из-за скачка напряжения. Такие дефекты могут привести к выходу жесткого диска из строя.
Поврежденная MBR (основная загрузочная запись) : Такой логический сбой может привести к ситуации, когда разделы либо не распознаются операционной системой, либо их настройки распознаются неверно. Самым простым последствием такого сбоя является повреждение подписи, из-за чего операционная система думает, что на месте загрузочной записи нет полезных данных и что диск вообще не разделен на разделы.
При повреждении кода загрузчика операционная система не может загрузиться с такого диска, что приводит к зависанию вашего компьютера. Между тем, логическая структура диска может быть сохранена, и данные не будут потеряны.
Худшее возможное последствие логического сбоя - это повреждение содержимого главной загрузочной записи, что может привести к разрушению таблицы разделов и потере доступа к информации, хранящейся в разделах. Содержимое таблицы может иметь разную степень повреждения, и это может повлиять на окончательный объем данных, которые можно восстановить.
Поврежденная файловая система : По своим характеристикам такой сбой очень похож на поврежденную главную загрузочную запись, с той лишь разницей, что к разделу нет доступа или операционная система распознает его как нераспределенное дисковое пространство. Соответственно, все содержимое такого раздела будет нечитаемым. Иногда устранение проблем с файловой системой не может решить проблему, и некоторые данные могут быть представлены в виде потерянных логических строк.
Как восстановить данные с поврежденного или неработающего жесткого диска.
Способы восстановления данных в случае логического повреждения жестких дисков сводятся к использованию профессиональных программ для восстановления данных. Лидером среди других подобных программ является программа Hetman Partition Recovery от компании Hetman Software. Этот продукт может эффективно и полностью восстановить любую информацию, потерянную в результате различных сбоев: удаленных разделов жесткого диска, отформатированных или удаленных логических разделов, а также исправить данные, недоступные из-за вирусной атаки, сбоя файловой системы и т. Д.
Программа сочетает в себе набор очень мощных алгоритмов, способных восстанавливать дополнительные атрибуты файлов и исправлять любые ошибки в логической структуре жесткого диска.
Hetman Partition Recovery анализирует все данные на жестком диске, даже если таблицы стерты или отсутствуют, и восстанавливает потерянные данные с помощью сигнатурного поиска. Программа также может выполнять глубокий анализ жесткого диска, что позволяет ему восстанавливать информацию после системных или механических сбоев, когда диск не читается, и почти полностью восстанавливать данные с поврежденных, нечитаемых, недоступных и неработающих дисков.
Программа имеет красивый и удобный интерфейс, аналогичный интерфейсу операционной системы Windows , а также представляет файлы; Несмотря на то, что он обладает широким набором функций, с ним довольно легко работать даже начинающим пользователям.
Серьезным преимуществом является встроенный мастер восстановления, который может провести любого пользователя через несколько шагов по настройке параметров и восстановлению их данных. В зависимости от выбранного типа анализа программа может восстанавливать потерянные файлы и полностью перестраивать структуру диска, систематизируя их по формату файлов.
Другая функция, не менее важная и очень полезная для пользователя, использующего все возможности Hetman Partition Recovery , - это опция предварительного просмотра результатов восстановления, которая отображает содержимое каждого файла, когда вы нажимаете на него (например, пользователи можно просматривать текстовые документы, таблицы, фотографии, видео, слушать музыку и т. д.).
После просмотра содержимого каждого файла и выбора предпочтительных из них вы можете сохранить их несколькими способами, предлагаемыми программой в качестве параметров по умолчанию: записать на оптический диск, т.е.е. CD / DVD , создайте ISO-образ , загрузите файлы на удаленный сервер с помощью протокола FTP или сохраните данные в любом хранилище по вашему выбору (например, на жестком диске, карте памяти или USB-накопителе ). флешка ).
Теперь пользовательские файлы восстанавливаются и хранятся в безопасном и исправном устройстве хранения данных. Подробнее о возможностях, предоставляемых Hetman Partition Recovery, , его методах и преимуществах, вы можете узнать в нашем видео-руководстве на YouTube: «Как восстановить удаленные файлы в 2018 с помощью Hetman Partition Recovery Software» .
Заключение
Информация очень важна для пользователей, и обеспечению ее безопасного хранения уделяется первоочередное внимание.
Независимо от того, насколько надежные устройства хранения данных вы используете, всегда есть вероятность, что они могут выйти из строя по разным причинам.
Рано или поздно каждый может столкнуться с этой неприятной ситуацией, поэтому будьте готовы. Зная возможные причины повреждения жесткого диска, вы можете реагировать на тревожные симптомы и обезопасить свои данные, чтобы предотвратить их безвозвратную потерю.
Даже если диск поврежден, не читается или не работает, существуют эффективные методы восстановления данных - например, с помощью профессионального программного обеспечения для восстановления данных, такого как Hetman Partition Recovery.
Если у вас остались вопросы или пожелания по теме ремонта дисков HDD и восстановления данных с поврежденного или неработающего жесткого диска, оставьте комментарий, и мы обязательно на него ответим.
.Как восстановить данные с неисправного или сломанного жесткого диска / диска
Когда ваш жесткий диск больше не перестает отвечать, мы, вероятно, можем сказать, что он мертв или сломан. При перезагрузке компьютера слышны вибрирующие шумы. Вскоре после этого загрузка может прекратиться на неопределенный срок, и больше ничего не будет доступно. Многие люди боятся потерять свой жесткий диск из-за вируса или в результате взлома и часто задаются вопросом: «Можно ли восстановить данные с поврежденного жесткого диска ?»
Каким бы осторожным вы ни были, несчастные случаи непредсказуемы и могут произойти в любой момент, что приведет к сбою, поломке или повреждению жесткого диска.Итак, есть много причин, по которым жесткий диск может сломаться. Некоторые из них включают атаку вируса, плохое питание, поврежденные датчики, поврежденный блок, а также поврежденную операционную систему, которая может возникнуть в результате нерегулярного обслуживания ПК, механического повреждения или поврежденных областей на жестком диске. Итак, чтобы правильно восстановить данные с мертвого жесткого диска, вам нужно знать следующее:
Как понять, что жесткий диск поврежден, сломан или мертв?
1.Замедление производительности
Если у вас наблюдается снижение производительности компьютера или частые зависания, то пора сделать быструю резервную копию, прежде чем жесткий диск отключится без предупреждения.
2. Повреждение данных
Если вам не удается открыть файл, сохраненный без ошибок, и если файл внезапно исчезает, то это типичный признак постепенного отказа жесткого диска.
3.Накопление плохих секторов
Плохие сектора не поддерживают целостность данных. Если вы столкнулись с плохими секторами, то это, безусловно, плохой знак.
Recoverit (IS) - самый простой способ восстановить данные со сломанного жесткого диска / диска
Recoverit (IS) и Recoverit (IS) для Mac известны как самый быстрый, безопасный и удобный способ восстановления данных, потерянных в результате повреждения жесткого диска, случайного стирания, заражения вирусом, неправильного программного обеспечения, неожиданного сбоя питания. или по любой другой причине, которая могла привести к потере данных.Всего за несколько кликов это поможет безболезненно, безопасно и полностью восстановить данные.
Программное обеспечение создано с использованием самых последних и надежных алгоритмов сканирования, которые помогают сканировать любой внешний жесткий диск, диск на базе Mac, чтобы помочь вам восстановить все данные, которые вы хотите, включая мультимедийные файлы, такие как видео, галереи, музыка, архивные файлы в очень оригинальном виде. форма, гарантируя, что никакие данные не будут повреждены.
Преимущество восстановления данных iSky заключается в том, что оно включает в себя безопасный процесс, поскольку он сканирует только существующие файлы данных в режиме только для чтения.Тогда каковы основные функции программы Recoverit (IS)?
Recoverit (IS)
- Он помогает легко, безопасно и эффективно восстанавливать потерянные или случайно удаленные медиафайлы, такие как галерея, музыка, видео, тексты, электронные письма с любых внешних запоминающих устройств.
- Это помогает в восстановлении данных с жесткого диска, корзины, флеш-накопителя, карты памяти, видеокамер, а также фотоаппаратов.
- Он поддерживает восстановление данных в случае внезапного / случайного удаления, вирусной атаки, форматирования жестких дисков, сбоя системы или любых других обстоятельств, при которых данные могут стать недоступными с жесткого диска.
Пошаговое руководство по восстановлению файлов с поврежденного жесткого диска
Шаг 1. Выберите режим восстановления
Начните с запуска программного обеспечения для восстановления мертвого / сломанного жесткого диска и выберите вариант «Восстановление потерянных разделов» или «Универсальное восстановление», чтобы избежать того, чтобы поврежденный жесткий диск нельзя было найти в другом режиме. Если жесткий диск является внешним диском, вы также можете выбрать «Восстановление внешних устройств».
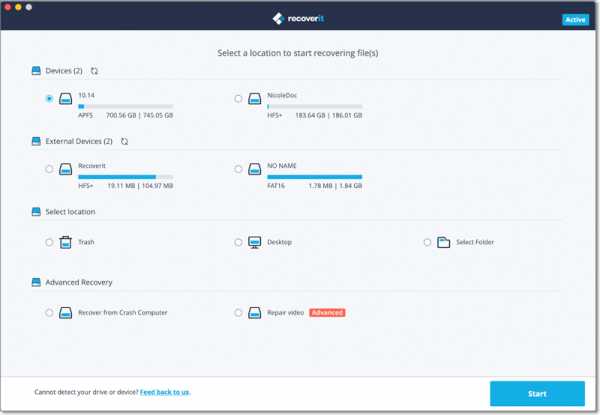
Шаг 2: Выберите жесткий диск
Выберите жесткий диск, с которого нужно восстановить данные. Далее нажимаем на кнопку «Пуск». Сканирование завершится быстро.
Шаг 3. Предварительный просмотр и восстановление данных с мертвого жесткого диска
Когда сканирование будет завершено, вы можете просмотреть результаты сканирования в соответствии с папкой с файлами и по очереди проверить данные, которые вы хотите восстановить.Наконец, нажмите кнопку «Восстановить», чтобы хорошо их сохранить.
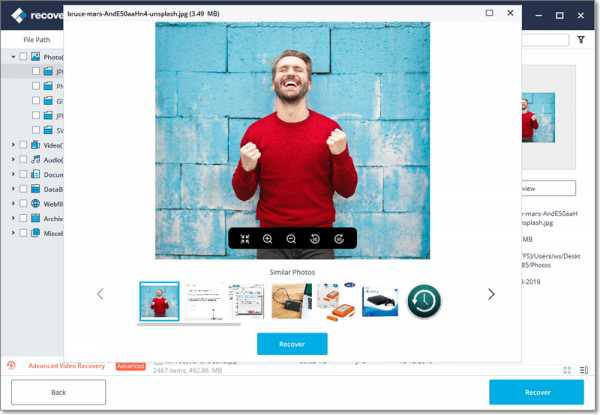
Шаг 4. Проведите глубокое сканирование
Если в режиме «Восстановление утерянного раздела» не удается найти нужные данные, вы можете использовать режим «Универсальное восстановление», чтобы провести более глубокое сканирование вашего диска для восстановления данных с неисправного жесткого диска. И тогда вы сможете получить больше файлов, которые можно восстановить.
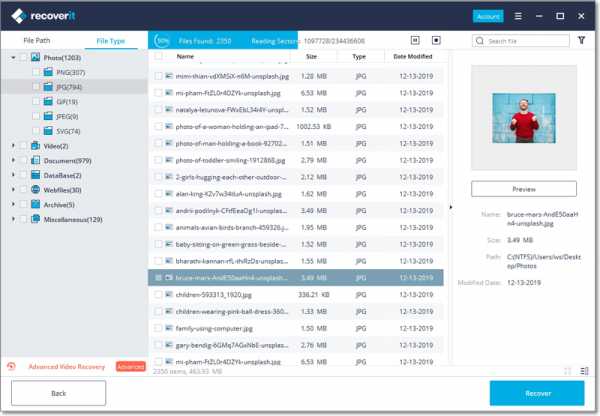
Как восстановить поврежденный жесткий диск с помощью оборудования
Если неисправный жесткий диск не обнаруживается вашим компьютером, машина просто зависает, когда вы пытаетесь получить к нему доступ, или если он полностью мертв и даже не запускается, вы можете попытаться спасти свои данные с помощью оборудования.Как правило, на жестких дисках имеются различные компоненты, которые могут выйти из строя и помешать вам получить доступ к вашим данным. Сюда входят печатные платы, пластины, головки в сборе, прошивка и т. Д. Вы всегда можете исправить некоторые из этих компонентов в стиле «сделай сам» и восстановить свои данные, но вам придется потратить некоторое время и усилия.
Шаг 1. Убедитесь, что соединения жесткого диска работают правильно
1. Проверьте и определите, исправен ли корпус IDE или SATA для USB (внешний жесткий диск)
Иногда проблема может быть не в жестком диске, а в соединении внутри корпуса.Откройте машину и выньте жесткий диск из корпуса. Затем вы можете использовать разъем питания и кабель для передачи данных IDE / SATA для внутренней установки диска на настольный компьютер. В качестве альтернативы можно приобрести новый корпус USB или адаптер IDE / SATA-USB и подключить жесткий диск к внешнему устройству через USB.

2. Определите, исправны ли соединения внутренних дисков
Физические соединительные кабели, соединяющие внутренние жесткие диски с материнской платой вашего компьютера, также могут выйти из строя.Просто убедитесь, что кабели данных и питания надежно подключены на обоих концах, прежде чем вы сможете начать думать о восстановлении данных. Если с подключением все в порядке, и теперь вы запускаете компьютер.

Шаг 2. Обратите внимание на звук жесткого диска
После загрузки компьютера прислушайтесь к звуку, исходящему от жесткого диска. Это поможет вам определить тип повреждения неисправного жесткого диска. Например, если вы слышите звуковой сигнал, это означает, что двигатель пытается раскрутить привод, но ему это не удается.Эту проблему вызывают серьезные механические поломки, наиболее частой из которых является заедание. Ваш диск необходимо открыть в чистой комнате / лаборатории, а головки осторожно удалить и заменить новыми.
Шаг 3. Проверьте, распознается ли диск вашим компьютером
Вы ожидаете, что появится буква вашего диска, но это может быть не так. Если вы слышите, как диск вращается или даже если он полностью мертв, попробуйте определить, распознает его ваш компьютер или нет.Если жесткий диск, с которого вы хотите восстановить данные, является основным и ваш компьютер не загружается, вы можете проверить, распознается ли он вашим компьютером, используя ручной метод (BIOS). После включения компьютера войдите в BIOS, нажав клавиши BIOS (может быть ESC, F2, F10 или DEL в зависимости от марки вашего компьютера). Информацию, которую вы ищете, можно найти в меню «Дополнительно» или в настройках «Загрузка».
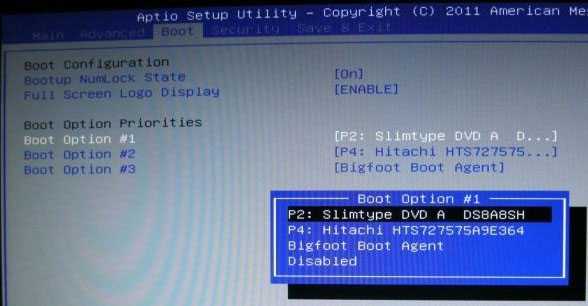
Что может привести к поломке жесткого диска и как этого избежать
Как и внутренние жесткие диски, внешние жесткие диски также подвержены повреждениям, которые могут привести к потере данных.Некоторые из причин, по которым внешний жесткий диск может стать «мертвым», включают следующие.
1. Повреждение магнитной головки
Как следует из названия, это часто означает, что магнитная головка накопителя каким-то образом была повреждена и поэтому не может правильно читать или писать. Некоторые из факторов, которые могут привести к подобному повреждению, включают пыль, износ, повреждение магнитной катушки и деформацию консоли головы.
2.Повреждение цепи привода
Если часть электронной платы сломана или повреждена, привод может выйти из строя. Это связано с тем, что опорный диск привода не может получать питание и, следовательно, не может нормально работать.
3. Повреждение поверхности жесткого диска
Сам диск может иметь различные повреждения поверхности, что может привести к потере данных. Повреждения поверхности такого типа могут варьироваться от царапин на поверхности до размагничивания привода.Помимо физических причин повреждения, которые мы видели выше, диск также может быть поврежден из-за целого ряда других логических причин, включая вирусную атаку, неправильно отформатированный диск и отсутствие буквы диска.
Ниже приведены лишь некоторые моменты, на которые следует обратить внимание, если вы хотите предотвратить проблемы с внешним жестким диском.
- Убедитесь, что USB-кабель, используемый для подключения к диску, не слишком длинный, особенно если вы используете тот же кабель для подачи питания на диск.
- Если диск имеет емкость 10 ГБ и выше, вам следует рассмотреть возможность подключения его к внешнему дополнительному источнику питания и не использовать USB-кабель в качестве источника питания.
- Также убедитесь, что вы правильно и безопасно отсоединяете диск от компьютера.
Если внешний жесткий диск неисправен или неисправен, как это исправить, чтобы уменьшить потери?
1. Проблема с системой или встроенными драйверами системы
Ниже приведены несколько способов устранения неполадок, которые вы можете попробовать.Загрузитесь в безопасном режиме, нажав «F8» при перезагрузке компьютера. Выйдите из безопасного режима, и можно будет восстановить реестр. Если это не сработает, попробуйте использовать встроенную функцию восстановления системы, чтобы вернуть систему в предыдущее хорошее состояние.
2. Нехватка электроэнергии
Если это проблема, вы можете просто исправить ее, выбрав внешний источник питания для привода, и проблема должна быть устранена.
3. Отказ линии передачи данных USB
Также вполне возможно, что линия передачи данных USB, которую вы используете для подключения накопителя к компьютеру, сломана.В этом случае исправить это действительно просто, просто замените USB-кабель и посмотрите, работает ли он.
4. Конфликт букв диска
Конфликт букв диска - это фраза, обычно используемая, когда вы видите, что буква диска, принадлежащая внешнему диску, занята некоторыми локальными дисками компьютера. Чтобы решить эту проблему, вы можете использовать инструмент управления дисками, чтобы изменить букву диска.
Дополнительные советы по восстановлению данных со сломанного жесткого диска
Вот советы, которым вы можете следовать в своем стремлении восстановить данные с поврежденного жесткого диска:
1.Если вы обнаружите, что ваш жесткий диск не отвечает, попробуйте подключить его к другому компьютеру, чтобы установить, действительно ли он мертв.
2. Как только вы будете уверены, приобретите эффективное программное обеспечение для восстановления данных, такое как Recoverit (IS), имеющее безупречную репутацию. Обычно почти все программы для восстановления данных имеют дополнительное руководство пользователя с простыми инструкциями о том, как эффективно и полностью восстановить ваши данные.
3. В случае, если вы не можете вручную устранить неполадки, чтобы определить, разбился ли ваш жесткий диск, чтобы вы могли начать процесс восстановления данных, вам, возможно, потребуется получить хорошо информированный совет от ближайшего технического специалиста. .Однако, если вы способны сделать это самостоятельно, вам нужно будет только получить все необходимые инструменты, прежде чем вы начнете процесс.
По правде говоря, сломанный или мертвый жесткий диск может быть очень неприятным. Но беспокоиться не о чем, если только потерянные файлы не были повреждены вирусом, так что даже после восстановления они не могут открыться. Программа Recoverit (IS) может помочь вам восстановить все данные со сломанного жесткого диска. (Пользователи Mac, пожалуйста, нажмите здесь, чтобы узнать больше)
Однако важно отметить, что процесс восстановления потерянных файлов с помощью различного программного обеспечения всегда должен быть крайней мерой.Чтобы быть в безопасности, всегда делайте резервную копию всех ваших данных. Вы можете добиться этого, если у вас появится привычка время от времени создавать резервные копии данных.
.