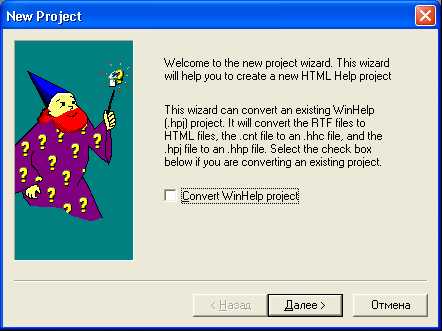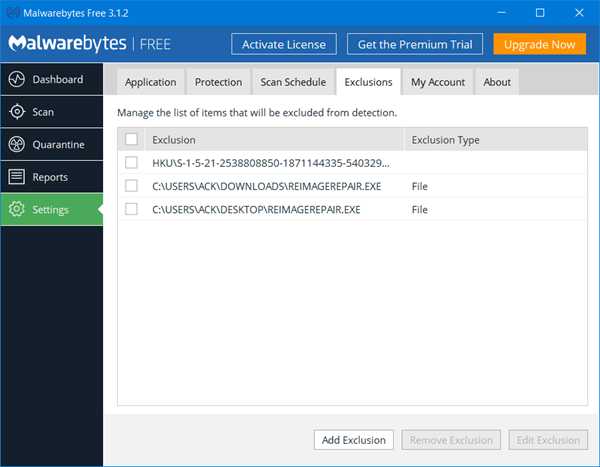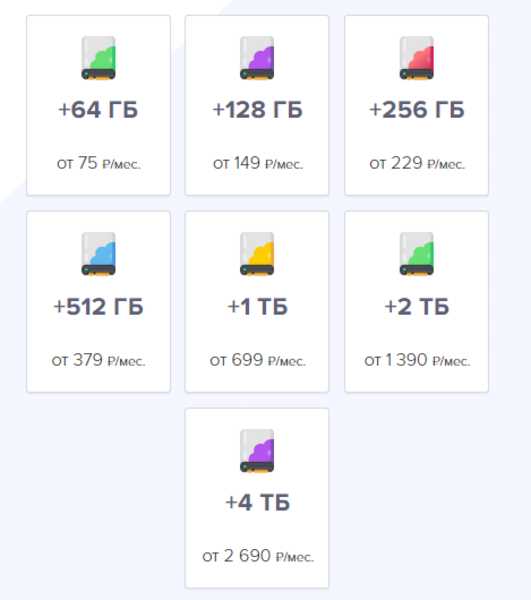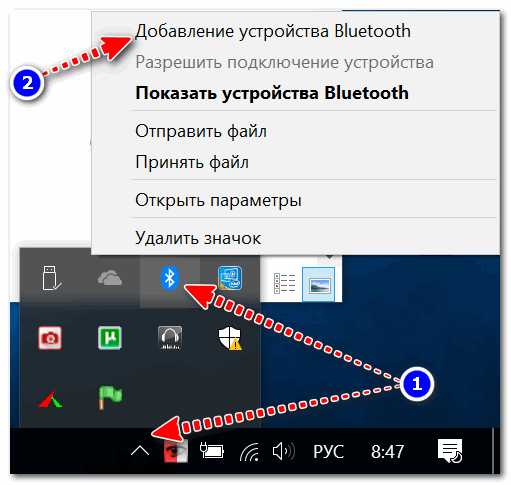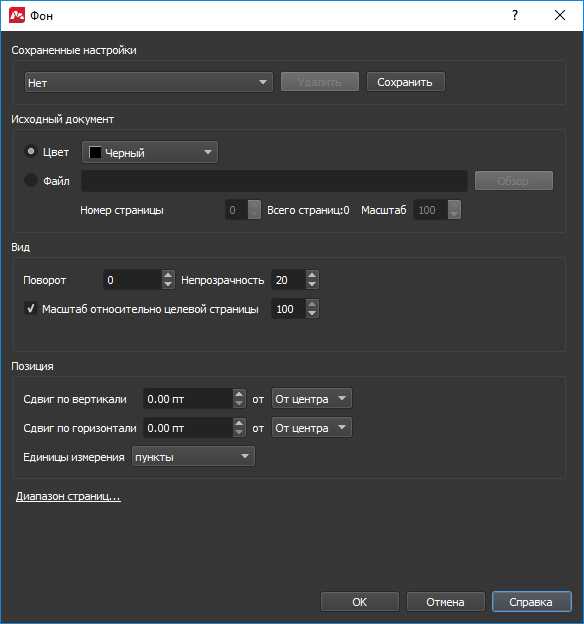Как восстановить файлы с флешки микро сд если она не открывается
Ремонт «SD» и восстановление данных с нерабочей карты памяти (18.12.2020)
Читайте, как исправить карту памяти и восстановить из нее данные (независимо от производителя и модели карты), а также о причинах выхода карт из строя.
Потеря изображений или сбой карты памяти, содержащей важные фотографии, вызывает чувство безвозвратной утраты? Или уже имеете горький опыт потери важных данных по причине повреждения «SD» карты памяти? В нашей статье мы рассмотрим ответы на эти вопросы и покажем, как починить карту памяти и восстановить с нее данные, независимо от причины выхода ее из строя.
Содержание:
Введение
Персональные электронные компьютерные устройства являются неотъемлемой частью механизма управления информационным потоком и применяются ежедневно в различных отраслях. Их использование значительно облегчает пользователям выполнение ими своих деловых обязанностей, обработку и хранение разнообразной информации, создание и обмен различными проектами, а также названные устройства активно применяются для отдыха и развлечений.
Персональные стационарные компьютеры и ноутбуки имеют широчайшее распространение и, по праву, обладают самой высокой популярностью среди прочих устройств. Таких успехов удалось добиться во многом благодаря совокупности характеристик компьютерных устройств, прочно закрепляющих за ними лидирующее положение: сверхскоростные процессоры и элементы оперативной памяти, хранилища данных максимального объема, мгновенная скорость обработки информации, большая степень унификации устройств, многозадачность, позволяющая решать комплекс различных задач без снижения работоспособности устройства, и общая высокая производительность в целом.
Основная обязанность по управлению, хранению, обработке и обмену информацией возложена на специализированное программное обеспечение, которое должно в полной мере использовать преимущества компьютера на максимальных возможностях, и иметь привлекательный и удобный функционал. Таким условиям полностью соответствует, лидер в своей области, операционная система «Windows», разработанная корпорацией «Microsoft». Обладая дружественным интерфейсом и высочайшими скоростными возможностями, она легко справляется с любыми видами заданий, с которыми сталкиваются конечные пользователи в процессе своей деятельности.
Отдельным видом компьютерных устройств, которые, особенно в последнее время, получили огромное распространение, являются мобильные смартфоны и коммуникаторы. Катализатором необычайной популярности выступило создание и повсеместное распространение международной информационной компьютерной сети «Интернет». Обладая заметно меньшими внутренними характеристиками и предлагаемыми возможностями, они добиваются признания за счет высокой мобильности и разнообразных способов общения, доступных для пользователей с их помощью: мобильна связь, мгновенные текстовые сообщения, приложения для видео связи, доступ к социальным сетям и другим платформам для общения в сети «Интернет», сообщения по электронной почте и т.д.
Отдельным элементом, послужившим увеличению популярности смартфонов, является возможность их использования для создания высококачественных снимков и видеозаписей. Личный архив, мгновенные фотографии на память, снимки для обмена в социальных сетях, смешные видеоролики и многое другое легко выполнить смартфонами, тем более пользователи всегда носят их с собой. При необходимости запечатлеть высококачественные фотографии, применяются профессиональные фотокамеры высокого разрешения, которые, за счет высокой конкуренции между производителями и применению новейших разработок, существенно снизились в стоимости, и свободно доступны каждому пользователю для ежедневного использования.
В связи с тем, что объем фотоснимков ежедневно растет, и они выполнены в высоком разрешении, для их хранения недостаточно внутреннего объема памяти устройств, и требуется использование дополнительного хранилища. В таких случаях, основным накопителем данных пользователя выступают карты памяти различных форматов. Имея низкую стоимость и значительную внутреннюю емкость, карты памяти получили широкое применение. Самой распространенной из них, по праву, считается «SD» карта памяти.
Однако, как и любое компьютерное устройство, карта памяти подвержена различным воздействиям, и может быть испорчена по разным причинам. Далее мы рассмотрим возможные причины повреждения карт памяти и подскажем способы восстановления хранящейся на них информации.
Краткий обзор понятия карта памяти
Карта памяти «SD» (англ. «Secure Digital Memory Card») представляет собой миниатюрное запоминающее устройство, предназначенное для многократной записи, хранения и считывания различной цифровой информации. Основным местом ее применения выступают портативные электронные устройства: мобильные смартфоны, цифровые фотоаппараты, электронные книги, «GPS-навигаторы», некоторые виды игровых приставок и т.д.
Карта имеет стандартный размер 24×32×2,1 мм, который позволяет ей иметь собственный контроллер и особую область, непосредственно микросхемы памяти, отвечающие за запись и хранение пользовательских данных, принцип действия которых реализован на применении флэш-памяти (особой перепрограммируемой полупроводниковой технологии).
По мере развития, внутренний объем флэш-памяти изменялся, и на сегодняшний день, доступен в размере до «128 ТБ». Карты памяти имеют различные скорости обработки информации, которые выражаются в цифровых обозначениях на них. Для единого обозначения принята стандартная классификация скоростных характеристик карт, именуемая «Speed Class», которая отражает скорость записи данных.
Карты памяти «SD» используют файловую систему «FAT»: при объеме до «2 ГБ» включительно – «FAT16», от «2 до 32 ГБ» включительно – «FAT32», а свыше «32 ГБ» – применяется файловая система «exFAT». Однако карта может быть отформатирована и в другой файловой системе по желанию пользователя, например «NTFS». Но применение такой системы нежелательно, по причине ограниченного количества циклов перезаписи карты, а «журналируемая» файловая система «NTFS» ведет постоянный опрос и хранит список изменений карты, что может привести к увеличению износа памяти. И как следствие, сократит ее конечный срок службы.
Признаки повреждения карты памяти «SD»
При возникновении определенных признаков, пользователи могут убедиться, что карта памяти повреждена и нуждается в ремонте или исправлениях. Часто это уже случившееся действие. Однако при обнаружении таких признаков пользователи могут немедленно прекратить использование карты памяти, чтобы предотвратить дальнейшую потерю данных, или сохранение их без возможности дальнейшего использования. К таким признакам можно отнести:
- Данные (например, фотографии, видеозаписи и т.д.), сохраненные на карте памяти, не открываются, отображаются не полностью или с уведомлением об ошибке, либо полностью отсутствует к ним доступ.
- На устройстве, использующем карту памяти, возникает сообщение о невозможности выполнить запись данных.
- При обращении системы к карте памяти появляется требование об ее форматировании для дальнейшего использования.
- Уведомления операционной системы об возникших ошибках чтения или зависание компьютера при подключении карты памяти.
Наличие любой из этих причин свидетельствует о неполадке карты памяти «SD», на которое вам следует обратить свое внимание. Любые признаки, сигнализирующие пользователям о возможном скором повреждении карты памяти, должны вызвать мгновенную реакцию пользователя, и озадачить его безопасным сохранением или переносом данных в исправное хранилище данных. Во избежание потери данных, расположенных на карте памяти «SD» необходимо взять за правило периодически сохранять их на другой накопитель для исключения неожиданной потери. Идеальным будет вариант переносить свои файлы в другое хранилище данных сразу, непосредственно после их создания.
Не менее важным элементом защиты является создание резервной копии важных данных (фотографий, видеосюжетов и т.д.), которая позволит вам быть защищенным от любых неожиданностей.
Чтобы избежать повреждения фотографий, если конструктивная особенность вашей камеры имеет несколько слотов для карт памяти, выполняйте сохранение ваших необработанных снимков сразу на обе карты одновременно. И в случае повреждения одной из карт, все изображения будут доступны на другой, что сэкономит вам массу времени и сил.
Если вы используете карту памяти в смартфоне, то многие из них делают резервные копии контактов, фотографий и видео в облачном хранилище, проверив которое, вы сможете обнаружить свои утраченные данные.
Возможные причины повреждения «SD» карты памяти
Одним из главных элементов ежедневного массива информации, играющего ключевую роль в общении пользователей между собой, является изображения и фотографии. Любые приятные воспоминания, смешные изображения, фотографии близких и друзей, профессиональная съемка рабочих проектов и многое другое – это лишь малая часть, где встречаются снимки. Если в определенный момент, карта памяти, с хранящимися на ней данными, выйдет из строя, то чувство утраты может вызвать приступ паники, особенно если они были в единственном экземпляре. Однако зная возможные причины, которые могут послужить источником неполадки карты памяти, пользователь может быть готовым к негативному развитию событий и обезопасить свои данные, либо воспользоваться конкретными способами для их восстановления.
В основном, возможные причины делятся на две категории: механическое повреждение и неисправность на программном уровне.
Механическое повреждение «SD» карты памяти
К категории физического повреждения относятся различные причины, однако, наиболее часто встречающиеся из них, можно выделить следующие:
Поломка корпуса, неисправность блокиратора карты или выход из строя контактов: Данный вид повреждения карты памяти «SD» наиболее часто встречающийся в силу причин, что корпус карты не обладает повышенной прочностью, и при небольшом воздействии на него, легко повреждается. Например, на корпусе возникают трещины и сколы, блокиратор перестает функционировать, затираются контактные разъемы соединения и т.д., что, в свою очередь, приводит к отсутствию доступа к карте при ее подключении.
Сбой контроллера карты памяти: Контроллер осуществляет управление процессами, происходящими в карте памяти, и выход его из строя сопровождается отсутствием доступа к ней, карта не распознается устройством или определяется системой в размере в несколько килобайт.
Граничный ресурс записи ячеек памяти: Технологические особенности устройства флэш-памяти приводят к возникновению необратимых изменений в ее структуре и, как следствие, ячейки флэш-памяти имеют ограниченное количество циклов записей. Ресурс записи разнится в зависимости от типа памяти и примененного технологического решения в каждом конкретном устройстве. При приближении граничного показателя количества циклов происходит деградация памяти, что немедленно отображается на доступе к карте памяти.
Испорчен разъем подключения «SD» карт на устройстве или картридере: Такие случаи довольно редкие, но они также встречаются. Возможно, ваша карта памяти исправна, а поврежден разъем подключения устройства. Подключите карту к другому устройству, исправность которого подтверждена, и проверьте работоспособность карты. В отдельных случаях такой процедуры бывает достаточно для подтверждения исправности карты памяти.
Неисправность на программном уровне
Помимо описанных ранее возможных механических причин повреждения «SD» карт памяти, встречаются и неполадки других видов:
Ошибка файловой таблицы «SD» карты: Возникновение ошибок в файловой системе приводит к невозможности использования «SD» карты памяти, и требованию операционной системы выполнить ее форматирование. Такой вид повреждения карты может быть исправлен за счет восстановления записи дубликатов, при помощи встроенных в операционную систему средств проверки и исправления дисков. Далее в разделе восстановления мы опишем, как вернуть свои данные при таком повреждении.
Ошибка в операционной системе устройства: Внутренние процессы управления компьютерным устройством, в отдельных случаях, могут привести к ошибкам, которые определенным образом влияют на конечную работоспособность карты памяти, и могут привести к потере доступа к ней.
Несовместимость файловой системы: Взаимодействие устаревшей файловой системы «SD» карты памяти с отдельными современными приложениями, в виду отсутствия совместимости, может привести к возникновению ошибок, и последующему повреждению карты памяти.
Преждевременное прерывание процесса передачи данных: Если процесс копирования или вырезания файлов с карты памяти на персональный компьютер будет прерван (например, аварийное отключение питания, принудительное изъятие карты памяти и т.д.), то с высокой долей вероятности произойдет повреждение «SD» карты.
Небезопасное извлечение «SD» карты: При игнорировании безопасного способа извлечения «SD» карты памяти из персонального компьютера или устройства ее использования, повышается риск повреждения данных и потери работоспособности «SD» карты.
Ремонт испорченной «SD» карты памяти и восстановление утраченных данных после механического повреждения
Способы ремонта «SD» карт памяти разнятся и зависят от видов их повреждения. При механическом повреждении корпуса, неисправности блокиратора карты или выхода из строя контактов можно попробовать выполнить ремонт карты памяти в домашних условиях, если вы обладаете достаточным уровнем познаний. Для этого потребуется заменить корпус карты, а при проблемах с контактными соединениями, часто бывает достаточно, просто произвести чистку техническими жидкостями (например, спиртом). При более сложных неполадках, может потребоваться выполнить перепайку разъемов.
Если у вас произошел сбой контроллера, то для устранения такой неисправности пользователям придется воспользоваться специальными программами для ремонта, разработанными для каждого конкретного типа контроллера. В международной информационной сети «Интернет» представлено большое множество программ для определения производителя и модели контролера программным путем, на основании которого при помощи дополнительных утилит, можно выполнять ремонтные работы по перепрошивке карты памяти. Однако не для всех контроллеров доступны варианты прошивки, и надо быть готовыми, что найти ее для вашей модели не удастся.
Если вы не обладаете достаточными знаниями для выполнения ремонтных работ, опасаетесь дальнейшего повреждения карты памяти и всех данных на ней, или вам не удалось исправить механическое повреждение карты своими силами, то вы всегда можете обратиться в специализированную лабораторию по ремонту накопителей и восстановлению данных.
Профессиональные лаборатории обладают набором дорогостоящего оборудования, позволяющего им выполнять операции по ремонту карт памяти и восстановлению данных, имеют стерильные кабинеты, исключающие попадание посторонних частиц, и располагают высококвалифицированными специалистами.
Однако данный способ исправления неполадок карт памяти имеет несколько существенных недостатков: не всегда возможен ремонт карты памяти, специалисты лаборатории не дают гарантии на полное восстановление данных и финальная стоимость услуг специалистов потребует от вас значительных финансовых затрат. Причем, даже если после выполнения работ восстановить данные не удалось, вам все равно придется оплатить весь комплекс предоставленных услуг.
Поэтому обращаться к такому варианту следует только в том случае, когда потерянная информация имеет первостепенное значение и можно не считаться со значительными финансовыми затратами. В противном случае, необходимо обратить свое внимание на использование профессиональной программы для восстановления данных, о которой мы расскажем в конце нашей статьи.
Исправление неисправности «SD» карты памяти и восстановление данных после неполадок на программном уровне
В случае аккуратного обращения с «SD» картой памяти, защиты ее от повреждений и хранении в специальных оборудованных контейнерах, вероятность механического повреждения минимальна. Тогда пользователям следует обратить свое внимание на способы ремонта карты памяти и восстановления данных программными методами. Далее мы представим два основных способа, которые позволят исправить повреждение карты при помощи стандартных приложений операционной системы «Windows» или благодаря стороннему программному обеспечению.
Используя возможности операционной системы «Windows»
В операционной системе «Windows» присутствует стандартный мощный инструмент для исправления ошибок файловой системы и обнаружения поврежденных секторов «CHKDSK».
Приложение «CHKDSK», при использовании соответствующих команд, проверяет, указанный пользователем, накопитель или его раздел на наличие ошибок и пытается исправить его, осуществляет поиск физически повреждённых секторов, помечая обнаруженные сектора как поврежденные, для последующего предотвращения записи информации на них операционной системой.
Открыть приложение «CHKDSK» можно разными способами, но легче всего выполнить запуск приложения через диалоговое окно «Выполнить». Нажмите вместе сочетание клавиш «Windows + R» и откройте окно. В строке «Открыть» введите команду:
CHKDSK [имя тома] /f /r
В команде замените выражение «[имя тома]» буквенным именем вашей «SD» карты памяти.
Флаги «/f» и «/r» задают приложению «CHKDSK» каждый соответствующее указание: произвести проверку карты памяти на присутствие на ней ошибок и автоматически выполнить их исправление, а также осуществить поиск поврежденных секторов с последующим восстановлением их содержимого.
Приложение выполнит проверку карты, обнаружит и исправит ее неполадки, а затем подготовит ее для последующего использования.
Другим возможным вариантом исправления «SD» карты памяти является ее форматирование. Однако такой способ влечет за собой потерю всех данных, хранящихся на ней. И хотя часть данных все же можно будет впоследствии восстановить, этот способ нужно применять, когда «SD» карта памяти не хранит важных файлов и ими можно пренебречь.
Откройте проводник файлов «Windows» и найдите, среди представленных разделов, вашу карту памяти. Щелкните по ней правой кнопкой мыши и вызовите всплывающее контекстное меню. Из списка возможных действий выберите раздел «Форматировать».
В новом открывшемся окне задайте вид файловой системы, которую вы решили использовать на карте памяти, снимите в разделе «Способы форматирования» галочку рядом с ячейкой «Быстрое (очистка оглавления)», а затем нажмите кнопку «Начать» для запуска выбранного процесса.
Иногда не удается выполнить форматирование простым быстрым способом из проводника файлов «Windows». В таком случае необходимо воспользоваться системным приложением «Управление дисками». Запустить приложение можно несколькими различными способами. Например, щелкните правой кнопкой мыши по кнопке «Пуск», расположенной на «Панели задач» в нижнем левом углу рабочего стола, или нажмите вместе сочетание клавиш «Windows + X», и откройте всплывающее меню. Затем из списка доступных действий выберите раздел «Управление дисками».
Все, подключенные к вашему персональному компьютеру, накопители будут отображены в приложении. Найдите вашу «SD» карту памяти и нажмите на ней правой кнопкой мыши. Во всплывающем контекстном меню выберите раздел «Форматировать».
Задайте параметры форматирования, указав требуемый тип файловой системы и убрав галочку напротив ячейки «Быстрое форматирование», а затем нажмите кнопку «ОК» для запуска процесса.
В обязательном порядке система проинформирует вас об опасности потери всех ваших данных, расположенных на устройстве, которое вы указали для форматирования. Подтвердите свой выбор, нажав на кнопку «Да», и запустите процесс.
Иногда выполнить форматирование не удается, если карте памяти не присвоена буква имени диска, или область карты определяется системой как нераспределенная. В таком случае вам потребуется создать новый том, следуя пошаговым инструкциям мастера создания простого тома или присвоить букву, выбрав соответствующий раздел «Изменить букву диска или путь к диску».
В новом окне задайте букву раздела или оставьте предложенную системой по умолчанию, и нажмите кнопку «ОК» для завершения.
Теперь можно отформатировать карту памяти описанным ранее способом, тем самым исправив ее от повреждения.
Используя программное обеспечение для восстановления данных
Если данные на карте памяти важны, и вы заинтересованы в их спасении, тогда перед форматированием необходимо выполнить восстановление файлов с карты памяти при помощи специального программного обеспечения для восстановления данных.
В основном, все карты памяти имеют формат файловой системы «FAT» в различных вариациях (например, «FAT32», «exFAT» и т.д.). Поэтому обоснованным будет решение использовать для восстановления файлов пользователя программу указанной направленности.
В международной информационной компьютерной сети «Интернет» представлен большой выбор программ различных производителей, однако наибольшую популярность приобрела программа «Hetman FAT Recovery» от компании «Hetman Software». Программ относится к серии условно-бесплатных программ, которая позволяет пользователю протестировать функциональные преимущества программы и полностью восстановить свои данные перед приобретением ключа.
Дополнительно в сети «Интернет» представлено, на выбор пользователей, несколько вариантов бесплатных программ, воспользовавшись которыми, пользователи могут попытаться восстановить свои данные сразу без дополнительных платежей. Однако такой вид программ имеет серьезные недостатки, следствием которых являются значительные ограничения функциональных возможностей программ, граничный объем данных или лимитированное количество файлов, которые может восстановить пользователь, а также существенно низкий процент итоговых восстановленных файлов, пригодных к использованию.
Каждый пользователь самостоятельно решает, каким видом программ восстанавливать свои данные. Однако если он заинтересован в практически полном восстановлении своих файлов, то верным решением будет воспользоваться программой «Hetman FAT Recovery».
Скачайте программу с официального сайта производителя и запустите установочный исполняемый файл. Будет запущен мастер установки, который в простом пошаговом режиме поможет вам установить на ваш персональный компьютер или ноутбук «Hetman FAT Recovery». Установка программы не занимает много времени и не вызывает никаких затруднений, даже для неопытных пользователей.
По завершению процесса установки запустите программу. «Hetman FAT Recovery» произведет первичный анализ системы и отобразит в своем окне все, установленные и дополнительно подключенные, диски и накопители данных.
Интерфейс программы максимально похож на проводник файлов «Windows», тем самым позволяя работать с ней каждому, даже начинающему, пользователю. Найдите в списке разделов свою карту памяти и дважды щелкните по ней. Программа активирует запуск мастера восстановления файлов, который в пошаговом режиме, предложит задать определенные параметры перед началом процесса восстановления файлов.
Установите индикатор (точку) в ячейку «Полный анализ (поиск всей возможной информации)». В активированном разделе оставьте без изменений ячейки «FAT (USB-носители, цифровые фотокамеры, Windows 9x)» и «Глубокий анализ (поиск по содержимому файлов)». Указанные настройки позволят программе восстановить файловую систему карты памяти, провести сигнатурный анализ «SD» карты и восстановить всю имеющуюся на ней информацию, даже ту, которая была удалена много месяцев назад.
После выбора типа анализа нажмите кнопку «Далее» для запуска процесса сканирования отмеченной карты. Весь процесс будет происходить в реальном времени и пользователи смогут отслеживать его исполнение по индикатору состояния.
Дождитесь окончания процесса анализа «SD» карты памяти и нажмите кнопку «Готово» по его завершению. В зависимости от степени повреждения карты памяти, ее объема и других параметров анализ может занять от нескольких минут до нескольких часов.
В окне будет отражен список всех найденных файлов и папок, которые были восстановлены программой. При нажатии на каждый файл, в окне предварительного просмотра будет отображаться его содержимое, чтобы пользователи смогли ознакомиться с итоговым результатом перед сохранением требуемых файлов, и убедиться в их полной исправности. Отметьте нужные файлы и папки и нажмите кнопку «Восстановить», представленную в виде спасательного круга и расположенную на панели главного меню.
Мастер восстановления файлов откроет всплывающее окно, в котором пользователям необходимо будет указать, приемлемый для них в данном конкретном случае, способ сохранения отмеченных файлов. На выбор мастер предлагает воспользоваться одним из четырех способов: сохранить данные на любой жесткий диск или внешний накопитель, записать файлы на оптический носитель информации «CD/DVD – диск», создать виртуальный «ISO – образ» или загрузить данные с использованием «FTP – протокола». Поставьте индикатор (точку) напротив ячейки с указанием, выбранного вами, способа сохранения файлов, и нажмите кнопку «Далее».
В зависимости от выбранного способа, в следующем окне мастера восстановления файлов укажите необходимые опции для сохранения файлов, и нажмите кнопку «Восстановить» для завершения. Например, при выборе способа «Сохранение на жесткий диск» потребуется задать путь для сохранения и отметить или снять отметку с дополнительных настроек.
Теперь все ваши файлы восстановлены и сохранены в, указанное вами, безопасное место хранения. Откройте файлы и убедитесь в их полной исправности. Затем вы можете провести процедуру форматирования «SD» карты памяти для устранения возможных неполадок, применяя один из ранее описанных способов.
В полной мере изучить все возможности программы «Hetman FAT Recovery», ознакомиться с ее возможностями и преимуществами можно на нашем видеоканале в руководстве: «Восстановление файлов карты памяти фотоаппарата, телефона, планшета, видеокамеры, регистратора».
Заключение
С развитием различных видов компьютерных устройств серьезно увеличилось количество видов хранилищ информации, которые используют пользователи для создания, обмена и хранения своих данных. Легкие и миниатюрные карты памяти получили широкое распространение и заслуженное признание пользователей, особенно при создании фотографий и изображений.
Однако карты памяти не долговечны и могут прийти в негодность по различным причинам, при этом ограничивая пользователя в доступе к ним или полностью теряя его данные. Зная некоторые основные признаки, которые служат предвестником поломки, а также обладая знаниями причин, послуживших повреждению карт памяти, пользователи могут, соблюдая определенный порядок, отремонтировать испорченные карты и восстановить все данные, хранившиеся на них.
Также для увеличения безопасности данных и избавления себя от дополнительных затрат, потери времени и сил, пользователям стоит регулярно выполнять резервные копии своих данных и использовать альтернативные источники хранения.
Если у вас есть вопросы, пожелания или вы хотите поделиться своим опытом по ремонту «SD» карт памяти и восстановлению данных, то смело пишите нам в комментарии, и мы обязательно на них ответим.
Как восстановить флешку микро SD [4 способа]. Восстановление SD карты памяти
Последнее обновление: 26/08/2020
Программные сбои, вирусы и неправильная эксплуатация – основные причины поломки MicroSD карт. При этом большинство накопителей подлежат восстановлению в домашних условиях. Вам понадобиться компьютер, считыватель карт – картридер, внимательное прочтение и выбор способа восстановления SD карты или флешки микро сд.
Александр Моисеенко
Автор статей, обзоров и видео на YouTube канале Androfon.ru.
Задать вопрос
Все вопросы по теме задавайте в комментариях, буду рад помочь )
Способ 1: отформатировать накопитель
Программный сбой, вирусная атака или повреждение разметки файловой системы, обычно устраняются простым форматированием. Такое действие позволяет пересоздать разметку, убрать вредоносное ПО или скрыть поврежденные блоки памяти. Формат карты выполняется одним из перечисленных ниже способов:
- Внутри мобильного устройства.
- Стандартными средствами Windows.
- Через специализированные приложения.
В ОС Android имеется функция форматирования накопителя. Это наиболее простая процедура с минимальными шансами восстановления. При этом вам не требуется компьютер и другое оборудование. Читайте подробную инструкцию как отформатировать SD карту на телефоне.
Если же телефон или планшет не видит карту или отказывается очищать, тогда следует воспользоваться форматированием стандартными средствами Windows. В таком случае вам понадобиться компьютер и считыватель для SD/MicroSD карт. Смотрите подробную инструкцию по форматированию SD карты на компьютере.
Проблемные и защищенные от записи карточки, форматируются только программами сторонних разработчиков. Такие утилиты позволяют выполнить низкоуровневое форматирование, а так же проанализировать флеш накопитель и восстановить в скрытом режиме. Смотрите список актуальных программ для форматирования флешек и карт памяти.
Способ 2: использовать программу для восстановления флешки
Если карта памяти повреждена – слетела прошивка с контролера или износилась память, в таком случае помогут специализированные программы для восстановления. Например EzRecover или D-Soft Flash Doctor, а так же другие программы для восстановления флешки.
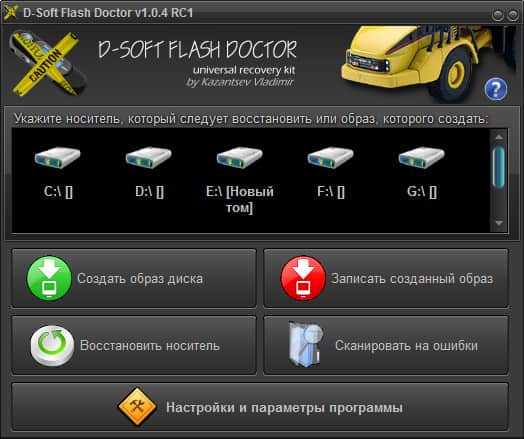
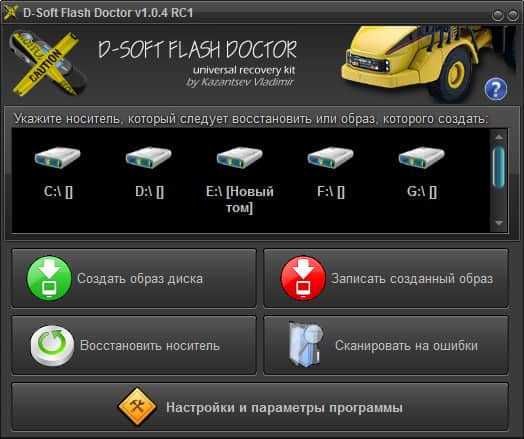 Интерфейс программы D-Soft Flash Doctor.
Интерфейс программы D-Soft Flash Doctor.Способ 3: восстановление сервисными утилитами
Некоторые производители накопителей разрабатывают фирменные утилиты для анализа и восстановления. Такие программы скачиваются бесплатно на официальном сайте.
Принцип восстановления основан на форматировании носителя. При этом в процессе анализируется память, скрываются поврежденные ячейки, а так же восстанавливается работа контроллера.
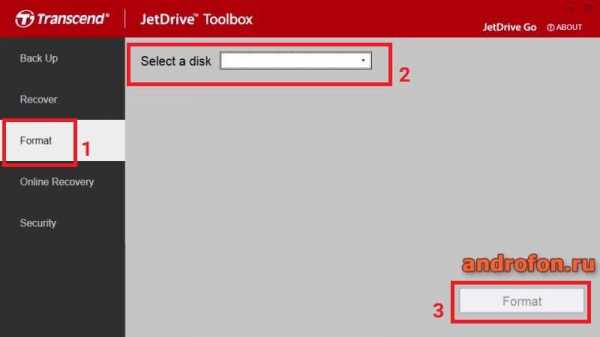
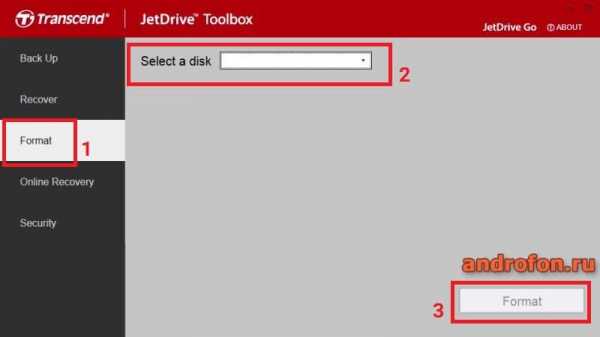 Программа JetDriveToolbox работает только с флешками Transcend. Другие накопители программа не увидит.
Программа JetDriveToolbox работает только с флешками Transcend. Другие накопители программа не увидит.Способ 4: смена прошивки контроллера
Не правильная эксплуатация MicroSD карты или перепады напряжения, негативно сказываются на работе контролера. В лучшем случае слетает прошивка, что решается повторной прошивкой. Детальнее, как определить версию контроллера и найти необходимый софт, читайте в этом подразделе.
Вывод
Описанные выше способы подскажут, как восстановить флешку микро сд. Воспользуйтесь форматированием носителя, поскольку такой метод эффективен в большинстве случаев. При отсутствии результата воспользуйтесь программами для восстановления флешек или фирменными утилитами. Так же попробуйте перепрошить контроллер, если другие способы не помогли решить проблему.
А какие способы восстановления флешек известны вам? Поделитесь своим опытом в комментариях под статьей.
Post Views: 1 557
не работает, не читается, не определяется
Всем доброго времени суток! И сегодня мы поговорим про способы, которые помогут восстановить флешку после какой-то поломки или системного сбоя. Симптомов может быть достаточно много:
- Она не читается.
- На неё невозможно ничего записать.
- Флешка не определяется в системе.
- На неё нельзя зайти.
- Размер флешки определяется как ноль байт.
- При подключении вылезает ошибка об установке нового устройства или драйверов.
- Система просит её переформатировать.
- Вылезает ошибка о битых секторах и невозможности её прочесть.
ПРИМЕЧАНИЕ! Если на флешке есть лампочка, и она ещё горит, то это значит, что проблему можно решить программно. При потухшей лампочке скорее всего придется орудовать паяльником.
Есть ещё более «узкие» причины, но я постарался описать самые часто встречаемые. Вы также можете более детально описать свой случай в комментариях. Способов по решению проблем с флешкой достаточно много, и обо всех них мы поговорим далее.
ПОМОЩЬ СПЕЦИАЛИСТА! Я постарался написать как можно более подробные инструкции по восстановлению флешки. Но если у вас будет что-то не получаться, или вы обнаружите другие способы по лечению – пишите в комментариях.
Прошить контроллер флешки
- Нажимаем на две кнопки «Win» и «R».
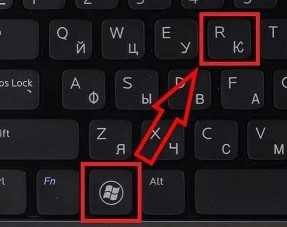
- Вводим команду: «devmgmt.msc».

- Открываем раздел «Контроллеры USB». Ваш Flash-носитель будет определен под именем «Запоминающее устройство для USB». Нажимаем по ней правой кнопкой и заходим в «Свойства».
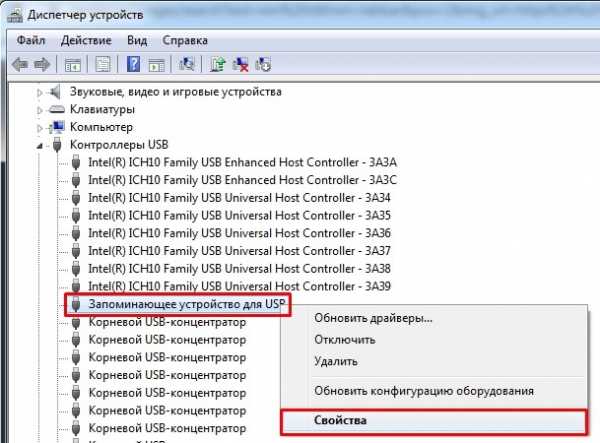
- Теперь нужно зайти во вкладку «Сведения» и установить «Свойства» как «ИД оборудования». Теперь нас интересует две цифры: «VID» и «PID».
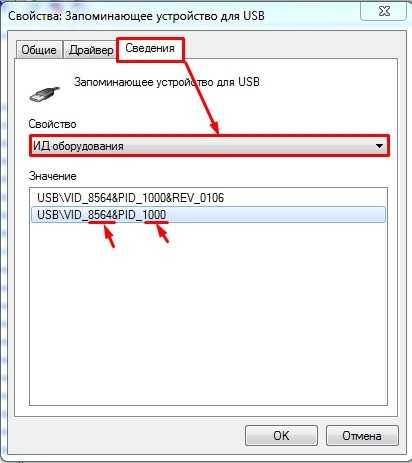
- Теперь заходим в «Яндекс» или «Google» и вводим в поисковую строку название портала «FlashBoot». Переходим по первой ссылке.
- Вводим «VID» и «PID» в строки и нажимаем кнопку «Search».
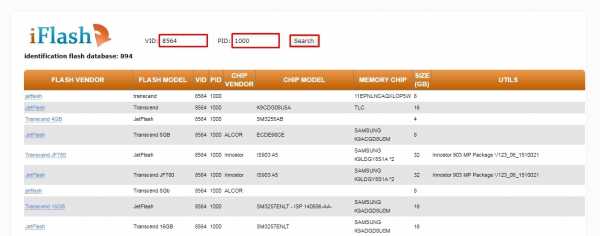
Теперь самое главное – найти свою флешку. Смотрите по строкам «FLASH MODEL» и «FLASH VENDER». Также нужно обращать внимание на ёмкость в строке «SIZE (GB)». Как только вы найдете свой девайс, то смотрим в последнюю строку «UTILS» – там будет название программы или ссылка для её скачивания. Далее переходим по ссылке или ищем утилиту в интернете. После запуска нужно будет нажать только на одну кнопку – ничего сложного.
Если в последней строке ничего нет, значит для вашей модели утилиты нет, но можно попробовать другую программу «ChipGenius». После запуска «проги» выбираем нашу флешечку.
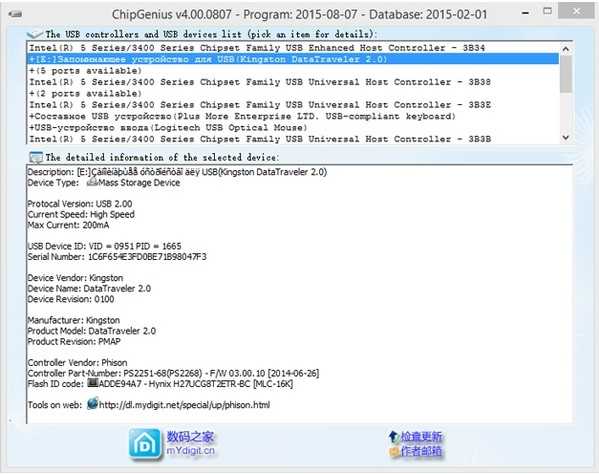
После того как вы кликните по носителю, внизу вы увидите всю информацию. Смотрим в строку «Tools on Web» – там располагается программа для решения проблема с контроллером. Если её нет, то можно попробовать «загуглить» полное название флешки и найти утилиту на официальном сайте производителя.
Через командную строку
При открытии носителя компьютер начинает виснуть из-за того, что не может отобразить файлы носителя или прочитать их. Но мы попробуем восстановить флешку через консоль.
- Посмотрите под какой буквой определяется флешка в «Моём компьютере».
- Нажимаем опять на «Win+R».
- Вводим: «cmd».

- Теперь прописываем команду:
CHKDSK БУКВА_ДИСКА: /f
В моём случае:
CHKDSK G: /f

Обычное форматирование
Можно попробовать восстановить поврежденную флешку обычным форматированием. Помните, что после этого все данные с неё будут стерты.
- Зайдите в «Мой компьютер».
- Нажимаем правой кнопкой по нашей флешке.
- Выбираем «Форматировать»
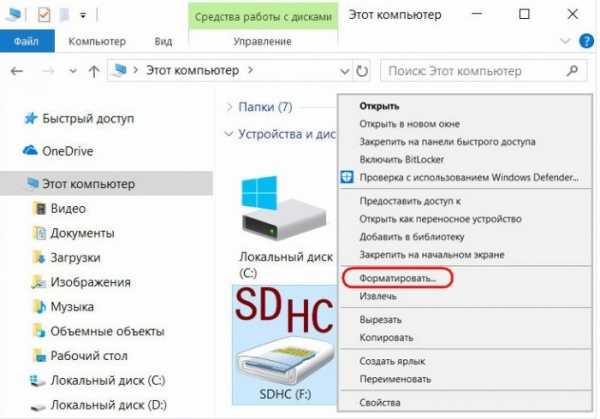
- Выбираем «Файловую систему» и обязательно убираем галочку «Быстрое (очистка оглавления)». Нажимаем «Начать».
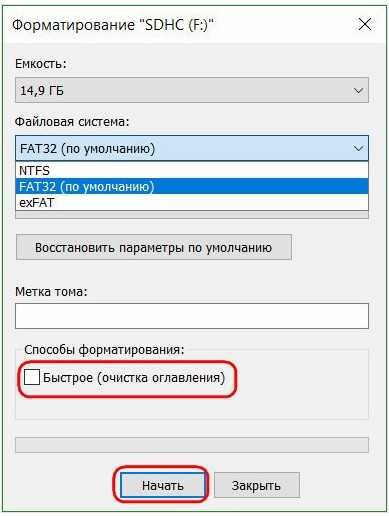
Это отличная утилита, которая может решить некоторые программные поломки самого накопителя. Симптоматика до боли простая – ваша флешка определяется, но имеет нулевой размер. Такой симптом говорит о том, что есть проблемы с разметкой кластера. В таком случае мы берем и скачиваем с интернета программу «HP USB Disk Storage FormatTool».
После запуска в «Устройствах» выбираем наш носитель. Указываем «Файловую систему» и пишем наименование (если это нужно). И в самом конце установите галочку «Быстрое форматирование». Нажимаем «Старт».
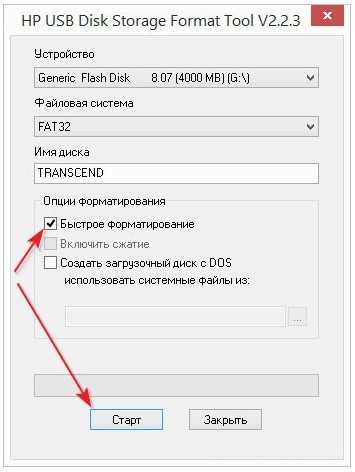
Фишка данной программы в том, что она форматирует носитель на низком уровне, по сравнению с другими программами. Это может помочь реанимировать и починить носитель на системном уровне. Конечно, при этом данные все будут стерты.
- Скачиваем и устанавливаем программу. Программа платная, но можно выбрать «Free» версию. После запуска выбираем наш девайс.
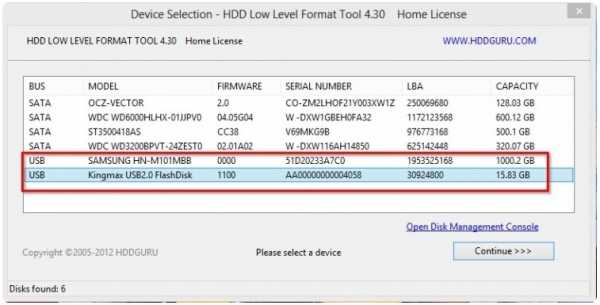
- Если вы выбрали «Free» версию, то будет ограничение по скорости в 50 Мбит в секунду.
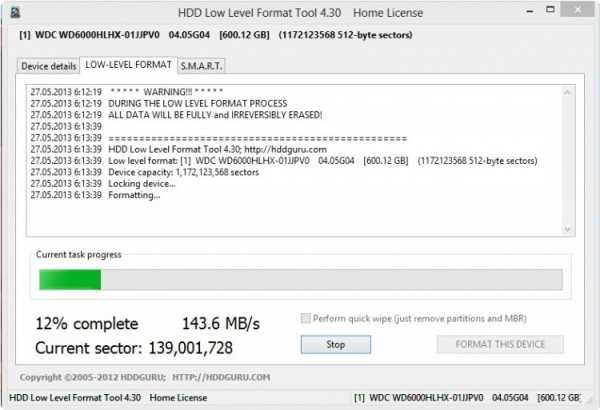
SDFormatter
Ещё одна программка, которая работает на низком уровне форматирования. Она полностью бесплатная и помогает произвести ремонт USB носителя. Запускаем программу, выбираем диск и нажимаем «Format». Два раза нажимаем «ОК», чтобы согласиться с действиями программы.
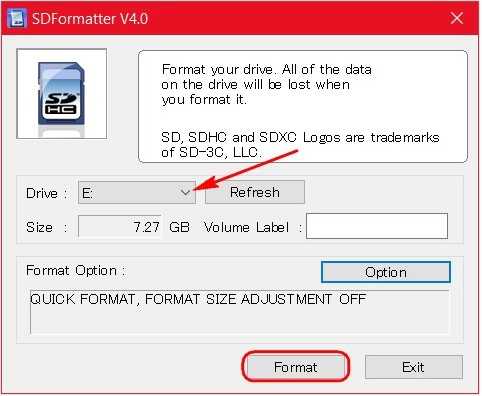
Если программа не дала результата, тогда нажимаем «Option», и в строке «FORMAT TYPE» выбираем «FULL (OverWrite)». Нажимаем опять «Format».
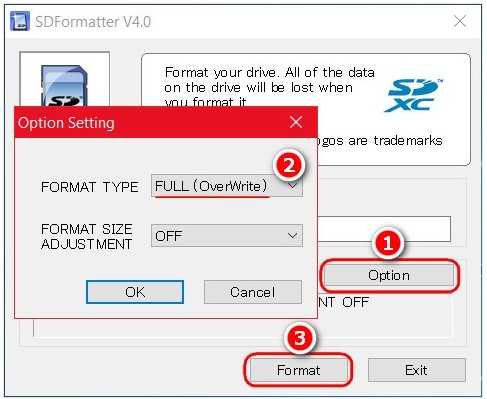
D-Soft Flash Doctor
Если флешка не открывается, не работает, или компьютер её не видит, то может помочь эта программа для восстановления. Она не только форматирует носитель на низком уровне, но также заменяет поврежденные сектора резервными. В результате флеш-носитель перестает глючить и спокойно читает записанные ранее файлы. Данная программка относится к классу «Recovery Flash» приложений.
- Открываем программу и нажимаем «Сканировать на ошибки».

- Ждём пока процесс закончится, и в конце вы увидите отчет.
- Выходим в предыдущее меню и выбираем «Восстановить носитель».
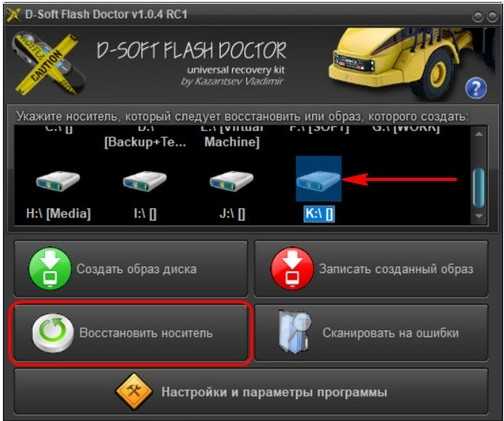
Физическая защита
Если флешка открывается, работает, но на неё нельзя ничего записать, то проблема может крыться в простой физической блокировке. Посмотрите – нет ли на ней специального переключателя, который блокирует запись и изменения файлов на носителе. Если проблема остается, или такой защиты нет, то советую прочесть отдельную инструкцию по данной ошибке тут. Там рассмотрены все способы по устранению данной проблемы.

Проблема в материнской плате
С данной проблемой я сталкивался сам на своем собственном компьютере. При этом при записи носителя через какое-то время при подключении флешка не читается, и вылезает ошибка. При диагностике и исправлении прошлыми методами все оставалось по-прежнему. Но при подключении носителя к другому ноутбуку или компу – она читалась, и с ней спокойно можно было работать. Оказалось, что у меня была проблема в драйверах на материнскую плату, а в частности на сам USB контроллер.
Чтобы вылечить системную проблему, нам нужно скачать свежие драйвера для вашей материнской платы.
- Открываем командную строку – для этого нажимаем «Win+R» и прописываем: «cmd».
- В консоль нужно ввести две команды:
wmic baseboard get product
wmic baseboard get Manufacturer
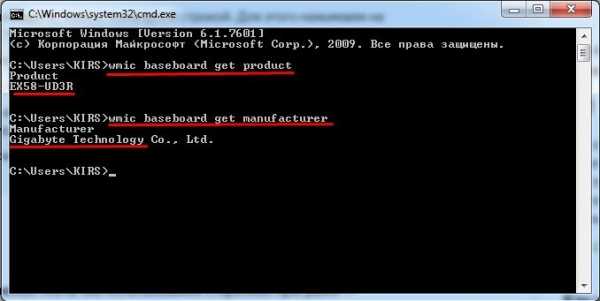
- Они выводят наименование модели и фирму, которая выпустила «маму». Ищем в поисковике по названию материнки. Или вы можете зайти на официальный сайт производителя и найти модель там.
- В самом конце скачиваем, устанавливаем драйвера и не забываем перезагрузить машину.
Видео по ремонту
Для того, чтобы отремонтировать или починить флешку на физическом уровне, у вас должны быть хотя бы минимальные знания, а также наличие паяльника. По ремонту вы можете посмотреть видео ниже.
ВНИМАНИЕ! Ремонт флешек должен делать специалист. Все действия, приведенные ниже, вы делаете на свой страх и риск.
Восстановление SD-карт и USB-флешек в среде Windows
Как восстановить SD-карту или USB-флешку, если компьютер их не видит, не читает или не записывает данные? Проблемы с флеш-накопителями редко обуславливаются их естественным износом. Чаще причинами проблем с ними являются игнорирование пользователями правила безопасного извлечения устройства, эксперименты с различным ПО, в котором участвуют эти флеш-накопители, а также изначально их паршивое качество. Ниже рассмотрим перечень возможных действий, осуществляемых в среде Windows, которые могут решить проблему, если, конечно, причина не кроется в механической поломке. И пойдём мы, друзья, от простого к сложному.Восстановление SD-карт и USB-флешек в среде Windows
- Примечание: ниже речь пойдёт только о восстановлении работоспособности флеш-накопителей, но никак не о спасении хранящихся на них данных. Это отдельная тема, и на этот счёт на сайте имеется масса подробного материала, ещё можете воспользоваться этой программой для восстановления удаленных файлов на SD-карте. Большая часть предлагаемых ниже способов восстановления SD-карт и флешек приведёт к потере их данных.
1. Аппаратная блокировка
SD-карты, MicroSD-адаптеры и флешки могут быть аппаратно защищены от записи данных или вовсе заблокированы даже для чтения. На таких устройствах имеется переключатель блокировки, который необходимо, соответственно, выставить в положение «Разблокировано».
2. Проблемы, не связанные с самими накопителями
Причиной проблем с SD-картами и флешками может быть политика безопасности Windows. Необходимо узнать, не заблокирован ли доступ к съёмным накопителям (полностью или в части записи данных на них) администратором компьютера. Также нужно проверить картридер или порты USB компьютера. Если с последними всё в порядке – картридер читает другие SD-карты, а с флешкой всё равно возникают проблемы, сколь ни подключай её к другим портам USB, идём дальше.
3. Проводник Windows
Стандартное форматирование средствами проводника Windows может помочь в простеньких случаях типа неудачной записи данных на флешку. Или когда с этой операцией в отношении SD-карт по каким-то причинам не может справиться смартфон, планшет, фотоаппарат или прочее устройство. В любой из актуальных версий Windows в окне проводника на накопителе вызываем контекстное меню, жмём «Форматировать».
Оставляем исходную файловую систему и сначала пробуем провести быстрое форматирование.
Если оно завершается неудачей, повторяем операцию, но уже с полным форматированием (убираем галочку с быстрого).
4. Управление дисками Windows
Процедуру форматирования можно попытаться осуществить в управлении дисками. Для запуска этого инструмента в поле системного поиска вводим:
diskmgmt.msc
В окне управления дисками, ориентируясь на размер накопителя, ищем его среди подключённых к компьютеру дисков. И в контекстном меню, вызванном на нём, запускаем форматирование.
Можно сразу выбирать полное форматирование.
Если на флеш-накопителе существует структура разделов, как на жёстком диске, необходимо удалить каждый из таких разделов. Делается это с помощью опции в контекстном меню «Удалить том».
А затем на месте образовавшегося нераспределённого пространства нужно создать единственный раздел. Для этого в контекстном меню на этом самом нераспределённом пространстве запускаем операцию «Создать новый том» и следуем указаниям пошагового мастера.
5. Программы для низкоуровневого форматирования
Штатные средства форматирования могут не помочь сложных случаях, например, когда флеш-накопители отображаются (в том же проводнике или управлении дисками) как нераспознанные устройства с файловой системой RAW. Последняя обозначает, что либо среда Windows не понимает файловую систему накопителя, либо файловой системы нет как таковой в принципе. Собственно, что и обуславливает проблемы с флешкой или SD-картой при её работе на других устройствах, с другими операционными системами. В подобного рода случаях восстановить флешку помогут сторонние Windows-программы, предназначенные для так называемого низкоуровневого форматирования.
На самом деле низкоуровневое форматирование – это процедура, которая проводится либо в производственных условиях фирм-изготовителей флеш-устройств, либо в серьёзных узкопрофильных сервисах. Разного рода ПО для Windows, заявляющее о такого рода операции, в действительности проводит обычное полное форматирование, но механизмами, отличными от тех, что применяет операционная система. Такие программы хорошо справляются с проблемами флеш-накопителей, если эти проблемы возникают на уровне файловой системы. Рассмотрим две из таких программ.
HDD Low Level Format Tool
Условно-бесплатная портативная программа HDD Low Level Format Tool может форматировать разного типа носители данных, в частности, SD-карты и USB-флешки. После распаковки архива с программой запускаем её, соглашаемся с лицензионными условиями.
Выбираем бесплатное использование.
Непосредственно в окне программы указываем проблемный накопитель и жмём «Continue».
Далее переключаемся на вкладку «Low Level Format» (то самое так называемое низкоуровневое форматирование) и кликаем внизу «Format this devise».
Подтверждаем решение.
Дожидаемся завершения операции и проверяем работу носителя.
SDFormatter
Полностью бесплатная небольшая программка SDFormatter – ещё один инструмент для так называемого низкоуровневого форматирования. Работает как с SD-картами, так и с USB-флешками. Устанавливаем SDFormatter в систему, запускаем, в графе «Drive» указываем проблемный флеш-накопитель. Жмём «Format».
Программка хочет убедиться в серьёзности наших намерений, жмём «Ок.
Просит не трогать накопитель, пока будет проводиться операция.
По завершении тестируем флешку или SD-карту. Если не помогло, повторяем операцию с настройками полной перезаписи секторов (не что иное, как полное форматирование). Жмём «Option», выбираем «Full (OverWrite)». И также нажимаем внизу «Format».
***
Если с помощью приведённых выше способов не удалось реанимировать флеш-накопитель, а он ещё находится на гарантии, на этом этапе необходимо остановиться. И не предпринимать больше никаких действий, кроме как обратиться к продавцу с просьбой о замене устройства. Ко всем действиям, что описываются ниже, стоит прибегать лишь тогда, когда уже, по сути, нечего терять. Изложенные ниже инструкции применимы и для USB-флешек, и для SD-, и для MicroSD-карт. Однако в случае с последними вероятность восстановления крайне мала.
6. D-Soft Flash Doctor
D-Soft Flash Doctor проводит так называемое низкоуровневое форматирование, а попутно ещё и обнаруживает повреждённые секторы (ячейки). Ну и, соответственно, умеет их блокировать и заменять резервными. Программа может помочь, когда у флешек или SD-карт возникают сложности с чтением отдельных файлов, попавших на повреждённые секторы. Программа бесплатная, портативная. Официального сайта я не нашёл, но её можно свободно скачать в Интернете.
В окне D-Soft Flash Doctor первым делом нужно запустить сканирование на предмет обнаружения ошибок.
В моём случае повреждённых (битых) секторов не оказалось.
Но если в вашем случае, друзья, результаты сканирования будут иными, и плохие сектора обнаружатся, запускаем процесс восстановления.
В окне проведения этой операции обещается, что процесс не продлится дольше 10 минут, но на самом деле переназначение плохих секторов на накопителе с объёмом больше 4 Гб может занять достаточно много времени. Так что операцию восстановления лучше запускать на ночь.
7. Перепрошивка контроллера памяти
Программы для так называемого низкоуровневого форматирования или их аналоги, в любой иной форме заявляющие о функции реанимации всех типов SD-карт и/или USB-флешек, оказываются бессильны в случае программного сбоя контроллера, когда требуется его перепрошивка. У этой проблемы может быть разная симптоматика, но чаще это либо компьютер полностью не видит накопитель, либо видит, может даже считывать данные, но не может отформатировать никакими средствами. В частности, по причине защиты от записи при том, что аппаратно накопитель не заблокирован.
В таких случаях USB-флешкам может помочь специальное ПО для реанимации. Его можно найти, в частности, на специализированном веб-ресурсе FlashBoot.ru. Первым делом на этом сайте необходимо отправиться на страничку загрузки утилиты ChipGenius:Это портативная утилита, отображающая заводские характеристики флеш-накопителей, которые послужат в дальнейшем идентифицирующими признаками для поиска конкретного ПО для перепрошивки контроллера памяти конкретных флешек. Скачиваем ChipGenius, запускаем, кликаем нужный носитель, смотрим характеристики.
В первую очередь нам понадобятся значения VID и PID. В качестве дополнительных идентифицирующих признаков необходимо обратить внимание на производителя флеш-накопителя (Device Vendor), производителя контроллера памяти (Controller Vendor) и серийный номер контроллера (Controller Part-Number).
Далее отправляемся в раздел сайта: http://flashboot.ru/iflash/
В поля «VID» и «PID» вводим свои значения, взятые из окна программки ChipGenius. И жмём «Search». После чего увидим таблицу с перечнем различных типов флеш-накопителей, а в конечном столбце этой таблицы будут отображаться ссылки скачивания утилит для перепрошивки контроллера.
Отыскать конкретно свой тип накопителя помогут дополнительные данные из программки ChipGenius, в частности, Controller Vendor и Controller Part-Number. Но, увы, решение в виде ссылки на скачивание нужной утилиты будет предложено далеко не в каждом случае. Для отдельных типов накопителей отобразятся просто названия утилит. Эти утилиты по названиям нужно искать в Интернете самим. А вот для многих типов носителей не будет предложено вовсе никакого решения, как, например, в моём случае для флешки Kingston. В таких случаях с идентифицирующими признаками можно обратиться к поисковику. И поискать в Интернете решение по тем же VID и PID.
Или по наименованию производителя флеш-накопителя и серийному номеру контроллера памяти.
Ну а далее, друзья – уж как повезёт.
Статьи на эту тему:
Метки к статье: Флешка Жёсткий диск Железо и периферия Программы
Как восстановить данные с карты MicroSD
«На прошлой неделе я поехала навестить свою подругу и ее новорожденного ребенка. У меня осталось много фотографий малыша, но когда я вернулась домой и подключила свою карту к компьютеру, произошёл какой-то сбой, и теперь я не могу получить доступ к своим фоткам. Если кто-нибудь знает, как восстановить данные с карты MicroSD, пожалуйста, подскажите, что делать.»
Как работает восстановление карт MicroSD
В настоящее время большинство цифровых устройств используют карты MicroSD для хранения данных, таких как фотографии, видео, аудио файлы и т. д. Это крошечное устройство хранения становится все более популярным среди пользователей по всему миру. Тем не менее, никто не исключал случаи потери данных. Даже если вы правильно пользуетесь устройством, однажды случайная потеря файлов может произойти. В этом случае программа восстановления данных с карт MicroSD сможет вернуть все ваши файлы. Мы же рекомендуем попробовать EaseUS Data Recovery Wizard - надежный инструмент для восстановления данных со всех устройств хранения. EaseUS Data Recovery Wizard - это самое популярное программное обеспечение для восстановления карт MicroSD.
- Восстановление удаленных, отформатированных, поврежденных или потерянных файлов
- Восстановление изображений, фотографий, видео и других файлов с microSD. (Поддержка более 1000 типов файлов )
- Интуитивно понятный и удобный интерфейс поможет вам самостоятельно восстановить файлы с внешнего диска или карты памяти microSD.
- Поддержка всех популярных брендов, включая SanDisk, Kingston, PNY, Lexar, Transcend, PQI и др.
Восстановление данных с карты MicroSD
Прекратите использовать SD-карту сразу же, как только вы потеряли файлы на нем. Продолжение использования карты значительно увеличит вероятность перезаписи данных, что делает данные невосстановимыми.
Шаг 1: Подключите SD-карту к ПК
- Подключите SD-карту к компьютеру напрямую или через устройство чтения.
Шаг 2: Откройте программу восстановления и запустите сканирование карты
- Запустите мастер восстановления данных EaseUS на вашем ПК и выберите SD-карту в окне Внешние устройства.
- Затем нажмите кнопку запуска сканирования, чтобы начать поиск потерянных данных на SD-карте.
Шаг 3: Проверьте найденные данные
После процесса сканирования вы можете открыть предварительный просмотр и найти потерянные файлы с SD-карты в нижеперечисленных вкладках:
- Удаленные файлы: список удаленных файлов.
- Диск X: потерянные файлы.
- Потерянные файлы разделов: файлы, восстановленные после форматирования.
- Дополнительные файлы: файлы, которые потеряли имена или пути.
Также вы можете использовать фильтр и поиск, чтобы быстро найти определенные типы файлов.
Шаг 4: Восстановление данных SD-карты
- Вы можете проверить найденные файлы с помощью пред. просмотра, дважды щелкнув по каждому из них.
- Нажмите кнопку Восстановить, чтобы сохранить файлы с SD-карты в безопасном месте на вашем компьютере или внешнем устройстве.
Рекомендации по восстановлению карты MicroSD
Советы по предотвращению перезаписи данных:
- Прекратите использовать или записывать новые данные на карту Micro SD непосредственно перед извлечением всех данных.
- Как можно скорее воспользуйтесь EaseUS Card Recovery Software для восстановления потерянных фото и других файлов.
- Совет
- Если ПК не отображает карту MicroSD в окне «Этот компьютер», может потребоваться устройство чтения карт USB SD. Обычно современные компьютеры и ноутбуки имеют встроенный карт-ридер.
Заключение
Независимо от того, потеряли ли вы данные с поврежденной SD-карты или отформатированной microSD, вы всегда сможете восстановить их с помощью EaseUS. Но не забывайте, что необходимо прекратить использование устройства сразу после потери. Затем загрузите и установите нашу программу, после чего восстановите все свои данные. Чтобы заранее избежать потери, рекомендуется регулярно создавать резервные копии данных. Благодаря этому, вы сможете с лёгкостью вернуть свои файлы в случае сбоя или ошибки.
Микро сд карта памяти повреждена
Возникли проблемы на телефоне андроиде или любом другом с картой памяти? Не можете прочитать данные c нее или телефон / планшет андроид не обнаруживает ее?
Вы можете восстановить поврежденную микро сд карту, если она повреждена с помощью компьютера, проверить ее на наличие ошибок или полностью переформатировать.
В целом то что не читается SD карта это не являются чем-то необычным. Если у вас много данных, хранящихся на ней, и вы активно используете их на своем телефоне, всегда есть вероятность, что у вас может возникнуть проблема с чтением содержимого.
Только это не значит, что карту следует выбросить немедленно. Всегда есть шанс восстановить работу сд карты.
Если исправить карту памяти вам не получится, то файлы находящиеся на поврежденной карте памяти можете восстановить — вот инструкция.Иногда решением может быть проверка файловой системы на наличие ошибок в сохраненных файлах, восстановление поврежденных секторов, форматирование карты или полное удаление раздела (структуры карты) и его повторное создание. Ниже рассмотрим все эти решения.
Как можно восстановить работоспособность внешней сд карты
Чтобы исправить поврежденную sd карту вам понадобится:
- компьютер или ноутбук под управлением Windows;
- любой способ подключения SD карты непосредственно к компьютеру.
Вы можете подключить ее к вашему компьютеру с помощью адаптера – если нет можете купить устройство для чтения карт USB.
Способ первый — восстановление поврежденной файловой системы CHKDSK
Если ваше устройство пишет sd карта повреждена вот что можете сделать. Первый и самый простой способ — использовать инструмент виндовс для восстановления системного диска, то есть CHDSK.
Этот инструмент от Microsoft и доступен только на компьютерах Windows. CHKDSK делает это без удаления каких-либо файлов, поэтому вы не потеряете карточные данные.
Сначала подключите сд карту непосредственно к компьютеру или ноутбуку и запустите «Мой компьютер» или «Этот компьютер» (Windows 8 и более поздние версии).
В списке дисков найдите прилагаемую SD-карту и запомните, на какую букву диска она была назначена. Для целей настоящего руководства предположим, что карточке была присвоена буква «D».
Нажмите комбинацию клавиш Windows + R, чтобы вызвать окно запуска Windows. В окне запуска введите следующую команду для включения командной строки: CMD.
Отобразится новое окно командной строки. Теперь вы должны ввести соответствующую команду, которая будет сканировать карту памяти и исправить ошибки на ней. Команда выглядит так:
Конечно, вместо «D:», напишите свою букву диска (не забывая двоеточие). Нажмите кнопку «Enter», чтобы начать сканирование.
Поскольку в конце команды мы добавили «/ f», функция CHDSK не только обнаружит проблемы, но и попытается их восстановить.
После сканирования можете проверить свой накопитель памяти и посмотреть, все ли работает.
Способ второй — форматирование поврежденной сд карты
Второй способ – починить поврежденную SD карту, это отформатировать ее удалив все данные. Этот параметр может помочь, если CHKDSK не смог проверить и все еще имеются проблемы (например, ошибки чтения отдельных файлов).
Конечно, вы потеряете все данные, но есть вероятность, что форматирование исправит карту.
Для этого подключите накопитель к компьютеру, а затем вызовите «Мой компьютер» или «Этот компьютер». В списке дисков найдите подключенную SD карту и щелкните ее правой кнопкой мыши.
Выберите «Форматировать» в контекстном меню. Появится новое окно форматирования для указанного диска (в данном случае SD-карта).
Нажмите кнопку «Размер распределения по умолчанию» и убедитесь, что в качестве файловой системы выбран «FAT32».
Вы можете отформатировать с выбранной опцией «Быстрый формат», только для получения более точных результатов рекомендую вам снять этот флажок — форматирование будет намного дольше, но сделано более тщательно, что может помочь решить проблемы с карточкой.
После форматирования снова вставьте карту в свой смартфон, планшет, цифровую камеру или другое устройство, которое вы используете, и убедитесь, что карта работает правильно.
Способ третий — полное удалите всех разделов и повторное создание заново
SD-карта не отличается от обычного диска — она может иметь один или несколько разделов. По умолчанию всегда только один раздел.
Вы можете отформатировать карту таким способом, чтобы полностью удалить раздел и оставить его нераспределенным.
Это называется низкоуровневое форматирование. Обратите внимание, что это также навсегда удалит все данные на карте памяти.
После форматирования вы можете создать новый раздел. Это часто помогает, когда карта памяти появляется как «RAW» после подключения и не отображает разделы, к которым можно получить доступ.
Для такого форматирования можете использовать программу под названием «HDD Low Level Format Tool». Скачать можете ниже.
Подключите накопитель к компьютеру, а затем запустите инструмент определения уровня низкого уровня жесткого диска.
Увидите список всех ваших дисков на вашем компьютере, включая подключенный внешний накопитель. Найдите свою сд карту в списке и выберите ее.
Убедитесь, что вы правильно выбрали. После выбора нажмите «Продолжить» и перейдите на вкладку форматировать это устройство.
Карта будет полностью отформатирована и все разделы будут удалены. Теперь это будет чистая, нераспределенная поверхность.
Это еще не все — карта находится в таком состоянии, что будет бесполезной. Теперь перейдите в меню «Пуск» и найдите папку «Средства администрирования Windows», а в ней выберите «Управление компьютером».
Появится новое окно. В нем выберите «Управления дисками». Появится новое окно, отображающее все диски — как внутренние, так и внешние, подключенные через USB.
Найдете свой накопитель, поверхность которой отображается черным цветом. Нажмите на черную нераспределенную область правой кнопкой мыши и выберите «Новый простой том».
Увидите мастер, который поможет вам шаг за шагом в процессе создания раздела. Вам не нужно ничего менять, просто нажмите «Далее». Обратите внимание на поле «Файловая система» и убедитесь, что вместо NTFS выбран FAT32.
Подтвердите создание нового раздела. Ваша карта памяти микро сд теперь появится в окне «Мой компьютер» с автоматически назначенной буквой диска. Вы можете отсоединить ее от компьютера и подключить к телефону или планшету. Успехов.
Разработчик:
http://hddguru.com/
Операционка:
виндовс
Интерфейс:
английский
Лицензия:
бесплатно
Скачать
Как восстановить потерянные файлы с USB-накопителя

16 декабря 2020 г. • Отправлено по адресу: USB Recovery • Проверенные решения
Флеш-накопителиявляются наиболее часто используемым портативным оборудованием для хранения данных, и иногда очень случайная ошибка может привести к повреждению данных или их случайному удалению с диска.Эта статья расскажет о решениях, которые вы можете использовать для доступа к удаленным файлам.
Wondershare Recoverit Data Recovery используется для восстановления данных более 1000 типов и форматов для ПК на различных устройствах, таких как настольный компьютер, внешние устройства и даже сбойный компьютер. Wondershare Recoverit также можно использовать для восстановления потерянного видео с помощью расширенных функций восстановления видео. Поврежденные видео также можно восстановить и исправить с помощью инструмента для восстановления видео, содержащегося в Wondershare Recoverit.
Можно ли восстановить удаленные файлы с флешки?
Файлы данных на USB-накопителе могут быть повреждены, потеряны и случайно удалены. Можно ли восстановить файлы с USB? Следуйте этой странице, и мы собираемся показать вам , как восстановить удаленные файлы с USB-накопителя .
USB-устройствавсегда очень известны, когда дело доходит до хранения данных, поскольку они имеют различный размер, их легко носить с собой, и они не требуют дополнительного питания. Но независимо от того, сколько мер предосторожности вы предпримете, случайное удаление данных с флешки неизбежно.Иногда очень незначительная ошибка может привести к исчезновению всех ваших данных, что иногда может быть неприятным. Теперь вопрос, можно ли восстановить удаленные файлы с флешки? Да, это возможно. Если у вас есть физический доступ к диску, вы можете восстановить данные, которые были случайно удалены с USB.
В случае с внутренними дисками, когда вы удаляете набор данных, он не удаляется с диска, а помещается в угол его памяти и считается незначительной частью памяти.Эти данные могут быть перезаписаны только после заполнения пространства памяти, чего не происходит в большинстве случаев, и вы можете восстановить удаленные файлы.
А вот с флеш-памятью дело обстоит иначе. Вы можете добавить объем данных на флеш-накопитель только после того, как будет очищено пространство, и в большинстве случаев предполагается, что восстановление файла невозможно, но возможно. Файлы, которые мы удаляем, находятся на USB-накопителе и могут быть восстановлены. Используя эти решения, мы сможем восстановить данные с флешки.
Причины потери файлов USB:
Данные и файлы, хранящиеся на USB-накопителе, могут быть причиной потери данных с USB-накопителя или поломки и повреждения диска.
- Случайное удаление или потеря с USB-устройства.
- Устройство было повреждено или сломано, повреждено.
- Вирусные атаки и зараженный USB-накопитель вызвали потерю данных.
- Случайное форматирование USB при возникновении ошибки форматирования.
- Нет доступа к файлам данных на USB-накопителе.
- Неправильное извлечение или извлечение флэш-накопителя USB.
- Извлечение флэш-накопителя во время передачи данных.
Как без ПО восстановить удаленные файлы с флешки?
Удаленные файлы с флэш-накопителя невозможно восстановить с помощью процесса восстановления корзины. Поскольку файлы, утерянные с внешнего съемного флеш-накопителя, невозможно восстановить с помощью метода восстановления корзины.
Решение, как мы можем восстановить файлы, удаленные с USB, разделено на два основных решения.С использованием программного обеспечения и без него. Да, восстановить файлы без использования программного обеспечения не так уж и сложно. Вот возможные методы.
Получить из резервных копий Windows
Прежде чем использовать какой-либо другой метод, обязательно найдите резервную копию своих данных. Есть вероятность, что у вас есть нужные файлы в резервной копии. Синхронизация данных в облаке или на Google Диске - обычное дело. Этот метод окажется эффективным, если вы включили резервное копирование Windows, вы можете восстановить данные USB.
Шаг 1: Обслуживание открытой системы
Из панели управления перейти к обслуживанию системы. Теперь выберите «Резервное копирование и восстановление». Вариант восстановления будет отображаться в нижней части окна.
Шаг 2: Восстановить файлы
Нажмите кнопку «Восстановить мои файлы», которая показывает, что вы можете восстановить файлы, резервные копии которых были сохранены в текущем месте.
Шаг 3: Поиск файлов
Теперь найдите файл, для которого ранее была создана резервная копия.Нажмите на опцию Browse for file.
Шаг 4: Выберите местоположение:
Вам необходимо выбрать место, в котором вы хотите сохранить резервную копию. Выберите наиболее подходящий вариант для копирования данных в соответствии с вашими потребностями.
Дождитесь завершения процесса. Теперь посмотрите на место, которое вы выбрали для копирования данных. Все ваши файлы, которые были окончательно удалены, будут восстановлены в указанном месте.
Использование CMD для восстановления потерянных файлов
Командная строка (cmd) - это процессор Windows, который можно использовать для ввода команд с помощью командной строки.Те файлы, которые случайно были удалены с нашей флешки, можно из командной строки, выполнив следующие действия.
Шаг 1: Подключите USB-устройство к компьютеру. Убедитесь, что он распознается системой.
Шаг 2: Одновременно нажмите клавиши Windows и R , чтобы открыть окно «Выполнить». Введите cmd и нажмите клавишу ВВОД, чтобы открыть окно командной строки.
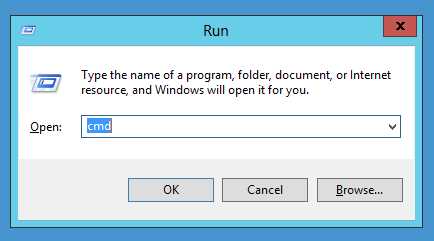
Шаг 3: Введите « chkdsk H: / f » без двойных кавычек и нажмите Enter.Замените « H » буквой USB-накопителя.
Шаг 4: Нажмите Y и нажмите Enter.
Шаг 5: Введите букву диска и нажмите Enter.
Шаг 6: Введите D: \> attrib –h –r –s / s / d *. * и нажмите Enter. Замените « D » буквой USB-накопителя.
Шаг 7: Дождитесь завершения процесса.
Восстановление функции предыдущей версии
Еще один метод, который можно использовать для восстановления потерянных файлов без использования какого-либо внешнего программного обеспечения для восстановления, - это восстановление файлов из предыдущих версий Windows.Последние версии Windows (Windows 7, 8 и 10) имеют функцию восстановления данных из предыдущих версий. В этом методе окна аннулируют все изменения, внесенные после повышения уровня окон, и возвращаются к предыдущей версии окон. Ниже приведены шаги, которые необходимо выполнить для этого процесса.
Шаг 1: Щелкните правой кнопкой мыши папку, из которой были удалены файлы.
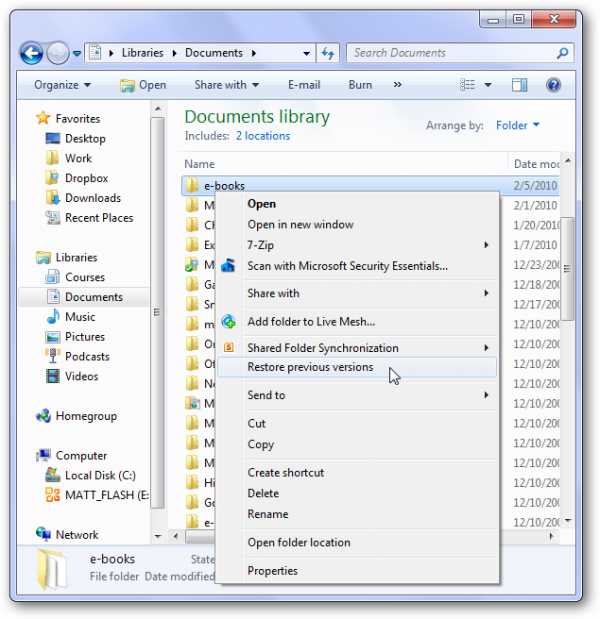
Шаг 2: Нажмите «Восстановить предыдущие версии».
Шаг 3: Из указанной версии щелкните дату, предшествующую удалению, и щелкните Восстановить.
Как восстановить файлы с USB с помощью Recoverit Data Recovery
Методы с использованием командной строки и восстановления предыдущих версий не обеспечивают восстановление данных. Кроме того, иногда эти методы утомительны и неэффективны. Итак, лучший выбор - загрузить программное обеспечение для восстановления данных, которое называется Wondershare Recoverit.
Wondershare Recoverit - это программа, доступная как для устройств Windows, так и для Mac.Это помогает восстановить файлы, случайно удаленные с внешнего устройства хранения, такого как USB-накопители, SD, SSD, HDD и т. Д.
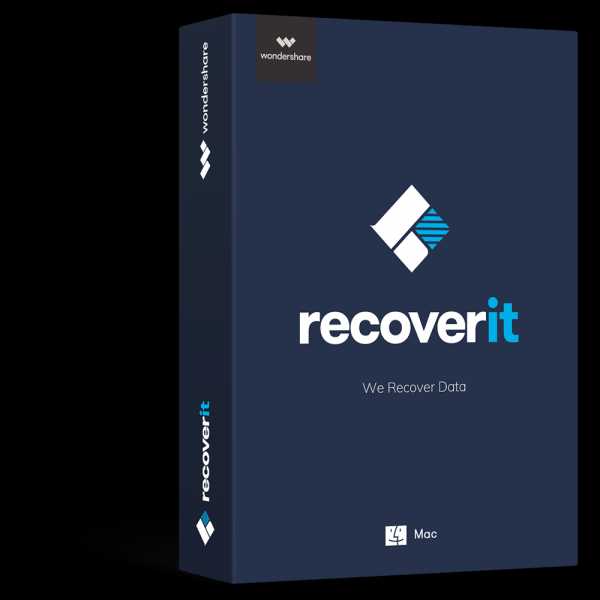
Recoverit - Лучшая программа для восстановления USB-накопителей
Программа USB для восстановления данных Программа может легко восстановить удаленные файлы с USB-накопителя на Windows и MAC. Восстановление файлов с отформатированного USB-устройства, восстановление файлов после зараженного вирусом USB-накопителя или любая другая проблема с потерей данных с USB-накопителя.
Шаг 1. Запустите Recoverit Data Recovery, подключите USB-накопитель к ПК и выберите его, чтобы начать работу.
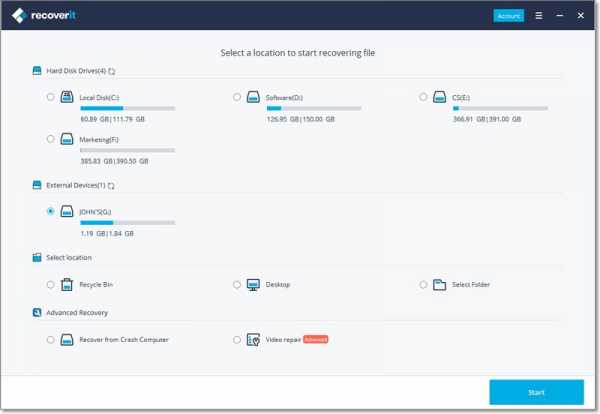
Шаг 2. Recoverit USB Recovery начнет сканирование диска для поиска потерянных файлов, это займет минуту.
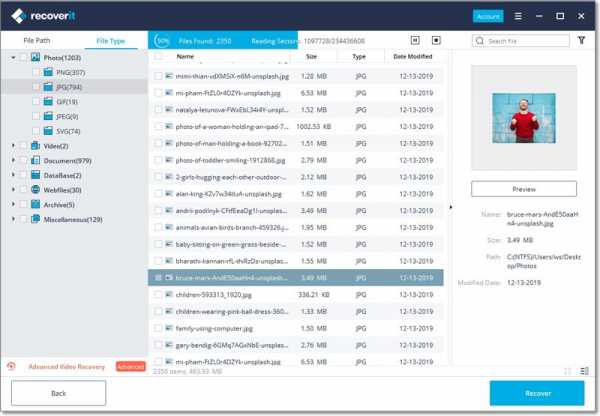
Шаг 3. Программа поддерживает предварительный просмотр различных типов файлов, таких как фотографии, видео, музыка, документ Word, Excel, PPT и PDF. Выберите файлы, нажав кнопку «Восстановить» для восстановления.
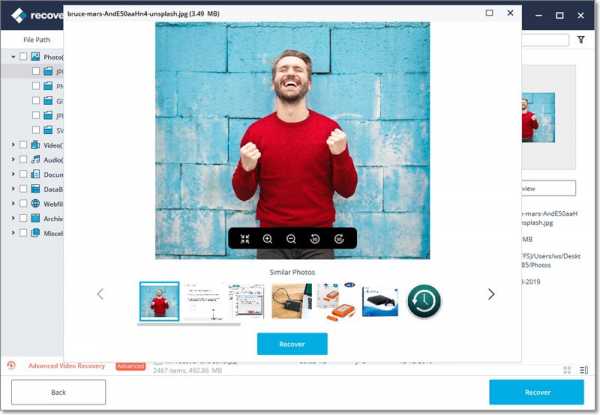
Пожалуйста, не сохраняйте все восстановленные файлы на USB-накопитель, на котором вы потеряли данные ранее. Вам следует выбрать безопасное запоминающее устройство на случай повторной потери или перезаписи данных. Загрузите Recoverit Data Recovery и верните свои данные за 3 шага.
Видеоурок по восстановлению файлов с USB-накопителя
Вывод:
Если вы потеряли файлы, первое, что вам нужно проверить, это наличие резервной копии на вашем компьютере или другом носителе.Просто перейдите в резервную копию и восстановите все свои файлы. Регулярное создание резервной копии очень важно и полезно, это может помочь вам сэкономить больше времени на восстановление файлов с USB-накопителя, когда данные были потеряны, или вы должны получить надежное программное обеспечение Recoverit USB Data Recovery , чтобы восстановить свои данные.
Люди тоже спрашивают
-
1. Можно ли в Windows 10 восстановить окончательно удаленные файлы?
Да, вы можете восстановить удаленные файлы. Используйте параметры предыдущей версии Windows или запустите программу для восстановления данных.
-
2. Какие методы используются для восстановления удаленных файлов с USB?
Метод 1: Использование программного обеспечения для восстановления данных Метод 2: Использование командной строки или опции предыдущих версий Windows.
-
3. Можно ли восстановить удаленные файлы с флешки?
Да, можно восстановить удаленные файлы с флешки. Флэш-накопитель не удаляет информацию окончательно, а находится в углу, который можно восстановить и восстановить позже.
-
4. Может ли Wondershare Recoverit восстанавливать файлы с флешки? Как вылечиться?
Да, Wondershare Recoverit может восстанавливать файлы с внешних флешек. Вам нужно запустить программу, а затем искать нужные файлы. После нахождения нажмите кнопку «Восстановить».
Решение USB
- Восстановление USB-накопителя
- Форматирование USB-накопителя
- Исправить / восстановить USB-накопитель
- USB-накопитель Know
Исправить поврежденную флешку без форматирования (решения 2 + 5)
Почему моя флешка говорит, что ее нужно отформатировать?
Иногда ваш компьютер просит вас отформатировать USB-накопитель. Так сказать, ваш флешка может быть повреждена или повреждена. И вы не можете открыть флешку и данные в теме.
Затем я перечислю распространенный сценарий ниже.
-
USB-накопитель содержит сбойные сектора и отображает сообщение «Диск необходимо отформатировать».
-
USB-накопитель пуст или имеет неподдерживаемую файловую систему.
-
«Вставьте диск в съемный диск».
-
USB-накопитель показывает 0 байт или «папка пуста».
-
Вирус заразил флешку и повредил файлы на ней.
-
«Устройство USB не распознано или неисправно».
-
«Перед использованием диск необходимо отформатировать».
Когда вы получите одно из приведенных выше сообщений, вам нужно сделать резервную копию файлы перед форматированием, тогда у вас есть шанс восстановить файлы из поврежденных водить машину.Если вы напрямую отформатируете USB, все ваши файлы будут утеряны навсегда.
2 решения для исправления поврежденной флешки без потери данных
Если флэш-накопитель поврежден, большинство пользователей могут сначала восстановить данные. Потому что это может содержат свои драгоценные воспоминания или рабочие документы, которые не могут позволить себе потерю.
Решение 1. Восстановить данные с флэш-накопителя с помощью CMD
Чтобы восстановить данные с помощью CMD, см. Ниже:
Шаг 1. Откройте CMD. Вы можете нажать Win + R , чтобы вызвать бег. окно, затем введите cmd.exe и нажмите ОК .
Шаг 2. Проверьте, есть ли на вашем диске поврежденные сектора. В командной строке введите следующую команду и нажмите Enter.
chkdsk H : / f (H - буква диска USB водить машину. Если у вашего диска другая буква, вы можете заменить его.)
Шаг 3. Введите Y Если диск уже используется, нажмите Введите ключ , чтобы продолжить. Если CMD не запрашивает, вы можете увидеть шаг 4.
Шаг 4. Верните удаленные файлы обратно. Вы можете ввести следующую команду и нажмите Введите , чтобы запустить его.
attrib –h - r –s / s / d H: *. *
Примечание. Команда
-h назначает скрытый атрибут к выбранным файлам.
-r относится к атрибуту только для чтения: файлы доступны для чтения и не может быть изменен.
-s присваивает выбранным файлам системный атрибут.
/ с подразумевает поиск по указанному пути, включая подпапки.Команда
/ d включает процесс папки.
После завершения всех операций вы обнаружите, что все восстановленные файлы сохранены на вашем USB диск с вновь созданной папкой. По умолчанию файлы будут в формате .chk. Но ты по-прежнему можно изменить формат файла и сохранить его в предпочтительном месте.
Решения 2. Восстановление файлов из резервной копии
Если вы создаете резервную копию файла перед форматированием диска, вы можете восстановить его из резервной копии образ. Если у вас нет другого резервного образа, вы все равно можете использовать «Исследовать образ» возможность восстановления файлов.
Чтобы восстановить файлы из резервной копии, выполните следующие действия:
Откройте бесплатно программное обеспечение резервного копирования AOMEI Backupper Standard, нажмите Восстановить на начальном нажмите Выберите задачу или Выберите файл изображения , чтобы найти образ резервной копии, затем выберите файлы или папки, которые вы хотите восстановить, и решите, где восстановите файл, нажмите Начать восстановление .
Если вы создаете другой образ резервной копии, например резервную копию диска, резервную копию раздела, вы все равно восстанавливаете файл изображения.AOMEI Backupper предлагает вам функцию под названием Explore Image что позволяет делать выборочный файл восстановление через виртуальные разделы.
Совет: Если вам нужны более продвинутые функции, такие как добавочные и дифференциальное резервное копирование, подключение USB, пробуждение компьютера для выполнения запланированного задания, командная строка резервное копирование, восстановление разнородного оборудования и т. д., вы можете перейти на AOMEI Backupper Professional. Чтобы защитить неограниченное количество ПК и серверов, AOMEI Backupper Technician Plus будет лучшим выбор.
5 решений для f ix поврежденный USB без его форматирования
Если USB-накопитель поврежден, его нельзя напрямую отформатировать. Поскольку эта операция будет привести к потере данных навсегда. Просто прекратите его использовать и узнайте, как открывать USB без форматирования в Windows 10, 8, 7 данными решениями.
Решение 1. Протестируйте разные порты USB на разных компьютерах
Порт USBможет быть одной из причин того, что ваша флешка не работает должным образом.Я рекомендую проверьте все порты USB на вашем компьютере.
Решение 2. Назначьте букву диска для USB через Управление дисками
Иногда компьютер не может назначить букву для внешнего USB-накопителя из-за некоторых неизвестные причины. Таким образом, вы можете подключить свой диск к компьютеру и вручную назначить диск письмо за это.
Чтобы назначить букву диска для поврежденного USB-накопителя в Windows, выполните следующие действия:
Шаг 1. Нажмите Win + R , чтобы открыть окна Выполнить, и введите diskmgmt.МСК
Шаг 2. Щелкните правой кнопкой мыши диск, выберите Изменить букву диска и Пути из контекстного меню.
Шаг 3. Нажмите Добавить , выберите букву диска в раскрывающемся списке. меню и нажмите
.2021 Советы | Как восстановить данные с карты Micro SD
Возможно, вы удалили или потеряли некоторые важные файлы с карты micro SD из-за неправильных действий. К счастью, вы можете вернуть свои данные с помощью мастера восстановления данных EaseUS, инструмента, который поможет вам восстановить изображения, видео, аудиофайлы, документы и многое другое с вашей карты micro SD. Загрузите этот инструмент для безопасного извлечения файлов. Если ваша SD-карта или карта micro SD выходит из строя, вы также можете эффективно исправить поврежденную карту.
Карта Micro SD против карты SD (разница)
Что такое карта micro SD? Что такое SD-карта? В чем разница между ними? Карта Micro SD - это съемная карта флэш-памяти, используемая для хранения информации. Это самая маленькая по размеру карта памяти. Ее еще называют TF card, TransFlash и microSD. SD-карта - это собственный формат энергонезависимой карты памяти, разработанный SDA Card Association (SDA) для использования в портативных устройствах.Самая очевидная разница между ними - это их внешний вид. Стандартный размер SD-карты составляет 32 мм x 24 мм x 1,4 мм, в то время как измеренный размер карты micro SD составляет всего 15 мм x 11 мм x 1 мм.

Также читайте: TF Card VS SD Card
Несмотря на то, что они имеют много различий по внешнему виду, емкости и названиям, они представляют собой тонкие и легкие устройства хранения данных. Их особый форм-фактор делает их идеальными в качестве съемных накопителей для небольших устройств. Они значительно облегчают нашу жизнь.Но иногда ваша карта micro SD или SD повреждается, и вы неожиданно теряете данные. Вот пример:
" На прошлой неделе я пошел навестить свою подругу и ее новорожденного ребенка. Я сделал много фотографий ребенка. Но когда я пришел домой и подключил карту micro SD к компьютеру, я не могу открыть карту. Ошибка вызывает ошибку. все файлы на карте недоступны. Если кто-нибудь знает, как с этим обращаться, дайте мне знать . "
Как восстановить данные с моей карты Micro SD (рекомендуется)
В настоящее время большинство цифровых устройств используют карты памяти micro SD и SD для увеличения емкости хранения.Таким образом, пользователи могут сохранять на устройстве файлы, такие как изображения, видеофайлы, музыкальные файлы и т. Д. Это крошечное запоминающее устройство становится все более популярным среди пользователей по всему миру. Однако при широком использовании часто случается непредвиденная потеря данных. Даже если вы примете все меры предосторожности, чтобы избежать аварии, однажды это может произойти. В этом случае программное обеспечение для восстановления карты micro SD становится очень важным для вас, чтобы спасти ваши данные, содержащие важную информацию. Здесь мы рекомендуем вам EaseUS Data Recovery Wizard - надежный инструмент для восстановления данных, который предоставляет отличный метод восстановления данных с карты micro SD.В нем много достопримечательностей:
- Восстанавливает удаленные, отформатированные, поврежденные или утерянные данные.
- Он также восстанавливает картинки, изображения, фотографии, видео с карты Micro Secure Digital. (Более 1000 типов типов файлов)
- Он имеет интерфейс в стиле мастера и позволяет легко восстанавливать файлы с внешнего жесткого диска или карты памяти micro SD.
- Он поддерживает все популярные бренды, включая SanDisk, Kingston, PNY, Lexar, Transcend, PQI и другие.
Также читайте: 10 лучших программ для восстановления SD-карт
Теперь вы можете следить за видео и подробными инструкциями по восстановлению данных с карты micro SD.
Шаг 1. Запустите программу восстановления SD-карты и просканируйте карту.
Запустите мастер восстановления данных EaseUS на своем ПК и выберите свою SD-карту. Затем нажмите «Сканировать», чтобы начать поиск потерянных данных на SD-карте.

Шаг 2. Проверьте найденные данные SD-карты.
После процесса сканирования вы можете нажать «Фильтр», чтобы быстро найти нужные файлы.

Шаг 3. Восстановите данные SD-карты.
Вы можете проверить и предварительно просмотреть найденные файлы, дважды щелкнув каждый из них. Затем нажмите «Восстановить», чтобы сохранить найденные файлы SD-карты в безопасном месте на вашем ПК или внешнем хранилище.

Может ли карта Micro SD выйти из строя / повреждена
Ответ однозначно да. Любое устройство могло выйти из строя. Карта памяти SD, micro SD, mini SD или любая другая карта памяти может испортиться.Вы можете сказать, что карта micro SD или SD сломана, повреждена или повреждена, если у нее есть следующие симптомы.
- Вы получаете разные сообщения об ошибках, например «ошибка карты памяти» или «поврежденная карта памяти».
- Файлы отсутствуют. Большинство фотографий или других файлов на ваших SD-картах отсутствует.
- Не может быть распознан. Он не показывает носитель в Windows Disk Management или просто не отображается вообще.
- Черный дисплей в камере. Вы не сможете ничего выполнять на своей камере.
- На SD-карте появляются неизвестные файлы. Похоже, неизвестные файлы из-за заражения вирусом.
Если у вашей SD-карты или Micro SD-карты есть какой-либо из симптомов, вы знаете, что ваша SD-карта или Micro SD-карта неисправны. Вам необходимо принять меры, чтобы исправить вашу карту micro SD.
Как исправить поврежденную SD-карту без потери данных
Прежде чем узнать решения, вы должны знать причины. Почему у вас испортилась карта micro SD? Причины, которые вызывают повреждение карты памяти и приводят к указанным выше симптомам:
- Внезапное извлечение карты памяти из камеры, компьютера или смартфона, которое прерывает передачу данных или процесс чтения / записи
- Случайное удаление всех данных (музыки, фото, видео) с карты памяти
- Вирусная атака или битые сектора
- Использование одной карты на нескольких устройствах
- Другие неизвестные причины
Чтобы исправить вашу поврежденную SD-карту, у меня есть следующие 8 советов.Чтобы исправить различные уровни повреждений, владельцам SD-карт рекомендуется попробовать методы устранения неполадок один за другим.
Также читайте: 8 способов исправить поврежденную / поврежденную SD-карту
- Заменить картридер, адаптер или USB-порт
- Запустите средство восстановления Windows
- Изменить букву диска
- Запустите CHKDSK для проверки и восстановления поврежденных секторов SD-карты
- Переустановите драйвер SD-карты
- Форматирование SD-карты RAW
- Форматирование SD-карты половинной емкости
- Создать новый раздел SD-карты на нераспределенном пространстве
Решив проблему, вы должны помнить следующее, чтобы защитить вашу карту micro SD и SD-карту:
- Заранее сделайте резервную копию данных SD-карты
- Никогда не извлекайте карту памяти при включении / выключении камеры или других устройств
- Не извлекайте карту памяти при сохранении и просмотре фотографии
- Никогда не делайте и не просматривайте новые фотографии при низком заряде батареи
- Никогда не меняйте SD-карту, когда камера включена.
Заключение
Независимо от того, потеряли ли вы данные с поврежденной SD-карты или отформатированной карты microSD, вы всегда можете вернуть данные с помощью программного обеспечения для восстановления данных EaseUS. Вам необходимо прекратить использование карты и вынуть ее из камеры или телефона. Затем найдите компьютер, загрузите и установите программное обеспечение для восстановления данных и восстановите данные. Чтобы избежать потери данных, рекомендуется создавать резервные копии файлов по расписанию. Вы можете создавать резервные копии файлов ежедневно, еженедельно или ежемесячно. Что бы ни случилось, вы всегда можете получать данные обратно.
.Восстановление файлов с флэш-накопителя, требующего форматирования
Прочтите об исправлении неисправного USB-накопителя или карты памяти и восстановлении данных с такого устройства, если это не может быть исправлено . Это довольно частый случай, когда появляется ошибка « диск не отформатирован »при подключении флэш-накопителя к компьютеру. Тем не менее, флешка раньше была отформатирована и на ней были какие-то данные (резервные копии, документы, архивы и т. Д.). Что вы должны сделать?
Содержание:
Обзор проблемы
Это может произойти по ряду причин: например, вы вынули флешку из USB-порта во время копирования файла или отключили электричество, когда вы работали с флешкой и тд.В половине случаев с флешкой ничего не происходит и большую часть данных можно восстановить. В этой статье мы увидим, что можно сделать, чтобы спасти ваши данные и восстановить работоспособность вашего флеш-накопителя.
Проверка диска (Chkdsk)
Если ваш флэш-накопитель начинает требовать форматирования и вы видите сообщение, подобное показанному на скриншоте выше, существует 70% -ная вероятность, что стандартная проверка диска на наличие ошибок поможет вам. Эта программа уже встроена в вашу Windows и называется Chkdsk (при проверке диска любые обнаруженные ошибки будут исправлены автоматически).
Чтобы проверить диск на наличие ошибок, запустите командную строку или используйте меню ПУСК для входа в CMD и нажмите ENTER.
Затем введите следующую команду: chkdsk f: / f и нажмите ENTER (f: - буква, присвоенная флэш-накопителю; внимательно прочтите сообщение об ошибке). Затем следует запустить проверку диска на наличие ошибок.
В большинстве случаев все файлы будут доступны после завершения работы с диском, и вы сможете продолжить работу с ними. Но все же рекомендую сразу сделать резервную копию.
На самом деле, иногда для запуска такой проверки требуются права администратора. Чтобы запустить командную строку от имени администратора (например, в Windows 8.1, 10), просто щелкните правой кнопкой мыши в меню ПУСК и выберите «Командная строка (администратор)» в появившемся быстром меню.
Восстановление файлов с флешки (если проверка диска не помогла)
Если предыдущий шаг не помог восстановить работоспособность накопителя (например, могут быть ошибки типа «Тип файловой системы это RAW.CHKDSK недоступен для дисков RAW »), мы рекомендуем в первую очередь восстановить все важные файлы и данные с диска.
На самом деле существует множество программ для восстановления данных с флэш-накопителей, и мы, конечно, не будем заострять внимание на их описании в этой статье.
И все же мы рекомендуем выбрать Hetman FAT Recovery (одна из лучших программ для восстановления данных в таких случаях). После установки и запуска программа предложит вам выбрать диск и начать его сканирование.В списке найденных файлов и папок вы сможете выбрать нужные и восстановить их.
Низкоуровневое форматирование для восстановления флэш-накопителя
Мы хотели бы обратить ваше внимание на то, что вам не нужно загружать первую попавшуюся утилиту и форматировать флешку! Дело в том, что у каждой флешки (даже если она одного производителя) может быть свой тип контроллера, и при использовании не той утилиты флешка может сломаться.
Есть специальные параметры для четкой идентификации - VID, PID. Вы можете изучить их с помощью специальных утилит, а уже потом искать подходящую программу для выполнения низкоуровневого форматирования. Это довольно обширная тема, поэтому мы еще вернемся к ней в одной из следующих статей.
.
3 способа восстановления удаленных файлов USB-накопитель / флэш-накопитель
Последнее обновление 13 июля 2020 г.
Hot -> 6 бесплатных программ для восстановления флеш-накопителей для восстановления файлов с флеш-накопителя
Возможно, вы знаете, что если файлы были удалены с флэш-накопителя, они не попадут в корзину компьютера.
Обычная потеря данных на флеш-накопителе
- Файлы, удаленные по ошибке или удаленные с USB-накопителя
- Невозможно восстановить удаленные данные из корзины, так как удаленные файлы с USB-накопителя не попали в корзину
- Получить файлы с USB-накопителя в Windows 7/8/10 / XP
- USB-накопитель сообщает об ошибке устройства ввода-вывода, usb показывает пустой / необработанный / 0 байт запрашивает форматирование,
- Usb не распознан или не обнаружен, доступ к usb запрещен, файлы недоступны
Не паникуйте! Когда вы сталкиваетесь с проблемой потери файлов на USB-накопителе или цифровое USB-устройство повреждено, повреждено, флеш-накопитель не отображается или не распознается, или даже когда флеш-накопитель не форматируется и запрашивает форматирование... по любой причине вы можете использовать инструменты для возврата данных.
1 - Как восстановить удаленные файлы с флэш-накопителя с помощью CMD
Как восстановить удаленные файлы с USB без программного обеспечения ? CMD - это командная строка в Windows, которая позволяет пользователям выполнять некоторые задачи из командной строки. Вы можете запустить CMD для удаления файлов с диска в Windows, выполнив следующие действия.
- Шаг 1 - подключите флэш-накопитель к компьютеру, откройте компьютер и запомните букву диска на вашем ручном накопителе;
- Шаг 2 - запустите cmd, нажав значок Windows + R, чтобы запустить его, а затем введите cmd
- Шаг 3 - Введите букву флеш-накопителя, например F: (вам нужно заменить F буквой своего USB-флеш-накопителя)
- Введите attrib -h -r -s / s / d *.* , нажмите Enter.
Восстановление файлов с флешки с помощью cmd в Windows 10
Видео - Восстановление удаленных файлов с флешки с помощью attrib
Также читайте: Как восстановить файлы с флешки с помощью cmd
Не работает? Попробуйте следующее бесплатное программное обеспечение для восстановления, чтобы бесплатно восстановить данные с флэш-накопителя.
Рекомендую: 12 бесплатных программ для восстановления флеш-накопителей для всех ваших флеш-накопителей.
2 - предыдущая версия для восстановления удаленных файлов с USB
Восстановление удаленных файлов с USB-накопителя без программного обеспечения возможно, если вы используете предыдущую версию, функцию, встроенную в самые последние операционные системы Windows, Windows 10, 8.1, 7 ... Вы можете пойти проверить его на своем компьютере, чтобы узнать, предоставляет ли он вам предыдущую версию.
Вот шаги для восстановления файлов с USB-накопителя с предыдущей версией
- Шаг 1. Подключите USB-накопитель к компьютеру.
- Шаг 2 - Откройте на компьютере «Этот компьютер», найдите флешку
- Шаг 3. Щелкните правой кнопкой мыши на USB-накопителе и выберите «Свойства» .
- Шаг 4. Перейдите к на вкладку «Предыдущие версии» и просмотрите список доступных вариантов восстановления.
- Шаг 5. Выберите предыдущую версию и нажмите «Восстановить»
Восстановление файлов с флешки с использованием предыдущих версий Windows 10
Если эта предыдущая версия недоступна на вашем компьютере для флэш-накопителя, вы можете использовать третий способ восстановления данных.
3- Профессиональное программное обеспечение для восстановления флеш-накопителей
Здесь мы бы порекомендовали вам профессиональный инструмент для восстановления флеш-накопителей iCare Recovery Pro, поскольку это программа для восстановления данных с флеш-накопителей только для чтения, которая позволяет восстанавливать удаленные файлы с USB-накопителей, таких как SanDisk, Kingston, USB-накопитель HP, Samsung, Toshiba. , PNY...
>> Бесплатная USB-флешка Восстановление удаленных файлов
Загрузите iCare Data Recovery Free Edition для восстановления файлов с USB-флешки / диска / флешки / карты, включая SanDisk, Toshiba, PNY, Transcend, Kingston, Samsung ... Это 100% бесплатное восстановление удаленных файлов на флэш-накопителе.
Видеоурок: как использовать iCare Data Recovery для восстановления файлов
Руководство по восстановлению профессионального USB-накопителя
Эти шаги выполняются с помощью бесплатного программного обеспечения iCare Data Recovery Pro, лучшего профессионального программного обеспечения для восстановления USB-накопителей, которое может делать больше, чем восстановление удаленных файлов с помощью бесплатной версии.
Шаг1. Вставьте USB-накопитель в настольный компьютер или ноутбук с Windows. После запуска программного обеспечения выберите режим сканирования.
Шаг 2. Выберите флешку и подождите, пока программа ее просканирует.
Шаг 3. Предварительный просмотр и восстановление всех необходимых файлов.
После удаления файлов с USB-накопителя данные становятся невидимыми только на флеш-накопителе, но настоящие данные все еще остаются на вашем USB-накопителе. Пока вы не записываете новые данные для перезаписи удаленных файлов, вы можете использовать iCare Data Recovery Pro для восстановления всех удаленных файлов.
Загрузите программу для восстановления файлов после удаления с USB-накопителя по ошибке или по другим причинам.
Отзывы пользователей о восстановлении жесткого диска USB
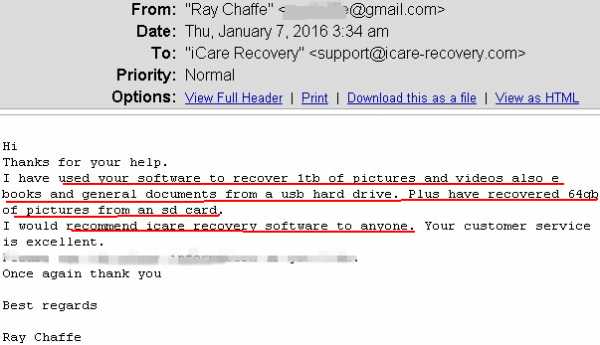
Действительно ли данные были удалены с USB-накопителя после нажатия кнопки «Удалить»?
Конечно, нет! После того, как вы удалите файлы, Windows отобразит это пространство как доступное. Ваши данные не потеряны, это просто потому, что Windows больше не может их распознать. Пока вы не запишете свои новые файлы, вы все равно сможете восстановить свои данные.
Есть два варианта восстановления флешки
1. Восстановление удаленных файлов с USB-накопителя без программного обеспечения
Если вы хотите восстановить удаленные данные с USB-накопителя без какого-либо программного обеспечения, вы можете отнести их в сервисный центр восстановления, но это всегда очень дорого, немногие могут себе это позволить.
2. Восстановить удаленные файлы с флешки с помощью инструмента
Вы можете использовать iCare Data Recovery Pro для восстановления удаленных файлов с флеш-накопителя, не обращаясь за помощью.
Ремонт поврежденной флешки
Если ваша флешка повреждена, ознакомьтесь с этими 8 бесплатными инструментами, которые могут помочь вам восстановить поврежденную флешку.
Ссылка -> 8 бесплатных инструментов для ремонта USB-накопителей скачать
Как восстановить удаленные файлы с USB из-за вируса?
Virus иногда стирает данные на USB-накопителе или даже повреждает USB. iCare Data Recovery Pro может искать все потерянные файлы на USB-накопителе, включая файлы, зараженные вирусом.Здесь вам следует знать, что iCare - это инструмент, который восстанавливает файлы только в их исходном состоянии и качестве, но не изменяет содержимое и не восстанавливает поврежденные файлы. Поэтому вам лучше не восстанавливать данные, которые были атакованы вирусом, потому что они могут быть нечитаемыми или, что еще хуже, могут снова привести к повреждению вашего USB.
Статьи по теме
Горячие статьи
.Как восстановить файлы с нечитаемого USB-накопителя - EaseUS
Нечитаемый USB-накопитель или флэш-накопитель обычно поврежден. Когда флеш-накопитель становится нечитаемым, вам необходимо сначала определить, является ли он результатом логического или физического повреждения. На этой странице есть ответы на вопросы, как исправить нечитаемый USB-накопитель и как восстановить данные с нечитаемого флеш-накопителя. Программа восстановления данных, которую вы собираетесь использовать, - это мастер восстановления данных EaseUS.
Повреждение USB-накопителяможет привести к проблемам с доступом и нечитаемостью. Когда флеш-накопитель USB становится нечитаемым, в первую очередь необходимо определить, является ли это физической проблемой или логической.
Как получить важные файлы, находящиеся на съемном носителе, если он вообще не открыт? Стороннее программное обеспечение для восстановления данных применимо, когда на флешке есть только логические повреждения.Физические проблемы намного сложнее, и программное обеспечение для восстановления данных редко работает в этом состоянии. Вам нужно обратиться за помощью к сервису ручного восстановления данных.
Как определить проблему повреждения USB
Вы можете попытаться определить, насколько серьезно ваше запоминающее устройство было повреждено, наблюдая за симптомами и используя инструменты проверки диска для запуска на предмет ошибок.
Симптомы указывают на логическое повреждение
Обычно речь идет о главной загрузочной записи (MBR) или загрузочной записи раздела (PBR) или о повреждении структуры каталогов, которое сопровождается сообщениями об ошибках.В данном случае:
Симптомы указывают на физическое повреждение
Хотя некоторые распространенные проблемы с физическим повреждением возникают из-за сломанных стержней и разъемов, мертвых дисков, сломанной цепи или затвора NAND и т. Д. В данном случае:
- Индикатор флешки начинает мигать, издает шум или неприятные звуки кружения ...
Как восстановить файлы с логически поврежденного USB-накопителя
Перед тем, как вы начнете восстанавливать поврежденный, нечитаемый или не отвечающий USB-накопитель, настоятельно рекомендуется сначала создать резервную копию всех имеющихся данных на USB-накопителе.Однако большинство людей не создавали регулярную резервную копию, пока она не была доступна в данный момент.
Поскольку вам не разрешено открывать нечитаемые флеш-накопители, единственный способ получить данные - это найти профессиональное программное обеспечение для восстановления файлов USB. Программное обеспечение для восстановления файлов EaseUS поддерживает восстановление данных в наиболее распространенных сценариях, например, когда накопитель был поврежден, стал RAW, отформатирован или даже был удален весь раздел диска. Загрузите его бесплатно, установите и запустите, как ветер, следуйте приведенному ниже руководству, чтобы получить файлы со съемного диска, когда Windows не может его прочитать.
Шаг 1. Выберите флешку для сканирования.
Запустите мастер восстановления данных EaseUS и выберите флэш-накопитель, на котором вы потеряли важные файлы. Нажмите «Сканировать», чтобы начать.

Шаг 2. Проверьте и просмотрите найденные данные флэш-накопителя.
После быстрого и продвинутого сканирования вы можете быстро найти определенный тип файла с помощью функции фильтра, а также поиска.
- Фильтр: быстрый путь к нужным файлам.
- Поиск: например, Имя файла / расширение файла.

Шаг 3. Восстановите данные флешки.
После проверки и обнаружения потерянных файлов на флешке выберите их и нажмите «Восстановить» для восстановления. Вы должны сохранить найденные файлы в безопасном месте на вашем компьютере, а не на флэш-накопителе.

Как исправить нечитаемый USB-накопитель [3 метода]
После получения данных с поврежденного USB-накопителя вы можете восстановить его следующими способами.Обратите внимание, что данные методы предназначены для самопроверки и самовосстановления, если ошибок не обнаружено вообще, вам необходимо исправить сломанный USB-накопитель на другой странице.
Метод 1. Исправить логические ошибки
Windows имеет встроенный инструмент восстановления, и он может сканировать типичные ошибки на диске и, надеюсь, исправлять найденные ошибки.
Шаг 1. Подключите флешку к компьютеру. Откройте Мой компьютер / Этот компьютер.
Шаг 2. Щелкните правой кнопкой мыши съемный диск, представляющий вашу флешку, и выберите «Свойства».
Шаг 3. На вкладке Инструменты щелкните Проверить. Затем он запустит процесс сканирования.
Шаг 4. По завершении, если была обнаружена какая-либо ошибка, вы можете продолжить с мастером, чтобы исправить ее.

Шаг 5. Осторожно извлеките флешку. Подключите снова. Посмотрите, читается ли он теперь.
Метод 2. Отформатируйте поврежденное USB-устройство в системе управления дисками
Еще один способ восстановить работу поврежденного или нечитаемого USB-накопителя - отформатировать его:
Шаг 1. Нажмите клавиши Windows + R, чтобы открыть окно «Выполнить». Введите: diskmgmt.msc и нажмите Enter.
Шаг 2. В «Управлении дисками» найдите нечитаемый флеш-накопитель, проверьте информацию о нем. Если он отображается как файловая система Raw, щелкните его правой кнопкой мыши и выберите Формат ...
Шаг 3. Выберите файловую систему, например NTFS, FAT32 или exFAT и Установите флажок быстрого форматирования .
- Предупреждение
- Не пропускайте вариант быстрого форматирования.Выполнение быстрого форматирования приведет к удалению данных, но их можно восстановить с помощью упомянутого программного обеспечения EaseUS.

Метод 3. Удалить и создать новый раздел на поврежденном USB-устройстве
Не повезло с прежними методами? Успокойтесь, перейдите к третьему методу, инструмент управления дисками поможет вам удалить и создать новый раздел на поврежденном USB-накопителе и, наконец, восстановить его до нормального состояния.
Шаг 1. В «Управлении дисками» (откройте его, как описано в методе 2), найдите поврежденный USB-накопитель и щелкните его правой кнопкой мыши, выберите «Удалить том»...
Шаг 2. Подтвердите удаление тома на USB-накопителе, следуя инструкциям на экране.
Шаг 3. После того, как USB-накопитель станет незанятым пространством, щелкните правой кнопкой мыши незанятое пространство и выберите New Simple Volume ...

Шаг 4. Затем переименуйте диск, установите файловую систему на NTFS или FAT32 на USB-накопителе и следуйте инструкциям на экране, чтобы создать новый раздел на USB-накопителе. После этого вы снова сможете нормально использовать USB-накопитель.
.