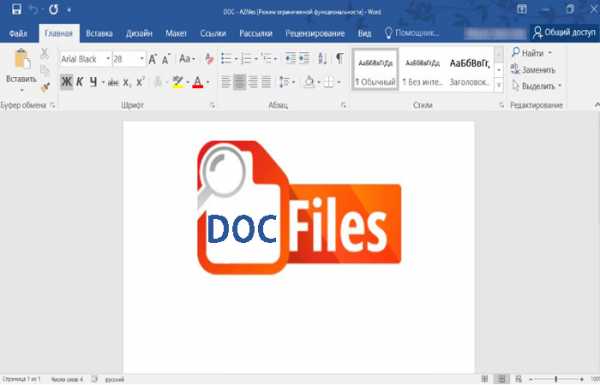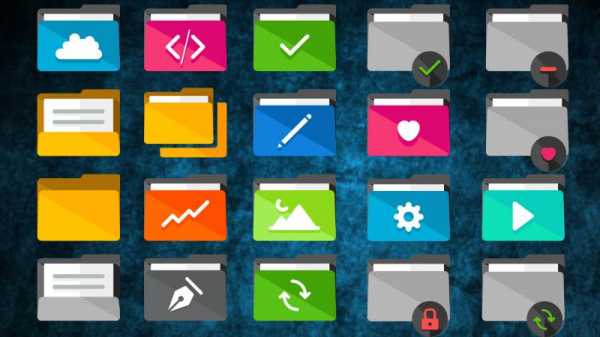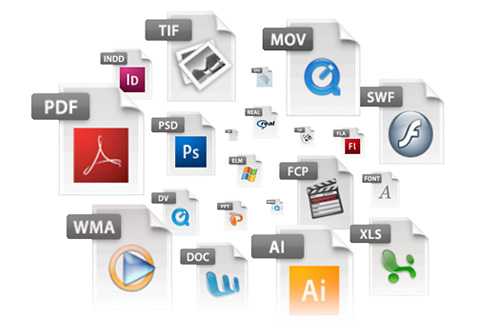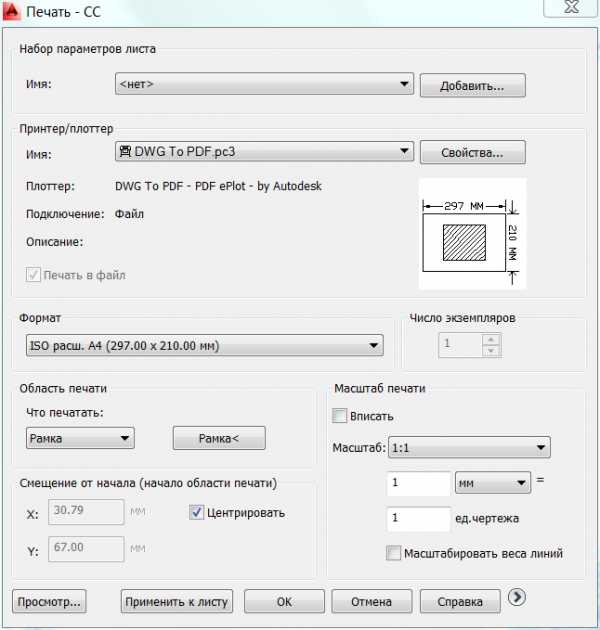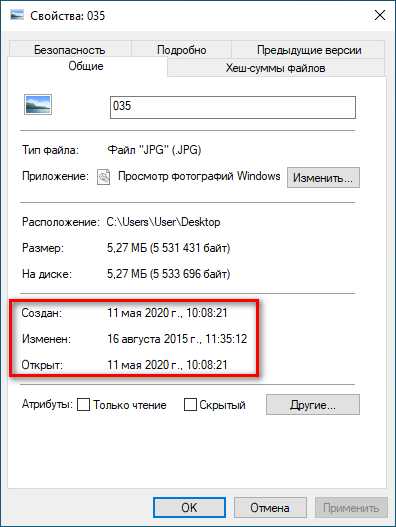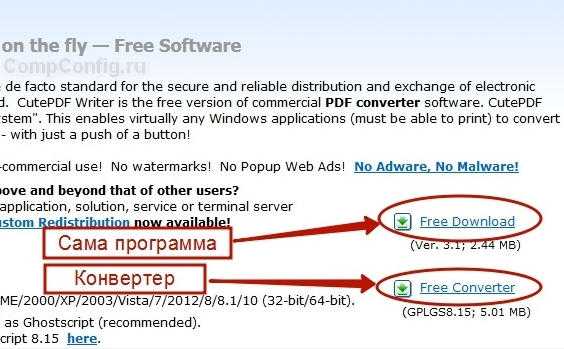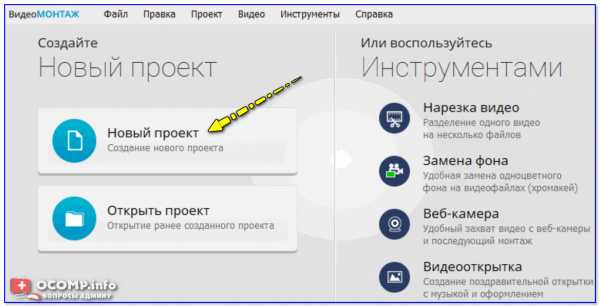Как восстановить файлы после низкоуровневого форматирования
Восстановление файлов с жёсткого диска после низкоуровневого форматирования
Порадовал ваш вопрос :) Неизменно умиляет то, как люди отдают диск с важной информацией непойми кому, и имеют потом самые печальные последствия. Наверное, случись заболеть, стремитесь обратиться к лучшему врачу, рекомендации слушаете, читаете доступные материалы в интернете и т.п., а тут такая беспечность. Ну да ладно, отвлекся. По теме:
Строго говоря, термин "низкоуровневое форматирование" давно потерял свою актуальность. Возник он в те времена, когда средствами ПК можно было переразметить диск, что называется на физическом, или так называемом "низком", уровне. Времена эти давно ушли, диски размечаются на заводе серворайтерами и финальную доводку проходят на заключительных стадиях конвейерной сборки в результате заводского самотестирования (так называемый селф-скан "self scan"). И теперь те утилиты, которые еще встречаются, или те опции BIOS в старых материнских платах (low level format), при активации просто ни к чему не приведут.
Вместе с тем, низкоуровневое форматирование видоизменилось и в наши дни под этим мероприятием чаще всего имеется в виду прописывание накопителя неким паттерном, в результате чего:
- безвозвратно уничтожается вся информация, которая была на диске
- в процессе такой записи диск самостоятельно скрывает те дефекты, которые он в состоянии скрыть, поместив их в пользовательский дефект-лист и исключив из трансляции
Для того, чтобы выяснить, есть ли на вашем диске еще чего восстанавливать или поезд, что называется, ушел, вам нужно скачать и запустить hex редактор WinHEX в демонстрационном режиме (этого будет достаточно). Откройте ваш диск как физическое устройство и ползунком "пробежав" с начала в конец и обратно визуально определите, есть ли на диске что нибудь кроме 00h, FFh или какого нибудь другого однородного паттерна.
Если на первый взгляд на диске нули, то можно запустить "дотошный поиск" выбрав поиск HEX выражения и задав в строке поиска !00, т.е. искать не нули.
Если окажется, что на диске что то есть, какое то шестнадцатиричное месиво, то есть смысл попробовать запустить программы для восстановления файлов с дисков после форматирования, после удаления или после логического сбоя. Наиболее известная среди таких утилит - EasyRecovery, которая сможет восстановить как потерянные файлы в случае нахождения записей в таблице размещения файлов, так и восстановить данные по заголовкам (типам) в случае, если таблицы размещения файлов утеряны.
Если самостоятельно у вас ничего сделать не получится, или результат полученный вами не будет на 100% удовлетворительным, можете попробовать обратиться в наш сервисный центр для проведения работ на более высоком профессиональном уровне.
Восстановление данных с отформатированных дисков
Восстановление информации после форматированния дисков, USB-флешек и карты памяти требует тщательного выбора инструментов для восстановления данных. Использование инструментов, предназначенных для решения различных общих задач, может дать непредсказуемые результаты. В этой статье мы объясним отличия между некоторыми инструментами для восстановления данных в контексте извлечения данных с отформатированных дисков.
Unformat
Первое, что многие пользователи ПК пытаются предпринять после случайного или необдуманного форматирования – просто деформатировать диск, используя один из множества инструментов с функцией «Unformat», широко представленных на современном рынке. Купить или просто безвозмездно скачать подобную программку труда не составит, только вот попытки вернуть пропавшие данные с их помощью могут дорогого стоить… Что делают эти инструменты? Буквально – пытаются реконструировать, перестроить или еще как-то по-своему воссоздать оригинал файловой системы, существовавший до форматирования диска.
Конечно, такой подход может показаться вполне допустимым. Форматирование диска очищает исходную файловую систему путем перезаписи, по крайней мере, какой-то его части (как правило, начальной).
Но, попытавшись вернуть ее к исходному состоянию «грубой силой», вы, в лучшем случае, получите лишь читаемый диск с некоторыми записанными на нем файлами. Не всеми вашими файлами и не самыми ценными из них (например, документами, архивами и фотоальбомами), а лишь некоторыми случайно выбранными из всего числа файлов, которые первоначально находились на вашем диске.
Поэтому если вы подумываете о подобном «деформатировании», просто забудьте о нем сразу же: по крайней мере, некоторые системные файлы в этом процессе будут утеряны безвозвратно, так что даже если вам удастся загрузить ОС, вы никогда не получите стабильно работающую систему!
Что использовать, если важные файлы были удалены после форматирования диска?
Основное предназначение RS Partition Recovery – быстрое восстановление файлов с накопителей, которые были подвергнуты форматированию, изменению логической структуры диска или файловой системы.
Несмотря на это, RS Partition Recovery можно эффективно использовать для восстановления файлов после удаления с использованием комбинаций клавиш Shift+Delete, удалении вирусами и других вариантах утери данных. Для поиска данных в программе RS Partition Recovery используются специальные алгоритмы, позволяющие быстро находить и восстанавливать данные.
Процесс восстановления данных после форматирования диска выглядит следующим образом:
Шаг 1. Запускаем уже установленную утилиту RS Partition Recovery. Для быстрого освоения функционала программы в ней присутствует Мастер – программный проводник, через который процесс восстановления сможет совершить любой пользователь, независимо от уровня владения компьютером. Для начала работы в первом окне Мастера нажимаем кнопку «Далее».
Шаг 2. В открывшемся меню мастера следует выбрать логический раздел, диск, флешку или любое другое запоминающее устройство.
В нашем случае процесс восстановления информации будет произведен с диском D. Выбираем необходимый раздел и нажимаем кнопку «Далее».
Шаг 3. В открывшемся меню Мастер RS Partition Recovery предложит выполнить быструю или полную проверку накопителя для поиска данных. Быстрое сканирование следует использовать, если файлы были удалены сравнительно недавно.
Если диск был отформатирован, мы рекомендуем воспользоваться полной проверкой для выявления всех возможных данных для восстановления. Выбираем «Полный анализ» и нажимаем «Далее».
Шаг 4. Процесс анализа диска отображается в виде графической шкалы. Стоит отметить, что полный анализ может занять некоторое время, которое напрямую зависит от объема диска и количества хранящихся на нем данных.
В этом шаге следует просто дождаться завершения анализа, не выключая и не перезагружая компьютер. Во время анализа следует воздержаться от сохранения, записи или считывания файлов с проверяемого диска!
Шаг 5. После завершения анализа следует нажать кнопку «Готово». Сразу после этого откроется восстановленная структура носителя. Теперь необходимо перейти в папку, где хранились важные данные перед удалением.
В нашем случае мы восстановим фотографии из мессенджера Viber. Изображения были частично утеряны в ходе неудачного форматирования раздела.
Переходим в нужную папку и находим удаленные изображения. Удаленные файлы помечены красным крестиком. При наведении указателем мыши на файл во всплывающем сообщении будет указан вероятный прогноз для восстановления.
Помимо этого, если выделить конкретное изображение, в правой части окна «Предпросмотр» можно увидеть изображение, что позволит быстро обнаружить необходимые фото.
Для восстановления удаленных файлов выделяем их в любом порядке, после чего нажимаем по кнопке «Восстановить».
Шаг 6. Теперь достаточно выбрать носитель, куда будут сохранены восстановленные данные.
Важно! Восстановление данных обязательно должно производиться на другой носитель!
Для этого в функционале RS Partition Recovery присутствует возможность сохранения восстановленных файлов на диск, выгрузки на сервер, записи на флешку и т.д.
В нашем случае используется два накопителя, поэтому восстановление будет произведено на жесткий диск. Выбираем необходимый вариант и переходим «Далее».
Шаг 7. Указываем путь для восстановления, оставляем все другие настройки по умолчанию и нажимаем кнопку «Восстановить».
Файлы были успешно восстановлены, для их просмотра достаточно перейти по пути, куда RS Partition Recovery вернул отформатированные данные.
Но … всегда есть «но». Хороший инструмент для восстановления не может стоить дешево! А если вы собираетесь восстановить лишь один отформатированный диск и не уверены, что приобретаемый для этого инструмент пригодиться вам снова, просто грех не попытаться сократить расходы на его покупку…
FAT и NTFS Recovery
Сегодня вы можете сэкономить до 40% стоимости RS Partition Recovery, выбрав инструмент, способный восстанавливать диски только в системе FAT или NTFS. Обратите внимание, что вам нужно купить инструмент, который соответствует именно исходной файловой системе!
Если исходный диск был в NTFS, воспользуйтесь RS NTFS Recovery.
Если вы работали в FAT/FAT32, вам нужен RS FAT Recovery!
Таким образом, вы приобретете точно такой же качественный инструмент, как RS Partition Recovery, просто ограниченный возможностью работать либо в FAT, либо в NTFS. Идеальный выбор для одноразовой работы.
Это сильно зависит от емкости вашего жесткого диска и производительности вашего компьютера. В основном, большинство операций восстановления жесткого диска можно выполнить примерно за 3-12 часов для жесткого диска объемом 1 ТБ в обычных условиях.
Если файл не открывается, это означает, что файл был поврежден или испорчен до восстановления.
Используйте функцию «Предварительного просмотра» для оценки качества восстанавливаемого файла.
Когда вы пытаетесь получить доступ к диску, то получаете сообщение диск «X: \ не доступен». или «Вам нужно отформатировать раздел на диске X:», структура каталога вашего диска может быть повреждена. В большинстве случаев данные, вероятно, все еще остаются доступными. Просто запустите программу для восстановления данных и отсканируйте нужный раздел, чтобы вернуть их.
Пожалуйста, используйте бесплатные версии программ, с которыми вы можете проанализировать носитель и просмотреть файлы, доступные для восстановления.
Сохранить их можно после регистрации программы – повторное сканирование для этого не потребуется.
Восстановление данных жесткого диска после форматирования в 2020
Ищете как восстановить разделы жесткого диска? Одна из наиболее распространённых причин утери больших объёмов важных данных – это непреднамеренное форматирование жесткого диска. Такие случаи часто имеют место во время удаления или перераспределения разделов, преобразования файловой системы диска с FAT в NTFS (или наоборот), а также ошибочного выбора не того диска при установке операционной системы.
Содержание:
Но восстановить данные после форматирования жесткого диска или удаления раздела тоже возможно. Для этого можно использовать программы c функцией восстановления удалённых или отформатированных разделов. Но в любом случае это не панацея: многое зависит от способа форматирования.
Если вы отформатировали жесткий диск или любой другой носитель информации стандартными средствами Windows, то с восстановлением данных у вас не возникнет никаких трудностей. По крайней мере в том случае, если данное устройство не использовалось после этого. Если же для форматирования было использовано специальное программное обеспечение, то с восстановлением данных могут возникнуть трудности.
Способы форматирования жесткого диска
Понятие форматирования жесткого диска можно разделить на два типа:
- В одном случае – это процесс подготовки жесткого диска к загрузке или хранению данных. Этот процесс выполняется с совершенно новыми жесткими дисками, так как они не могут быть использованы для любой из указанных выше задач в необработанном состоянии – по сути, в таком виде они являются RAW дисками.
- В другом случае наоборот, это касается полного удаления данных с жесткого диска с помощью одной операции. Будет правильно добавить, что такое форматирование осуществляется как стандартными средствами Windows, так и сторонним программным обеспечением.
Форматирование жесткого диска стандартными средствами, предоставляемыми операционной системой, просто удаляет всю информацию с жесткого диска (если не углубляться в техническую часть процесса). В данном случае данные легко можно восстановить с помощью программ.
С другой стороны, восстановление данных, которые удалены с использованием стороннего ПО во многом зависит от назначения и качества такой программы, а также применяемых функций. Например, использование программы для очистки диска в нормальном режиме (простое форматирование диска) позволит восстановить данные. Но, если была использована функция затирания жесткого диска, то восстановление данных в таком случае почти невозможно.
Причины утери данных
Такие случаи утери данных, как случайное удаление или утеря одного, или нескольких файлов весьма распространённые. Но более интересны случаи непреднамеренного форматирования раздела или всего диска, утеря данных в результате форматирования FAT в NTFS или наоборот, или аналогичные ситуации, которые влекут за собой масштабную утерю данных.
Непреднамеренное форматирование раздела
Утеря данных в результате непреднамеренного форматирования раздела, есть как правило результатом ошибочного форматирования не того раздела. Например, вместо форматирования локального диска D: вы форматируете локальный диск Е: и осознаёте то, что произошло только после окончания процесса форматирования. Чаще всего такое случается при установке операционной системы и влечёт за собой утерю большого объёма данных.
Изменение файловой системы из FAT в NTFS
Разделы файловой системы FAT не рассчитаны для хранения файлов большого размера (существует ограничение максимального размера файла – 4 Гб), имеют невысокую скорость чтения и записи. Следовательно, общая производительность компьютера постепенно падает, по мере уменьшения свободного места на диске. И наоборот, файловая система NTFS позволяет хранить файлы большего размера, при этом имеет значительно выше скорость чтения и записи информации.
Поэтому, для изменения показателей скорости чтения/записи и возможности хранения файлов большего размера, пользователи иногда переходят из одной файловой системы на другую. Но это невозможно осуществить без форматирования диска или раздела, что непременно влечёт за собой утерю данных которые сохранены на нём.
Скачайте и опробуйте бесплатно
Восстановление файлов с отформатированных разделов — это непростое занятие. Как же это происходит? Восстановление утерянных файлов в результате форматирования диска это прямое назначение наших программ.
Форматирование диска удаляет данные которые сохранены на нём, и файлы становятся недоступными для пользователя. Кроме этого, процесс форматирования освобождает место на диске и делает его доступным для дальнейшего использования. Но хотя удалённые данные больше и не отображаются на диске, они остаются там же где и были до форматирования. Это происходит по той причине, что эти файлы больше не имеют связи с файловой таблицей диска. Другими словами, удаление одного или нескольких файлов из жесткого диска, это простое удаление информации о нём из файловой таблицы, что делает их недоступными. Соответственно такие файлы не отображаются на компьютере и не занимают место на жестком диске.
10 лучших программ для восстановления данных с жёсткого диска
1. Recuva
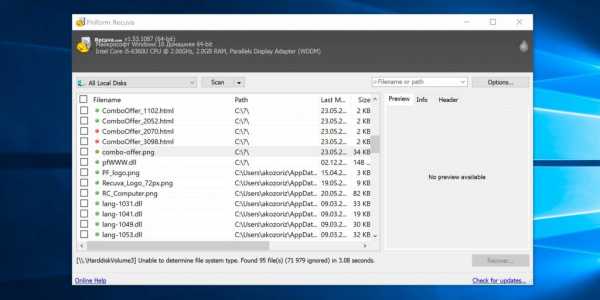
- Цена: 19,95 евро или бесплатно.
- Платформа: Windows.
- Поддержка файловых систем: NTFS, FAT, exFAT, EXT3, EXT4.
- Работа с внешними дисками: да.
Популярная программа с понятным интерфейсом и удобным мастером настройки восстанавливает данные с жёстких дисков, USB-флешек и карт памяти. В Recuva доступны простой режим для обычных пользователей и расширенный — для продвинутых. А благодаря портативной версии утилита легко запускается с флешки или диска без установки.
Скачать →
2. Disk Drill
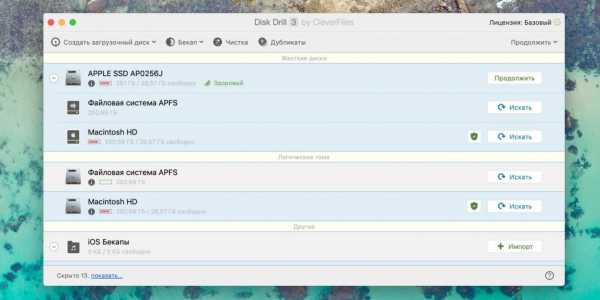
- Цена: бесплатно или 89 долларов.
- Платформы: Windows, macOS.
- Поддержка файловых систем: NTFS, FAT, exFAT, EXT3, EXT4, HFS, APFS.
- Работа с внешними дисками: да.
Функциональная утилита для Windows и macOS с лёгкостью воссоздаёт утраченные данные с самых разных носителей. Для экономии времени при сканировании фильтром можно задать определённые типы файлов, а после останется лишь выбрать нужные. У Disk Drill нет переносной версии, поэтому проблемный диск придётся подключать к другому компьютеру для восстановления.
Скачать →
3. R-Studio
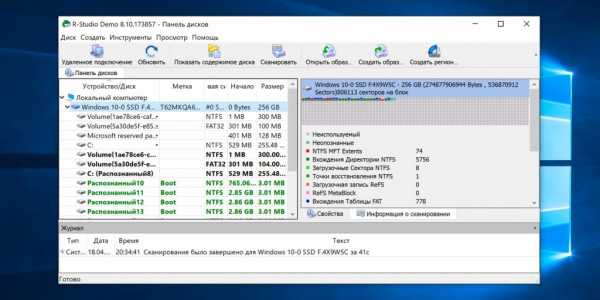
- Цена: бесплатно или 49,99 доллара.
- Платформы: Windows, macOS, Linux.
- Поддержка файловых систем: NTFS, FAT, exFAT, EXT3, EXT4, HFS, APFS.
- Работа с внешними дисками: да.
Кросс-платформенная программа с богатыми возможностями. Благодаря продвинутым алгоритмам она способна восстановить данные с повреждённых и отформатированных разделов, внешних дисков и даже по сети. R-Studio умеет работать с загрузочного диска и поможет даже в том случае, когда ОС не запускается. Утилита позволяет создавать образы проблемных дисков и взаимодействовать с ними напрямую, повышая вероятность успешного восстановления данных.
Скачать →
4. EaseUS Data Recovery Wizard
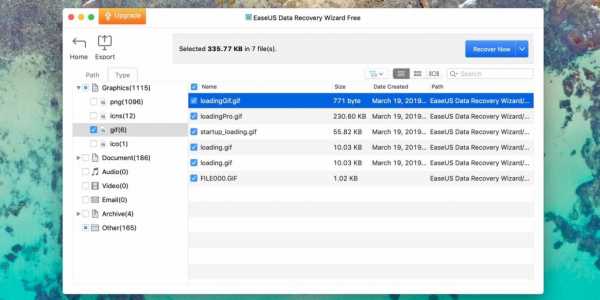
- Цена: бесплатно или 89,95 доллара.
- Платформы: Windows, macOS.
- Поддержка файловых систем: NTFS, FAT, exFAT, EXT3, EXT4, HFS.
- Работа с внешними дисками: да.
Удобный инструмент для работы с удалёнными данными с простым и наглядным представлением результатов. После сканирования все найденные файлы сортируются по типам для удобной навигации и поиска нужных. Глубокая проверка для полного восстановления занимает много времени. В зависимости от объёма диска понадобится от нескольких часов до суток. Но зато процесс всегда можно приостановить и продолжить в любой момент.
Скачать →
5. R.Saver

- Цена: бесплатно.
- Платформа: Windows.
- Поддержка файловых систем: NTFS, FAT, exFAT, EXT3, EXT4, HFS, APFS.
- Работа с внешними дисками: да.
Мощная утилита, которая может вытащить информацию с удалённого раздела или повреждённого диска. R.Saver работает без установки и просто запускается из EXE-файла. Программа умеет восстанавливать случайно удалённые данные, реконструировать файловую систему после форматирования, а также воссоздавать материалы по фрагментам.
Скачать →
6. iBoysoft Data Recovery
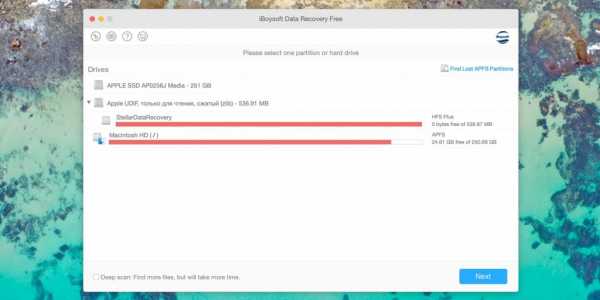
- Цена: бесплатно или 69,95 доллара.
- Платформы: Windows, macOS.
- Поддержка файловых систем: NTFS, FAT, exFAT, HFS, APFS.
- Работа с внешними дисками: да.
Минималистичный инструмент восстановления файлов для Windows и macOS, который помогает при проблемах с жёсткими дисками, SSD, внешними USB-накопителями и картами памяти. iBoysoft Data Recovery поддерживает быстрое и глубокое сканирование и представляет найденные файлы в виде папок. Есть возможность предпросмотра данных до восстановления и сохранения базы для последующего открытия без повторного сканирования.
Скачать →
7. Stellar Data Recovery
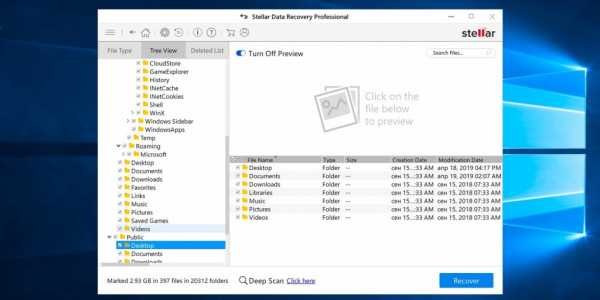
- Цена: бесплатно или 79,99 доллара.
- Платформы: Windows, macOS.
- Поддержка файловых систем: NTFS, FAT, exFAT, HFS.
- Работа с внешними дисками: да.
Незаменимая программа с дружелюбным интерфейсом и высокой скоростью работы. Восстанавливает случайно удалённые, потерянные после форматирования или повреждения файлы. В Stellar Data Recovery есть фильтры для удобного поиска, утилита отображает превью найденных материалов и умеет экспортировать базы данных для сохранения промежуточных результатов.
Скачать →
8. MiniTool Data Recovery
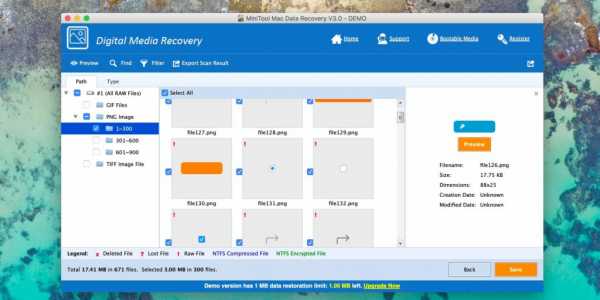
- Цена: бесплатно или 79 долларов.
- Платформы: Windows, macOS.
- Поддержка файловых систем: NTFS, FAT, exFAT, HFS.
- Работа с внешними дисками: да.
Довольно простая утилита, с которой справятся даже начинающие пользователи. Мастер восстановления предложит выбрать один из режимов, а затем найдёт и вернёт удалённые и повреждённые данные с любых носителей. MiniTool Data Recovery одинаково хорошо справляется как с отдельными файлами определённого формата, так и с целыми разделами диска.
Скачать →
9. Wise Data Recovery
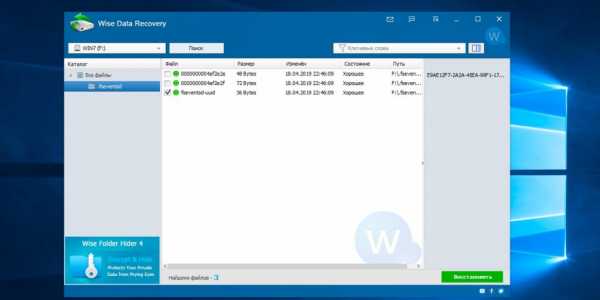
- Цена: бесплатно.
- Платформа: Windows.
- Поддержка файловых систем: NTFS, FAT.
- Работа с внешними дисками: да.
Бесплатная программа с базовыми возможностями поможет, когда нужно быстро восстановить документы, фото и другие файлы с повреждённого диска или флешки. Всё, что необходимо сделать, — это указать место сканирования, дождаться завершения процедуры и выбрать нужные данные из списка. С помощью цветных меток Wise Data Recovery показывает шансы на успешное восстановление.
Скачать →
10. Data Rescue
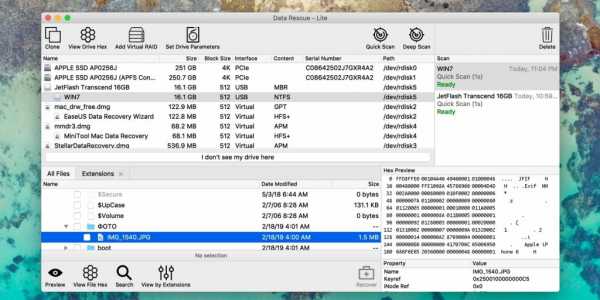
- Цена: бесплатно или 99 долларов.
- Платформы: Windows, macOS.
- Поддержка файловых систем: NTFS, FAT, exFAT, HFS, APFS.
- Работа с внешними дисками: да.
Функциональный инструмент восстановления с аскетичным интерфейсом и несколькими режимами работы. В простом варианте пользователям предлагается минимум настроек, чтобы не запутаться и ничего не сломать. В расширенном — доступны продвинутые возможности, включая назначение параметров диска, клонирование и создание виртуальных RAID-массивов.
Скачать →
Читайте также 💻
Как восстановить данные после глубокого форматирования
На сегодняшний день существует очень много отрытых тем по восстановлению удаленных данных, особенно это касается фотографий и видео файлов. Данный обзор я хочу посвятить именно одной из таких тем, а именно "Можно ли восстановить файлы после глубокого форматирования?".
По этому вопросу достаточно много споров, одни говорят, что восстановить можно, но большинство пользователей утверждают обратное, мол сектора обнуляются и данные восстановить уже не возможно.
Очень хочется верить, что не возможного не бывает и все же есть способ вернуть фотографии за 10 лет совместной жизни, а супруга передумает разводится. Шутки шутками, а я вспоминаю свое депрессивное состояние, когда по ошибке форматнул не тот диск. Благо, что это было не низкоуровневое форматирование и все данные я смог вернуть.
В общем друзья делимся своим опытом в комментариях ниже, также эта тема открыта на моем форуме в разделе Глубокое форматирование. А я в свою очередь делюсь с вами своим опытом, хоть и не удачным но верю, что прогрессивным.
В общем взялся я восстанавливать файлы с флешки после глубокого форматирования, на мой взгляд одной из лучших программ Hetman Partition Recovery смотрим видео обзор:
Как качать на этом сайте:
Если не видно ссылку для скачивания, отключите анти баннер!
Скачать Как восстановить данные после глубокого форматирования
Скачивание произойдет с помощью лучшего торрент клиента, на максимальной скорости и абсолютно бесплатно.
Так же добавляйте сайт в закладки браузера Ctrl+D и свежие ключи с активаторами, будут всегда у Вас под рукой.
Восстановление данных после форматирования
Возможно ли восстановить данные после форматирования
Обычно, когда вы форматируете жесткий диск, вы используете "Быстрое форматирование". Этот процесс просто переписывает таблицу разделов, которая скроет файлы и удалит их из видимой папки, не повреждая исходные данные на диске. Это означает, что ваши файлы по-прежнему сохраняются в исходном месте на жестком диске. Именно это и позволяет восстановить данные даже после форматирования жесткого диска, раздела, SD-карты или другого устройства хранения.
Теперь вы знаете, что восстановить данные с жесткого диска (или другого устройства хранения) после форматирования вполне реально. Как это сделать, спросите вы: восстановление данных после форматирования устройства может быть сложным или же крайне простым. Мы рекомендуем вам попробовать простой способ, и воспользоваться программой для восстановления данных.
Надежная программа для восстановления данных после форматирования - EaseUS Data Recovery Wizard
Самый простой способ восстановить данные после форматирования жесткого диска, раздела, SD-карты или других носителей, так это воспользоваться программой для восстановления данных с жесткого диска, например EaseUS Data Recovery Wizard. Это программное обеспечение привлекло много пользователей благодаря своей высокой эффективности восстановления данных и стабильной производительности. В дополнение к восстановлению отформатированных данных, EaseUS Data Recovery Wizard также поддерживает восстановление данных и в других случаях их потери, например:
- Восстановление файлов с отформатированного жесткого диска, раздела, SD-карты, USB-накопителя, карты памяти и других устройств хранения данных, совместимых с Windows.
- Восстановление восстановление удаленных файлов, восстановление после очистки корзины, восстановление потерянных разделов, восстановление данных после сбоя ОС.
- Поддержка восстановления всех типов файлов, таких как фотографии, видео, аудиофайлы, электронные письма, документы и многое другое.
- Восстановление файлов из разделов FAT, exFAT, NTFS, NTFS5, ex2/ex3, HFS+ и ReFS.
Миллионы пользователей уже убедились в эффективности работы нашей программы. Для восстановления данных после форматирования жесткого диска, раздела или любого другого устройства хранения попробуйте именно мастер восстановления данных от EaseUS.
Как восстановить данные после форматирования жесткого диска
- Важно
- Необходимым условием для успешного восстановления данных является то, что файлы, которые вы хотите вернуть, не будут перезаписаны новыми данными. После форматирования раздела или жесткого диска исходные файлы могут быть легко перезаписаны новыми. Именно поэтому не помещайте новые файлы на жесткий диск, раздел, SD-карту и любые другие устройства после их форматирования. Вместо этого немедленно выполните восстановление данных, чтобы максимизировать вероятность успешного восстановления.
Программное обеспечение для восстановления данных EaseUS хорошо известно своим удобством в использовании и универсальностью. Благодаря интуитивно понятному интерфейсу программы, вы с лёгкостью сможете восстановить свои файлы в различных случаях их потери.
Шаг 1: Укажите место хранения
- Запустите программное обеспечение для восстановления данных EaseUS.
- Выберите жесткий диск или устройство, которое вы отформатировали.
- Нажмите Кнопку "Сканировать".
Шаг 2: Запустите процесс сканирования
- Начните сканирование потерянных данных. Найденные файлы отобразятся в результатах сканирования.
Шаг 3: Восстановление файлов в безопасное место
- После сканирования, просмотрите данные в каждом разделе, в частности во вкладке "Потерянный раздел", это функция мастера восстановления данных EaseUS для извлечения данных из отформатированного раздела жесткого диска.
- Выберите файлы, которые вы хотите восстановить.
- Нажмите Кнопку "Восстановить".
- Вместо исходного жесткого диска выберите другое расположение для сохранения восстановленных данных.
Почему же стоит воспользоваться программой восстановления данных
Форматирование является одной из основных причин потери данных на жестком диске, разделе, SD-карте, флешке или других устройствах хранения. Есть множество обстоятельств, при которых вам нужно выполнить форматирование, чтобы снова использовать ваше устройство:
- Преобразовать раздел в NTFS
- Удалить вирус на жестком диске, SD-карте, флешке и др.
- Исправить ошибки, такие как "Вам нужно отформатировать диск", "Диск не отформатирован", "USB показывает неправильный размер" и многие другие.
В таких ситуациях было бы очень кстати иметь под рукой программу для восстановления данных и спасти данные с жесткого диска, раздела или устройства хранения. Кроме того, поскольку потеря данных из-за форматирования, удаления или неправильных операций происходит довольно часто, стоит оборудовать ваш компьютер подобным инструментом восстановления как можно раньше.
Как восстановить файлы после низкоуровневого форматирования
Вы отформатировали жесткий диск с помощью низкоуровневого форматирования? Вы забыли сделать резервную копию данных. «Ой, вы потеряли все файлы, хранящиеся на жестком диске! Поскольку вы использовали низкоуровневый формат, вы не можете вернуть их любой ценой. Они ушли навсегда ». Так говорит большинство людей, когда говорят о потере данных из-за низкоуровневого форматирования. Однако все это миф. Не волнуйтесь; вы также можете восстанавливать файлы после низкоуровневого форматирования.Но как? Программа Remo Recover может легко восстановить ваши данные с отформатированного жесткого диска в Windows 10, Windows 8 и 8.1, Windows 7, Vista и т. Д. За считанные минуты.
Как Remo Recover может этого добиться?
Знаете ли вы, что происходит, когда вы используете низкоуровневое форматирование на жестком диске? Низкоуровневое форматирование удалит все ваши данные с устройства хранения независимо от количества разделов на устройстве или типа установленной файловой системы.Он игнорирует уровень файловой системы и напрямую работает с секторами диска. Это причина того, что люди говорят «вы не можете получить файлы после низкоуровневого форматирования». Однако программа Remo Recover - это самый мощный инструмент, который может проникнуть внутрь и даже достичь секторов вашего физического диска и сканирует диск посекторно, чтобы найти и извлечь из него все файлы. Таким образом, вы можете легко восстановить отформатированные данные.
Лучшие возможности Remo Recover
- Необычный инструмент, который может восстановить файлы любого типа, включая 300 различных типов и форматов, утерянных при форматировании
- Может также использоваться для восстановления файлов с любых устройств хранения, включая жесткие диски, внешние жесткие диски, iPod, USB-накопители, флэш-накопители и другие.
- Данные или файлы с рабочего стола можно восстановить после многократного форматирования
Примечание: Как только вы потеряете файлы, НЕ снова используйте устройство i.е. не сохраняет на нем никаких новых файлов. Прекратите использование устройства.
Ситуации, приведшие к форматированию:
На самом деле, низкоуровневое форматирование выполняется, когда вы продаете свои старые диски или выбрасываете старые компьютеры. Представьте, что вы хотите отдать свой флэш-накопитель другу и, следовательно, решили отформатировать его. Со временем вместо выбора диска, представляющего флэш-накопитель, вы можете случайно выбрать любой из других дисков, содержащих ваши важные файлы, и даже выполнить низкоуровневое форматирование не на том диске.Некоторые из других причин:
- Форматирование диска для избавления от файлов, зараженных вирусом, без резервного копирования данных
- Вы можете столкнуться с некоторыми сообщениями об ошибках при доступе к файлу, которые рекомендуют вам выполнить низкоуровневое форматирование, без которого вам не будет разрешен доступ к файлам
- Нечаянное нажатие на параметр формата вместо выбора другого параметра
Что делает Remo Recover лучшим инструментом для восстановления?
Remo Recover разработан с использованием блестящих алгоритмов, которые делают процесс восстановления эффективным и комфортным.Ниже приведены некоторые из них:
Инструмент поиска: После завершения процесса сканирования или восстановления вы можете использовать эту опцию, чтобы найти любой конкретный файл из списка восстановленных файлов.
Добавить / изменить подпись: Если подписи (т.е. расширение файла), которые вы ищете, не найдены в списке, предоставленном инструментом, вы можете добавить эту конкретную подпись или даже отредактировать существующую подпись, используя эту опцию
Поиск по сигнатуре: Как упоминалось выше, этот инструмент может восстановить 300 различных типов файлов.Следовательно, если вы хотите найти определенный тип файла в списке восстановленных файлов после сохранения их в месте назначения, вы можете использовать опцию «Поиск по сигнатуре». Он использует уникальные подписи файлов и находит эти конкретные файлы.
Сохранение сеанса восстановления: Если вы хотите проверить возможности этого инструмента, вы можете использовать демо-версию, которая доступна бесплатно. При этом вы можете сохранить всю отсканированную информацию с помощью опции «Сохранить сеанс восстановления» .После покупки инструмента вы можете возобновить процесс восстановления, используя опцию «Открытый сеанс восстановления» , что позволяет избежать повторного сканирования диска
.Шаги для восстановления данных после низкоуровневого форматирования -
- Загрузите и установите программное обеспечение Remo Recover в вашу систему
- Запустите программу и выберите опцию « Восстановить разделы ».
- Теперь выберите диск, с которого необходимо восстановить данные, и нажмите кнопку « Сканировать ».
- Начнется процесс сканирования, и после его завершения вы сможете просмотреть файлы с помощью « Data view » или « File type view »
- Затем просто просмотрите восстановленные данные с помощью опции « Preview ».
Другие сценарии, в которых можно использовать Remo Recover:
- Случайное удаление файла с помощью опции «Shift + Delete» или очистка корзины или корзины
- Неисправные или сломанные жесткие диски
- Жесткие диски с плохими секторами
- Ошибки при разметке дисков
- Повреждение файловой системы из-за неполной передачи файлов или аварийного завершения работы системы
Поддерживаемые файловые системы: Восстанавливает файлы после быстрого форматирования диска из таких файловых систем, как FAT16, FAT 32, ExFAT, NTFS, NTFS5, HFS + / HFS X
Поддерживаемые операционные системы: Все основные версии операционных систем Windows и Macintosh, включая Windows 10, 8 и Mac.Если вы ищете решение для восстановления файлов после быстрого форматирования диска, вы можете использовать это программное обеспечение.
.Восстановление данных в низкоуровневом формате [2021]
Низкоуровневое форматирование действительно стирает все существующие данные на устройствах хранения. Однако некоторые люди надеются найти возможный способ восстановления данных из низкоуровневого формата. Если вы ищете низкоуровневое решение для восстановления формата, EaseUS с его программным обеспечением для восстановления данных даст вам шанс.
Могу ли я восстановить данные после низкоуровневого форматирования
" Я переформатировал свой жесткий диск и переустановил Windows, но больше ничего.Я рассмотрел несколько вариантов восстановления жесткого диска, и многие говорят, что они могут восстанавливать данные после переформатирования, но переформатирование, которое я сделал, было переформатированием низкого уровня, а не быстрым форматированием. Возможно ли технически восстановить файлы после низкоуровневого переформатирования? "
Большинство людей знают, что форматирование может помочь им очистить жесткий диск и устройства хранения сразу без дополнительных операций. Однако большинство из них не знают, что форматирование включает два разных уровня - высокий и низкий.
Обычно, форматирование правой кнопкой мыши в проводнике Windows, том формата управления дисками и даже формат CMD: fs = ntfs или формат fs = fat32 - все это верхние уровни.Утерянные данные после высокоуровневого форматирования можно восстановить с помощью профессионального программного обеспечения для восстановления данных.
Что касается низкоуровневого, его необходимо выполнять с помощью сторонних инструментов низкоуровневого форматирования, таких как низкоуровневое форматирование жесткого диска, команда Iformat в DOS или инструменты форматирования, предоставляемые его производителями, такими как Seagate и WD. Сможете ли вы восстановить данные после выполнения такой операции на вашем устройстве? Читайте дальше, чтобы найти ответ.
Обзор низкоуровневого восстановления данных в формате
Рассматривая возможность низкоуровневого восстановления формата, очень важно понимать принцип его работы.Говорят, что он полностью стирает и сбрасывает диски, оставляя их с пустыми пластинами. С технической точки зрения это разрушает структуру данных, что делает невозможным восстановление данных. Так есть ли крошечный шанс восстановить данные из форматирования этого уровня?
Ответ на вопрос «сможете ли вы восстановить данные после низкоуровневого форматирования» зависит от того, как вы продолжаете процесс форматирования. Поскольку процесс низкоуровневого форматирования длится очень долго, у вас все еще есть шанс восстановить данные в следующих ситуациях:
- 1.Вы выполнили форматирование, но вполне вероятно, что форматирование на вашем жестком диске или устройствах хранения не было полностью завершено.
- 2. Вы находились в середине процесса форматирования устройства, процедура остановилась или вы остановили операцию.
- 3. Секторы данных на устройствах хранения не были очищены или были частично удалены.
Как восстановить данные после неполного низкоуровневого форматирования
Обычные пользователи, которые остаются в одном из перечисленных выше случаев, могут отвлечься от низкоуровневого форматирования с помощью правильных методов восстановления низкоуровневого формата.Используйте указанные ниже методы для восстановления данных:
# 2. Используйте программное обеспечение для восстановления данных для восстановления данных (из прерванного или незавершенного низкоуровневого формата)
Когда процесс форматирования на низком уровне прерывается, останавливается или секторы данных не были полностью уничтожены, вы можете определенно обратиться за помощью к профессиональному программному обеспечению для восстановления формата.
МастерEaseUS Data Recovery Wizard с функциями быстрого и глубокого сканирования может выполнять глубокий поиск всех отформатированных данных в каждом секторе.Он известен тем, что извлекает данные после выполнения быстрого форматирования в проводнике файлов Windows, а также обеспечивает тщательное форматирование в Windows Disk Management. Хотя это не на 100% гарантировано, тем не менее, стоит попытаться восстановить данные после форматирования.
Ваш надежный выбор - мастер восстановления данных EaseUS
- Восстановление удаленных, отформатированных и недоступных данных в различных ситуациях потери данных.
- Эффективно, безопасно и полностью восстанавливайте фотографии, аудио, музыку и электронную почту из любого хранилища.
- Восстановление данных из корзины, жесткого диска, карты памяти, флэш-накопителя, цифровой камеры и видеокамеры.
# 2. Обратитесь за помощью к службе ручного восстановления данных
Нужны ли вам специализированные услуги по восстановлению данных?
Вам может потребоваться дополнительная помощь в сложных ситуациях с потерей данных, таких как ошибки форматирования, RAW-диск, потеря раздела, сбои при повторном разделении и ошибка загрузки системы. Проконсультируйтесь со специалистами EaseUS по восстановлению данных, чтобы вовремя восстановить потерянные данные.
Персональные пользователи, важные компании или организации, которым не срочно нужны, также могут позволить себе большие деньги на некоторые специальные инструменты или помощь местных поставщиков услуг восстановления данных. Но нельзя гарантировать успешное восстановление данных.
Защитить данные от форматирования
По сравнению с поиском надежного метода восстановления данных после всех уровней форматирования, гораздо важнее найти надежный способ защиты данных от форматирования. Программное обеспечение EaseUS предлагает вам полный план применения и защиты данных.
Регулярное резервное копирование важных данных
Обычно резервная копия важных данных, сохраненная на внешнем жестком диске или даже в облаке, отлично предотвращает потерю данных в результате форматирования, удаления и других проблем. Вы можете выбрать копирование файлов или создать полную резервную копию сразу всех файлов на ваших устройствах хранения с помощью профессионального программного обеспечения для резервного копирования файлов.
Здесь мы хотели бы порекомендовать вам попробовать EaseUS Todo Backup. Это позволяет вам выборочно создавать резервные копии файлов, всего раздела диска и даже системы Windows всего за 3 простых шага:
Шаг 1: Запустите программу EaseUS Todo Backup и затем выберите «Резервное копирование файлов», «Резервное копирование диска / раздела» или «Резервное копирование системы» для различных целей резервного копирования.
Шаг 2: Выберите систему, раздел диска, файлы, для которых требуется создать резервную копию. Затем выберите место назначения, в котором вы хотите сохранить файл резервной копии.
Шаг 3: Нажмите «Продолжить», чтобы начать процесс резервного копирования данных.
 .
.Упрощенные шаги для восстановления потерянных файлов после формата
Один из методов устранения неполадок, используемых для исправления любой ошибки на жестком диске, - это форматирование. Помимо исправления ошибок, жесткие диски также можно отформатировать для установки новой операционной системы. В любом случае файлы будут стерты с диска после его форматирования. Восстановление файлов и папок с запоминающего устройства после форматирования - единственный способ восстановить доступ к файлу или папкам, которые существовали до форматирования. Несмотря на трудности, есть определенные способы, которые могут помочь в восстановлении отформатированных данных.Эта статья проливает свет на определение наилучшего метода восстановления файлов после форматирования.
Могу ли я восстановить файлы после форматирования?
Да, вы можете восстановить файлы после форматирования. Обычно, когда вы быстро форматируете любой накопитель, например жесткий диск, SSD, SD-карты или USB-накопители, создается новая файловая система. Файловая система отвечает за распределение всех данных по различным секторам жесткого диска.
При форматировании диска в любой файловой системе, например NTFS, exFAT, HFS или APFS, будет создан новый реестр.Поэтому информация старых данных будет удалена. Однако старые файлы и папки остаются на диске до тех пор, пока они не будут перезаписаны новыми данными. Следовательно, у вас все еще есть хорошие шансы восстановить данные после форматирования жесткого диска. Это можно сделать с помощью надежного программного обеспечения для восстановления данных.
Простое восстановление файлов с помощью удаленного отформатированного программного обеспечения для восстановления
Восстановление файлов и папок вручную после форматирования диска невозможно. Однако с помощью эффективного программного обеспечения, такого как инструмент Remo Hard Drive Recovery, ваша задача восстановления данных может быть легко решена.Вы можете безопасно восстановить любые удаленные файлы после форматирования без каких-либо повреждений.
Механизм глубокого сканирования этого инструмента может обойти новую файловую систему и выполнить поиск на жестком диске посекторно для восстановления данных. Этот инструмент может пригодиться, даже если вы быстро отформатировали диск или отформатировали диск при установке новой операционной системы.
Инструмент также может восстанавливать диски, отформатированные в NTFS, exFAT, FAT32, HFS, HFS +, APFS и другие файловые системы. Это программное обеспечение также доступно на платформах операционных систем MacOS и Windows.
Быстрые шаги по безопасному восстановлению потерянных файлов после форматирования жесткого / твердотельного накопителя
- Шаг 1: Загрузите и установите Remo Recover на свой компьютер
- Шаг 2: После запуска программы выберите Восстановить файлы
- Шаг 3: Выберите диск, с которого необходимо восстановить потерянный файл, и нажмите Сканировать , чтобы найти потерянные файлы после формата
- Шаг 4: После завершения сканирования вы можете Предварительный просмотр , нажав на восстановленные файлы и Сохранить их в выбранном вами месте.
Примечание: Не рекомендуется выбирать диск, с которого выполняется восстановление, для восстановления файлов после форматирования, чтобы избежать перезаписи данных.
Теперь посмотрите этот видеоурок по , чтобы узнать, как Remo Recover поможет вам восстановить потерянные файлы после форматирования жесткого или твердотельного диска.
На что следует обратить внимание перед форматированием диска
- Создание резервной копии - это первое и самое главное, что нужно сделать перед форматированием.
- Если вы форматируете портативный диск, например SD-карту или внешний жесткий диск, попробуйте отформатировать диск с файловой системой exFAT. Потому что эта файловая система совместима с несколькими операционными системами. Таким образом, вы можете избежать форматирования диска по соображениям совместимости.
- Не пытайтесь форматировать накопитель, чтобы исправить любые проблемы, связанные с производительностью. Вы можете попробовать решить проблему, используя различные методы устранения неполадок, такие как CHKDSK, SFC Scan и т. Д.
- Если у вас нет другого выхода, кроме форматирования диска, убедитесь, что вы выбрали быстрое форматирование, а не полное форматирование.Потому что при полном форматировании диска каждый сектор диска будет полностью реорганизован с использованием новой файловой системы. Если вы потеряли данные, их можно восстановить после форматирования нижнего уровня.
- Одним из ограничений многократного полного форматирования диска является то, что ваш жесткий диск может выйти из строя или изнашиваться. Это может привести к повреждению секторов на жестком диске.
Заключение
Поскольку вы знаете, что форматирование любого диска приведет к стиранию всех данных с диска, вам необходимо сделать резервную копию перед выполнением форматирования.Вы всегда должны рассматривать форматирование как последний вариант, потому что повторное форматирование диска может привести к его износу намного быстрее. Но если вы отформатировали диск, не создавая резервной копии, немедленно прекратите использование диска и воспользуйтесь инструментом восстановления Remo Hard Drive для восстановления данных.
.Простое и безопасное восстановление файлов после форматирования
Если важные файлы потеряны после форматирования, не волнуйтесь, потерянные данные можно восстановить с помощью программы для восстановления форматирования - EaseUS Data Recovery Wizard. С помощью этого профессионального программного обеспечения вы можете легко восстанавливать файлы после форматирования с раздела жесткого диска, внешнего жесткого диска, USB, SD-карты или других устройств хранения в Windows.
Возможно, вам придется отформатировать диск из-за сбоя жесткого диска, повреждения файлов, отключения питания, низкой производительности и т. Д.Возникли сложные проблемы с восстановлением файлов после форматирования? В этой статье предпринимаются попытки восстановить файлы после форматирования.

Быстрые шаги для восстановления файлов после форматирования
- 1. Загрузите и установите на свой компьютер программу восстановления файлов формата EaseUS.
- 2. Запустите программное обеспечение и выберите жесткий диск для сканирования .
- 3. Отметьте и выберите файлов с по , восстановите .
- 4. Выберите Восстановить , чтобы вернуть выбранные файлы .
Могу ли я восстановить файлы после форматирования
Да, вы можете восстановить файлы после форматирования. При форматировании любого устройства хранения все старые данные будут удалены. Для большинства пользователей стирание данных после форматирования означает, что все данные исчезли навсегда. Однако на самом деле старое содержимое остается на диске до тех пор, пока оно не будет перезаписано новыми данными. Поэтому, если вы не поместили новые файлы или папки на отформатированный жесткий диск, у вас все еще есть шанс вернуть файлы после форматирования.
Самый быстрый способ восстановить данные после форматирования - это использовать сторонний инструмент, здесь мы рекомендуем EaseUS Data Recovery Wizard.
Как восстановить файлы после форматирования с помощью программы для восстановления данных EaseUS
EaseUS Data Recovery Wizard - это профессиональная программа для восстановления дисков. С помощью этого инструмента вы можете восстановить все удаленные файлы после форматирования жесткого диска, внешнего жесткого диска, USB-накопителя, SD-карты или других Windows-совместимых устройств. Он предлагает высокий уровень успеха и отличное качество восстановления данных.
Загрузите на свой компьютер программное обеспечение для восстановления 100% безопасного формата, а затем следуйте приведенному ниже видео, чтобы выполнить восстановление файла после форматирования. (Если вы предпочитаете текстовую версию, вы можете сразу перейти к подробным инструкциям.)
В приведенном ниже руководстве показано, как восстановить файлы после форматирования. Независимо от того, какое устройство вы отформатировали, внешний жесткий диск, USB-накопитель или SD-карту, вы можете подключить устройство к компьютеру, а затем применить описанный ниже метод для восстановления потерянных файлов.
Шаг 1. Выберите раздел.
Запустите программу восстановления данных в формате EaseUS после установки. Выберите раздел жесткого диска, который вы случайно отформатировали. Щелкните «Сканировать».

Шаг 2. Выберите нужные файлы.
После процесса сканирования вы можете нажать «Фильтр», чтобы отфильтровать файлы определенного типа и быстро найти нужные файлы.

Шаг 3. Восстановите файлы в безопасное место.
Выберите файлы данных, которые вы хотите восстановить.Нажмите «Восстановить». Выберите место для хранения файлов и нажмите «ОК».

Являясь одним из лучших программ для восстановления данных для Windows, EaseUS Data Recovery Wizard не только поддерживает восстановление отформатированных данных, но также позволяет восстанавливать потерянные данные после переустановки ОС, извлекать контент из потерянного раздела и восстанавливать файлы после опорожнения корзины. Одним словом, это мощный инструмент, который стоит попробовать. Не достаточно убеждены? Прочтите, чтобы узнать, почему вам необходимо оборудовать свой компьютер этим программным обеспечением.
Нужны ли вам специализированные услуги по восстановлению данных?
Вам может потребоваться дополнительная помощь в сложных ситуациях с потерей данных, таких как переформатирование диска, RAW-диск, потеря раздела, сбои при повторном разделении и ошибка загрузки системы. Проконсультируйтесь со специалистами по восстановлению данных EaseUS, чтобы получить экономичное индивидуальное восстановление вручную. После БЕСПЛАТНОЙ диагностики они могут предложить следующие услуги:- 1. Отформатируйте диск
- 2. Восстановите RAID, RAW-диск или операционную систему.
- 3.Восстановить потерянный раздел (тот, который не может быть восстановлен программно)
Не сомневайтесь: зачем нам программа для восстановления формата
Пользователям компьютеров необходимо отформатировать жесткий диск, если они хотят преобразовать файловую систему FAT в файловую систему NTFS. Отформатируя диск, вы можете изменить файловую систему. Сначала вы можете просто попробовать, но после нажатия «Форматировать»> «Быстрое форматирование»> «ОК» все содержимое жесткого диска было удалено. Единственное решение для доступа к важным файлам на диске - это восстановление после форматирования.
Форматирование дискабывает двух типов:
- Низкоуровневое форматирование: помечает поверхность диска секторными маркерами, указывающими начало блока записи, что переводит диск в заводское состояние, стирая все предыдущие данные.
- Высокоуровневое форматирование: также называется быстрым форматированием, которое обычно происходит во время установки операционной системы или при добавлении нового диска.
Вы можете забыть сделать резервную копию данных жесткого диска.Если это так, не стесняйтесь получить надежное программное обеспечение для восстановления данных для восстановления ваших файлов. Как только ваш отформатированный раздел будет перезаписан новым содержимым, вы потеряете возможность восстановить важные файлы и никогда не получите их обратно. Мастер восстановления данных EaseUS, специализирующийся на восстановлении данных в различных условиях потери данных, может безопасно и эффективно восстановить потерянные файлы после форматирования.
Сведения о безопасном стирании данных на жестком диске
1. Перед форматированием создайте план резервного копирования.
Вы не думаете о форматировании? Прочтите эту статью, чтобы узнать, как сохранить драйверы перед форматированием. Вы можете создавать резервные копии файлов по дате и времени, что обеспечивает безопасность файлов. Бесплатное программное обеспечение для резервного копирования готово к загрузке и установке, попробуйте этот помощник для обеспечения идеального восстановления данных.

2. Используйте надежное программное обеспечение при форматировании.
.[БЕСПЛАТНО] Восстановление файлов с отформатированного USB-накопителя [2020]
Последнее обновление 23.10.2020
Usb флешка отформатирована случайно
The Case - Могу ли я восстановить данные с отформатированного флеш-накопителя или когда нужно отформатировать usb
«Мой USB-накопитель говорит, что его нужно отформатировать, и я случайно отформатировал флеш-накопитель на своем компьютере. Есть ли способ восстановить отформатированные данные флеш-накопителя? Могу ли я восстановить отформатированный USB-накопитель с помощью командной строки CMD в Windows 10? »
Есть некоторые случаи, связанные с проблемами форматирования карты памяти.
- У вас может быть по ошибке отформатированный флэш-накопитель , быстро отформатированный USB-накопитель или полностью отформатированный флэш-накопитель из-за ошибочно неправильных ручных операций
- Флэш-накопитель требует форматирования или сообщает, что USB-накопитель не отформатирован. Вы хотите отформатировать его сейчас, когда подключаете его к устройству, например компьютеру с Windows 10
- Pendrive не читает, не работает, и вы пытались отформатировать usb, чтобы исправить возможные ошибки...
Предупреждение! Прекратите использование флэш-накопителя из-за сохранения новых данных или внесения других изменений на отформатированном флэш-накопителе или когда он предупреждает о том, что форматирование не выполняется, так как любые новые данные или изменения на накопителе могут перезаписать старые данные.
Некоторые люди могут задаться вопросом , можно ли восстановить данные с отформатированного флэш-накопителя (также называемого флэш-накопителем, картой памяти или флэш-памятью) или восстановить USB-накопитель, который нужно отформатировать.
Флешку нужно отформатировать
Данные отформатированы / недоступны: почти на каждом устройстве будет отображаться сообщение вроде этого: «Форматирование диска приведет к удалению всех файлов на вашем устройстве, отформатировать его сейчас?». Фактически, форматирование привело к исчезновению всех файлов и их восстановлению с форматированными данными можно работать только с помощью профессионального инструмента для восстановления формата USB, здесь мы представляем бесплатный iCare Data Recovery Pro.
Видео: как восстановить отформатированные файлы с USB-накопителя
3 шага для бесплатного восстановления данных с отформатированной флешки
Бесплатная программа восстановления USB-накопителя, iCare Pro Free, способна восстанавливать файлы, когда флеш-накопитель имеет проблемы с форматированием, такие как:
- Случайно отформатировал флешку USB-накопитель
- запрашивает форматирование, прежде чем его можно будет использовать
- Отформатированная флешка другим ПО
Помимо восстановления формата USB-накопителя, эта программа также может восстанавливать удаленные файлы с USB-накопителя, накопителя, который был распознан как файловая система RAW, быстро отформатированного накопителя, нечитаемого накопителя, восстанавливать файлы с недоступного USB-накопителя и т. Д.
Бесплатное восстановление отформатированного USB-накопителя (386 отзывов пользователей)
Загрузите iCare Data Recovery Pro Free для восстановления данных с отформатированного USB-накопителя, включая SanDisk, Kingston, PNY, Toshiba и т. Д., Во всех ситуациях. Он может бесплатно восстановить 1 ГБ данных.
Это 100% безопасный инструмент для восстановления формата флэш-накопителя.
Шаг1. Загрузите программное обеспечение для восстановления флэш-накопителя и установите его на ПК с Windows.Подключите отформатированную флешку к компьютеру. Выберите вариант восстановления - для восстановления флеш-накопителя рекомендуется «Deep Scan Recovery».
Шаг 2 . Выберите флешку в качестве сканирующего устройства
Шаг 3 . просмотрите найденные фотографии и некоторые другие типы файлов и выберите файлы необходимы.
Скачать для восстановления формата USB
Примечание. Эта программа абсолютно бесплатна для восстановления данных размером 1 ГБ.
Советы и примечания для отформатированной карты памяти USB
Пожалуйста, не записывайте новые данные на отформатированный USB !!!
Отменить форматирование флеш-накопителя и восстановить файлы можно быстро и безопасно. Но перед выполнением восстановления вам нужно кое-что понять. После форматирования флешки вы снова сохраняете новые данные на флешку. Тогда некоторые потерянные данные будут повреждены. Почему? Вы, вероятно, никогда не слышали в мире восстановления данных поговорку: как только данные будут перезаписаны, вы потеряете их безвозвратно.
Полноформатный USB-накопитель Quick format VS
При форматировании флэш-накопителя вы можете выбрать быстрое или полное форматирование.
Когда вы выполняете команду на своем компьютере, система выскакивает окно, позволяющее выбрать быстрое или полное форматирование.
Быстрое форматирование VS полное форматирование флешки
Если вы отметите эту опцию при форматировании диска, система быстро отформатирует ваше устройство, если вы этого не сделали, она полностью отформатирует флэш-накопитель.
В чем разница между быстрым форматированием и полным форматом?
Если вы быстро отформатировали устройство, система удалит только mft или fat (оба записывают место восстановления файлов). Если вы полностью отформатируете устройство, оно удалит MFT / FAT и одновременно проверит поврежденные сектора. Последнему нужно больше времени для завершения форматирования.
К счастью для вас, данные, хранящиеся на флэш-накопителе после любого из вышеуказанных форматов, могут быть восстановлены с помощью iCare Pro.
Сколько времени занимает восстановление отформатированного usb-накопителя
Флэш-накопитель 1 ГБ - 1-5 минут
Флэш-накопитель 16 ГБ - 5-10 минут
Флэш-накопитель 128 ГБ - около 30 минут
Когда вы запускаете iCare Data Recovery Pro для восстановления отформатированных USB-накопителей, процесс сканирования обычно занимает несколько минут. Однако, если на USB-накопителе было сохранено слишком много данных или USB-накопитель поврежден, это может занять десятки минут или даже больше.Это стоит времени, если вы хотите вернуть все отформатированные данные.
Список инструментов для восстановления отформатированных USB-накопителей, которые вы можете попробовать
Вот несколько полезных инструментов, которые мы рекомендуем для восстановления USB-накопителя.
Инструмент 1: iCare Data Recovery Pro
Как мы уже упоминали выше, эта программа может восстанавливать файлы с отформатированной USB-флешки и может восстанавливать данные размером 1 ГБ бесплатно.
iCare Recovery Pro для восстановления USB-накопителя
Скачать бесплатно iCare Pro
Инструмент 2: звездное восстановление данных Windows
Это второй вариант восстановления отформатированного USB-накопителя, который вы можете попробовать для восстановления USB-данных.
Шаги по использованию этой программы
- Шаг 1: откройте программу и выберите файлы, которые вы хотите восстановить
Выберите файлы для восстановления - Шаг 2: выберите USB-накопитель для начала сканирования
Выберите USB-накопитель для восстановления - Шаг 3: предварительный просмотр найденных файлов.
Выберите USB-накопитель для восстановления - Шаг 4: сохраните файлы с usb.
Выберите USB-накопитель для восстановления
Примечание. Это платная программа, но в нашем тесте она работает эффективно.Вы можете попробовать это по собственному желанию.
Инструмент 3: Recuva
Recuva - бесплатная программа, которая также имеет платную версию и предназначена для восстановления удаленных файлов. Вы можете бесплатно скачать его, чтобы восстановить отформатированную флешку и проверить ее на собственное счастье.
Скачать Recuva Free
- Шаг 1: Выберите тип файла, который вы хотите восстановить
Выберите файл для восстановления - Шаг 2: Сохраните найденные файлы
Выберите файл для сохранения
Recuva отлично работает для восстановления удаленных файлов и просто не находит больше файлов после форматирования по сравнению с другими.
Часто задаваемые вопросы
??? Восстановить отформатированную флешку с помощью cmd
Могу ли я восстановить отформатированный флеш-накопитель с помощью cmd? Если вас это беспокоит, к сожалению, командная строка CMD в Windows недоступна для неформатирования, поскольку система не предлагает функцию cmd для восстановления отформатированного флэш-накопителя.
CMD diskpart или chkdsk, предоставляемые Windows, могут выполнять следующие действия, но не восстанавливают формат.
- Исправить ошибку неподдерживаемой файловой системы
- Отформатируйте флэш-накопитель с помощью 'format fs = ntfs quick'
- Восстановление сбойных секторов на флеш-накопителе или USB-диске...
Также читайте: как отформатировать usb stick
В: Что случилось с флэш-накопителем, когда он запросил форматирование?
Ответ: файловая система флэш-накопителя повреждена, Windows не может распознать ее файловую систему и не может загрузить ее свойство. Так что Windows тоже не позволит вам получить к нему доступ.
Что мы можем сделать в таких обстоятельствах? Форматировать или нет?
Лучше всего оставить его нетронутым, не переформатируйте его, чтобы получить наилучшие шансы на восстановление данных и ремонт диска.
Также прочтите: как исправить USB-накопитель, который говорит, что вам нужно отформатировать, прежде чем вы сможете использовать
??? Можно ли восстановить дважды отформатированный usb-накопитель или несколько раз переформатировать?
Ответ: Это зависит от того, сколько данных было сохранено на переформатированном usb. Если вы переформатировали USB-накопитель дважды или много раз, но не сохранили много файлов на USB-накопителе, большинство отформатированных файлов USB-накопителя можно восстановить.
Эффективность восстановления зависит не от времени переформатирования, а от размера данных, которые хранились на отформатированном флэш-накопителе.
??? Как восстановить USB-флешку низкого уровня? Можно ли восстановить низкоуровневую флешку?
Если вы отформатировали флешку на низком уровне, вы можете попробовать iCare Pro Free , чтобы начать бесплатное восстановление и посмотреть, сможет ли он найти ваши данные после низкоуровневого форматирования. Обычно низкоуровневое отформатированное перо не могло быть восстановлено с помощью утилит, если низкоуровневое форматирование выполнялось путем перезаписи.
Статьи по теме
.Как восстановить файлы, удаленные после форматирования?
Форматирование - важный процесс настройки носителя данных. В нашу цифровую эпоху существует большое количество различных сбоев, которые могут как-то повредить диск, его файловую таблицу и привести к потере dsts.
Какие самые популярные? Это может быть нечитаемая файловая система RAW, физическое повреждение жесткого диска, вирус в одном из его секторов или аппаратная несовместимость некоторых компонентов вашего компьютера.
Все эти сбои имеют один и тот же фактор - хотя они могут возникать по вине пользователя, они, тем не менее, более автономны (они могут произойти в любое время, независимо от ваших действий).
Сегодня мы рассмотрим такую важную тему, как восстановление отформатированных данных. Это может быть менее неприятно, чем чистка жесткого диска или Flash-накопителя, заполненного ценными файлами и данными.
Однако, прежде чем мы перейдем непосредственно к восстановлению, давайте посмотрим, что такое форматирование и как работает файловая система.
Состав:
Что такое форматирование?
Форматирование - это прежде всего важный процесс настройки носителя данных, а не просто инструмент для мгновенного стирания существующих файлов или исправления ошибок на диске. Обычно он используется перед установкой новой операционной системы. Это позволяет освободить место для ОС и дает возможность начать работу с нуля.
Форматирование диска можно выполнять как на жестких дисках, так и на твердотельных накопителях.Этот процесс включает следующие параметры:
- Низкоуровневое форматирование . Помогает в подготовке физической структуры диска.
- Разделение дискового пространства на логические разделы . Позволяет создавать разные объемы. Мы привыкли видеть их как локальный диск (C :) , локальный диск (D :) и т. Д.
- Форматирование высокого уровня . Позволяет очистить место на жестком диске или любом другом диске.
Перед тем, как приступить непосредственно к форматированию устройства, утилита выполняет полную проверку на наличие всех возможных повреждений и при необходимости устраняет их.Одним из неоспоримых преимуществ форматирования является возможность удаления любых вредоносных приложений и опасных вирусов. Поэтому, если «вылечить» потенциальную угрозу невозможно, пользователям рекомендуется выполнить форматирование накопителя.
К форматированию необходимо относиться с особой осторожностью, поскольку существует риск безвозвратной потери файлов, а частое использование утилиты часто приводит к быстрому износу устройства.
Быстрое и полное форматирование
Если вам нужно отформатировать какой-либо диск и вместо официальных названий вы видите параметр «Быстро и просто», который противопоставляется «Пустая трата времени», мы рады сообщить вам - Microsoft поступила очень серьезно. технологические причины их разделения.Выбирая тот или иной тип форматирования, вы должны определиться, что вам делать с устройством.
Полное форматирование
Все специалисты говорят, что полное форматирование идеально подходит для работы непосредственно с компьютером, так как полностью стирает всю информацию. Таким образом, удаляя документы таким образом, шансов на восстановление файлов практически нет.
Этот тип форматирования полезен не только для очистки устройства, он также проверяет жесткий диск на наличие битых секторов.
Быстрое форматирование
Полностью противоположно полному форматированию. Основное отличие в том, что он работает не с жестким диском, а с его файловой системой. Эта функция не очищает жесткий диск, а только уничтожает библиотеку файловой системы. Файлы, удаленные при быстром форматировании, можно полностью восстановить.
Что такое файловая система и как она работает
Файловая система - важный процесс Windows, который контролирует, где и как хранятся ваши данные.Управляет следующими операциями:
- Управление хранением. Это может быть как место на жестком диске (HDD), так и на твердотельном диске (SSD).
- Управление именами файлов.
- Управление каталогами и папками.
- Управление правами доступа и привилегиями.
К Windows подходят только несколько типов файловых систем: FAT, FAT32, exFAT и NTFS. Первые три станут отличным выбором при работе со съемными дисками, тогда как NTFS имеет смысл устанавливать только на жесткие и твердотельные диски.Это связано с особенностями каждой из систем.
FAT32
FAT32 - это самый старый тип, используемый Microsoft в операционной системе, начиная с Windows 95 - он заменил свою предшественницу FAT16. Как вы, наверное, знаете, возраст этой файловой системы накладывает определенные ограничения на ее функциональность и в настоящее время используется только потому, что она стала своего рода стандартом.
Это сделано для того, чтобы вновь приобретенный Flash-накопитель мог работать не только с современными устройствами, но и со старыми.
Одним из основных ограничений этой файловой системы является чрезвычайно маленький максимальный размер тома. Каждый отдельно рассматриваемый документ не может превышать ограничение в 4 ГБ, что создает определенные трудности для геймеров и пользователей, которым приходится работать с большими файлами.
Тем не менее, FAT32 прочно закрепился на рынке съемных накопителей и активно используется по сей день.
exFAT
Если перевести название файловой системы exFAT (Extended FAT) на русский язык, то это будет «Extended FAT».Система exFAT предназначена в первую очередь для Flash-накопителей и SD-карт, пользователям которых регулярно приходится иметь дело с большими файлами.
Говоря о преимуществах, по сравнению со своей предшественницей - FAT32, важно отметить уменьшение количества перезаписей одного и того же сектора диска при удалении любого документа.
Таким образом, устройства с такой файловой системой смогут работать значительно дольше без потери эффективности. Кроме того, теоретический максимум загружаемого файла составляет не менее 16 эксабайт, что намного превышает размер обычного терабайта.
NTFS
Эта файловая система хорошо известна каждому, кто хоть раз запускал компьютер и знаком с такой утилитой, как «Проводник». NTFS - это основная и единственная система, способная полноценно работать с жесткими дисками компьютера большой емкости. Это возможно благодаря дополнительным механизмам сжатия и шифрования, которые обеспечивают дополнительную надежность и безопасность в работе.
Вы всегда можете назначить личные права доступа для каждого выбранного файла (например, для чтения или записи новых документов).Использование этой функции файловой системы позволяет сохранять полный контроль над конфиденциальностью для каждого пользователя, избегая несанкционированного доступа к личной информации.
Кроме того, файловая система NTFS обеспечивает высокую производительность и способна обрабатывать огромное количество информации за короткий промежуток времени. Поэтому NTFS - единственный правильный выбор для работы с жесткими дисками.
Принцип файловой системы
Чтобы понять, как работает файловая система, давайте представим одну огромную библиотеку.Книги - это наши установленные файлы, а библиотекарь - это файловая система, которая напрямую взаимодействует со всеми документами. Каждый раз, когда вы пытаетесь найти книгу (файл), библиотекарь (файловая система) предоставляет вам либо сам документ, либо другую информацию, в зависимости от вашего запроса.
Что за беспорядок может сделать форматирование?
Это не беспорядок в прямом смысле слова. Тем не менее, это вносит хаос в нашу библиотеку. Суть в том, что при запуске форматирования файловая система не удаляет существующие файлы, а только «забывает» их местоположение, записывая новые документы поверх «забытых» документов.
Эта функция является основным препятствием для восстановления данных. Поэтому при стирании файлов с форматированием крайне важно не устанавливать ничего нового, если только вы не хотите их навсегда потерять.
Примечание:
Хотя Windows - единственная операционная система, выпущенная Microsoft, за прошедшие годы она претерпела серьезные изменения. В частности, это касается таблицы форматирования.
Форматирование жесткого диска с установленной Windows 7 приводит к тому, что файловая система забывает пути ко всем документам.В Windows 10 эта функция работает по-другому. Эта операционная система перезаписывает таблицы расположения данных. Однако для восстановления документов это не представляет большой проблемы, так как их можно восстановить по их подписи (формату).
Восстановить файлы после форматирования
Starus Partition Recovery - это профессиональная программа, которая может восстановить файл любого формата в кратчайшие сроки.
Простой, интуитивно понятный интерфейс на английском языке поможет вам буквально без проблем привыкнуть ко всем функциям.Это поможет вам сэкономить время, так как вам не нужно будет изучать какие-либо руководства.
Если вы работаете только с определенной файловой системой, обратите внимание на упрощенные аналоги программы, которая работает только с одной из основных систем - Starus FAT Recovery и Starus NTFS Recovery.
Важной особенностью программы является то, что она способна восстанавливать документы по их подписи. Таким образом, даже если вы выполнили полное форматирование, тем самым уничтожив библиотеку файловой системы, Starus Partition Recovery может легко восстановить любые документы в их формате.
Прежде чем приступить к восстановлению, примите во внимание следующий факт:
Если вы хотите оживить большой файл, существует вероятность его фрагментации. Программа приложит все усилия для его восстановления. Однако некоторые элементы могут быть безвозвратно утеряны. Это не значит, что вы не сможете открыть видеофайл. Даже потеряв несколько кадров, он все равно будет доступен для дальнейшего просмотра.
Надеемся, статья была для вас полезной и помогла разобраться с вопросом форматирования и восстановления.
Подобные советы по восстановлению данных, подобранные специально для вас:
Подобные советы по восстановлению данных, подобранные специально для вас:
Дата: Теги: Отформатированный раздел, как сделать, Восстановить удаленное, Программное обеспечение
.